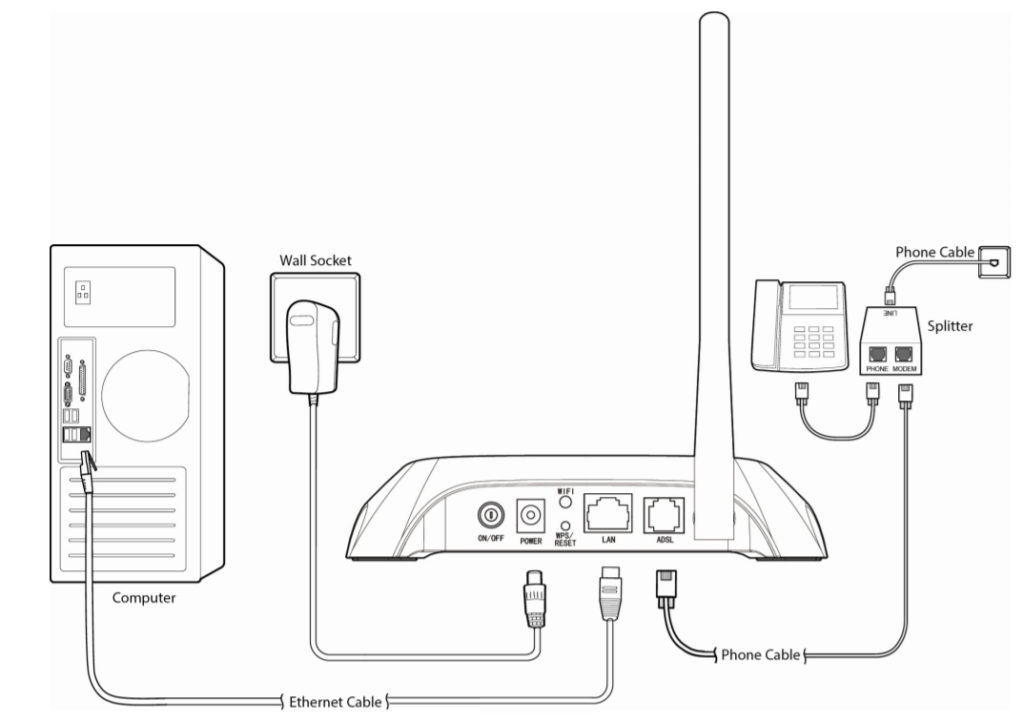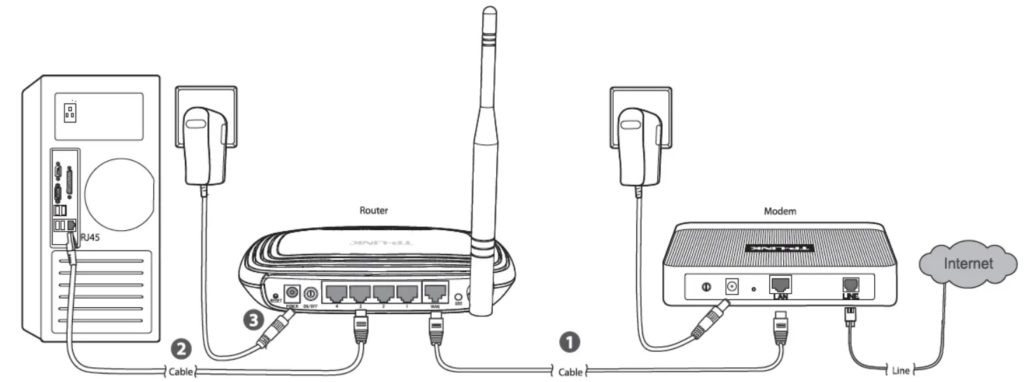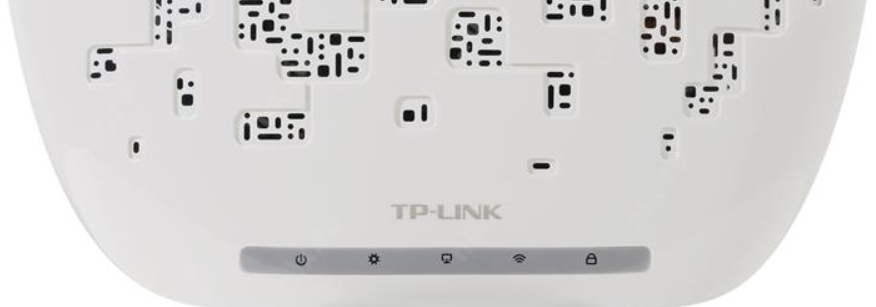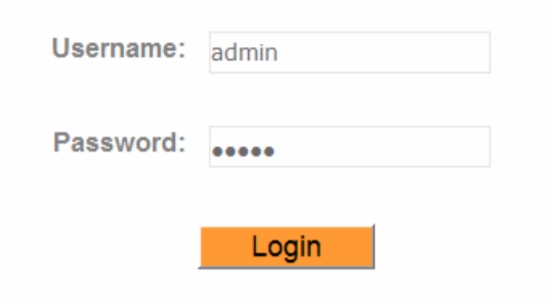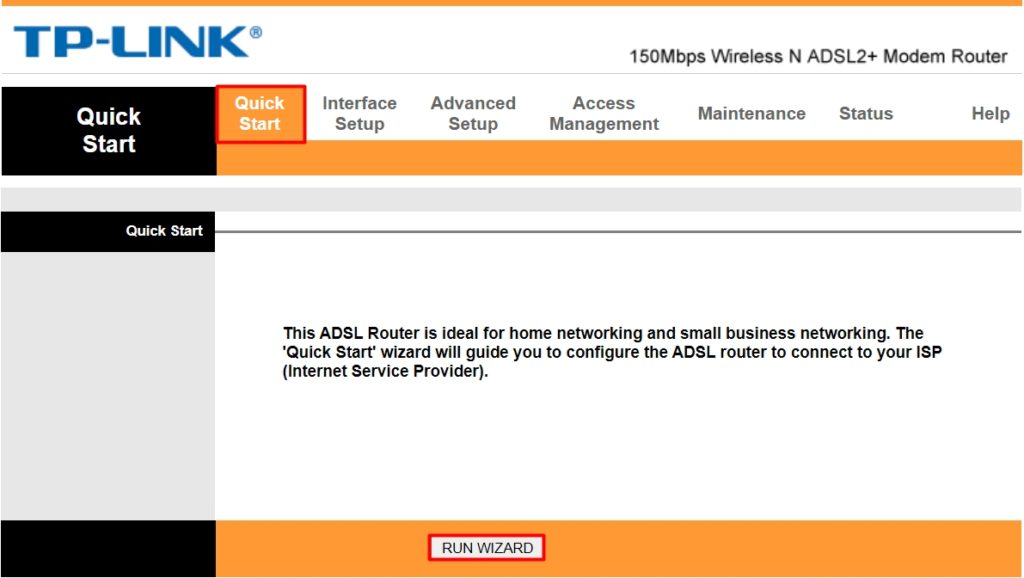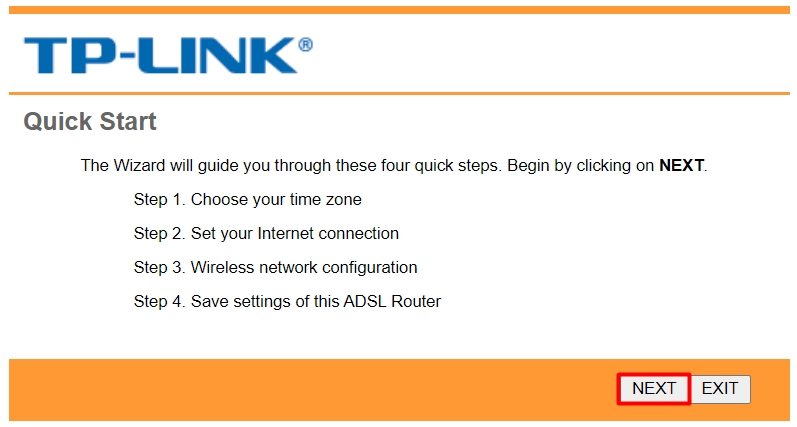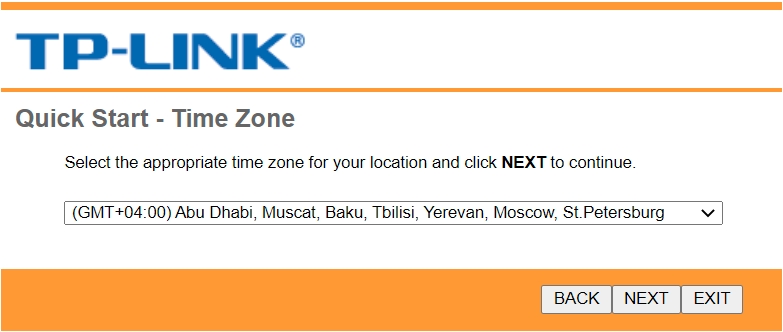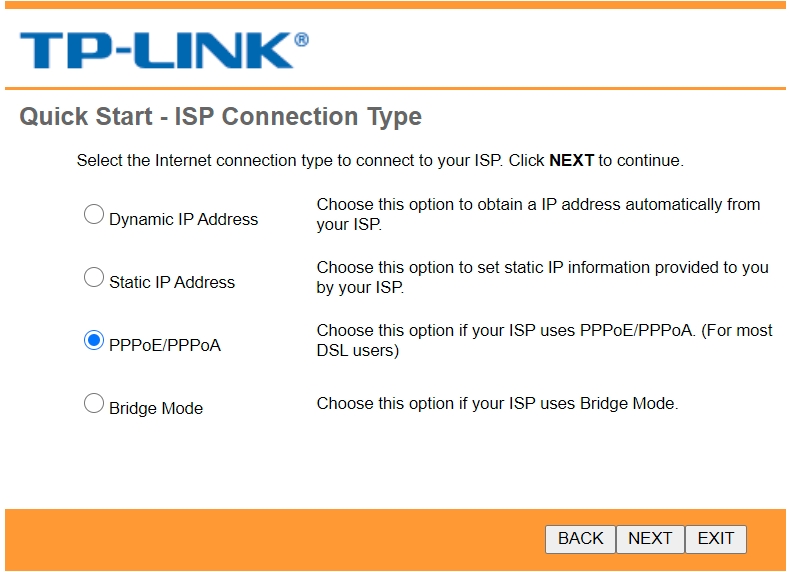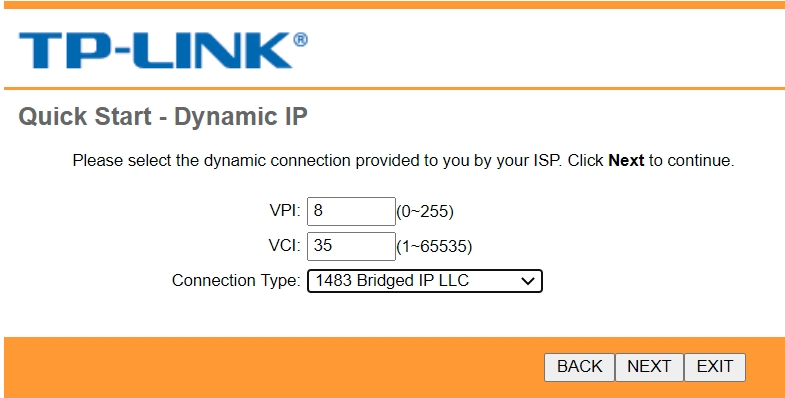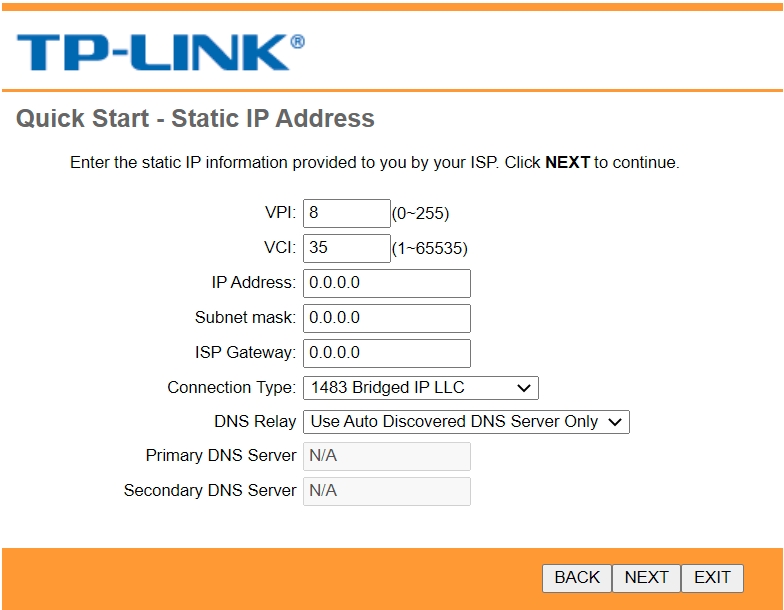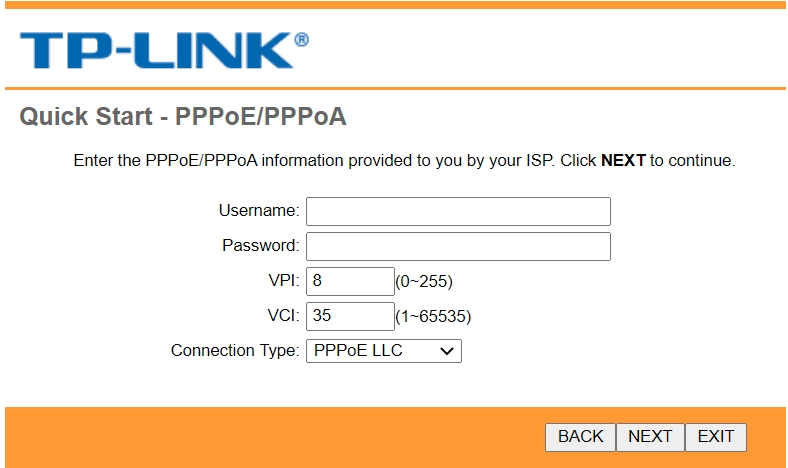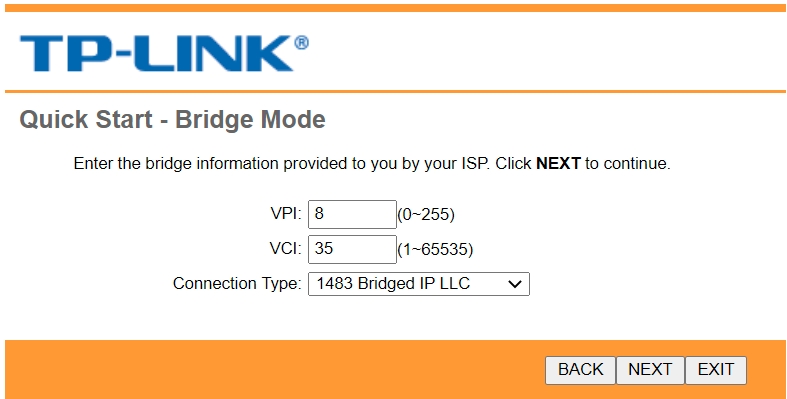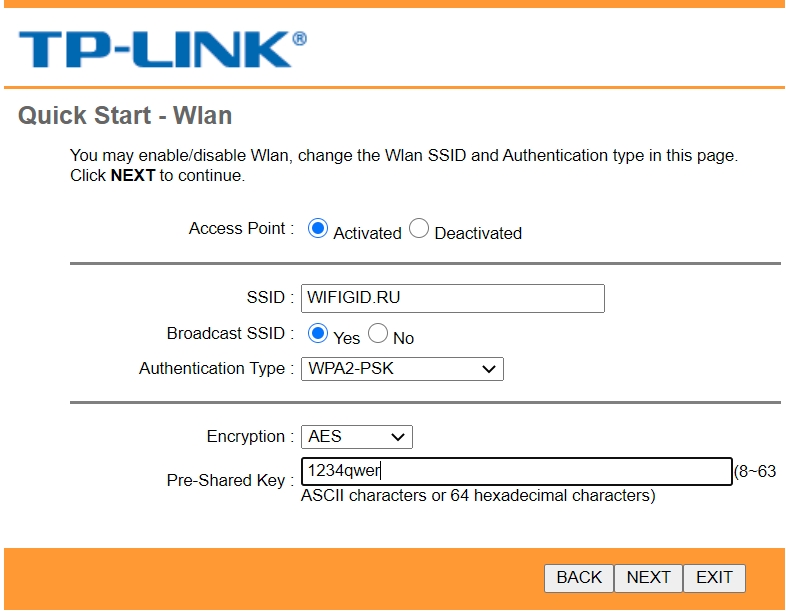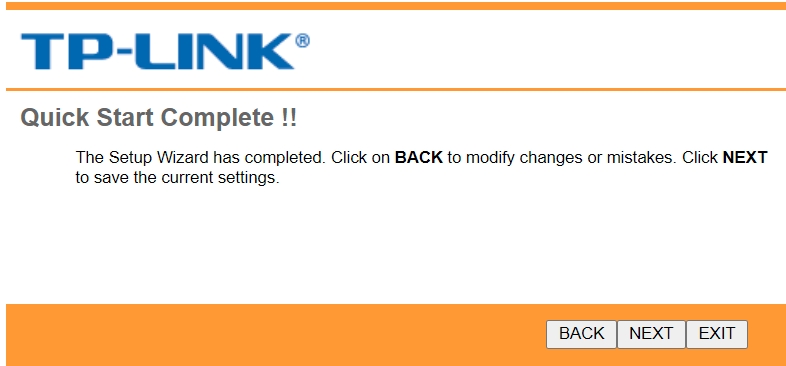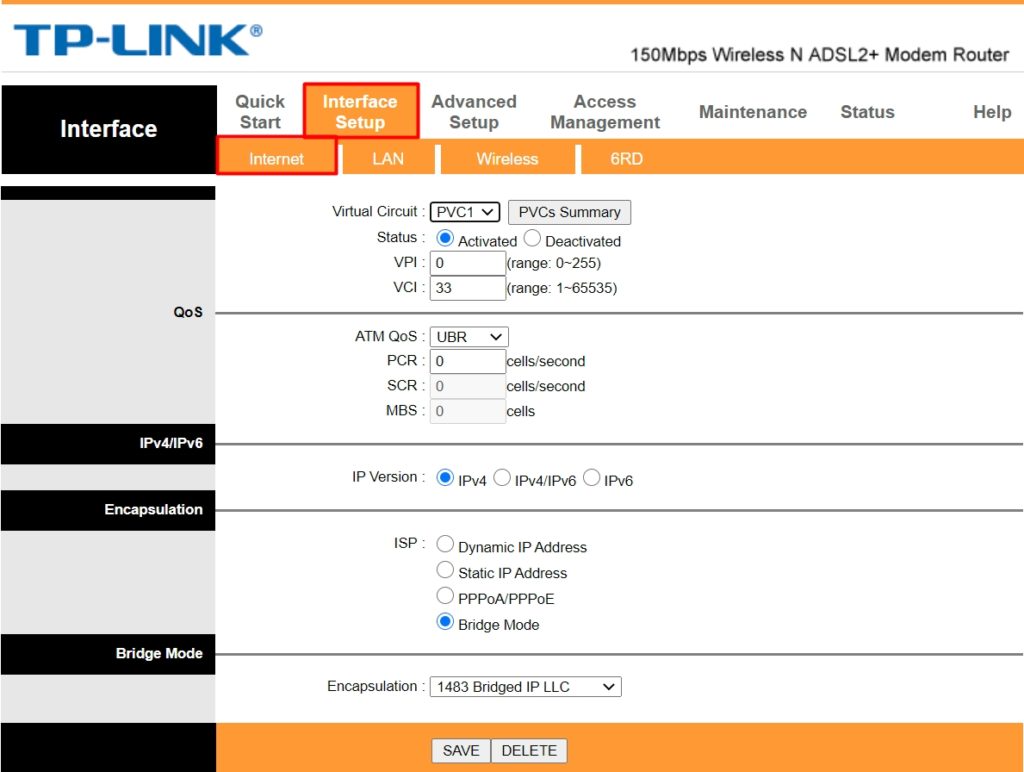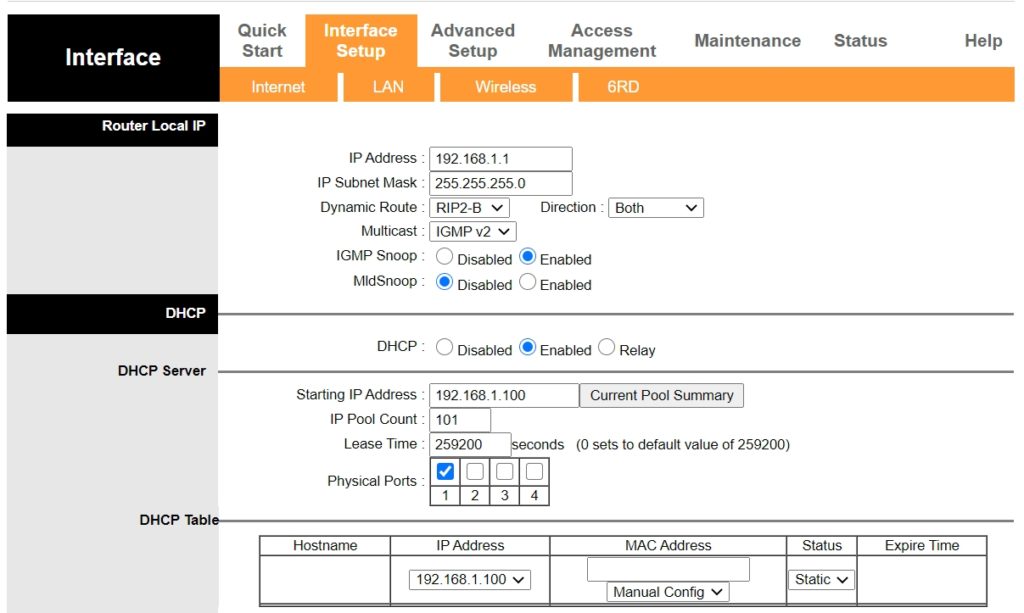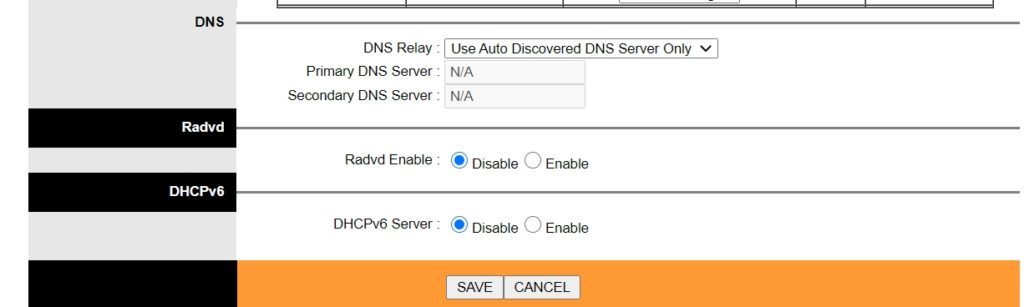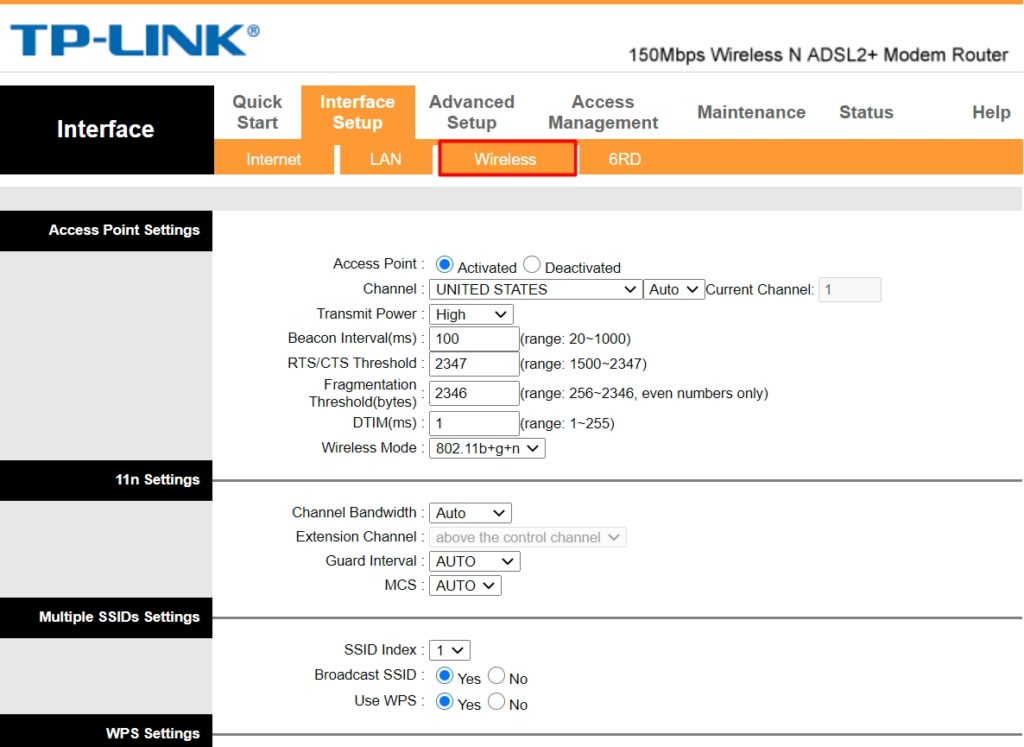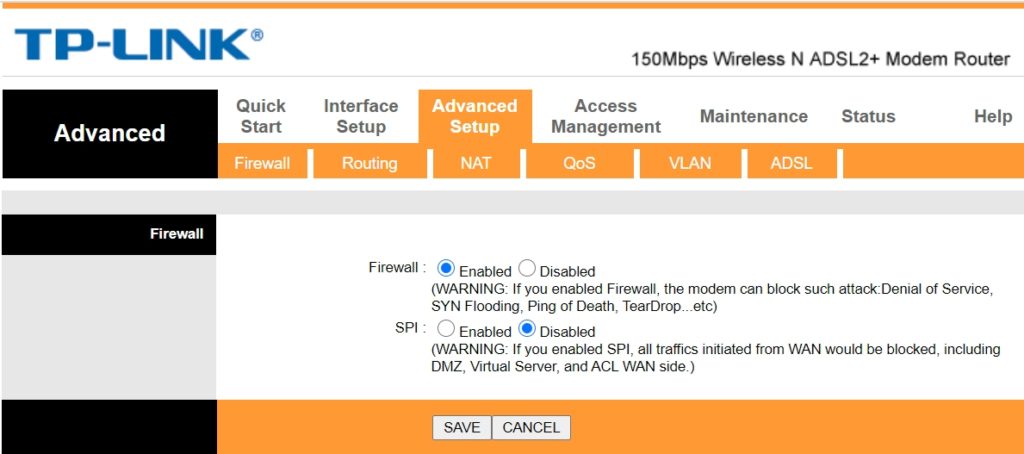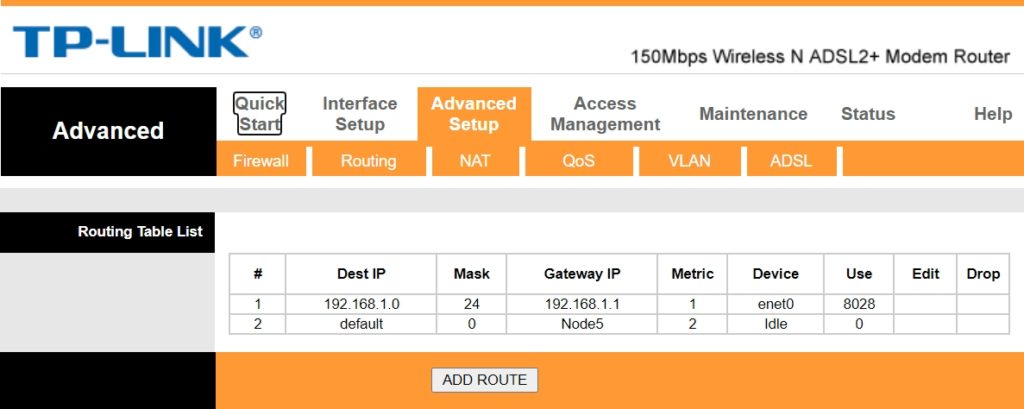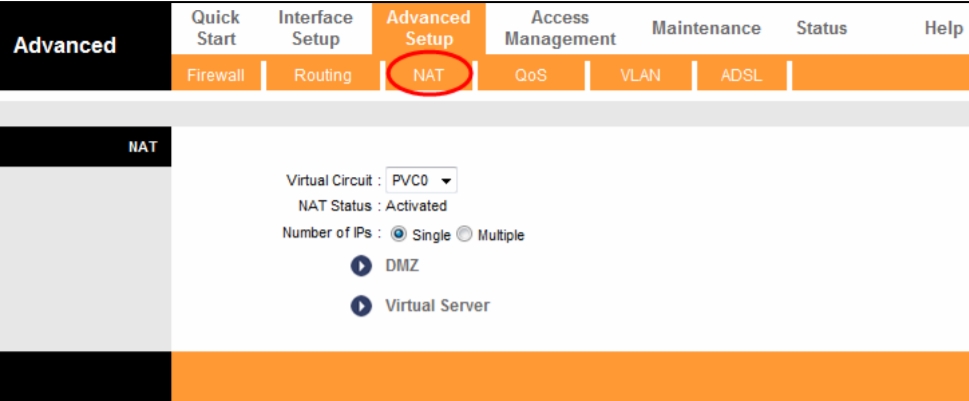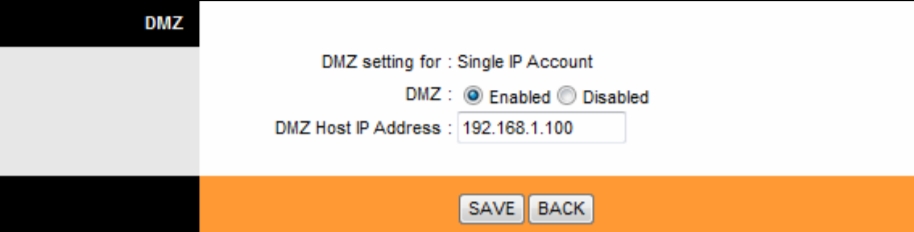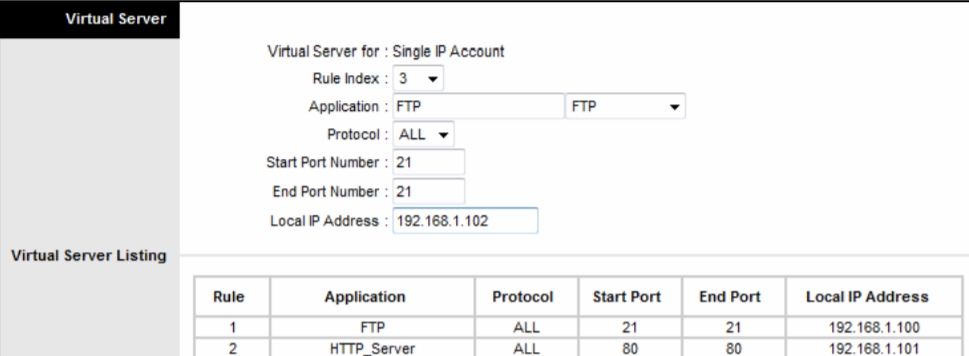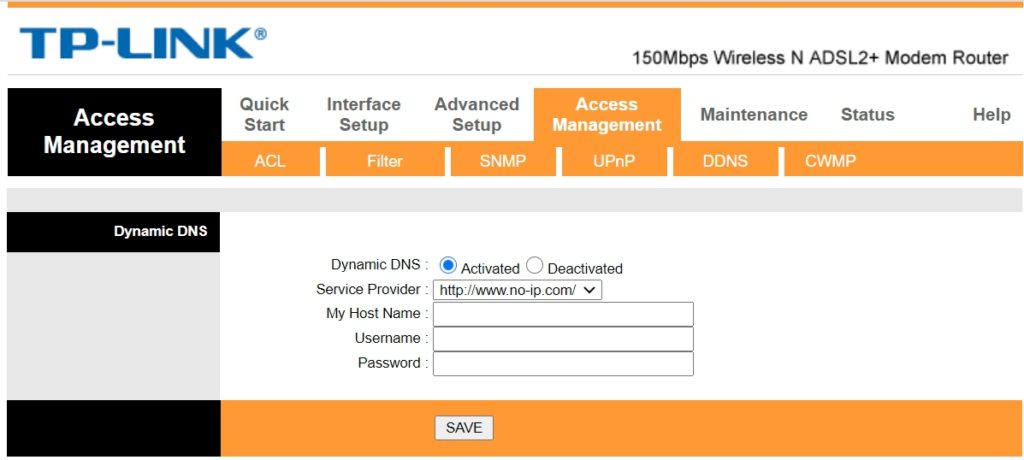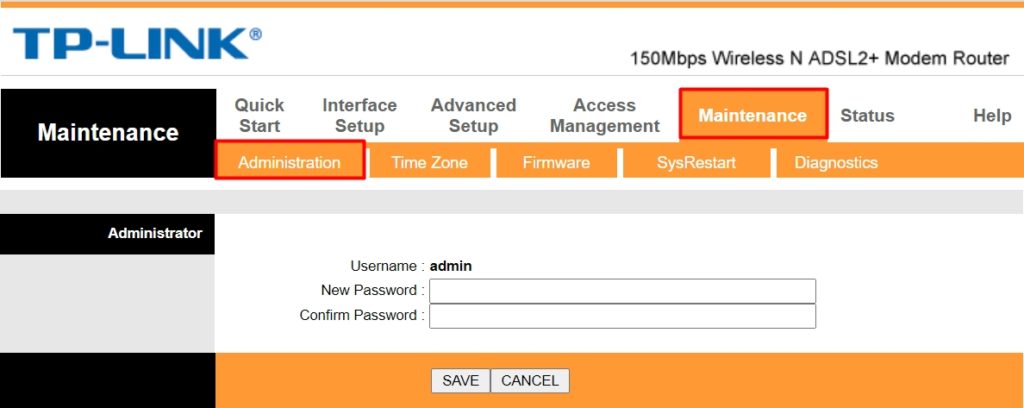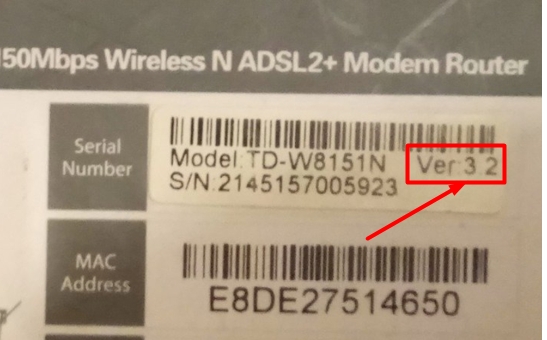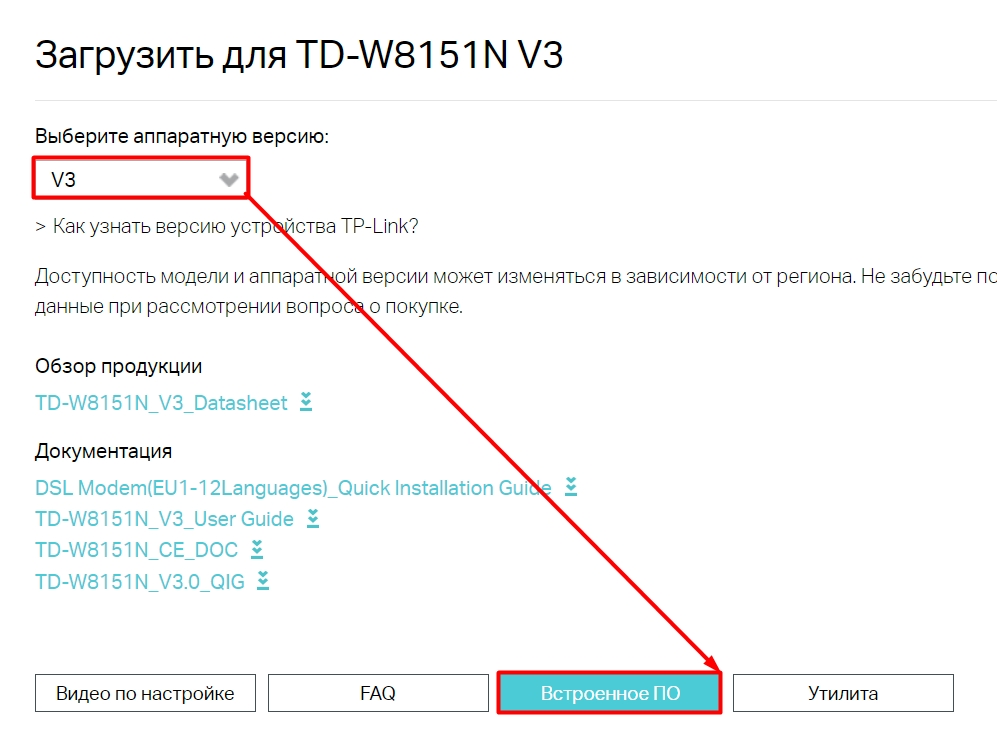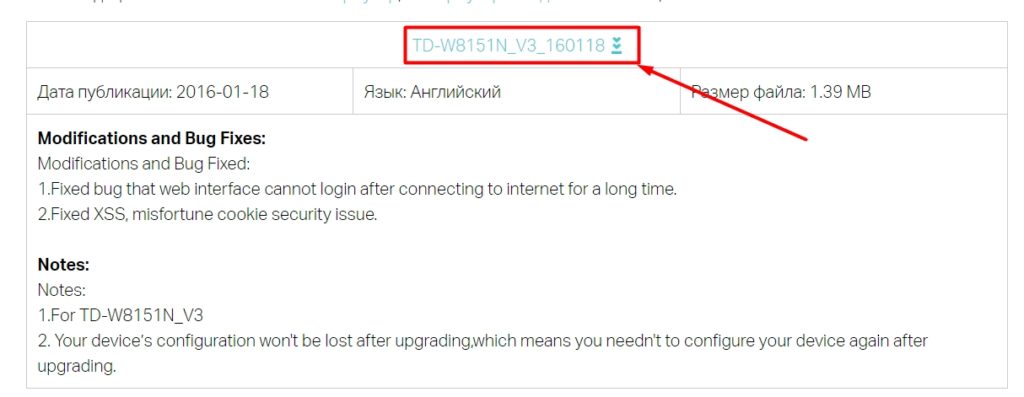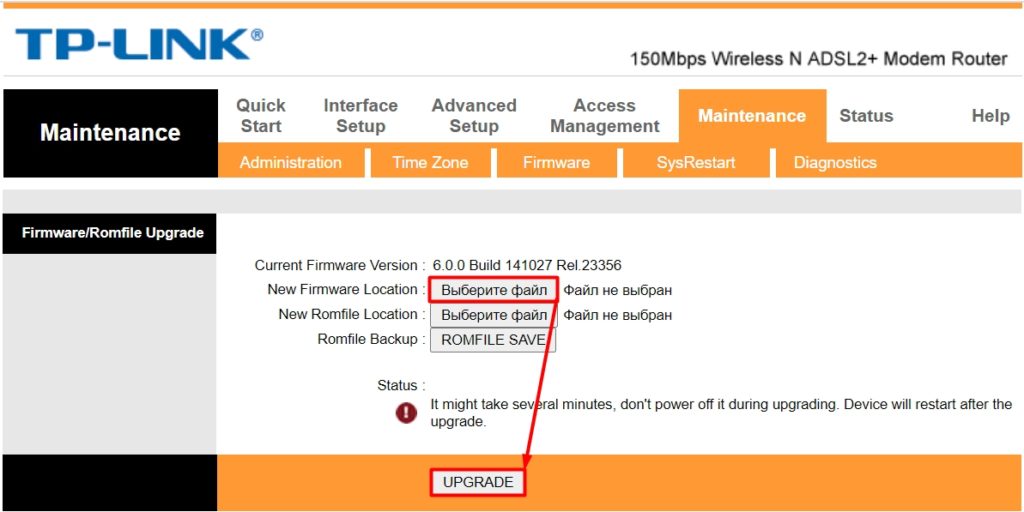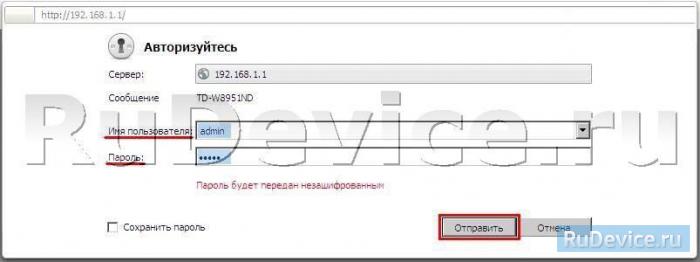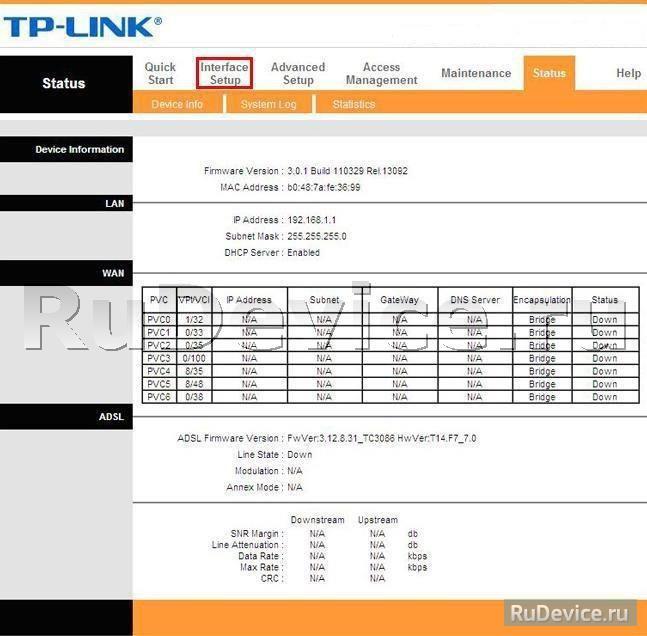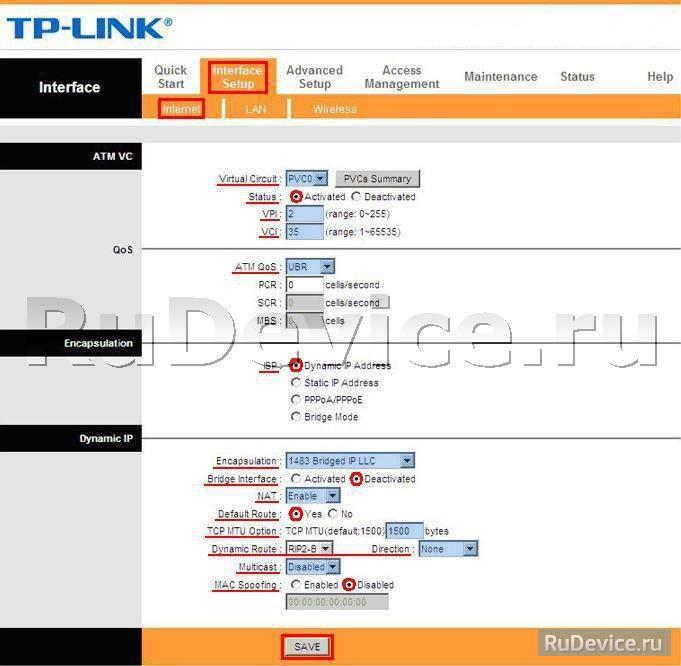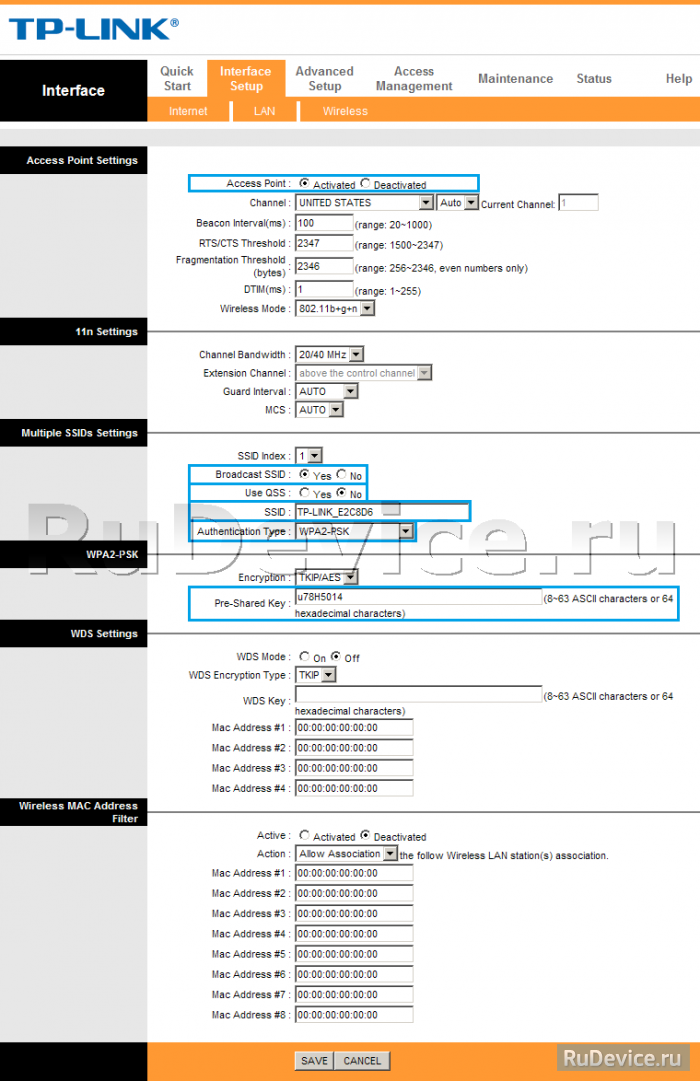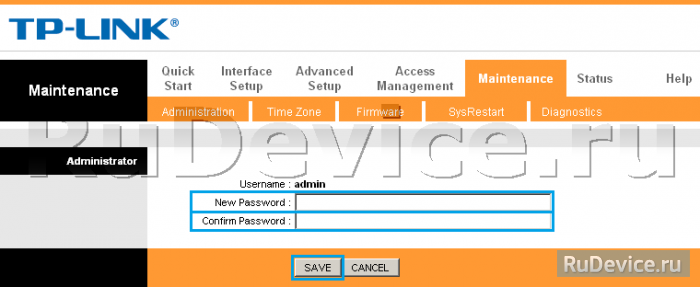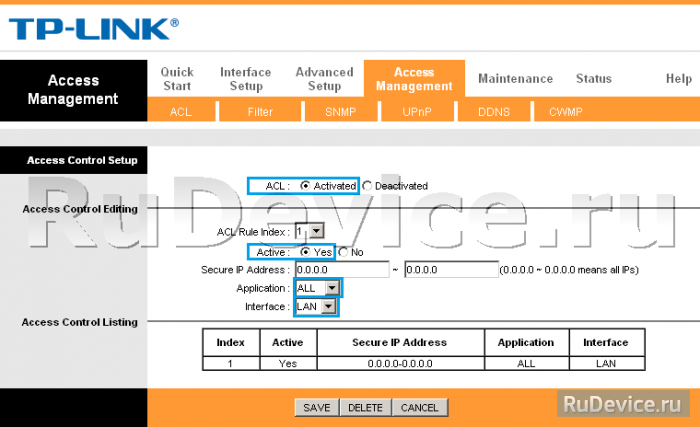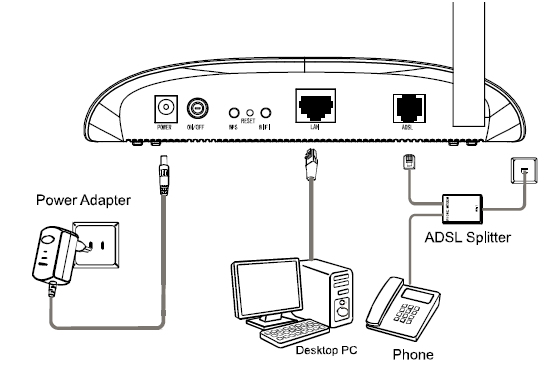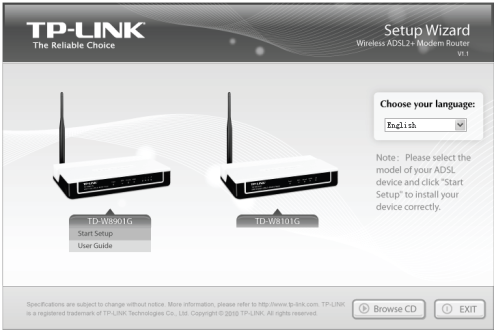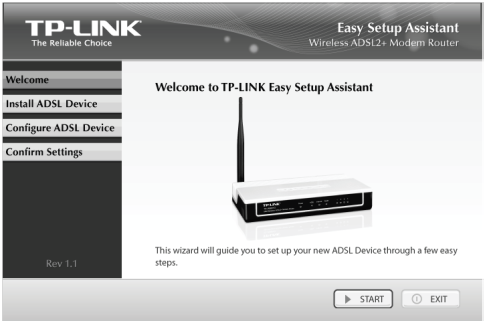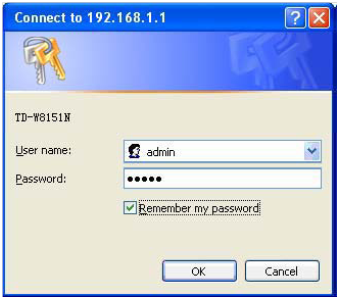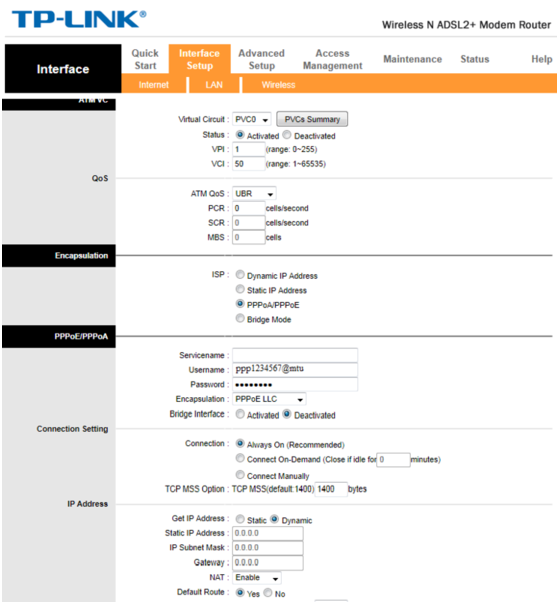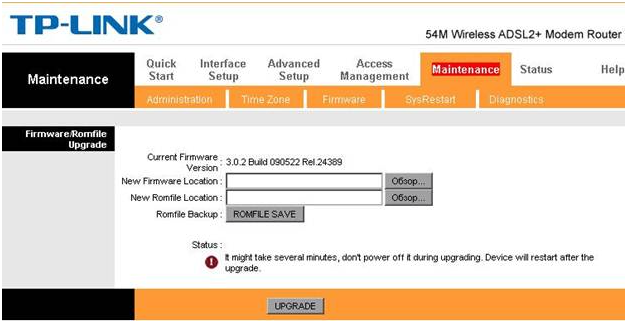Всем привет! Сегодня ко мне на разбор и обзор попался старенький роутер aDSL модем TP-Link TD-W8151N. В статье вы узнаете, как настроить интернет, Wi-Fi, а также дополнительные фишки прошивки. В самом конце я расписал все достоинства и недостатки аппарата и рассказал, стоит ли его вообще использовать, ведь он уже вышел из производства.
Содержание
- ШАГ 1: Подключение
- ШАГ 2: Вход в Web-интерфейс
- ШАГ 3: Быстрая настройка
- Детальные настройки
- Internet (Интернет)
- LAN
- Wireless – настройка Wi-Fi
- Firewall (Брандмауэр)
- Routing (Статическая маршрутизация)
- NAT (DMZ и Виртуальный сервер)
- DDNS
- Изменить пароль от админки
- Прошивка
- Плюсы и минусы TP-Link TD-W8151N
- Руководство пользователя (Manual)
- Видео
- Задать вопрос автору статьи
ШАГ 1: Подключение
Прежде чем приступить к настройке TP-Link TD-W8151N мы с ним познакомимся поближе. У данной модели есть целых 5 аппаратных версий. Некоторые версии немного отличаются внешним видом. Но в целом они имеют одну и ту же прошивку и настройку.
Давайте сразу его подключим:
- POWER – подключаем блок питания к электросети.
- ON/OFF – нажимаем на кнопку, чтобы включить аппарат.
- WPS – кнопка нужна для того, чтобы быстро подключиться к беспроводной сети по WPS.
- RESET – если ранее им кто-то пользовался, то я советую сбросить роутер до заводской конфигурации. Для этого зажимаем кнопку на 10 секунд.
- WI-FI – включает и отключает вещание беспроводной сети.
- LAN – сюда можно подключить любое локальное устройство. Или если вы используете aDSL модем как мост, то сюда можно подключить роутер – подключаем кабель от LAN порта W8151N к WAN (Интернет) порту вашего роутера. Я подключил сюда компьютер, чтобы произвести настройку.
- ADSL – подключаем телефонный кабель. Если вы используете вкупе еще и телефон, то используйте сплиттер.
Познакомьтесь также с индикаторами, которые смогут помочь вам, если будут проблемы с беспроводной сетью или интернетом. Смотрим слева направо.
- Питание (Power) – когда аппарат включается, лампочка мигает. Когда он готов к работе, то она постоянно горит.
- Шестеренка – если мигает, то идет обновление.
- Локальные подключения – есть ли подключение по LAN порту.
- Wi-Fi – беспроводная сеть.
- Замок – подключение по WPS.
ШАГ 2: Вход в Web-интерфейс
Итак, мы его подключили. Теперь нам нужно зайти в конфигуратор модема-роутера. Для этого нам нужно подключиться любым способом к локальной сети. Это можно сделать двумя способами. Первый – подключаемся по кабелю к LAN порту, если он свободен. Кабель должен быть в коробке. Второй – если LAN порт занят, или у вас нет возможности использовать это подключение, то используем Wi-Fi.
Пароль можно посмотреть на этикетке. Кстати, на некоторых аппаратных версиях его нет. Если пароля нет, но вас просят его ввести – пробуем использовать PIN-код, состоящий из 8 цифр. Можно также подключиться по WPS. Если и он не подходит, то сбрасывает роутер до заводской настройки.
После этого открываем браузер и вводим в верхнюю строку любой из представленных адресов:
- http://tplinkmodem.net
- 192.168.1.1
Далее вас попросят ввести авторизационные данные – их можно подсмотреть на той же самой этикетке. Обычно нужно просто в обе строки ввести: admin (используется и как логин, и как пароль).
ШАГ 3: Быстрая настройка
- При первом запуске TP-Link TD-W8151 должен запуститься режим быстрой настройки «Quick Start», если он не запустился, выберите его в верхнем меню и нажмите по кнопке «RUN WIZARD».
ВНИМАНИЕ! Возьмите и держите под рукой договор от провайдера, там как именно там будут прописаны данные, которые нам нужны для подключения к интернету.
- Вас познакомят со всеми шагами настройки, просто жмем «NEXT».
- Выбираем часовой пояс.
- И теперь мы приступили к самому главному шагу. Возьмите договор от провайдера и на основании того, какой тип подключения используется там – выберите нужный вариант.
Откройте спойлер, чтобы увидеть настройку.
Dynamic IP Address (Динамический IP)
Если в договоре ничего не указано кроме VPI и VCI.
Static IP Address Bridge Mode
Вписываем VPI и VCI. Далее вводим IP маску и адрес шлюза. Строку «Connection Type» оставляем по умолчанию. Если в листе с настройками еще есть адреса DNS, то вы можете их вписать, выбрав режим «Use User…»
PPPoE/PPPoA
Вводим логин, пароль и остальные данные.
Bridge Mode (Режим моста с роутером)
Вы можете настроить режим моста не только с роутером, но также и с другими устройствами, в том числе с ноутбуком. Но в таком режиме не будет работать Wi-Fi.
- Настраиваем вай-фай сеть. Пройдемся по настройкам:
- AccessPoint – можно включить или выключить точку доступа.
- SSID – вписываем имя сети.
- BroadcastSSID – если поставить «No», то сеть будет не видна в пространстве, но к ней можно будет подключиться по имени.
- Authentication Type – WPA2-PSK.
- Encryption – AES
- Pre-Shared Key – вписываем пароль.
- Если вы правильно ввели все данные, то у вас уже должен появиться интернет. Если вы были подключены по Wi-Fi, то вам нужно будет переподключиться к новой сети.
Детальные настройки
Давайте пройдемся по всему меню и более детально познакомимся с модемом.
Internet (Интернет)
Необязательно запускать режим быстрой настройки, чтобы настроить интернет или изменить какие-то данные. Просто переходим в раздел «Internet» и меняем конфигурацию подключения к глобальной сети.
LAN
- Router Local IP – тут можно изменить IP адрес роутера, и его маску, а также изменить тип маршрутизации.
- DHCP – изменение пула адресов, которые выдаются подключенным устройствам, а также количество этих подключений. Можно вообще выключить эту функцию, но тогда настройки адреса нужно будет вводить вручную, а это не очень удобно на тех же самых смартфонах. В самом низу вы увидите таблицу подключенных устройств.
- Radvd – используется для подключения к IPv
- DHCPv6 – динамическая адресация IPv6.
Wireless – настройка Wi-Fi
Более детальные настройки Wi-Fi. Рассказывать про них смысла нет. Если у вас все хорошо работает, то ничего кроме пароля и имени менять не нужно.
Firewall (Брандмауэр)
- Firewall – включаем защиту от внешних угроз и атак со стороны интернета. Обязательно включаем эту функцию
- SPI – если включить эту функцию, то могут быть проблемы с трафиком из WAN, так как он будет частично заблокирован. При этом будет блочиться DMZ, Виртуальный сервер и ACL WAN.
Routing (Статическая маршрутизация)
Здесь настраивается статическая маршрутизация, при реализации нескольких шлюзов в одной или нескольких сопряженных локальных сетей. Про это более детально читаем тут.
NAT (DMZ и Виртуальный сервер)
В «Virtual Circuit» выбираем то подключение, которое используется для интернета. По умолчанию это PVC0. Далее нажимаем на один из вариантов.
Напомню, что DMZ делает устройство полностью открытым для интернета. Нужно просто указать IP адрес этого аппарата.
Для настройки сервера вам нужно будет указать тип, порты и IP адрес.
DDNS
Если у вас динамический адрес, то к сети или к самому роутеру извне вы можете иметь доступ через DDNS. Здесь используется два внешних сервиса: no-ip и dyndns. Нужно перейти на их сайты, зарегистрироваться и после авторизации в личном кабинете создать адрес. Потом возвращаемся сюда и вводим нужные данные.
Изменить пароль от админки
Чтобы вас не ломанули, перейдите в «Maintenance» – «Administrator» и два раза введите новый ключ. Логин, к сожалению, поменять нельзя.
Прошивка
Чтобы перепрошить роутер и обновить систему делаем следующее.
- Узнаем номер аппаратной версии – смотрим на этикетку, ищем строку «Ver» и запоминаем первую цифру.
- Идем на официальную страницу.
- Выставляем нашу аппаратную версию и нажимаем по вкладке «Встроенное ПО».
- Теперь пролистываем вниз и скачиваем первую сверху прошивку.
- Распаковываем её.
- В разделе «Maintenance» во вкладке «Firmware» нажимаем по кнопке в строке «New Firmware Location». Выбираем файл с прошивкой и нажимаем по кнопке «UPGRADE».
- Очень недорогой. В свое время стоил примерно полторы тысячи деревянных.
- За счет одной антенны имеет шикарное покрытие, но в этом есть и небольшой минус.
- Компактный и удобный.
- Отличная вентиляция сверху – поэтому роутер не греется и не виснет.
- На дне есть крепления для того, чтобы повесить модем на стену или потолок.
- Имеет только один LAN порт. Могли бы сделать их несколько, ведь это не просто модем, а модель с Wi-Fi.
- Порт на 100 Мбит в секунду.
- Работает только на частоте 2,4 ГГц, что станет ненадежным решением в многоквартирном доме.
- Нет поддержки MIMO.
- Нет USB порта.
- Слабое железо.
- Неудобная прошивка на английском языке.
Прежде чем я выскажу свое мнение, хочу отметить, что роутер вышел из производства и сейчас его можно найти только на барахолках. В любом случае его все равно можно использовать. Есть только несколько мелких проблем.Во-первых, имеет один LAN порт. То есть остальные устройства нужно подключать только по вай-фай. Во-вторых, нет поддержки MIMO, что слегка усложняет работы, при одновременном подключении большого количества устройств. MIMO позволяет организовать работу с устройствами в несколько потоков, и при подключении телефона, или планшета, ему не нужно ждать очереди.
В-третьих, у нас на борту стоит слабоватое железо. В-четвертых, максимальная скорость в беспроводном пространстве – 150 Мбит в секунду. Поэтому фильм в 4К не посмотреть. Работает с максимальным стандартом 802.11n в частоте 2,4 ГГц. Да, частота бьет далеко, но не такая надежная как 5 ГГц. Плюс она сильно режет скорость интернета – примерно на 15-40% в зависимости от препятствий на пути волны.
Но его все равно можно использовать. Если вы живете маленькой семьей в 2-3 человека, то данного аппарата вам вполне хватит, для обычного серфа в интернете. Если вы играете в онлайн-игры, то используете LAN порт и прямое подключение по кабелю. Если у вас большая семья и много устройств, то я бы использовал этот роутер как обычный модем в режиме моста, подключал бы второй более мощный роутер и уже его использовал как полноценный шлюз.
Руководство пользователя (Manual)
Видео
1-портовый беспроводной маршрутизатор серии N со встроенным модемом ADSL2+, скорость до 150 Мбит/с
Инструкция по настройке роутера TP-Link TD-W8151N
- Авторизация
- Настройка PPPoE подключения
- Настройка Wi-Fi на роутере
- Безопасность
Авторизация
Для того, что бы попасть в веб-интерфейс роутера, необходимо открыть ваш Интернет браузер и в строке адреса набрать 192. 168.1.1, Имя пользователя — admin , Пароль — admin (при условии, что роутер имеет заводские настройки, и его IP не менялся).
Настройка PPPoE подключения
Откроется главное меню модема на разделе Status;. Переходим в раздел Inrerface Setup;.
В открывшемся окне выбираем подразделInternet;. Настройки выставляем как показано на скриншоте: — значение Virtual Circuit для домашних сетей:PVC0.
- Status отмечаем Activated;
- значения VPI и VCI для домашних сетей: VPI = 2, VCI = 35; (!!!Эти значения уточняйте у своего провайдера!!!)
- ATM QoS выбираем UBR;
- ISP отмечаем Dynamic IP Address;
- Encapsulation выбираем 1483 Bridged IP LLC;
- Bridge Interface отмечаем Deactivated;
- NAT выбираем Enable;
- Default Route отмечаем Yes;
- TCP MTU Option оставляем 1500;
- для Dynamic Route: RIP2-B значение Direction выбираем None;
- Multicast выбираем Disabled;
- MAC Spoofing отмечаем Disabled. После того, как все параметры введены, нажимаем кнопку SAVE;
Настройка Wi-Fi на роутере
После включения устройства, в списке доступных беспроводных подключений вы сможете обнаружить сеть похожую на TP-Link_XXXXXX, со свободным доступом по умолчанию. Чтобы ограничить доступ для подключения по беспроводной сети, переходим во вкладкуInterface Setup > Wireless где нас интересуют следующие пункты настройки: Access Point (Включить / отключить точку доступа). SSID (идентификатор сети), у данной модели SSID по умолчанию имеет значение TP-LINK_E2C8D6 но вы можете задать свой идентификатор. Broadcast SSID (трансляция идентификатора сети), если данный параметр имеет значение No, то подключиться к сети можно только зная её SSID (скройте имя сети, если хотите усилить защиту). Use QSS (Quick Secure Setup — Быстрая настройка безопасности). Активировав QSS можно подключиться к защищенной беспроводной сети одним нажатием кнопки на маршрутизаторе, либо используя 8-значный PIN-код передатчика. В данном примере QSS отключена. Authentication Type (тип шифрования), выберите WPA2-PSK если хотите обеспечить максимальный уровень защиты (некоторые устройства не поддерживают данный алгоритм, если возникают проблемы при подключении каких либо устройств попробуйте другой тип шифрования например WPA-PSK или WEP). Pre-Shared Key (Ключ безопасности при подключении к сети). Ключ должен иметь длину не менее 8 знаков.
Безопасность
Обязательно смените дефолтный пароль «admin» на доступ к Web интерфейсу. Зайдите на страничку Administration во вкладке Maintenance и задайте свой пароль.
По умолчанию доступ к Web интерфейсу возможен как из локальной сети, так из внешней (из интернета). Закрыть доступ к настройкам из вне можно на страничке Access Control Setup, путем создания соответствующего правила. В данном примере активировано правило разрешающее доступ приложениям только из локальной сети LAN.
На сегодняшний день роутер tp link модели TD-W8151N выпускается в двух аппаратных версиях. Хоть характеристики у них и одинаковые, но прошивки не взаимозаменяемые. Определить версию можно как по внешнему виду (это для более опытных пользователей, которые разбираются в роутерах данного производителя), так и по наклеенной на днище этикетке.
Как определить аппаратную версию маршрутизатора?
Внимание! Если установить прошивку от другой версии, то это может вывести устройство из строя и случай будет не гарантийный!
По этой причине необходимо достаточно внимательно выбирать файл прошивки для установки. Для этого сравните ваш роутер с фотографиями ниже:
Роутер TP-LINK TD-W8151N версии V1
Такой внешний вид имеет аппарат версии V1.
Роутер TP-LINK TD-W8151N версии V3
Такой внешний вид имеет обновленная версия V3. Если все еще есть сомнения, то переверните роутер и посмотрите внимательно на наклейку на днище:
Определение аппаратной версии по наклейке на днище роутера
В поле «Serial Number» в правой стороне указано «Ver 1.3», что означает версию V1. Если там указано 3.х, то это означает версию V3. Прошивку необходимо скачивать именно под определенную модель:
Для версии V.1 – http://www.tp-link.com/en/support/download/?model=TD-W8151N&version=V1
Для версии V.3 – http://www.tp-link.com/en/support/download/?model=TD-W8151N&version=V3
Во всем остальном модели идентичны, рассмотрим подробнее на модели V3.
Комплектация маршрутизатора
Роутер tp link td w8151n поступает в продажу в картонной красочной коробке цвета морской волны.
Упаковочная коробка роутера
По надписям на лицевой стороне упаковки понятно, что роутер поддерживает беспроводную сеть стандарта IEEE 802.11n со скоростью передачи данных до 150 Мбит/с, и оборудован встроенным модемом стандарта ADSL2+.
Комплектация типичная для данного стандарта устройства.
Комплектация роутера
В комплект состава входит блок питания, сплиттер, телефонный провод для подключения модема к сплиттеру, сетевой провод патч-корд, компакт диск с мастером установки и настройки роутера, и документация к устройству.
Внешний вид роутера, передняя панель
Роутер тп линк TD-W8151N v3 имеет очень необычный дизайн верхней крышки – отверстия для охлаждения устройства разбросаны по всей поверхности. При беглом взгляде напоминает, как будто по роутеру проехал автомобиль и оставил следы от протектора.
Корпус роутера
На передней части нанесен логотип фирмы и ряд светодиодных индикаторов. Справа светодиод сообщает пользователю, что вай фай роутер tp link включен, второй светодиод – соединение с провайдером по ADSL, третий – наличие доступа в сеть Интернет. Четвертый светодиод сообщает о включенной беспроводном модуле Wi-Fi, пятый – активирование автоматической безопасной установки беспроводной сети WPS. И последний, шестой, индикатор сообщает о подключении проводного устройства к единственному LAN порту. Если индикатор LAN порта или Wi-Fi мигает, значит, в данный момент по этому интерфейсу передается информация.
Задняя панель роутера
На задней панели традиционно расположены все порты и разъемы маршрутизатора.
Задняя панель роутера
Все порты и разъемы подписаны, перепутать или запутаться попросту невозможно. Перечислим их слева направо:
- Разъем для подключения блока питания
- Кнопка включения/выключения маршрутизатора;
- Кнопка активации WPS;
- Очень маленькая, утопленная в корпус кнопочка для сброса настроек на заводские значения (для случая, если уже производилась настройка wifi роутера tp link, и были сменены сетевой IP-адрес, имя или пароль);
- Кнопка включения беспроводного Wi-Fi модуля;
- Один LAN порт для подключения проводного устройства локальной сети;
- Один ADSL порт для подключения телефонного провода провайдера;
- Несъемная антенна.
Следует отметить, что телефонный кабель, идущий от провайдера, необходимо подключать не напрямую к модему, а через прилагаемый в комплекте сплиттер. В противном случае при снятии телефонной трубки произойдет разрыв связи с Интернет.
Настройка маршрутизатора
Мастер настроек
Настройка роутера может производиться двумя способами – для менее и более опытных пользователей. Способ первый, практически автоматизированный, производится при помощи мастера настроек, прилагаемого на компакт диске. Перед началом настроек происходит установка wifi роутера tp link. Для этого подключите роутер к компьютеру при помощи сетевого провода одним концом в LAN порт, другим – в сетевую карту компьютера.
Схема подключения роутера
Далее вставляем компакт диск в CD привод компьютера. Автоматически запустится мастер настроек.
Мастер установки
Как видно из изображения – мастер установки изначально писался для первой аппаратной версии, но он может использоваться и для третьей версии.
Выбираем в меню «Start Setup». Появится первое окно настройки:
Первое окно меню настроек мастера установки
Дальнейшие настройки зависят от провайдера (по типу соединения). Для продолжения настройки приготовьте договор с провайдером, в котором обозначены необходимые для настройки данные – сетевые адреса, логины и пароли.
Настройка через веб интерфейс, вход в меню настроек
Второй способ настройки маршрутизатора осуществляется через любой веб браузер. Для начала настройки откройте любой веб браузер, в адресной строке которого наберите сетевой адрес роутера tp link – 192.168.1.1. Откроется окно, в котором требуется ввести имя пользователя и пароль.
Ввод имени пользователя и пароля для входа в меню настроек роутера
По умолчанию установлены для поля «User name» – «admin», для поля «Password» также «admin». После ввода нажимаем кнопку «ОК». Если идентификация происходит с ошибкой, то необходимо поступить, как написано выше – произвести сброс настроек.
Начальная страница меню
Меню настроек имеет несколько иной интерфейс – пункты настроек расположены не как обычно в левой колонке, а сверху.
Первая страница меню настроек
Подпункты меню расположены сразу под основными пунктами. Для наглядности настройки рассмотрим ситуацию, как прошить роутер tp link обновленной прошивкой.
Обновление прошивки (микропрограммы) роутера
Первым делом переходим на сайт производителя и скачиваем на компьютер файл с обновленной прошивкой (ссылки расположены в начале статью). Далее переходим в меню «Maintenance», и нажимаем по подменю «Firmware».
Крайне не рекомендуется обновлять прошивку посредством беспроводной сети Wi-Fi, только через LAN порт.
Обновление прошивки
В первой строке открывшегося окна будет указана версия текущей прошивки. Нажимаем кнопку «Обзор» напротив поля «New Firmware Location» и указываем путь к скаченной ранее прошивке, нажимаем «ОК». Начнется процесс обновления прошивки. После окончания процесса нажать кнопку «UPGRADE», что приведет к перезагрузке маршрутизатора.
При желании можно сохранить текущую настройку роутера, чтобы в случае дальнейших неправильных настройках вернуть работоспособное состояние устройства. Для этого нажмите кнопку «ROMFILE SAVE» и укажите путь, куда сохранить файл с текущими параметрами. Для возврата к тем параметрам нажмите кнопку «Обзор» напротив поля «New Romfile Location» и укажите путь к файлу с сохраненными ранее параметрами.
Отзывы пользователей об маршрутизаторе
Недорогой роутер tp link отзывы имеет как положительные, так и отрицательные.
Из положительных часто звучит, что данная модель имеет привлекательную цену, беспроводную Wi-Fi связь, легкая настройка, особенно при помощи помощника, расположенного на компакт диске. Очень часто пользователями упоминается необходимость обновления прошивки при подключении к провайдеру по ADSL технологии, так как в обновленных прошивках исправляются ошибки предыдущих версий.
Отрицательных отзывов тоже хватает. Например, сильный нагрев днища роутера. Так же бывает, что сбрасываются настройки при аварийном отключении света. Наличие USB-порта дало бы возможность подключения 3G модема. В более дорогих моделях это реализовано, с возможностью выбора сотового оператора, например, билайн настройка роутера tp link дает возможность раздавать Интернет мобильной локальной сети.
Видео обзор, как отрыть порт в настройках роутера:
Предыдущая
МегафонКарманный роутер от компании мегафон
Следующая
РоутерИспользование Android устройства в качестве маршрутизатора
инструкцияTP-Link TD-W8151N

Quick Installation
Guide
• English
• Қазақша
• Slovenčina
• Azərbaycan dili
• Polski
• Srpski jezik
• Češna
• Русский язык
• Українська мова
Wireless DSL Modem Router
7106505997 REV1.0.0
TP-LINK TECHNOLOGIES CO., LTD.
Specifications are subject to change without notice. TP-LINK is a registered trademark of TP-LINK
TECHNOLOGIES CO., LTD. Other brands and product names are trademarks or registered trademarks
of their respective holders.
No part of the specifications may be reproduced in any form or by any means or used to make any
derivative such as translation, transformation, or adaptation without permission from TP-LINK
TECHNOLOGIES CO., LTD. Copyright © 2016 TP-LINK TECHNOLOGIES CO., LTD. All rights reserved.
www.tp-link.com
MADE IN CHINA
Посмотреть инструкция для TP-Link TD-W8151N бесплатно. Руководство относится к категории маршрутизаторы (роутеры), 1 человек(а) дали ему среднюю оценку 8.8. Руководство доступно на следующих языках: русский, английский. У вас есть вопрос о TP-Link TD-W8151N или вам нужна помощь? Задайте свой вопрос здесь
- 封面_0218
- 合订本DSL_11n_0302
Главная
| TP-Link | |
| TD-W8151N | TD-W8151N | |
| маршрутизатор (роутер) | |
| 6935364090395, 6935364060497, 0845973060497 | |
| русский, английский | |
| Руководство пользователя (PDF) |
Сеть
| Подключение Ethernet | Да |
| Скорость передачи данных Ethernet LAN | 10, 100 Мбит/с |
| Стандарты сети | IEEE 802.1p, IEEE 802.3, IEEE 802.3u |
| Тип LAN Ethernet интерфейса | Быстрый Ethernet |
Прочие свойства
| Диапазон частот | 2.400 — 2.4835 GHz |
| Размеры (ШхГхВ) | 165 x 108 x 28 mm |
| Поддерживаемые скорости передачи данных беспроводной LAN | 150 Мбит/с |
| Скорость восходящей передачи данных | 3.5 Мбит/с |
| Скорость нисходящей передачи данных | 24 Мбит/с |
| xDSL подключение | Да |
Протоколы
| DHCP клиент | Да |
| DHCP сервер | Да |
| Протоколы управления | SSL for TR-069, SNMP v1/2c, SNMP over EOC |
Характеристики управления
| Управление через веб-интерфейс | Да |
| Поддержка Quality of Service (QoS) | Нет |
Порты и интерфейсы
| Количество портов Ethernet LAN ( RJ-45) | 1 |
Безопасность
| Алгоритмы шифрования данных | 128-bit WEP, 64-bit WEP, TKIP, WPA-PSK, WPA2-PSK |
| Фильтрация MAC-адресов | Да |
| Поддержка DMZ | Да |
| Брандмауэр | Да |
| Фильтрация | Да |
Условия эксплуатации
| Диапазон температур при эксплуатации | 0 — 40 °C |
| Диапазон температур при хранении | -40 — 70 °C |
| Диапазон относительной влажности при эксплуатации | 10 — 90 % |
| Диапазон относительной влажности при хранении | 5 — 90 % |
Вес и размеры
Характеристики беспроводной LAN
| Wi-Fi стандартов | 802.11b, 802.11g |
| Основной стандарт Wi-Fi | 802.11g |
| Скорость передачи данных WLAN (макс) | 150 Мбит/с |
Свойства
| Сертификация | CE, FCC, RoHS |
| Обновляемое встроенное ПО | Да |
WAN подключение
Характеристики DSL
показать больше
Не можете найти ответ на свой вопрос в руководстве? Вы можете найти ответ на свой вопрос ниже, в разделе часто задаваемых вопросов о TP-Link TD-W8151N.
Не нашли свой вопрос? Задайте свой вопрос здесь