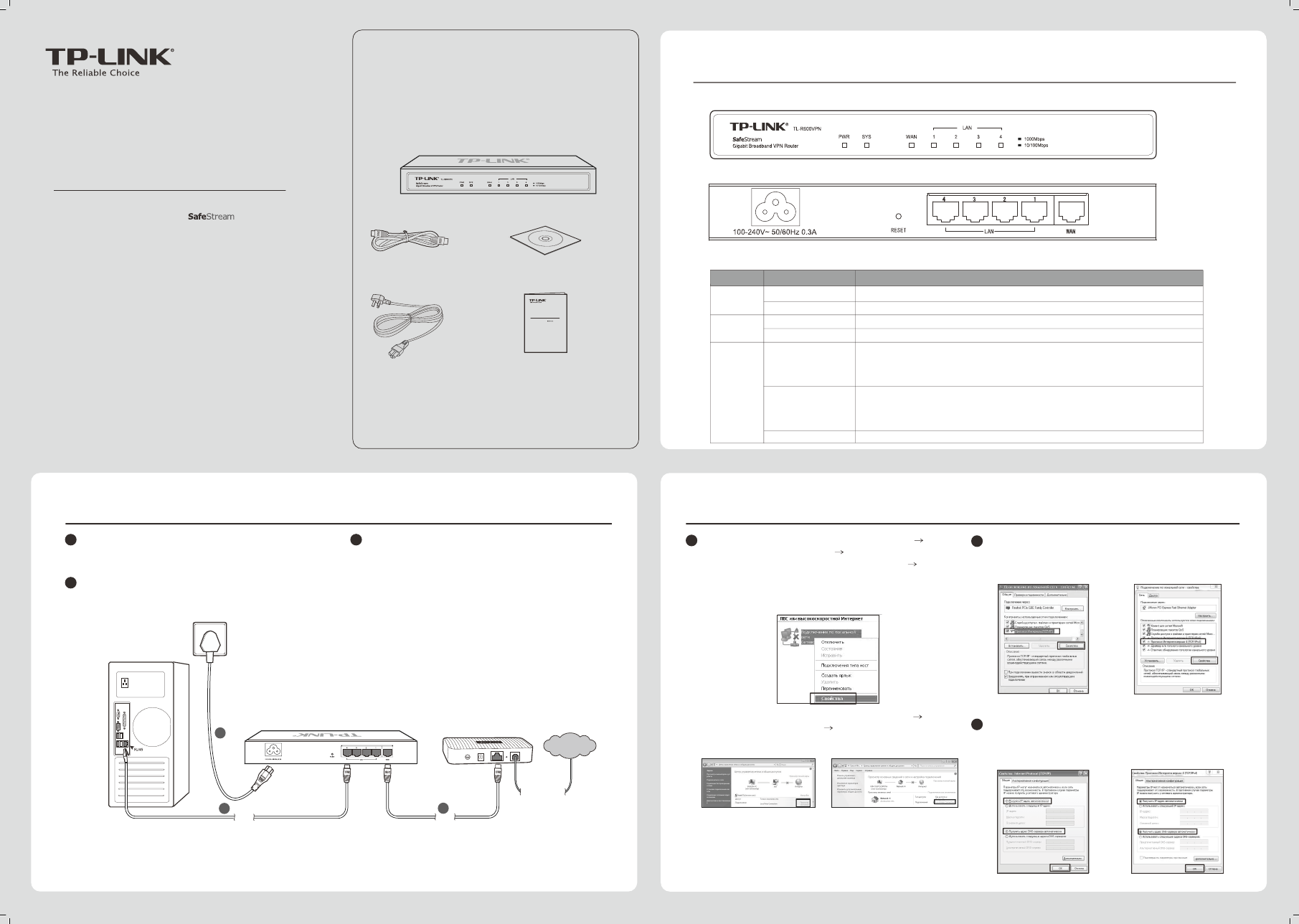Для ознакомления с инструкцией необходимо нажать на ссылку «ЗАГРУЗИТЬ», чтобы скачать pdf файл. Если есть кнопка «ПРОСМОТР», то можно просто посмотреть документ онлайн.
Для удобства, Вы можете сохранить данную страницу с файлом руководства по эксплуатации в свой список «избранное» прямо на сайте (доступно для зарегистрированных пользователей).
Смотрите инструкцию для похожих моделей:
Вы можете задать вопрос посетителям сайта по модели TP-LINK TL-R470T+. Если Вы являетесь её пользователем, то пожалуйста оставьте, по возможности развёрнутый отзыв:
-
Contents
-
Table of Contents
-
Bookmarks
Quick Links
TL-R470T+
Load Balance Broadband Router
Rev: 1.0.0
1910010409
Related Manuals for TP-Link TL-R470T+
Summary of Contents for TP-Link TL-R470T+
-
Page 1
TL-R470T+ Load Balance Broadband Router Rev: 1.0.0 1910010409… -
Page 2
Specifications are subject to change without notice. is a registered trademark of TP-LINK TECHNOLOGIES CO., LTD. Other brands and product names are trademarks or registered trademarks of their respective holders. No part of the specifications may be reproduced in any form or by any means or used to make any derivative such as translation, transformation, or adaptation without permission from TP-LINK TECHNOLOGIES CO., LTD. -
Page 3: Fcc Statement
FCC STATEMENT This equipment has been tested and found to comply with the limits for a Class A digital device, pursuant to part 15 of the FCC Rules. These limits are designed to provide reasonable protection against harmful interference when the equipment is operated in a commercial environment. This equipment generates, uses, and can radiate radio frequency energy and, if not installed and used in accordance with the instruction manual, may cause harmful interference to radio communications.
-
Page 4: Package Contents
Package Contents The following items should be found in your box: One TL-R470T+ Load Balance Broadband Router One power cord for TL-R470T+ Load Balance Broadband Router One Resource CD for TL-R470T+ Load Balance Broadband Router, including: • This User Guide •…
-
Page 5: Table Of Contents
CONTENTS Chapter 1. Introduction ………………1 Overview of the Router ………………..1 Features……………………. 1 Conventions……………………2 Chapter 2. Hardware installation …………….. 3 Panel Layout……………………3 2.1.1 The Front Panel……………………3 2.1.2 The Rear Panel ……………………3 System Requirements ………………..4 Installation Environment Requirements …………….. 4 Connect to Ground ………………….
-
Page 6
4.6.3 Domain Filtering ………………….48 4.6.4 MAC Filtering……………………50 4.6.5 Screen ……………………..51 Static Routing ………………….54 Session Limit ………………….. 56 4.8.1 Session Limit ……………………56 4.8.2 Session List ……………………57 QoS……………………..58 4.9.1 QoS Settings ……………………58 4.9.2 QoS Rules List …………………..58 4.10 IP & MAC Binding ………………….60 4.10.1 Binding Setting …………………..60 4.10.2 ARP List……………………..62 4.11 Dynamic DNS …………………. -
Page 7: Chapter 1. Introduction
TL-R470T+ Load Balance Broadband Router User Guide Chapter 1. Introduction Thank you for choosing TL-R470T+ Load Balance Broadband Router! 1.1 Overview of the Router The TL-R470T+ Load Balance Broadband Router possesses excellent throughput and driving load capability, which consumedly meets the requirements from Internet cafe and small office with volumes of users, making a more expedite communication.
-
Page 8: Conventions
TL-R470T+ Load Balance Broadband Router User Guide Supports TCP/IP, PPPoE, DHCP, ICMP, NAT, SNTP Supports UPnP, Dynamic DNS, Static Routing, VPN pass-through Supports Traffic Statistics Supports IP & MAC Binding, Switch Setting, and Session Limit Supports ICMP-FLOOD, UDP-FLOOD, TCP-SYN-FLOOD filter Ignores Ping packets from WAN or LAN ports Supports firmware upgrade Supports Remote and Web management…
-
Page 9: Chapter 2. Hardware Installation
TL-R470T+ Load Balance Broadband Router User Guide Chapter 2. Hardware installation 2.1 Panel Layout 2.1.1 The Front Panel The Router’s LEDs are located on the front panel (View from left to right). Figure 2-1 LED Descriptions: Name Status Indication Not lit The router is power off.
-
Page 10: System Requirements
TL-R470T+ Load Balance Broadband Router User Guide Method two: With the router powered on, use a pin to press and hold the Reset button (about 5 seconds) until the SYS LED lights up and flashes. And then release the button and wait the router to reboot to its factory default settings.
-
Page 11: Connecting The Router
TL-R470T+ Load Balance Broadband Router User Guide The Router can be grounded via the PE (Protecting Earth) cable of the AC power supply as shown in the following figure. Note: If you intend to connect the Router to the ground via the PE(Protecting Earth)cable of AC power cord, please make sure the PE(Protecting Earth)cable in the electrical outlet is well grounded in advance.
-
Page 12
TL-R470T+ Load Balance Broadband Router User Guide Connect the DSL/Cable modem to the WAN port on the router, shown in figure 2-3. Connect the AC power adapter to the AC power socket on the router, and the other end into an electrical outlet. -
Page 13: Chapter 3. Quick Installation Guide
TL-R470T+ Load Balance Broadband Router User Guide Chapter 3. Quick Installation Guide After connecting the TL-R470T+ router into your network, you should configure it. This chapter describes how to configure the basic functions of your TL-R470T+ Load Balance Broadband Router. These procedures only take you a few minutes. You can access the Internet via the router immediately after it has been successfully configured.
-
Page 14
TL-R470T+ Load Balance Broadband Router User Guide Figure 3-2 Step 3: In the next screen, select General tab, highlight Internet Protocol (TCP/IP), and then click the Properties button. Figure 3-3… -
Page 15
TL-R470T+ Load Balance Broadband Router User Guide Step 4: Configure the IP address as shown in Figure 3-4. After that, click OK. Figure 3-4 Note: You can configure the PC to get an IP address automatically, select “Obtain an IP address automatically”… -
Page 16: Login
TL-R470T+ Load Balance Broadband Router User Guide If the result displayed is similar to the screen shown below, it means that your PC has not connected to the Router. Figure 3-6 You can check it follow the steps below: Note: Is the connection between your PC and the Router correct? The LEDs of LAN port which you link to the device and the LEDs on your PC’s adapter should be lit.
-
Page 17
TL-R470T+ Load Balance Broadband Router User Guide Figure 3-7 Note: If the above screen (Figure 3-7) does not prompt, it means that your web-browser may be set to a proxy. Choose Tools menu→Internet Options→Connections→LAN Settings, in the screen that appears, cancel the Using Proxy checkbox, and click OK to finish it. Step 1: Select the Quick Setup tab on the left of the main menu and the “Quick Setup”… -
Page 18
TL-R470T+ Load Balance Broadband Router User Guide Note: Three popular ways to connect to Internet are provided in Quick Setup. Please select one compatible with your ISP. If you are given another way not listed here, refer to Network→ WAN for detailed list. -
Page 19: Chapter 4. Configuring The Router
TL-R470T+ Load Balance Broadband Router User Guide Chapter 4. Configuring the Router This User Guide recommends using the “Quick Installation Guide” for first-time installation. For advanced users, if you want to know more about this device and make use of its functions adequately, you need to read this chapter and configure advanced settings though the Web-based Utility.
-
Page 20
TL-R470T+ Load Balance Broadband Router User Guide Figure 4-1 LAN — This field displays the current information for the LAN, including the “MAC address”, “IP address” and “Subnet Mask”. WAN — This field displays the parameters applied to the WAN ports of the router, including “MAC address”, “IP address”, “Subnet Mask”, “Default Gateway”… -
Page 21: Quick Setup
TL-R470T+ Load Balance Broadband Router User Guide button. If you have not connected to the Internet, a Connect button will be shown, and you can then establish the connection by clicking the button. Traffic Statistics: This field displays the traffic statistics of WAN ports. System Up Time: This field displays the time of the router running from the time it is powered on or is reset.
-
Page 22: Lan
TL-R470T+ Load Balance Broadband Router User Guide Figure 4-3 WAN Number – Here allows you to select the total number of WAN ports at your need. And the Router will adjust the physical ports accordingly, which can be illustrated on the following port sketch.
-
Page 23: Wan
TL-R470T+ Load Balance Broadband Router User Guide Note: If you change the IP address of the LAN, you must use the new IP address to login to the router. If the new LAN IP Address you set is not in the same subnet, the IP Address pools in the DHCP sever will not take effect, until they are re-configured.
-
Page 24
TL-R470T+ Load Balance Broadband Router User Guide Figure 4-5 WAN Port: Here allows you to select the WAN port to configure. Interior network: When the WAN is connecting with a LAN, you can select the option, and enter the LAN IP addresses in the field, then the WAN port will only transmit the traffic whose destination IP address are contained in the field. -
Page 25
TL-R470T+ Load Balance Broadband Router User Guide Get IP with Unicast DHCP: A few ISPs’ DHCP servers do not support the broadcast applications. If you can not get the IP address normally, you can choose this option. (You don’t need select this option generally). Ingress Bandwidth: Enter the bandwidth for ingress traffic. -
Page 26
TL-R470T+ Load Balance Broadband Router User Guide Primary DNS — Type the DNS address in dotted-decimal notation provided by your ISP (Optional). Secondary DNS — Type another DNS address in dotted-decimal notation provided by your ISP if provided (Optional). Ingress Bandwidth: Enter the bandwidth for ingress traffic. Egress Bandwidth: Enter the bandwidth for egress traffic. -
Page 27
TL-R470T+ Load Balance Broadband Router User Guide If you want your Internet connection to remain active at all times, enter 0 in the Max Idle Time field. Otherwise, enter the number of minutes you want to have elapsed before your Internet connection terminates. -
Page 28
TL-R470T+ Load Balance Broadband Router User Guide Figure 4-8 MTU Size- The default MTU size is 1492 bytes, which is usually fine. For some ISPs, you need modify the MTU. This should not be done unless you are sure it is necessary for your ISP. -
Page 29
TL-R470T+ Load Balance Broadband Router User Guide Figure 4-9 WAN Port: Here allows you to select the WAN port to configure. User Name/Password — Enter the User Name and Password provided by your ISP. These fields are case-sensitive. Auth Server — Enter the authenticating server IP address or host name. Auth Domain — Type in the domain suffix server name based on your location. -
Page 30
TL-R470T+ Load Balance Broadband Router User Guide Connect Automatically — Connect automatically after the router is disconnected. To use this option, click the radio button. Connect Manually — You can configure the router to make it connect or disconnect manually. After a specified period of inactivity (Max Idle Time), the router will disconnect your Internet connection, and not be able to re-establish your connection automatically as soon as you attempt to access the Internet again. -
Page 31
TL-R470T+ Load Balance Broadband Router User Guide Figure 4-10 WAN Port: Here allows you to select the WAN port to configure. User Name/Password — Enter the User Name and Password provided by your ISP. These fields are case-sensitive. Connect on Demand — You can configure the router to disconnect your Internet connection after a specified period of the Internet connectivity (Max Idle Time). -
Page 32
TL-R470T+ Load Balance Broadband Router User Guide Connect Automatically — Connect automatically after the router is disconnected. To use this option, click the radio button. Connect Manually — You can configure the router to make it connect or disconnect manually. After a specified period of inactivity (Max Idle Time), the router will disconnect your Internet connection, and not be able to re-establish your connection automatically as soon as you attempt to access the Internet again. -
Page 33
TL-R470T+ Load Balance Broadband Router User Guide Figure 4-11 WAN Port: Here allows you to select the WAN port to configure. User Name/Password — Enter the User Name and Password provided by your ISP. These fields are case-sensitive. Connect on Demand — You can configure the router to disconnect your Internet connection after a specified period of the Internet connectivity (Max Idle Time). -
Page 34: Network Service Detection
TL-R470T+ Load Balance Broadband Router User Guide Connect Automatically — Connect automatically after the router is disconnected. To use this option, click the radio button. Connect Manually — You can configure the router to make it connect or disconnect manually. After a specified period of inactivity (Max Idle Time), the router will disconnect your Internet connection, and not be able to re-establish your connection automatically as soon as you attempt to access the Internet again.
-
Page 35: Mac Clone
TL-R470T+ Load Balance Broadband Router User Guide DNS Server IP Address — Enter the correct DNS IP address that really existed on the WAN network. For example: 202.96.134.133. 4.3.5 MAC Clone Choose menu “Network→MAC Clone”, you can configure the MAC address of the WAN on the screen below (shown in Figure 4-13).
-
Page 36
TL-R470T+ Load Balance Broadband Router User Guide Figure 4-14 Enable/Disable WAN — Click the check box of WAN which you want to enable the Load Balance. Enable Extra IP Address Dispatch Rules — Click the check box of Enable Extra IP Address Dispatch Rules to apply the extra IP address dispatch rules. -
Page 37
TL-R470T+ Load Balance Broadband Router User Guide Note: The Intelligent Balance mode will only be effective until the Ingress Bandwidth of the WAN port has been set in “Network→WAN” screen. Manual Balance — In Manual Balance mode, the traffic will be transmitted to the WAN port according to manual Balance type and percentage of traffic load on each WAN port. -
Page 38
TL-R470T+ Load Balance Broadband Router User Guide • Current — Current flow usage of each WAN port. Current Statistics/Overall Statistics- Here displays the information about the router’s traffic status of WAN ports. When finished, click the Save button to apply your settings. Click the Refresh button to get the latest status of the router. -
Page 39: Balance Policy
TL-R470T+ Load Balance Broadband Router User Guide To add a dispatch rule: Step 1: Click Add New… button, you will see the following screen. • Enable — Make the scheduler rule enabled. • Rules Select — The direction rule of the datagram get through the WAN port. •…
-
Page 40: Wan Port Parameter
TL-R470T+ Load Balance Broadband Router User Guide Figure 4-15 On Existed-IP-Pair — If host A in LAN has connected to host B in WAN, then all the packages coming from host A to host B will be forwarded by the same WAN port. •…
-
Page 41: Dhcp
TL-R470T+ Load Balance Broadband Router User Guide Figure 4-16 WAN Index — This shows the Router’s WAN ports. Port Status — This shows the ports’ current status: Enabled or Disabled, the default status is Enabled. Flow Control — This displays whether the Flow Control is Enabled, «Enabled» means the function is enabled, and “Disabled»…
-
Page 42: Dhcp Settings
TL-R470T+ Load Balance Broadband Router User Guide Click any of them, and you will be able to configure the corresponding function. The detailed explanations for each submenu are provided below. 4.4.1 DHCP Settings Choose menu “DHCP→DHCP Settings”, you can configure the DHCP in the next screen (shown in Figure 4-18).
-
Page 43: Dhcp Clients List
TL-R470T+ Load Balance Broadband Router User Guide Note: To use the DHCP server function of the router, you must configure all computers on the LAN as «Obtain an IP Address automatically» mode. This function will take effect until the router reboots. 4.4.2 DHCP Clients List Choose menu “DHCP→DHCP Clients List”, you can view the information about the clients…
-
Page 44: Forwarding
TL-R470T+ Load Balance Broadband Router User Guide Assigned IP Address — This field displays the IP address of the router reserved. Status — This field displays the status of the virtual server entry. Enabled means that the entry will take effect, Disabled means that the entry will not take effect. To add/modify a reserved IP address: Step 1: Click Add New…/Modify shown in Figure 4-20, you will see a new screen shown in Figure 4-21.
-
Page 45: Virtual Servers
TL-R470T+ Load Balance Broadband Router User Guide Click any of them, and you will be able to configure the corresponding function. The detailed explanations for each submenu are provided below. 4.5.1 Virtual Servers Choose menu “Forwarding→Virtual Servers”, you can view and add virtual servers in the next screen (shown in Figure 4-23).
-
Page 46: Port Triggering
TL-R470T+ Load Balance Broadband Router User Guide Figure 4-24 Step 3: After that, select Enable to make the entry take effect. Step 4: Click Save button to save the configuration. Note: If you want to add more than one reserved IP, please go to step 1 to continue. It is possible that you configure more than one type of available service on a computer or server;…
-
Page 47
TL-R470T+ Load Balance Broadband Router User Guide Figure 4-25 Trigger Port — This displays the port for outgoing traffic. An outgoing connection using this port will «Trigger» this rule. Trigger Protocol — This displays the protocol used for Trigger Ports, either TCP, UDP, or All (all protocols supported by the router). -
Page 48: Dmz
TL-R470T+ Load Balance Broadband Router User Guide Figure 4-26 Step 3: After that, select Enabled to make the entry take effect. Step 4: Click Save button to save the configuration. Note: If you want to add more than one reserved IP, please go to step 1 to continue. When the trigger connection is released, the according opening ports will be closed.
-
Page 49: Upnp
TL-R470T+ Load Balance Broadband Router User Guide Figure 4-27 To assign a computer or server to be a DMZ server: Step 1: Click the Enable radio button Step 2: Enter the local host IP address in the DMZ Host IP Address field Step 3: Click the Save button.
-
Page 50: Security
TL-R470T+ Load Balance Broadband Router User Guide Protocol — This displays the protocol for the application. Internal Port — This displays the internal port, which the router opened for local host. IP Address — The UPnP device that is currently accessing the router. Status — This displays the status.
-
Page 51: Ip Filtering
TL-R470T+ Load Balance Broadband Router User Guide Figure 4-30 Enable Firewall — Enable the general firewall switch or not. Enable IP Address Filtering — Enable the IP Address Filtering or not. There are two default filtering rules, please select the rule for your need. Enable Domain Filtering — Enable the Domain Filtering or not.
-
Page 52
TL-R470T+ Load Balance Broadband Router User Guide Figure 4-31 Effective Time — This is the time or the range of time for the entry to take effect. For example, 1800 — 2200, it means that the entry will take effect from 18:00 to 22:00. LAN IP — This is the LAN IP address or the range of LAN IP addresses in dotted-decimal notation format. -
Page 53
TL-R470T+ Load Balance Broadband Router User Guide Step 1: Enable the “Firewall” and “IP Address Filtering” on the Firewall screen (show in Figure 4-30), and then, you should select the Default IP Address Filtering Rule «Allow the packets not specified by any filtering rules to pass through the router». Step 2: Click Add New…/Modify shown in Figure 4-32, you will see a new screen shown in Figure 4-32. -
Page 54: Domain Filtering
TL-R470T+ Load Balance Broadband Router User Guide Click the Delete button to delete the entry. Click the Enable All button to enable all the entries. Click the Disable All button to disable all the entries. Click the Delete All button to delete all the entries. Click the Previous button to view the information in the previous screen, click the Next button to view the information in the next screen.
-
Page 55
TL-R470T+ Load Balance Broadband Router User Guide For example: if you want to block the PCs on your LAN from accessing websites www.xxyy.com.cn, www.aabbcc.com and websites with end of .net on the Internet, while no limit for other websites, you can configure as follows. Step 1: Enable the “Firewall”… -
Page 56: Mac Filtering
TL-R470T+ Load Balance Broadband Router User Guide 4.6.4 MAC Filtering Choose menu “Security→MAC Filtering”, you can configure the MAC Address filtering rule in the next screen (shown in Figure 4-37). The MAC Address Filtering feature allows you to control access to the Internet by users on your local network based on their MAC addresses. Figure 4-37 MAC Address — .This is the PC’S MAC address which is controlled by the rule, its format of is XX-XX-XX-XX-XX-XX (X is any hexadecimal digit).
-
Page 57: Screen
TL-R470T+ Load Balance Broadband Router User Guide Figure 4-38 Step 4: Finally, click Save to make the rule take effect. Step 5: Go to Step 2 to complete the other rules continually. After you finish the configurations, you will see the rules in the table below: Figure 4-39 Note: Before adding a MAC Address Filtering entry, you should enable the Firewall and the MAC…
-
Page 58
TL-R470T+ Load Balance Broadband Router User Guide Figure 4-40 Region — This option used to select the specifically area from which the packets will be monitored by the next settings. Scan Attack Defence • IP Scan: During the specific time, if a computer (identified by a particular source IP address) transmits packets to at least ten different computers (identified by different… -
Page 59
TL-R470T+ Load Balance Broadband Router User Guide destination IP addresses), then the source IP address will be deemed to make IP Attacks. And the Router will start up the blocking function immediately. • Port Scan — During the specific time, if a computer (identified by a particular source IP address) transmits TCP SYN packets to another computer’s (identified by a destination IP address) ten different ports, then the source IP address will be deemed to make Port Attacks. -
Page 60: Static Routing
TL-R470T+ Load Balance Broadband Router User Guide • TCP packet with both SYN and FIN: The TCP packets which have both SYN and FIN settings in the packets header will be considered as abnormal TCP packets. And the Router will start up the blocking function immediately. •…
-
Page 61: Add/Modify Static Routу Entry
TL-R470T+ Load Balance Broadband Router User Guide Figure 4-41 Destination IP Address — The “Destination IP Address” is the address of the network or host that you want to assign to a static route. Subnet Mask — The “Subnet Mask” determines which portion of an IP address is the network portion, and which portion is the host portion.
-
Page 62: Session Limit
TL-R470T+ Load Balance Broadband Router User Guide Other configurations entries shown Figure 4-31: Click the Delete button to delete the entry. Click the Enable All button to enable all the entries. Click the Disable All button to disable all the entries. Click the Delete All button to delete all the entries.
-
Page 63: Session List
TL-R470T+ Load Balance Broadband Router User Guide Figure 4-44 Enable: Enable or disable the session limit. Only after choose «Enable», the configuration will take effect. LAN IP address: The controlled computer’s IP address. You can input a range of IP address, for example: 192.168.0.20 -192.168.0.30.
-
Page 64: Qos
TL-R470T+ Load Balance Broadband Router User Guide Figure 4-46 Note: You can click the Refresh to update the information. 4.9 QoS Choose menu “QoS”, you can see the submenus under the main menu: Figure 4-47 Click any of them, and you will be able to configure the corresponding function. The detailed explanations for each submenu are provided below.
-
Page 65
TL-R470T+ Load Balance Broadband Router User Guide Figure 4-49 Description — This is the information about the rules such as address range. Mode — Mode can be separated into “independent bandwidth” and “share bandwidth”. Independent bandwidth means every port has its own upload and download bandwidth, share bandwidth means address or port share upload and download bandwidth. -
Page 66: Ip & Mac Binding
TL-R470T+ Load Balance Broadband Router User Guide Figure 4-50 Step 4: Click the Save button. 4.10 IP & MAC Binding Choose menu “IP & MAC Binding”, you can see the submenus under the main menu: Binding Setting, ARP List. Figure 4-51 Click any of them, and you will be able to configure the corresponding function.
-
Page 67
TL-R470T+ Load Balance Broadband Router User Guide MAC Address — This field displays the MAC address of the controlled computer in the LAN. IP Address — This field displays the assigned IP address of the controlled computer in the LAN. Bind — Select whether enable the ARP binding or not. -
Page 68: Arp List
TL-R470T+ Load Balance Broadband Router User Guide Figure 4-54 Step 3: Click Find button, then you will see the entry with the specific MAC address or IP address. Step 4: Click Back to return the previous screen. Note: You can click “to page” to edit the entry in the corresponding screen. Other configurations for the entries as shown in Figure 4-52: Click the Delete button to delete the entry.
-
Page 69: Dynamic Dns
TL-R470T+ Load Balance Broadband Router User Guide To manage the computer, you could observe the computers in the LAN by checking the relationship of MAC address and IP address on the ARP list, and you could configure the items on the ARP list also.
-
Page 70: Peanuthull Ddns
TL-R470T+ Load Balance Broadband Router User Guide Figure 4-56 Connection Status — The status of the DDNS service is displayed here. To set up for Dyndns DDNS, follow these instructions: Step 1: Select the WAN port to configure. Step 2: Type the “User Name” and “Password” for your DDNS account. Step 3: Enter the domain name that your dynamic DNS service provider offers.
-
Page 71: Comexe Ddns
TL-R470T+ Load Balance Broadband Router User Guide Figure 4-57 To set up for PeanutHull DDNS, follow these instructions: Step 1: Select the WAN port to configure. Step 2: Type the User Name and Password for your DDNS account. Step 3: Enable DDNS, and click Save to save the current configuration. Click the Login button to login to the DDNS service.
-
Page 72: No-Ip Ddns
TL-R470T+ Load Balance Broadband Router User Guide Figure 4-58 To set up for Comexe DDNS, follow these instructions: Step 1: Select the WAN port to configure. Step 2: Enter the domain name your dynamic DNS service provider offer. Step 3: Type the “User Name” and “Password” for your DDNS account. Step 4: Enable DDNS, and click Save to save the current configuration.
-
Page 73: Switch Settings
TL-R470T+ Load Balance Broadband Router User Guide Figure 4-59 To set up for No-IP DDNS, follow these instructions: Step 1 Select the WAN port to configure. Step 2 Type the “User Name” and “Password” for your DDNS account. Step 3 Enter the Domain Name your dynamic DNS service provider offered. Step 4 Enable DDNS, and click Save to save the current configuration.
-
Page 74: Port Statistics
TL-R470T+ Load Balance Broadband Router User Guide 4.12.1 Port Statistics Choose menu “Switch Setting→Port statistics”, you can view the statistics information about the LAN port in the next screen (shown in Figure 4-61). Figure 4-61 Note: Before you view the information, please click the Refresh button to update it. 4.12.2 Port Mirror Choose menu «Switch Setting→Port Mirror», you can configure the Mirror modes, Mirror Port and the Mirrored Ports below.
-
Page 75: Port Rate Control
TL-R470T+ Load Balance Broadband Router User Guide 4.12.3 Port Rate Control Choose menu “Switch Setting→Port Rate Control”, you can control the ingress and egress rate for the LAN port in the next screen (shown in Figure 4-63). Figure 4-63 Port — Here shows the Router’s LAN ports. Ingress Mode — This option is used to select the limited modes for Ports’ import rate.
-
Page 76: Port Status
TL-R470T+ Load Balance Broadband Router User Guide Port — Here displays the Router’s LAN Ports. Port Status — There are two statuses- Enabled, Disabled. Enabled (default status) means the ports can be used; Disabled means the ports can’t be used. Flow Control — There are two options- Enabled, Disabled.
-
Page 77: Time Settings
TL-R470T+ Load Balance Broadband Router User Guide Figure 4-66 Click any of them, and you will be able to configure the corresponding function. The detailed explanations for each submenu are provided below. 4.13.1 Time Settings Choose menu “System Tools→Time Settings”, you can configure the time on the screen (shown in Figure 4-67).
-
Page 78: Diagnostic Tools
TL-R470T+ Load Balance Broadband Router User Guide Step 2: Click the Get GMT button to get system time from Internet if you have connected to the Internet. Step 3: Click Save to save the configuration. Note: This setting will be used for some time-based functions such as firewall. You must specify your time zone once you login to the router successfully, or else, the time limited on these functions will not take effect.
-
Page 79: Firmware
Router’s current hardware version. To upgrade the router’s firmware, follow these instructions below: Step 1: Download a more recent firmware upgrade file from the TP-LINK website ttp://www.tp-link.com). Step 2: Type the path and file name of the update file into the “File” field. Or click the Browse button to locate the update file.
-
Page 80: Factory Defaults
TL-R470T+ Load Balance Broadband Router User Guide The router will reboot after the upgrading has been finished. 4.13.4 Factory Defaults Choose menu “System Tools→Factory Defaults”, you can restore the configurations of the Router to factory defaults on the screen (shown in Figure 4-69). Figure 4-69 Click the Restore button to reset all configuration settings to their default values.
-
Page 81
TL-R470T+ Load Balance Broadband Router User Guide Figure 4-71 Step 2: Save the file as the appointed file (shown in Figure 4-72). Figure 4-72 To restore the Router’s settings: Step 1: Click the Browse button to locate the update file for the device, or enter the exact path to the Setting file in the text box. -
Page 82: Reboot
TL-R470T+ Load Balance Broadband Router User Guide 4.13.6 Reboot Choose menu “System Tools→Reboot”, click the Reboot button to reboot the router via the next screen. Figure 4-73 Note: Some settings of the router will take effect only after rebooting, which include: Change LAN IP Address.
-
Page 83: System Log
TL-R470T+ Load Balance Broadband Router User Guide It is strongly recommended that you change the factory default user name and password of the router. All users who try to access the router’s web-based utility will be prompted for the router’s user name and password. The new user name and password must not exceed 14 characters in length and must not include any spaces.
-
Page 84: Statistics
TL-R470T+ Load Balance Broadband Router User Guide security, you can change the remote management web interface to a custom port by entering that number in the box provided. Choose a number between 1024 and 65534, but do not use the number of any common service port. Remote Management IP Address — This is the current address you will use when accessing your router from the Internet.
-
Page 85: Ip Nat Table
TL-R470T+ Load Balance Broadband Router User Guide Statistics Table — This table displays the statistics information about the traffic. IP Address The IP address whose statistics information are displayed MAC Address The total amount of packets received and transmitted by the Packets Total router…
-
Page 86: Nat Source Port Settings
TL-R470T+ Load Balance Broadband Router User Guide IP address — The local or remote IP address to be examined. Show — To examine the information which the local or remote IP address equals that you input. Refresh — To get the latest status and settings of the router Per page — To set how many information entries a page show.
-
Page 87: Appendix A: Specifications
TL-R470T+ Load Balance Broadband Router User Guide Appendix A: Specifications General IEEE 802.3, 802.3u Standards and Protocols TCP/IP, PPPoE, DHCP, ICMP, NAT, SNTP,HTTP,DNS Safety & Emission FCC、CE One 10/100M Auto-Negotiation WAN RJ45 port Ports Three adjustable WAN/LAN ports One 10/100M Auto-Negotiation LAN RJ45 port (Auto MDI/MDIX) 10BASE-T: UTP category 3, 4, 5 cable (maximum 100m) EIA/TIA-568 100Ω…
-
Page 88: Appendix B: Preventing Lightning
TL-R470T+ Load Balance Broadband Router User Guide Appendix B: Preventing Lightning To avoid damage during a lightning storm and ensure a stable performance, our router has adopted the professional lightning protection technology to prevent the lightning. However, although these measures have been taken to protect TL-R470T+ from lightning, if the lightning intensity exceeds a certain range, damage to the router may still happen.
-
Page 89: Appendix C: Faq
TL-R470T+ Load Balance Broadband Router User Guide Appendix C: FAQ How do I configure the router to access Internet by ADSL users? Step 1: First, configure the ADSL modem in RFC1483 bridge model. Step 2: Connect the Ethernet cable from your ADSL modem to the WAN port on the router. The telephone cord plugs into the Line port of the ADSL modem.
-
Page 90
TL-R470T+ Load Balance Broadband Router User Guide How do I configure the router to access Internet by Ethernet users? Step 1: Login to the router, click the menu Network→WAN on the left of your browser, On the WAN screen, select “Dynamic IP” for «WAN Connection Type», and finish it by clicking Save. -
Page 91
TL-R470T+ Load Balance Broadband Router User Guide Figure C-4 Note: Your opposite side should call your WAN IP, which is displayed on the “Status” page. Method two: Use DMZ Host Login to the router, click the menu Forwarding→DMZ. On the DMZ screen, select “Enable”, and enter your IP address into the “DMZ Host IP Address”… -
Page 92
TL-R470T+ Load Balance Broadband Router User Guide Figure C-6 Note: If the above configuration takes effect, you should login the Router by entering http://192.168.0.1:88 (the router’s LAN IP address: Web Management Port) in the address field of the web browser. Step 2: To add a WEB Server: Login to the router, click the menu Forwarding→Virtual Servers on the left of your browser, On the Virtual Server screen, add a Virtual Server rule as shown in the next screen: configure “80”… -
Page 93: Appendix D: Glossary
TL-R470T+ Load Balance Broadband Router User Guide Appendix D: Glossary DDNS (Dynamic Domain Name System) — The capability of assigning a fixed host and domain name to a dynamic Internet IP address. DHCP (Dynamic Host Configuration Protocol) — A protocol that automatically configure the TCP/IP parameters for the all the PCs that are connected to a DHCP server.
Описание устройства
1
Руководство по быстрой настройке
Комплект поставки
Компакт-диск с материалами
Кабель Ethernet
TL-R600VPN
Подключение устройства
2
• Передняя панель
• Задняя панель
• Светодиодные индикаторы
SYS
PWR
Название
Состояние
WAN, LAN
Обозначение
Горит (зелёный).
Маршрутизатор выключен.
Вкл./Выкл.
Мигает (зелёный).
В маршрутизаторе произошла аппаратная ошибка.
Маршрутизатор работает правильно.
Настройка компьютера
3
2
2
3
3
Для Windows 7/Vista
Для Windows XP/2000
Для Windows 7/Vista
1
1
Маршрутизатор включён.
Не горит.
Для Windows Vista
Для Windows 7
Кабель питания
Интернет
1
2
3
Горит
(зелёный/жёлтый).
Мигает
(зелёный/жёлтый).
Нет подключённых к соответствующему порту устройств.
Не горит.
Для Windows XP/2000
TL-R600VPN
TD-8816
Гигабитный широкополосный VPN-маршрутизатор
на базе технологии
Примечание:
Кабель питания может отличаться от того, который указан
на рисунке, по причине различия местных требований к
сетям электропитания.
Руководство по быстрой настройке
Руководство по быстрой настройке
Гигабитный широкополосный VPN-маршрутизатор
на базе технологии
Примечание:
В данном руководстве для примера рассматривается
модель TL-R600VPN.
К соответствующему порту подключено устройство, но оно не активно (зелёный
свет индикатора означает, что устройство работает на скорости 1000 Мбит/с,
жёлтый свет — 10/100 Мбит/с).
Происходит передача/приём данных через соответствующий порт (зелёный свет
индикатора означает, что устройство работает на скорости 1000 Мбит/с, жёлтый
свет — 10/100 Мбит/с).
Соедините порт WAN маршрутизатора с кабельным или
DSL-модемом с помощью кабеля Ethernet. Для примера
указан ADSL-модем компании TP-LINK.
С помощью кабеля Ethernet подключите компьютер к
порту LAN маршрутизатора.
Подключите кабель питания к разъёму питания на
маршрутизаторе, а вилку — к электророзетке.
Маршрутизатор автоматически включится, а его
индикаторы загорятся согласно указанному выше
описанию.
Кабель
Кабель
Телефонная линия
Для Windows XP/2000: Откройте меню
Пуск (Start) Панель
управления (Control Panel) Сеть и подключение к
Интернету (Network and Internet Connections) Сетевые
подключения (Network Connections). Кликните правой
кнопкой мыши на
Подключение по локальной сети (Local
Area Connection), а затем нажмите кнопку Свойства
(
Properties).
Для Windows 7/Vista: Откройте меню
Пуск (Start) Панель
управления (Control Panel) Просмотр состояния сети и
задач (View network status and tasks).
Для Windows 7/Vista: В появившемся окне, после выполнения
указанных выше действий, нажмите
Свойства (Properties).
Для Windows Vista: Нажмите
Просмотр состояния (View
status)
Для Windows 7: Выберите
Подключение по локальной сети
(
Local Area Connection)
Выберите
Протокол Интернета версии 4 (TCP/IPv4)
(
Internet Protocol Version 4 (TCP/IPv4)) либо Протокол
Интернета (TCP/IP) (Internet Protocol (TCP/IP)) и нажмите
Свойства (Properties).
Выберите
Получить IP-адрес автоматически (Obtain an IP
address automatically) и Получить адрес DNS-сервера
автоматически (Obtain DNS server address automatically),
после чего нажмите
ОК.
7106504391 REV1.0.0
4
Приложение: Устранение неисправностей
1
2
TP-LINK TECHNOLOGIES CO., LTD.
Вход
Подключение к Интернет
Настройка маршрутизатора
Откройте веб-браузер и введите в адресной строке:
http://192.168.0.1. Нажмите Enter, затем введите Имя
пользователя (User Name) и Пароль (Password) (по
умолчанию оба: admin/admin), затем нажмите Login.
После входа в веб-утилиту, выберите пункт Быстрая
настройка (Quick Setup) в главном меню слева.
Откроется страница Быстрой настройки (Quick
Setup). Нажмите Далее (Next) для продолжения.
Статический IP-адрес(Static IP):
Если вы выберете статический IP-адрес, вам потребуется
ввести информацию об IP-адресе, предоставленную вашим
поставщиком интернет-услуг. Нажмите Далее (Next).
После этого вы увидите данное окно. Нажмите Завершить
(Finish) для завершения быстрой настройки.
Динамический IP-адрес (Dynamic IP):
Если
вы
выберете
динамический
IP-адрес,
маршрутизатор автоматически получит параметры IP
от вашего поставщика интернет-услуг.
PPPoE:
Если вы выберете PPPoE, введите Имя пользователя
(User Name) и Пароль (Password), предоставленный
вашим поставщиком интернет-услуг. Нажмите Далее
(Next).
Выберите подходящий Вам тип подключения,
руководствуясь
информацией,
предоставленной
вашим поставщиком интернет-услуг. Нажмите Далее
(Next). Для выбора другого типа подключения
откройте Сеть (Network) WAN.
Не отключая питания маршрутизатора, с помощью булавки
нажмите кнопку RESET и удерживайте её нажатой 5 секунд,
пока индикатор SYS не загорится и не начнёт быстро мигать.
Отпустите кнопку Reset, подождите, пока маршрутизатор
перезагрузится и восстановит заводские настройки.
Как восстановить заводские настройки
маршрутизатора?
Что делать, если я забыл имя пользователя и
пароль для входа в маршрутизатор?
Восстановите заводские настройки маршрутизатора.
IP-адрес для входа в маршрутизатор: http://192.168.0.1, имя
пользователя/пароль по умолчанию: admin/admin. После
сброса настроек все текущие настройки маршрутизатора
будут утеряны, однако их можно импортировать, если Вы
создавали резервный файл с настройками.
Почему индикатор питания (PWR) не горит, как
должен?
Что делать, если я не могу зайти на
страницу веб-утилиты настройки?
Почему страница веб-утилиты отображается
не как должно?
Индикатор PWR должен гореть, если питание
маршрутизатора осуществляется должным образом. Если
индикатор PWR горит не так, как должен, пожалуйста,
проверьте:
1) Убедитесь, что кабель питания как следует подключён в
соответствующий разъём на маршрутизаторе, а его вилка
хорошо вставлена в розетку.
2) Убедитесь, что напряжение сети соответствует
требованиям входного напряжения маршрутизатора.
Пожалуйста, сделайте следующее:
1) Обновите Ваш веб-браузер или замените его на другой,
затем попробуйте снова зайти в веб-утилиту.
2) Если всплывающее окно блокируется, измените уровень
защиты веб-браузера.
Проверьте следующее:
1) Проверьте индикаторы всех портов на
маршрутизаторе, убедитесь, что кабель подключен
как следует.
2) Попробуйте подключить кабель к другому порту
на маршрутизаторе, убедитесь, что Вы используете
правильный и исправный кабель.
3) Выключите питание и снова включите его через
некоторое время.
4) Убедитесь, что IP-адрес Вашего компьютера
указан в одной подсети с маршрутизатором.
5) Если Вам так и не удалось войти в веб-утилиту
настройки, восстановите заводские настройки
маршрутизатора. Настройте параметры IP на
компьютере следующим образом: IP-адрес 192.168.0.x
(где “x” любое число от 2 до 254), Маска подсети:
255.255.255.0.
www.tp-linkru.com
ТЕХНИЧЕСКАЯ ПОДДЕРЖКА
E-mail: support.ru@tp-link.com
Форум: http://forum.tp-linkru.ru/
Режим работы: с понедельника по субботу, с 9:00 до 21:00 (мск)
*Кроме воскресений и праздничных дней в Российской Федерации.
Тел.: 8 (499) 754-55-60 (Москва)
8 (800) 250-55-60 (звонок бесплатный из любого региона РФ)
Российская Федерация
Для выявления и устранения неисправностей:
www.tp-linkru.com/support/faq
www.tp-link.ua/support/faq
Для загрузки последних прошивок, драйверов, утилит и руководств
пользователя:
www.tp-linkru.com/support/download
www.tp-link.ua/support/download
По другим вопросам технической поддержки, свяжитесь с нами,
используя следующую контактную информацию:
E-mail: support.ua@tp-link.com
Время работы: с понедельника по пятницу, с 10:00 до 22:00
ООО «ТІПІ-ЛІНК ЮКРЕЙН»
Отдел поддержки: 0800 505 508
Украина
Время работы: круглосуточно без выходных
Тел.: +86 755 2650 4400
E-mail: support@tp-link.com
По всему миру
Стоимость звонка: в зависимости от тарифов различных операторов
международной связи, услуги IDD (прямой набор
международного номера).
Стоимость звонка: бесплатно для городской связи
Операторы мобильной связи: в зависимости от тарифов различных операторов
Описание устройства
1
Руководство по быстрой настройке
Комплект поставки
Компакт-диск с материалами
Кабель Ethernet
TL-R600VPN
Подключение устройства
2
• Передняя панель
• Задняя панель
• Светодиодные индикаторы
SYS
PWR
Название
Состояние
WAN, LAN
Обозначение
Горит (зелёный).
Маршрутизатор выключен.
Вкл./Выкл.
Мигает (зелёный).
В маршрутизаторе произошла аппаратная ошибка.
Маршрутизатор работает правильно.
Настройка компьютера
3
2
2
3
3
Для Windows 7/Vista
Для Windows XP/2000
Для Windows 7/Vista
1
1
Маршрутизатор включён.
Не горит.
Для Windows Vista
Для Windows 7
Кабель питания
Интернет
1
2
3
Горит
(зелёный/жёлтый).
Мигает
(зелёный/жёлтый).
Нет подключённых к соответствующему порту устройств.
Не горит.
Для Windows XP/2000
TL-R600VPN
TD-8816
Гигабитный широкополосный VPN-маршрутизатор
на базе технологии
Примечание:
Кабель питания может отличаться от того, который указан
на рисунке, по причине различия местных требований к
сетям электропитания.
Руководство по быстрой настройке
Руководство по быстрой настройке
Гигабитный широкополосный VPN-маршрутизатор
на базе технологии
Примечание:
В данном руководстве для примера рассматривается
модель TL-R600VPN.
К соответствующему порту подключено устройство, но оно не активно (зелёный
свет индикатора означает, что устройство работает на скорости 1000 Мбит/с,
жёлтый свет — 10/100 Мбит/с).
Происходит передача/приём данных через соответствующий порт (зелёный свет
индикатора означает, что устройство работает на скорости 1000 Мбит/с, жёлтый
свет — 10/100 Мбит/с).
Соедините порт WAN маршрутизатора с кабельным или
DSL-модемом с помощью кабеля Ethernet. Для примера
указан ADSL-модем компании TP-LINK.
С помощью кабеля Ethernet подключите компьютер к
порту LAN маршрутизатора.
Подключите кабель питания к разъёму питания на
маршрутизаторе, а вилку — к электророзетке.
Маршрутизатор автоматически включится, а его
индикаторы загорятся согласно указанному выше
описанию.
Кабель
Кабель
Телефонная линия
Для Windows XP/2000: Откройте меню
Пуск (Start) Панель
управления (Control Panel) Сеть и подключение к
Интернету (Network and Internet Connections) Сетевые
подключения (Network Connections). Кликните правой
кнопкой мыши на
Подключение по локальной сети (Local
Area Connection), а затем нажмите кнопку Свойства
(
Properties).
Для Windows 7/Vista: Откройте меню
Пуск (Start) Панель
управления (Control Panel) Просмотр состояния сети и
задач (View network status and tasks).
Для Windows 7/Vista: В появившемся окне, после выполнения
указанных выше действий, нажмите
Свойства (Properties).
Для Windows Vista: Нажмите
Просмотр состояния (View
status)
Для Windows 7: Выберите
Подключение по локальной сети
(
Local Area Connection)
Выберите
Протокол Интернета версии 4 (TCP/IPv4)
(
Internet Protocol Version 4 (TCP/IPv4)) либо Протокол
Интернета (TCP/IP) (Internet Protocol (TCP/IP)) и нажмите
Свойства (Properties).
Выберите
Получить IP-адрес автоматически (Obtain an IP
address automatically) и Получить адрес DNS-сервера
автоматически (Obtain DNS server address automatically),
после чего нажмите
ОК.
7106504391 REV1.0.0
Описание устройства
1
Руководство по быстрой настройке
Комплект поставки
Компакт-диск с материалами
Кабель Ethernet
TL-R600VPN
Подключение устройства
2
• Передняя панель
• Задняя панель
• Светодиодные индикаторы
SYS
PWR
Название
Состояние
WAN, LAN
Обозначение
Горит (зелёный).
Маршрутизатор выключен.
Вкл./Выкл.
Мигает (зелёный).
В маршрутизаторе произошла аппаратная ошибка.
Маршрутизатор работает правильно.
Настройка компьютера
3
2
2
3
3
Для Windows 7/Vista
Для Windows XP/2000
Для Windows 7/Vista
1
1
Маршрутизатор включён.
Не горит.
Для Windows Vista
Для Windows 7
Кабель питания
Интернет
1
2
3
Горит
(зелёный/жёлтый).
Мигает
(зелёный/жёлтый).
Нет подключённых к соответствующему порту устройств.
Не горит.
Для Windows XP/2000
TL-R600VPN
TD-8816
Гигабитный широкополосный VPN-маршрутизатор
на базе технологии
Примечание:
Кабель питания может отличаться от того, который указан
на рисунке, по причине различия местных требований к
сетям электропитания.
Руководство по быстрой настройке
Руководство по быстрой настройке
Гигабитный широкополосный VPN-маршрутизатор
на базе технологии
Примечание:
В данном руководстве для примера рассматривается
модель TL-R600VPN.
К соответствующему порту подключено устройство, но оно не активно (зелёный
свет индикатора означает, что устройство работает на скорости 1000 Мбит/с,
жёлтый свет — 10/100 Мбит/с).
Происходит передача/приём данных через соответствующий порт (зелёный свет
индикатора означает, что устройство работает на скорости 1000 Мбит/с, жёлтый
свет — 10/100 Мбит/с).
Соедините порт WAN маршрутизатора с кабельным или
DSL-модемом с помощью кабеля Ethernet. Для примера
указан ADSL-модем компании TP-LINK.
С помощью кабеля Ethernet подключите компьютер к
порту LAN маршрутизатора.
Подключите кабель питания к разъёму питания на
маршрутизаторе, а вилку — к электророзетке.
Маршрутизатор автоматически включится, а его
индикаторы загорятся согласно указанному выше
описанию.
Кабель
Кабель
Телефонная линия
Для Windows XP/2000: Откройте меню
Пуск (Start) Панель
управления (Control Panel) Сеть и подключение к
Интернету (Network and Internet Connections) Сетевые
подключения (Network Connections). Кликните правой
кнопкой мыши на
Подключение по локальной сети (Local
Area Connection), а затем нажмите кнопку Свойства
(
Properties).
Для Windows 7/Vista: Откройте меню
Пуск (Start) Панель
управления (Control Panel) Просмотр состояния сети и
задач (View network status and tasks).
Для Windows 7/Vista: В появившемся окне, после выполнения
указанных выше действий, нажмите
Свойства (Properties).
Для Windows Vista: Нажмите
Просмотр состояния (View
status)
Для Windows 7: Выберите
Подключение по локальной сети
(
Local Area Connection)
Выберите
Протокол Интернета версии 4 (TCP/IPv4)
(
Internet Protocol Version 4 (TCP/IPv4)) либо Протокол
Интернета (TCP/IP) (Internet Protocol (TCP/IP)) и нажмите
Свойства (Properties).
Выберите
Получить IP-адрес автоматически (Obtain an IP
address automatically) и Получить адрес DNS-сервера
автоматически (Obtain DNS server address automatically),
после чего нажмите
ОК.
7106504391 REV1.0.0
Описание устройства
1
Руководство
по
быстрой
настройке
Комплект поставки
Компакт-диск с материалами
Кабель Ethernet
TL-R600VPN
Подключение устройства
2
• Передняя панель
• Задняя панель
• Светодиодные индикаторы
SYS
PWR
Название
Состояние
WAN, LAN
Обозначение
Горит (зелёный).
Маршрутизатор выключен.
Вкл./Выкл.
Мигает (зелёный).
В маршрутизаторе произошла аппаратная ошибка.
Маршрутизатор работает правильно.
Настройка компьютера
3
2
2
3
3
Для
Windows 7/Vista
Для
Windows XP/2000
Для
Windows 7/Vista
1
1
Маршрутизатор включён.
Не горит.
Для
Windows Vista
Для
Windows 7
Кабель питания
Интернет
1
2
3
Горит
(зелёный/жёлтый).
Мигает
(зелёный/жёлтый).
Нет подключённых к соответствующему порту устройств.
Не горит.
Для
Windows XP/2000
TL-R600VPN
TD-8816
Гигабитный широкополосный VPN-маршрутизатор
на базе технологии
Примечание:
Кабель питания может отличаться от того, который указан
на рисунке, по причине различия местных требований к
сетям электропитания.
Руководство по быстрой настройке
Руководство
по
быстрой
настройке
Гигабитный широкополосный VPN-маршрутизатор
на базе технологии
Примечание:
В данном руководстве для примера рассматривается
модель TL-R600VPN.
К соответствующему порту подключено устройство, но оно не активно (зелёный
свет индикатора означает, что устройство работает на скорости 1000 Мбит/с,
жёлтый свет — 10/100 Мбит/с).
Происходит передача/приём данных через соответствующий порт (зелёный свет
индикатора означает, что устройство работает на скорости 1000 Мбит/с, жёлтый
свет — 10/100 Мбит/с).
Соедините порт WAN маршрутизатора с кабельным или
DSL-модемом с помощью кабеля Ethernet. Для примера
указан ADSL-модем компании TP-LINK.
С помощью кабеля Ethernet подключите компьютер к
порту LAN маршрутизатора.
Подключите кабель питания к разъёму питания на
маршрутизаторе, а вилку — к электророзетке.
Маршрутизатор автоматически включится, а его
индикаторы загорятся согласно указанному выше
описанию.
Кабель
Кабель
Телефонная линия
Для Windows XP/2000: Откройте меню
Пуск
(
Start
)
Панель
управления
(
Control Panel
)
Сеть и подключение к
Интернету
(
Network and Internet Connections
)
Сетевые
подключения
(
Network Connections
). Кликните правой
кнопкой мыши на
Подключение по локальной сети
(
Local
Area Connection
), а затем нажмите кнопку
Свойства
(
Properties
).
Для Windows 7/Vista: Откройте меню
Пуск
(
Start
)
Панель
управления
(
Control Panel
)
Просмотр состояния сети и
задач
(
View network status and tasks
).
Для Windows 7/Vista: В появившемся окне, после выполнения
указанных выше действий, нажмите
Свойства
(
Properties
).
Для Windows Vista: Нажмите
Просмотр состояния
(
View
status
)
Для Windows 7: Выберите
Подключение по локальной сети
(
Local Area Connection
)
Выберите
Протокол Интернета версии 4 (TCP/IPv4)
(
Internet Protocol Version 4 (TCP/IPv4)
) либо
Протокол
Интернета (TCP/IP)
(
Internet Protocol (TCP/IP)
) и нажмите
Свойства
(
Properties
).
Выберите
Получить IP-адрес автоматически
(
Obtain an IP
address automatically
) и
Получить адрес DNS-сервера
автоматически
(
Obtain DNS server address automatically
),
после чего нажмите
ОК
.
7106504391 REV1.0.0
Посмотреть инструкция для TP-Link TL-R470T+ бесплатно. Руководство относится к категории маршрутизаторы (роутеры), 3 человек(а) дали ему среднюю оценку 7.9. Руководство доступно на следующих языках: английский. У вас есть вопрос о TP-Link TL-R470T+ или вам нужна помощь? Задайте свой вопрос здесь
Не можете найти ответ на свой вопрос в руководстве? Вы можете найти ответ на свой вопрос ниже, в разделе часто задаваемых вопросов о TP-Link TL-R470T+.
В чем разница между роутером и модемом?
От чего зависит скорость загрузки в Интернете?
Вредно ли Wi-Fi-излучение?
Какой вес TP-Link TL-R470T+?
Какие сертификаты TP-Link TL-R470T+ имеет?
Какая высота TP-Link TL-R470T+?
Какая ширина TP-Link TL-R470T+?
Какая толщина TP-Link TL-R470T+?
Инструкция TP-Link TL-R470T+ доступно в русский?
Не нашли свой вопрос? Задайте свой вопрос здесь