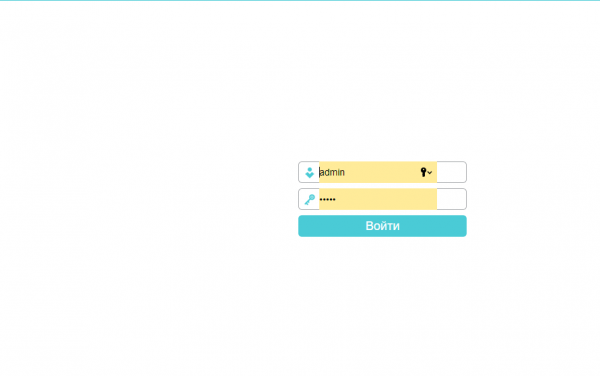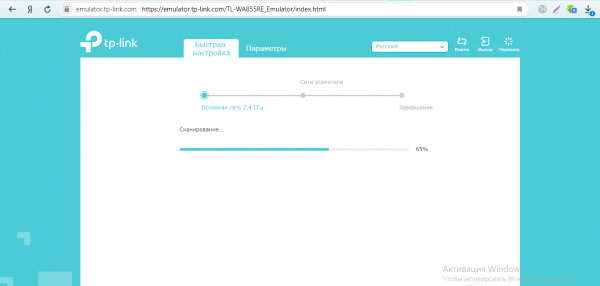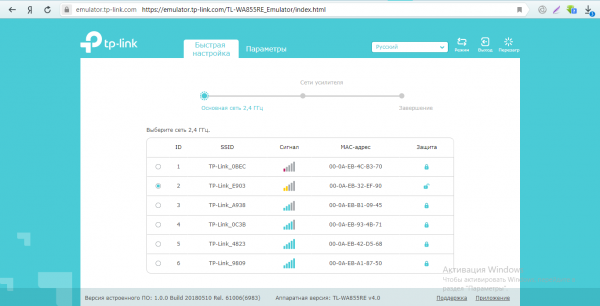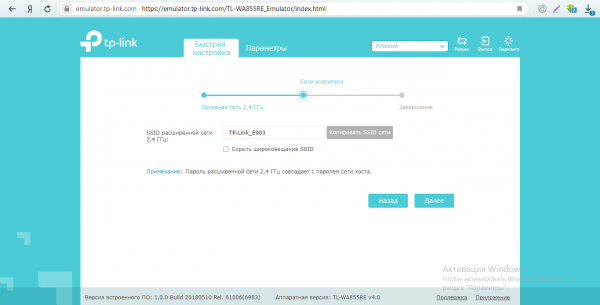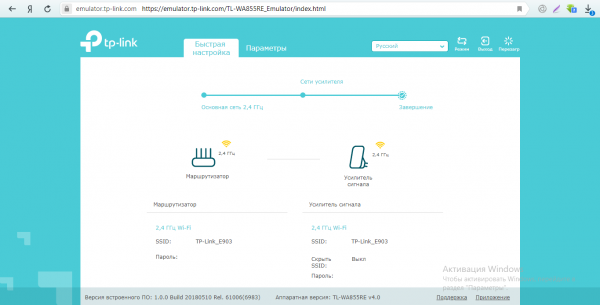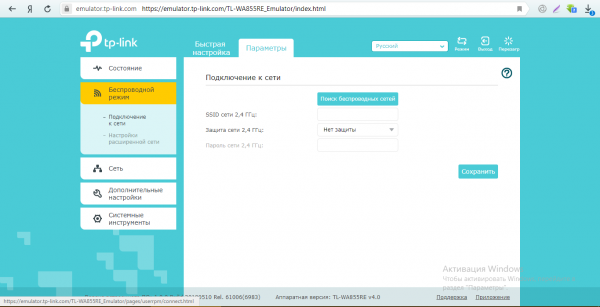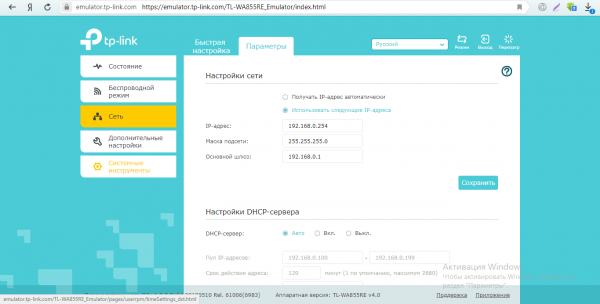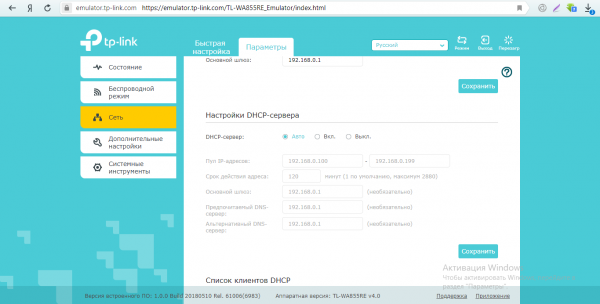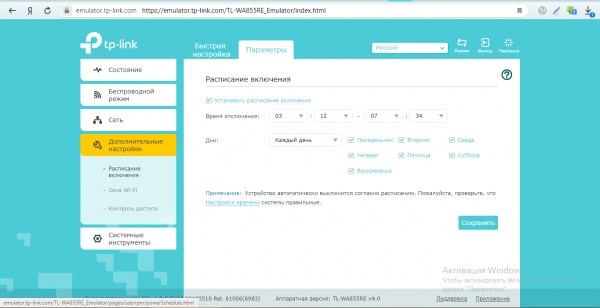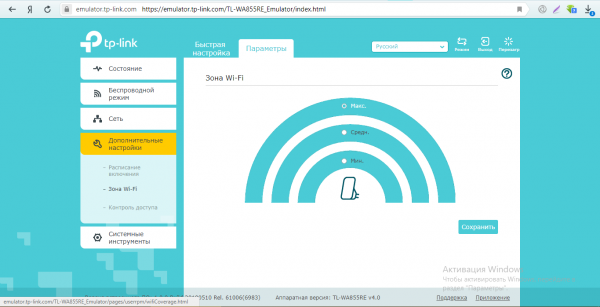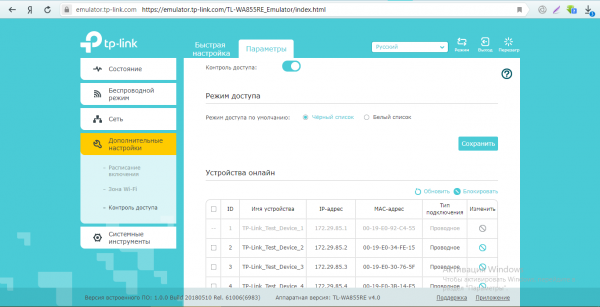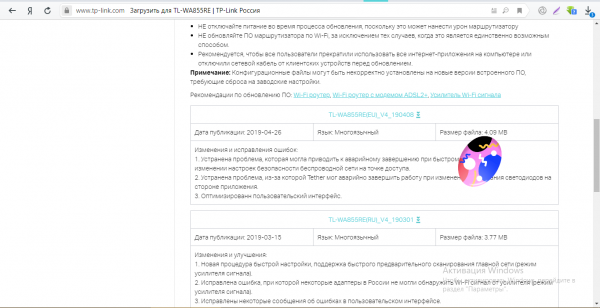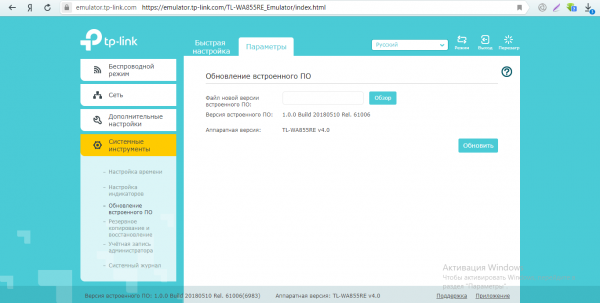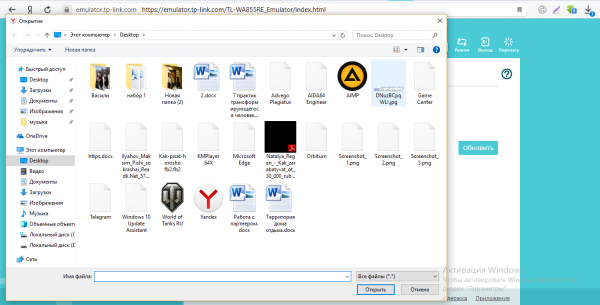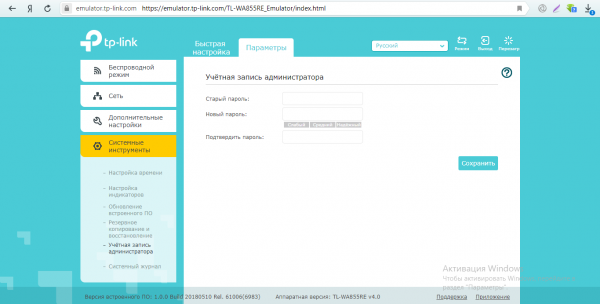TP-Link известна не только своими роутерами, но и репитерами — они расширяют уже имеющуюся зону покрытия «Вай-Фай» в квартире и доме. В каталоге можно найти как дорогие двухдиапазонные модели, которые работают по самым современным стандартам, так и бюджетные варианты. Один из недорогих усилителей — модель TP-LINK TL-WA855RE, которая работает в одном диапазоне 2.4 ГГц.
Небольшой обзор усилителя TP-LINK TL-WA855RE: внешний вид, комплектация, цена + фото
Вместе с репитером вы получите ещё: сетевой провод для кабельного подключения репитера к компьютеру, гарантийный талон и памятка по быстрой настройке.
В комплект поставки должен входить кабель Ethernet
Теперь о «внешности» репитера: это компактный адаптер — его вставляют в розетку. Корпус сделан из белого пластика — обращайтесь с ним осторожнее, не роняйте его.
Кнопка WPS находится сверху на устройстве либо на передней панели (в некоторых вариантах модели)
На боковых и задней панелях коробки находятся вентиляционные отверстия — они спасают повторитель от перегрева. Сверху расположена большая круглая кнопка WPS. Её используют, чтобы быстро подключиться к сети главного маршрутизатора — о самой процедуре расскажем чуть позже.
По бокам стоят две антенны — они несъёмные. Снизу находится гнездо Ethernet. К нему вы вправе подключить как кабель в комплекте, чтобы соединить репитер и ПК, так и кабель провайдера. Эта модель усилителя может работать в качестве отдельного роутера, создав новую сеть «Вай-Фай». Справа от порта — клавиша Reset для возврата фабричных настроек репитера.
Цена устройства — 1290 рублей в соответствии с информацией на официальном сайте производителя.
Кабель Ethernet можно подключать к гнезду снизу
Таблица: основные характеристики ретранслятора TP-LINK TL-WA855RE
| Параметр | Значение |
| Тип розетки | Европейская (EU), Великобритания (UK), США (US) |
| Интерфейс | 1 порт Ethernet 10/100 Мбит/с (RJ-45) |
| Энергопотребление | 3,6 Вт |
| Размеры (ШхДхВ) | 80 x 77,8 x 77,3 мм |
| Антенна | 2 внешние антенны |
| Стандарты беспроводных сетей | IEEE 802.11n, IEEE 802.11g, IEEE 802.11b |
| Диапазон частот (приём и передача) | 2,4~2,4835 ГГц |
| Скороcть передачи | 11n: до 300 Мбит/с (динамически) 11g: до 54 Мбит/с (динамически) 11b: до 11 Мбит/с (динамически) |
| Системные требования | Microsoft® Windows® 98SE, NT, 2000, XP, Vista или Windows 7, 8, 8.1, 10, Mac® OS, NetWare®, UNIX® или Linux. |
Подключаем устройство: как быстро связать роутер и репитер
Всё сделано для вашего удобства: чтобы моментально установить связь между роутером и повторителем TL-WA855RE, вставьте последний в розетку 220V. Один раз жмём на кнопку WPS сверху на репитере, а затем нажимаем на такую же на роутере — она обычно находится сзади, но может быть и на лицевой панели. Индикатор сверху на повторителе замигает — когда он начнёт просто гореть, значит, репитер скопировал все данные сети роутера. Настройка завершена, проверяйте подключение.
Просто нажмите на WPS на двух устройствах, чтобы соединить их
Где установить репитер? В месте, где сигнал от роутера уже слабый, но пока стабильный. Определить правильное место поможет индикатор на верхней панели репитера (который слева от кнопки WPS). Если он горит голубым, сигнал хороший от роутера, а если красным — связь плохая.
Настройка соединения через веб-оболочку
Если настроить связь с помощью кнопки WPS не получилось (что бывает крайне редко), переходите к изменению параметров в веб-интерфейсе усилителя.
Входим в его настройки
Что нужно сделать в первую очередь:
- Подключите устройство к розетке. Оно сразу начнёт раздавать «Вай-Фай». На ПК разверните сетевую панель — зайдите в точку доступа репитера (точное название сети находится на этикетке сзади).
- Теперь запустите обозреватель, например, «Хром» или «Яндекс.Браузер». В строке для адресов вставьте одно из значений: tplinkrepeater.net или 192.168.0.254.
- Вас попросят вбить данные для входа. Печатаем в двух строчках слово admin и заходим в оболочку с настройками.
Войдите в настройки с помощью пароля admin
Как связать усилитель с роутером через веб-оболочку
Чтобы репитер стал частью сети вашего роутера, сделайте следующее:
- Сразу после авторизации вы окажитесь в разделе «Быстрая настройка». Здесь начнётся поиск сетей «Вай-Фай» — подождите, пока закончится сканирование.
Подождите, пока завершится сканирование сетей
- В перечне выделите точкой свою сеть «Вай-Фай» с названием роутера.
Подключитесь к своей сети
- Если у вас был пароль на сети, вбейте его для входа. Поменяйте при необходимости название для точки доступа усилителя. Пароль останется таким же, как и у основной сети. Щёлкните по «Далее».
Щёлкните по «Далее», чтобы подтвердить соединение
- Усилитель установит связь с роутером.
Между роутером и репитером в итоге должна установиться связь
- То же самое вы можете сделать через вкладку «Параметры»: в разделе «Подключение к сети» в меню с беспроводным режимом.
Настройку подключения можно выполнить в меню «Беспроводной режим»
Дальнейшая настройка девайса по вкладкам: локальная сеть, расписание отключения репитера и другое
Когда свяжете два устройства, переходите к тонкой настройке усилителя:
- Во вкладке «Параметры» раскройте третье меню. Здесь вы можете настроить локальную сеть усилителя. Например, изменить адрес IP репитера в «локалке».
В настройках сети можно изменить параметры для «локалки»
- Прокрутите страницу вниз — дальше идут параметры сервера DHCP. Рекомендуется оставить значение «Авто».
Поставьте «Авто» для сервера DHCP
- В меню с дополнительными настройками укажите, когда репитер должен отключаться и включаться автоматически.
Вы можете настроить расписание выключения усилителя, когда вы им не пользуетесь, для экономии электроэнергии
- В зоне «Вай-Фай» укажите степень мощности, с которой должен работать повторитель.
Определите самостоятельно мощность репитера
- В разделе «Контроль доступа» заведите при необходимости чёрный список девайсов, которым будет запрещён вход в сеть (они не смогут пользоваться «Вай-Фаем», даже если введут правильно пароль).
Вы можете запретить некоторым устройствам появляться в вашей локальной сети
Обновление прошивки репитера TP-LINK TL-WA855RE
Заметили, что усилитель стал работать некорректно? Посмотрите, есть ли на сайте производителя новая версия прошивки для этого усилителя. Если есть, смело обновляйтесь:
- Жмём на ссылку. Крутим страницу — смотрим на последний доступный вариант прошивки для усилителя.
Загрузите установочный пакет обновления с сайта
- Если версия на сайте выше той, что написана мелким шрифтом в оболочке внизу, загружаем архив с апдейтом.
Обратите внимание на текущую версию прошивки внизу
- Распаковываем документ в формате bin.
- Возвращаемся в оболочку — заходим в раздел с системными параметрами. Переключаемся на вкладку для обновления. Кликаем по «Обзор». В новом окне выделяем ранее скачанный файл (уже распакованный) и загружаем его в интерфейс с настройками.
Загрузите файл в оболочку и запустите апдейт
- Начинаем апдейт — ждём терпеливо, когда процедура с успехом завершится. В это время не трогаем устройство: не вынимаем из розетки, не жмём ни на какие кнопки на нём. Это займёт 2 – 5 минут.
- После обновления устройство и веб-оболочка перезагрузятся.
Изменение логина и пароля настроек
Чтобы быстро задать новый код безопасности для настроек вашего усилителя, сделайте вот что:
- Щёлкните по второй вкладке вверху «Параметры».
- В последнем меню слева «Системные» кликните по предпоследней ссылке для «учётки» администратора устройства.
- Вбейте сначала предыдущий пароль admin, а затем напечатайте новую комбинацию (два раза). Степень сложности вам система покажет. Доведите показатель хотя бы до среднего уровня.
Поставьте новый, более сложный пароль на оболочку усилителя
- Не забудьте кликнуть по кнопке для сохранения настроек.
Сброс до фабричных настроек
Не удаётся войти в веб-оболочку усилителя? Или заметили, что сеть устройства начала работать с ошибками? Сбросьте все настройки репитера и настройте его соединение с роутером заново. Для возобновления начальных параметров зажмите ручкой или каким-то другим острым предметом маленькую клавишу Reset на нижней панели усилителя справа от гнезда Ethernet. Удерживайте её до тех пор, пока все светодиоды гаджета не загорятся — усилитель после этого перезапустится.
Зажмите на несколько секунд кнопку Reset
Отзывы о работе усилителя
Усилитель TP-LINK TL-WA855RE можно настроить моментально: вставьте в розетку, нажмите на WPS сначала на репитере, а после на роутере. Готово — соединение установилось, можете пользоваться интернетом. Если не получилось, попробуйте ещё раз, а потом используйте другой способ — настройку через веб-оболочку повторителя.
- Распечатать
Оцените статью:
- 5
- 4
- 3
- 2
- 1
(2 голоса, среднее: 3 из 5)
Поделитесь с друзьями!
Примечание. Вы также можете настроить усилитель в режиме Точки доступа, чтобы преобразовывать уже существующую проводную сеть в беспроводную.
Итак, необходимо выполнить следующие действия:
-
Подсоедините усилитель сигнала к розетке.
- Подсоедините усилитель сигнала к розетке, расположенный рядом с вашим модемом/роутером.
- Подождите, пока индикатор питания Power не будет гореть постоянно.
-
Установите соединение с усилителям сигнала.
Подключите компьютер к Wi-Fi сети усилителя сигнала TP-Link_Extender.
Примечание. Для подключения через проводное соединение используйте сетевой кабель, соединив порт на усилителе сигнала и порт на сетевой карте вашего компьютера.
-
Зайдите в настройки усилителя сигнала.
- Откройте любой браузер. В адресной строке перейдите по адресу 192.168.0.254 или http://tplinkrepeater.net.
- Придумайте пароль для входа в настройки усилителя сигнала.
- Нажмите Начало для продолжения.
Примечание. Настройка усилителя сигнала может быть произведена также ещё 2-мя способами:
Способ 1: C помощью кнопки WPS
- Нажмите кнопку WPS на вашем модеме/роутере.
- В течении 2 минут зажмите кнопку WPS на усилителе сигнала на 1 секунду. Индикатор сигнала должен перестать мигать и начать гореть постоянно. Это означает что подключение выполнено успешно.
- Усилитель сигнала использует имя сети вашего модема/роутера с окончанием _EXT, а также тот же пароль, что и у вашего модема/роутера. Если вы хотите изменить имя сети усилителя сигнала, то необходимо зайти в настройки усилителя сигнала через браузер.
Способ 2: Через приложение Tether
- Загрузите приложение Tether через Google Play или AppStore.
- Подключите смартфон к сети усилителя сигнала TP-Link_Extender.
- Запустите приложение и выберите ваш усилитель. Создайте пароль для входа в систему.
- Следуйте пошаговым инструкциям для завершения настройки. Индикатор сигнала должен начать гореть постоянно. Это означает, что подключение выполнено успешно.
-
Выберите вашу домашнюю сеть Wi-Fi.
- После авторизации откроется вкладка Быстрая настройка. Вам необходимо выбрать из списка вашу домашнюю сеть Wi-Fi, сигнал который вы хотите усилить, и ввести от неё пароль.
- После ввода пароля нажмите Далее.
- Появится окно с подтверждением, нажмите Подтвердить.
-
Измените данные для сети Wi-Fi усилителя сигнала.
- Появится страница с названием сети Wi-Fi усилителя сигнала и его паролем. На данной странице вы можете изменить название сети Wi-Fi усилителя.
- Обратите внимание, усилитель сигнала использует имя вашей домашней сети с окончанием _EXT, а также тот же пароль, что и у вашей домашней сети.
- Нажмите Далее для продолжения.
- Далее усилитель сигнала перезагрузится.
-
Переместите усилитель сигнала.
- Установите усилитель сигнала примерно посередине между вашим модемом и «мертвой зоной» Wi-Fi. Выбранное вами местоположение должно находится в зоне покрытия вашей домашней сети Wi-Fi.
- Подождите около 2 минут, пока светодиодный индикатор сигнала не станет гореть синим цветом. Если этого не происходит, переместите усилитель ближе к модему для достижения наилучшего качества сигнала.
- Далее нажмите Готово.
Описание индикаторов
Название Состояние Обозначение (Режим усилителя Wi-Fi сигнала) Signal (Сигнал) Синий Усилитель подключен к с беспроводной сети роутера и находится в наилучшем местоположении. Красный Низкий уровень сигнала. Попробуйте переместить усилитель ближе к модема/роутера. Мигает Выполняется WPS соединение. Не горит Беспроводное соединение не установлено. Power (Питание) Горит/не горит Усилитель включен или выключен. Мигает Выполняется запуск системы или обновление ПО. -
Завершите настройку усилителя сигнала Wi-Fi.
- Подключитесь к сети Wi-Fi усилителя.
- После подключения, поставьте галочку в поле Я подключен к расширенной сети.
- Для завершения настроек нажмите Завершить.
-
Всё готово!
На этом шаге настройка закончена.
Список часто задаваемых вопросов
-
Как выполнить сброс настроек усилителя сигнала?
Не отключая питания усилителя, удерживая кнопку RESET в течение 1 секунды с помощью булавки. Усилитель перезагрузится.
-
Что делать, если индикатор сигнала не горит постоянно после настройки через браузер или через приложение Tether?
- Возможно, вы ввели неправильный пароль сети Wi-Fi для вашего домашнего модема/роутера в ходе настройки. Проверьте правильность пароля и повторите попытку.
- Удостоверьтесь, что усилитель сигнала находится рядом с вашим модемом/роутером, желательно в пределах 5 метров друг от друга и вдали от крупных электроприборов.
- Попробуйте выполнить настройку с помощью кнопки WPS.
- Сбросьте настройки усилителя и выполните настройку снова.
-
Что делать, если я не могу войти в веб-интерфейс усилителя сигнала?
- Убедитесь, что ПК или смартфон подключены к сети усилителя сигнала, а не к сети модема/роутера. Если ваш модем/роутер и усилитель используют одно имя сети, подключите ваш ПК к усилителю с помощью сетевого кабеля Ethernet или используйте приложение Tether.
- Укажите в настройках IP и DNS на вашем компьютере Получить IP и DNS-адрес автоматически.
- Проверьте, правильно ли вы ввели в адресной строке http://tplinkrepeater.net или 192.168.0.254. 192.168.0.254 используется только для усилителей с заводскими настройками по умолчанию.
- Попробуйте использовать другой браузер и повторите попытку.
- Перезагрузите усилитель и повторите попытку.
Руководство по быстрой установке
диапазон Extender
Настройка с видео
Отсканируйте QR-код или посетите https://www.tp-link.com/support/setup-video/# range-extenders и найдите видео настройки вашей модели.
Включение
Подключите повторитель к розетке. рядом с ваш роутер. Подождите, пока индикатор питания не загорится постоянным светом.
Настроить через приложение Tether
- Загрузите последнюю версию приложения Tether в Apple App Store или Google Play или просто отсканируйте QR-код.
- Запустите приложение Tether и войдите в систему со своим TP-Link ID. Если у вас нет учетной записи, сначала создайте ее.
- Нажмите
+и выберите Расширитель диапазона.
Примечание: Если вы не можете найти свое устройство, обратитесь к FAQ> Q1. - Следуя инструкциям приложения, чтобы завершить настройку
Светодиод должен гореть постоянно, указывая на успешное подключение к маршрутизатору.
Примечание: Если светодиод не горит постоянно, см. FAQ> Q2.
Дополнительные методы настройки
Через Web Браузер
- Подключите компьютер или смартфон к сети повторителя. TP-Link_Extender.
- Войти http://tplinkrepeater.net or http://192.168.0.254 в web браузер.
Придумайте пароль для входа в систему. - Подписаться web инструкции по завершению настройки.
Через кнопку WPS
- Нажмите кнопку WPS на роутере.
- В течение 2 минут нажмите кнопку WPS на повторителе и удерживайте ее в течение 1 секунды. В
Светодиодный индикатор должен перестать мигать и светиться постоянно, указывая на успешное соединение.
- Если повторитель подключается к двухдиапазонному маршрутизатору, повторите шаги 1 и 2, чтобы подключиться к другому диапазону.
Расширенные сетевые имена:
Сетевое имя маршрутизатора с _EXT в конце или такое же, как у вашего маршрутизатора OneMesh (подробности о OneMesh см. На обратной стороне)
Пароли:
То же, что и ваш роутер
Дополнительные сведения см. В руководстве пользователя по адресу https://www.tp-link.com/support/download.
переезд
- Плагин расширителя о наполовину между вашим роутером и мертвой зоной Wi-Fi. Выбранное вами место должно быть в пределах досягаемости вашего роутера.
- Подождите примерно 2 минуты, пока
Светодиодные повороты сплошной белый. Если нет, переместите повторитель ближе к роутеру для достижения лучшего качества сигнала.
Наконечник: Для более интуитивной помощи при определении местоположения откройте настройки повторителя через приложение Tether и выберите «Инструменты»> «Ассистент определения местоположения».
 Наслаждайтесь!
Наслаждайтесь!
Подключите свои устройства к повторителю по беспроводной сети или с помощью кабеля Ethernet, а затем пользуйтесь Интернетом. Пароль вашей расширенной сети такой же, как у вашего хост-маршрутизатора.
Наконечник: Вы также можете настроить повторитель в режиме точки доступа, чтобы преобразовать существующую проводную сеть в беспроводную. Для получения дополнительной информации см. Руководство пользователя на
https://www.tp-link.com/support/download.
Доступ к настройкам расширителя
После настройки вы можете получить доступ к настройкам повторителя любым из следующих способов. Вы можете повторно выбрать хост-сети, изменить расширенные параметры сети и многое другое.
Примечание: Если ваш повторитель и маршрутизатор используют одно и то же сетевое имя, Метод 1 Рекомендовано.
Метод 1: через приложение Tether
- Подключите свой смартфон к сети повторителя или роутера. 2. Запустите приложение Tether, выберите повторитель и войдите в систему. 3. View или при необходимости измените настройки повторителя.
Метод 2: через Web Браузер
- Подключите компьютер или смартфон к сети повторителя. Если вы используете компьютер, отключите кабель Ethernet, если он есть.
- Запустить web браузер, введите http://tplinkrepeater.net в адресной строке и авторизуйтесь.
- View или при необходимости измените настройки повторителя.
Светодиод Пояснение
| LED | Статус | Индикация (для режима расширителя диапазона) |
| (Мощность) | Вкл Выкл моргание |
Повторитель включен или выключен. Система запускается или идет обновление прошивки. |
| (Сигнал) | Сплошной белый
Горит красным моргание от |
Повторитель подключен к беспроводной сети вашего маршрутизатора и находится в подходящем месте.
Повторитель получает слабый сигнал. Попробуйте переместить его ближе к маршрутизатору. WPS-соединение в процессе. Беспроводное соединение не установлено. |
| 2.4GHz | Вкл Выкл | Повторитель подключен или не подключен к беспроводной сети 2.4 ГГц вашего хост-маршрутизатора. |
| 5GHz | Вкл Выкл | Повторитель подключен или не подключен к беспроводной сети 5 ГГц вашего хост-маршрутизатора. |
OneMesh ™ с бесшовным роумингом
Маршрутизатор TP-Link OneMesh и повторители работают вместе, образуя единую сеть Wi-Fi. Путешествуйте по дому и оставайтесь на связи с максимально возможной скоростью благодаря бесшовному покрытию OneMesh.
Единая сеть Wi-Fi
Маршрутизатор и повторители используют одни и те же настройки беспроводной сети, включая имя сети, пароль, настройки контроля доступа и многое другое.
Бесшовный роуминг
Устройства автоматически переключаются между роутером и повторителями, когда вы перемещаетесь по дому, чтобы обеспечить максимально возможную скорость.
Простая настройка и управление
Настройте сеть OneMesh, нажав кнопки WPS. Управляйте всеми сетевыми устройствами в приложении Tether или на вашем роутере. web страница управления.
Чтобы просмотреть полный список устройств TP-Link OneMesh, отсканируйте QR-код или посетите https://www.tp-link.com/One-Mesh/compatibility.
Единая сеть OneMesh
FAQ (часто задаваемые вопросы)
Ql. Что делать, если приложение Tether не может найти мое устройство?
- Подключите смартфон к сети TP-LInk_Extender повторителя.
- Запустите приложение Tether и выберите свой повторитель.
Наконечник: Если вы подключились к Wi-Fi повторителя, но по-прежнему не можете найти свое устройство, отключите передачу данных по сотовой сети. - Следуйте инструкциям приложения, чтобы завершить настройку.
Если проблема не исчезла, обратитесь в нашу службу технической поддержки.
Q2. Что делать, если Светодиод не загорается после завершения настройки через приложение Tether или web браузер?
- Возможно, вы ввели неверный пароль Wi-Fi для хост-маршрутизатора во время настройки. Проверьте пароль и попробуйте еще раз.
- Убедитесь, что повторитель находится близко к маршрутизатору, предпочтительно в пределах 16 футов, и вдали от крупных электроприборов.
- Если вы включили фильтрацию MAC-адресов беспроводной сети, управление беспроводным доступом или список управления доступом (ACL) на своем маршрутизаторе, сначала отключите их, а затем следуйте любому методу на первой странице, чтобы завершить настройку.
- Попробуйте настроить его с помощью кнопки WPS.
- Перезагрузите повторитель и снова выполните настройку.
Если проблема не исчезла, обратитесь в нашу службу технической поддержки.
Q3. Как сбросить повторитель?
- При включенном повторителе булавкой нажмите кнопку сброса и удерживайте ее в течение 1 секунды.
Повторитель перезагрузится.
Информация по технике безопасности
- Держите устройство подальше от воды, огня, влажности или горячей среды.
- Не пытайтесь разбирать, ремонтировать или модифицировать устройство. Если вам нужна услуга, свяжитесь с нами.
- Не используйте устройство там, где использование беспроводных устройств запрещено.
- Сетевая розетка должна быть установлена рядом с оборудованием и быть легко доступной.
Пожалуйста, прочтите и соблюдайте приведенную выше информацию по безопасности при работе с устройством. Мы не можем гарантировать отсутствие несчастных случаев или повреждений из-за неправильного использования устройства. Пожалуйста, используйте этот продукт осторожно и действуйте на свой страх и риск. TP-Link настоящим заявляет, что устройство соответствует основным требованиям и другим соответствующим положениям директив 2014/53 / EU, 2009/125 / EC, 2011/65 / EU и (EU) 2015/863.
Оригинал декларации соответствия ЕС можно найти на https://www.tp-link.com/en/ce.
Чтобы общаться с пользователями или инженерами TP-Link, присоединяйтесь к сообществу TP-Link по адресу https://community.tp-link.com.
Если у вас есть какие-либо предложения или потребности в наших руководствах по продуктам, вы можете отправить их по электронной почте. techwriter@tp-link.com.cn.


Документы / Ресурсы
Рекомендации
Вместе с репитером вы получите ещё: сетевой провод для кабельного подключения репитера к компьютеру, гарантийный талон и памятка по быстрой настройке.
В комплект поставки должен входить кабель Ethernet
Теперь о «внешности» репитера: это компактный адаптер — его вставляют в розетку. Корпус сделан из белого пластика — обращайтесь с ним осторожнее, не роняйте его.
Кнопка WPS находится сверху на устройстве либо на передней панели (в некоторых вариантах модели)
На боковых и задней панелях коробки находятся вентиляционные отверстия — они спасают повторитель от перегрева. Сверху расположена большая круглая кнопка WPS. Её используют, чтобы быстро подключиться к сети главного маршрутизатора — о самой процедуре расскажем чуть позже.
По бокам стоят две антенны — они несъёмные. Снизу находится гнездо Ethernet. К нему вы вправе подключить как кабель в комплекте, чтобы соединить репитер и ПК, так и кабель провайдера. Эта модель усилителя может работать в качестве отдельного роутера, создав новую сеть «Вай-Фай». Справа от порта — клавиша Reset для возврата фабричных настроек репитера.
Цена устройства — 1290 рублей в соответствии с информацией на официальном сайте производителя.
Кабель Ethernet можно подключать к гнезду снизу
Таблица: основные характеристики ретранслятора TP-LINK TL-WA855RE
| Параметр | Значение |
| Тип розетки | Европейская (EU), Великобритания (UK), США (US) |
| Интерфейс | 1 порт Ethernet 10/100 Мбит/с (RJ-45) |
| Энергопотребление | 3,6 Вт |
| Размеры (ШхДхВ) | 80 x 77,8 x 77,3 мм |
| Антенна | 2 внешние антенны |
| Стандарты беспроводных сетей | IEEE 802.11n, IEEE 802.11g, IEEE 802.11b |
| Диапазон частот (приём и передача) | 2,4~2,4835 ГГц |
| Скороcть передачи | 11n: до 300 Мбит/с (динамически) 11g: до 54 Мбит/с (динамически) 11b: до 11 Мбит/с (динамически) |
| Системные требования | Microsoft® Windows® 98SE, NT, 2000, XP, Vista или Windows 7, 8, 8.1, 10, Mac® OS, NetWare®, UNIX® или Linux. |
Подключение устройства к сети
Если вы еще не распаковали устройство TP-link Extender, сейчас самое время сделать это и подключить его к розетке. При необходимости раздачи интернета через Ethernet подсоедините соответствующий кабель в расположенный внизу разъем. В случае же, когда усилитель будет авторизовываться в уже существующей сети Wi-Fi, просто вставьте его в розетку и включите.
Что касается выбора расположения для усилителя, то здесь необходимо учитывать размеры собственного дома или квартиры и режим работы, который в будущем будет установлен для TP-link Extender. Сперва лучше ознакомьтесь с инструкциями и советами от разработчиков, а после, если расположение оборудования вас не устроит, его уже в настроенном виде можно будет перенести в любое другое место.
Подключаем устройство: как быстро связать роутер и репитер
Всё сделано для вашего удобства: чтобы моментально установить связь между роутером и повторителем TL-WA855RE, вставьте последний в розетку 220V. Один раз жмём на кнопку WPS сверху на репитере, а затем нажимаем на такую же на роутере — она обычно находится сзади, но может быть и на лицевой панели. Индикатор сверху на повторителе замигает — когда он начнёт просто гореть, значит, репитер скопировал все данные сети роутера. Настройка завершена, проверяйте подключение.
Просто нажмите на WPS на двух устройствах, чтобы соединить их
Где установить репитер? В месте, где сигнал от роутера уже слабый, но пока стабильный. Определить правильное место поможет индикатор на верхней панели репитера (который слева от кнопки WPS). Если он горит голубым, сигнал хороший от роутера, а если красным — связь плохая.
Что такое усилитель Wi-Fi сигнала
Wi-Fi peпитepом называют отдельные устройства, дополняющие роутер. Основной функцией ретранслятора считается увеличение дальности распространения сигнала, передающегося маршрутизатором.
Усилитель целесообразно использовать не только в офисных помещениях, но и в больших квартирах, коттеджах. После того, как репитер примет сигнал от маршрутизатора, устройство начнет его передавать, расширяя тем самым Wi-Fi ceти.
Ретранслятор, внешний вид которого напоминает роутер, должен подключаться к розетке. Прибор оснащен:
- Ethernet-выxoдом;
- кнопками управления;
- антеннами;
- индикаторами, оповещающими об уровне сигналов, которые транслируются.
Обратите внимание! Ряд моделей репитеров оснащены USB-вxoдoм, что дает возможность подключать внешние накопители.
Сброс до фабричных настроек
Не удаётся войти в веб-оболочку усилителя? Или заметили, что сеть устройства начала работать с ошибками? Сбросьте все настройки репитера и настройте его соединение с роутером заново. Для возобновления начальных параметров зажмите ручкой или каким-то другим острым предметом маленькую клавишу Reset на нижней панели усилителя справа от гнезда Ethernet. Удерживайте её до тех пор, пока все светодиоды гаджета не загорятся — усилитель после этого перезапустится.
Зажмите на несколько секунд кнопку Reset
Комплект поставки
Традиционно обзор прибора начнем с комплектации. Упаковка выполнена в светлых дружелюбных тонах. На коробке кроме изображения репитера отражены его основные характеристики.
- Патч-корд;
- Инструкции на бумажных и электронном носителях;
- Гарантийный талон.
Пошаговый алгоритм усиления сигнала вай-фай для разных моделей роутеров
Алгоритм объединения роутеров «по воздуху» зависит от фирмы производителя. Узнать точную инструкцию для конкретного устройства можно в интернете, вбив в поисковую строку название и модель дополнительного роутера.
TP-Link
При выборе роутеров бренда TP-Link перед усилением сигнала необходимо произвести настройки главного устройства. Нужно установить статический канал для беспроводной сети в настройках и запомнить его. Сменить канал можно в разделе «Беспроводной режим», в подпункте «Канал».
Алгоритм настройки вспомогательного роутера:
- Смените IP-адрес, если тот совпадает с данными основного устройства. Например, 192.168.0.1 на 192.168.0.2.
- Сохраните настройки.
- Откройте раздел «Беспроводной режим», и установите канал аналогичный тому, что указан в настройках главного маршрутизатора.
- Поставьте галочку рядом с графой «Включить WDS», и начните поиск сети.
- Подключитесь к домашней сети, и введите от неё пароль.
- Сохраните изменения.
- Перезагрузите устройство.
Убедиться в правильности настройки можно, вернувшись в раздел «Беспроводной режим». Рядом со строчкой «Состояние WDS» появится надпись «Включено», а радиус сигнала существенно расширится.
При объединении роутеров бренда TP-Link для настройки нужно установить статический канал для беспроводной сети в настройках и запомнить его. Изменить последний в случае необходимости можно в разделе «Беспроводной режим», в подпункте «Канал»
Посмотреть на AliExpress
ASUS
Объединять роутеры бренда ASUS лучше в режиме повторителя, поскольку в настройках WDS даже с инструкцией от производителя разобраться сложно.
Для копирования настроек сети:
- Перейдите в настройки (192.168.1.1.) вспомогательного устройства, и откройте раздел «Администрирование».
- Кликните на раздел «Режим работы», и активируйте «Режим повторителя», нажав на него.
- Сохраните действия.
- Выберите сеть, которую планируете расширить, и введите сетевой ключ.
После подключения и перезагрузки устройства, радиус сети успешно расширится.
Главное, перед основными настройками не забыть сменить динамический канал на статический, а также отключить сетевой кабель от WAN-порта.
Посмотреть на AliExpress
Xiaomi
Процедура объединения устройств от Xiaomi несколько осложняется тем, что на многих моделях невозможно установить русский язык интерфейса. Придётся разбираться с китайскими иероглифами или английскими терминами, в зависимости от прошивки.
Алгоритм:
- Сбросьте роутер до заводских настроек, зажав маленькую кнопку на панели (если устройство ранее использовалось).
- Зайдите в настройки гаджета (192.168.31.1), и выберите режим «Ретранслятор» (Amplifier mode).
- Выберите сеть и введите данные для подключения к ней.
- Назовите сеть, продублировав название первой, и задайте пароль от второго устройства.
- Дождитесь пока страница прогрузится.
Перезагрузка устройства приведёт к активации новых настроек.
Процедура объединения устройств от Xiaomi осложняется тем, что у многих моделей отсутствует русский интерфейс
Посмотреть на AliExpress
D-Link
Маршрутизатор от D-Link успешно переводится в режим усилителя, правда, здесь он называется «Режим клиента».
Для активации необходимо:
- Подключите к роутеру LAN-кабель, и перейдите в настройки (192.168.0.1).
- Выберите раздел Wi-Fi и подраздел «Клиент».
- Подставьте галочку напротив «Включить» в подпункте «Настройка маршрутизатора в режиме беспроводного клиента».
- Выберите главную сеть и введите пароль.
- Примените действия.
- Перейдите во вкладку «Сеть» и «WAN».
- Удалите все созданные профили, и добавьте новый.
- В полях «Тип соединения» и «Интерфейс» выберите «Динамический IP» и WifiClient соответственно.
- Примените изменения, и перейдите в раздел «Система».
- Выберите «Сохранить» и «Перезагрузить».
Этих манипуляций будет достаточно для усиления интернет-сигнала «по воздуху».
Посмотреть на AliExpress
Проверка работы
Испытание трансляций потоков выявило, что прибор поддерживает указанные в сопроводительной документации стандарты, однако, на устойчивость соединения в значительной мере влияет главный маршрутизатор и, конечно, поставщик услуг связи.
Проводной разъем допускается применять не только для подключения ПК, но и TV, приставок, плееров.
По результатам замеров электропотребления выявлено, что компактный прибор расходует порядка трех ватт в час.
Устройство поддерживает работу со всеми современными платформами, в том числе мобильными операционными системами.
По умолчанию в оборудование применяется прошивка «3.14.4 Build 130313 Rel.63007n».
Для проверки работы в качестве источника беспроводного сигнала использовался маршрутизатор «ZyXEL NBG-460N». Его установили в одном конце квартиры, а репитер в противоположной части (прямое расстояние между ними составило не менее десяти метров, при этом присутствовали межкомнатные перекрытия, бытовая техника и мебель).
Через панель управления устройства было присвоено название сети репитера, отличающееся от транслируемого головным маршрутизатором. Замеры скоростей приема и передачи данных осуществлялись посредством сервиса «speedtest.net».
Использовались два различных смартфона на платформах iOS и Андроид.
Описание
Прибор имеет поддержку сетей 802.11b/g/n в диапазоне 2,4 GHz. Устройство оборудовано чипом «Qualcomm Atheros AR9341». Внешне прибор компактный, фактические габариты в сантиметрах составляют: 11х6,5х7,5.
Глянцевый светлый пластик корпуса выглядит лаконично в любой обстановке. Даже в темном помещении владелец прибора легко может найти клавишу «WPS», которая по периметру окружена светоиндикаторами состояния работы.
( 2 оценки, среднее 4 из 5 )