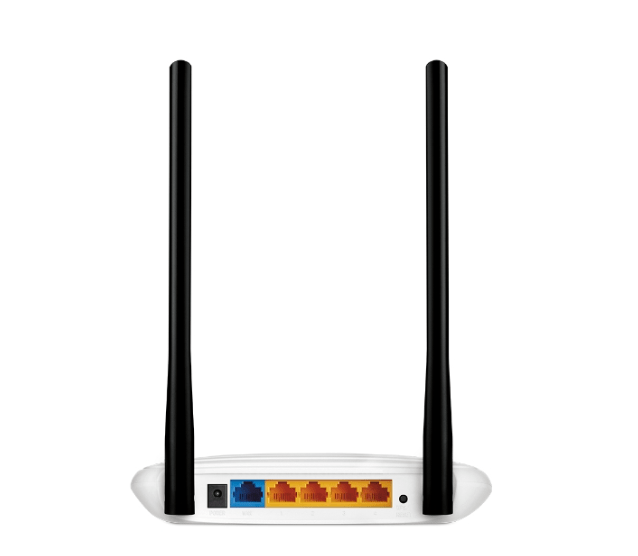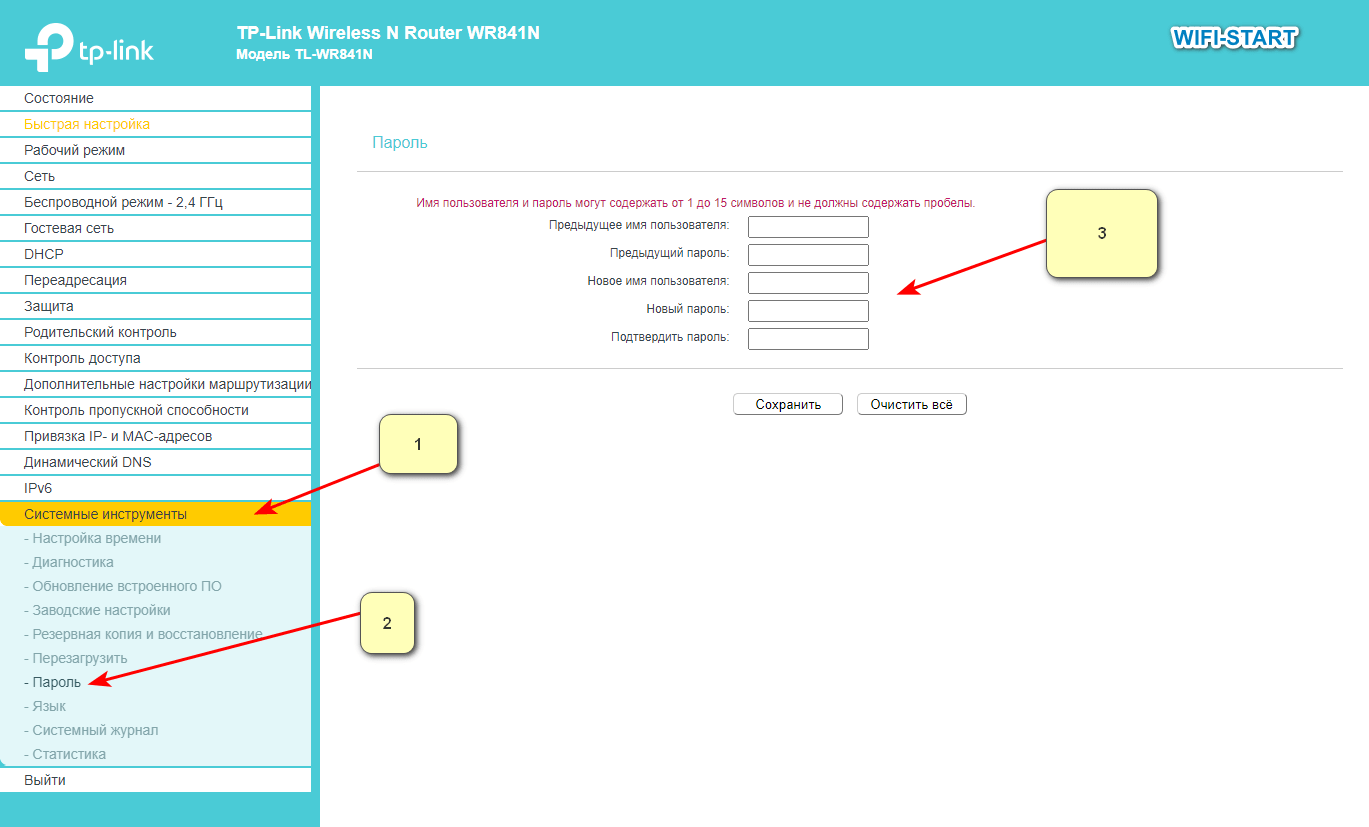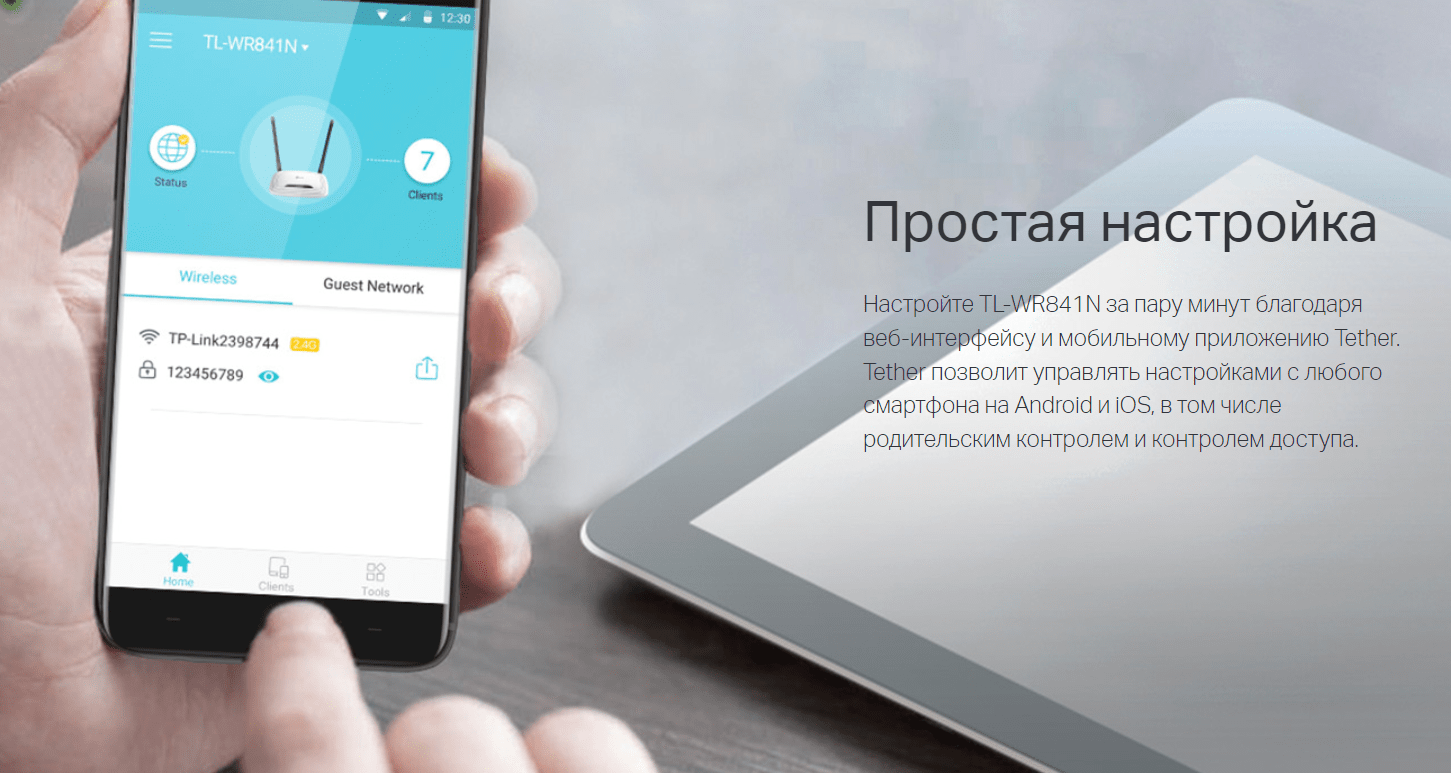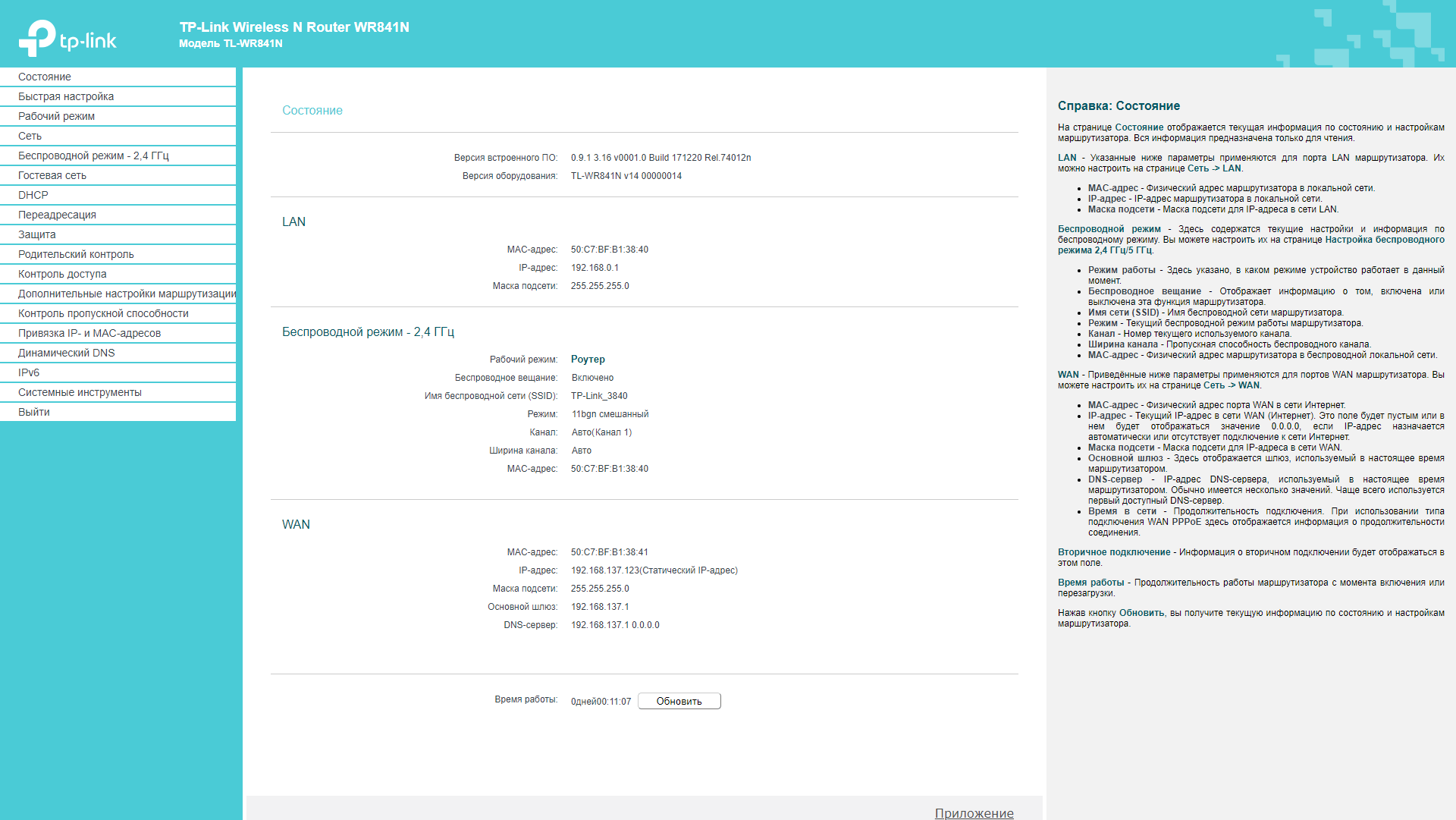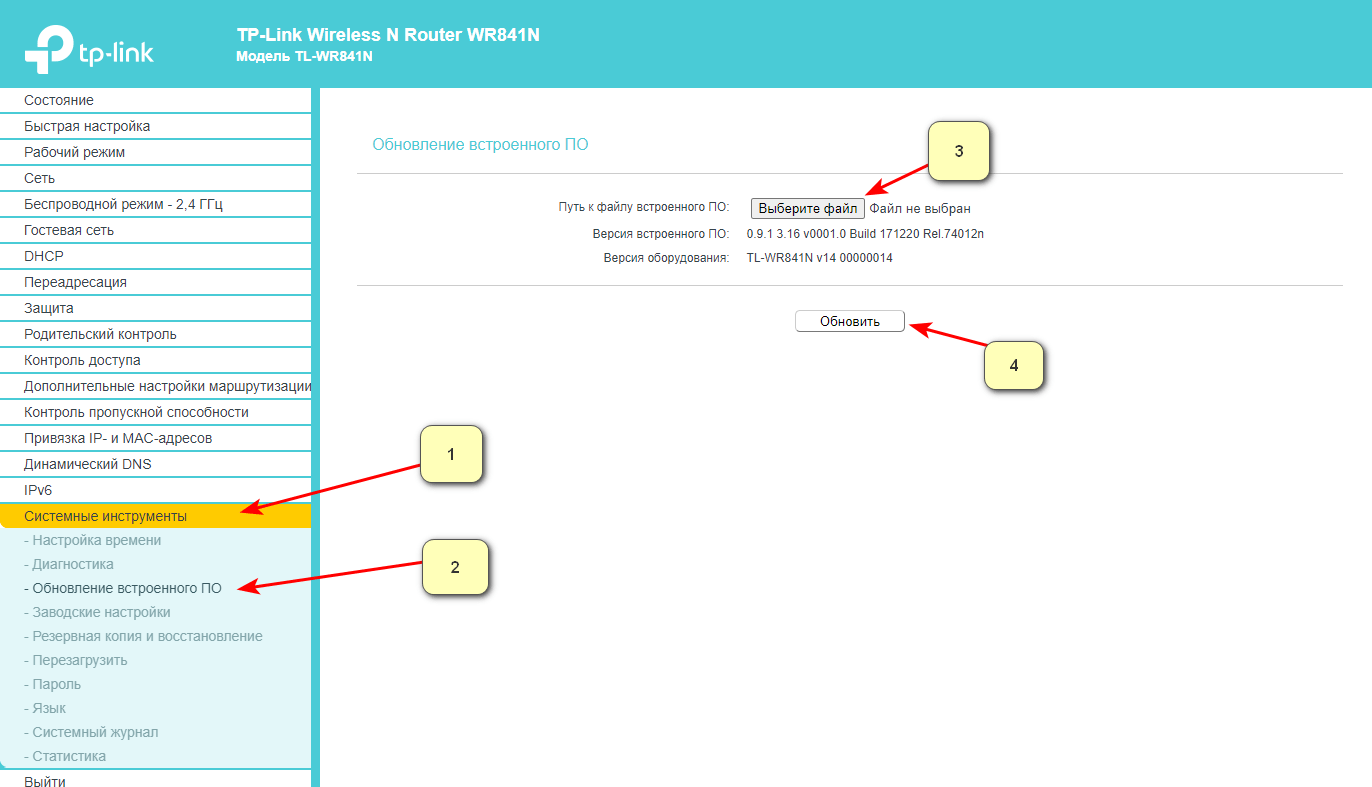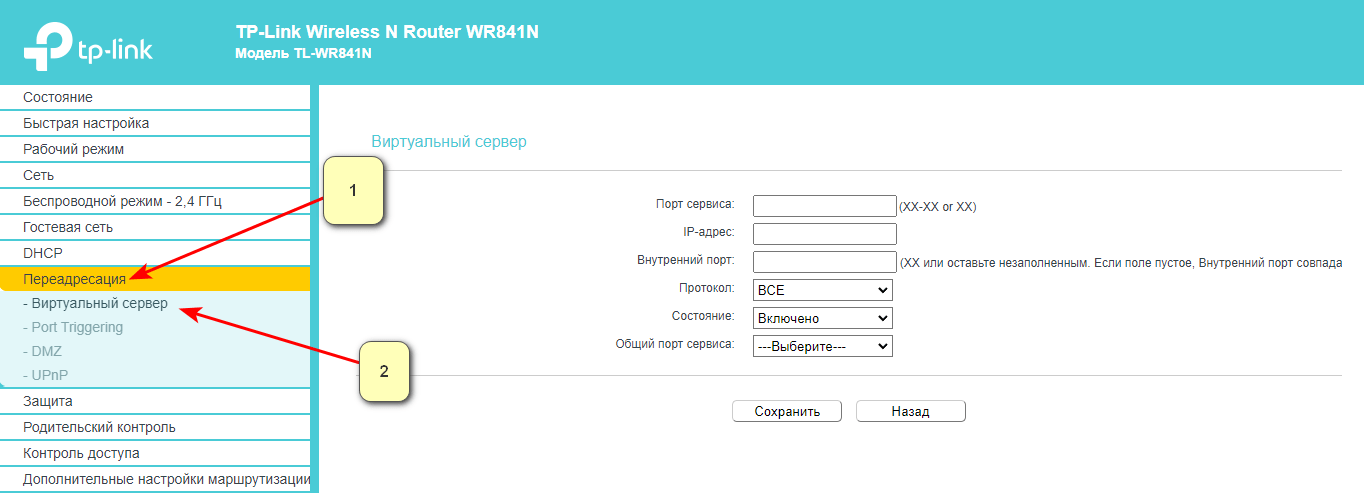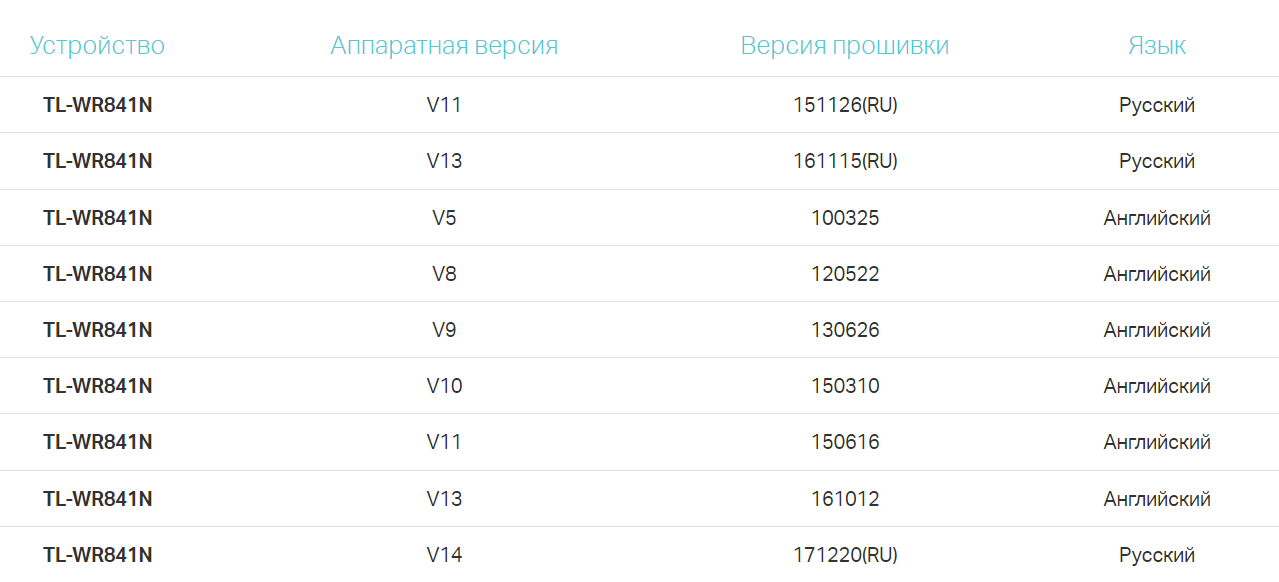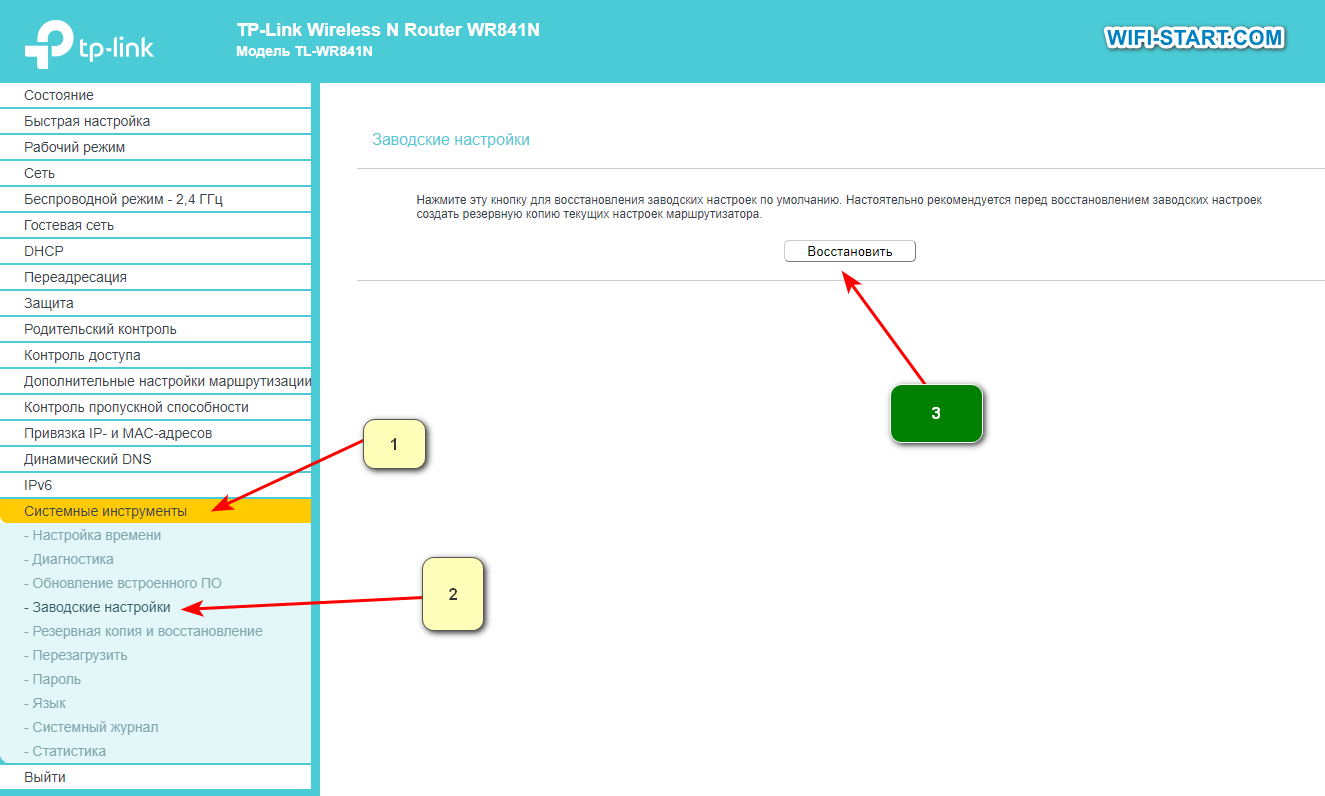TL-WR841N
TL-WR841ND
Беспроводной маршрутизатор серии N со
скоростью передачи данных до 300
Мбит/с
Ред.:5.1.0
1910010903
Сегодняшний мир невозможно представить без беспроводных роутеров, которые являются важнейшей частью нашей онлайн-жизни. Среди множества устройств на рынке, TP-Link TL-WR841N выделяется своей высокой производительностью, простотой и надежностью. Кроме того, этот беспроводной роутер легко устанавливается и настраивается, что делает его идеальным выбором для людей, которые хотят быстро получить доступ к Интернету и не тратить много времени на его настройку. В этой статье мы рассмотрим подробные инструкции по установке и настройке TP-Link TL-WR841N, а также расскажем об основных характеристиках этого устройства. После ознакомления, вы получите все необходимые знания, чтобы настроить и использовать этот роутер с легкостью и удобством. Будьте готовы восхищаться и хлопать в ладоши!
Содержание
- Обзор
- Преимущества и недостатки
- Характеристики
- Логины и пароли для входа в роутер TL-WR841N по умолчанию
- Как сменить пароль
- Настройка
- Шаг 1. Подключите роутер
- Шаг 2. Подключитесь к роутеру
- Шаг 3. Зайдите в настройки роутера
- Шаг 4. Настройте роутер
- Шаг 5. Сохраните настройки и перезагрузите роутер
- Как настроить TL-WR841N в режиме репитера?
- OpenWRT и TP-Link TL-WR841N
- Как прошить и обновить ПО на роутере TP-Link TL-WR841N?
- Решаем проблемы с обновлением прошивки v14 TL-WR841N
- Как открыть порт или сделать проброс порта в TP-Link TL-WR841N?
- Что делать если tl wr841n режет скорость?
- ТП-Линк TL-WR841N v14 vs v13
- Заводские настройки и сброс настроек TL-WR841N
- Вопросы и ответы
- Подведение итогов
Обзор
TP-Link TL-WR841N — это популярный в России роутер, который предоставляет высокую скорость и надежность для подключения к интернету. Этот роутер прост в использовании и может быть настроен за несколько минут, что делает его идеальным выбором для домашней или малого офиса.
Одна из главных причин популярности TL-WR841N — это его высокая скорость передачи данных. Роутер способен обеспечивать скорость передачи до 300 Мбит/с, что позволяет быстро скачивать файлы, смотреть видео и играть в онлайн-игры без задержек. Это особенно важно для тех, кто работает из дома или часто пользуется интернетом.
TL-WR841N также имеет простой и интуитивно понятный интерфейс, что делает его простым в использовании. Вы можете настроить все параметры роутера через браузер, и нет необходимости знать много о сетевых настройках для этого. Он также поддерживает защиту паролем и шифрование данных, чтобы гарантировать безопасность вашей сети.
Еще одно преимущество TL-WR841N — это его компактный размер и элегантный дизайн. Он не занимает много места на столе или полке, и его можно легко интегрировать в любую обстановку. Его также можно легко установить на стену, чтобы сэкономить место.
В заключение, если вы ищете надежный и простой в использовании роутер для дома или малого офиса, TP-Link TL-WR841N — это отличный выбор. Он обеспечивает быстрое и надежное подключение к интернету, прост в настройке и имеет компактный и элегантный дизайн.
Преимущества и недостатки
Модель TP-Link TL-WR841N имеет свои плюсы и минусы, которые следует учитывать при выборе роутера.
Среди преимуществ этой модели можно выделить:
- Высокая производительность: Скорость Wi-Fi до 300 Мбит/с и частота 2,4 ГГц обеспечивают стабильное и быстрое соединение.
- Простота установки: Данный роутер имеет простой и понятный интерфейс, что позволяет быстро настроить устройство без лишних сложностей.
- Наличие съемных антенн: Две съемные антенны 5 дБи позволяют усилить сигнал Wi-Fi и увеличить зону покрытия.
- Поддержка протоколов IPv4 и IPv6: TP-Link TL-WR841N поддерживает как старый, так и новый протоколы, что позволяет использовать его в различных сетях.
Однако, существуют и некоторые недостатки этой модели, такие как:
- Ограниченный диапазон частот: В отличие от некоторых других моделей, TP-Link TL-WR841N работает только на частоте 2,4 ГГц, что может ограничить скорость и ухудшить качество сигнала Wi-Fi.
- Ограниченное количество портов Ethernet: В роутере всего 4 порта Ethernet, что может быть недостаточно для большого количества устройств.
- Необходимость частой перезагрузки: В некоторых случаях роутер может требовать частой перезагрузки, чтобы исправить проблемы со стабильностью сети.
- Ограниченная функциональность: В отличие от некоторых других моделей, TP-Link TL-WR841N не имеет такого большого количества дополнительных функций, как например мощная система управления трафиком и гибкие настройки безопасности.
Таким образом, при выборе роутера TP-Link TL-WR841N следует учитывать как его преимущества, так и недостатки, чтобы сделать правильный выбор, который наилучшим образом соответствует вашим потребностям и требованиям.
Характеристики
TP-Link TL-WR841N — это беспроводной роутер с набором базовых функций, который предназначен для использования в домашней сети. Вот несколько основных характеристик роутера TP-Link TL-WR841N:
- Стандарт беспроводной связи: IEEE 802.11n.
- Скорость передачи данных: до 300 Мбит/с.
- Поддержка стандартов безопасности: WEP, WPA/WPA2, WPA-PSK/WPA2-PSK.
- 4 порта Ethernet для подключения проводных устройств.
- Наличие двух внешних антенн, которые улучшают качество сигнала.
- Наличие функции IP-адресации по умолчанию для настройки роутера.
- Поддержка функции WDS (Wireless Distribution System) для расширения беспроводной сети.
- Возможность установки ограничений доступа к Интернету.
- Простой интерфейс управления через веб-браузер.
- Небольшой размер и компактный дизайн.
Полные характеристики модели в удобном формате таблицы:
| Характеристика | Описание |
|---|---|
| Модель | TP-Link TL-WR841N |
| Стандарт Wi-Fi | 802.11b/g/n |
| Скорость Wi-Fi | до 300 Мбит/с |
| Частота Wi-Fi | 2,4 ГГц |
| Антенны | 2 съемные антенны 5 дБи |
| Порты Ethernet | 4 порта 10/100 Мбит/с |
| Поддержка протоколов | IPv4, IPv6 |
| Кнопки | кнопка WPS, кнопка сброса |
TP-Link TL-WR841N — это простой и недорогой роутер, который обеспечивает стабильное и быстрое беспроводное соединение в домашней сети. Он поддерживает основные стандарты безопасности и функции, такие как WPA/WPA2, WPA-PSK/WPA2-PSK и IP-адресацию по умолчанию. Роутер имеет компактный дизайн и простой интерфейс управления, что делает его идеальным выбором для домашней сети.
Логины и пароли для входа в роутер TL-WR841N по умолчанию
Для входа в административную панель роутера TP-Link TL-WR841N вам нужно открыть любой веб-браузер и ввести IP-адрес роутера (обычно это 192.168.0.1) в адресной строке браузера. Затем введите логин и пароль по умолчанию (admin/admin) и нажмите «Войти».
Как сменить пароль
Смена пароля на роутере TP-Link TL-WR841N достаточно простая задача. Вот пошаговая инструкция:
- Войдите в административную панель роутера, введя IP-адрес роутера (обычно это 192.168.0.1) в адресной строке браузера и введя логин и пароль администратора.
- Перейдите на страницу настроек Security (Безопасность) и выберите вкладку Admin Password (Пароль администратора).
- Введите старый пароль администратора, а затем введите новый пароль в соответствующее поле. Убедитесь, что новый пароль надежный и не содержит простых слов, которые могут быть легко угаданы.
- Подтвердите новый пароль, повторив его в поле Confirm Password (Подтверждение пароля).
- Нажмите кнопку Save (Сохранить), чтобы сохранить новый пароль.
После завершения этих шагов, вы успешно изменили пароль на своем роутере TP-Link TL-WR841N. Не забывайте сохранять пароль в надежном месте и не делиться им с непривилегированными пользователями.
Настройка
TP-Link TL-WR841N — это простой в использовании беспроводной роутер, который можно настроить без особых технических знаний. Вот несколько шагов, которые помогут вам настроить роутер:
Шаг 1. Подключите роутер
Сначала подключите роутер к вашему модему с помощью Ethernet-кабеля. Затем подключите роутер к источнику питания и включите его.
Шаг 2. Подключитесь к роутеру
Подключите ваш компьютер или ноутбук к роутеру через Ethernet-кабель или Wi-Fi-соединение.
Шаг 3. Зайдите в настройки роутера
Откройте веб-браузер и введите адрес по умолчанию для входа в настройки роутера — 192.168.0.1 в адресную строку браузера. Войдите в систему, используя имя пользователя и пароль по умолчанию, которые указаны на задней панели роутера.
Шаг 4. Настройте роутер
Выберите язык и регион, а затем нажмите кнопку «Quick Setup» (Быстрая настройка), чтобы настроить роутер автоматически. Следуйте инструкциям на экране для настройки типа подключения, аутентификации и безопасности.
Если вы хотите изменить другие параметры роутера, например, имя сети Wi-Fi и пароль, перейдите в соответствующую вкладку настроек и измените нужные параметры.
Шаг 5. Сохраните настройки и перезагрузите роутер
После того, как вы завершите настройку, сохраните изменения и перезагрузите роутер. Это поможет убедиться, что все настройки сохранены и работают корректно.
Вот и все! Теперь ваш роутер TP-Link TL-WR841N настроен и готов к использованию. Если у вас возникли какие-либо вопросы или проблемы, не стесняйтесь обращаться за помощью в службу поддержки TP-Link или писать нам в комментариях!
Как настроить TL-WR841N в режиме репитера?
Если вам нужно расширить покрытие Wi-Fi сети, то вы можете использовать роутер TP-Link TL-WR841N в режиме репитера. Это довольно просто, и вот инструкция, которая поможет вам настроить роутер:
- Шаг 1: Сначала подключите роутер к компьютеру с помощью Ethernet-кабеля и откройте любой веб-браузер.
- Шаг 2: Затем введите IP-адрес вашего роутера (обычно это 192.168.0.1) в адресной строке браузера и нажмите Enter.
- Шаг 3: Введите свои данные для входа в систему, которые указаны на задней панели роутера.
- Шаг 4: Перейдите на страницу настроек Wireless (Беспроводное соединение) и выберите режим Repeater (Репитер) в выпадающем меню.
- Шаг 5: Далее, выберите Wi-Fi сеть, которую вы хотите расширить, и введите ее пароль. Нажмите кнопку «Сохранить«, чтобы сохранить настройки.
- Шаг 6: Перейдите на страницу настроек Wireless Security (Беспроводная безопасность) и установите те же самые настройки безопасности, что и на основном роутере.
- Шаг 7: Затем, перейдите на страницу настроек Network (Сеть) и выберите режим DHCP Client (Клиент DHCP). Нажмите кнопку «Сохранить«, чтобы сохранить настройки.
- Шаг 8: Отключите Ethernet-кабель от компьютера и подключите его к репитеру.
После завершения настройки роутера в режиме репитера, вы можете перенести его в зону сигнала основного роутера, чтобы увеличить покрытие Wi-Fi сети. Если у вас возникнут проблемы с настройкой, вы всегда можете обратиться к документации производителя или в службу поддержки.
Так что не стесняйтесь использовать эту простую и удобную функцию, чтобы улучшить свое Wi-Fi покрытие и наслаждаться быстрым и стабильным интернетом в любой точке вашего дома!
OpenWRT и TP-Link TL-WR841N
TP-Link TL-WR841N можно использовать с альтернативной прошивкой OpenWRT. OpenWRT — это свободная и открытая прошивка для роутеров, которая обладает множеством функций и возможностей, которых нет в стандартной прошивке роутера. Вот несколько особенностей и преимуществ использования роутера TP-Link TL-WR841N с прошивкой OpenWRT:
- Больше возможностей управления сетью: OpenWRT позволяет управлять сетью и настраивать ее более точно и гибко, чем стандартная прошивка.
- Поддержка дополнительных функций: OpenWRT поддерживает дополнительные функции, такие как мониторинг сети, VPN, маршрутизацию, настройку QoS и многое другое.
- Надежность и безопасность: OpenWRT обновляется регулярно, что обеспечивает надежность и безопасность роутера.
- Свобода и открытость: OpenWRT — это свободная и открытая прошивка, которую можно изменять и адаптировать под свои потребности.
- Мощный и гибкий инструмент для разработчиков: OpenWRT предоставляет мощный и гибкий инструментарий для разработчиков, который позволяет создавать собственные приложения и пакеты для роутера.
Установка OpenWRT на TP-Link TL-WR841N может потребовать некоторых дополнительных шагов и знаний. Для установки OpenWRT на роутер необходимо загрузить файл прошивки и произвести установку через веб-интерфейс роутера. Если у вас нет опыта работы с прошивками, лучше обратиться к документации производителя или воспользоваться услугами специалистов, чтобы избежать потенциальных проблем и ошибок при установке OpenWRT.
Как прошить и обновить ПО на роутере TP-Link TL-WR841N?
Прошивка — это программное обеспечение, которое работает на вашем роутере TP-Link TL-WR841N и управляет его работой. Если вы хотите установить новую версию прошивки на свой роутер, вот несколько простых шагов:
- Шаг 1: Сначала загрузите новую версию прошивки с официального сайта производителя TP-Link. Обратите внимание на версию прошивки, которую вы загружаете, чтобы убедиться, что она подходит для вашего роутера.
- Шаг 2: Подключите компьютер к роутеру с помощью Ethernet-кабеля и откройте любой веб-браузер.
- Шаг 3: Введите IP-адрес вашего роутера (обычно это 192.168.0.1) в адресной строке браузера и нажмите Enter.
- Шаг 4: Введите свои данные для входа в систему, которые указаны на задней панели роутера.
- Шаг 5: Перейдите на страницу настроек System Tools (Инструменты системы) и выберите Firmware Upgrade (Обновление прошивки).
- Шаг 6: Нажмите кнопку Browse (Обзор) и выберите загруженный файл прошивки. Нажмите кнопку Upgrade (Обновить), чтобы начать установку новой прошивки.
- Шаг 7: Дождитесь, пока установка прошивки не завершится. Это может занять несколько минут.
- Шаг 8: После завершения прошивки роутер автоматически перезагрузится, и новая прошивка будет готова к использованию.
Не забывайте, что процесс обновления прошивки может быть небезопасным, поэтому убедитесь, что вы используете верную версию прошивки и следуйте инструкциям производителя. При правильном выполнении, обновление прошивки поможет улучшить производительность и стабильность вашего роутера TP-Link TL-WR841N.
Решаем проблемы с обновлением прошивки v14 TL-WR841N
Обычно возникают ошибки при обновлении прошивки с 00000013 на 00000014
Хотя обновление прошивки на роутере TP-Link TL-WR841N v14 может улучшить производительность и функциональность устройства, возможны некоторые проблемы, связанные с этим процессом. Вот некоторые из них:
- Ошибки при обновлении прошивки: Если в процессе обновления прошивки что-то пойдет не так, это может привести к серьезным ошибкам и проблемам в работе устройства.
- Сброс настроек: После обновления прошивки роутер может сбросить свои настройки на заводские, что приведет к необходимости настройки устройства заново.
- Конфликты с другими устройствами: Обновление прошивки может вызвать конфликты с другими устройствами в вашей сети, что может привести к неправильной работе сети.
- Производительность: Некоторые пользователи могут заметить, что после обновления прошивки производительность роутера ухудшилась, что может привести к медленной работе и длительным задержкам.
Для того, чтобы избежать этих проблем важно следовать инструкциям производителя при обновлении прошивки и убедиться, что используется верная версия прошивки для вашего устройства. Также рекомендуется регулярно создавать резервные копии настроек вашего роутера, чтобы в случае проблем можно было быстро и легко восстановить их.
Как открыть порт или сделать проброс порта в TP-Link TL-WR841N?
Проброс порта, также известный как порт-форвардинг, позволяет установить соединение с устройством в вашей локальной сети через Интернет. Проброс порта на роутере TP-Link TL-WR841N может потребоваться, если вы хотите, чтобы удаленный пользователь имел доступ к определенному приложению, веб-серверу или устройству, которое находится в вашей сети.
Открытие порта на роутере TP-Link TL-WR841N необходимо, если вы хотите предоставить удаленный доступ к какому-либо приложению или игре.
Вот как открыть порт на роутере TP-Link TL-WR841N:
- Откройте веб-браузер и введите IP-адрес роутера (обычно это 192.168.0.1) в адресной строке.
- Введите имя пользователя и пароль для входа в систему.
- Найдите в меню настроек пункт «Forwarding» или «Port Forwarding» и выберите его.
- Нажмите кнопку «Add New» или «Create» (Создать), чтобы добавить новый проброшенный порт.
- Введите номер порта в поле «Port» (Порт) и выберите тип порта (TCP, UDP или оба).
- Введите IP-адрес устройства, к которому будет проброшен порт, в поле «IP Address» (IP-адрес).
- Нажмите кнопку «Save» (Сохранить), чтобы сохранить настройки.
- Перезапустите роутер, чтобы изменения вступили в силу.
После выполнения этих шагов, порт будет открыт и готов к использованию. Обычно, для проверки открытия порта можно воспользоваться специальными онлайн-сервисами или утилитами, которые позволяют проверить доступность порта.
Важно помнить, что открытие порта на роутере может представлять определенные риски для безопасности вашей сети. Поэтому рекомендуется использовать надежную антивирусную программу и настройки защиты, чтобы уменьшить риски для вашей сети.
Что делать если tl wr841n режет скорость?
Если скорость вашей сети Wi-Fi с помощью роутера TP-Link TL-WR841N значительно ниже, чем должна быть, вот несколько возможных решений проблемы:
- Перезагрузите роутер: Перезапустите роутер, чтобы очистить кэш и обновить настройки.
- Проверьте настройки канала: Попробуйте изменить настройки канала на роутере, чтобы устранить интерференцию с другими беспроводными устройствами. Используйте программу для сканирования Wi-Fi-каналов, чтобы найти менее загруженный канал и изменить настройки на роутере.
- Проверьте настройки безопасности: Проверьте, включена ли защита паролем на роутере, и установите сильный пароль. Также проверьте настройки безопасности беспроводной сети и установите подходящий тип шифрования.
- Обновите прошивку: Проверьте наличие обновления прошивки для вашего роутера и установите его, чтобы улучшить производительность и исправить возможные проблемы.
- Отключите ненужные устройства: Если слишком много устройств подключено к роутеру, то это может привести к снижению скорости. Отключите ненужные устройства или используйте сетевой коммутатор для расширения количества портов Ethernet.
- Установите усилитель сигнала: Если ваш дом слишком большой или есть металлические преграды, которые могут блокировать сигнал Wi-Fi, то установите усилитель сигнала, чтобы расширить зону покрытия Wi-Fi.
Если эти шаги не помогают устранить проблему с снижением скорости Wi-Fi на вашем роутере TP-Link TL-WR841N, обратитесь к документации производителя или в службу поддержки для получения дополнительной помощи.
ТП-Линк TL-WR841N v14 vs v13
TP-Link TL-WR841N v14 и v13 — это две различные версии одной модели роутера, которые могут иметь некоторые различия в характеристиках и функциях. Вот несколько отличий между TP-Link TL-WR841N v14 и v13:
- Производительность: TP-Link TL-WR841N v14 оснащен более новым процессором, чем v13, что может дать небольшое преимущество в производительности.
- Wi-Fi: TP-Link TL-WR841N v14 поддерживает стандарт Wi-Fi 802.11ac, что обеспечивает более быстрый и стабильный беспроводной сигнал, чем стандарт Wi-Fi 802.11n, поддерживаемый v13.
- Цена: TP-Link TL-WR841N v14 обычно стоит дороже, чем v13.
- Размеры: Размеры TP-Link TL-WR841N v14 и v13 немного отличаются. V14 имеет размеры 9,1 x 5,7 x 1,4 дюйма, а v13 — 7,6 x 5,1 x 1,3 дюйма.
- Вес: TP-Link TL-WR841N v14 тяжелее, чем v13. Вес v14 составляет около 0,56 фунта, тогда как вес v13 — около 0,44 фунта.
Скачать актуальную версию прошивки можно на официальном сайте TP-LINK!
В целом, TP-Link TL-WR841N v14 предлагает некоторые преимущества по сравнению с v13, такие как более высокую производительность и поддержку более нового стандарта Wi-Fi. Однако, если вам не нужны эти дополнительные функции, то TP-Link TL-WR841N v13 может быть более подходящим и экономичным вариантом.
Заводские настройки и сброс настроек TL-WR841N
TP-Link TL-WR841N — это беспроводной роутер, который поставляется со многими настройками по умолчанию. Однако, если вы хотите сбросить настройки роутера или вернуть его к заводским настройкам, это можно сделать несколькими простыми способами.
Сброс к заводским настройкам можно выполнить следующим образом:
- Находите на задней панели роутера кнопку Reset.
- Используя острые предметы, например, скрепку или иголку, нажмите и удерживайте кнопку Reset в течение 10 секунд.
- Отпустите кнопку Reset, когда индикатор питания начнет мигать.
- Подождите, пока роутер не перезагрузится и вернется к заводским настройкам.
Вот несколько важных моментов, которые стоит учитывать при выполнении сброса настроек:
- Все пользовательские настройки, включая имя сети Wi-Fi и пароль, будут удалены при выполнении сброса к заводским настройкам.
- Перед выполнением сброса к заводским настройкам необходимо сохранить все важные данные, такие как пароли и настройки сети.
При первом включении роутера, после покупки, все настройки будут по умолчанию. Обычно, для доступа к настройкам необходимо открыть веб-браузер и ввести адрес роутера (обычно это 192.168.0.1) в адресной строке. Затем введите имя пользователя и пароль по умолчанию (обычно это admin и admin) для входа в систему и начните настройку роутера.
В целом, сброс к заводским настройкам может быть полезным, если вы забыли свой пароль или столкнулись с другими проблемами, связанными с настройками роутера. Выполняйте сброс только в крайних случаях, когда вы действительно знаете, что делаете.
Вопросы и ответы
Как установить роутер TP-Link TL-WR841N?
Для установки роутера TP-Link TL-WR841N вам нужно подключить его к источнику питания и кабелю Ethernet, а затем подключить его к вашему компьютеру. Затем вы можете настроить роутер через веб-интерфейс.
Как получить доступ к веб-интерфейсу роутера?
Чтобы получить доступ к веб-интерфейсу роутера TP-Link TL-WR841N, введите IP-адрес роутера (обычно это 192.168.0.1) в адресной строке браузера и введите логин и пароль администратора.
Как изменить пароль на роутере TP-Link TL-WR841N?
Для изменения пароля на роутере TP-Link TL-WR841N, войдите в административную панель роутера, перейдите на страницу настроек безопасности и выберите вкладку «Пароль администратора». Затем введите новый пароль и сохраните изменения.
Как настроить роутер TP-Link TL-WR841N в режиме репитера?
Чтобы настроить роутер TP-Link TL-WR841N в режиме репитера, перейдите на страницу настроек беспроводной сети и выберите режим «Репитер». Затем выберите сеть, которую вы хотите расширить, и введите ее пароль.
Как настроить проброс порта на роутере TP-Link TL-WR841N?
Для настройки проброса порта на роутере TP-Link TL-WR841N, войдите в административную панель роутера, перейдите на страницу настроек сети и выберите вкладку «Проброс порта». Затем введите номер порта, который вы хотите пробросить, и сохраните изменения.
Как сбросить настройки роутера TP-Link TL-WR841N?
Чтобы сбросить настройки роутера TP-Link TL-WR841N, удерживайте кнопку Reset (Сброс) на задней панели роутера в течение 10 секунд, пока индикатор не начнет мигать. Затем роутер вернется к заводским настройкам.
Подведение итогов
Благодарим вас за то, что ознакомились с нашей статьей об устройстве и настройке роутера TP-Link TL-WR841N! Мы рассмотрели множество важных вопросов, связанных с этим роутером, от установки до настройки проброса портов и изменения пароля.
Теперь, когда вы знакомы с основными функциями роутера TP-Link TL-WR841N, вы можете легко настроить его и использовать для расширения диапазона Wi-Fi сигнала в вашем доме или офисе. Не забывайте, что регулярное обновление прошивки и сильный пароль помогут обеспечить безопасность вашей сети.
Мы надеемся, что наша статья была полезной и помогла вам разобраться в вопросах, связанных с роутером TP-Link TL-WR841N. Если у вас остались какие-либо вопросы или проблемы с настройкой, не стесняйтесь обращаться за помощью к нам в комментарии! Желаем вам удачной настройки и приятного использования вашего роутера TP-Link TL-WR841N!
- Manuals
- Brands
- TP-LINK Manuals
- Wireless Router
- TL-WR841N
Manuals and User Guides for TP-LINK TL-WR841N. We have 22 TP-LINK TL-WR841N manuals available for free PDF download: User Manual, Quick Installation Manual, Setup Manual, Connection Manual
На чтение 12 мин Просмотров 23.2к.
Специалист техподдержки, PHP-программист, разработчик WordPress
Как и модель 841nd, маршрутизатор Tp-Link TL-WR841N относится к бюджетному классу. Возможностей роутера хватает для раздачи интернета в пределах небольшого офиса или частного дома. Функциональный набор удовлетворит даже самого взыскательного пользователя. По официальным заявлениям производителя, разница между моделями всего одна — антенны. Модель Tp-Link TL-WR841ND комплектуется парой съёмных антенн. У роутера Tp-Link Tl Wr841n они не снимаются.
Содержание
- Характеристики
- Индикаторы
- Встроенное ПО
- Подключение
- Вход в настройки
- Меняем пароль
- Настройка интернета
- Динамический тип подключения
- Статический
- PPPоE
- PPTP
- L2TP
- Клонирование МАС
- Настройка Wi-Fi
- Режим повторителя
- Настройка IPTV
- Обновление прошивки
- Сброс настроек на заводские
- Отзывы
Характеристики
Как заявляет производитель, технология 2×2 MIMO, невероятная скорость соединения, расширенная система безопасности, а главное простая установка ярко выделяют эту модель среди конкурентов.
Характеристики Tp-Link Tl Wr841n:
- 4 порта для проводного соединения домашних устройств;
- 1 порт для связи провайдером;
- 2 антенны для устойчивой передачи сигнала на расстояние до 300 метров;
- отключаемый (с кнопки на корпусе) вай фай модуль;
- кнопка WPS — возможность беспроводным устройствам «договориться» между собой.
Интересная деталь: Порт Wan (провайдер) может поддерживать скорость соединения до 1 Гбит/c, порты Lan (локальная сеть) урезаны до 100 Мбит/c. Стандарт беспроводной связи 802.11n обеспечивает по спецификациям 300 Мбит/c.
Индикаторы
Роутер имеет белый цвет корпуса, на фоне которого хорошо заметны 9 индикаторов различных режимов работы:
- Питание —роутер включён в электросеть.
- Система — устройство работает нормально.
- WAN — наличие связи с провайдером.
- WLAN — беспроводной модуль активен.
- LAN— устройство, включённое в порт, активно. Каждое соединение по проводной сети имеет свой индикатор.
- WPS — режим работы функции.
Удобство и простота настройки
8
Встроенное ПО
- DHCP-сервер, быстрая возможность устройству самостоятельно получить все необходимые параметры для выхода в сеть;
- один диапазон работы Wi-Fi;
- 2×2 MIMO — ускоренная коммутация между портами;
- поддержка всех режимов беспроводной связи 802.11 (b/g/n);
- блокировка по MAC, IP, URL;
- wep шифрование при использовании беспроводного маршрутизатора с использованием всех стандартов ключей до WPA2;
- подключение по стандартам, применяемых провайдерами РФ, несколько дополнительных, специально для России;
- родительский контроль и контроль доступа;
- расписание работы;
- IPTV;
- вторичное подключение и поддержка VPN туннелей для обеспечения безопасности.
Подключение
Прежде чем выполнять подключение роутера Tp -Link Tl Wr841n, нужно ответить на вопросы:
Каким образом он будет настраиваться?
Посредством проводного соединения и компьютера, или телефона и любого другого беспроводного девайса?
Для роутера Tp-Link Tl Wr841n настройка возможна посредством проводного соединения, беспроводного или при помощи специального приложения, которое можно найти в магазинах. Есть версии для iOS и для Android.
Если подключение будет беспроводным, адрес сети надо искать на наклейке на нижней панели. Сеть без пароля, но в отдельных версиях прошивок он бывает. Его указывают там же. После этого маршрутизатор устанавливается на ровную поверхность или крепится на стену. Антенны отгибаются в вертикальное положение, где фиксируются. Кабель провайдера устанавливается в синее гнездо.
В случае проводного соединения компьютер подключается к одному из жёлтых гнёзд. Для беспроводного сеть появится в поиске после включения и загрузки устройства. Если Wi-Fi для настройки Wr841n нет, надо проверить кнопку на корпусе. Иногда она там физически отключена.
Вход в настройки
После того, как выбранный тип соединения установлен, заходят в настройки роутера Tp-Link Tl Wr841n.
В адресной строке браузера вбивают адрес http://192.168.1.1 (написан на наклейке) или альтернативный http://tplinklogin.net. Любой из вариантов должен предложить ввести логин и пароль.
Вход, как на скриншоте выше, или похожее окно в тонах роутера. Эти данные от версии к версии не меняются — admin в оба поля. Именно с маленькой буквы и без дополнительных символов. Если пользователь переворачивал роутер перед тем, как подключать, мог видеть их и на наклейке. Подтвердив данные нажатием ввода на клавиатуре, входят в web-интерфейс устройства.
Если роутер ранее не настраивался, на экране появляется мастер быстрой настройки, который любезно сообщает, что если он пользователю не нужен, тот может нажать «Выход».
Меняем пароль
Воспользовавшись предложением, закрывают мастера и идут в «Системные инструменты», где на странице «Пароль» меняют данные для входа в web-интерфейс.
Прочитав грозное предупреждение, написанное алым шрифтом, придумывают новое имя пользователя и пароль. Последний набирают дважды для контроля. Чтобы обновление вступило в силу, чуть выше вводят старые данные «admin/admin». Маршрутизатор перезагрузится. Дальнейшая настройка Tp-Link Tl Wr841n потребует правильного ввода уже новых данных.
Настройка интернета
Так как эта часть вызывает больше всего вопросов, раздел будет писаться в виде пошаговых инструкций на русском языке с детальным указанием всех настроек для Tl Wr841n.
Все параметры, в том числе и настройка IPTV, о которой чуть ниже, находятся в четвертом блоке левого меню.
«Сеть»
У беспроводной сети свой блок в меню. Для интернета — страница WAN.
Динамический тип подключения
Если доступ к сети интернет провайдер предлагает посредством динамического подключения (когда он выдаёт все необходимое сам), в строке «Тип подключения WAN» выбирается «Динамический IP-адрес» и страница принимает следующий вид:
Иногда нужно пару раз нажать «Определить», чтобы подключение заработало. Остаётся нажать кнопку «Сохранить», чтобы все параметры вступили в силу.
Статический
Этот вариант чуть посложнее, потому как все параметры придётся вводить руками. «Тип подключения WAN» — «Статический IP-адрес».
Все данные есть в договоре, и если быть внимательным, проблем не возникает. Интернет поднимается сразу.
PPPоE
Для Ростелеком PPPоE настраивается не сложнее. Для типа подключения выбирается «PPPoE» или «Россия PPPoE» (часто они совмещены).
Стандартно вводится «Имя пользователя» и «Пароль», который повторяется. Их выдаёт поставщик — нужно смотреть договор с ним.
Если есть, устанавливается «Вторичное подключение». Для Ростелекома — «Статический IP».
На следующем шаге устанавливается «Режим подключения WAN». Чаще всего пользователи ставят переключатель в положение «Подключить автоматически». Вариантов тут много, выбирают на своё усмотрение.
Для режима «Подключить по расписанию» нужно сначала установить правильно часы роутера (страница «Настройка времени» в разделе «Системные инструменты»).
Другие провайдеры, использующие этот же тип подключения, могут потребовать дополнительные настройки. Если этот так, в договоре будут какие-то обозначения со следующего скрина.
Этот экран открывается нажатием копки «Дополнительно» на странице. Пояснений не будет: надо просто выставить всё, что требует поставщик. Обновление настроек — кнопка «Сохранить».
PPTP
Мобильные операторы предлагают пользователям VPN соединение по протоколам Pptp или L2tp. Для этих соединений характерно указание адреса сервера для соединения в дополнение к имени пользователя и паролю.
Если поставщик предлагает такое соединение, в выпадающем списке «Тип подключения WAN» ставится значение «PPTP/ Россия PPTP».
Заполняются поля. Обычно адрес сервера настраивать и не надо, да поставщик и не даёт этих данных. Но если у пользователя уникальный тип подключения, для полностью ручной настройки нужно выставить переключатель в середине страницы в положение «статический IP» и настроить все параметры вручную.
В БОЛЬШИНСТВЕ СЛУЧАЕВ ЭТО НЕ ТРЕБУЕТСЯ!
L2TP
Хорошим примером и для предыдущего случая станет настройка L2tp для Билайн на Tp-Link Tl Wr841n. «Тип подключения WAN» — «L2TP/ Россия L2TP».
- «Имя пользователя» — из договора;
- «Пароль» — там же;
- IP-адрес/Имя сервера — tp.internet.beeline.ru
- Подтверждение — кнопка «Сохранить».
Клонирование МАС
Если соединение настроено правильно, а страницы всё равно не грузятся, руководство пользователя рекомендует зайти на страницу «Клонирование MAC-адреса» и сменить адрес маршрутизатора. Честные провайдеры обычно указывают это в бумагах, но некоторые «забывают», и если адрес устройства, ранее связанного с провайдером, изменился, вопрос доступа решается только общением с техподдержкой.
Но зачем кому-то знать, что пользователь купил роутер? На этой странице нажатием одной кнопки можно восстановить (для провайдера) адрес подключённого устройства.
Настройка Wi-Fi
Wi-Fi и беспроводная сеть настраиваются в 5 блоке левого меню.
Для первоначального запуска сетки достаточно первых двух страниц.
На первой надо установить:
- «Имя сети» — под этим именем роутер будет фигурировать в поиске домашних устройств. Тут же отмечается, что оно не должно превышать 32 символа (но и не должно быть слишком коротким — 6-10 символов).
- «Регион» — для стран постсоветского блока подходит «Россия».
- «Режим» — есть смысл устанавливать, если все устройства пользователя приблизительно одного года выпуска. Если нет, ставят, как на картинке.
- «Канал» — поскольку девайс имеет только один диапазон работы, пусть выбирает канал и его ширину (выше) автоматически.
- «Максимальная скорость передачи (Тх)» — устанавливается стандартом, но её можно и ограничить дополнительно.
- «Включить беспроводное вещание» — положение этого переключателя меняется тумблером на корпусе маршрутизатора. Это возможность отключить или включить сеть.
- «Включить широковещание SSID» — рекомендуется включать. Полезно, если не все устройства могут найти сеть при первоначальном подключении.
- «Включить WDS» — функция будет рассмотрена в следующем разделе. По умолчанию выключена.
Настроив сеть, переходят на вторую страницу — к установке защиты. 4 блока на странице предлагают выбрать тип и подробно настроить его. Выбор большой, но официальный сайт домашнему пользователю рекомендует выбрать, как на картинке — «WPA-PSK/WPA2-PSK».
Здесь интересно, что один из четырёх блоков — отключить защиту (в самом верху).
Параметры можно выставить по картинке.
«Пароль PSK» — пароль от WIFI сети, его нужно будет вводить при первом подключении к сети маршрутизатора.
«Период обновления группового ключа» — поставить ноль, чтобы роутер не пытался самостоятельно менять пароли. Этим снижают нагрузку на его процессор и домашнюю сеть.
Режим повторителя
Режима повторителя в обычном понимании у роутера нет. Разработчики пошли несколько другим путём. Включая повторитель, обычный маршрутизатор отключает домашнюю беспроводную сеть.
В режиме репитера Tp-Link Tl Wr841n может, не прекращая работы домашней сети, усиливать ещё одну. Для этого служит функция WDS, о которой говорилось разделом выше.
Установка галочки в том пункте выдаст такое окно.
Здесь:
- «SSID» — имя точки доступа, к которой нужно соединиться.
- «BSSID» — дополнительная зашита, адрес точки доступа. Так как подразумевается МАС-адрес, лучше воспользоваться его поиском, нажав на кнопку ниже.
- «Тип ключа» — метод шифрования, который применяется в сети подключения. Рекомендуется, чтобы домашняя сеть использовала идентичный метод, что позволит избежать проблем подключения в будущем.
- «Индекс WEP» — в каком виде вводится пароль, (ASCII) (нормальный буквенно-цифровой) или HEX (шестнадцатеричный).
- «Тип аутентификации» — должно совпадать с предыдущим параметром.
- «Пароль» (сети подключения).
Введя все данные, окно закрывают.
Настройка IPTV
С установкой локальной сети пользователь обычно разбирается сам, поэтому пропустив одну страницу раздела, разберёмся, как беспроводной роутер подключить к ТВ (Смарт ТВ, для обычного «ящика» требуется приставка).
Tp-Link Tl Wr841n уже «из коробки» настроен для работы с телевизором, поэтому тут всего один параметр.
Указав порт, привязывают весь ТВ трафик к нему. Не указывая, получают возможность смотреть передачи на любом компьютере домашней сети.
Обновление прошивки
Если есть сомнение в работоспособности роутера, его можно перепрошить. Для этого в системных инструментах есть специальная страница — «Обновление встроенного ПО».
Алгоритм действий стандартен:
- Скачать новую версию на сайте поддержки компании https://www.tp-link.com/ru-ua/support/download/tl-wr841n/;
- с помощью кнопки «Обзор» выбрать её;
- нажать кнопку «Обновить».
- дождаться, пока роутер перезагрузится с обновлённым ПО.
Выключать его в процессе обновления запрещается! Это приведет к поломке маршрутизатора.
Немного необычна только «Версия оборудования». Перед тем, как прошить роутер, нужно убедиться, что скачанная прошивка рассчитана на ту же модель. Хоть 841n и 841nd отличаются только антеннами, прошивки у них разные. Установка неправильной прошивки может привести к негарантийному ремонту маршрутизатора.
Сброс настроек на заводские
В том же блоке системных инструментов есть страница «Заводские настройки».
Нажав единственную кнопку на ней, заставляют маршрутизатор перегрузиться. В процессе работы он «забудет» все установленные параметры. Новый запуск будет произведён с настройками по умолчанию.
Отзывы
В отзывах о Tp-Link Tl Wr841n отмечают:
- удобство;
- стабильную скорость;
- устойчивый сигнал;
- цена
Из минусов называют только одно — редкие подвисания.