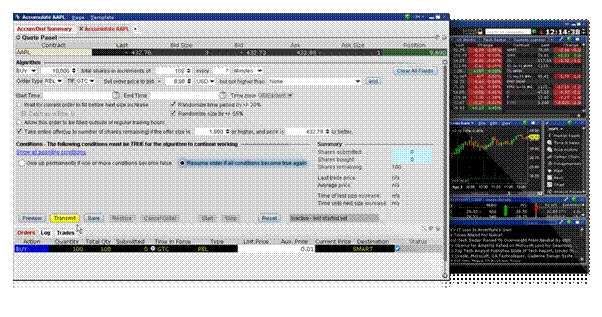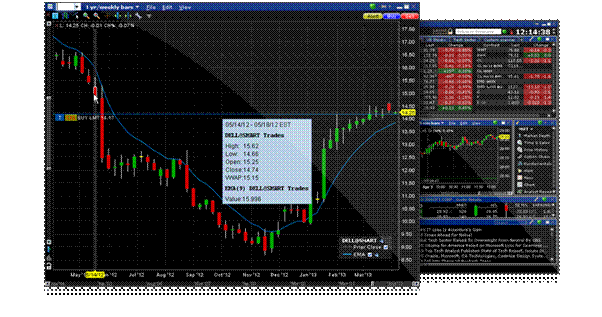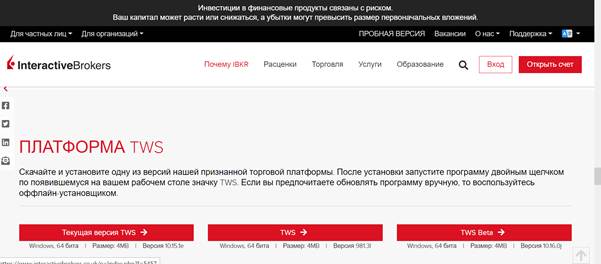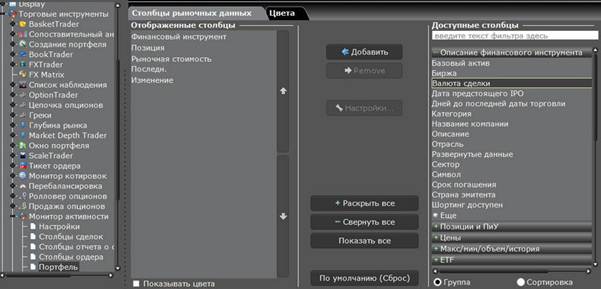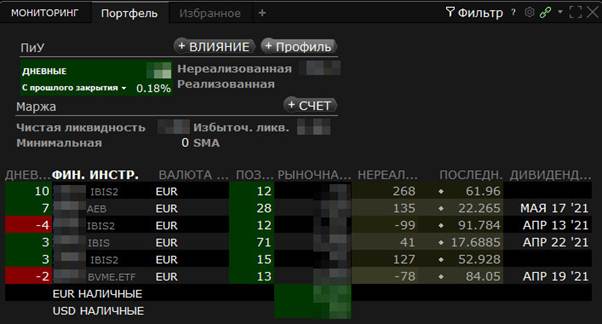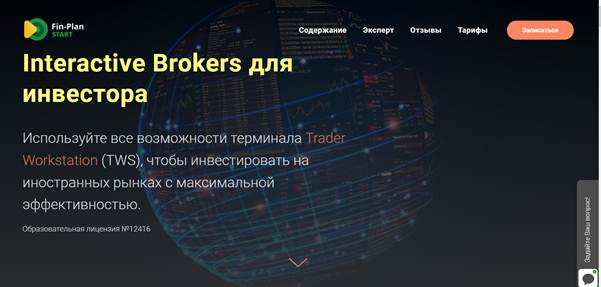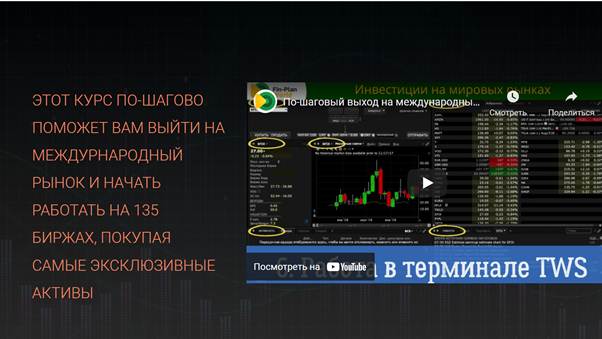Некоторые зарубежные брокеры, такие как IB или Captrader, предоставляют для клиентов терминал Trader Workstation (TWS). Вообще говоря, совершать сделки у этих брокеров можно тремя способами:
- В личном кабинете
- Через торговый терминал TWS
- Через мобильное приложение
Обо всех трех возможностях со скринами и примерами сделок я подробно писал в этой статье. Однако именно мобильный терминал кажется мне предпочтительным вариантом, поскольку в нем есть большое число настроек по своему вкусу. Сделав их однажды, можно сразу увидеть много полезной информации, открыв платформу. Начнем.
Внешний вид Trader Workstation
Терминал можно скачать на сайтах указанных выше брокеров, причем доступна и пробная версия. Использовав ее и впоследствии открыв реальный счет, вы будете более уверены в своих действиях. Для получения доступа нужно лишь заполнить простую заявку на https://www.interactivebrokers.co.uk/ru/home.php:
Установив пробную либо полноценную платформу на свой компьютер, для входа вам понадобится ввести свой логин и пароль, плюс проверочный код, который приходит по SMS (не уверен насчет пробной версии, но SMS точно касается реальной торговли). Затем вы увидите примерно следующее окно:
Будем откровенны: внешний вид Trader Workstation выглядит весьма «навороченным», особенно для тех, кто привык работать с российским Quik. Мобильная версия терминала, впрочем, заметно легче, однако в последние месяцы скачать приложение на телефон из России почему-то нельзя.
Тем не менее разобраться несложно. У терминала есть два варианта внешнего вида: Mosaic и Classic TWS, по умолчанию открывается первый вариант. Его и рассмотрим, как более современный и продвинутый. Как видно, в общем окне Mosaic представлены пять разделов — три в левой части и два в правой. Разберемся с каждым отдельно.
📈 Сверху слева представлена панель ордеров, где заключаются сделки. Здесь можно выставить как рыночный, так и лимитный ордер, чтобы избежать невыгодной покупки или продажи при сильной волатильности рынка. Когда-то я хотел обменять валюту на всю имеющуюся сумму с использованием рыночного ордера — не вышло, поскольку в этом случае терминал дополнительно резервирует около 5% от суммы сделки.
Кроме того, можно обозначить время действия ордера — например, в режиме «DAY» лимитный ордер ограничен текущей торговой сессией. Если он не исполнится, то автоматически отменяется. Какой минимум ценных бумаг можно вообще купить? На иностранных биржах это одна акция или пай инвестиционного фонда. Более того, в случае дорогих акций вроде Amazon существует возможность дробной покупки, т.е. только части акции. Читайте здесь.
После указания нужного числа акций на покупку или продажу и нажатия «SUBMIT» появляется подтверждающее окно с параметрами сделки и комиссией брокера. Важно отметить, что в стандартном режиме котировки TWS поставляются с задержкой около 15 минут, хотя сделка все равно будет выполнена по максимально лучшей цене. За онлайн-трансляцию нужно доплатить порядка 10$ в месяц — необходимость для трейдера, но необязательно для инвестора.
📈 Среднее левое окно терминала показывает график ценной бумаги в различной временной шкале: от нескольких минут до нескольких лет. Мне нравится последний вариант, поскольку инвестор может сразу оценить, насколько низки или высоки текущие котировки относительно всей истории актива.
Кроме того, слева от графика видны некоторые фундаментальные показали бумаги: прибыль на акцию, коэффициент цена-прибыль, рыночная капитализация и другие. Недостатком этого окна я считаю указание цены без валюты — поскольку брокер дает доступ на различные рынки, тут могут быть не только доллары. Особенно актуален этот момент при покупке ETF на европейских биржах — один и тот же фонд может обращаться там в евро, фунтах и др. И в таком случае для покупки придется сначала поменять доллары на нужную валюту.
При желании справа сверху доступен значок «Настройки» (шестигранник) с множеством параметров, но меня его внешний вид вполне устраивает. Интересной особенностью графика является то, что при покупке актива уровень цены обозначается зеленой зоной. Так что если при открытии графика текущие котировки находятся ниже этой зоны — вы в убытке, если выше — то в прибыли.
📈 Нижнее левое окно TWS — это окно текущих ордеров и сделок. Скажем, если вы выставили лимитный ордер на покупку или продажу, то будете видеть его именно здесь. Если ордер еще не исполнен, то щелчком по нему можно изменить лимитную цену, после чего она сразу будет принята к исполнению. При покупке неисполнение сделки будет означать, что вы выставили слишком низкую цену — и нужно либо продолжать ждать снижения, либо увеличить ее в ручном режиме. Отмененный ордер (вручную или по итогам дня) тоже отобразиться в этой графе с соответствующим статусом.
📈 Справа внизу окно для новостей рынка и компаний по вашему портфелю. В последнем случае тут как правило будут новости о выплате дивидендов с указанием ожидаемой даты. Про настройку дивидендов мы еще поговорим ниже. Кроме того, можно посмотреть новости и по отдельной компании, перейдя на соседнюю вкладку. Наконец, наиболее интересным мне кажется правое верхнее окно, где отображаются купленные ценные бумаги — его настройка для меня главный этап настройки всего терминала.
Настройка TWS
Чтобы начать настраивать правую панель, нужно нажать на соответствующий значок настройки, показанный на скрине выше. Его имеет каждая панель, но нас интересует именно правая верхняя часть. После нажатия мы попадаем в следующее окно:
Здесь в левой части «Отображенные столбцы» показаны те, которые уже есть в терминале, а справа те, которые можно добавить. Добавляем просто: выделяем нужный вариант справа (например «Валюта сделки») и нажимаем кнопку «Добавить». Выбор просто огромный: например, только по ETF насчитывается около полусотни позиций. Экспериментируйте. Ниже список, какие колонки выбраны у меня (слева направо):
- Дневная ПиУ
- Финансовый инструмент
- Валюта сделки
- Позиция
- Рыночная стоимость
- Нереализованная ПиУ
- Последняя
- Дивидендная дата
Разберемся с ними подробнее.
- Дневная ПиУ. Это дневная прибыль или убыток по купленному активу. Этот показатель позволяет примерно понять волатильность ценной бумаги, размах колебаний цены внутри дня. Позиция показывается в абсолютных значениях — так что чем выше будет совокупная стоимость бумаг, тем большего дневного изменения по ней можно ожидать. По умолчанию округлена до целого числа.
- Финансовый инструмент. На рынке торгуются разные типы активов: акции, фьючерсы, облигации, паи биржевых фондов и др. Их тикеры будут отображаться в этой колонке с указанием кода биржи, где они приобретены. Наведением мышкой на тикер увидим краткое описание бумаги — очень удобно, чтобы не держать названия в голове.
- Валюта сделки — тут все понятно. Если вы торгуете только в долларах, то эта колонка вам вряд ли нужна. Но я покупаю европейские ETF в евро, а дивиденды поступают мне в долларах, так что в моем случае колонка не лишняя.
- Позиция — это просто число купленных ценных бумаг, например 5 или 13 акций.
- Рыночная стоимость — это совокупная стоимость позиции, получаемая перемножением текущей рыночной цены бумаги на их количество. В этой же графе отображаются наличные средства в разных валютах: как при пополнении счета, так и при выплате дивидендов. Очень удобно то, что при наведении мышкой на позицию показывается ее процентная доля в портфеле. Округлена до целого числа.
- Нереализованная ПиУ — здесь показывается совокупная прибыль и убыток по каждой ценной бумаге. На эту графу стоит обращать внимание при покупке: отрицательные значения, связанные с просадкой, нередко говорят о большем потенциале прибыли. Тем не менее при принятии решения стоит смотреть и на исторический график актива, и на долю актива в портфеле (см. предыдущий пункт). Округлена до целого числа.
- Последняя — цена, по которой торговался контракт в последний раз. Эта цена не округляется и показывается до 3 или 4 знака после запятой. Если для акций и их фондов ожидается постепенный рост котировок, то например паи фондов облигаций могут возвращаться к цене покупки и через очень длительный период.
- Дивидендная дата — Trader Workstation отображает их в формате МАЯ 17 ’21, т.е. выплата должна быть 17 мая 2021 года. Наведением мышки на колонку можно увидеть даты выплат на год вперед.
Вот так у меня выглядит настроенное окно:
Еще пара тонкостей при настройке. Значения в колонках можно выровнять по центру, левому или правому краю. Например, у меня валюта и финансовые инструменты выровнены по левому краю, остальные числа по правому. Делается это в предыдущем окне с выбором колонок, где у каждой есть свои настройки:
Чтобы зафиксировать нужную ширину столбца, которую можно изменить мышкой, нужно щелкнуть правой кнопкой мыши по нужному столбцу и выбрать «установить текущую ширину как максимальную»:
Тогда при следующем открытии терминала ширина останется такой же, как в последний раз. Для тех, кому лучше воспринимать видеоформат, могу дополнительно предложить неплохое видео:
Где посмотреть баланс счета?
В меню терминала «Счет» → «Окно счета» можно увидеть чистую ликвидационную стоимость ваших активов:
Этот параметр подразумевает совокупную стоимость ваших бумаг плюс наличные — внесенные на счет и не потраченные средства плюс поступившие дивиденды. Наличные показываются в базовой валюте — если это доллары, а дивиденды в евро, то наличные будут приведены к долларам по текущему курсу. Если торговля не маржинальная, то эта же сумма будет в графе «свободные средства на текущий момент». Кроме того, дальше в окне идет разделение по валютам и подробный расчет нереализованной прибыли и убытков.
Плюсы и минусы TWS
К плюсам терминала можно отнести многообразие настроек на любой вкус, которые особенно порадуют трейдеров. Брокер IB, предлагающий этот терминал, существует без малого полвека, поэтому в платформе учтен опыт многолетней торговли миллионов участников рынка. Как видно на скринах, Trader Workstation хорошо поддерживает русский язык и умеет работать со множеством валют, а доступность пробной версии облегчает путь новичкам.
Но есть и недостатки. Мне кажется странным, что при торговле на большинстве мировых бирж на графике котировок не указывается валюта торгуемого актива. Для многих компьютерная версия TWS выглядит сложнее своих аналогов, причем браузерный вариант терминала отсутствует. Котировки предоставляются с задержкой в том числе клиентам брокера, хотя подключить онлайн-вариант недорого. Однажды был сбой с приходом SMS.
Беспроводные TWS наушники: как включить, подключить, пользоваться, заряжать?
В комментариях к другим подобным статьям я вижу очень много разных вопросов связанных с использованием беспроводных TWS наушников. Больше всего разных непонятных моментов возникает именно с китайскими наушниками. Дело в том, что с такими наушниками очень редко идет инструкция на русском или украинском языке. В лучшем случае на английском, а в худшем на китайском, или ее вообще нет. А работают эти наушник не всегда стабильно, да и не всегда понятно, как они вообще работают и как ими пользоваться. В том плане, что практически у всех по-разному организовано управление, подключение, синхронизация и т. д.
Формат таких наушников нельзя назвать простым (ниже я подробно расскажу как они работают). Даже популярные производители-гиганты делают такие наушники с некоторыми проблемами (в виде рассинхронизации, обрывов соединения), а наши друзья из Китая штампуют их по несколько долларов за штуку и особо не переживают за качество и удобство использования.
Я решил написать небольшую инструкцию на русском языке по использованию беспроводных TWS наушников. В основном речь пойдет о наушниках из Китая. Это у нас популярные модели TWS i7, i7s, i8, i9, TWS i9s (5.0), i10, i11, i12, i18, F9. Что касается наушников от более известных производителей типа JBL, Xiaomi, Haylou, QCY и т. д., то по ним вопросов меньше. Ну и там есть инструкции, поддержка, да и по качеству они лучше, с этим трудно поспорить.
В этой статья я отвечу на несколько популярных вопросов:
- Как работают TWS наушники.
- Как включить или выключить TWS наушники.
- Как подключить TWS наушники к телефону, ноутбуку, или другому устройству. Отдельно рассмотрим как подключить оба наушника.
- Как пользоваться TWS наушниками, как носить их, как управлять музыкой и вызовами.
- Как заряжать TWS наушники от кейса. Как заряжать сам кейс. Как понять, что наушники заряжаются и как узнать уровень заряда кейса и самих наушников.
Как работают?
TWS расшифровывается как True Wireless Stereo (настоящее беспроводное стерео). Два наушника полностью беспроводные, соединяются с устройством и между собой по Bluetooth. TWS наушники состоят их зарядного кейса и двух отдельных наушников, правого и левого. В кейс встроенный аккумулятор, который заряжается. А наушник в свою очередь заряжаются от кейса. Кейс используется в качестве зарядки и чехла для хранения и переноса наушников.
Работают эти наушник очень просто. После включения правого и левого наушника (автоматически, после изъятия из кейса, или вручную) происходит синхронизация наушников. Они соединяются друг с другом по Bluetooth. После чего их (как пару, в режиме стерео) можно подключить к источнику звука (телефону, ноутбуку) используя Bluetooth соединение. При необходимости можно включить только один наушник и подключить его к устройству.
Как включить или выключить TWS наушники?
Как правило все наушники автоматически включаются после того, как мы достаем их из зарядного кейса (когда разрывается контакт между наушником и кейсом). И выключаются, когда мы кладем их в кейс и начинается процесс зарядки.
Так же включить и выключить наушники можно вручную. Как это сделать: нужно на 4-5 секунд зажать кнопку на одном из наушников. Практически всегда звучит команда Power Off (повер офф), или что-то на китайском и оба наушника выключаются. Для включения наушников так же нужно зажать кнопку на 4-5 секунд. Прозвучит команда Power On (повер он) и наушники заработает. Включать нужно каждый наушник отдельно.
На фото выше показаны I7s и i30 (копия AirPods). На i12 i11 i10 i9s это выглядит так же. Кнопка может быть как сенсорная, так и аппаратная. Здесь особой разницы нет. Зажали на 5 секунд – наушник включился. Зажали еще на 5 секунд – наушник выключился.
Как подключить оба TWS наушника?
Процесс подключения практически всех беспроводных TWS наушников выглядит так:
- Достать наушники из кейса. Если они не включились автоматически – включить их вручную.
- Подождать несколько секунд, чтобы наушники синхронизировались. Обычно это происходит очень быстро. В результате, как правили, индикатор мигает (чаще всего красно-синим цветом) только на одном наушнике. Так же на некоторых моделях звучит команда Connected (конектед).
- Зайти в настройки Блютуз на телефоне или ноутбуке, включить его, из списка доступных устройств выбрать наушники.
- Через пару секунд наушники подключаться к устройству и ими можно пользоваться.
К телефону
- Достаньте наушники из кейса и включите их, если они не включились автоматически. Если вы уже подключали наушники к каким-то устройствам, и после включения они автоматически подключились, а вы хотите подключить их к другому устройству, то их сначала нужно отключить (удалить на устройстве, к которому они подключились). Практически всегда (в зависимости от модели), когда наушники синхронизированы между собой и готовы к подключению, на одном наушнике мигает индикатор (красным-синим, или просто синим цветом).
- На телефоне зайдите в настройки, в раздел Bluetooth. Если он выключен – включите.
- В списке доступных устройств должны отображаться наши наушники. Как правило название соответствует модели (i8, i9, i10, i11, i12 и т. д.). У меня i7s TWS. Нажимаем на них и они подключаться к телефону. На примере iPhone:
На Android все точно так же (на примере i12):
В дальнейшем наушники будут автоматически подключаться к этому устройству после их включения (извлечения из кейса).
Если у вас iPhone и наушники последних моделей из Китая, то возможно наушники поддерживаю быстрое подключение. Когда после включения наушников на Айфоне сразу появляется анимация с предложением подключить наушники (как в случае с подключением оригинальных AirPods). При чем сначала они называются как AirPods, а затем как I7s TWS.
Если телефон не видит наушники, то ознакомьтесь с этой инструкцией: почему телефон не видит беспроводные наушники по Bluetooth.
Если не удается подключить оба наушника одновременно, а подключается только левый либо правый наушник – смотрите эту статью: Наушники TWS i7, i8, i9, i10, i11, i12 – не работает один наушник, не подключается. Синхронизация правого и левого китайского наушника между собой.
К компьютеру
Более подробно этот процесс показан в отдельной статье: как подключить Bluetooth наушники к компьютеру или ноутбуку на Windows 10.
С подключением наушников мы разобрались. Устанавливать подключение нужно только один раз, в дальнейшем они будут подключаться автоматически, пока вы их не удалите на устройстве (например, перед подключением к другому устройству). После этого процесс сопряжения придется выполнить заново.
На всякий случай оставлю еще ссылку на инструкцию по подключению наушников к другому устройству (при смене устройства).
Как пользоваться?
Пользоваться TWS Bluetooth наушниками очень просто. Подключили их к своему телефону или компьютеру, вставили в уши и готово. Если хотите отключить наушники, просто выключите их вручную (инструкция есть выше в статье), или спрячьте их в кейс, они сами выключаться (иногда бывает проблема, что они автоматически не выключаются, подробнее об этом здесь).
Еще очень часто спрашивают, как носить эти наушник? Честно говоря, даже не знаю как ответить на этот вопрос 🙂 Просто вставляем в уши и носим. Кейс прячем в сумку или в карман. Можно дома оставить, если вы не надолго уходите.
Как управлять музыкой или звонками?
Практически на всех подобных наушниках есть функциональные кнопки. Они могут быть как сенсорные, так и аппаратные (обычные).
Они используются для управления работой наушников (включение/выключение, синхронизация, сброс настроек) и для управления воспроизведением музыки и видео, а так же для управления вызовами при подключении к телефону.
На разных моделях беспроводных наушников эти кнопки могут работать по-разному. Но чаще всего они выполняют следующие задачи:
- При воспроизведении музыки или видео одно короткое нажатие по кнопке на любом наушнике ставит воспроизведение на паузу. Еще одно короткое нажатие активирует воспроизведение.
- Два коротких нажатия – следующий трек. Или два коротких нажатия по правому наушнике – следующий трек. По левому наушнику – предыдущий трек. На некоторых моделях предыдущий трек можно включить сделав три нажатия по кнопке. На моих I7s, например, тройное нажатие по правому наушнику уменьшает громкость, а по левому – увеличивает. А следующий/предыдущий трек активируется нажатием и удержанием кнопки 2-3 секунды.
- Для вызова голосового ассистента (Siri, Google, Cortana) обычно нужно сделать три коротки нажатия по кнопке на правом или левом наушнике.
- Управление вызовами: во время поступления вызова его можно принять одним коротким нажатием по одному из наушников. Если вы хотите отклонить вызов – подержите кнопку нажатой около 3 секунд. Чтобы завершить вызов, нужно один раз нажать на кнопку.
Как заряжать TWS наушники – подробная инструкция
Почему-то очень много вопросов связанных именно с зарядкой. Не очень понимаю почему, так как там нет ничего сложно. Конечно, если все работает и ничего не сломалось. Если вы все делаете правильно, но наушники не заряжаются, то я рекомендую не тратить время и сразу ознакомиться со статьей, в которой я рассказал о всех возможных проблемах: не заряжается правый или левый наушник, кейс от наушников.
Зарядка кейса
В случае с TWS наушниками мы заряжаем кейс. А наушники заряжаются от кейса. Для зарядки кейса нужно просто подключить его к источнику питания. Для этого используйте кабель, который идет в комплекте (можно взять какой-то другой), и адаптер питания от телефона, планшета, можно просто подключить в USB-порт компьютера, повербанка и наушник будут заряжаться. Как правило в наушниках разъем Micro USB, Lightning, или USB Type-C.
О том, что идет зарядка, можно понять по индикатору на кейсе. На I7s, например, он мигает красным цветом. При полной зарядке перестает мигать. Все зависит от модели. На некоторых индикатор сначала горит оранжевым цветом, а после полной зарядки зеленым. Реакция по индикатору (если он есть) должна быть после подключения питания.
Если у вас проблемы с зарядкой кейса, то смотрите статью по ссылке выше. Но как показывает практика, если кейс перестал заряжаться и смена источника питания и кабеля не помогает, то это аппаратная поломка.
Зарядка наушников
Практически на всех моделях наушники заряжаются всегда, когда находятся в кейсе. Есть несколько моделей, на кейсе которых есть кнопка питания, с помощью которой можно включить или отключить зарядку наушников. Выглядит это вот так:
Но, повторюсь, такая кнопка есть лишь на некоторых моделях (i7, i7 mini, TWS i12). Во всех других случаях мы просто кладем наушник в кейс и они начинают заряжаться. При условии, что кейс у нас заряжен. На кейсе может быть кнопка, но она может выполнять другие функции. Например, активировать отображение уровня заряда кейса и/или наушников. Выполнять управление наушниками (сброс, синхронизация).
О том, что наушники начали заряжаться обычно можно понять по изменившемуся состоянию индикатора на кейсе, внутри кейса, наушниках. Он либо начинает мигать, либо меняет цвет. Так, например, когда наушники заряжаются, индикатор на кейсе может гореть синим цветом, или зеленым. А когда заряжены – индикатор гаснет. А наушники в процессе зарядки могут подсвечиваться красным цветом.
По индикаторам всегда можно понять, когда TWS наушники заряжаются или заряжены.
Сколько нужно заряжать наушники?
До полной зарядки, или сколько вам удобно. Здесь какого-то конкретного времени нет. Это зависит от самих наушников, насколько они были разряжены, какой износ батареи и т. д. То же самое касается кейса. В характеристиках на сайте или в инструкции производитель обычно указывает примерное время до полной зарядки наушников и кейса. А так же время работы наушников от одного заряда и сколько раз можно зарядить наушники от кейса. Тут все индивидуально, нужно смотреть по каждой модели отдельно.
Как проверить уровень заряда наушников и кейса?
Не на всех TWS наушниках есть подробная индикация заряда самих наушников и кейса. На некоторых моделях уровень заряда каждого наушника отображается на отдельном экране, или с помощью индикаторов.
Посмотреть уровень заряда наушников можно на самом устройстве, к которому они подключены. На Айфоне эта информация отображается в специальном виджете. На Android в статус баре или в настройках Блютуз возле самих наушников.
На компьютере уровень заряда батареи можно посмотреть в параметрах Bluetooth.
На этом все. Надеюсь, моя универсальная инструкция для TWS наушников вам пригодилась. Если у вас остались какие-то вопросы, вы не смогли решить проблему, или найти необходимую информацию – пишите в комментариях. Так же буду раз видеть ваши дополнения к этой статье и решения из личного опыта.
Похожие статьи
Как подключить наушники TWS i7, i8, i9, i10, i11, i12, F9 к телефону, iPhone, ноутбуку или компьютеру?
Bluetooth наушники (колонка) не определяются как «Аудио» и отображаются как «Другие устройства» в Windows 11, 10
Как включить режим сопряжения Bluetooth на наушниках?
Bluetooth колонка не подключается к ноутбуку, телефону, компьютеру
Блог им. Mindspace
- 05 декабря 2019, 16:33
- |
- Оксана Гафаити
-
В этом видео мы рассмотрим основные возможности и настройки торгового терминала TWS от Interactive Brokers.
Еще больше интересного в телеграмм @Mindspace_ru.
Оксана Гафаити,
автор MindSpace.ru и Trades.MindSpace.ru
- спецраздел:
- торговый софт,
- брокеры
- обсудить на форуме:
- Interactive Brokers,
- TWS
- Ключевые слова:
- торговый терминал,
- Interactive Brokers,
- TWS
★32
- хорошо
-
15
2 комментария
Вот до сих пор не знаю как в терминале видеть все свои сделки, а не только за 7 дней.
- 06 декабря 2019, 00:06
- Ответить

Наушники i12 TWS — инструкция на русском. Обзор. Как пользоваться
Наушники i12 TWS Bluetooth, пожалуй, одна из лучших альтернатив наушникам Apple Airpods. Далее представлена краткая инструкция по использованию наушников i12 TWS.
Как отличить оригинальные наушники i12 TWS от подделки.
Оригинальные наушники i12 TWS имеют надпись на коробке Auto power-On Auto Pairing 5.0, что означает, что наушники работают на Bluetooth 5.0
Неоригинальные наушники работают на Bluetooth 3.0
Кроме этого корпус оригинальных наушников (кейс) имеет специальное отверстие с индикатором, чего нету у фейковых наушников.
По качеству звучания, конечно же, тоже есть разница. Оригинальные наушники имеют качественный более широкий диапазон звучания.
Инструкции по применению Bluetooth наушников i12 TWS Bluetooth
Включение и выключение наушников
Оба наушника i12 TWS включаются автоматически после извлечения их из зарядного кейса.
Для выключения наушников i12 TWS коснитесь и удерживайте наушник в течение 5 секунд.
Как подключить наушники i12 TWS к телефону
— после извлечения из кейса наушники включатся автоматически. На правом наушнике должен погаснуть красный индикатор, что будет означать успешное соединение наушников между собой. На левом наушнике должен мигать синий индикатор, что будет означать его готовность к Bluetooth подключению
— если наушники выключены и находятся не в кейсе, то для их включения одновременно коснитесь обоих наушников. Вы услышите звуковое оповещение «питание включено» (Power On) и затем оповещение «Ваше устройство подключается» (Your Device Is Connected)
— на телефоне найдите в списке Bluetooth подключений «i12 TWS XXX» и нажмите, чтобы подключить
— далее Вы услышите звуковое оповещение «Ваше устройство подключено» (Your Device Is Connected).
Примечание.
Если телефон запросит пароль для подключения наушников, введите «0000». Последующие подключения будут выполняться автоматически.
Ответ на вызовы с помощью наушников i12 TWS
При входящем звонке вы услышите звуковой сигнал в левом наушнике. Коснитесь любого наушника, чтобы ответить на звонок.
Положить трубку (завершить вызов) i12 TWS
Короткое касание любого наушника позволит завершить вызов.
Отклонить входящий звонок
Нажмите и удерживайте любой наушник в течение 1 секунды, пока не прозвучит голосовая подсказка: вызов отклонен.
Управление воспроизведением музыки (i12 TWS)
Воспроизведение / Пауза: нажмите на любой наушник для воспроизведения или приостановки музыки.
Уменьшение громкости – два нажатия на левый наушник.
Увеличение громкости – два нажатия на правый наушник.
Переключение трека – три нажатия на наушник.
Далее на рисунке показано, сколько необходимо выполнить нажатий на наушники i12 TWS, чтобы воспользоваться теми или иными функциями.
Проверка уровня заряда аккумулятора.
Индикатор заряда аккумулятора отображается в телефоне iOS или Android.
При низком заряде батареи в смартфоне появляется соответствующее оповещение.
Зарядка Bluetooth наушников i12 TWS
Для зарядки кейса наушников i12 TWS подключите к нему кабель USB и затем подключите кабель к источнику питания (блок питания, Power Bank, ПК, ноутбук и т п).
После подключения питания индикатор кейса будет мигать красным цветом. Изменение цвета или характера свечения индикатора означает, что аккумулятор полностью заряжен.
Для зарядки наушников вставьте их в кейс. Светодиодный индикатор наушников будет гореть красным.
Индикатор поменяет цвет на синий, когда Bluetooth наушники i12 TWS будут полностью заряжены.
Как сбросить настройки до заводских на наушниках i12 TWS
— выключите Bluetooth на смартфоне
— извлеките первый наушник из кейса (замигает индикатор подключения наушника)
— коснитесь наушника пять раз, после чего на нем загорится красный индикатор, что будет означать успешный сброс настроек
— поместите наушник в кейс и проделайте ту же процедуру со вторым наушником
Как почистить наушники i12 от серы и грязи
Для чистки Bluetooth наушников i12 TWS можно использовать перекись водорода.
Чистка наушников может осуществляться ватным тампоном.
При чистке наушников нельзя пользоваться содой, ацетоном или другими агрессивными средствами.
Читайте подробнее – как правильно чистить наушники от ушной серы и грязи
Рейтинг bluetooth наушников 2020 г. Обзоры, отзывы, где купить
Инструкция по использованию беспроводных наушников Haylou GT1 Pro Как подключить к телефону, как пользоваться…
Инструкция по использованию беспроводных наушников AirPods 2. Как заряжать, управление…
Инструкция по использованию bluetooth-наушников QCY T5 TWS. Подключение к телефону, зарядка…
Инструкция по использованию беспроводных наушников QCY T1 Pro TWS. Как носить, как заряжать…
Инструкция по использованию bluetootn наушников Ксиоми Mi AIR 2 Сопряжение, сброс
Инструкция по использованию беспроводных наушников Huawei FreeBuds. Подключение к телефону, ответ на вызовы…
Инструкция по использованию портативной колонки JBL Flip 4. Как подключить, управление музыкой…
Инструкция по использованию беспроводных наушников AirPods 2. Как заряжать, управление…
Инструкция по использованию беспроводных наушников Honor Magic Earbuds Подключение к телефону, звонки…
Инструкция по использованию bluetooth-наушников Honor Flypods Lite Подключение к телефону, зарядка…
Полный обзор платформы Trader Workstation от Interactive Brokers.
Trader Workstation – мощный многофункциональный сервис для биржевой деятельности, разработанный американской многонациональной брокерской фирмой Interactive Brokers.
Платформа предоставляет множество возможностей, одними из которых являются торговля ценными бумагами и валютой, а также расширение инвестиционного портфеля с помощью приобретения новых инструментов. Кроме того, терминал предоставляет большой выбор ордеров (заявка на куплю/продажу определенного количества активов) и технических индикаторов (графическая кривая стоимости, указывающая на текущие тренды биржи).
Содержание
- Рыночная система Trader Workstation: зачем нужна платформа TWS и какими функциональными возможностями обладает
- Инструменты, используемые для торговли в Trader Workstation
- Графические изображения и построения
- Изучение цены: перспективы ее изменений
- Технология считывания биржи
- Как скачать, установить и настроить торговую платформу Trader Workstation
- Процесс скачивания и установки терминала Trader Workstation
- Настройка IB Trader Workstation
- Обучение работе с терминалом Trader Workstation
- Преимущества и недостатки TWS
Рыночная система Trader Workstation: зачем нужна платформа TWS и какими функциональными возможностями обладает
Терминал IB Trader Workstation является одной из базовых систем для достаточно опытных и имеющих достаточное количество знаний участников биржевой торговли, желающих диверсифицировать свой инвестиционный портфель, и заниматься куплей/продажей ценных бумаг и валюты.
Глобальный торговый терминал Workstation обладает классическим, минималистичным и интуитивно понятным интерфейсом с широким спектром функциональных возможностей для непродолжительных и долгих сделок и капиталовложения.
Обратите внимание! Терминал для биржевой торговли настраивается и используется вручную, автоматизация системы не предусмотрена. В то же время участник биржевой торговли может применять в процессе своей работы подходящие алгоритмы для настройки торговли.
Инструменты, используемые для торговли в Trader Workstation
Терминал включает в себя различные алгоритмы, позволяющие настроить торговую биржу.
Так, одной из подобных инструкций является “Накопление/Распределение”. Она разделяет большие заявки на куплю/продажу криптовалюты на несколько мелких и представляет ордера с разным временным промежутком. Такая функция дает возможность сохранить в тайне крупную заявку от остальных трейдеров.
Следующее средство ComboTrader дает возможность собирать комбинации из имеющихся ордеров. Участники биржевой торговли могут разделять на определенные категории стратегические комбинации по одинаковых активам. Настраивается данный режим также вручную.
Важно! Терминал предоставляет 18 готовых шаблонов для формирования заявочных комбинаций.
Еще один немаловажный инструмент – SpreadTrader. Инструмент позволяет формировать сложные фьючерсные и опционные спреды.
Volatility Lab – название функции говорит само за себя. Он позволяет анализировать прошедшие и будущие перспективные волатильности цен на бирже.
Графические изображения и построения
Трейдерам, использующим терминал Trader Workstation, открыт доступ к построению графических изображений, формированию свечей на определенных временных периодах – от 60 секунд до нескольких лет.
Обратите внимание! Пользователи также могут использовать интервальные функции и формировать интерактивные графики, которые отражают ситуацию в динамике.
Заявки можно отправлять непосредственно с построенных изображений, которые могут включать в себя как один ценный объект, так и несколько одновременно.
На графических кривых пользователь может фиксировать команды по временному периоду, стоимости и прочим параметрам.
Чтобы оптимизировать панель управления заявками, терминал предлагает использовать инструмент ChartTrader.
Для удобного процесса анализирования графических изображений Trader Workstation предоставляет более 120 финансовых и системных инструментов.
Изучение цены: перспективы ее изменений
Чтобы понять, как цена поведёт себя дальше, используют технический анализ.
В качестве инструментов, чтобы проанализировать перспективы изменения цены, IB TraiderWorkstation предлагает воспользоваться специальным индикатором – линиями Боллинджера, осцилляторами и т. д.
Алгоритмы можно наносить на графические изображения, чтобы наглядно видеть максимальные и минимальные параметры цены, правящие тенденции на бирже.
Технология считывания биржи
Считывающий прибор, работающий на биржу, на данной торговой платформе оптимизирует комбинации и настройки поиска.
Поиск инструментов осуществляется по всём доступным терминалу рынкам: выгодные активы сканируются и отбираются на биржах Соединённых Штатов, а также со всей Евразии.
Важно заметить! Избранные сканеры сохранятся для регулярного анализа биржи.
Как скачать, установить и настроить торговую платформу Trader Workstation
Терминал IB Trader Workstation бесплатный для всех пользователей и доступен для скачивания всем участникам биржевой торговли. Однако в процессе установки, настройки и дальнейшего использования имеется несколько особенностей, которые мы сейчас рассмотрим.
Процесс скачивания и установки терминала Trader Workstation
Найти и скачать версию сервиса на свой персональный компьютер можно на официальном сайте брокера – Interactive Brokers https://www.interactivebrokers.co.uk/ru/home.php.
Скачивать терминал важно только с проверенных источников, в данном случае с официального сайта брокера. Установка сервиса со сторонних ресурсов может повлечь появление вирусов на ПК, а также последующий взлом реального торгового счета и компьютера.
Прежде чем начать работу, систему можно опробовать на обучающем тренажёре Paper Trading.
Однако, учитывайте тот факт, что демо-счет имеет ряд ограничений:
- не всё ордера поддерживаются тренировочной платформой;
- сделки открываются только по лучшим предложенным ценам актива;
- ситуация с отправкой заявки на куплю/продажу актива при достижении стоповой цены-триггера в демо-версии может отличаться от реального терминала;
- выполнение остатка по операции купли/продажи осуществить нельзя.
Полный список ограничений можно найти на официальном сайте брокера.
Чтобы установить IB Trader Workstation, нужно открыть счёт у брокера, предоставляющего услуги. Если данное условие не выполняется, доступ к терминалу блокируется.
Настройка IB Trader Workstation
Чтобы начать оптимизацию платформы под себя, следует нажать на значок настроек, указанный на скриншоте ниже. Каждая панель, которую вы будете настраивать, имеет такой раздел, однако для стабильной работы нас интересует только правая панель, располагающаяся в верхней части экрана.
После перехода в раздел настроек система переносит пользователя на следующий этап:
На данном этапе участник биржевой торговли может добавить столбы, представленные в правой части, которых нет с левой стороны, но для успешной работы они необходимы.
Как добавить столбцы в правую верхнюю панель:
- Выделяем нужный столбец из представленных с правой части (рсрсс) .
- Нажимаем на кнопку «Добавить»
Выбор невероятно большой, список позиций только по биржевому фонду насчитывает более 60 доступных столбцов. Поэтому здесь нужно экспериментировать, что больше подойдет именно для вас и будет соответствовать вашей стратегии.
Выделим основные столбцы, которые часто используются трейдерами в работе, и рассмотрим их подробнее:
- Ежедневная сводка прибыли и/или убытков по состоянию на определенный момент времени (дневная ПиУ). Это прибыль или убыток, полученные за приобретенный актив. Данный показатель указывает на волатильность документа, по умолчанию округляя измерение до целого числа.
- Финансовый инструмент. На бирже представлены различные виды ценных бумаг: от акций до фьючерсов и различных паев. Их идентификаторы собраны в данном столбце с указанием номера рынка, где они были куплены. Если на идентификатор навести мышкой, перед пользователем возникнет описание актива, что очень удобно и позволяет не пытаться среди бумаг.
- Валюта, в которой устанавливается цена актива. Здесь всё интуитивно понятно.
- Положение. Эта колонка отражает количество приобретённых активов.
- Рыночная стоимость. Это цена положения, вычисляемая умножением на текущую рыночную стоимость актива на их количество. Здесь де можно увидеть имеющиеся средства на счете в разных валютах. Если навести на положение мышкой, появится информация о процентной доле в портфеле, округленной до целого значения.
- Совокупность прибыли и убытка по каждому активу. Сюда стоит заглядывать, когда планируете приобретать ценную бумагу: отрицательные показатели часто указывают на возможную крупную прибыль. Значение округляется до целого числа.
- Последняя колонка – стоимость, по которой была выставлена заявка в последний раз. Данный показатель не округлен, указывается до четвертого знака после запятой.
- Дата, в которую эмитент оглашает список участников биржевой торговли, которые получают выплаты. В терминале она указывается по-разному и, если навести на неё мышкой, можно увидеть числа, в которые будут производиться выплаты, на 12 месяцев вперед.
Как настроить торговый терминал TWS от Interactive Brokers:
Обучение работе с терминалом Trader Workstation
Методом проб и ошибок узнать платформу, разобраться в ее функциональных возможностях и алгоритме работы можно самостоятельно. Однако ошибки, совершенные в процессе самостоятельного познания платформы, могут привести к негативным последствиям, а некоторые трейдеры попросту не хотят тратить на это время.
В обоих случаях лучше довериться профессиональным специалистам, которые в короткие сроки расскажут и наглядно покажут, как работать с терминалом Trader Workstation.
Специально для новых пользователей системы Fin-Plan Start разработали курс для начинающего инвестора, который позволит:
- пошагово разобраться в процессе открытия счета у брокера IB;
- научиться работать с торговым терминалом, в том числе проводить денежные операции между счетами брокера;
- разобраться, как выводить средства с платформы на свой счет и обменивать их в другую валюту;
- научиться грамотно и выгодно приобретать и продавать иностранные ценные бумаги;
- разобраться, как работать с графическими кривыми, встроенными инструментами анализа и другими параметрами терминала.
Все это новый пользователь, начинающий свою работу на IB Trader Workstation, сможет применить на практике уже через небольшой промежуток времени.
Обучающий онлайн-курс также включает в себя чат поддержки и наставника, который будут контролировать ваши шаги в изучении платформы, направлять и исправлять допущенные ошибки.
Преимущества и недостатки TWS
Практически все пользователи торговой платформы IB Trader Workstation отмечают лишь ее положительные аспекты:
- широкий спектр функциональных возможностей;
- возможность снабдить главную панель управления теми инструментами, которые действительно пригодятся в процессе торговли;
- гибкие настройки;
- платформа позволяет осуществлять куплю/продажу не только активов, но и валютных пар, индексов и т. д.;
- система бесплатна и доступна для каждого участника биржевой торговли.
К недостаткам можно отнести лишь то, что биржевой торговый терминал подойдет далеко не каждому трейдеру и уж тем более не будет полезен новичку. Также, чтобы минимально и без ошибок использовать функционал системы потребуются некоторые знания о ней – самостоятельное изучение займет неопределенное количество времени, а за обучающие курсы придется платить дополнительно.
IB Trader Workstation – биржевая площадка для торгов , предназначенная для опытных участников биржевой торговли и инвесторов, которые сотрудничают с крупными корпорациями и фондовыми биржами. Такая система подойдет как для непродолжительных, так и для сделок, рассчитанных на долгий период времени.
Если вам понравилась статья, то подписывайтесь на мой телеграм канал.

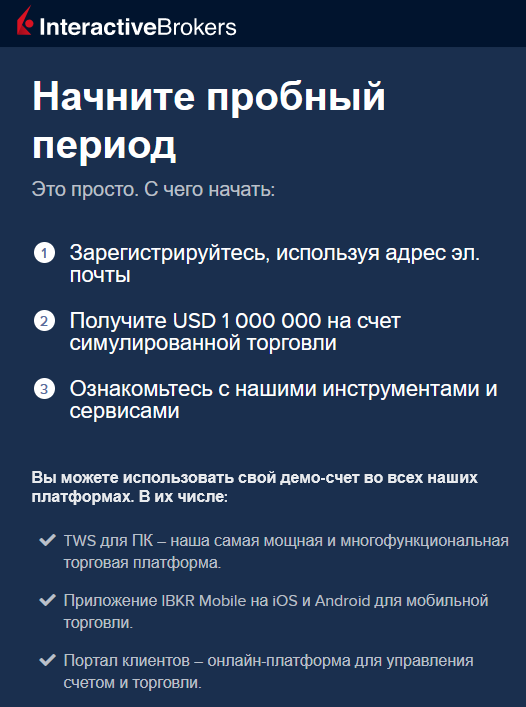
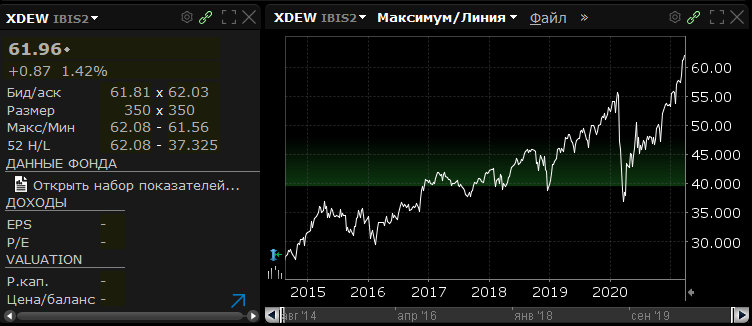
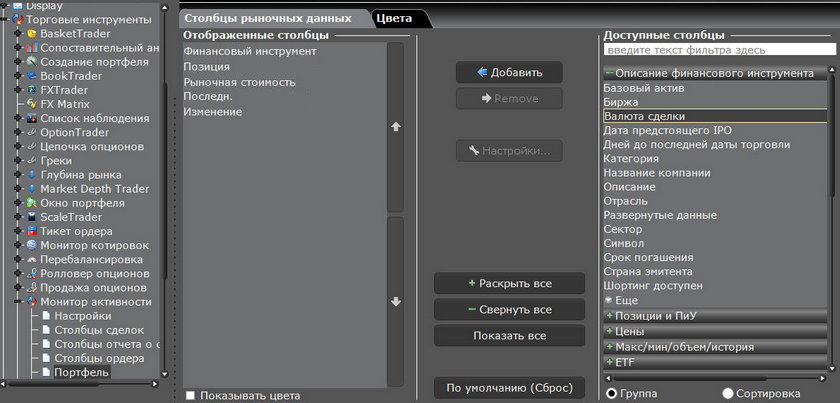
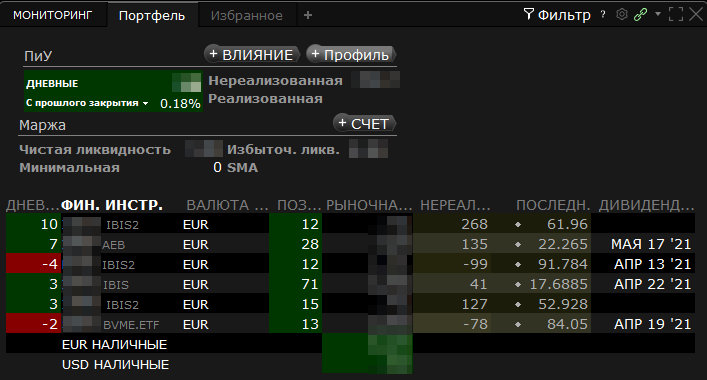
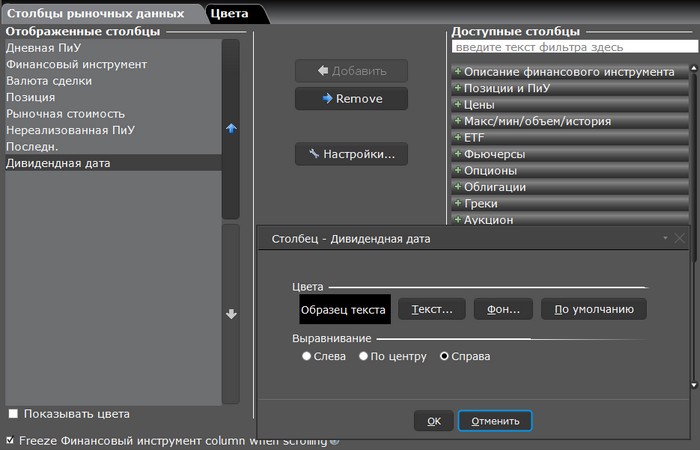
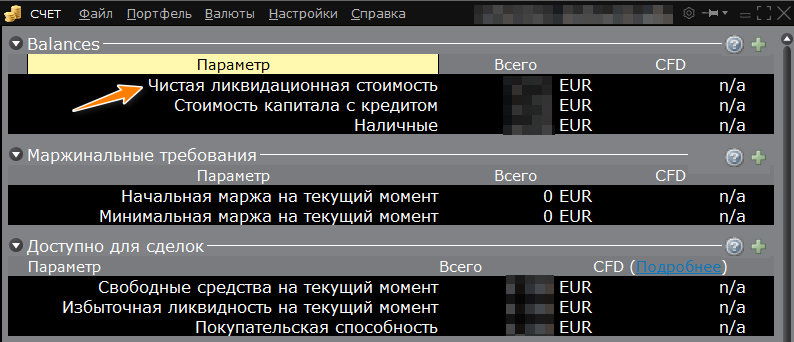



 На Android все точно так же
На Android все точно так же  В дальнейшем наушники будут автоматически подключаться к этому устройству после их включения
В дальнейшем наушники будут автоматически подключаться к этому устройству после их включения