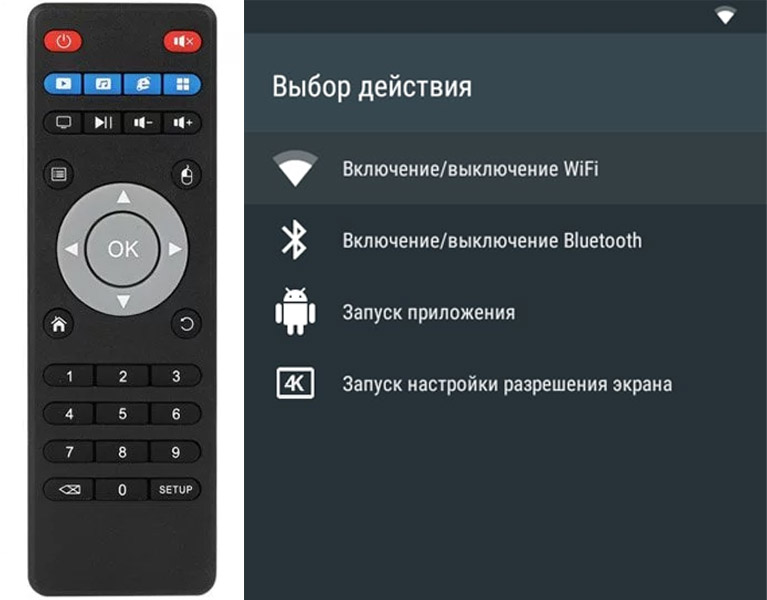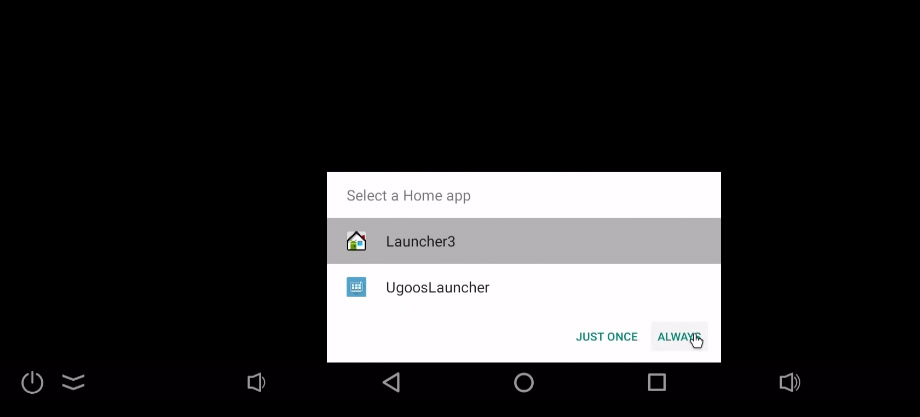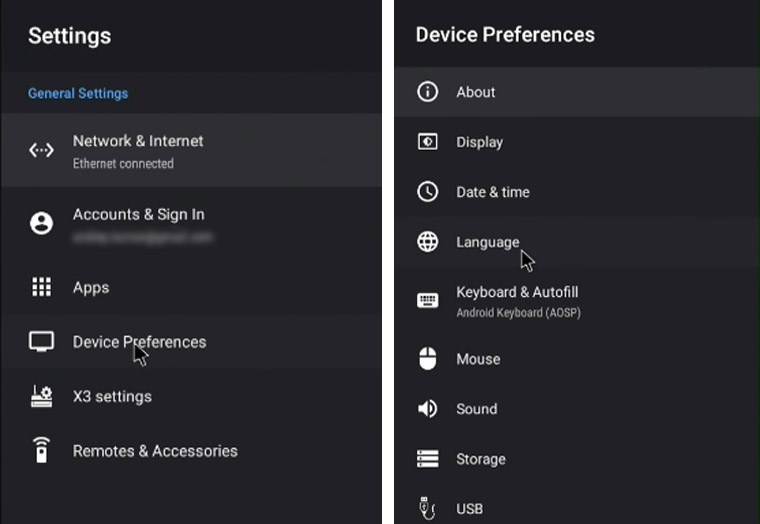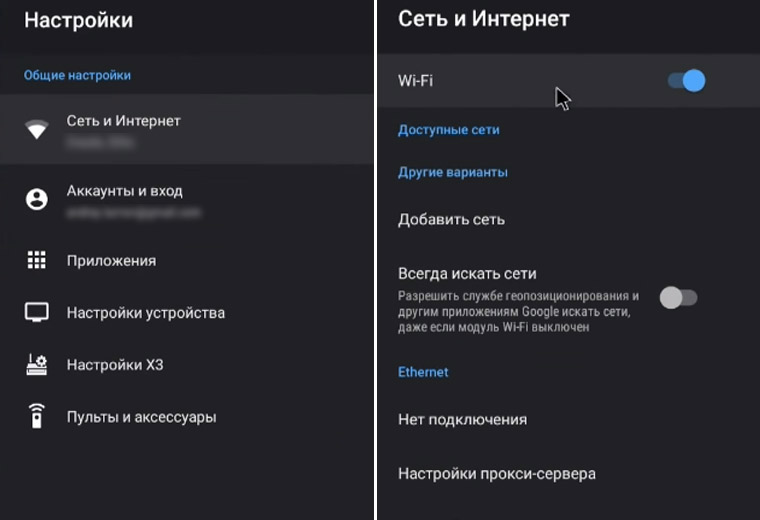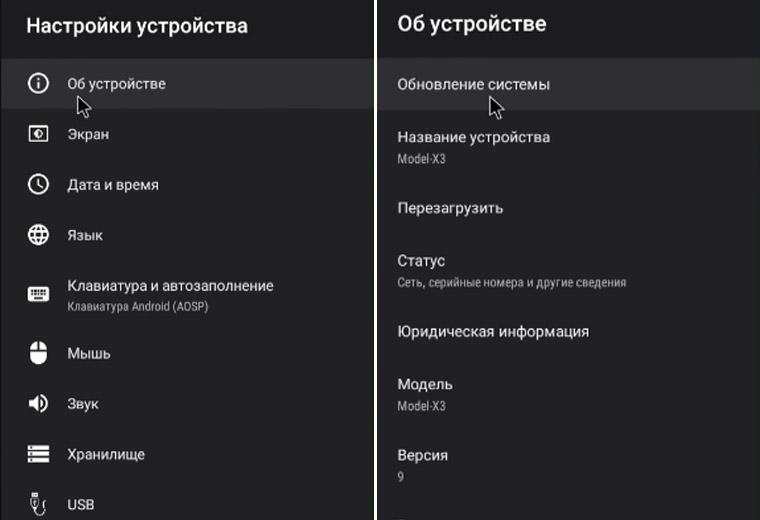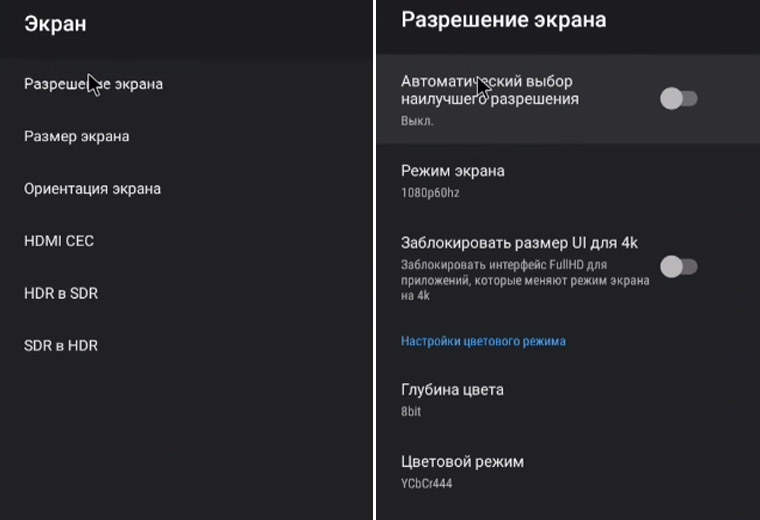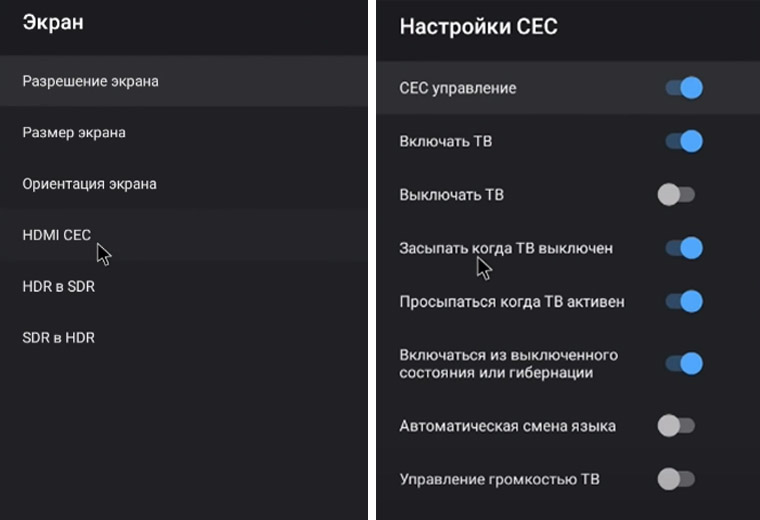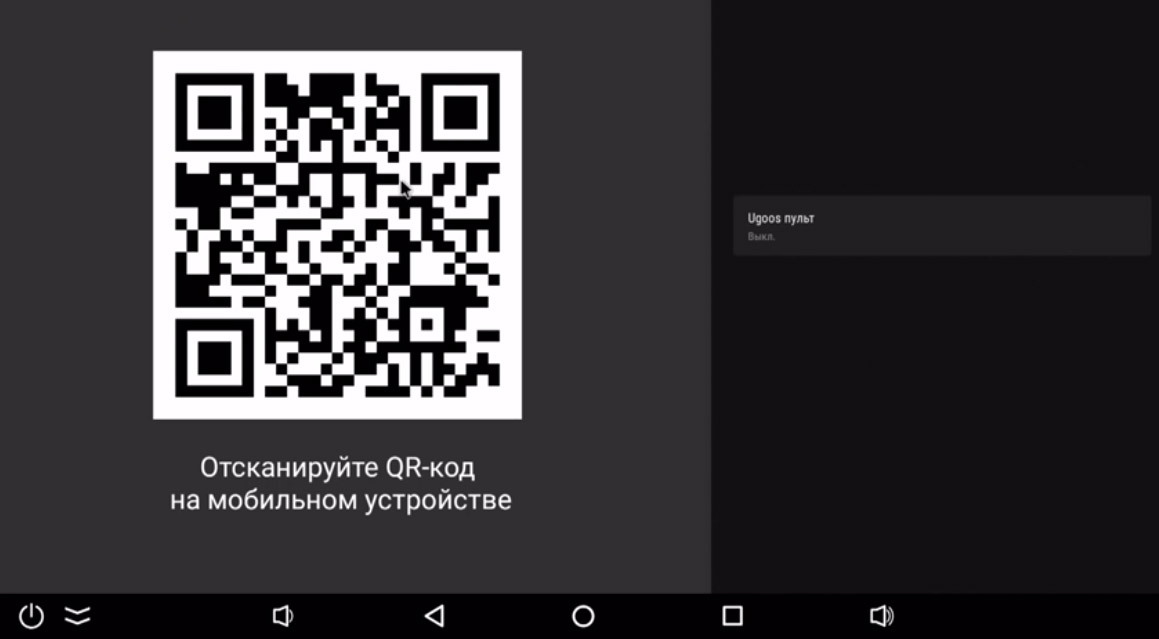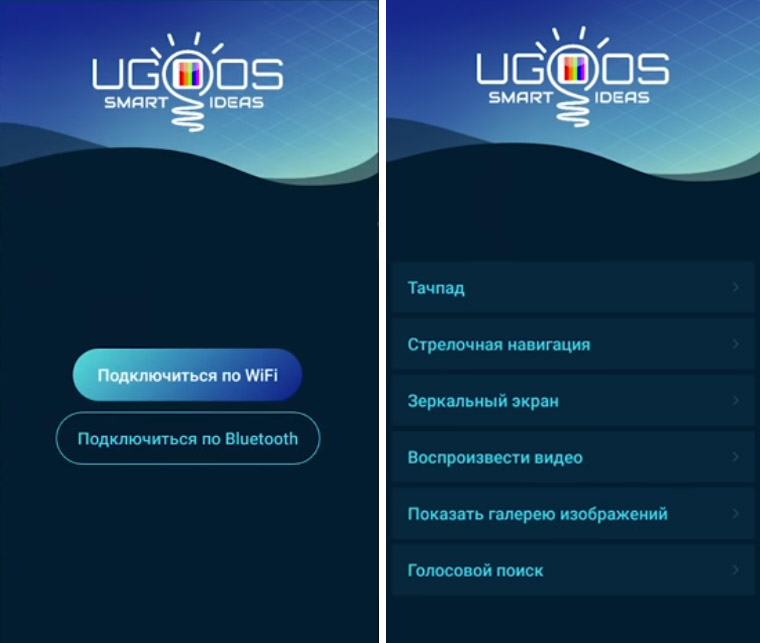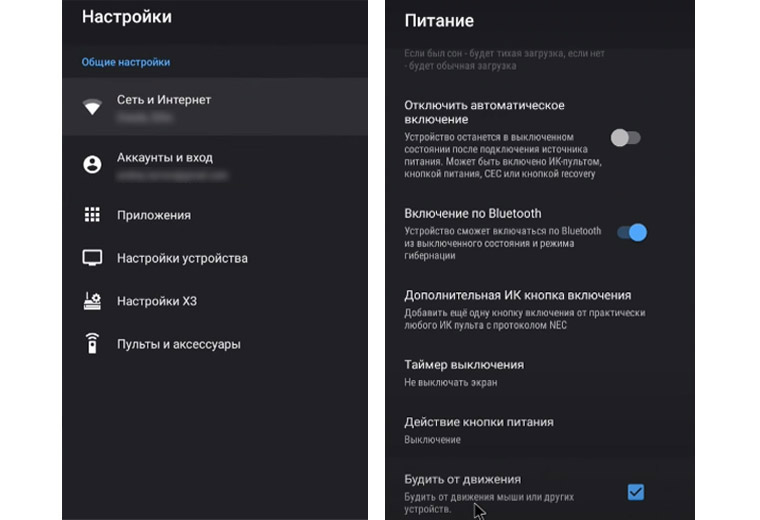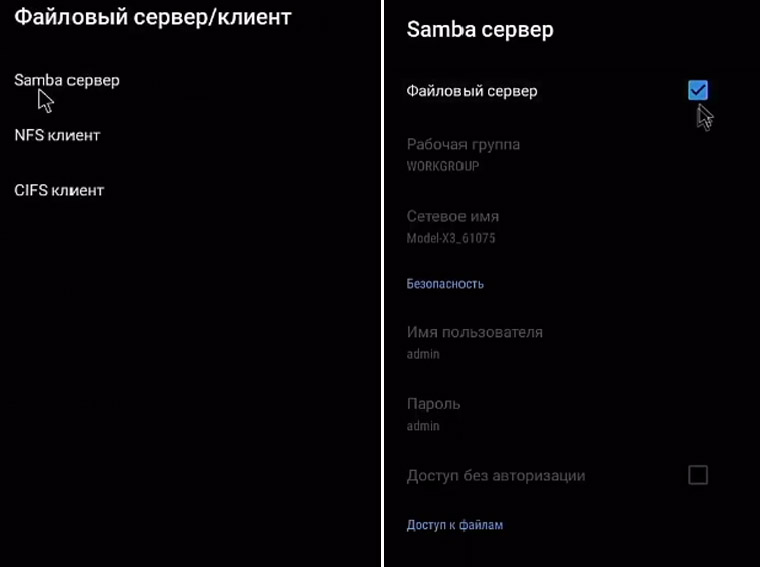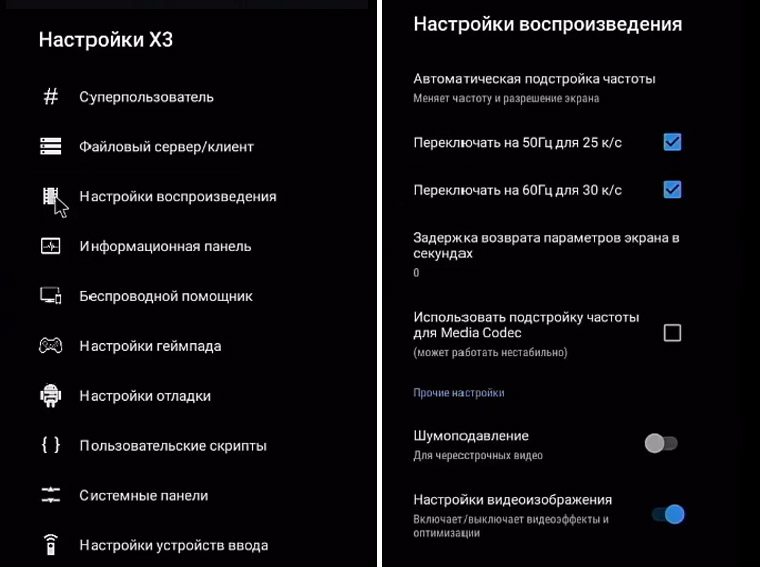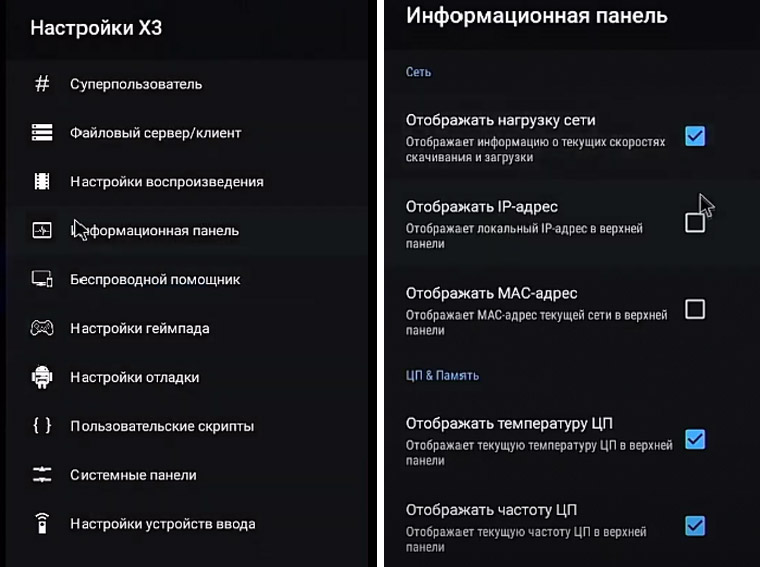Знакомство с ТВ-приставкой Ugoos X3 Pro мы начнем с изучения ее комплектации и внешнего вида. В комплектацию устройства входит блок питания, HDMI-кабель, пульт, инструкция, кабель с инфракрасным датчиком и липучка, при помощи которой датчик можно прикрепить в желаемом месте. Такое решение позволяет прятать приставку за телевизор, а датчик выносить в зону, где его достанет пульт. Если при просмотре телевизора через приставку вы заметите некорректную картинку, тогда придется заменить комплектный HDMI-кабель на кабель более высокого стандарта. То же самое касается антенны, которая не может похвастать высокой мощностью и при работе по Wi-Fi подойдет не для каждого случая. Так как гнездо под антенну стандартное, ее можно поменять на более мощный вариант.
На передней панели ТВ-приставки расположено три разъема. Первый из них подписан TF и предназначен для установки SD-карт. Следующий разъем OTG соответствует стандарту USB 2.0 и предназначен для подключения разнообразных девайсов типа клавиатуры, мыши, джойстика и других. Третий разъем USB имеет синюю окраску и соответствует стандарту 3.0.
На следующем торце есть разъем для подключения кабеля питания, обозначенный 5V. Вслед за ним идет гнездо AV-OUT, которое поможет подключиться к старому телевизору с разъемами типа «тюльпан». И последним идет гнездо IR для инфракрасного датчика. Рядом с ним есть индикатор, который загорится при включении устройства. На других торцах приставки присутствуют такие элементы: порт HDMI для подключения к телевизору, оптический аудиовыход SPDIF для более качественного звука, порт LAN для подключения к интернету и гнездо, в которое вкручивается миниатюрная антенна. Рядом с гнездом антенны есть скрытая отверстием кнопка Reset, с помощью которой можно быстро вернуть ТВ-приставку к заводским настройкам.
Описание пульта смарт-приставки
Пульт для модели Ugoos X3 Pro многофункциональный, что удобно для полноценного управления умным гаджетом. Рассмотрим его подробнее. Верхний ряд представлен красными кнопками включения / отключения питания и отключения / включения звука. Второй ряд — это синие программируемые кнопки, для каждой из которых настраивается одна из четырех функций. С их помощью вы можете включать или выключать свою беспроводную сеть, включать или выключать Bluetooth, запускать приложения или настройки разрешения экрана. Для программирования выбранной кнопки нажмите ее, а затем выберите из списка желаемое действие.
Следующий ряд кнопок сделает более комфортным просмотр видео. Они помогут вам управлять мультимедиа, запускать или останавливать видео, а также увеличивать или уменьшать громкость. По углам от круглой клавиши расположены такие кнопки: кнопка вызова свойств, режима мыши (стрелки в этом режиме помогут двигать курсор мыши по экрану), кнопки «Домой» и «Назад». Также в пульте имеются цифровые клавиши, что поможет вам вводить цифровые данные. В цифровом блоке представлены еще две кнопки: кнопка удаления символа и SETUP для настройки приставки.
Как подключить Ugoos X3 Pro
Перед подключением ТВ-приставки Ugoos X3 Pro вкрутите в соответствующее гнездо антенну и вставьте к гнездо подготовленную карту памяти. Затем соедините при помощи кабеля из коробки HDMI-порт телевизора с одноименным портом приставки. Вставьте в гнездо IR кабель инфракрасного датчика, а сам датчик укрепите на телевизоре или тумбочке таким образом, чтобы между ним и пультом не было препятствий. Например, можно укрепить его снизу под рамой телевизора. Саму приставку можно спрятать за телевизор.
В порт с надписью 5V вставьте кабель питания, подключите устройство к розетке и включите телевизор (при необходимости нажмите на пульте телевизора кнопку источника HDMI, например Input). При этом на приставке загорится индикатор, а на экране отразится меню настроек Ugoos X3 Pro. Также рекомендуем для облегчения процесса настройки подключить в USB-порт компьютерную мышь и вставить в пульт батарейки.
Базовая настройка ТВ-приставки Ugoos X3 Pro
На первом же экране вам предлагается выбрать лаунчер для настроек и дальнейшей работы с ТВ-приставкой. Вариантов здесь доступно два: Launcher 3 и Ugoos Launcher. Выберите Launcher 3, и если не хотите каждый раз отвечать на вопрос о выборе оболочки, кликните по кнопке Alwais (всегда), либо по кнопке JUST ONCE (только один раз).
Рассмотрим внешний вид Launcher 3. Внизу есть навигационная панель с несколькими кнопками. Слева представлена кнопка для вызова меню питания, так как для приставки существует несколько вариантов выключения. Это само выключение, перезапуск, перевод смарт-приставки в режим сна и создание скриншота экрана. Далее идут такие кнопки: уменьшение громкости, переход назад, возврат на рабочий стол, вызов последних приложений и увеличение громкости. Сверху на экране открывается шторка, аналогично тому, как это происходит на смартфонах. Элементы здесь примерно такие же: возможность управлять сетью, функцией Bluetooth, просматривать уведомления и другое.
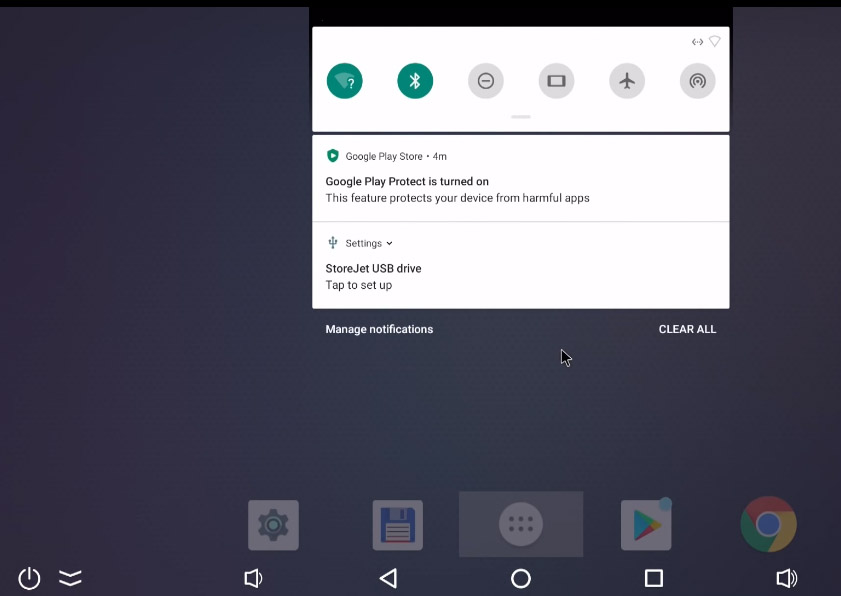
Зайдя в раздел «Сеть и Интернет», подключитесь к своей домашней сети Wi-Fi (не забудьте включить роутер) по вашему сетевому паролю. Вы также можете через этот раздел настроить проводное подключение, предварительно подключив в порт LAN ТВ-приставки сразу кабель провайдера или кабель от роутера (включается в любой свободный порт LAN).
Теперь вернитесь в меню «Настройки» и найдите в нем раздел «Аккаунты и вход». В этом разделе вам нужно ввести свой аккаунт в Google, без которого у вас не будет доступа к магазину Google Play. После этого проверьте обновления и при необходимости установите их. Обновления проверяются в разделе «Настройки устройства», подразделе «Об устройстве» и «Обновление системы». После этого можно переходить к другим настройкам.
Расширенные настройки Ugoos X3 Pro
Особенностью модели Ugoos X3 Pro является то, что у нее очень обширные настройки. Начнем с настроек экрана, в которых вы можете при необходимости переключиться с автоматического определения оптимального разрешения на ручную установку и подстроить размер экрана под размер экрана телевизора. Если в каких-то приложениях вы обнаружите переворот экрана, тогда зайдите в этот же раздел и выберите горизонтальную ориентацию в разделе «Ориентация экрана».
В разделе «Экран» есть еще одна полезная настройка, называемая HDMI CEC. Это такая опция, которая позволяет управлять вашей ТВ-приставкой одновременно с телевизором с одного пульта. Так, если вы установите галочку в строке «Включать ТВ», то при включении телевизора у вас будет автоматически запускаться и ТВ-приставка. Из других функций доступны такие: уход приставки в сон при выключении телевизора и активизация при работе телевизора, синхронное управление громкостью и другие. Определите те, которые вам будут удобны, экспериментальным путем. Единственная проблема может возникнуть только при выборе опции «Автоматическая смена языка».
Вообще в этой модели весьма обширные возможности по управлению. Кроме названной технологии HDMI CEC здесь есть возможность использовать в качестве пульта смартфон, причем в результате настроек вы получите первоклассный пульт с тачпадом, стрелочной навигацией, зеркальным экраном, возможностью демонстрации фото, видео с телефона и голосовым поиском. Чтобы активировать его, в меню настроек зайдите в раздел «Настройки Х3», выберите позицию «Беспроводной помощник» и затем «Ugoos пульт». Отсканируйте QR-код со своего смартфона.
Установите одноименное приложение, зайдите в него, подключитесь к своей ТВ-приставке по Wi-Fi и введите код подключения. Осталось изучить на практике, как работает голосовой поиск, зеркальный экран и другие функции приложения.
Вы также можете управлять приставкой X3 PRO с других пультов или Bluetooth-устройств, настройка которых ведется из главного раздела настроек и подраздела «Пульты и аксессуары». Еще одна настройка есть в разделе «Питания» — это опция «Дополнительная ИК кнопка включения» от пультов с инфракрасным датчиком. Здесь же есть функция «Будит от движения», которая заставит вашу приставку проснуться от движения мыши или других устройств. Кстати, из-за изобилия портов и настроек к приставке можно подключать разные устройства. В частности, геймпад, который настраивается в разделе «Настройки Х3» и подразделе «Настройки геймпада». И дополнительно запрограммировать кнопки пульта или клавиатуры можно в разделе «Настройки Х3» и подразделе «Настройки устройств ввода».
В модели Ugoos X3 Pro есть и целый раздел, называемый «Настройки Х3». Во-первых, здесь вы можете получить права суперпользователя, которые необходимы для работы некоторых приложений (опция «Суперпользователь»). Во-вторых, настроить файловый сервер. Вариант настройки здесь может быть такой: кликните по опции «Файловый сервер / клиент», зайдите в «Samba сервер» и поставьте галочку в поле «Файловый сервер». Задайте в этом разделе имя пользователя и пароль, а также посмотрите, к какой папке хотите дать доступ. После этого найдите в сетевых устройствах на компьютере по сетевому имени свою ТВ-приставку и подключитесь к ней.
Следующая возможность раздела «Настройки Х3» связана с настройкой функции автофреймрейта, то есть ваша приставка будет автоматически менять частоту экрана в соответствии с частотой кадров в воспроизводимом видео. Это обеспечивает равномерность проигрывания без пауз и рывков. Функция реализуется в подразделе «Настройки воспроизведения». В этом же разделе в самом низу есть «Дополнительные настройки», в которых настраивается яркость, контраст и другие параметры изображения.
Еще одна возможность — это вывод информационной панели, в которой можно отразить самые разные параметры. Например, отображать нагрузку сети, частоту, температуру центрального процессора, состояние памяти и многое другое. Для их настройки в разделе «Настройки Х3» выберите подраздел «Информационная панель» и задайте интересующие параметры.
Мы перечислили лишь некоторые настройки ТВ-приставки, которые представляют наибольший интерес и редко встречаются в других моделях. Мы рекомендуем вам постепенно познакомиться и с другими возможностями Ugoos X3 Pro, чтобы ТВ-приставка приносила вам максимум пользы и комфорта.
Содержание
- Ugoos X3 настройка Tv Box
- Подключение к телевизору
- Ugoos X3 настройка рабочего стола
- Установка языка и времени
- Ugoos X3 настройка интернета
- Проверка и установка обновлений
- Ugoos X3 настройка экрана
- Программы для Ugoos X3
- Привязка аккаунта Google
- Ugoos X3 настройка автофреймрейта
- Дополнительные настройки приставки Ugoos X3 pro
- Настройки — Настройки устройства
- Настройки — Настройки X3
Ugoos X3 настройка Tv Box
Приставки Ugoos X3 это серия Tv Box из 3 разных модификаций. Самостоятельная Ugoos X3 настройка, описанная ниже в статье, подойдёт для любой модификации этой модели — X3 Cube, X3 pro и X3 Plus. Отличаются они между собой только размером встроенной и оперативной памяти, остальные технические и программные характеристики абсолютно идентичны. Ugoos X3 Cube — Tv Box с двумя гигабайтами встроенной и шестнадцатью оперативной памяти. X3 pro — версия с увеличенным объёмом 4/32 гигабайта. Ugoos X3 Plus имеет на борту максимальный объём — 4/64 ГБ. Данная модель Ugoos прекрасно подойдёт для просмотра фильмов в высоком 4k качестве с цветопередачей HDR10. А прочитав статью вы сможете выполнить настройку Ugoos X3 своими силами для просмотра фильмов и телеканалов через интернет.
Подключение к телевизору
Смарт тв бокс Ugoos X3 можно подключить к телевизору только через HDMI кабель. Несмотря на то, что у приставки есть AV выход — он не подходит для подключения стандартным кабелем. Распайка контактов у него отличается от AV выхода в других приставках, таких как X96 Mini или X96 max Plus. Теоретически можно подобрать кабель для подключения к старому телевизору, но это не имеет смысла. Для старых моделей телевизоров лучше приобрести приставку попроще.
Для подключения Ugoos X3 к телевизору используйте стандартный кабель HDMI, а лучше приобрести дополнительный. Комплектный стандартный кабель имеет длину всего 20 сантиметров. Этого может быть недостаточно, если HDMI разъём телевизора находится высоко от тумбы. Подключение приставки к телевизору выполняется очень просто: вставляете один конец HDMI кабеля в Tv Box, второй конец — в любой разъём HDMI телевизора. После этого можно подключить блок питания к приставке.
После подключения питания на Ugoos X3 загорится фиолетовый диод, сигнализирующий о загрузке системы. Телевизор необходимо переключить пультом на тот порт, к которому подключена приставка. Сделать это можно через настройки или отдельной кнопкой на пульте, в зависимости от модели телевизора. Дальнейшая настройка Ugoos X3 производится без участия пульта телевизора. Только пультом приставки или подключенной аэромышкой.
Ugoos X3 настройка рабочего стола
При первом включении Ugoos X3 на экране отобразится меню выбора основного лаунчера. На приставке установлены с завода два лаунчера — Launcher3 и UgoosLauncher. Первый — это стандартный лаунчер Android, как на большинстве смартфонов и планшетов. Второй — фирменный лаунчер от компании Ugoos с массой различных комбинаций расположения ярлыков программ. Выбрать тот или иной лаунчер можно отметив его, передвигая курсор пультом и выбрать «Just Once» — временно, или «Always» — всегда. При настройке Ugoos X3 используйте первый вариант «launcer3» для простоты, а в дальнейшем можете переключиться на фирменный.
Установка языка и времени
После подключения и загрузки Ugoos X3, в первую очередь, необходимо установить язык системы и правильное время. Для этого на рабочем столе находим ярлык настроек, в виде шестерни, и нажимаем на него.
Справа на экране появятся настройки приставки на сером фоне. В этом меню находим пункт Device preference и нажимаем на него. Следующий пункт, который надо открыть, — Language, и в нём выбрать язык Русский. он находится почти в самом низу списка. После того как нажмёте на него — вся система приставки переключится на русский язык и дальнейшие настройки будет произвести намного легче.


После установки языка необходимо настроить на Ugoos X3 время. Приставка подтягивает правильное время из сети интернет при выставленном часовом поясе. Для установки часового пояса проследуйте с рабочего стола по пунктам меню: Настройки — Настройки устройства — Дата и время — Выбрать часовой пояс. В списке открывшихся городов выберите город соответствующий вашему часовому поясу. После подключения Ugoos X3 к интернету система подтянет правильное время.

Ugoos X3 настройка интернета
Любую смарт приставку подключать к интернету лучше всего сетевым кабелем от роутера. Для подключения интернета через провод необходимо один конец кабеля вставить в разъём LAN в вашем роутере, а второй конец в, соответственно такой-же, LAN приставки. Больше никаких настроек, как правило, не требуется. Если подключаете приставку кабелем который заходит в квартиру — нужно прописать новое устройство в биллинговой сети провайдера. Но при этом не будет работать интернет на компьютере, к которому раньше был подсоединён кабель. Лучше всё-таки кабель от провайдера подключить к роутеру, а от него уже на приставку.
Если же прокладка кабеля невозможна — можно подключить и через WiFi. В Tv Box Ugoos X3 установлен мощный двуздиапазонный WiFi приёмник, который поддерживает высокую скорость интернета. Перед подключением WiFi к Tv Box Ugoos X3 прикрутите антенну — она улучшит стабильность сигнала и увеличит скорость. Для настройки интернета проследуйте по пунктам: Настройка — Сеть и интернет — Включить верхний ползунок, что-бы он был синим. После включения ниже появятся все доступные сети WiFi. Среди них найдите свою и нажмите на неё. Если ваш роутер раздаёт WiFi в двух диапазонах — 2,4 и 5 Ггц, лучше подключится к сети 5 Ггц. На этой частоте роутер может выдать более высокую скорость соединения с интернетом. После нажатия на свою сеть откроется окно с полем для ввода пароля и экранной клавиатурой. Используя пульт или мышь введите пароль от своего WiFi с учётом регистра букв. После ввода нажмите зелёную клавишу справа, по центру клавиатуры. Если пароль был введён верно — приставка подключится к интернету через пару секунд.

Проверка и установка обновлений
После подключения Ugoos X3 к интернету необходимо проверить обновления системы. Приставки от компании Ugoos постоянно получают различные обновления, которые убирают ошибки в прошивке. Поэтому желательно периодически проверять наличие новой версии. Для этого проследуйте по пути: Настройки — Настройки устройства — Об устройстве — Обновление системы. Откроется новое окно программы обновлений, где по центру будет кнопка «Проверить». Нажмите на неё — если есть новая версия прошивки откроется ещё одно окно с кнопкой «Обновить». Нажмите эту кнопку и дождитесь полной загрузки новой версии прошивки. После загрузки обновление начнёт устанавливаться, и приставка перезагрузится. Важно в этот момент не отключить приставку от сети питания. Если обновление до конца не установится — можно полностью испортить Tv Box. Поэтому дождались полной установки, пока не покажется рабочий стол, и ещё раз проверьте новую версию прошивки. Обновлений может быть несколько и устанавливаются они поочерёдно.



Ugoos X3 настройка экрана
Часто бывает так, что при подключении приставки к телевизору, размеры выводимой картинки не совпадают с границами экрана. Для более точного позиционирования выводимой картинки зайдите в Настройки — Настройки устройства — Экран. Второй пункт «Размер экрана» позволяет точно подогнать картинку под границы телевизора, для более полного отображения. Отрегулируйте пункты, кнопками вправо и влево, «Высота экрана» и «Ширина экрана» под размер телевизора. Проверить корректность отображения можно подключив компьютерную мышь к приставке. Заведите курсор максимум вверх — он должен оставаться полностью видимым. Затем также проверьте его по бокам изображения.
Программы для Ugoos X3
Установка приложений и программ на смарт приставки, в том числе и Ugoos X3 детально описаны в статье Как установить приложения на смарт приставку. Ознакомьтесь с ней — будет проще осуществить полную настройку Ugoos X3 Tv Box. Все приложения для Ugoos X3 можно скачать с нашего сайта из раздела «Программы», а ниже приведён список рекомендуемых. Устанавливаются программы на на приставку при помощи «Appinstaller».
Smart Tube Next — заменитель стандартного клиента YouTube, в котором полностью отключена вся реклама и есть возможность выбора различного качества изображения.
NUM No Ui Movies — программа каталог фильмов и сериалов выложенных в торрент сетях. Можно посмотреть практически любой фильм с торрентов не закачивая его.
Kinotrend — ещё одна программа каталог фильмов из торрентов. Подтягивает только новинки, выложенные за последние 3 месяца. Есть сортировка по жанрам, стране производства и оценкам IMDB.
Torrserve — движок для закачки фильмов из торрентов для просмотра их онлайн. Работает в паре с приложением NUM и KinoTrend.
Filmix UHD — каталог фильмов и сериалов из онлайн кинотеатра FILMIX. Есть несколько баз с контентом, масса сортировок и настроек. В платной версии возможность просмотра FullHD+ и 4K фильмов и сериалов.
Lazy Media Deluxe — каталог фильмов и сериалов из различных источников, в том числе и торрент трекеров. Разбит по сайтам и жанрам, и просто приятная программка.
Wimu Media player — плеер для проигрывания видео, в том числе с выводом многоканального звука на системы домашнего кинотеатра.
Doma Tv Net — больше двухсот телеканалов бесплатно, в том числе в HD разрешении.
Также ещё советуем прочитать статью — как настроить IPTV на Tv Box. Отличное руководство для настройки 1600 телеканалов за 1$ в месяц. Не такая большая сумма за возможность просматривать качественное IPTV.
Привязка аккаунта Google
Данная операция не столь важна, как предыдущие, и её можно пропустить. Но в принципе желательно привязать Google аккаунт к приставке. Привязка аккаунта даст возможность устанавливать приложения и программы из магазина Google Play Market. Также регистрация в различных сервисах может происходить через аккаунт Google установленный на приставке. Лучше всего создать отдельный аккаунт, специально для Tv Box, который не будет пересекаться с телефоном. Для создания нового акк воспользуйтесь почтовым сервисом компании Google и создайте новую электронную почту. Запомните ваш логин и пароль от этой почту и введите их в приложении Play Market. Для этого запустите его и нажмите кнопку «Войти» на первом экране. В следующем окне введите логин от своего созданного аккаунта, используя экранную клавиатуру, и нажмите «Далее». В следующем окне введите пароль от аккаунта и соглашайтесь с условиями. Если всё сделали правильно — откроется магазин приложений Google Play Market, из которого можно устанавливать разные программы и игры.


Ugoos X3 настройка автофреймрейта
Смарт приставки Ugoos X3 могут переключать частоту обновления экрана телевизора в соответствии с частотой воспроизводимого контента. Эта функция называется «Автофреймрейт». Функция Автофреймрейта изначально установлена далеко не на всех Tv Box, при этом она является значительным фактором влияющем на конечное изображение. Большинство телевизоров работают с частотой обновления экрана 60 герц. Телевизионные трансляции выдают картинку частотой 50 герц, а большинство фильмов снято на плёнку с частотой 24 герц. Вернее даже 23,94 герц). Для более плавного изображения, без дёрганий — особенно в масштабных сценах, нужно переключить частоту обновления экрана телевизора. Если фильм идёт с частотой 24 герц — экран должен тоже работать также. Настройка Ugoos X3 позволяет установить автоматическое переключение частоты экрана бе участия человека. Вы просто включаете фильм, сериал или телеканал, а приставка переводит телевизор в нужный режим. Что-бы включить эту функцию проследуйте следующими пунктами меню: Настройка — Настройки X3 — Настройки воспроизведения. В этом меню нужно открыть верхний пункт «Автоматическая подстройка частоты». В данном меню выберите опцию «Меняет только частоту экрана». Этого будет достаточно для более плавного изображения на экране. В дальнейшем можно включать и отключать автофреймрейт отдельно для каждого приложения.


Дополнительные настройки приставки Ugoos X3 pro
Приставки Ugoos X3 имеют огромное количество различных дополнительных настроек. Все их раскрыть в одной статье просто нереально. Чуть ниже пройдёмся по разным пунктам Ugoos X3 настройки, для общего понимания. В дальнейшем они смогут вам пригодиться.
Настройки — Настройки устройства
Об устройстве — обновление системы и общие сведения о приставке.
Экран — настройка разрешения экрана и настройка Ugoos X3 функции HDMI CEC для управления двумя устройствами одним пультом.
Клавиатура и автозаполнение — выбор различных клавиатур. Можно установить клавиатуру из Play Market, вместо стандартной.
Мышь — настройка компьютерной мышки или аэромышки. Скорость указателя, вид и т.д.
Звук — настройки вывода звука по различным каналам, а также системные звуки. Оставьте всё без изменений если не пользуетесь домашним кинотеатром.
Хранилище — объём свободного места на приставке.
Питание — различные варианты включения и выключения приставки и взаимодействия с пультом.
Домашний экран — пункт выбора основного лаунчера. На Ugoos X3 можно установить дополнительные лаунчеры и в этом пункте их включить или отключить.
Приложение голосового ввода — важно для подключенной аэромышки с микрофоном. Выберите один или второй пункт для правильного распознавания голоса.
Goole Assistance — включение голосового помощника.
Заставка — настройка включения заставки на экране, если приставка неактивна.
Сброс — меню позволяющее сбросить Ugoos X3 к заводским настройка. При этом будут удалены все установленные пользователем программы и аккаунты. Приставка перезагрузится и придёт в первоначальное состояние. Бывает полезна, если приставка начала глючить.
Настройки — Настройки X3
Суперпользователь — включение ROOT и Magisk для прошивки приставки. Без определённых знаний лучше не включать данную функцию.
Файловый клиент — включение жёсткого диска в домашнюю сеть.
Информационная панель — вывод панели вверху экрана с различными данными состояния Tv Box.
Настройка Геймпада — переназначение кнопок в подключенном геймпаде, если в играх они не работают.
Настройка отладки, пользовательские скрипты — для продвинутых пользователей Android.
Системные панели — включение информационной и навигационной панели (чёрные полосы с информацией вверху и внизу экрана).
Это все основные пункты настройки Ugoos X3. Большинство из них рядовому пользователю вряд-ли понадобятся. И традиционно — если возникнут вопросы оставляйте их в комментариях, постараемся не пропустить ни один.
Источник
- Техника
- Каталог техники
- HD медиаплееры
- Бюджетный класс
- Ugoos X3 Pro
Модели, похожие на Ugoos X3 Pro
Пользовательские обзоры техники
Кинотеатры пользователей
Помощь. Сообщить об ошибках
Редакция портала www.hdclub.ua стремится всегда предоставить Вам максимум полезной информации о товарах, но информация от производителей не всегда достоверна и точна. Мы будем признательны Вам за помощь в поддержке актуальности информации на сайте. Если Вы заметили ошибки, опечатки или неточности в описании Ugoos X3 Pro, пожалуйста, сообщите нам.
Все содержание портала «Все о Ultra HD, Full HD, Hi-Fi, Blu-ray, 3D и HDTV», включая идеи оформления и стиль, являются объектом авторского права.
При цитировании документа ссылка на сайт обязательна.
Полное копирование и размещение материалов HDCLUB.ua на других сайтах без письменного разрешения редакции не допускается.
Ugoos X2
Открыть спойлер
Руководство пользователя – скачать
Инструкция по обновлению и перепрошивке – скачать
Ugoos X3
Открыть спойлер
Руководство пользователя – скачать
Инструкция по обновлению и перепрошивке – скачать
Ugoos AM3
Открыть спойлер
Руководство пользователя – скачать
Ugoos AM6
Открыть спойлер
Руководство пользователя – скачать
Ugoos AM6 Pro
Открыть спойлер
Руководство пользователя – скачать
UGOOS X3 PRO — многофункциональный и оптимальный TV-Box. Обзор одной из самых популярных ТВ приставок на Андроид. Технические характеристики, температурные режимы, достоинства, где купить, отличия X3 Cube / X3 Pro / X3 Plus.
TV Box UGOOS X3 PRO

Технические характеристики UGOOS X3 PRO
Процессор: Amlogic S905X3 Cortex-A55 (4 ядра) @ до 2.0 ГГц
Оперативная память: 4 ГБ LPDDR4
Графический процессор: ARM Mali-G31MP2
Встроенная память: 32 ГБ eMMC
Интерфейс: WiFi: 802.11a/b/g/n/ac 2.4GHz/5GHz, LAN 1000 Мбит, Bluetooth 4.2 с технологией LE; Видеовыход: HDMI (1.4 и 2.0) с макс. подддержкой 4K @ 60fps (HDCP 2.2), CEC; Output Resolution: 4K (4096 x 2160), HDR, 3.5mm AV выход, MicroSD, 1xUSB 3.0, 1xUSB 2.0 OTG, SPDIF оптический, IR порт, питание 12В 2,5А
Особенности: DLNA, IPTV, Miracast, OTA обновление, Samba server, 1 дополнительная антенна
Операционная система: Android 9.0
Видеокодеки: H.265, H.264, VP9 Profile-2 до 4K x 2K @ 60fps, AVS2-P2 профиль до 4K x 2K @ 60fps, AVC HP@L5.1 до 4K x 2K @ 30fps, MP-10@L5.1 до 4K x 2K @ 60fps
Видеоформаты: AVI, ISO, MKV, MOV, WMV, MP4, DAT, RM, MPG, MPEG и др.
Аудиоформаты: MP3, WMA, RM, AAC, OGG, FLAC, PCM и др.
Вступление…
UGOOS X3 PRO — приставка, сочетающая в себе очень широкий функционал, прекрасные технические характеристики, идеальную стабильную прошивку и удовлетворит потребности практически любого среднестатистического пользователя. Компания Ugoos, как всегда, потрудилась на славу и собрала все нужные и интересные функции в одном корпусе. У других производителей либо урезанный функционал, либо заниженные технические характеристики.

В своем арсенале сочетает: чип Amlogic S905X3 SoC с 4 -ядерным процессором Cortex-A55 и стабильной частотой 1.9 ГГц, быструю память LPDDR4 4 ГБ и графический чип ARM Mali-G31MP2.
На борту X3 PRO установлен сетевой модуль AP6255 (WIFI 5.0 / 2.4 GHz + Bluetooth 4.2 с технологией LE). Также гигабитный LAN, оптический выход SPDIF, USB 2.0 разъем с OTG, IR порт для подключения внешнего выносного датчика IR и еще очень много других интересных особенностей от данного производителя.
Установлена операционная система Android 9 с OTA обновлением.
Внешний вид и расположение разъемов на корпусе
- разъём питания DC 12В 2,5А (Type-C либо Micro USB)
- разъём 3.5mm AV выход (аудио и аудио/видео)
- IR порт для подключения внешнего выносного IR приемника
- разъём RJ-45 LAN 1000 Мбит
- SPDIF оптический
- слот для MicroSD
- разъём USB 2.0 (OTG)
- разъём USB 3.0
- разъём HDMI (1.4 и 2.0) 4K@60 fps, поддержка CEC
- внешняя съемная антенна

Рекомендуем посмотреть:
Лучшие аксессуары для ТВ приставок: пульты, геймпады, клавиатуры и т.п
Описание
Как и у всех приставок от компании Ugoos — продуманное охлаждение. TV Box не греется и не троттлит, вообще !
В отличии от других тв приставок, на таком же процессоре S905X3, X3 PRO поддерживает транскодирование DTS-HD High Res и Dolby TrueHD звуков.
При первом включении, вы можете выбрать Launcher3, использовать чистый андроид и настроить его так, как захочется вам. Либо выбрать фирменный Ugoos Launcher, который кому-то придется по душе. Обои, элементы плиток можно подстроить под себя, русский язык присутствует.
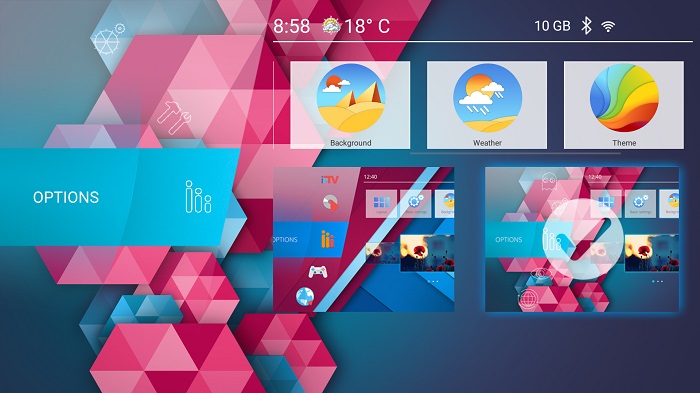
Раздел «НАСТРОЙКИ»
При подключении к HDMI современного телевизора, в настройках экрана данной приставки появляется возможность включения HDR, TV Dolby Vision, разрешение экрана до 4K x 2K. Настроек связанных с экраном очень много: разрешение, размер, ориентация экрана, HDMI CEC, HDR в SDR, SDR в HDR, блокировка изображения в Full HD для 4K и т.д..
В данном ТВ боксе такой же навороченный функционал HDMI CEC (у других производителей такого нет), как и в Ugoos AM6 PLUS. При его активации вы можете очень гибко настроить: включать телевизор при нажатии кнопки включения на пульте тв бокса, либо выключать, тв бокс автоматически выключается/включается когда телевизор включается/выключается, включаться из выключенного состояния или гибернации, автоматическая смена языка, управление громкостью ТВ.
В настройках USB портов можно выбрать: режим Host, OTG, MTP (передача файлов) и PTP (передача фотографий или файлов). Также можно настроить и выключать питание у обоих портов, в режиме ожидания. Например будет удобно для тех, кто использует внешний вентилятор охлаждения, и в режиме ожидания он будет выключаться.
В разделе Питание можно настроить: тихую загрузку (оставлять экран выключенным, пока вы не разбудите устройство), запоминать состояние сна (запоминать последнее состояние устройство до потери питания), отключить автоматическое включение (при потере питания и повторном его появлении, устройство автоматически не включится).
Из интересных настроек присутствует:
- выбор размера курсора;
- скорость перемещения указателя;
- шаг регулировки громкости;
- дополнительная ИК кнопка для включения (можно просканировать ИК сигнал у любого имеющегося у вас пульта и тоже использовать его для включения данного тв бокса);
- будить устройство от движения мыши или других устройств;
- выбрать предустановленные режимы изображения, либо установить вручную: яркость, контрастность и т.п.;
- четыре программируемые кнопки на пульте, на которые вы сможете назначить команды: вкл/выкл Wi-Fi, Bluetooth, запуск приложения, запуск настройки разрешения экрана. При условии, если вам пришел такой пульт, читайте ниже.
Также присутствует, отдельный уникальный раздел Настройки X3 и имеет следующие вкладки:
- Суперпользователь (включение и настройка суперпользователя);
- Файловый сервер/клиент (Samba server, NFS клиент, CIFS клиент);
- Настройки воспроизведения (Автофреймрейт со сменой только частоты экрана или сменой частоты и разрешения экрана и еще много других настроек, Шумоподавление);
- Информационная панель (отображение разных параметров: нагрузка на сеть, ip, температура ЦП, частота ЦП, загрузка ЦП, загрузка RAM);
- Беспроводной помощник (приставкой можно управлять со смартфона). Устанавливая приложение на телефон «Ugoos пульт», ваш телефон становится навороченным пультом для X3 PRO — тачпад, стрелочная навигация, зеркальный экран, показ фото и видео с галереи телефона и голосовой поиск (в том числе и katniss). Интересная функция;
- Настройки геймпада (можно переназначить кнопки);
- Настройки отладки (ADB, отладка по Wi-Fi для установки приложений в одно касание);
- Пользовательские скрипты;
- Системные панели (показать или скрыть статусную панель и навигационную панель);
- Настройки устройств ввода (можно программировать любые команды на действующие кнопки пульта, мыши и т.п.).
При тестировании производительности и нагрева, на полной нагрузке, в течении 60-ти минут, троттлинга не обнаружено. Температура процессора, выше 73 °C не поднималась. Максимальная производительность – 52 GIPS, максимальная частота процессора – 1,9 GHz.
3D MARK показал в Ice Storm – 9950, в Ice Storm Extreme – 5661.
AnTuTu показал 79215 попугаев.
Miracast здесь есть и абсолютно рабочий — передача со смартфона работает отлично. Также уже установлена программа AirScreen (AirPlay & Cast & Miracast & DLNA), которую вы можете использовать для трансляции содержимого экрана смартфона: видео, аудио, фотографий и других функций.
Тесты скорости интернет соединения UGOOS X3 PRO показали следующие результаты:
Wi-Fi 2.4 GHz: Вход ~ 53 Мбит/с; Выход ~ 53 Мбит/с хорошо
Wi-Fi 5 GHz: Вход ~ 235 Мбит/с; Выход ~ 252 Мбит/с отлично
Lan: Вход ~ 695 Мбит/с; Выход ~ 715 Мбит/с отлично
Это очень хорошие показатели. Просадок и потерь нет. Lan и Wi-Fi модули работают очень хорошо.
ВИДЕО – Проверена работа при просмотре разных видеороликов: 4К видео, видео с кодеком H265 и т.д.. Все воспроизводит идеально, тормозов нет. Спокойно воспроизводит фильм с жесткого диска в 4K размером 83 Гб, да еще и со звуком Dolby TrueHD. Нагрузка на процессор, при этом, составила 65-72 % и температура процессора 60 °C ! X3 PRO без проблем и без тормозов воспроизводит любой тяжелый фильм, как с жесткого диска, так и торренты.
АУДИО – Dolby TrueHD, DTS-HD High Resolution Audio, Dolby Digital Plus – все работает без каких-либо нареканий. Dolby Atmos понижается до Dolby Digital Plus. Через медиацентр «KODI», проверен вывод звука в следующих форматах: Dolby Digital, DTS-HD High Resolution Audio, DTS, Dolby TrueHD — все работает.
YOUTUBE – 4К контент c разрешением 3840х2160@60 воспроизводит без тормозов, c нулевой потерей кадров (0 dropped). Здесь все очень хорошо, придраться не к чему.
IPTV – IPTV в FULL HD качестве, без каких-либо проблем, все отлично. Каналы включаются и переключаются мгновенно.
ИГРЫ – для проверки использовали два разных отличных геймпада: iPega PG-9090 и GameSir T4 Pro. Такие игры, как World of Tanks Blitz, World of Warships Blitz и Asphalt 9, на средних настройках, X3 PRO тянет спокойно, не напрягаясь! Загрузка проца ~ 60-64 %, температура ~ 60-63 °C. World of Tanks Blitz на средних настройках показывает 61 fps, просадка (взрывы, трава, дым) до 48.
Голосовой поиск с пульта – стандартный и Katniss, прямо как на Android TV, где ведется поиск по установленным приложениям.
Вам может быть интересно:
Актуальный рейтинг лучших тв приставок
Температурные режимы процессора:
Температура в простое и при выполнении простых задач ~ 41 – 46 °C
Температура при просмотре 4К контента ~ 51 – 57 °C
Температура во время игры ~ 60 – 63 °C
Обновление прошивки v0.4.1 от 02.06.2021
Благодаря данному обновлению, прошивка стала ещё стабильней, пофиксили многие баги и ряд нововведений:
- Улучшен и обновлён Magisk
- Добавлена кнопка USB_SOUND для быстрого переключения настройки USB звука
- Включено по умолчанию опция «исправление ложных двойных нажатий» (настройки устройств ввода)
- Улучшены исправления видеокодеков (настройки воспроизведения)
- Исправлена ошибка с сообщением «Обновление» после перезагрузки
- Информационная панель: режим HDR переименован в цветовой режим HDMI. Теперь показаны режим HDR и цветовой режим
- Другие улучшения стабильности системы.
Выбрать и скачать официальную прошивку. Также доступно OTA обновление.
Прошивка 0.4.1 для UGOOS X3 Cube / X3 Pro / X3 Plus очень стабильная, улучшена производительность и многое другое. Лучше приставок UGOOS, пока ничего нет!
!!! Вышел новый ТВ бокс UGOOS X4 PRO
Купить UGOOS X3 PRO
Можно по цене от 4720 рублей в стандартной комплектации. Также доступны к покупке версии UGOOS X3 Cube / X3 Plus.
Перейти на страницу товара на AliExpress — надежный бренд / бесплатная доставка / ускоренная доставка / доставка из России.
В комплекте лежит самый простой HDMI кабель, версия 1.4. Если вы планируете смотреть контент разрешением 4К 60 fps, без фризов и прерываний, то вам необходимо дополнительно купить хороший качественный кабель. Рекомендуем кабель от бренда UGREEN, версия HDMI 2.1 (метраж от 0.5 до 5 метров), с поддержкой разрешения до 8K @ 60 Гц, 4K @ 120 Гц, eARC и HDR10+.
Чем отличаются UGOOS X3 Cube / X3 Pro / X3 Plus
Они отличаются объемом оперативной памяти и внутренней:
X3 Cube — 2/16 Гб
X3 Pro — 4/32 Гб
X3 Plus — 4/64 Гб
У всех трех тв приставок установлена одинаковая прошивка от Ugoos, на чистом Android 9.0. Остальные технические характеристики также схожи.
Если Вы колеблетесь между X3 Cube / X3 Pro / X3 Plus, то первый вариант мы вам не рекомендуем, из-за малого объема встроенной и оперативной памяти. X3 Plus – позволит вам хранить больше файлов (музыка, фото и фильмы) во встроенной памяти. Также позволит играть в более серьезные игры. Современные игры используют большой объем кэша во встроенной памяти, благодаря этому, игровой процесс стабильнее.
Для тяжелых игр рекомендуем выбирать соответствующие приставки !
Что входит в стандартную комплектацию
- ТВ приставка – 1 шт.
- Антенна – 1 шт.
- кабель HDMI – 1 шт.
- IR стандартный пульт – 1 шт.
- IR выносной приемник – 1 шт.
- Руководство пользователя на английском языке – 1 шт.
- Блок питания DC 12В 2,5А – 1 шт.
Не забудьте выбрать вилку европейского стандарта, если требуется.

Обращаем ваше внимание на то, что продавец может рандомно отправить вам стандартную комплектацию:
OLD (старый вариант): разъем питания тв бокса — micro USB, стандартный пульт — с 4-мя программируемыми кнопками;
NEW (новый вариант): разъем питания тв бокса — Type-C, стандартный пульт — с кнопками управления для ТВ (программируемые кнопки отсутствуют).
Если вам принципиально, то попробуйте попросить продавца об этом, в комментарии к заказу.
Итоги
UGOOS X3 PRO – это идеальный вариант, как для новичка, так и для тех, кто решил сменить свой старый TV Box !
Пожалуй, только Ugoos удалось, максимально использовать и задействовать все характеристики процессора Cortex-A55: стабильная частота 1.9 ГГц без троттлинга, многоканальный и объемный звук, гигабитный LAN, не перегревается и еще много другого уникального и расширенного функционала.
В данном ценовом сегменте — это самый достойный вариант !
Лучшие универсальные пульты для смарт устройств – G20 BTS Plus и G20S Pro
Вам может быть интересно:
Актуальный рейтинг лучших тв приставок