Для работы проектов iXBT.com нужны файлы cookie и сервисы аналитики.
Продолжая посещать сайты проектов вы соглашаетесь с нашей
Политикой в отношении файлов cookie
На мой взгляд, Ugoos X4 Pro это лучший TV-Box в ценовой категории до $100, который по функциональности и возможностям заметно превосходит популярные модели приставок от Mecool, Xiaomi и других менее известных брендов. Он идеально подходит тем пользователям, которые предпочитают использовать полноценный Android, а не ATV с его урезанным магазином.
Ugoos X4 Pro это нечто большее, чем просто приставка для просмотра видео. Вы можете свободно установить браузер Chrome (или любой другой) и читать интернет странички, общаться на форумах, смотреть видео прямо в web интерфейсе. На этой приставке вы можете установить торрент клиент и качать торренты, в том числе и на внешний накопитель, например HDD диск. Можете даже использовать для игр, установив GeForce Now. При этом конечно Ugoos X4 Pro это в первую очередь именно SmartTV-приставка, которая поддерживает аппаратное декодирование современных кодеков в разрешении 4К, включая прогрессивный кодек AV1. Здесь есть полный автофреймрейт с поддержкой дробных частот, поддержка отображения HDR и HLG контента, а также многоканальный звук Dolby и DTS. Работает приставка на Android 11, но как и в других моделях Ugoos, прошивка сильно переработана и имеет массу дополнительных функций. К примеру, автофреймрейт теперь может включаться не автоматически, а по нажатию кнопки на пульте. Не говоря уже о других плюшках, вроде включениеотключение рут прав из настроек или системный монитор с показателями нагрузки, температурой и прочей полезной информацией.
Не приставка а мечта, если бы не один момент. На момент старта продаж (около 3 месяцев назад) она была очень сырая и имела огромное количество проблем программного характера. К примеру, у меня после выключения приставки, и ее повторного включения, разрешение отображения сбрасывалось до 576p, а 4К разрешение на телевизоре Sony вообще было недоступно. К тому же судя по отзывам, в первых партиях можно было попасть на брак, когда приставка просто не включалась, что также не добавляло ей популярности. Как обычно, китайцы так спешили выпустить продукт, что решили «допиливать на ходу» и мы, в том числе ваш покорный слуга, выполняли роль бета тестеров. Именно по этой причине я не стал делать обзор на сырой продукт и просто на какое-то время ее отложил. На текущий момент, после 5 крупных обновлений я могу смело заявить, что худшее уже позади и теперь Ugoos X4 Pro является качественным и работоспособным устройством, которым стало приятно пользоваться. Ну а в сегодняшнем подробном обзоре я покажу ее возможности, проведу тесты, разборку и расскажу, что понравилось, а что нет.
Ну и прежде всего стоит отметить, что существует 3 версии приставки, которые отличаются лишь объемом памяти. Базовая Ugoos X4 оснащена 2GB оперативной и 16 GB встроенной памяти, что на мой взгляд для полноценного использования будет маловато. Ugoos X4 Pro (как в сегодняшнем обзоре) оснащена памятью 4GB/32GB, а Ugoos X4 Plus идет с памятью 4GB/64GB. Остальные характеристики идентичны:
- Чипсет: Amlogic S905Х4 c 4 ядрами Cortex-A55, 2GHz, 12нм
- Графика: Arm Mali-G31 MP2
- Оперативная память: 2 GB или 4 GB
- Встроенный накопитель: 16 GB или 32 GB или 64 GB
- Интерфейсы: USB 2.0 — 1шт, USB 3.0 — 1шт, кардридер micro SD карт
- Сетевые интерфейсы: WiFi 5 802.11 ac с поддержкой MIMO 2×2, 1000 M Ethernet, Bluetooth 4.2
- Выходы: HDMI 2.1 с поддержкой 4K@60fps, AV, SPDIF
- Операционная система: Android 11
узнать актуальную стоимость
Видео версия обзора
Комплектация
Приставка поставляется в прочной картонной коробке, с указанием модели на ее поверхности.
Подробные технические характеристики указаны на нижней части.
Комплектация: приставка, пульт дистанционного управления, блок питания, короткий HDMI кабель, инструкция пользователя, инфракрасный приемник — удлинитель и двухсторонний скотч для его крепления. Длина HDMI кабеля предполагает, что приставка будет размещена за телевизором и скрыта от глаз пользователя. Если стандартный пульт будет не добивать, то можно воспользоваться тем самым ИК приемником, закрепив его в зоне прямой видимости.
Весьма интересным решением является использование 5V блока питания с разъемом type C. Очень круто, что этот стандарт применили в приставке, т.к если вы планируете брать ее с собой в поездки, например в командировки или на дачу, то для питания можно использовать просто зарядное от смартфона и вам не обязательно брать с собой громоздкий блок питания. Указаны характеристики 5V/2,5A, но я проверял на зарядке от смартфона 5V/2A и все отлично работает, даже внешний жесткий диск тянет.
Пульт дистанционного управления
Комплектный пульт звезд с неба не хватает, но со своими задачами справляется неплохо. Сигнал передается по ИК интерфейсу, поэтому реакция на нажатия не моментальная. Есть блок обучаемых кнопок для управления вашим телевизором, есть режим мышки (не аэро) и основные кнопки для управления видео плеером. Кнопки нажимаются с отчетливым кликом, сигнал хорошо проходит в пределах комнаты.
Однако, если вы хотите получить максимум от своей приставки, то точно стоит дополнительно приобрести более продвинутый пульт. Я рекомендую фирменный пульт от Ugoos, который работает по Bluetooth протоколу, поддерживает голосовой ввод и имеет режим аэромышки. Если вы вдруг не в курсе, как работает аэромышь — объясню: вы как указкой водите пультом, а на экране отображается и двигается курсор. Этот пульт отлично заменяет обычную компьютерную мышь и существенно облегчает работу в браузере и приложениях. Режим аэромышки может быть включен и отключен в любой момент по нажатию соответствующей кнопки.
Пульт хорошо лежит в руке и содержит минимальный набор необходимых кнопок. Ничего лишнего. Управление логичное и понятное, а благодаря bluetooth соединению, пульт не требует прямой видимости с приставкой. Также огромным преимуществом является возможность назначить на кнопку «меню» дополнительные функции. К примеру, я на нее повесил калькуляцию автофреймрейта. Теперь у меня автофреймрейт работает не постоянно, раздражая свои миганием после каждого переключения канала, ролика или приложения, а лишь тогда, когда мне это действительно нужно. Выбрал фильм, нажал на кнопку и приставка переключила телевизор на соответствующую частоту.
Внешний вид и интерфейсы
По сравнению с предыдущими приставками X2 и X3, внешний вид устройства ни сколько не изменился. Да и зачем изобретать велосипед? Компактные размеры, аккуратная выносная антенна и глянцевая крышка с названием модели давно стали ассоциироваться с народной серией Ugoos X. В зависимости от версии, логотип может быть красным — базовая версия, зеленым — версия Pro или синим — версия Plus.
На лицевой части расположены пара USB разъемов, один из которых с интерфейсом USB 3.0. Его лучше использовать для подключения внешних накопителей, а второй разъем можно использовать для подключения клавиатуры, мышки или геймпада. Также на лицевой части разместили кардридер micro SD карт. В спецификации заявлена поддержка до 32 GB, но думаю это формальность, т.к при подключении карты памяти на 256 GB никаких проблем я не обнаружил, все фильмы запускаются и воспроизводятся. Охлаждение у приставки пассивное, а для доступа холодного воздуха предусмотрены вентиляционные отверстия. За ними кстати расположен ИК приемник сигнала.
На правой стороне можно обнаружить разъем type C для подключения питания, AV выход и разъем IR для выносного инфракрасного приемника.
С противоположной стороны расположен HDMI 2.1, который поддерживает вывод изображения в 4K/60fps с цветностью 10 bit.
Ну а на тыльной стороне можно обнаружить оптический SPDIF для отдельного вывода звука, гигабитный LAN порт и съемную внешнюю антенну. Левее антенны расположена скрытая кнопка reset (крохотное отверстие).
В основании ничего интересного.
Разборка
В отличии от большинства боксов, здесь используется более простой способ сборки: верхняя крышка крепится при помощи пластиковых защелок.
Внутри можно заметить небольшую батарейку, которая отвечает за внутренние часы. Т.е если вы отключите приставку и поедете с ней скажем на дачу, где нет интернета, то при подключении бокса к телевизору вы увидите на экране корректное время. Без батарейки время и дата будут сбиваться и корректно отображаться только при активном интернет подключении.
Следующий момент на который хочу обратить внимание — более массивный радиатор, чем в прошлых сериях. В том же Ugoos X3 радиатор меньше и легче, т.е над охлаждением здесь поработали.
Также отдельно хочу отметить наличие защиты на HDMI порте. В дешевых боксах на этом моменте часто экономят и приставки могут выходить из строя от всплесков напряжения в сети или статического электричества при горячем отключении/подключении HDMI кабеля.
Антенны разделены по диапазонам: 2,4 GHz более дальнобойный диапазон, поэтому ее просто наклеили с обратной стороны корпуса (черный провод), а 5 GHz вывели на внешнюю антенну для более стабильного сигнала (серый провод).
Рассмотрим доступные компоненты: WiFi + Bluetooth модуль IT-LINK IT6356, гигабитный сетевой контроллер RTL 8211F.
Для доступа к остальным компонентам нужно снять радиатор, который удерживается при помощи двухстороннего термоскотча. Если будете снимать, то предварительно прогрейте феном для размягчения клея, иначе есть риск повредить дорожки. Радиатор одновременно охлаждает процессор, оперативную память и накопитель.
Здесь можем рассмотреть:
- Чипсет Amlogic S905X4
- Оперативная память Spectek PS082-062BT
- EMMC флеш память KLMBG2JETD от Samsung
C обратной стороны платы ничего интересного, кроме линейного аудио драйвера TPF632С от 3Peak.
Система, настройки
Самое главное, за что я хочу похвалить разработчиков Ugoos, это постоянная работа над программным обеспечением. Купив условный Mecool или Videostrong, вы можете забыть об обновлениях и улучшениях прошивки. В лучшем случае выйдет одна обновка и то, только если без нее приставка не сможет нормально работать. Ugoos X4 на старте продаж был как раз похожим на типичный Mecool: сырая прошивка, баги и весьма ограниченный функционал. Но потом вышло обновление, потом еще одно и еще одно. В итоге, буквально вчера я поставил уже пятое обновление. И это обновления не для галочки. Каждое новое обновление исправляет огромное количество ошибок, вносит улучшения в прошивку и расширяет функциональность устройства. Вот к примеру список изменений в последнем обновлении. И я уверен, что на этом разработчики не остановятся и продолжат доводить свое ПО до идеала, внося правки и добавляя новые возможности.
Ну а теперь покажу вам систему и настройки. Ugoos X4 работает на Android 11 и здесь в отличие от ATV прошивок, рабочий стол больше похож на компьютерный или планшетный. Ярлыки располагаете на экране в свободном порядке, экранов с ярлыками может быть несколько. В нижней части закреплены важные ярлыки, которые будут отображаться на любом экране.
Также есть кнопка, открывающая меню со всеми установленными на приставку приложениями.
Навигационная панель и панель с быстрым доступом к настройкам вызываются как на планшете свайпами, поэтому наиболее удобно управлять этой приставкой будет пультом с функцией аэромышки. В статус бар можно вывести необходимые показатели (выбираются в настройках), которые помогают отслеживать состояние приставки и режим ее работы. К примеру можно видеть текущую температуру, частоту процессора и загруженность памяти, а также в каком режиме и разрешении сейчас выводится изображение. Скрыватьвызывать все панели также можно длительным нажатием кнопки меню на пульте.
Очень важно, что перед нами полноценный Android 11, а не его ограниченная ATV версия. Т.е в маркете доступны все те же приложения, что и на вашем смартфоне или планшете.
Ну и буквально пару слов о голосовом поиске. Здесь можно использовать как поиск от Google, т.к и поиск от Ugoos — Usearch. Второй вариант мне нравится значительно больше. До определенного времени поиск работал крайне плохо, но с последним обновлением проблему исправили и теперь поиск работает корректно. К примеру при запросе «Охотники за привидениями» вы получите результат поиска не только по официальным сервисам, вроде Youtube, но и по всем установленным на приставке приложениям, вроде Kino HD или Lampa.
Посмотрим на настройки, т.к именно в них кроется много преимуществ данной приставки. На главной странице вы можете настроить WiFi соединение, аккаунт и подключить bluetooth устройство, например беспроводные наушники, геймпад или пульт. Я подключил пульт Ugoos UR01-BLE и был приятно удивлен, что в настройках есть информация о уровне сигнала и остаточном заряде батареи. Но самое интересное конечно расположено в разделе «настройки устройства». Чтобы не перегружать Вас ненужной информацией буду показывать только самое основное.
Есть поддержка HDMI CEC, т.е возможно управления двумя устройствами при помощи одного пульта. К примеру пультом от телевизора Sony можно осуществлять навигацию по системе приставки, а приставочный пульт одновременно может включать и отключать сразу два устройства. Для комфортного использования мышки есть настройки, которые позволяют настроить скорость указателя и его размер (настройки действуют и при использовании аэромышки).
Есть и более тонкие настройки пульта, к примеру на кнопку «меню» можно повесить до 4 действий. Поддерживается одинарное, двойное, тройное и длительное касание. Варианты, которые можно назначить — выбираете из внушительного списка. Я назначил на нее запуск автоматической подстройки частоты и отключил общий автофреймрейт в приставке. Таким образом меня не раздражает постоянное мигание экрана, но при просмотре фильма или телепередачи я могу включить автофреймрейт в любой момент. Кнопка питания может быть настроена на сон или полное отключение. А через менеджер кнопок можно переназначить абсолютно любую кнопку (это возможно только на bluetooth пульте и не работает на штатном ИК пульте).
В параметрах экрана можно выбрать разрешение отображения и частоту. Поддерживается разрешение вплоть до 4К с частотой 2425305060 Hz. Интерфейсы системы могут также отображаться в 4К, чего я никогда не видел раньше на других приставках. Однако при 4К разрешении шрифты и иконки выглядят довольно мелко и я почти сразу заблокировал разрешение интерфейсов системы в Full HD, для чего предусмотрен отдельный переключатель.
В списке цветовых режимов можно заметить 12 бит, но т.к лицензии Dolby Vision у приставки нет, то максимально она может отображать цветовое пространство 10 бит, используемое в HDR10 режиме. HDR в приставке может работать на постоянной основе или адаптивно, включаясь в зависимости от воспроизводимого контента.
Следующий важный момент — автоматическая подстройка частоты. Несмотря на то, что приставка работает на Android 11, производитель сумел организовать полную поддержку автофреймрейта, включая дробные частоты, такие как 23,976 Hz или 59,94 Hz. Приставка может автоматически менять только частоту экрана или частоту с разрешением. Можно включить как тотальную поддержку AFR, так и только в выбранных приложениях. Ну или просто включать AFR по нажатию на кнопке пульта, о чем я говорил немного раньше.
Что касается многоканального звука, то поддерживаются все основные форматы, в том числе и в режиме passthrough. Судя по отзывам пользователей работает даже Dolby Atmos, но лично это проверить не могу. Идем дальше и среди различных настроек панелей и системных интерфейсов можно обнаружить раздел «информационная панель». Здесь вы выбираете те или иные показатели, которые будут выводится в статус баре. Очень удобно если хотите последить за температурой процессора или необходимо четко понимать в каком режиме сейчас отображается картинка на экране. Тоже самое касается разрешения экрана, звука или состояния суперпользователя. Кстати Magisk включается отдельным переключателем и позволяет выполнять различные надстройки, например вы можете установить ATV модуль, если вам больше по душе такой интерфейс.
Производительность и бенчмарки
Напомню, что здесь используется 4 ядерный Amlogic S905X4, который работает на частоте до 2 GHz. Это актуальный чипсет, который в ближайшие несколько лет будет использоваться, как базовый для Android-TV приставок. Его производительности достаточно для плавной работы интерфейсов, к тому же он не склонен к излишнему тепловыделению.
Графика двухядерная Mali G31. Можно ставить не слишком требовательные игры с маркета, которые поддерживают геймпад, например Asphalt или Beach Buggy Racing и играть с детьми. А можно купить подписку GeForce Now и получить доступ к топовым компьютерным играм, тем более последнее обновление прошивки исправило проблему зависания.
Но главное конечно не игры, а медиа возможности и тут все в полном порядке. Помимо аппаратной поддержки H264, HEVC и VP9, появилась поддержка кодека AV1, который уже во всю используется на Youtube в видео роликах высокого качества.
В Antutu эта связка набирает 108 000 баллов и нужно понимать, что для приставки это хороший результат. К примеру новый Mecool KM7 на S05Y4 набирает 86 000 баллов, а Tox 1 на предыдущем S905X3 набирает 75 000 баллов. И все эти устройства также не испытывают недостатка производительности. Почему? Да потому что для плавной работы системы этого достаточно, а в воспроизведении видео процессор не участвует, т.к декодирование происходит на аппаратном уровне.
В Geelbench 5имеем такие результаты: одноядерный режим — 153 балла, многоядерный — 490 баллов.
Далее проверил накопитель и здесь результат очень пристойный: скорость записи 110 MB/s, скорость чтения 180 MB/s. Для памяти приставки обычно не требуется запредельных скоростей, но слишком низкая или «рваная» скорость говорит о некачественной флеш памяти. Здесь по скорости все хорошо, да и по графику видно, что показатели на протяжении всего теста ровные и каких-то критических падений нет.
Скорость копирования оперативной памяти почти 3500 MB/s.
Самое важное конечно это скорость интернет соединения. Хорошо, если есть возможность подключить интернет через кабель, т.к в таком случае вы получите максимальную скорость. Но чаще всего используется WiFi соединение, которое не всегда обеспечивает нужную скорость. Ugoos не разочаровывает в этом плане и обеспечивает хорошее соединение. Поддерживается WiFi 5 и средняя скорость в диапазоне 5 GHz составляет 292 Mbps, в диапазоне 2,4 GHz — 92 Mbps, а при подключении кабелем 890 Mbps.
Это конечно условия близкие к идеальным: роутер расположен в одной комнате с приставкой в пределах прямой видимости, а скорость не ограничена провайдером. В реальности чаще всего бываем совсем по-другому, например у меня тарифный план «до 100 Mbps» и роутер расположен в коридоре, через 2 стены от комнаты с приставкой. Если WiFi у приставки слабый, то обычно от полной скорости остается в лучшем случае 30 — 50 Mbps, а если хороший, то до 80 Mbps. А Ugoos X4 Pro вообще фактически вытягивает максимально возможную скорость, показывая в среднем 95 Mbps (в пике до 99 Mbps).
Стресс тесты и нагрев
Как показала разборка, радиатор здесь установили неплохой и он должен эффективно справляться с выделением тепла при продолжительных серьезных нагрузках. Самый простой способ проверить эффективность охлаждения это провести стресс тесты. И самый популярный стресс тест это троттлинг тест. Стандартный 15 минутный проход показал, что при длительной нагрузке процессор выдает 95% производительности от максимально возможной. Т.е падение производительности составляет всего 5% и это мы можем видеть по «ежику на графике». Это хорошая картинка, т.к приставка справляется с нагрузкой и с течением времени производительность не падает больше. Интересно, что максимальная тактовая частота на ядрах составляет 2 GHz на протяжении всего теста, т.е производительность в процессоре снижается именно из-за увеличения температуры. Нагрелся — немного упала, чуть остыл — повысилась.
Еще одно приложение, которое позволяет оценить систему охлаждения и замедление процессора (CPU Throttle Benchmark) показало схожие результаты. Продолжительность теста 20 минут. За это время температура выросла до 74 градусов, т.е нагрузка стресс тестом обеспечивается действительно очень серьезная. Максимальная производительность составила 15,96 мс на операцию, минимальная 13,96 мс на операцию. Т.е действительно, при увеличении температуры производительность немного падает. Не сложно подсчитать, что просадка составляет около 13%. Хотя приложение фиксирует замедление всего лишь на 1%, а частота на ядрах во время теста не опускается ниже максимальных 2 GHz.
В реальных условиях получить такую нагрузку очень сложно, ну а температуру можно отследить в информационной панели, что я собственно и сделал. При воспроизведении фильмов онлайн с различных агрегаторов, вроде Lampa или Kino HD, температура не превышает 50 — 51 градуса. При работе в браузере и просмотре ютуба она обычно еще меньше. При воспроизведении торрентов в 4К температура варьируется от 55 до 62 градусов, но особо тяжелые торренты могут нагреть процессор до 70 градусов. При просмотре IPTV это может быть 60 градусов (разрешение каналов до Full HD) и до 70 градусов в 4К. Все эти температуры были зафиксированы после длительного использования, приставка без проблем выносит использование в режиме 247. Даже многочасовая закачкараздача торрентов с использованием внешнего накопителя нагрела процессор только до 72 градусов. Как итог могу констатировать, что охлаждение достаточное и в улучшении не нуждается.
Тестирование возможностей мультимедимедиа
Для начала посмотрим в информацию из утилиты DRM info. Заявлена аппаратная поддержка современных видео кодеков AV1, AVC,HEVC и VP9 и многоканального звука DTS и Dolby. Из HDR режимов доступны HDR10 и HLG. Лицензию DV приставка не получила, поэтому Dolby Vision видео с профилем P7 FEL, P7 MEL и P81 отображается в режиме HDR10, P4 отображается в обычном SDR, а P5 приставка отображает с искажением цветов. Самый главный недостаток приставки это Widevine с уровнем безопасности L3.
Это означает, что легальные платные стриминговые сервисы, вроде Megogo, IVI, Sweet Tv или Кинопоиск HD ограничены только разрешением 1080p. А Netflix вообще не поддерживается этой приставкой.
Но зато Ugoos X4 Pro отлично показывает себя в народных кинотеатрах, вроде LAMPA, Kinotrend или LazyMedia Deluxe, которые позволяют смотреть видео как напрямую с серверов, так и с торрентов при помощи приложения TorrServe.
Любые доступные фильмы воспроизводятся без каких-либо проблем, с поддержкой HDR и автофреймрейтом с дробными частотами. К примеру бондиада «Не время умирать» в 4К разрешении. Из информационной панели видим, что телевизор переключился в HDR10, а частота обновления экрана установилась на 23,97 Hz.
Такой способ просмотра фильмов давно стал у многих основным. Если есть хороший интернет и достаточно раздающих, то зачем качать фильм на жесткий диск? К примеру мне 100 Mpbs хватает, что бы смотреть онлайн торренты, размером до 50 GB. При большем размере уже могут быть «затыки» для буферизации, но это вопрос скорости интернета. При скорости от 200 Mpbs можно смотреть уже абсолютно любые торренты. Вылетов во время просмотра нет, перемотка работает. В общем идеальный бокс для этих целей.
Но все это хорошо лишь до тех пор, пока есть раздающие и их много. Часто бывает хочется посмотреть что-то из классики. Например после просмотра с семьей нового сезона сериала «Кобра Кай», мне захотелось посмотреть оригинальную трилогию «Карате — пацан», которая вышла еще в 80-х. Конечно раздающих у такого старого фильма будет очень мало и посмотреть его можно либо онлайн с сервера в не самом лучшем качестве (тот же Kino HD), либо предварительно скачав на жесткий диск. И вот здесь у приставки есть еще одно преимущество, она может работать как торренто-качалка на внешний диск. Я с легкостью подключил терабайтный HDD Toshiba и накидал фильмов на закачку. Рекомендую клиент Flud, т.к он позволяет выбрать папку загрузки, в том числе и внешний носитель, ограничить скорость раздачизакачки и все это в очень простой и понятной форме. В том же Utorrent я даже не мог поменять папку загрузки, а ту в которую качает по умолчанию — видеоплееры не видят. Все фильмы с жесткого диска также воспроизводятся корректно, с HDR и автофреймрейтом.
Следующий момент это IPTV. Приставка отлично подходит для воспроизведения цифрового ТВ, где также поддерживается работа AFR. Я пользуюсь IPTV плеером Televizo и все каналы, включая 4К воспроизводятся без лагов и каких либо проблем.
В IPTV даже поддерживается HDR, к примеру Eurosport 4K переключил мой телевизор в режим HLG (видно на информационной панельке снизу).
Переключение между каналами не более 1 секунды, есть поддержка программы телепередач и архива за 3 дня.
Вот информация о видео потоке с канала Cinema UHD. Разрешение видео 3840х2160, частота 25 FPS.
Как видим приставка включила частоту обновления экрана 50 Hz, т.к я поставил в настройках «переключать на 50 Hz для 25 Hz». Все выглядит плавно и без подергиваний, judder эффект отсутствует.
Ну и напоследок посмотрим, что с Youtube.
Приставка идеально воспроизводит контент в разрешении до 4К60 fps.
Любые видео, даже 4К60 fps в HDR воспроизводятся без пропуска кадров, даже на этапе старта и буферизации. Кстати обратите внимание, что здесь используется новый кодек AV1.
Перепроверил, средствами самого телевизора и убедился, что он действительно переключился в HDR (нижняя панелька).
Также приставку можно использовать как клиент для воспроизведения контента с домашнего NFS или CIFS (SMB) сервера, в настройках хранилища есть соответственный раздел. А если нужно вывести изображение со смартфона или планшета, то есть приложение AirScreen, которое поддерживает различные виды передачи изображения, такие как chromecast, miracast, AirPlay и DLNA.
Выбрав Youtube видео на своем смартфоне вы можете отправить его воспроизведение на приставку, а еще можете посмотреть свои фотографии на большом экране или просто продублировать изображение со своего смартфона на телевизор.
А еще мне очень нравится использовать приложение Ugoos сервер. Включив его вы увидите QR код, по которому можно скачать приложение для смартфона, оно называется Ugoos пульт. Вы можете подключить свой смартфон к приставке посредством Bluetooth или WiFi соединения, после чего без дополнительных настроек вам станет доступным режим зеркального экрана, просмотра галереи и видео на большом экране и несколько видов удобного управления приставкой.
Это может быть тачпад, как на ноутбуке, когда вы будете управлять курсором мышки на экране тв. А Может быть виртуальный пульт. Очень удобно использовать в таком виде цифровую клавиатуру, особенно если вы планируете пользоваться на приставке браузером. А еще есть голосовой ввод, который позволяет удобно искать фильмы или пользоваться ассистентом.
Можно даже включить режим геймпада и поиграть на приставке. Это конечно не так удобно, как на традиционном геймпаде, но лучше, чем ничего.
Помимо прочего, приложение может считывать показатели приставки и прямо на смартфоне вы можете посмотреть температуру процессора, его текущую загрузку и частоту, информацию по ОЗУ, а также в каком режиме сейчас отображается картинка на экране.
Итоги
Приставка могла бы быть идеальной для всех и каждого, если бы не Widevine L3, который для многих ставит на ней крест. Ну что тут можно сказать, приставка не для официальных стриминговых сервисов. Если вы привыкли покупать подписки и пользоваться легальными онлайн кинотеатрами, а слово Netflix вызывает стойкое желание набрать попкорна и забраться под одеяло для просмотра очередного сериала, то эта приставка не для вас. Эта приставка для тех, кто надев на глаз повязку, идет на просторы интернета, чтобы найти интересующий фильм в максимальном качестве. И здесь уже не столь важно, будете вы его предварительно качать торрент клиентом или начнете смотреть онлайн через TorrServe, результат будет аналогичным: приставка идеально воспроизведет видео, в разрешении 4К с поддержкой HDR, многоканальным звуком и полным автофреймретом, включая дробные частоты. Видео будет проигрываться максимально плавно, без подергиваний и Judder эффекта. На мой взгляд эта приставка для тех, кто ценит качество контента. Тоже самое касается и ютуба: ставите Vanced и наслаждаетесь видео в качестве 4К60 fps с HDR без пропуска кадров и главное без рекламы… Наличие прав суперпользователя и Magisk открывает широкие возможности и позволяет настроить коробку под свои задачи. Хотите установить модуль ATV? Легко! И займет это несколько минут. Что касается IPTV, то здесь тоже никаких проблем, каналы даже в UHD качестве воспроизводятся хорошо, в том числе и с поддержкой HLG. В общем приставка зачетная и каждое новое обновление делает ее еще лучше. WiFi ловит отлично, как альтернатива есть гигабитный ethertnet порт. Греется умеренно и даже в режиме 247 температура находится в допустимых пределах. Ну а прошивка это вообще отдельная история, чего только стоит возможность калькуляции AFR по нажатию кнопки…
узнать стоимость на aliexpress
Также рекомендую ознакомится с подборкой Выбираем Android TV box для своего телевизора: что лучше взять, если есть $100, где представлены наиболее интересные и актуальные тв приставки на конец 2021 года.
Полноценная настройка Ugoos X4 Tv Box самостоятельно очень похожа на настройку смарт приставки Ugoos X3. Но так как это новая модель — есть свои некоторые особенности. А тем более если это первый ваш Tv Box данная статья будет очень кстати. Ugoos X4 — свежая версия очень популярной серии смарт приставок от Ugoos. В семействе X4 представлены три модификации Tv Box — Cube, Pro и Plus. Отличаются они между собой объёмом оперативной и встроенной памяти. Абсолютно идентичное меню и остальные внутренние компоненты. Данная статья подойдёт для настройки любой модификации Ugoos X4. Просто следуйте по пунктам и применяйте их на своём экземпляре.
Подключение Ugoos X4 к телевизору.
Андроид приставка Ugoos X4 подходит только для телевизоров с HDMI входом. Хоть в приставке и реализован выход AV, но для него нужно приобретать дополнительный специфический кабель. И нет смысла покупать данную модель для старого телевизора. Поэтому подключаем через HDMI. При подключении приставки к телевизору можно использовать комплектный кабель, но лучше приобрести другой. Комплектный кабель HDMI длиной всего двадцать сантиметров, и его может банально не хватить. При подключении и приставка и телевизор должны быть отключены от питания. После того как вставили один конец кабеля в приставку, а второй в разъём в телевизоре — можно включить питание.
После подключения блока питания к приставке — на ней загориться диод, сигнализирующий о загрузке системы. Телевизор необходимо переключить на порт, к которому подключен Ugoos X4. Сделать это можно пультом от телевизора через меню или соответствующей кнопкой. Если вы подключили Ugoos стандартным HDMI кабелем — подключите ещё к нему инфракрасный выносной датчик. Подключается он в гнездо IR и красный датчик крепится сбоку или сверху телевизора на наклейку. Короткий HDMI кабель ограничивает прямую видимость между приставкой и пультом, которая необходима для полноценного управления.
Настройка Ugoos X4 языка
Для нормального управления и настройки приставки прежде всего нужно установить язык. В странах СНГ желательно использовать русский, так как большинство контента в интернете представлено на русском. Для установки языка необходимо зайти в настройки. Это отдельное приложение, которое обозначено пиктограммой шестерёнки. Если вы используете мышь или аэромышку — наведите на шестерёнку курсор и нажмите правую кнопку мышки. Или, соответственно, OK на аэромышке.
Справа откроется тёмно серое меню всех настроек Ugoos X4. В этом меню нам нужен пункт Device Preference — нажмите его. Откроется следующая страница, и на ней находим пункт Language и также жмём его. На третьей странице. почти в самом низу находим Русский и нажимаем. Всё, русский язык установлен, и почти всё переведено.
Установка часового пояса
Для нормального функционирования смарт приставки необходимо выставить правильное время. Данный пункт важен, так как при неправильно установленном времени может не работать интернет. Правильная настройка времени на Ugoos X4 выполняется выбором соответствующего часового пояса. Вручную часы и минуты вводить нет необходимости, правильное время подтянется при подключении к интернету.
Для установки времени заходим в настройки, затем Настройки устройства, потом Дата и время. В верхнем пункте должно стоять «Автонастройка даты и времени», а два следующих пункта неактивны. Нам нужен четвертый — выбрать часовой пояс. Нажимаем на него и находим свой часовой пояс, например Москва или Уральск. Город не важен, главное выбрать тот, в котором ваш часовой пояс.
Подключение сети интернет к Ugoos X4
Для соединения с сетью интернет Ugoos X4 желательно использовать проводное подключение. Данная приставка с лёгкостью оюрабатывает даже тяжёлые 4k видео онлайн. Но для полноценной работы необходимо иметь стабильное соединение с интернетом. Проводное, в любом случае, намного лучше беспроводного WiFi. Для соединения с сетью интернет проводным способом вам будет необходим обжатый сетевой кабель нужной длины. Один конец кабеля с коннектором вставляете в LAN порт роутера. Второй конец в разъём LAN смарт приставки. В 99% случаев больше никаких настроек не требуется. Зайдите в настройки, затем пункт Сеть и интернет. Если всё сделали правильно — появится надпись о подключенном Ethernet соединении.
Подключение WiFi к смарт приставке Угос Х4 создаётся по следующему алгоритму. Заходим в настройки, затем в подпункт Сеть и интернет. Нажимаем вверху ползунок, если он серого цвета. Если он голубой — значит модуль WiFi включен, не трогаем его. Чуть ниже появится список доступных сетей WiFi. Среди списка находим свою домашнюю сеть и нажимаем на неё. Откроется новое окно с полем для ввода пароля и экранной клавиатурой. Клавиатура будет на русском языке, если нужно переключить на английский — нажмите кнопку с пиктограммой глобуса. Введите пароль от WiFi сети с учётом регистра букв, без ошибок и нажмите зелёную кнопку Enter. Если ввели пароль правильно — через пару секунд приставка подключиться к интернету. Или повторите процедуру, если сделали ошибку.
Обновление прошивки
После подключения Ugoos X4 к сети интернет можно проверить наличие новой версии прошивки. Как правило, компания Ugoos, постоянно совершенствует свои изделия. Периодически выпускает обновления для своих смарт приставок. Для проверки новых версий прошивки зайдите в настройки, затем Настройки устройства, потом откройте верхний пункт Об устройстве. Откройте «Обновление системы» и нажмите кнопку проверить. Если есть новая версия прошивки — она начнёт загружаться на приставку. После загрузки новой версии приставка предложит несколько вариантов — выберите перезагрузить сейчас. Установка новой версии прошивки может занять некоторое время. Дождитесь пока Ugoos полностью не перезагрузится, и до тех пор не выключайте питание. Возможно будет несколько обновлений — после перезагрузки ещё раз проверьте наличие новой версии.
Программы для Ugoos X4
Для просмотра различного видео контента на смарт приставку Ugoos X4 необходимо установить программы. Устанавливаются они через File Browser, а не appinstaller как в предыдущей модели. Подробнее об установке программ и приложений на Tv Box расписано в этой статье. Скачать программы для Ugoos X4 можно на нашем сайте, а ниже приведём список рекомендованных.
Smart Tube Next — клиент для просмотра любого видео из сервиса YouTube. В данном приложении полностью отключена реклама.
Kinotrend — просмотр новинок фильмов вышедших в торрент сетях. Фильмы только за последние 3 месяца, и только в лучшем качестве!
NUM — ещё один каталог фильмов из торрент сетей. В данном приложении можно смотреть онлайн не только новинки, но и практически любой фильм в любом качестве.
Torrserve — движок для просмотра торрентов онлайн. Необходимое приложение для работы NUM и Kinotrend.
Vimu Media Player — функциональный видеоплеер для фильмов с многоканальным звуком. Обрабатывает практически любые видео.
Также дополнительно можно установить ещё различные кинотеатры и приложения для просмотра телеканалов, но вышеуказанные являются лучшими для этой приставки. Для просмотра телеканалов лучше всего будет подключить какой либо IPTV сервис, например как в этой статье.
Настройка аккаунта Ugoos X4
Для установки различных официальных приложений из магазина Play Market, а также для некоторых программ необходим аккаунт Google. Для привязки аккаунта к приставке он должен быть уже создан. Проще всего его создать в телефоне андроид. Или же можно использовать компьютер. Создавать аккаунт на самой приставке также возможно, но это очень неудобный метод. Ещё можно привязать к приставке тот-же аккаунт что и в андроид телефоне, но следует учитывать что может подтягиваться, впоследствии, история просмотров и предпочтения. Для привязки аккаунта к приставке — зайдите в настройки, в раздел Аккаунты и вход. Откроется окно с полем для ввода логина.
Введите в строку свой логин от аккаунта, например [email protected] с учётом регистра букв. Нажмите подтвердить, а в следующем окне введите пароль от аккаунта. Если всё сделали правильно — откроется магазин приложений Play Market. В дальнейшем вносить данные от аккаунта не нужно, всё автоматически будет подтягиваться от настроек.
Включение автофреймрейт на Ugoos X4
Автофреймрейт — функция, которая согласует частоту обновления экрана телевизора, с частотой воспроизводимого видео. Данная опция делает видео более плавным и естественным для просмотра, особенно в масштабных и динамических сценах. В этой статье более подробно описан принцип работы автофреймрейта. Для его включения проследуйте в настройки, затем Настройки устройства, а затем в пункт Экран и звук. В данном меню есть пункт Автоматическая подстройка частоты. Изначально она выключена — её необходимо включить, и потом выбрать приложения в котором подстройка будет срабатывать. Включение автофреймрейта позволит вам получить от приставки более плавную картинку, независимо от того что вы смотрите.
Включить голосовой поиск
В компании Ugoos изменили алгоритм работы микрофона в дополнительных подключаемых аэромышках. При первом подключении и нажатии значка микрофона в любом приложении система предложит выбор. Для поиска в приложениях лучше выбрать пункт «Usearch», а не Google, как в прошлых версиях приставок. Если нажать на кнопку микрофона на пульте — система опять предложит выбор. И в данном случае выбрать Google Assistance. Потом при нажатии кнопки микрофона на пульте можно будет обращаться к голосовому помощнику Гугл.
Конечно в данной статье раскрыты далеко не все нюансы настройки Ugoos X4 Tv Box. Приставки данного производителя отличаются очень большими возможностями тонкой подстройки устройства, под свои потребности. Более детальную информацию, или решение нестандартных задач лучше всего искать на тематических форумах.

Знакомство с ТВ-приставкой Ugoos X3 Pro мы начнем с изучения ее комплектации и внешнего вида. В комплектацию устройства входит блок питания, HDMI-кабель, пульт, инструкция, кабель с инфракрасным датчиком и липучка, при помощи которой датчик можно прикрепить в желаемом месте. Такое решение позволяет прятать приставку за телевизор, а датчик выносить в зону, где его достанет пульт. Если при просмотре телевизора через приставку вы заметите некорректную картинку, тогда придется заменить комплектный HDMI-кабель на кабель более высокого стандарта. То же самое касается антенны, которая не может похвастать высокой мощностью и при работе по Wi-Fi подойдет не для каждого случая. Так как гнездо под антенну стандартное, ее можно поменять на более мощный вариант.
На передней панели ТВ-приставки расположено три разъема. Первый из них подписан TF и предназначен для установки SD-карт. Следующий разъем OTG соответствует стандарту USB 2.0 и предназначен для подключения разнообразных девайсов типа клавиатуры, мыши, джойстика и других. Третий разъем USB имеет синюю окраску и соответствует стандарту 3.0.
На следующем торце есть разъем для подключения кабеля питания, обозначенный 5V. Вслед за ним идет гнездо AV-OUT, которое поможет подключиться к старому телевизору с разъемами типа «тюльпан». И последним идет гнездо IR для инфракрасного датчика. Рядом с ним есть индикатор, который загорится при включении устройства. На других торцах приставки присутствуют такие элементы: порт HDMI для подключения к телевизору, оптический аудиовыход SPDIF для более качественного звука, порт LAN для подключения к интернету и гнездо, в которое вкручивается миниатюрная антенна. Рядом с гнездом антенны есть скрытая отверстием кнопка Reset, с помощью которой можно быстро вернуть ТВ-приставку к заводским настройкам.
Описание пульта смарт-приставки
Пульт для модели Ugoos X3 Pro многофункциональный, что удобно для полноценного управления умным гаджетом. Рассмотрим его подробнее. Верхний ряд представлен красными кнопками включения / отключения питания и отключения / включения звука. Второй ряд — это синие программируемые кнопки, для каждой из которых настраивается одна из четырех функций. С их помощью вы можете включать или выключать свою беспроводную сеть, включать или выключать Bluetooth, запускать приложения или настройки разрешения экрана. Для программирования выбранной кнопки нажмите ее, а затем выберите из списка желаемое действие.
Следующий ряд кнопок сделает более комфортным просмотр видео. Они помогут вам управлять мультимедиа, запускать или останавливать видео, а также увеличивать или уменьшать громкость. По углам от круглой клавиши расположены такие кнопки: кнопка вызова свойств, режима мыши (стрелки в этом режиме помогут двигать курсор мыши по экрану), кнопки «Домой» и «Назад». Также в пульте имеются цифровые клавиши, что поможет вам вводить цифровые данные. В цифровом блоке представлены еще две кнопки: кнопка удаления символа и SETUP для настройки приставки.
Как подключить Ugoos X3 Pro
Перед подключением ТВ-приставки Ugoos X3 Pro вкрутите в соответствующее гнездо антенну и вставьте к гнездо подготовленную карту памяти. Затем соедините при помощи кабеля из коробки HDMI-порт телевизора с одноименным портом приставки. Вставьте в гнездо IR кабель инфракрасного датчика, а сам датчик укрепите на телевизоре или тумбочке таким образом, чтобы между ним и пультом не было препятствий. Например, можно укрепить его снизу под рамой телевизора. Саму приставку можно спрятать за телевизор.
В порт с надписью 5V вставьте кабель питания, подключите устройство к розетке и включите телевизор (при необходимости нажмите на пульте телевизора кнопку источника HDMI, например Input). При этом на приставке загорится индикатор, а на экране отразится меню настроек Ugoos X3 Pro. Также рекомендуем для облегчения процесса настройки подключить в USB-порт компьютерную мышь и вставить в пульт батарейки.
Базовая настройка ТВ-приставки Ugoos X3 Pro
На первом же экране вам предлагается выбрать лаунчер для настроек и дальнейшей работы с ТВ-приставкой. Вариантов здесь доступно два: Launcher 3 и Ugoos Launcher. Выберите Launcher 3, и если не хотите каждый раз отвечать на вопрос о выборе оболочки, кликните по кнопке Alwais (всегда), либо по кнопке JUST ONCE (только один раз).
Рассмотрим внешний вид Launcher 3. Внизу есть навигационная панель с несколькими кнопками. Слева представлена кнопка для вызова меню питания, так как для приставки существует несколько вариантов выключения. Это само выключение, перезапуск, перевод смарт-приставки в режим сна и создание скриншота экрана. Далее идут такие кнопки: уменьшение громкости, переход назад, возврат на рабочий стол, вызов последних приложений и увеличение громкости. Сверху на экране открывается шторка, аналогично тому, как это происходит на смартфонах. Элементы здесь примерно такие же: возможность управлять сетью, функцией Bluetooth, просматривать уведомления и другое.
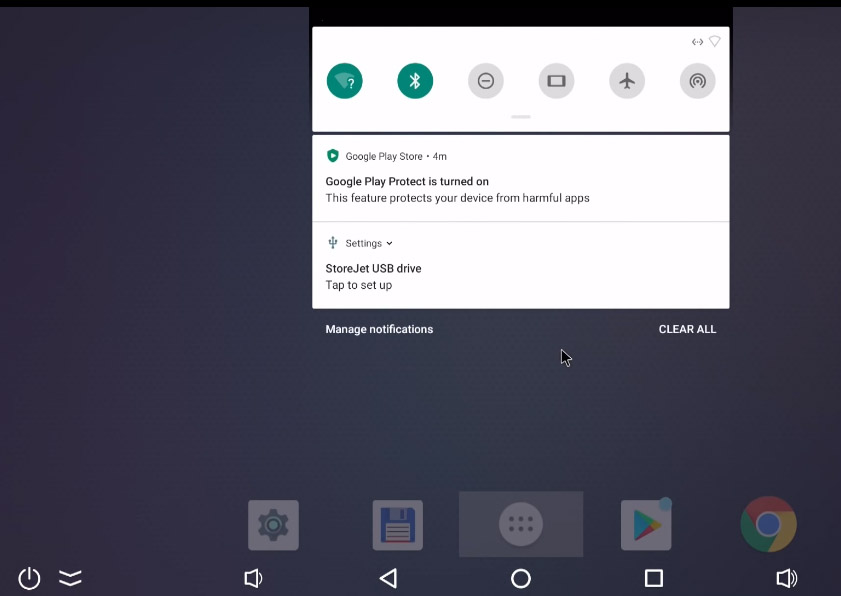
Зайдя в раздел «Сеть и Интернет», подключитесь к своей домашней сети Wi-Fi (не забудьте включить роутер) по вашему сетевому паролю. Вы также можете через этот раздел настроить проводное подключение, предварительно подключив в порт LAN ТВ-приставки сразу кабель провайдера или кабель от роутера (включается в любой свободный порт LAN).
Теперь вернитесь в меню «Настройки» и найдите в нем раздел «Аккаунты и вход». В этом разделе вам нужно ввести свой аккаунт в Google, без которого у вас не будет доступа к магазину Google Play. После этого проверьте обновления и при необходимости установите их. Обновления проверяются в разделе «Настройки устройства», подразделе «Об устройстве» и «Обновление системы». После этого можно переходить к другим настройкам.
Расширенные настройки Ugoos X3 Pro
Особенностью модели Ugoos X3 Pro является то, что у нее очень обширные настройки. Начнем с настроек экрана, в которых вы можете при необходимости переключиться с автоматического определения оптимального разрешения на ручную установку и подстроить размер экрана под размер экрана телевизора. Если в каких-то приложениях вы обнаружите переворот экрана, тогда зайдите в этот же раздел и выберите горизонтальную ориентацию в разделе «Ориентация экрана».
В разделе «Экран» есть еще одна полезная настройка, называемая HDMI CEC. Это такая опция, которая позволяет управлять вашей ТВ-приставкой одновременно с телевизором с одного пульта. Так, если вы установите галочку в строке «Включать ТВ», то при включении телевизора у вас будет автоматически запускаться и ТВ-приставка. Из других функций доступны такие: уход приставки в сон при выключении телевизора и активизация при работе телевизора, синхронное управление громкостью и другие. Определите те, которые вам будут удобны, экспериментальным путем. Единственная проблема может возникнуть только при выборе опции «Автоматическая смена языка».
Вообще в этой модели весьма обширные возможности по управлению. Кроме названной технологии HDMI CEC здесь есть возможность использовать в качестве пульта смартфон, причем в результате настроек вы получите первоклассный пульт с тачпадом, стрелочной навигацией, зеркальным экраном, возможностью демонстрации фото, видео с телефона и голосовым поиском. Чтобы активировать его, в меню настроек зайдите в раздел «Настройки Х3», выберите позицию «Беспроводной помощник» и затем «Ugoos пульт». Отсканируйте QR-код со своего смартфона.
Установите одноименное приложение, зайдите в него, подключитесь к своей ТВ-приставке по Wi-Fi и введите код подключения. Осталось изучить на практике, как работает голосовой поиск, зеркальный экран и другие функции приложения.
Вы также можете управлять приставкой X3 PRO с других пультов или Bluetooth-устройств, настройка которых ведется из главного раздела настроек и подраздела «Пульты и аксессуары». Еще одна настройка есть в разделе «Питания» — это опция «Дополнительная ИК кнопка включения» от пультов с инфракрасным датчиком. Здесь же есть функция «Будит от движения», которая заставит вашу приставку проснуться от движения мыши или других устройств. Кстати, из-за изобилия портов и настроек к приставке можно подключать разные устройства. В частности, геймпад, который настраивается в разделе «Настройки Х3» и подразделе «Настройки геймпада». И дополнительно запрограммировать кнопки пульта или клавиатуры можно в разделе «Настройки Х3» и подразделе «Настройки устройств ввода».
В модели Ugoos X3 Pro есть и целый раздел, называемый «Настройки Х3». Во-первых, здесь вы можете получить права суперпользователя, которые необходимы для работы некоторых приложений (опция «Суперпользователь»). Во-вторых, настроить файловый сервер. Вариант настройки здесь может быть такой: кликните по опции «Файловый сервер / клиент», зайдите в «Samba сервер» и поставьте галочку в поле «Файловый сервер». Задайте в этом разделе имя пользователя и пароль, а также посмотрите, к какой папке хотите дать доступ. После этого найдите в сетевых устройствах на компьютере по сетевому имени свою ТВ-приставку и подключитесь к ней.
Следующая возможность раздела «Настройки Х3» связана с настройкой функции автофреймрейта, то есть ваша приставка будет автоматически менять частоту экрана в соответствии с частотой кадров в воспроизводимом видео. Это обеспечивает равномерность проигрывания без пауз и рывков. Функция реализуется в подразделе «Настройки воспроизведения». В этом же разделе в самом низу есть «Дополнительные настройки», в которых настраивается яркость, контраст и другие параметры изображения.
Еще одна возможность — это вывод информационной панели, в которой можно отразить самые разные параметры. Например, отображать нагрузку сети, частоту, температуру центрального процессора, состояние памяти и многое другое. Для их настройки в разделе «Настройки Х3» выберите подраздел «Информационная панель» и задайте интересующие параметры.
Мы перечислили лишь некоторые настройки ТВ-приставки, которые представляют наибольший интерес и редко встречаются в других моделях. Мы рекомендуем вам постепенно познакомиться и с другими возможностями Ugoos X3 Pro, чтобы ТВ-приставка приносила вам максимум пользы и комфорта.
Телевизионная приставка Ugoos Industrial X4Q Android
 Подключение устройства
Подключение устройства
Подключение устройства
Подключите устройство с помощью кабеля HDMI: вставьте кабель в ЖК-телевизор или другой дисплей и соедините устройство с другой стороны. Выберите источник HDMI в настройках телевизора, чтобы получить сигнал от порта HDMI (см. руководство вашего телевизора); Подключение адаптера питания Для ТВ-боксов используйте адаптер питания из упаковочной коробки. Для телевизионных ключей используйте адаптер питания micro USB из упаковочной коробки; Интерфейс USB Host использует оборудование 2.4 ГГц. Убедитесь, что вы используете надлежащие адаптеры питания, совместимые с устройствами и вашей электрической системой.
Начните использовать
Ботинки:
Подключитесь, устройство автоматически загрузится.
Инструкция по эксплуатации:
Загрузитесь в основной интерфейс, используйте RC или мышь для работы. Для мыши: левая клавиша — «подтверждение», правая — «возврат», колесико мыши — «вверх-вниз по странице».
Язык ввода
Изменить язык/метод ввода
Настройки запуска — > предпочтения – > Язык, выберите нужный язык.
Настройки запуска — > предпочтения – > Клавиатура, выберите нужные клавиатуры и измените настройки ввода.
Подключить WI-FL
Подключить Wi-Fi:
Настройки запуска — > Устройство — > Сеть-> Wi-Fi, выберите доступную сеть и приступайте к подключению.
Приложения
Установить приложения
APK Установить
Первый метод: использование file менеджер, найди APK file вы загрузили, нажмите, чтобы установить.
Способ второй: загрузите прямо в браузере, используйте Play Store или другие рынки APK для установки.
Приложения
Приложения
Настройки запуска — > Устройство — > Приложения, выберите apk, который вы хотите удалить, и нажмите, чтобы удалить программу.
Интернет
Интернет:
Запустить приложения -> Браузер, введите webАдрес сайта
Кино
Наслаждайтесь фильмами
Первый метод: Запускаем Приложения -> Видеоплеер-> Выбираем видео в плейлисте (подтверждаем, что на оборудовании есть фильмы).
Способ второй: онлайн-фильмы в браузере или установленном программном видеоплеере (например, YouTube, Netflix и т. д.).
Игры
Игры
Устанавливайте игры как приложения с помощью Play Store и других рынков приложений или напрямую устанавливайте APK-файлы игр.
Корень
Корневая функция
Функция Root дает вам доступ ко всей операционной системе вашего TV Box. Некоторым приложениям для работы в системе требуются root-права. Для управления отдельными приложениями можно выбрать установку Supers.
Настройки запуска — > настройки устройства — > Root
Сервер Samba
File Сервер дает возможность обмениваться видео/медиа/files в локальной сети.
Настройки запуска — > настройки устройства — > File server, задайте свой логин и пароль для защищенного сервера или сделайте его открытым для всей локальной сети.
Настройки геймпада
Настройки геймпада устройства — дает возможность использовать настраиваемые геймпады для управления TV Box и настройки кнопок/осей.
Сначала подключите геймпад, затем
Запустите настройки -> настройки устройства -> настройки геймпада, выберите свой геймпад в верхнем поле и перейдите к настройке кнопок или осей.
грезы
Настройки Daydream помогают выбрать действие для устройства в режиме ожидания.
Запустите настройки —> Устройство —> Дисплей-> Daydream, выберите действие для дневного сна и дополнительные действия, если необходимо.
Монитор оборудования
Отображает основные объемы и информацию об обработке TV Box.
Запустите настройки -> настройки устройства -> HW Monitor, выберите, какие тома вы хотите видеть в верхней панели.
Внимание! Изменения или модификации этого устройства, не одобренные в явной форме стороной, ответственной за соответствие, могут лишить пользователя права на эксплуатацию оборудования.
ПРИМЕЧАНИЕ: Данное устройство соответствует части 15 Правил FCC. Работа устройства зависит от следующих двух условий: (1) Это устройство не должно вызывать вредных помех, и (2) это устройство должно принимать любые получаемые помехи, включая помехи, которые могут вызывать сбои в работе.
Заявление FCC: это оборудование было протестировано и признано соответствующим ограничениям для цифровых устройств класса B,
в соответствии с частью 15 Правил FCC. Эти ограничения предназначены для обеспечения разумной защиты от вредных
вмешательство в бытовую установку. Это оборудование генерирует, использует и может излучать радиочастотную энергию.
и, если они не установлены и не используются в соответствии с инструкциями, могут создавать вредные помехи для радиосвязи. Однако нет гарантии, что помехи не возникнут в конкретной установке. Если это
оборудование создает вредные помехи радио- или телевизионному приему, что можно определить, повернув
выключать и включать оборудование, пользователю рекомендуется попытаться устранить помехи одним или несколькими из следующих способов:
- Изменить ориентацию или местоположение приемной антенны.
- Увеличьте расстояние между оборудованием и приемником.
- Подключить оборудование к розетке в цепи, отличной от той, к которой подключен приемник.
- Обратитесь за помощью к дилеру или опытному радио / телевизионному технику.
Оборудование соответствует пределу радиационного воздействия FCC, установленному для неконтролируемой среды. Это оборудование следует устанавливать и эксплуатировать на расстоянии не менее 20 см между радиатором и вашим телом.
Документы / Ресурсы
UGOOS X4 PRO — многофункциональный и оптимальный TV-Box 2022 года. Обзор одной из самых популярных ТВ приставок на Андроид. Технические характеристики, температурные режимы, достоинства, где купить, отличия X3 Pro / X4 Pro и X4 Cube / X4 Pro / X4 Plus, что нового.
TV Box UGOOS X4 PRO

Технические характеристики UGOOS X4 PRO
Процессор: Amlogic S905X4 Cortex-A55 (4 ядра) 12nm @ до 2.0 ГГц
Оперативная память: 4 ГБ LPDDR4
Графический процессор: ARM Mali-G31MP2 Open GL ES 3.2 Vulkan 1.0
Встроенная память: 32 ГБ eMMC
Интерфейс: WiFi: 802.11a/b/g/n/ac 2.4GHz/5GHz с поддержкой технологии 2T2R MiMO, LAN 1000 Мбит, Bluetooth 4.0 с технологией LE; Видеовыход: HDMI (2.1 и 2.0) с макс. поддержкой 4Kx2K@60fps 10Bit + 1080P60 10Bit, CEC; HDR, 3.5mm AV выход, MicroSD до 32 ГБ (SD2.X,SD3.X,SD4.X, eMMC ver5.0), 1xUSB 3.0, 1xUSB 2.0 OTG, SPDIF оптический, IR порт, питание 12В 2,5А с USB Type-C
Особенности: DLNA, IPTV, Miracast, OTA обновление, Samba server, 1 дополнительная антенна, поддержка AV1 Video Codec, внешний инфракрасный приёмник, поддержка управления со смартфона
Операционная система: Android 11
Видеокодеки: AV1 Video Codec Support, VP9 Profile-2 up to 4Kx2K@60fps H.265 HEVCMP-10@L5.1 up to 4K2K@60fps, H.264 AVC HP@L5.1 up to4K2K@60fps, H264 MVC up to1080P@60fps, MPEG-4 ASP@L5 up to 1080P@60fps (ISO-14496), WMV/VC-1 5P/MP/AP up to 1080P@60fps, AVS-P16(AVS+)/AVS-P2 jiZhun Profile up to 1080P@60fps, MPEG-2 MP/HL up to 1080P@60fps(ISO-13818), MPEG-1 MP/HL up to 1080P@60fps(ISO-11172), Realvideo 8/9/10 up to 1080P, WebM up to VGA, Multiple language and multiple format sub-title video support, MJPEG and JPEG unlimited pixe resolution decoding (ISO/IEC-10918), Поддержка JPEG thumbnail, scaling, rotation and transition effects
Видеоформаты: AVI, ISO, MKV, MOV, WMV, MP4, DAT, RM, MPG, MPEG и др.
Аудиоформаты: MP3, WMA, RM, AAC, OGG, FLAC, PCM и др. Поддержка serial digital audio SPDIF/IEC958 output and PCM input/output. Поддержка stereo audio DAC. Stereo digital microphone PDM input. Поддержка одновременного двухканального стереофонического аудиовыхода с комбинацией аналоговых сигналов+PCM or I2S+PCM
Размеры (ШхВхГ): 62х22х110 мм
Вступление…
UGOOS X4 PRO — Встречайте! Обновленная серия X на Андроид 11 и на новом процессоре Amlogic S905X4. Только компании Ugoos удается по максимуму выжать всю мощь из используемых процессоров, при этом сделать очень богатый функционал и конечно же стабильную прошивку.

Что у нас на борту: чип Amlogic S905X4 SoC с 4 -ядерным процессором Cortex-A55 и стабильной частотой 2.0 ГГц, быстрая память LPDDR4 4 ГБ и графический чип ARM Mali-G31MP2.
Сетевые модули установлены: модель модуля сообщим позже (WiFi 2.4GHz/5GHz с поддержкой технологии 2T2R MiMO + Bluetooth 4.0 с технологией LE ) и гигабитный LAN (IEEE 802.3 10/100/1000M Ethernet MAC) с улучшенным интерфейсом RGMII.
Как всегда имеет все необходимые разъемы: оптический выход SPDIF, USB 2.0 разъем с OTG, USB 3.0, 3.5mm AV выход , IR порт для подключения внешнего выносного датчика IR, который идёт в комплекте. Разъём питания теперь TYPE-C.
Интерфейс (UI) устройства теперь работает с разрешением 3840х2160. Такого ещё не было. До этого, в предыдущих поколениях, разрешение было 1920х1080.
Операционная система Android 11 с OTA обновлением.
Внешний вид и расположение разъемов на корпусе
- слот для MicroSD до 32GB (SD2.X,SD3.X,SD4.X, eMMC версия 5.0)
- разъём USB 2.0 (OTG)
- разъём USB 3.0
- разъём питания DC 12В 2,5А (Type-C)
- разъём 3.5mm AV выход (аудио и аудио/видео)
- IR порт для подключения внешнего выносного IR приемника
- внешняя съемная антенна
- разъём RJ-45 LAN 1000 Мбит
- SPDIF оптический
- разъём HDMI Type-A (2.1 и 2.0) 4Kx2K@60fps 10Bit + 1080@60 10Bit, поддержка CEC.


Отверстия (решётки) для охлаждения с обоих сторон. Съёмная антенна в комплекте.
Рекомендуем посмотреть:
Лучшие аксессуары для ТВ приставок: пульты, геймпады, клавиатуры и т.п
Описание
Продуманное охлаждение, как внутри, так и снаружи.
HDMI-CEC более продвинутый: с пульта приставки не только телевизор можно включить, но и регулировать его громкость, при условии поддержки технологии CEC вашим телевизором.
При первом включении, вы можете выбрать Launcher3, использовать чистый андроид и настроить его так, как захочется вам. Либо выбрать фирменный Ugoos Launcher. Обои, элементы плиток можно подстроить под себя, русский язык присутствует.
Раздел «НАСТРОЙКИ»
При подключении к HDMI современного телевизора, в настройках экрана данной приставки появляется возможность включения HDR, TV Dolby Vision, разрешение экрана до 4K x 2K. Настроек связанных с экраном очень много: разрешение, размер, ориентация экрана, HDMI CEC, HDR в SDR, SDR в HDR, блокировка изображения в Full HD для 4K и т.д..
Как и в предыдущих моделях UGOOS — настроек очень много. Всё очень гибко настраивается.
Из интересных возможностей:
В разделе «менеджер кнопок» можно назначить на горячие клавиши разные команды, например AFR_CALC, который здесь есть и очень хорошо работает;
Раздел «Кнопка меню» — на кнопку меню можно назначить четыре разные команды (одиночное, двойное, тройное и длительное нажатие на menu), например: открыть меню; показать информацию об экране и звуке; показать/скрыть информационную панель; показать/скрыть системные панели и еще очень много разных команд. И всё это прекрасно работает с фирменным пультом от UGOOS с голосовым управлением и гироскопом (рекомендуем);
Раздел «Мышь» — можно включить крупный указатель курсора, сократить время отображения указателя, использовать правую кнопку как кнопку назад и настроить скорость перемещения указателя;
Раздел «Экран и звук» — многие режимы в вашем меню будут показаны/скрыты в зависимости от возможностей подключаемого устройства (телевизора, ресивера и т.д.). Большой выбор разрешений до 2160P и цветовых режимов. Можно выбрать HDR или адаптивный HDR. Имеется поддержка HDR10 и даже HDR10+, который разработан и представлен компаниями Samsung и Amazon.
Раздел «Автоматическая подстройка частоты (Автофреймрейт)» — включение воспроизведения со сменой только частоты экрана или сменой частоты и разрешения экрана. Включение смены разрешения при использовании запрограммированной кнопки на пульте AFR_CALC. Включение постоянного использования дробных частот. Также можно добавить в исключения приложения, для которых необходимо включать/не включать Автофреймрейт.
При включении фильма у вас может появится на некоторое время черный экран. Включение надстройки «Отправлять события паузы и воспроизведения видео при срабатывании подстройки частоты» позволяет избежать таких моментов, путем предварительного включения и настройки частоты, а уж потом включает воспроизведение видео.
Интересные разделы «положение» и «ориентация» — можно задать ширину и высоту, можно сменить и заблокировать ориентацию экрана (горизонтальная или вертикальная) и многое другое.
В разделе «Панели и интерфейс» можно включить показ статусной и навигационной панелей. Очень гибкая настройка «информационной панели», где можно выбрать, что показывать: нагрузка сети, ip-адрес, температуру и другие параметры ЦП.
В разделе Питание можно настроить: тихую загрузку (оставлять экран выключенным, пока вы не разбудите устройство), запоминать состояние сна (запоминать последнее состояние устройство до потери питания), отключить автоматическое включение (при потере питания и повторном его появлении, устройство автоматически не включится). На кнопку пульта «питание» можно назначить: сон, гибернация, выключение, перезагрузка. Можно активировать — будить устройство от движения мыши или других устройств.
Суперпользователь — root права прямо из коробки. Включается через встроенный Magisk.
Служба «UGOOS сервер» позволяет ваш смартфон использовать как пульт, тачпад, виртуальную клавиатуру и аэромышь. Также вы можете зеркалировать экран приставки на экран вашего смартфона (телевизор можно выключить) и смотреть на телефоне кино, слушать музыку и т.п.. Либо наоборот, можно дублировать фото и видео со смартфона на телевизор.
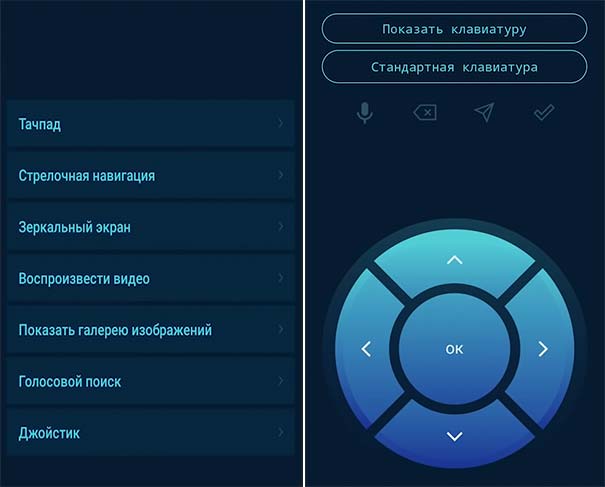
Температурные режимы и производительность
При тестировании производительности и нагрева, на полной нагрузке, в течении 60-ти минут, троттлинга не обнаружено. При троттлинг тесте процессор стабильно держал 2.0 ГГц и не снижался. Температура процессора выше 71 °C не поднималась. Максимальная производительность – 53 GIPS, максимальная частота процессора – 2.0 GHz.
3D MARK показал в Ice Storm – 10310, в Ice Storm Extreme – 5756.
AnTuTu показал 105740 попугаев (X3Pro – 79215).
Тесты скорости Wi-Fi и LAN
Тесты скорости интернет соединения UGOOS X4 PRO показали следующие результаты:
Wi-Fi 2.4 GHz: Вход ~ 40 Мбит/с; Выход ~ 29 Мбит/с средне
Wi-Fi 5 GHz: Вход ~ 385 Мбит/с; Выход ~ 270 Мбит/с отлично
Lan: Вход ~ 937 Мбит/с; Выход ~ 530 Мбит/с отлично
Отличные показатели. Просадок и потерь нет. Wi-Fi 2.4 GHz удивил своей низкой скоростью.
Мультимедийные возможности
ВИДЕО – без проблем тянет любой видеоконтент и даже в HDR: 4К видео, видео с кодеком H265 и т.д.. Все воспроизводит идеально, тормозов нет. Спокойно воспроизводит фильм с жесткого диска в 4K размером 75 Гб, да еще и со звуком Dolby TrueHD. Нагрузка на процессор, при этом, составила 45-55 % и температура процессора 64 °C ! X4 PRO без проблем и без тормозов воспроизводит любой тяжелый фильм, как с жесткого диска либо ssd, так и торренты.
АУДИО – Dolby TrueHD, DTS-HD Master Audio, DTS-HD High Resolution Audio, Dolby Digital Plus – все работает без каких-либо нареканий. Через медиацентр «KODI», плеер VLC также воспроизводит все форматы.
YOUTUBE – 4К контент c разрешением 3840х2160@60 (также с HDR) воспроизводит без тормозов, c нулевой потерей кадров (0 dropped). Здесь все очень хорошо, придраться не к чему. Спокойно декодирует и воспроизводит 8К видео с использованием кодека AV1. При этом нагрузка на процессор не поднимается выше 53%.
IPTV – IPTV в 4K и FULL HD качестве, без каких-либо проблем, все отлично. Каналы включаются и переключаются очень быстро.
Онлайн-кинотеатры, такие как IVI, Megogo, Кинопоиск и другие, работают, фильмы в 4K и с HDR воспроизводятся без проблем.
ИГРЫ – для проверки использовали два разных отличных геймпада: iPega PG-9090 и GameSir T4 Pro. Такие игры, как World of Tanks Blitz, World of Warships Blitz и Asphalt 9, на средних настройках, X4 PRO тянет спокойно, не напрягаясь ! Загрузка проца ~ 54-92 %, температура ~ 70-76 °C. World of Tanks Blitz на средних настройках показывает 52-55 fps, просадка (взрывы, трава, дым) до 40 fps.
Голосовой поиск с пульта – стандартный и Katniss, прямо как на Android TV, где ведется поиск по установленным приложениям.
Желающие установить Android TV модуль, тоже смогут это сделать через Magisk.
Вам может быть интересно:
Актуальный рейтинг лучших тв приставок
Температурные режимы процессора
Температура в простое и при выполнении простых задач ~ 52 – 56 °C
Температура при просмотре 4К контента ~ 57 – 69 °C
Температура во время игры ~ 70 – 76 °C

Где скачать официальную прошивку
Прошивку можно скачать на официальном сайте. Также свежие прошивки устанавливаются через OTA обновление. На сегодня доступна прошивка Android 11 firmware V. 1.0.7 for Ugoos X4 Family от 05.02.2022 (обновлений не много, также исправлены ошибки).
Купить UGOOS X4 PRO
Можно по цене от 6200 рублей в стандартной комплектации.
Перейти на страницу товара на AliExpress – надежный бренд / бесплатная и ускоренная доставка / доставка из России. Здесь же доступны версии X4 Cube и X4 Plus.
Появилась возможность выбора комплектации с новым оригинальным пультом с Bluetooth от UGOOS. Либо вы всегда его сможете купить отдельно. Посмотреть оригинальный пульт от UGOOS.
В комплекте лежит самый простой (короткий, для установки бокса за телевизором) HDMI кабель, версия 1.4. Если вы планируете смотреть контент разрешением 4К 60 fps, без фризов и прерываний, то вам необходимо дополнительно купить хороший качественный кабель. Рекомендуем кабель от бренда UGREEN, версия HDMI 2.1 (метраж от 0.5 до 5 метров), с поддержкой разрешения до 8K @ 60 Гц, 4K @ 120 Гц, eARC и HDR10+.
Чем отличается UGOOS X3 Pro от UGOOS X4 Pro
- UGOOS X3 Pro: процессор Amlogic S905X3, Android 9, AnTuTu = 79215;
- UGOOS X4 Pro: процессор Amlogic S905X4, Android 11, AV1 кодек, HDR, AnTuTu = 105740, Wi-Fi модуль с поддержкой технологии 2T2R MiMO.
У X4 Pro новая операционная система, по шустрее, лучше и быстрее сетевые модули, наличие AV1 кодека и поддержка HDR10+.
Чем отличаются UGOOS X4 Cube / X4 Pro / X4 Plus
Они отличаются объемом оперативной памяти и внутренней:
- UGOOS X4 Cube — 2/16 Гб
- UGOOS X4 Pro — 4/32 Гб
- UGOOS X4 Plus — 4/64 Гб
У всех трех тв приставок установлена одинаковая прошивка от Ugoos, на чистом Android 11.0. Остальные технические характеристики также схожи.
Если Вы колеблетесь между X4 Cube / X4 Pro / X4 Plus, то первый вариант мы вам не рекомендуем, из-за малого объема встроенной и оперативной памяти. X4 Plus – позволит вам хранить больше файлов (музыка, фото и фильмы) во встроенной памяти. Также позволит играть в более серьезные игры. Современные игры используют большой объем кэша во встроенной памяти, благодаря этому, игровой процесс стабильнее.
Что входит в стандартную комплектацию
- ТВ приставка – 1 шт.
- Антенна – 1 шт.
- кабель HDMI короткий – 1 шт.
- IR стандартный пульт – 1 шт.
- IR выносной приемник – 1 шт.
- Руководство пользователя на английском языке – 1 шт.
- Блок питания DC 12В 2,5А (выход Type-C) – 1 шт.

Итоги
UGOOS X4 PRO — отличный вариант, как для новичка, так и для тех, кто решил сменить свой старый TV Box ! Оптимальная покупка с хорошим запасом на будущее.
Воспроизводит любой видеоконтент. Порадует владельцев телевизоров с наличием 4K и HDR, плюс HDR10 и HDR10+, если к примеру у вас современный телевизор Samsung. Стабильная прошивка, не перегревается, хороший и объёмный звук, гигабитный LAN, тянет игры на средних настройках, уникальный и расширенный функционал.
В данном ценовом сегменте — это самый лучший вариант !
Скорее всего данный аппарат будет народным ТВ боксом весь 2022 год!
Лучшие универсальные пульты для смарт устройств — G20 BTS Plus и G20S Pro



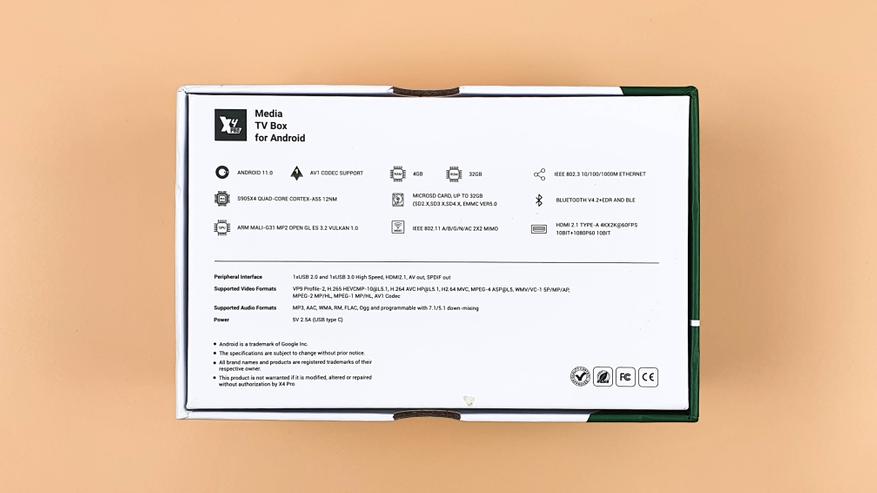



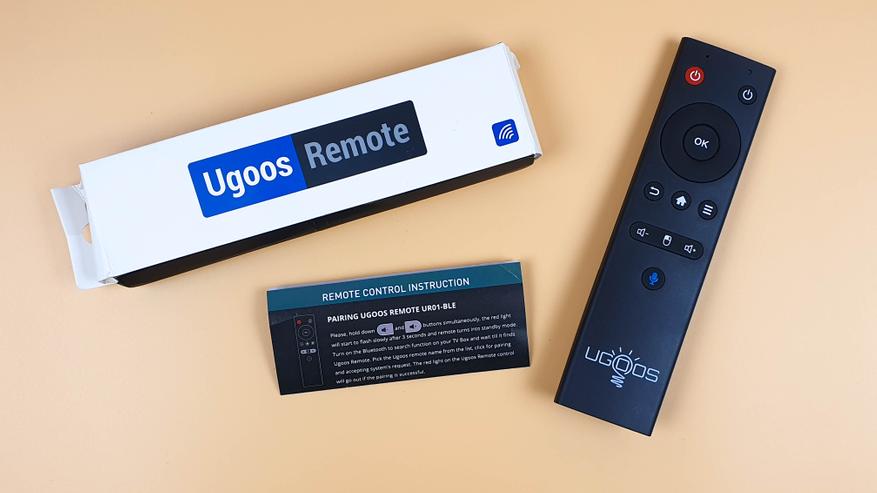














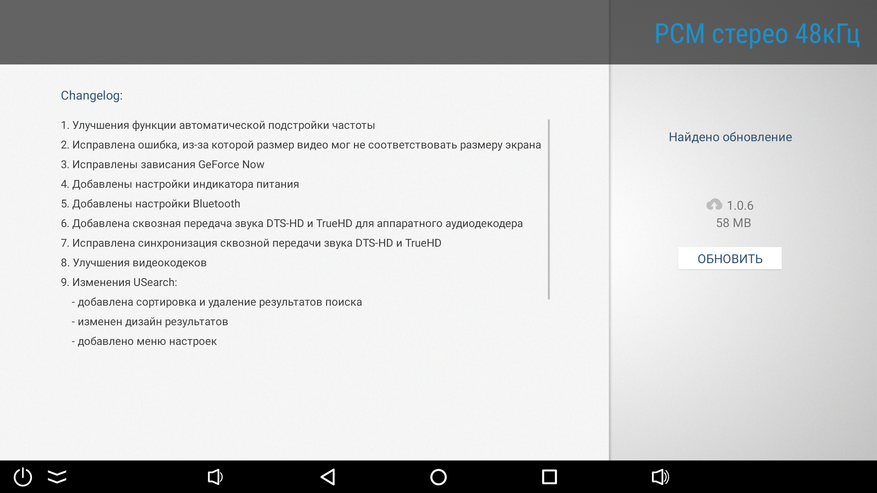
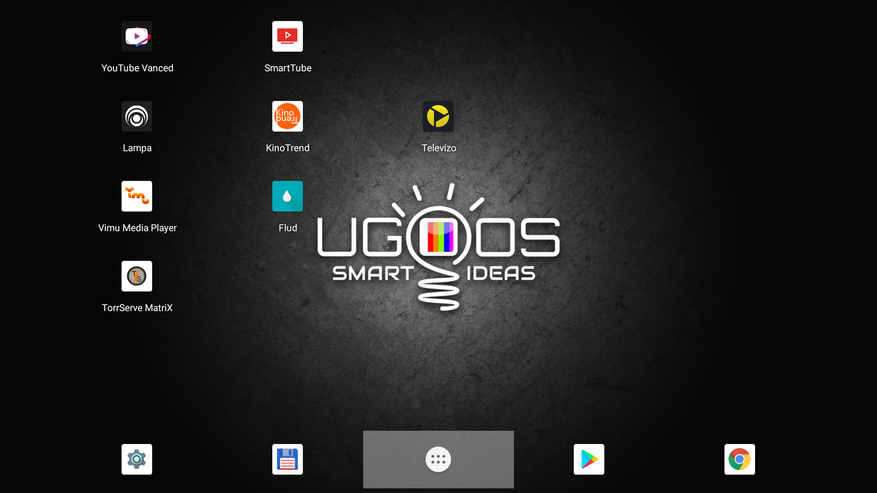
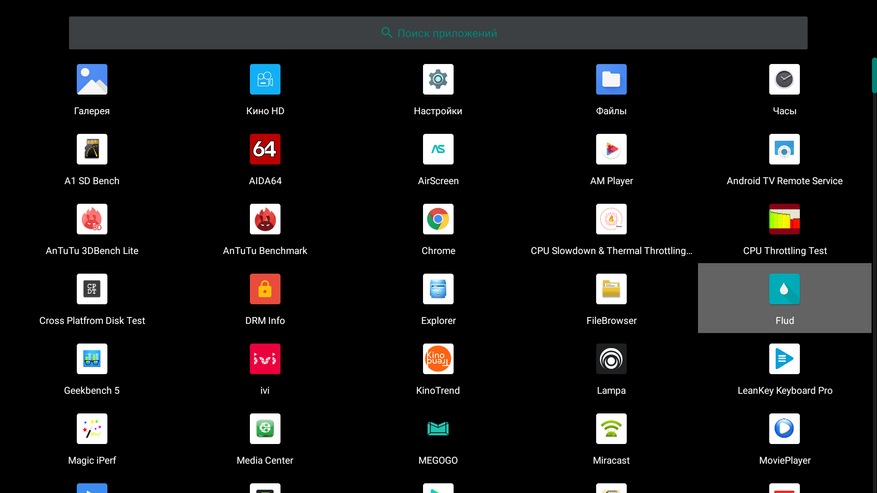
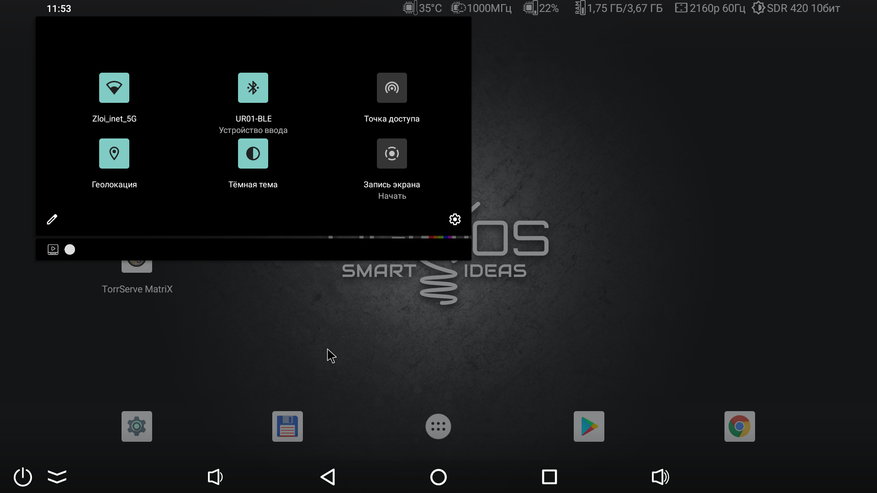
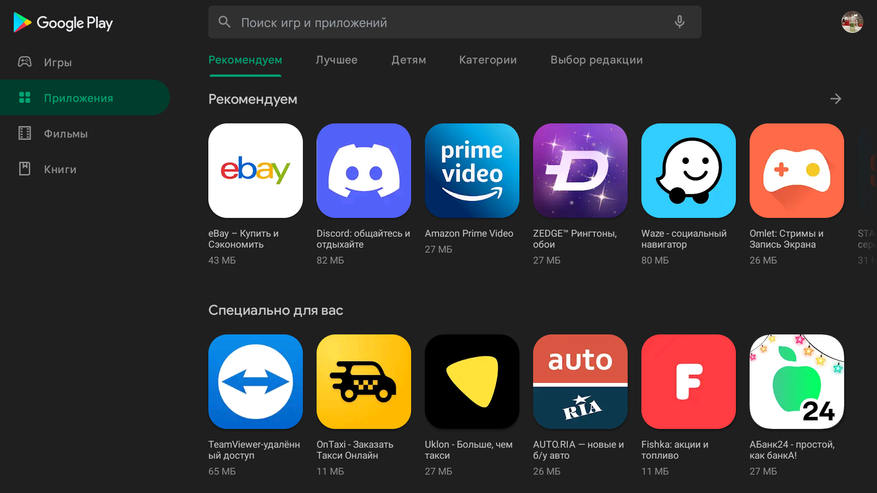
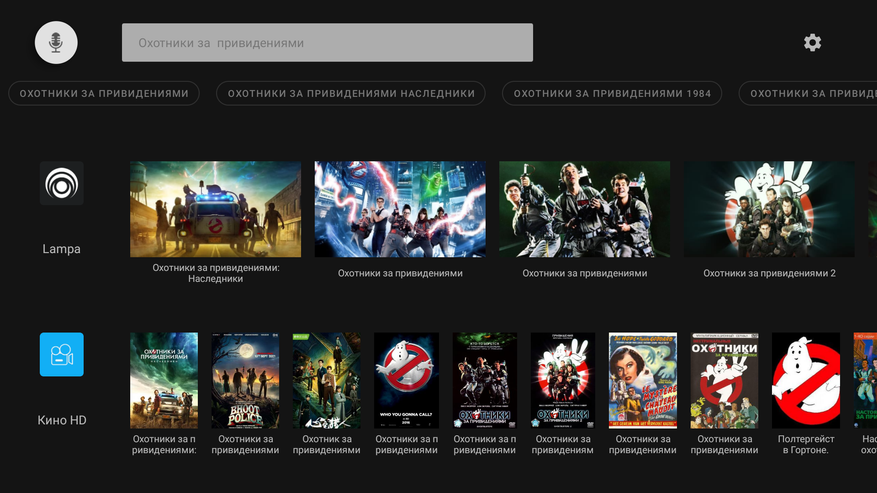
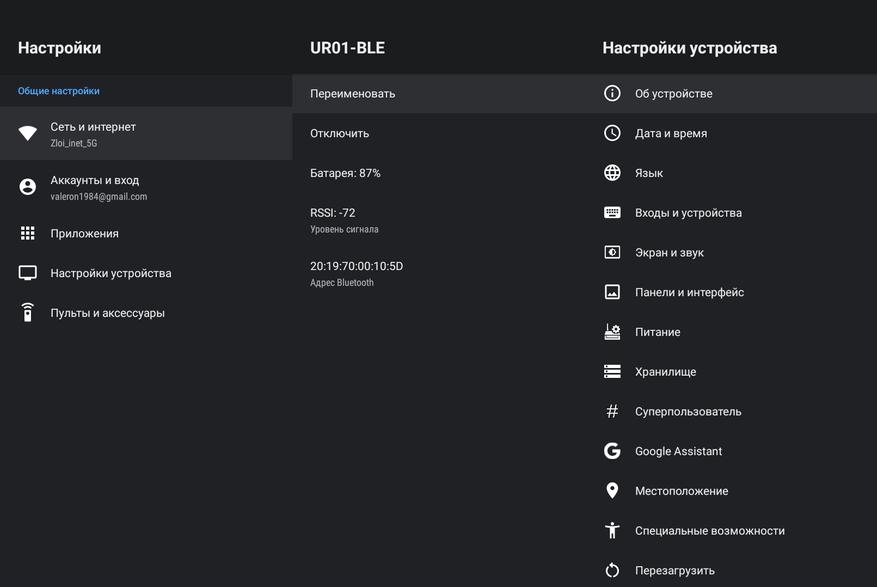
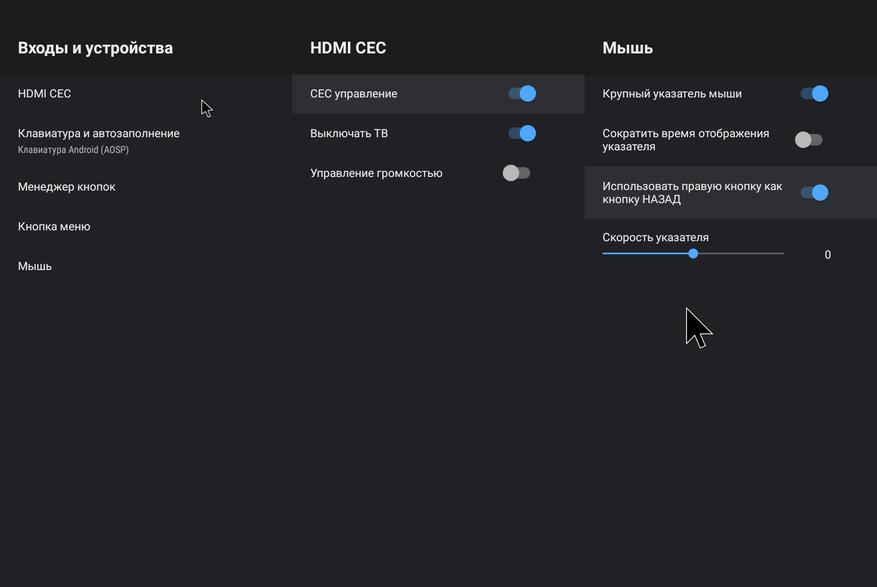
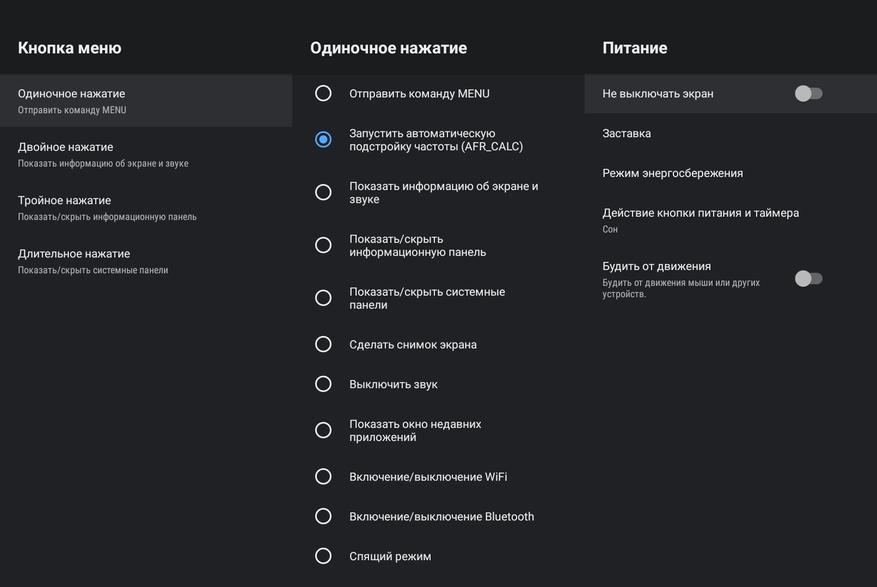
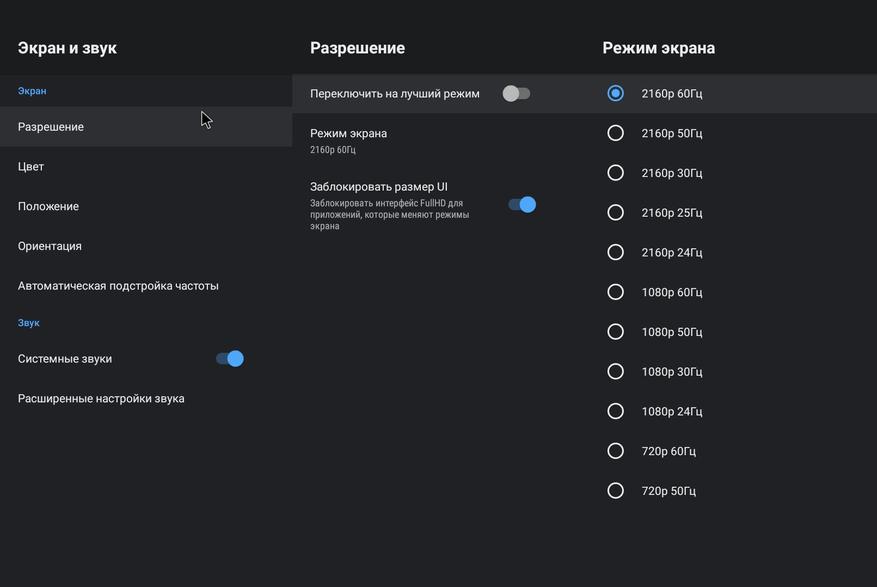
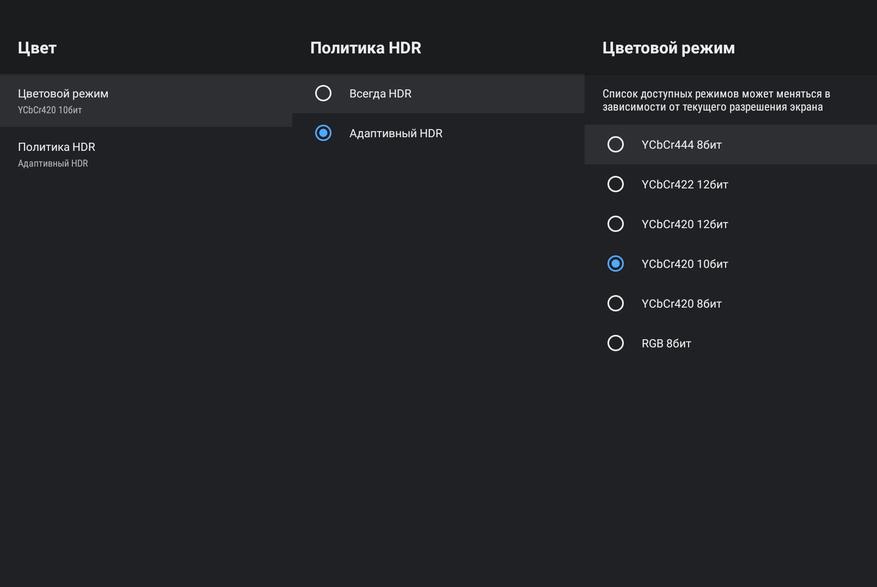
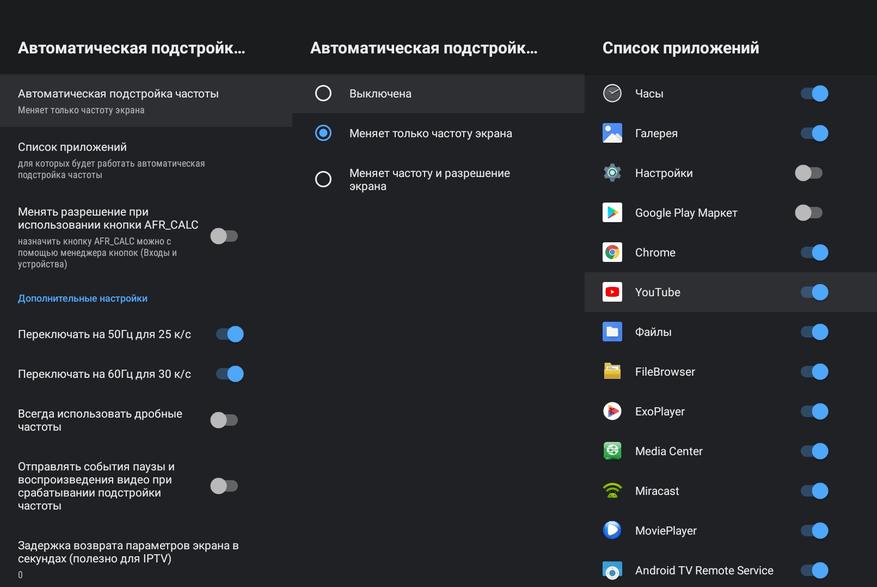
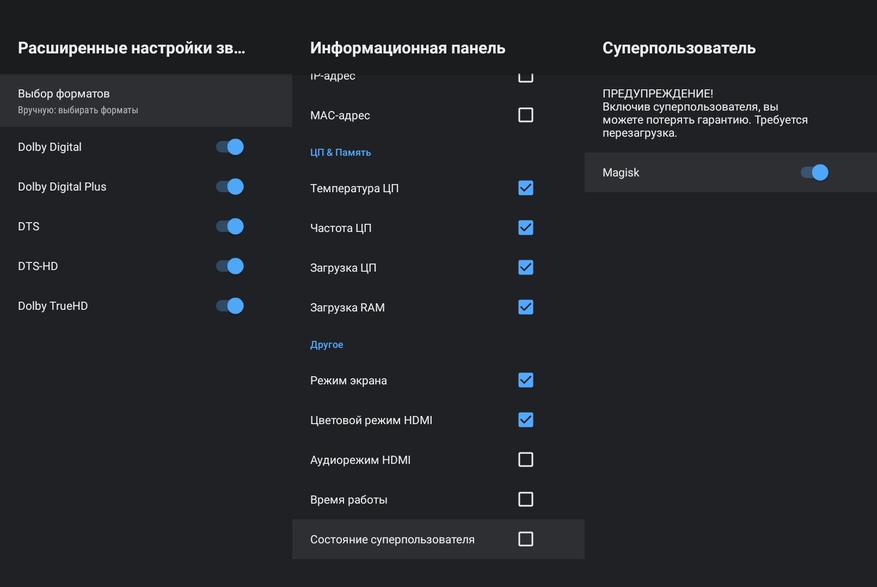
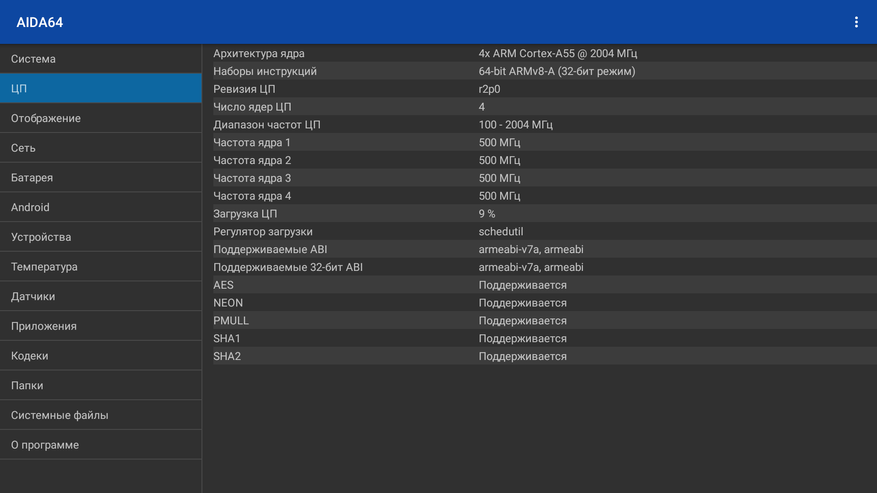
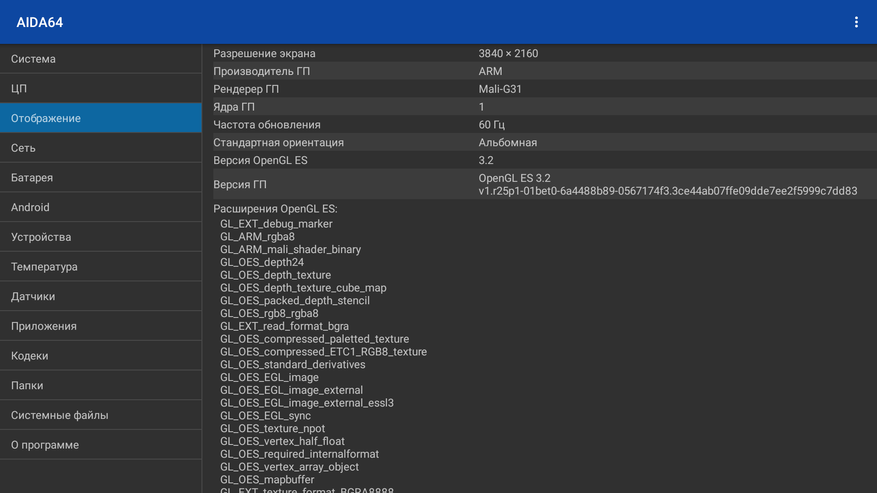
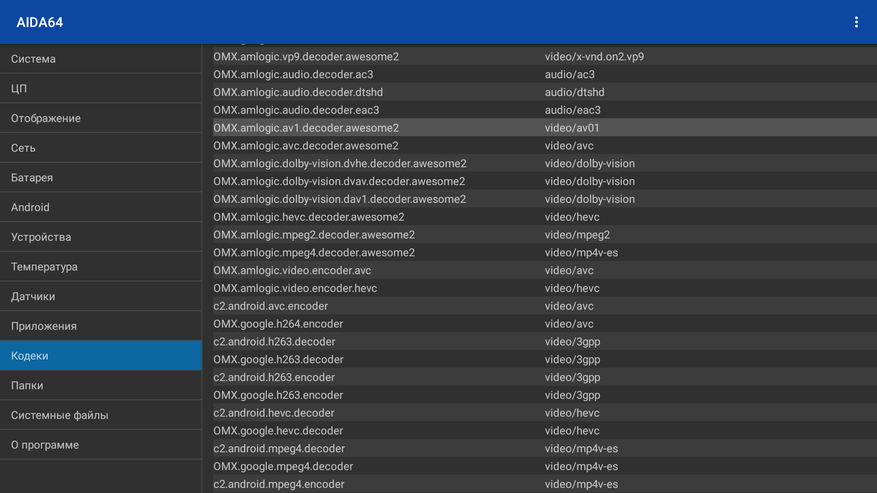
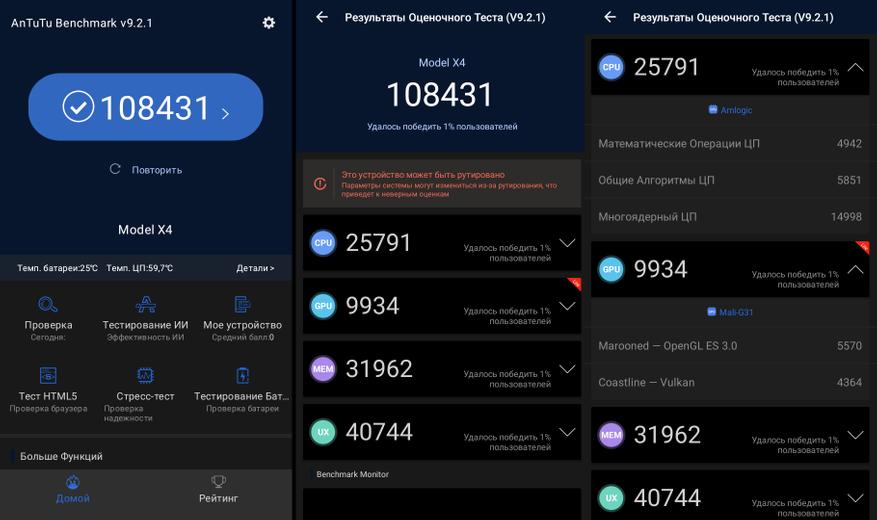
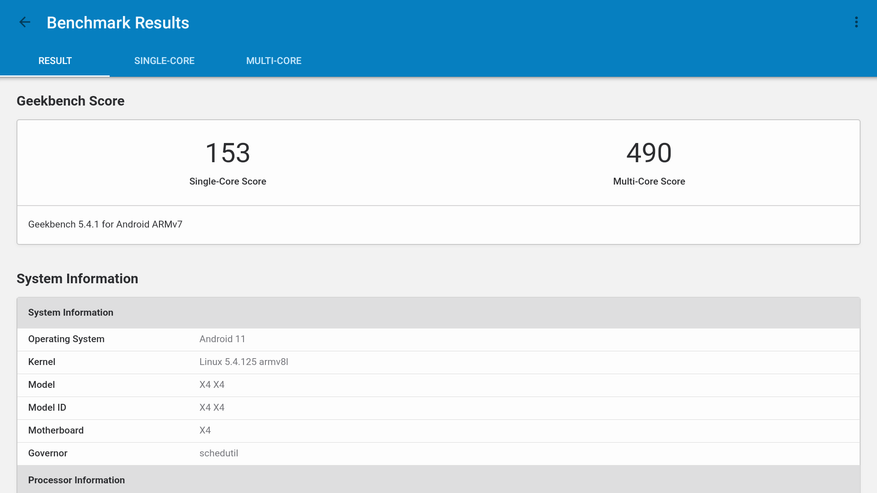
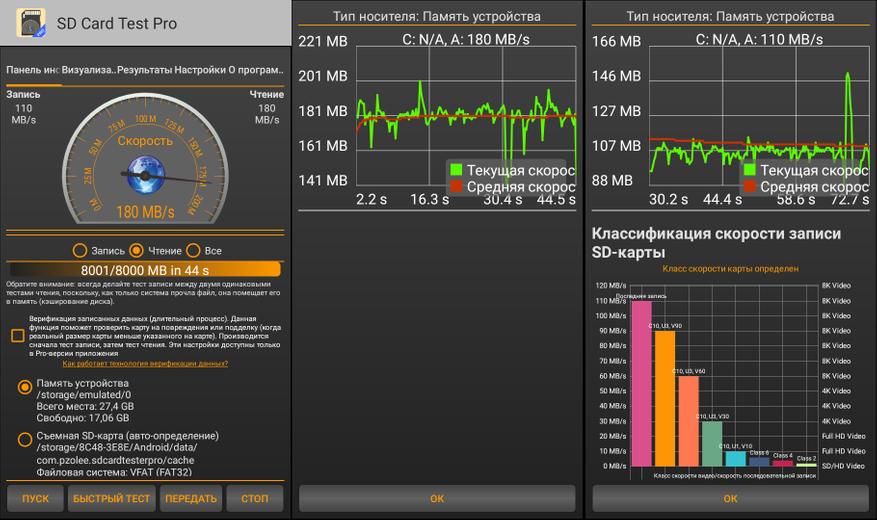
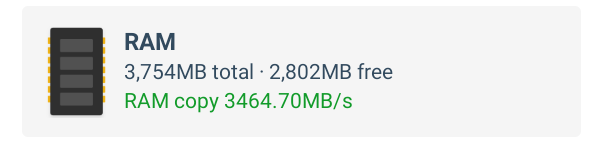
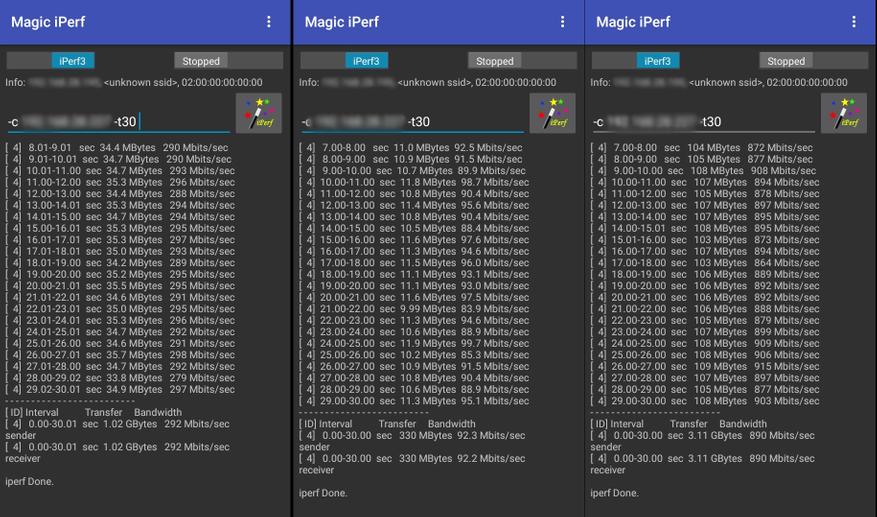
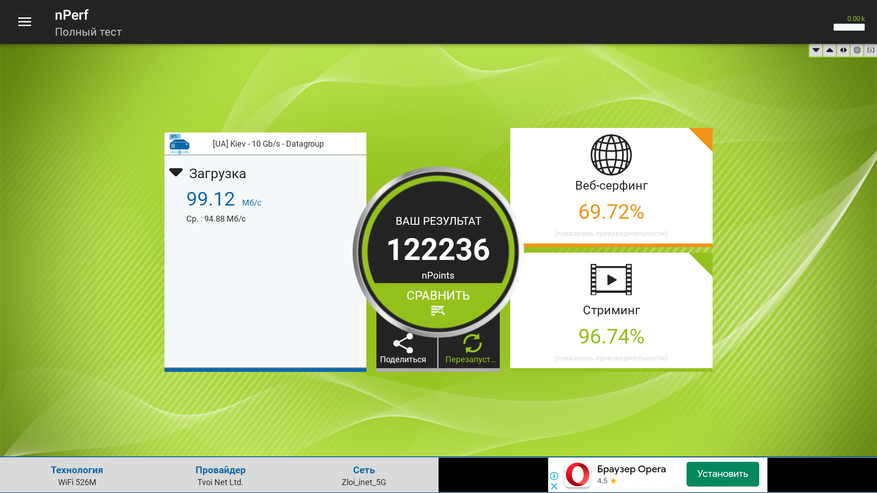
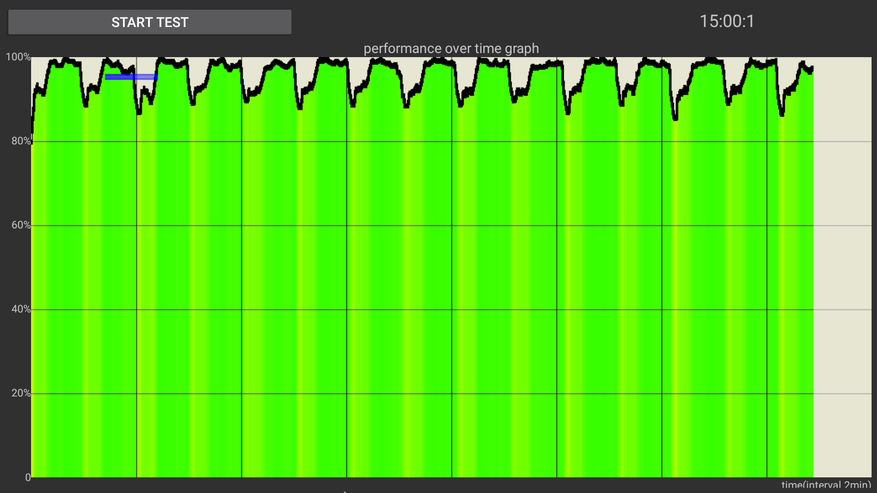
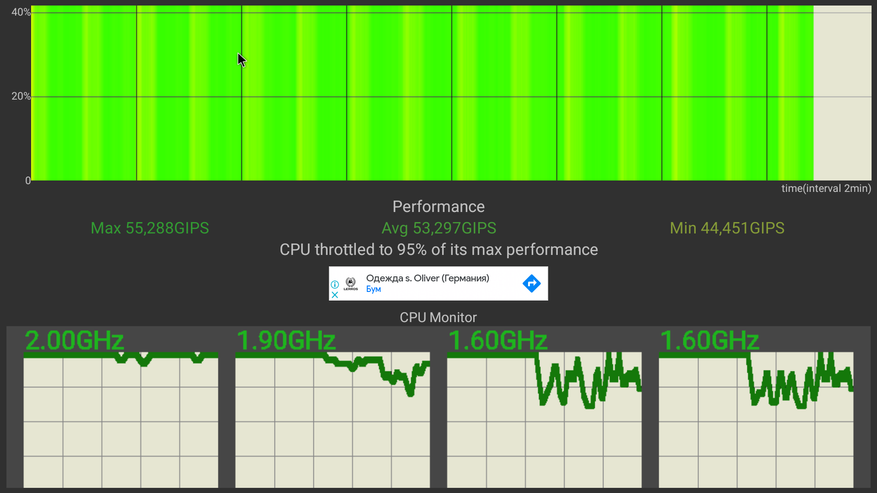
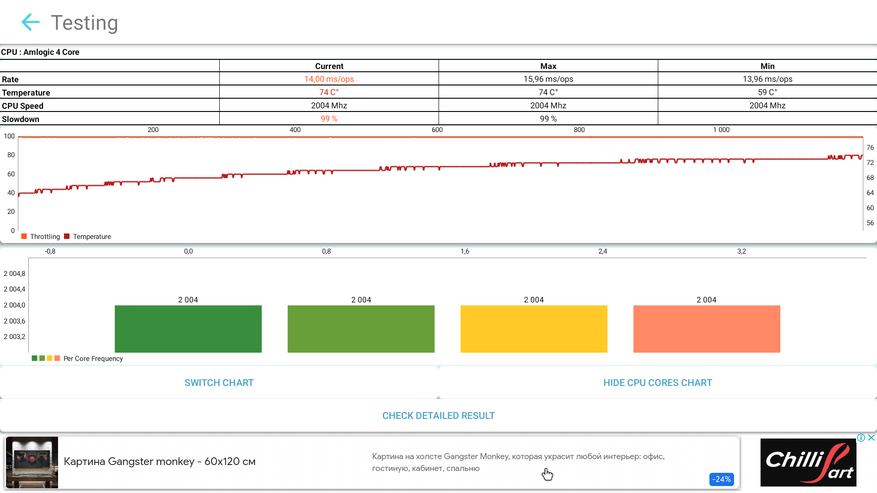
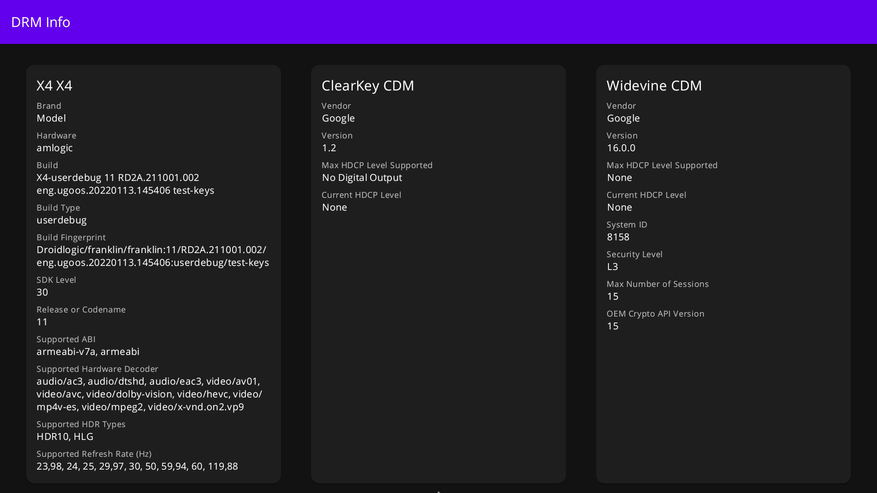
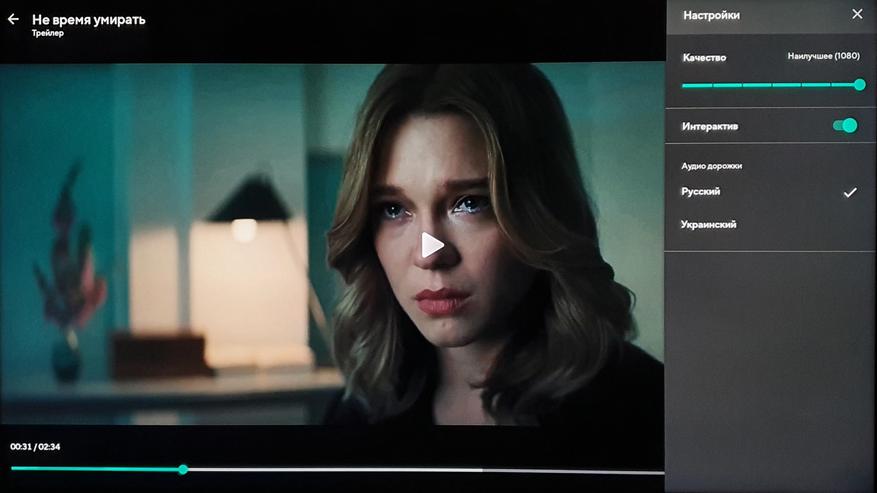
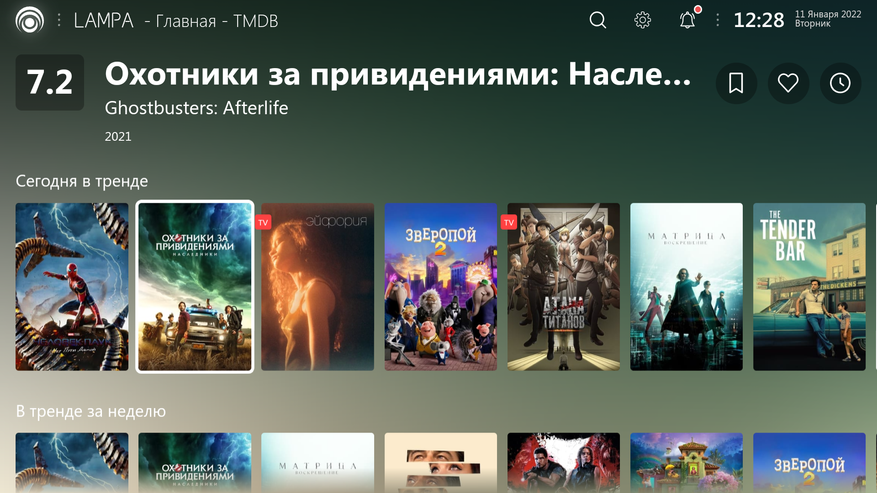

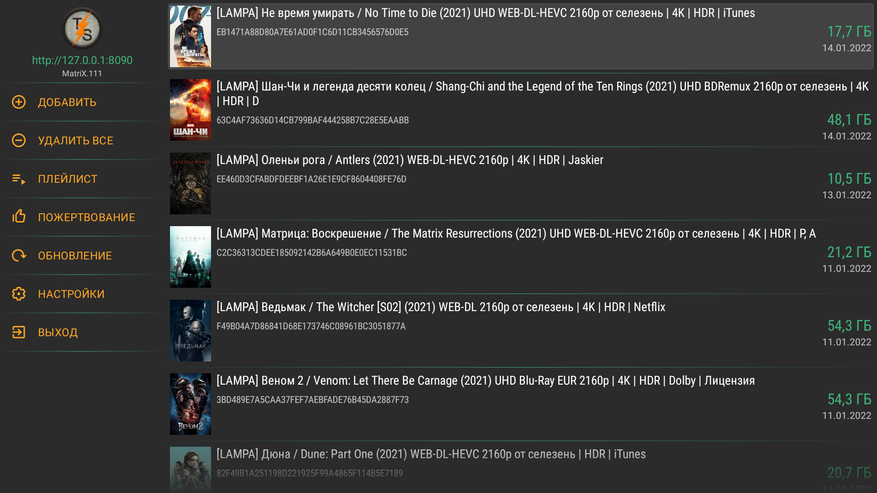
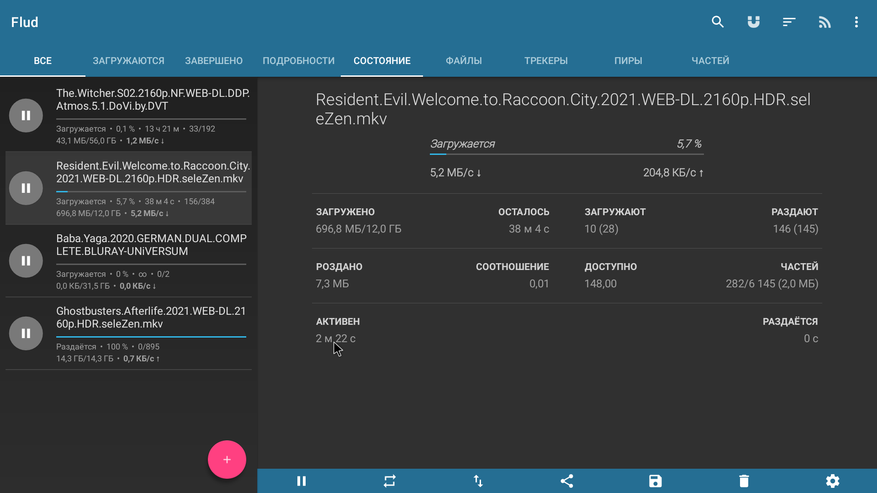
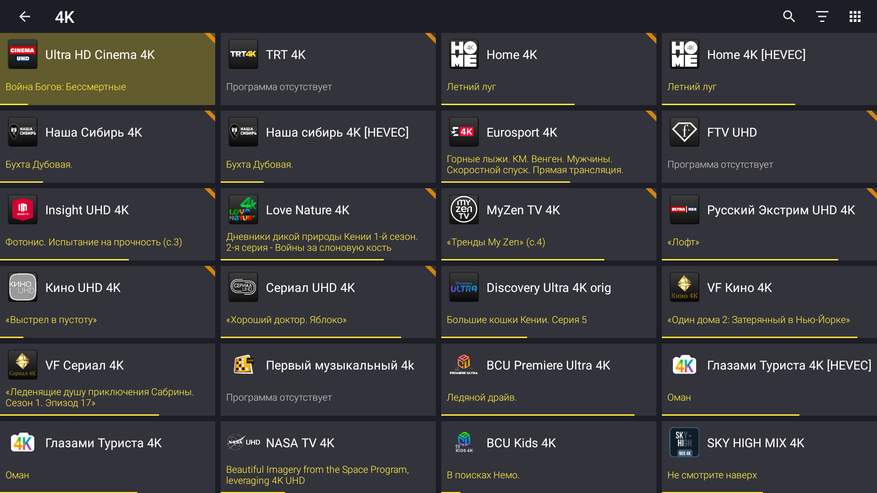
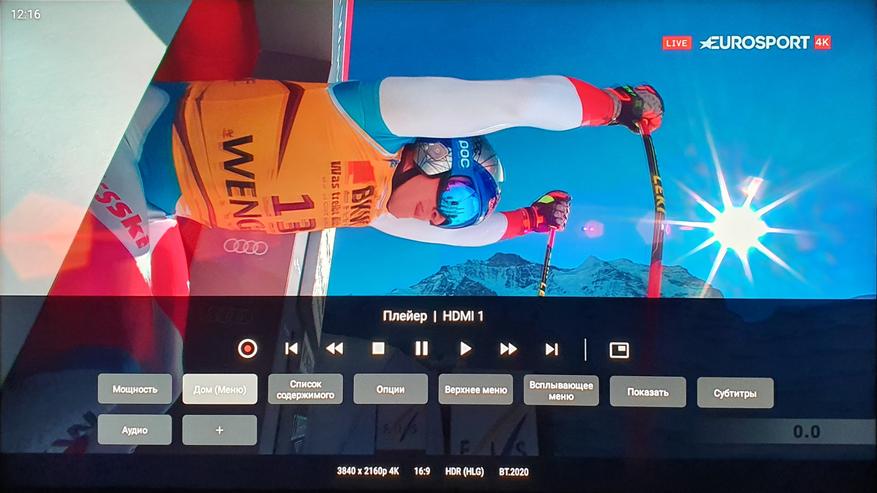
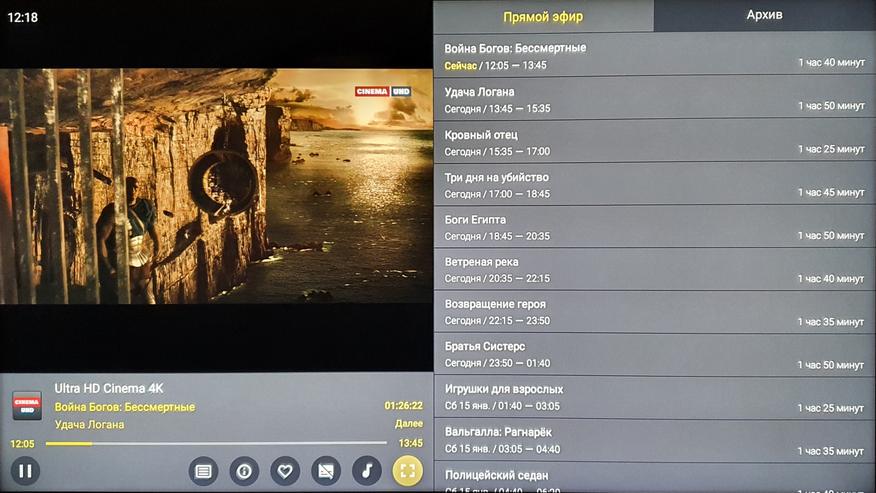
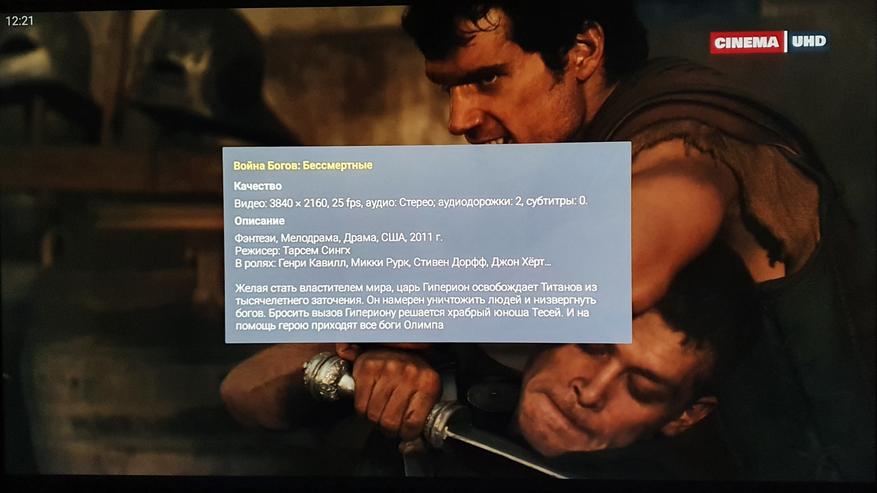
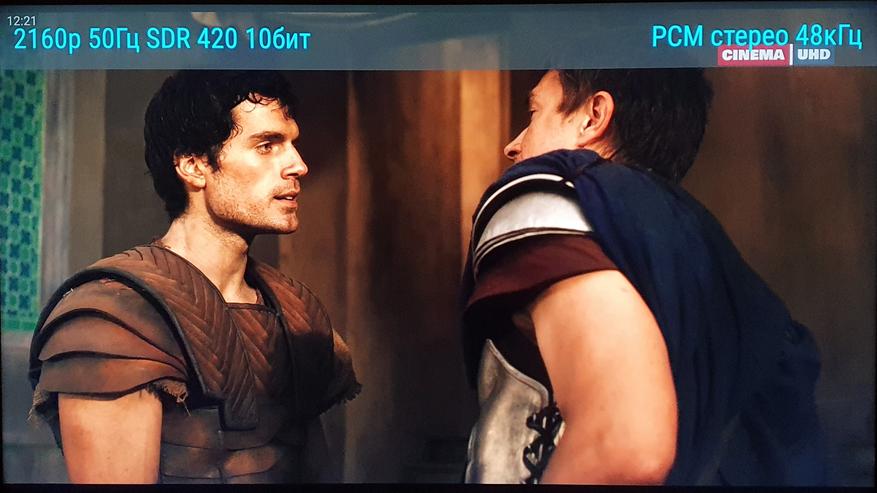
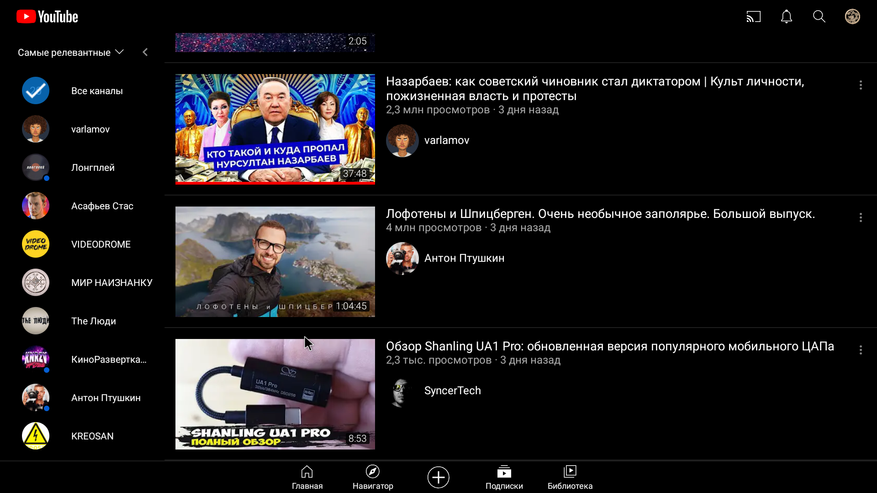
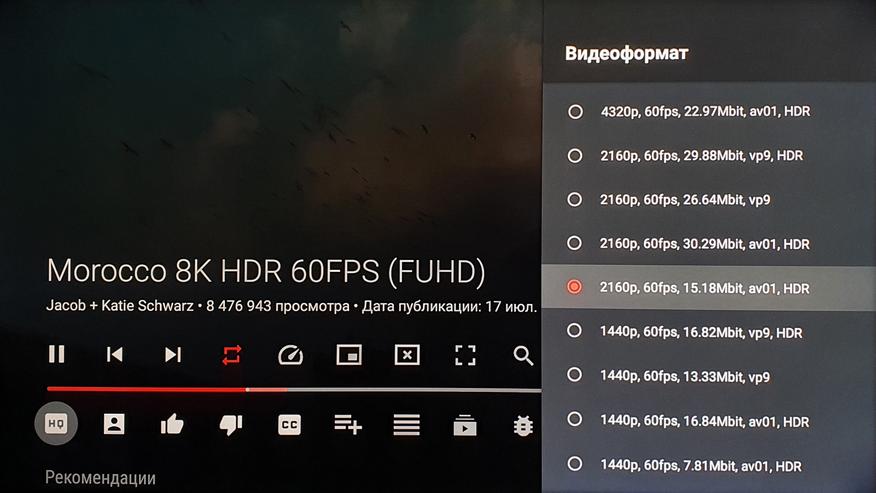

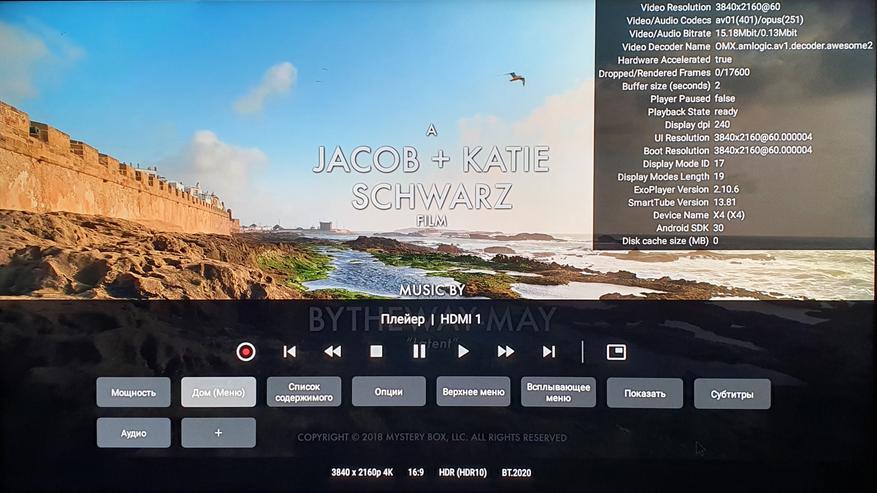
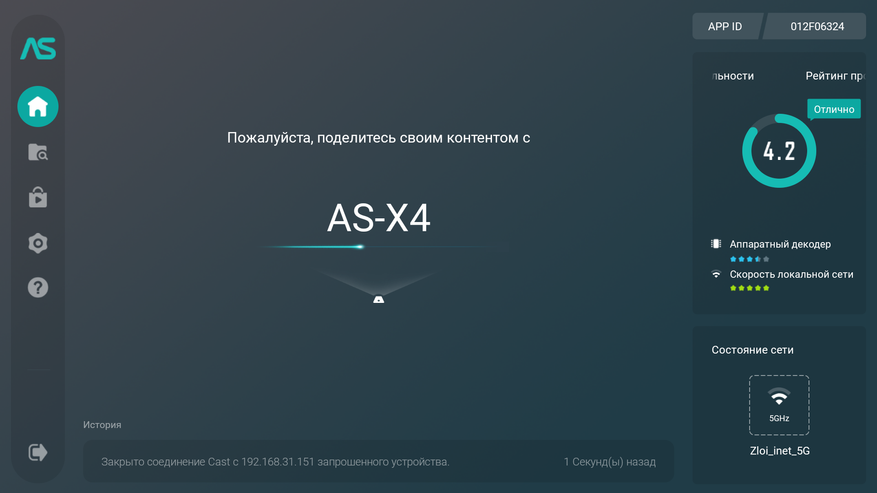


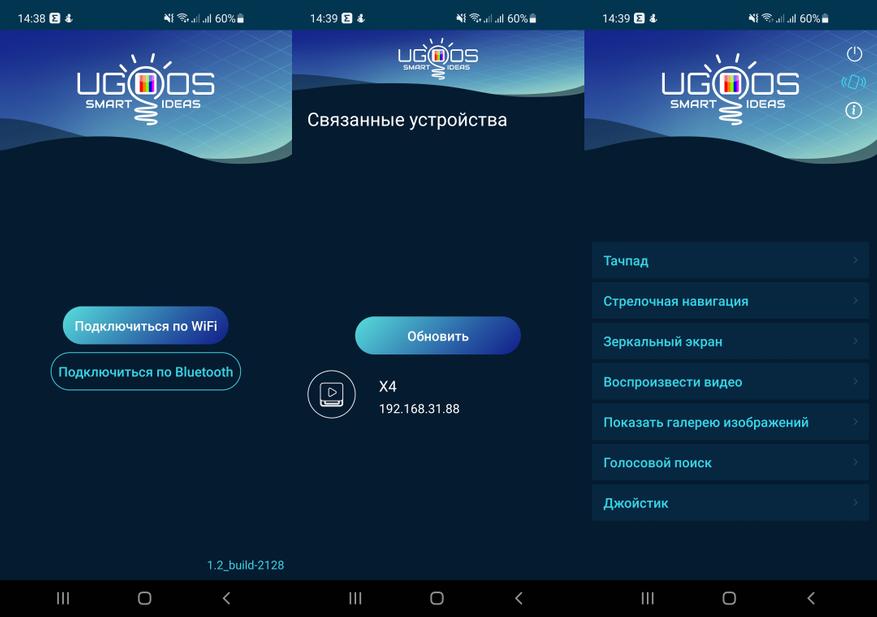
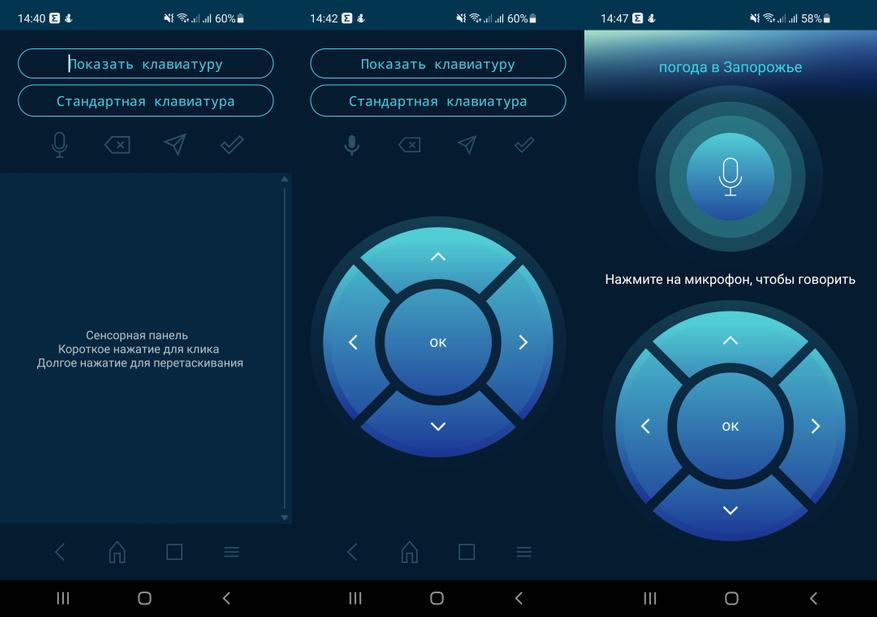
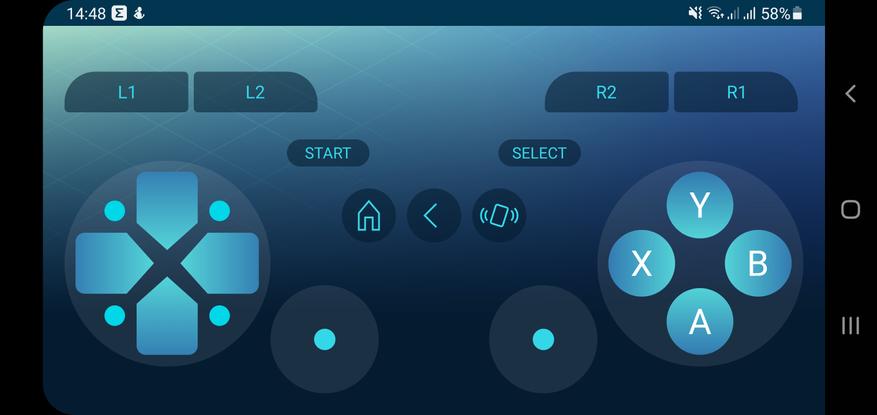
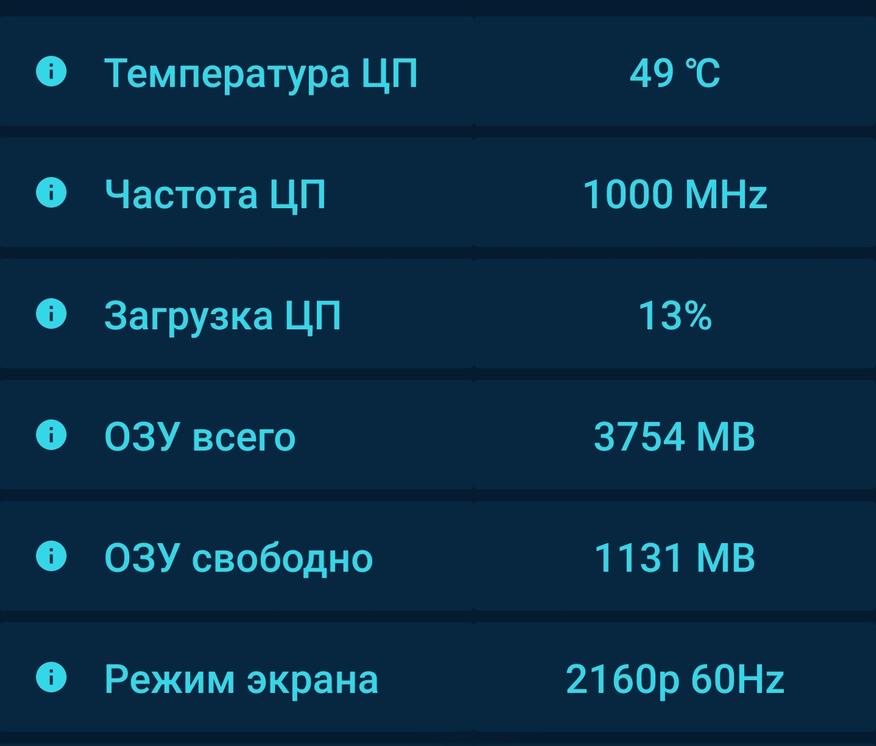



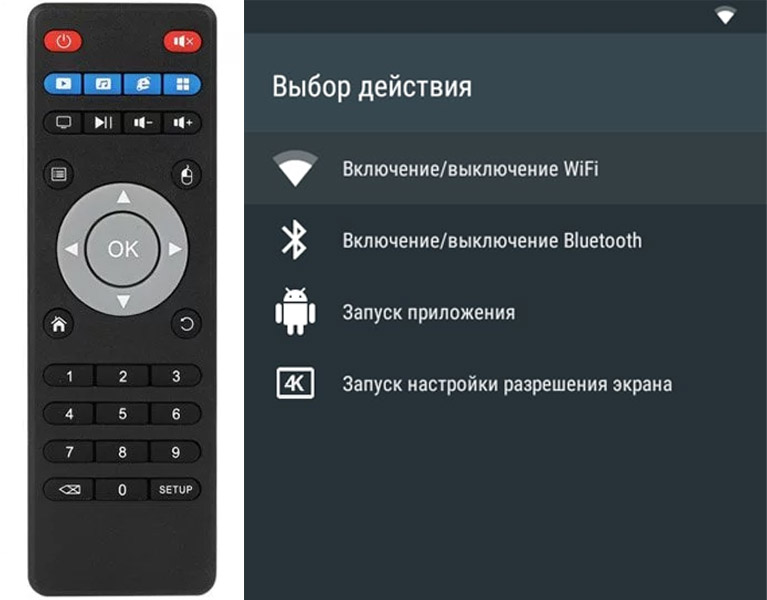



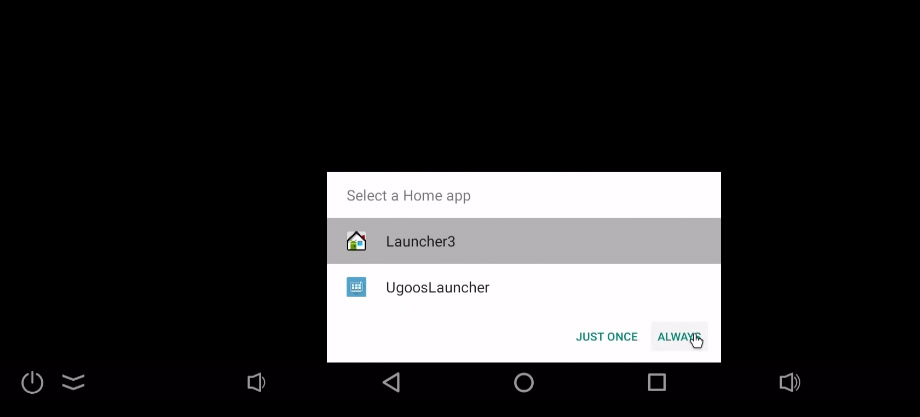
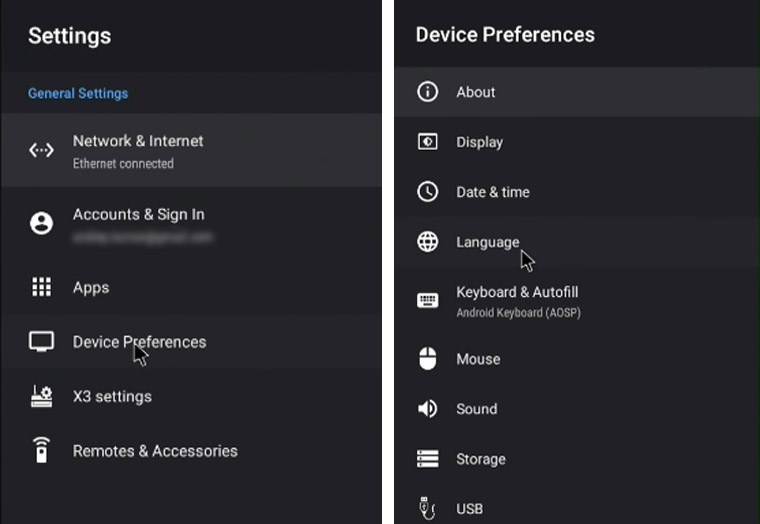
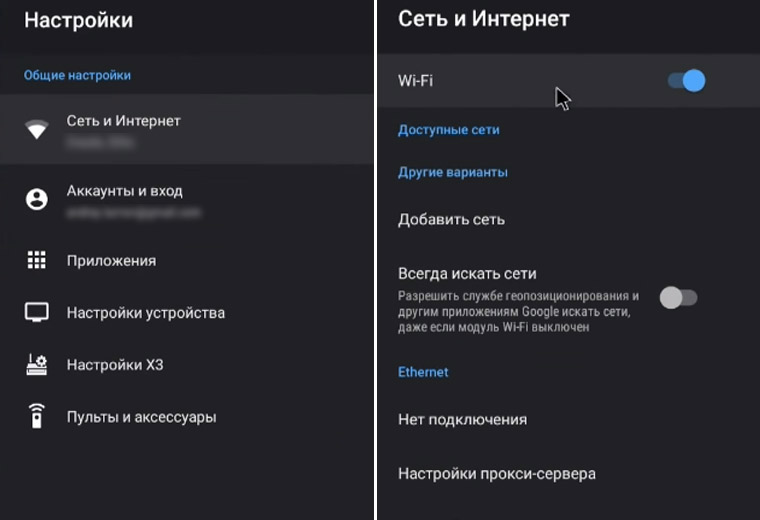
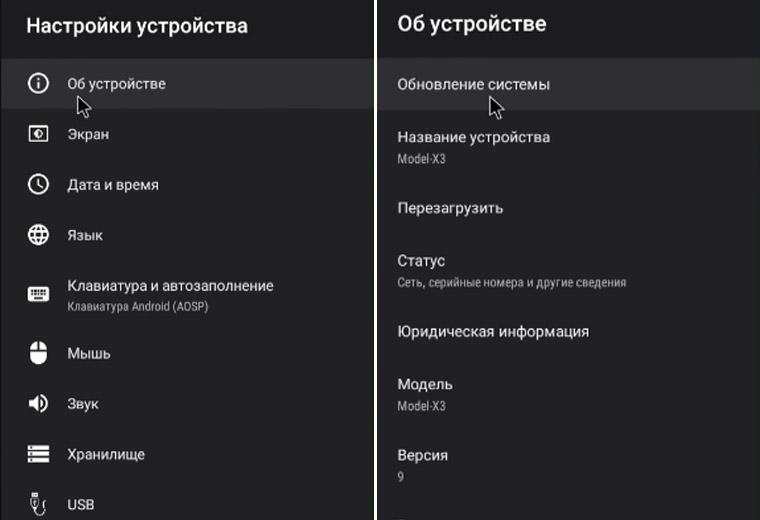
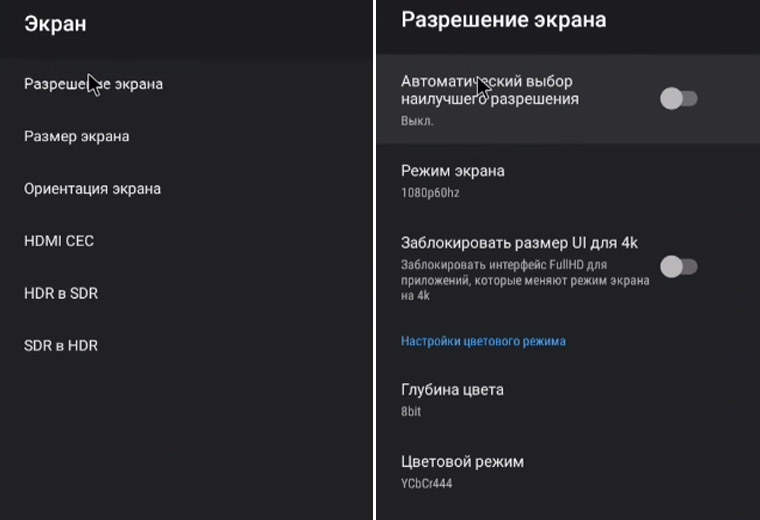
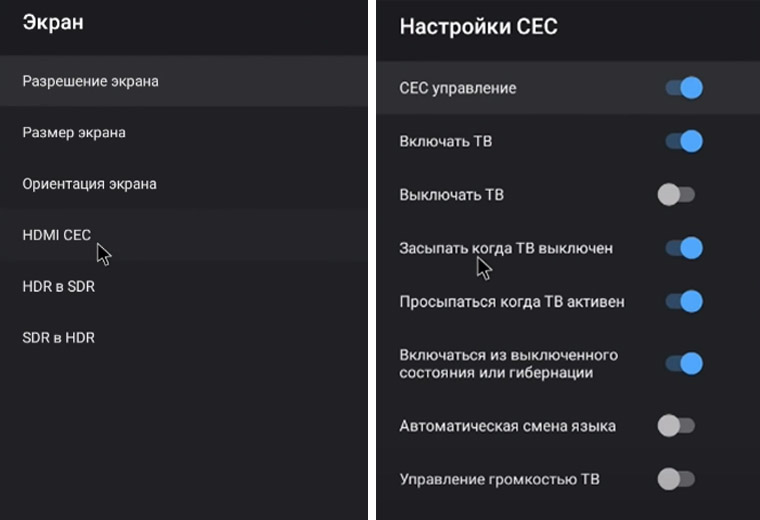
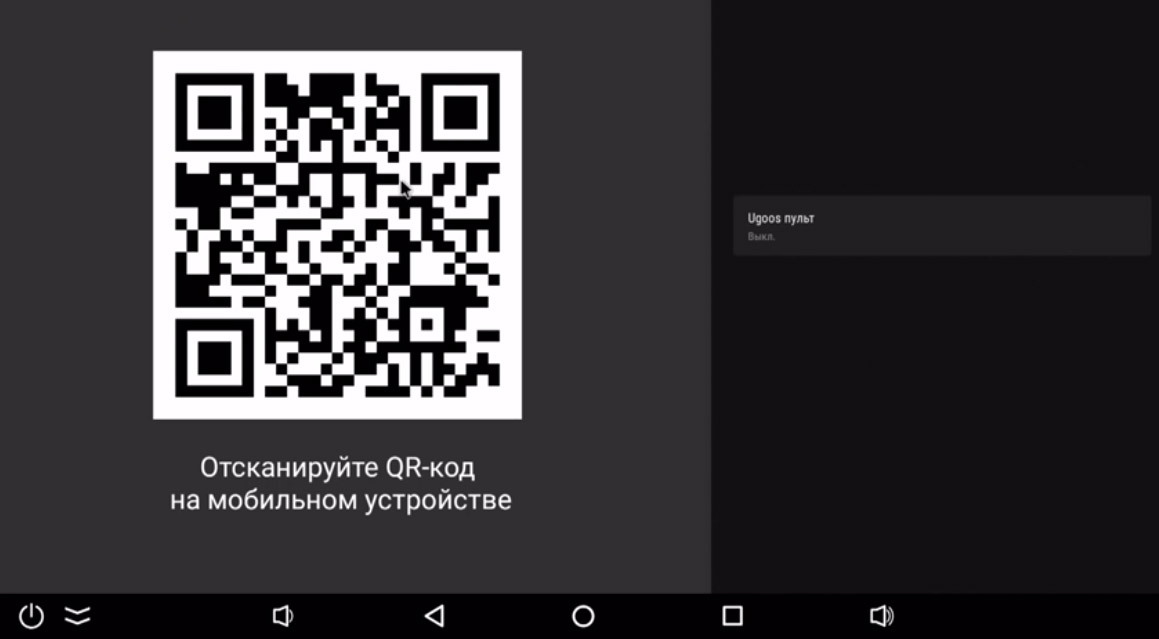
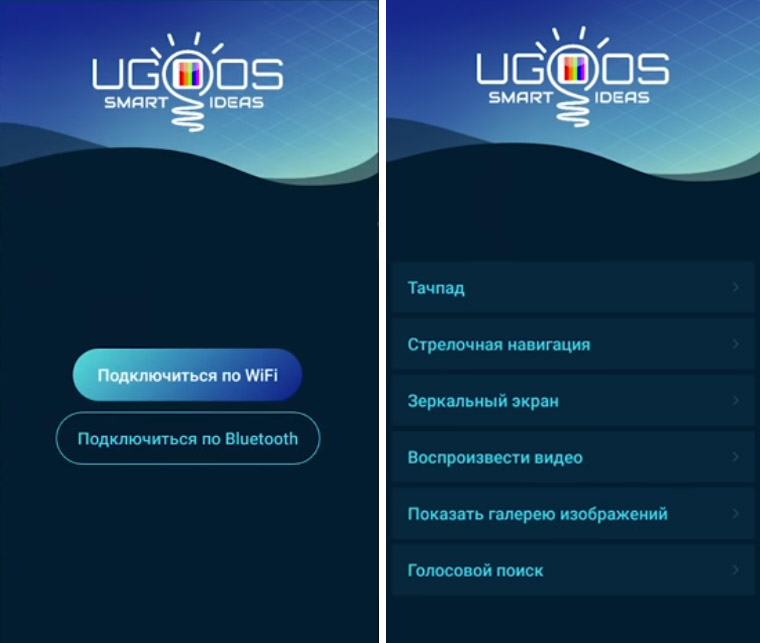
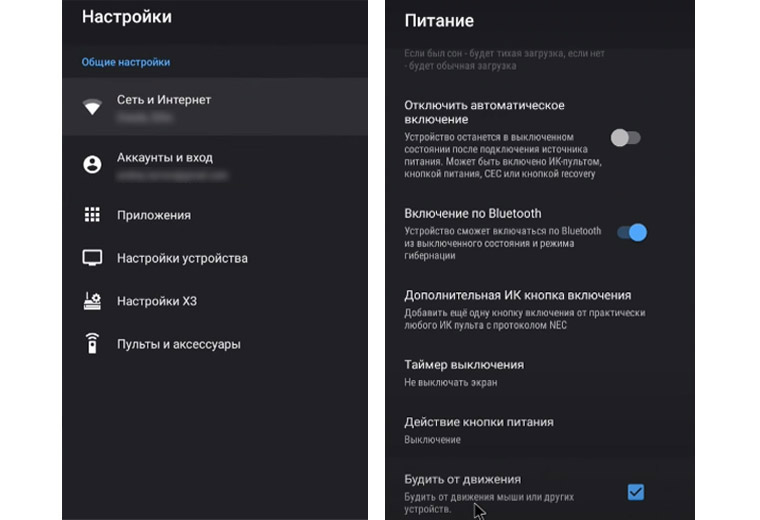
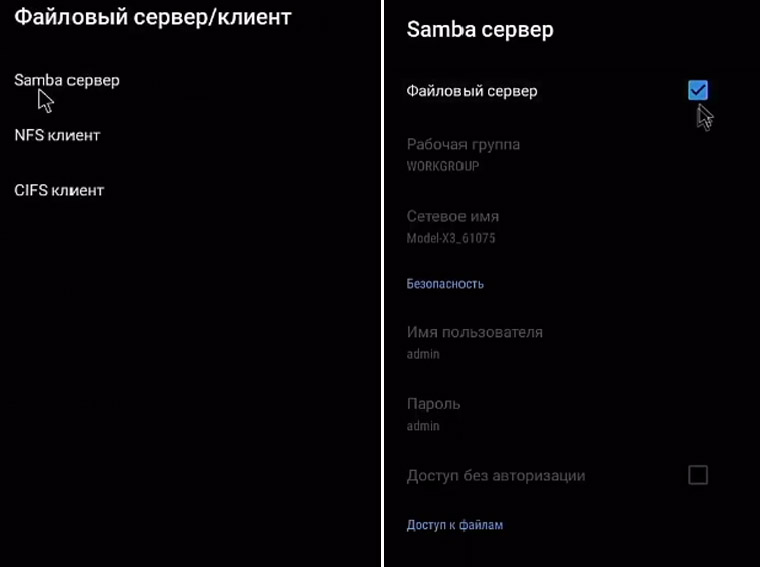
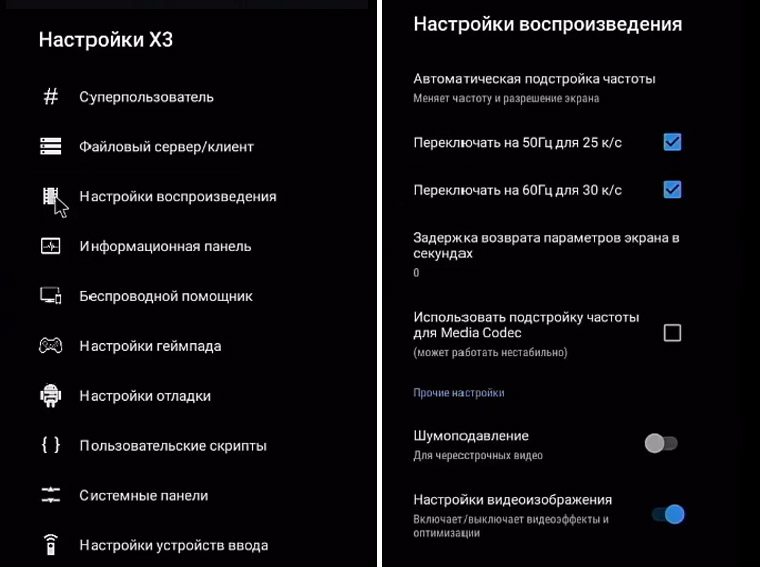
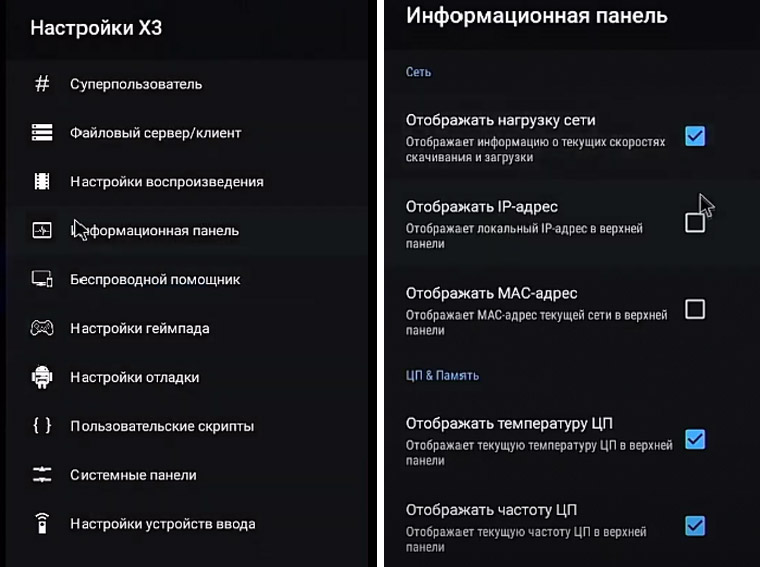
 Подключение устройства
Подключение устройства











