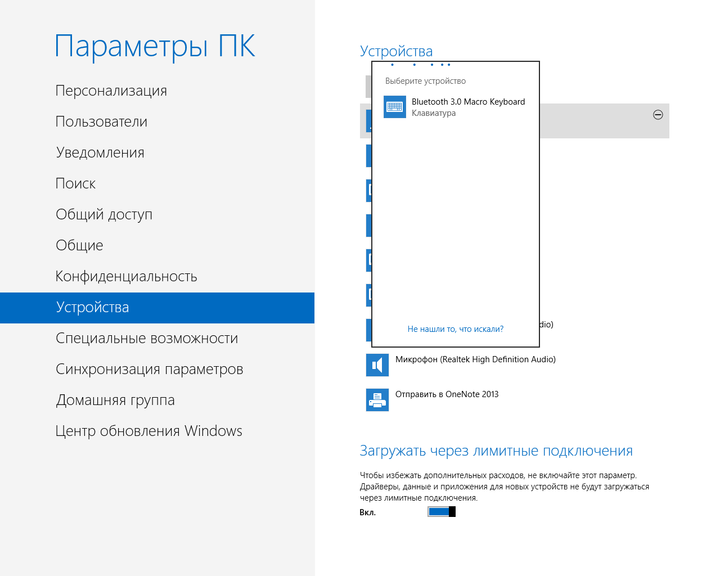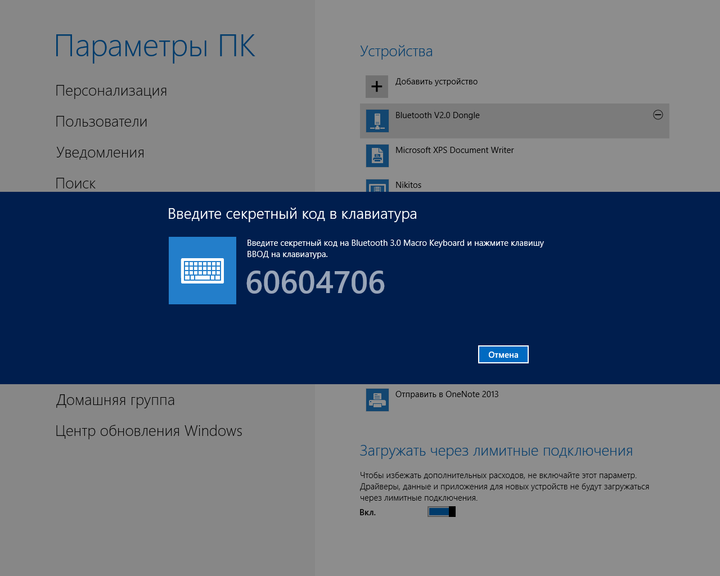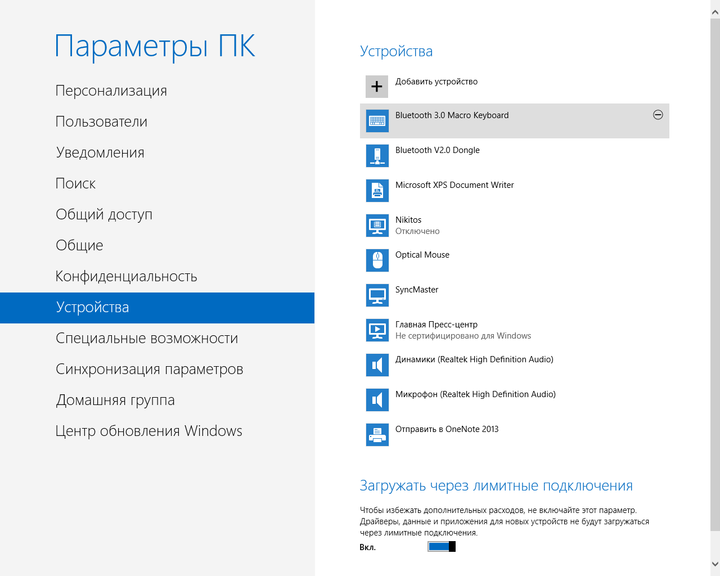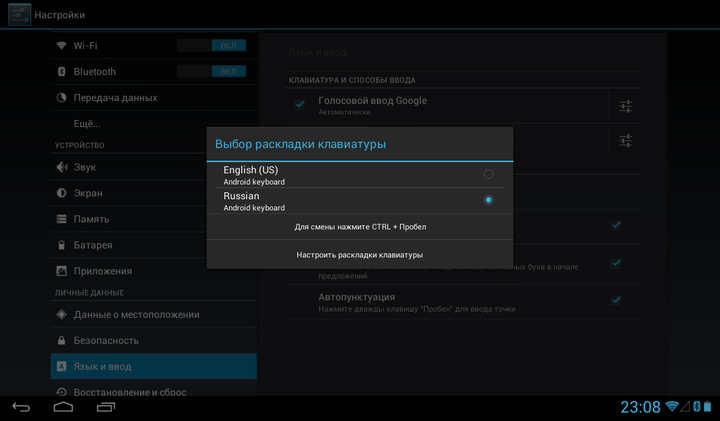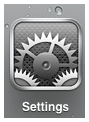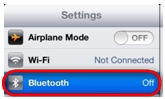Содержание
- Как подключить беспроводную клавиатуру к компьютеру и телефону (в т.ч. Bluetooth-версию)
- Подключение клавиатуры: по шагам
- Радиочастотная модель с адаптером (к компьютеру с Windows)
- Bluetooth-версия (к компьютеру с Windows)
- Если возникла ошибка «Повторите подключение устройства»
- Bluetooth-версия (к телефону с Android)
- Подключение и настройка внешней клавиатуры к ТВ-приставкам
- Как настроить виртуальную и физическую клавиатуру на Андроид
- Виртуальная клавиатура
- Физическая клавиатура
- Настройка клавиатуры на русский язык
- Скачать External Keyboard Helper Pro 6.1
Как подключить беспроводную клавиатуру к компьютеру и телефону (в т.ч. Bluetooth-версию)

Беспроводная клавиатура, должен вам сказать, это крайне удобная вещь!
Во-первых, вы не стеснены в расположении, всегда можете сдвинуть ее в сторону или убрать со стола, если понадобилось пространство.
Во-вторых, с ней можно «отсесть» подальше от ПК и использовать ее как пульт (например, весьма удобно в различных играх).
В-третьих, эта вещь универсальная, и ее можно подключить и к классическому ПК, и к ноутбуку, и к мобильному устройству под Андроид. Согласитесь, весьма не плохо?! ☝
В этой заметке приведу несколько примеров подключения беспроводной (радиочастотной и Bluetooth версий) клавиатуры к компьютеру с Windows и телефону с Android. Получится своего рода инструкция.
Подключение клавиатуры: по шагам
Радиочастотная модель с адаптером (к компьютеру с Windows)
Наиболее распространенная версия клавиатуры. Идеально подходит для классических компьютеров. В комплектацию этой версии клавиатуры входит небольшой адаптер (выглядит как мини-флешка), подключаемый к USB-порту. Отмечу, что настройка радиочастотной клавиатуры — наиболее проста по сравнению со всеми остальными типами.
Типовая радиочастотная клавиатура с адаптером
Теперь о подключении.
1) И так, первое действие: подключаем адаптер к USB-порту компьютера (ноутбука) и устанавливаем батарейку в клавиатуру.
Подключение радиочастотной клавиатуры
2) Внимательно осматриваем корпус клавиатуры — на большинстве моделей есть спец. переключатель: его нужно перевести в режим «ON» (то бишь «включен»). См. пример ниже на скрине.
Переводим переключатель в положение ON
3) Включаем компьютер.
4) Открываем какой-нибудь редактор (Word, например) и пробуем нажать несколько клавиш. В подавляющем большинстве случаев — Windows автоматически распознает клавиатуру и с ней уже можно работать.
5) Если у вас необычная клавиатура (например, со спец. клавишами для геймеров) — может потребоваться обновить драйвер. Лучше всего использовать для этого ту версию драйвера, которая шла в комплекте к клавиатуре. Впрочем, можно обновить и с помощью спец. утилит.
Bluetooth-версия (к компьютеру с Windows)
Эти клавиатуры идут без спец. адаптера. Как правило, стоят они несколько дороже радиочастотных, зато их можно подключать к устройствам, у которых нет даже USB-порта (что очень удобно в некоторых случаях).
Пожалуй, единственная проблема с ними — более сложное сопряжение устройств между собой (в некоторых случаях приходится повозиться с этим Bluetooth соединением).
Кстати, если вы сопрягаете клавиатуру с классическим ПК — возможно вам понадобится адаптер Bluetooth (встроенная версия есть далеко не на всех ПК). Более подробно об этом тут =>
Пример подключения
1) Сначала нужно нажать по значку Bluetooth в трее (рядом с часами) и выбрать опцию «Добавить устройство» .
👉 В помощь! Пропал значок Bluetooth: как его добавить в трей рядом с часами [инструкция] — https://ocomp.info/propal-znachok-bluetooth.html
Добавление устройства Bluetooth
Кстати, если у вас ОС Windows 10 — можно зайти в параметры в раздел «Устройства» и начать сопряжение оттуда (см. два скриншота ниже).
Параметры Windows 10
Добавление Bluetooth устройства
2) Далее установите батарейки в клавиатуру и включите ее (переведя режим переключателя в «ON»). После нажмите на кнопку «Connect» (это необходимо, чтобы клавиатура могла быть найдена компьютером).
Включаем и жмем кнопку соединения на клавиатуре
3) Во всплывшем окне Windows выберите тип подключаемого устройства — «мыши, клавиатуры, перья и т.д.».
Выбор типа устройства — клавиатура или мышь
4) Если с клавиатурой все в порядке — в списке найденных устройств должна отобразиться «Bluetooth Keyboard» (либо просто модель устройства). Для сопряжения с ней — просто нажмите на нее ЛКМ.
5) Далее нужно ввести PIN-код на клавиатуре и нажать Enter. Цифры нужно вводить те, которые расположены над буквами (не с цифрового блока справа) .
Вводим на клавиатуре следующие цифры и жмем Enter
6) Если все прошло успешно — Windows сообщит, что устройство готово к использованию (пример на скриншотах ниже).
Ваше устройство готово к использованию!
Если возникла ошибка «Повторите подключение устройства»
Подобная ошибка возникает, обычно, в следующих случаях:
- вы неверно ввели PIN-код, отображавшейся в окне Windows (например, сделали это с цифрового блока);
- слишком долго вводили PIN-код (постарайтесь уложиться в 10-сек., после появления информационного окна);
- клавиатура находится слишком далеко от компьютера;
- батарейки сели и устройство не может корректно работать;
- есть проблемы с Bluetooth драйверами.
Если возникла ошибка — повторите подключение своего устройства
Для устранения ошибки порекомендовал бы попробовать: выключить клавиатуру и перезагрузить компьютер. Далее в списке подключенных Bluetooth устройств удалить всё неизвестное (и клавиатуры, если они там будут). Затем начать заново процедуру сопряжения.
Bluetooth-версия (к телефону с Android)
1) Первое действие стандартно: устанавливаем батарейки в клавиатуру, включаем ее и нажимаем кнопку «Connect» (начало сопряжения).
Включаем и жмем кнопку соединения на клавиатуре
2) Далее открываем настройки Андроид, переходим в раздел «Подключение устройства / Bluetooth» .
Открываем настройки Bluetooth на телефоне
3) Включаем Bluetooth и ждем, пока телефон найдет клавиатуру. Обратите внимание, что, если у вас на клавиатуре есть спец. режимы работы (например, для Windows, Android, и пр.) — в этот момент стоит нажать на спец. сочетание (в моем примере это Fn+W, см. скрины ниже).
For Android — Fn+W
4) Далее на экране появится специальный код, который нужно ввести на клавиатуре и нажать Enter (кстати, цифры нужно использовать те, которые над буквами, т.к. цифровой блок на клавиатуре часто не работает при сопряжении).
Запрос на сопряжение — введите код
5) Если сопряжение прошло успешно — Андроид сообщит, что клавиатура подключена и предложит выбрать раскладку. В своем примере, кстати, я использовал Google-документы — клавиатура работает, можно быстро набирать тексты даже на телефоне! 👇
Источник
Подключение и настройка внешней клавиатуры к ТВ-приставкам
Часто случаеться, что при подключении внешней клавиатуры (например, через USB-разъем или по Bluetooth) Вы замечаете, что нет возможности переключиться на русский язык, для устранения данной проблемы вам понадобится установка и настройка программного обеспечения на ОС Android.
На данный момент существует множество клавиатур под Android, с множеством поддерживаемых функций и разных по внешнему виду. Данная статья направлена на помощь в установке и настройке внешней клавиатуры, которая поддерживает русский язык и позволяет легко изменить раскладку клавиатуры.
С данной задачей великолепно справляется Russian Keyboard.
Итак, рассмотрим по порядку процесс установки и настройки данной клавиатуры:
1) Первое, что необходимо сделать — установить Russian Keyboard(если приложение еще не установлено).
2) Заходим в настройки Android. В основном ярлык выглядит точно так,как на рисунке ниже.
3) В настройках необходимо найти раздел «Язык и ввод».
Напротив Russian Keyboard ставим галочку. С других клавиатур галочки снимаем, кроме Встроенной Android-клавиатуры, которая недоступна для снятия.
4) Устанавливаем использование по умолчанию нашей клавиатуры(Russian Keyboard).
5) Заходим в настройки самой клавиатуры Russion Keyboard, нажав на кнопочку настроек.
6) Заходим в настройки «Аппаратная клавиатура» и выбираем вид нашей клавиатуры. Необходимая нам — External Keyboard Ru.
Аппаратная клавиатура -> Выбор раскладки -> External Keyboard RU
7) Смена сочетания клавиш для выбора языковой раскладки:
Аппаратная клавиатура -> Переключение раскладки
Вот мы и настроили внешнюю клавиатуру с возможностью сменить раскладку нажатием двух клавиш на клавиатуре.
На ТВ-приставках с версией Android 7.1 и выше, настройка происходит следующим образом:
Настройки — Расширеные настройки — More setting — Язык и ввод — Виртуальная клавиатура — Управление клавиатурами — добавляем Russian Keyboard — далее настройка с пункта №5 по описанию выше.
Активация клавиатуры через поле ввода (в браузере).
Открываем браузери в поле нажимаем левой кнопкой мыши, появляется виртуальная клавиатура, наводим на правую сторону пробела либо кнопку смены языка и удерживаем несколько секунд, далее выбираем нашу новую клавиатуру «Russian Keyboard». У нас изменится внешний вид виртуальной клавиатуры.
Источник
Как настроить виртуальную и физическую клавиатуру на Андроид
Привет всем. Далеко не все пользователи смартфонов знают, как настроить клавиатуру на Андроид, а это основной инструмент при передаче и получении данных. От выбора клавиатуры и настроек зависит многое: удобство использования, скорость набора, расширенный функционал и другие прелести.
На различных устройствах интерфейс настроек может выглядеть по-разному, но сам алгоритм не меняется.
Виртуальная клавиатура
Для управления встроенной клавиатуры нужно перейти: Настройки → Система → Язык и ввод. По умолчанию вам будет доступна клавиатура Gboard от Гугл.
Что можно сказать о ней. Если не лучшее, то отличное сочетание возможностей:
- скорость
- надежность
- голосовой набор
- встроенный поиск
Поэтому многие используют этот набор и их все устраивает. Есть и свои минусы, он их перечислять не будем, так как мнения разделятся.
Если вы хотите изменить что-то в своей жизни, для начала измените клавиатуру.
Плэй Маркет располагает огромным выбором различных keyboard и вы обязательно найдете для себя лучшее.
Любая сборка клавиатур имеют свои настройки, в том числе и установленная по умолчанию. Находите значок шестеренки и переходите к “Настройкам” или через настройки системы.
В настройках стоковой клавиатуры можно изменить:
- языки ввода
- темы
- подсказку слов
- эмодзи
- автоисправление
- проверку правописания
- типы ввода
- словарь
- голосовой ввод
- раскладка
- звук
Интересная функция недавно появилась в Gboard. Создание своих мини-смайлов. Проверьте, если у вас имеется знак плюс (Добавить), значит, вы счастливчик и можете создать свой стикер на основе вашего селфи.
Пользователям в возрасте, кому крайне неудобна данная сборка Gboard (размер, шрифт) рекомендую обратить внимание на 1С Клавиатуру, они оценят ее по достоинству.
Для смены одной клавиатуры на другую также переходите в настройки (показано выше).
Выбираете “Виртуальная клавиатура”
Далее, Управление клавиатурами
Ставите переключатель или отмечаете ту которую будете использовать.
Затем настраиваете клавиатуру под себя.
Физическая клавиатура
Внешнюю клавиатуру можно подключить двумя способами:
- Bluetooth соединение
- USB кабель с использованием переходника OTG
Для первого способа понадобится клавиатура с поддержкой блютуз.
Синхронизация устройств по блютуз производится стандартным способом .
После выбора устройства (keyboard) на смартфоне, появится код синхронизации, который необходимо набрать на самой клавиатуре. После этого все заработает.
Далее, переходите к выбору клавиатуры
Выбор “Физической” вместо “Виртуальной” клавиатуры в настройках.
Затем выбираете подключенную клавиатуру. Виртуальную можете отключить или оставить (от этой настройки зависит будет она показываться или нет).
Настройка раскладки клавы.
Последним действием выбираете “Русский”, если это ваш родной язык, или любой другой.
Изменение раскладки на некоторых keyboard работает сочетание клавиш “CTRL + Пробел”
Для подключения и настройки через USB кабель используем то же алгоритм настроек. Но предварительно нужно проверить, оснащен ли ваш телефон usb-host. Если нет, то у вас ничего не получится.
Не избегайте настроек клавиатуры на Андроид никогда, если она вам не нравиться, замените ее. Сделайте набор текста на смартфоне быстрым, удобным и приятным.
Источник
Настройка клавиатуры на русский язык
Учим печатать внешнюю клавиатуру по русски
Необходимо установить на Ваш Android mini pc программу Russian Keyboard из Google Play
2. Активировать клавиатуру.

Выбрать клавиатуру в качестве метода ввода можно так же в нижнем правом углу в функциях клавиатуры.
3. Настроить программу RussianKeyboard
Ваша клавиатура настроена и может печатать как русскими, так и латинскими буквами. Переключение раскладки осуществляется комбинаций клавишь которые задаются в настройках приложения RussianKeyboard, по умолчанию это Shift+пробел.
Как записать ИК сигналы с пульта от ТВ на беспроводную клавиатуру ipazzport.
1. На беспроводной клавиатуре нажать кнопку TV. (синий светодиод замигает).
2. Нажмите и удерживайте в течение 2 — 3 секунд кнопку «set», пока не загорит светодиод, чтобы войти в режим обучения.
3. Затем нажмите требуемую кнопку и индикатор мигнет один раз, затем загорится свет — это означает, что клавиатура ждет сигнала к обучению (если в течение 10 секунд не будет операций, то светодиод потухнет и клавиатура выйдет из режима обучения).
4. Расположите пульт от ТВ и беспроводную клавиатуру друг к другу
5. Нажмите кнопку на пульте ДУ от ТВ в течение 1 секунды, а затем отпустите эту кнопку, и вы увидите индикатор на клавиатуре мигнет 3 раза, затем продолжит гореть, это значит, что ваша клавиатура записала исходный код пульта ТВ успешно.
6. Повторите пункты 3,4,5 для записи сигнала на клавиатуру с других кнопок.
7. По окончании настройке нажмите кнопку «set» для сохранения настроек.
Ещё одна отличная программа для настройки клавиатуры
Скачать External Keyboard Helper Pro 6.1
Помощник подключения внешней BT/USB клавиатуры.
Возьмите полный контроль над внешними Bluetooth или USB-клавиатурами.
Без видимой виртуальной клавиатуры (Метод ввода), предназначенный для использования с Bluetooth и USB-клавиатурами. Оно автоматически вызовет диалоговое Метода ввода, при подключении или отключении Bluetooth клавиатуры (на некоторых устройствах это может быть сделано для работы с клавиатурой USB). Приложение поддерживает множество различных раскладок для неамериканских клавиатур, а также предоставляет множество вариантов конфигурации.
Особенности:
- Международные раскладки клавиатуры.
- Добавление до 16 ярлыков приложений (например, запуск Google Maps с Alt+M и т.д.)
- Добавление до 16 текстовых строк (например, вставить свой адрес электронной почты с Alt+E и т.д.)
- Переназначает клавишу Escape на Назад (можно отключить)
- Позволяет контролировать, какие символы должны рассматриваться как сочетание символов.
- «Нулевая» виртуальная клавиатура для работы с аппаратной клавиатурой (Bluetooth и USB).
- Автоматически выводит диалог выбора Метода Ввода, при подключении или отключении Bluetooth клавиатуры (Android 2.3 +).
- Автоматическое определение также может работать с USB-клавиатурами на некоторых платформах (экспериментально) (Android 2.3 +)
- Приложение, которое вызывает выбор метода ввода (для быстрого доступа)
- Переключение между макетами на выбор с помощью клавиши или комбинации клавиш. (до 3х макетов)
- Выбор раскладки клавиатуры автоматически на основе языковых настроек в устройстве.
- Блокирование всплывающих окон долгого нажатия на Android 2.x.
- Изменение задержки и скорости повторного нажатия.
- Возможность изменения макетов и настройки двух пользовательских раскладок.
Источник
Согласитесь, на крошечной, пусть даже QWERTY, клавиатуре смартфона не совсем удобно набирать текст даже простенького письма подруге, не говоря уже о поэме в стихах. В планшете клавиатура будет побольше, но текст набирать все равно быстро не получится. Для полноценной работы этим устройствам сильно не хватает средств полноценного текстового ввода.
Порой и для владельца компьютера беспроводная клавиатура оказывается совсем не лишней – например, когда ПК используется в качестве медиацентра и им удобней управлять удаленно. Поэтому и встает вопрос о приобретении этого удобного гаджета.
Понравилась модель Riitek-MWK02 [Bluetooth]. Хотя от клавиатуры можно многое не ждать, но все же постараюсь подробно рассказать о ней.
Характеристики
- Связь: Bluetooth
- Батарея: встроенный литий-ионный аккумулятор
- Дальность действия: до 10 метров
- Рабочее напряжение: 3.3 В
- Рабочий ток: <80 mA
- Напряжение зарядки: 4.2V — 5.05V
- Зарядный ток: <300mA
- Время работы: 500~700 часов
- Время зарядки: 3.5~4 часа
- Подключение: mini USB
- Рабочая температура: от -10 ℃ до +55 ℃
- Размеры: 151 х 59 х 12.5 мм
- Вес: 104 г
Клавиатура упакована в фирменную коробку.
С обратной стороны указаны основные преимущества и их описание.
Сбоку находятся краткие характеристики.
С другой стороны лишь название и изображение клавиатуры.
На коробке также можно найти штрих код, всякие значки и список вещей, которые поставляются с устройством.
Итак, раскрыв коробку, я обнаружил саму клавиатуру. Лежит в целлофановом пакете на специальном ложе, под которым находятся остальные аксессуары.
Вот собственно и комплектация.
RT-MWK02 поражает взгляд своей миниатюрностью. При желании можно носить даже в кармане. Несмотря на подобную миниатюрность, разработчики сумели разместить 68 клавиш — полноценную QWERTY-раскладку плюс все необходимые служебные кнопки.
На задней части клавиатуры находятся три значка и информация о модели.
Что касается самой клавиатуры, то она выполнена из матового пластика черного цвета и очень приятна на ощупь.
Кстати, на лицевой стороне клавиатуры находятся 4 различных индикатора.
Слева вы найдете переключатель и mini-USB порт для зарядки.
Справа расположился лазер для игр с кошкой.
И снизу его переключатель.
Сверху встроен USB-адаптер Bluetooth.
Вытаскивается очень легко и может соединить Ваш компьютер и клавиатуру, если у Вас нет встроенного синего зуба.
Подсветка работает хорошо. Отлично видны буквы и цифры.
Чтобы снять заднюю крышку, нужно открутить 6 винтов по периметру.
Тут у нас находится BT-модуль.
Здесь разъём mini-USB.
Ну и напоследок сам лазер.
Подключать клавиатуру совсем не сложно. Достаточно включить Bluetooth на своем устройстве.
Нажимаем подключиться. Вас попросят ввести пин-код (он каждый раз разный) на клавиатуре.
И нажимаем Enter. Клавиатура подключена. С Windows полная совместимость. Все мультимедийные кнопки работают исправно. Можно также переключить ориентацию тачпада, или запустить диспетчер задач через Fn+Enter. А Fn+Backspace заменять кнопку Delete.
На планшете также все без проблем подключается и работает. Можно изменять список языков, переключение осуществляется с помощью Ctrl + Пробел. Почти все клавиши совместимы с Android. Например, кнопка ESC возвращает назад, а Page Up перемещает выделение ячейки вверх.
Несомненными плюсами клавиатуры являются легкость подключения, удобное расположение клавиш, а также возможность к любому устройству, которое поддерживает Bluetooth-соединение. Явный минус у клавиатуры только один – отсутствие русскоязычной раскладки. Лично я наизусть выучил расположение русских букв на английской клавиатуре, но для кого-то это очень тяжело и не нужно. Полностью согласен.
На этом всё, я с Вами прощаюсь. Задавайте ваши вопросы, комментируйте и критикуйте. =)

Клавиатура mini i8 — беспроводной манипулятор , объединивший в себе два устройства в одном. Т.е. i8 может работать не только как клавиатура, но и позволяет управлять курсором мыши с помощью встроенного тачпада. Преимуществом keyboard i8 является является наличие англо-русской раскладки, а также встроенная подсветка трех цветов(красный, зеленый, синий), которая позволяет использовать клавиатуру без освещения в темное время суток.
Чаще всего используется для работы с планшетами, смартфонами, игровыми приставками или ТВ-приставками на основе ОС Android . Питается универсальная клавиатура i8 от литий-ионного аккумулятора. Зарядка клавиатуры происходит через USB порт. Манипулятор работает по технологии Plug and Play, т.е. при подключении его к устройству не требует установки драйверов.
Использование
● На задней части пульта дистанционного управления откройте крышку и выньте USB приемник.
● Вставьте USB-приемник в свободный порт USB.
● Включите клавиатуру переключателем. Клавиатура найдётся и установится автоматически. Никаких дальнейших действий не требуется — клавиатура готова к использованию
ПРИМЕЧАНИЕ: При низком уровне заряда батареи будет мигать индикатор низкого напряжения. Устройство автоматически включится, если аккумулятор разрядится.
Системные Требования
● HID совместимое устройство
● Терминал с USB-портом
● Windows 2000 и новее
● Linux (Debian-3.1, Redhat-9.0, Ubuntu-8.10, Fedora-7.0 тестировалось)
● Android OS (со стандартным интерфейсом USB)
Сенсорная панель
В верхней части пульта расположена сенсорная панель, управляемая с помощью прикосновения для выполнения перемещения курсора, перетаскивая и т.д. Тачпад распознает 4 режима.
- Управление курсором осуществляется перемещением одного пальца по тачпаду (1 палец).
- Нажатие одним пальцем имитирует нажатие левой кнопки мыши.
- Движение двумя пальцами вверх или вниз по тачпаду прокручивают страницу вверх или вниз соответственно.
- Нажатие тремя пальцами, срабатывает, как правая кнопка мыши (открывает контекстное меню).
Светодиодные индикаторы
В левой верхней части устройства расположены 3 светодиода
- Первый диод (синий) информирует о том, что клавиатура включена и соединена с приемником сигнала.
- Второй диод — зарядка батареи, горит красным, когда батарея разряжена.
- Третий диод загорается оранжевым светом каждый раз при нажатии кнопок.
Дополнительные кнопки на клавиатуре i8
- Управление плеером (Громкость+/-, След.трек, Пред.трек, Играть/Пауза)
- Стрелки Вверх, Вниз, Влево, Вправо и команда ОК. Стрелки работают, как прокрутка вверх/вниз, ALT + стрелка влево — шаг назад в проводнике. ALT + стрелка вправо — шаг вперёд в проводнике
- Запуск плеера
- Открытие почты/браузера
- Выключить звук
- Левая кнопка мыши
- Поисковая строка
- Переход на домашнюю страницу
- Открытие браузера
- Правая кнопка мыши
Комбинация кнопок Fn+
На данном устройстве есть 8 дополнительных кнопок, которые срабатывают при нажатии на них совместно с зажатой кнопкой Fn, выделенной на изображении в красный квадрат.
- Замедление/Ускорение отклика курсора на тачпад
- Скриншот экрана
- Включение/Отключение тачпада
- F11
- F12
- Домашняя страница
- Прокрутка страницы в самый низ
- Вызов диспетчера задач
- Поиск и соединение клавиатуры и USB приемника (радиомодуль)
Некоторые комбинации клавиш на клавиатуре в Windows.
CTRL + C — копирует выделенный объект в буфер обмена Windows
CTRL + V — отвечает за вставку содержимого из буфера обмена Windows
CTRL + X — удаляет выделенный объект и помещает его в буфер обмена Windows
Alt + PrtScr — копирует не весь экран, а только активное окно
CTRL + Z — отмена предыдущей операции
CTRL + N — создает новый документ
Win — открывает меню «Пуск».
Win + D — сворачивает все активные окна
CTRL + Shift + Left; CTRL + Shift + Right — выделяет текст по словам.
CTRL+клик — выделение в произвольном порядке нескольких объектов
Alt + Space — Вызов системного меню окна
ALT + F4 — Закрыть окно или выйти из программы
CTRL + F4 — Закрыть текущее окно в программе
SHIFT+DELETE — Удалить выделенный файл, не помещая в корзину
F1 — Вывести справку
F2 — Переименовать выделенный файл
F3 — Открыть окно поиска файлов
F5 — Обновить
Зарядка аккумулятора
Устройство имеет литиевую аккумуляторную батарею. Для использования зарядки допускаются только разрешенные кабель и адаптер.
Чтобы настроить комбинацию клавиш для аппаратного переключения языка заходим в раздел Переключение раскладки и выбираем удобный для себя способ — Alt+Shift, Alt+Space или Shift+Space. 4. Во время работы в меню программного выбора языка необходимо выбрать клавиатуру приложения Russian Keyboard.
Как перевести язык на беспроводной клавиатуре?
Для начала при подключенной клавиатуре нужно зайти в настройки устройства и найти там пункт “Язык и ввод”. Там найти раздел “Физическая клавиатура” (если клавиатура отключена, он в настройках не появится), а в нем пункт “Выбор раскладки клавиатуры”.
Как поменять язык на беспроводной клавиатуре к телевизору?
Переходим в системные настройки Андроид-приставки, в пункт «Язык и ввод». В блоке «Клавиатура и способы ввода», установленную клавиатуру «Russian Keyboard» нужно включить, поставив галочку, рядом с названием.
Как поменять язык на внешней клавиатуре андроид?
Для переключения языка на Android с внешней клавиатуры по умолчанию используется комбинация клавиш Ctrl + Пробел. Так как у вас не специализированная клавиатура, она может не поддерживается и язык не переключится таким образом.
Как переключить язык на клавиатуре андроид 10?
Как переключить язык на клавиатуре Андроид-телефона?
- Рядом с пунктом «Клавиатура» нажмите на значок решетки, как показано ниже.
- Теперь нажмите «Языки ввода».
- Здесь вы можете выбрать необходимые языки для ввода на клавиатуре.
- Смена языков таким образом производится на всех устройствах Android с поправкой на интерфейс (читай — прошивку). …
- Но так — не на каждой клавиатуре.
Как перевести язык на мини клавиатуре?
Чтобы настроить комбинацию клавиш для аппаратного переключения языка заходим в раздел Переключение раскладки и выбираем удобный для себя способ — Alt+Shift, Alt+Space или Shift+Space.
Как переключить на клавиатуре на русский язык?
Сочетание клавиш: Чтобы переключиться на другую раскладку клавиатуры, нажмите клавиши ALT+SHIFT. пример: в нем показано, что в активной раскладке клавиатуры используется английский.
Как настроить клавиатуру на смарт ТВ?
Чтобы настроить беспроводную клавиатуру для работы с ТВ, потребуется перейти в раздел «Диспетчер устройств» и выбрать необходимые настройки. В параметрах нужно выбрать команду «Добавить Bluetooth-клавиатуру». Телевизор автоматически начнет поиск нового устройства.
Как подключить беспроводную клавиатуру к смарт ТВ?
Подключение беспроводной клавиатуры
- Включить Bluetooth на обоих гаджетах, как это указано в инструкции.
- Зайти в настройки телевизора.
- Перейти в пункт «Система».
- Войти в «Диспетчер устройств».
- Перейти «Добавить устройство Bluetooth» и найти клавиатуру.
- Сопрячь гаджеты по инструкции, что будет показана на экране.
10.03.2020
Как поменять язык на клавиатуре в линукс?
Откройте утилиту, перейдите на вкладку Клавиатура и мышь, затем выберите Дополнительные настройки раскладки: Здесь в разделе Переключение на другую раскладку можно выбрать сочетание клавиш для переключения, доступны не только Ctrl+Shift, но и Win, Caps Lock и многие другие.
Как переключить язык на клавиатуре Logitech?
Для смены, используя панель инструментов, нажмите на индикатор левой кнопкой мыши. Откроется окно, где вы сможете сменить на нужный вам язык. Существует способ смены на системе Windows, с помощью клавиатуры. Клавиши для переключения языка – на большинстве компьютеров левый Shift + Alt , на некоторых Ctrl + Alt .
Как переключить язык на клавиатуре для планшета?
Заходим в настройки, находим пункт “Язык и ввод”. Найдите активную клавиатуру, которая используется для ввода, и нажмите на значок ее настройки. Далее жмите “Языки ввода”. В теории, нужно галочками отметить языки, на которые захотите переключаться в любое время.
Как можно переключить язык на клавиатуре?
Вы также можете менять язык клавиатуры, нажимая Ctrl + Shift + Пробел, пока не появится нужная раскладка. Чтобы переключиться на предыдущий язык, нажмите Ctrl + Пробел.
Как добавить раскладку клавиатуры в Windows 10?
Нажмите кнопку Пуск, а затем выберите Параметры > Время и язык > Язык. В разделе Предпочитаемые языки выберите язык, который содержит необходимую клавиатуру, и нажмите Параметры. Нажмите кнопку добавить клавиатуру и выберите клавиатуру, которую вы хотите добавить.
Как переключить язык на Андроиде?
Как поменять язык интерфейса на Андроид
- Нажимаем на раздел «Язык и ввод»
- Выбираем первую строчку сверху. На всех версиях Андроид это будет переключатель языка интерфейса.
- Нажмите на этот пункт и в открывшемся меню выберете нужный вам язык.
23.07.2017
Содержание
- Обзор клавиатуры Logitech Ultrathin Keyboard mini для iPad mini
- Добро пожаловать в службу поддержки Logitech
- Подключение клавиатуры Logitech Ultrathin Keyboard Mini
- Для данного продукта пока нет загружаемых файлов
- Для данного продукта пока нет вопросов и ответов
- По данному продукту нет документов.
- На данный товар нет запчастей
- Для данного товара нет изображений
- Обзор клавиатур Logitech Ultrathin Keyboard Cover и Ultrathin Keyboard Folio для iPad mini
- Внешний вид и эргономика
- Устройства в работе
- Итоги
Обзор клавиатуры Logitech Ultrathin Keyboard mini для iPad mini
В 2011-м году Logitech решила немного изменить род деятельности. C тех пор швейцарцы активно работают над качественными аксессуарами для мобильных устройств. Особенно для iPad. Их мобильные клавиатуры неоднократно были признаны лучшими в своем классе. Я сам оценил их Tablet Keyboard, но не разделил восторг Ромы по поводу Ultrathin Keyboard Cover для iPad.
Теперь и я лично опробовал Ultrathin Keyboard Cover. Только она предназначается для iPad mini.
Небольшое изменение в названии не должно никого смущать. Ultrathin Keyboard mini вобрала в себя все основные идеи полноценной версии аксессуара.
Коробку это, впрочем, не коснулось. Она открывается за мягко-голубой язычок из ткани, обнажая запечатанную в плёнку клавиатуру. Чтобы добраться до всего остального, понадобится заглянуть вглубь упаковки и осторожно достать хитроумно закреплённый бокс.
Внутри всё как обычно: справочные материалы, гарантийная информация, небольшая тряпочка для протирки и аккуратно свёрнутый кабель для зарядки. Я поленился заглянуть и проверить наличие инструкции на русском языке, но сама клавиатура, как и надписи на коробке, были полноценно локализованы. Этого в любом случае достаточно.
Как и раньше, лицевая сторона клавиатуры сделана из пластика двух разных видов. Фронтальная часть глянцевая настолько, насколько это вообще возможно. Это касается и магнитной защёлки а-ля Smart Cover, которая цепляется за корпус iPad mini. Отсюда и необходимость в той самой тряпочке, которую заранее вложили в комплект.
Клавиши и выемка под планшет сделаны из матового, немного шершавого пластика. Не буду лукавить: со временем и при регулярной работе это покрытие гарантировано сотрётся до блестящего. Так происходит с абсолютным большинством клавиатур, в том числе и от Apple. Это лишь часть суровой реальности, не брак.
Logitech Ultrathin Keyboard mini выпускается в двух модификациях — чёрной и белой, предназначающихся для двух разных цветовых вариаций iPad mini. Если помните, задняя сторона «большой» версии Ultrathin Keyboard была сделана из алюминия, максимально соответствующего таковому на задней панели iPad. Та же идея реализована и здесь.
Приятно видеть, что Logitech вновь использовала металл для крышки, а не окрашенный под него пластик. Цвет панели практически полностью (если не один в один) совпадает с чёрным iPad mini. А тактильные ощущения и вовсе одинаковые.
Блок клавиатуры имеет несколько функциональных элементов по правому борту. Это micro-USB для зарядки встроенных батарей клавиатуры, кнопка управления подключением Bluetooth и традиционный переключатель On/Off.
Стыки между пластиком и металлом заметны, хотя в руку не врезаются и пользоваться аксессуаром не мешают.
Планшет крепится к iPad с помощью уже известной всем магнитной полоски. На весу это крепление недостаточно хорошо справляется с весом mini — и наоборот. Поэтому держать на весу всю конструкцию за какую-то из «половинок» я искренне не советую.
Из-за особенностей конструкции, нельзя поставить примагниченный планшетник в какое-то статичное положение. Для этого придется одевать на iPad другой чехол-подставку, изначально совместимую со стандартным Smart Cover.

Фото (c) CNET
В сложенном состоянии, iPad mini и Ultrathin Keyboard напоминают два iPad mini. Благодаря намеренно похожей форме и цвету корпуса, с ходу не определишь, где планшет, а где клавиатура. Такой «бутерброд» хорошо выглядит. Более того, магнит в «пробеле» отключает экран при закрытии.
Конструкция, правда, вновь вызвала вопросы. Исключая магнитную полоску-крепёж, обе половинки никак не фиксируются друг с другом с противоположной стороны. Из-за этого клавиатура и iPad «гуляют» в сумке, если их не прижимают другие вещи с обеих сторон. Это минус, который в теории можно исправить тканевой «резинкой».
Чтобы полноценно воспользоваться клавиатурой, нужно снять планшет с крепежа и установить его в выемку в корпусе крышки. Подключить их друг к другу по Bluetooth не составляет труда. Угол наклона планшета практически идеальный: удобно и печатать, и нажимать на экран, и просто смотреть. Сама выемка держит iPad mini очень крепко.
Самое главное в чехле-клавиатуре — это, собственно, сама клавиатура. Клавиши низкопрофильные, но с полноценным механизмом и приятной тактильной отдачей. Качество кнопок среднее по стандартам полноценных клавиатур, но хорошее для мобильных вариантов. Углы клавиш как-то слишком уж сильно закруглены — но это лично моё мнение. Верхний ряд клавиш отдан под мультимедийные клавиши, работающие в сочетании с fn — перемотка музыки, возврат на рабочий стол и так далее.
Не хочется скатываться в драматургию, особенно после великолепных впечатлений от большинства других аксессуаров Logitech. Но с раскладкой в Ultrathin Keyboard mini швейцарцы слишком перемудрили. Во-первых, на корпусе нет клавиши Caps Lock. Точнее, она есть, но активируется только через сочетание с функциональной клавишей fn. А в остальных случаях по нажатию срабатывает ввод букв A/Ф. «Ф» в русском алфавите не очень популярна, так что от такого решения русскоязычные пользователи не выиграли.
Дальше — больше. От кнопки TAB тоже было решено частично отказаться — на её место была перенесена Q/Й на аналогичных правах. Левый же Shift остался на месте. Из-за этого вышло, что верхние ряды клавиш непропорционально сдвинулись вбок. Проблема в том, что такая раскладка сводит на нет навыки слепой печати. К такому положению дел вам придётся привыкать заново — чтобы вновь перестраиваться, садясь за обычную клавиатуру. Лучше бы сделали Enter меньше.
В итоге впечатление от Logitech Ultrathin Keyboard mini оказалось очень смешанным. С одной стороны — хороший металлический корпус и качественный механизм клавиатуры с приятным ходом кнопок. С другой — не до конца продуманный механизм крепления и очень спорная раскладка клавиатуры. Logitech, не расслабляйтесь — вы можете делать клавиатуры гораздо лучше.
Аксессуар уже давно продаётся в России по средней цене в 2500 рублей.
Плюсы:
- Металлический корпус одного цвета с iPad mini
- Хороший механизм хода клавиш
- Наличие кнопок управления системой
- Защита дисплея от царапин
- Отключение дисплея по закрытию крышки
- Удобная транспортировка
Минусы:
- Спорная раскладка клавиш
- Частично глянцевый (маркий) корпус
- Отсутствие фиксатора
- Ограниченные возможности подставки
Источник
Добро пожаловать в службу поддержки Logitech
Гарантийная замена обычно осуществляются по месту покупки. В текущих обстоятельствах компания Logitech не может осуществить замену по гарантии, мы рекомендуем Вам обратиться за гарантийной помощью по месту покупки. Мы не допустим истечения срока действия гарантии в этот период кризиса и выполним действующие гарантии как можно скорее. Наши телефонные линии, обслуживающие Россию, в настоящее время недоступны по техническим причинам. Вы можете связаться с нами через наш круглосуточный онлайн-чат или написать нам по электронной почте.
Подключение клавиатуры Logitech Ultrathin Keyboard Mini
Для данного продукта пока нет загружаемых файлов
Для данного продукта пока нет вопросов и ответов
По данному продукту нет документов.
На данный товар нет запчастей
Для данного товара нет изображений
Для подключения клавиатуры Logitech Ultrathin Keyboard Mini к iPad Mini выполните следующие действия.
Включите iPad Mini и коснитесь значка Settings (Настройки).
В разделе Settings (Настройки) выберите пункт Bluetooth.
Если экранный переключатель рядом с пунктом Bluetooth не установлен в положение ON (ВКЛ.), коснитесь его один раз, чтобы включить Bluetooth на iPad Mini.
На клавиатуре Logitech Ultrathin Keyboard Mini переместите выключатель питания в положение ON (ВКЛ.).
Нажмите кнопку Bluetooth. Индикатор Bluetooth должен замигать. Вскоре после этого название клавиатуры должно появиться на экране iPad Mini.
Однократным касанием выберите название устройства для сопряжения.
По запросу введите указанный на экране PIN-код и нажмите клавишу Enter. Если код не запрашивается, то клавиатура будет сопряжена сразу, и данный шаг можно пропустить.
ПРИМЕЧАНИЕ. Код подключения каждый раз создается случайным образом. Убедитесь, что вводите именно тот код, который показан на экране iPad Mini.
Когда клавиатура Logitech Ultrathin Keyboard Mini для iPad будет подключена, в списке Devices (Устройства) рядом с названием клавиатуры будет отображаться состояние Connected (Подключено).
Ознакомиться с гарантией Logitech можно здесь
Источник
Обзор клавиатур Logitech Ultrathin Keyboard Cover и Ultrathin Keyboard Folio для iPad mini
Продукты Apple сами по себе не только занимают значительную нишу на рынке мобильных устройств, но и открывают богатые возможности для производителей аксессуаров. Однако, требования к таким аксессуарам всегда высоки – поклонники «яблок» не прощают промахов ни со стороны простоты и удобства, ни со стороны визуального исполнения. Посмотрим, отвечают ли этим ожиданиям поступившие к нам на тест Bluetooth-клавиатуры Ultrathin Keyboard Cover и Ultrathin Keyboard Folio для iPad mini от Logitech.
В аккуратной упаковке каждой из клавиатур, помимо самого аксессуара, находится достаточно подробная инструкция, а также USB-кабель для зарядки клавиатуры от ПК.

Внешний вид и эргономика
Ultrathin Keyboard Cover – клавиатура в форм-факторе iPad mini. Аксессуар совпадает с девайсом размерами, алюминиевая спинка и магнитное крепление по принципу smart-cover при соединении с iPad призвано зеркально повторять его. Вес клавиатуры меньше веса планшета (215 г против 308 г), что, безусловно, идет на пользу их «дружбе». Да и сам аксессуар, действительно тонкий и изящный, выполнен с вниманием к девайсу-паре.

Рабочая поверхность клавиатуры сделана из глянцевого пластика с матовыми клавишами. Пластик собирает отпечатки пальцев, но не слишком сильно.
Для установки планшета в вертикальном положении на клавиатуре предусмотрен желобок с мощным магнитом, который удерживает iPad mini под удобным для работы углом. Интересно, что фирменные клавиатуры Apple для iPad предлагают вытянутое по вертикали положение девайса при работе, тогда как клавиатуры Logitech ориентированы «по ширине». В такой позиции планшетом без проблем можно управлять и пальцами, и с помощью клавиатуры, обзор информации становится удобнее, да и сама пара «планшет-клавиатура» превращается практически в нетбук, что для многих пользователей привычнее.

На правой грани устройства расположены USB-вход для зарядки клавиатуры, кнопка запуска Bluetooth-соединения и кнопка включения-выключения. Место соединения алюминия и пластика на этой стороне выполнено не очень аккуратно: границы USB-входа совпадают не везде.

Если соединить клавиатуру и планшет по принципу Smart Cover и закрыть их, то магнит, расположенный в клавише пробела, автоматически выключит экран iPad mini. Однако, этот магнит не достаточно мощный, чтобы удерживать получившуюся “книжку” в закрытом состоянии.

Ultrathin Keyboard Cover, как и iPad mini, существует в двух цветах – черном и белом.
Ultrathin Keyboard Folio – клавиатура в форм-факторе обложки Smart Cover. Здесь, в отличие от предыдущей модели, планшет помещается внутрь аксессуара и закрепляется легкими низкопрофильными зажимами.
Размеры клавиатуры составляют 215 мм по высоте, 149 мм по ширине (без язычка), 19,3 мм в толщину, вес – 285 г.
Гибкая, но прочная матовая обложка защищает, по словам производителя, от случайных брызг, ударов и царапин. Рабочая поверхность клавиатуры у этой модели чуть крупнее, чем у Keyboard Cover. Способ закрепления планшета в вертикальном положении представляет собой такой же магнит, но без желобка. Альбомная ориентация устройства сохранена.

Отдельно хочется отметить внешний вид обложки. Приятный на ощупь, матовый синтетический материал, из которого выполнена клавиатура, позволил производителям отдать дань «хай-тековым» технологиям Apple, но сделать это совершенно иначе по сравнению с Ultrathin Keyboard Cover.
Кнопки управления клавиатурой расположены идентично первой модели, однако дефекты сборки здесь не так видны благодаря замене алюминиевой части пластиком.
Магниты, расположенные в клавише пробела и в деталях аксессуара, не только отключают экран iPad mini, но и плотно скрепляют клавиатуру и планшет. В целом, благодаря защитной конструкции и более плотным креплениям, Ultrathin Keyboard Folio выглядит надежнее своего собрата.
Устройства в работе
Клавиши Ultrathin Keyboard Cover и Ultrathin Keyboard Folio мембранные, ножничного типа. Несмотря на компактность, полноценный механизм обеспечивает приятные и уверенные ощущения при работе.
Обе клавиатуры благодаря Bluetooth-соединению могут работать на расстоянии до 10 метров от планшета. Заявленное время работы без подзарядки – до 3 месяцев при среднем времени работы до 2 часов в день. У нас не было возможности проверить срок работы клавиатур из-за ограниченного времени тестирования, однако за 4 дня активного использования (до 6 часов в день) необходимости подзарядки не возникло ни разу. Беспроводное соединение клавиатуры и планшета происходит в считанные секунды, здесь нареканий не возникает. Никаких задержек не наблюдается и в передаче команд от клавиатур.
Отдельного разговора заслуживает раскладка клавиатур. Прежде всего, присутствующие здесь мультимедийные и функциональные клавиши, расположенные в верхнем ряду, значительно повышают удобство работы. Они активизируются только в сочетании с клавишей Fn – зато с помощью них можно, например, включить и выключить музыку, убрать громкость, перевести планшет в спящий режим, при этом не отрывая рук от клавиатуры. Обычно работающая самостоятельно клавиша Caps Lock здесь также активизируется только вместе с Fn. Кроме того, из-за отсутствия клавиши TAB верхние ряды клавиатуры смещены влево. Подобные изменения в раскладке способны доставить некоторые неудобства тем, кто владеет навыком слепой печати.
При повседневном использовании Ultrathin Keyboard Folio превосходит свою «сестру». Прежде всего, очков клавиатуре добавляет плотное крепление клавиатуры к планшету в закрытом состоянии.
Магнитный замок Keyboard Cover, напротив, никак не закрепляет пару между собой, что приводит к травмированию планшета и неудобствам.
Folio также дает больше свободы при работе с планшетом, прикрепленным к клавиатуре в разных ориентациях, тогда как Cover вынуждает отстегивать ее от планшета вне непосредственной работы.
Итоги
Logitech уже несколько лет поставляет на рынок красивые и удобные аксессуары для мобильной техники, выполненные с учетом «философии» каждого бренда-пары. Благодаря разнообразию решений, у пользователя всегда есть возможность выбрать наиболее подходящий для него и его девайса продукт. Активным и мобильным пользователям в данном случае можно порекомендовать версию Ultrathin Keyboard Folio для защиты девайса и удобной работы в любых условиях, ценителям же идеального по своей идее, но не слишком практичного дизайна подойдет Ultrathin Keyboard Cover.
Плюсы:
- легкий вес, компактность;
- приятный внешний вид, сочетающийся с iPad mini;
- наличие мультимедийных и функциональных клавиш;
- закрытие крышки отключает дисплей;
- соединение функций защитной обложки и клавиатуры Ultrathin Keyboard Folio в одном аксессуаре.
Минусы:
- измененная раскладка клавиш;
- дефекты сборки;
- неудобство транспортировки и использования Ultrathin Keyboard Cover из-за отсутствия фиксаторов при закрытии.
Источник