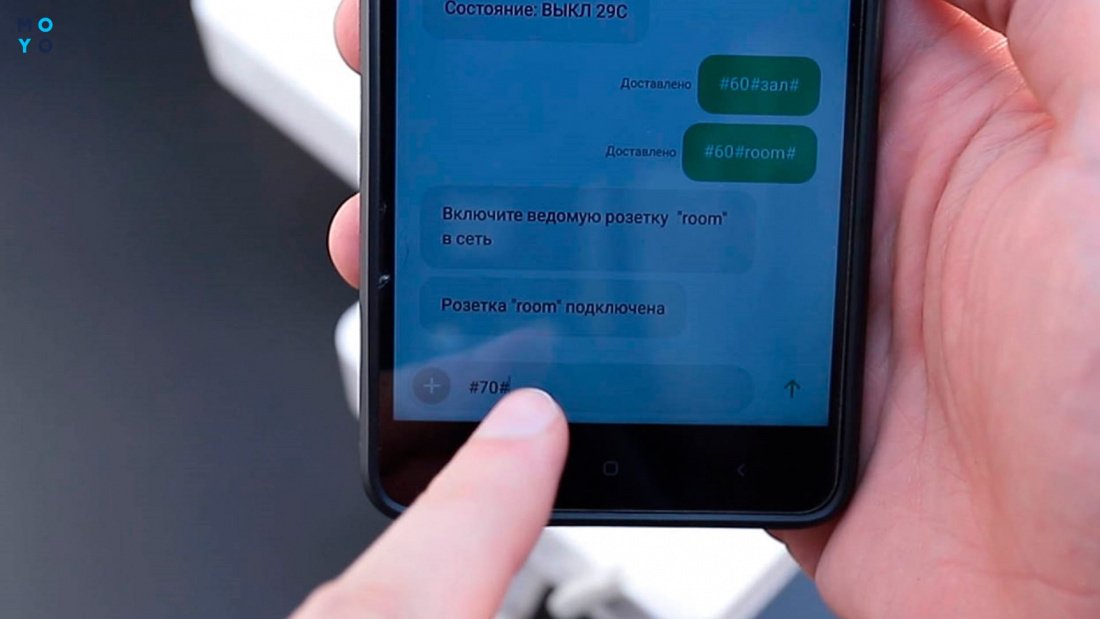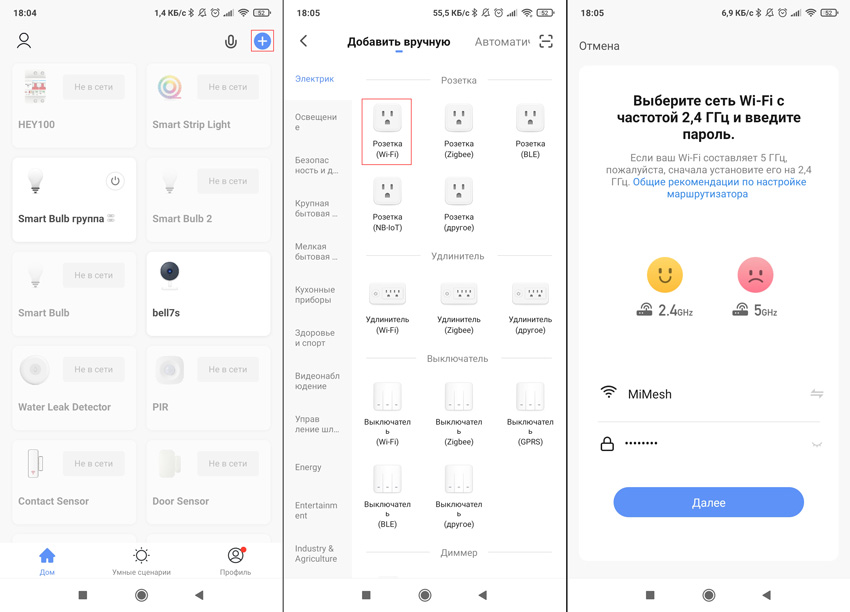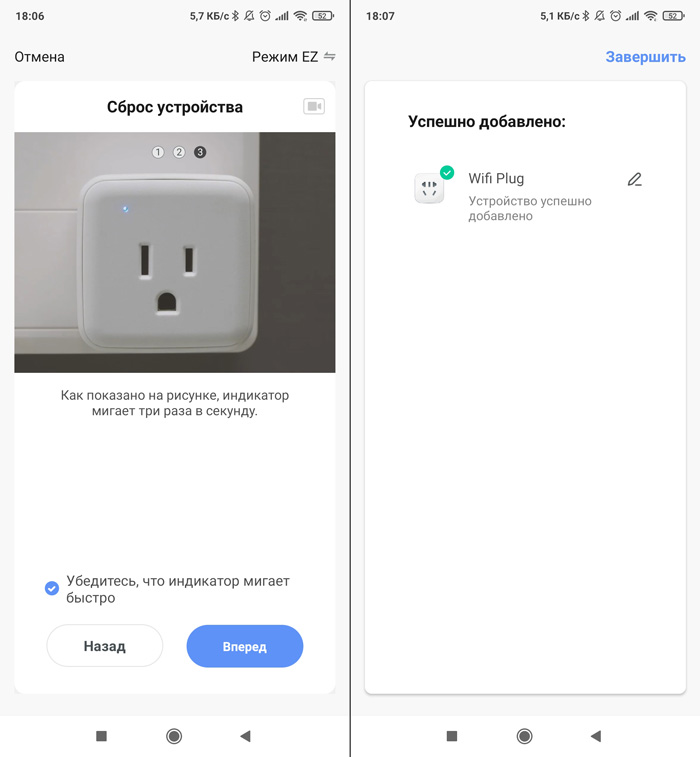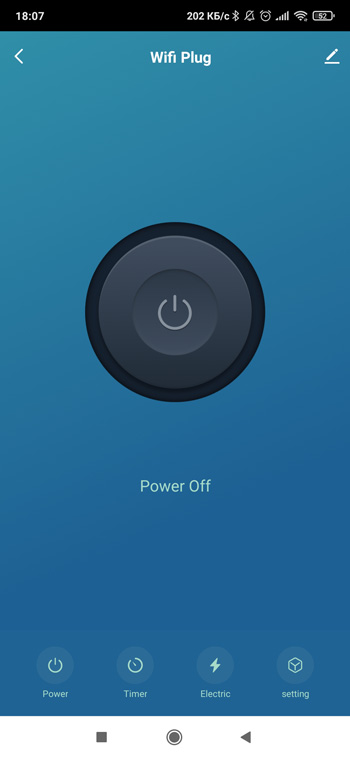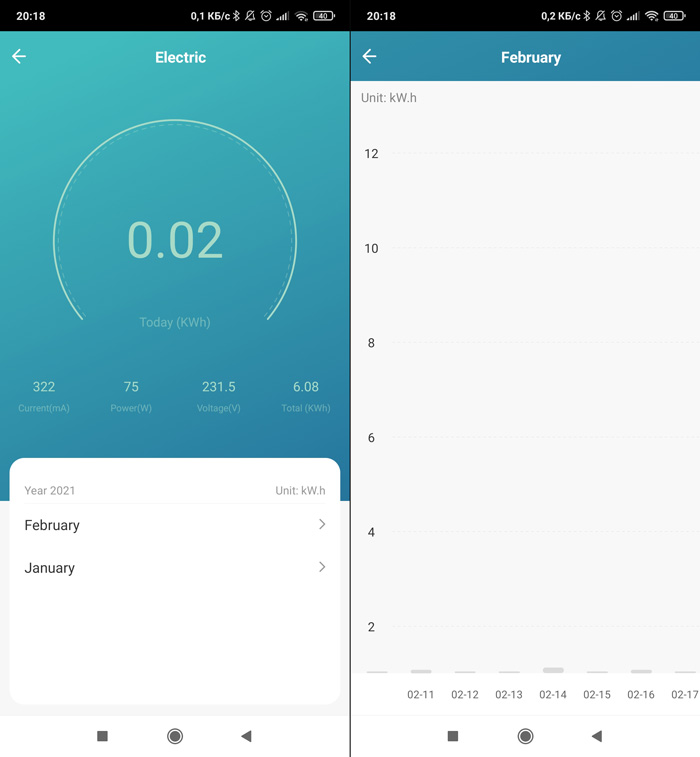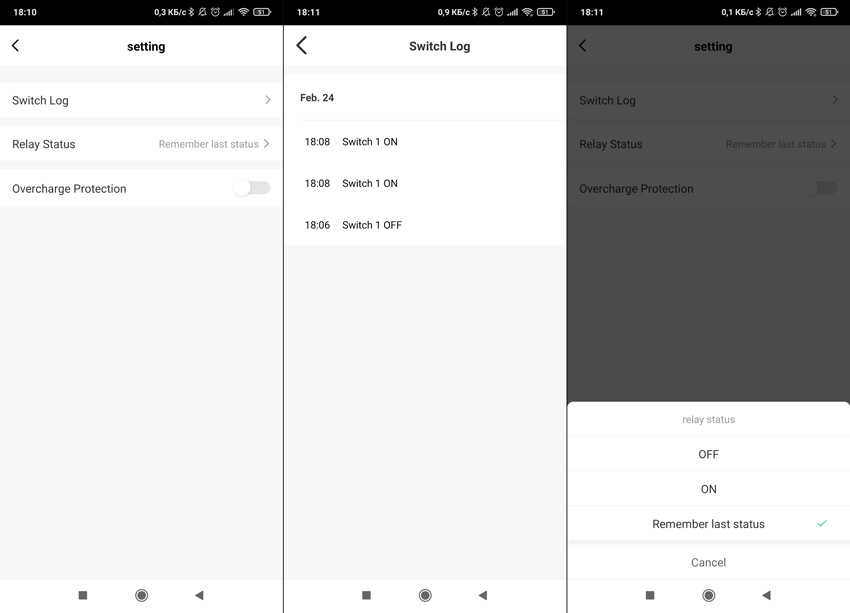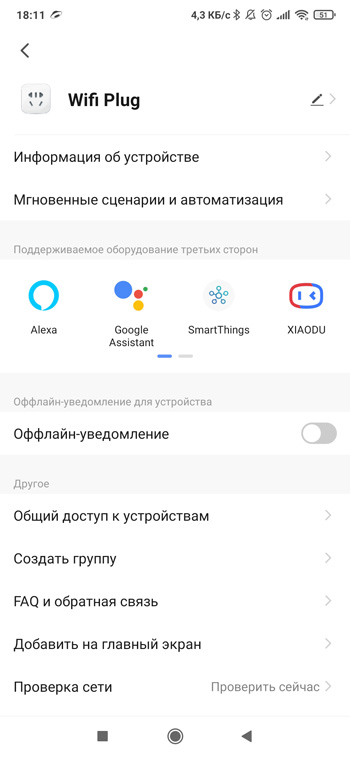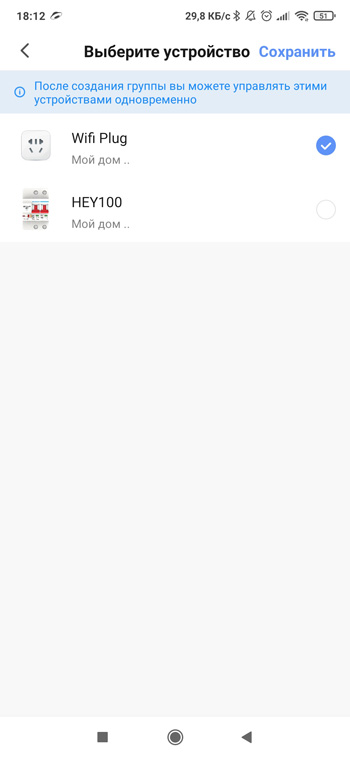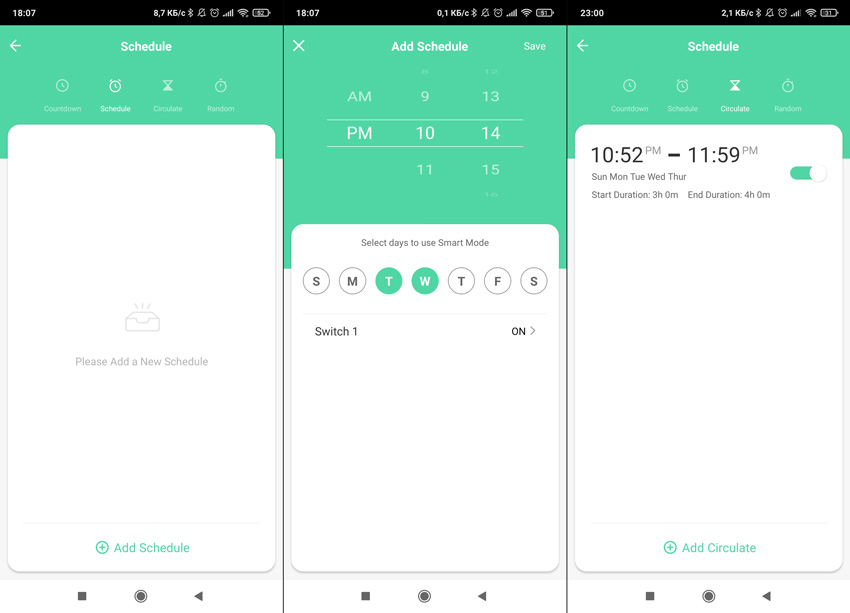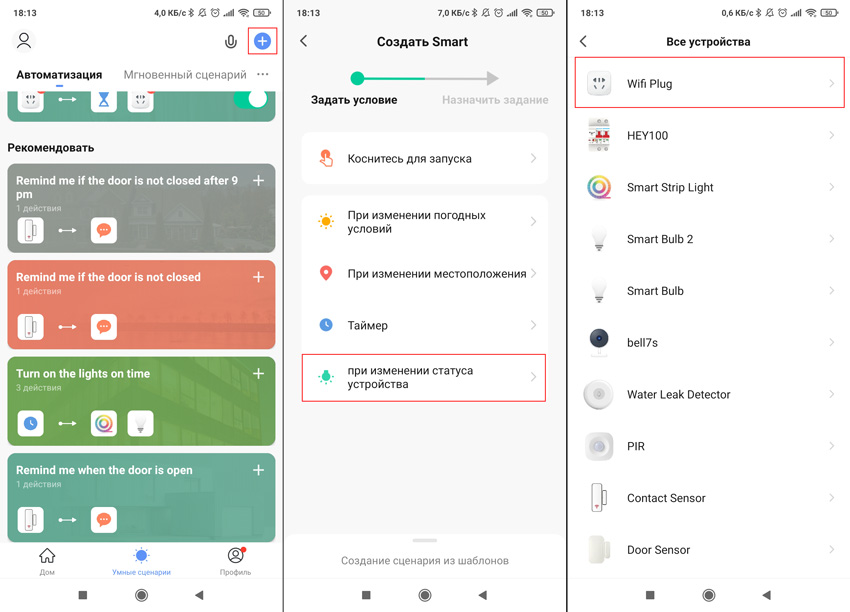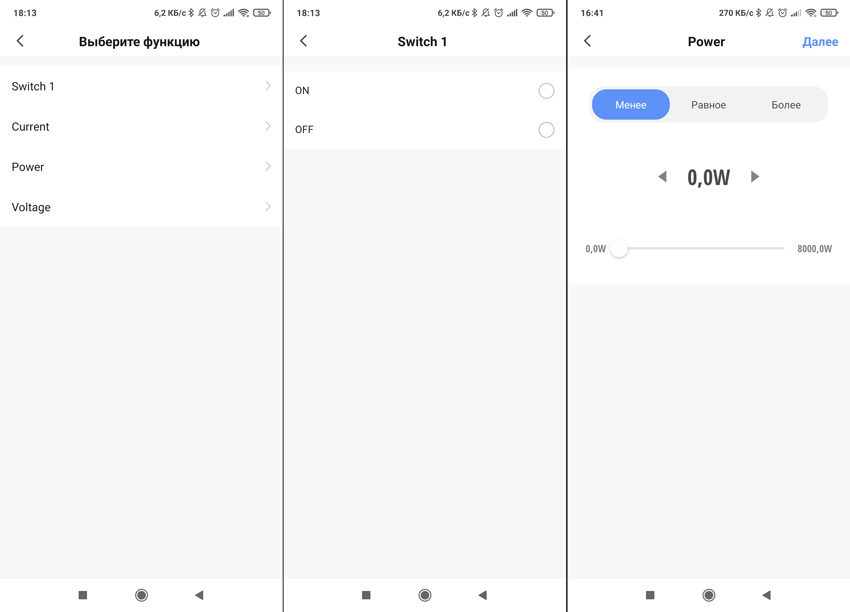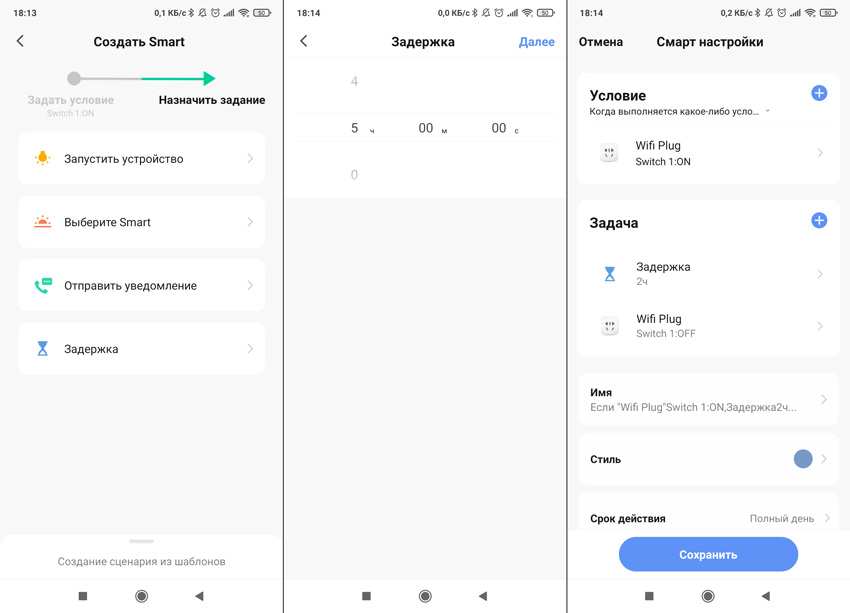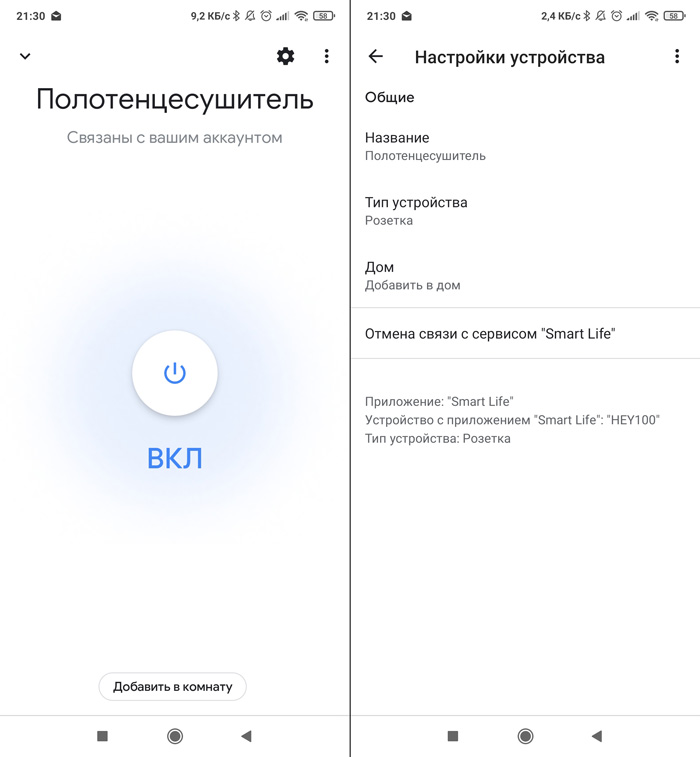Содержание
- Умная розетка: как настроить в 3 этапа
- Как работает смарт-розетка
- Какие бывают смарт-розетки
- Как подключить умную розетку с GSM-реле
- Как настроить умную розетку с коннектом по вайфай
- Умная розетка Tuya Smart Wi-FI
- Обзор умной розетки с Алиекспресс
- Комплект поставки и внешний вид
- Технические параметры
- Зачем нужна умная розетка
- Как подключить розетку Tuya
- Энергопотребление
- Дополнительные настройки
- Настройка таймера и сценариев
- Голосовое управление
- Покупка Smart розетки
- Wi-Fi розетка Tuya 16A
- Личный опыт использования
Умная розетка: как настроить в 3 этапа
Смарт-розетки дают возможность дистанционно управлять осветительными электроприборами, кондиционерами, обогревателями и прочим оборудованием. Излагаем коротко и ясно, что такое умная розетка, как ее настроить.
Читайте также о разновидностях смарт-устройств, особенностях выбора.
Как работает смарт-розетка
В функционировании умных розеток нет каких-то хитрых секретов. В них не устанавливают сложные микросхемы, но под пластиковой крышечкой в обязательном порядке присутствуют следующие элементы:
- электромагнитное реле, которое смыкает/размыкает цепь питания;
- контроллер управления;
- модуль беспроводной связи.
Принцип работы смарт-розетки элементарен: при подаче электричества на управляющие контакты происходит замыкание цепи, в противном случае прибор на выходе остается обесточенным. Контроллер работает согласно предустановленному софту. Он управляет релюшкой:
- По сигналу, отправленному пользователем через беспроводной модуль.
- По расписанию или таймеру. В обоих случаях нужно внести изменения в настройки приложения на смартфоне.
- При перегреве и в других аварийных ситуациях.
Если в доме беспроводная сеть, можно управлять Wi-Fi-розеткой по интернету, даже находясь в другом городе или стране. Смарт-технология дает возможность автоматизировать использование бытовых приборов в доме и во дворе. Можно включить теплый пол перед приездом с работы, настроить включение и выключение полива газона рано утром и т.п.
Какие бывают смарт-розетки
По способу монтажа управляемые розетки делятся на 2 категории: встраиваемые и накладные. Первая разновидность менее распространена среди девайсов, продающихся отдельно, не являющихся частью продвинутой системы умного дома.
Накладная смарт-розетка представляет собой набор комплектующих в пластиковом корпусе. Она похожа на сетевой адаптер — переходник с кнопкой включения/выключения. Встраиваемую розетку устанавливают в стандартное или расширенное гнездо вместо обычной.
Плюсы Минусы Накладной Мобильность Может не вписаться в интерьер Встраиваемый Не выпирает Отсутствие мобильности
По способу приема команд управляемые розетки делятся на:
- GSM-устройства. В розетку вставляют симку, которая ловит команды по мобильной сети. Довольно примитивный вариант.
- Wi-Fi-устройства. Управление розеткой идет через вайфай-роутер. Пользователь отдает команды со смартфона, тапая или голосом. Некоторые приборы этой категории умеют общаться по Bluetooth, хотя есть сугубо блютузовские смарт-розетки.
- Bluetooth-устройства, которые умеют коммуницировать с другими умными приборами. Для управления тоже понадобится смартфон.
Плюсы Минусы GSM Можно обойтись без интернета, поэтому GSM-розетка — подходящий вариант для дачи Расходы на пакет связи Wi-Fi Дальность управления, обширный функционал. Можно контролировать энергопотребление, пользоваться таймером, вводить расписание и прочее Нужен интернет Bluetooth Защита от вмешательства посторонних Небольшая дальность управления
Как подключить умную розетку с GSM-реле
Для подключения GSM-розетки понадобится SIM-карта. Необязательно покупать симку с полноценным пакетом услуг. Для смарт-устройств у мобильных операторов есть специальные тарифы. Возможно, удастся уложиться в 1 грн в день.
На карточке должен быть отключен запрос пина. Вставить симку в розетку нужно до подключения питания к смарт-устройству. Далее необходимо следовать инструкции по привязке телефона к SIM-карте устройства. Толковые производители обязательно вкладывают в коробку с девайсом небольшое руководство, с помощью которого легко разобраться, как подключить модель умной розетки к смартфону. После завершения процедуры можно врубать/вырубать девайс с помощью набора номера или СМС.
Как настроить умную розетку с коннектом по вайфай
Производители смарт-розеток предлагают пользоваться различным софтом для управления продвинутыми Wi-Fi-устройствами, но есть универсальное решение — Smart Life, которое дружит с девайсами многих брендов. Рассмотрим, как настроить китайскую умную розетку с помощью этой приложухи и Андроид-смартфона.
Заходим в Play Market и скачиваем Smart Life. Такой вариант установки работает всегда, в отличие от сканирования QR-кода с инструкции. Некоторые недобросовестные производители вставляют в руководство для пользователей QR-коды, ведущие на совершенно левые ресурсы, например, на онлайн-казино. Поэтому лучше сразу заходить на Play Market. С айфонами аналогичная ситуация: их владельцы могут скачать Smart Life на App Store.
Итак, скачали Smart Life. Следующие шаги:
- В приложении необходимо зарегистрировать учетную запись, используя электронную почту.
- Переходим в режим настройки. Обычно для этого необходимо подсоединить умную розетку к электросети, нажать на кнопку включения и подержать около 5 секунд до мигающего сигнала.
- Добавляем устройство на смартфоне. Жмем на иконку Wi-Fi-розетки. Подтверждаем, что она готова к подключению. Высветится экран подключения к домашнему интернету, в котором нужно залогиниться. После этого розетка подключится к вайфаю и ее можно переименовать в приложении. Ввод нового имени будет полезен в случае использования голосовых команд.
При выборе смарт-розеток обращайте внимание не только на функционал, способ монтажа и управления. Учитывайте предельную нагрузку, которая обычно не превышает 2,5-3,6 кВт. Если в характеристиках прописана какая-то хитрая технология обмена данными, к примеру, Jeweller, значит устройство предназначено для функционирования в составе системы умного дома. Для единичной установки логичнее купить универсальную вайфай-розетку, которая стоит значительно дешевле.
Источник
Умная розетка Tuya Smart Wi-FI
Обзор умной розетки с Алиекспресс
Одно из самых простых устройств в системе автоматизации – управляемая розетка. Она поможет настроить автоматическое включение и выключение устройства по таймеру, контролировать потребляемую мощность и создать сценарии автоматизации. И самое главное – не требуется покупать что-то дополнительно, устройство полностью самостоятельно (потребуется только WiFi подключение). И сегодня мы рассмотрим довольно популярную модель из системы Tuya Smart:
Давайте посмотрим на само устройство, его технические параметры и как подключить в мобильном приложении.
Комплект поставки и внешний вид
Комплект поставки довольно скромный: кроме самой розетки и инструкции ничего нет. Коробка имеет размеры 88 x 54 x 52 миллиметра, а вес 92 грамма.
По сути это блок, который вставляется в обычную розетку, позволяя управлять подключенным устройством. Вилка европейского типа (Schuko) подойдет для большинства устройств и не вызовет проблем совместимости (в отличие от розетки Xiaomi). Корпус выполнен из белоснежного глянцевого ABS пластика. Одна кнопка со светодиодной подсветкой на боковой стороне:
Внутри предусмотрены защитные шторки:
Точные габариты устройства 80 x 50 мм, при этом из основной розетки корпус устройства будет выпирать на 45 мм.

Технические параметры
Инструкция и характеристики устройства представлены на английском языке:
В целом все понятно, но на русском будет удобнее:
| Модель | Wi-Fi Smart plug |
| Материал корпуса | Глянцевый ABS пластик белого цвета |
| Рабочая температура | от -2 0℃ до 50℃ при отн. влажности до 80% |
| Питание | 100—240V AC,50/60HZ 16A |
| Модули связи | WiFi 2.4GHz 802.11b/g/n |
| Габариты (корпус) | 80 x 50 x 50 мм |
| Вес | 78 гр |
Зачем нужна умная розетка
У данного устройства несколько основных предназначений: возможность удаленного управления и мониторинг энергопотребления. Если дополнительно задействовать другие устройства – можно строить полноценные сценарии умного дома. Например: включение розетки с подключенным в неё обогревателем, если датчик зафиксировал снижение температуры и выключение после заданного нагрева. Пример похожего сценария и как его настроить я объясню позже, а пока нам надо подключить розетку в приложении.
Как подключить розетку Tuya
Для подключение нам нужно использовать приложение Smart Life (скачать можно для Android и для IOs). Есть еще приложение Tuya Smart, но по сути это полная копия смарт лайф. Скачиваем и регистрируем учетную запись. На главной вкладке Дом нажимаем кнопку добавления устройств, в появившемся списке выбираем тип (в нашем случае Розетка Wi-Fi). Далее вводим данные подключения к домашней сети, при этом стоит помнить, что работать можно только в сети 2.4 ГГц:
После этих манипуляций необходимо сбросить саму розетку, для этого зажимаем кнопку на 5 секунд, пока индикатор не начнет периодически мигать синим цветом. Нажимаем далее и ждем, пока приложение сделает поиск доступных устройств.
Готово, мы успешно подключили розетку. Если у вас не получилось, можно попробовать приложение Tuya Smart, или пишите в комментариях, попробуем разобраться вместе.
Теперь посмотрим возможности удаленного управления. Внешне плагин управления выглядит так:
Интерфейс довольно скудный, мы можем большой кнопкой управлять состоянием розетки, а кнопки внизу дают доступ к дополнительным функциям (таймер, просмотр энергопотребления и дополнительные настройки).
И сразу скажу, что с устройствами Tuya надо разделять локальное (когда вы в одной сети с устройством) и удаленное управление. В первом случае приложение связывается напрямую и не зависит от интернета (реакция моментальная), а во втором уже задействовано облако Tuya, но и тут реакция практически моментальная, но при отсутствии интернета работать не будет.
Энергопотребление
Энергопотребление отображается в реальном времени, но можно посмотреть и историю (с детализацией до одного дня):
К сожалению, для отображения доступно только суммарные значения, представление в виде графика отсутствует.
Дополнительные настройки
Тут можно посмотреть историю включений, настроить дефолтное состояние (как ведет себя розетка при потере и восстановлении электроэнергии, с возможностью восстанавливать последнее состояние) и включить защиту после зарядки гаджетов.
Помимо дополнительных, есть еще и общие настройки, которые присущи всем устройствам Tuya:
Здесь мы можем просмотреть более детальную информацию по устройству и увидеть его активные сценарии автоматизации. Включить функцию Оффлайн-уведомление, которая будет присылать оповещение, если вдруг устройство будет недоступно. Предоставить общий доступ на другой аккаунт или объединить устройства одного типа в группы. В моем случае это можно сделать только с умным автоматом (управляемый автоматический выключатель):
В этой же вкладке можно проверить и обновления устройств, но, по моему опыту, они бывают не часто.
Теперь перейдем к практике, настроим таймер работы гаджета и создадим сценарий автоматизации.
Настройка таймера и сценариев
Для автоматического включения и выключения розетки можно настроить таймер. Это пригодится для автоматизации ежедневных операций, например включение и выключение полива. Для этого надо зайти во вкладку Timer, где можно выбрать из 4 возможных вариантов: обратный отсчет, график, ежедневное расписание и произвольные настройки.
Стоит понимать, что команды приходят из сети интернет. Т.е. если вы настроите сценарий, а потом унесете розетку на дачу, где нет WiFi, она работать не будет. Исходя из этого, розетку сложно назвать «умной», по сути она просто может принимать удаленные команды. Но в условиях города это не так критично, ведь по большей части интернет работает стабильно. Если вдруг подключение отсутствует, то действие таймера выполнено не будет, но как только сеть появится, оно будет завершено.
Дополнительно можно настроить сценарии автоматизации, где устройство взаимодействует само с собой или с другими устройствами. Для примера возьмем мой рабочий сценарий. Необходимо, чтобы после включения розетка работала только 2 часа, потом автоматически отключалась.
Для создания переходим во вкладку автоматизация и нажимаем плюс в верхней части экрана. Нам предложат задать условие, необходимо выбрать «при изменении статуса устройства» и выбираем WiFi Plug.
В условиях нам нужно задействовать изменение состояния розетки на On, но доступны и другие варианты, например: выход мощности или напряжения из заданной границы.
Далее задаем действие, которое при этом надо выполнить. В моем случае я ставлю сначала задержку, а потом выключение розетки.
Готово. Теперь мой полотенцесушитель будет включаться только на 2 часа. При этом нет разницы как будет включена розетка, с кнопки на устройстве, через приложение, или голосовой командой.
Голосовое управление
Для управления голосовыми командами можно использовать систему Google Home.
В целом, практически все устройства Tuya поддерживают систему от Гугл, можно сказать что они на неё ориентированы.
А вот с Алисой от Яндекса сложнее, по умолчанию система не увидела розетку ни через приложение Smart Life, ни через Tuya Smart. Пришлось делать некоторые костыли, о которых я более подробно писал в этой статье. В итоге имеем возможность управлять и через Алису:
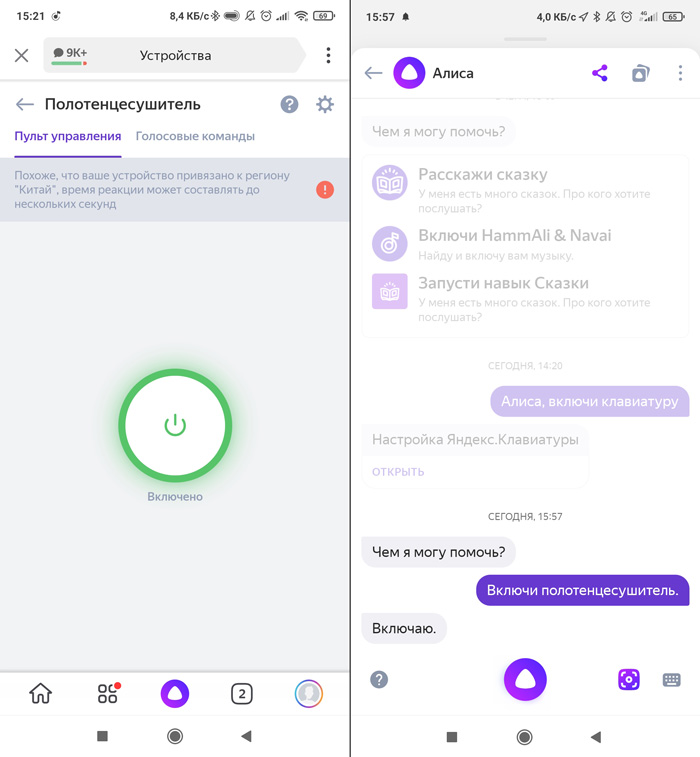
Покупка Smart розетки
Подробнее о покупке устройства вы можете посмотреть в карточке товара.
Wi-Fi розетка Tuya 16A
Или поискать на Яндекс-маркете
Личный опыт использования
Если вы задаетесь вопросом, нужна ли вам умная розетка – значит скорее всего не нужна. Покупать стоит только под конкретные задачи, которые с её помощью можно реализовать, как в моем случае.
После установки я сократил потребление электроэнергии в данной точке примерно на 70%, без потери функционала. По работе сценариев: проблем за полтора месяца не возникло, все работает как запланировано.
Из минусов отсутствие возможности управления Алисой без дополнительных костылей, может добавят функционал позже. Ну и сырой перевод приложения на русский язык.
А на этом все, благодарю за внимание и до новых встреч!
Источник

У вас есть умная розетка, чтобы автоматизировать некоторые задачи в вашей жизни? Вы приняли отличное решение. Но прежде чем вы сможете использовать умную розетку, вам необходимо сначала настроить ее с помощью Wi-Fi-соединения.
Установить и использовать умную розетку не так сложно, как вы думаете. В этом руководстве описаны шаги для обеих этих процедур, чтобы вы могли максимально эффективно использовать интеллектуальную розетку.
Умная вилка – это на самом деле обычная вилка, которая входит в розетку и подает питание на подключенные устройства. Особенности этой вилки делают ее умной.
Причина, по которой он называется умной розеткой, заключается в том, что вы можете управлять им с помощью приложения со своего смартфона. Вы можете вручную включать и выключать эту вилку, включать и выключать таймеры, настраивать расписания и т. Д. Со своего мобильного телефона.
Однако эти интеллектуальные функции не являются обязательными. Если вы хотите использовать вилку как обычную вилку, вы можете это сделать.
Вам не нужно ничего физически настраивать, чтобы использовать умную розетку. Большинство умных розеток используют приложение под названием Smart Life, которое поможет вам установить и настроить параметры вилки.
Даже если для вашей конкретной вилки доступно специальное приложение, вы все равно можете использовать приложение Smart Life. Это универсальное приложение, работающее с несколькими умными розетками.
Ниже приведены инструкции по использованию этого приложения для настройки умной розетки в первый раз:
- Установите последнюю версию бесплатного приложения Smart Life на свое устройство Android или iOS .
- Запустите приложение и настройте свою учетную запись. Ваши устройства будут синхронизироваться с этой учетной записью.
- После настройки учетной записи коснитесь знака + (плюс) в правом верхнем углу, чтобы добавить смарт-штекер в приложение.
- Нажмите « Добавить вручную» > « Электрик» > « Розетка (Wi-Fi)» с правой стороны (предполагается, что у вас интеллектуальная вилка с поддержкой Wi-Fi).
- Выберите свою сеть Wi-Fi, введите пароль и нажмите « Далее» .
- Подключите интеллектуальную вилку к розетке, нажмите и удерживайте кнопку питания на вилке. Индикатор на кнопке будет быстро мигать.
- Подождите, пока приложение просканирует, найдет и добавит ваш штекер в приложение.
- Введите название умной розетки и нажмите « Сохранить» .
Теперь вы готовы начать использовать функции умной розетки.
2. Как использовать функции умной розетки
Подключив умную розетку к приложению Smart Life, вы можете использовать это приложение для контроля и управления всеми функциями вашей розетки. Вот как использовать некоторые общие функции умной розетки.
1. Настройте расписания Smart Plug
Расписания позволяют вам включать и выключать умную розетку в указанное время с повторяющейся частотой. Это особенно полезно, если у вас есть определенный распорядок дня с устройством, которое вы хотите включать и выключать.
Вы можете настроить это следующим образом:
- Откройте Smart Life и коснитесь вилки.
- Выберите « Расписание» > « Добавить», чтобы создать новое расписание.
- Выберите время, включите повторение этого расписания, если хотите, выберите включение или выключение в меню « Питание» и, наконец, нажмите « Сохранить» .
Ваше расписание добавлено и включено.
2. Включите таймер для умной розетки.
Таймер позволяет включать или выключать вилку по прошествии определенного времени. Это работает путем выключения вилки, если она включена, и включения, если она выключена.
Вы можете установить таймер следующим образом:
- Коснитесь своей умной розетки в приложении Smart Life.
- Выберите Таймер в нижнем меню.
- Укажите период времени, по истечении которого статус вашей вилки должен измениться. Затем нажмите ОК .
Ваша умная розетка – отличное устройство, и ее можно использовать по-разному . В некоторых случаях умная розетка становится еще более полезной. Вот несколько случаев, когда вы можете использовать умную розетку, чтобы по-настоящему автоматизировать свои повседневные задачи.
Вы можете настроить свой умный штекер таким образом, чтобы он отключался после полной зарядки вашего смартфона (или любого другого устройства в этом отношении).
Сначала вам нужно определить время, необходимое для зарядки вашего устройства. Затем вы можете настроить таймер в приложении, который отключает умную розетку после завершения зарядки телефона.
Если вы используете электрическую плиту, вы можете подключить ее к умной розетке и включать и выключать в любое время. Одно из применений вашей плиты с умной розеткой – вы можете начать готовить ужин, находясь в офисе.
Просто включите плиту (подключенную к Smart Plug) из приложения, когда собираетесь уходить из офиса. Когда вы дома, у вас будет полностью приготовленная еда, готовая к употреблению.
Если вы следуете определенному расписанию, вы можете автоматизировать задачу, чтобы ваша плита включалась и выключалась в указанное время. Это гарантирует, что вы всегда будете получать свежие и горячие блюда.
Если у вас дома или в офисе есть какие-то глупые устройства, все, что вам нужно, – это одна умная розетка, чтобы превратить их в умные устройства. Затем вы можете управлять ими с помощью приложения на своем смартфоне из любой точки мира.
Если вы хотите еще больше автоматизации от вашей умной розетки, вы можете подключить ее к IFTTT и использовать некоторые из рецептов домашней автоматизации IFTTT, чтобы сделать вашу жизнь еще проще.
Гаджет за 1 000 рублей сделает умным любое подключённое устройство.
Розетка как первый элемент умного дома
Умный дом подразумевает наличие различной бытовой техники и современной электроники, которые взаимодействуют друг с другом и окружающей средой, избавляя владельца от лишних рутинных действий. Например, обогреватель в таком доме автоматически включается при похолодании, робот-пылесос сам начинает уборку во время отсутствия хозяев, а замок на входной двери отсылает им на телефон сообщения о подозрительной ситуации.
Многим кажется, что такое возможно только в будущем или стоит больших денег. На самом деле это не так. Умный дом состоит из отдельных элементов, многие из которых доступны уже сейчас. Например, цена умной розетки, о которой пойдёт речь в этой статье, составляет чуть больше 1 000 рублей (с купоном L2182S — ещё дешевле). Но возможности для творчества и экспериментов предоставляет просто безграничные.
Розетка выпускается компанией Tuya — крупнейшим китайским производителем продуктов для интернета вещей. К корпусу и внешнему виду невозможно предъявить никаких претензий: пластмасса ABS + PC, качественное литьё, стильный лаконичный дизайн. Единственные детали, намекающие на присутствие интеллекта, — кнопка сбоку и светодиодный индикатор на лицевой поверхности.
Основная особенность этой розетки заключается в поддержке беспроводного управления по Wi-Fi. С помощью специального мобильного приложения она включается и отключается из любой точки с доступом к интернету. Кроме того, розетку можно заставить работать по расписанию или реагировать на какие-то события. Так что любое подключённое к ней устройство (чайник, обогреватель, бойлер, светильник и тому подобное) становится умным, ведь оно функционирует согласно заданному вами сценарию.
Управление с помощью Smart Life
Для полноценного использования розетки необходимо сначала установить на смартфон приложение Smart Life. Оно умеет работать не только с этим устройством, но и с другой продукцией данного производителя.
appbox fallback https://play.google.com/store/apps/details?id=com.tuya.smartlife&hl=ru&gl=ru
appbox fallback https://apps.apple.com/ru/app/1115101477
Подключение розетки занимает всего пару минут. Сначала зажмите на несколько секунд кнопку на боковой грани, пока светодиод не начнёт быстро мигать. После этого в приложении нажмите на плюсик в правом верхнем углу и выберите пункт «Розетка». После непродолжительного сканирования программа обнаружит устройство и предложит вам указать Wi-Fi-пароль для его подключения. В результате на главной странице Smart Life появится изображение нашей розетки.
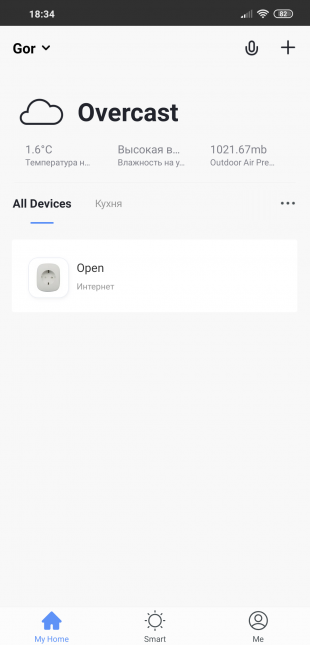
Теперь вы сможете включать и отключать розетку простым прикосновением к её изображению в приложении. Очень удобно, когда необходимо удалённо управлять работой какого-то электрического прибора или контролировать его состояние.
Можно ограничить время работы розетки по таймеру или задать расписание её работы. Цепочка из нескольких правил и таймеров позволяет создавать довольно сложные сценарии. Например настроить включение в определённые дни и часы с последующим отключением.
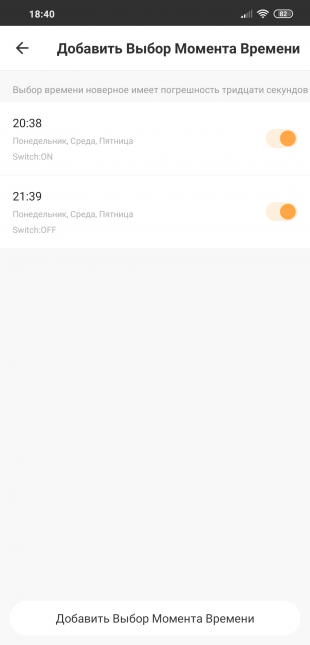
На этом возможности Smart Life не ограничиваются. Если в вашем доме есть несколько умных устройств, удобно будет создать для них общие команды (Scene). Наглядный пример: хотите, чтобы утром вас будила бодрая музыка, в комнате была комфортная температура, а на кухне уже ждал кофе. В этом случае следует ввести набор действий для умной лампочки, термостата и кофеварки, который будет выполняться в заданное время или запускаться вручную.
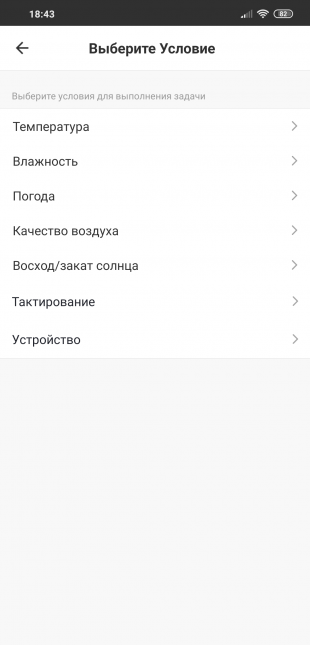
И самая продвинутая функция приложения Smart Life — сценарии автоматизации (Automation). Под этим подразумевается выполнение определённых команд в зависимости от поведения других элементов умного дома или внешних условий. Вот несколько простых примеров.
- Включить подсоединённый к умной розетке обогреватель, когда температура на улице опустилась ниже заданного значения.
- Включить лампу в прихожей, когда открылась входная дверь.
- Активировать механизм открытия штор, когда встало солнце.
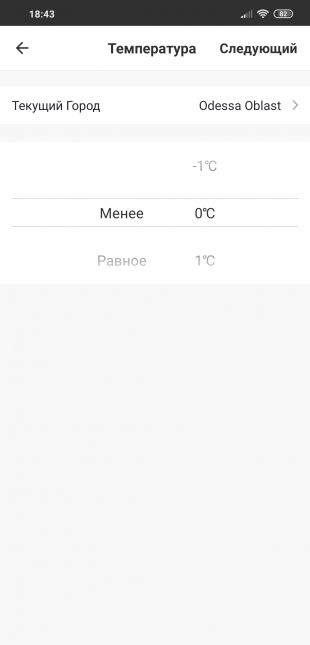
Это уже настоящий умный дом, элементы которого могут взаимодействовать друг с другом в соответствии с заданными вами правилами. Чем больше новых устройств будет появляться в экосистеме, тем более сложные связи можно будет создавать между ними.
Подключение и настройка IFTTT
В инструкции указано, что данная розетка может работать с сервисами Google Assistant, Amazon Alexa и IFTTT. Именно последний мы выбрали для тестирования.
Для тех, кто не в курсе, напомним, что IFTTT — это онлайн-сервис и мобильное приложение, обеспечивающие связь между различными службами и автоматизацию рутинных действий.
Прежде всего понадобится подключить службу Smart Life, управляющую умной розеткой, к своему аккаунту IFTTT. После этого можно просмотреть популярные рецепты других пользователей или же запрограммировать свои собственные.
Так как IFTTT поддерживает огромное количество различных сервисов и действий, то поле для творчества открывается огромное. Например, можно сделать так, чтобы розетка включалась при получении письма от определённого человека, по звонку или даже по голосовой команде. Всё зависит только от вашей фантазии.
Итоги
Умная розетка Smart Home — это первый и самый простой шаг к созданию умного дома. С её помощью любое подключённое устройство тоже становится умным, работая согласно вашему расписанию или по созданным сценариям. Розетка может управляться с мобильного телефона из любой точки планеты, взаимодействовать с другими умными устройствами в доме и даже слушать голосовые команды. Однозначный мастхэв для любителей робототехники и современных технологий.
На момент написания статьи стоимость такой розетки составляет 1 089 рублей. Дополнительно сэкономить можно с помощью купона L2182S.
Автор выражает благодарность компании Cafago за предоставленное для тестирования устройство.
Купить
Читайте также 🔌🧐📲
- Обзор умного тонометра Koogeek Smart Wrist Blood Pressure Monitor
- ОБЗОР: Xiaomi Yeelight LED — умная светодиодная лампочка
- Обзор умных навесных замков c Bluetooth и сканером отпечатков пальцев
Приложения Smart Life с Smart Plug
Горячие советы
- Поддерживает только сеть Wi-Fi 2.4 ГГц
- Упрощенные шаги по установке приложения на ваш смартфон или планшет в Apple / Google Play Store
- Работает с Amazon Alexa, Google Home и IFTTT.
Как подключить Smart Plug к сети Wi-Fi
Загрузите Smart Life со страницы «Загрузить» или отсканируйте QR-код и установите приложение Smart Life для iOS и Android. После загрузки приложение попросит вас зарегистрировать устройство. Введите номер телефона или адрес электронной почты. Если вы выбрали номер телефона, pp Store или Google Play, вы получите текст с регистрационным кодом. Если вы выберете электронную почту, вы затем создадите пароль.
Внимание: Регистрационный код не требуется, если выбран метод электронной почты.
пожалуйста, обратите внимание: есть две конфигурации режимов (быстрый режим, режим AP), которые вы можете выбрать перед добавлением устройства в быстрый режим.
Конфигурация быстрого режима [общая)
- Убедитесь, что настройка быстрого режима запущена: индикатор быстро мигает синим цветом (два раза в секунду). Если он медленно мигает синим цветом один раз каждые 3 секунды), нажмите и удерживайте кнопку питания на умной розетке в течение 6 секунд, пока индикатор не начнет быстро мигать.
- Нажмите значок «+» в правом верхнем углу «Smart Life», выберите тип вашего устройства и войдите в «Добавить устройство».
- Следуйте инструкциям в приложении, чтобы подключить Smart Plug к сети Wi-Fi.
- После подключения приложение запросит подключение и нажмите «Готово».
- Теперь вы можете управлять Smart Plug через приложение Smart Life.
- После успешного завершения настройки индикатор загорится синим, и устройство будет добавлено в «Список устройств».
Конфигурация режима AP
- Убедитесь, что конфигурация режима точки доступа инициирована: индикатор медленно мигает синим цветом (один раз каждые 3 секунды). Если он быстро мигает синим цветом два раза в секунду, нажмите и удерживайте кнопку питания на умной розетке в течение 6 секунд, пока индикатор не начнет медленно мигать. .
- Нажмите значок «+» в правом верхнем углу вкладки «Умная жизнь», а затем выберите тип устройства (электрическая розетка), войдите на страницу «Добавить устройство», нажмите «Режим точки доступа» в правом верхнем углу «Добавить». Устройство», чтобы добавить устройство.
- Следуйте инструкциям в приложении, чтобы подключить Smart Plug к сети Wi-Fi.
- После подключения приложение запросит подключение и нажмет «Готово».
- Теперь вы можете управлять Smart Plug через приложение Smart Life.
- После успешного завершения настройки индикатор загорится синим, и устройство будет добавлено в список устройств.
пожалуйста, обратите внимание: вы можете добавить Smart Plug в Echo/Google Home, следуя приведенным ниже инструкциям. Или в приложении [Откройте приложение Smart Life. перейти в «Проfile» -> «Интеграция», нажмите «Amazon echo» или «Google Home» и установите).
Как подключить Smart Plug к Amazon Alexa
- Запустите приложение Smart Life, войдите в свою учетную запись и убедитесь, что Smart Plug есть в списке устройств.
- Измените имя устройства, чтобы Alexa могла легко его распознать, например: «Свет в гостиной», «Свет в спальне» и т. д.
- Сверните приложение Smart Life, затем запустите приложение Alexa, войдите в свою учетную запись Alexa и убедитесь, что у вас установлено хотя бы одно устройство Alexa с голосовым управлением, например Echo, Echo dot и т. д.
- В левом верхнем углу домашней страницы нажмите
кнопку, чтобы отобразить меню приложения. Затем щелкает
в меню.
- Введите Smart Life в поиск и нажмите кнопку поиска рядом с ним.
- Включите Smart Life для навыка, затем войдите в свою учетную запись Smart Life, чтобы завершить привязку учетной записи.
- После успешной привязки учетной записи вы можете попросить Alexa обнаружить устройства. Alexa покажет все обнаруженные устройства через 20 секунд.
- Вернуться в меню, нажав
кнопку, а затем щелкните Smar LHioma
кнопку.
- На странице Smart Home вы можете группировать свои устройства по разным категориям. Ваше приложение Smart Life совместимо с Alexa. Теперь вы можете управлять своей умной розеткой через Alexa.
Как подключить смарт-устройство к Google Home
- Запустите приложение Google Home и убедитесь, что установлен динамик Google Home. Если нет, следуйте инструкциям по установке динамика Google Home, чтобы завершить установку.
- После установки Google Home в левом верхнем углу главной страницы приложения нажмите кнопку, чтобы отобразить меню приложения. Затем нажмите «Управление домом» в меню.
- На странице «Добавить устройство» прокрутите вниз, чтобы найти «Smart Life», а затем щелкните по нему. Войдите в приложение Smart Life, используя свою учетную запись и пароль. Выберите приложение Smart Life в раскрывающемся меню, чтобы завершить привязку учетной записи.
- После успешной привязки учетной записи в приложении Google Home вы можете увидеть все смарт-устройства из своей учетной записи приложения Smart Life. Вы можете назначить комнаты для каждого устройства
- Теперь вы можете использовать Google Home для управления своими интеллектуальными устройствами, вы можете сказать, например: ОК, Google, включи/выключи настенный свет ОК, Google, установи красный свет в спальне.
Устранение неполадок и часто задаваемые вопросы
- Какими устройствами я могу управлять с помощью Smart Plug?
Вы можете управлять освещением, вентиляторами, переносными обогревателями и любой мелкой бытовой техникой в соответствии со спецификациями Smart Plug. - Что делать, если я не могу включить или выключить Smart Plug?
Убедитесь, что ваши мобильные устройства и Smart Plug подключены к одной и той же сети Wi-Fi. Убедитесь, что устройства, подключенные к Smart Plug, включены. - Что мне делать, если процесс настройки устройства не удался?
Ты мог:- Проверьте, включена ли умная розетка.
- Проверьте, подключено ли ваше мобильное устройство к сети W-Fi 2.4 ГГц.
- Проверьте подключение к сети. Убедитесь, что маршрутизатор работает правильно
- Если маршрутизатор двухдиапазонный, выберите сеть 2.4G.
- Проверьте наличие помех Wi-Fi или переместите умную розетку в другое место в пределах диапазона сигнала.
- Проверьте, не достигли ли подключенные к маршрутизатору устройства ограничения по сумме. Попробуйте отключить функцию Wi-Fi на каком-либо устройстве и снова настроить Smart Plug.
- Проверьте, включены ли функции беспроводной фильтрации MAC-адресов маршрутизатора.
- Удалите устройство из списка фильтров и убедитесь, что маршрутизатор не запрещает подключение Smart Plug.
- Убедитесь, что пароль вашей сети Wi-Fi, введенный в приложении, верен при добавлении Smart Plug.
- Убедитесь, что Smart Plug готов к настройке приложения: индикатор быстро мигает синим цветом (два раза в секунду).
- Могу ли я управлять устройством через сотовые сети 2G/3G/4G?
Smart Plug и мобильное устройство должны находиться в одной сети Wi-Fi при первом добавлении Smart Plug. После успешной настройки устройства вы можете удаленно управлять устройством через сотовые сети 2G/3G/4G. - Как я могу поделиться своим устройством с семьей?
Запустите приложение Smart Life, перейдите в «Profile»> «Общий доступ к устройству» -> «Отправленные», нажмите «Добавить общий доступ», теперь вы можете поделиться устройством с добавленными членами семьи. - Как перезагрузить это устройство?
Сброс до заводских настроек: После того, как Smart Plug подключен к розетке, нажмите и удерживайте [в течение 6 секунд) кнопку питания для сброса к заводским настройкам, пока индикатор не начнет быстро мигать синим цветом. Схема светового индикатора:- Быстрое мигание синим цветом [дважды в секунду}: Инициирована настройка быстрого режима
- Медленно мигает синим [раз в 3 секунды]: Инициируется настройка режима AP.
- Синий синий: Умная розетка подключена к сети Wi-Fi.
- от: Умная розетка выключена и сеть Wi-Fi отсутствует.
ЗАЯВЛЕНИЕ FCC
Это устройство соответствует части 15 правил FCC. Эксплуатация возможна при соблюдении следующих двух условий:
- это устройство не должно вызывать вредных помех, и
- это устройство должно принимать любые помехи, включая помехи, которые могут вызвать сбои в работе.
Изменения или модификации, не одобренные явным образом стороной, ответственной за соответствие требованиям, могут привести к аннулированию вашего права на эксплуатацию оборудования.
ЗАМЕТКА: это оборудование было протестировано и признано соответствующим ограничениям для цифровых устройств класса B в соответствии с частью 15 правил FCC. Эти ограничения предназначены для обеспечения разумной защиты от вредных помех при установке в жилых помещениях. Это оборудование используется и может излучать радиочастотную энергию, и, если оно не установлено и не используется в соответствии с инструкциями, может создавать вредные помехи для радиосвязи. Однако нет гарантии, что помехи не возникнут в конкретной установке. Если это оборудование создает вредные помехи для радио- или телевизионного приема, что можно определить, выключив и включив оборудование, пользователю рекомендуется попытаться устранить помехи одним или несколькими из следующих способов:
- Изменить ориентацию или местоположение приемной антенны.
- Увеличьте расстояние между оборудованием и приемником.
- Подключить оборудование к розетке в цепи, отличной от той, к которой подключен приемник.
- Обратитесь за помощью к дилеру или опытному радио / телевизионному технику.
Заявление о воздействии радиочастотного излучения
Это оборудование соответствует ограничениям FCC на радиационное излучение, установленным для неконтролируемой среды. Это оборудование следует устанавливать и эксплуатировать на расстоянии не менее 20 см между радиатором и любой частью вашего тела.
Документы / Ресурсы
 |
Приложения Smart Life с Smart Plug [pdf] Руководство пользователя BSN303, 2A76J-BSN303, 2A76JBSN303, Приложение Smart Life с Smart Plug, Приложение Smart Life, Smart Plug, Smart Life, Приложение |
 |
Приложения Умная жизнь [pdf] Инструкции Умная жизнь, приложение, приложение умной жизни |
 |
Приложения Умная жизнь [pdf] Руководство пользователя DX2100302, 2A82I-DX2100302, 2A82IDX2100302, приложение Smart Life, приложение Smart Life, приложение |
Рекомендации
Ищете ответ? Вот наше оглавление:
1) Как добавить устройство в приложение Smart Life
2) Голосовые команды приложения Smart Life
а) Конфигурация приложения Amazon Alexa Smart Life
б) Конфигурация приложения Google Assistant Smart Life
c) Конфигурация приложения Microsoft Cortana Smart Life
г) Возможности приложения Smart Life
д) Пульт дистанционного управления
е) Управление несколькими устройствами
ж) Голосовое управление
з) Семейный доступ
i) Оповещения в режиме реального времени
j) Режим на выезде
л) автоматизация
l) Группы
м) Расписания
n) Таймеры
п) Энергетический мониторинг
3) Посмотрите это полезное и забавное видео, чтобы узнать больше о Smart Life, или прочтите наши часто задаваемые вопросы ниже.
4) Часто задаваемые вопросы о приложении Smart Life
а) Tuya против Smart Life: какое приложение лучше?
б) Будет ли Sonoff работать с приложением Smart Life?
в) Отслеживает ли приложение Smart Life потребление энергии?
г) Как сгруппировать огни в приложении Smart Life
д) Как удалить устройство из приложения Smart Life
5) Заключение
Обновление IFTTT, май 2020 г .:
Недавно произошло изменение совместимости SmartLife. С 26 мая 2020 года SmartLife прекратил доступ к IFTTT. Вы больше не можете получить доступ к функциям автоматизации через IFTTT с помощью приложения SmartLife.
ОБНОВЛЕНИЕ июнь 2020
IFTTT и Smart life снова в деле. Теперь мы можем снова использовать наше приложение Smart Life и рецепты IFTTT.
В последние годы рынок умных технологий вырос не по дням, а по часам. Теперь вы можете найти интеллектуальные и автоматизированные устройства для большинства бытовых приборов, включая интеллектуальные фонари, интеллектуальные розетки, интеллектуальные термостаты, интеллектуальные колонки и многое другое.
Всеми этими интеллектуальными устройствами можно управлять удаленно с помощью приложения для смартфона или голосовых команд через Amazon Alexa, Google Assistant или интеграцию с Microsoft Cortana. Но обилие устройств для умного дома также связано с одной проблемой — обилием приложений для смартфонов.
Вот где на помощь приходит приложение Smart Life!
Smart Life — это единое интегрированное решение проблемы приложений умного дома. Это централизованное приложение для смартфонов ( App Store или Google Play ), разработанное Tuya , одной из ведущих мировых платформ Интернета вещей.
Вместо того, чтобы управлять своими интеллектуальными устройствами с помощью нескольких отдельных приложений для смартфонов, теперь вы можете запрограммировать их все в приложении Smart Life. Следовательно, вы можете управлять всеми своими интеллектуальными устройствами из одного центрального приложения.
Кроме того, поскольку все ваши устройства умного дома подключены к приложению Smart Life, вы также можете создавать сложные средства автоматизации и команды через IFTTT . Например, вы можете настроить режим, при котором свет и кондиционер включаются, как только вы вернетесь домой. Или вы можете настроить программу, которая включает кофеварку, как только срабатывает будильник.
Smart Life упрощает вашу жизнь, предоставляя вам полный упорядоченный контроль над всеми вашими интеллектуальными устройствами. В этой статье мы даем вам исчерпывающий обзор приложения Smart Life, его функций и способов его использования.
Некоторые из ведущих интеллектуальных розеток включают в себя:
-
Teckin Smart Plug (см. Предложение на Amazon. Специальная вилка для 4 шт.)
-
Amazon Smart Plug (см. Предложение на Amazon)
-
WeMo Mini Smart Plug (см. Предложение на Amazon)
-
TP-Link Kasa Smart Plug (см. Предложение на Amazon)
-
Умная розетка Samsung SmartThings (см. Предложение на Amazon)
-
Gosund Smart Plug (см. Предложение на Amazon)
Как добавить устройство в приложение Smart Life
-
Запустите приложение Smart Life и коснитесь значка «+» в правом верхнем углу.
-
Подключите смарт-устройство к источнику питания и убедитесь, что оно активировано.
-
В приложении вы найдете список различных типов устройств, включая электрические розетки, осветительные устройства, кондиционер, робот-пылесос и другие. Выберите соответствующий тип устройства.
-
Теперь у вас есть два варианта обнаружения вашего интеллектуального устройства — быстрое подключение и режим AP.
-
— Если вам нужно автоматическое быстрое соединение, нажмите «Индикатор подтверждения быстро мигает». Если ваше интеллектуальное устройство активировано и подключено к правильной беспроводной сети, приложение Smart Life обнаружит его, и вы перейдете к следующему шагу.
-
— Кроме того, вы можете нажать кнопку «Режим AP» в правом верхнем углу экрана.
-
-
Вам нужно будет ввести пароль беспроводной сети. Некоторые интеллектуальные устройства поддерживают только сети Wi-Fi 2,4 ГГц, а некоторые также поддерживают сети 5 ГГц. Подключитесь к беспроводной сети, которую поддерживает ваше устройство. Нажмите «Подтвердить».
-
Подтвердите свою домашнюю сеть и нажмите «Подключиться сейчас». В настройках телефона выберите сеть приложения Smart Life с надписью «SmartLife-XXXX» и вернитесь в приложение Smart Life.
-
Подождите, пока система подключится.
-
Теперь ваше устройство подключено к приложению Smart Life, и вы можете управлять им удаленно.
Голосовые команды приложения Smart Life
Большинством интеллектуальных устройств также можно управлять с помощью голосовых команд, что намного удобнее, чем иметь постоянный доступ к приложению Smart Life. Чтобы управлять устройствами с помощью голосовых команд, вам необходимо настроить голосовые команды приложения Smart Life, будь то через Amazon Alexa, Google Home или любое другое устройство.
Ниже приводится обзор этапов процесса настройки голосовых команд приложения Smart Life.
Конфигурация приложения Amazon Alexa Smart Life
-
Завершите настройку приложения Smart Life на своем телефоне.
-
Откройте приложение Amazon Alexa и выберите «Меню»> «Навыки».
-
Введите «Smart Life» в строку поиска вверху.
-
Выберите Smart Life и нажмите «Включить».
-
Выберите свою страну и введите данные своей учетной записи в приложении Smart Life. Нажмите «Связать сейчас»> «Авторизовать».
-
Ваше приложение Smart Life и приложение Alexa теперь официально связаны. Нажмите «Готово».
-
Нажмите «Обнаружить устройства», чтобы импортировать устройства из приложения Smart Life в свою учетную запись Alexa.
-
Теперь вы увидите все свои устройства с приложением Smart Life на своей домашней странице Alexa.
-
Нажмите «Группы», чтобы распределить приложения по группам по функциональности, местоположению и т. Д.
-
Теперь вы можете управлять своими интеллектуальными устройствами с помощью голосовых команд Alexa.
Конфигурация приложения Google Assistant Smart Life
-
Завершите настройку приложения Smart Life на своем телефоне.
-
Откройте приложение Google Home и выберите «Меню»> «Управление домом».
-
Коснитесь значка «+», чтобы добавить новые устройства или приложения.
-
В списке устройств и приложений выберите Smart Life.
-
Выберите свою страну и введите данные своей учетной записи в приложении Smart Life.
-
Нажмите «Связать сейчас».
-
Google Home обнаружит ваши устройства с приложением Smart Life и попросит вас «назначить комнаты». Это функция для создания групп для ваших устройств Smart Life для лучшего управления.
-
Теперь ваши смарт-устройства появятся на вашей странице управления домом.
-
Теперь вы можете управлять своими интеллектуальными устройствами с помощью голосовых команд Google Assistant.
Конфигурация приложения Microsoft Cortana Smart Life
-
Завершите настройку приложения Smart Life на своем телефоне.
-
Откройте приложение Microsoft Cortana и выберите «Меню»> «Блокнот»> «Подключенный дом».
-
Включите опцию «Включить подключенный дом».
-
Введите учетные данные своей учетной записи Microsoft для входа.
-
Найдите «Умная жизнь» в строке поиска.
-
Выберите Smart Life и введите данные своей учетной записи в приложении Smart Life.
-
Microsoft Cortana обнаружит все ваши устройства с приложениями Smart Life и импортирует их.
-
Теперь вы можете управлять своими интеллектуальными устройствами с помощью голосовых команд Кортаны.
Возможности приложения Smart Life
Smart Life — одно из наиболее полнофункциональных централизованных приложений для управления интеллектуальными устройствами. С помощью Smart Life вы можете удаленно управлять своими интеллектуальными устройствами и настраивать сложную цепочку команд и автоматизации.
Давайте посмотрим на некоторые из самых выдающихся функций Smart Life. Но обратите внимание, что следующий список функций ни в коем случае не является исчерпывающим — функции столь же обширны, как и количество умных устройств, которыми вы владеете, потому что большинство интеллектуальных устройств также имеют свой собственный уникальный набор функций.
Дистанционное управление
С Smart Life вы можете управлять всеми своими интеллектуальными устройствами удаленно из приложения для смартфона. Независимо от того, находитесь ли вы в другой комнате, на работе или на другом конце света, вы можете управлять своими интеллектуальными устройствами, используя только беспроводное соединение и приложение для смартфона.
Это может быть невероятно полезно в нескольких ситуациях. Ночью вам не нужно обходить весь дом, чтобы убедиться, что весь свет выключен — просто выключите его удаленно. Если вы помните, что оставляли кондиционер включенным, когда выходили из дома, вам не нужно беспокоиться или спешить домой, вы можете просто выключить его удаленно.
Управление несколькими устройствами
Приложение Smart Life совместимо с широким спектром интеллектуальных устройств всех категорий. Вы можете настроить их все в одном приложении для смартфона и управлять ими вместе.
Голосовое управление
Вы можете настроить приложение Smart Life с помощью голосовых команд через Amazon Alexa, Google Assistant и Cortana . Это означает, что вы можете управлять всеми своими устройствами с помощью голосовых команд, поэтому вам даже не нужно вручную обращаться к приложению Smart Life.
Семейный доступ
Вы можете поделиться элементами управления с разными членами семьи. Вы также можете контролировать, какой контроль и управление есть у разных членов семьи, чтобы они не играли с устройствами, которые им не положены.
Оповещения в реальном времени
Приложение Smart Life также может предоставлять вам предупреждения в реальном времени и push-уведомления, если ваш датчик движения срабатывает при срабатывании дымовой сигнализации или в других подобных ситуациях. Таким образом, независимо от того, где вы находитесь, вы можете быть уверены, что ваш дом в безопасности.
В гостях
Вы можете включить режим «Нет на месте», чтобы приложение Smart Life автоматически и случайным образом включало и выключало свет. Это может предотвратить кражи со взломом, потому что будет казаться, что ваш дом занят, даже если вы находитесь в отпуске на другом конце света.
Автоматизация
С Smart Life вы можете создать несколько сложных и полезных задач автоматизации с помощью IFTTT . Вы можете настроить автоматизацию, чтобы выключать все свои устройства, когда вы выходите из дома, выключать некоторые устройства, когда ложитесь спать, изменять цвет света в зависимости от погоды и многое другое.
Группы
Вы можете сгруппировать свои интеллектуальные устройства по различным категориям в зависимости от функциональности, географии или других категорий. Например, вы можете подключить все светильники в вашем доме к одной группе под названием «Светильники» или вы можете соединить все устройства на кухне в единую группу под названием «Кухня». Это позволяет управлять несколькими устройствами одним касанием.
Расписания
Вы можете установить расписание включения или выключения определенных устройств. Например, вы можете запланировать автоматическое выключение всех ламп в 22:00 или включение всех ламп в 17:00. Настройка расписания также поможет вам убедиться, что ни одно устройство не остается включенным, когда оно не должно быть включено.
Таймеры
Вы можете установить таймеры для различных интеллектуальных устройств, чтобы они автоматически отключались через определенный период. Это особенно полезно для кухонных приборов, таких как микроволновая печь или тостер. Вместо того, чтобы следить за часами, вы можете быть уверены, что устройство автоматически выключится по прошествии определенного периода времени.
Энергетический мониторинг
Приложение Smart Life отслеживает потребление энергии, но только если подключенное устройство имеет функцию мониторинга энергии, такую как Teckin Smart Plugs .
Посмотрите это полезное и забавное видео, чтобы узнать больше о Smart Life, или прочтите наши часто задаваемые вопросы ниже.
Часто задаваемые вопросы о приложении Smart Life
Tuya vs Smart Life: какое приложение лучше?
Приложение Tuya часто считают альтернативой приложению Smart Life. Однако и приложение Tuya, и приложение Smart Life были разработаны одной и той же организацией Tuya Inc, и оба они идентичны. Вы можете использовать любой из них, но приложение Smart Life является более популярным выбором, поэтому мы рекомендуем его.
Будет ли Sonoff работать с приложением Smart Life?
Sonoff является конкурентом приложения Smart Life со своими собственными приложениями для iPhone и Android . Таким образом, Sonoff не будет работать с приложением Smart Life. Однако вы можете найти обходной путь с помощью автоматизации IFTTT.
Какие устройства работают с приложением Smart Life?
Приложение Smart Life — одно из самых популярных приложений для интеллектуальных устройств, оно совместимо с тысячами устройств. Каждый раз, когда вы получаете устройство, вы должны сначала проверить, доступна ли компания устройства в вашем приложении Smart Life.
Отслеживает ли приложение Smart Life потребление энергии?
Приложение Smart Life отслеживает потребление энергии, но только если подключенное устройство имеет функцию мониторинга энергии. Если подключенное устройство имеет функцию мониторинга энергии, приложение Smart Life покажет вам вольты и ватты на данный момент, а также еженедельный, ежемесячный или годовой отчет с графиками и историческими данными.
Как сгруппировать огни в приложении Smart Life
-
В разделе «Устройства» выберите значок «+» и нажмите «Добавить группу».
-
Создайте новую группу.
-
Выберите интеллектуальные источники света, которые вы хотите добавить в эту группу.
Как удалить устройство из приложения Smart Life
-
Выберите устройство.
-
Нажмите на значок редактирования в правом верхнем углу.
-
Нажмите «Удалить устройство».
Вывод
Приложение Smart Life в настоящее время является одним из наиболее оптимизированных приложений для смартфонов, позволяющих управлять множеством различных интеллектуальных устройств из единого централизованного источника. Однако помните, что Smart Life совместим не со всеми интеллектуальными устройствами. Если вы хотите, чтобы всеми вашими интеллектуальными устройствами можно было управлять из одного приложения, сначала убедитесь, что приобретаемое вами устройство доступно в Smart Life.
Я надеюсь, что эта статья помогла вам понять, как пользоваться Smart Life и всеми ее функциями.