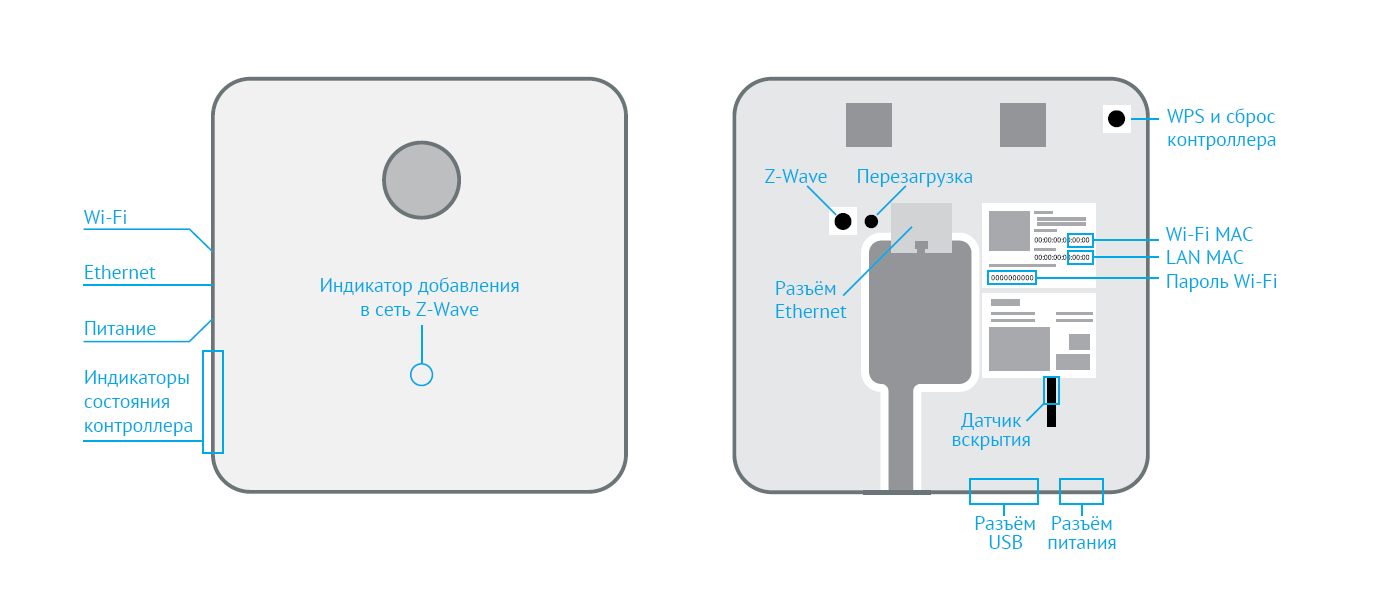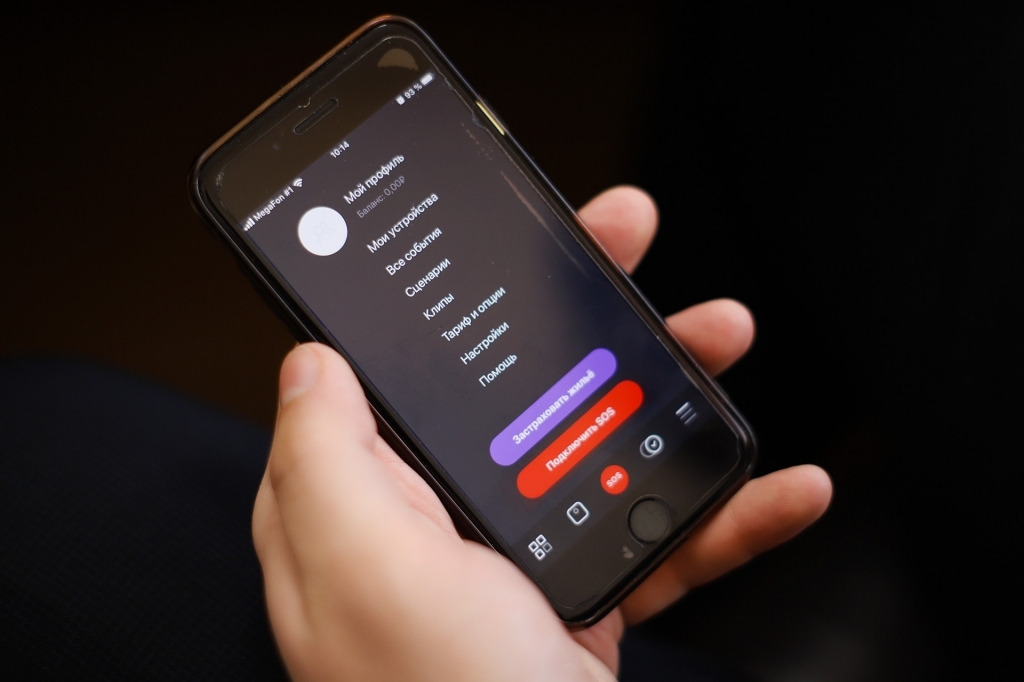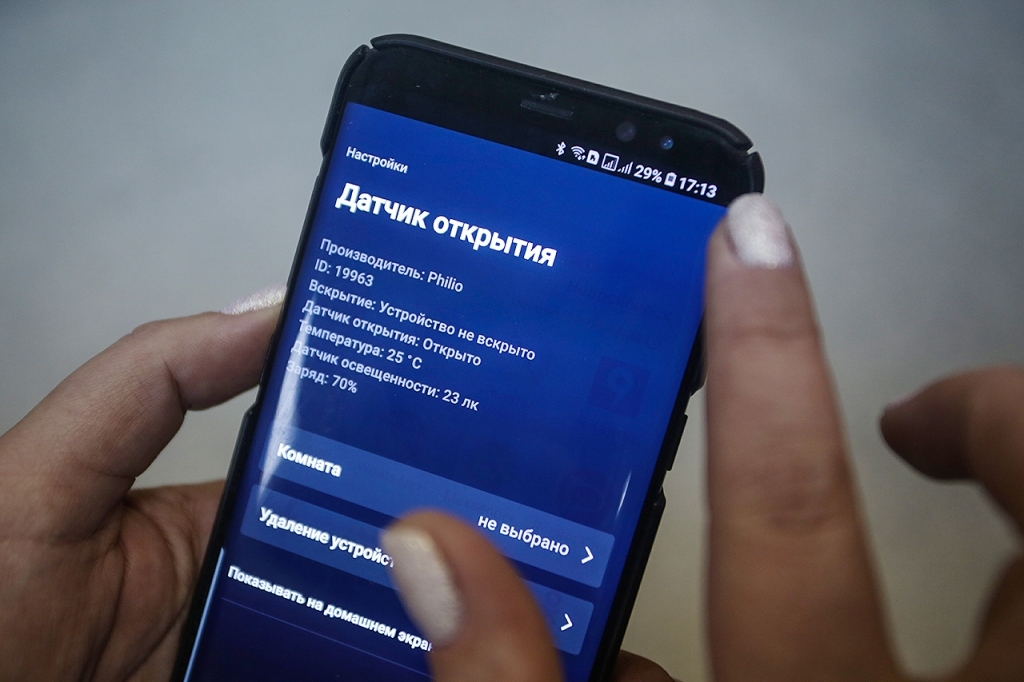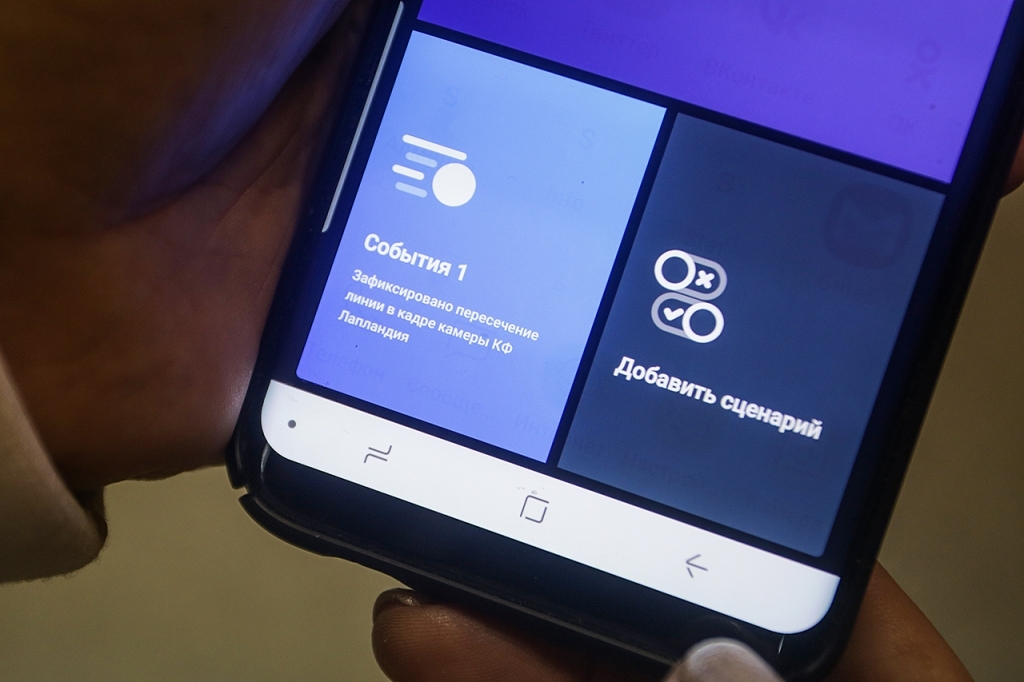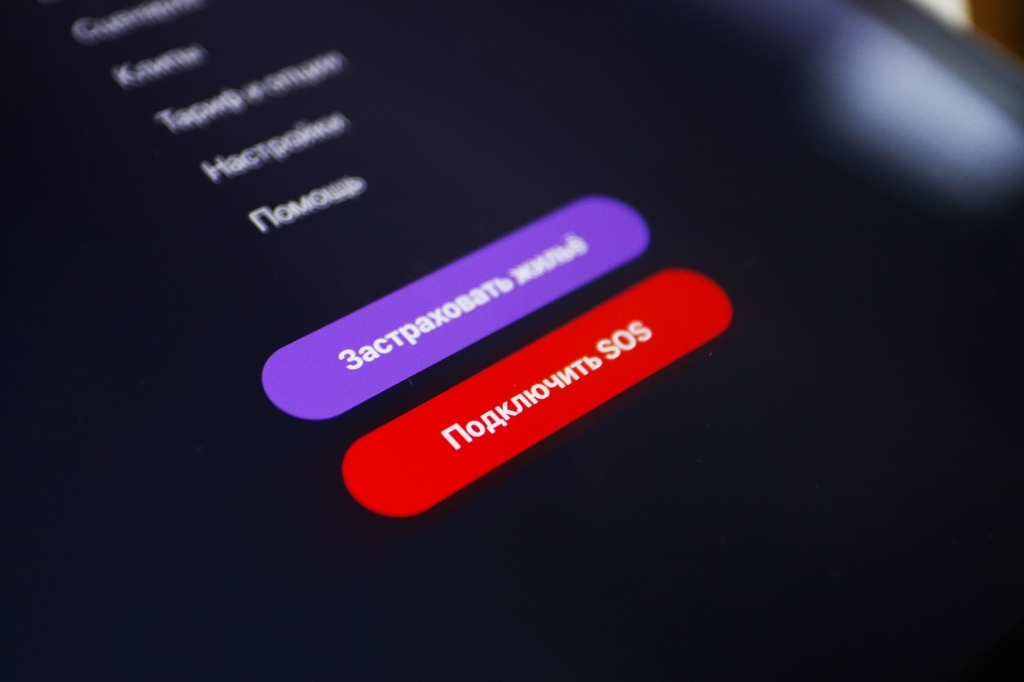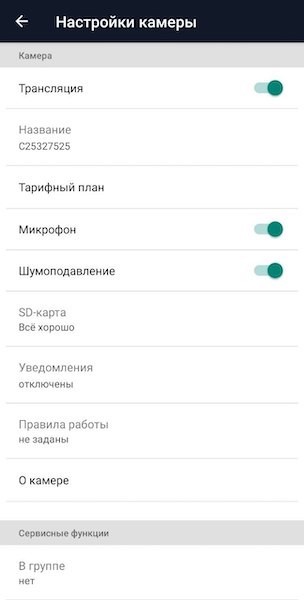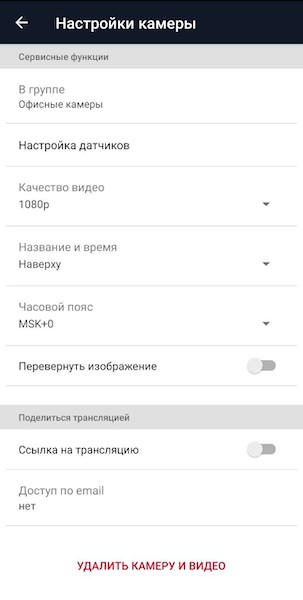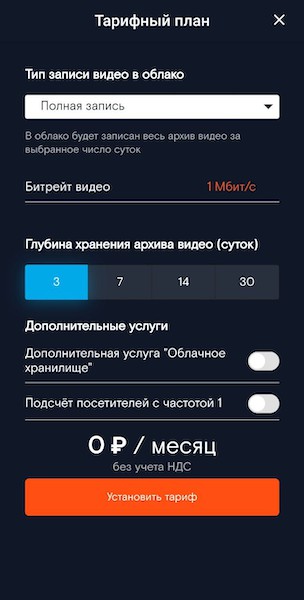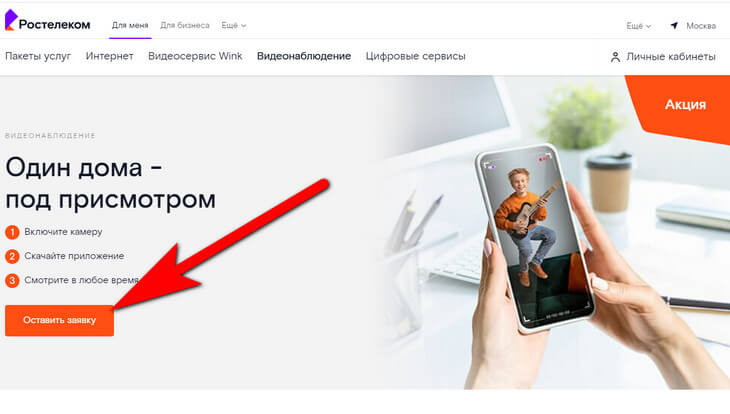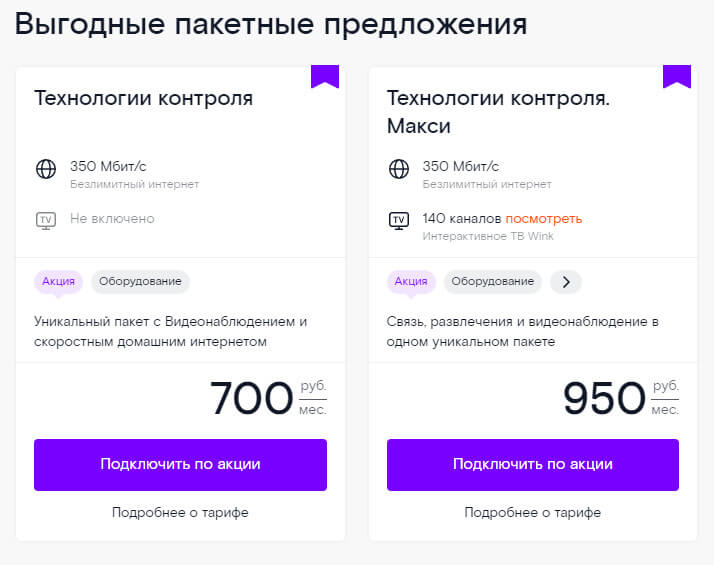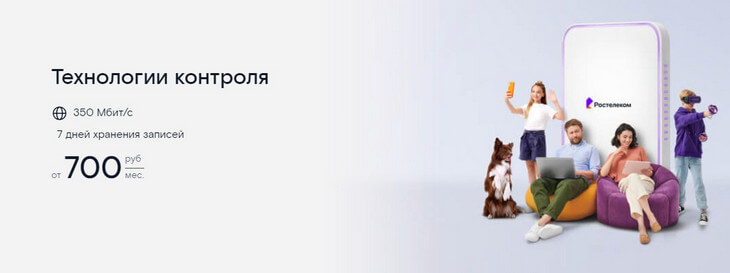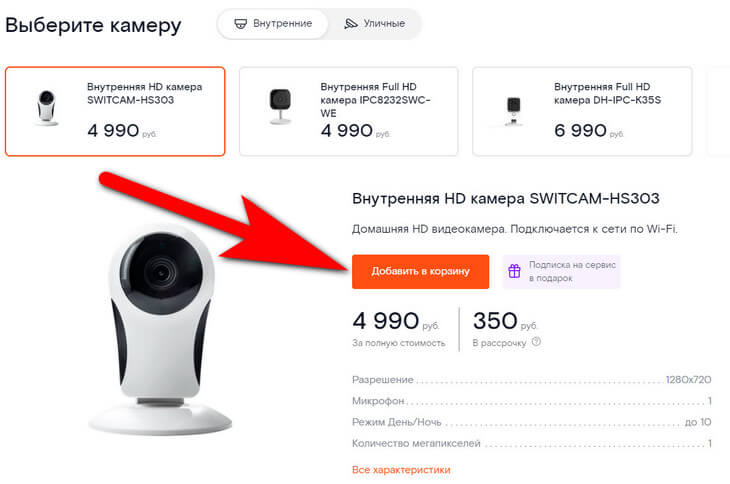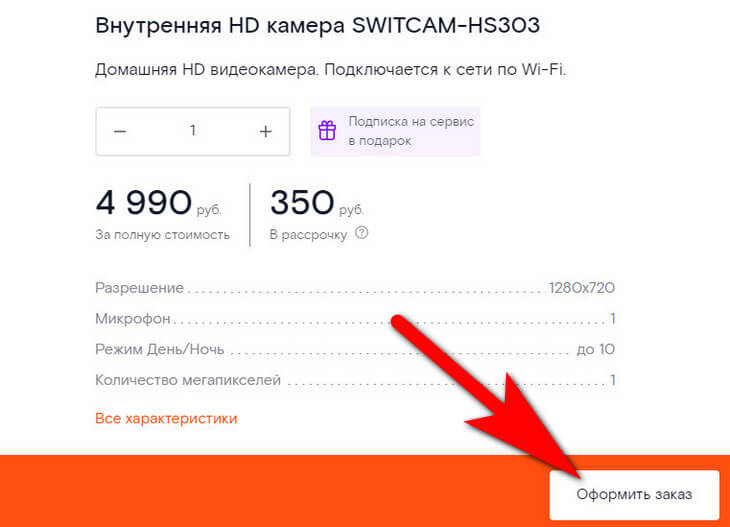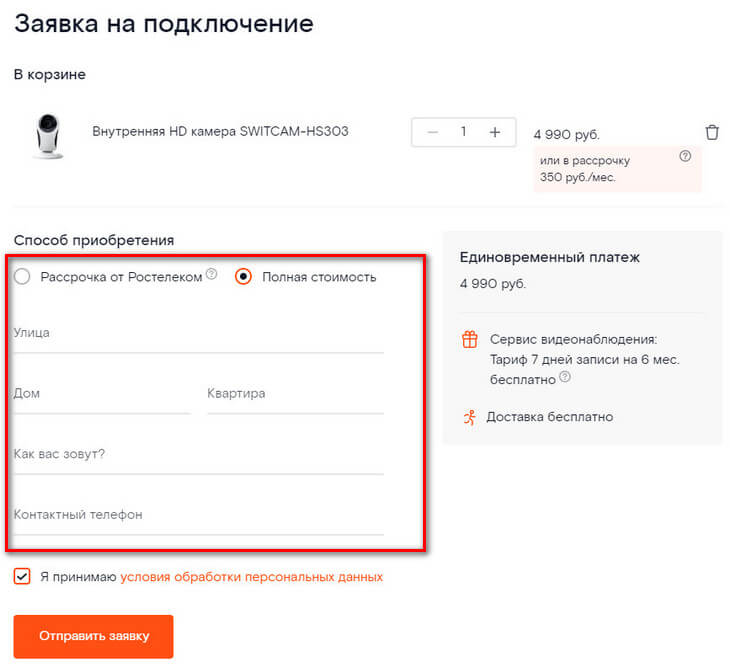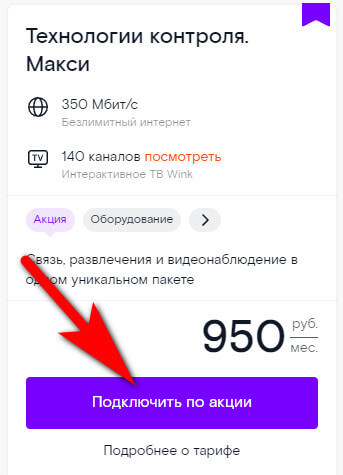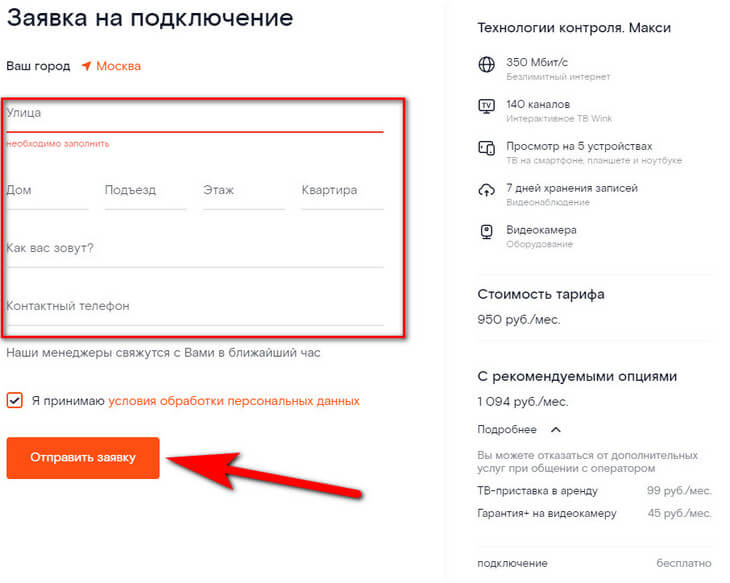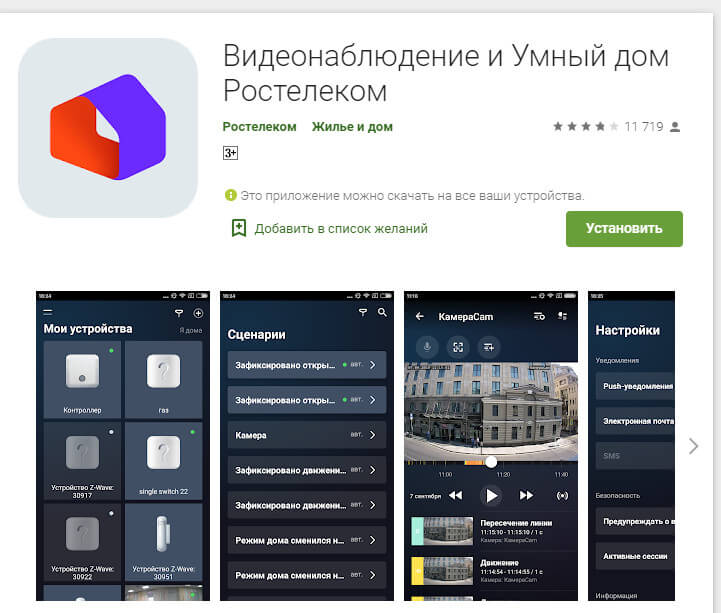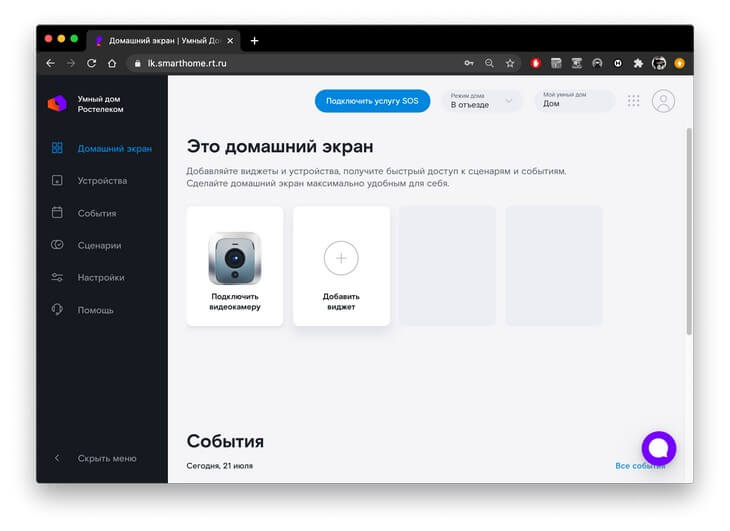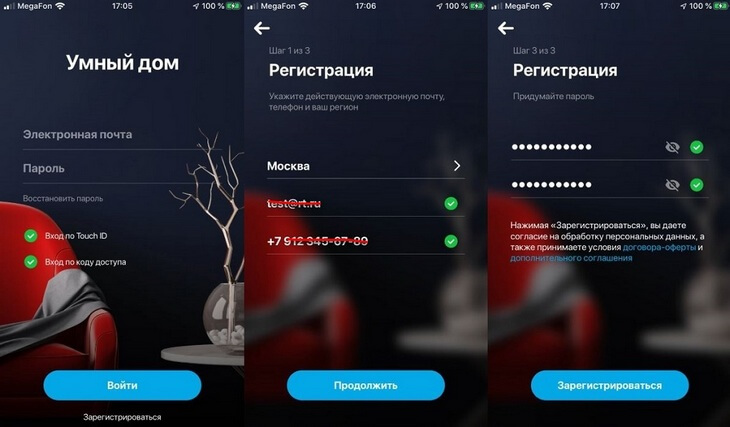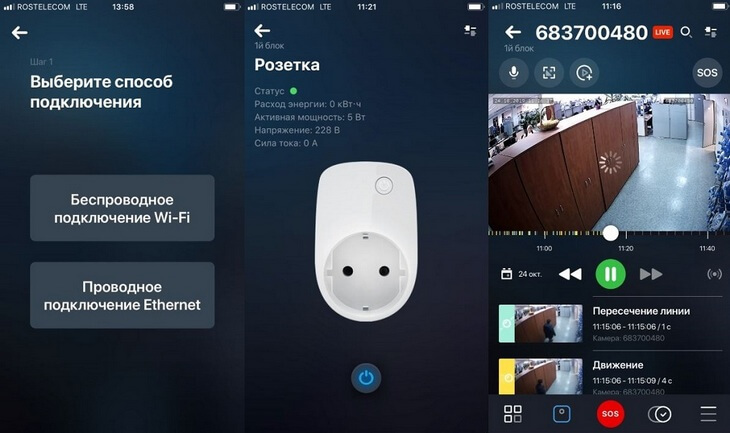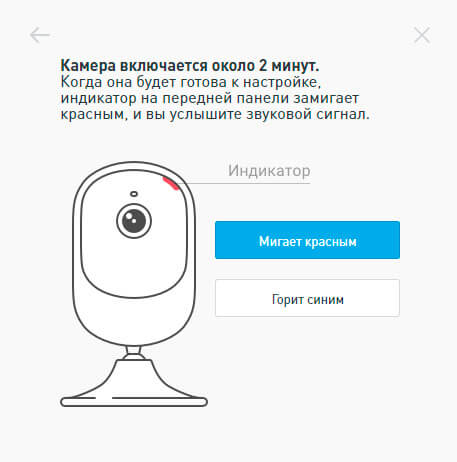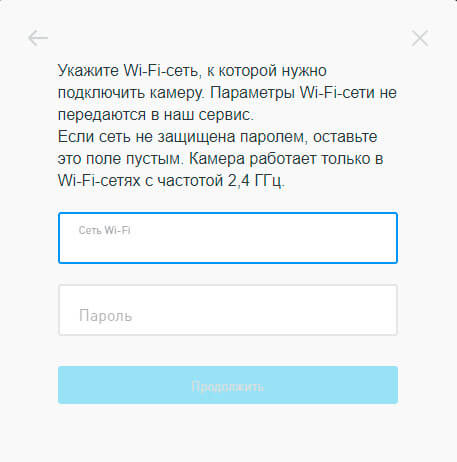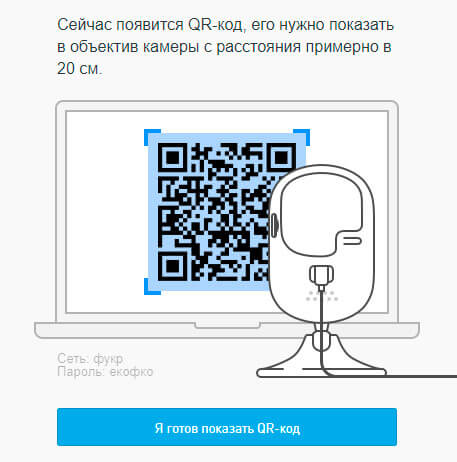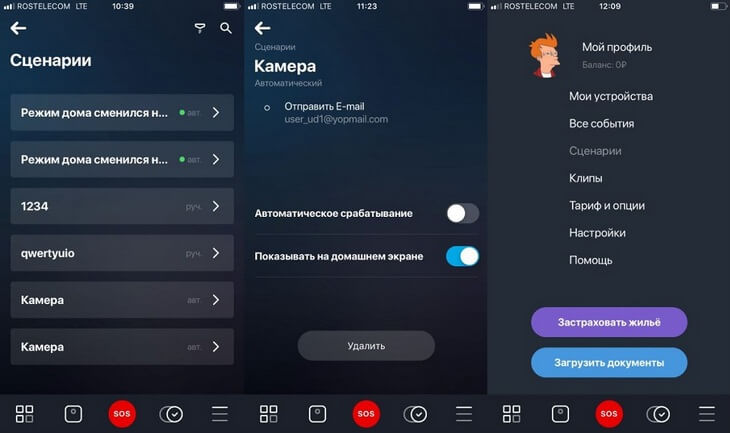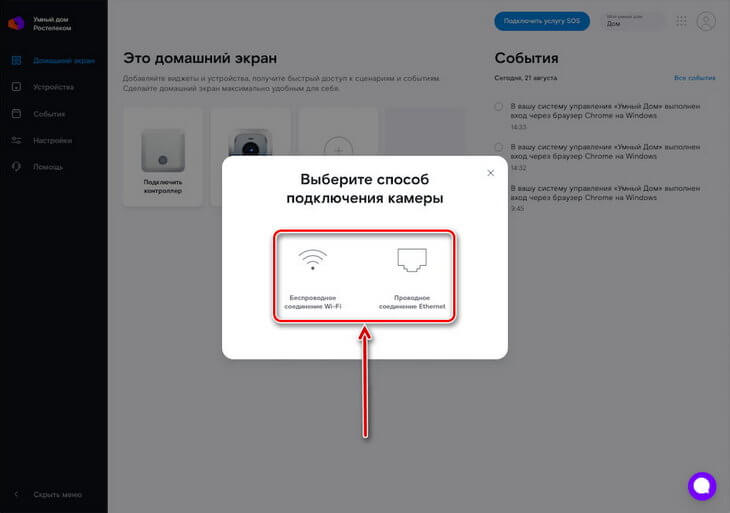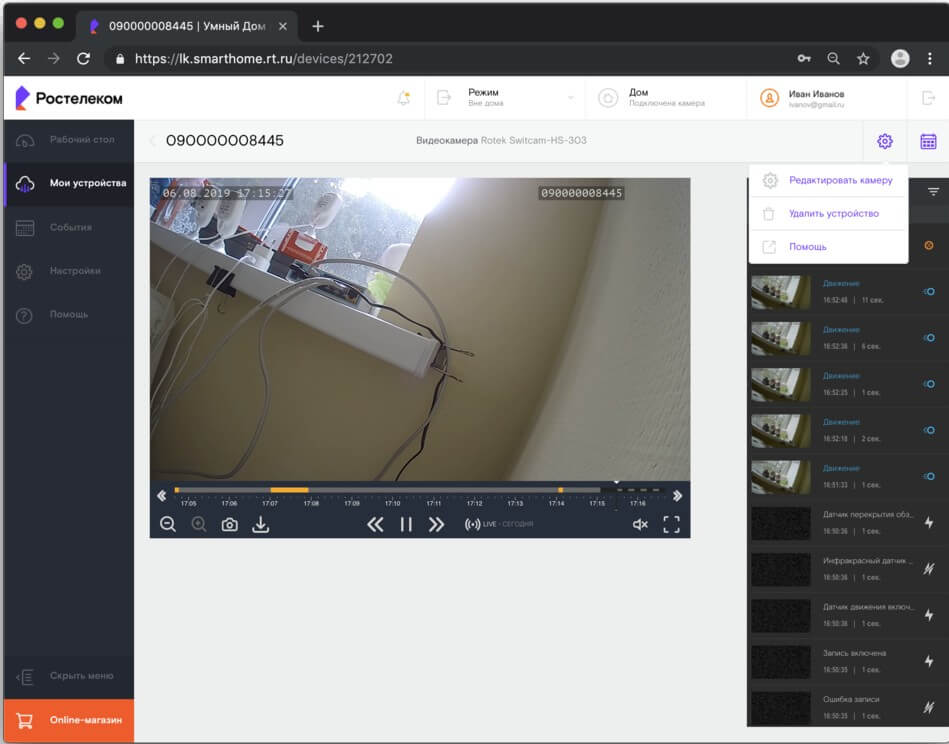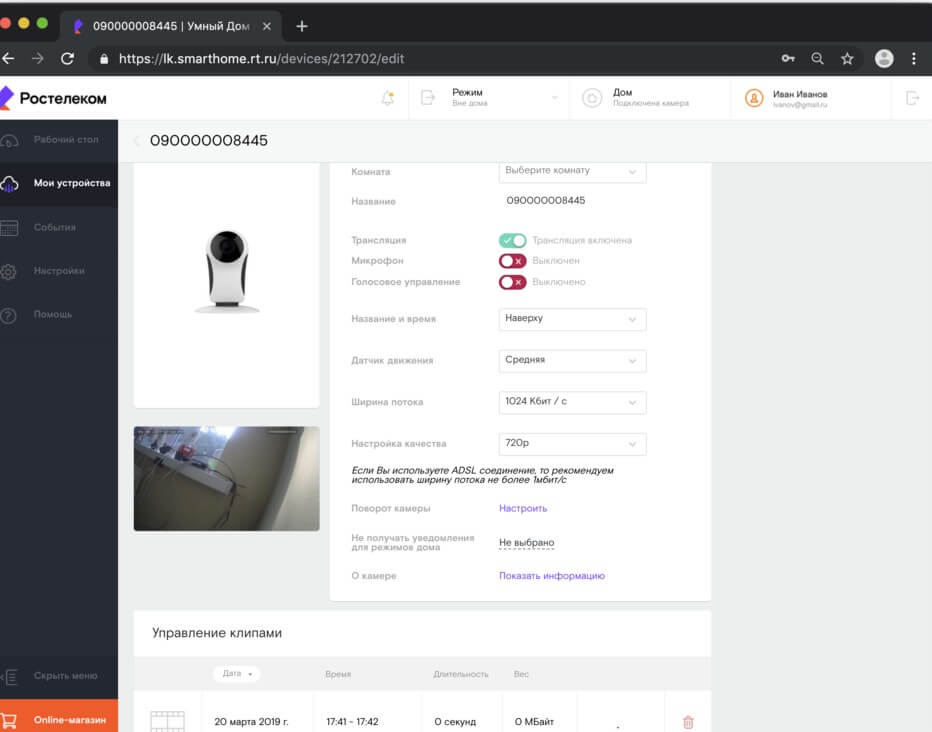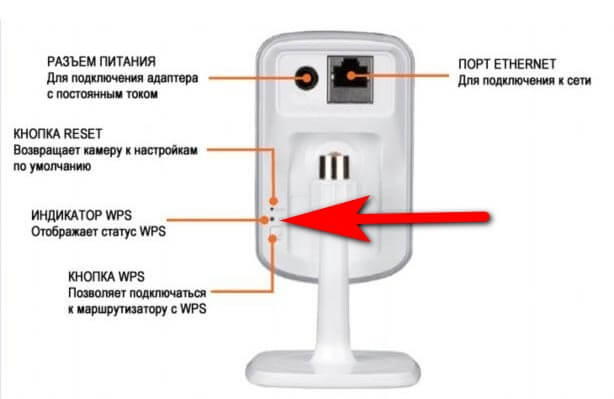«Умный дом» Ростелекома — это готовый для установки комплект датчиков, приложение и облачный сервис, позволяющие следить за жильем из любой точки
мира. Разбираемся — как подключить датчики и настроить сценарии «Умного дома» через приложение.
В «умной коробке» Ростелекома набор датчиков, контроллер и подробная инструкция. Продукт разработан для быстрой самостоятельной установки.
Как настроить умный дом
Набор «Умный дом» можно приобрести на сайте Ростелекома или в магазинах-партнерах. Чтобы пользоваться комплектом, не обязательно быть абонентом Ростелекома, но клиенты провайдера имеют преимущества — возможность купить оборудование в рассрочку.
Дополнительно можно приобрести совместимые камеры внутреннего и наружного наблюдения. Всего в перспективе к «Умному дому» Ростелекома можно подключить 230 устройств.
Базовый комплект в городах Сибири стоит 11,5 тысячи рублей,
бонусом к нему пользователь получает год бесплатного пользования системой (облачный сервис).
Затем он будет платить абонентскую плату в размере 350 рублей ежемесячно.
Что входит в коробку
Есть два основных варианта «Умного дома». В базовый комплект входят контроллер, датчики движения, открытия дверей и окон. Расширенный комплект дополнительно включает датчики дыма и протечки. Также есть комплекты, включающие умную лампочку и розетку.
Мозг системы — контроллер с протоколом Z-Wave Plus. Его сигнал дотягивается
до датчиков на расстоянии до 100 метров на улице и до 40 метров в помещении,
этого хватает для квартир и коттеджей.
Контролер можно разместить в любом месте квартиры, но рядом с розеткой. Если электричество отключится, он успеет оповестить
владельца и продолжит работу за счет резервной батареи емкостью 1150 мАч.
Контроллер подключается к интернету или через Ethernet-кабель — порт расположен на обратной стороне устройства. Предусмотрена возможность подключения и по Wi-Fi, однако первый вариант надежнее и безопаснее.
Устройство оснащено светодиодными индикаторами (на торце), которые сигнализируют о состоянии устройства: верхний отображает статус Wi-Fi-соединения, средний —
статус Ethernet-соединения, нижний показывает, работает ли контроллер.
Если верхний диод горит — контроллер не использует Wi-Fi для выхода в интернет, если мигает — использует. Если средний диод
горит — контроллер не использует Ethernet для выхода в интернет; если мигает —
использует, и есть связь с «Умным домом»; если не горит — использует, и нет
связи с «Умным домом». Если нижний диод горит — контроллер есть питание от
электричества, если не горит — питания нет.
Датчики из комплекта не зависят от электросети, и работают от
стандартной батарейки типоразмера CR123A. Им не нужны провода, данные передаются по шифрованному протоколу Z-Wave Plus.
Контроллер может поддерживать до 230 устройств,
это могут быть умные розетки, лампочки, термостат на батарею и другие. Также
пользователь может добавить камеру видеонаблюдения (у Ростелекома есть решения для внешнего и внутреннего наблюдения).
Камеры не входят в готовые комплекты «Умного дома», но без проблем с ним сопрягаются. Подключаются к интернету по Wi-Fi или кабелю, добавляются в систему «Умный дом» через приложение.
Как зарегистрироваться в «Умном доме» Ростелекома
Обладателю «умной коробки» нужно зарегистрироваться в личном кабинете «Умного дома» на сайте Ростелекома или в мобильном приложении. Для регистрации потребуется заполнить ФИО, регион, e-mail, номер телефона, пароль. 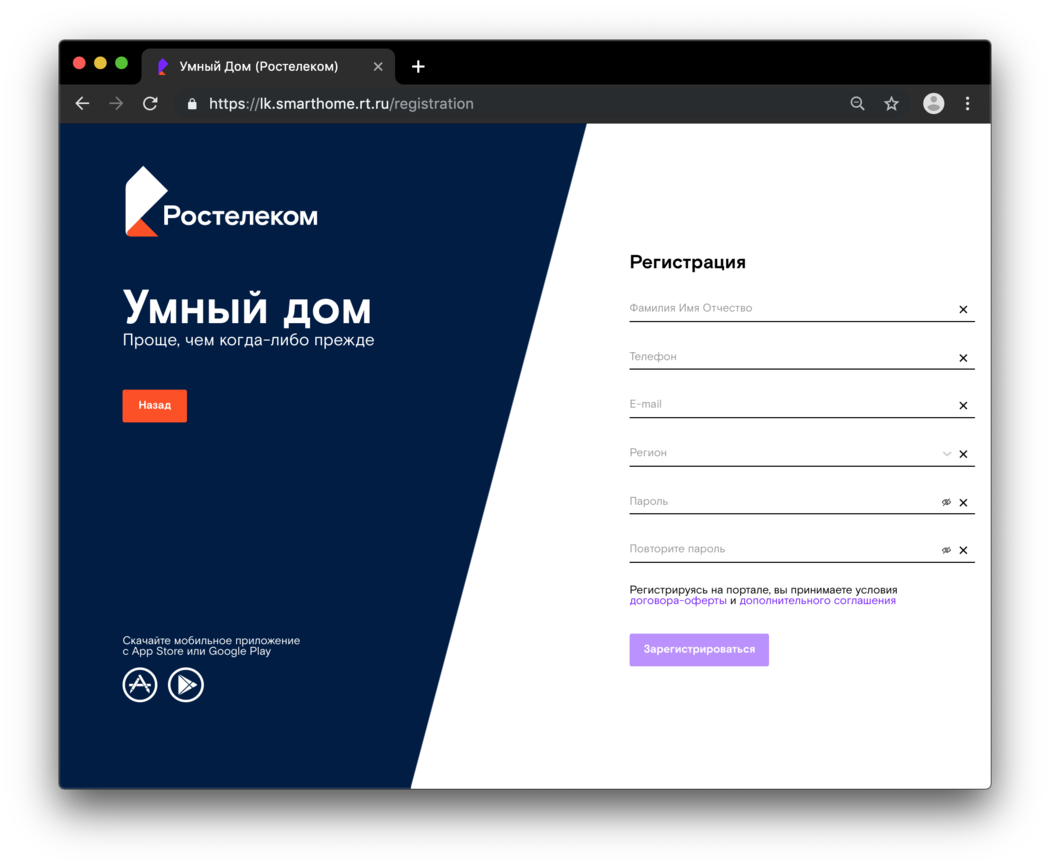
Зарегистрированный аккаунт будет использоваться для управления системой через мобильное приложение и web-версию. Скачать «Умный дом» Ростелекома можно бесплатно на AppStore и Google Play.
После регистрации владелец «Умного дома» попадает на рабочий стол личного
кабинета. Это центр управления системой. Здесь отображаются утвержденные
сценарии, устройства, которые в них участвуют, полезные ссылки на инструкции. Также пользователь видит
меню: устройства, события, сценарии, клипы, настройки и помощь.
Полная инструкция по мобильному приложению >>
В «Настройках» можно указать, как и при каких условиях должны
приходить уведомления о событиях по СМС, почте или push. Также можно проверить — кто и
с каких устройств заходил в приложение. В подразделе «Тариф и опции» — узнать
параметры лицевого счета, изменить или расширить набор услуг.
«Помощь»
предназначена для тех, кто не смог разобраться с приложением, хотя в
целом его интерфейс интуитивно понятен.
Как добавить устройства
В разделе «Мои устройства» отображаются все подключённые устройства: контроллер, датчики и видеокамеры. У каждого из них в
приложении своя карточка, где указаны тип устройства, статус, расположение в
доме, заряд батареи, элементы управления (например, регулировка яркости лампочки).
Процедура добавления датчиков движения, открытия, протечки и
других выполняется одинаковым образом.
На время процедуры добавления датчики нужно расположить не
дальше 2 метров от контроллера, добавлять устройства через приложение поочередно, предварительно сняв с них бирки и защитные пленки.
В разделе
приложения «Мои устройства» поле нажатия на добавление нового устройства в списке выбрать нужное (например, датчик
движения), кликнуть и следовать дальнейшим командам.
Добавление камеры
«У нас есть внутренние (домашние) камеры трех видов: medium, low и premium. Разница в разрешении изображения. Самая простая имеет разрешение 1280 на 960 пикселей, премиум-камера имеет разрешение выше и возможность поворачиваться в направлении движения», — сказал ведущий специалист проектно-продуктового офиса МРФ «Сибирь» Ростелекома Никита Семенов.
В карточке камеры, подключенной к «Умному дому», можно перематывать видео, переключать из прямой трансляции на архивное видео, делать скриншоты и клипы (вырезать нужные фрагменты из 24 часовой записи и пересылать его для просмотра).
Еще одна функция — «звонок» на видеокамеру. Абонент может говорить через камеру с помощью функции «Push to talk».
«Чтобы добавить, например, видеокамеру в систему, надо нажать на «плюс». Если камера подключается с помощью Ethernet-кабеля, то нужно ввести серийный номер. Если беспроводная, то ввести логин и пароль Wi-Fi. Затем поднести камеру к монитору устройства для считывания QR-кода», — рассказал Семенов.
Если камера не подключилась, надо проверить, правильно ли введено название и пароль Wi-Fi-сети, работает ли сеть на частоте 2,4GHz, указаны ли на роутере типы шифрования AES, WPA2. Если все указано верно, но камера не подключается, надо сбросить её настройки и попробовать подключить заново.
Подключение камеры с помощью Ethernet-кабеля
- Подключите камеру Ethernet-кабелем к PoE-инжектору и роутеру. Если вы не используете PoE-инжектор, то подключите камеру к адаптеру
питания 12В 1А и роутеру. - Подождите две минуты, убедитесь, что соответствующий
LAN-индикатор на роутере часто мигает. - В разделе «Мои устройства» запустите процедуру добавления
камеры и следуйте подсказкам. Укажите «Проводное соединение Ethernet» и подключите
камеру.
Как добавить сценарий
Сценарии — заданное поведение устройства в определённых
ситуациях. Например, можно сделать так, чтобы при открытии входной двери включалась камера в коридоре и начиналась видеозапись.
Для этого, нужно зайти в раздел «Сценарии», выбрать тип — по
событию или вручную. В данном случае по событию — срабатывание датчика открытия
двери. Затем указать устройства, которые будут участвовать в сценарии и добавить
их — датчик открытия и видеокамеру.
Можно задать несколько условий, для этого после настройки
одного из них, нажать «Добавить ещё». Затем выбрать действие:
включение камеры, отправка уведомления на почту или телефон. После этого нужно дать имя сценарию и сохранить. В любой момент его можно отменить.
Сценарии могут быть привязаны ко времени, если надо, чтобы в
нужный час включился вентилятор, то прописываются условия работы умной розетки (в которую он включен).
Как подключить кнопку SOS?
Пользователь приложения может подключить кнопку SOS —
возможность дистанционного вызова группы быстрого реагирования. Стоит такая
услуга 599 рублей в месяц.
«Если сработал датчик движения в квартире или по камере
увидел, что чужой в доме, нажимаешь эту кнопку, затем подтверждаешь. Сигнал
идет на пульт охраны компании «Гольфстрим». Охранники приезжают и ловят
преступника», — описал услугу собеседник.
Это тревожит. Беспокойство омрачает отдых и не дает сосредоточиться на работе. Особенно когда вы находитесь вдали от дома. Официальная статистика утверждает, что кражи – самый распространенный вид преступности в нашей стране (36,6% от общего числа правонарушений). Тем не менее вы можете оставаться спокойными за свое имущество благодаря системе видеонаблюдения от Ростелеком “Умный дом”.
Кому это нужно
Камера видеонаблюдения нужна каждому, кого заботит сохранность своего имущества.
В первую очередь, это владельцы бизнеса. Сегодня камерой наблюдения уже никого не удивишь. Ими оснащаются крупные торговые центры и мелкие офисные помещения.
Решение от компании Ростелеком особенно оценят владельцы небольших помещений и офисов. Всего за 300 рублей в месяц можно получить полноценную систему видеонаблюдения. Она будет фиксировать все, что происходит на рабочем месте.
Это важный элемент защиты для ваших сотрудников и имущества от действий злоумышленников. Ведь преступники стараются обходить стороной объекты, на которых ведется съемка.
Предприниматели и владельцы крупных компаний будут рады иметь возможность контролировать эффективность использования рабочего времени каждым своим сотрудником. Да и сами сотрудники работают гораздо лучше под заботливым надзором руководителя организации.

Не только предприниматели и бизнесмены нуждаются в подобного рода услуге. Каждый, кто заботится о своих близких, будет рад возможности сделать их жизнь хоть немного более безопасной.
И видеонаблюдение может в этом помочь. Конечно, установленная камера от Ростелеком не сможет остановить преступника. Но она обладает другими важными функциями:

- Видеокамера предупредит вас о проникновении в жилище в течение нескольких секунд. И вы тут же сможете увидеть на экране своего мобильного устройства или компьютера, что происходит в вашем доме.
- Родители иногда вынуждены ненадолго оставить своих детей. Если ребенок подрос, он может находится дома один на протяжении нескольких часов. Установленная камера поможет вам проследить, все ли у него в порядке и делает ли он уроки.
- А находясь в отпуске, вы всегда можете проконтролировать, не потек ли кран и не забыли ли вы выключить газовую плиту.
[info-box type=”fact”]Самое важное, что подарит вам услуга видеонаблюдения от Ростелеком – это чувство спокойствия и контроля над своим имуществом. Вы наконец-то сможете расслабиться во время отдыха, даже если находитесь за многие тысячи километров от дома. [/info-box]

Что включено в услугу
На рынке существует множество разных решений. Вы можете купить необходимое оборудование и программное обеспечение, настроить систему самостоятельно и больше никому ничего не платить.
В чем же отличие услуги, которую предлагает Ростелеком? В том, что это готовая надежная система, элементы которой работают слаженно и эффективно. Все подключается в течение нескольких минут и работает безупречно.
Видеонаблюдение Ростелеком включает в себя три компонента.
Клиентская камера

- записывает видео в HD качестве;
- может вести видеозапись в полной темноте;
- Датчик движения позволяет вести запись только если кто-то находится в помещении;
- передает данные по Wi-Fi;
- имеет встроенный динамик и микрофон;
- стильный внешний вид;
- небольшой размер;
- удобная подставка;
- широкий угол обзора.
Облачная платформа

- видео с камеры транслируется в облако;
- данные хранятся на серверах с надежной системой безопасности: никто, кроме клиента, не получит к ним доступ;
- видео записывается и хранится от трех дней до трех месяцев;
- смотреть прямую трансляцию или ее запись можно из любой точки мира и с любого устройства через интернет.
Мобильное приложение “Умный дом”

- легко скачать и установить на электронное устройство;
- полностью на русском языке;
- наглядный интерфейс, в котором разберется даже далекий от техники человек;
- удаленная настройка и управление камерой;
- функция просмотра прямой трансляции или записи из любой точки мира;
- прочие функции, связанные с услугой “Умный дом”.
Сотрудничество с компанией выгодно и по другим причинам:
- Ростелеком предоставляет оборудование в аренду для тех, кто не может позволить себе приобрести его за полную стоимость. Одна камера стоит около пяти тысяч рублей. Если же вы хотите установить в помещении несколько таких устройств, то аренда позволяет существенно сэкономить.
- Опытные мастера профессионально установят и настроят все оборудование. Предварительно они изучат особенности вашего помещения, чтобы определить наиболее подходящие для установки места.
- Вы сможете настроить систему так, чтобы она вела запись только при движениях внутри помещении. Как только кто-то входит в дом, вы тут же получите оповещение, камера начнет запись и покажет, что произошло.
- Компания не вынуждает клиентов пользоваться интернетом Ростелеком. Видеонаблюдение будет работать с интернетом от любого провайдера или оператора сотовой связи.
- В зависимости от поставленных задач можно подобрать наиболее подходящую камеру. Есть устройства как для внутреннего, так и для внешнего использования. Вы сможете наблюдать за помещением не только внутри, но и снаружи.
Деморежим личного кабинета для ознакомления
Для ознакомления с возможностями сервиса вы можете поэкспериментировать с демоверсией личного кабинета. Здесь доступны все настройки и возможности приложения в веб-интерфейсе браузера.

Для перехода на страницу, вставьте в строку браузера ссылку:
https://camera.rt.ru/main/camerasКак заказать услугу
Облачное видеонаблюдение от Ростелеком заказать также просто, как и любую другую услугу компании.
- В строке браузера введите адрес сайта [info-box type=”bold”]rt.ru[/info-box].
- В верхнем меню наведите мышь на пункт “[info-box type=”bold”]Умный дом[/info-box]” и выберите услугу “[info-box type=”bold”]Видеонаблюдение[/info-box]”.
- Подберите подходящий тариф и нажмите на кнопку “[info-box type=”bold”]Купить[/info-box]”
- Заполните все необходимые поля и оставьте заявку
[info-box type=”warning”]После отправления заявки ожидайте звонка от персонального менеджера. Он свяжется с вами, чтобы уточнить детали заказа и договориться о времени приезда к вам домой. [/info-box]
Как подключить новую камеру
Первичную настройку и установку всего оборудования сделает специалист компании. Но со временем вы можете приобрести дополнительные камеры или заменить старые на новые. В этом случае вам пригодится наша инструкция по подключению.
Мнение эксперта
Телеком Телекомыч
Эксперт по телекоммуникационным технологиям и просто хороший парень
Задать вопрос эксперту
- С помощью мобильного приложения или официального сайта войдите в личный кабинет “Умный дом”.
- Нажмите кнопку “Добавить устройство”.
- Включите камеру. Для этого нужно либо подключить ее к розетке, либо соединить с USB-портом на компьютере через провод.
- Подождите 2 минуты. Если камера подключается к Wi-Fi сети впервые, то должен раздаться звуковой сигнал, а светодиод должен замигать красным цветом. Это значит, что устройство пока не подключено к сети.
- Нажмите на кнопку “Мигает красным”.
- Теперь нужно внимательно ввести наименование сети Wi-Fi. Если используется защита, то также нужно ввести и пароль в соответствующее поле.
- Нажмите на кнопки “Продолжить” и “QR-код”.
- На расстоянии примерно 20 сантиметров от объектива камеры продемонстрируйте QR-код на протяжении 10 секунд пока не раздастся звуковой сигнал.
- Затем выберите “Код распознан”.
- На экране компьютера или мобильного телефона появятся настройки для микрофона и камеры. Введите нужные вам параметры и сохраните для начала использования.
С помощью этой инструкции вы сможете самостоятельно добавить в систему любое количество новых камер.
Настройка устройства¶
Чтобы открыть экран настроек камеры, нажмите на кнопку 
Включение/выключение трансляции¶
Чтобы остановить или запустить трансляцию, нажмите на переключатель «Трансляция камеры». Когда трансляция камеры выключена, камера не присылает на сервер архивный медиаконтент, поэтому за этот период не будет ее архивного видео.
Изменение названия камеры¶
- Нажмите на название камеры на экране ее настроек.
- Введите новое название камеры.
- Нажмите на кнопку «Сохранить».
Тарифный план¶
Чтобы открыть экран настроек тарифного плана, нажмите на кнопку «Тарифный план».
В настройках камеры в мобильном приложении можно настроить:
- тип записи:
- полная запись,
- только события,
- экономия трафика,
- без хранения архива,
- битрейт видео,
- глубину хранения архива видео,
- дополнительные услуги:
- облачное хранилище,
- подсчет посетителей.
Если в тарифном плане вашей организации нет тарифа, поддерживающего нужный тип записи для настраиваемой камеры, соответствующей кнопки для настройки не будет.
Если тарифный план организации поддерживает только один тип записи, то кнопок для управления типами записи не будет вообще.
Чтобы применить выбранные настройки, нажмите «Установить тариф».
Экономия трафика¶
Если тариф камеры поддерживает эту опцию, то в правом углу окна есть кнопка «Экономия трафика». Если кнопки нет, а экономия трафика на камере нужна, обратитесь в Ростелеком для изменения условий тарификации.
Если на камере включена экономия трафика, камера передает на сервер не все видео, а только несколько кадров в минуту с фиксированным битрейтом 1,5 Мбит/с.
- Нажмите «Экономия трафика».
- Если тариф позволяет, выберите количество кадров, которые будут передаваться в облачное хранилище в минуту. Для этого нажмите кнопку с нужным числом под заголовком «Количество кадров в минуту».
- Нажмите «Установить тариф».
Когда на камере включена экономия трафика, ее прямой эфир выглядит как слайд-шоу.
Включение и выключение микрофона¶
Чтобы включить или выключить запись звука камерой, нажмите на переключатель «Микрофон». Если у камеры нет микрофона, переключатель отсутствует в настройках камеры.
Когда микрофон камеры выключен, она не записывает звук и не детектирует события звука.
Шумоподавление¶
Чтобы включить режим шумоподавления при записи звука, нажмите на переключатель «Шумоподавление». Если у камеры нет функции шумоподавления, переключатель отсутствует в настройках камеры.
SD-карта¶
Перед началом использования SD-карту рекомендуется отформатировать с помощью соответствующей функции устройства. Чтобы отформатировать карту, нажмите кнопку «Форматировать карту» в меню «SD-карта». Для форматирования синхронизация данных должна быть отключена. При форматировании SD-карты весь записанный на нее контент будет удален.
В мобильном приложении можно:
- включить или отключить запись архива на карту;
- узнать состояние SD-карты камеры;
- форматировать SD-карту, если она доступна;
- настраивать синхронизацию локального архива камеры, расположенного на SD-карте, с облачным хранилищем.
Нажмите кнопку «SD-карта».
Если карта установлена на камере и на нее записывается архив, карты имеет статус «Все хорошо». Камера записывает архив на весь объем SD-карты. Когда свободное место на SD-карте заканчивается, камера записывает новый контент поверх старого.
Включите синхронизацию архива с облачным хранилищем, нажав переключатель. При включенной синхронизации камера будет посылать записываемый на карту контент в облачное хранилище, когда у нее будет такая возможность. Вы можете выбрать скорость синхронизации при включенной и при выключенной трансляции.
Уведомления¶
Настройка расписания уведомлений о событиях для аккаунта находится в веб-интерфейсе. Там можно выбрать каналы, по которым будут приходить уведомления (push-уведомления, SMS и email).
В мобильном приложении можно включить и отключить отправку уведомлений от камеры. Для этого нажмите на кнопку «Уведомления».
Чтобы отключить уведомления на выбранный период времени, нажмите «Включить через» и нажмите на одну из кнопок со временем. Время указано в минутах. Можно нажать «Настроить» и ввести любое время в часах и минутах. Через выбранный период времени уведомления включатся автоматически.
Правила работы¶
Для камеры можно создавать правила работы, привязанные к геопозиции вашего телефона. Например, включить камеру, уведомления или микрофон на камере, если вы отошли от выбранной геопозиции на 100 м.
Чтобы настроить правила работы:
- Нажмите кнопку «Правила работы».
- Нажмите «Добавить правило».
- Подождите, пока приложение определит вашу геопозицию или введите ее самостоятельно.
- На экране настройки правила выберите, когда правило будет применяться: если вы подходите к сохраненному месту или отходите от него.
- Выберите настройки, которые нужно будет применить. Доступны включение и выключение:
- камеры;
- микрофона;
- уведомлений.
Правила сохраняются автоматически. На этом же экране можно удалить правило.
Параметры камеры¶
Чтобы посмотреть параметры камеры, нажмите кнопку «О камере». Для камеры указаны:
- название;
- серийный номер;
- IP-адрес;
- MAC-адрес;
- модель камеры;
- версии ПО и прошивки.
Также на этом экране указана версия мобильного приложения.
Группа¶
В настройках камеры можно переместить камеру в другую группу. Для этого нажмите кнопку «В группе» и отметьте группу, в которую вы хотите переместить камеру.
Качество видео¶
Выберите качество транслируемого камерой видео, переключаясь между битрейтом в блоке «Качество записи». Разрешения, которые камера не поддерживает, не доступны для выбора.
Если вы установили высокое разрешение или битрейт трансляции для камеры, которая вещает в сети с маленькой пропускной способностью, трансляция может прерываться.
Название камеры и время видео¶
OSD-надпись камеры содержит ее название, дату и время текущего момента видео. Наличие и расположение OSD-надписи в кадре задается в блоке «Название и время».
Переворот изображения¶
Чтобы перевернуть изображение сверху вниз на 180°, нажмите на переключатель «Перевернуть изображение». Функция полезна, если камера установлена вниз головой.
Часовой пояс¶
Чтобы изменить часовой пояс камеры, нажмите кнопку «Часовой пояс» и выберите нужный.
Ссылка на трансляцию¶
Если тарифный план вашей организации поддерживает предоставление прямого доступа к камерам, вы можете отправить ссылку на прямой эфир камеры любому человеку, в том числе не зарегистрированному в сервисе.
Чтобы получить ссылку на трансляцию:
- Нажмите переключатель «Поделиться трансляцией».
- Чтобы скопировать ссылку в буфер обмена, нажмите «Скопировать ссылку».
- Чтобы изменить ссылку на трансляцию, нажмите на кнопку «Создать новую». Доступ к трансляции по старой ссылке при этом прекратится.
По ссылке доступен только плеер с прямым эфиром от камеры. Изменять настройки камеры нельзя.
Вы можете пригласить другого пользователя сервиса к просмотру трансляции с камеры по почте, если тарифный план это позволяет. Чтобы отправить ссылку, нажмите «Доступ по email», затем «Предоставить доступ к камере» и введите адрес электронной почты.
Когда пользователь получит и примет приглашение, камера будет доступна в его аккаунте наравне с теми камерами, которые пользователь сам зарегистрировал, но без возможности ее настроить.
Чтобы принять приглашение к просмотру, пользователь должен перейти по ссылке в письме. После этого ваша камера появится у него в личном кабинете.
Пользователь сможет смотреть прямой эфир и архив камеры, помещать ее в группы в своем аккаунте, но не сможет настраивать ее. Камера, предоставленная пользователю, будет помечена в списке его камер как общая.
Пользователь, которому открыт доступ к камере по почте, может удалить ее только из своего аккаунта. В вашем аккаунте камера останется, и ее настройки не изменятся, как и ее архив.
Вы можете закрыть доступ к камере пользователю, которого пригласили к просмотру. После этого камера исчезнет из его аккаунта.
Настройки сети Wi-Fi¶
Изменить настройки сети Wi-Fi можно в разделе «Изменить настройки сети Wi-Fi». Приложение предложит сбросить настройки камеры и повторно добавить ее в аккаунт.
Настройка локального регистратора¶
Чтобы открыть настройки локального регистратора, перейдите к нему и нажмите на кнопку в правом верхнем углу.
В мобильном приложении можно переименовать локальный регистратор или удалить его. Чтобы переименовать, нажмите на его название, введите новое и нажмите «Сохранить». Чтобы удалить локальный регистратор из аккаунта, нажмите «Удалить регистратор» в правом верхнем углу. Удаление регистратора приведет к исчезновению из аккаунта всех камер, подвязанных к нему.
Последнее обновление: 2022-08-24
На чтение 18 мин Просмотров 11.9к.
Информация в статье актуальна на 21 мая, 2023
Содержание
- Что это и как работает камера видеонаблюдения
- Цена и тарифы
- Обзор камер видеонаблюдения Ростелеком
- Как подключить видеонаблюдение Ростелеком
- Личный кабинет
- Как подключить камеру в мобильном приложении по Wi-Fi
- Как подключить камеру через личный кабинет
- Как установить видеонаблюдение Ростелеком
- Как управлять услугой видеонаблюдения
- Как отключить видеонаблюдение
- Что делать, если не работает видеонаблюдение
- Отзывы
- Ответы на вопросы
Видеонаблюдение Ростелеком – это одна из самых популярных услуг для дома, которая входит в систему «Умный Дом». Благодаря домашним и уличным видеокамерам наблюдения можно контролировать 24 часа в сутки жилые помещения и придомовую территорию: частный дом, квартиру, дачу, подъезды, дворы и иную недвижимость.
Видеонаблюдение поможет следить за детьми, животными и другими людьми для безопасности и фиксации происшествий. В любой момент записи можно просматривать в «облаке» и сохранять себе на устройства.
Просматривать камеры онлайн можно в приложении через интернет, а все данные хранятся в облачном сервере Ростелекома. Сервис видеонаблюдения доступен не только физическим лицам, но и для бизнеса.
В статье – всё про видеонаблюдение Ростелеком, цена, тарифы, список камер, как подключить и отключить услугу, что входит в комплект, как установить видеокамеру, как управлять услугой.
Что это и как работает камера видеонаблюдения
Видеонаблюдение от Ростелеком – это услуга для физических лиц, которая при помощи технологий передаёт и записывает видео с видеокамер наблюдения, а абонент может в любое время просматривать его со своего смартфона или в компьютере.
Сферы применения камер видеонаблюдения Ростелеком:
Алгоритм подключения видеонаблюдения очень простой:
- Выберите тариф;
- Заключите договор с оператором;
- Установите видеокамеру;
- Скачайте приложение на телефон или зарегистрируйтесь в личном кабинете на компьютере;
- Подключите видеокамеру и смотрите её онлайн в любое время.
Преимущества услуги умного видеонаблюдения Ростелеком:
- IP-камеры видеонаблюдения подключаются к сети Wi-Fi или по Ethernet-кабелю, а все записи хранятся на сервере Ростелекома, защищённые от третьих лиц;
- Легко настроить и подключить услугу, за считанные минуты;
- Доступ к камерам доступен из любой точки мира, главное чтобы был доступ к интернету.
- Просматривать видеокамеры можно в приложении под iOS или Андроид, с планшета, ноутбука, компьютера;
- Хранение всех записей: от 1 недели до 1 месяца в безопасном «облаке» с возможностью трансляции на смартфон или компьютер;
- Скачивание созданных видео (клипов) или скриншотов на устройство;
- Во время определённых событий сразу приходят push-уведомления, смс или e-mail: обнаружение движения, пересечение какой-либо области или периметра, громкий звук и закрытие обзора устройства. Данные о срабатывании хранятся определённое время и к ним легко перейти при помощи отметок на временной шкале;
- Возможность снимать в темноте с записью звука;
- Можно на расстоянии управлять PTZ-видеокамерами, которые могут двигать объективом и применять функцию зума;
PTZ-видеокамера - Функция push-to-talk: можно подавать голосовую команду на камеру, например, отдавать приказы животному или детям;
- Можно настроить отображение всех видеокамер на онлайн-картах Google Maps, Яндекс.Картах или OSM, а также на схемах помещений;
- Для каждой камеры можно выбрать отдельный тариф;
- Можно использовать сторонние устройства, а не видеооборудование Ростелекома;
- Можно отказаться от облачного хранения записей и использовать камеру для онлайн наблюдения, чтобы снизить плату за тариф;
- Тарификация посуточная, поэтому изменения в тариф можно вносить ежедневно;
- Можно настроить запись видео в облако не постоянно, а только после настроенных событий, это тоже снизит плату за тариф;
- Провайдер может в частном порядке разработать видеоаналитику и портал платформы.
- Техподдержка работает круглосуточно без выходных.
Чаще всего уличные внешние камеры Ростелекома устанавливают на территории частного дома. Система эффективно выявит и предупредит абонента при проникновении на участок злоумышленников. Да и наличие устройств часто спугивает преступников, что снижает риск ущерба владельцу коттеджа или дачи.
Иногда внешнее видеонаблюдение устанавливают на парковках, в гаражах, в подъездах. Но при любых условиях качественные камеры от провайдера фиксируют события с хорошим обзором и высокой чёткостью.
Рассмотрим, сколько стоит видеонаблюдение от Ростелекома для частного дома или квартиры.
Цена и тарифы
Цена в месяц на услугу видеонаблюдение напрямую зависят от объёма записи и длительности хранения данных на облачном сервере:
| Название тарифа | 7 дней хранения | 14 дней хранения | 30 дней хранения |
|---|---|---|---|
| Запись событий | 300 р. | 390 р. | 490 р. |
| Полная запись | 350 р. | 450 р. | 550 р. |
| Full HD+ | 550 р. | 650 р. | 750 р. |
- Тариф «Запись событий» – видеокамера начинает запись только при срабатывании датчика движения, громких звуках в качество HD;
- Тарифы «Полная запись» и «Full HD+» – постоянно записывают видео с устройств и различаются только качеством картинки HD или Full HD+.
Для полноценной работы нужна подписка на облачное видеонаблюдение, которая позволяет:
- просматривать камеры онлайн в отличном качестве и без ограничений;
- следить за квартирой независимо от того, где находится абонент;
- получать на смартфон моментальные сообщения о сработанных датчиках движения или звука;
- выбирать необходимое количество дней для хранения записей.
Кроме этого Ростелеком предлагает выгодные пакеты услуг. Рассмотрим, что входит в комплект услуги видеонаблюдения Ростелеком (независимо, используются внешние или внутренние камеры). Для разных регионов России цены и названия тарифов могут немного отличаться.
Технологии контроля
Стоимость тарифа от 700 рублей в месяц. В состав пакета входят следующие услуги и опции:
- Интернет. Скорость доступа до 350 Мб/с по сверхбыстрой технологии FTTb.
- Видеонаблюдение. Включено: внутренняя домашняя камеры, тариф «Полная запись», 7 дней хранения, облачный сервис хранения.
- Оборудование предоставляется в аренду, рассрочку или продаётся по полной стоимости:
- Wi-Fi роутер FTTx с Wi-Fi со скоростью сети более 100 Мб/с: аренда – 30 р./мес., рассрочка на год – 340 р./мес., рассрочка на 2 года – 170 р./мес., продажа – 4080 р.
- Видеокамера Standart: рассрочка на 2 года – 350 р./мес.
- Умная колонка Капсула: рассрочка на год – 1800 р. + 400 р./мес., рассрочка на 2 года – 1800 р. + 400 р./мес., продажа – от 5490 р.
- Дополнительные опции:
- Гарантия + – это бесплатная замена оборудования при наступления страхового случая (условия зависят от типа устройства): от 45 р./мес.
- Антивирус Kaspersky – от 99 р./мес.
Технологии контроля. Макси
Цена тарифа от 950 р./мес. Что входит в состав услуги видеонаблюдение Ростелеком:
- Интернет, скорость 350 Мб/с по FTTb.
- Телевидение: Интерактивное ТВ Wink, пакет из 141 канала, просмотр на 5 устройствах.
- Видеонаблюдение. Включено: домашняя камера HD, тариф «Полная запись» с 7-ю днями хранения записей и тарифный план на хранение видео.
- Оборудование предоставляется только за плату:
- Wi-Fi маршрутизатор FTTx (Medium): аренда – 30 р./мес., рассрочка на год – 340 р./мес., рассрочка на 2 года – 170 р./мес., продажа – 4080 р.;
- TV-приставка Wink с поддержкой HD: аренда – 99 р./мес., продажа – 3990 р./мес.
- Видеокамера Standart: рассрочка на 2 года – 350 р./мес.
- Умная колонка Капсула: рассрочка на год – 1800 р. + 400 р./мес., рассрочка на 2 года – 1800 р. + 400 р./мес., продажа – от 5490 р.
- Дополнительные опции:
- Гарантия+: от 45 р./мес.
- Антивирус Kaspersky – от 99 р./мес.
- Мультирум – 1 р./мес.
- Скидка 25% на аренду и покупку фильмов на приставке Wink – 99 р./мес.
- 6 VIP каналов (VIP Premiere, VIP Megahit, VIP Comedy, VIP Serial, Viasat Nature/History HD, Viasat Sport HD) – 150 р./мес.
Обзор камер видеонаблюдения Ростелеком
Готовые комплекты домашнего и уличного видеонаблюдения можно купить:
- на официальном сайте.
- в магазинах электроники, в том числе онлайн;
- в любых центрах поддержки и обслуживания «Ростелеком» и «Онлайм».
Сколько стоит камера видеонаблюдения Ростелеком? Цены начинаются от 4990 руб., можно оформить рассрочку (только для пользователей интернета, ТВ или городского телефона). Аренда видеонаблюдения Ростелеком доступна по договорённости с оператором.
Уличные (внешние)
Такие видеокамеры должны работать 24 часа в сутки при любых температурах, их корпус должен быть защищён от попадания пыли и влаги, а также вандалов. Разрешение должно быть не менее 2 мегапикселей, а съёмка вестись в разрешении не менее 1080p.
Для ночного видеонаблюдения в устройство должна быть встроена мощная инфракрасная подсветка, позволяющая фиксировать на расстоянии не менее 20 метров. Оптимальный угол обзора составляет 70-140 градусов. Если он будет более широкий, то снизится чёткость.
Все уличные камеры видеонаблюдения Ростелеком имеют подключение чаще через интернет-кабель, а не вай-фай.
В таблице представлены все уличные видеокамеры, которые предлагает Ростелеком.
| Модель камеры | Подключение и питание | Разрешение | Кол-во мегапикселей | Угол обзора | Режим день/ночь | Гарантия | Цена, руб. | Цена в рассрочку |
|---|---|---|---|---|---|---|---|---|
| Купольная камера DAHUA DH-IPC-HDW1230SP | Ethernet-кабель, питание через PoE | 1920×1080 | 2 | °92 | Да | 1 год | 7690 | 350 р. на 2 года |
| Цилиндрическая видеокамера DAHUA DH-IPC-HFW1230SP | Ethernet-кабель, питание через PoE | 1920×1080 | 2 | °92 | Да | 1 год | 7690 | 350 р. на 2 года |
| Уличная камера с зумом UNIVIEW UNV-IPC3632ER3-DPZ28-C | Ethernet-кабель, питание через PoE | 1920×1080 | 2 | °94 | Да | 1 год | 7990 | 350 р. на 2 года |
| Уличная камера с приближением UNIVIEW UNV-IPC2322EBR5-P-C | Ethernet-кабель, питание через PoE | 1920×1080 | 2 | °94 | Да | 1 год | 7990 | 350 р. на 2 года |
Внутренняя (домашняя)
Какие камеры относятся к внутреннему видеонаблюдению Ростелеком? Они имеют небольшой размер, микрофон и динамик, хорошее качество картинки, подключаются к сети Wi-Fi.
Wi-Fi камеры видеонаблюдения не обладают повышенной защитой от влажности и температурных перепадов.
Рассмотрим готовые комплекты камер Ростелеком и их основные характеристики.
| Модель камеры | Подключение и питание | Разрешение | Кол-во мегапикселей | Угол обзора | Режим день/ночь | Гарантия | Цена, руб. | Цена в рассрочку |
|---|---|---|---|---|---|---|---|---|
| Домашняя камера РОТЕК SWITCAM-HS303 | Wi-Fi, питание 220 В. | 1280х720 | 1 | °90 | Да | 2 года | 4990 | 350 р. на 2 года |
| Внутренняя камера UNIVIEW IPC8232SWC-WE | Wi-Fi, Ethernet-кабель, питание 220 В. | 1920×1080 | 2 | °108 | Да | 1 год | 4990 | 350 р. на 2 года |
| Внутренняя видеокамера DAHUA DH-IPC-K35S | Wi-Fi, Ethernet-кабель, питание 220 В. | 2304х1296 | 3 | °100 | Да | 2 года | 6990 | 350 р. на 2 года |
| Внутренняя поворотная камера DAHUA DH-IPC-A22P | Wi-Fi, питание 220 В. | 1920×1080 | 2 | – | Да | 2 года | 7500 | 350 р. на 2 года |
Как подключить видеонаблюдение Ростелеком
Инструкция по подключению услуги видеонаблюдения Ростелеком:
- Откройте сайт rt.ru/videocontrol.
- Нажмите на кнопку Оставить заявку.
- Добавьте в корзину интересующую камеру (внутреннюю или уличную).
- Нажмите на кнопку Оформить заказ.
- Выберите способ приобретения устройства.
- Заполните поля: адрес, ФИО и телефон для связи.
- Можете сразу выбрать один из пакетов услуг, для этого нажмите на соответствующем тарифе кнопку Подключить по акции.
- Заполните заявку на подключение.
Личный кабинет
Для того, чтобы войти в личный кабинет управления видеонаблюдением, откройте этот сайт.
Пройдите регистрацию в личном кабинете:
Как подключить камеру в мобильном приложении по Wi-Fi
Как подключить видеонаблюдение Ростелеком к телефону:
- Скачайте на смартфон мобильное приложение «Видеонаблюдение и Умный дом Ростелеком». Скачать для устройств iOS: ссылка, Android: ссылка
- Также Умный дом доступен в web-версии в браузере на компьютере по адресу: lk.smarthome.rt.ru. Инструкция будет ниже.
- Авторизуйтесь или зарегистрируйтесь при помощи номера мобильного телефона.
- Осуществите вход в личный кабинет Умный дом.
- Выберите Добавить устройство.
- Подключите видеокамеру к питанию. Дождитесь, пока индикатор на устройстве не начнёт мигать красным светом.
- В приложении нажмите на кнопку Мигает красным.
- Выберите свою Wi-Fi сеть, введите пароль и нажмите Продолжить.
- Нажмите на пункт QR-код. Поверните экран с кодом к объективу камеры и ждите, пока не раздастся звуковой сигнал.
- В приложении нажмите на кнопку Код распознан.
- Укажите свои настройки и сохраните.
Также камеру можно подключить при помощи WPS. Код можно узнать на самом роутере или в панели управления маршрутизатором Wi-Fi.
Если возникли проблемы при подключении камеры, то проверьте следующие настройки:
- Название и пароль Wi-Fi.
- Тип шифрования вай-фай должен быть AES, WPA
- Частота сети – 2,4 GHz.
Если настройки верные, но устройство Ростелеком не подключается, то выполните сброс видеокамеры к заводским настройкам и подключите её ещё раз.
Как подключить камеру через личный кабинет
Инструкция, как подключить видеокамеру наружного наблюдения через интернет-кабель:
- Откройте личный кабинет lp.smarthome.rt.ru. Зарегистрируйтесь или авторизуйтесь в нем.
- Нажмите на пункт Видеокамера.
- Теперь надо выбрать способ подключения устройства: по Wi-Fi или интернет кабелю Ethernet.
Подключение по Wi-Fi
- В ЛК выберите Беспроводное соединение Wi-Fi.
- Подключите камеру так, как указано в инструкции.
- Подождите, пока не прозвучит звуковой сигнал, указывающий, что камера готова к сканированию.
- В личном кабинете нажмите пункт Продолжить и введите свою сеть Wi-Fi, к которой подключена камера, и пароль.
- Выберите пункт Получить QR-код.
- Наведите объектив устройства на код в мониторе примерно на расстоянии 20 см.
- После распознавания кода, нажмите в личном кабинете кнопку Код распознан.
- После этого видеокамера появится в личном кабинете в разделе Видеокамера. Ей можно дать своё название.
Подключение по кабелю Ethernet
- Подключите камеру, как указано в инструкции. Важно помнить, что длина провода питания PoE не должна быть более 90 м.
- Подождите, пока на устройстве не начнёт моргать индикатор (через 2 минуты после подключения).
- В ЛК выберите Проводное соединение Ethernet.
- Введите серийный номер устройства. Он расположен на задней части устройства над разъёмами. Номер содержит 9,10 или 12 цифр без пробелов.
- Нажмите Продолжить и подождите, пока не закончится поиск. Если всё верно, то камера появится в соответствующем пункте.
После этого можно приступать к установке камер видеонаблюдения в квартире или на улице.
Как установить видеонаблюдение Ростелеком
Инструкция к установке камеры находится в коробке. Если абонент не хочет самостоятельно настраивать и устанавливать устройство, то он может запросить эту услугу у оператора за определённую плату. Для этого позвоните на горячую линию Ростелекома. Прямые телефоны поддержки можно посмотреть тут.
Перед тем, как самостоятельно поставить камеру видеонаблюдения, надо изучить статью 137 УК РФ – «Нарушение неприкосновенности частной жизни». Например, если камера стоит в подъезде, то она не должна фиксировать часть чужих квартир при открытых дверях. В других местах общего пользования и в своём дворе камеру можно устанавливать, без необходимости таблички, что ведётся съёмка камерой.
Скрытое видеонаблюдение Ростелеком сделать можно, только если это не противоречит статье 137 УК РФ. Если нарушить закон, то нарушитель может быть оштрафован до 200 т. р. или лишён свободы на 2 года, а устройство будет демонтировано.
Установка камеры видеонаблюдения производится в таких местах, откуда будет просматриваться часть комнаты или улицы. Основание устройства крепится на стене, потолке, под крышей здания. Это можно выполнить самостоятельно без специальной подготовки.
Или вы можете просто поставить её в нужное место в квартире.
Рекомендуемая высота для установки камера – три метра. Объектив устройства не должен долго находиться под прямыми солнечными лучами.
Как управлять услугой видеонаблюдения
Управление услугой производится в личном кабинете или мобильном приложении. Для управления необходим доступ в интернет, компьютер или смартфон с установленным приложением. Для просмотра камеры видеонаблюдения через интернет и её настройки надо войти в карточку камеры.
Функции управления устройством:
- Перемотка видео назад, вперёд, пауза.
- Скриншоты с видео.
- Запись части видео (клип) и его сохранение.
- Быстрый переход между архивными записями и онлайн-трансляцией.
- В некоторых моделях возможно включение сирены (громкостью 100 децибел) или стробоскопа.
- Настройка записи по расписанию или сценарию, в том числе и на карту памяти microSD.
- Активация функции Push-to-talk. Это передача вашего голоса через динамик на камере.
- Настройка границ для фиксации движения.
Чтобы узнать больше информации о функциях, нужно просто навести на него курсор мыши.
Также можно делиться прямой ссылкой на трансляцию с другими, причём можно настроить период её действия и другие параметры.
Дополнительно можно настроить кнопку SOS, для вызова службы ГБР ЧОП «Гольфстрим» при появлении угроз.
Чтобы внести изменения в настройки камеры надо нажать на иконку шестерёнки в правом верхней части страницы и выбрать Редактировать камеру. Там можно произвести следующие настройки:
- Просмотр технических характеристик устройства;
- Привязка видеокамеры к другой комнате в системе Умный дом;
- Смена тарифного плана;
- Изменение названия устройства;
- Активация и выключение прямой трансляции;
- Изменение режима работы;
- Включение или отключение встроенного микрофона в камере;
- Изменение качества съёмки;
- Управление поворотом (в некоторых моделях);
- Обновление прошивки устройства;
- Настройка отправки СМС или push-уведомлений.
Как отключить видеонаблюдение
Как отключить услугу Видеонаблюдение от Ростелеком в личном кабинете:
- Нажмите на настройки камеры в правом верхнем углу.
- В нижней части окна нажмите Удалить.
- Можно удалить камеру со всеми записями или только запись событий и архив.
- Подтвердите действие.
Эти действия отменить невозможно, а восстановить видео и события нельзя.
Как отказаться от видеонаблюдения Ростелеком – позвоните на горячую линию или обратитесь в офис провайдера. Не забудьте подготовить паспорт и договор на услуги, а также оборудование.
Что делать, если не работает видеонаблюдение
Если видеокамера теряет соединение и происходит обрыв трансляции, то сделайте следующее:
- Перезагрузите роутер и камеру.
- Проверьте скорость интернета. Минимальная скорость должна составлять не меньше 2 Мбит/с. Это может быть связано с далёким расположением устройства от роутера.
- Проверьте настройки роутера в панели управления.
Если камера не фиксирует события, надо немного изменить настройки видеокамеры: чувствительность датчика движения должна быть настроена на максимум. А расстояние до объекта должно быть не более 10-15 метров. В случае, если фиксация все равно не работает, то напишите в техподдержку – омничат с оператором.
Отзывы
Система видеонаблюдения для дома Ростелеком – новый сервис, поэтому ему пока сложно конкурировать с проверенными компаниями типа IVideon или IPEYE. По отзывам пользователей у облачного видеонаблюдения Ростелеком есть следующие минусы и плюсы.
Преимущества:
- Можно записывать отдельные события или видео целиком;
- Быстрая настройка и подключение;
- Видеопоток и архив защищён от просмотра третьих лиц;
- Тарифы имеют посуточную тарификацию.
- Услуга видеонаблюдения работает с любыми операторами связи, главное чтобы был быстрый интернет.
Недостатки:
- Слабая техподдержка по некоторым вопросам;
- В наличии часто не хватает нужного оборудования;
- Каждую камеру нужно подключать по отдельному тарифу;
- Низкое качество записи звука у видеооборудования от Ростелекома.
Ответы на вопросы
Здесь собраны ответы на часто задаваемые вопросы пользователей услугой IP-видеонаблюдение от Ростелеком.
Как привязать видеокамеру в другой учётной записи
- Удалите камеру из аккаунта.
- На устройстве нажмите кнопку «Reset» для сброса к заводским настройкам.
- Привяжите камеру к другому аккаунту при помощи QR-кода.
Что такое клип
Клип – это небольшой отрезок архивного видео, который можно сохранить в облачном сервере. Клипы будут доступны всегда, пока их пользователь не удалит вручную. Они также не удалятся даже после того, как пройдёт время хранения архивных записей согласно тарифному плану.
От выбора тарифного плана зависят:
- Возможность сохранения клипа за определённый период или только запись событий;
- Число сохранённых клипов;
- Длина клипа (не более 30 минут).
Клип можно сохранить на телефон, ПК, ноутбук или просматривать прямо в приложении.
Сколько камер можно добавить
К одному аккаунту Умного дома можно подключить неограниченное число видеокамер. Но одна камера может быть одновременно привязана только к одной учётной записи.
Одновременный онлайн просмотр трансляции можно запустить только для одного устройства. Одновременно с нескольких камер просматривать трансляции нельзя.
Как сбросить настройки Wi-Fi-камеры
- Отключите питание видеокамеры.
- Через 5 секунд нажмите кнопку WPS (Reset) на задней стороне устройства.
- Не отпуская кнопки, подключите питание камеры.
- Спустя 15 секунд отпустите кнопку сброса настроек.
- Через пару минут устройство включится, издаст звук или начнёт мигать индикатором. Если этого не произошло, повторите сброс настроек заново.
Описание светодиодов камеры
На устройстве имеется 2 светодиода: в правом верхнем углу и прямо над объективом.
Над объективом располагается диод ИК-подсветки, который позволяет камере снимать в полной темноте. Диод включается автоматически, когда в помещении становится темнее.
В правом углу устройства находится светодиод, который показывает статус подключения. Он начинает светиться через 2 минуты после включения устройства:
- Синий свет – камера подключилась к Wi-Fi сети. Но это не указывает на то, что у роутера есть выход в Интернет.
- Светодиод мигает красным – камера не смогла подключиться к роутеру.
Можно ли использовать камеру без подключения к Умному дому
Если подписка на сервис заблокирована по причине нехватки денежных средств, то накладываются ограничения:
- Не ведётся запись в облачный сервер Ростелекома;
- Не работают датчики движения, звука;
- Отсутствуют все уведомления;
- Ограниченное время просмотра онлайн трансляции в программе на смартфоне или компьютере.
Можно ли использовать камеру как регистратор
Записать видео на карту памяти и затем открыть его на компьютере не получится. Все файлы шифруются, поэтому их открыть с карты памяти напрямую нельзя. Это сделано для безопасности, чтобы никто не смог получить доступ к записям, кроме владельца.
Можно ли добавить камеру к разным личным кабинетам
Видеокамера может быть добавлена только к 1 учётной записи. Для того, чтобы предоставить доступ к личному кабинету, откройте пункт Мой профиль и выберите Добавить пользователя. Либо сформируйте ссылку для трансляции и отправьте её другому человеку для онлайн-просмотра.
Подведём итоги.
Видеонаблюдение Ростелеком – это одна из услуг Умного дома, которая позволяет абонентам организовать наблюдение за своей квартирой, частным домом, улицей или офисом. Устройство Ростелеком может предоставить в рассрочку, а доступ к сервису можно настроить за считанные минуты.
Данные с видеокамер хранятся в облачном сервере и защищены от просмотра третьих лиц. Доступ к системе видеонаблюдения можно получить с компьютера или мобильного приложения через интернет.
Доступ к услуге предоставляется не только частным лицам, но и для бизнеса.
Видеокамера в доме предназначена для собственной безопасности и комфорта. Например, необходимо наблюдать за пожилыми родителями или за няней, которая следит за ребёнком. В таких ситуациях видеонаблюдение будет, как нельзя кстати. Подобная услуга от Ростелеком позволяет в полной мере быть в курсе того, что происходит дома в ваше отсутствие.
Содержание
- Применение для дома и бизнеса
- Отличие системы от ip-камер
- Установка
- Оплата/покупка
- Монтаж/Установка
- Сценарии и настройка, работа в мобильном приложении
- Как попробовать, не покупая. Деморежим
Применение для дома и бизнеса
Услуга доступна действующим клиентам, как физическим, так и юридическим лицам. Главное, чтоб у абонента был подключен домашний телефон, интернет или интерактивное телевидение.
Существуют варианты внешнего и внутреннего видеонаблюдения. Отличие ФЛ от ЮЛ состоит в целях установления услуги. Как правило, домашняя установка камеры применяется в следующих случаях:
- наблюдение за пожилыми родителями или родственниками;
- контроль над ребёнком, рабочими, няней или домашними животными;
- онлайн-режим позволит наблюдать за автомобилем.
Юридические лица приобретают услугу для обеспечения собственной безопасности, а также разрешения спорных ситуаций. Например, когда произошла форс-мажорная ситуация, то перемотав на нужный фрагмент, можно установить истинную причину, а не просто строить догадки.
Важно! Организациям не нужно будет тратиться на дорогостоящее облачное хранилище видеозаписей. Для этого используется в безопасном и конфиденциальном режиме оборудование Ростелеком.

Отличие системы от ip-камер
Система Ростелеком предлагает к использованию ip-камеры. Они передают изображение в цифровой формате. Появление подобного оборудования произвело настоящий фурор! Для ip-камер, в отличие от аналоговых, не нужно прокладывать дополнительные кабеля, приобретать видеорегистратор и программное обеспечение. Достаточно иметь компьютер с доступом в интернет и подключить видеоустройство к нему.
Система видеонаблюдения Ростелеком отличается от обычной ip-камеры следующими факторами:
- приложение на смартфоне;
- запись видеоклипов;
- сохранение видеоклипов в зависимости от тарифного плана;
- уведомления о форс-мажорных ситуациях (перекрытие обзора, движение, посторонние звуки и др.);
- создание сценариев;
- архив событий;
- громкоговоритель с приложения;
- покупка в рассрочку (действующие абоненты компании).
Тарифные планы отличаются между по времени хранения клипов и соответственно ежемесячной стоимостью.
Установка
Установить оборудование можно самостоятельно или с помощью мастера. Правда, это будет бесплатно только для внутренней камеры, а для внешней понадобится оплатить услугу.
Оплата/покупка
Приобрести систему видеонаблюдения может любой желающий. С той лишь разницей, что действующим клиентам Ростелеком доступна покупка в рассрочку. Первый платеж будет в следующие месяце. Счет формируется 5 числа плюс 20 дней организация даёт на погашение, то есть до 25 числа каждого месяца следует оплатить. Неабоненты должны заплатить полную стоимость оборудования без возможности рассрочки.
Покупка устройства осуществляется в любом офисе Ростелеком. Для этого нужно подойти и предоставить паспорт. Сотрудник оформит покупку видеокамеры. Клиенту останется только решить когда он заберет устройство (сейчас или доставкой на определенную дату), а также потребуется ли мастер для установки.
Цена на услугу для абонентов Ростелеком (интернет, цифровое телевидение или домашняя телефония):
|
Устройство |
Полная стоимость |
Рассрочка |
|
Внутренняя камера |
4.990 руб. |
350 руб. на 24 мес. |
|
Внешняя камера |
6.490 руб. |
350 руб. на 24 мес. с первоначальным взносом 1.800 руб. |
Неабоненты Ростелеком могут приобрести оборудование только за полную стоимость.
Важно! Для работы оборудования потребуется наличие доступа в интернет (не обязательно Ростелеком).
Для удобной работы оборудования следует определиться с тем, какой выбрать тарифный план. Минимальная ежемесячная оплата составляет 350 руб. Длительность хранения видеоклипов составляет 7 дней. Кроме того, существуют дополнительная платная услуга. Ежемесячная оплата за смс-оповещение составит 60 руб.
Монтаж/Установка
Установка камеры простая. С этим справится даже неопытный пользователь.
Для того, чтобы установить внешнее видеонаблюдение следует выполнить следующие действия:
- Купить необходимое оборудование (официальный сайт или центр продаж и обслуживания Ростелеком). Определиться с условиями приобретения (рассрочка или полная стоимость).
- Самостоятельно установить видеокамеру в соответствии со схемой или вызвать мастера. За услуги сотрудника берется дополнительная плата (1.000 рублей). Оплата осуществляется по счету, то есть мастеру платить ничего не нужно.
- Активировать услугу в личном кабинете на официальном сайте smarthome.rt.ru.
- Если все правильно подключено, то просмотр видео доступен в приложении на смартфоне.

Подключение внутренней камеры ещё проще:
- приобрести оборудование удобным способом;
- пройти регистрацию в личном кабинете на сайте smarthome.rt.ru;
- войти в онлайн-кабинет;
- включить видеокамеру;
- подключить оборудование к Wi-Fi (ввести логин и пароль от сети);
- нажать на кнопку «Добавить устройство»;
- считать Qr-код на камере.
При правильном подключении в приложении будут отображаться текущие события.

Следуя подсказкам системы, каждый пользователь легко сможет подключить видеоустройство самостоятельно. Если всё-таки возникли какие-то вопросы, то следует обратиться на «горячую» линию 8-800-1000-800. Сотрудник в удаленном доступе подскажет, что необходимо сделать для корректной работы видеосистемы.
Сценарии и настройка, работа в мобильном приложении
Удобство использования видеокамеры Ростелеком заключается в работе со сценариями. Они подразумевают собой запрограммированный набор действий. Например, когда клиент находится в отъезде, вне дома или дома. Ведь каждая ситуация требует определенных условий.
Особенно актуально движение в обзоре видеокамеры, когда абонент находится вне дома. Для настройки уведомления при срабатывании датчика движения на устройстве следует совершать несколько действий:
- войти в личный кабинет на сайте smarthome.rt.ru;
- нажать на вкладку «Сценарии»;
- выбрать необходимое устройство;
- выбрать датчик движения и нажать на кнопку «Далее»;
- придумать название созданному сценарию;
- сохранить условия.
Теперь при выборе сценария, как только сработает датчик движения на видеокамере, абоненту поступит мгновенное уведомление на смартфон. Аналогичным образом можно сформировать другие сценарии, например, когда происходит перекрытие обзора видеокамеры или появляются посторонние звуки.
В мобильном приложении доступны полезные функции для каждого клиента:
- добавление оборудования;
- подключение устройства;
- управление видеокамерой;
- редактирование личных сведений;
- общение с техподдержкой;
- внесение средств на лицевой счет;
- управление тарифным планом.
Управление любым устройством в мобильном приложении осуществляется с помощью бокового меню. В нем представлены необходимые функции: мои устройства, все события, сценарии, клипы, тариф и опции, настройки, помощь.
Чтобы пользоваться возможностью приложения следует в нем зарегистрироваться:
- скачать и установить программу на смартфон;
- ввести логин и пароль или нажать на кнопку «Регистрация»;
- набрать личные сведения;
- подтвердить регистрацию.
В целях безопасности при входе в приложение потребуется ввести пароль или отпечаток пальца. Зависит от возможностей телефона и предпочтений абонента.
Как попробовать, не покупая. Деморежим
Конечно, перед покупкой хочется лично попробовать возможности услуги видеонаблюдения. Ростелеком позаботился об этом. Деморежим услуги доступен абсолютно всем пользователям. Понравилась услуга – отлично, клиент в полной уверенности оформляет видеокамеру и начинает наблюдать за происходящим в онлайн-режиме.
Чтобы посмотреть демонстрационную версию видеокамеры следует зайти на сайт https://camera.rt.ru/main и ознакомиться со всеми возможностями услуги.
Видеокамера – это удобно, комфортно и безопасно. Теперь не нужно переживать за ребенка, пожилых родственников или сохранность имущества. Каждый пользователь сможет наблюдать за происходящим дома в свое отсутствие, а встроенные датчики пришлют уведомление о непредвиденных событиях.