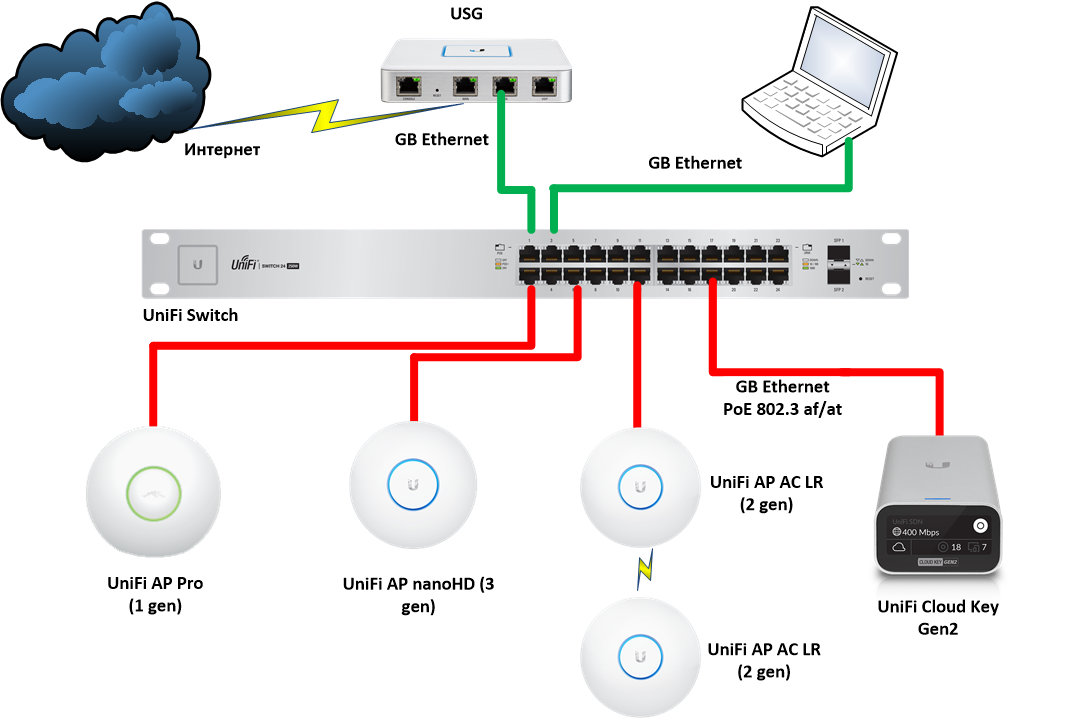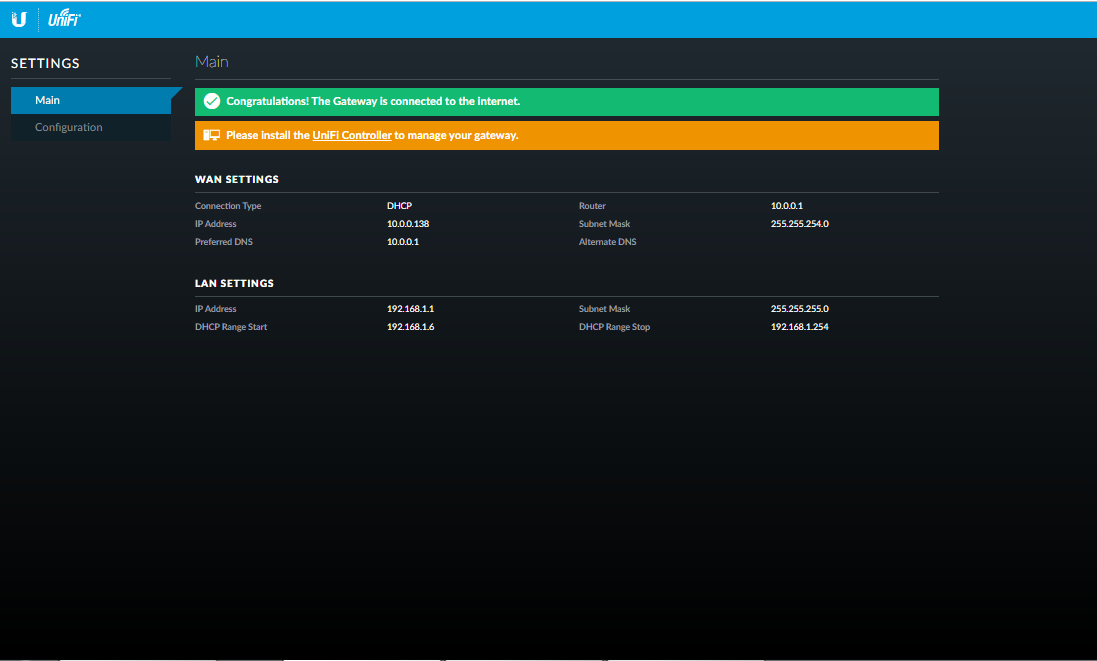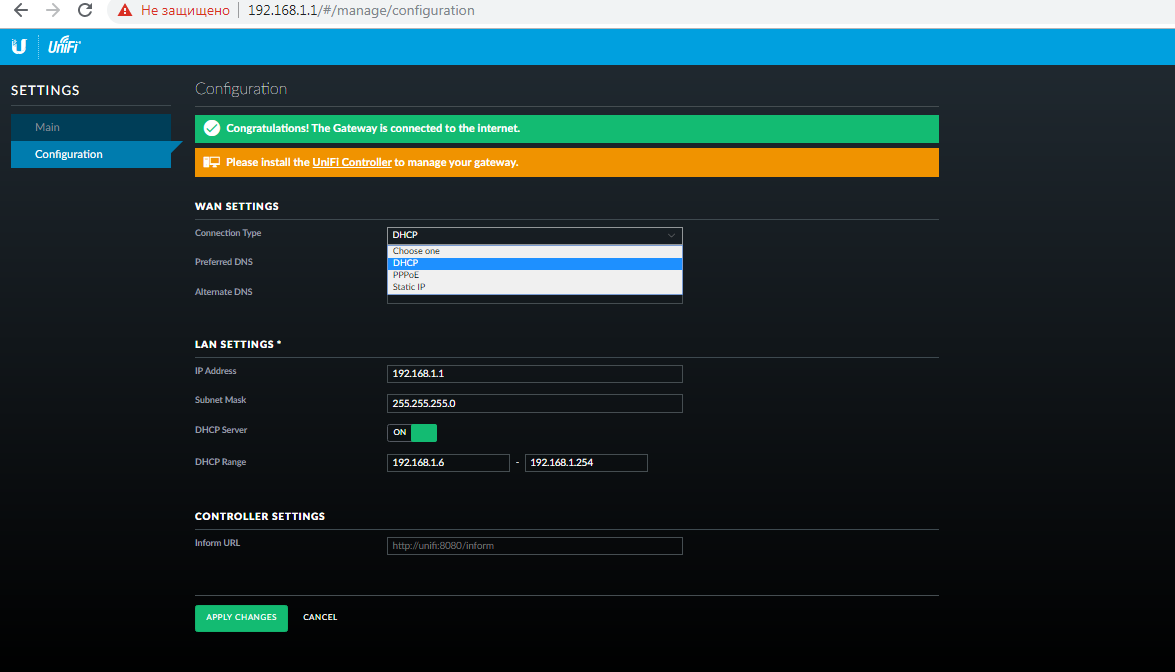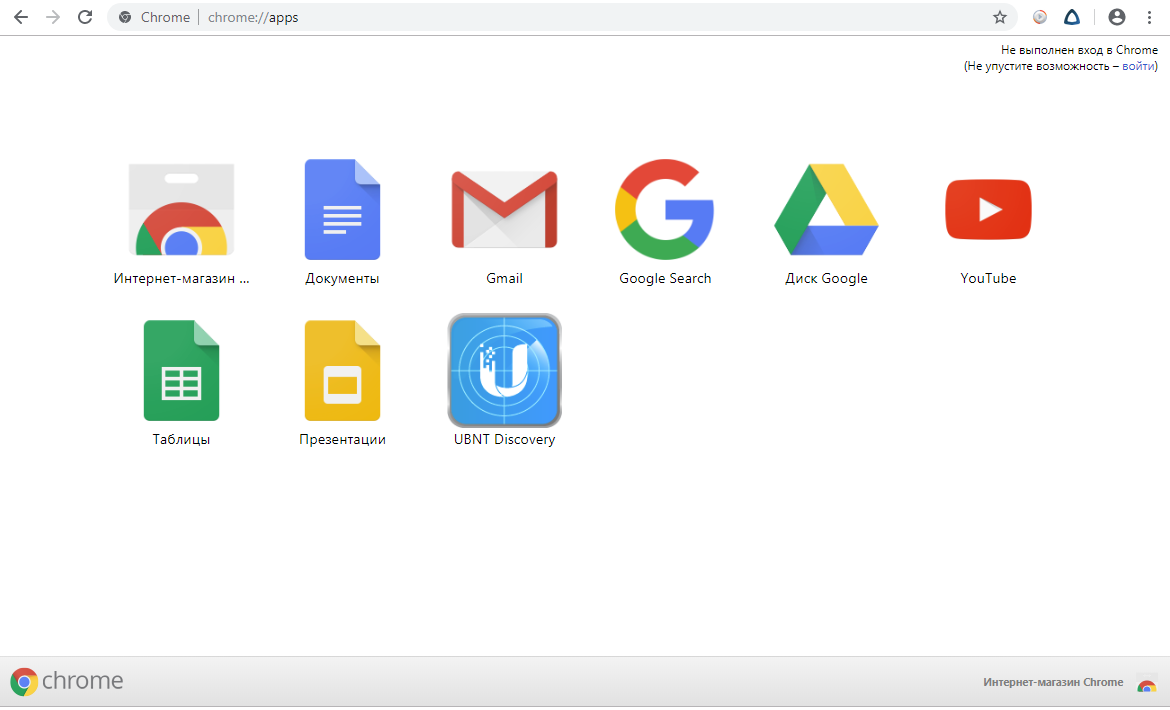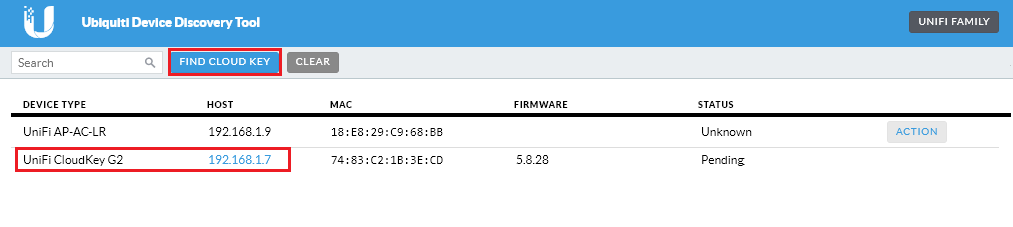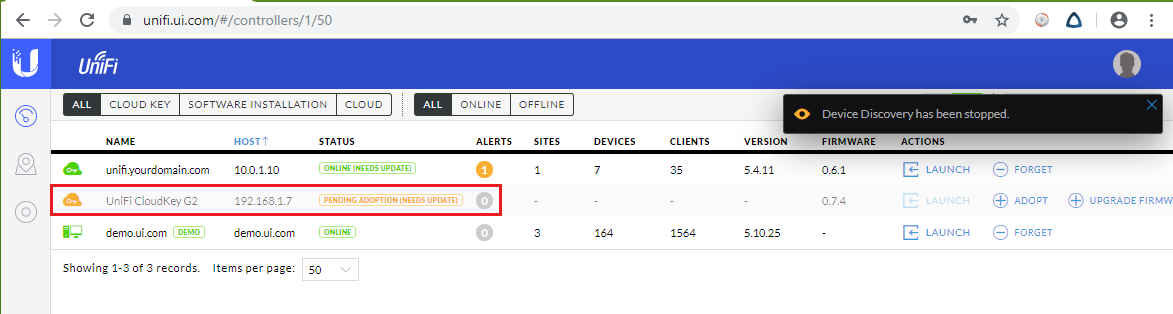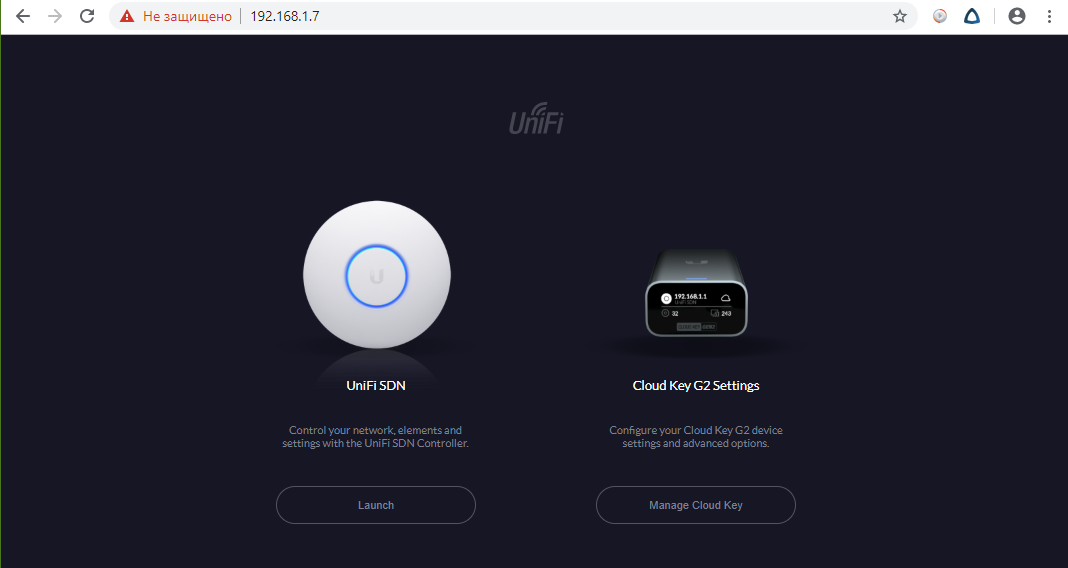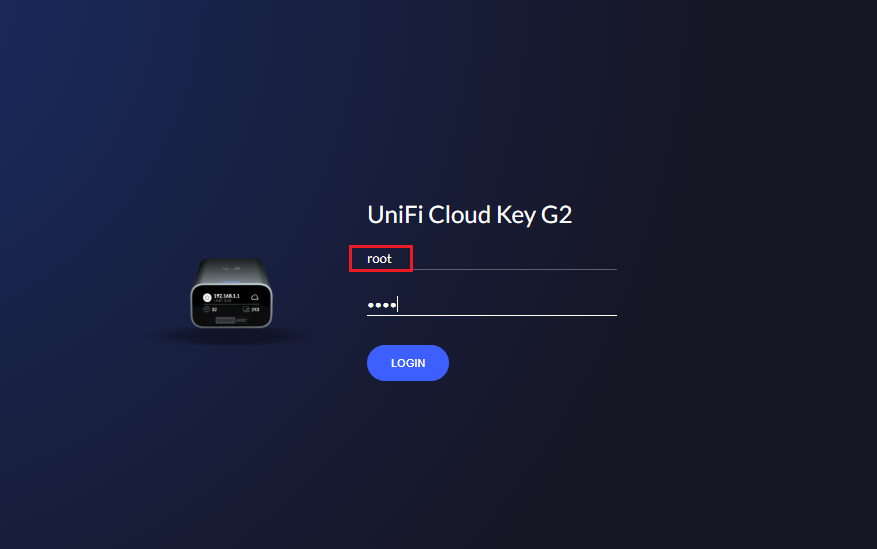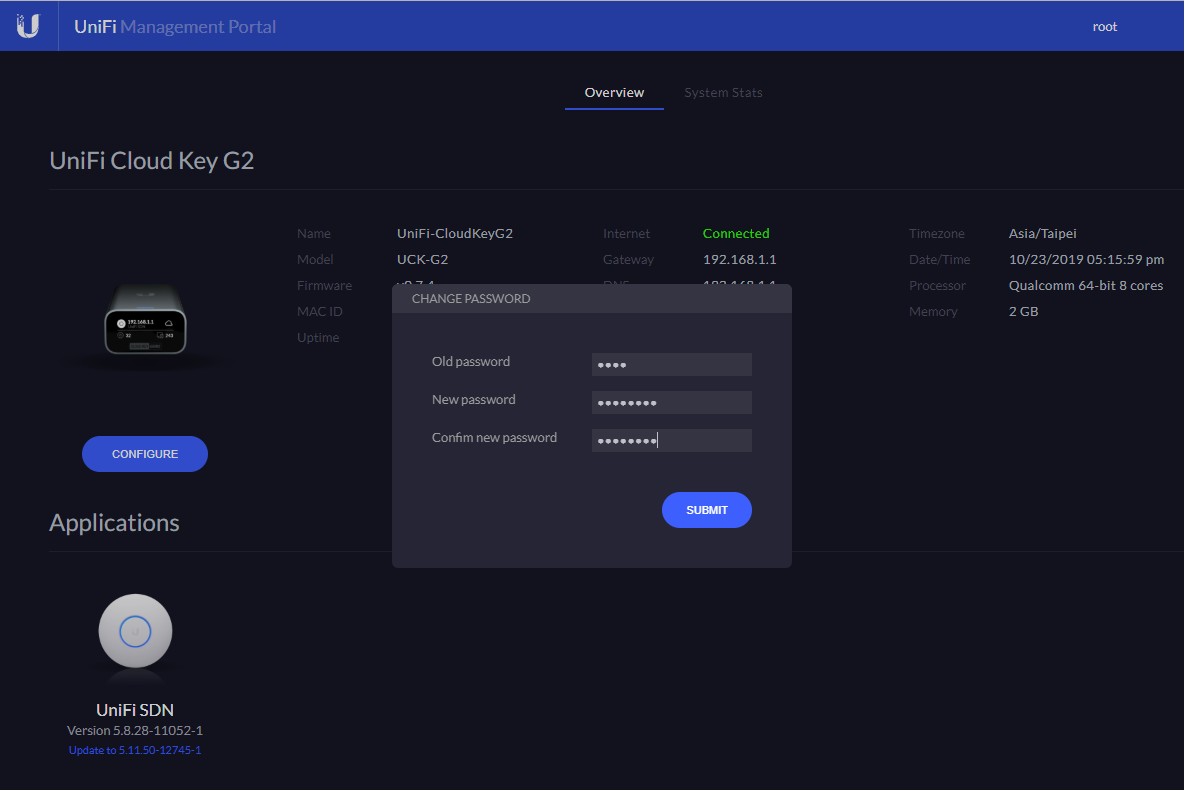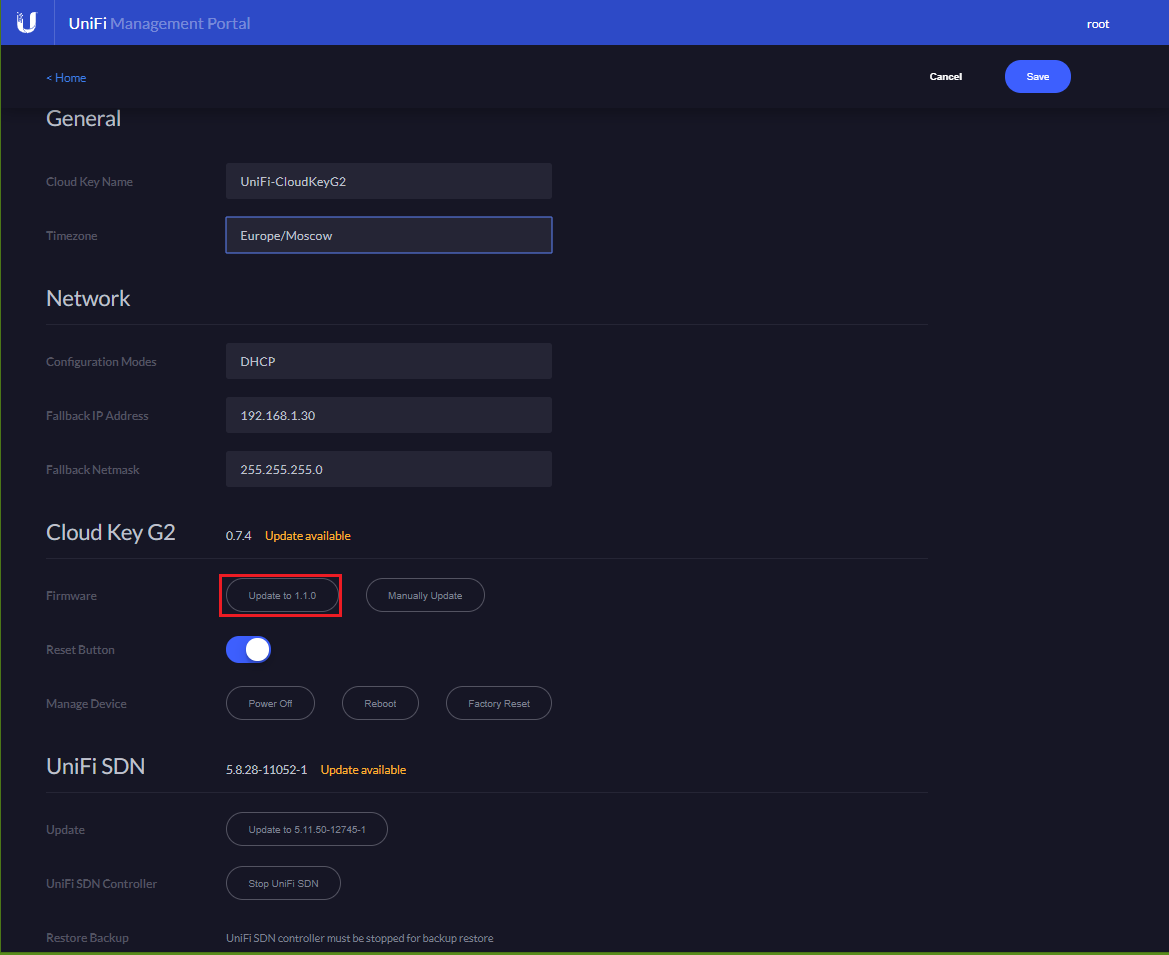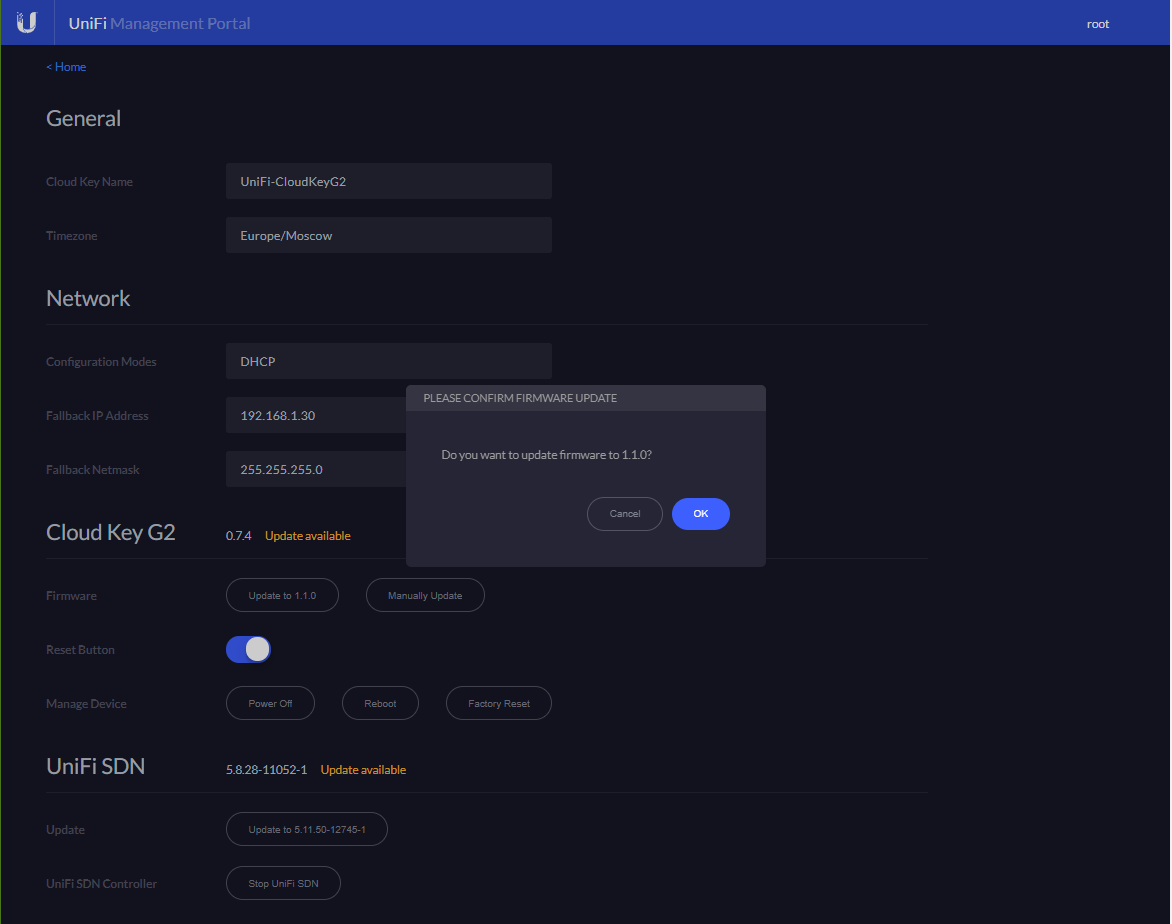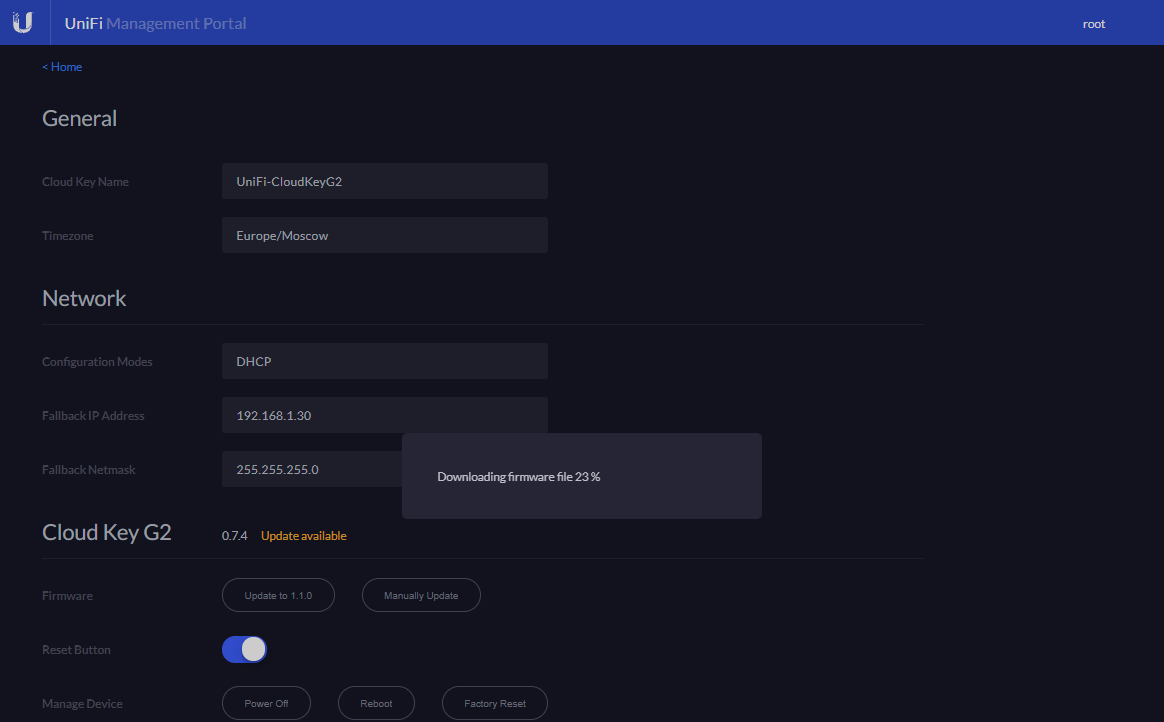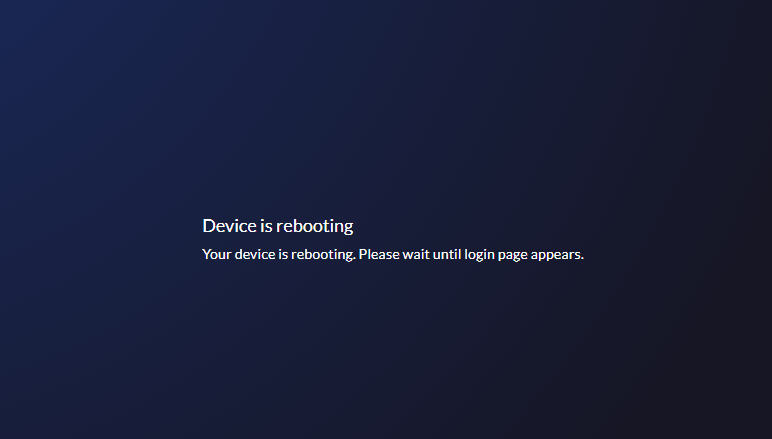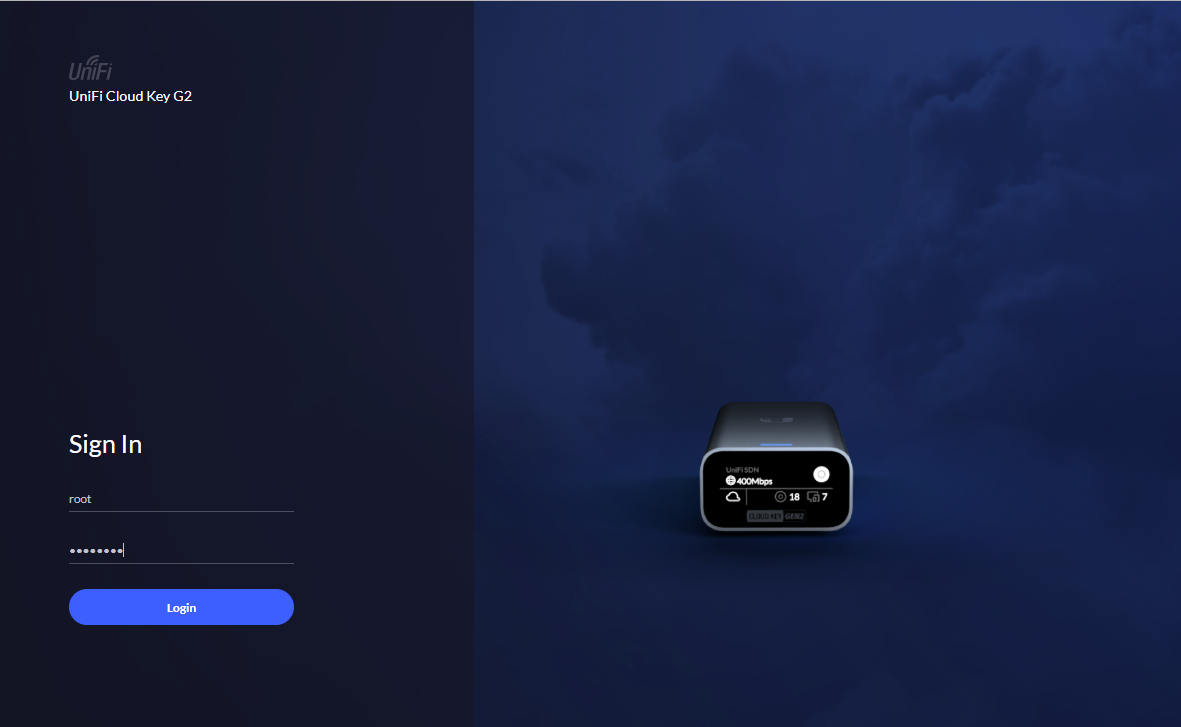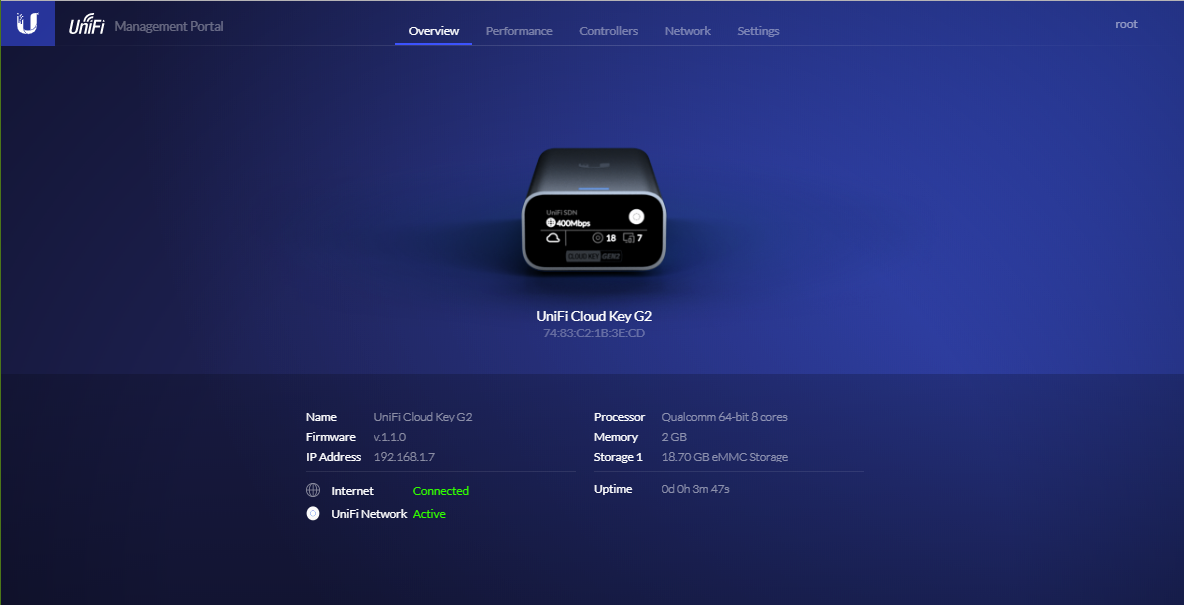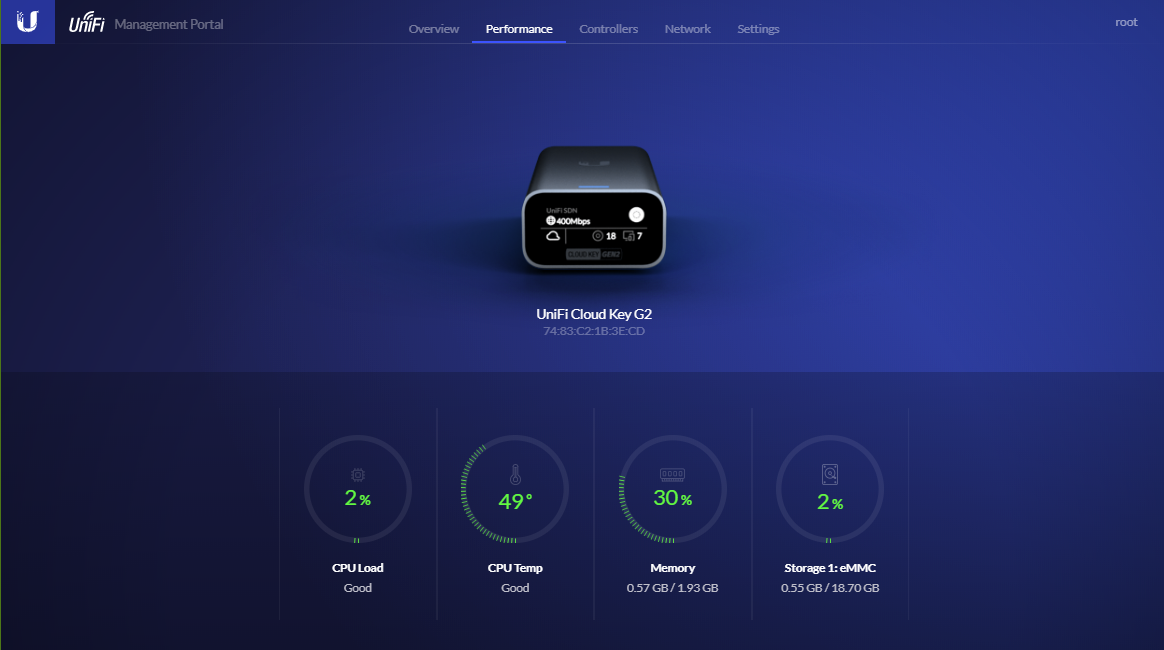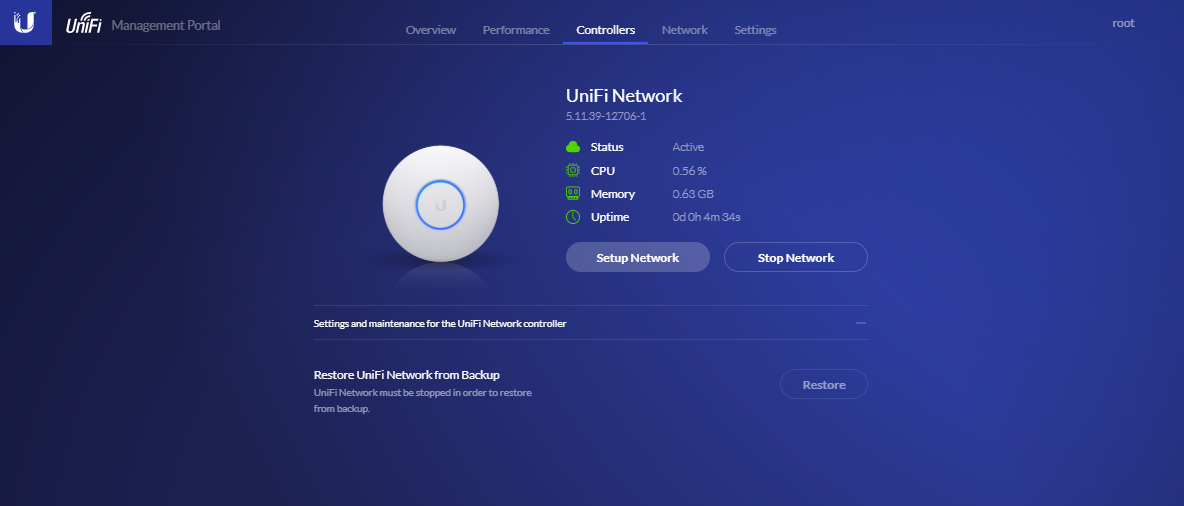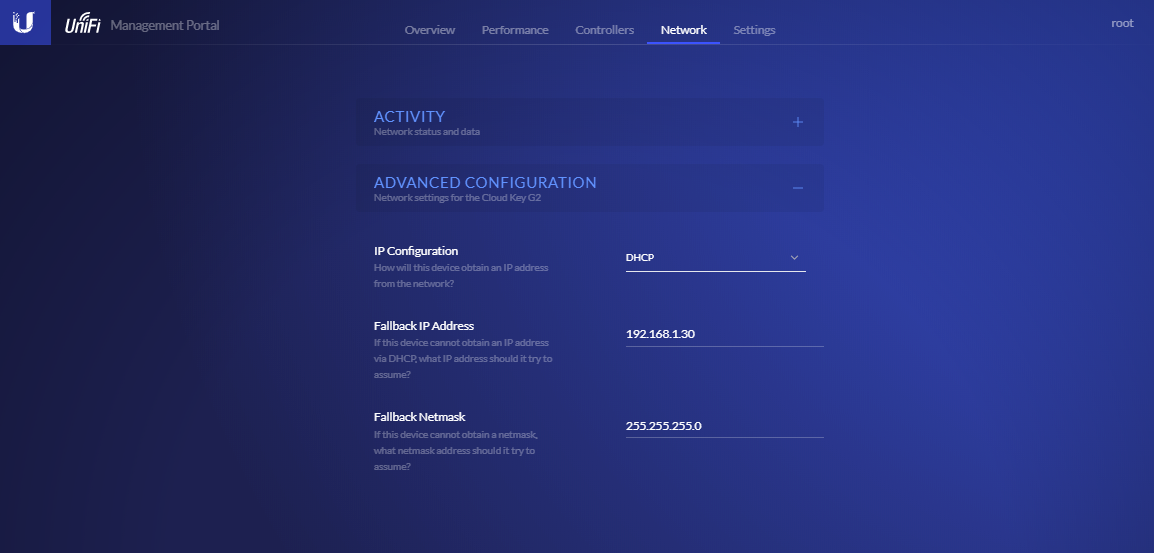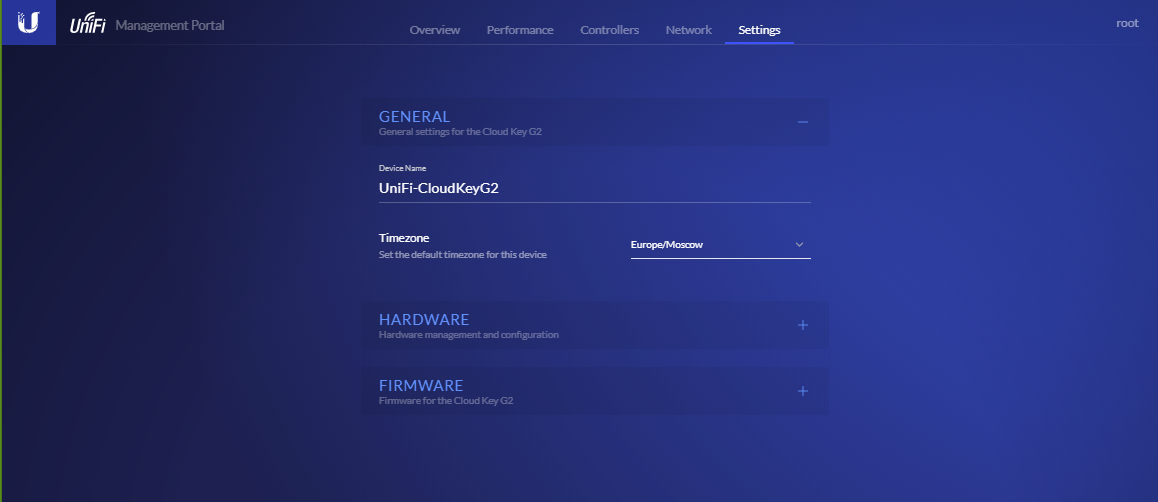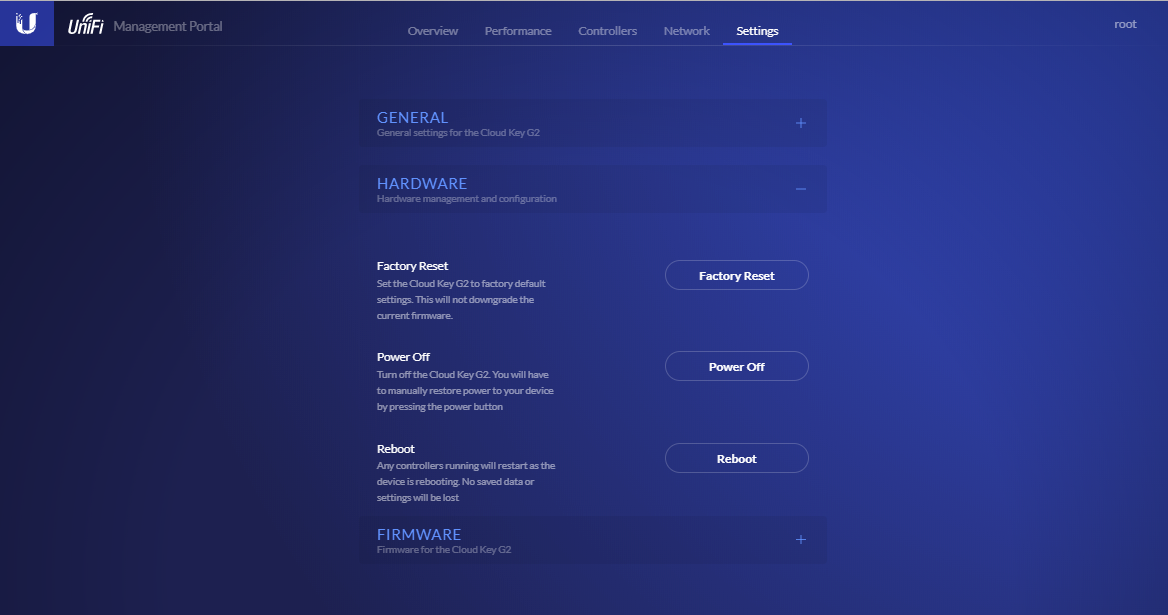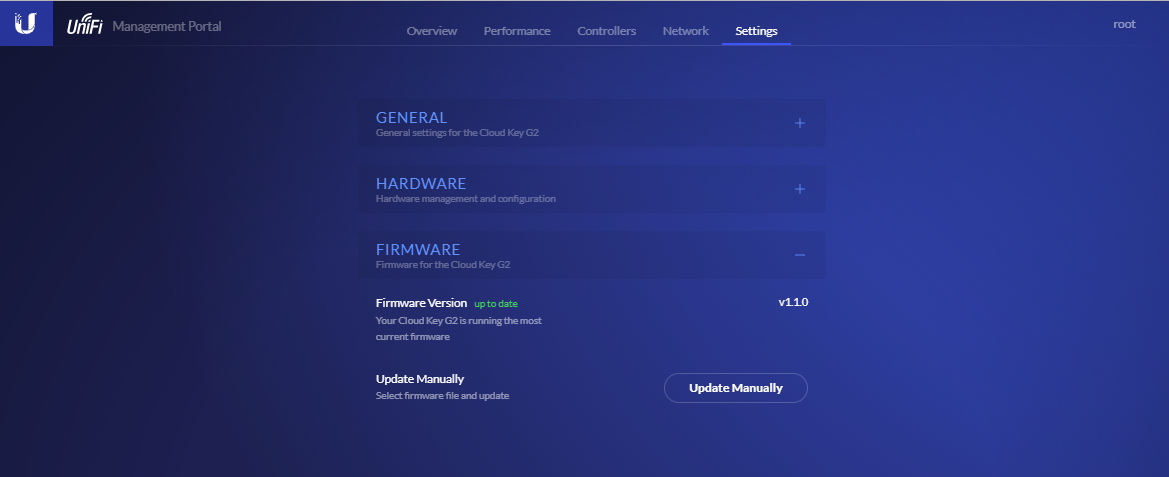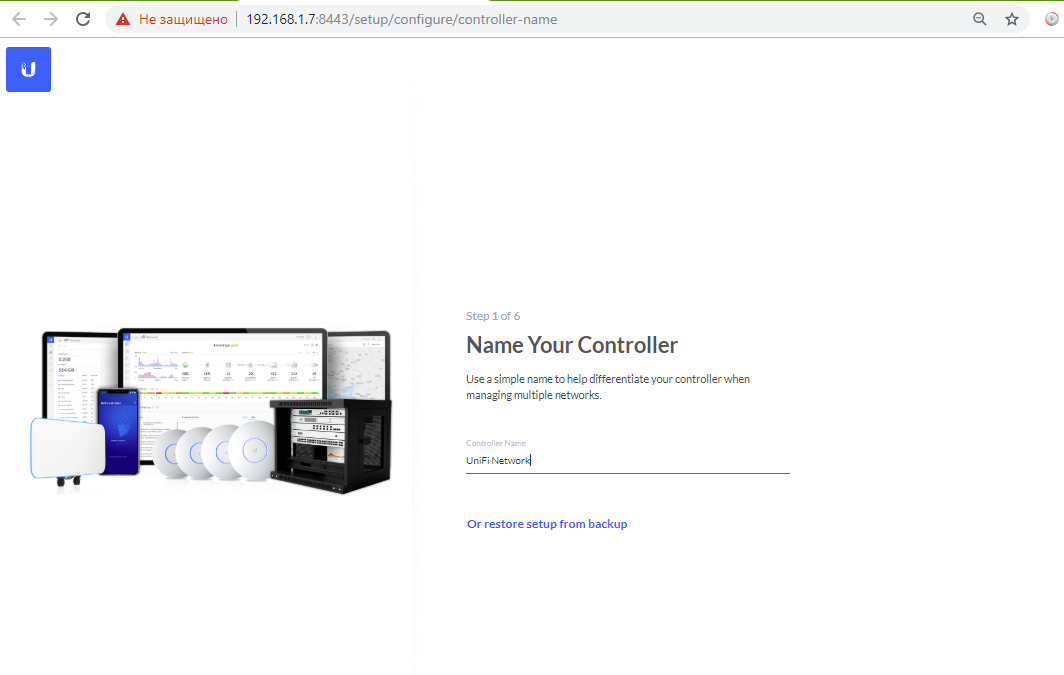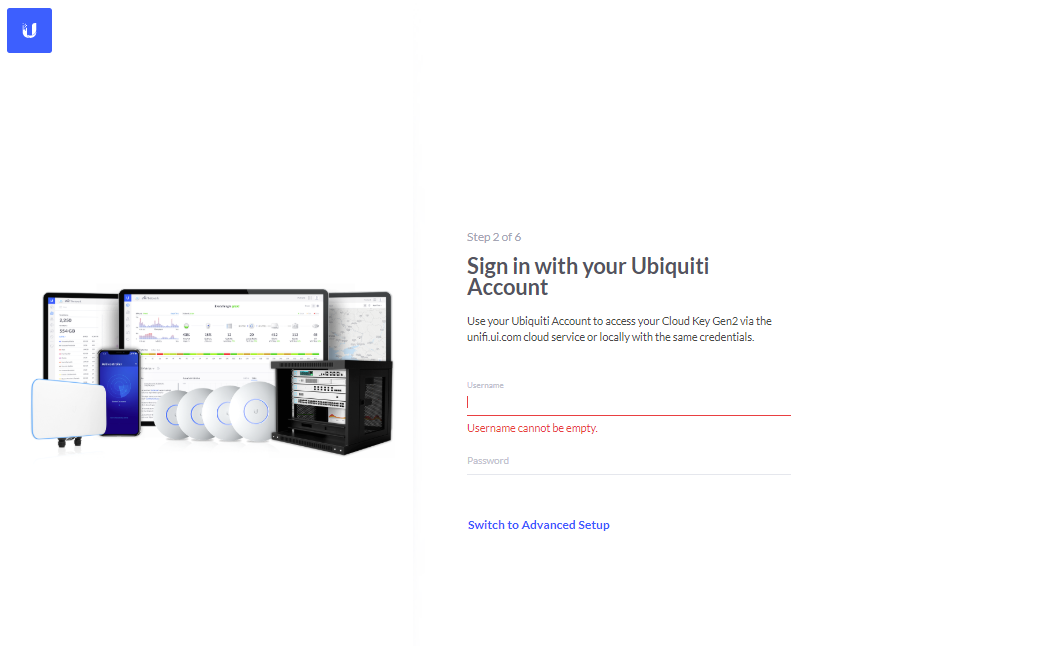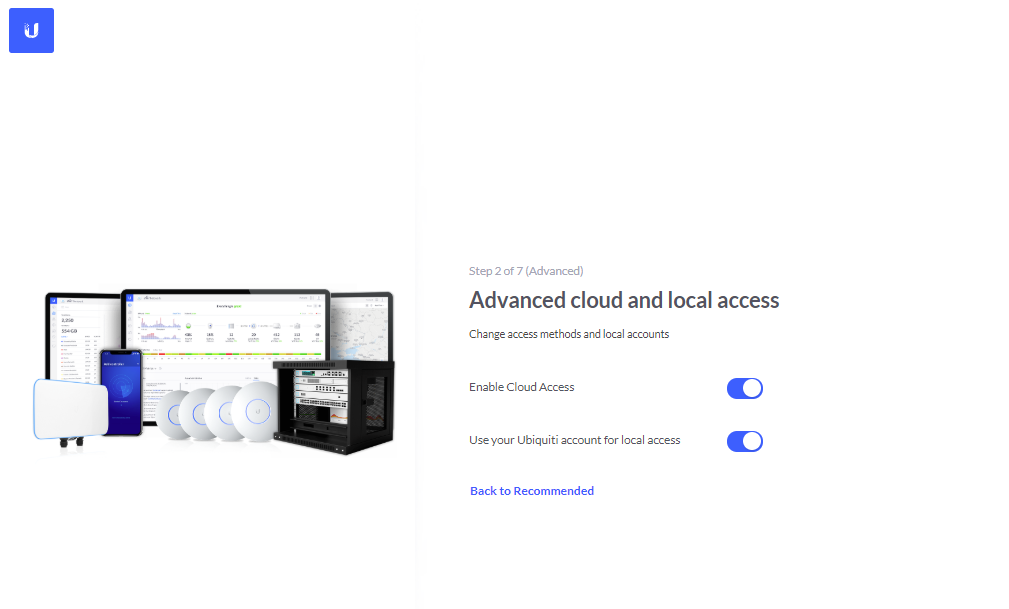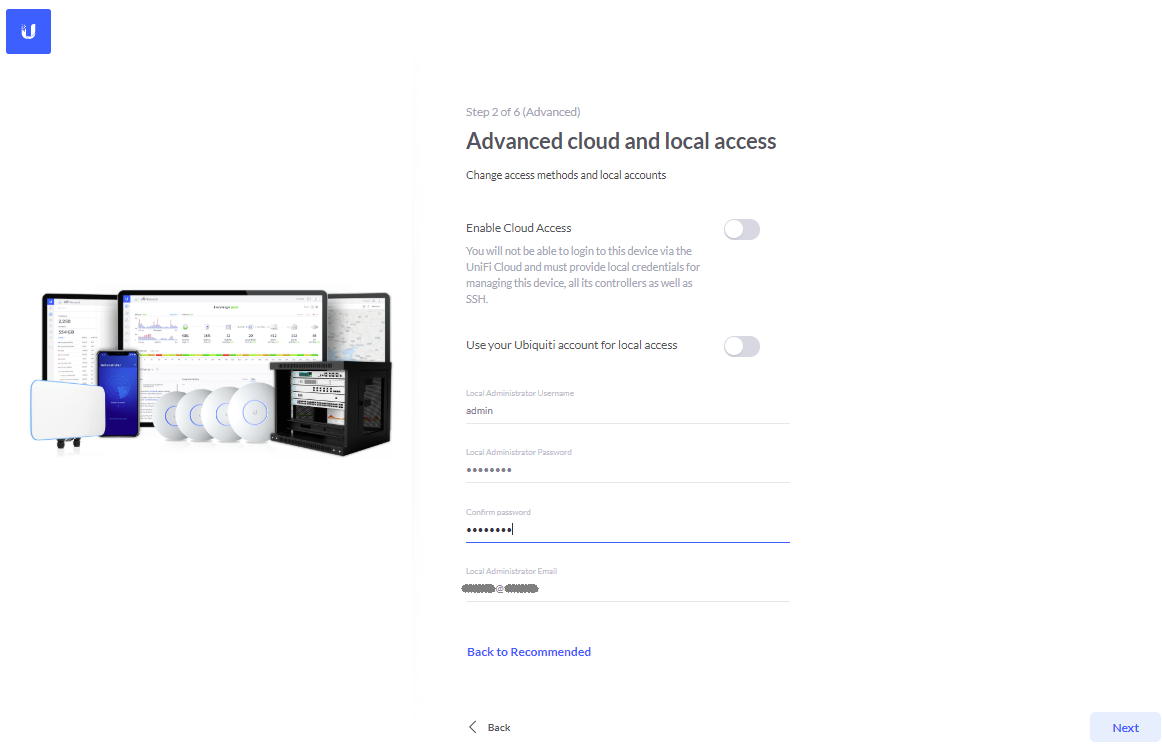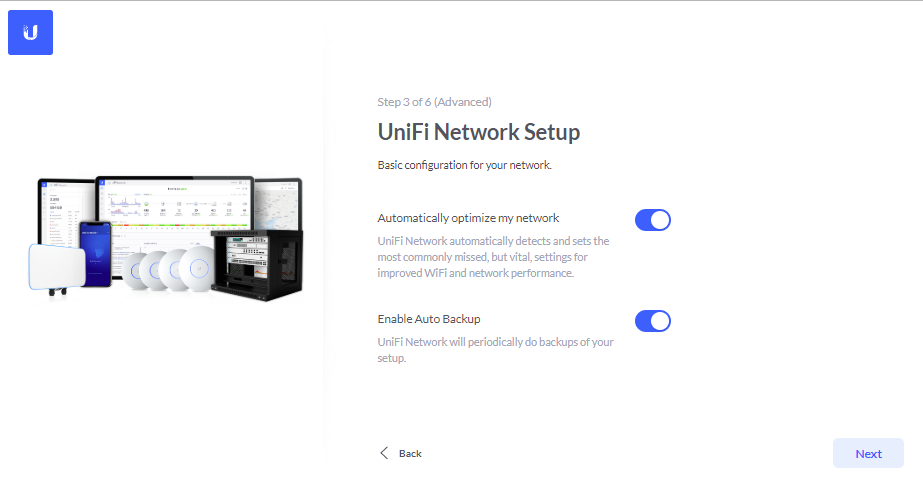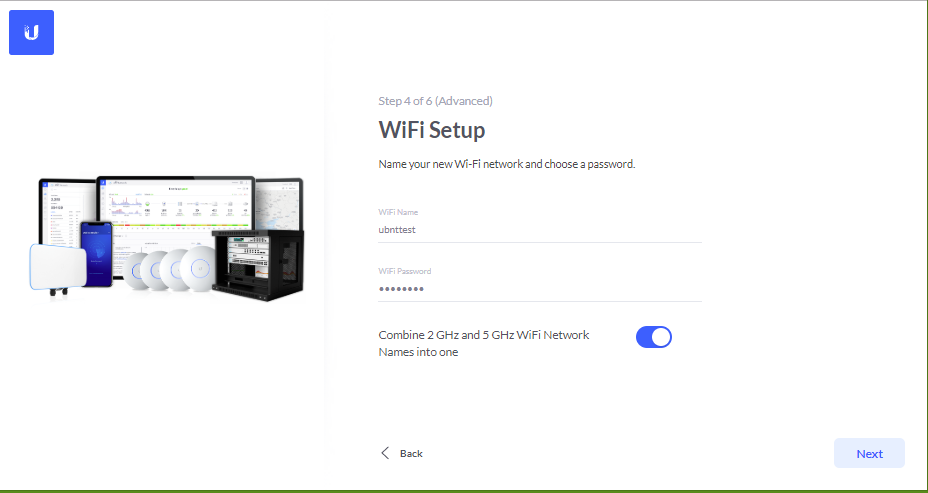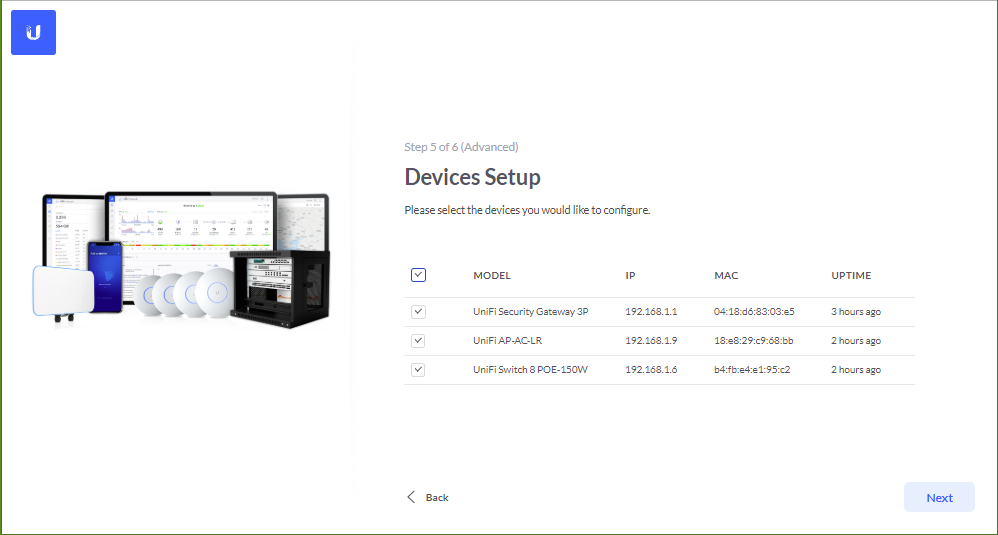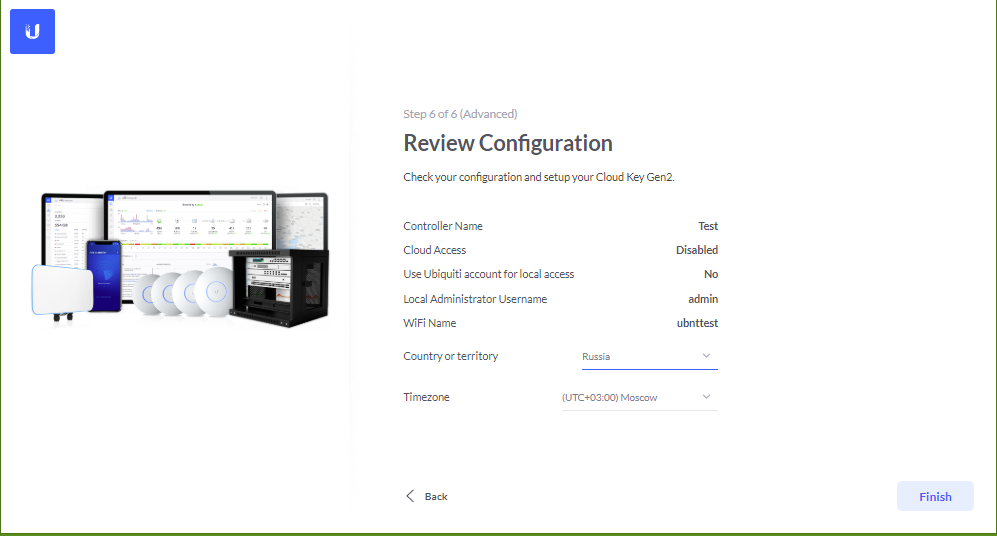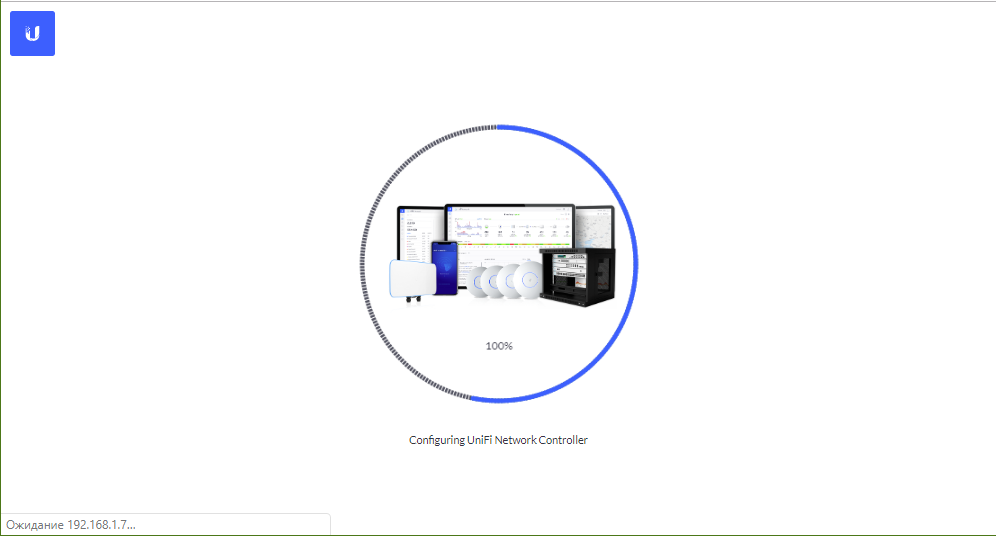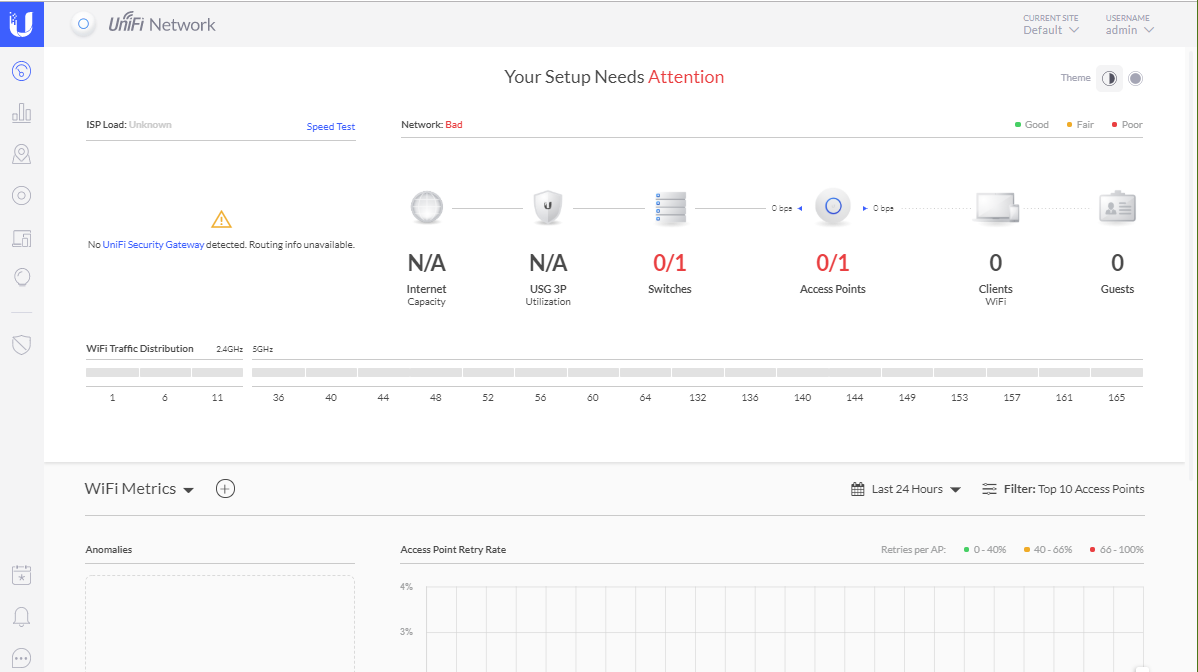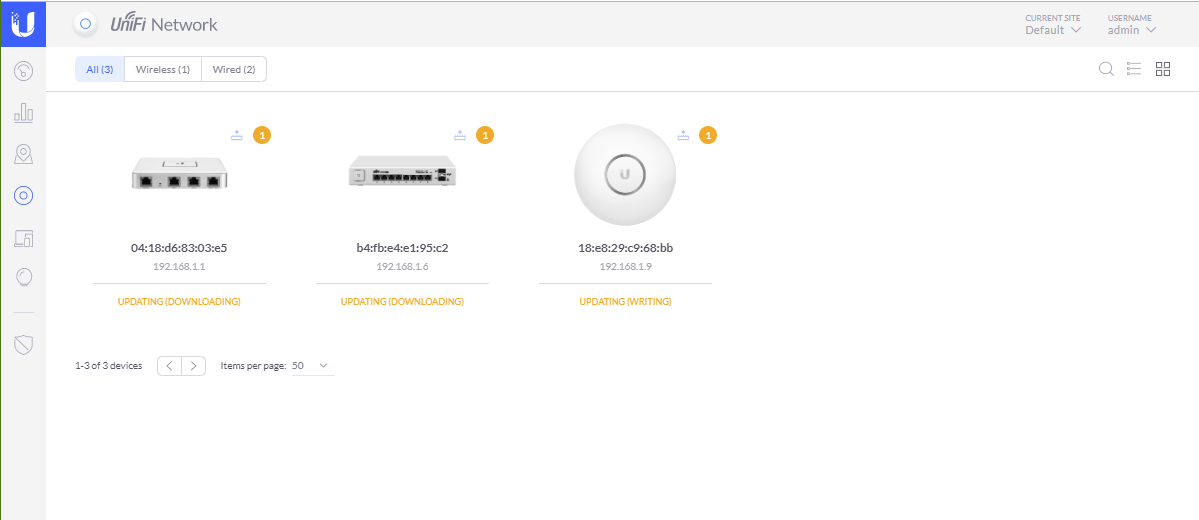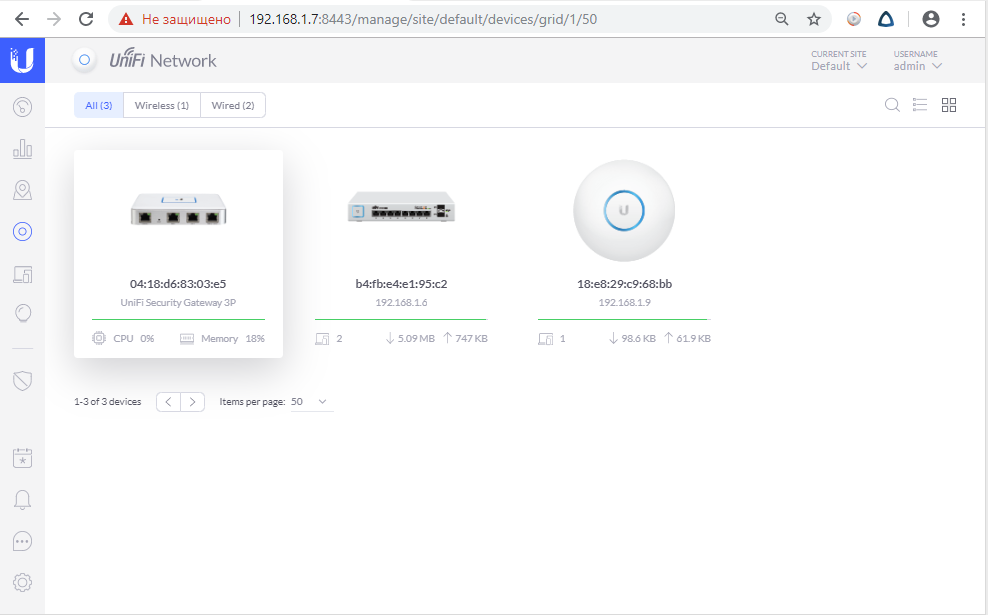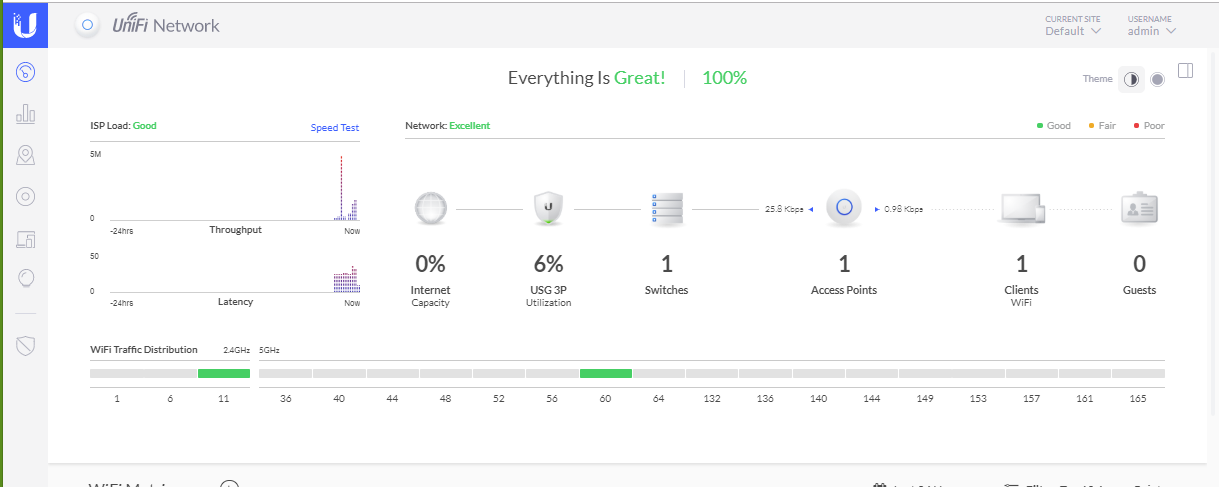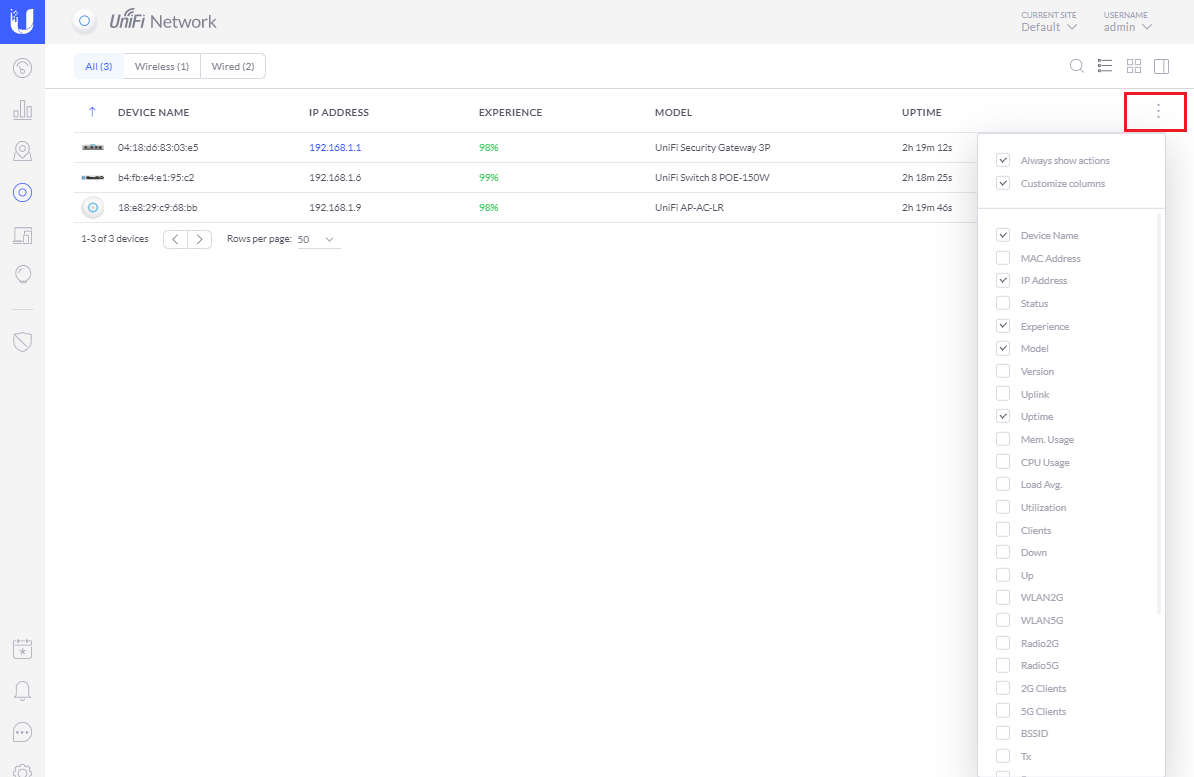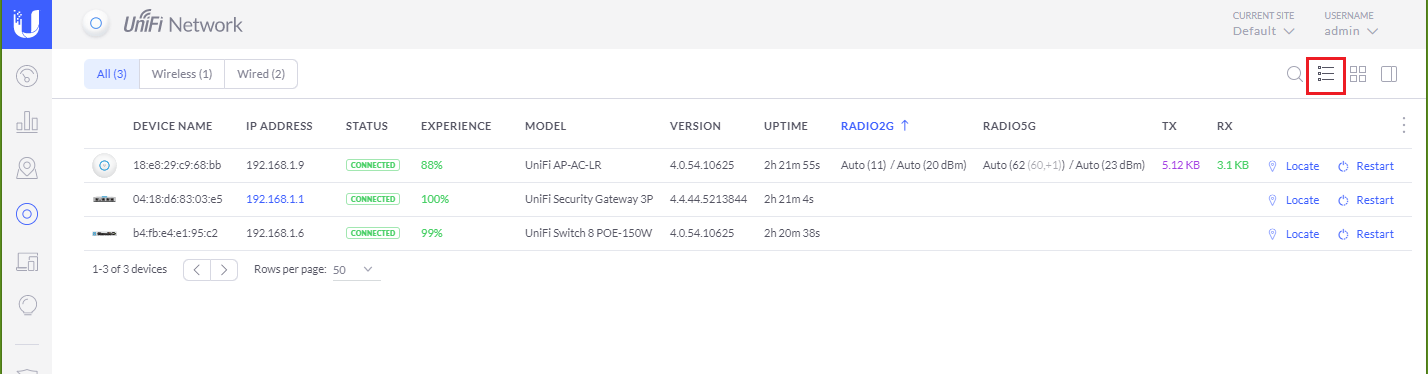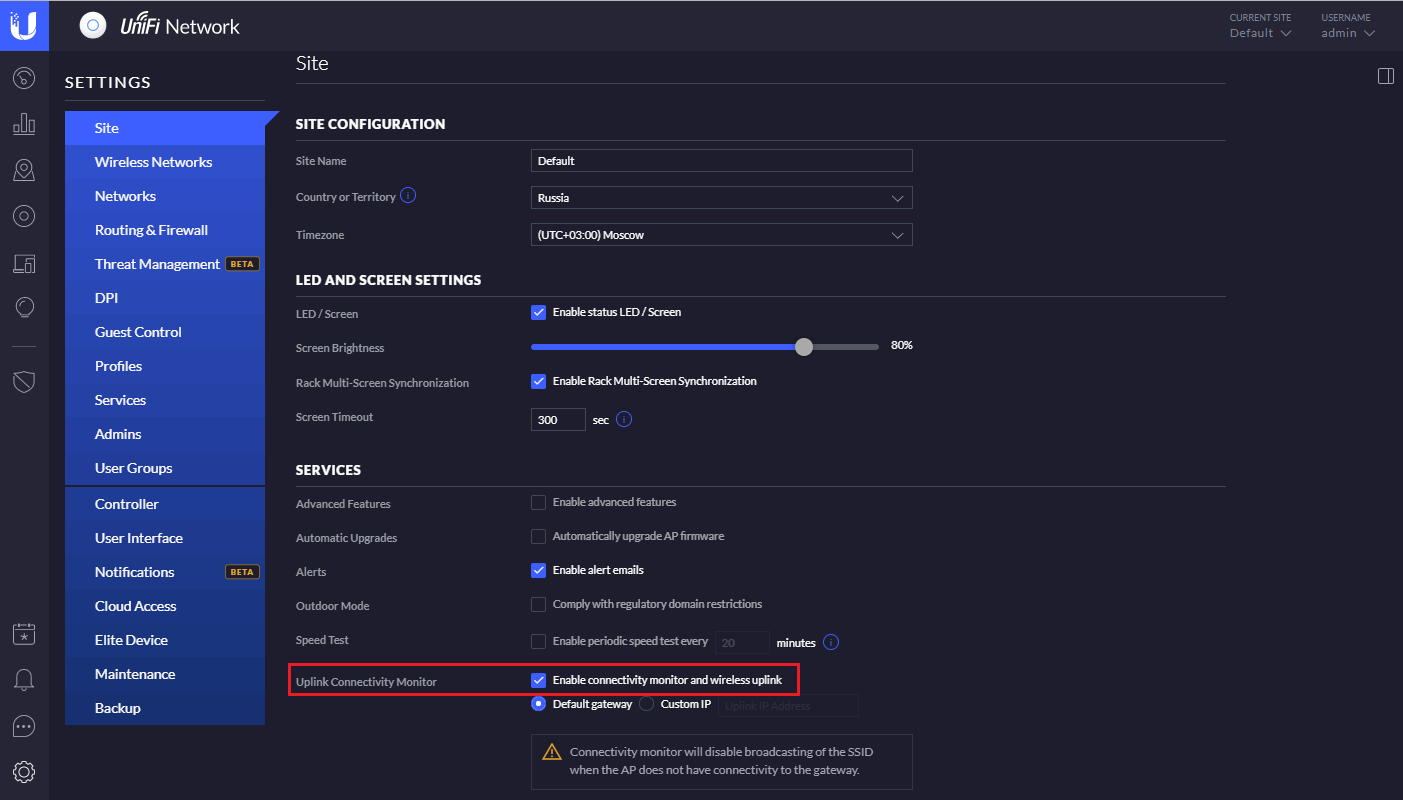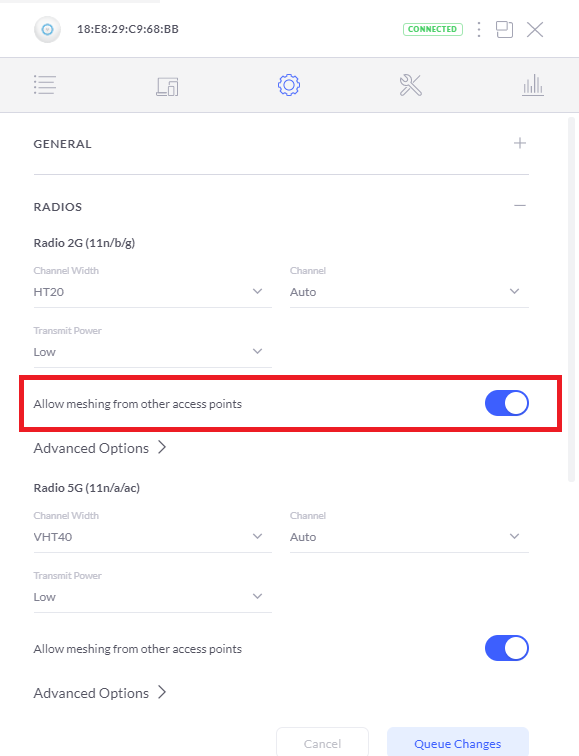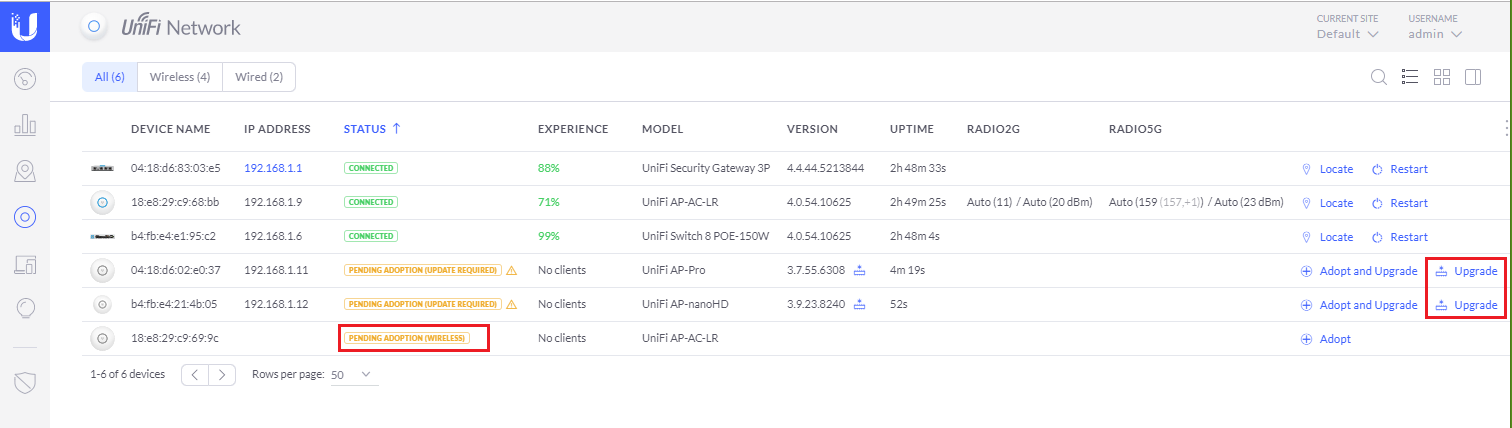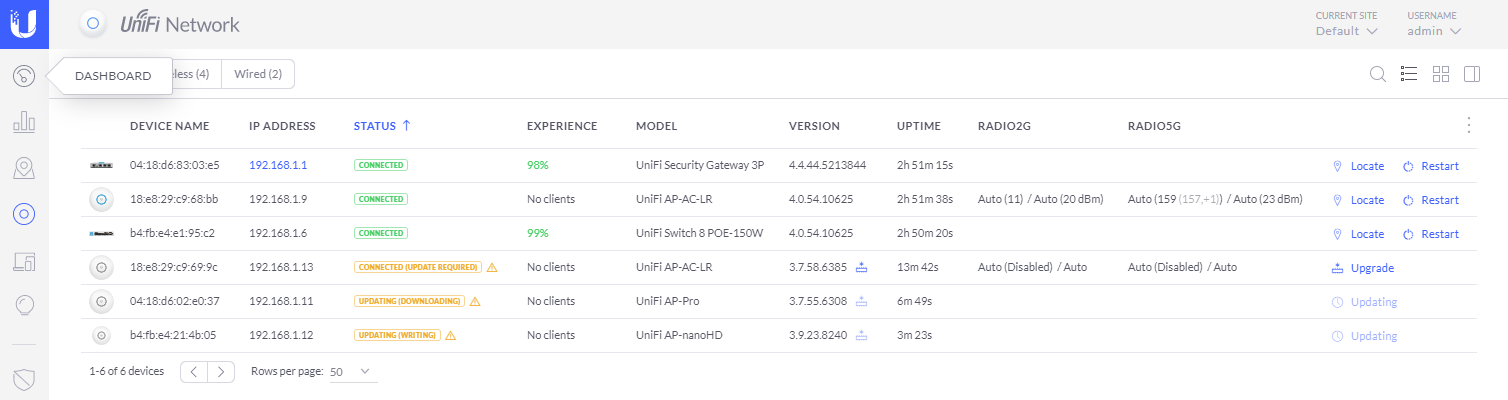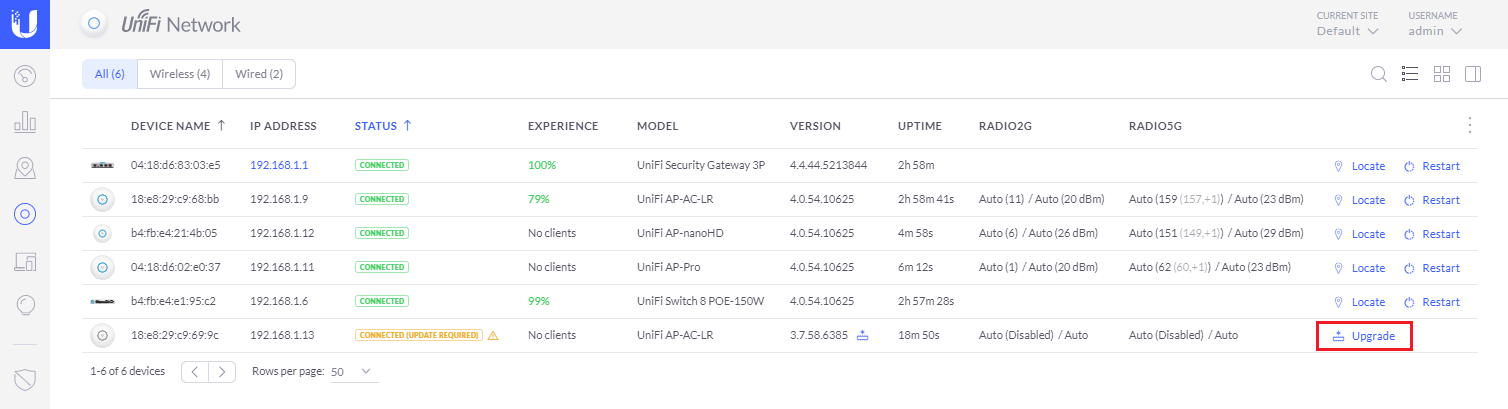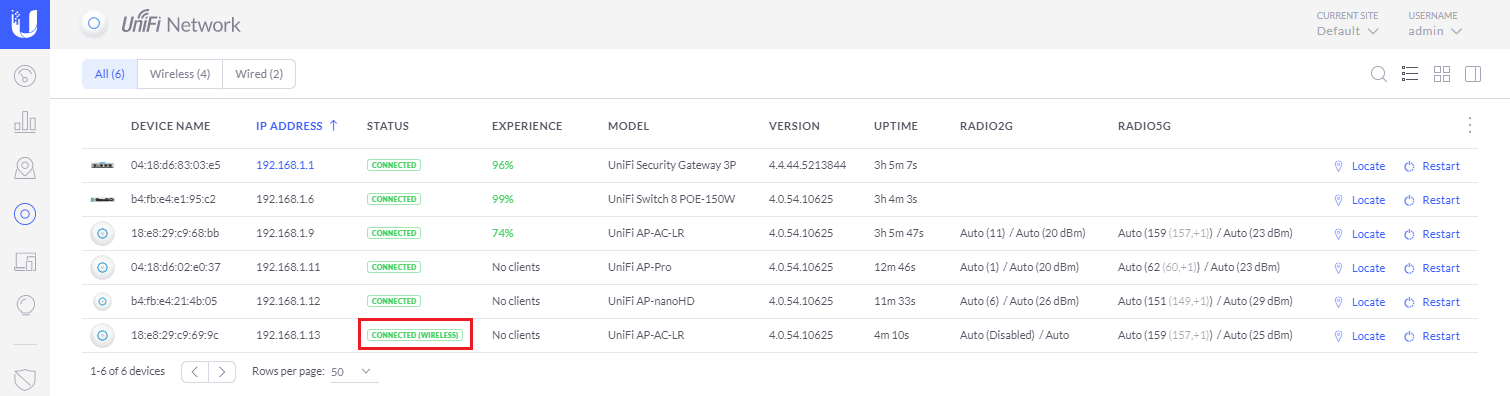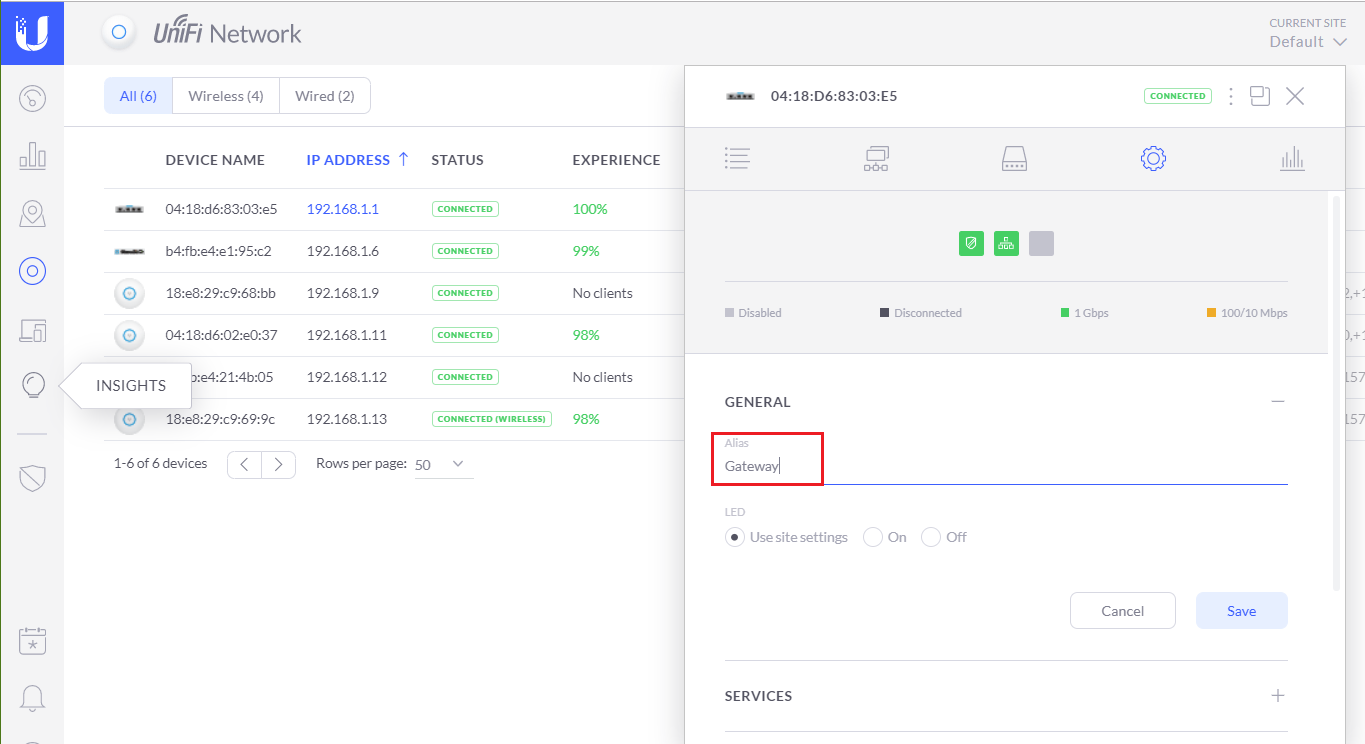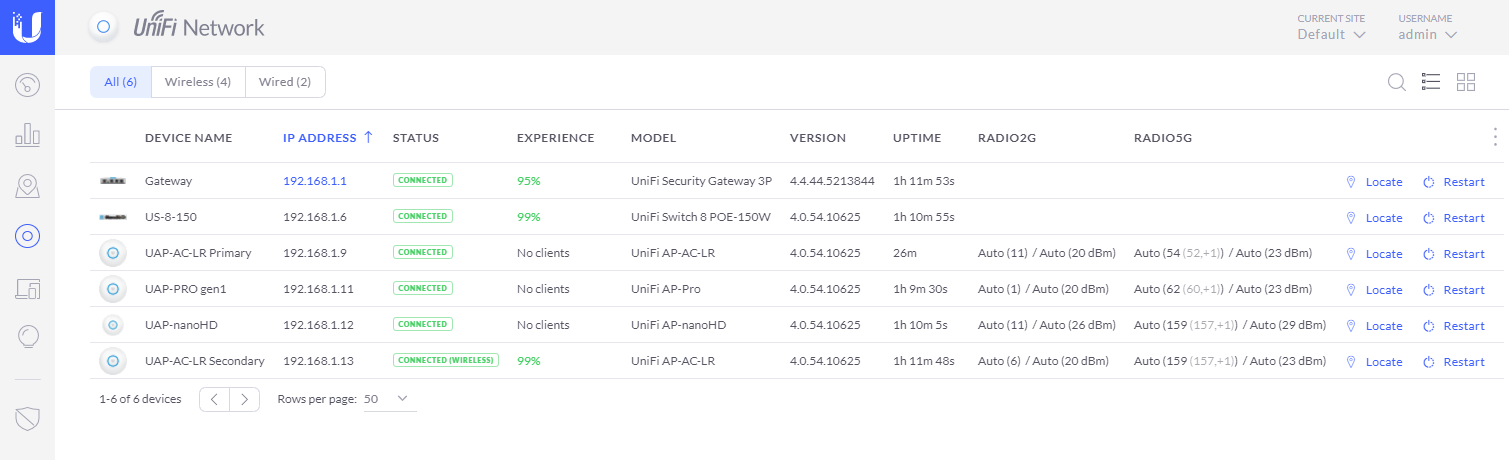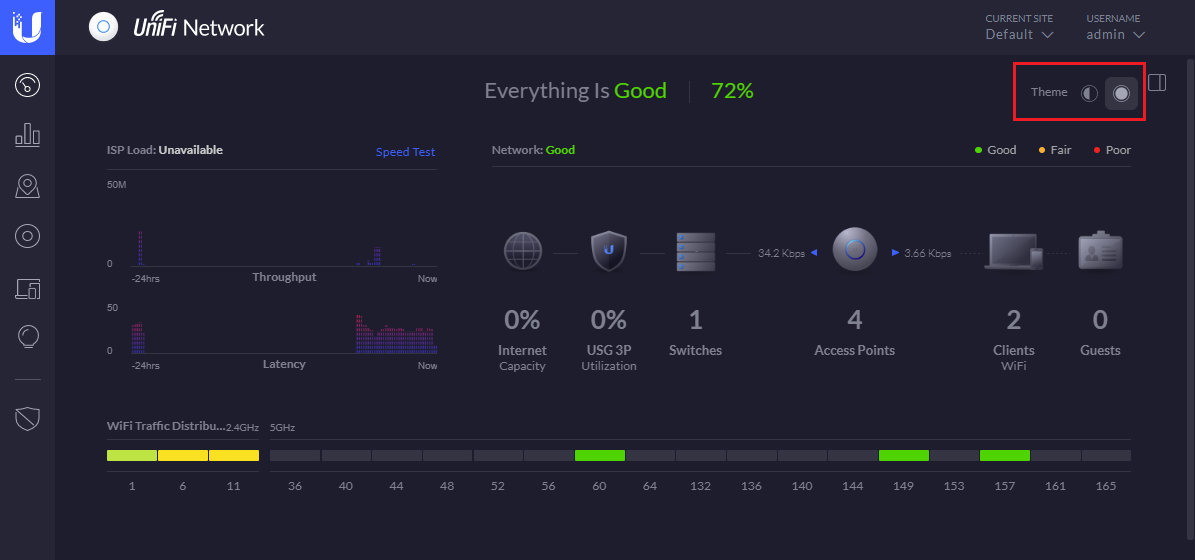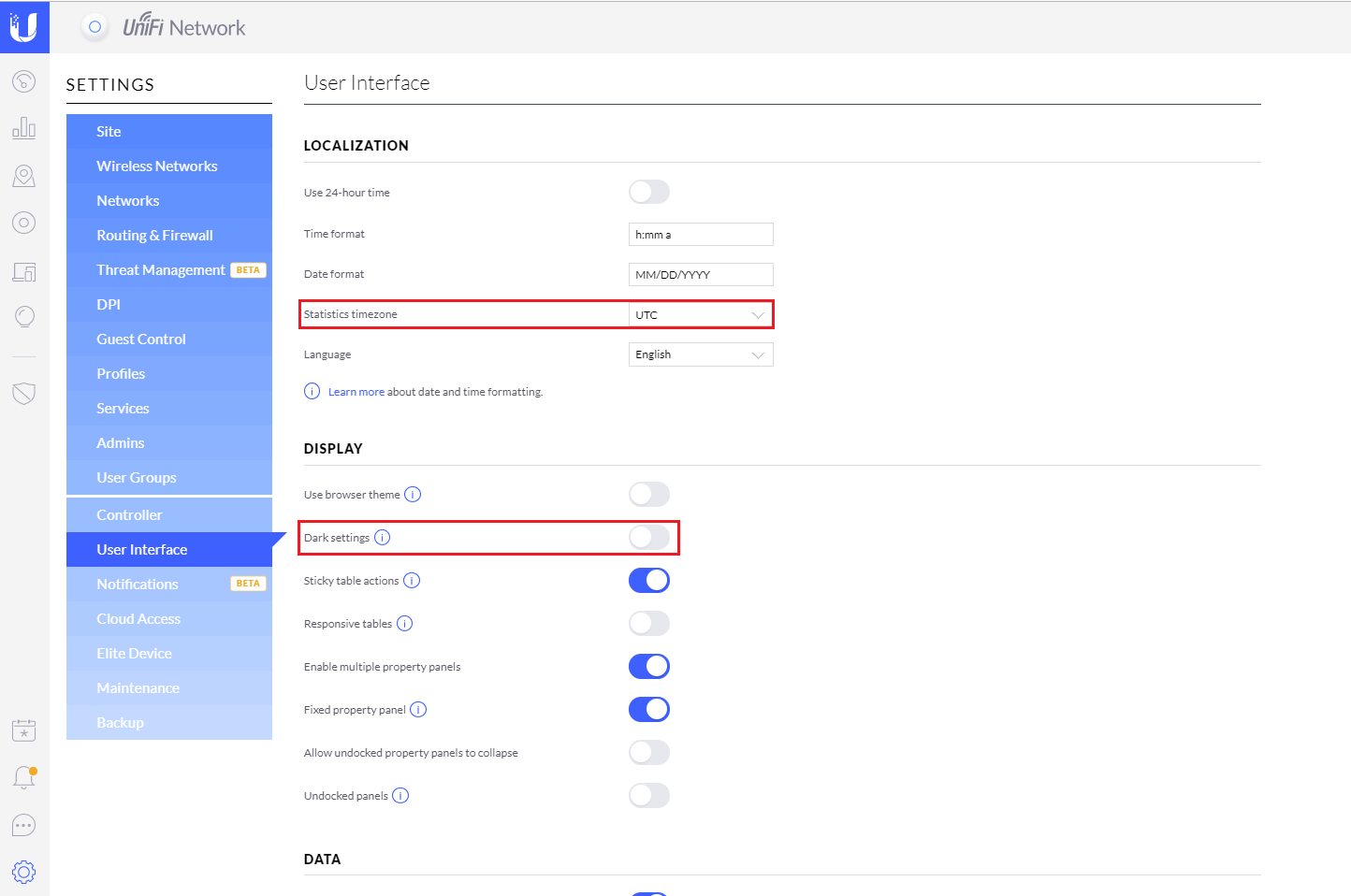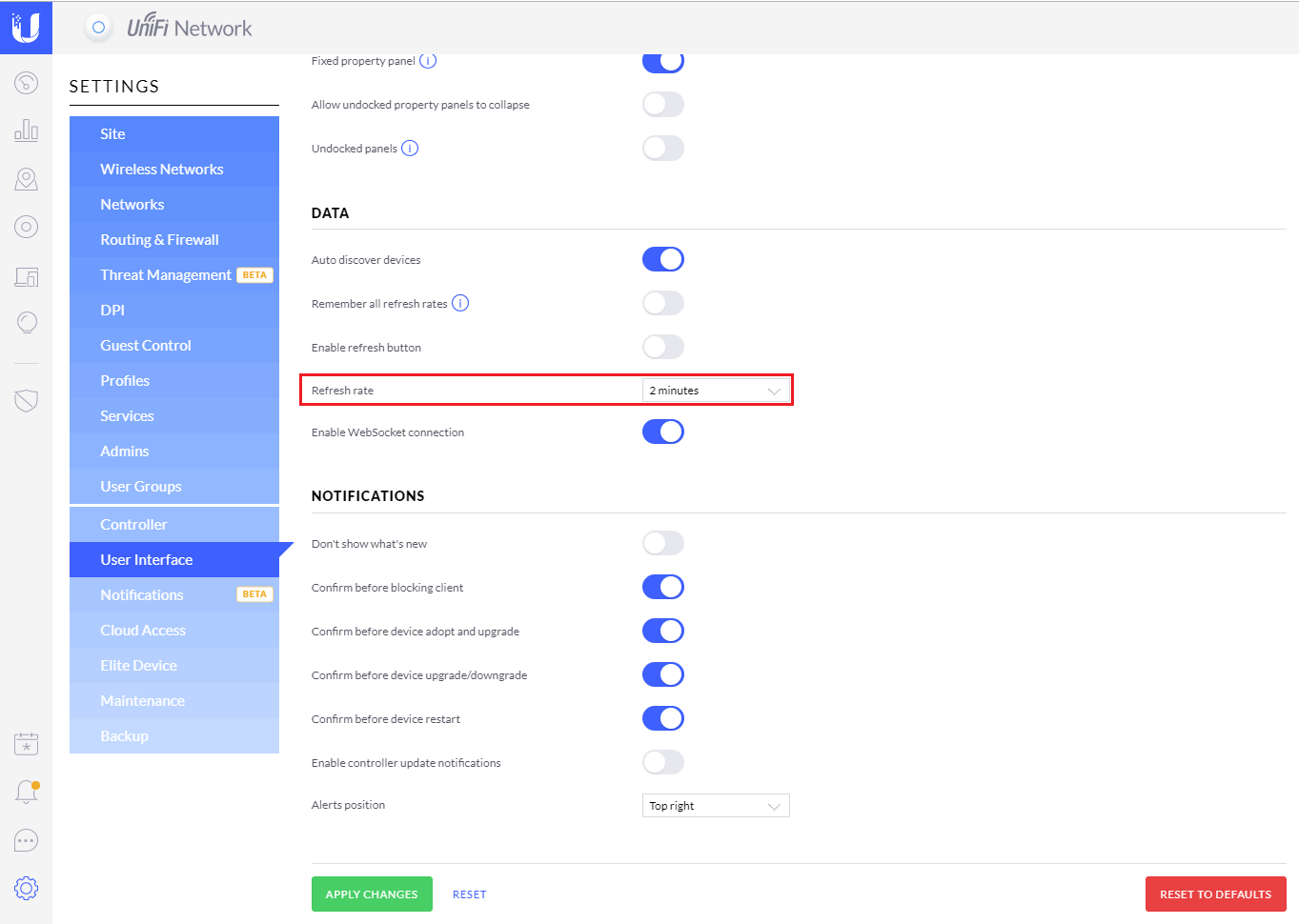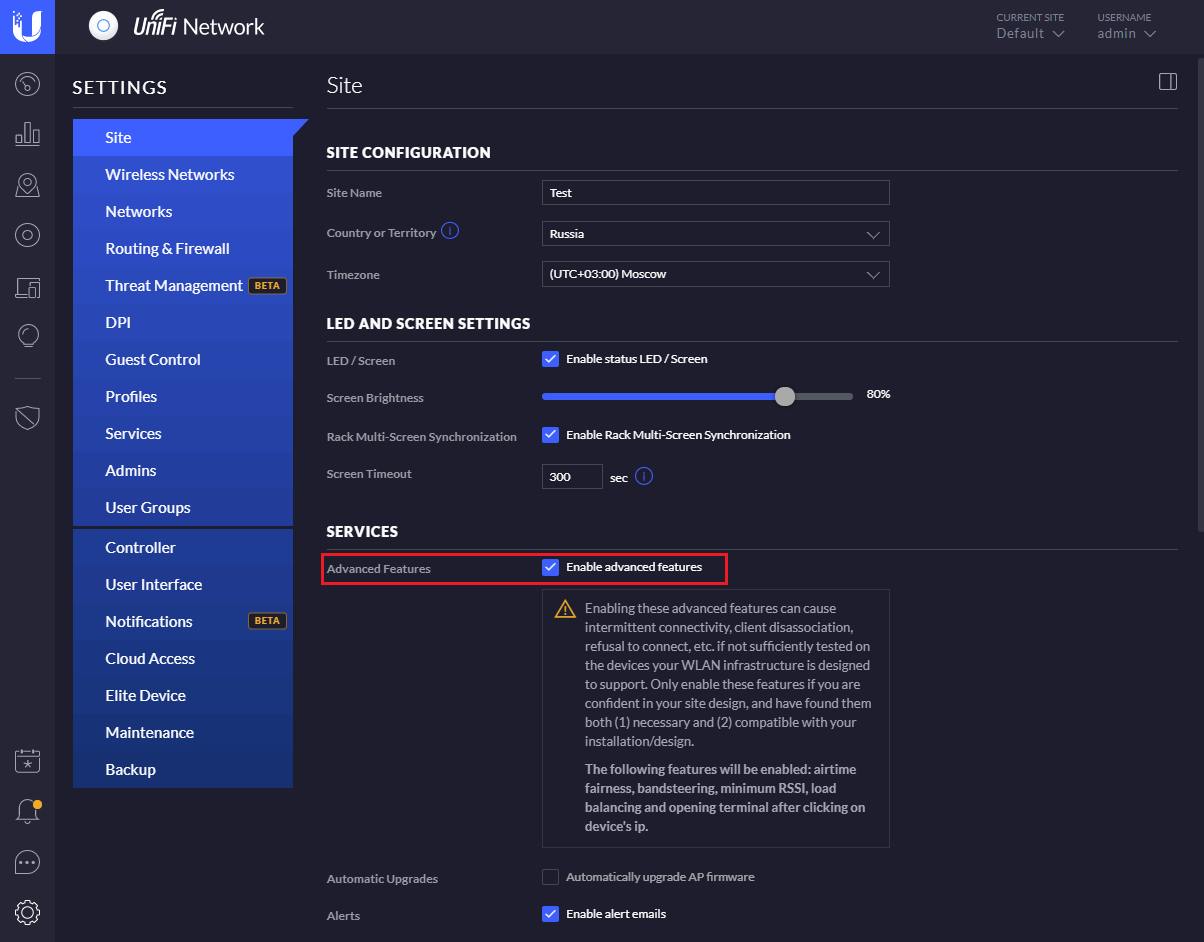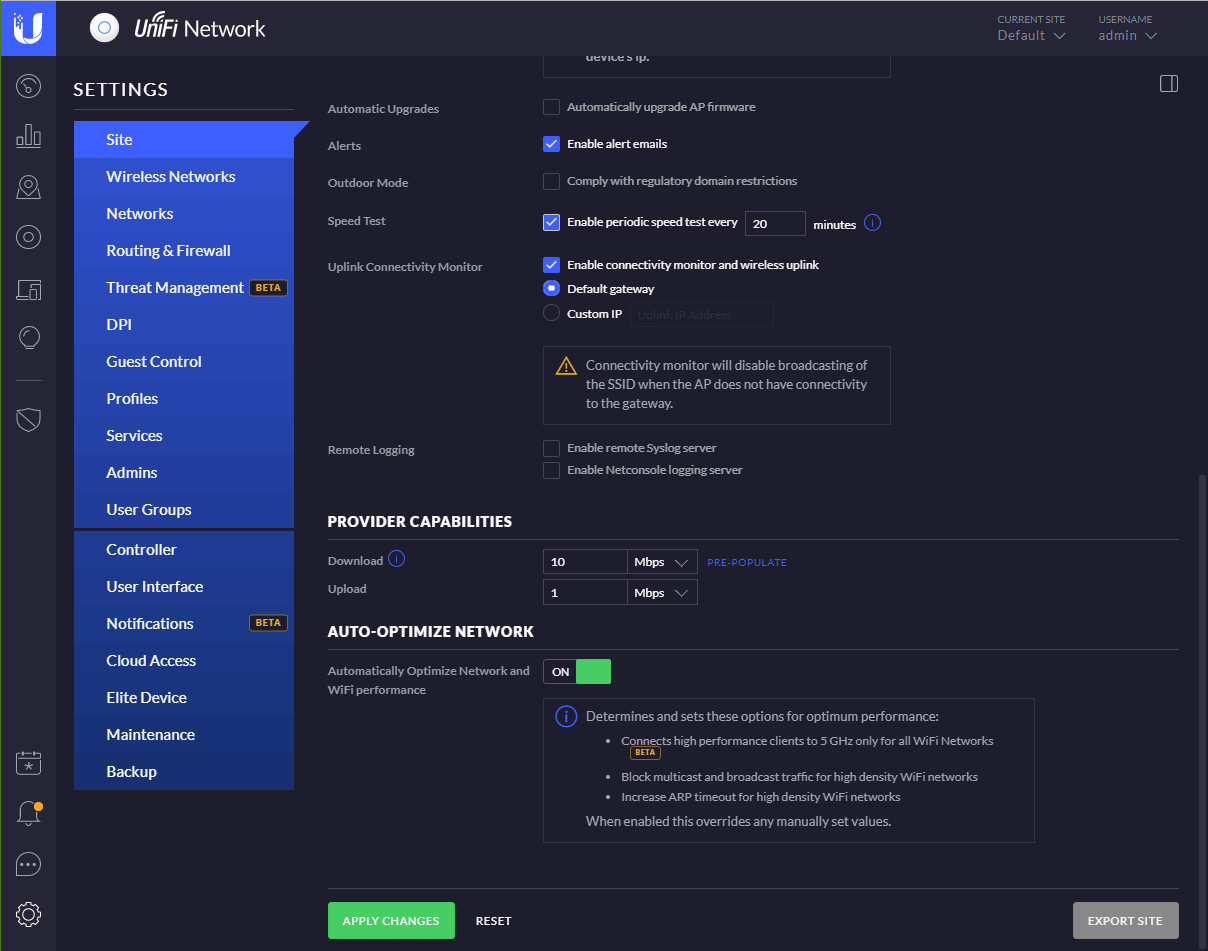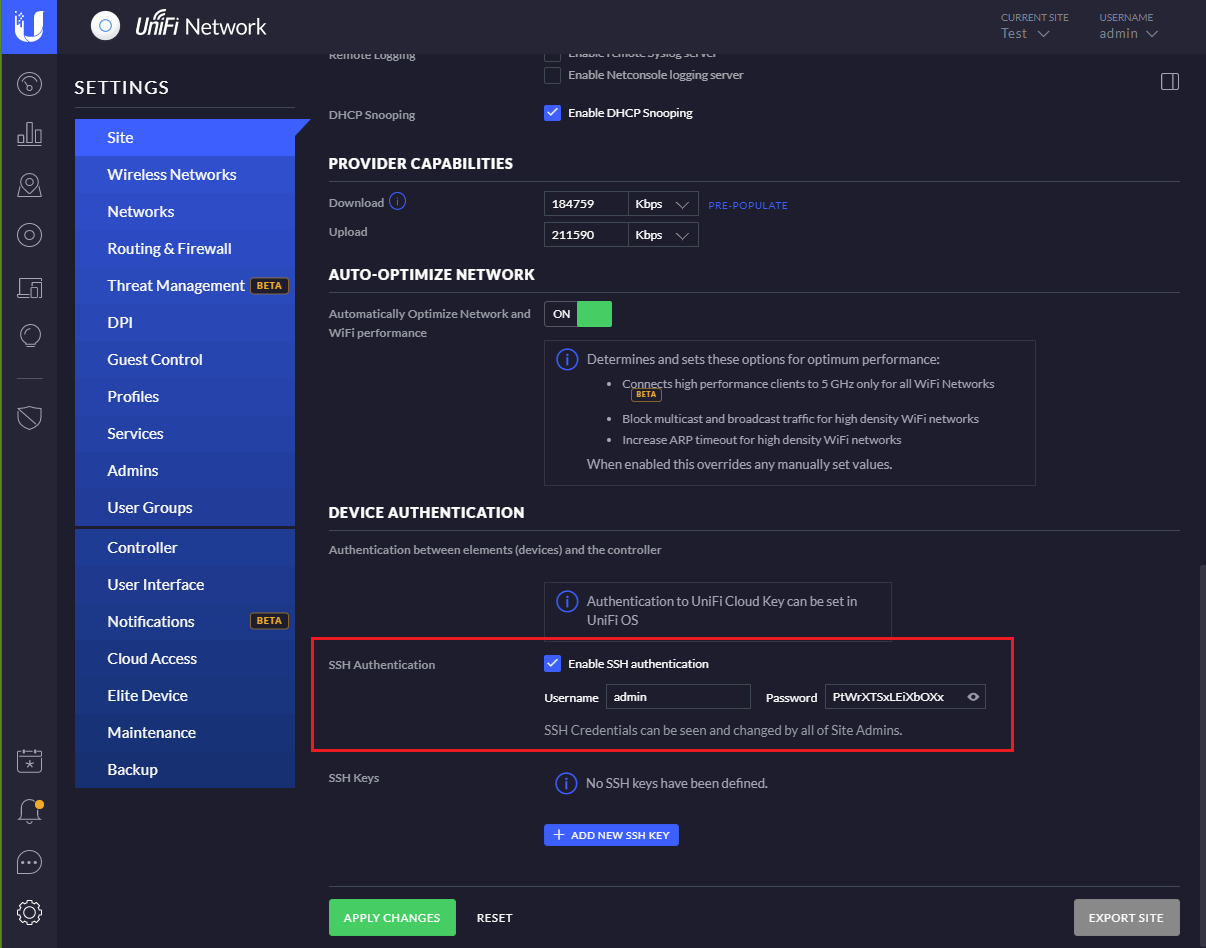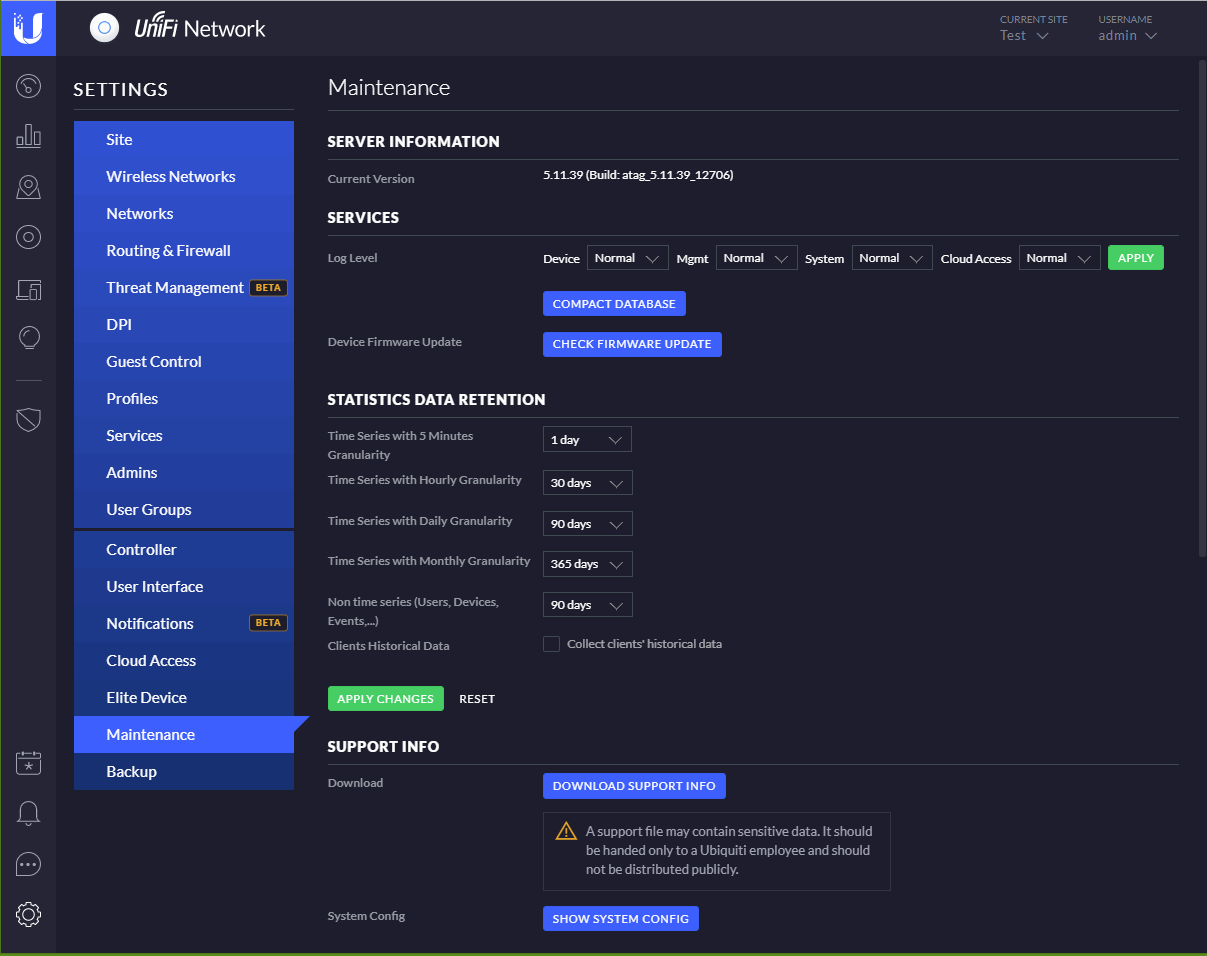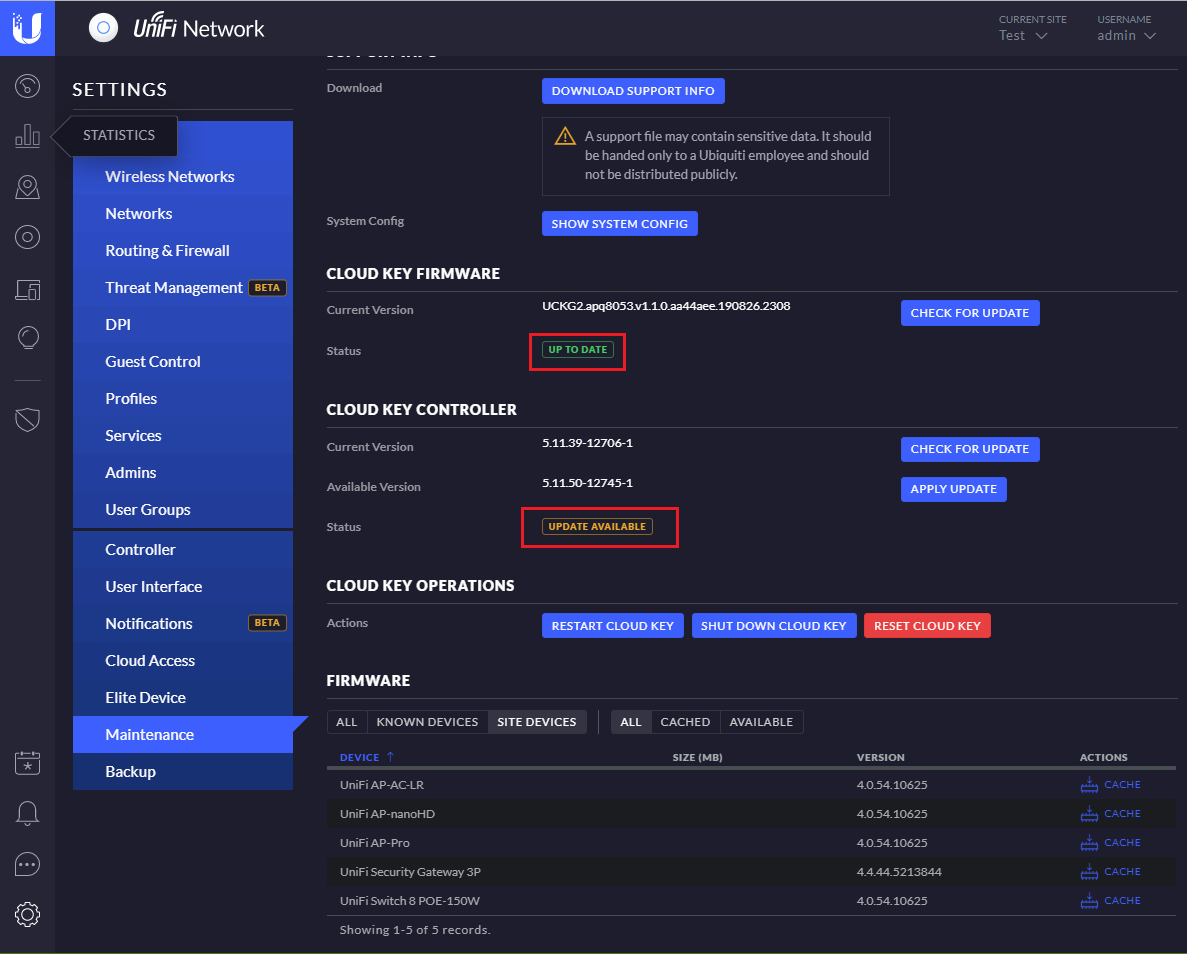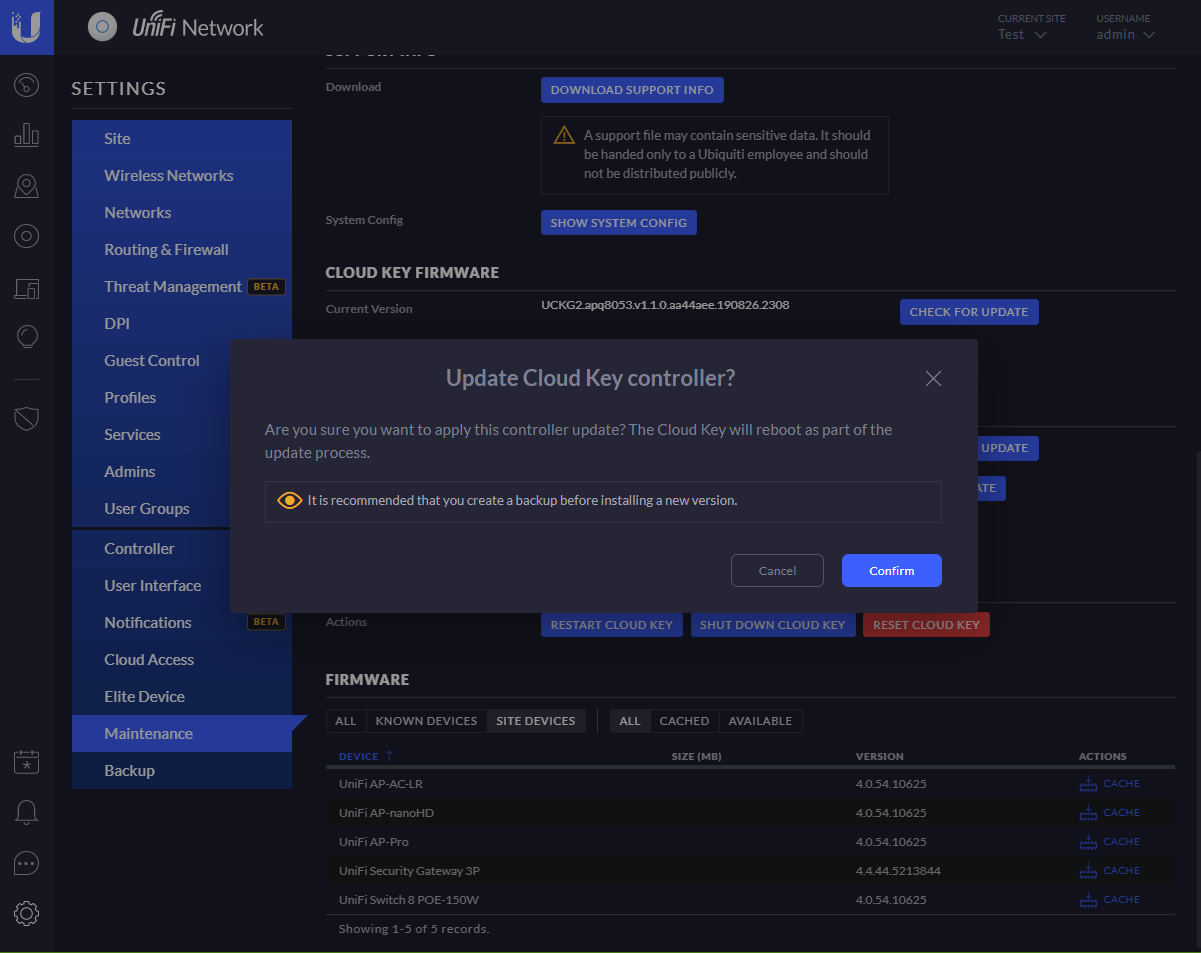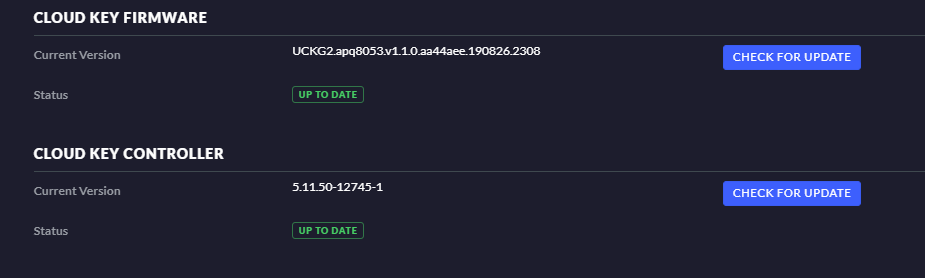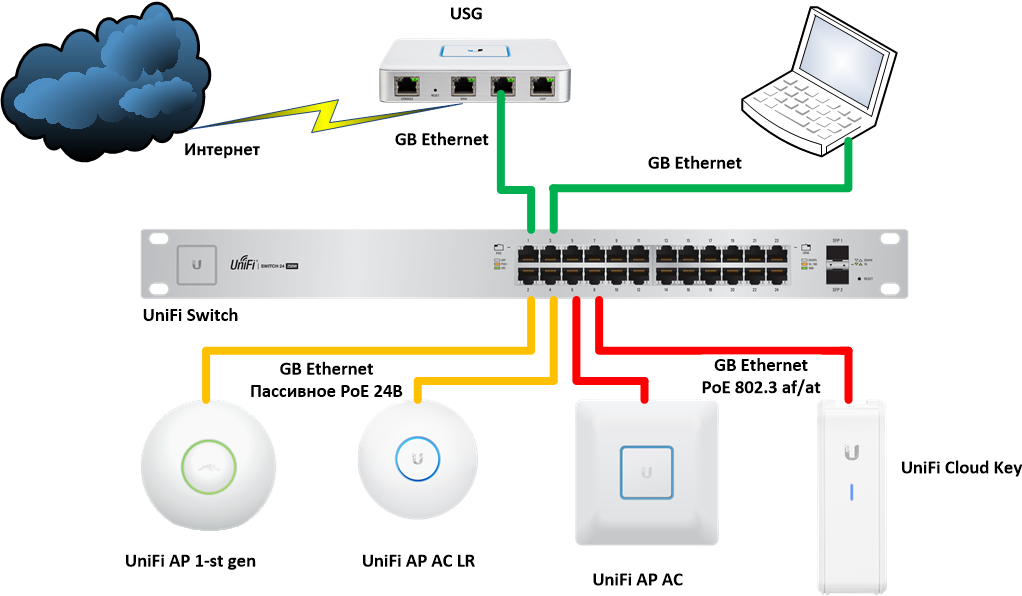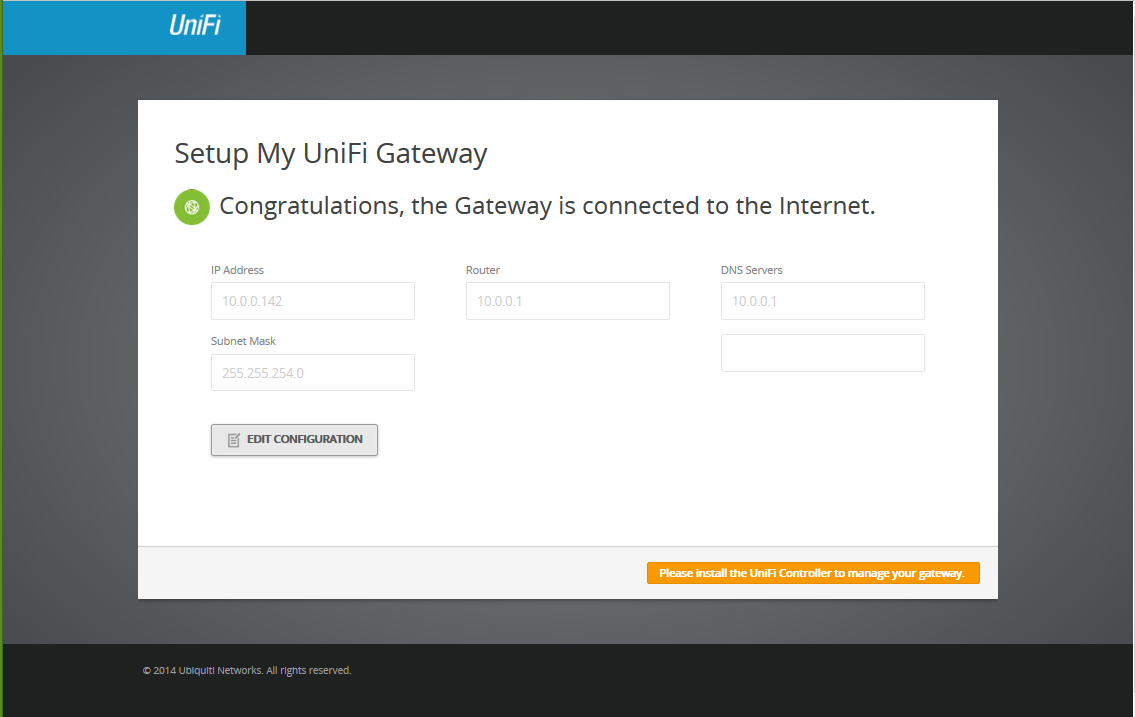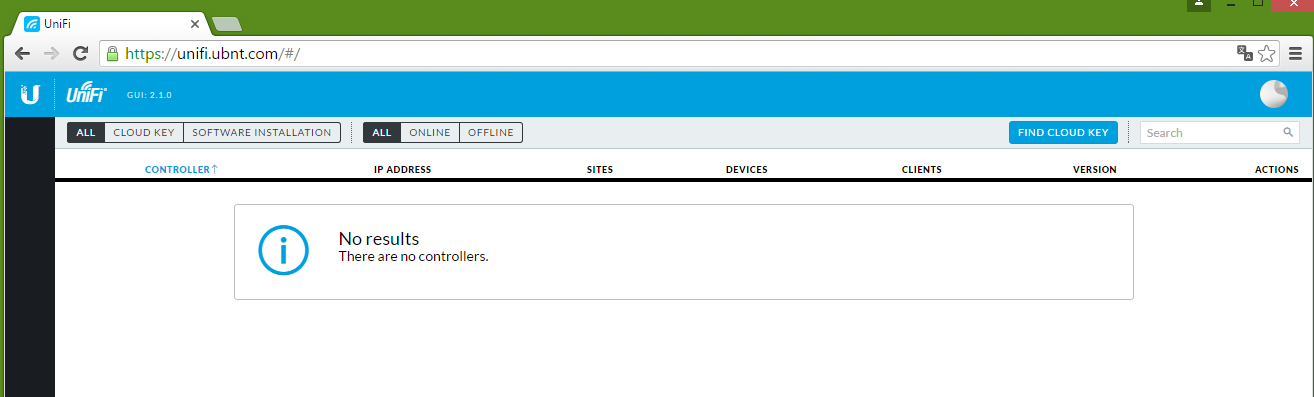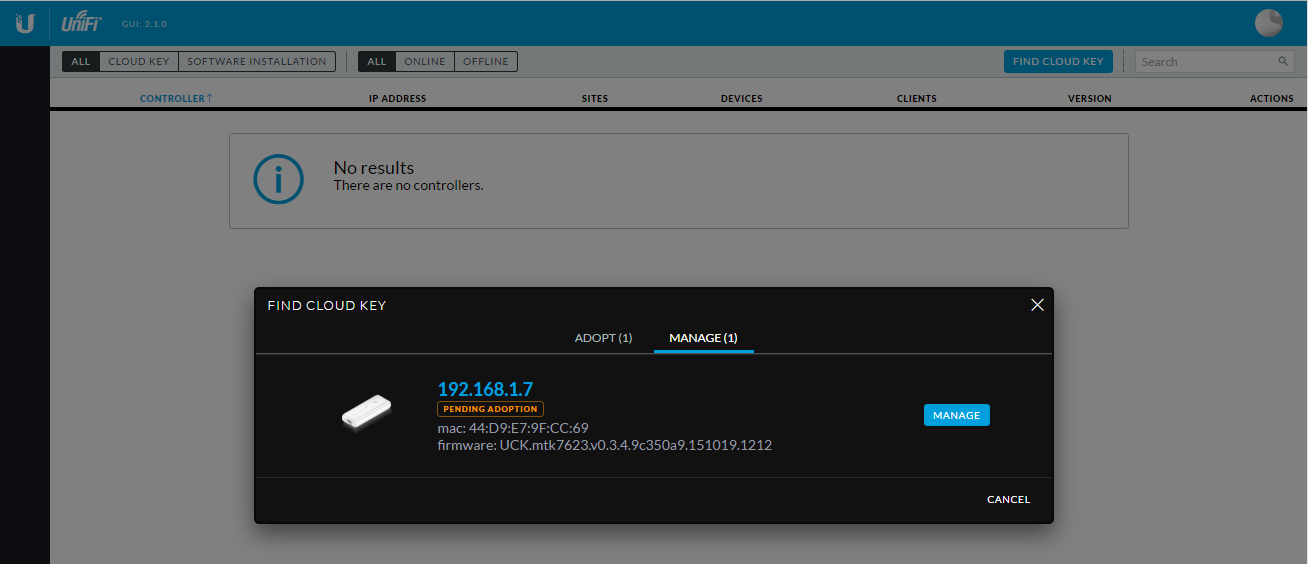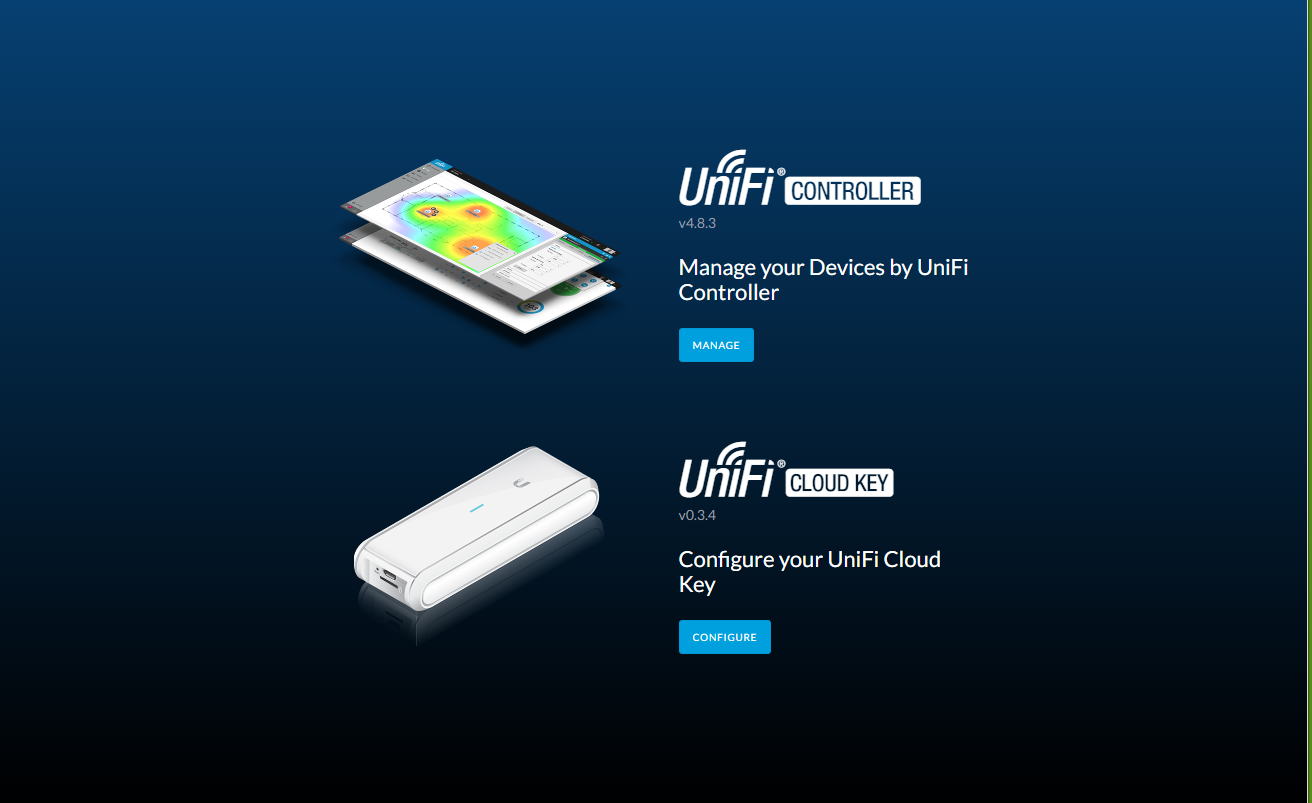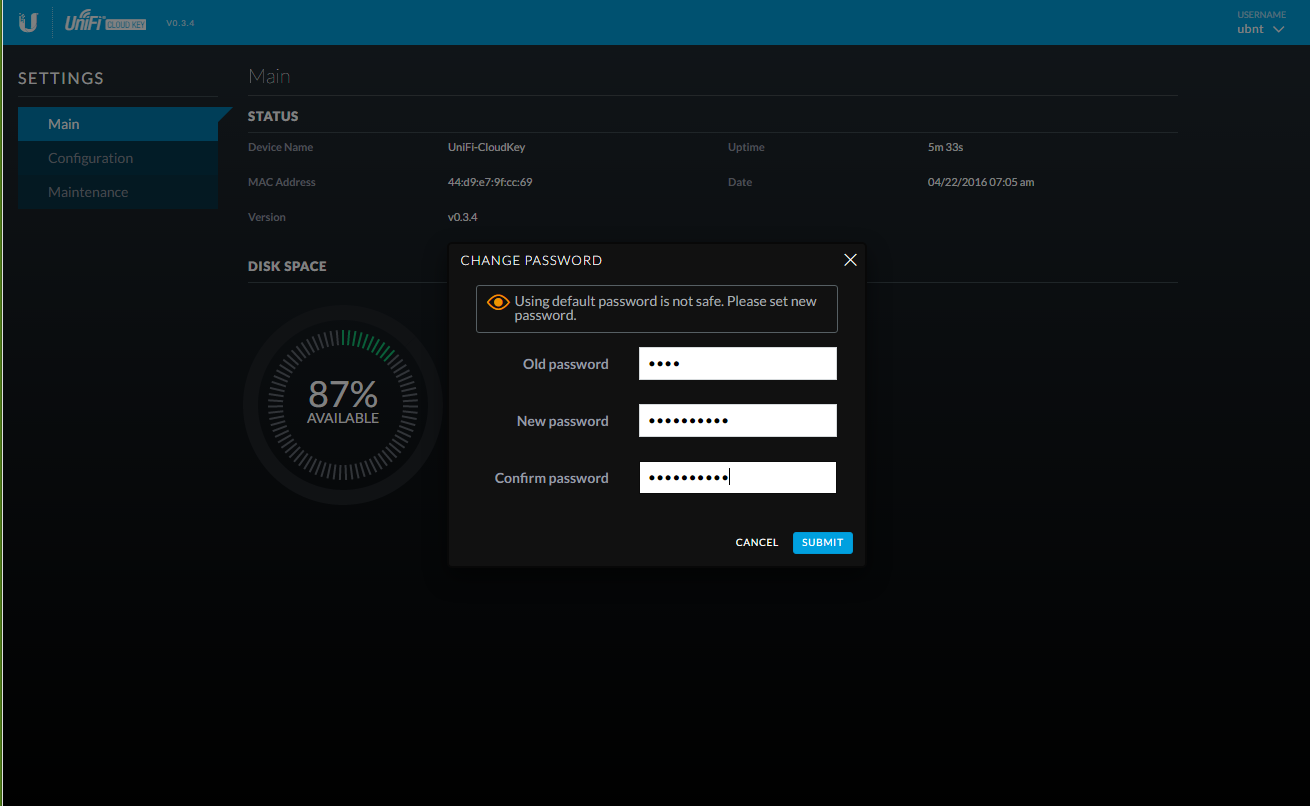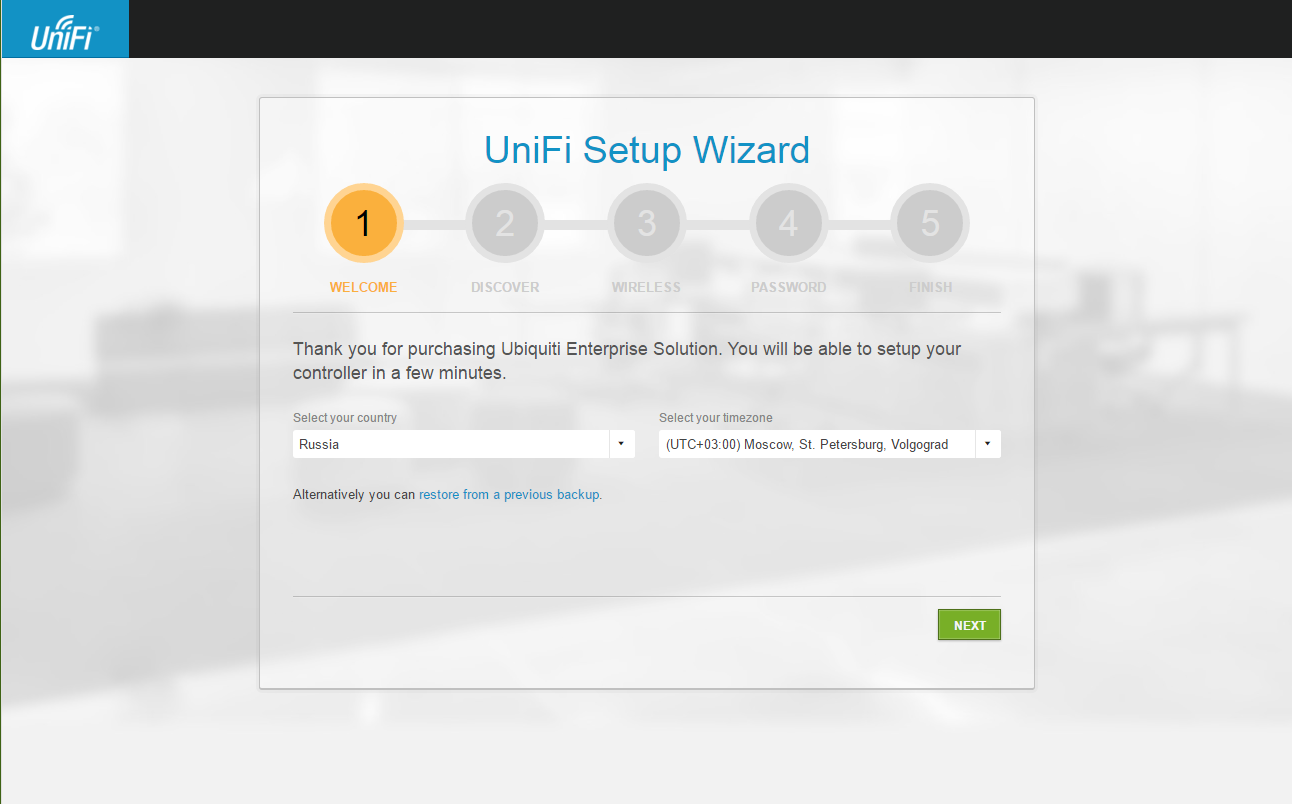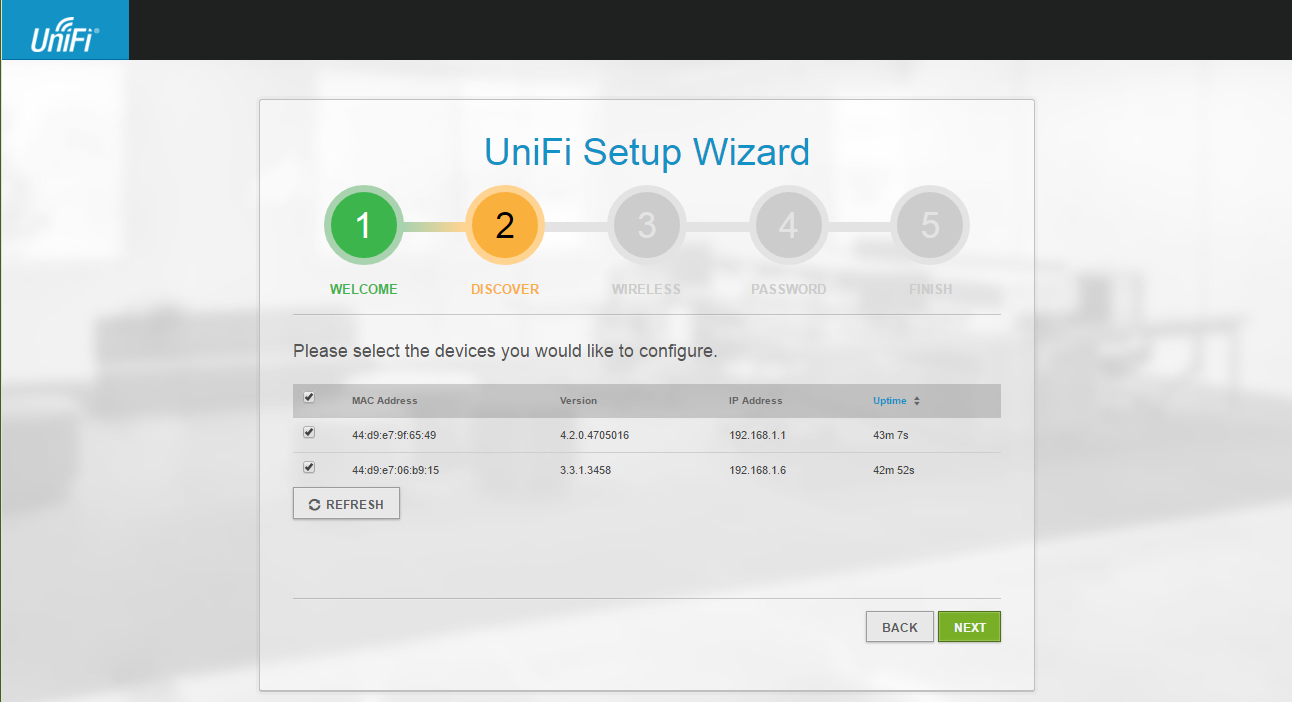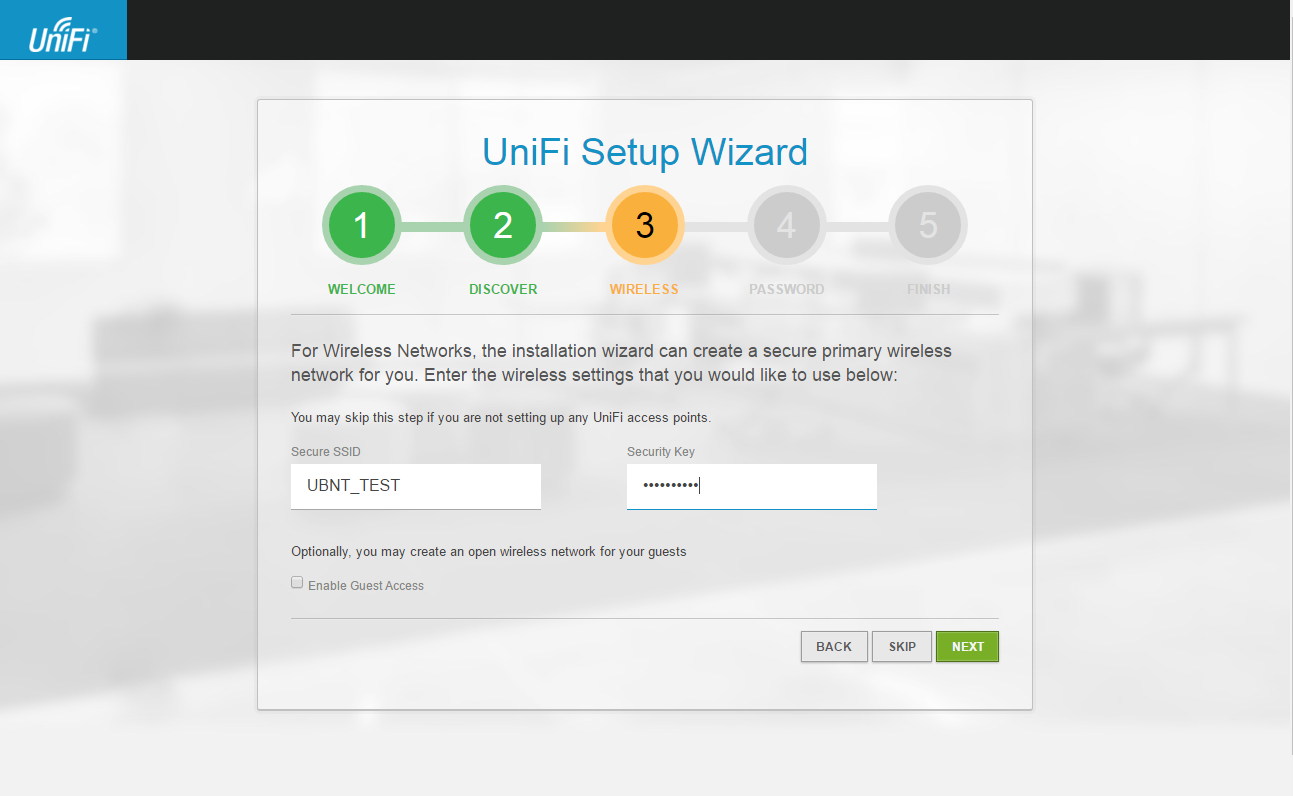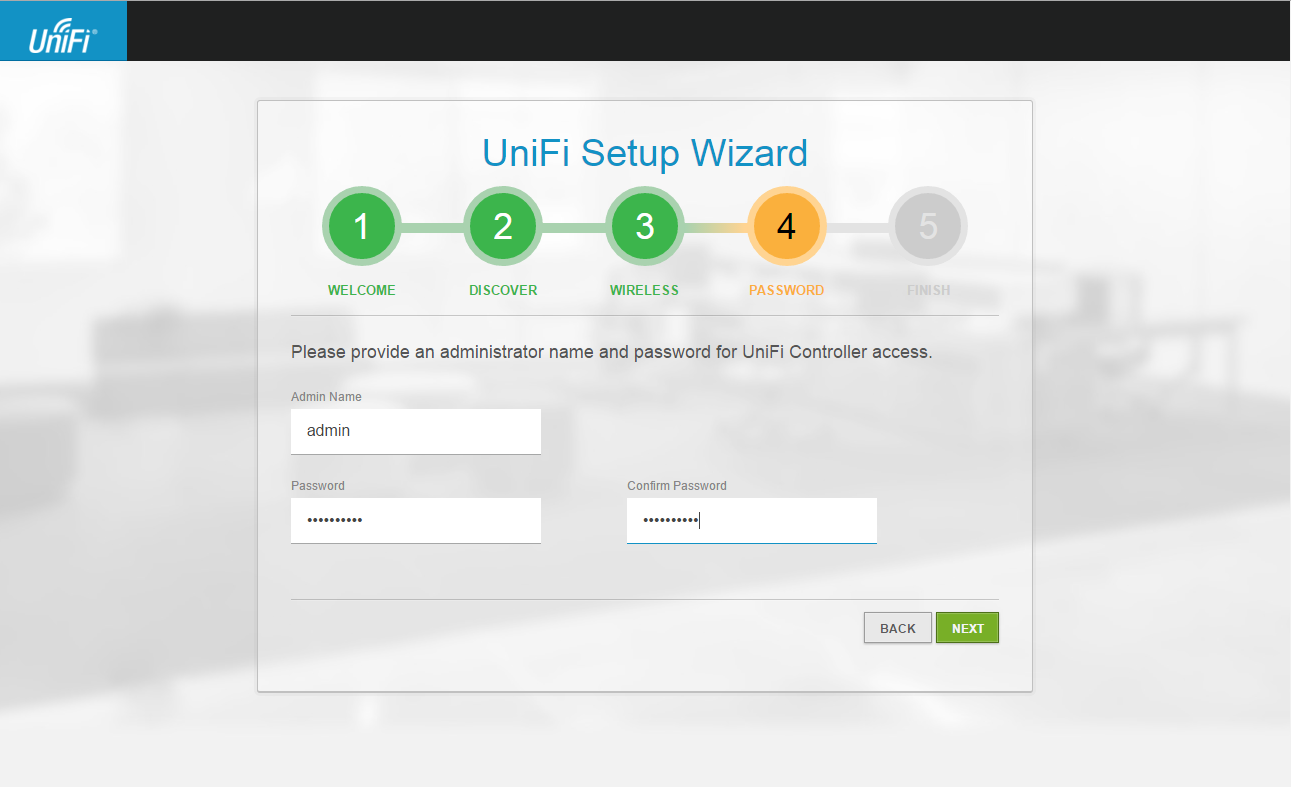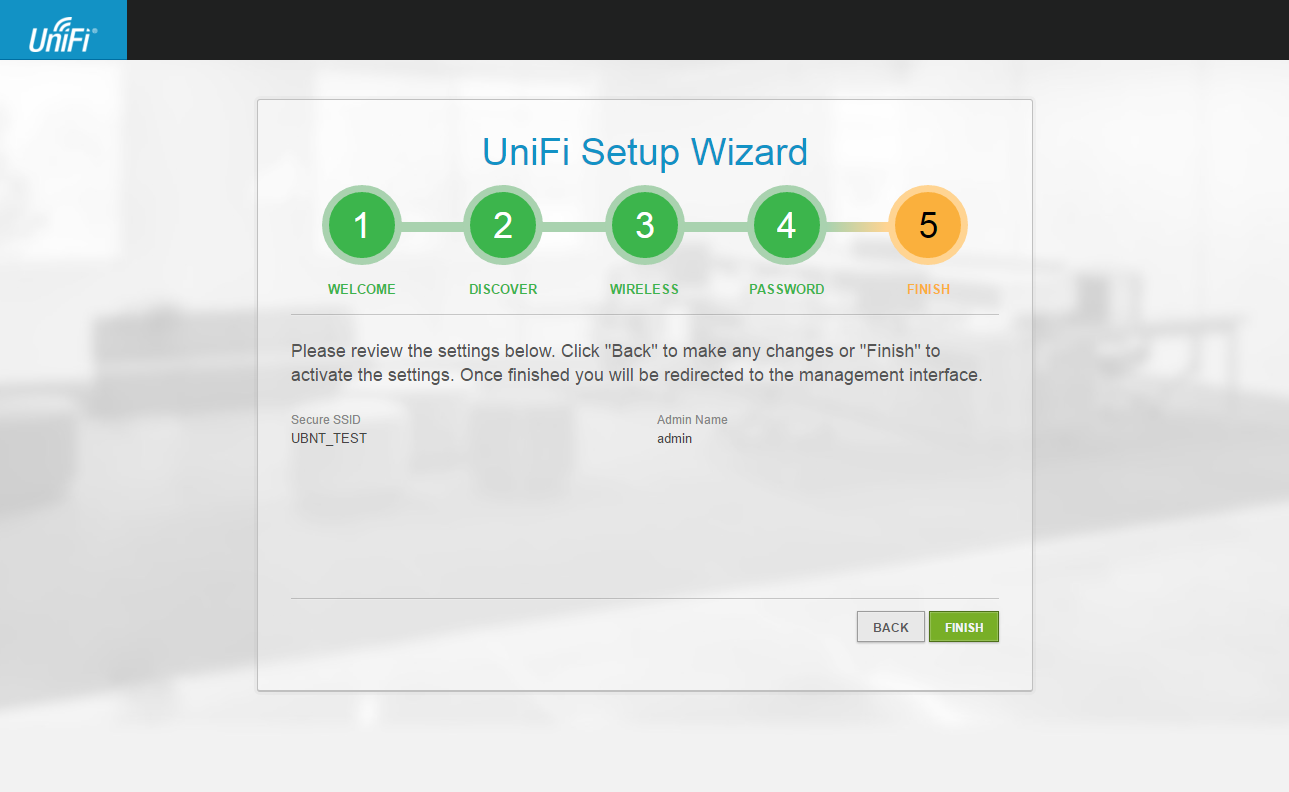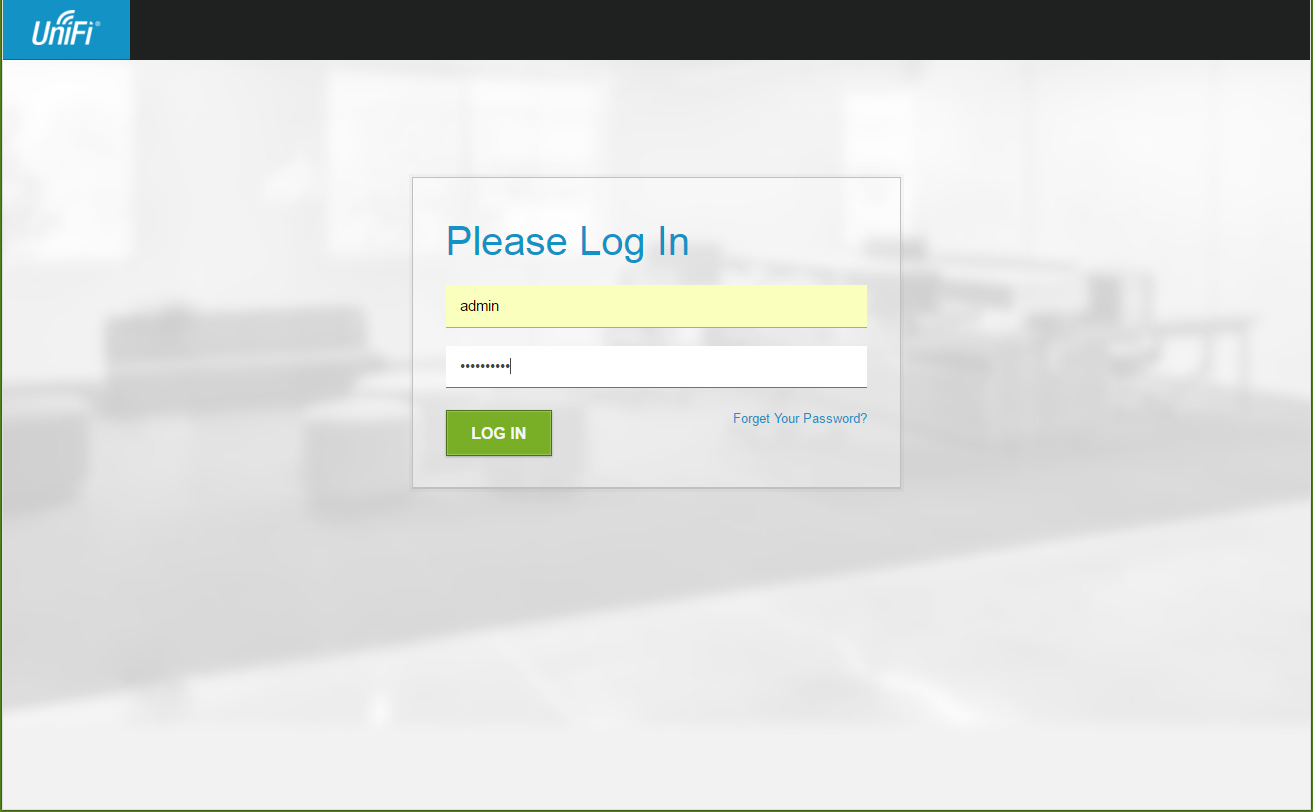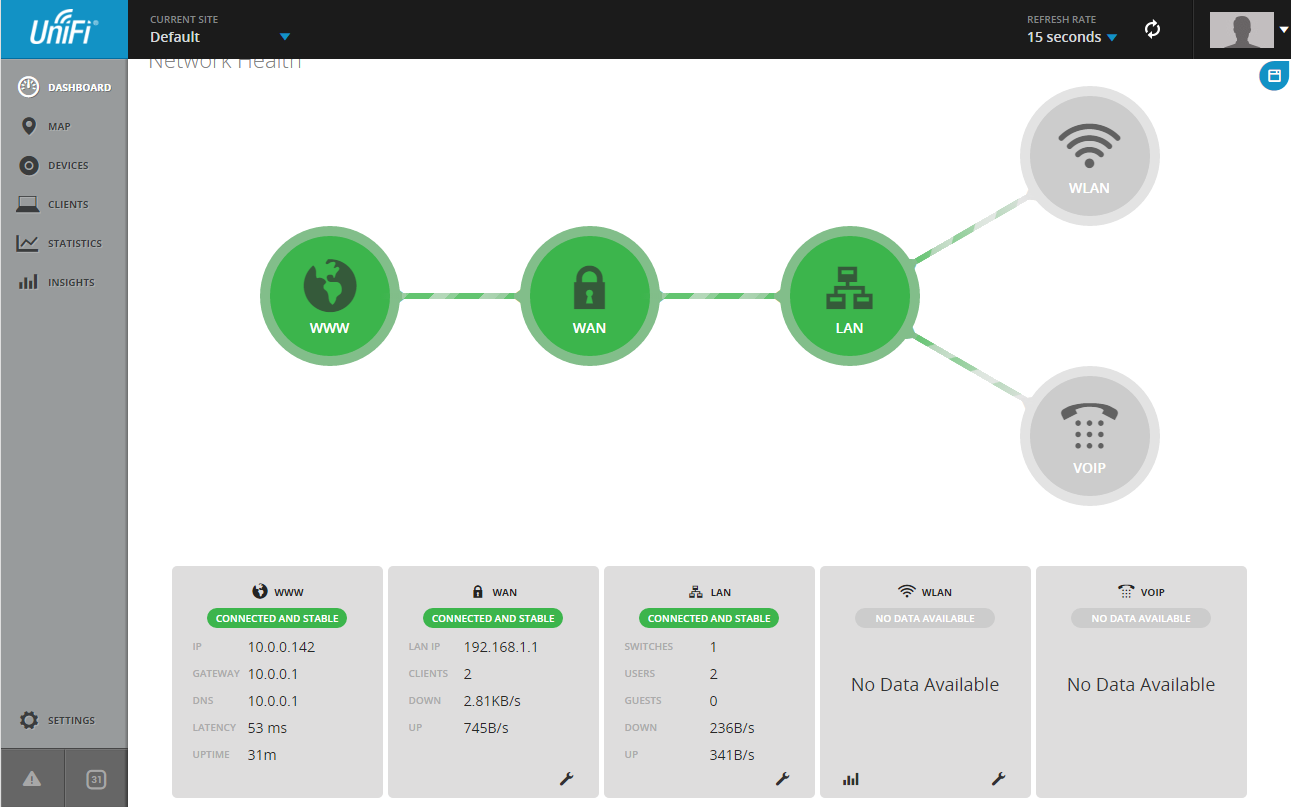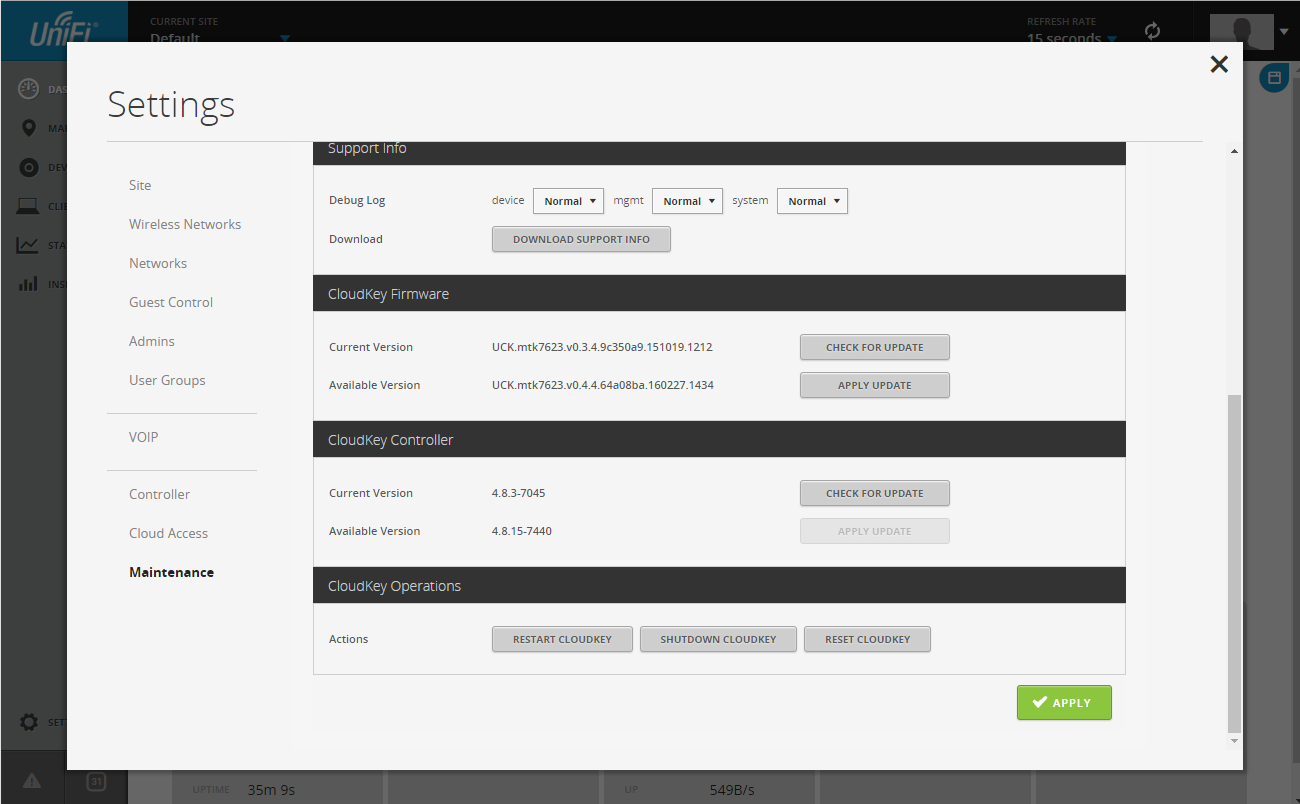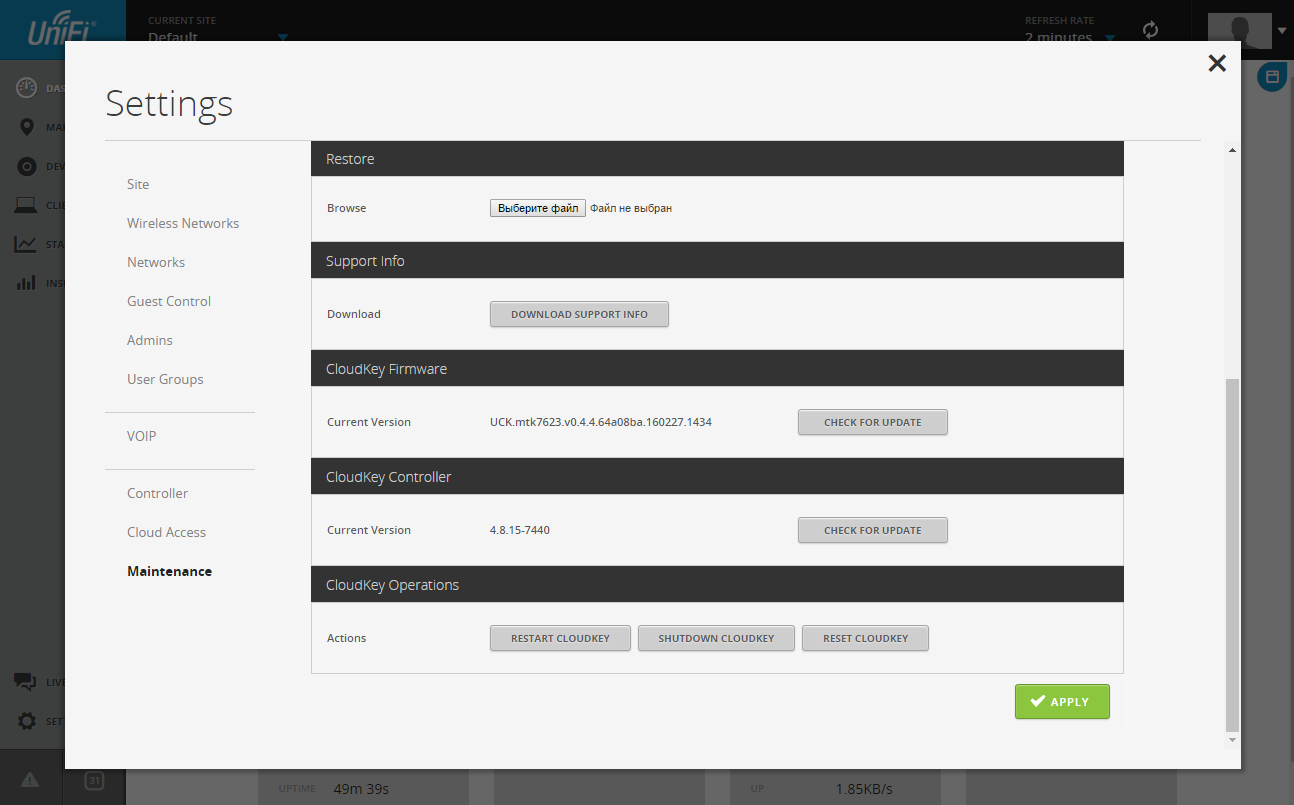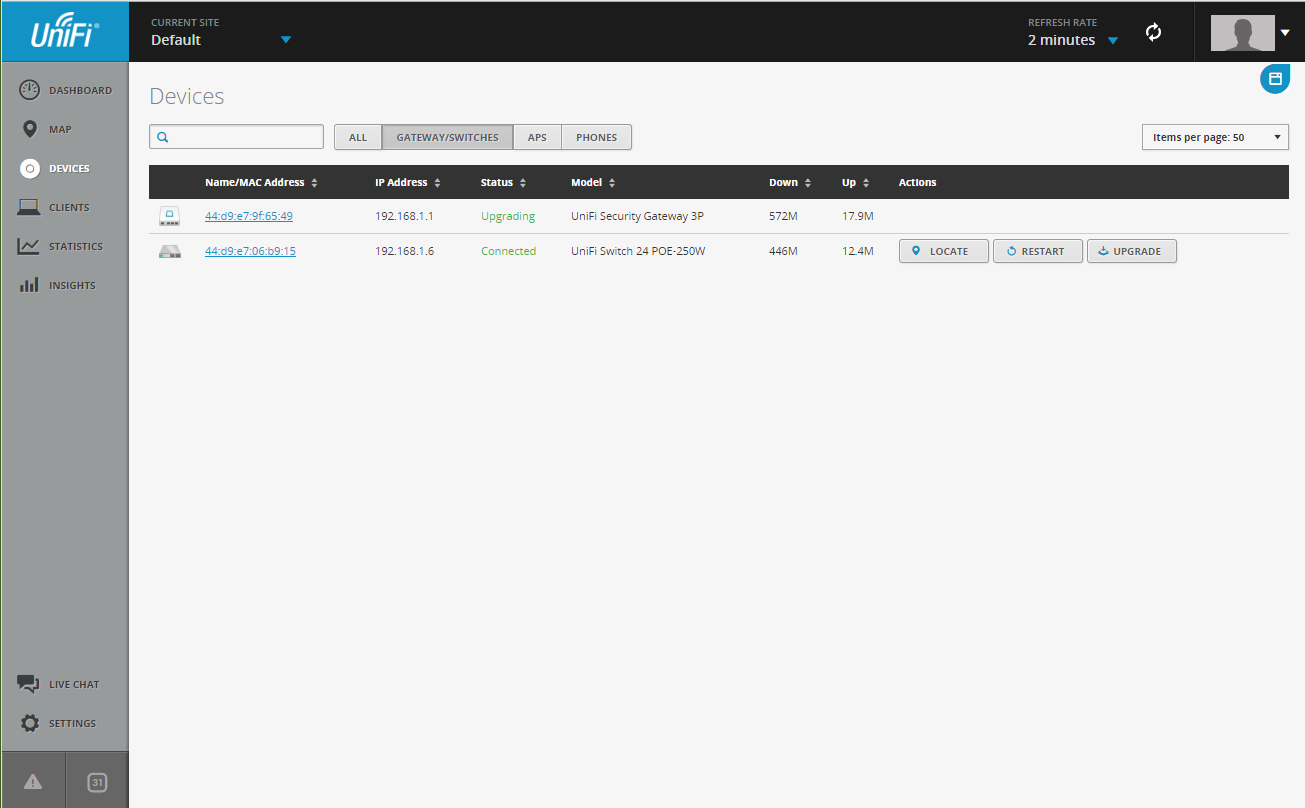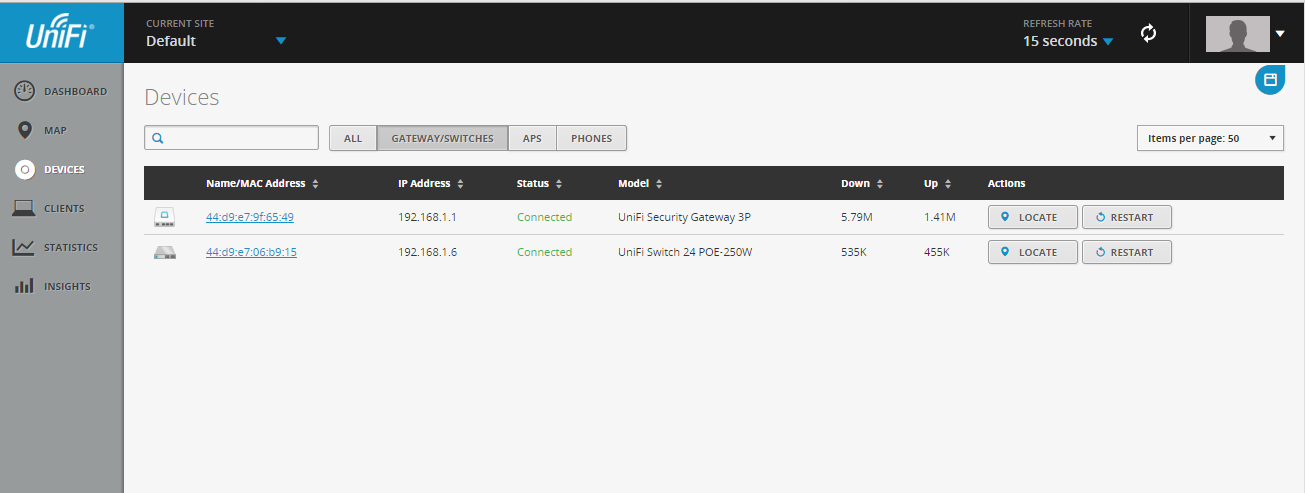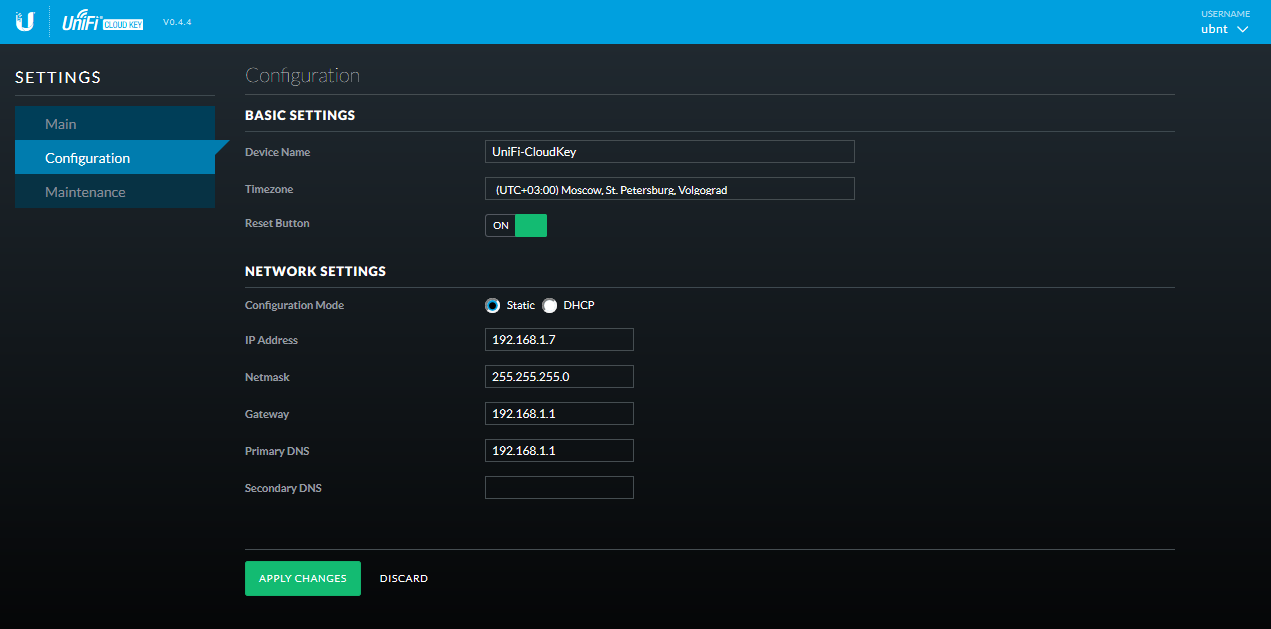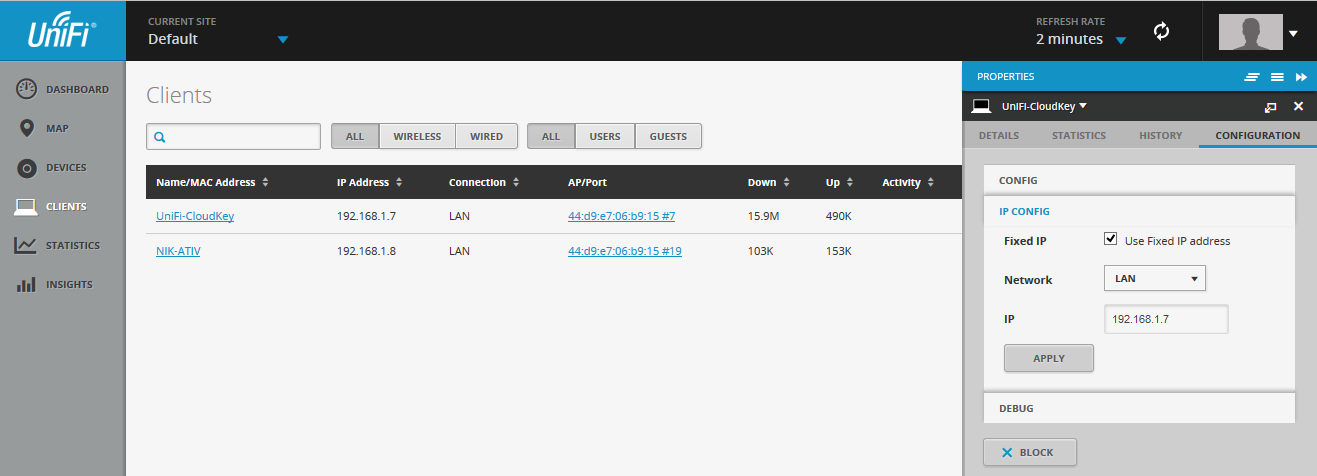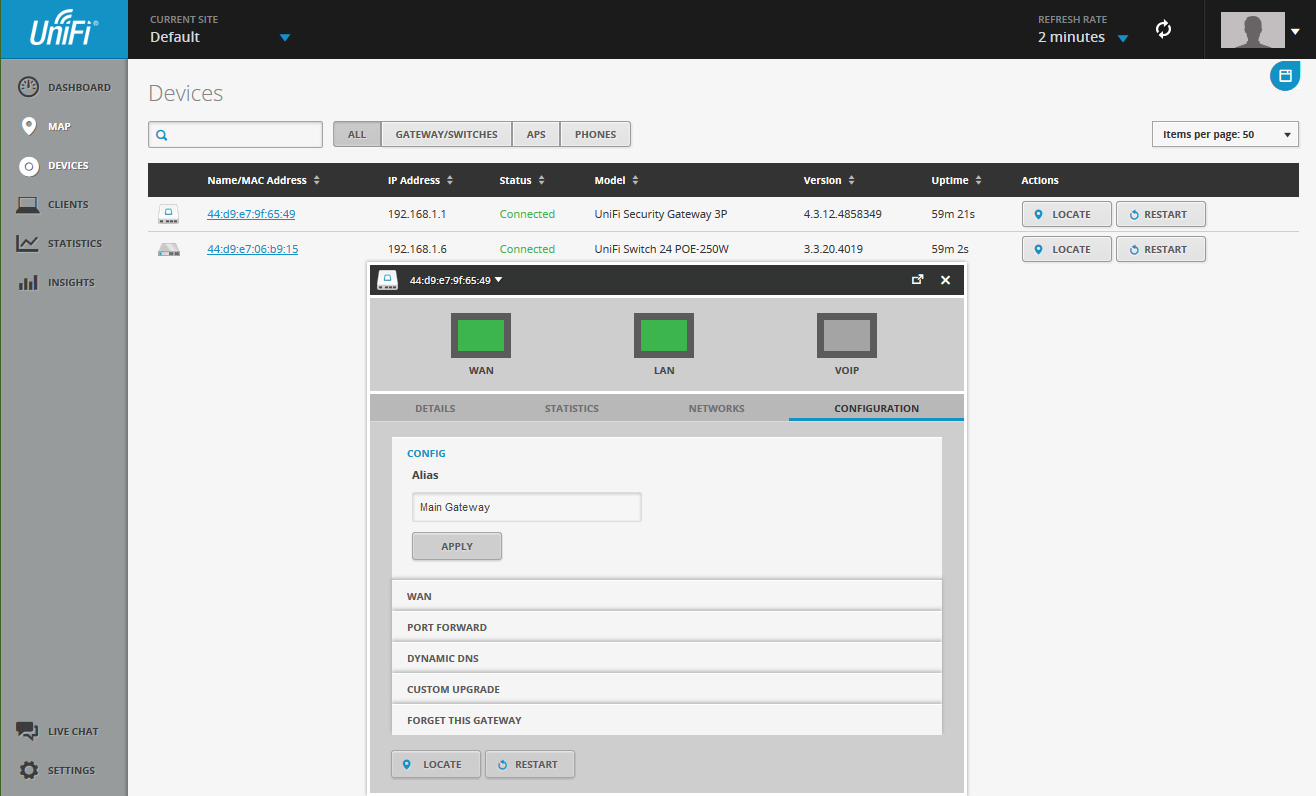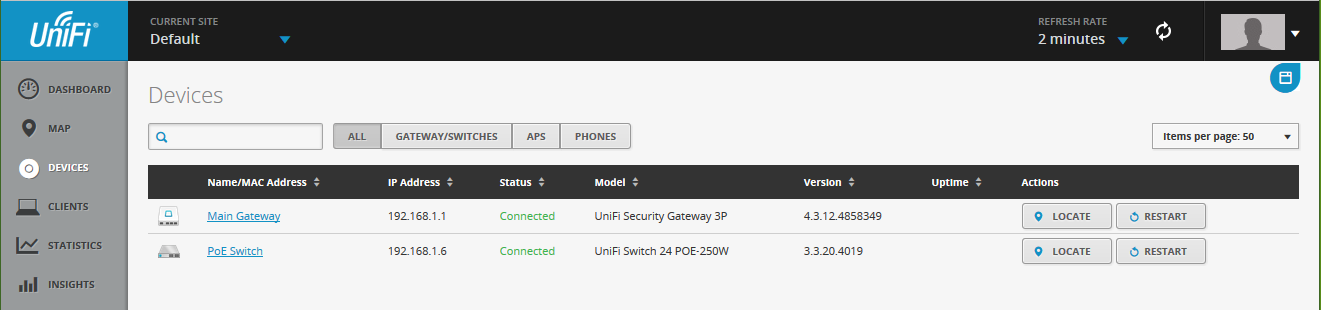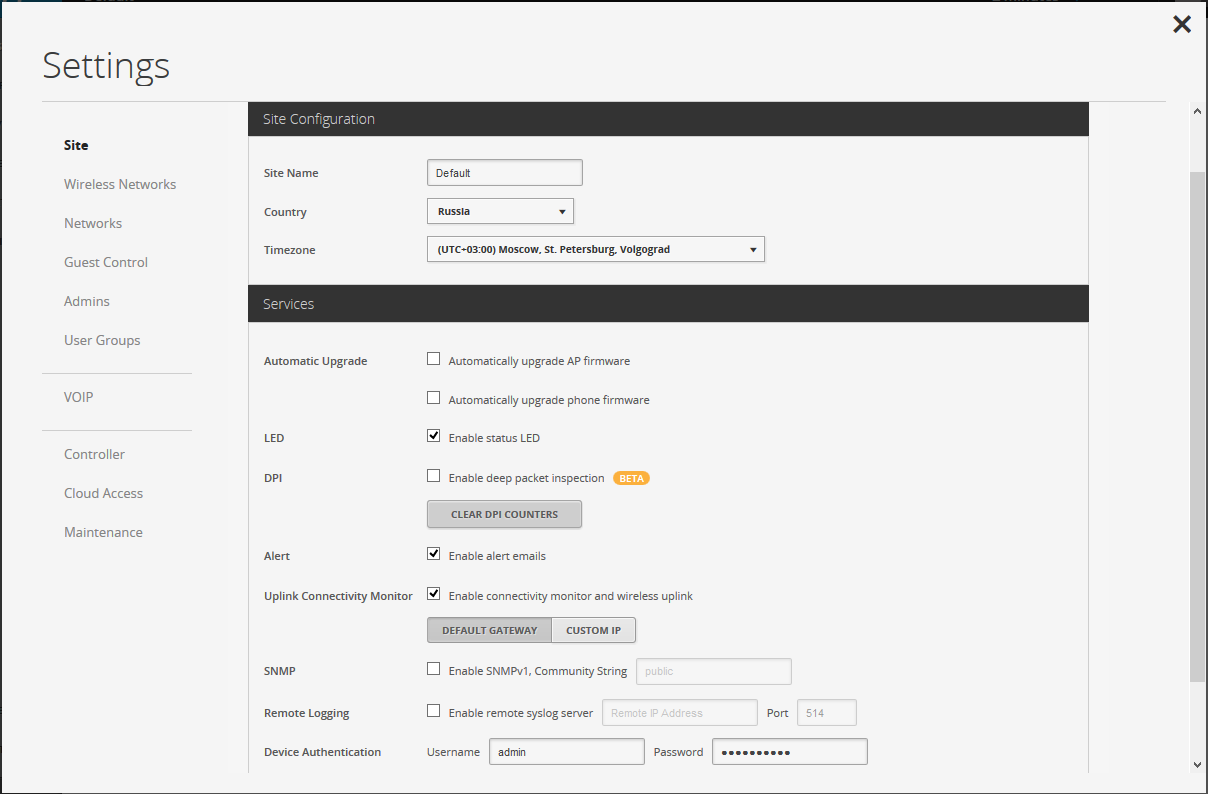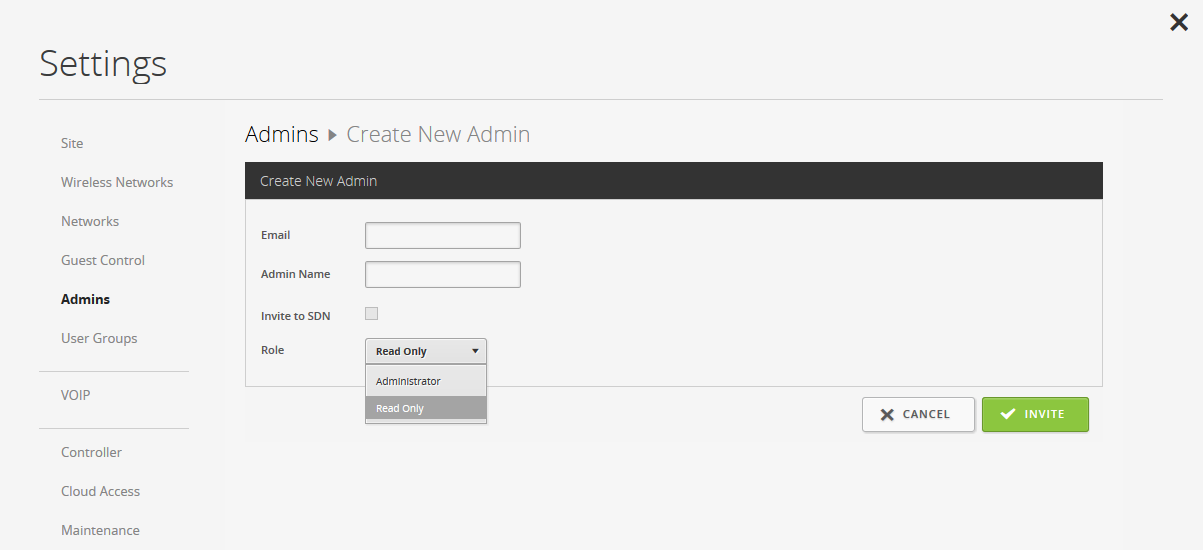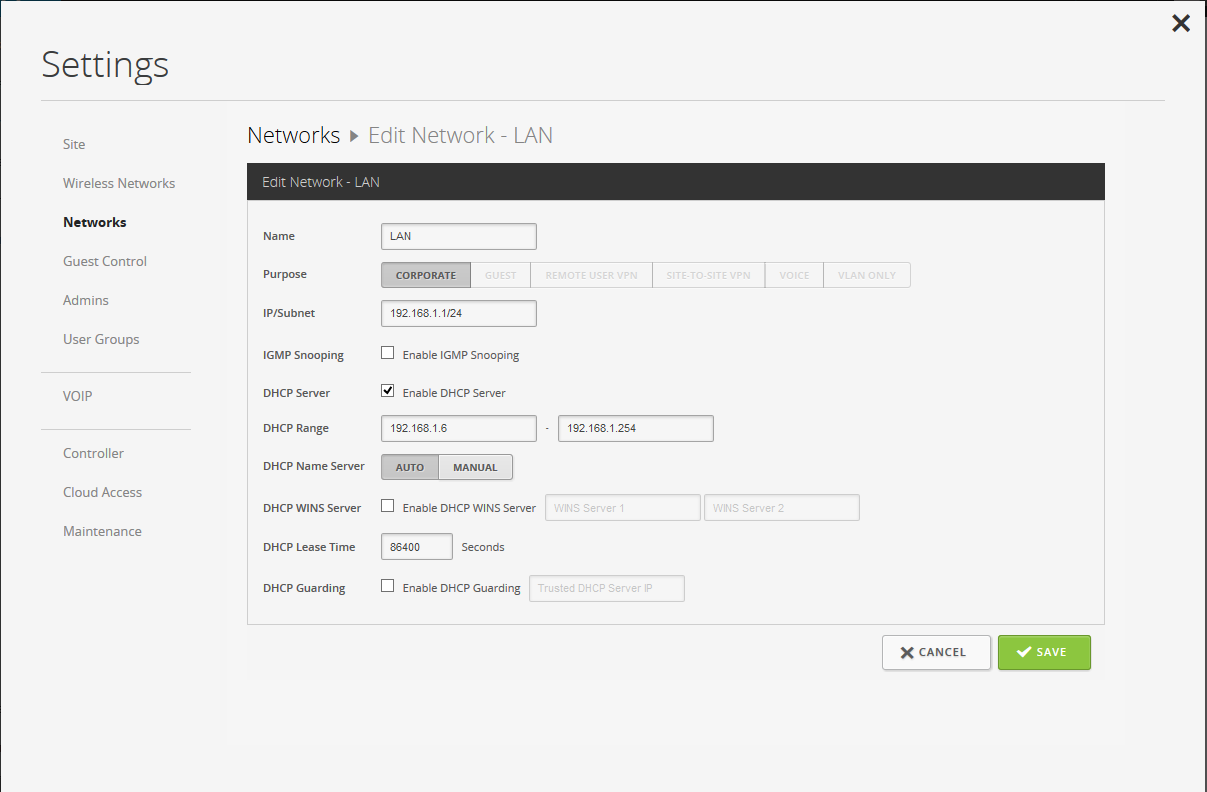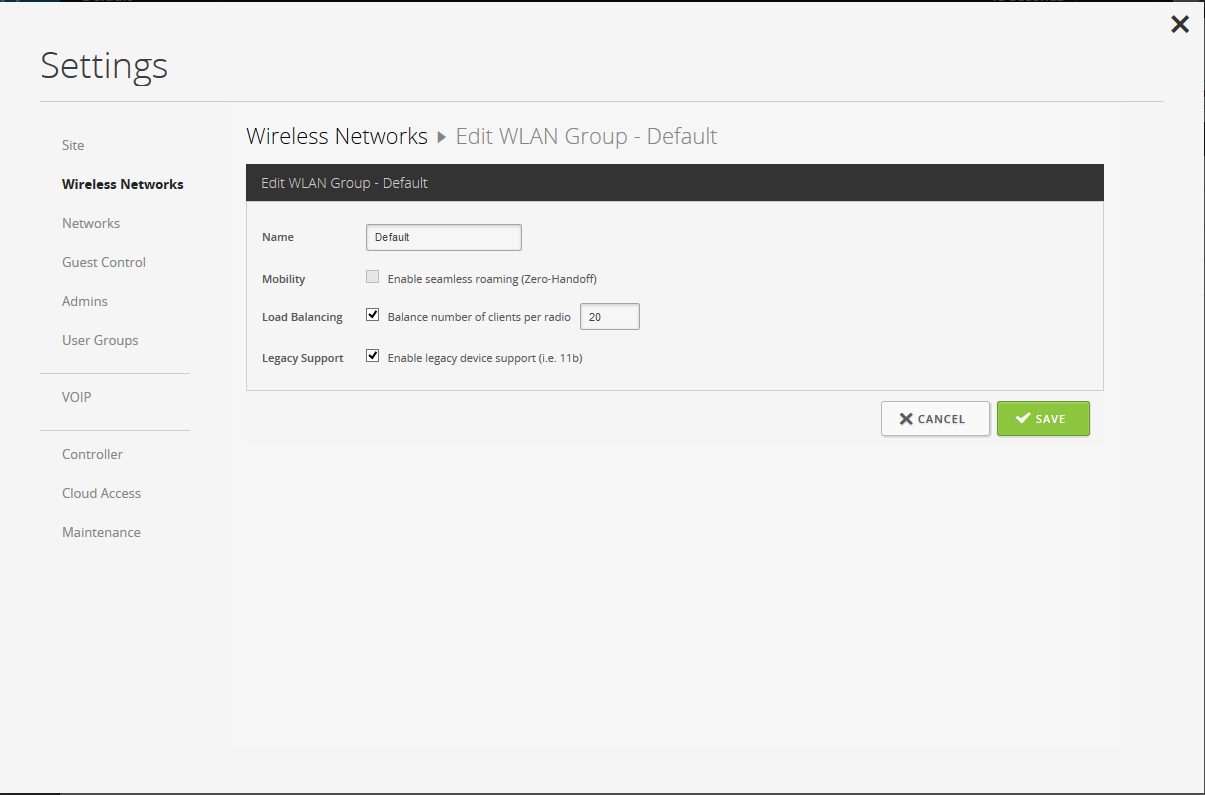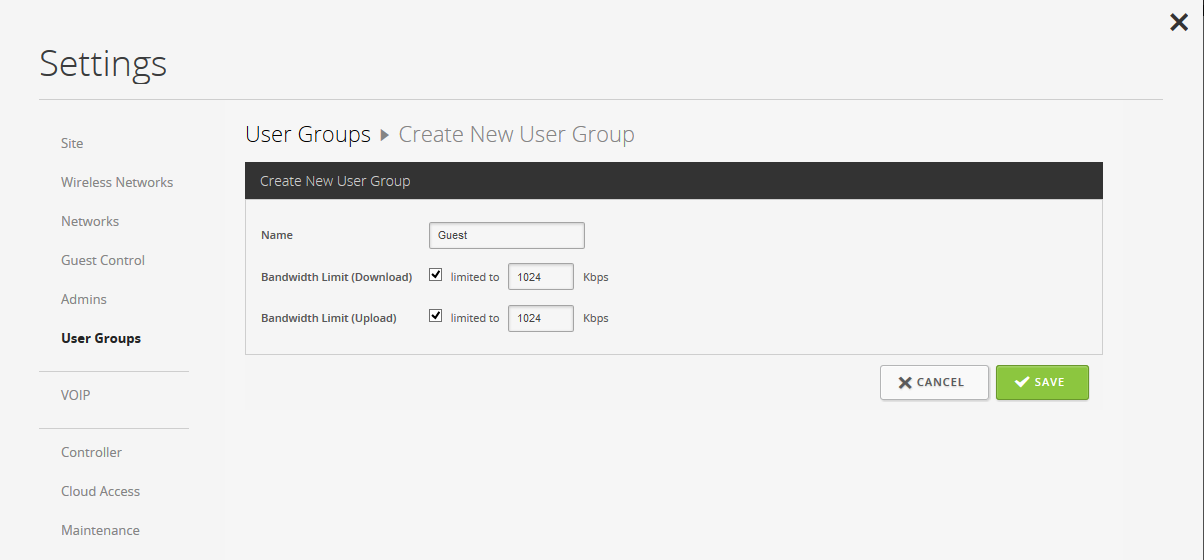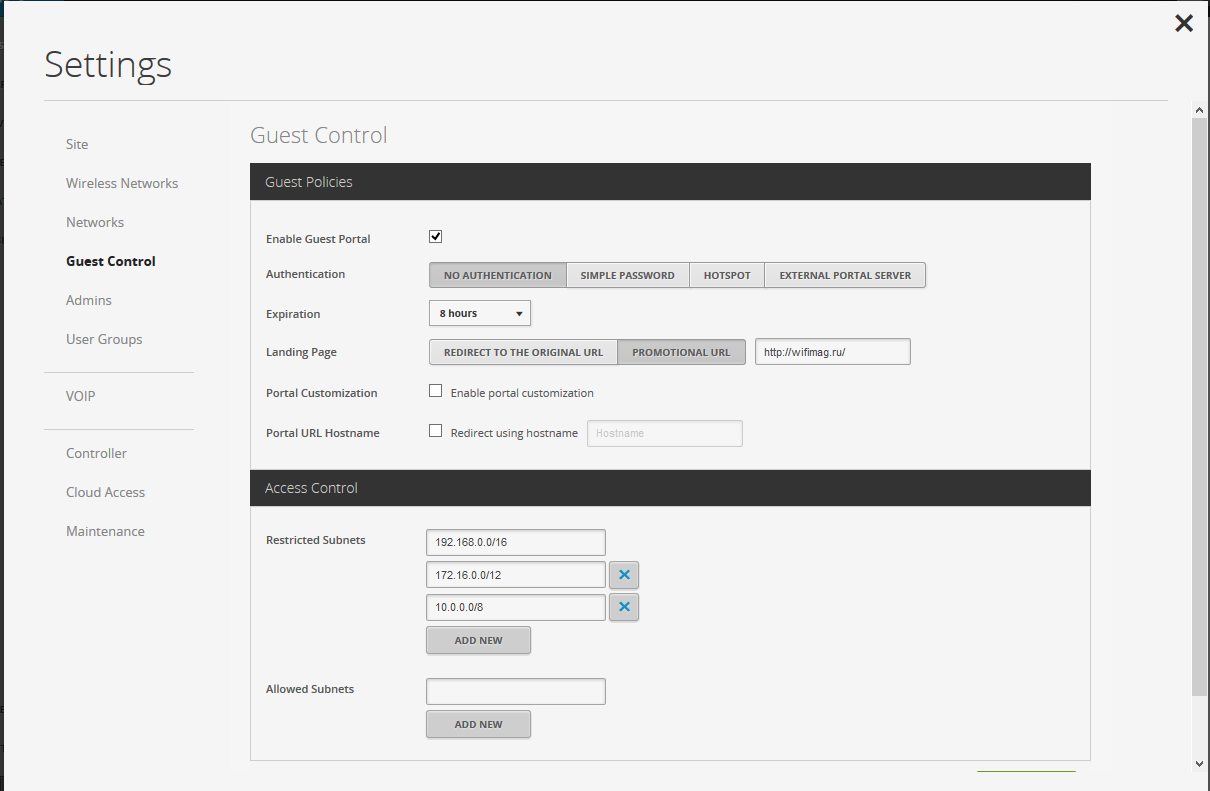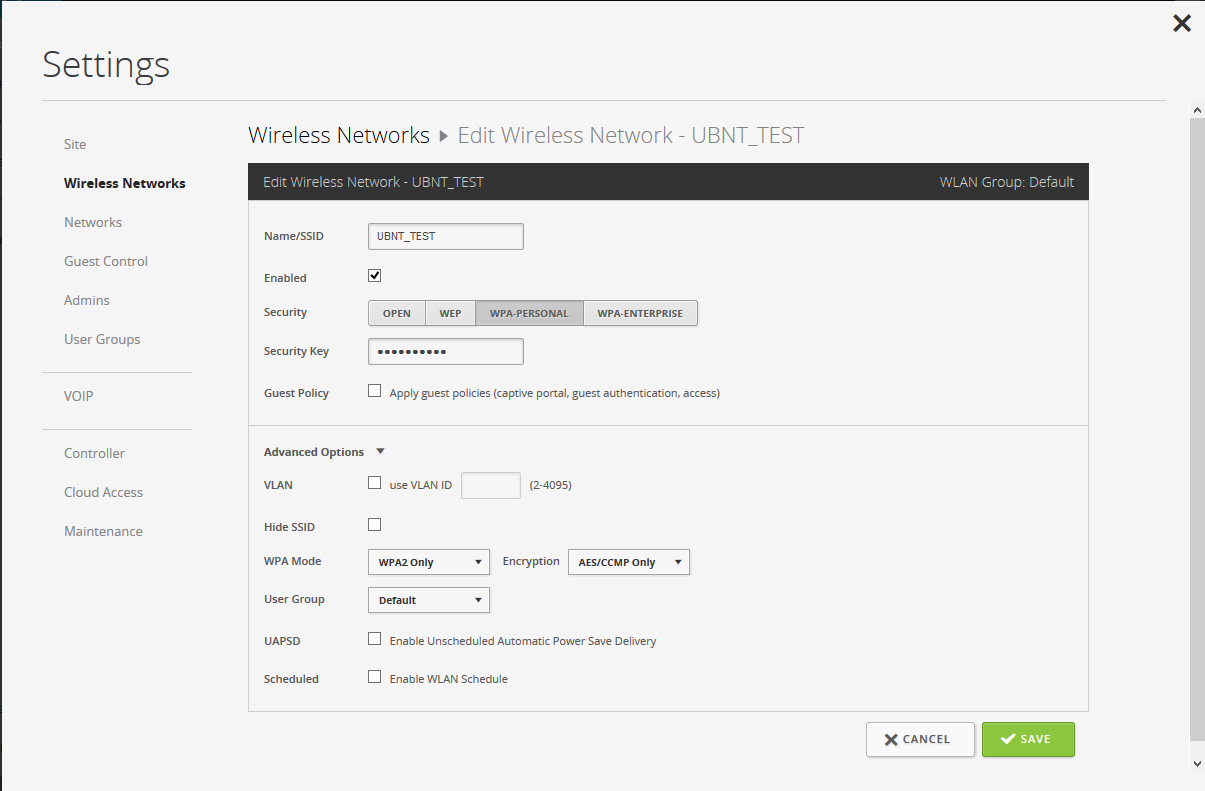Одно из наиболее доступных и простых решений на рынке бесшовного WiFi можно реализовать на базе оборудования и ПО Ubiquiti серии Unifi. Рассмотрим базовый сценарий развертывания бесшовной беспроводной сети.
Установка Ubiquiti Unifi Controller
Ubiquiti Unifi Controller поддерживает сразу 3 платформы: Windows, Linux и Mac OS. Мы будем рассматривать его развертывание под Windows.
Cкачаем свежую версию контроллера с сайта Ubiquiti — https://www.ubnt.com/download/unifi — и запустим установку:
Процесс минималистичен, нельзя даже выбрать каталог для установки контроллера (к слову, он устанавливается в каталог %USERPROFILE%Ubiquiti UniFi). После завершения установки, жмем Finish:
Настройка Ubiquiti Unifi Controller с помощью мастера UniFi Setup Wizard
В открывшемся окне контроллера жмем Launch a Browser to Manage the Network:
При первом запуске контроллера запускается мастер настройки. Выбираем страну и часовой пояс. При необходимости в этом же диалоговом окне можно запустить восстановление контроллера из резервной копии (см. зеленую стрелку на скриншоте). Жмем Next:
Контроллер сразу же обнаружит доступные точки доступа, подключенные к сети (если точки доступа присоединены к другому контроллеру, то в этом списке они не появятся). Отмечаем нужные нам точки доступа галочками и жмем Next:
На следующем шаге можно настроить первую WiFi сеть. Вводим ее SSID и ключ доступа. При необходимости можно сразу настроить гостевой доступ (см. зеленую стреку на скриншоте). Жмем Next:
Теперь создаем аккаунт администратора: вводим название учетной записи и пароль дважды. Next:
И завершаем работу мастера нажатием Finish:
Присоединение новых точек доступа к Ubiquiti Unifi Controller
После завершения работы мастера настройки, входим в контроллер под ранее созданной учетной записью администратора:
И попадаем в панель управления контроллером:
Доприсоединим точки доступа к контроллеру. Нужная нам точка доступа находится под управлением другого контроллера. Установим над ней контроль: войдем в меню Devices, кликнем по ней, в появившемся справа окне свойств нажмем Advanced Options:
Введем ее логин и пароль (по умолчанию — ubnt/ubnt) и нажмем Adopt:
Спустя полминуты точка доступа присоединится к нашему контроллеру:
Новые точки доступа, подключенные к сети, подключаются аналогичным образом, только для них не нужно вводить логинов и паролей — достаточно просто скомандовать Adopt.
Теперь между точками доступа уже работает роуминг клиентов. WiFi-сеть уже вещается, клиенты могут переходить из зоны покрытия одной точки доступа в зону покрытия другой, при этом не теряя соединение.
Легкий тюнинг
Если у вас есть план помещений/местности, где будет развернута беспроводная сеть, то его можно использовать полезным для обслуживания сети образом. Зайдем в меню Map, кликнем на Sample в правом верхнем углу, затем на Configure Maps:
В появившемся окне нажмем Add a map:
Откроется диалоговое окно проводника Windows, где можно выбрать графический план помещения. После подтверждения выбора мы окажемся в окне Add Map. Вверху вводим название и жмем Done:
Теперь на нашей карте размещен наш план. Раскидаем по нему точки доступа. Жмем по кнопке .. Unplaced Devices и перетягиваем точки доступа из открывшегося окошка на план:
Вверху плана можно включить отображение зоны покрытия точек доступа (кнопка Coverage) и частотный диапазон. Сами точки доступа кликабельны. Жмем на одну из точек доступа, затем на шестеренку. Справа откроются ее свойства. В меню Configuration можно задать Alias (название, которое будет отображаться в списке устройств и на плане местности). Наша первая точка доступа получила имя «1 этаж — офисный блок»:
В свойствах Radios можно выбрать каналы WiFi, частотный спектр и мощность передатчика:
В свойствах WLAN выбираются WLAN-группы, а также назначаются WiFi-сети, которые будут вещать точки доступа (для двухдиапазонных точек доступа наподобие Ubiquiti Unifi AP Pro, будет 2 набора опций для обоих частотных диапазонов). Нажмем Override:
Тут можно отключить вещание сети на точке доступа и задать VLAN:
Вернемся в режим конфигурации точки доступа и заглянем в секцию Network. Тут можно задать способ получения сетевых настроек точки доступа: статические или получаемые по DHCP. Нас вполне устраивает вариант с DHCP:
Обзор настроек Ubiquiti Unifi Controller
Посмотрим, что таится в глубинах конфигурации контроллера. Внизу слева кликнем по Settings:
В появившемся окне настроек есть 9 секций. Начнем с Site. Тут:
1. задается название т.н. «сайта». Параметр носит косметический характер. Для удобства администрирования мы предпочитаем использовать наши внутренние наименования локаций. Свой «сайт» мы назовем «Офис — Одинцово». Понятное название упрощает управление ИТ-ресурсами: не надо вспоминать, какой конкретно контроллер открыт. Видно сразу. Также точки доступа Ubiquiti Unifi могут «передаваться» между контроллерами (функцией Move). Контроллеры в одном широковещательном домене видят друг друга, видят имена друг друга, что позволяет перемещать точки доступа, не ломая себе голову, куда именно осуществляется перемещение;
2. включается/отключается автоматическое обновление прошивок точек доступа и IP-телефонов Ubiquiti;
3. включаются/отключаются светодиодные подсветки точек доступа;
4. включаются/отключаются email-оповещения;
5. включается/отключается монитор соединений точек доступа и Wireless Uplink;
6. настраивается SNMP и логирование событий на выделенный сервер syslog:
В секции Wireless Networks, как ни странно, осуществляется управление беспроводными сетями. Здесь можно создавать новые SSID и управлять уже созданными. Также тут осуществляется настройка шифрования и ключей безопасности сетей, сокрытие SSID, настройка VLAN, выбор групп, на основе которых можно настраивать политики доступа, о чем мы еще вспомним чуть ниже, и настройка расписаний работы беспроводных сетей:
В секции Networks можно настроить IP-сети. Тут же включаются DHCP, настраиваются WINS, настраиваются сетевые диапазоны IP для гостевых сетей, VPN и VLAN’ы. Для базовой настройки достаточно указать используемую подсеть, а также включить/выключить DHCP (в зависимости от того, есть ли он в вашей сети):
Теперь перейдем в секцию User Groups. Тут можно создавать группы пользователей и управлять ими, а также задавать им ограничения полосы пропускания. Хорошей практикой считается выделение полос пропускания для сотрудников (среднюю), гостей (минимально возможную для комфортного использования браузера и электронной почты) и руководства (максимально возможную):
Перейдем в секцию Controller. Тут можно нужно задать ему hostname или IP, включить его обнаружение на уровне L2 (широковещание), настроить параметры SMTP для отправки уведомлений на почту:
В секции Maintenance скрываются возможности сделать/восстановить резервную копию, а также настроить уровень подробности ведения логов.
На этом, пожалуй, наш мини-обзор можно считать оконченным.
Одно из главных преимуществ решений Ubiquiti в области бесшовного WiFi — это простота их реализации. А в сочетании с более чем доступной ценой оборудования, можно смело говорить о том, что конкурентов по соотношению цена/качество у Ubiquiti не так уж и много. Если они вообще есть.
01.11.2019
На нашем сайте ранее уже публиковался обзор-инструкция (1, 2, 3, 4) по настройке сети предприятия на основе решений семейства Ubiquiti UniFi®. Данное семейство включает в себя полный комплекс устройств, позволяющих организовать как беспроводную, так и проводную сеть масштаба предприятия. Однако за последнее время появились существенные изменения, как в продуктовой линейке, так и в интерфейсе управления и логике работы контроллера и устройств Ubiquiti UniFi®. Все это потребовало обновления обзора-инструкции, который создан с использованием контроллера последней на октябрь 2019 года версии 5.11.50.
Следует отметить, что UniFi представляет собой модульную систему. Управление всеми типами устройств осуществляется через программный или программно-аппаратный контроллер. В интерфейсе контроллера имеется множество параметров, относящихся к проводной или беспроводной сети. Полностью все эти настройки реализуются при построении сети исключительно на оборудовании UniFi. Однако ничто не мешает использовать сторонние компоненты. Например, маршрутизаторы и/или коммутаторы могут быть стороннего производителя и только точки доступа относиться к линейке UniFi. В этом случае используются только те настройки контроллера, которые соответствуют имеющемуся оборудованию, все сторонние устройства должны настраиваться через собственные интерфейсы. Пункты настройки, относящиеся к сетевой адресации и другим сетевым параметрам для коммутаторов и маршрутизаторов можно просто проигнорировать.
Часть 1. Начальная настройка контроллера и подключение устройств.
Используемое оборудование.
Для создания обзора-инструкции были использованы следующий набор оборудования: программно-аппаратный контроллер UniFi Cloud Key G2, маршрутизатор Ubiquiti UniFi Security Gateway USG, управляемый коммутатор UniFi Switch US-8-150W, точка доступа 1-го поколения UniFi AP PRO, две точки доступа 2-го поколения UniFi AP AC Long Range, точка доступа 3-го поколения UniFi nanoHD, кабели Wirewin SLIM UTP Cat.6
Точки доступа UniFi делятся на три поколения в зависимости от поддерживаемого стандарта Wi-Fi. К первому поколению относятся устройства с поддержкой стандарта 802.11n. Практически все они по-прежнему поддерживаются в последних версиях контроллера UniFi, а некоторые (например, UAP и UAP-LR) до сих пор находятся в серийном выпуске. Формально, к этому же поколению отнесены точки доступа «квадратные» UAP-AC и UAP-AC-Outdoor, поддерживающие 802.11n/ac, однако данные точки были созданы с использованием компонентов, появившихся до официального утверждения стандарта 802.11ac, и имели существенные ограничения по возможностям. Поэтому, они уже сняты с производства и не поддерживаются контроллером версии выше, чем 5.7.
Второе поколение представляет собой наиболее распространенные «бюджетные» двухдиапазонные точки доступа с поддержкой стандарта 802.11n/ac-wave 1.
Третье поколение точек доступа – мощные устройства с поддержкой стандарта 802.11ac-wave2 и таких технологий, как MU-MIMO (Multi-User, Multiple Input) и Beamforming. В основном, они наилучшим образом приспособлены для условий высокой плотности клиентов. Более подробная информация о поколениях точек доступа UniFi доступна на официальном сайте производителя.
Начальное формирование сети и настройка маршрутизатора UniFi Security Gateway.
Для создания первоначальной сети UniFi были взяты маршрутизатор USG, коммутатор с поддержкой PoE US-8-150W, контроллер UCK-G2 и одна точка доступа UAP-AC-LR. WAN-порт маршрутизатора был подключен к внешней сети с поддержкой DHCP, а LAN-порт – к коммутатору US-8-150W. Контроллер и точка доступа были подключены к портам коммутатора. Оба устройства поддерживают PoE стандарта 802.3af, поэтому коммутатор способен автоматически подавать питание. Многие точки доступа предыдущего поколения требуют Passive PoE питания 24 В. Такие устройства требуют предварительной настройки портов коммутатора, что возможно только после окончательной настройки контроллера (или адаптация таких устройств при начальной настройки сети возможна при питании от штатных адаптеров PoE).
Рисунок 1. Схема сети.
Маршрутизатор USG имеет внутренний сетевой адрес по умолчанию: 192.168.1.1. Хотя большая часть настроек должна выполняться уже в интерфейсе контроллера после адаптации всех устройств, USG имеет собственный веб-интерфейс с возможностью минимальной настройки сетевых параметров. Можно изменить тип WAN-соединения (доступны варианты статического адреса, DHCP и PPPoE). Необходимо отметить, что другие типы тоннельных подключений к сети провайдера недоступны. Это надо принимать во внимание в тех случаях, когда провайдер использует, например, L2TP-подключение (в таких случаях необходимо использовать другой тип маршрутизатора). Тут же можно изменить адресацию внутренней сети и включить или выключить встроенный DHCP-сервер.
Рисунок 2. Статус маршрутизатора USG.
Рисунок 3. Настройка типа WAN подключения и параметров внутренней сети.
Подключение и начальная настройка программно-аппаратного контроллера UniFi Cloud Key G2.
Как уже упоминалось, практически все настройки сети UniFi выполняются через программу-контроллер. Наиболее удобно использовать готовый программно-аппаратный контроллер. В данном обзоре использовалось устройство второго поколения UniFi Cloud Key G2. Технически, контроллер представляет собой микрокомпьютер с процессором ARM, 2-мя ГБ оперативной и 32-мя ГБ постоянной памяти. Микрокомпьютер работает под управлением операционной системы на основе Linux Debian и имеет предустановленное программное обеспечение контроллера UniFi Network Controller. В отличие от предыдущей версии, UniFi Cloud Key GEN2 имеет большую мощность и LCD дисплей для информирования о статусе устройства. Также Cloud Key GEN2 имеет встроенную батарею, обеспечивающую питание устройства при отключении электричества. Аппаратные характеристики контроллера позволяют управление до 50 устройств семейства UniFi (зависит от числа пользователей, наличия гостевого портала и требуемого объема журналирования). При необходимости, устройство можно использовать в стоечном варианте с использованием специального переходника Ubiquiti Cloud Key G2 Rack Mount Accessory. Контроллер по умолчанию настроен на автоматическое получение сетевого адреса по DHCP. После включения, адрес отображается на LED дисплее устройства. Если настройка производится удаленно, и нет возможности увидеть дисплей, или используется контроллер первого поколения, есть несколько способов обнаружить Cloud Key в сети.
Рисунок 4. Адрес устройства на LED дисплее UniFi Cloud Key GEN2.
Первый способ – использовать приложение Ubiquiti Device Discovery Tool, доступное в магазине приложений Google Chrome. Необходимо отметить, что именно этот браузер рекомендуется использовать для настройки UniFi.
Рисунок 5. Приложение Ubiquiti Device Discovery Tool.
После запуска утилиты необходимо нажать кнопку «Find Cloud Key».
Рисунок 6.
Второй способ также требует использования Google Chrome. Необходимо войти в свой аккаунт на облачном портале UniFi https://unifi.ubnt.com (необходимо создать аккаунт если он отсутствует) и включить обнаружение «Discover Cloud Key». Устройство появится в списке.
Естественно, что можно также обнаружить Cloud Key при помощи сетевого сканера или (при использовании стороннего DHCP-сервера) в списке выданных адресов. Но эти способы менее удобны, чем перечисленные два.
Рисунок 7. Обнаружение Cloud Key с помощью облачного портала UniFi.
UniFi Cloud Key G2 имеет два интерфейса управления. Один относится непосредственно к контроллеру сети UniFi, второй к Cloud Key как к компьютеру с собственной операционной системой. Интерфейсы имеют различные параметры авторизации (логин и пароль). На данном этапе было выполнено подключение к «компьютерному» интерфейсу «Cloud Key G2 Settings».
Рисунок 8. Начальная страница настройки со ссылками на два интерфейса управления.
Имя пользователя для данного интерфейса root, пароль по умолчанию ubnt.
Рисунок 9. Подключение к «компьютерному» интерфейсу Cloud Key.
После первого входа система требует сменить пароль на более надежный. Поскольку Cloud Key это фактически компьютер под управлением операционной системы Linux, к нему возможен удаленный доступ по протоколу SSH. Данные логин и пароль могут быть использованы для такого доступа. Для других устройств семейства UniFi (USG, свитчи, точки доступа) также возможно SSH-подключение, но логин и пароль для этого задаются уже в настройках сетевого контроллера UniFi.
Рисунок 10. Смена пароля «по умолчанию» на надежный.
На следующем шаге необходимо настроить часовой пояс системы и выполнить обновление программного обеспечения. Оборудование «с завода» может быть произведено от нескольких месяцев до года и больше назад и версия ПО может быть серьезно устаревшей. В старых версиях прошивок Cloud Key возможно раздельное обновление прошивки самого устройства и управляющего контроллера UniFi. Поскольку обновление прошивки ведет с собой и обновление контроллера, выбираем этот вариант. Обновление возможно онлайн (при наличии интернет подключения) или из заранее скачанного файла прошивки.
Рисунок 11. Выбор временной зоны и обновление прошивки устройства.
Рисунок 12. Подтверждение обновления прошивки.
Рисунок 13. Загрузка программного обеспечения.
Рисунок 14. Перезагрузка устройства при обновлении.
Рисунок 15. Индикация на LED-дисплее в процессе обновления.
Наконец, через несколько минут, Cloud Key получил актуальную на текущий момент версию прошивки. Интерфейс пользователя достаточно сильно изменился.
Рисунок 16. Экран аутентификации в новой версии прошивки 1.1.0.
После аутентификации в новой версии ПО первым открывается экран общего состояния системы с информацией о версии прошивки, IP адресе, статусе интернет подключения и контроллера UniFi.
Рисунок 17. Общее состояние UniFi Cloud Key.
После Следующая закладка – «Performance» позволяет получить данные о производительности устройства, температуре и размере свободного места хранения. При учете размера хранилища нужно учитывать, что (как и для смартфонов) часть из 32 ГБ пространства накопителя расходуется на операционную систему и приложения.
Рисунок 18. Информация о производительности устройства.
Закладка «Controllers» позволяет увидеть версию контроллера UniFi, остановить или запустить его, а также выполнить восстановление настроек из резервной копии (только контроллера UniFi). В устройстве UniFi Cloud Key G2 в данном разделе можно также получить информацию о контроллере видеокамер UniFi Protect.
Рисунок 19. Информация о контроллере UniFi.
В разделе Network можно изменить сетевые настройки устройства. По умолчанию используется автоматическое назначение адреса по DHCP. В данном тестовом сценарии настройка изменяться не будет, но в «боевом» варианте для столь важного компонента сети желательно установить статическую адресацию. Если сделать такую настройку на этом этапе, то статический адрес будет применен непосредственно к сетевому интерфейсу Cloud Key. Выполнить привязку адреса можно и позже уже в интерфейсе контроллера UniFi (устройство как клиент сети UniFi), но в этом случае это будет привязка в DHCP-сервере на маршрутизаторе USG.
При использовании DHCP-адресации устройству также назначается «отказоустойчивый» статический адрес для доступа в отсутствии DHCP-сервиса (например, при прямом подключении к компьютеру для настройки и решения проблем).
Рисунок 20. Сетевые настройки Cloud Key.
В разделе «Settings» можно изменить имя устройства, временную зону. В пункте «Hardware» выполняются задачи обслуживания, такие как перезагрузка, отключение или заводской сброс.
Рисунок 21. Настройки временного пояса.
Рисунок 22. Обслуживание устройства. Аппаратная часть.
В версии ПО 1.1.0. доступно теперь только обновление прошивки Cloud Key и убрана возможность отдельного обновления контроллера UniFi. Такое обновление можно выполнить уже из интерфейса контроллера.
Рисунок 23. Обслуживание устройства. Прошивка.
Итак, аппаратная часть UniFi Cloud Key G2 готова к дальнейшей работе, версия прошивки обновлена, сеть работает нормально. На следующем этапе можно переходить к настройке контроллера UniFi.
Начальная настройка сетевого контроллера UniFi и подключенных устройств.
После перехода по ссылке для доступа к контроллеру UniFi запускается мастер настройки. На первом этапе можно указать имя контроллера или восстановить настройки из резервной копии.
Если используется программный контроллер на компьютере под управлением системы Windows, то настройка будет выполняться так же. Однако нужно помнить, что инсталляция контроллера должна выполняться под учетной записью с привилегиями администратора и имя пользователя должно содержать только латинские символы. Также, если ранее на компьютере был установлен, а затем удален контроллер UniFi и при удалении был выбран вариант сохранения настроек, то новый контроллер унаследует настройки предыдущего.
Рисунок 24. Наименование контроллера. Восстановление резервной копии.
На следующем этапе выбирается вариант аутентификации для администратора контроллера. По умолчанию предлагается использование «облачного» аккаунта Ubiquiti UniFi. При этом один и тот же логин и пароль будут использоваться как для «облачного», так и для локального доступа.
Рисунок 25. Доступ с «облачным» аккаунтом Ubiquiti.
Если необходимо использовать различные аккаунты для «облачного» и локального доступа или использовать только локальное администрирование, в мастере надо переключиться на расширенные настройки. В данном случае создается только локальный администратор, подключение к «облаку» будет выполнено в дальнейшем в интерфейсе контроллера.
Рисунок 26. Расширенные настройки аккаунта.
При создании пользователя крайне важно указать корректный адрес электронной почты пользователя. Для «облачного» аккаунта такая привязка подразумевается автоматически. Для локального нужно убедиться, что адрес электронной почты рабочий и будет доступен в течение значительного промежутка времени, поскольку отправка сообщения на почтовый адрес это единственный способ восстановить забытый пароль к контроллеру UniFi.
Рисунок 27. Создание локального пользователя.
Базовые настройки контроллера позволяют сразу использовать ряд оптимизированных параметров сети и настроить периодическое резервное копирование конфигурации.
Рисунок 28. Базовые настройки.
На следующем этапе производится настройка первой Wi-Fi сети. Сети для диапазонов 2.4 и 5 ГГц могут иметь как одинаковое, так и различное имя (SSID).
Рисунок 29. Настройка Wi-Fi сети.
Если на данный момент в сети уже имеются подключенные, но не адаптированные устройства UniFi, можно выполнить их подключение к контроллеру. В данном случае это маршрутизатор USG, коммутатор US-8-150 и точка доступа UAP-AC-LR.
Рисунок 30. Первоначальная адаптация устройств.
На последнем этапе производится окончательная проверка настроек и указывается регион и часовой пояс для контроллера UniFi. Региональные настройки очень важны, поскольку в соответствии с ними ограничивается частотный диапазон и максимальная мощность радиомодулей для соответствия локальному законодательству.
Рисунок 31. Настройка страны, времени и окончательная проверка.
После подтверждения настроек и их применения контроллер готов к работе.
Рисунок 32. Применение настроек контроллера.
Первый экран интерфейса – экран суммарной информации (Dashboard»). Немедленно после настройки он показывает, что в работе имеются проблемы. Причина в том, что подключенные устройства еще не работают штатным образом, так как нуждаются в обновлении прошивок.
Рисунок 33. Экран суммарной информации.
Для контроля обновления необходимо перейти к списку устройств. Последние версии поддерживают два режима отображения устройств – крупными иконками или табличный (традиционный для предыдущих версий контроллера UniFi). Для каждого устройства можно видеть статус обновления. По завершении процесса каждое устройство автоматически перезагружается и через несколько минут сеть готова к работе.
Рисунок 34. Список устройств – крупные иконки. Обновление прошивок.
Рисунок 35. Обновление прошивок устройств завершено.
После завершения настройки на LED-экране Cloud Key можно увидеть статус контроллера. В данном случае видно, что имеется одна точка доступа, 3 клиентских устройства, контроллер не подключен к облачной системе UniFi.
Рисунок 36. LED экран Cloud Key – статус контроллера UniFi.
После обновления всех устройств экран суммарной информации показывает штатную работу сети UniFi.
Рисунок 37. Экран суммарной информации – устройства подключены и обновлены.
При желании, можно переключить отображение списка устройств на традиционный табличный вид. Этот вариант более удобен при большом числе устройств. Для увеличения числа отображаемых полей нужно перейти к их выбору – иконка в виде трех точек справа.
Рисунок 38. Список устройств – табличный вид. Настройка отображаемых полей.
Рисунок 39. Список устройств – табличный вид с дополнительными полями.
Адаптация дополнительных устройств.
На следующем этапе необходимо завершить формирование сети. Адаптация точек доступа UniFi возможна как в проводном, так и в беспроводном варианте. Однако для беспроводной адаптации нужно выполнить ряд настроек. Во первых, активировать поле «Uplink Connectivity Monitor» в настройках сайта.
Рисунок 40. Активация возможности беспроводного подключения точек доступа на уровне сайта.
Во вторых, хотя бы одна точка должна быть способна принимать беспроводное соединение от других точек и служить базой для подключения. Для этого в настройках уже адаптированной точки UAP-AC-LR в разделе конфигурация – Radio необходимо активировать переключатель «Allow meshing from another access point».
Рисунок 41. Включение возможности беспроводного подключения на адаптированной точке.
В сеть добавляются три точки доступа. UAP-Pro и UAP-nanoHD подключены кабелем к коммутатору US-8-150. Вторая из точек доступа UAP-AC-LR подключена кабелем к PoE-порту штатного адаптера питания, но не имеет кабельного подключения к сети. При этом она находится в пределах Wi-Fi приема первой точки UAP-AC-LR, уже адаптированной к контроллеру. В списке устройств видно, что обе «проводные» точки получили IP-адреса и готовы к адаптации и обновлению. В данном случае обновление прошивки можно производить и до адаптации. В некоторых случаях точки доступа (например, долго хранившиеся на складе) могут иметь настолько устаревшую версию прошивки, что адаптация до обновления невозможна. В этом случае нужно первоначально обновить прошивку и только потом провести адаптацию. «Беспроводная» точка еще не имеет адреса, ее можно только адаптировать.
Рисунок 42. Обнаружение точек доступа UniFi в сети.
Точки доступа, подключенные к «проводной» сети автоматически получают обновление прошивок при адаптации. «Беспроводная» точка получила IP-адрес, но требует теперь запуска обновления вручную.
Рисунок 43. Адаптация и обновление «проводных» точек.
Рисунок 44. Обновление точки с беспроводным подключением к сети.
Наконец, после адаптации и обновления всех точек доступа сеть окончательно сформирована. В поле статуса можно видеть информацию о типе подключения. Например, «беспроводная» точка доступа имеет статус «Connected (Wireless)».
Рисунок 45. Все устройства адаптированы и обновлены.
Изначально в качестве имен устройств используется MAC адрес (он же серийный номер). Это не слишком удобно, особенно в большой сети. Поэтому, желательно переименовать устройства в зависимости от их типа, назначения или расположения. Сделать это можно перейдя в настройки каждого устройства, далее в пункт General, и указать новое имя в поле Alias.
Рисунок 46. Переименование устройств.
Рисунок 47. Все устройства переименованы.
Дополнительные настройки контроллера и интерфейса управления.
Прежде чем переходить к более подробному рассмотрению настроек сети UniFi, стоит обратить внимание на некоторые параметры внешнего вида и отображения информации. По умолчанию, интерфейс контроллера использует «светлую» тему оформления для экрана суммарной информации, отображения списка устройств и статистики и «темную» тему для настроек. Тема для первой группы может быть изменена переключателем в верхнем правом углу экрана.
Рисунок 48. Темная тема оформления для экрана общей информации.
Тема для экрана настроек может быть изменена в закладке Settings – User Interface. Там же можно изменить ряд важных параметров. В частности, перейти к отображению времени в формате 24 часа. Также важным может быть изменение временной зоны для экранов статистики. Первоначально, независимо от установки временной зоны контроллера, время для статистических данных отображается по поясу UTC (Гринвич или нулевой меридиан). Это может быть полезным в распределенной сети с устройствами в разных поясах, но для стандартной установки контроллера желательно привести время статистики к реальному. Среди доступных вариантов выбора языка интерфейса есть русский, но, к сожалению, перевод крайне неполный и не всегда точный (бета-версия). Поэтому, до появления полноценного перевода рекомендуется использовать английский интерфейс.
Рисунок 49. Светлая тема оформления для экрана настроек. Настройка пользовательского интерфейса. Настройка отображаемого времени для данных статистики.
Поскольку текущая сеть настроена для целей тестирования и написания обзора, важно обеспечить быстрое обновление информации в интерфейсе контроллера. Для этого служат несколько настроек пользовательского интерфейса. Пункт выбора «Refresh rate» определяет частоту обновлений данных. Пункт «Remember all refresh rates» позволяет зафиксировать выбранную частоту обновлений. Иначе, при закрытии и последующем открытии интерфейса частота обновлений вернется к стандартной – раз в 2 минуты. Высокая частота обновлений полезна при начальном создании сети, однако может отрицательно сказываться на производительности в больших сетях. В таких случаях желательно использовать более длительные интервалы, а если нужно немедленное получение данных, можно включить переключатель «Enable refresh button». Кнопка обновления появится в верхнем правом углу экрана.
Рисунок 50. Дополнительные настройки пользовательского интерфейса.
Беспроводные точки доступа Ubiquiti UniFi имеют ряд функций, позволяющих улучшить производительность сети. Среди них возможность принудительного отключения клиентов со слабым сигналом, предпочтительное использование диапазона 5 ГГц и ряд других. Подробнее об этих функциях будет рассказано в следующих частях обзора-инструкции. Активируются эти возможности выбором опции «Enable advanced features».
Рисунок 51. Включение дополнительных возможностей.
Для оценки качества связи с Интернетом в состав контроллера включен инструмент проверки скорости соединения «Speed test». Кроме запуска по требованию, возможен периодический запуск инструмента. Тут же в меню настроек более подробно расписаны функции автоматической оптимизации сети, которые были активированы в процессе начальной настройки (Рисунок 28).
Рисунок 52. Настройки сайта. Продолжение.
Наконец, очень важный пункт – аутентификация устройств. Маршрутизаторы, коммутаторы и точки доступа UniFi поддерживают удаленный доступ по SSH. Это может быть полезным для решения проблем, удаленного сброса или перезагрузки устройств, обновления прошивок, переподключения на другой контроллер. Ранее (в старых версиях контроллера) логин и пароль доступа совпадали с логином и паролем администратора. В новых версиях пароль по умолчанию генерируется автоматически. Сменить его может главный администратор сайта. Просмотр и смена пароля доступны в разделе «Device authentication». Этот раздел появляется в списке при активации дополнительных возможностей — «Enable advanced features».
Рисунок 53. Настройки сайта. Параметры SSH аутентификации для устройств UniFi.
Настройки обслуживания позволяют указать, какие данные, и за какой период времени будут храниться. Все данные сохраняются в базе данных. Cloud Key имеет 32-битную архитектуру и размер базы данных для него ограничен 2 Гб. При достижении этого размера возможны проблемы в работе. Поэтому, желательно ограничивать время и глубину сохраняемых событий при большом числе устройств и пользователей. В большинстве случаев это не составляет серьезной проблемы. Но если необходимо долгосрочное журналирование и большое число пользователей (больше нескольких сотен), желательно использовать программный контроллер UniFi, установленный на компьютере с 64-битной операционной системой.
Рисунок 54. Обслуживание контроллера.
При начальной настройке Cloud Key было выполнено обновление прошивки. Вместе с ним была обновлена версия контроллера UniFi. Однако, «минорные» обновления контроллера не всегда сопровождаются обновлением всей прошивки. Для их установки можно воспользоваться интерфейсом контроллера.
Как видно на рисунке ниже, прошивка уже имеет актуальную версию, но контроллер имеет версию 5.11.39 при актуальной 5.11.50. Это изменение не затрагивает настройки и версии прошивок устройств UniFi, а служит в основном для исправления ошибок и улучшения стабильности работы. После загрузки и установки обновлений контроллер перезагружается и система полностью готова к дальнейшей настройке и эксплуатации.
Рисунок 55. Обслуживание контроллера. Обновление версий ПО Cloud Key и контроллера UniFi.
Рисунок 56. Подтверждение обновления.
Рисунок 57. Контроллер обновлен.
Технология передачи данных Wi-Fi стала неотъемлемой частью нашей жизни. Уже сложно представить себе среднестатистического человека или компанию, которая бы не использовала эту технологию.
В данной статье мы рассмотрим пример базовой настройки оборудования «Ubiquiti». Wi-Fi оборудование Unifi ввиду своей привлекательной цены и широких возможностей по настройке все чаще становится выбором наших клиентов. Менее чем за 200$ мы получаем управляемую контроллером точку доступа, «бесшовный роуминг» , удобный интерфейс и т.д.
Конфигурация
В состав тестового стенда входит:
- Программный контроллер Unifi Controller версии 5.8.28
- Точка доступа AP-AC-LR — 1шт.
- Ноутбук на базе Windows 10
Переходим к настройке:
- С официального сайта скачиваем последнюю версию программного контроллера. В данном случае рассматриваем программными контроллер для Windows. Существует также решение для Windows и «железный» контроллер.
- Если не установлена JAVA, то ПО предложит её установить. Мы рекомендуем заранее скачать и установить данный пакет.
- После установки всех компонентов , на рабочем столе появляется значок Unifi. Запускаем его:
Далее жмем «launch a Browser to Manage the Network». Переводится, как «Запустить браузер, чтобы управлять сетью».
- Открывается окно браузера по умолчанию. ПО работает с любыми браузерами. Авторизуемся:
Если контроллер запускается первый раз, то вам предложат пройти быструю настройку:
- Придумать пароль, имя сети, тип шифрования и добавить все точки доступа.
- В нашем случае «быстрая настройка» неактуальна.
- После авторизации переключаемся на вкладку «Devices».
В данном окне мы видим вновь подключенную точку доступа. Давайте ее добавим, нажав на кнопку «Adopt» (принять).
В нашем случае добавление прошло успешно, оборудование новое. В случае если мы привязываем точку от другого контроллера, при добавлении у нас запросят пароль. По опыту, мало кто меняет стандартный логин и пароль от точки ubnt / ubnt.
- Создаём SSID.
Далее начинаем настройку.
Первые пункты достаточно просты и их назначение известно любому начинающему ИТ-специалисту.
Придумываем название, выбираем тип шифрования (используем только AES). Кстати, начиная версии 5.8.28 поддержка TKIP шифрования более не поддерживается.
А вот на пункте Fast Roaming мы остановимся чуть подробнее.
В 2014 году «Ubiquiti» прекратила поддержку своей разработки «Zero-handoff». Это и была та самая «бесшовность». Суть заключалась в том, что все точки «садились» на один канал и объединялись в единый VLAN. Как итог – пропускная способность сети падала в несколько раз, появлялись задержки, интерференция и т.д. В компании это поняли и разработку свернули, удалив все упоминания о технологии.
При наведении на «знак вопроса» мы увидим следующее сообщение: «Включение Fast Roaming позволит некоторым устройствам с возможностями 802.11r перемещаться быстрее. Однако старые устройства могут столкнуться с проблемами подключения, ввиду отсутствия поддержки на стороне клиента 802.11.r»
Это означает, что если у вас «старое» устройство, то технология работать не будет. Данный стандарт нам понадобится при использовании RADIUS авторизации. При использовании WPA2-PSK смысл быстрого роуминга теряется. Один пароль на всех, клиент с сервером обменивается 4 пакетами данных при переключении. Ускорять тут нечего.
Насколько быстро работает переключение при стандартных настройках?
Достаточно быстро, что бы не разорвалось RDP-соединение и не «квакала» IP-телефония. Из нашего опыта, при внедрении решений по «автоматизации склада», терминалы сбора данных переключались с задержкой до 150 мс. Потерь пакетов при этом не наблюдалось.
На этом базовая настройка завершена.
-
Contents
-
Table of Contents
-
Bookmarks
Quick Links
Enterprise System Controller
Release Version: 5.3.8
Related Manuals for Ubiquiti UniFi
Summary of Contents for Ubiquiti UniFi
-
Page 1
Enterprise System Controller Release Version: 5.3.8… -
Page 3: Table Of Contents
Using the UniFi Controller Software . . . . . . . . . . . . . . . . . .
-
Page 4
UniFi Security Gateway Details . . . . . . . . . . . . . . . . . . -
Page 5
UniFi Discovery Utility . . . . . . . . . . . . . . . . . . . -
Page 6
Table of Contents UniFi Controller User Guide Appendix E: Controller Scenarios . . . . . . . . . . . . . . . . . . . . . . . . . . . . . . . . . -
Page 7: Software Installation
UniFi Cloud Key Users This User Guide is for use with version 5.3.8 or above of the UniFi Controller software. If you have the UniFi Cloud Key, please refer to “UniFi Cloud Key” on page 5 for more information. System Requirements UniFi Cloud Users •…
-
Page 8
Country Code to ensure compliance with FCC regulations. 3. Select the devices that you want to configure and click Next. You can click Refresh Now to have the UniFi Controller repeat its device discovery process. 5. Ensure that the Start UniFi Controller after installation option is checked and click Finish. -
Page 9
UniFi Controller User Guide Chapter 1: Software Installation 4. The UniFi Setup Wizard will create a secure primary 6. Review your settings. Click Finish to save your settings wireless network for your devices. or click Back to make changes. Once the wizard is finished, the browser will be redirected to the management interface. -
Page 10
Chapter 1: Software Installation UniFi Controller User Guide Ubiquiti Networks, Inc. -
Page 11: Chapter 2: Unifi Cloud
Proceed to step 6. Software Installation After you follow the hardware installation instructions in the UniFi Cloud Key Quick Start Guide, use one of the following methods to launch the software: • If you are using Chrome, go to the Chrome Instructions section (recommended).
-
Page 12
Chapter 2: UniFi Cloud UniFi Controller User Guide 6. To install the tool: 9. Wait for the UniFi Controller to be adopted, and then select it. a. Click Install. b. Click Add app to confirm. 10. Click Launch Site. 7. The Ubiquiti Device Discovery Tool will search for the UniFi Cloud Key. -
Page 13
1. Ensure that your host system is on the same Layer-2 network as the UniFi Cloud Key. 2. The UniFi Cloud Key is set to DHCP by default, so it will try to automatically obtain an IP address. Assign a specific IP address to the UniFi Cloud Key, or check the DHCP server for its IP address. -
Page 14
UniFi Cloud Key. future use. 2. The UniFi Cloud Key is set to DHCP by default, so it 9. Review your settings. Click Finish to save your settings will try to automatically obtain an IP address. Assign a or click Back to make changes. -
Page 15
Click Submit to apply changes. • Cancel Click Cancel to discard changes. Logout To manually sign out of the UniFi Cloud Key configuration, click Main The Main screen displays basic status information about The Main screen will appear. the UniFi Cloud Key. -
Page 16
Cloud Key to use if an external DHCP server is not found. Basic Settings Device Name Enter a descriptive name or identifier for the UniFi Cloud Key. Also known as a host name. Time Zone Select the appropriate time zone. Reset Button Use of the hardware Reset button on the UniFi Cloud Key is enabled by default. -
Page 17
Reboot Click Reboot to powercycle the UniFi Cloud Key. Power Off Click Power Off to turn off the UniFi Cloud Key. Reset to Defaults Click Reset to Defaults to reset the UniFi Cloud Key to its factory default settings. This option will reboot the UniFi Cloud Key, and all factory default settings will be restored. -
Page 18: Unifi Cloud Account
Displays the hostname, alias, or MAC address account. Click Sign In. of the device running the UniFi Controller. You can click the name to get additional details at the bottom of the screen. (Go to “Additional Details” on page 14 for more information.)
-
Page 19
To change your account settings and/or password, click . The Account Settings screen To add a UniFi Cloud Key, click Find Cloud Key at the top will appear: right of the screen. The Find Cloud Key screen will appear: Adopt IP address Displays the IP address of the UniFi Cloud Key. -
Page 20
(site_name) • Launch Site Click Launch Site to access the UniFi Select a UniFi Controller to display more information at Controller. Proceed to “Using the UniFi Controller the bottom of the screen. Software” on page 17 for more information. Note: If you have an issue accessing the local Controller, then click force WebRTC. -
Page 21
Latency Displays the amount of time it takes a WLAN The basic details of the wireless network(s) are packet to travel from the UniFi Security Gateway to displayed. the service provider’s gateway. • Displays the upload rate of your Internet connection. -
Page 22
Chapter 2: UniFi Cloud UniFi Controller User Guide Ubiquiti Networks, Inc. -
Page 23: Chapter 3: Using The Unifi Controller Software
• Mac users: Go > Applications > UniFi • Windows users: Start > All Programs > Ubiquiti UniFi 2. The UniFi login screen will appear. Enter the username and password in the appropriate fields and click Log In. Refresh Click the refresh icon to update the on-screen information.
-
Page 24
Chapter 3: Using the UniFi Controller Software UniFi Controller User Guide Username • Sites overview To display a list of available sites, click Sites overview .The Sites Overview screen will appear. At the top right of the screen, click the Username to… -
Page 25
At the bottom left of the screen, there are four controls: Clicking an Event Device Link • Events (see the next column) The messages have clickable links for client and UniFi • Alerts (see “Alerts” on page 20) devices: Settings (see “Settings” on page 20) •… -
Page 26: Unifi Security Gateway Details
UniFi Access Point is available. UniFi VoIP Phone When enabled, the LEDs on the UniFi devices will light up. When disabled, the LEDs will turn off. Clicking an Alert Device Link Alerts…
-
Page 27
Device Authentication This option protects SSH access domain. to the UniFi devices. All devices in the same site share the Zero Handoff Roaming does not support wireless same SSH username and password. You can also make uplinks and can only be used on a secured network. It changes: is also not meant for all scenarios. -
Page 28
Chapter 3: Using the UniFi Controller Software UniFi Controller User Guide Create or Edit a Wireless Network Configure the following options: Radio Select the appropriate radio, 2G or 5G. • Name/SSID Enter or edit the wireless network name Channel Select the channel that all of the APs will use or SSID. -
Page 29
UniFi Controller User Guide Chapter 3: Using the UniFi Controller Software WPA-Enterprise WPA Enterprise uses a RADIUS • VLAN To use a VLAN, select Use VLAN ID and enter the server to authenticate users on the wireless network. VLAN ID number. If you enable WPA Enterprise, you have… -
Page 30
Chapter 3: Using the UniFi Controller Software UniFi Controller User Guide Actions Click a button to perform the desired action: • DHCP Server Enabled by default. The local DHCP server assigns IP addresses to DHCP clients on the network. •… -
Page 31
Click to discard changes. Auto Enabled by default. Name servers are Remote User VPN automatically assigned by the DHCP server. The UniFi Security Gateway is required for this option. Manual Select this option to manually select name servers. • Name Server 1/2 Enter the IP address of the name server in each field. -
Page 32
Site-to-Site VPN • Azure dynamic routing Select this option if you are using Microsoft Azure with dynamic routing The UniFi Security Gateway is required for this option. for a route-based VPN. • Azure static routing Select this option if you are using Microsoft Azure with static routing for a policy-based VPN. -
Page 33
Click to apply changes. • Cancel Click to discard changes. VPN Client The UniFi Security Gateway is required for this option. Guest Policies Enable Guest Portal Disabled by default. When disabled, guests can access the Internet without entering a password or accepting the terms of service. When this option is enabled, you can control the Guest Portal. -
Page 34
Chapter 3: Using the UniFi Controller Software UniFi Controller User Guide Landing Page After connecting, guests are redirected to Expiration Specify the guest login expiration after a the landing page. Select one of the following options: designated period of time: 8 hours, 24 hours, 2 days, 3 days, 4 days, 7 days, or User‑defined, which can be designated in… -
Page 35
JSP (Java Server Pages). Text position Select the appropriate location for the The UniFi Controller offers a built-in editor to customize welcome text, Under the logo or Above boxes. AngularJS; however, it is not fully customizable at this time. -
Page 36
Chapter 3: Using the UniFi Controller Software UniFi Controller User Guide • Terms of Service Select Enable terms of service to add • Desktop Preview Enabled by default. The Desktop any terms of service you want hotspot users to accept. -
Page 37
UniFi Controller User Guide Chapter 3: Using the UniFi Controller Software Select the Voucher and/or Payment method of Hours Enter the number of access hours the package authorization: allows. Vouchers Limit Download • Use Hotspot Manager to create vouchers Enter the maximum download (including distributable code, duration values, and use bandwidth in Kbps. -
Page 38
Chapter 3: Using the UniFi Controller Software UniFi Controller User Guide • Gateway (Available only for payment-based authentication.) You have multiple options: PayPal Website Payment Pro (US, Canada, ™ Use your PayPal Website Payments Pro account. To manage payments and transactions, click , and see “Hotspot Manager”… -
Page 39
UniFi Controller User Guide Chapter 3: Using the UniFi Controller Software • Hotspot Operator Click Go to Hotspot Manager Authentication > External Portal Server to manage Wireless Guests, Payments/Transactions, Select this option if you are using an external server to Vouchers, and Operator Accounts. -
Page 40
The super admin account is created during the Setup who issued the invitation can select which role the Wizard and has global admin (read/write) access; this new administrator will have with respect to the UniFi super admin account cannot be revoked or re-invited. Controller. -
Page 41
The default inform port is 8080. (You can customize this in system.properties.) Network Discovery When enabled, this option allows UniFi to be discoverable via UPnP on the Layer-2 network. This option is disabled by default. Support Messaging Select the appropriate option: Enable Live Chat for the Super Admin only, Enable Live Chat for all users, or Disable Live Chat for all users. -
Page 42
If your UniFi Controller is running on a UniFi Cloud Key, you can use the Maintenance tab to upgrade the UniFi Cloud Key firmware, upgrade the UniFi Controller software located on the UniFi Cloud Key, reboot the UniFi Cloud Key, power it off, or reset it to factory defaults. -
Page 43
UniFi Controller User Guide Chapter 3: Using the UniFi Controller Software • Conn Monitor Displays the status of the Uplink Connectivity Monitor feature, which is configured in “Settings > Site” on page 20. • Cloud Access Displays the status of the Cloud Access feature. -
Page 44: Chat With Us (See «Chat With Us
Reset Cloud Key Click this option to reset the UniFi Cloud Key to its factory default settings. This option will reboot the UniFi Cloud Key, and all factory default settings will be restored. Note: We recommend that you back up your UniFi Controller configuration (refer to “Backup”…
-
Page 45: Latency
• Latency Displays the amount of time it takes a packet Test is available. to travel from the UniFi Security Gateway to the service The Speed Test is not available because it requires an provider’s gateway. active UniFi Security Gateway.
-
Page 46: Wan
Displays the duration of time since the last Speed Test. • Latency Displays the amount of time it takes a packet to travel from the UniFi Security Gateway to the service provider’s gateway. • Displays the upload speed. • Down Displays the download speed.
-
Page 47: Wlan
Status information Place your mouse over the monitor to display the following: • Gateway Displays the Internet IP address of the UniFi Security Gateway. • Users Displays the number of clients connected to the wired network. Download Throughput & Latency •…
-
Page 48: Devices On 2.4 Ghz Channel
5 GHz devices. Ubiquiti Displays the number of Ubiquiti clients. Note: At least one 5 GHz UniFi AP must be active to (Various) Displays the number of clients that belong in enable this chart. each of the remaining client categories.
-
Page 49
UniFi Controller User Guide Chapter 4: Dashboard Network Protocols Displays the amount of data that is identified as network protocol traffic. Web / Web 2.0 Displays the amount of data that is identified as web-related traffic. Security Update Displays the amount of data that is identified as part of a security update. -
Page 50
Chapter 4: Dashboard UniFi Controller User Guide Ubiquiti Networks, Inc. -
Page 51: Adding Custom Maps
UniFi Controller User Guide Chapter 5: Map Chapter 5: Map 2. Click Add a Map. The UniFi Controller software allows you to upload custom map images of your location(s) or use Google Maps ™ a visual representation of your UniFi network. When you initially launch the UniFi Controller application, a default map is displayed.
-
Page 52: Adding A Google Map
Chapter 5: Map UniFi Controller User Guide Adding a Google Map 4. Click Choose map image. To add a Google Map to the UniFi Controller software Map view: 1. Click 5. Locate the file to use as a map (valid file formats are .jpg, .gif, and .png) and then click Open.
-
Page 53: Placing Devices On The Map
Status You can also click Satellite for a bird’s-eye view. Click Labels to display street and location names. The device icon indicates the UniFi model (not all icons are shown below): UniFi AP Pro, UniFi AP AC Lite/LR/Pro UniFi AP AC EDU…
-
Page 54: Map Display Options
To change a name applied to a device, refer to Alias in the appropriate section: • “UniFi Security Gateway – Configuration” on page • “UniFi Switch – Configuration” on page 89 • “UniFi Access Point – Configuration” on page 100 You can apply one of the following display options: • Details Topology Displays a visual representation of the network configuration and connections between any APs.
-
Page 55: Setting The Map Scale
UniFi Controller User Guide Chapter 5: Map Configure Maps Click to add maps or edit the current map(s). The left side of the map offers the following options: Zoom Slider Use to zoom the map detail in and out. Unplaced Devices…
-
Page 56
Chapter 5: Map UniFi Controller User Guide Ubiquiti Networks, Inc. -
Page 57: Chapter 6: Devices
The Devices screen displays a list of UniFi devices Search Enter the text you want to search discovered by the UniFi Controller. You can click any of the for. Simply begin typing; there is no need to press Enter. column headers to change the list order.
-
Page 58: All
The very first time you enable the Customize Columns AP Performance The Device Name, IP Address, Status, option, the UniFi Controller software will detect which 2G Clients, 5G Clients, TX, RX, TX 2G, TX 5G, and Channel columns are currently visible and remember your columns are displayed.
-
Page 59: Gateway/Switches
(Pending Approval or Managed by Other). Device Name Displays the hostname, alias, or MAC address of the UniFi device. You can click the name to get additional details. For more information, see the appropriate chapter: • “UniFi Security Gateway Details” on page 77 •…
-
Page 60: Aps
Displays the number of clients, amount address of the AP. You can click the name to get additional of data downloaded, amount of data uploaded, and details; see “UniFi Access Point Details” on page 95 channel setting. for more information.
-
Page 61
AP. You can click the name to get additional Channel Displays the transmit/receive channel being details; see “UniFi Access Point Details” on page 95 used by the AP. The radio band is represented as (ng) for for more information. -
Page 62
AP. The radio band is represented as (ng) for address of the AP. You can click the name to get additional details; see “UniFi Access Point Details” on page 95 2.4 GHz and (na)/(ac) for 5 GHz. -
Page 63: Phones
Device Name Displays the hostname, alias, or MAC address of the Phone. You can click the name to get additional details; see “UniFi VoIP Phone Details” on page 107 for more information. IP Address Displays the IP address used by the Phone.
-
Page 64
Chapter 6: Devices UniFi Controller User Guide Ubiquiti Networks, Inc. -
Page 65: Chapter 7: Clients
UniFi Controller User Guide Chapter 7: Clients Chapter 7: Clients (sort) You can click any column to sort the displayed list. The selected column displays or to indicate ascending or descending order. The Clients screen displays a list of network clients. You can The icon column sorts by state, and for connected devices click any of the column headers to change the list order.
-
Page 66: Clients
Displays the amount of time the client has been device and port number used by the client. You can connected for this session. click the name to get additional details; refer to “UniFi Switch Details” on page 85 for more information. Actions Click a button to perform the desired action: •…
-
Page 67: Wireless
• (name) Select the network whose clients you want can click the name to get additional details; refer to displayed. “UniFi Access Point Details” on page 95 for more (icon) Displays the icon corresponding to a wired client: information. Channel Displays the channel used.
-
Page 68
Chapter 7: Clients UniFi Controller User Guide Activity Displays the relative level of activity for each client. Down Displays the total amount of data downloaded by the client. Displays the total amount of data uploaded by the client. Uptime Displays the amount of time the client has been connected for this session. -
Page 69: Overview
Traffic Stats • (Available if you have a UniFi Security Gateway with the DPI feature enabled.) The Traffic Stats screen describes the network traffic by application usage. Go to “Traffic Stats” on page 65 for more information.
-
Page 70
Filter You can view the number of clients and amount of traffic by UniFi AP. The Filter drop-down list displays managed UniFi APs by name or MAC address. Click to view the drop-down list. Then click the appropriate AP. -
Page 71: Traffic Stats
Displays the total amount of data downloaded Traffic Stats by the client. (Available if you have a UniFi Security Gateway with the Upload Displays the total amount of data uploaded by DPI feature enabled. Go to “Settings > Site” on page the client.
-
Page 72
Chapter 8: Statistics UniFi Controller User Guide A list displays a comprehensive breakdown of the traffic by 2. Select a category. You can also enter a keyword in the category. You can click any category to have it displayed Filter field; simply begin typing; there is no need to with a detailed breakdown of the application usage within press Enter. -
Page 73: Chapter 9: Insights
• Switch Stats Displays information about the status, then the selected columns are displayed. ports, PoE, and traffic activity of the UniFi Switches. Click to customize the columns used for display. • Port Forward Stats Displays information about the port forwarding entries used by the UniFi Security Gateway.
-
Page 74: Known Clients
Chapter 9: Insights UniFi Controller User Guide Known Clients An additional filter is available: • Blocked Only display blocked clients. • Noted Only display clients whose configurations include notes. (See “Wireless Client – Configuration” on page 111 or “Wired Client – Configuration” on page 112 for more information.)
-
Page 75: Past Connections
Location Displays the name of the closest AP managed Download Displays the total amount of data downloaded by the UniFi Controller. You can click the name to get by the client. additional details on the AP. Upload Displays the total amount of data uploaded by…
-
Page 76: Switch Stats
AP used by the wireless guest or the last port used by the wired guest. You can click the device name for more information; refer to “UniFi Access Point Details” on page 95 or “UniFi Switch Details” on page 85 . Switch Stats You can apply one of the following filters: •…
-
Page 77
If All Switches is selected, then this displays the cycle the port. hostname, alias, or MAC address of the UniFi Switch. You can click the name to get additional details. For more information, see “UniFi Switch Details” on page 85. -
Page 78
If All Switches is selected, then this displays the Indicates a 10 Gbps connection. hostname, alias, or MAC address of the UniFi Switch. You can click the name to get additional details. For more Indicates 1 Gbps (1000 Mbps) connection with PoE. -
Page 79: Port Forward Stats
Actions Click a button to perform the desired action: • Edit Click to make changes to the port settings. EDIT For more information, see “UniFi Switch Details” on page 85. • Clear Counters Click to clear the port CLEAR COUNTERS statistics.
-
Page 80: Dynamic Dns
Actions Click a button to perform the desired action: • Edit Click to make changes to the UniFi Security EDIT Gateway settings. For more information, see “UniFi Security Gateway Details” on page 77. UPnP You can add or remove columns for display.
-
Page 81: Remote User Vpn
Device Displays the hostname, alias, or MAC address Actions Click a button to perform the desired action: of the UniFi AC EDU AP. You can click the name to get additional details. For more information, see “UniFi • Terminate Click to end the VPN tunnel.
-
Page 82
Chapter 9: Insights UniFi Controller User Guide Ubiquiti Networks, Inc. -
Page 83: Chapter 10: Unifi Security Gateway Details
VLAN is enabled). Indicates no connection (the network or VLAN is enabled, but the port is not in use). There are three clickable tabs: • “UniFi Security Gateway – Details” on page 78 Remove All Click to close the Properties panel.
-
Page 84: Unifi Security Gateway — Details
Chapter 10: UniFi Security Gateway Details UniFi Controller User Guide UniFi Security Gateway – Details IP Address Displays the WAN (public) IP address of the WAN interface. Click Details to display the device specifics, LAN/WAN Speed Displays the connection speed in Mbps.
-
Page 85: Unifi Security Gateway — Configuration
UniFi Controller User Guide Chapter 10: UniFi Security Gateway Details UniFi Security Gateway – Configuration Click Configuration to configure the alias, WAN settings, port forwarding, Dynamic DNS, and custom upgrade entries. You can also remove the Gateway from management by this UniFi Controller.
-
Page 86
Chapter 10: UniFi Security Gateway Details UniFi Controller User Guide • PPPoE Point-to-Point Protocol over Ethernet (PPPoE) Smart Queues The Smart Queue feature provides is a virtual private and secure connection between two FQ-CODEL (Fair Queuing with Controlled Delay) + HTB systems that enables encapsulated data transport. -
Page 87
UniFi Controller User Guide Chapter 10: UniFi Security Gateway Details Port Forward Queue Changes Click Queue Changes to line up the changes to take effect. This allows you to make multiple changes to the device and then apply them all at once so that the device doesn’t have to re-provision over and… -
Page 88
Chapter 10: UniFi Security Gateway Details UniFi Controller User Guide Create or Edit Port Forwarding Entry Dynamic DNS Domain Name System (DNS) translates domain names to IP addresses; Each DNS server on the Internet holds these mappings in its respective DNS database. Dynamic… -
Page 89
UniFi Controller User Guide Chapter 10: UniFi Security Gateway Details Custom Upgrade For firmware upgrades, the UniFi devices retrieve the latest firmware from the Ubiquiti website. To specify firmware saved in a custom location, select this option. (URL) Enter the location URL of the firmware. -
Page 90
Chapter 10: UniFi Security Gateway Details UniFi Controller User Guide Ubiquiti Networks, Inc. -
Page 91: Chapter 11: Unifi Switch Details
Details • Name/MAC Address Displays the device name or MAC address of the device. A UniFi Switch hyperlink opens the UniFi Switch’s Details • Restart Click to restart the selected device. window either in the Properties panel or as a separate •…
-
Page 92: Unifi Switch — Details
Displays the name of the uplink or downlink device. There are three clickable tabs: • “UniFi Switch – Details” on page 86 • “UniFi Switch – Ports” on page 87 • “UniFi Switch – Configuration” on page 89 UniFi Switch – Details Click Overview to display the device specifics, connection details, and uptime.
-
Page 93: Unifi Switch — Ports
UniFi Controller User Guide Chapter 11: UniFi Switch Details Port Displays the number of the connected port. Displays the PoE setting: Device Displays the name or MAC address of the • PoE is disabled. downlink device. You can click the name to get additional •…
-
Page 94: Mirroring
• Advanced Options Click the icon to display additional of traffic on this port exceeds the threshold rate you options. specify, then the UniFi Switch drops the excess traffic. Operation • Select the operation mode for this port. • Unicast Select this option to monitor unicast traffic.
-
Page 95: Unifi Switch — Configuration
UniFi Controller User Guide Chapter 11: UniFi Switch Details Mirroring The network traffic of this port will receive • Aggregate Ports Enter the end port number of the the mirrored traffic from the port listed below for LAG. (Two to four ports are permitted per LAG.)
-
Page 96
Chapter 11: UniFi Switch Details UniFi Controller User Guide Networks/VLANs Select the appropriate native network. (Additional networks may be created in “Settings > Networks” on page 23.) • Tagged Networks For a Switch belonging to a tagged network, the packets will be tagged in both ingress and egress directions. -
Page 97
UniFi Controller User Guide Chapter 11: UniFi Switch Details Enable Flow Control Add Auth Server Disabled by default. Flow If you have another authentication Control allows the port to manage data rates in case server, click this option and complete the IP Address, the sending and receiving devices use different data Port, and Password fields. -
Page 98
Enter the subnet mask of the Switch. Custom Upgrade Gateway Enter the IP address of the gateway (for For firmware upgrades, the UniFi devices retrieve the latest example, the UniFi Security Gateway). firmware from the Ubiquiti website. To specify firmware Preferred DNS Enter the IP address of the primary saved in a custom location, select this option. -
Page 99
Forget This Switch Forget Click Forget to remove the Switch from management by the UniFi Controller software and reset it to factory default settings. Note: Use caution when clicking Forget. This will restore the Switch to factory default settings when it is in a Connected state. -
Page 100
Chapter 11: UniFi Switch Details UniFi Controller User Guide Ubiquiti Networks, Inc. -
Page 101: Chapter 12: Unifi Access Point Details
Details to the UniFi Controller, perform one of the following actions: A UniFi AP hyperlink opens the UniFi AP’s Details window • Reconnect the AP to the gateway or router. either in the Properties panel or as a separate popup •…
-
Page 102: Unifi Access Point — Details
Chapter 12: UniFi Access Point Details UniFi Controller User Guide UniFi Access Point – Details Uplink (Wired) If your AP has a wired uplink connection, click Uplink Click Overview to display the device specifics, connection (Wired) to display details about the wired uplink.
-
Page 103
UniFi Controller User Guide Chapter 12: UniFi Access Point Details Uplink (Wireless) Downlink If your AP has a wireless uplink connection, click Uplink The wireless APs currently connected to the wired AP are (Wireless) to display details about the wireless uplink. -
Page 104
Chapter 12: UniFi Access Point Details UniFi Controller User Guide Radio (11N/B/G) or Radio (11N/A/AC) RF Environment Click Radio (11N/B/G) or Radio (11N/A/AC) to display the Note: Only the UAP-AC-LITE, UAP-AC-LR, channel and transmit/receive statistics. UAP-AC-PRO, and UAP-AC-EDU support spectral analysis. -
Page 105: Unifi Access Point — Users
UniFi Controller User Guide Chapter 12: UniFi Access Point Details Note: The RF scan may take more than five minutes. Place your cursor over a channel option to view the All clients using this AP will be disconnected, and following: the AP will be offline for the duration of the scan.
-
Page 106: Unifi Access Point — Guests
(we recommend a value in Save Click Save to apply the change. this range: -70 to -90 dBm). For UniFi, RSSI is synonymous Cancel Click Cancel to discard changes. with SNR. If the client signal falls below the specified threshold, then the AP kicks out the client, allowing it to reconnect with a more suitable AP.
-
Page 107
UniFi Controller User Guide Chapter 12: UniFi Access Point Details Queue Changes Click Queue Changes to line up the Pending Changes If you want queue changes for changes to take effect. This allows you to make multiple multiple devices and then apply them later, the Pending changes to the device and then apply them all at once Changes option appears in the Properties panel. -
Page 108
Chapter 12: UniFi Access Point Details UniFi Controller User Guide Override • Queue Changes Click Queue Changes to line up the changes to take effect. This allows you to make multiple changes to the device and then apply them all at once so that the device doesn’t have to re-provision over and… -
Page 109
(Not available for the UAP-PRO.) Select this band steering. option to steer clients to the 5 GHz band channel at a If enabled, the UniFi band steering policy takes two criteria higher channel utilization threshold than the Steer to 5G into account: option. -
Page 110
Pending Custom Upgrade Changes option appears in the Properties panel. Click to display the devices. For firmware upgrades, the UniFi devices retrieve the latest firmware from the Ubiquiti website. To specify firmware • Apply Click to save changes. -
Page 111
Do not use the Forget this AP option when the AP is in an Isolated or Disconnected state. If you do, then the only way to make the AP accessible from the UniFi Controller is to take it down and connect it by wire. Overview MAC Address Displays the MAC address of the AP. -
Page 112
The Managed by Other state indicates that the AP is not The Pending Approval state indicates that the Access Point in the default state but it is not controlled by the UniFi is in the default state and is available for adoption. -
Page 113: Chapter 13: Unifi Voip Phone Details
Click to ring the Phone and flash the Phone’s A UniFi VoIP Phone hyperlink opens the UniFi VoIP Phone’s icon on the Map tab so you can locate it. The Phone will Details window either in the Properties panel or as a ring until you click Locate again.
-
Page 114: Unifi Voip Phone — Configuration
Forget This Phone Forget Click Forget to remove the Phone from management by the UniFi Controller software and reset it to factory default settings. Note: Use caution when clicking Forget. This will restore the Phone to factory default settings when it is in a Connected state.
-
Page 115: Chapter 14: Client Details
Displays the hostname, alias, or MAC • (icon) Displays the icon of a wireless or wired device. address of the UniFi AP. You can click the name to get additional details; see “UniFi Access Point Details” on • Name/MAC Address Displays the hostname, alias, or page 95 for more information.
-
Page 116: Wireless Client — Statistics
Chapter 14: Client Details UniFi Controller User Guide Wireless Client – Statistics Deep Packet Inspection The Deep Packet Inspection information is available if the Overview DPI feature is enabled (refer to “Settings > Site” on page 20 for more information).
-
Page 117: Wireless Client — Configuration
Displays the network used by the client. page 34 for more information). The default User Group Port Displays the name and port of the UniFi device is Automatic. being used by the client. You can click the name to get Save Click Save to apply changes.
-
Page 118: Wired Client — History
Chapter 14: Client Details UniFi Controller User Guide Deep Packet Inspection Wired Client – Configuration The Deep Packet Inspection information is available if the Config DPI feature is enabled (refer to “Settings > Site” on page 20 for more information).
-
Page 119: Chapter 15: Hotspot Manager
URL, which should be in this format: The Hotspot Manager includes four main tabs when https://unifi.yourdomain.com:8443/hotspot/s/site_name accessed by the UniFi Controller super admin account. For details on a specific tab, refer to the appropriate section. Guests Guests The Hotspot’s active guests are displayed.
-
Page 120: Payments And Transactions
Chapter 15: Hotspot Manager UniFi Controller User Guide Package Displays the description of the package that was Status Displays the status of the transaction. purchased (if applicable). Actions Click a button to perform the desired action: Amount Displays the amount paid for access (if •…
-
Page 121: Operator Accounts
Displays Expired if the voucher is no The UniFi Hotspot Manager login screen will appear. Enter longer valid. Displays the number of times used and time the username and password in the appropriate fields and until expiration for multi-use vouchers.
-
Page 122
Chapter 15: Hotspot Manager UniFi Controller User Guide Ubiquiti Networks, Inc. -
Page 123: Appendix A: Portal Customization With Legacy Jsp
Legacy JSP 1. Go to Settings and click Guest Control. Before You Begin Starting with UniFi v5, you have two options for portal customization: AngularJS and Legacy JSP. AngularJS AngularJS is the new option for client-side rendering. We recommend AngularJS unless you are using old templates.
-
Page 124: Viewing The Default Portal
Right-click the Network icon. 2. Select the Guest Network SSID and click Connect. 2. Control-click the UniFi application and then click Show Package Contents. 3. Depending on the security type applied to the network, enter the security key or password. Click OK or Connect.
-
Page 125
UniFi Controller User Guide Appendix A: Portal Customization with Legacy JSP 5. Double-click the data folder to open it. 9. You have several files that you can customize in the portal folder (these are described in the Customizable Default Files section). -
Page 126
Appendix A: Portal Customization with Legacy JSP UniFi Controller User Guide Windows The Windows files are located in the following location: <Drive_Letter>:Users<Username>Ubiquiti UniFi datasites<site_name>portal Customizable Default Files The following default customizable html and css files are located in the portal folder: •… -
Page 127: Appendix B: Unifi Discovery Utility
UniFi Controller software). The Ubiquiti UniFi Discovery Utility includes tools that allow the discovery and management of UniFi APs. It is installed automatically as part of the UniFi Controller software installation process. See “Software Installation”…
-
Page 128
Locate the AP. The following window will appear: Set the inform URL, allowing the AP to be managed by the UniFi Controller software running in a NOC or in the cloud. (See “Network Topology Requirements” on page 1 for a visual representation of this configuration.) The… -
Page 129
Reset the AP to factory default settings. The following To reboot the AP, click any of the buttons (Locate, Manage, window will appear: or Reset) on the UniFi Discovery Utility screen. The following window will appear: Actions If you clicked the Reset button, then Restore to factory default is automatically selected. -
Page 130
Appendix B: UniFi Discovery Utility UniFi Controller User Guide Ubiquiti Networks, Inc. -
Page 131: Appendix C: Unifi Mobile App
Register To register for an SSO account, tap The UniFi app has two general functions: Register. • You can use a mobile device to provision a UniFi AP • Continue If you do not want to back up or restore…
-
Page 132
Appendix C: UniFi Mobile App UniFi Controller User Guide 7. Scan the QR code on the back of the UniFi AP, or tap Connected Clients Displays the number of clients Enter ID Manually to type the case‑sensitive MAC connected to this UniFi AP. -
Page 133
UniFi Controller User Guide Appendix C: UniFi Mobile App Configure WLAN Settings • Name/SSID Enter the name of the wireless network. • Select your country Select the appropriate country from the list. • Enabled Enable or disable wireless functionality. •… -
Page 134: Controller Mode
Tap to save your changes. You can access the UniFi Controller through the UniFi mobile app. Requirements • An Ethernet connection from the UniFi device to the LAN with DHCP • Firmware version 3.4.4.3231 or higher • A compatible Android or iOS device 1.
-
Page 135
8443. • “Settings” on page 137 Note: If you do not know the IP address, you can Dashboard tap Find to detect a UniFi Controller and then select it. The Dashboard screen provides an overview of your • (username) Enter your username for the UniFi network’s status. -
Page 136
The Latency and Throughput values require a UniFi Security Gateway. Latency Displays the amount of time it takes a packet to travel from the UniFi Security Gateway to the service provider’s gateway. Unknown is displayed if there is no UniFi Security Gateway. Throughput Down… -
Page 137
UniFi Controller User Guide Appendix C: UniFi Mobile App Connected Clients • RF Environment (Available only for UAP-AC-LITE, UAP-AC-LR, UAP-AC-PRO, and UAP-AC-EDU.) Tap this • Users Displays a list of connected users, including SSID option for spectral analysis to help in channel selection (wireless network name), Activity level, and connection and planning. -
Page 138
Bytes Down Displays the amount of data • Connection Displays the hostname, alias, or MAC downloaded as bytes. address of the UniFi device the client is connected to. ‑ Bytes Up Displays the amount of data uploaded as • Uptime Displays the duration of time the client has bytes. -
Page 139
Disabled by default. Select this option and enter a minimum threshold (we recommend a value in this range: -70 to -90 dBm). For UniFi, RSSI is synonymous with SNR. If the client signal falls below the specified threshold, then the AP kicks out the client, allowing it to reconnect with a more suitable AP. -
Page 140
Appendix C: UniFi Mobile App UniFi Controller User Guide • WLAN These settings are available only for APs. • Network Select the appropriate option: ‑ Using DHCP The use of the Dynamic Host Configuration Protocol (DHCP) is the default. The AP automatically acquires network settings from the network’s DHCP server. -
Page 141
• Connection Displays the hostname, alias, or MAC address of the UniFi device the client is connected to. • Forget Tap Forget to remove the AP from management by the UniFi Controller software and reset it to factory •… -
Page 142
‑ Connection Displays the hostname, alias, or MAC ‑ (duration) Displays the duration of the connection. address of the UniFi device the client is connected to. ‑ (down/up) Displays the total amount of data ‑ Channel (Available for wireless clients.) Displays the downloaded and uploaded by the client. -
Page 143
The current site is displayed on this screen. Site To change a site, tap the current site and then select a different site. Log Out To exit the UniFi app or change its mode, tap Log out. Ubiquiti Networks, Inc. -
Page 144
Appendix C: UniFi Mobile App UniFi Controller User Guide Ubiquiti Networks, Inc. -
Page 145: Appendix D: Unifi Edu Mobile App
Broadcast Use the UniFi EDU app to broadcast announcements from the UAP-AC-EDU. You can organize the UniFi AC EDU APs into multiple broadcast groups. Requirements • UniFi Controller software v4.9.5 or higher • UAP-AC-EDU firmware v3.4.18 or higher •…
-
Page 146
Appendix D: UniFi EDU Mobile App UniFi Controller User Guide To begin a broadcast, follow these instructions: To edit a broadcast group, follow these instructions: 1. Tap the broadcast group you want to use. 1. Tap Edit. 2. Tap Start Broadcast to start the announcement. -
Page 147: Schedule
UniFi Controller User Guide Appendix D: UniFi EDU Mobile App To delete a broadcast group, follow these instructions: To schedule an announcement, follow these instructions: 1. Tap Edit. 1. Tap 2. To remove a broadcast group, tap 2. Configure the following: •…
-
Page 148: Recordings
Appendix D: UniFi EDU Mobile App UniFi Controller User Guide To delete an announcement, follow these instructions: To create a recording, follow these instructions: 1. Click Edit. 1. Tap 2. To remove an announcement, tap 2. Tap to start recording. Tap to stop recording.
-
Page 149: Volume
UniFi Controller User Guide Appendix D: UniFi EDU Mobile App To delete a recording, follow these instructions: Test Sound Tap Test Sound to select a specific sound for testing. Then tap any sound to select it. 1. Click Edit. (slider) Use the slider control to adjust the volume for 2.
-
Page 150
Appendix D: UniFi EDU Mobile App UniFi Controller User Guide Log Out To exit the UniFi app or change its mode, tap Log out. Ubiquiti Networks, Inc. -
Page 151: Controller Scenarios
UniFi Controller User Guide Appendix E: Controller Scenarios Appendix E: Controller A UniFi Cloud Key can be used as a remote controller. For example, if you have a campus‑wide UniFi network and Scenarios each building has its own router, then Layer‑3 adoption is required.
-
Page 152
2. At the customer site, open a browser to the remote controller. The UniFi Controller is running in the cloud or your NOC (Network Operating Center). 3. Use one of the following methods to configure all local… -
Page 153
• Restaurant The UniFi Controller is running on a UniFi Cloud Key. Remote Access Cloud access is enabled on the UniFi Controllers, so you can use unifi.ubnt.com to remotely monitor and access multiple controllers. Each controller, in turn, can manage multiple sites. -
Page 154: Layer-3 Adoption
UniFi APs and allows you to tell Controller. the UniFi AP to inform any URL you want. (Only APs in the 3. Every UniFi AP has a default inform URL: default state or not in contact with any controller will be http://unifi:8080/inform displayed).
-
Page 155
UniFi Controller User Guide Appendix E: Controller Scenarios 2. If the UniFi AP is not in the factory default state, then click reset. Enter the SSH username and password, and You have a couple of options: then click Apply. DNS resolution Configure your DNS server to resolve unifi to the IP address of the UniFi Controller. -
Page 156
UniFi Controller. Then click Save. The DHCP server will return the IP address of the UniFi Controller to its DHCP clients, so if a client is a UniFi AP, it will know how to contact the UniFi Controller. Linux ISC DHCP Server Configure the dhcpd.conf file:… -
Page 157: Appendix F: Contact Information
Appendix F: Contact Information Ubiquiti Networks Support Ubiquiti Support Engineers are located around the world and are dedicated to helping customers resolve software, hardware compatibility, or field issues as quickly as possible. We strive to respond to support inquiries within a 24-hour period.
-
Page 158
© 2011-2016 Ubiquiti Networks, Inc. All rights reserved. Ubiquiti, Ubiquiti Networks, the Ubiquiti U logo, the Ubiquiti beam logo, and UniFi are trademarks or registered trademarks of Ubiquiti Networks, Inc. in the United States and in other countries. App Store is a service mark of Apple, Inc. Google, Android, and…
Сети UniFi Ubiquiti
Комплект поставки
Требования к монтажу
- Крестовая отвертка (для монтажа в стойку или на стену)
- Стойка стандартного размера, шириной 19 дюймов и высотой не менее 1U (для монтажа в стойку)
- Используйте совместимые оптоволоконные модули SFP + с соответствующими оптоволоконными кабелями. Для получения информации о совместимых оптоволоконных модулях SFP + посетите: сообщество.ubnt.com/unifi
- Для применения внутри помещений используйте кабели UTP категории 6A (или выше), одобренные для использования внутри помещений.
- При использовании вне помещений для всех проводных соединений Ethernet следует использовать экранированные кабели категории 6A (или выше), которые должны быть заземлены через заземление источника питания переменного тока.
Мы рекомендуем защищать свои сети от вредных внешних воздействий и разрушительных электростатических разрядов с помощью экранированного кабеля Ethernet промышленного класса от Ubiquiti. Для получения более подробной информации посетите: ui.com/toughcable
Примечание: Хотя кабели могут быть расположены на открытом воздухе, сам коммутатор UniFi должен быть помещен в защитный кожух.
Системные требования
- Linux, Mac OS X или Microsoft Windows 7/8/10
- Java Runtime Environment 1.6 (рекомендуется 1.8 или новее)
- Web Браузер: Google Chrome (другие браузеры могут иметь ограниченную функциональность.)
- Программное обеспечение UniFi Controller v5.4 или новее, доступно по адресу: ui.com/download/унифи
Оборудование закончилосьview
| 1. Системный светодиод | |
| Открыть для подробного описания. | |
| 2. Индикатор скорости / соединения / активности SFP + (порты 1-12) | |
| от | Нет ссылки |
| Зелёная | Solid: Соединение установлено 1 Гбит / с Мигает: активность |
| Белый | Solid: Соединение установлено 10 Гбит / с Мигает: активность |
| 3. Индикатор RJ45 Speed / Link / Act (порты 13-16) | |
| от | Нет ссылки |
| Зелёная | Solid: Соединение установлено 1 Гбит / с Мигает: активность |
| Белый | Solid: Соединение установлено 10 Гбит / с Мигает: активность |
| 4. SFP + (порты 1–12) | |
| Порты SFP + с возможностью горячей замены поддерживают подключения со скоростью 1 Гбит / с и 10 Гбит / с. | |
| 5. RJ45 (порты 13-16) | |
| Порты RJ45 поддерживают соединения Ethernet со скоростью 1 Гбит / с и 10 Гбит / с. | |
| 6. кнопка сброса | |
Эта кнопка выполняет две функции для UniFi Switch:
|
Консольный порт
| 7. Консольный порт |
Последовательный консольный порт RJ45 для управления через интерфейс командной строки (CLI). Используйте последовательный консольный кабель RJ45-to-DB9, также известный как переключающий кабель, для подключения консольного порта к компьютеру. Затем при необходимости настройте следующие параметры:
|
| 8. Постоянного тока |
| К входу 48/24 В постоянного тока можно подключить резервный или автономный источник постоянного тока (не входит в комплект) с минимальной мощностью: 56 Вт, от 57 до 20 В.
Примечание: Вы можете использовать резервный источник питания постоянного тока в качестве горячего резерва; если внутренний источник питания переменного / постоянного тока больше не обеспечивает питание, UniFi Switch переключится на источник постоянного тока без прерывания своей работы. |
| 9. Порт питания |
| Подключите прилагаемый шнур питания к порту питания. |
Установка оборудования
Установка в стойку (необязательно)
1.
2.
3.
4.
Подключение питания
1.
2.
Подключение SFP +
1.
2.
3.
Для получения информации о совместимых оптоволоконных модулях SFP + посетите: сообщество.ubnt.com/unifi
Подключение RJ45
1.
2.
Установка программного обеспечения
Загрузите и установите последнюю версию программного обеспечения UniFi Controller по адресу ui.com/download/унифи и следуйте инструкциям на экране.
Примечание: Если у вас уже установлен UniFi Controller v5.4 или выше, перейдите в раздел «Принятие коммутатора UniFi».
После того, как вы установили программное обеспечение и запустили Мастер установки UniFi, появится экран входа в систему для интерфейса управления UniFi Controller. Введите имя пользователя и пароль, которые вы создали, и нажмите «Войти».
Вы можете управлять своей сетью и view сетевая статистика с помощью интерфейса управления UniFi Controller.
Чтобы принять коммутатор UniFi, перейдите к разделу «Принятие коммутатора UniFi».
Для получения информации о настройке и использовании программного обеспечения UniFi Controller см. Руководство пользователя на webсайт: ui.com/download/унифи
Принятие коммутатора UniFi
- На панели управления UniFi Controller щелкните «Устройства» в левой строке меню.
- Найдите UniFi Switch в списке устройств в столбце Модель. Щелкните «Принять».
- Индикатор системы на переключателе UniFi станет синим, чтобы подтвердить, что он был успешно принят.
Характеристики
|
УС-16-ХГ |
|
| Размеры | 443 x 221 x 43 мм (17.44 x 8.70 x 1.69 дюйма) |
| Вес с монтажными кронштейнами | 2.67 кг (5.89 фунтов) 2.76 кг (6.04 фунтов) |
| Общая скорость неблокирующей линии | 160 Gbps |
| Максимум. Потребляемая мощность постоянного тока | 36W
(без модулей SFP / SFP +) |
| Метод питания AC DC |
100-240 В переменного тока / 50-60 Гц, универсальный вход 48VDC / 24VDC |
| Напряжение питания | AC / DC, внутренний, 56 Вт постоянного тока |
| Поддерживаемый объемtage Диапазон | От 100 до 240 В переменного тока От 57 до 20 В постоянного тока |
| Монтаж в стойку | Да, высота 1U |
| Защита от электростатического разряда / ЭМИ | Воздух: ± 24 кВ, Контакт: ± 24 кВ |
| Шок и Вибрация | ETSI300-019-1.4 Стандарт |
| Светодиоды на порт Порты данных SFP + Порты данных RJ45 |
Скорость / Ссылка / Скорость активности / Ссылка / Активность |
| Интерфейсы Сетевые интерфейсы Интерфейс управления |
(12) портов SFP + Ethernet 1/10 Гбит / с (4) порта Ethernet 1/10 Гбит / с RJ45 (1) Последовательный порт RJ45, внутриполосный Ethernet |
| Рабочая Температура | От -5 до 40 ° C (от 23 до 104 ° F) |
| Влажность при эксплуатации | От 5 до 95% без конденсации |
| Сертификаты | CE, FCC, IC |
Уведомления о безопасности
- Прочтите, следуйте и сохраните эти инструкции.
- Обратите внимание на все предупреждения.
- Используйте только приспособления / аксессуары, указанные производителем.
ПРЕДУПРЕЖДЕНИЕ: Несоблюдение надлежащей вентиляции может привести к пожару. Оставьте зазор не менее 20 мм рядом с вентиляционными отверстиями для обеспечения надлежащей вентиляции.
ПРЕДУПРЕЖДЕНИЕ: Не используйте этот продукт в местах, которые могут быть погружены в воду.
ПРЕДУПРЕЖДЕНИЕ: Избегайте использования этого продукта во время грозы. Существует небольшая опасность поражения электрическим током от молнии.
Информация по электробезопасности
- Требуется соответствие в отношении объемаtagе, частота и текущие требования, указанные на этикетке производителя. Подключение к источнику питания, отличному от указанного, может привести к неправильной работе, повреждению оборудования или создать опасность возгорания, если ограничения не соблюдаются.
- Внутри этого оборудования нет деталей, обслуживаемых оператором. Обслуживание должно выполняться только квалифицированным специалистом по обслуживанию.
- Это оборудование оснащено съемным шнуром питания, который имеет встроенный провод защитного заземления, предназначенный для подключения к заземленной розетке.
a. Не замените шнур питания шнуром не одобренного типа. Никогда не используйте переходную вилку для подключения к двухпроводной розетке, так как это нарушит целостность заземляющего провода.
b. Для оборудования требуется использование заземляющего провода в рамках сертификации безопасности, модификация или неправильное использование может создать опасность поражения электрическим током, что может привести к серьезным травмам или смерти.
c. При возникновении вопросов по установке перед подключением оборудования обратитесь к квалифицированному электрику или производителю.
d. Защитное заземление обеспечивается указанным адаптером переменного тока. Строительная установка должна обеспечивать соответствующую резервную защиту от короткого замыкания.
e. Защитное соединение должно быть установлено в соответствии с местными национальными правилами и положениями по электромонтажу.
Ограниченная гарантия
ui.com/support/гарантия
Ограниченная гарантия требует использования арбитража для разрешения споров на индивидуальной основе и, где это применимо, указания арбитража вместо суда присяжных или коллективных исков.
Комплаенс
FCC
Изменения или модификации, прямо не одобренные стороной, ответственной за соответствие, могут лишить пользователя права на эксплуатацию оборудования.
Это устройство соответствует требованиям части 15 правил FCC. Эксплуатация возможна при соблюдении следующих двух условий.
- Это устройство не должно вызывать вредных помех, и
- Это устройство должно принимать любые помехи, включая помехи, которые могут вызвать сбои в работе.
Это оборудование было протестировано и признано соответствующим ограничениям для цифровых устройств класса A в соответствии с частью 15 правил FCC. Эти ограничения разработаны для обеспечения разумной защиты от вредных помех при эксплуатации оборудования в коммерческой среде. Это оборудование генерирует, использует и может излучать радиочастотную энергию и, если оно установлено и используется с нарушением инструкций по эксплуатации, может создавать вредные помехи для радиосвязи. Работа этого оборудования в жилом районе может вызвать вредные помехи, и в этом случае пользователь должен будет устранить помехи за свой счет.
ISED Канада
КАНАЛА ICES-3 (А) / НМБ-3 (А)
Австралия и Новая Зеландия
Внимание! Это оборудование соответствует классу A CISPR 32. В жилых помещениях это оборудование может вызывать радиопомехи.
Маркировка CE на этом продукте означает, что продукт соответствует всем применимым к нему директивам.
Заявление о соответствии WEEE
Декларация соответствия
Интернет-ресурсы


© 2021 Ubiquiti Inc. Все права защищены.
Документы / Ресурсы
Рекомендации
Обзор — руководство пользователя по создание сети предприятия на основе решений семейства Ubiquiti UniFi. (Часть 1)
Создание сети предприятия на основе решений семейства Ubiquiti UniFi.
Семейство сетевых программно-аппаратных решений семейства Ubiquiti UniFi включает в себя полный комплекс устройств, позволяющих организовать как беспроводную, так и проводную сеть масштаба предприятия. Ранее на нашем сайте уже публиковались обзоры и инструкции по продуктам этого семейства, но в основном они касались только работы беспроводных сетей. За последние пару лет семейство было дополнено маршрутизаторами USG, несколькими моделями управляемых гигабитных PoE коммутаторов, а также новым семейством беспроводных точек доступа UniFi AC. В данном обзоре будет рассмотрено построение всей сети предприятия исключительно на продуктах семейства UniFi.
Часть 1. Выбор оборудования и начальное создание сети UniFi.
Стандартная схема современной сети бизнес класса включает в себя маршрутизатор, обеспечивающий безопасный доступ к сети Интернет и такие сетевые сервисы, как публикацию ресурсов, VPN шлюз, коммутаторы для подключения проводных Ethernet устройств, а также беспроводные точки доступа. Для создания тестовой сети были выбраны следующие устройства:
• Маршрутизатор Ubiquiti UniFi Security Gateway
• Коммутатор с функциями PoE Ubiquiti UniFi Switch US-24-250W
• Аппаратно-программный контроллер Ubiquiti UniFi Cloud Key
• Точка доступа нового поколения Ubiquiti UniFi AP AC Long Range
• Точка доступа предыдущего поколения Ubiquiti UniFi AP AC
• Точка доступа предыдущего поколения Ubiquiti UniFi AP
Рисунок 1. Схема сети UniFi.
Рисунок 2. Оборудование, использованное при создании обзора.
Оборудование UniFi, использованное в обзоре.
Отличительная функция оборудования UniFi — централизованное управление через программный контроллер (доступный в виде бесплатно загружаемого ПО или предустановленный на устройстве UniFi Cloud Key) . Ссылка на загрузку контроллера: https://www.ubnt.com/download/unifi.
Центральной частью «проводной части» сети UniFi является маршрутизатор UniFi Security Gateway. Младшая модель USG имеет настольное исполнение, имеет 1 WAN порт и 1 LAN порт. Кроме того, устройство имеет порт, отмеченный как VOIP и зарезервированный для IP телефонии (который может быть сконфигурирован как дополнительный сетевой порт). Также имеется консольный RJ45 порт.
Маршрутизатор выполняет функции сетевого и VPN шлюза, межсетевого экрана, DHCP сервера. В последних версиях прошивок имеется функция глубокой инспекции пакетов (пока в бета-тестировании). Комплектация включает само устройство, блок питания, набор креплений на стену.
Рисунок 3. Упаковка USG.
Рисунок 4. Комплектация USG.
Рисунок 5. Порты USG.
Также, доступна более мощная модель маршрутизатора- Ubiquiti UniFi Security Gateway PRO 4-Port. Она выполнена в стоечном форм-факторе, имеет 2 WAN порта (возможно подключение двух провайдерских каналов в режиме отказоустойчивости или балансировки нагрузки) и 2 комбинированных порта RJ45/SFP (коммутаторы UniFi Switch также могут подключаться по оптической линии).
Функции проводной коммутации в сети UniFi выполняют устройства UniFi Switch. Доступны модели с 8, 24 и 48 портами, в настольном и стоечном исполнении. Все коммутаторы поддерживают питание подключенных устройств по PoE (доступен выбор Passive Poe 24В или 802.3 af/at). При выборе коммутатора необходимо учитывать какое количество PoE устройств будет подключено, и подобрать мощность коммутатора соответственно. Например, точки доступа UniFi требуют от 5 до 20 Вт в зависимости от модели. IP видеокамеры без ИК подсветки до 5 Вт, тогда как моторизованные камеры с мощной подсветкой и подогревом могут потреблять свыше 25 Вт.
Для тестирования был выбран коммутатор Ubiquiti UniFi Switch US-24-250W. Его мощности достаточно для питания точек доступа UniFi на всех портах (кроме наиболее мощных точек UAP-AC-EDU, которых можно подключить до 10 штук). По умолчанию порты коммутатора работают в режиме автоопределения PoE и подают питание только если к порту подключено устройство стандарта 802.3 af/at. Пассивное питание PoE 24В, используемое для питания младших моделей точек доступа и видеокамер UniFi необходимо включать вручную. Комплектация устройства включает коммутатор, шнур питания и комплект для монтажа в стойку.
Рисунок 6. Упаковка UniFi Switch.
Рисунок 7. Комплектация UniFi Switch.
Практически все функции управления сетью осуществляются программой – контроллером. Наиболее удобно для этих небольших сетей использовать аппаратно-программное решение UniFi Cloud Key. В то же время, программное решение UniFi Controller ничем не отличается в настройках. Дистрибутивы доступны бесплатно для операционных систем Windows, Linux и MacOS. Требовательность к «железу» невысокая — существуют рабочие примеры для установки контроллера даже на такие аппаратные платформы, как микрокомпьютер Raspberry-Pi.
Рисунок 8. Упаковка UniFi Cloud Key.
Наконец, наиболее известная и популярная часть платформы UniFi – беспроводные точки доступа, с которых и начиналось развитие системы. В конце 2015 года появилось новое семейство двухдиапазонных Wi-Fi точек доступа с поддержкой новейшего стандарта 802.11 ac. В то же время, точки доступа предыдущих поколений все еще востребованы благодаря огромной инсталляционной базе и хорошим характеристикам при вполне бюджетных ценах. Для тестирования была выбрана «средняя» по характеристикам точка нового поколения UniFi AP AC Long Range и две точки предыдущего поколения – двухдиапазонная UniFi AP AC gen.1 и «классическая» точка на 2.4 ГГц UniFi AP.
По комплектации все точки практически идентичны. Коробка содержит точку доступа, блок питания PoE, краткую инструкцию и комплект для крепления на стену. Доступны также комплекты по 3 точки доступа (для моделей предыдущего поколения) и по 5 точек (для новых UniFi AP AC).
Важно: Комплекты по 3 точки включают в себя блоки питания. Комплекты по 5 точек НЕ содержат блоков питания. Эти точки должны получать электропитание от PoE коммутаторов Ubiquiti или отдельно приобретенных блоков питания.
Рисунок 9. Упаковка UniFi AP AC Long Range.
Рисунок 10. Комплектация UniFi AP AC Long Range.
Начальное подключение «проводных» устройств и базовые настройки сети «по умолчанию».
Построение сети UniFi с нуля в «полном» режиме начинается с подключения WAN порта маршрутизатора USG к внешней сети, LAN порта к одному из портов коммутатора UniFi Switch. Также, к одному из портов коммутатора необходимо подключить контроллер UniFi Cloud Key. После подачи питания последовательно на USG и затем на UniFi Switch результирующие настройки будут следующими:
• USG по умолчанию настроен на получение WAN адреса по DHCP. LAN адрес маршрутизатора 192.168.1.1. Также, на нем работает DHCP сервер, выдающий адреса из диапазона 192.168.1.6-192.168.1.254.
• UniFi Switch получит первый адрес из диапазона – 192.168.1.6. Поскольку на всех портах коммутатора по умолчанию включено автоопределение PoE, контроллер UniFi Cloud Key (поддерживающий стандарт 802.3 af) получит питание и загрузится, получив следующий IP адрес – 192.168.1.7.
Для USG доступна информационная WEB страница, показывающая текущие настройки устройства даже при ненастроенном контроллере. Получить доступ к ней можно через любой браузер по адресу http://192.168.1.1.
Рисунок 11. Начальный статус маршрутизатора USG.
Следующая важнейшая часть настройки – найти контроллер. В «новой сети» это не представляет сложности. Если же в сети много устройств, на помощь может прийти функция автоматического поиска Cloud Key в сети. Для этого необходимы следующие условия:
• Необходимо создать аккаунт на сайте https://unifi.ubnt.com
• Войти в аккаунт при помощи браузера Google Chrome с компьютера, находящегося в той же внутренней сети, что и Cloud Key.
• Нажать кнопку «Find Cloud Key».
Через несколько секунд устройство будет найдено в сети и можно будет открыть его WEB интерфейс для настройки.
Рисунок 12. Поиск контроллера UniFi Cloud Key.
Рисунок 13. Обнаруженный контроллер UniFi Cloud Key.
Настройка контроллера и обновление прошивок.
Установка и настройка контроллера UniFi разбиралась в наших обзорах ранее, поэтому остановлюсь только на некоторых ключевых особенностях.
UniFi Cloud Key имеет фактически два различных интерфейса настройки, каждый со своими параметрами аутентификации. Первый касается настроек Cloud Key как устройства. В этом разделе можно сменить параметры базовой операционной системы (имя и IP адрес), выполнить обновление прошивки, перезагрузить устройство. При первом входе в этот раздел система предложит сменить пароль. Имя пользователя для этого раздела – ubnt или root. Естественно, что настройки операционной системы Linux также доступны по SSH.
Второй интерфейс касается контроллера UniFi как программы. В нем производится вся настройка сетевых устройств. В то же время, из этого интерфейса можно также выполнить обновление как прошивки UniFi Cloud Key, так и программы-контроллера.
Рисунок 14. Стартовый интерфейс UniFi Cloud Key.
Рисунок 15. Смена пароля в управлении операционной системы UniFi Cloud Key.
При первом входе в интерфейс управления контроллером будет запущен мастер настройки. На первом этапе будет предложено выбрать страну использования. От этого будут зависеть доступные частоты и мощность беспроводных устройств UniFi.
Рисунок 16. Мастер настройки контроллера. Выбор страны.
На втором этапе будет предложено адаптировать к контроллеру имеющиеся в сети устройства. У нас на данном этапе их два – маршрутизатор USG и коммутатор UniFi Switch. Естественно, адаптировать устройства можно и позже.
Рисунок 17. Мастер настройки контроллера. Адаптация устройств.
Далее мастер предложит создать первую Wi-Fi сеть. На этом этапе можно создать одну стандартную и одну гостевую сеть. Всего контроллер поддерживает создание 4 различных сетей, но на начальном этапе можно создать только две.
Рисунок 18. Мастер настройки контроллера. Создание первой Wi-Fi сети.
Следующим шагом становится настройка администратора контроллера. Еще раз хочется обратить внимание – это администратор для программного обеспечения UniFi Controller. Администратор операционной системы – другой и его параметры задаются в другом интерфейсе.
Рисунок 19. Мастер настройки контроллера. Настройки администратора контроллера.
После окончательной проверки настроек мастер завершает работу и можно получить доступ к интерфейсу контроллера.
Рисунок 20. Мастер настройки контроллера. Завершение настройки.
Рисунок 21. Вход в систему.
Рисунок 22. Главный информационный экран контроллера.
Первым шагом после установки контроллера должно стать обновление прошивок и версий ПО. На первом этапе требуется обновить контроллер UniFi Cloud Key. При использовании программного контроллера этот шаг можно пропустить. Как уже упоминалось ранее, обновить прошивку можно как из интерфейса управления устройством, так и из интерфейса контроллера. Проще всего пользоваться одним интерфейсом для всех действий, так что обновление выполним через контроллер. Обновлять желательно как прошивку Cloud Key (фактически, операционную систему), так и версию контроллера.
Рисунок 23. Обновление UniFi Cloud Key и контроллера.
Рисунок 24. Обновление завершено.
Устройства UniFi «из коробки» с большой вероятностью будут иметь устаревшую версию прошивки. В отличие от беспроводных точек доступа, процесс обновления прошивок для маршрутизаторов и коммутаторов UniFi необходимо инициировать вручную, поскольку процесс обновления может занимать некоторое время, в течение которого сеть будет недоступна. База прошивок всех устройств автоматически обновляется с обновлением версии контроллера.
Рисунок 25. Обновление прошивок USG и UniFi Switch.
Рисунок 26. Все устройства обновлены.
Смена IP адреса контроллера UniFi Cloud Key и имен устройств.
По умолчанию, UniFi Cloud Key получает IP адрес автоматически. Это может быть неудобным (особенно, при большом числе сетевых устройств), так как при смене адреса придется заново искать контроллер в сети. Зафиксировать адрес контроллера можно двумя способами. Первый – задать статический IP адрес в настройках операционной системы контроллера. Второй – зафиксировать выдаваемый DHCP сервером маршрутизатора USG адрес в интерфейсе самого контроллера. Следует отметить, что устройство UniFi Cloud Key в собственном контроллере отображается НЕ в списке устройств UniFi, а в списке КЛИЕНТОВ. То же самое будет и в случае использования программного контроллера, установленного на обычный компьютер. Такой компьютер будет отображаться в списке клиентов вместе с остальными сетевыми компьютерами. Зафиксировать выдаваемый устройству адрес можно в окне свойств клиента – закладка «Configuration»-«IP Config».
Рисунок 27. Задание статического IP адреса UniFi Cloud Key в интерфейсе устройства.
Рисунок 28. Фиксация выдаваемого IP адреса для UniFi Cloud Key в интерфейсе контроллера.
Все устройства UniFi первоначально получают в системе имя, соответствующее MAC адресу устройства. Это может быть неудобным при большом числе таких устройств. Следующим шагом настройки будет присвоение удобного и наглядного имени маршрутизатору и коммутатору. Смена имени (alias) производится в окне свойств каждого устройства в закладке «Configuration».
Рисунок 29. Смена имени устройства UniFi.
Рисунок 30. Список устройств UniFi.
Общие настройки пользователей и сетей.
Теперь, необходимо проверить и дополнить настройки, относящиеся к сети в целом. Глобальные настройки указываются в разделе «Settings»-«Site». Из наиболее важных – страна использования(от этого зависит мощность и доступные частоты), включение автоматического обновления прошивок точек доступа. Если в дальнейшем предполагается использовать беспроводное подключение части точек доступа к основной сети (wireless uplink), эта опция должна быть активирована (по умолчанию включена). Тут же можно включить функции уведомлений SNMP и Syslog.
Маршрутизатор UniFy Security Gateway может осуществлять глубокую инспекцию пакетов. Включить бета-версию этой возможности можно чекбоксом «Enable DPI». При включении функции информация о типах и классификации сетевого трафика будет отображаться на экране суммарной информации контроллера.
Рисунок 31. Настройки сайта UniFi.
При необходимости, можно изменить параметры администратора или добавить нового пользователя. Новому пользователю могут быть присвоены полные права доступа или режим «только для чтения». Второй вариант может использоваться для аудиторов или офицеров безопасности, поскольку дает доступ к отчетам и информации о текущем состоянии сети.
Рисунок 32. Добавление администратора.
Настройки сети можно выполнить в разделе Networks. Применяться они будут, только если в сети имеется маршрутизатор UniFi Security Gateway. Возможно создание VPN сервера, изменение параметров DHCP и ряда других настроек.
Рисунок 33. Настройки сети.
Режим работы беспроводных сетей в комплексе зависит от параметров, настраиваемых в разных местах. Последовательность настройки желательна следующая: Группа сетей (WLAN Group) – группа пользователей (User Group) – гостевой контроль (Guest Control) — беспроводная сеть (Wireless Networks).
На первом этапе выполняются глобальные настройки группы беспроводных сетей. Они включают балансировку нагрузки на точку доступа, поддержку устаревших стандартов Wi-Fi для унаследованных устройств, а также включение особого режима «Zero Handoff». Об этом режиме следует сказать особо. По задумке он переводит точки доступа в режим работы «единой суперточки», какой все они представляются для клиента. Фактически, клиент находится в едином Wi-Fi пространстве, где бы в пределах покрытия сети он бы не находился. Переход от точки к точке в этом случае должен быть полностью прозрачным и незаметным. Этот режим не может быть включен в группе сетей «по умолчанию». Необходимо создавать новую группу сетей. Причина этого, к сожалению, в ограничениях такого режима. Во первых, далеко не все типы точек доступа поддерживают этот режим. На момент написания обзора поддержка «Zero Handoff» отсутствует для всех точек AC стандарта. Во вторых, режим непригоден при высокой плотности расположения точек доступа (например, в конференц-залах и других местах с большим скоплением пользователей Wi-Fi).
Рисунок 34. Настройки группы беспроводных сетей.
На втором этапе стоит создать пользовательские группы. Они предназначены исключительно для ограничения скорости сетевого доступа, что может быть полезно для общественных, гостевых сетей и сетей с высокой плотностью пользователей. Настройки предельно простые и включают ограничение скорости приема и отдачи трафика.
Рисунок 35. Настройки группы пользователей.
На третьем этапе желательно настроить параметры гостевого доступа. Гостевая сеть может включать в себя ряд дополнительных требований и ограничений. Например, запрещение доступа к сетевым адресам локальной сети организации. Также, настройки гостевого доступа позволяют включить перенаправление пользователей на определенный WEB ресурс или портал аутентификации.
Рисунок 36. Настройки гостевого контроля.
Наконец, можно приступить к донастройке или созданию беспроводных сетей. В этом интерфейсе возможно указать имя беспроводной сети, ее тип (основная или гостевая), тип аутентификации, применяемую для данной сети группу пользователей. Всего может быть создано до 4 различных сетей. После завершения глобальных настроек можно приступать к подключению и тюнингу беспроводных точек доступа, чему будет посвящена следующая часть этого обзора.