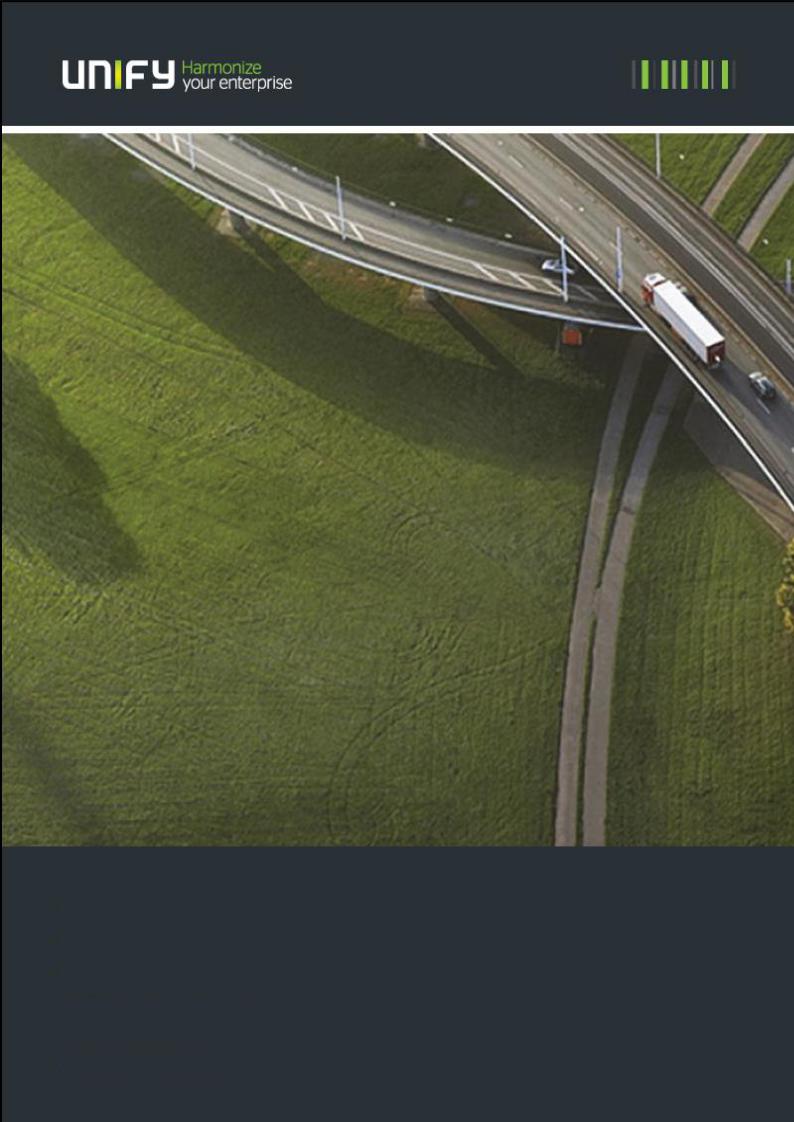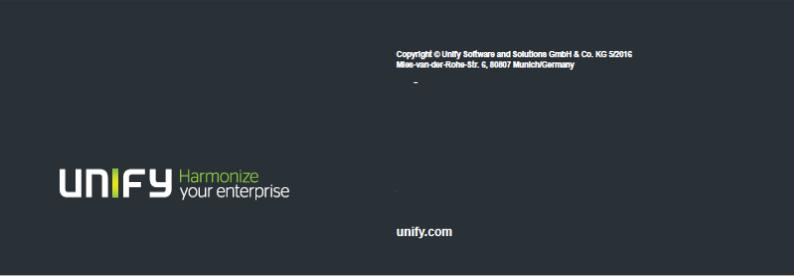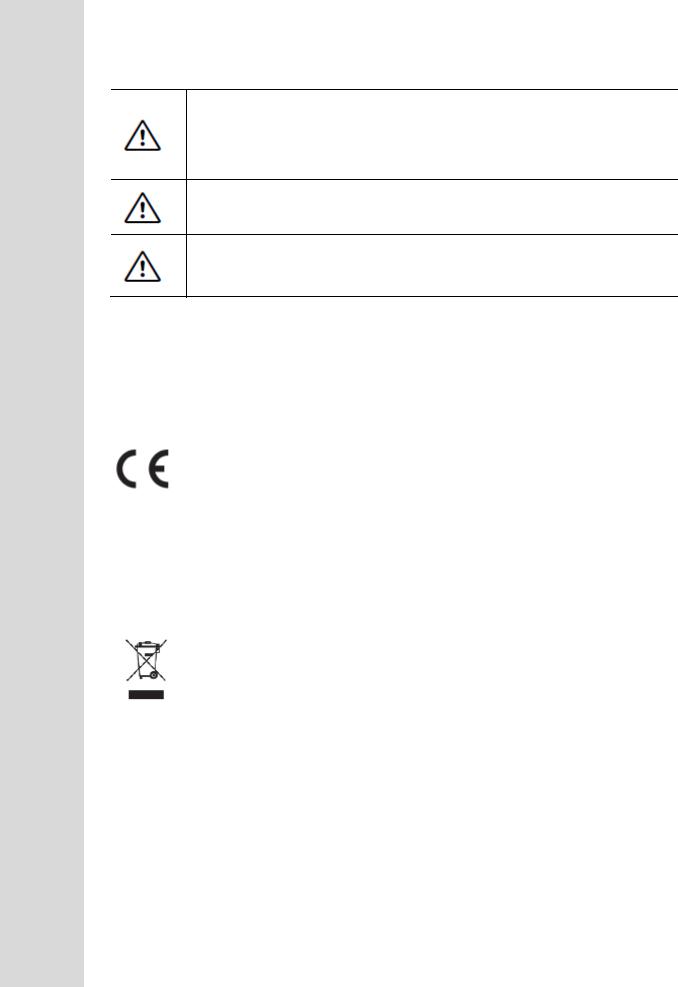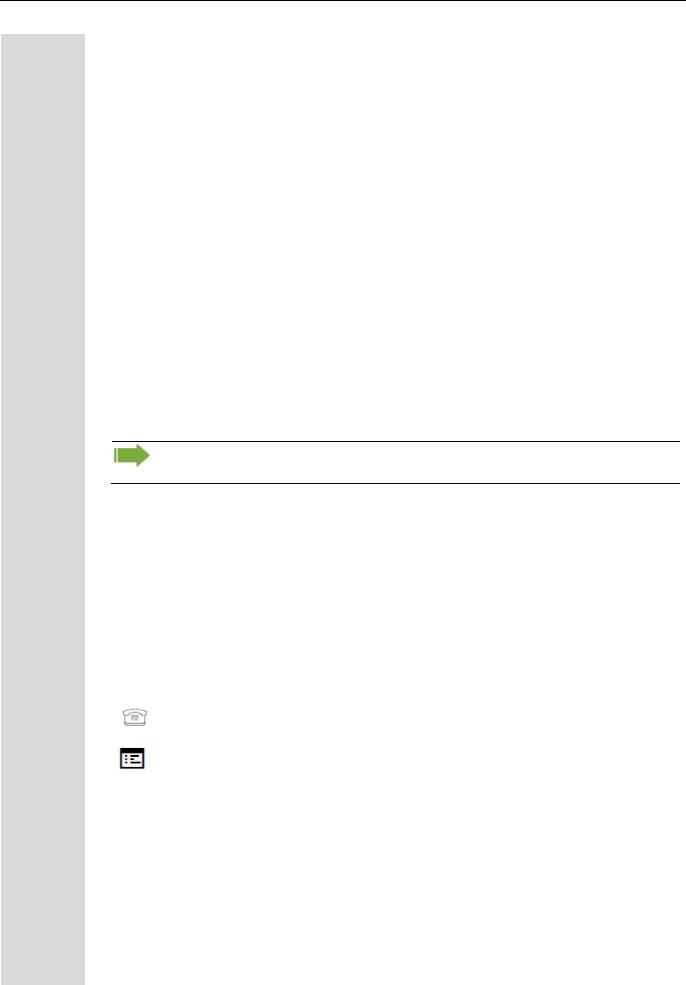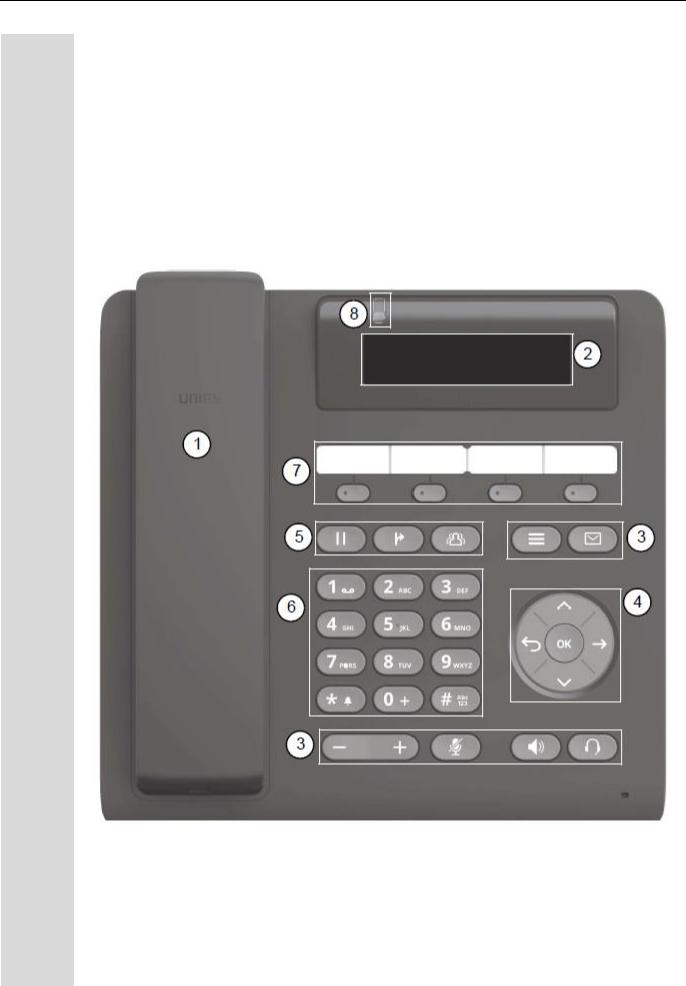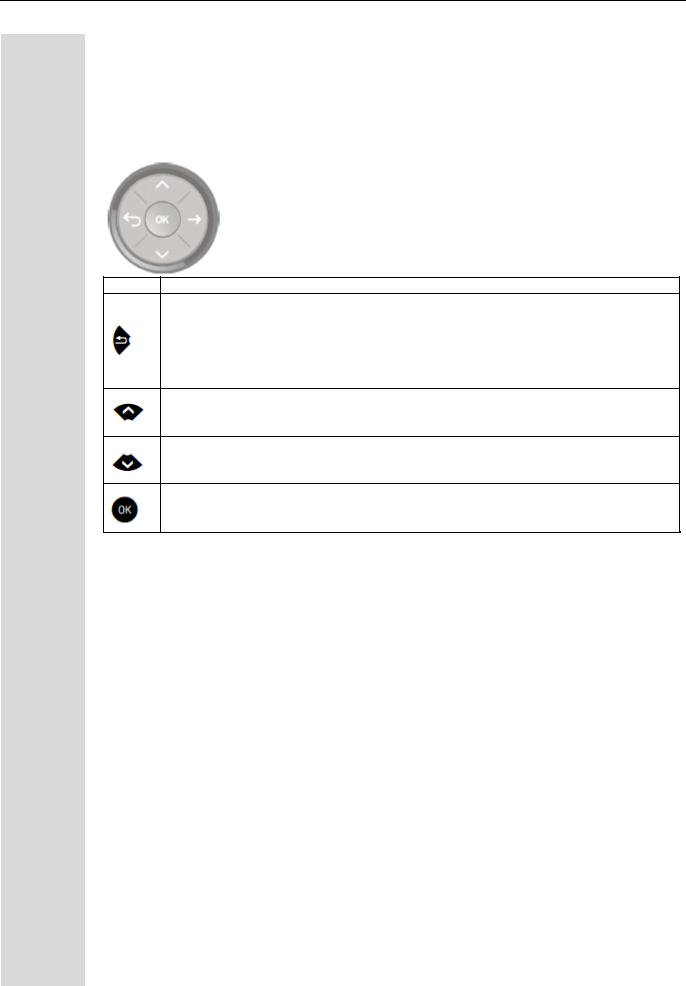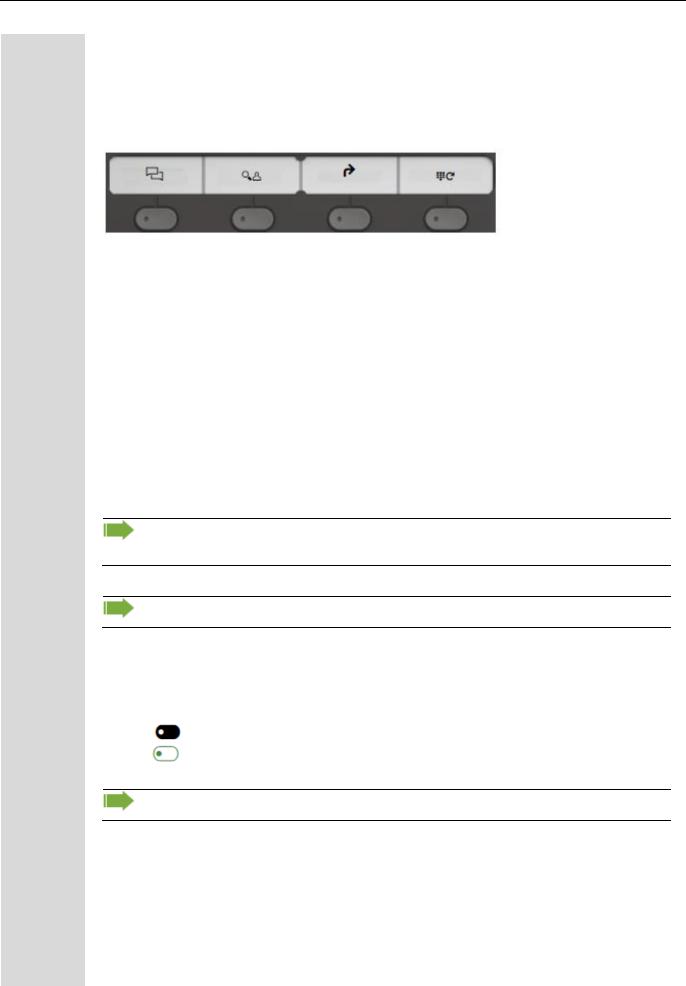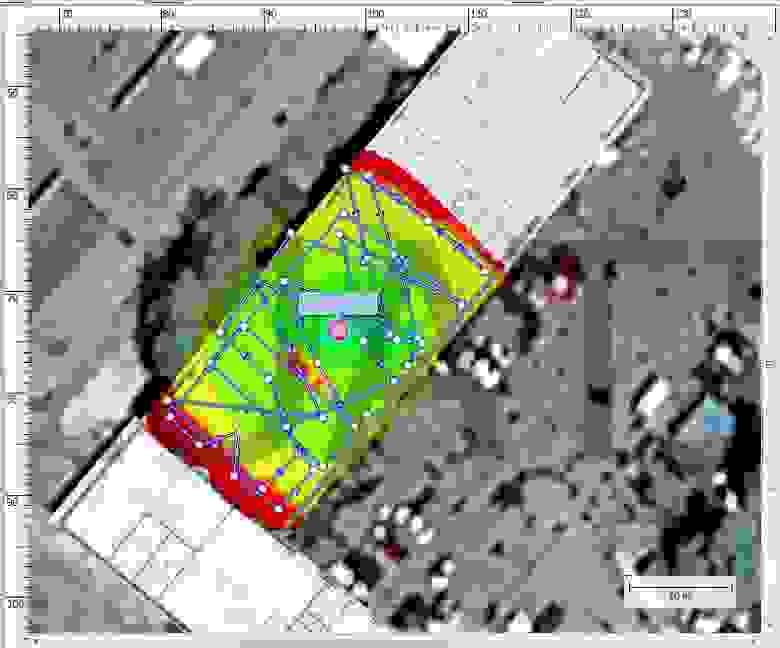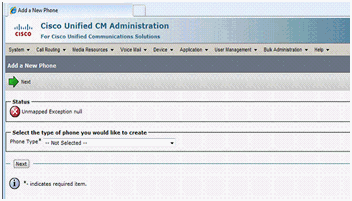UNIFY OpenScape Desk Phone CP200 — является бескомпромиссным решением для пользователя VoIP-телефонии. Он поддерживает весь спектр функций OpenScape Voice, имеет разъем для подключения гарнитуры и четыре программируемых функциональных клавиш. Клавиши по умолчанию запрограммированы по функциям «Журнал вызовов», «Контакты», «Переадресация вызова» и «Повторный набор номера». Превосходное качество голоса, набор функций и двухстрочный дисплей , делает это устройство идеальным выбором для пользователей с поддержкой UC / CTI. Поддерживает 2 протокола ip-телефонии- унифицированный протокол SIP и фирменный протокол HFA.Поставляется, как и все телефоны серии Desk Phone CP,по умолчанию с прошивкой SIP, прошивка HFA «заливается» или вручную администратором или автоматически, при подключении к OpenScape Business при соответствующих настройках сервера обновлений.
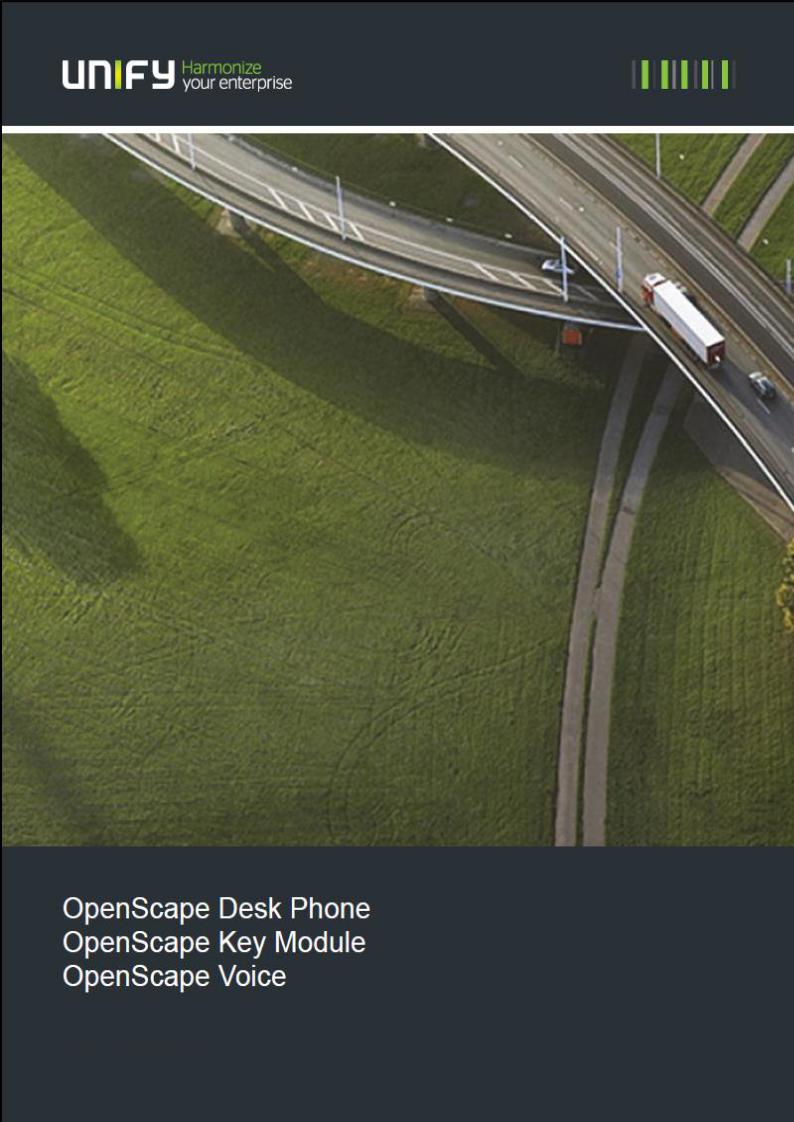
CP600
600
Руководство пользователя
A31003-C1000-U102-2-7619
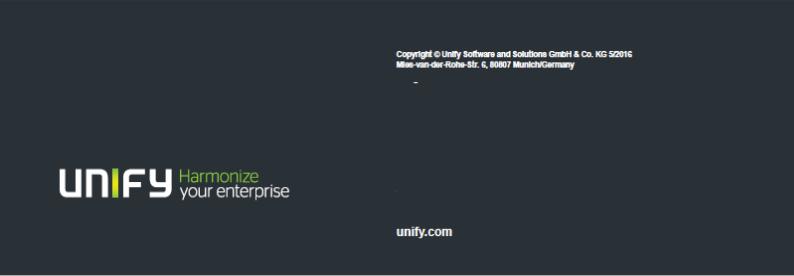
Наши системы управления качеством и природоохранных мер осуществлены в соответствии с требованиями стандартов ISO9001 и ISO14001, и сертифицированы сторонней сертификационной компанией.
Все права защищены
Ссылочный номер: A31003-C1000-U102-2-7619
Информация, представленная в данном документе, содержит только общие описания или функциональные характеристики, которые в конкретном случае применения не всегда проявляются в описанной форме или которые могут изменяться вследствие дальнейшего совершенствования продуктов. Требуемые функциональные характеристики являются обязательными только в том случае, если они были явно согласованы при заключении договора.
Производитель оставляет за собой право на изменение возможностей поставки и технические изменения без предварительного уведомления.
Unify, OpenScape, OpenStage and HiPath являются зарегистрированными торговыми марками Unify Software и Solutions GmbH & Co. KG. Все другие названия компаний, марок, продуктов и услуг являются торговыми марками или зарегистрированными торговыми марками соответствующих владельцев
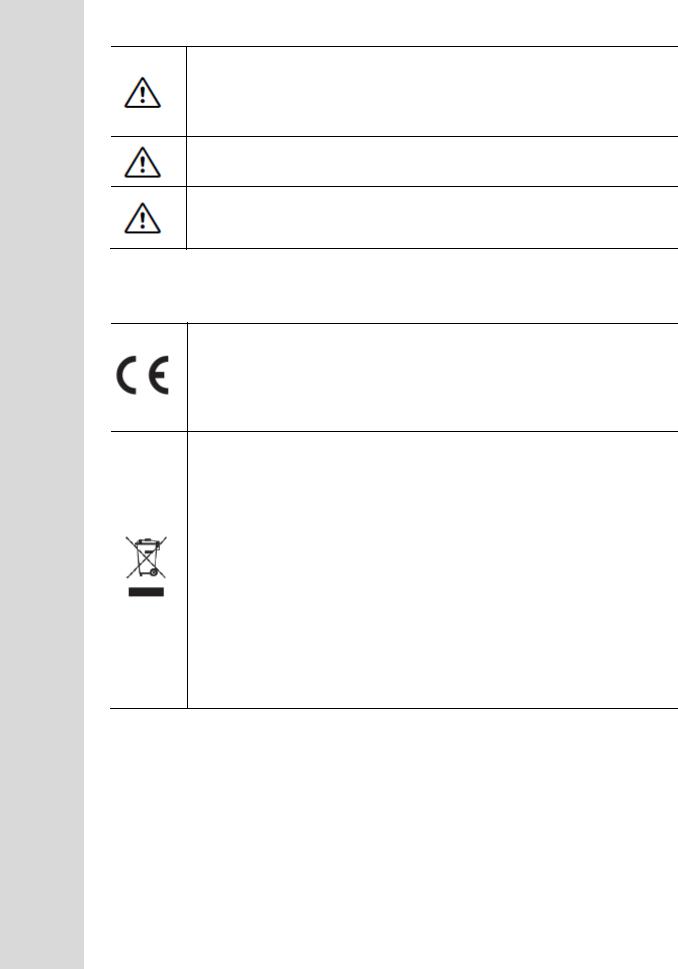
Важная информация
В целях безопасности, телефон следует подключать к электросети только:
при помощи оригинального блока питания.
Ссылочный номер: L30250-F600-C14x (x: 1=EU, 2=US, 3=UK) или
в локальной сети при помощи передачи питания по кабелю Ethernet, соответствующему стандарту IEEE 802.3af.
Никогда не вскрывайте телефон или клавишный модуль. В случае возникновения каких-либо проблем, обратитесь к своему администратору.
Используйте только оригинальные аксессуары. Использование других дополнительных приспособлений может быть опасным и привести к прекращению действия гарантии, расширенной ответственности производителя и маркировки СЕ.
Торговые марки
Соответствие оборудования директивам ЕС подтверждено маркировкой СЕ. Данный сертификат соответствия и, где это применимо, иные существующие сертификаты соответствия, а также дальнейшую информацию о нормативах, ограничивающих использование веществ или влияющих на сертификаты веществ, применяемых в изделиях, можно найти на сайте Unify Expert WIKI по ссылке
http://wiki.unify.com в разделе «Сертификаты соответствия».
Все электрические и электронные изделия должны утилизироваться отдельно от муниципального потока отходов через специализированные пункты сбора, назначенные правительством или местными властями.
Корректная утилизация и раздельный сбор старого оборудования помогут избежать потенциальных негативных последствий для окружающей среды и здоровья людей. Это непременное условие для повторного использования и переработки бывшего в употреблении электрического и электронного оборудования.
Для получения более подробной информации по утилизации старого оборудования свяжитесь с офисом в Вашем городе, сервисом по утилизации отходов, магазином, где вы приобрели изделие, или с Вашим торговым представителем.
Приведенные выше утверждения действительны только для оборудования, установленного и проданного в странах Европейского Союза, и соответствующего Европейской Директиве 2002/96/ЕС. В странах, не входящих в Евросоюз, могут существовать иные нормативы относительно утилизации электрического и электронного оборудования.

Расположение телефона
Телефон следует использовать в контролируемой обстановке с температурой окружающей среды от 5°С до 40°С.
Чтобы обеспечить хорошее качество громкоговорителя, зона вокруг микрофона (справа спереди) должна быть свободной. Оптимальное расстояние до громкоговорителя составляет 50 см.
Не устанавливайте телефон в помещении, где собирается много пыли; это может значительно сократить срок службы телефона.
Не подвергайте телефон воздействию прямых солнечных лучей или других источников тепла, поскольку это может повредить электронные компоненты и пластмассовый корпус.
Не используйте телефон во влажной среде, например, в ванной комнате.
Техническая поддержка в сети Интернет
Информацию и техническую поддержку наших изделий можно получить в сети Интернет: http://www.unify.com.
Технические примечания, текущую информацию об обновлениях оборудования, часто задаваемые вопросы и многое другое можно найти в сети Интернет по ссылке: http://wiki.unify.com/l.

Содержание
Важная информация……………………………………………………3
Торговые марки………………………………………………………………………………………………………3
Расположение телефона…………………………………………………………………………………………..4
Техническая поддержка в сети Интернет……………………………………………………………………….4
Общие сведения……………………………………………………….11
О данном руководстве пользователя…………………………………………………………………………..11
Значки, используемые в руководстве…………………………………………………………………….12
Изображения на экране для описания работы………………………………………………………………..12
Выбранное действие…………………………………………………………………………………………12 Действие не выбрано………………………………………………………………………………………..13 Отображение вызовов……………………………………………………………………………………….13 Обслуживание……………………………………………………………………………………………………….15
Использование по назначению…………………………………………………………………………………..15 Тип телефона………………………………………………………………………………………………………..15
Качество динамика и читаемость дисплея…………………………………………………………………….15
Знакомство с Настольным телефоном OpenScape CP600…….16
Пользовательский интерфейс Вашего Настольного телефона OpenScape CP600…………………….16
Разъемы на нижней стороне телефона…………………………………………………………………………17
Более эффективное использование сетевых портов………………………………………………….18
Клавишный модуль OpenScape 600…………………………………………………………………………..18 Кнопки и управление……………………………………………………………………………………………….19
Сенсорные клавиши…………………………………………………………………………………………19
Регулировка звука……………………………………………………………………………………………19
Кнопки выбора рабочего режима………………………………………………………………………….19
Навигационное устройство…………………………………………………………………………………20
Панель набора номера………………………………………………………………………………………21 Графический дисплей……..……………………………………………………………………………………….23 Вызовы………………………………………………………………………………………………………….23
Главное меню…………………………………………………………………………………………………23
Присутствие……………………………………………………………………………………………………24
Изображения экрана, зависящие от содержания……………………………………………………………..25 Действие при помощи сенсорной клавиши………………………………………………………………25 Действие при помощи панели набора номера………………………………………………………….26
Действие при помощи кнопок навигации…………………………………………………………………26

Работа с Вашим настольным телефоном OpenScape CP600…………………………………………………………..27
Навигация в меню………………………………………………………………………………………27
Вызовы……………………………………………………………………………………………………28
Как открыть детали вызова или осуществить звонок………………………………………..29 Создание или редактирование вызовов……………………………………………………….30
Поиск вызовов………………………………………………………………………………………34 Удаление вызовов…………………………………………………………………………………35 Интерфейс телефона………………………………………………………………………………….36 Внешний вид телефона……………………………………………………………………………36 Программируемые клавиши…………………………………………………………………………..38
Программируемые клавиши в меню Избранное……………………………………………..38 Программируемые клавиши на клавишном модуле OpenScape 600.………………………41 Значение светодиодов на функциональных клавишах………………………………………41 Функция просмотра функциональных клавиш………………………………………………..41
Корпоративный каталог………………………………………………………………………………..42 Автоответчик (голосовая почта)……………………………………………………………………..42 Настройки………………………………………………………………………………………………..43 Настройки пользователя………………………………………………………………………….43
Краткое описание настроек пользователя……………………………………………………..48
Администрирование………………………………………………………………………………..48
Функции управления и мониторинга…………………………………………………………………49
Базовые функции………………………………………………………50
Входящие вызовы………………………………………………………………………………………50
Принятие вызова при помощи трубки…………………………………………………………..50 Принятие вызова при помощи громкой связи…………………………………………………50
Принятие вызова при помощи наушников……………………………………………………..51 Переключение с трубки на режим громкой связи…………………………………………………52 Переключение с режима громкой связи на трубку………………………………………………..52 Переключение с наушников на режим громкой связи……………………………………………52
Встандартном режиме……………………………………………………………………………52
Врежиме для США…………………………………………………………………………………53
Открытое прослушивание разговора………………………………………………………………..53 Перевод вызова в режим ожидания…………………………………………………………….54
Завершение вызова…………………………………………………………………………………….57 Групповой вызов………………………………………………………………………………………..58
Прослушивание голосовой почты……………………………………………………………………60
Осуществление вызовов………………………………………………………………………………61
Набор номера при снятой трубке……………………………………………………………….61 Набор номера при положенной трубке…………………………………………………………62
Повторный набор……………………………………………………………………………………….63
Включение/отключение микрофона…………………………………………………………………64
Консультация партнера………………………………………………………………………………..64
Завершение вызова-консультации………………………………………………………………65 Переключение на удерживаемый вызов (чередование)…………………………………….66 Удержание и возврат попеременно или одновременно…………………………………….66
Соединение собеседников……………………………………………………………………….67
Ответный вызов на пропущенный звонок…………………………………………………………..67

Переадресация вызовов……………………………………………..68
Стандартная переадресация вызовов……………………………………………………………..68 Использование переадресации…………………………………………………………………68 Включение и отключение мгновенной переадресации……………………………………..69 Сохранение телефонных номеров назначения для переадресации…………………….69 Копирование и вставка телефонных номеров назначения………………………………..70 Включение и отключение переадресации…………………………………………………….72 Задание продолжительности звонка перед переадресацией при отсутствии ответа…73
Цепочка переадресации………………………………………………………………………………73
Bluetooth……………………………………………………….74
Возможность обнаружения……………………………………………………………………………74 Сопряжение………………………………………………………………………………………………74
Передача контактов…………………………………………………………………………………….75
Получение электронной визитки…………………………………………………………………75 Отправка электронной визитки…………………………………………………………………..76 Использование Bluetooth-наушников………………………………………………………………..77 Подключение Bluetooth-наушников……………………………………………………………..77 Проверка Bluetooth-наушников…………………………………………………………………..78
Использование конференц-телефона с Bluetooth…………………………………………………79 Подключение конференц-телефона с Bluetooth «Konftel 60W»……………………………79 Проверка конференц-телефона с Bluetooth «Konftel 60W»…………………………………80
Настройки Bluetooth…………………………………………………………………………………….81
Активация и деактивация Bluetooth……………………………………………………………..81 Bluetooth-имя вашего OpenScape CP600………………………………………………………82 Управление Bluetooth-устройствами……………………………………………………………83
Черный список для Bluetooth-устройствами…………………………………………………..89
Программируемые клавиши……………………………….91
Перечень доступных функций……………………………………………………………………….91 Программирование клавиши…………………………………………………………………………92
Активирование программирования……………………………………………………………92
Начало программирования……………………………………………………………………..93
Программирование расширенных функций…………………………………………………93
Использование клавиш……………………………………………………………………………….95
Функциональные клавиши на клавишном модуле OpenScape 600…..………………….95 Функциональные клавиши в меню Избранное……….………………………………………95
Сброс настроек клавиш……………………………………………………………………………….96
Расширенные функции телефона………………………………….97
Входящие вызовы……………………………………………………………………………………..97 Отклонение вызова………………………………………………………………………………..97 Перенаправление вызова………………………………………………………………………..97
Настройка переадресации вызова………………………………………………………………99
Ожидание вызова (второй вызов)………………………………………………………………100 Переадресация вызова……………………………………………………………………………104 CTI-вызовы………………………………………………………………………………………….106 Осуществление вызовов……………………………………………………………………………..108
Набор номера при помощи выбранной клавиши набора……………………………………108
Набор номера из вызовов………………………………………………………………………..108
Использование задержки автонабора…………………………………………………………109
Мгновенный набор номера………………………………………………………………………111
Набор номера при помощи функции горячей или теплой линии………………………….111

Ответный звонок………………………………………………………………………………………112 Запрос ответного звонка…………………………………………………………………………112 Принятие ответного звонка……………………………………………………………………..112 Разрешение ответного звонка………………………………………………………………….113
Настройка вызовов.………………………………………………………………………………114 Конференция………………………………………………………………………………………….116
Местная конференция………………………………………………………………………..…116
Многопроводная линия……………………………………119
Линейные клавиши…………………………………………………………………………………..119 Первичная линия………………………………………………………………………………….119 Вторичная линия………………………………………………………………………………….120
Фантомная линия…………………………………………………………………………………120
Использование линий……………………………………………………………………………120
Светодиоды………….…………………………………………………………………………….120
Входящие вызовы……………………………………………………………………………………121
Ответ на вызовы для первичной линии………………………………………………………121
Ответ на вызов через Bluetooth-наушники…………………………………………………..121 Ответ на вызовы для вторичной линии………………………………………………………122
Использование линейной клавиши на клавишном модуле OpenScape 600……………122 Линейные клавиши без клавишного модуля OpenScape 600……………………………..122
Осуществление вызовов……………………………………………………………………………123 Занятие линии вручную………………………………………………………………………….123
Автоматическое занятие линии………………………………………………………………..124 Набор последнего набранного номера……………………………………………………….124 Переадресация вызовов для первичной линии……………………………………………..124
В процессе вызова……………………………………………………………………………………125
Осуществление и принятие вызовов на однопроводной линии………………………….125 Осуществление и принятие вызовов на многопроводной линии…………………………125 Линии с функциями горячей или теплой линии……………………………………………..126 Клавиша прямого выбора терминала…………………………………………………………….127
Вызов абонента напрямую……………………………………………………………………..127 Ответ на вызов……………………………………………………………………………………128
Перенаправление вызова абонента прямого выбора терминала……………………….129 Светодиоды клавиш прямого выбора терминала…………………………………………..129 Осуществление вызовов в руководящей группе/группе секретаря………………………….130
Пример сценария…………………………………………………………………………………130 Принятие вызова………………………………………………………………………………….131 Соединение вызова………………………………………………………………………………132
Настройки для Многопроводной линии (клавиатура)………………………………………….133 Установка времени для отложенного вызова……………………………………………….134 Ввод номера для функций горячей и теплой линии………………………………………..135
Сброс для линии………………………………………………………………………………………136 Корпоративный каталог……………………………………………………………………………..137
Поиск контактов в журнале вызовов..…………………………………………………………137
Регистрация вызовов…………………………………………………………………………….138

Защита от несанкционированного доступа/безопасность……140
Отключение звонка или настройка звукового сигнала…………………………………………140 Временное отключение звонка для входящих вызовов и его включение………………141
Не беспокоить…………………………………………………………………………………………141
Включение функции «не беспокоить» при помощи клавиши……………………………..141 Включение функции «не беспокоить» при помощи меню «Присутствие»………………141 Разрешение функции «не беспокоить»……………………………………………………….142
Безопасность…………………………………………………………………………………………..143 Пароль пользователя……………………………………………………………………………143 Блокировка телефона……………………………………………………………………………146
Индивидуальная настройка телефона…………………148
Экран…………………………………………………………………………………………………….148
Регулировка угла экрана для комфортного чтения…………………………………………148
Регулировка яркости экрана…………………………………………………………………….148 Заставка…………………………………………………………………………………………………149 Включение заставки………………………………………………………………………………149
Загрузка собственных изображений для заставки…………………………………………..149 Автоматическое включение заставки………………………………………………………….150 Установка времени отключения заставки……………………………………………………..151 Контрастность для клавишного модуля OpenScape 600……………………………………152 Яркость для клавишного модуля OpenScape 600……………………………………………153
Звук клавиш………………………………………………………………………………………..154 Энергосберегающий режим…………………………………………………………………….155 Карта памяти………………………………………………………………………………………156
Дата и время…………………………………………………………………………………………..157 Проверка времени………………………………………………………………………………..157 Проверка даты…………………………………………………………………………………….157 Формат отображения времени…………………………………………………………………158 Формат отображения даты………………………………………………………………………159
Настройка перехода на летнее время………………………………………………………..160 Автоматический переход на летнее время…………………………………………………..161
Аудио……………………………………………………………………………………………………..162 Громкости……………………………………………………………………………………………162 Настройки……………………………………………………………………………………………163 Особые сигналы вызова………………………………………………………………………….169
Включение/отключение сигнала вызова……………………………………………………….170 Регулировка громкости в процессе вызова……………………………………………………170 Звук и уведомление при незащищенном речевом соединении……………………………171
Настройка языка и страны…………………………………………………………………………….172 Язык отображения………………………………………………………………………………..172
Настройки в зависимости от страны…………………………………………………………..174
Информация о сети…………………………………………………………………………………….175 Сброс данных пользователя………………………………………………………………………….177 Активация сброса…………………………………………………………………………………177

Запись вызова………………………………………………178
Режимы записи……………………………………………………………………………………….178
Объяснения записи………………………………………………………………………………….179
Записываемые вызовы………………………………………………………………………..179 Незаписываемые вызовы…………………………………………………………………….179
Расширенные функции………………………………………………………………………..179
Следующие функции не поддерживаются…………………………………………………179
Советы по записи………………………………………………………………………………179
Многолинейный телефон……………………………………………………………………..180 Запись вызовов………………………………………………………………………………………180
Автоматическая запись вызова……………………………………………………………..180 Ручная запись вызова…………………………………………………………………………180
Запись вызова с Автозапуском………………………………………………………………181
Управление записью вызова…………………………………………………………………181
Консультация в процессе записи вызова………………………………………………….182
Второй вызов в процессе записи вызова………………………………………………….182
Запись вызова при чередовании……………………………………………………………183
Ваш вызов удерживается или разъединился в процессе записи……………………..183 Создание конференции в процессе записи……………………………………………….183 Добавление участников конференции в процессе записи………………………………184 Ваш вызов добавлен в конференцию в процессе записи………………………………184 Постановка линии на удержание вручную в процесс записи…………………………..185
Диагностические данные…………………………………186
Веб-интерфейс (WBM)……………………………………189
Запуск веб-интерфейса……………………………………………………………………………..189 Настройки администратора……………………………………………………………………..190 Страницы пользователя…………………………………………………………………………190 Меню пользователя………………………………………………………………………………191
Решение проблем…….……………………………………194
Забота о Вашем телефоне…………………………………………………………………………194 Устранение неполадок………………………………………………………………………………194
Указатель…………………………………………………….195
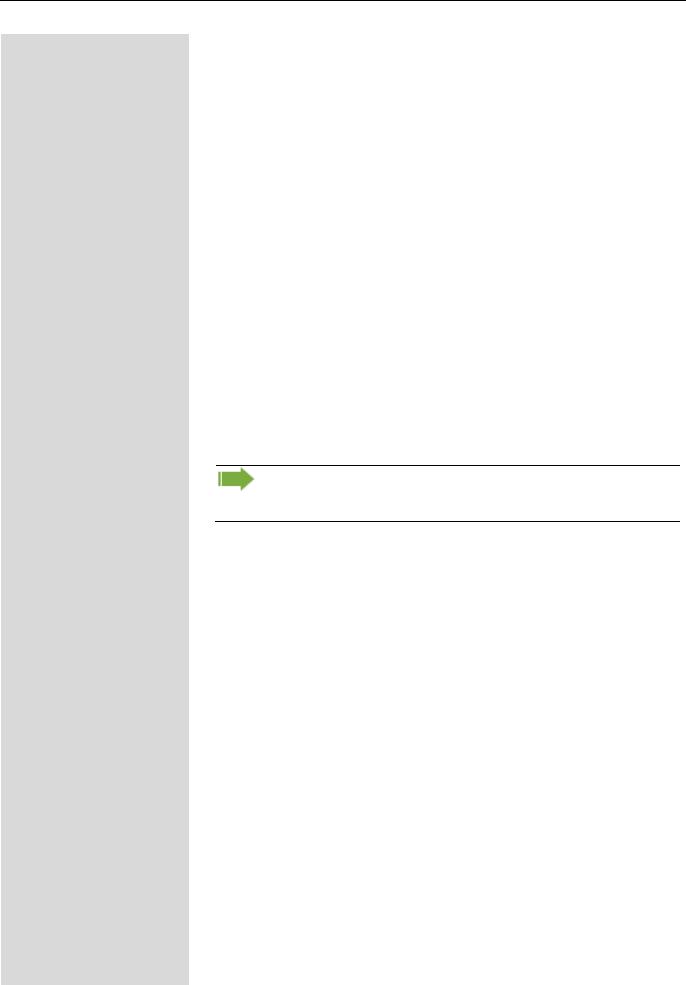
11
Общие сведения
О данном руководстве пользователя
В данном документе содержится общее описание дополнительного оснащения, которое не всегда может быть в наличии в некоторых случаях. Поэтому требуемые характеристики следует обозначать отдельно в рамках договора.
Если определенная функция на Вашем телефоне недоступна для Вас, в соответствии с описанием, причиной этого может быть одна из следующих:
Данная функция не настроена для Вас и Вашего телефона. Пожалуйста, свяжитесь с Вашим системным администратором.
Ваша информационная платформа не поддерживает данную функцию. Пожалуйста, свяжитесь с Вашим торговым партнером для получения информации о том, как усовершенствовать ее.
Данное руководство пользователя должно помочь Вам познакомиться с Настольным телефоном OpenScape CP600 и всеми его функциями. Здесь содержится важная информация для безопасной и корректной эксплуатации Настольного телефона OpenScape CP600. Данные рекомендации следует строго соблюдать, чтобы избежать ошибок в работе и обеспечить оптимальное использование Вашего многофункционального телефона в сети.
Весь персонал, устанавливающий, эксплуатирующий или программирующий Настольный телефон OpenScape CP600, должен прочитать и придерживаться данного руководства пользователя.
Для Вашей собственной безопасности, пожалуйста, подробно ознакомьтесь с разделом, касающимся безопасности. Соблюдайте меры предосторожности, чтобы не подвергать риску себя или других людей и предотвратить повреждение аппарата.
Данное руководство по эксплуатации простое и легкое для понимания, и предоставляет четкие пошаговые инструкции для работы с настольным телефоном OpenScape CP600.
Административные задачи разбираются в отдельном руководстве. Краткое справочное руководство содержит короткие и достоверные описания часто используемых функций.
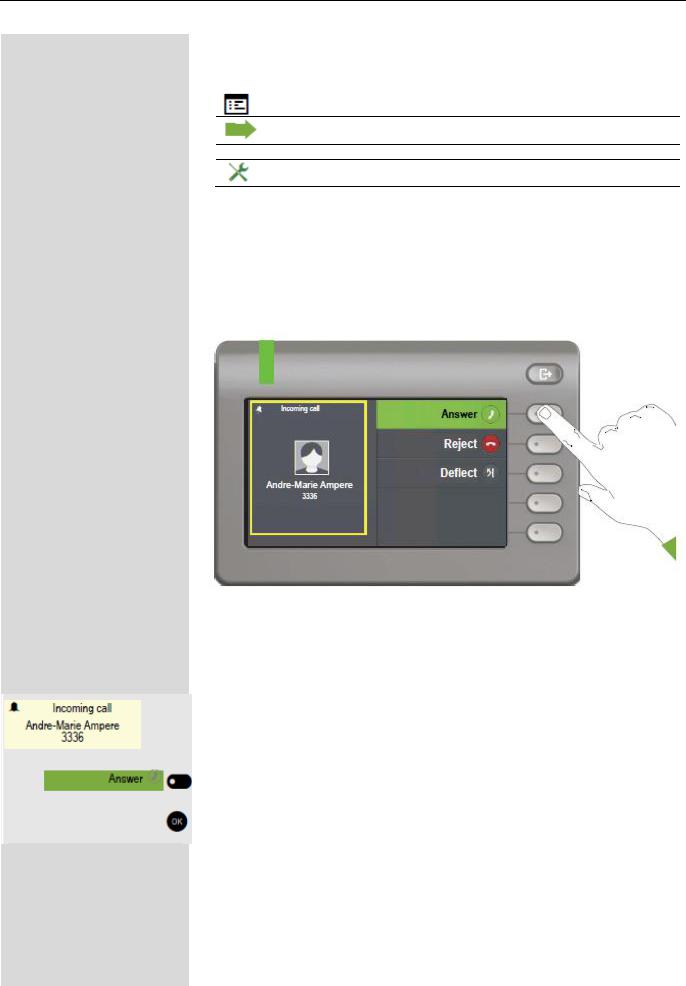
12
Значки, используемые в данном руководстве
Советы
Относится к настройке, выполняемой через веб-интерфейс.
Указывает на дополнительную важную информацию касательно обращения с телефоном.
Указывает на необходимость вмешательства администратора
Изображения на экране для описания работы
Выбранное действие
Первоначальное изображение на экране
Пошаговая иллюстрация в руководстве пользователя
Темный фон не используется в пошаговой иллюстрации, чтобы обеспечить читаемость руководства пользователя.
Информационная область слева показана в левом крайнем поле.
Когда действие выбрано, оно будет отображаться справа зеленым цветом. Действие выполняется путем выбора сенсорной клавиши.
Выбранную функцию можно также подтвердить при помощи кнопки 
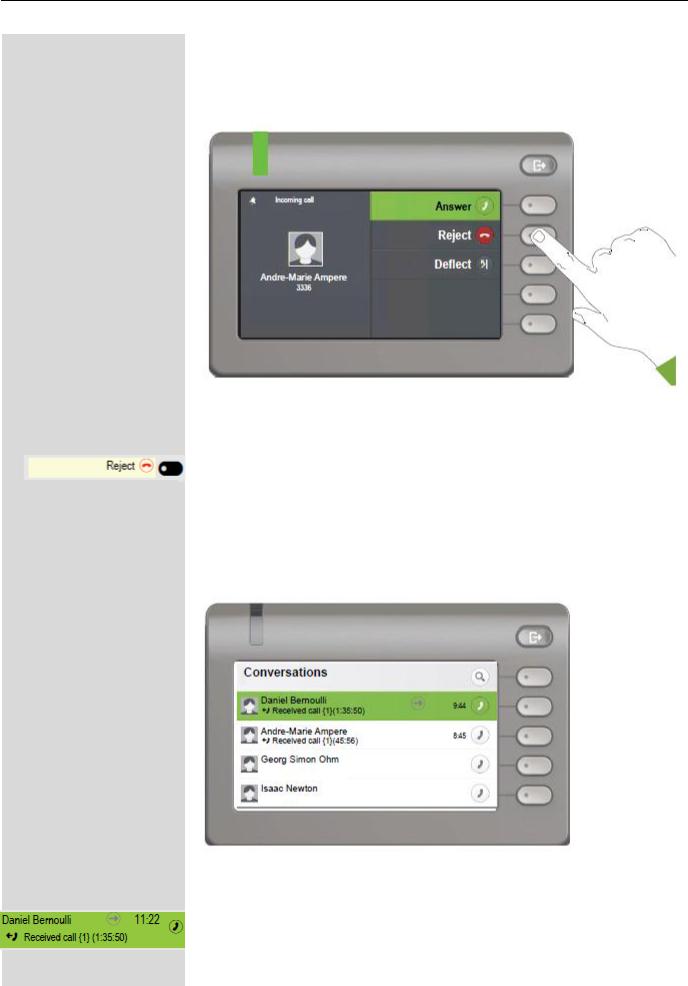
13
Действие не выбрано
Изображение на экране
Пошаговая иллюстрация в руководстве пользователя
Когда действие не выбрано, оно будет отображаться справа светлым цветом. Также показана соответствующая сенсорная клавиша. Действие можно выполнить, нажав сенсорную клавишу при невыбранном действии.
Отображение вызовов
Когда телефон находится в режиме ожидания, будет выбрана первая запись из списка вызовов.
Информация, отображаемая для выбранного вызова
Если в перечне выбран вызов (контакт и история одновременно), он будет выделен зеленым цветом. Это описание используется только для помощи в понимании. Обычно отображается следующее:
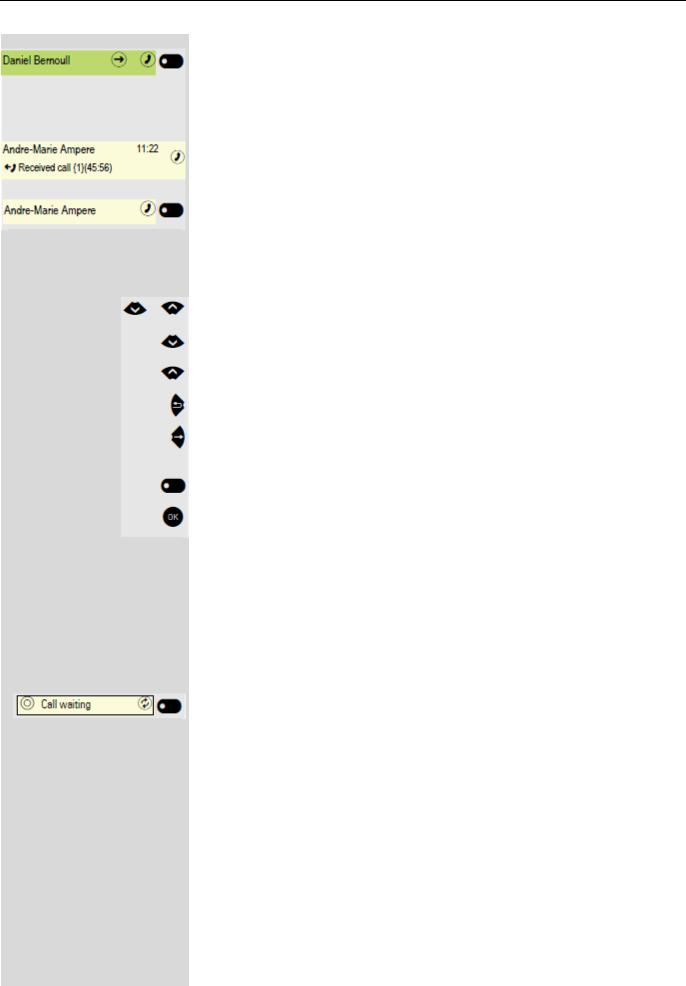
14
Подтвердите выбранный контакт при помощи сенсорной клавиши, чтобы
установить соединение, или при помощи клавиши 
Информация, отображаемая для невыбранного вызова
Вызов выделен светлым цветом, если он не выбран. Это описание используется только для помощи в понимании. Обычно отображается следующее:
Для установления соединения нажмите сенсорную клавишу.
Навигация и действия в списках
Осуществляйте выбор из списка и перемещайте записи в списке при помощи кнопок навигации.
Нажмите и удерживайте, чтобы перейти к концу списка.
Нажмите и удерживайте, чтобы перейти к началу списка.
Вернуться назад.
Открыть контакты и детали. Переключение на следующий уровень.
Выполняет действие сенсорной клавиши с элементом списка.
Выполняет ту же функцию, что и сенсорная клавиша, но работает только с выделенным элементом.
Клавишный модуль OpenScape 600
Если подключен клавишный модуль OpenScape 600, можно запрограммировать функции и номера телефонов для клавиш.
Запрограммированная функция и клавиши для набора выбранного представлены в руководстве пользователя следующим образом:
Клавиша клавишного модуля OpenScape 600, показанная здесь, обозначена в Руководстве пользователя как «Funktionstaste».
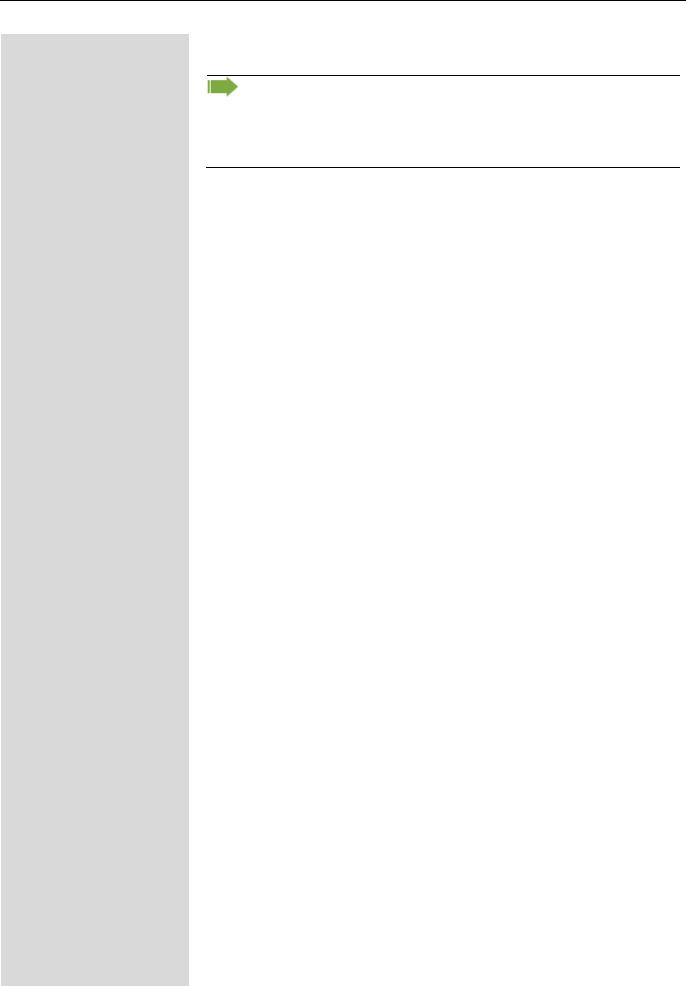
15
Обслуживание
Отдел обслуживания может помочь Вам только в том случае, если у Вас возникли проблемы или неисправности с самим телефоном. Если у Вас есть вопросы касательно эксплуатации, Ваш продавецконсультант или системный администратор будут рады Вам помочь. По вопросам, касающимся подключения телефона, свяжитесь с Вашим поставщиком сетевых услуг.
Если у Вас возникли проблемы или выявлены дефекты телефона, наберите, пожалуйста, номер сервисной службы в Вашей стране.
Использование по назначению
Настольный телефон OpenScape CP600 представляет собой настольный аппарат, предназначенный для передачи голоса и подключения к локальной сети. Его также можно использовать в качестве рабочей станции. Любое иное использование считается применением не по назначению.
Тип телефона
Идентификационные данные (точное наименование изделия и серийный номер) Вашего телефона можно найти в табличке на нижней части стационарного блока. Дополнительные данные, касающиеся Вашей информационной платформы, можно получить у администратора.
Пожалуйста, имейте эту информацию под рукой, когда связываетесь с отделом обслуживания для решения вопросов по неисправностям и проблемам с изделием.
Качество динамика и читаемость дисплея
Чтобы обеспечить хорошее качество динамика, зона перед телефоном (спереди справа) должна быть свободна.
Оптимальное расстояние для гарнитуры составляет 50 см.
Чтобы оптимизировать читаемость экрана, выполните следующее:
— Поверните телефон и наклоните дисплей, чтобы получить фронтальный вид дисплея и устранить блики.
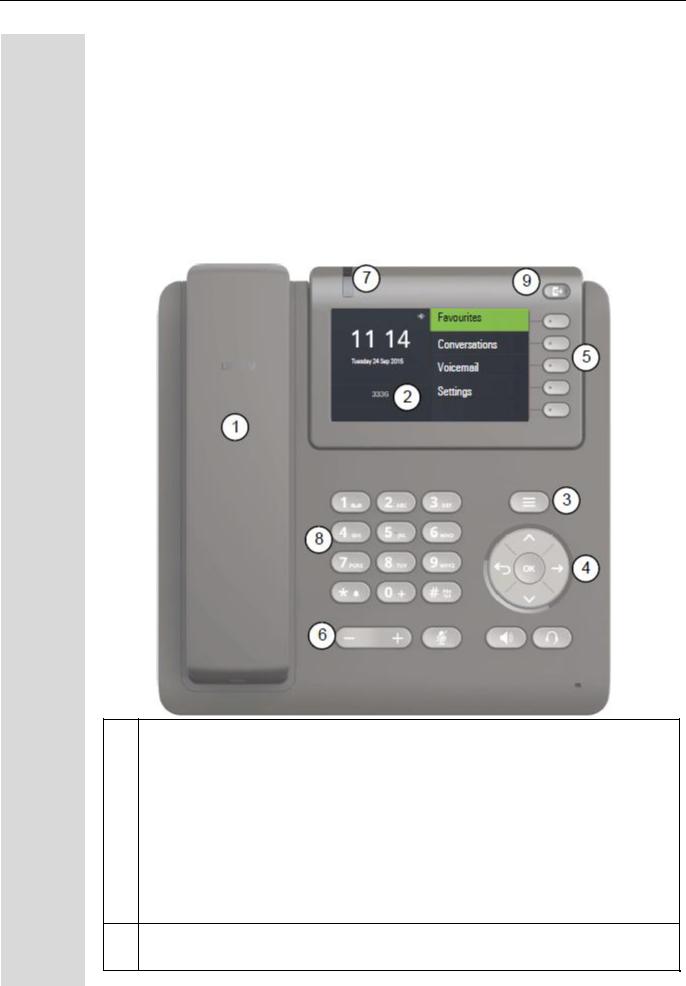
16
Знакомство с настольным телефоном
OpenScape CP600
В следующих разделах описаны наиболее часто используемые кнопки управления и изображения на экране.
Пользовательский интерфейс Вашего Настольного телефона OpenScape CP600
На рисунке показан Настольный телефон OpenScape CP600:
|
1 |
Вы можете осуществлять и принимать вызовы как обычно при помощи трубки. |
|
2 |
Графический дисплей позволяет интуитивно работать с телефоном (→ стр. 23) |
|
3 |
Используйте кнопку меню, чтобы открыть главное меню. |
|
4 |
Используйте кнопки навигатора, чтобы удобно пролистывать приложения на |
|
Вашем телефоне (→ стр. 20). |
|
|
5 |
Вы можете использовать сенсорные клавиши, чтобы активировать функцию или |
|
открыть меню (→ стр. 19). |
|
|
6 |
Кнопки громкости предназначены для оптимальной настройки аудио- |
|
характеристик Вашего телефона (→ стр.19). |
|
|
7 |
Входящие вызовы, новые голосовые сообщения или пропущенные вызовы |
|
визуально обозначаются при помощи светодиодного индикатора → страница 42. |
|
|
8 |
Панель набора номера можно использовать для ввода номеров телефона и |
|
набора текста (→ стр. 21). |
9Используйте клавишу «Не в офисе» / Переадресация вызова, чтобы открыть меню, например, чтобы установить мгновенную переадресацию вызова или активировать режим «не беспокоить» (→ стр. 24).
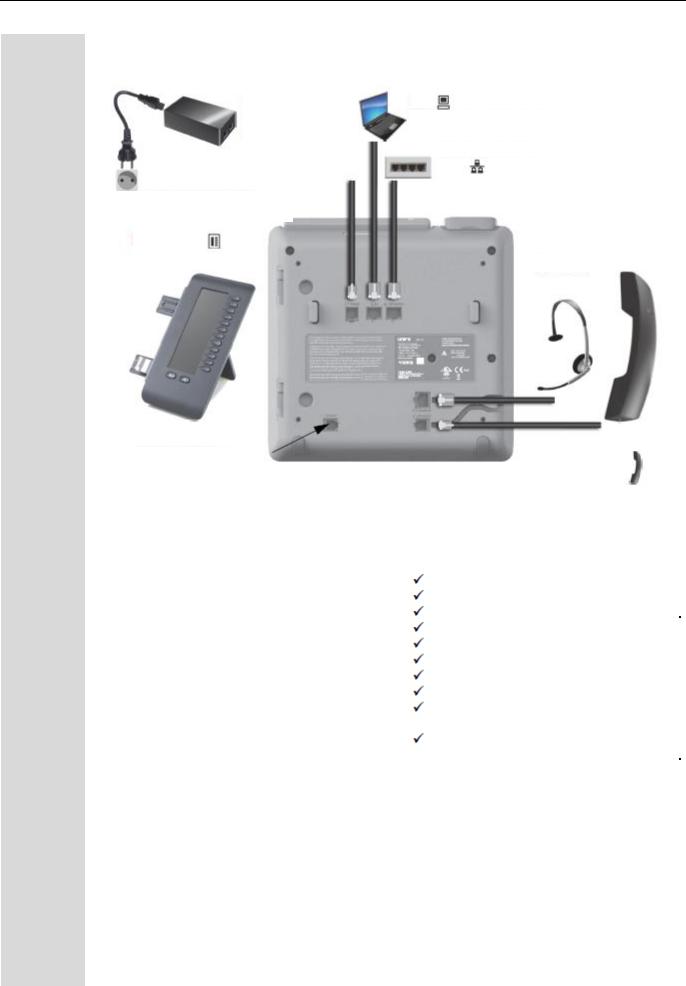
17
Разъемы на нижней стороне телефона
Блок питания

Кабель , специфический для страны
Клавишный
модуль
ПК
(т.е. управление телефоном)
Сетевой переключатель
Наушники
Трубка
Служебный интерфейс
Характеристики Вашего настольного телефона OpenScape CP600
|
Тип дисплея |
Графический дисплей 4,3 дюйма |
|
480*272, цветной пиксельный |
|
|
Подсветка дисплея |
|
|
Полнодуплексная функция телефона |
|
|
Наушники |
|
|
Разъем для клавишного модуля |
|
|
Bluetooth 4.1 → страница 81 |
|
|
Переключатель 10/100 Мб/с → страница 18 |
|
|
Переключатель 1000 Мб/с → страница 18 |
|
|
Веб-управление (WBM) → страница189 |
|
|
Светодиодный индикатор |
|
|
(красный/зеленый/оранжевый) |
|
|
Возможность подключения клавишного |
|
|
модуля OpenScape 600 |
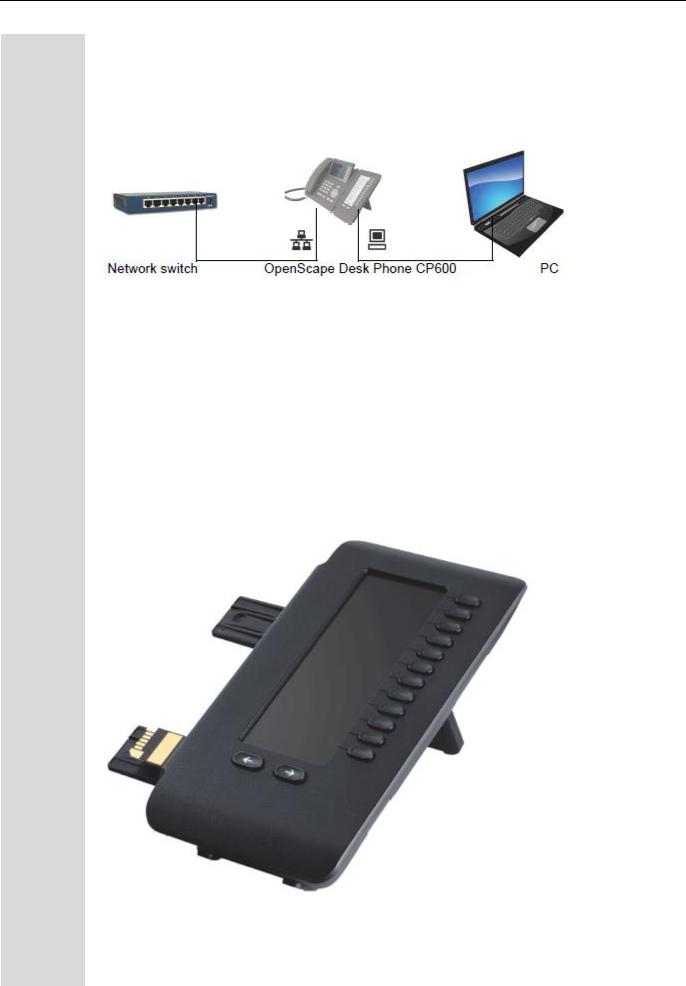
18
Более эффективное использование сетевых портов
Настольный телефон OpenScape CP600 имеет переключатель Gigabit Ethernet. Это означает, что Вы также можете подключить ПК через порт Gigabit LAN напрямую к порту LAN через телефон. Возможность подключения телефона и ПК должен сначала активировать на телефоне Ваш администратор.
|
Сетевой |
Настольный телефон OpenScape CP600 |
ПК |
||
|
переключатель |
||||
Использование этого варианта подключения позволяет освободить один сетевой порт для каждого используемого переключателя и уменьшить длину сетевых кабелей.
Клавишный модуль OpenScape 600
Клавишный модуль OpenScape 600 представляет собой клавишный модуль, подключаемый к телефону сбоку, что дает 12 дополнительных программируемых на двух уровнях функциональных клавиш с подсветкой.
Эти клавиши можно запрограммировать и использовать в соответствии с Вашими нуждами → страница 38.
На рисунке показан клавишный модуль OpenScape 600. Вы можете подключить до четырех дополнительных клавишных модулей OpenScape 600.
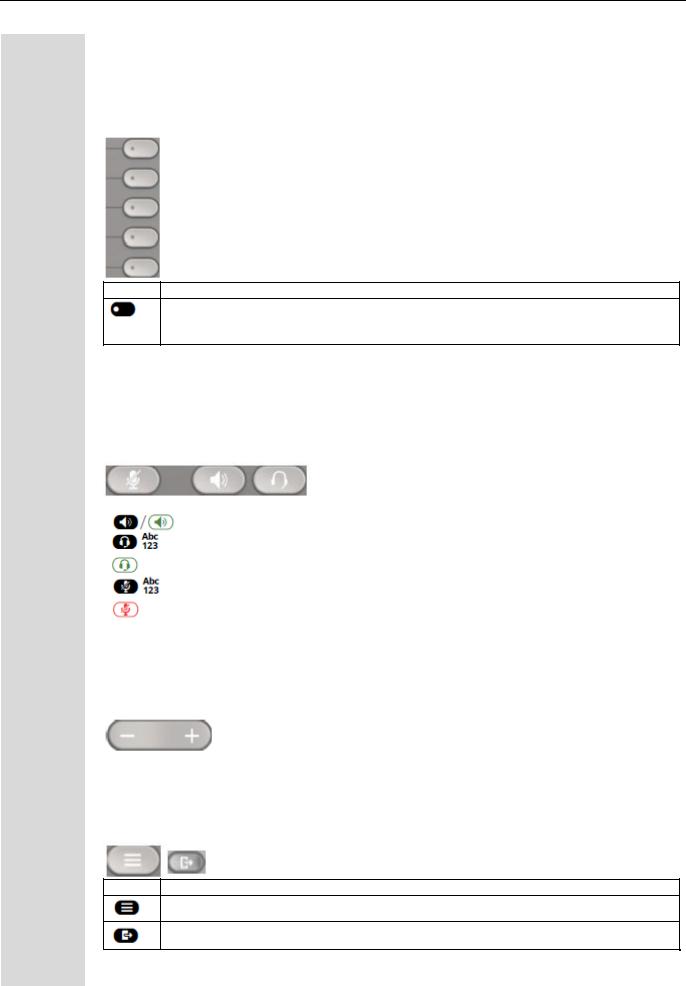
19
Кнопки и управление
Сенсорные клавиши
Кнопка Функция при нажатии кнопки
Активизирует функцию левого дисплея или открывает другое меню. Используется в меню Избранное в качестве функциональной клавиши → страница 38.
Регулировка звука
Кнопки громкости
|
Кнопка |
Функция при нажатии кнопки |
|
Включение/выключение динамика → страница 50. |
|
|
Включение/выключение наушников → страница 51. |
|
|
Включение/выключение микрофона (также для режима громкой связи) → |
|
|
страница 64. |
|
Громкость
Используйте кнопки управления, чтобы регулировать характеристики Вашего телефона, например, громкость.
Кнопки выбора рабочего режима
Вы можете переключиться на соответствующее приложение при помощи этих кнопок.
Кнопка Функция при нажатии кнопки
Переключение между текущим экраном и главным меню → страница 23.
Переключение на Присутствие и обратно → страница 24.
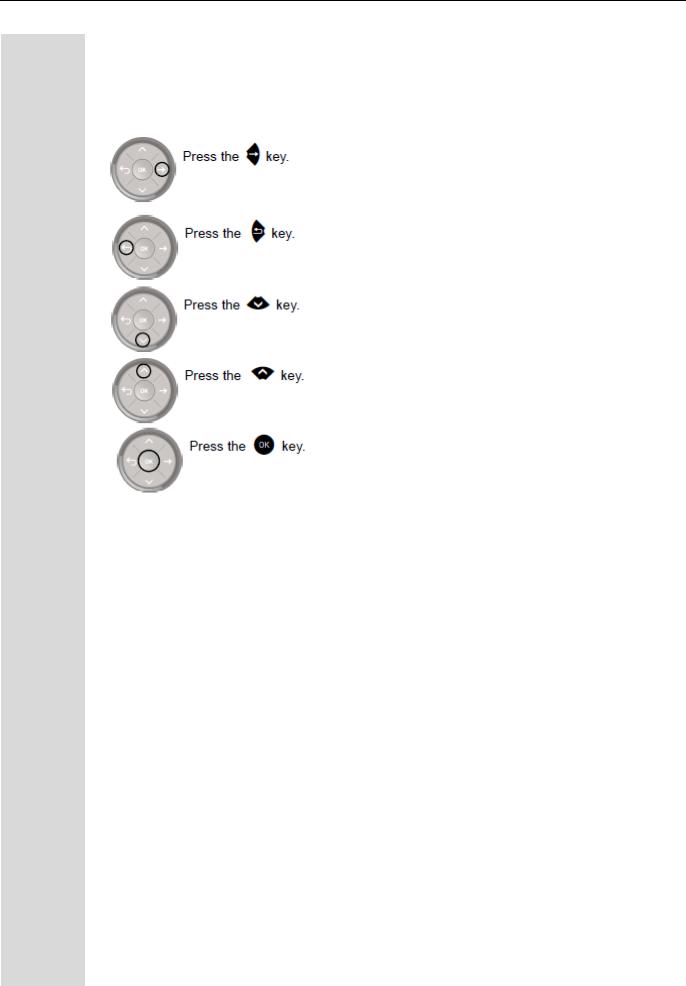
20
Навигационное устройство
Эта кнопка управления позволяет Вам листать списки и выполнять действия в выбранной области.
|
Действие |
Функция при нажатии кнопки |
||||||||||||||||
|
В режиме вызова: |
|||||||||||||||||
|
Нажмите |
|||||||||||||||||
|
Открывает информацию об абоненте |
|||||||||||||||||
|
В настройках: |
|||||||||||||||||
|
Переход на уровень ниже. |
|||||||||||||||||
|
В списках и меню: |
|||||||||||||||||
|
Нажмите |
На один уровень назад |
||||||||||||||||
|
В полях ввода: |
|||||||||||||||||
|
Удаление символа слева от курсора. |
|||||||||||||||||
|
В списках и меню: |
|||||||||||||||||
|
Нажмите |
Листает вниз |
||||||||||||||||
|
Нажмите и удерживайте: Переход к концу |
|||||||||||||||||
|
списка/меню. |
|||||||||||||||||
|
В списках и меню: |
|||||||||||||||||
|
Нажмите |
|||||||||||||||||
|
Листает вверх |
|||||||||||||||||
|
Нажмите и удерживайте: Переход к началу |
|||||||||||||||||
|
списка/меню. |
|||||||||||||||||
|
Нажмите |
|||||||||||||||||
|
Выполняет действие для выбранной записи. |
|||||||||||||||||
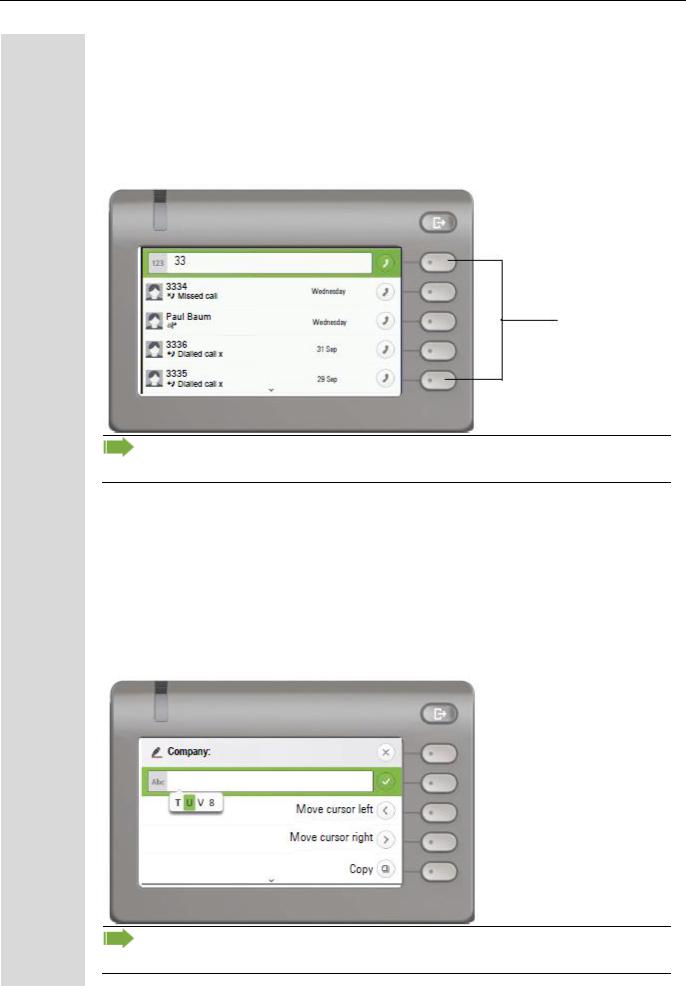
21
Панель набора номера
Ввод цифр
Если Вы введете число, когда телефон находится в режиме ожидания, например, автоматически откроется поле ввода для ввода цифр. Можно вводить только цифры от 0 до 9, а также символы * и # при помощи клавиатуры в режиме «123» (указывается в левом углу поля ввода).
Сенсорные
клавиши
Буквенная маркировка на кнопках также применяется при вводе «красивых» телефонных номеров (буквы связаны с цифрами номера телефона, как указано в написании номера, например, 0700-PATTERN = 0700 – 687837).
Ввод текста
В случаях, когда возможен ввод текста, Вы можете использовать панель набора для ввода текста, знаков препинания и специальных символов, помимо цифр от 0 до 9, «решетки» и «звездочки». Для этого нажмите кнопку с цифрой несколько раз подряд.
Пример: Чтобы ввести букву «U» в поле «Компания», нажмите кнопку 
Чтобы ввести цифру в буквенно-числовом поле ввода, нажмите соответствующую кнопку и удерживайте ее. Вам не потребуется пролистывать через весь список возможных символов.
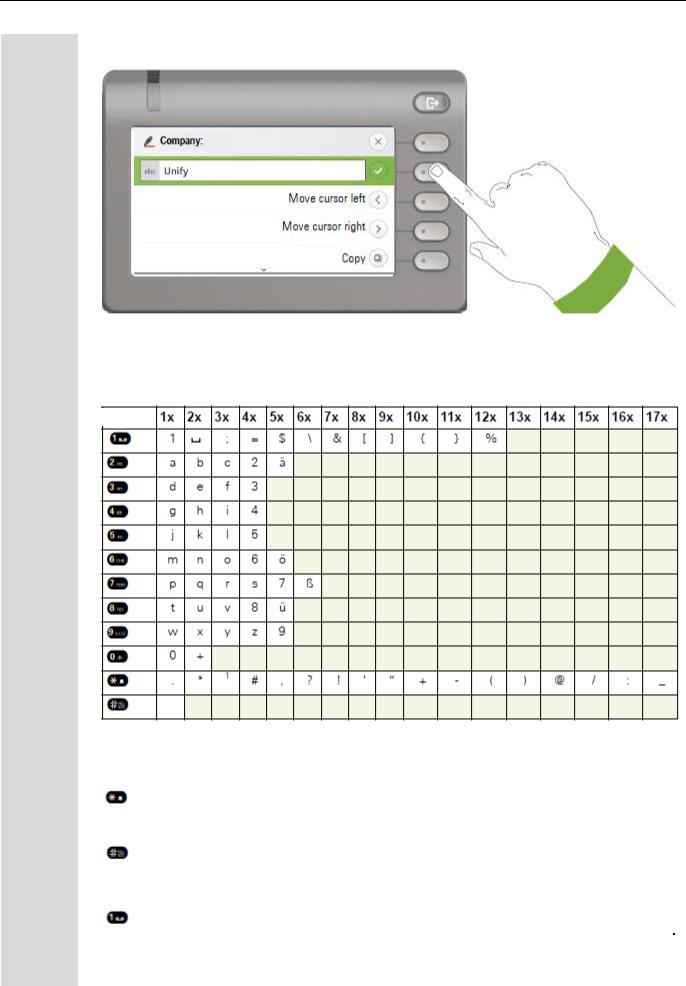
22
Завершите ввод:
Нажмите сенсорную клавишу 
Сводная таблица символов (зависит от текущих языковых настроек)
Кнопка
Многофункциональные клавиши:
|
Кнопка |
Функция при наборе текста |
Функция при удержании |
|
|
Печать специальных символов |
Отключение звонка → страница 140 |
||
|
Переключение между заглавными и |
|||
|
строчными буквами и цифровым |
|||
|
вводом |
Активация блокировки телефона → |
||
|
Режим Абв |
страница 146 |
||
|
Режим АБВ |
|||
|
Режим 123 |
|||
|
Печать специальных символов (не в |
Вызов автоответчика |
||
|
режиме 123) |
|||

23
Графический дисплей
Ваш настольный телефон OpenScape CP600 оснащен цветным графическим дисплеем → страница 17.
Вызовы
Список вызовов появляется в начале дисплея и содержит данные контактов и данные о вызовах. См. подробнее → страница 28.
Главное меню
Используйте клавишу 
Сенсорные клавиши
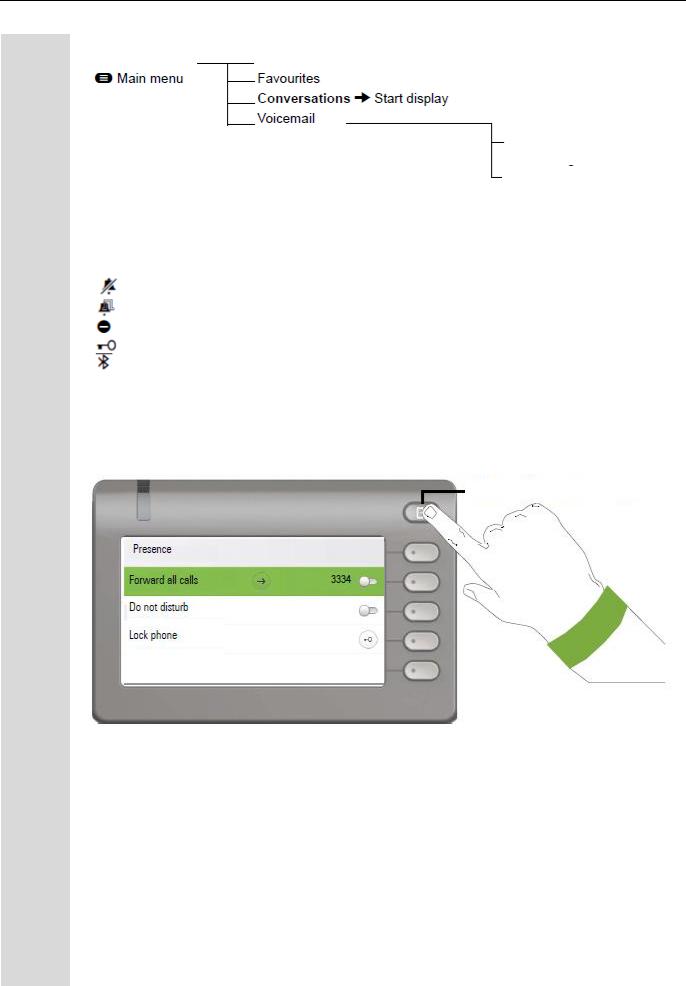
24
|
Главное меню |
Избранное |
|||||
|
Вызовы → Стартовый экран |
||||||
|
Голосовая почта |
||||||
|
Настройки |
Настройки пользователя
Настройки администратора (Админ)
Кроме того, разные значки означают разные ситуации и опции:
|
Значок |
Значение |
|
Звонок отключен → страница 140 |
|
|
Звонок переключен на звуковой сигнал → страница 140 |
|
|
Активирована функция «Не беспокоить» → страница 141 |
|
|
Активирована блокировка телефона → страница 146 |
|
|
Активирована функция Bluetooth → страница 74 |
|
Присутствие
Чтобы зайти в меню «Присутствие», нажмите кнопку 
Не в офисе / Переадресация вызова
Персональное присутствие посредством телефона будет временно заменено на переадресацию вызова или режим «не беспокоить».
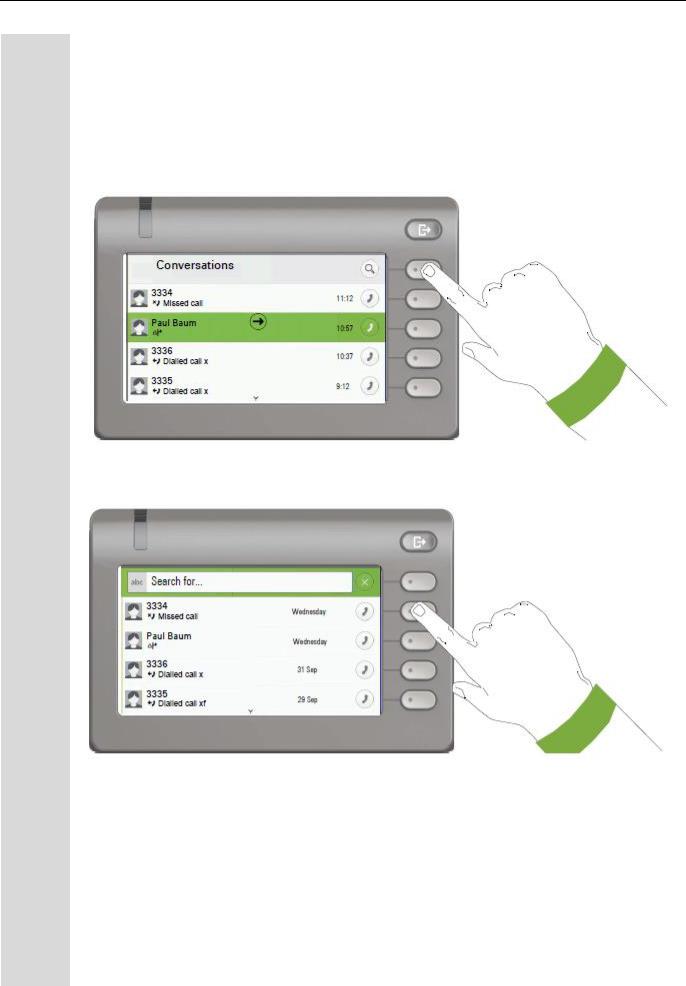
25
Изображения экрана, зависящие от содержания
В зависимости от ситуации, на графическом дисплее Вашего Настольного телефона OpenScape CP600 будет отображаться разное содержание, на которое можно ответить интуитивно.
Действие при помощи сенсорной клавиши
Нажмите верхнюю сенсорную клавишу, чтобы открыть буквенно-числовой поиск → страница
34.
Используйте сенсорные клавиши для набора соответствующего абонента.
Вы можете выбрать вызов заранее при помощи кнопок навигатора 


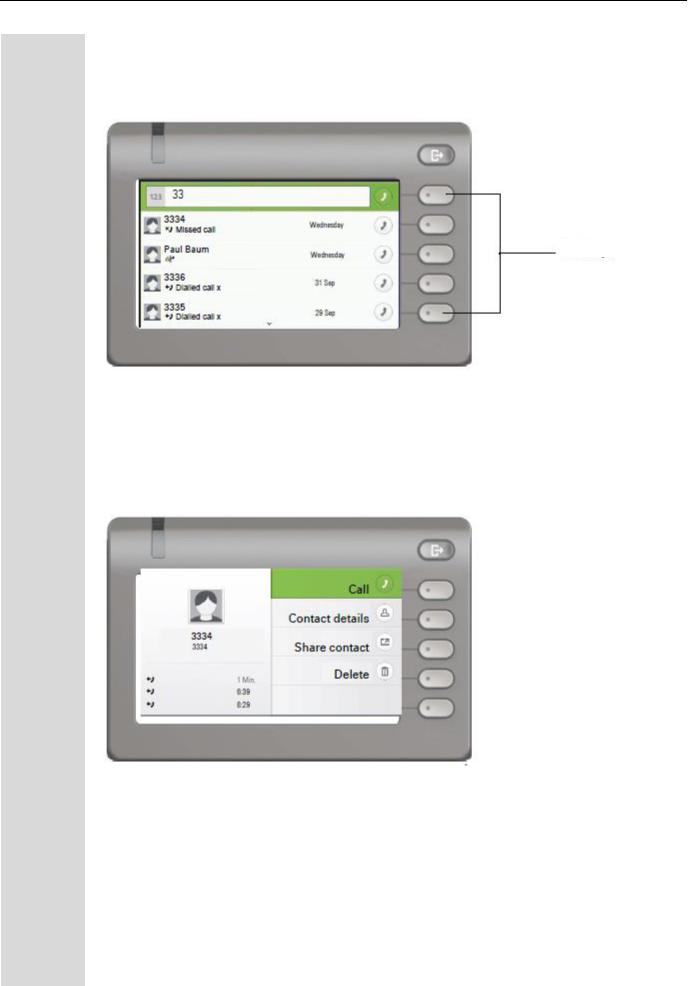
26
Действие при помощи панели набора номера
Нажмите любую кнопку на панели набора номера, чтобы начать вводить номер телефона с автоматическим поиском номера.
Сенсорные клавиши
Как только вы введете первую цифру, откроется поле ввода для выбора номера телефона, и будут отображены вызовы, совпадающие с введенным значением на соответствующих позициях. Если вызов уже отображается в списке до того, как вы закончили ввод, Вы можете набрать номер сразу при помощи соответствующей сенсорной клавиши → страница 29 или начать вызов нового номера.
Действие при помощи кнопок навигации
Вы можете открыть выбранный вызов при помощи кнопки навигатора 
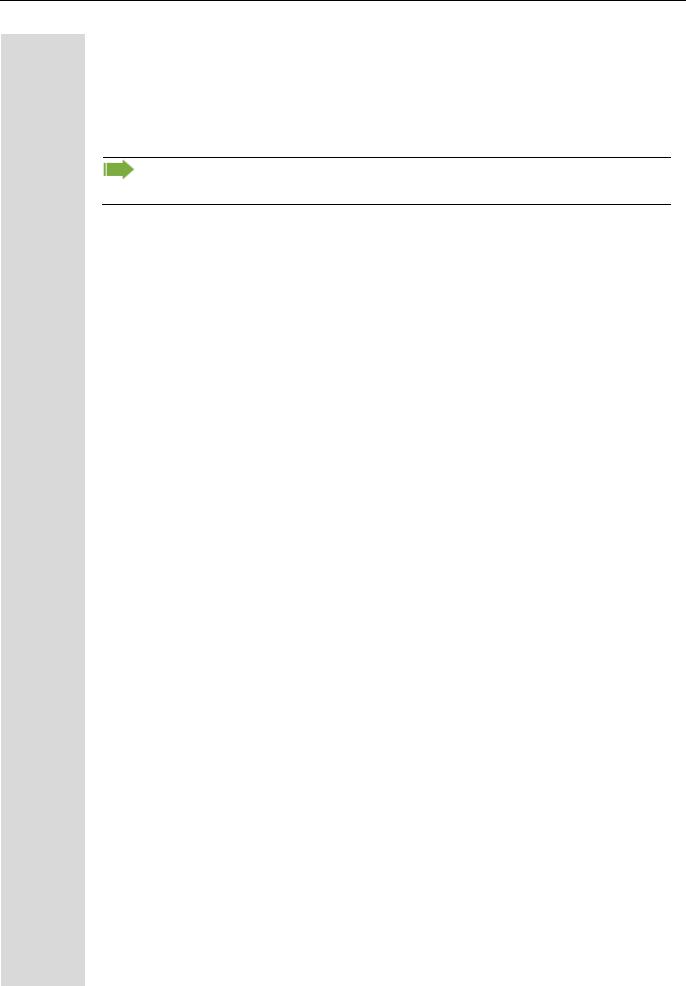
27
Работа с Вашим настольным телефоном
OpenScape CP600
В дальнейших описаниях приведена краткая информация по эксплуатации Вашего телефона.
Перед просмотром функций и настроек, Вам следует задать пароль пользователя, чтобы защитить Ваш телефон от несанкционированного доступа → страница 143.
Навигация в меню
Включение приложения
Вы можете использовать кнопки выбора режима → страница 19, чтобы переключаться между главным меню и Вызовами, или чтобы открыть меню Присутствие.
Просмотр списков
Вы можете использовать кнопки навигатора для просмотра записей и подтверждения требуемых функций → страница 20.
Открытие контекстных меню
Если около выбранной записи появляется стрелка 

28
Вызовы
Вызов представляет собой контакт с историей звонков. Новые вызовы создаются или обновляются для:
ранее отвеченного вызова
набранного номера
пропущенного вызова
Обменной записи после автоматической синхронизации
Записи из корпоративного каталога, если используется новый номер.
Если Вы активировали использование Цепи (→страница 114), тогда только вызовы из Цепи будут включены в список. Список идентичен списку в браузере.
Список сортируется в хронологическом порядке, начиная с последнего события. Самая последняя запись появляется в верхней части списка. Активные вызовы отображаются перед вызовом.
Выбранный вызов
Статус вызова отображается при помощи значка
|
Значок |
Посланное сообщение |
|
Активный вызов |
|
|
Пропущенный вызов (текущий) |
|
|
Пропущенный вызов (старый) |
|
|
Набранный вызов |
|
|
Отвеченный вызов |
|
|
Новое голосовое сообщение |
|
|
Старое голосовое сообщение |
|
|
Вы переадресовали вызов |
|
|
Ваш вызов был переадресован |
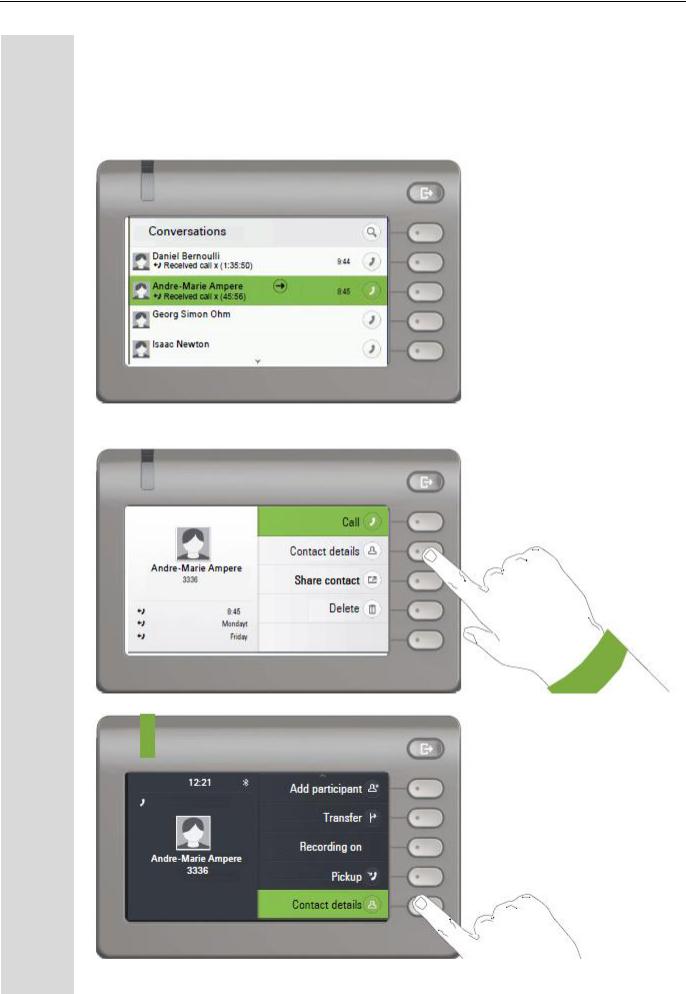
29
Как открыть детали вызова или осуществить звонок
Вы можете открыть выбранный вызов при помощи кнопки навигатора 
при помощи сенсорной клавиши 


Если Вы откроете информацию вызова при помощи кнопки 
Вы также можете искать информацию контакта вызова во время вызова.
Используйте кнопку 

30
Создание или редактирование вызовов
Вызовы создаются на основе набранных или отвеченных вызовов. Новые контакты синхронизируются с телефоном при подключении к Обмену. Когда Вы ищете абонента при помощи протокола LDAP → страница 137, данный контакт передается в вызовы.
Например, Вы получаете звонок от абонента, у которого в списке пока нет вызова. Когда Вы вешаете трубку, абонент появляется в Вашем перечне только с номером телефона.
Откройте детали вызова при помощи кнопки 
Используйте сенсорную клавишу, чтобы открыть меню Информация контакта».

31
Нажмите сенсорную клавишу, чтобы 
Фамилия:
Имя:
Рабочий х:
Рабочий х:
Мобильный:
Домашний:
Компания:
Адрес х:
Адрес х:
Роль:
E-mail:
Аватар:
Нажмите сенсорную клавишу 

32
Удалите цифры при помощи кнопки 
Используйте кнопки 

Введите имя и завершите ввод для данного поля при помощи сенсорной клавиши.

33
Сохраните информацию контакта. Вы можете добавить отсутствующие данные позднее. Следующая информация будет показана на дисплее, например, в следующий раз, когда Вы позвоните этому контакту.

34
Поиск вызовов
Вам доступны несколько вариантов, как начать поиск вызова. Если Вы хотите позвонить обнаруженному контакту для мгновенного вызова, и Вы знаете примерно номер телефона, то Вы можете
Поднять трубку или
Нажать кнопку динамика или
Нажать кнопку наушника.
Для поиска списка вызовов откройте буквенно-цифровое поле ввода, нажав сенсорную клавишу 
Или выберите чисто цифровой ввод для поиска путем ввода цифр.
Используйте клавишу 
после того, как Вы открыли поле поиска при помощи сенсорной клавиши 

35
Удаление вызовов
Если Вы неправильно набрали номер, например, или преждевременно отменили вызов, запись все равно будет создана в списке вызовов. Вы можете удалить эту запись незамедлительно. Записи для входящих вызовов, которые Вам больше не требуются, также можно удалить из списка.
Откройте нужную запись при помощи кнопки навигатора 
Нажмите сенсорную клавишу 

36
Интерфейс телефона
Внешний вид телефона
Входящий вызов
Ваш телефон звонит, и экран вызова мигает. Помимо «классических» функций телефона, на дисплее предлагаются дополнительные информация и функции:
Светодиодный индикатор
мигает
Выберите функцию при помощи сенсорной клавиши
Нет функции
При осуществлении вызова:
Светодиодный индикатор
горит постоянно
Выберите функцию при помощи сенсорной клавиши
Стрелки для следующих опций

37
Переключение на другое меню в процессе вызова
Вы можете использовать кнопку 
Возврат к просмотру вызова
Показывает активный вызов
Используйте кнопку 

Значки в состояниях вызова
Значок состояния для вызова
|
Значок |
Значение |
|
Телефон звонит. |
|
|
После набора номера звонит телефон другого абонента. |
|
|
Вызов активен. |
|
|
Вы поставили вызов на удержание (например, удержание для консультации). |
|
|
Ваш собеседник поставил вызов на удержание. |
|
|
Голосовое соединение защищено. |
|
|
Голосовое соединение не защищено. |
|
Подробное описание различных функций можно найти в разделах «Базовые функции» → страница 50 и «Расширенные функции телефона» → страница 97.

38
Программируемые клавиши
Программируемые клавиши доступны Вам в меню Избранное или на дополнительно присоединяемом клавишном модуле OpenScape 600 → страница 41.
Программируемые клавиши в меню Избранное
Если к вашему настольному телефону OpenScape СР600 не подключен клавишный модуль OpenScape 600, вы можете использовать меню Избранное для доступа к четырем программируемым клавишам, для которых вы можете назначить функции и номера телефонов. Вы можете запрограммировать предпочтительные функции, не предложенные в меню. Линейные клавиши и клавиши ПВТ могут быть уже настроены вашим администратором → страница 41. Чтобы запрограммировать функциональную клавишу, выполните следующие шаги:
Откройте следующее меню при помощи сенсорной клавиши для Избранного:
Нажмите сенсорную клавишу 

39
Нажмите вторую сенсорную клавишу, чтобы присвоить значение первой из четырех функциональных клавиш.
Нажмите вторую сенсорную клавишу, чтобы переключиться на список функций.
Используйте клавишу 

40
Если вы предпочитаете не менять стандартную маркировку «Ожидание вызова», просто завершите присвоение при помощи сенсорной клавиши 
Выйдите из программирования при помощи сенсорной клавиши 
Функциональные клавиши «Ожидание вызова» теперь запрограммированы и могут использоваться.

41
Программируемые клавиши на клавишном модуле OpenScape 600
Клавишный модуль OpenScape 600 имеет двенадцать клавиш, для которых вы можете
назначить функции или номера телефонов на двух уровнях. Используйте 
Увеличьте количество программируемых функциональных клавиш или клавиш набора выбранного путем присоединения дополнительного клавишного модуля
→страница 18.
Взависимости от того, как они запрограммированы, Вы можете использовать клавиши в качестве:
Функциональной клавиши → страница 91
Кнопки набора выбранного → страница 91
Линейной клавиши → страница 119
Клавиши прямого выбора терминала → страница 127
Нажмите клавишу, чтобы активировать запрограммированную функцию или набрать сохраненный номер телефона → страница 95.
Клавишный модуль OpenScape 600 имеет строки на экране, каждая из которых связана с клавишей. Название функции или назначение, значок действия и значок состояния отображаются на экране.
Состояние функции также отображается при помощи светодиода на соответствующей клавише.
Линейные клавиши и клавиши прямого выбора терминала могут быть запрограммированы только администратором через меню программирование/обслуживание → страница 48.
Значение светодиодных индикаторов на функциональных клавишах
|
Светодиод |
Значение функциональной клавиши |
|
|
Не горит |
Функция неактивна. |
|
|
Светодиод |
Указывает состояние функции (например, зеленый |
|
|
мигает1 |
или красный). |
|
|
Горит |
Функция активна (например, зеленый или красный). |
|
1В данном руководстве пользователя светодиоды обозначены этим значком независимо от частоты мигания. Частота мигания обозначает разные состояния, которые описаны подробно в соответствующих разделах руководства.
Функция просмотра функциональных клавиш
|
Сенсорная клавиша со |
|||||||||
|
Действие |
Маркировка |
Состояние |
|||||||
|
светодиодом состояния |
|||||||||

42
Корпоративный каталог
Если у Вас есть доступ в корпоративный каталог или базу данных протокола LDAP (проконсультируйтесь у администратора), Вы можете искать контакты в нем через списки вызовов. Протокол LDAP запрашивается автоматически при наборе номера.
Автоответчик (голосовая почта)
В зависимости от типа и конфигурации Вашей информационной платформы (свяжитесь с администратором), сообщения от настроенных сервисов отображаются в этом приложении.
Прослушивание сообщений
Если появляются новые сообщения, они будут отображаться в верхней строке списка вызовов и будут подсвечены.

43
Настройки
Используйте кнопку 
Меню состоит из области конфигурации, как для пользователей, так и для администраторов.
Когда Вы откроете настройки пользователя первый раз, Вам потребуется ввести Пароль пользователя → страница 143
Настройки пользователя

44
Меню
Вы можете регулировать локальные настройки Вашего настольного телефона OpenScape CP600 при помощи меню «Настройки пользователя».
Структура меню состоит из нескольких уровней.
Вы также можете регулировать все настройки при помощи веб-интерфейса Вашего настольного телефона OpenScape СР600 → страница 189.
Переключатели
Меню состоят из переключателей для активации или деактивации функций. Пример:
Нажмите сенсорную клавишу «Активировать режим «Не беспокоить», чтобы включить функцию. Переключатель переместится вправо. Или вы можете использовать кнопки 



45
Нажмите сенсорную клавишу для 
Параметры
Вы можете задать значения в некоторых суб-меню.
Нажмите сенсорную клавишу для 
Нажмите сенсорную клавишу для значения 4, например. Настройка изменена, и Вы можете вернуться к предыдущему меню.

46
Выйдете из меню.
Уровень
Вы можете использовать меню с уровнями, чтобы регулировать громкость или яркость, к примеру. Ниже приведен пример настройки яркости экрана. Переключитесь в меню настроек телефона
И откройте меню дисплея при помощи сенсорной клавиши.
Откройте меню для настройки яркости.

47
Отрегулируйте яркость до желаемого уровня. Используйте для этого кнопку 
Завершите настройку, нажав сенсорную клавишу для 
Сохраните новые настройки.

48
Краткое описание настроек пользователя
|
Меню настроек |
Опции |
Подробнее |
|
|
Дата и время |
→ страница 157 |
||
|
Громкости |
→ страница 162 |
||
|
Аудио |
Настройки |
→ страница 163 |
|
|
Особые сигналы |
→ страница 169 |
||
|
Bluetooth |
→ страница 81 |
||
|
Переадресация вызова |
→ страница 68 |
||
|
Конфигурация |
Расширенные функции телефона |
→ страница 97 |
|
|
Клавиатура |
→ страница 133 |
||
|
Заставка |
→ страница 150 |
||
|
Телефон |
Дисплей |
→ страница 148 |
|
|
Программирование клавиш |
→ страница 91 |
||
|
Расположение |
Страна |
→ страница 174 |
|
|
Язык |
→ страница 172 |
||
|
Безопасность |
Изменение пароля пользователя |
→ страница 143 |
|
|
Информация сети |
→ страница 175 |
||
|
Диагностическая информация |
→ страница 186 |
||
|
Сброс настроек |
→ страница 177 |
Администрирование
Вы можете зайти в область администрирования через функцию «Админ», введя пароль администратора.
Более подробную информацию по данной теме можно найти в руководстве для администратора для Вашего телефона.
При обновлении программного обеспечения, телефон не следует отключать от источника питания, линии LAN или телефонной линии.
Об обновлении уведомляют сообщения на дисплее и/или мигающие светодиоды.

49
Функции управления и мониторинга
Функцию управления или мониторинга можно активировать на Вашем телефоне в целях удаленного технического обслуживания.
Функция управления
Ваш администратор может активировать или деактивировать функции телефона через удаленное обслуживание. В процессе технического обслуживания трубка, микрофон, громкоговоритель и наушники не активны. Вы дополнительно получите уведомление на дисплее о том, что функция управления активна.
Функция мониторинга
Чтобы определить неисправность в телефоне, к примеру, ваш администратор может установить функцию мониторинга. Вы можете пользоваться телефоном как обычно в процессе мониторинга. Однако, сначала Вы получите уведомление об операции через сообщение на дисплее и запрос на разрешение мониторинга.
Если Ваш администратор активировал функцию на вашем телефоне, который постоянно передает технические данные на сервер, вы увидите мигающий значок 
Активация тестового вызова
В случае проблем с соединением с конкретным направлением, администратор может попросить Вас ввести код активации перед номером абонента, который может использоваться для запуска отслеживания данных вызова на телефоне. Код активации, который Вам предоставит администратор, начинающийся со звездочки с последующими тремя цифрами и решеткой в конце, необходимо вводить перед фактическим номером телефона. В конце вызова данные, связанные с вызовом посылаются для дальнейшего анализа на сервер.

50
Базовые функции
Пожалуйста, внимательно прочитайте вводные главы «Знакомство с Вашим OpenScape CP600» → страница 16 и «Работа с Вашим OpenScape CP600» → страница 27 перед выполнением с Вашим телефоном каких-либо шагов, описанных далее.
Входящие вызовы
Телефон звонит, если звонок включен. Светодиодный индикатор также мигает. При передаче информация о вызывающем абоненте (имя, номер телефона) появляется в окне информации в левой стороне экрана.
|
Любые настройки, которые в этот момент осуществляются на |
|||
|
телефоне, будут прерваны входящим вызовом. Вы можете |
|||
|
использовать кнопку |
в любой момент, чтобы вернуться в ту |
||
|
точку структуры меню, где Вы были прерваны, если не истек |
|||
|
период действия пароля. |
|||
|
Если Вы установили мелодию → страница 165 или звонок → |
|||
|
страница 164 на Вашем телефоне, возможно, Ваш администратор |
|||
|
установил по умолчанию другой сигнал, в зависимости от типа |
|||
|
вызова (например, внешний или внутренний вызов). |
|||
|
Принятие вызова при помощи трубки |
||
|
Телефон звонит. Звонящий отображен на экране. Светодиод мигает. |
||
|
Поднимите трубку. |
||
|
Отрегулируйте громкость вызова → страница 19. |
||
|
если необходимо |
||
|
Принятие вызова при помощи громкой связи |
||
|
Телефон звонит. Звонящий отображен на экране. Светодиодный |
||
|
индикатор мигает. |
||
|
Нажмите сенсорную клавишу. |
||
|
или |
||
|
Нажмите указанную кнопку. Кнопка загорится. Режим громкой связи |
||
|
активирован. |
||
|
если необходимо |
Отрегулируйте громкость вызова → страница 19. |
|

Настройка телефонного аппарата UniFy OpenStage 15 для работы с IP-АТС Asterisk
В рамках данной статьи рассматривается телефонный аппарат UniFy (Siemens) OpenStage 15, а также его настройка для работы с ip-АТС Asterisk. Аппарат поддерживает работу по протоколу SIP. Также на нем присутсвуют 8 программируемых кнопок, есть возможность подключения панели расширения, которая добавляет еще 18 программируемых кнопок.
Настройки телефонного аппарата производятся посредством веб-интерфейса.
Обратите внимание, что доступ к веб-интерфейсу телефона по протоколу HTTPS.
При входе в интерфейс настройки доступ дается под незапароленным непривилегированным пользователем, система также оповещает о том что пароль пользователя не задан.
Для того чтобы приступить к настройкам телефона необходимо перейти на вкладку «Страница администратора (Admin)» и ввести пароль (по-умолчанию 123456).
Основные настройки производятся в разделе System. В подразделе System Identity необходимо заполнить следующие поля:
— Terminal number — обязательно вносится внутренний номер, так как данное поле используется при отправке телефоном пакета REGISTER, в сторону SIP-сервера,
— Terminal name — также можно установить внутренний номер,
— Display identity — также можно установить внутренний номер,
— Enable ID — активировать, если Display identity отличается от внутреннего номера и нужно чтобы данный номер отображался на телефоне в строке состояния.
Источник
Unify OpenScape CP205 User Manual
OpenScape Desk Phone CP200
Наши системы управления качеством и природоохранных мер осуществлены в соответствии с требованиями стандартов ISO9001 и ISO14001, и сертифицированы сторонней сертификационной компанией.
Все права защищены
Ссылочный номер: A31003-C1000-U100-2-7619
Информация, представленная в данном документе, содержит только общие описания или функциональные характеристики, которые в конкретном случае применения не всегда проявляются в описанной форме или которые могут изменяться вследствие дальнейшего совершенствования продуктов. Требуемые функциональные характеристики являются обязательными только в том случае, если они были явно согласованы при заключении договора.
Производитель оставляет за собой право на изменение возможностей поставки и технические изменения без предварительного уведомления.
Unify, OpenScape, OpenStage and HiPath являются зарегистрированными торговыми марками Unify Software и Solutions GmbH & Co. KG. Все другие названия компаний, марок, продуктов и услуг являются торговыми марками или зарегистрированными торговыми марками соответствующих владельцев
В целях безопасности, телефон следует подключать к электросети только:
при помощи оригинального блока питания.
Ссылочный номер: L30250-F600-C14x (x: 1=EU, 2=US, 3=UK) или
в локальной сети при помощи передачи питания по кабелю Ethernet, соответствующему стандарту IEEE 802.3af.
Никогда не вскрывайте телефон или клавишный модуль. В случае возникновения каких-либо проблем, обратитесь к своему администратору.
Используйте только оригинальные аксессуары. Использование других дополнительных приспособлений может быть опасным и привести к прекращению действия гарантии, расширенной ответственности производителя и маркировки СЕ.
Соответствие оборудования директивам ЕС подтверждено маркировкой СЕ. Данный сертификат соответствия и, где это применимо, иные существующие сертификаты соответствия, а также дальнейшую информацию о нормативах, ограничивающих использование веществ или влияющих на сертификаты веществ, применяемых в изделиях, можно найти на сайте Unify Expert WIKI по ссылке
http://wiki.unify.com в разделе «Сертификаты соответствия».
Все электрические и электронные изделия должны утилизироваться отдельно от муниципального потока отходов через специализированные пункты сбора, назначенные правительством или местными властями.
Корректная утилизация и раздельный сбор старого оборудования помогут избежать потенциальных негативных последствий для окружающей среды и здоровья людей. Это непременное условие для повторного использования и переработки бывшего в употреблении электрического и электронного оборудования.
Для получения более подробной информации по утилизации старого оборудования свяжитесь с офисом в Вашем городе, сервисом по утилизации отходов, магазином, где вы приобрели изделие, или с Вашим торговым представителем.
Приведенные выше утверждения действительны только для оборудования, установленного и проданного в странах Европейского Союза, и соответствующего Европейской Директиве 2002/96/ЕС. В странах, не входящих в Евросоюз, могут существовать иные нормативы относительно утилизации электрического и электронного оборудования.
Телефон следует использовать в контролируемой обстановке с температурой окружающей среды от 5°С до 40°С.
Чтобы обеспечить хорошее качество громкоговорителя, зона вокруг микрофона (справа
спереди) должна быть свободной. Оптимальное расстояние до громкоговорителя составляет 50 см.
Не устанавливайте телефон в помещении, где собирается много пыли; это может значительно сократить срок службы телефона.
Не подвергайте телефон воздействию прямых солнечных лучей или других источников тепла, поскольку это может повредить электронные компоненты и пластмассовый корпус.
Не используйте телефон во влажной среде, например, в ванной комнате.
Техническая поддержка в сети Интернет
Информацию и техническую поддержку наших изделий можно получить в сети Интернет: http://www.unify.com .
Технические примечания, текущую информацию об обновлениях оборудования, часто задаваемые вопросы и многое другое можно найти в сети Интернет по ссылке: http://wiki.unify.com
Специализированная защита окружающей среды
В рамках стратегии в отношении продукта компания Unify нацелена вывести на рынок продукты, безвредные для окружающей среды, принимая во внимание весь жизненный цикл изделия. Unify стремится получить соответствующие экологические знаки для своих продуктов, в случае если программы экологических знаков разрешают производить квалификацию отдельных продуктов Unify.
Техническая поддержка в сети Интернет……………………………………………………………………….4
Специализированная защита окружающей среды……………………………………………………………4
О данном руководстве пользователя…………………………………………………………………………..11
Значки, используемые в руководстве…………………………………………………………………….11
Качество динамика и читаемость дисплея…………………………………………………………………….12
Знакомство с Настольным телефоном OpenScape CP200…….13
Пользовательский интерфейс Вашего Настольного телефона OpenScape CP200…………………….13
Программируемые функциональные клавиши…………………..……………………………………..16
Отображение в строке состояния для регулировки звука…………….………………………………20 Изображения экрана, зависящие от содержания ………….………………………………………….21
Дополнительные замечания по регистрации вызовов……………………………………………….23
Разъемы на нижней стороне телефона………………………………………………………….……………27
Более эффективное использование сетевых портов………………………………………………. 27
Принятие вызова при помощи трубки…………………………………………………….….28 Принятие вызова при помощи громкой связи………………………………………………28
Принятие вызова при помощи наушников…………………………………………………..29
Принятие удерживаемого вызова…………………………………………………………….31
Переключение с трубки на режим громкой связи……………………………………………..…32 Переключение с режима громкой связи на трубку……………………………………………….32
Открытое прослушивание разговора……………………………………………………………….32
Прослушивание голосовой почты……………………………………………………………..……36 Управление вызовом (второе предупреждение)…………………………………………………37
Набор номера при снятой трубке……………………………………………………………. 38 Набор номера при положенной трубке………………………………………………………..39
Набор при помощи функций горячей или теплой линии…………………………………. 40
Завершение вызова-консультации…………………………………………………………. 42 Переключение на удерживаемый вызов (чередование)………………………………..….43 Удержание и возврат попеременно или одновременно…………………………………. 43
Разрешение ответных звонков………………………………………………………………. 46
Ответный вызов на пропущенный звонок…………………………………………………………47
Переадресация вызовов…………………………………………. 48
Стандартная переадресация вызовов……………………………………………………………48 Использование переадресации……………………………………………………………….49 Включение и отключение мгновенной переадресации…………………………………. 49 Сохранение телефонных номеров назначения для переадресации…………………..50 Копирование и вставка телефонных номеров назначения………………………………51 Присваивание номеров назначения для переадресации………………………………. 52 Включение и отключение переадресации…………………………………………………..53 Задание продолжительности звонка перед переадресацией при отсутствии ответа.54
Использование переадресации…………………………………. 55
Включение или отключение мгновенной переадресации…………………………………56
Сохранение телефонных номеров назначения для переадресации…………………. 57 Предварительная настройка или изменение номеров назначения…………………….58
Копирование и вставка телефонных номеров назначения………………………………59
Присваивание номеров назначения для типа вызова…………………………………….60
Включение и отключение переадресации…………………………………………………..60
Программирование расширенных функций……………………………………………………….64
Повторный набор нажатием кнопки…………………………………………………………..64
Настройка фиксированной клавиши переадресации………………………………………66
Настройка переменной клавиши переадресации…………………………………………..67
Пример 1: Вызов сохраненного номера……………………………………………………. 68 Пример 2: Включение/отключение ожидания вызова……………………………………..68
Расширенные функции телефона………………………………….70
Настройка переадресации вызова……………………………………………………………. 72
Включение и отключения напоминания об удержании……………………………………..75
Набор номера при помощи выбранной клавиши набора…………………………………. 88 Вызов абонента из местной телефонной книги……….……………………………………. 88 Вызов абонента из корпоративного каталога…. …………………………………………….88
Использование задержки при автонаборе…………………………………………………….89
Телефонные книги и разговоры…………………………..96
Персональная телефонная книга…………………………………………………………………..96 Создание нового контакта………………………………………………………………………..96 Редактирование контакта…………………………………………………………………………96
Расширенное редактирование телефонной книги………………………………………….100
Регистрация вызовов – включение/отключение…………………………………………….104
Ответ на вызовы для первичной линии………………………………………………………107 Ответ на вызовы для вторичной линии………………………………………………………107
Набор последнего набранного номера……………………………………………………….109 Переадресация вызовов для первичной линии……………………………………………..109
Осуществление и принятие вызовов на однопроводной линии………………………….110 Осуществление и принятие вызовов на многопроводной линии………………………. 110
Линии с функциями горячей или теплой линии……………………………………………..111
Клавиша прямого выбора терминала…………………………………………………………….113
Перенаправление вызова абонента прямого выбора терминала……………………….114 Светодиоды для клавиш прямого выбора терминала……………………………………..114 Настройки для Многопроводной линии (клавиатура)………………………………………….115
Установка времени для отложенного вызова……………………………………………….115
Защита от несанкционированного доступа/безопасность……119
Отключение звонка или настройка звукового сигнала…………………………………………119
Включение и отключение звонка или установление сигнала……………………………..119 Временное отключение звонка для входящих вызовов и его включение………………120
Включение функции «не беспокоить» при помощи клавиши……………………………..120 Включение функции «не беспокоить» при помощи главного меню……………………. 120 Разрешение функции «не беспокоить»……………………………………………………….121
Вход и выход на одном и том же телефоне………………………………………………….127 Вход и выход на разных телефонах…………………………………………………………. 127 Передача заданных пользователем настроек и данных…………………………………. 127 Вход и выход на одном и том же телефоне…………………………………………………….…128
Вход с принудительным выходом на удаленном телефоне………………………………..130 Вход с принудительным отложенным выходом на удаленном телефоне……………….131
Индивидуальная настройка телефона…………………132
Настройка перехода на летнее время………………………………………………………..134 Автоматический переход на летнее время…………………………………………………..135
Звук и уведомление при незащищенном речевом соединении……………………………142
Настройки в зависимости от страны…………………………………………………………..146
Индивидуальные настройки ,влияющие на потребление энергии…………………………….148
Следующие функции не поддерживаются………………………………………………. 150
Автоматическая запись вызова………………………………………………………………..151 Ручная запись вызова…………………………………………………………………………..151 Запись вызова с Автозапуском………………………………………………………………..152 Управление записью вызова…………………………………………………………………..152
Консультация в процессе записи вызова…………………………………………………….153 Второй вызов в процессе записи вызова…………………………………………………….153
Запись вызова при чередовании………………………………………………………………154
Ваш вызов удерживается или разъединился……………………. ………………………..154 Создание конференции в процессе записи………………………………………………….154
Добавление участников конференции в процессе записи………………………………..155 Ваш вызов добавлен в конференцию в процессе записи…………………………………155 Удержание линии вручную в процессе записи……………………………………………..155
Свяжитесь с партнером в случае возникновения проблем…………………………………..165
Ремонт и концепция переработки, улучшение рабочих характеристик………………………………………………..166
Переработка и утилизация оборудования в семействе телефонов OpenScape………….166
Надежность ремонта и поставка запасных деталей…………………………………………….167
Улучшение рабочих характеристик…………………………………………………………………167
Локальное меню пользователя…………………………..168
Открытие меню пользователя на телефоне………………………………………………………168
О данном руководстве пользователя
В данном документе содержится общее описание дополнительного оснащения, которое не всегда может быть в наличии в некоторых случаях. Поэтому требуемые характеристики следует обозначать отдельно в рамках договора.
Если определенная функция на Вашем телефоне недоступна для Вас, в соответствии с описанием, причиной этого может быть одна из следующих:
Данная функция не настроена для Вас и Вашего телефона. Пожалуйста, свяжитесь с Вашим системным администратором.
Ваша коммуникационная платформа не поддерживает данную функцию. Пожалуйста, свяжитесь с Вашим торговым партнером для получения информации о том, как усовершенствовать ее.
Данное руководство пользователя должно помочь Вам познакомиться с Настольным телефоном OpenScape CP200 и всеми его функциями. Здесь содержится важная информация для безопасной и корректной эксплуатации Настольного телефона OpenScape CP200. Данные рекомендации следует строго соблюдать, чтобы избежать ошибок в работе и обеспечить оптимальное использование Вашего многофункционального телефона в сети.
Весь персонал, устанавливающий, эксплуатирующий или программирующий Настольный телефон OpenScape CP200, должен прочитать и придерживаться данного руководства пользователя.
Для Вашей собственной безопасности, пожалуйста, подробно ознакомьтесь с разделом, касающимся безопасности. Соблюдайте меры предосторожности, чтобы не подвергать риску себя или других людей и предотвратить повреждение аппарата.
Данное руководство по эксплуатации простое и легкое для понимания, и предоставляет четкие пошаговые инструкции для работы с настольным телефоном OpenScape CP200.
Значки, используемые в данном руководстве
Операции и настройки, которые можно осуществить как через телефон, так и через вебинтерфейс, обозначаются иконкой и ссылкой на страницу.
Относится к операции или настройке, выполняемой через телефон.
Относится к операции или настройке, выполняемой через веб-интерфейс.
Отдел обслуживания компании Unify Software and Solutions GmbH & Co. KG может помочь Вам только в том случае, если у Вас возникли проблемы или неисправности с самим телефоном. Если у Вас есть вопросы касательно эксплуатации, Ваш продавец-консультант или системный администратор будут рады Вам помочь.
По вопросам, касающимся подключения телефона, свяжитесь с Вашим поставщиком сетевых услуг
Если у Вас возникли проблемы или выявлены дефекты телефона, наберите, пожалуйста, номер сервисной службы в Вашей стране.
Использование по назначению
Настольный телефон OpenScape CP200 представляет собой настольный аппарат, предназначенный для передачи голоса и подключения к локальной сети. Его также можно использовать в качестве абонентского устройства. Любое иное использование считается применением не по назначению.
Идентификационные данные (точное наименование изделия и серийный номер) Вашего телефона можно найти в табличке на нижней части корпуса. Дополнительные данные, касающиеся Вашей информационной платформы, можно получить у администратора.
Пожалуйста, имейте эту информацию под рукой, когда связываетесь с отделом обслуживания для решения вопросов по неисправностям и проблемам с изделием.
Качество динамика и читаемость дисплея
Чтобы обеспечить хорошее качество динамика, зона перед телефоном (спереди справа) должна быть свободна. Оптимальное расстояние составляет 50 см.
Чтобы оптимизировать читаемость экрана, выполните следующее:
— Отрегулируйте контрастность в соответствии с требованиями → страница 132.
Знакомство с настольным телефоном OpenScape CP200
В следующих разделах описаны наиболее часто используемые кнопки управления и изображения на экране.
Пользовательский интерфейс Вашего Настольного телефона OpenScape CP200
1 Вы можете осуществлять и принимать вызовы как обычно при помощи трубки .
2 Графический дисплей позволяет интуитивно работать с телефоном (две строки с 33 символами в каждой)
3 Функциональные клавиши (неизменяемые) позволяют Вам вызывать следующие часто используемые функции в процессе вызова:






4 Используйте кнопки навигатора , чтобы удобно пролистывать различные функции Вашего телефона, приложения и меню настроек.
5 Функциональные клавиши (могут быть перепрограммированы администратором через веб-интерфейс) позволяют Вам вызывать следующие часто используемые функции в процессе вызова:



6 Номеронабиратель можно использовать для ввода номеров телефона и набора текста
7 Вы можете настроить свой телефон, присваивая номера телефонов и функции
Значения, установленные по умолчанию:
Журнал (список вызовов)
Повторный набор номера
8 Входящие вызовы и новые голосовые сообщения визуально обозначаются при помощи светодиодного индикатора
Эта кнопка управления позволяет Вам перемещаться между полями ввода и
ориентироваться в списках и меню. Используйте кнопку 
Кнопка Функция при нажатии кнопки
В списках и меню:
Возвращается на один уровень вверх При выбранной записи:
Удаление символа слева от курсора
В списках и меню:
Нажмите и удерживайте: Переход к началу списка/меню.
В списках и меню:
Нажмите и удерживайте: Переход к концу списка/меню.
Программируемые функциональные клавиши
На Вашем настольном телефоне OpenScape CP200 имеется четыре фиксированные функциональные клавиши (со светодиодами), которые можно в любое время перепрограммировать на другие функции или телефонные номера.
Значки представляют следующие функции:
Повторный набор номера
В зависимости от того, как они запрограммированы, Вы можете использовать эти клавиши следующим образом:
Функциональные клавиши → страница 62
Клавиши быстрого набора → страница 64
Функцию можно запрограммировать для каждой клавиши, так же как и номер телефона на втором уровне.
Состояние функции отображается светодиодом для соответствующей функциональной клавиши.
Линейные клавиши и клавиши прямого выбора терминала могут быть запрограммированы только администратором через меню программы/обслуживания.
Информацию по маркировке функциональных клавиш Вы найдете на → странице
Значение светодиодов функциональных клавиш .
Источник
Телефон проводной Unify OpenStage 30 T инструкции
Давно отсутствует на складе и больше не ожидается в продаже
Сотрудники по достоинству оценят легкость использования Unify OpenStage 30 T и высочайшее качество голосовой связи данного телефона. Простая интеграция с текущими приложениями и коммуникационной средой обеспечит множество преимуществ администраторам ИТ и телекоммуникаций.
Продукты семейства OpenStage подходят как для подключения к обычной к станциям HiPath в качестве цифровых терминалов (TDM-устройства) по интерфейсу Upo/e, используя обычную двухпроводную телефонную линию, так и для работы в локальных (LAN) и глобальных (WAN) сетях интернета, используя интерфейс Ethernet. Они могут взаимодействовать со станциями HiPath как по корпоративному защищенному протоколу CorNet (HFA- устройства), так и внешними операторами по протоколу SIP (SIP-устройства), что позволяет централизованно управлять ими как частью общей ИТ-инфраструктуры офиса или предприятия.
Unify OpenStage 30 T обладает множеством программируемых функциональных клавиш и модулей расширения
Источник
Sip через Wi-Fi + UniFi. Опыт использования и модернизация
С сентября 2012 худо бедно (скорее худо) работала следующая конфигурация:
— АТС на базе Asterisk
— Точки доступа UniFi AP и UniFi AP-Outdoor (прошивка контроллера и ТД 2.3.6) работало до 10 точек.
— смарфоны Fly Uno (родная прошивка Andriod 2.3. без сип клиента) сип клиент sip-droid
— на пробу брались Wifi SIP телефоны LG (конкретную модель не выяснил, но их тестировали несколько дней и вернули обратно)
Проблемы такой конфигурации:
— пришлось перевести точки в режим только G. Иначе Fly не соединялся с точками доступа.
— потеря регистрации sip клиентами телефонов (особенно когда телефон полежит некоторое время в режиме ожидания)
— булькания и пропадание голоса при разговорах
Руководство организации заинтересовал сервер телефонии Oktell. Решили протестировать работу с текущим аппаратным обеспечением. Перед тестами в смартфонах были обновлены прошивки (появился встроенный sip клиент).
Сразу же выявилась проблема:
не проходил голос на точках UniFi. Проверили работу с точками TPLink голос проходит.
В репозиториях были еще две версии контроллера unifi-rapid (v2.3.6) и unifi-beta (v.3.1.1)
После обновления контроллера до беты появился голос. А также телефоны смогли подключиться в режим N. В контроллере появилась также функция принудительного отключения клиента при достижении указанного значения уровня сигнала — это заставляет клиента инициировать новое подключение к WiFi сети и при этом выбирается точка доступа с более сильным сигналом чем была до отключения (реализация роуминга).
Проблема с новой версией контроллера — телефоны часто при подключении к WiFi, а также при переключении между точками стали зависать на этапах аутентификации и получении IP адреса (хотя все телефоны были настроены на постоянные IP)
В этот момент телефон успешно пингуется по настроенному ему IP адресу и может выходить в интернет через встроенный браузер, но при попытке позвонить SIP клиент сообщает что WiFi сеть не подключена.
План действий был таков:
1. Перевести телефоны на получение IP адресов по DHCP — при построении крупных сетей это не лишено смысла так как перенастроить static IP адрес на 2-3 телефонах еще можно при количестве телефонов более 10 штук временные затраты увеличиваются в разы.
2. Провести сканирование территории.
Результат:
1. Переведенные на автоматическое получение IP адреса (DHCP) телефоны перестали зависать на получении IP адреса. Осталось только аутентификация.
2. Сканирование бокса где предполагается использование беспроводных телефонов выявило избыточность размещения трех точек доступа что приводило к частым переключениям между точками и следовательно увеличивало частоту появления ошибок (получение IP и аутентификация)
Даже одна точка обеспечивает покрытие пригодное для работы телефонии:
Двумя точками при условии их максимального разнесения можно накрыть бокс и помещения между этим боксом и соседним.
На пробу был привезен Wifi-Sip телефон LG-Ericcsson WIT 400H и в наличии был еще один безымянный WiFi-SIP телефон от китайцев (WiFi-sip-phone).
Оба телефона были настроены на работу в нашей сети — принимали звонки и звонили достаточно хорошо.
Цитата(ALLeX @ 21.6.2012, 17:53)
Цитата из официальной рекламной брошюры:
Users that need to be mobile in the building or campus can roam freely. During a call, the WIT-400H locates and uses the closest AP, even changing APs while you roam for seamless wireless communications.
Как это происходит в реальности:
Трубка цепляется к первой попавшейся WAP мертвой хваткой, и вплоть до полного обрыва связи не желает переключатся на другие точки доступа, несмотря на то что они гораздо ближе.
В самой трубке есть настройки переключения на другую WAP при определенном уровне сигнала, но эти настройки у меня не работают.
Вопрос простой: Что ещё нужно сделать, чтобы заработал заявленный роаминг? Есть ли прошивка новее чем 2.0Aq?
Судя по доке, хэндовер поддерживается только если наименование профиля указано как SystemDefault.
To use phone’s default profile:
1. Press > Settings > Profile Setting.
2. Select SystemDefault. Only default profile can be
supported handover between the same SSID in
the different access point.
3. Press Menu (left softkey) and select Edit, and then
press.
4. To edit the name to use for the default profile:
•• Select Profile Name field and enter a profile
name to whatever you want.
5. To assign a profile to the wireless LAN access point:
•• Select Network Name(SSID) field and enter a
network name, and then press.
•• This SSID must be exactly the same as it is in an
access point which you have installed.
WiFi-sip-phone — в настройке wifi подключения есть пункт Roaming. Его нужно активировать иначе телефон при перемещении по территории будет предлагать настроить подключение к точкам доступа будто это разные ТД с различными SSID.
Впечатления от работы телефонов:
— прием сигнала — отлично у обоих аппаратов
— роуминг — Lg — отлично (время переключения около 1 секунды). wifi-sip-phone — хорошо (время переключения от секунды и выше, иногда наблюдаются проблемы при переключении — получение IP и регистрация в SIP)
— голос — во время вызова можно перемещаться с телефоном по территории, при уменьшении уровня сигнала возможны пропадания голоса, но соединение не рвется и при возврате в зону уверенного приема можно продолжать говорить.
— слышимость собеседника — приемлемо, в техцентре будет слышно плохо (высокий уровень окружающего шума)
— сигналы вызова — оба телефона имеют слабый сигнал вызова (если сравнивать с используемым в настоящий момент трубками Panasonic) и в техцентре их будет не слышно. У LG есть вибровызов у китайца? нет.
Дальнейшие действия по оптимизации:
1. В качестве решения для WiFi нужно оставить UniFi: этим мы обеспечим удобное централизованное управление WiFi сетью. При использовании других точек доступа (без центрального контроллера) повышается риск появления различных конфигураций на разных ТД что может привести к проблемам с телефонами которые будет сложно диагностировать. Потеряется также удобный интерфейс который позволяет быстро отслеживать на какую ТД сейчас подключен клиент, сколько вообще в сети клиентов. Также не будет функции контроллера обеспечивающей роуминг (инициация переключения клиентов при достижении определенного минимума сигнала).
Чтобы проанализировать покрытие сети WiFI мне потребовался ноутбук стоимостью 9 т.р. и оценочная версия приложения которая строит различные отчеты по результатам сканирования диапазона (полная версия стоит 30 т.р.).
1. Здравствуйте.
Возникла необходимость купить для работы анализатор спектра. Минимальный требуемый диапазон — 2..8 Ггц.
Пообщался со знакомыми из РЧЦ, на предмет узнать чем работают и что посоветуют, они дали мне на выбор информацию по двум приборам, из имеющихся у них в наличии:
1. Портативный анализатор спектра Anritsu MS2726C.
Насколько я понял, цена начинается от 1,2 млн. рублей.
По их словам это один из лучших приборов из того, что у них есть сейчас.
2. Анализатор спектра Agilent E4407B:
Достаточно старенькая модель по цене в районе 800 000 — 900 000 рублей.
Из минусов: Громоздкий, тяжелый и нет многих полезных функций по выделению и усилению сигнала.
2. На eBay есть варианты FSH8 (до 8 ГГц) за 300-450 т. руб. Если устроит меньший диапазон можно и дешевле более старые модели взять FSH3 (до 3 ГГц) или FSH6 (до 6 ГГц). Вот только вопрос, нафига такое оборудование вам?
Примеры:
1. Wi-Fi SIP телефон Welltech WP589 3400 рублей
2. Schnurloses VoIP-Telefon mit Kamera PHILIPS VP5500 9,95 евро
3. Попробовать другие модели неспециализированных телефонов и смартфонов:
— Nokia E51 E52 C3 X3 список моделей с поддержкой sip
— Аппараты на andriod в диапазоне 6-10 т.р. — в данном ценовом диапазоне будут как минимум установлены более мощные модули WiFi которые обеспечат стабильную работу. К этим аппаратам как правило можно будет подобрать настольные зарядные устройства (крэдл).
4. В варианте со смартфонами на android
4.1. установить на каждый аппарат приложение удаленного управления в котором реализован следующий функционал:
— передача изображения дисплея на компьютер администратора
— удаленное управление всеми функциями телефона
— поиск телефона на карте по данным со встроенного GPS приемника
— доступ к консоли аппарата
4.2. Заблокировать критические настройки с помощью пароля.
4.3. Найти модифицированные прошивки в которых есть только необходимый функционал.
4.4. Самостоятельно сделать прошивку с требуемым набором ПО
4.5. Сотрудники смогут использовать свои личные смартфоны — нужно только правильно их настроить. В таком варианте также можно обеспечить связью в любом филиале (при нахождении в зоне действия внутренней WiFi сети) с сохранением постоянного номера.
Выводы:
1. Использование WI-FI для SIP вполне рабочее решение. Учитывая что в будущем грядет сертификация wi-fi оборудования под голос, стабильность работы будет только увеличиваться.
2. Резервирование необходимо. В нашем случае в бокс установили проводной SIP телефон — сотрудники не останутся без связи.
Источник
Настройка телефонного аппарата UniFy OpenStage 15 для работы с IP-АТС Asterisk
В рамках данной статьи рассматривается телефонный аппарат UniFy (Siemens) OpenStage 15, а также его настройка для работы с ip-АТС Asterisk. Аппарат поддерживает работу по протоколу SIP. Также на нем присутсвуют 8 программируемых кнопок, есть возможность подключения панели расширения, которая добавляет еще 18 программируемых кнопок.
Настройки телефонного аппарата производятся посредством веб-интерфейса.
Обратите внимание, что доступ к веб-интерфейсу телефона по протоколу HTTPS.
При входе в интерфейс настройки доступ дается под незапароленным непривилегированным пользователем, система также оповещает о том что пароль пользователя не задан.
Для того чтобы приступить к настройкам телефона необходимо перейти на вкладку «Страница администратора (Admin)» и ввести пароль (по-умолчанию 123456).
Основные настройки производятся в разделе System. В подразделе System Identity необходимо заполнить следующие поля:
— Terminal number — обязательно вносится внутренний номер, так как данное поле используется при отправке телефоном пакета REGISTER, в сторону SIP-сервера,
— Terminal name — также можно установить внутренний номер,
— Display identity — также можно установить внутренний номер,
— Enable ID — активировать, если Display identity отличается от внутреннего номера и нужно чтобы данный номер отображался на телефоне в строке состояния.
Источник
Вопросы и ответы по IP-телефонии с технической поддержкой Cisco
Параметры загрузки
Об этом переводе
Этот документ был переведен Cisco с помощью машинного перевода, при ограниченном участии переводчика, чтобы сделать материалы и ресурсы поддержки доступными пользователям на их родном языке. Обратите внимание: даже лучший машинный перевод не может быть настолько точным и правильным, как перевод, выполненный профессиональным переводчиком. Компания Cisco Systems, Inc. не несет ответственности за точность этих переводов и рекомендует обращаться к английской версии документа (ссылка предоставлена) для уточнения.
Содержание
Введение
Этот документ отвечает на некоторые из множества часто задаваемых вопросов (FAQ) о Cisco IP Phone.
Регистрация IP-телефона
В. Что требуется, чтобы зарегистрировать IP-телефон Cisco 7960, 7940 или 7910 в Cisco CallManager?
Ответ. Процесс регистрации IP-телефона Cisco с помощью Cisco CallManager состоит из четырех шагов.
Опция 150 (один IP-адрес)
Опция 66 (первый IP-адрес или имя DNS)
В. Какая версия Cisco Unified CallManager требуется для регистрации IP-телефона Cisco 7985G?
О. Для использования IP-телефона 7985G требуется версия Cisco Unified CallManager 4.1(3)sr2 или старше.
В. Почему мой IP-телефон не в состоянии автоматически зарегистрироваться в Cisco CallManager?
Параметры и службы IP-телефона
В. Как предотвратить несколько исходящих вызовов на общей линии?
О. В ситуациях, когда существует общая линия и необходимо разрешить только один исходящий звонок с абонентского номера (DN), можно изменить служебный параметр в Cisco CallManager 3.12c. Параметр службы «SharedLineNewCallSoftkeyDisable». Установка значения True для этого параметра предотвратит размещение нового вызова в DN, если он уже используется. Это становится важно, если третий пользователь удерживает вызов. Если второму пользователю необходимо отправить новый вызов, то первый пользователь не может продолжить или передать вызов.
В. Как организовать подключение конференции (cBarge) более чем для двух телефонов для расширения IP-телефона?
О. Увеличьте максимальное число вызовов на телефонной линии с двух до десяти для подключенного телефона в зависимости от количества вызовов, к которым будет происходить подключение. Если все линии задействованы, появляется сообщение Error parse limit, которое означает, что необходимо увеличить число линий.
В. Как сделать так, чтобы отвечать только на основную линию, даже если в моем IP-телефоне настроены общие линии?
О. Измените параметр Always use Prime Line (Всегда использовать основную линию) на значение True на глобальном уровне. Это позволяет использовать только основную линию для того расширения.
В. Как изменить количество гудков, после которого телефон перейдет в режим голосовой почты?
О. Количество возможных вызовов до перехода телефона в режим голосовой почты или на другую станцию можно легко изменить. Требуется изменить служебный параметр. Выполните следующие действия:
В. Как добиться, чтобы работала служебная кнопка?
О. Cisco 7960 и 7940 IP Phones позволяют пользователям подписываться на услуги, такие как котировка акций, календари, калькуляторы и многие другие. Для получения дополнительной информации об устранении неполадок с услугами см. Устранение неполадок с услугами на IP-телефонах.
После настройки услуг URL необходимо настроить новую услугу и подписать пользователей на нее. В комплект Cisco CallManager входит пример услуги, на которую можно ориентироваться для обеспечения правильной работы услуг. Для использования примера услуги выполните следующие действия:
Примечание. Замените на IP-адрес сервера, на котором установлены веб-страницы.
Выполните эти шаги, чтобы оформить подписку IP-телефона на типовую услугу:
Примечание. Замените на IP-адрес сервера, на котором установлены веб-страницы. Как правило, это основной сервер баз данных.
В. Как добиться, чтобы работала кнопка сообщений Messages?
О. Кнопка Messages на телефоне Cisco IP Phone представляет собой клавишу быстрого набора, к которой можно привязать абонентский номер схемы маршрутизации или порт голосовой почты Cisco, ведущий к системе голосовой почты компании. Для настройки этой кнопки на телефонах выполните следующие действия:
В. Как добиться, чтобы работала кнопка Directories (Каталоги)?
A. Кнопка Directories на IP-телефонах Cisco 7960 и 7940 предоставляет доступ к следующим четырем каталогам:
Если вариант Corporate Directory отсутствует, значит, телефон не может найти необходимую информацию. Для отображения Corporate Directory выполните следующие действия:
В. Как узнать Mac-адрес IP-телефона и подробные технические данные других устройств, зарегистрированных на сервере Cisco CallManager?
О. На сервере Cisco CallManager перейдите к C:/program files/cisco/bin/ из командной строки и выполните mmfspy. Выдается параметр, который будет выполнен для обнаружения реестра устройств, зарегистрированных на сервере Cisco CallManager.
В. Как создать специальные звонки для моих IP-телефонов Cisco?
О. В руководствах Cisco CallManager System содержится процесс создания пользовательских звонков для IP-телефонов Cisco. См. Пользовательские телефонные звонки.
В. Как использовать функции Call Pickup?
О. Примеры принципов настройки и использования функций Call Pickup и Group Call Pickup см. в разделе Настройка и использование функций Call Pickup и Group Pickup с помощью Cisco CallManager (для выпусков 3.x и 4.0).
В. Как настроить быстрый набор на моем IP-телефоне Cisco?
Для настройки кнопок быстрого набора на IP-телефонах Cisco 7960 или 7940 выполните следующие действия:
В. Как включить в список Distinctive Ring настраиваемые сигналы из списка по умолчанию?
В. Как добавить Corporate Directory к своему программному IP-телефону Cisco?
О. См. раздел Добавление папки в документе Настройка параметров Cisco IP SoftPhone.
В. Как найти кодек, в настоящее время используемый в IP-телефоне Cisco 7940/7960/7970 во время активного вызова?
В. Как запретить пользователю изменять громкость звонка и конфигурацию сети на IP-телефонах?
О. Пользователи не смогут менять громкость звонка, если отключить параметр Settings Access на странице Phone configuration. Выполните следующие действия:
Когда включен доступ к настройкам, можно изменить конфигурацию телефонной сети, тип звонка и громкость на телефоне. При отключенном параметре Settings Access кнопка Settings полностью отключена и при ее нажатии не появляется выбор вариантов. Кроме того, нельзя настроить громкость звонка или сохранить какие-либо настройки громкости. Опция Restricted доступна в версиях Cisco CallManager 4.1(3) и старше. При установке для параметра Settings Access значения Restricted возможен доступ только к настройкам громкости и разделу User Preferences. По умолчанию параметр Settings Access включен.
В. Как разблокировать свой телефон?
О. Для настройки параметров, вызываемых кнопкой Settings может потребоваться разблокирование телефона. Для разблокирования телефона нажмите **#.
В. Как добавить функциональные клавиши к своему IP-телефону Cisco 7910?
О. В IP-телефоне Cisco 7910 предусмотрено шесть программируемых аппаратных клавиш, которым можно назначить такие функции, как передача вызова на фиксированный номер, простая передача вызова, прием вызова и др. Для получения справки относительно настройки телефона в соответствии с потребностями см. Добавление дополнительных услуг в Cisco 7910 с функциональными клавишами.
В. Можно ли перезагрузить свой телефон без доступа к Cisco CallManager?
На IP-телефонах Cisco 7960 и 7940 с микропрограммой выпуска 7.1(2) или старше выполните следующие действия:
Новое поведение позволяет начинать последовательность набора с * или #, когда на главном экране — телефон с положенной трубкой.
В. Как настроить программный IP-телефон Cisco в качестве автономного IP-телефона?
О. Для настройки программного IP-телефона Cisco в качестве автономного IP-телефона с собственными линиями выполните следующие действия:
В. Как удаленно проверить информацию о телефоне?
В. Как узнать нагрузку телефона по приложениям?
О. Нажмите кнопку Setting, затем 5 и 3.
В. Как задействовать функцию Distinctive Ringing для внешнего вызова, в отличие от внутреннего, на моем IP-телефоне Cisco?
О. Distinctive Ringing — функция, доступная в Cisco CallManager 3.0 и более поздних версиях, когда вы используете Skinny Gateways, такие как блейды DT24 + или 6608 T-1. Однако эта функциональность недоступна до выпуска 3.1.2c при использовании шлюза H.323. Для включения функции Distinctive Ringing необходимо установить для служебного параметра H323NetworkLocationOffNet значение True.
В. Как сделать, чтобы на телефоне с несколькими линиями нужно было просто брать телефонную трубку, чтобы ответить на звонок по любой линии. Как это настроить?
О. Установите в Cisco CallManager для параметра Always Use Prime Line значение False. Поскольку этот параметр затрагивает весь кластер, то любые изменения будут применены ко всем телефонам. При этом не производится никакого вмешательства в обработку вызовов и не требуется перезагрузки никаких сервисов или сервера Cisco CallManager.
Для изменения этого параметра выполните вход на страницу администрирования Cisco CallManager и совершите следующие действия:
В. Действительно ли нормально для IP-телефонов отображать опцию Intercom History при нажатии кнопки Directories, даже если IPMA не настроен или внутренняя связь недоступна?
О. Да, это нормальное поведение для IP-телефонов с телефонной нагрузкой версии 8.3.1 и более поздней. Это не зависит от настройки IPMA и внутренней связи на IP-телефонах.
В. Есть ли кнопка отключения звука на IP-телефонах Cisco 7911?
О. IP-телефоны Cisco 7911 не имеют кнопки отключения звука. Однако у них есть функциональная клавиша Monitor, которая функционирует так же как кнопка отключения звука.
В. Как изменить идентификатор вызывающего абонента на своем IP-телефоне?
О. Определенные аппаратные средства требуются для обеспечения полной поддержки для функций идентификации вызывающего абонента. См. раздел Caller ID для получения дополнительной информации.
В. Как включить функцию Silence Suppression на Сisco CallManager для IP-телефонов?
О. Подавление пауз (VAD) включено на Сisco CallManager по умолчанию. В противном случае можно отключить/разрешить его через Service Parameters Configuration (Конфигурация параметров служб) Сisco CallManager.
В. Как изменить порядок (последовательность) приложений (служб) в кнопке Directories IP-телефонов?
О. Для изменения порядка (последовательности) приложений (служб) на кнопке Directories IP-телефонов выполните следующие действия:
Установка/обновление IP-телефона
В. Как изменить нагрузку своего телефона?
В. Как проверить обновление встроенного ПО для нескольких IP-телефонов, которые выделены в нескольких аппаратных пулах?
О. Время, потраченное для обновления встроенного ПО, зависит от количества IP-телефонов в аппаратном пуле. Если в аппаратном пуле присутствует несколько сотен IP-телефонов, требуется несколько часов для обновления микропрограммного обеспечения. Для того чтобы подтвердить и проверить обновление, выполните следующие шаги
В. Как импортировать новые IP-телефоны и пользователей и назначить номера каталога через BAT в Cisco CallManager версии 5.0?
О. Для того чтобы создать нового пользователя телефона и привязать пользователя к номеру каталога (DN), убедитесь, что шаблон телефона содержит столбец Directory Number. Для этого выполните следующие действия:
Примечание. Удостоверьтесь, что использовали поле Directory Number в шаблоне, а не поле Telephone Number.
В. Почему потерян доступ к каталогам и службам после обновления?
О. После обновления можно потерять доступ к функциональности Services или Corporate Directory, если вы забываете изменить имя хоста на IP-адрес в поле URL Services и поле URL Directories в разделе System > Enterprise Parameters. Процесс обновления перезаписывает предыдущую запись. Идентификатор ошибки Cisco CSCdt29275 (только зарегистрированные заказчики) связан с этой проблемой и устранен в выпуске Cisco CallManager Release 3.0 (8) и более поздних.
В. Как изменить или увеличить число пользователей, отображенных на IP-телефоне с функцией поиска Corporate Directory в Сisco CallManager?
О. Выберите System> Enterprise Parameter> User Search Parameters, чтобы изменить или увеличить максимальное число пользователей, отображенных в корпоративном каталоге на странице Cisco CallManager CCMAdmin. В разделе User Search Parameters имеется два параметра:
Enable All User Search. Включает или отключает поиск
User Search Limit. Задает предел максимального числа пользователей, которые отображаются для каждого поиска
Примечание. Использование значений, превышающих значение по умолчанию (64), может негативно повлиять на производительность Сisco CallManager. Поиск не применяется, когда корпоративному параметру Enable All User Search присвоено значение False и никакие критерии поиска не установлены. Это обязательное поле.
Поиск и устранение неполадок IP-телефона
В. Почему возможна только односторонняя передача звука, когда я звоню со своего IP-телефона Cisco?
В. Почему с моего IP-телефона Cisco не удается передать второй входящий вызов?
В. Что происходит, когда параметр dst_auto_adjust включен в нагрузке SIP-телефона, файле конфигурации SIPDefault.cnf?
О. При включении параметра dst_auto_adjust в файле конфигурации SIPDefault.cnf часы настраиваются на основе других параметров dst_*. Требуется сброс IP-телефона, чтобы изменения вступили в силу. По умолчанию настройка dst_auto_adjust включена.
dst_auto_adjust: 1— включить (по умолчанию 1) или отключить (0) автоматическую настройку DST
В. Почему на телефоне истекает время ожидания, когда он загружает новое микропрограммное обеспечение из TFTP-сервера Cisco CallManager?
В. Почему я не слышу тональный сигнал готовности после того, как наберу 9 или другой код доступа?
О. При выполнении вызовов на внешние номера можно настроить Cisco CallManager на воспроизведение тонального сигнала готовности внешней линии после набора исходного кода доступа. Например, при использовании схемы маршрутизации 9.@ можно настроить Cisco CallManager на воспроизведение тонального сигнала готовности внешней линии после набора цифры 9. Если этого не происходит, то такой эффект связан с наложением плана набора номера, настроенного в Cisco CallManager. Cisco CallManager воспроизводит тональный сигнал готовности внешней линии, когда схема является уникальной. Например, при настройке схемы 9.@ и перевода вызова на фиксированный номер в диапазоне 9xx Cisco CallManager ожидает достаточно уникальной схемы перед воспроизведением тонального сигнала готовности внешней линии в CallManager. Точка в схеме маршрута никак не связана с процессом воспроизведения вызывающей стороне тонального сигнала готовности линии. Наличие наложения можно проверить в следующих местах:
Other route patterns
Voice mail Directory Numbers (DNs)
В. Почему на моем IP-телефоне Cisco отображается From 9, когда я принимаю вызов из телефонной сети PSTN?
О. Сообщение «From 9» может отображаться, если для подключения к PSTN используется шлюз H.323, и информация о вызывающей стороне не передается. Это может произойти в следующей ситуации:
Если исходящий вызов не поставляет информации о передающей стороне, то маршрутизатор использует конечную схему первой адресуемой точки вызова службы POTS, которая ассоциирована с голосовым портом. При наличии адресуемой точки вызова POTS с конечной схемой 9T ко входящему звонку добавляется 9, и он представляется в качестве номера передающей стороны.
Если включить идентификатор передающей стороны невозможно, то такое поведение можно запретить, выполнив следующие действия:
шаблон назначения. (Примечание. После destination-pattern должна следовать точка [.].
номер порта (например, порт 1/1/1.
Телефон показывает From Unknown Number, а не From 9.
В. В чем причина задержки, когда я звоню на локальные номера?
О. Cisco CallManager использует таймер ожидания между цифрами, что обеспечивает пользователям достаточное время для ввода цифр, необходимых для выполнения вызова. При использовании Cisco CallManager в Северной Америке с применением в схемах маршрутизации макроса @ наиболее простым решением является использование фильтра маршрутов. Измените стандартный фильтр маршрутов из семи цифр следующим способом:
Local-Area-Code DOES NOT EXIST
End-Of-Dialing DOES NOT EXIST
Если в плане набора номера макрос @ не используется, то можно уменьшить значение таймера ожидания между цифрами. Эта процедура содержится в документе Задержка при установлении вызова: Настройка времени ожидания между цифрами.
В. Почему мой IP-телефон Cisco показывает XML Error [4] во время поиска в корпоративном каталоге?
В. В чем различие между перезапуском и сбросом телефона?
О. При перезагрузке телефон просто перерегистрируется в Cisco CallManager, в то время как сброс настроек производит полную повторную инициализацию телефона. В случае сброса настроек телефон повторно копирует файл собственной конфигурации из папки TFTP, что не производится при перезагрузке телефона. При помощи последовательности клавиш **#** можно также загрузить файл конфигурации телефона из папки TFTP.
На IP-телефонах Cisco 7960 и 7940 с микропрограммой выпуска 7.1(2) или старше выполните следующие действия:
Новое поведение позволяет начинать последовательность набора с * или #, когда на главном экране — телефон с положенной трубкой.
В. Почему не удается найти всех настроенных мною пользователей, когда я использую корпоративный каталог?
В. Почему все линии модуля расширения Cisco IP Phone 7914 остаются красными?
О. При перемещении IP-телефона Cisco 7960, подключенного к модулю расширения IP-телефона Cisco 7914, из одной точки в другую все кнопки линий на модуле расширения могут стать красными. Файл конфигурации телефона может стать недоступен. Линии IP-телефона 7960 продолжают функционировать нормально.
Примечание. Модуль расширения IP-телефона Cisco 7914 не поддерживается для IP-телефона Cisco 7941.
Выполните следующие шаги, чтобы заставить работать линии 7914:
Примечание.В этот момент можно посмотреть файлы конфигурации для устройств папке C:Program FilesCiscoTFTPPath.
В. Каким образом пользователь IP-телефона при одноранговом совместном использовании микропрограммного обеспечения назначает родительские узлы и хосты?
О.При одноранговом совместном использовании микропрограммного обеспечения пользователю не нужно назначать родительские узлы и хосты. Это происходит автоматически. Все одноранговые IP-телефоны на данной IP-подсети формируют древовидную структуру для распространения микропрограммного обеспечения. Пользователь не может указать данный IP-телефон в качестве родительского.
В. Как вернуть IP-телефон Cisco к заводским настройкам?
A. См. Resetting 7900 Series IP Phones to Factory Defaults (Сброс IP-телефонов серии 7900 к заводским настройкам) для получения дополнительной информации.
Q. Почему делает светодиод Cisco IP Phone 7914 Модулей расширения, которые присоединены к Cisco IP Phone 7960, краснеют, когда удаленный телефон наталкивается на вызов?
О. Когда вызов активен на модуле расширения, то светодиодный индикатор линий горит зеленым. Он остается зеленым даже после того, как телефон на общей линии использует функциональную клавишу Barge или cBarge для подключения к активному вызову. Для получения дополнительной информации об этой проблеме см. идентификатор ошибки CSCsa65880 (только для зарегистрированных пользователей). Для устранения этой проблемы используйте один из следующих вариантов:
Обновите микропрограмму IP-телефона Cisco до версии 7.2(4).
В качестве обходного решения можно отключить функцию Privacy, чтобы светодиодные индикаторы модуля расширения 7914 отображали адекватное состояние.
Выполните следующие шаги для отключения конфиденциальности в кластере Cisco CallManager:
На странице администрирования Cisco CallManager выберите Service> Service Parameters (Обслуживание > Параметры обслуживания).
Выберите Publisher CallManager Server> Cisco CallManager (Сервер CallManager издателя > Cisco CallManager).
Поскольку этот параметр затрагивает весь кластер, то любые изменения будут применены ко всем телефонам.
Для применения изменений сбросьте настройки телефонов.
В. Почему светодиод модуля расширения IP-телефона Cisco 7914, подключенного к IP-телефону Cisco 7960, не становится красным, когда удаленный телефон отвечает на звонок?
О. Модули расширения, подключенные к IP-телефонам 7960 с выпуском микропрограммы 7.2(3) отображают светодиодные индикаторы sidecar, которые зависят от настройки Privacy на удаленном телефоне.
Рассмотрим следующий сценарий. IP-телефон 7940 (телефон А), использующий абонентский номер (DN) 2001, предоставляет общий доступ к DN для модуля расширения 7914 (телефон Б), который подключен к IP-телефону 7960. При поступлении вызова на DN 2001 светодиодный индикатор 7914 загорается желтым. Теперь телефон А отвечает на вызов.
Если настройка Privacy на телефоне A включена, то значок на 7914 отображает двойную гарнитуру (используется удаленный телефон). Однако светодиодный индикатор 7914 выключен, что означает, что линия доступна для использования телефоном 7914. Можно принять новый вызов при нажатии кнопки линии на телефоне 7914, и отсутствует возможность подключиться к вызову (поскольку на телефоне А включена конфиденциальность).
Если настройка Privacy на телефоне A выключена, то значок на 7914 отображает двойную гарнитуру (используется удаленный телефон), а светодиодный индикатор горит красным, отображая использование удаленного телефона. При нажатии красного индикатора отображается сообщение «In Use Remote», и можно использовать функциональные клавиши для подключения к вызову (Barge) или для создания нового вызова (NewCall).
Данное несоответствие поведения с учетом настроек Privacy устранено в микропрограмме для IP-телефона 7960 выпуска 7.2(4).
В. Существует ли способ для Сisco CallManager предотвратить петлю переадресации вызовов между двумя IP-телефонами?
О. Петли переадресации вызовов могут возникнуть не только между двумя IP-телефонами, но также и между IP-телефонами, PSTN или приложениями, такими как голосовая почта или IPCC. Не существует способа, которым Сisco CallManager мог бы обнаружить и предотвратить петли переадресации вызовов. Для того чтобы их избежать, удостоверьтесь в правильности конфигурации.
В. Нужна ли лицензия на IP-телефон Cisco и как работает схема лицензирования?
О. Программное обеспечение Cisco СallManager требует приобретения клиентской лицензии (CAL) CallManager для каждого IP-телефона, программного телефона или другого конечного устройства или приложения (IP-телефона), который регистрируется в программном обеспечении CallManager. Этот реквизит CAL применяется независимо от источника (Cisco или сторонний производитель) или функциональных возможностей этого IP-телефона.
При покупке запасного IP-телефона нет необходимости приобретать CAL для него, если он используется на замену другого IP-телефона, для которого лицензия уже оплачена.
Примечание. Запасной телефон не регистрируется в Сisco CallManager до тех пор, пока телефон, который он заменяет, не будет исключен из списка с помощью Сisco CallManager.
Если запасной IP-телефон не используется в качестве замены для IP-телефона, для которого оплачена CAL, необходимо приобрести лицензию для этого телефона. Политика CAL Сisco CallManager заключается в том, что необходимо приобретение соответствующих номеров IP-телефонов и связанных с ними лицензий CAL, за исключением компонентов, которые используются для замены.
В. Как стереть конфигурацию (сеть, устройство, безопасность и т. д.) на Cisco IP Phone 79xx?
В. IP-телефон Cisco не может зарегистрироваться на абонентском сервере Сisco CallManager и регистрируется на сервере издателя, даже если параметр 150 на сервере DHCP содержит абонентский сервер в качестве первого варианта. Как устранить эти неполадки?
О. Для решения этой проблемы выполните следующие действия:
В. Когда я изменяю элементы кнопки на странице конфигурации телефона, возникает ошибка Unmapped Exception Null (Несопоставленное исключение Null). Почему?
О. Эту ошибку получают пользователи браузера Microsoft Internet Explorer 8. IE 8 не является поддерживаемым обозревателем. Поддерживаются только Microsoft Internet Explorer 6.x или 7.x, а также Netscape Navigator 7.1 или более поздние версии.
В. Почему не удается перезагрузить IP-телефон с веб-страницы телефона?
О. Если не удается перезагрузить IP-телефон с веб-страницы телефона, возможно, причина в идентификаторе ошибки Cisco CSCso93220 (только зарегистрированные заказчики)
В. Как устранить утечку памяти в телефонах 79xx с версиями микропрограммного обеспечения 9.0 (2) и 9.0 (3) для SIP и SCCP?
О. Это условие возникает при неоднократной переадресации ICMP в сети, к которой подключен телефон. Для решения этой проблемы отключите переадресацию ICMP в сети. Это задокументировано в идентификатор ошибки Cisco CSCtj79853 (только зарегистрированные заказчики).
В. Когда я нажимаю кнопку настройки IP-телефона 7941G, на экране появляется сообщение That key is not active here (Эта клавиша здесь неактивна), и кнопка регулировки громкости не работает. Как устранить эту проблему?
О. Выполните следующие действия для устранения проблемы:
В. При использовании общих линий и создании определенных потоков вызовов телефон должен одновременно отобразить как Resume (Возобновить), так и New Call (Новый вызов). Однако отображается только New Call (Новый Вызов). Как решить этот вопрос?
О. Это происходит, когда активны несколько вызовов общей линии и некоторые из них находятся в ожидании. Для того чтобы решить эту проблему, возобновите ожидающий вызов с помощью кнопки линии вместо программной клавиши Resume (Возобновить). Это задокументировано в идентификаторе ошибки Cisco CSCty30720 (только зарегистрированные заказчики).
Источник
Номер по каталогу: L30250-F600-C426
Заводской номер: S30817-S7720-A101
Инструкция пользователя UNIFY OpenScape Desk Phone CP200
Инструкция администратора UNIFY OpenScape Desk Phone CP200 (англ.)
UNIFY OpenScape Desk Phone CP200 — является бескомпромиссным решением для пользователя VoIP-телефонии. Он поддерживает весь спектр функций OpenScape Voice, имеет разъем для подключения гарнитуры и четыре программируемых функциональных клавиш. Клавиши по умолчанию запрограммированы по функцям «Журнал вызовов», «Контакты», «Переадресация вызова» и «Повторный набор номера». Превосходное качество голоса, набор функций и двухстрочный дисплей , делает это устройство идеальным выбором для пользователей с поддержкой UC / CTI. Поддерживает 2 протокола ip-телефонии- унифицированный протокол SIP и фирменный протокол HFA.Поставляется, как и все телефоны серии Desk Phone CP,по умолчанию с прошивкой SIP, прошивка HFA «заливается» или вручную администратором или автоматически, при подключении к OpenScape Business при соответсвующих настройках сервера обновлений.
Минимальные версии программного обеспечения с поддержкой OpenScape Desk Phone CP200 SIP/HFA:
V1 R1 / R2 (CP200 / 205)
Версия ПО для телефона (CP20X HFA)OpenScape Business V2
OpenScape 4000 V8
OpenScape DLS
| V1 R1.12.0 | V2 R2.1.0_261 или новее | V8R0.14.5 с помощником HF2 / Manager HF1 ИЛИ V8 R1.19.1 или новее |
V7 R3.39.0 (CV478.00) или более поздняя |
| V1 R1.13.0 | V2 R2.1.0_261 или новее | V8R0.14.5 с помощником HF2 / Manager HF1 ИЛИ V8 R1.19.1 или новее |
V7 R3.39.0 (CV478.00) или более поздняя |
| V1 R1.15.0 | V2 R2.1.0_261 или новее | V8R0.14.5 с помощником HF2 / Manager HF1 ИЛИ V8 R1.19.1 или новее |
V7 R3.39.0 (CV478.00) или более поздняя |
| V1 R1.16.0 | V2 R2.1.0_261 или новее | V8R0.14.5 с помощником HF2 / Manager HF1 ИЛИ V8 R1.19.1 или новее |
V7 R3.39.0 (CV478.00) или более поздняя |
| V1 R2.4.0 | V2 R2.1.0_261 или новее | V8R0.14.5 с помощником HF2 / Manager HF1 ИЛИ V8 R1.19.1 или новее |
V7 R3.39.0 (CV478.00) или более поздняя |
| V1 R2.7.0 | V2 R2.1.0_261 или новее | V8R0.14.5 с помощником HF2 / Manager HF1 ИЛИ V8 R1.19.1 или новее |
V7 R3.39.0 (CV478.00) или более поздняя |
| V1 R2.8.0 | V2 R2.1.0_261 или новее | V8R0.14.5 с помощником HF2 / Manager HF1 ИЛИ V8 R1.19.1 или новее ИЛИ V8 R2.22.0 или новее |
V7 R3.39.0 (CV478.00) или более поздняя |
| V1 R2.10.0 | V2 R2.1.0_261 или новее | V8R0.14.5 с помощником HF2 / Manager HF1 ИЛИ V8 R1.19.1 или новее ИЛИ V8 R2.22.0 или новее |
V7 R3.39.0 (CV478.00) или более поздняя |
| V1 R2.11.0 | V2 R2.1.0_261 или новее | V8R0.14.5 с помощником HF2 / Manager HF1 ИЛИ V8 R1.19.1 или новее ИЛИ V8 R2.22.0 или новее |
V7 R3.39.0 (CV478.00) или более поздняя |
Технические характеристики UNIFY OpenScape Desk Phone CP200:
- Графический двухстрочный дисплей (192 * 48 пикселей), монохромный
- Передача сигналов светодиодом (красный / зеленый / желтый)
- 4 свободно программируемых функциональных клавиш со светодиодной подсветкой (красный / зеленый / желтый) по умолчанию установленные функции: журнал звонков, контакты, переадресация вызова, повторный набор номера
- 8 фиксированных функциональных клавиш, в том числе 3 светодиода (красный или зеленый)
- 4-позиционный навигатор, плюс кнопка OK
- 3 Аудио-функциональные клавиши (Mute / Динамик / Гарнитура) с LED
- Динамик / громкая связь (полный дуплекс)
- Интерфейс гарнитуры (DHSG / EHS)
- 10/100 Base-T Ethernet коммутатор
- IEEE 802.3af питание через Ethernet, Class 1
- настенный монтаж