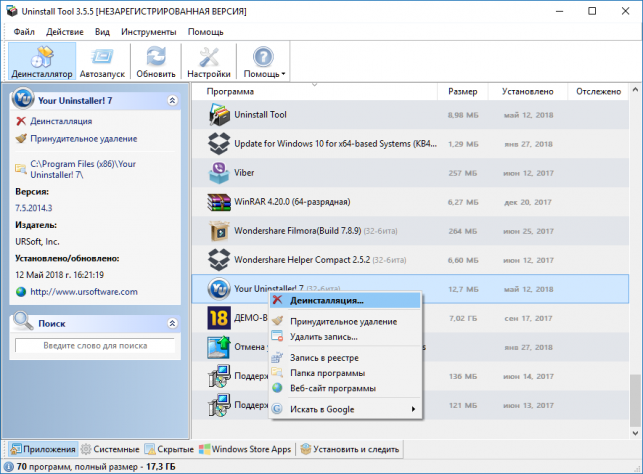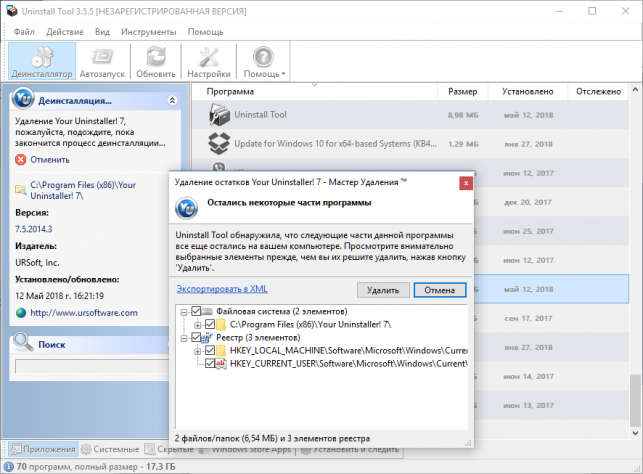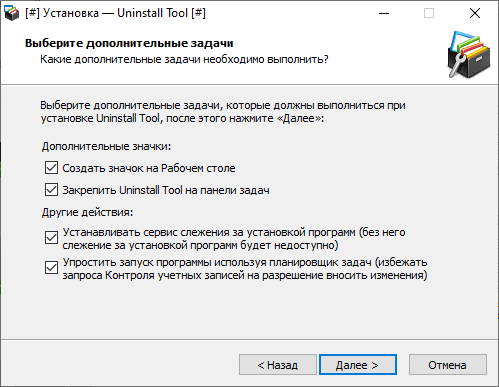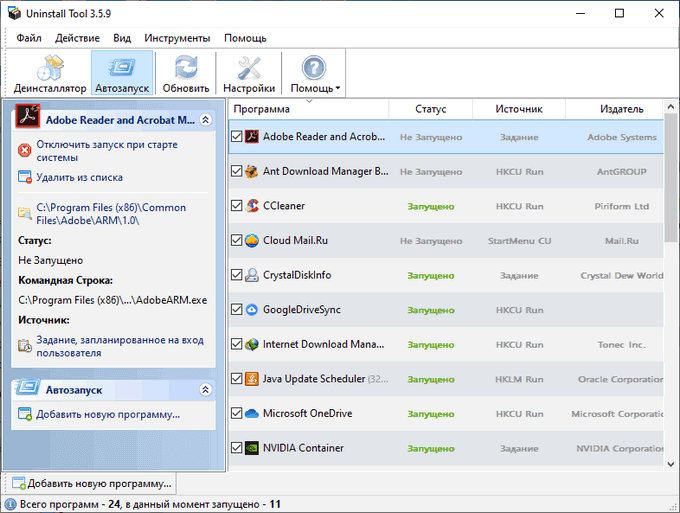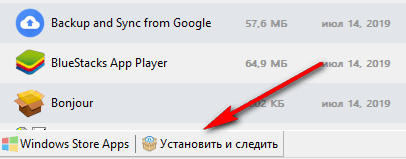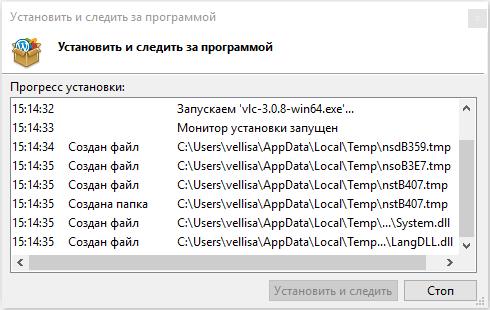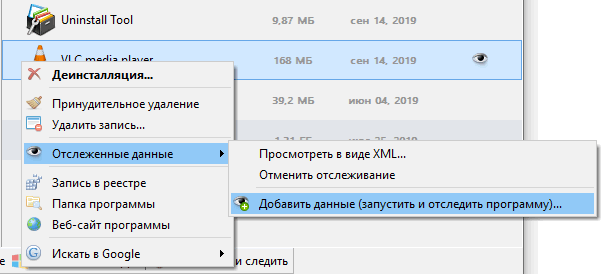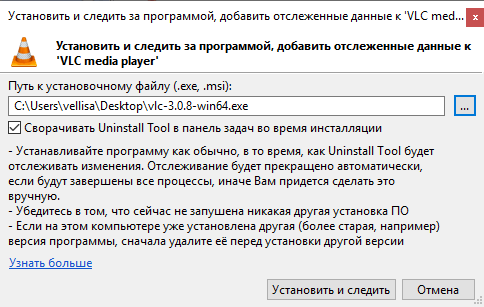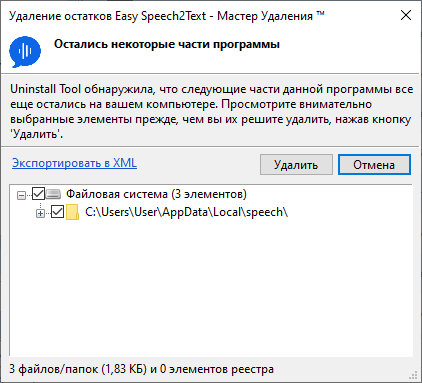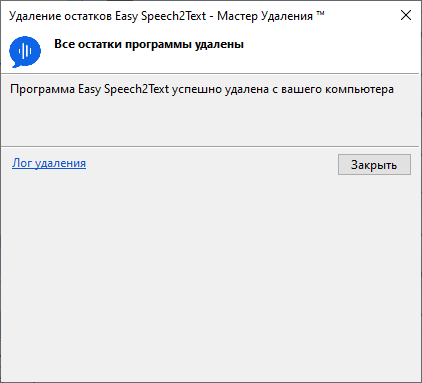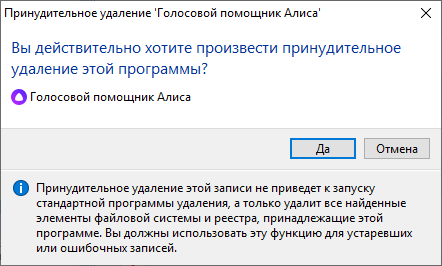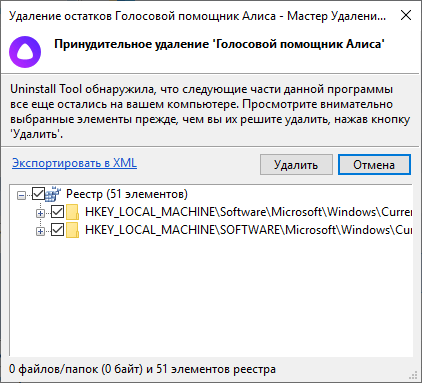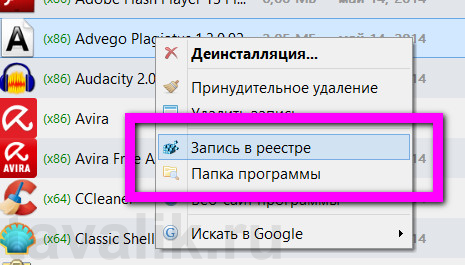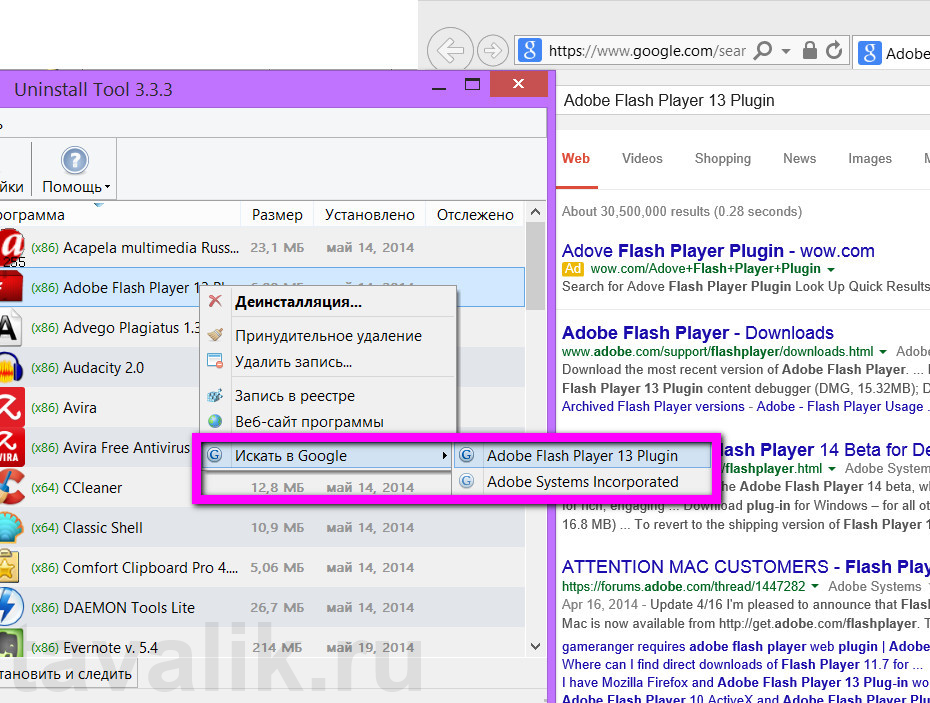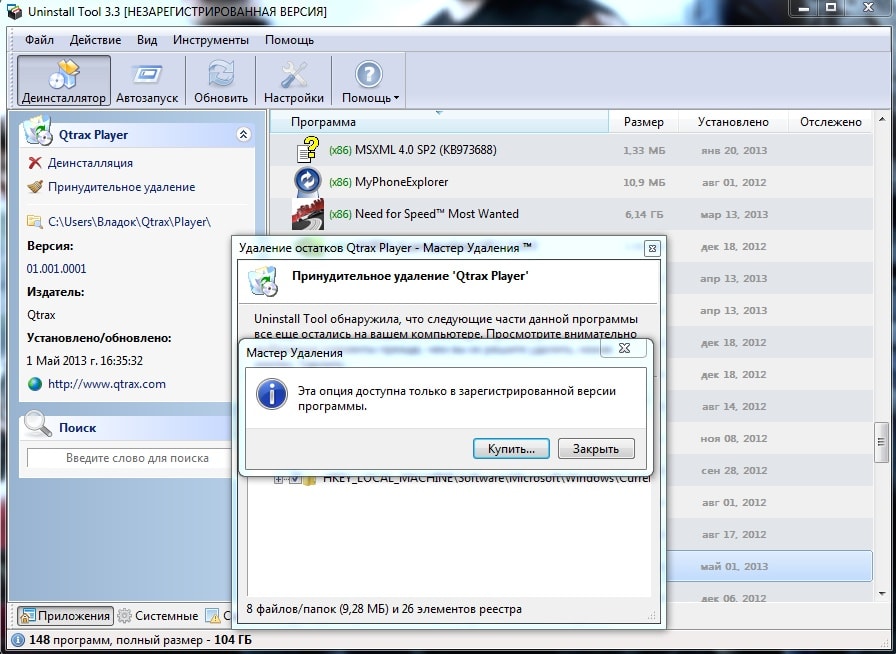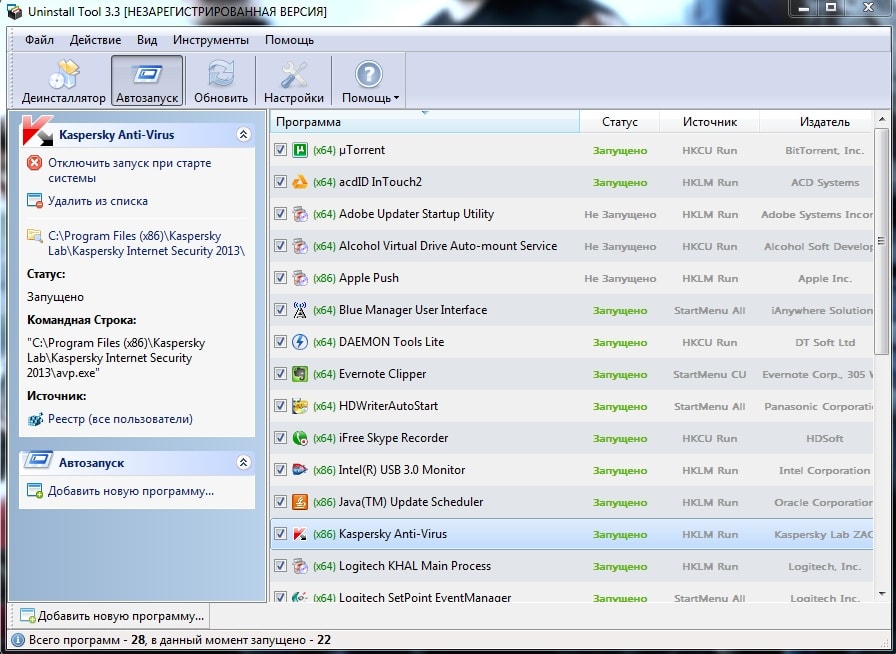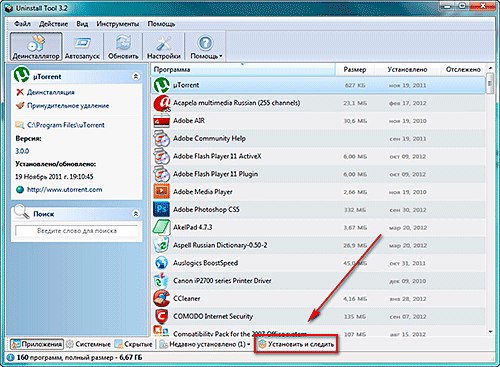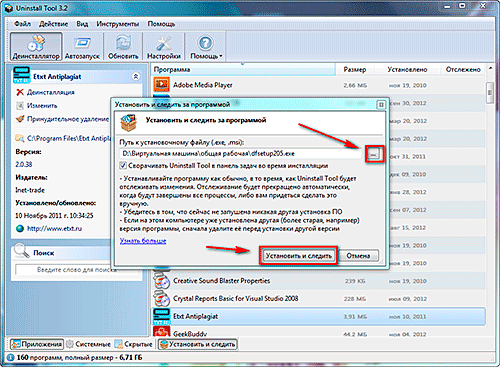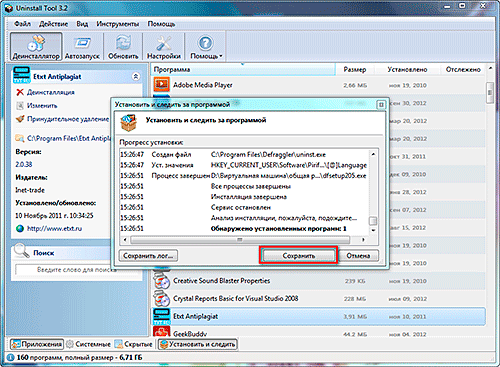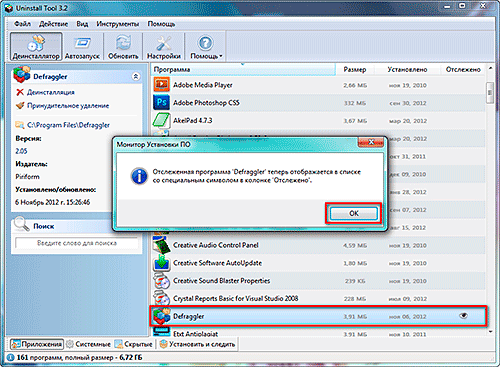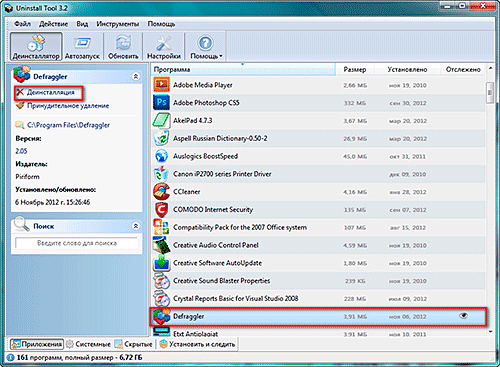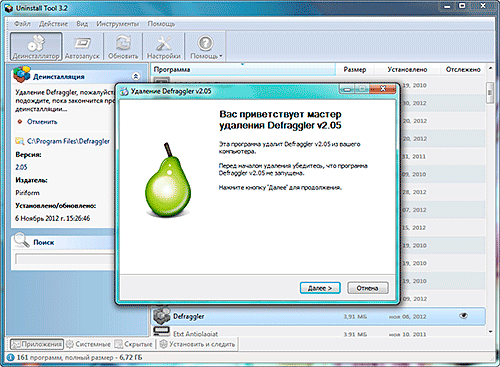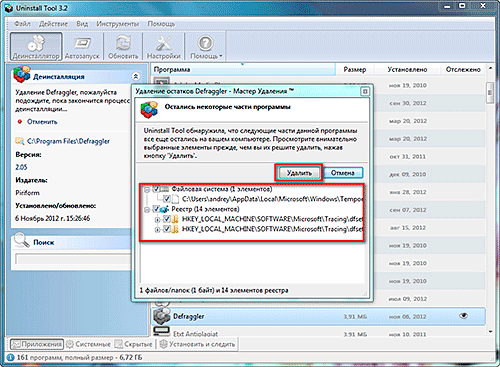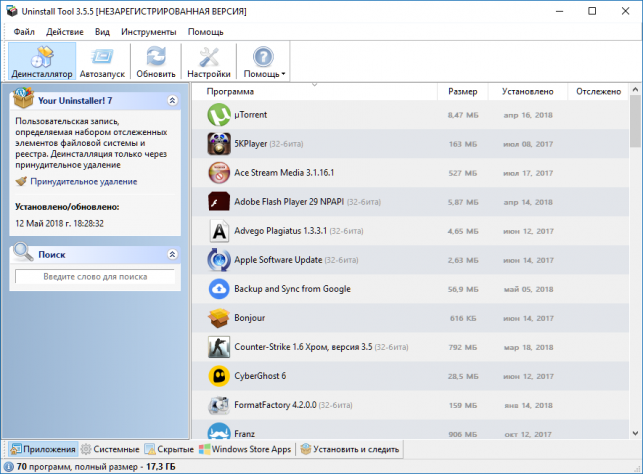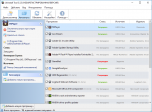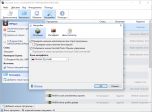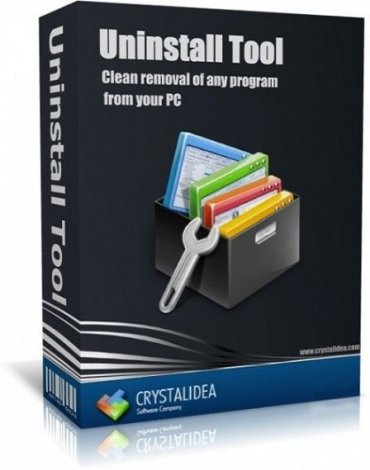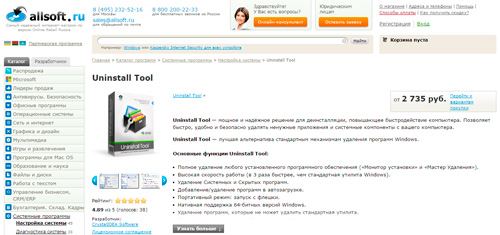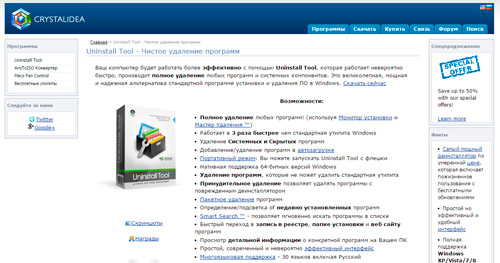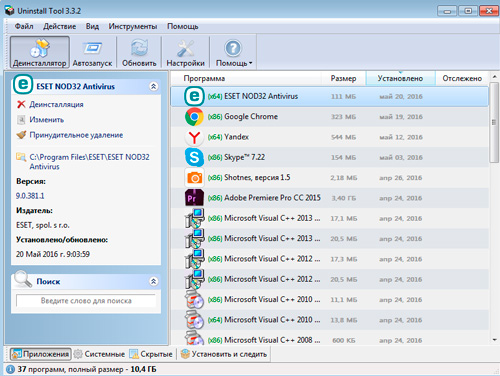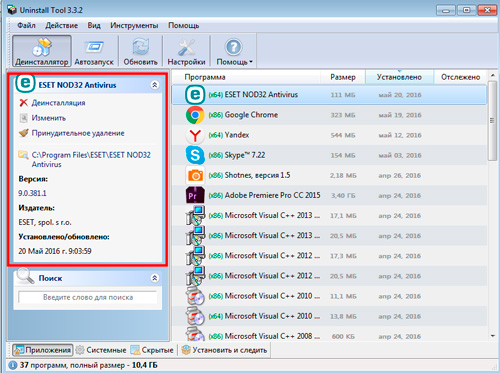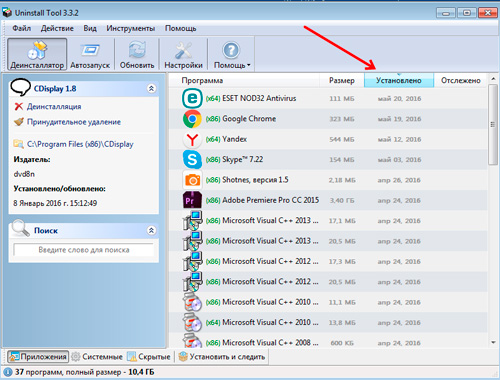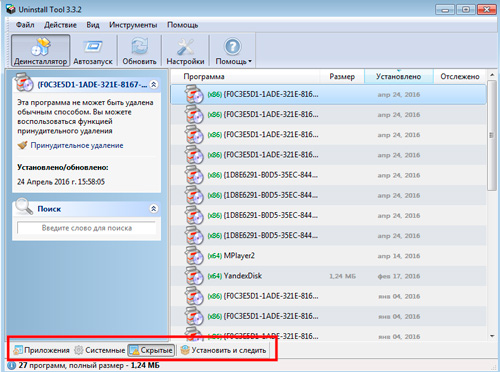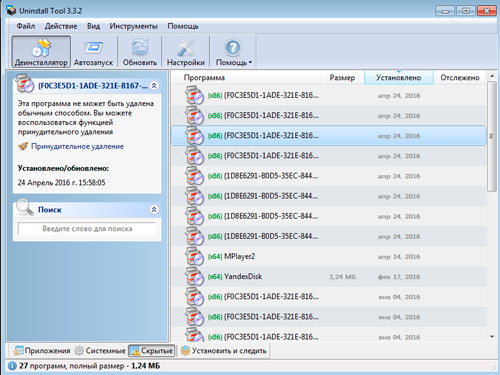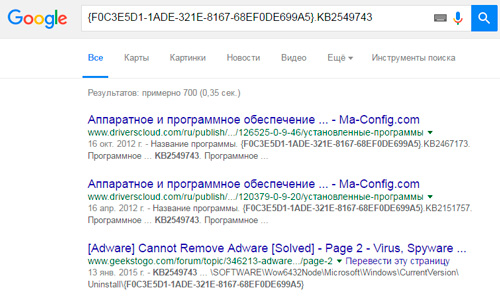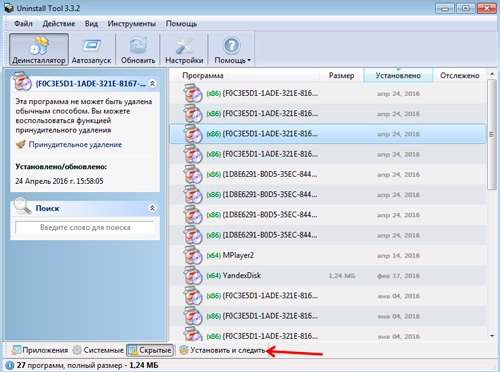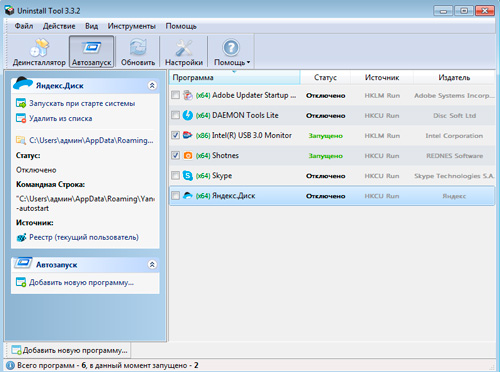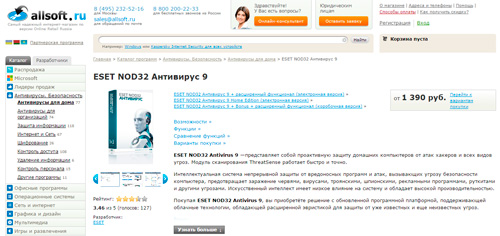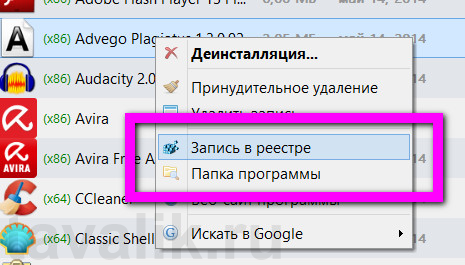В перечне установленных приложений выберите ту программу, которую нужно удалить. Кликните по ее названию правой кнопкой мыши и выберите пункт «Деинсталляция».
Осуществите процесс удаления приложения с помощью стандартного деинсталлятора.
Дождитесь, пока Uninstall Tool просканирует данные. В результате отобразится окно с предложением удалить лишние объекты. Подтвердите запрос.
Задать вопрос про Uninstall Tool


Uninstall Tool, это такой инструмент, при помощи которого можно устанавливать и удалять софт. Я уже рассказывал о подобной программе, но она более продвинутая, это Revo Uninstaller, если хотите то можете посмотреть.
Как это все происходит? Ну вот например скачали вы установщик, и нажимаете по нему правой кнопкой, а там будет такой пункт как Установить при помощи Монитора установки — это означает использовать Uninstall Tool. И вот выбирая такой пункт, начинается установка как обычно. Но через Uninstall Tool, и все изменения, которые вносит инсталлятор, все файлы и ключи реестра — все это записывается. Потом, когда вы будете удалять программу, то это все будет тоже удалено.
То есть Uninstall Tool помогает держать систему в чистоте, позволяя удалять софт вместе с тем мусором, который они оставили как во время работы, так и во время их установки. Uninstall Tool также имеет для этого всего специальный драйвер, который устанавливается в Windows. Этот драйвер следит за программами, которые были установлены при помощи Монитора установка. И записывает информацию о созданных файлах, ключах в реестр, чтобы потом это можно было удалить при деинсталляции ПО.
Вот меню, где есть пункт по поводу монитора установки:
Ну вот для примера, я скачал инсталляционный пакет Open Office, это такой софт, который позволяет создавать и редактировать офисные документы. Так вот, нажимаю я по ней правой кнопкой и выбираю установить при помощи монитора установки:
Вы устанавливаете программу как обычно:
Когда все установили и все инсталляционные процессы завершены, то появится такое окошко от Uninstall Tool:
Это означает, что программа была установлена и Uninstall Tool это понял и теперь готов сохранить историю созданных файлов и ключей в реестре. В общем нажимаем Сохранить и журнал сохранен:
Теперь в самой программе Uninstall Tool вы увидите запись о недавно установленном софте и также значок, который означает что за программой идет слежка (за другими не идет, так как они не были установлены через монитор установки):
Как удалить софт при помощи Uninstall Tool?
А теперь удалим то, что мы установили. Нажимаем правой кнопкой по Open Office и выбираем Деинсталляция:
Подтверждаем:
И удаляем так, как обычно, следуем всем инструкциям. В конце Uninstall Tool предложит нам удалить и мусор, который был записан за все время пользования Open Office и который создался при установке этого ПО:
Нажимаем Удалить и появится сообщение, что Мастер Удаления все сделал как надо:
Теперь программа удалена с компа полностью со всем мусором. Но опять же, лично мое мнение такое, что Uninstall Tool удобная спору нет, но по эффективности мне кажется что лучше использовать Revo Uninstaller.
Как удалить Uninstall Tool с компьютера?
Если вам не нравится Uninstall Tool и вы привыкли удалять разное ПО штатными средствами, то тут нет вопросов, надо значит надо
В общем открываем меню Пуск, а там выбираем Панель управления:
Если у вас Windows 10, то нажимаете правой кнопкой по Пуску и там выбираете этот пункт.
Так вот, теперь среди значков находим и запускаем Программы и компоненты:
Откроется окно со списком всех тех программ, которые у вас стоят, вот тут и нужно найти Uninstall Tool, нажать правой кнопкой по ней и выбрать Удалить:
Потом подтверждаем наши намерения:
Теперь смотрите, если вы в будущем еще будете устанавливать Uninstall Tool, то в этом сообщении нажимаете Нет. А если не будете и удаляете окончательно — то нажимаете Да:
Вот и все, вы увидите такое окошко:
Если вместо этого будет сказано, что мол программа удалилась не полностью и часть файлов осталась, то значит нужно сделать перезагрузку и потом в C:Program Files удалить папку Uninstall Tool. Также стоит проверить и папку %AppData%, если там будет папка CrystalIdea Software, то удалите ее (это относится к Uninstall Tool).
Выводы — нужна ли программа Uninstall Tool?
Давайте немного подведем итоги, чтобы вам было легче понять, нужна ли эта программа на вашем ПК или нет.
Итак, вот ключевые моменты:
- при помощи Uninstall Tool можно удалить программу и максимально почистить после нее мусор;
- если вы программу ставили через монитор установки, то мусор будет удаляться как найденный так и тот который был записан монитором;
- Uninstall Tool может отслеживать работу программ, которые были установлены через монитор установки; специальный драйвер следит за файловыми операциями и изменениями реестра, которые создает программы и все это записывает; при удалении эти данные учитываются;
Ну что, я думаю что у меня получилось доступно и просто объяснить что это за программа Uninstall Tool
Желаю вам удачи
На главную!
23.05.2016
Uninstall Tool — программа для полного удаления ненужным программ, установленных на компьютере, удаления системных компонентов и приложений из магазина Microsoft Store. В программе используются мощные дополнительные инструменты: Мастер Удаления и Монитор Установки приложений.
Практически все пользователи используют на своих компьютерах те или иные программы, служащие для выполнения различных практических задач. Пользователи самостоятельно устанавливают на свой компьютер необходимое программное обеспечение, предназначенное для выполнения нужных функций.
Содержание:
- Uninstall Tool: что это за программ
- Установка Uninstall Tool
- Инструменты в Uninstall Tool
- Монитор Установки ПО в Uninstall Tool
- Удаление программ в Uninstall Tool
- Принудительное удаление в Uninstall Tool
- Выводы статьи
С течением времени, некоторые приложения становятся не нужны на компьютере, поэтому пользователи удаляют неактуальный софт со своих ПК. Нет смысла держать на компьютере программы, которыми не пользуются, кроме того, некоторые приложения занимают довольно много места на диске. Нередко, на компьютер скрытно проникают нежелательные приложения вместе с установкой нужных программ.
Для удаления программ в операционной системе Windows используется системное средство «Программы и компоненты», которое использует для удаления встроенный стандартный деинсталлятор. К сожалению, многие программы при удалении с ПК, не удаляют полностью свои файлы. Из-за этого, на компьютере остаются остатки и следы удаленного приложения: папки, файлы, записи в реестре.
Для полного удаления программ и очистки системы от всех остатков, необходимо использовать стороннее программное обеспечение, обладающее расширенными возможностями. На своем сайте я уже делал обзоры о многих подобных программах, служащих для деинсталляции с компьютера ненужного программного обеспечения.
Uninstall Tool: что это за программа
Программа удаления программ Uninstall Tool предназначена для полного удаления ненужных или нежелательных приложений, очистки системы от всех оставшихся следов.
Uninstall Tool обладает следующими возможностями:
- Быстрая скорость работы, маленький размер приложения.
- Поиск и тщательное удаление всех остатков и следов деинсталлируемого программного обеспечения при помощи Монитора Удаления.
- Удаление системных приложений и приложений, установленных из Магазина Microsoft (Windows Store).
- Чистка реестра от следов удаляемой программы.
- Отслеживание установки программ с помощью Монитора Установки ПО.
- Завершение процессов приложений перед удалением с ПК.
- Детальная информация о выполненной деинсталляции после каждого удаления программы.
- Пакетное удаление программ.
- Принудительное удаление программ, если они не удаляются в обычном режиме.
- Управление элементами автозапуска.
- Экспорт в HTML файл списка установленных программ.
- Поиск сведений о программе в поисковой системе Google.
Скачать программу для удаления программ Uninstall Tool для Виндовс (программа платная, имеется пробный период) можно с официального сайта разработчика Crystalidea. Программа работает в разных версиях операционной системы Windows: Windows 10, Windows 8.1, Windows 8, Windows 7, Windows Vista, Windows XP.
Установка Uninstall Tool
Установка программы Uninstall Tool не вызовет вопросов у пользователя. Обратите внимание на один момент: в окне «Выберите дополнительные задачи» оставьте настройки по умолчанию, для возможности использования дополнительных функций в программе.
Вместо установки обычной версии приложения на компьютер, с официального сайта можно скачать переносную версию Uninstall Tool Portable, которая не требует установки. Портативную версию можно запускать с USB флешки на любом компьютере.
Далее я расскажу, как пользоваться Uninstall Tool.
Инструменты в Uninstall Tool
В Crystalidea Uninstall Tool имеются несколько инструментов для удаления нежелательных программ и управления некоторыми средствами операционной системы.
В главном окне программы Uninstall Tool откройте вкладку «Автозапуск», для входа в параметры автозагрузки. Здесь можно отключить некоторые приложения из автозагрузки, чтобы отключить автозапуск этих программ вместе со стартом операционной системы Windows.
Выделите нужную программу из списка, а затем выполните необходимое действие:
- Отключить запуск при старте системы.
- Удалить из списка.
- Посмотреть источник запуска программы в системном реестре или в Планировщике заданий.
- Открыть папку программы.
- Добавить новую программу в автозапуск.
В меню «Инструменты» можно получить доступ к системным утилитам:
- Установка и удаление программ — Удаление или изменение программы.
- Компоненты Windows — Включение или отключение компонентов Windows.
- Центр безопасности — Центр безопасности и обслуживания.
- Свойства системы — информация о свойствах системы.
- Сервисы — службы Windows.
- Планировщик заданий — запуск Планировщика заданий.
Монитор Установки ПО в Uninstall Tool
Функция Монитор Установки ПО помогает отследить установку программы на компьютере, мониторить все изменения в операционной системе. Программа использует режим драйвера ядра для отслеживания процессов.
Этот способ позволяет наиболее полно отследить все параметры установки программы на компьютер. В дальнейшем, это поможет правильно удалить из системы все данные отслеживаемой программы.
Монитор Установки (Install Tracker) запускается из контекстного меню устанавливаемой программы. Можно просто перетащить установочный файл в окно программы.
В Uninstall Tool Portable работает Монитор Установки ПО. Его необходимо запускать непосредственно из окна программы Uninstall Tool, в отличие от обычной версии, где функция запуска Монитора Установки доступна из контекстного меню Проводника для файлов в форматах «.exe» и «.msi».
Проследите, чтобы во время установки программы в режиме отслеживания, на компьютере не были запущены посторонние приложения.
Проведите обычную установку программы, а Uninstall Tool отследит все изменения в операционной системе. Из области уведомлений можно открыть окно, для ознакомления с прогрессом установки или остановить слежение за программой.
После завершения процесса, в открывшемся окне «Установить и следить за программой» нажмите на кнопку «Сохранить».
Установленная и отслеживаемая программа помечается в списке приложений специальным значком.
Для выполнения обновления отслеживаемой программы на новую версию, необходимо выполнить следующие действия:
- Выделите приложение в окне Uninstall Tool.
- В контекстном меню выберите «Отслеживаемые данные», а затем «Добавить данные (запустить и отследить программу)».
- В открывшемся окне добавьте путь к установочному файлу программы.
- Нажмите на кнопку «Установить и следить».
Программа Uninstall Tool обновит сведения об установке и настройке новой версии отслеженного приложения.
Удаление программ в Uninstall Tool
Удаление ненужных программ из системы происходит во вкладке «Деинсталляция». В Uninstall Tool доступны два варианта удаления нежелательных программ:
- Деинсталляция — обычное удаление.
- Принудительное удаление — удаление данных установленного приложения без использования штатного деинсталлятора.
В нижней части окна программы Унинстал Тул, на дополнительной панели инструментов находятся вкладки, предназначенные для выполнения необходимых действий в программе:
- Приложения — список установленных программ, доступных для удаления.
- Системные — системные приложения, которые можно удалить с компьютера.
- Скрытые — скрытые приложения.
- Windows Store Apps — приложения, установленные из Магазина Microsoft.
- Установить и следить — запуск функции отслеживания установки программ.
В большинстве случаев, пользователь будет работать во вкладке «Приложения». Удалять системные или скрытые приложения не рекомендуется, особенно, если вам не совсем понятно их предназначение. Это может привести к сбоям и неполадкам в работе Windows или программ.
Процесс удаления приложений проходит следующим образом:
- Выделите ненужную программу, щелкните по ней правой кнопкой мыши.
- В контекстном меню выберите пункт «Деинсталляция…».
- В окне с предупреждением согласитесь на удаление программы.
- Далее происходит процесс удаления программы с помощью штатного деинсталлятора.
- После завершения удаления запускается Мастер Удаления, который сканирует файловую систему и реестр для поиска записей, принадлежавших удаленной программе.
- В окне с найденными данными нажмите на кнопку «Удалить», для удаления оставшихся файлов с компьютера.
- Все остатки программы удалены.
Если нужно, получите подробный Лог удаления с информацией.
В некоторых случаях, программа Uninstall Tool не может удалить некоторые данные, потому что они используются в данный момент времени операционной системой, и она препятствует их удалению. В окне программы появится список элементов, которые будут автоматически удалены при следующем запуске Windows.
Принудительное удаление в Uninstall Tool
Функция принудительного удаления в утилите Uninstall Tool используется для удаления приложений и остатков программ без использования стандартного деинсталлятора.
Принудительное удаление понадобится в следующих случаях:
- Удаление программ с поврежденным деинсталлятором.
- Удаление частично установленных или частично удаленных программ.
Мастер Удаления запускает поиск всех элементов файловой системы и реестра, относящихся к удаляемой программе.
После завершения сканирования, в окне с найденными данными, нажмите на кнопку «Удалить».
В программе Uninstall Tool имеется функция для пакетного удаления приложений:
- Нажмите на клавишу «Ctrl», а затем выделите несколько ненужных программ в окне Uninstall Tool.
- Выберите опцию «Пакетное принудительное удаление» или «Пакетное удаление записей из реестра».
Выводы статьи
Программа Uninstall Tool предназначена для полного удаления ненужных программ с компьютера. С помощью Uninstall Tool можно удалить нежелательные приложения обычным или принудительным способом, а также отследить установку новых программ на ПК.
Похожие публикации:
- Soft Organizer для полного удаления программ
- Autoruns — управление автозагрузкой Windows и программ
- Ashampoo UnInstaller 7 для удаления ненужных программ
- Geek Uninstaller — удаление программ с компьютера
- Revo Uninstaller — удаляем программы с компьютера
Удаление программного обеспечения с компьютера должно быть проведено правильно — с этими основами компьютерной грамотности наверняка знакомы даже новички. Благо, на рынке софта сегодня имеется масса аналогов штатному функционалу Windows для деинсталляции программ. Программы-деинсталляторы редко просто копируют опции штатной утилиты Windows, как правило, такие программы предлагают более углублённую чистку системы при удалении программного обеспечения и массу различных дополнительных функций. Об одной из таких программ, программе Uninstall Tool, и пойдет речь ниже.
1. О программе Uninstall Tool
Программа Uninstall Tool — не самый мощный по функционалу деинсталлятор, но она обязательно приглянется владельцам маломощных ПК и бюджетных ноутбуков.
Uninstall Tool потребляет минимум системных ресурсов, работает очень быстро, а удаление программ и сканирование системы для очистки от их следов проводит в считанные секунды. Портативная версия Uninstall Tool, если её установить на несистемный диск, будет постоянным помощником экспериментаторам, для которых переустановка Windows — привычное дело. Ниже рассмотрим детально основные возможности Uninstall Tool.
2. Полная деинсталляция программ с компьютера
Uninstall Tool, наряду со стандартным удалением, проводит сканирование системы, чтобы полностью удалить все оставшиеся файлы удаляемой программы.
3. Работа с автозагрузкой
Отдельный функционал Uninstall Tool предлагает удобную реализацию штатной функции управления программами, которые назначены для запуска вместе с системой Windows.
4. Принудительное удаление программ
Uninstall Tool удаляет программы с повреждённым деинсталлятором.
5. Открытие папки установки и записи в реестре любой программы, установленной на компьютере
Uninstall Tool предлагает удобный способ работы с файлами установленных программ для продвинутых пользователей.
6. Экспорт списка установленных программ
Если станет необходимость переустановки операционной системы, с помощью Uninstall Tool можно создать HTML-документ с отчётом обо всех установленных программах, который после установки новой системы станет эдакой пошаговой инструкцией для инсталляции программ заново.
6. Поиск сведений об установленной программе в поисковике Google
Uninstall Tool обустроена опцией в контекстном меню, с помощью которой можно найти информацию в Интернете о любой программе, находящейся в списке установленных на компьютере.
Uninstall Tool рассчитана на массовую аудиторию — от новичков до продвинутых пользователей. Наряду с таким достоинством Uninstall Tool, как оперативность работы, к плюсам программы можно отнести также интуитивно-понятный интерфейс, простоту и понятность, удобность организации.
Помогла ли Вам данная статья?
Уже одно только название Uninstall Tool говорит о том, что разработчики создатели не обычный деинсталлятор, а полноценный инструментарий для очистки системы от лишнего мусора. Давайте выясним, чем же хороша эта программа и превосходит ли она по функционалу своих конкурентов.
Начать стоит с того, что разработчики не собираются распространять своё детище бесплатно. Утилита имеет триальный 30-дневный период, после чего весь функционал будет доступен после уплаты 20 долларов. На фоне бесплатного Advanced Uninstaller PRO цена начинает казаться завышенной. Радует тот факт, что интерфейс пакета инструментов полностью переведен на русский язык. Именно полностью, англоязычных пунктов в меню программы не найдено. А ведь многие разработчики ленятся выяснить, как перевести на великий и могучий то или иное специфическое выражение.
Главное окно Uninstall Tool по традиции представляет собой список установленных на компьютере программ и набор кнопок, открывающих доступ к дополнительным инструментам. Каждое наименование утилиты снабжено иконкой, указанием размера и даты установки, а также разрядностью. Причём, разрядность выделена зеленым шрифтом, поэтому 64-битные программы сразу бросаются в глаза. Вообще, список выглядит очень симпатично, его можно сортировать по размеру или дате установки. Если выделить то или иное приложение, то в левой части окна появится информация о нём. И вот это уже интересно.
В некоторых деинсталляторах в поле «Информация» отображается только наименование разработчика, дата установки и размер установленного дистрибутива. В Uninstall Tool отображается всё, что может понадобиться пользователю! Это путь к exe-файлу, версия приложения, наименование компании-разработчика, дата установки или обновления (вплоть до указания времени) и официальный сайт программы. Дополнительно здесь же сверху находятся кнопки для деинсталляции, изменения и принудительного удаления выбранной программы. Кнопка «Изменить» запускает мастер установки, удаления или восстановления выбранного приложения. Не у всех программ существует этот мастер, поэтому и кнопка отображена не у всех приложений.
Интерес представляет даже нижняя часть главного окна. Здесь можно узнать, сколько всего программ установлено на компьютере, и каков их общий вес. Последний пункт малоинформативен, так как UT не определяет размер некоторых программ и игр. В нашем случае из 148 приложений не указан размер семи программ и одной игры. Справедливости ради, та игра создана в 2003 году, возможно именно это ввело деинсталлятор в замешательство.
Ещё в нижней области окна располагаются ссылки на различные вкладки списка установленных программ. Например, можно перейти к системным приложениям. Не удивляйтесь размещению здесь таких программ, как TotalMedia Theatre или Adobe Photoshop. Возможно, их появление здесь связано с тем, что их «кряки» в постоянном режиме блокируют доступ в Интернет. Но это только догадки, не исключен факт ошибки разработчиков.
Во вкладке «Скрытые» находятся те утилиты, которые не определяются диспетчером программ. Отсюда можно принудительно удалить Internet Explorer и другие ненужные программы. Но будьте осторожны, по названию определить назначение утилиты очень сложно, да и путь к скрытым программам не отображается.
Ещё есть пункт «Недавно установлено», рядом с этой кнопкой отображаются те программы, которые появились на компьютере в течение последних дней.
Последний важный пункт — это «Установить и следить». Он нужен для тех, кто при установке деинсталлятора отказался от включения постоянного мониторинга. В этом разделе можно указать путь к установочному файлу той или иной программы. Затем происходит инсталляция этого файла, в ходе которой Uninstall Tool следит, какие файлы появляются на жестком диске и какие записи вносятся в реестр. Это позже позволит деинсталлятору быстрее всё исправить после удаления этой программы.
Удаление программ здесь реализовано точно так же, как в . То есть, сначала проводится обычная деинсталляция, а затем ищутся следы программы в реестре и файловой системе. Если таковые находятся, то предлагается их удалить. Самое глупое — это то, что в пробной версии кнопку “Удалить” нажать нельзя, всплывает окошко с сообщением о том, что предварительно программу нужно купить.
Об остальных инструментах, входящих в этот пакет, говорить подробно бессмысленно. Собственный у Uninstall Tool только менеджер автозапуска. Который, к слову, реализован тоже очень добротно. Ну а во вкладке «Инструменты» (её вы видите в верхней строке меню) находятся ссылки на системные утилиты, входящие в состав операционной системы.
Выводы
Подводя итоги, можно отметить хорошую задумку, но неправильную реализацию. Зачем предлагать за 20 долларов тот функционал, который один из разработчиков предлагает бесплатно? Преимущество Uninstall Tool перед упомянутым нами два раза конкурентом — только в более грамотно реализованном интерфейсе и поддержке русского языка. Остальное реализовано или так же (процесс деинсталляции приложений практически идентичен), или даже хуже (кроме менеджера автозапуска хотелось бы увидеть и другие средства очистки системы). Ещё можно напомнить, что превосходящий данный деинсталлятор по функционалу Ashampoo Uninstaller 5 сейчас можно приобрести всего за 240 рублей.
Размер: 130 КБ
Цена: бесплатный
Safarp – бесплатная программа, распространяемая по лицензии GPL. Safarp является заменой стандартного инструмента Windows «Установка и удаление программ». Основным ее отличием, достоинством является высокая скорость работы. В режиме Fast Mode не загружается информация о размере установленных приложений, о частоте их использования и многое другое. Кроме того, вы можете отключить автоматическое извлечение значков приложений. Как следствие, время загрузки модуля в несколько раз меньше, чем у штатного инструмента операционной системы Windows.
Помимо удаления приложений, программа может сохранять их список в виде файла на жестком диске. При этом поддерживаются форматы HTML, RTF, CSV и TSV.
Доступ к Safarp может осуществляться из Панели Управления Windows. Как следствие, пользователю не нужно ломать свои привычки. Удаление приложений может происходить в невидимом режиме, а также путем простого стирания элементов из списка. Кроме того, вы можете производить восстановление приложений (Repair).
Safarp может быть полезным инструментом на медленных машинах, где скорость программ играет критичную роль.
Smarty Uninstaller 2006 Pro 1.6.1
ZSoft Uninstaller 2.3.3
Сводная таблица
| Удаление приложений | + | + | + | + | + | + | + |
| Установка приложений | — | — | + | + | + | — | + |
| Монитор слежения за всеми установками ПО | — | — | — | + | + | — | — |
| Сохранение и восстановление состояния системы | — | + | + | + | + | — | + |
| Уничтожение запущенных процессов | — | — | — | — | — | — | — |
| Управление списком автоматической загрузки приложений при старте системы | — | — | + | — | — | — | — |
| Поиск дубликатов файлов | — | — | + | — | — | — | — |
| Менеджер шрифтов | — | — | — | — | — | — | — |
| Менеджер Панели управления | — | — | — | — | — | — | — |
| Менеджер системных служб | — | — | — | — | — | — | — |
| Очистка жесткого диска от мусора | — | — | + | — | + | — | + |
| Очистка Главного Меню | — | — | + | — | — | — | — |
| Проверка всех ярлыков | — | + | + | — | — | — | — |
| Очистка личных данных Internet Explorer | — | — | + | — | — | — | — |
| Очистка личных данных Mozilla Firefox | — | — | — | — | — | — | — |
| Оптимизация реестра | — | — | — | — | — | — | — |
| Очистка реестра | — | — | + | — | — | — | — |
| Резервное копирование и восстановление реестра | — | + | — | — | — | — | — |
| Планировщик заданий | — | — | + | — | — | — | — |
| Создание отчетов | + | + | — | + | — | + | — |
Опубликовано |
Правильно установить, а главное удалить программу не сложно, но всё-таки требует минимальных знаний и наличия стороннего софта. Общеизвестно, что встроенная в Windows функция «Удаление или изменение программы” не очень эффективно. Я буду пользоваться «Uninstall Tool”.
Начнём с установки. Запускаем программу «Uninstall_Tool» и нажимаем на кнопку «Установить и следить”.
В появившемся окне указываем путь к устанавливаемой программе и жмём кнопку «Установить и следить”. Программа свернётся в панель задач, а мы начинаем обычную установку нужного софта.
После установки появится новое окно, в котором предлагается сохранить информацию об установленной программе. Нажимаем кнопку «Сохранить”.
В своё удовольствие пользуемся установленным софтом.
Теперь переходим к удалению программы. Так, как удалять будем ранее отслеженную программу, удаление будет наиболее эффективно. Выделяем нужный софт, в главном окне и нажимаем на строку «Деинсталляция”.
Сначала происходит стандартное удаление встроенными в программу средствами,
после чего в открывшемся окне «Uninstall Tool” показывает остатки удаляемой программы в системе после стандартного удаления и предлагает их удалить, отметив галочками.
После этого действия программа полностью удалена.
Содержание
- Uninstall Tool 3.5.10.5670 с активационным ключом
- Uninstall Tool
- Uninstall Tool для Windows
- Возможности программы
- Функция деинсталляции
- Функция принудительной деинсталляции
- Функция установки и слежения
- Автозапуск
- Плюсы и минусы
- Преимущества
- Недостатки
- Скачать бесплатно
- Горячие клавиши
- Установка на компьютер
- Как пользоваться
- Скачать Анинсталл Тул для удаления программ
- Обзор Анинстал Тул
- Особенности
- Мастер очистки
- Мониторинг
- Формированное удаление
- Менеджер автозагрузки
- Портативность
- Uninstall Tool в рейтинге «Деинсталляторы»
- Скачать программу Анинсталл Тул бесплатно
- Скачать Uninstall Tool для Windows 7, 8, 10, XP
- Uninstall Tool скачать бесплатно
- Uninstall Tool: что это за программа
- Возможности
- Особенности Uninstall Tool
- Как установить и активировать (активация уже выполнена Repack by KpoJIuK)
- Как пользоваться Uninstall Tool
- Инструменты
- Монитор Установки ПО
- Удаление программ в Uninstall Tool
- Принудительное удаление
- Видео-обзор
- Системные требования
- Как удалить программу
- Похожие программы
- Скачать Uninstall Tool
- Uninstall Tool 3.5.10 Build 5670 Final (2020) PC | RePack & portable by KpoJIuK
Каждый пользователь персонального компьютера устанавливает и удаляет программы. Это нормально, ведь постоянно выходят какие-то новые приложения которые необходимы конечному пользователю. После удаления программы в системе всё равно остаётся информация о ней, которая уже не нужна, получается, что она только загрязняет саму систему. Когда этой информации становится много, компьютер начинает подвисать. Что бы этого не происходило, программы нужно удалять с умом. Для этого рекомендуем воспользоваться специальным инструментом по имени Uninstall Tool. Он специально был создан для того, что бы стирать полностью раннее установленные приложения.
Данный инструмент удаляет не только файлы, он так же сканирует реестр на предмет записей, после чего удаляет найденные. Таким образом на компьютере не остаётся никакой информации об установленной программе. Более того в нём есть функция под названием «Установить и следить», если говорить вкратце о ней, то во время инсталляции очередного приложения, делается снимок системы. Потом когда в дальнейшем Вы соберётесь удалять установленное приложение, произойдёт откат системы до того момента когда была загружена программа. Думаю я не слишком заковыристо объяснил, и Вы поняли о чём я рассказывал.
Uninstall Tool поможет удалить то, что не удаляется даже через стандартное средство Windows. Это возможно благодаря опции «Принудительное удаление». Кроме этого есть опция которая позволяет полностью контролировать список автозагрузки, кстати говоря это помогает добиться более быстрого старта систем, однако стоит помнить, что не во всех случаях. Ещё стоит добавить, что процесс удаления протекает на много быстрее чем когда делаешь это через стандартный апплет.
Присутствует возможность создавать отчёты, при этом их можно экспортировать в HTML, в общем рекомендую всем эту утилиту.


Язык: русский
Размер: 3.78 MB
Лекарство: имеется (файл серийного номера)
Источник
Uninstall Tool (Унинстал Тул) — простая, маленькая и понятная утилита для удаления установленного на компьютере софта, также с ее помощью можно управлять автозагрузкой.
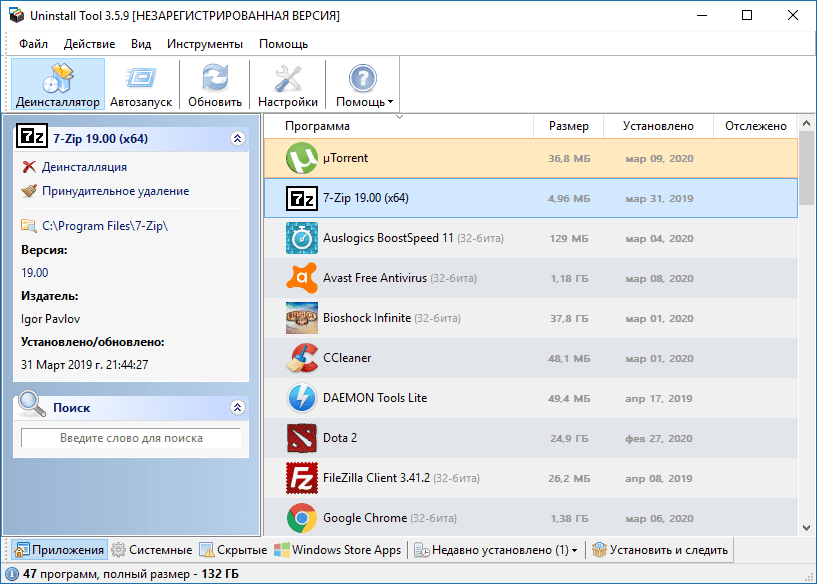
Большинство установленных программ и игр на компьютере не ограничивается файлами в папке, которая была создана во время инсталляции. Папки и файлы могут создаваться и в других местах жесткого диска, также большинство программ делают записи в реестре. Часто во время деинсталляции не все эти элементы удаляются полностью, так остаются ненужные файлы, что, в свою очередь, приводит к медленной работе системы и к уменьшению свободного места на диске. Для решения таких проблем разрабатываются специальные программы, одна из них – Uninstall Tool. Пригодится эта утилита и в тех случаях, когда необходимо полностью переустановить одну из программ или установить ее более раннюю версию.
Скачайте бесплатно самую новую версию Uninstall Tool на нашем сайте по прямой ссылке. Утилита имеет встроенную поддержку русского языка и работает со всеми версиями Windows (от XP до 10). Чтобы вы могли правильно установить программу придерживайтесь инструкции.
Возможности программы
Функция деинсталляции
В списке все программы разделены на те, которые установил пользователь, и на системные. Если с установленными пользователем программами все понятно, то с системными немного сложнее – удалять их рискованно. Между тем, среди системных могут оказаться вредоносные программы и компоненты другого софта. Как понять, что та или иная подозрительная программа точно необходима для правильной работы системы? Для этого Uninstall Tool использует поиск от Google, благодаря чему пользователь может получить информацию о любом ПО на своем компьютере.
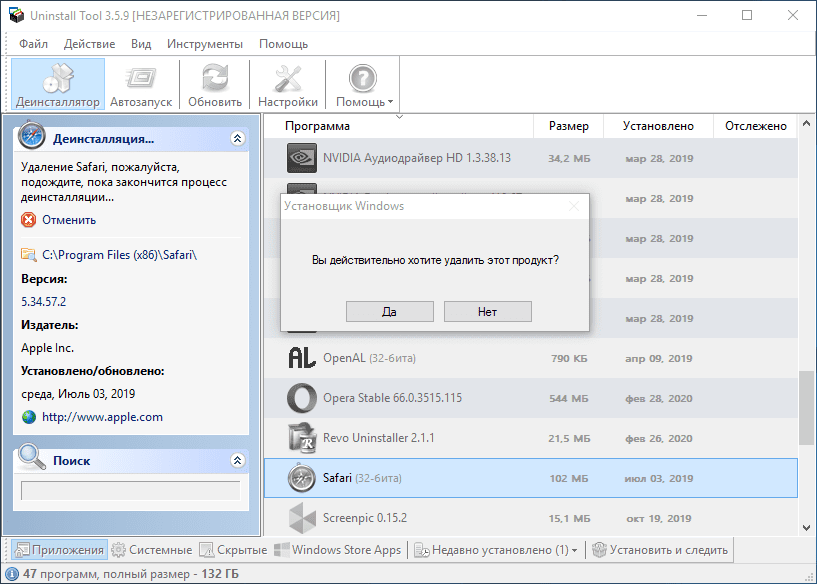
Функция принудительной деинсталляции
Все пользователи знакомы с такой категорией программ, которые не поддаются деинсталляции. Некоторые из них якобы удаляются, но потом все равно висят в оперативной памяти. Uninstall Tool чистит компьютер и от такого назойливого софта.
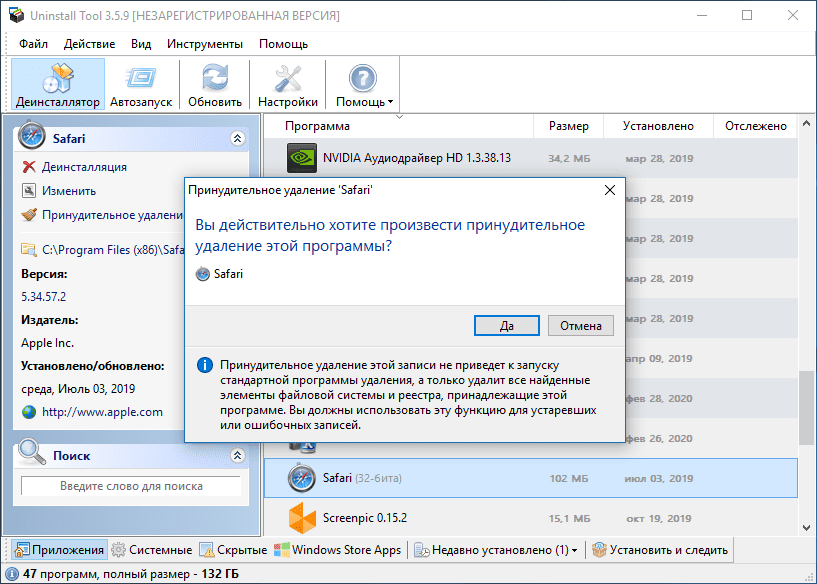
Функция установки и слежения
А вот такого инструмента у подавляющего большинства аналогов нет. С помощью Uninstall Tool можно также устанавливать программы. Во время установки утилита подробно расскажет, какую программу пользователь планирует установить, где взят дистрибутив и безопасен ли он.
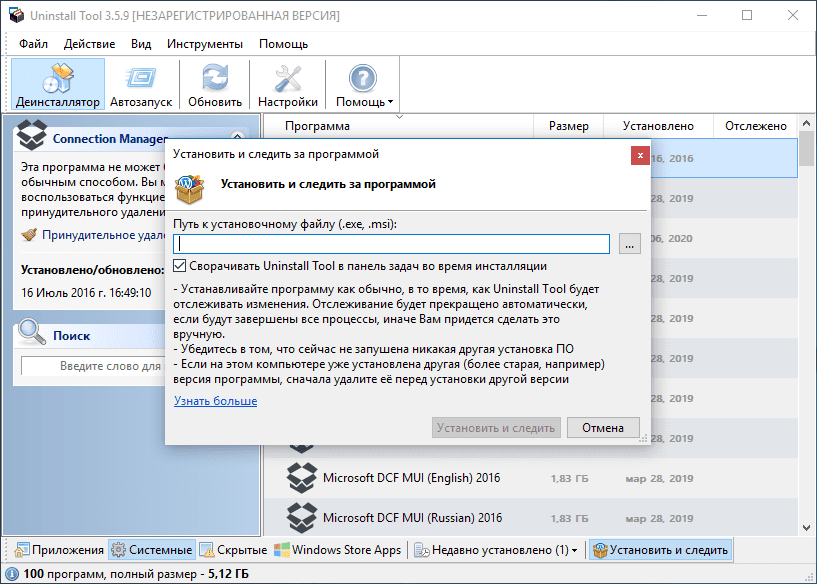
Многие программы во время инсталляции создают тысячи файлов в самых разных местах диска, найти их потом и удалить не так просто. Во время процесса пользователь может следить за тем, что устанавливает программа, какие и где она создает папки и файлы, что вносит в реестр и инсталлирует ли она другой софт. Всю эту информацию запоминает и Uninstall Tool.
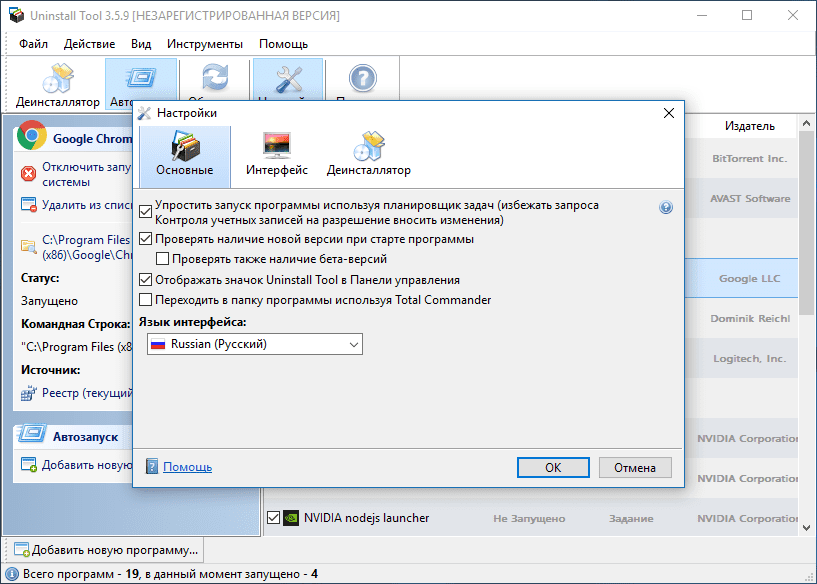
Автозапуск
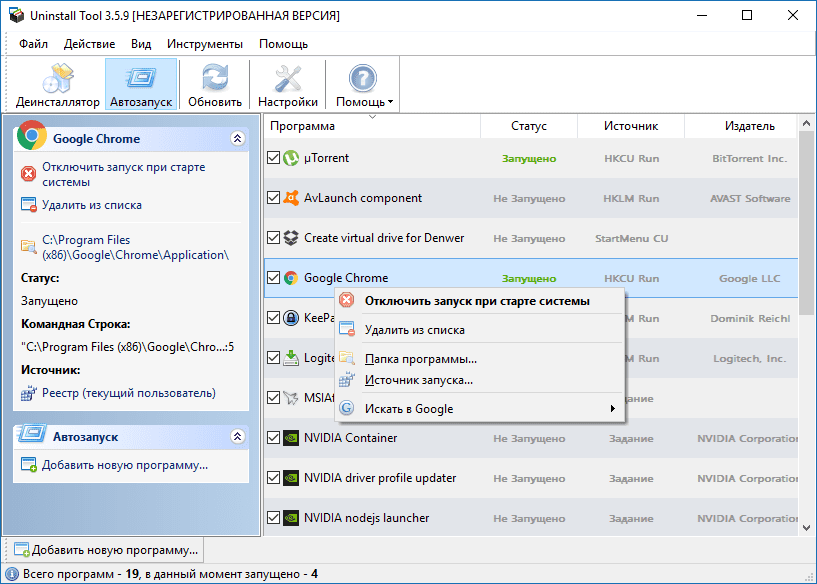
Еще в меню программы можно найти главные настройки и там выбрать основной язык или настроить графический интерфейс. А для тех, кто в чем-то не может разобраться, предусмотрен пункт «справка».
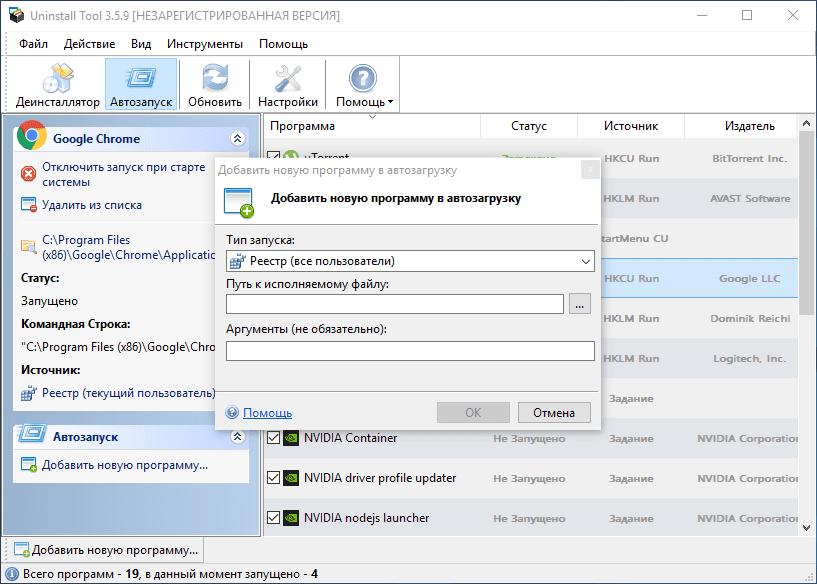
Плюсы и минусы
Преимущества
Этой утилите уже несколько лет, и все пользователи, отдавшие ей предпочтение, утверждают, что она действительно удаляет 100 процентов файлов. К другим плюсам можно также отнести:
Недостатки
Для большинства пользователей главным разочарованием является то, что это условно-бесплатная программа. Другие недостатки:
Скачать бесплатно
Скачайте Uninstall Tool бесплатно с помощью MultiSetup или по прямой ссылке.
Горячие клавиши
| Клавиши | Действия |
|---|---|
| F1 | Открыть справку |
| F5 | Обновить список программ |
| F9 | Окно настроек |
| Ctrl+Tab | Переключение между вкладками |
| Ctrl+S | Экспортировать текущий список приложений |
| Enter | Удалить / изменить выбранную программу |
| Shift+Del | Принудительное удаление элемента |
| Ctrl+G | Искать в Google |
| Ctrl+R | Перейти к записи в реестре |
| Ctrl+E | Открыть папку программы |
| Ctrl+W | Открыть сайт программы |
| Esc | Сбросить поисковый фильтр |
Установка на компьютер
Запустите установочный файл утилиты Uninstall Tool двойным кликом левой кнопки мышки.
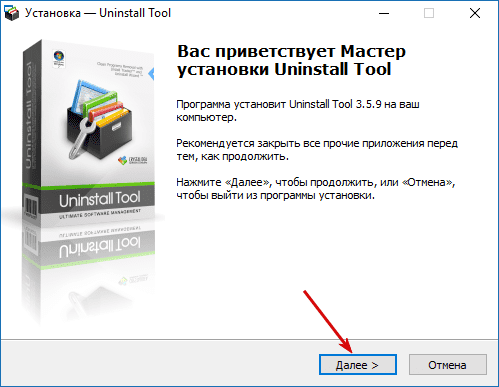
1. В первом окне мастера установки нажмите «Далее».
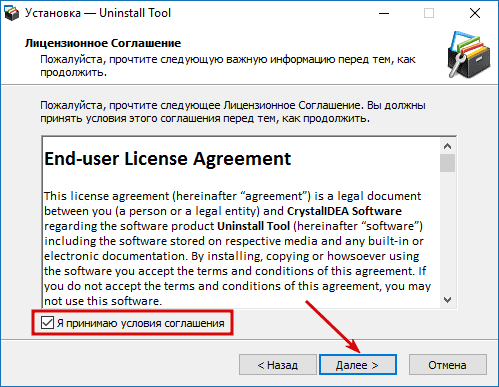
2. Примите лицензионное соглашение программы и снова нажмите «Далее».
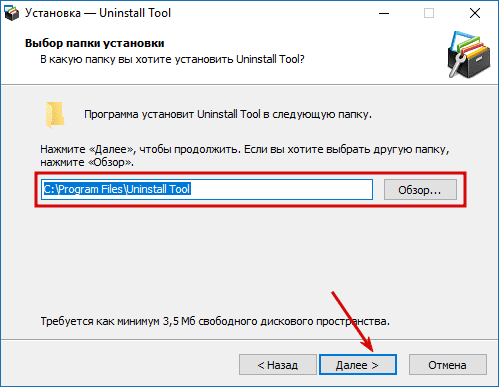
3. Выберите папку, в которую будет установлена Uninstall Tool.
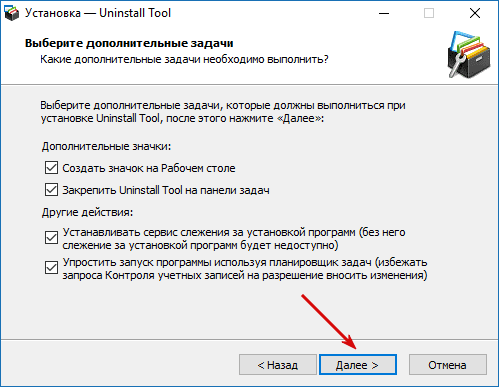
4. Настройка дополнительных опций установки. Выберите нужные пункты и продолжите, нажав «Далее».
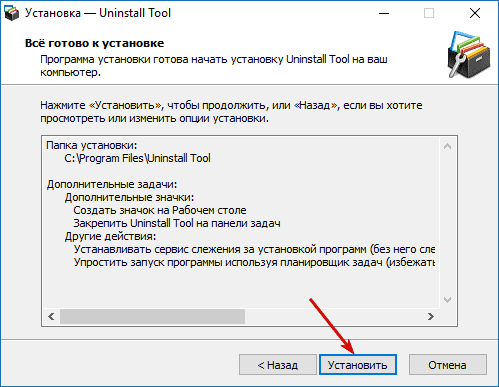
5. Все готово для начала инсталляции. Нажмите «Установить».
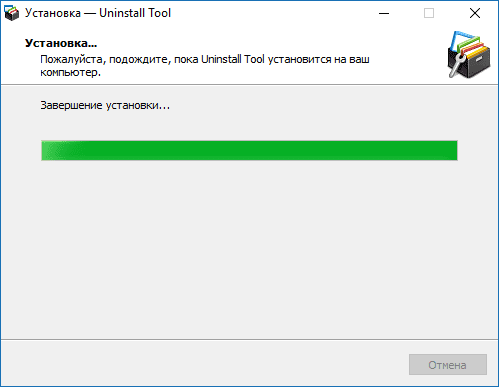
6. Процесс копирования файлов программы происходит за несколько секунд.
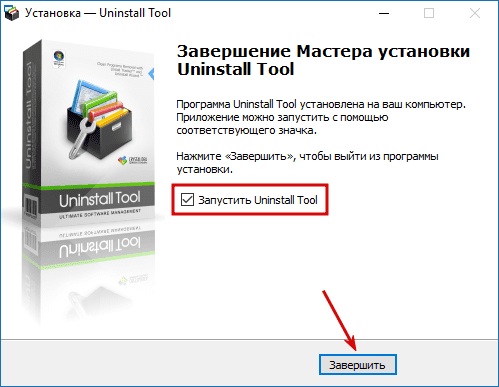
7. Завершите установку, нажав кнопку «Завершить».
Как пользоваться
Видеообзор утилиты Uninstall Tool: удаление программ, принудительная деинсталляция, настройки автозапуска, установка ПО со слежением и другие функции.
Источник
Скачать Анинсталл Тул для удаления программ
Обзор Анинстал Тул
Утилита-деинсталлятор, позволяющая ликвидировать «хвосты» после установленных приложений. В основе принципа работы Анинсталл Тул лежит мониторинг за процессом установки каждой программы и функция сканирования системных областей на наличие «мусорных» объектов.
В интерфейсе утилиты отображается перечень всех проинсталлированных программ. Доступна возможность сортировки списка софта по разным критериям (включая имя и дату установки). Недавно проинсталлированные приложения отдельно выделяются в перечне.
Дополнительно Uninstall Tool содержит Диспетчер автозагрузки. Он позволяет управлять списком приложений, которые запускаются вместе с операционной системой. Для быстрого доступа к основным системным инструментам предусмотрен отдельный раздел с ярлыками.
Интерфейс Унинстал Тулс переведен на русский язык.
Особенности
Программа для тщательного удаления установленных приложений, позволяет очистить файлы, которые остаются на компьютере даже после работы обычного деинсталлятора. Uninstall Tool удобно подсвечивает «свежий» софт, содержит инструменты для контроля параметров автозапуска системы и следит за всеми приложениями, инсталлируемыми на локальный компьютер.
Мастер очистки
Пошаговый Помощник по интерфейсу
Мониторинг
Слежение за устанавливаемыми на ПК приложениями в реальном времени
Формированное удаление
Ликвидация программ, которые не деинсталлируются стандартным способом
Менеджер автозагрузки
Управление параметрами автозапуска
Портативность
Uninstall Tool можно скачать в виде protable-версии
Uninstall Tool в рейтинге «Деинсталляторы»
Скачать программу Анинсталл Тул бесплатно
Скачать Uninstall Tool для Windows 7, 8, 10, XP
Условно-бесплатная версия: 3.5.10
| Рекомендуем! InstallPack | Стандартный установщик |
|---|---|
| Официальный дистрибутив Uninstall Tool | |
| Тихая установка без диалоговых окон | |
| Рекомендации по установке необходимых программ | |
| Пакетная установка нескольких программ |
SoftOK рекомендует InstallPack, с его помощью вы сможете быстро установить программы на компьютер, подробнее на сайте.
Источник
Каждый пользователь в своей жизни хотя бы раз в жизни нуждался в удалении или установке программного обеспечения. Для того чтобы сделать все правильно, требуется тщательно и внимательно искать программные файлы. Если будете просто скидывать все в корзину, то часть файлов все равно будет захламлять компьютер. Если пользоваться таким методом постоянно, то устройство начнет тормозить, ведь все будет заполнено остаточными файлами. Для того чтобы стереть soft, можно воспользоваться стандартной командой Виндовс, но это не всегда удобно. Более того, некоторые фрагмент могут оставаться после такого удаления. Давайте поговорим о том, что это за программа Uninstall Tool. Это лучшее решение, посетившее вас когда-либо. Благодаря ей, можно тщательно почистить компьютер, причем весит представленная утилита не очень много. Из-за ее достоинств многие пользователи решаются установить ее. У вас имеется возможность скачать бесплатно торрент Uninstall Tool 64 bit русскую версию с ключом с нашего сайта. Устройте компьютеру или ноутбуку настоящий праздник!
Эта утилита может стереть не только файлы, но и сканировать реестр на наличие посторонних записей. Как только будет выполнено полное сканирование, лишние материалы будут удалены. Благодаря этому, можно стереть все остаточные фрагменты, что невозможно будет найти какие-либо данные о ранее установленных софтах. Кроме этого, крякнутый Унинсталлер имеет функцию отслеживания. Для чего она нужна? Она позволяет во время установки очередного продукта сделать системный снимок. Благодаря этому, после удаления софта можно выполнить откат параметров, чтобы вернуться к моменту до его установки. Нагляднее можно познакомиться с действием опции после установки ПО.
Uninstall Tool умеет удалять такие типы материалов, которые не удаляются через стандартный установщик. На Windows 10 рассматриваемая функция имеет название «Принудительное удаление». Более того, имеется опция, позволяющая тотально контролировать приложения, пытающиеся включить автоматическую загрузку. Благодаря этому, можно добиться того, что система загружается в несколько раз быстрее. Нельзя не отметить, что с активированной версией программы происходит более тщательное и быстрое уничтожение, чем через стандартную функцию. Здесь имеется возможность создать отчет, чтобы сделать экспорт в HTML.
Возможности
Как установить и активировать (активация уже выполнена Repack by KpoJIuK)
Многие пользователи задаются вопросом: «Как активировать и пользоваться рассматриваемым проектом?». Читайте внимательно наши инструкции.
Инструменты
Юнистайл Тул имеет множество инструментов, предназначенных для стирания нежелательного ПО а также для расширения управления некоторыми опциями операционной системы.
В главном окне утилиты можно зайти во вкладку «Автозапуск», чтобы настроить, какие приложения будут запускаться вместе с системой. В этом меню можно выключить все ненужное, чтобы Виндус запускался намного быстрее. Благодаря использованию Анинстал Тул, можно запустить систему намного эффективнее.
Для того чтобы отключить автоматически запускающееся приложение, можно следовать этому алгоритму:
В разделе «Инструменты» можно добраться до системных компонентов:
Монитор Установки ПО
В бесплатно скачанной торрент Uninstall Tool с ключом имеется функция отслеживания установки. Благодаря ее, можно отслеживать установку, просматривать все системные изменения, а также в случае необходимости вернуться к исходной точке. Здесь используется специальный режим, помогающий заниматься слежкой.
Таким методом можно полноценно отслеживать изменения в параметрах компьютера. При дальнейшем использовании Унинстал Тул можно полноценно почистить реестр целиком.
Монитор (Инсталл Трекер) можно запустить из контекстного меню либо просто переместить файл в специальное окошко.
В download Portable Унинстал Тулс также доступна представленная опция. Ее требуется подключить в главном окне, что может запутать пользователей, ранее пользовавшихся обычной версией.
Выполните обычную установку, а repack by kpojiuk с вшитым ключом в автоматическом режиме проследит сделанные изменения. Если заглянете в окно управления уведомлениями, то заметите, что можно выключить или оставить слежку.
Когда процесс завершится, нажмите «Сохранить». В таком случае около продукта появится особый значок.
Для того чтобы выполнить обновление, необходимо следовать алгоритму:
Удаление программ в Uninstall Tool
Чтобы воспользоваться инсталлятором для стирания системных данных, нужно зайти в раздел «Деинсталлятор». Далее необходимо будет сделать выбор среди двух вариантов ликвидации:
Внизу имеется дополнительная панель, где располагаются необычные опции:
Для начала процесса стирания, необходимо проделать следующее:
Если возникнет необходимость, можно подробно посмотреть, что было зачищено.
Иногда зарегистрированная версия не может избавиться от каких-то данных, потому что они находятся в использовании у системы, что запрещает к ним прикасаться. В таком случае будет показан список деталей, где отобразится все, что будет стерто при запуске компьютера.
Принудительное удаление
Эта опция предназначается для избавления от тех материалов, которые защищены какими-либо шифрами. Причем в данном случае не используется стандартный деинсталлятор.
Рассмотрим, когда придется прибегнуть к этому варианту:
Благодаря «The Uninstall Wizard», можно начать поиск всех фрагментов из реестра, относящихся к уничтожаемому продукту.
После завершения процесса сканирования не забудьте кликнуть по клавише «Delete».
Здесь имеется возможность пакетного удаления продуктов:
Благодаря тому, что key (лицензионный ключ) уже вшит, не требуется пользоваться специальным активатором.
Видео-обзор
Системные требования
Как удалить программу
Лучше всего говорить об этом действии, используя универсальную инструкцию:
Похожие программы
Uninstall Tool – простое популярное приложение, предназначенное для ликвидации ненужных материалов, а также последующая очистка данных реестра. Особенностью является то, что разработчики добавили интуитивно понятный интерфейс, продуманную навигационную панель, а также простое управление, что позволяет даже новичкам в этом деле разобраться самостоятельно со всеми возможностями. Главным достоинством по праву считается то, что софт умеет находить скрытые файлы и ликвидировать их с компьютера, что невозможно с помощью стандартных команд. Можно настроить автоматический запуск, чтобы ускорить загрузку Виндовс. Софт дорогостоящий, но имеется пробный период, после чего требуется купить лицензию. С нашего сайта можно скачать бесплатно торрент Uninstall Tool с встроенным ключом, чтобы насладиться всеми ее достоинствами. Попробуйте весь функционал, чтобы принести максимальную пользу вашему персональному компьютеру. Приятного использования!
Источник
Автор: Baguvix от 21-04-2020, 01:55, Посмотрело: 68 317, Обсуждения: 4
Версия программы: 3.5.10 Build 5670
Официальный сайт: CrystalIdea
Язык интерфейса: Русский, Английский и другие
Лечение: не требуется (инсталлятор уже пролечен)
Системные требования:
Windows XP, 2003, Vista and Windows 7/8/10 (including 64-bit systems)
Процессор с тактовой частотой не менее 500 MHz
5 MB свободного дискового пространства
128 MB свободной оперативной памяти
Разрешение экрана 800×600
Описание:
Uninstall Tool — быстрая, мощная и надежная альтернатива системному апплету «Установка и Удаление программ». Это безопасный, надежный и удобный способ удалять ненужные приложения и повысить эффективность работы вашего компьютера. Uninstall Tool обладает большим количеством функций: показывает скрытые установленные программы, сортирует список программного обеспечения по заданному фильтру, удаляет некорректно инсталлированные и деинсталлированные программы, может
экспортировать список установленных программ в HTML.
Примечание. При установке, на первой странице установщика, будет предложено изменить домашнюю страницу браузера. Не забудьте снять галочку.
В 3 раза быстрее чем стандартная Установка и Удаление программ
3 категории программ: Программы, Системные, Скрытые
3 способа сортировки приложений: по имени, по занимаемому дисковому пространству, по дате инсталляции
Удаление программ, которые нельзя удалить используя штатные средства
Удаление программных записей из реестра
Функция быстрого поиска программы в списке по частям её имени
Навигация к записи реестра, папке, куда установлена выбранная программа, а также возможность открыть её веб сайт
Просмотр детальной информации о любой программе, установленной на вашем компьютере
Простой, многоязычный и комфортный пользовательский интерфейс
Возможность заменять стандартный апплет Установки и Удаления программ
Сохранение (экспортировании в HTML) детальных отчетов об установленных программах
Запуск Компонентов Windows и Установки и Удаления программ
Версия 3.5.10 Выпущено 16 апреля 2020
Исправлена ошибка 740, возникающая при попытке установить программу со слежением из контекстного меню
Проводника на некоторых компьютерах #47
Исправлено удаление отключенных программ автозагрузки (запланированных задач)
Исправлено редкое аварийное завершение работы программы при удалении остатков используя мастер удаления
Множественные мелкие исправления
Тип: установка, распаковка portable [punsh]
Языки: русский, english, multi
Дополнительно: импорт preferences.xml
Параметры командной строки:
Тихая установка: /S /I
Распаковка portable: /S /P
Не создавать ярлыки на рабочем столе: /ND
Не создавать ярлыки в меню Пуск: /NS
Выбор места установки: /D=ПУТЬ
Параметр /D=PATH следует указывать самым последним
Источник
Доброго времени суток, уважаемые читатели моего блога. А вы знаете сколько в вашем компьютере мусора? Многие программы создают дополнительные файлы, которые не удаляются при помощи стандартного приложения.
Утилита для удаления программ, о которой сегодня пойдет речь не раз спасала меня от вирусов, полностью избавляла от не удаляемых приложений и неоднократно берегла уйму времени на переустановку системы.
Те, кто не в первый раз читают мой блог уже слышали о ней. Это приложение я использовал, когда меня атаковал вирус при установке DjVU Reader или нужно было полностью избавиться от Skype.
Всю сегодняшнюю публикацию я решил посвятить замечательной программе Uninstall tool, не раз выручавшей меня.
На что способна утилита
- Полное удаление
Установленные программы могут оставлять информацию о себе в реестре и создавать свои собственные папки, о которых вы не подозреваете. Стандартное приложение от Windows не проводит детальных анализов. Оно избавляет компьютер только от основной папки, не трогая все остальные, ставшие ненужными. В отличие от Uninstall tool.
- Работа с автозагрузкой.
Пока вы читаете эту статья, одновременно на вашем компьютере могут идти еще несколько процессов. Обо всех ли из них вы знаете? В момент запуска автоматически открывается торрент или Яндекс.Диск. Вы можете даже не подозревать о некоторых из них. Это не всегда визуально отображается.
- Определение даты установления программы.
Когда к вам попадает вредоносный софт, он запускает установку множества приложений сразу. Они просто начинают появляться один за другим на рабочем столе, в панели «Пуск». Единственное спасение – отключить интернет, посмотреть какие проги были установлены сегодня и быстро от избавиться от всех файлов. Это и делает утилита, о которой мы говорим.
- Просмотр детальной информации о установленном софте.
Благодаря Uninstall tool вы можете посмотреть кто является производителем загруженного софта, какой версией программы вы пользуетесь и когда осуществилось последнее обновление.
В принципе, это не все, но самые важные и полезные опции, которые позволяет осуществить Uninstall tool. Я считаю эту утилиту одной из необходимых. Она просто должна быть установлена на комп и никак иначе.
Хоть антивирус и необходим, но даже он менее полезен, чем эта утилита. Она полностью избавит комп от мусора.
Установка утилиты
Интернет становится хуже. Если раньше можно было с легкостью найти платный софт по халяве, скачать бесплатно хорошие и нужны расширения без вреда для себя, то сейчас с этим дела обстоят значительно хуже.
Вся жизнь сконцентрировалась вокруг интернета и компьютера. Здесь находится вся основная информация о вас: от номера кредитной карты до последних фоток из отпуска. И согласитесь, даже звучит как-то глупо – скачать взломанную версию утилиты, которая предназначена защищать вас от мошенников.
Я бы порекомендовал вам все-таки купить софт и не думать о том, когда система даст сбой и возможный вирус себя проявит. С каждым годом они становятся все более изощренные.
Как раньше города могла повалить бубонная чума, так сейчас кучу неприятностей любому мегаполису может принести компьютерный вирус, не говоря уже о частных неприятностях: от взлома аккаунта Вконтакте до получения всех данных карты.
Обычно я покупаю программы либо на официальном сайте разработчика, либо на Allsoft. Здесь приложение стоит 2 735 рублей.
На официальном сайте стоимость ниже: 24, 95 долларов (1 673 рублей) вам обойдется персональная лицензия, то есть интегрировать программу можно будет только на одно устройство. 2 678 рублей вы заплатите за возможность использования с нескольких компьютеров.
Платите вы один раз и потом можете использовать программу всю жизнь. Все обновления будут для вас бесплатны. Купить Uninstall можно через Вебмани, Яндекс Деньги, киви-кошелек, пайпал или заплатить обычной картой.
Утилита на русском и действует на Windows 7, 8 Vista, XP. Вскоре ожидается версия и для 10-ки. Теперь, думаю можно посмотреть и на саму программу.
Вот так выглядит основное окно. Это вкладка «Деинсталятор». В общем-то все легко и просто.
Сверху 5 основных категорий. «Автозапуск» позволяет посмотреть какие приложения запускаются при старте системы, можно «Обновить» сведения о установленном софте, настроить Uninstall и получить справку о программе.
К сожалению, не все статьи переведены на русский. Тем не менее программа настолько проста, что это далеко не проблема.
Теперь об основных функциях. При нажатии на программу в списке справа, вы получаете детальную информацию о ней (в окне слева).
Здесь есть две похожие кнопки: «Деинсталляция» и «Принудительное удаление». Почему так? Иногда, вы щелкаете по приложению, пытаетесь от него избавиться, а ничего не выходит, система выдает: «Программа запущена» или еще какую-то ерунду. Вот в такие моменты и требуется возможность «принудительного» избавления.
Также, вы можете изменить настройки, которые выбирали при установке. В некоторых приложениях будет появляться значок «Изменить». Как например в моем случае с Eset Nod32.
В списке программ есть даты, когда вы добавили ту или иную. Если вы хотите найти определенную, просто щелкните по этой кнопке и приложения выстроятся в хронологическом порядке.
Внизу есть еще одна интересная классификация: приложения, тот софт, который вы установили сами; системные программы; скрытые компоненты.
Это могут быть далеко не вирусы. Если у вас есть подозрения, то просто щелкните по одной из утилит, а затем нажмите Ctrl+G.
Сразу же откроется браузер. В поисковой строчке автоматически появится название программы, а внизу статьи о ней.
Uninstall Tool может анализировать компьютер и искать созданные файлы той или иной программой. Вы также можете устанавливать все расширения при помощи Uninstall и он автоматически будет отслеживать какие документы создает новое приложение. Это улучшает качество анализа и добавляет +500 к уровню спокойствия за день грядущий и работоспособность ПО.
Ну и напоследок – автозапуск. Управлять приложениями отсюда гораздо проще, чем искать в настройках того или иного приложения.
Уверяю, что эта страничка будет для вас одной из самых полезных. Впервые открыв ее, я был в шоке, сколько неизвестных мне программ включалось вместе с системой и тормозило работу компьютера.
После всего этого и было принято решение пользоваться Eset Nod32. Кстати, отличная штука. Рекомендую. Цены на Allsoft приемлемые и не отличаются от официального дилера. Зато есть хорошая техническая поддержка.
Ну вот и все. Желаю удачи в ваших начинаниях. До новых встреч. Подписывайтесь на рассылку и узнавайте больше о жизни и работе в интернете.

1. О программе Uninstall Tool
Программа Uninstall Tool — не самый мощный по функционалу деинсталлятор, но она обязательно приглянется владельцам маломощных ПК и бюджетных ноутбуков.
Uninstall Tool потребляет минимум системных ресурсов, работает очень быстро, а удаление программ и сканирование системы для очистки от их следов проводит в считанные секунды. Портативная версия Uninstall Tool, если её установить на несистемный диск, будет постоянным помощником экспериментаторам, для которых переустановка Windows — привычное дело. Ниже рассмотрим детально основные возможности Uninstall Tool.
2. Полная деинсталляция программ с компьютера
Uninstall Tool, наряду со стандартным удалением, проводит сканирование системы, чтобы полностью удалить все оставшиеся файлы удаляемой программы.
3. Работа с автозагрузкой
Отдельный функционал Uninstall Tool предлагает удобную реализацию штатной функции управления программами, которые назначены для запуска вместе с системой Windows.
4. Принудительное удаление программ
Uninstall Tool удаляет программы с повреждённым деинсталлятором.
5. Открытие папки установки и записи в реестре любой программы, установленной на компьютере
Uninstall Tool предлагает удобный способ работы с файлами установленных программ для продвинутых пользователей.
6. Экспорт списка установленных программ
Если станет необходимость переустановки операционной системы, с помощью Uninstall Tool можно создать HTML-документ с отчётом обо всех установленных программах, который после установки новой системы станет эдакой пошаговой инструкцией для инсталляции программ заново.
6. Поиск сведений об установленной программе в поисковике Google
Uninstall Tool обустроена опцией в контекстном меню, с помощью которой можно найти информацию в Интернете о любой программе, находящейся в списке установленных на компьютере.
Uninstall Tool рассчитана на массовую аудиторию — от новичков до продвинутых пользователей. Наряду с таким достоинством Uninstall Tool, как оперативность работы, к плюсам программы можно отнести также интуитивно-понятный интерфейс, простоту и понятность, удобность организации.
Запись опубликована в рубрике Софт сисадмину с метками Реестр, Софт. Добавьте в закладки постоянную ссылку.