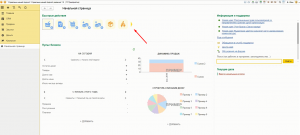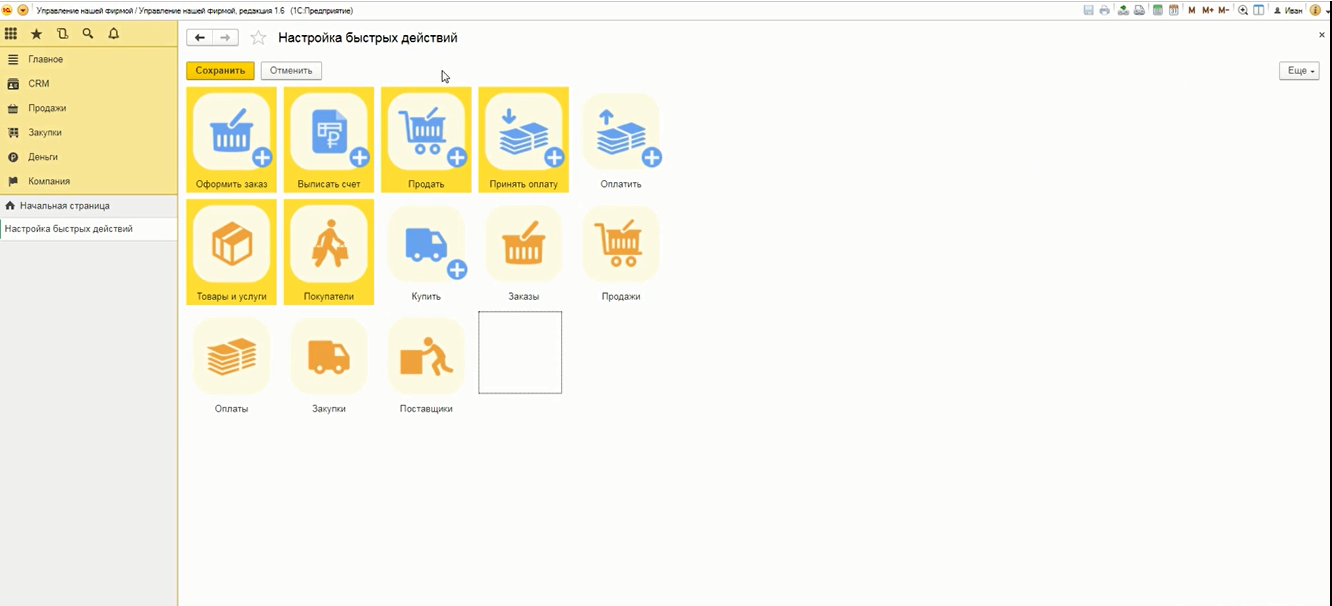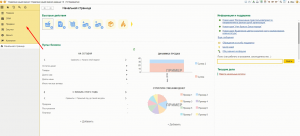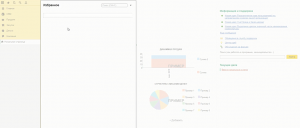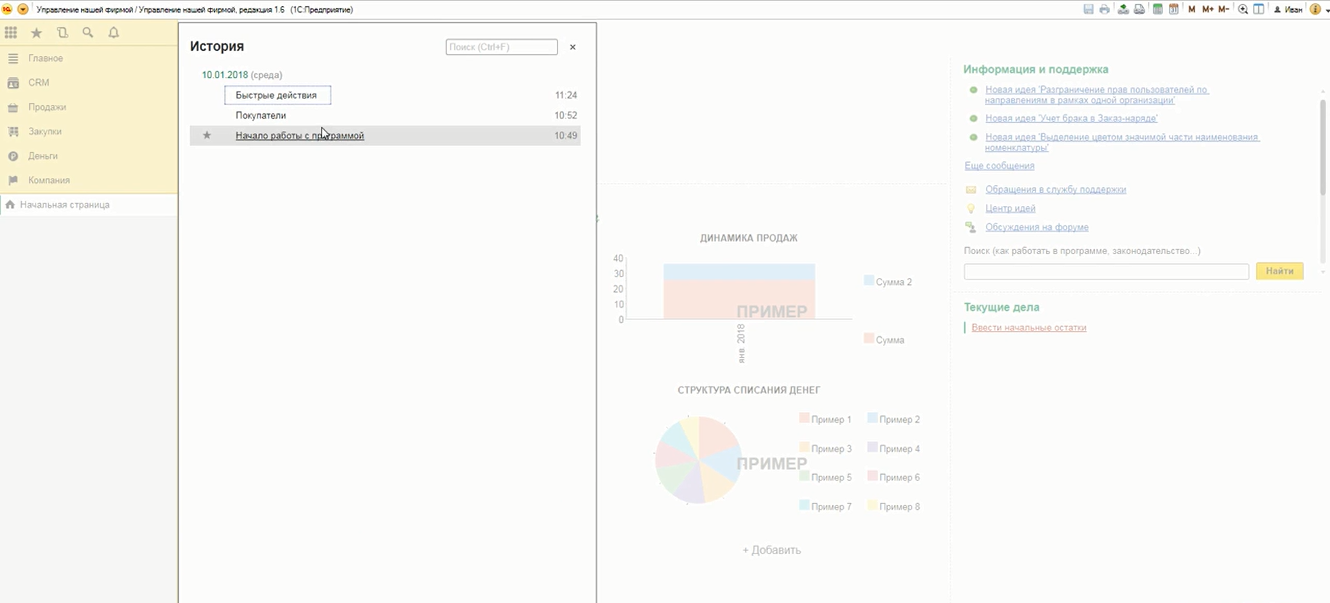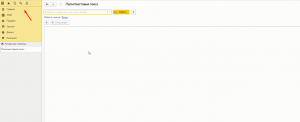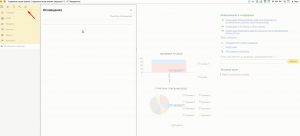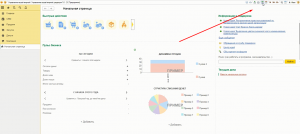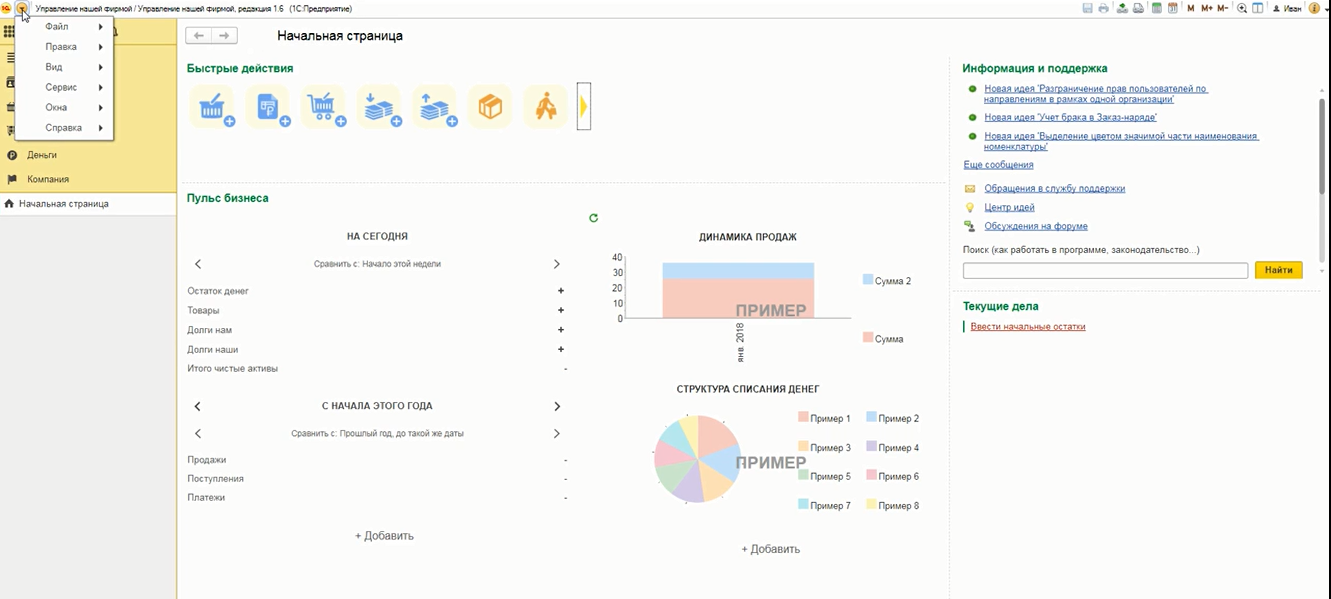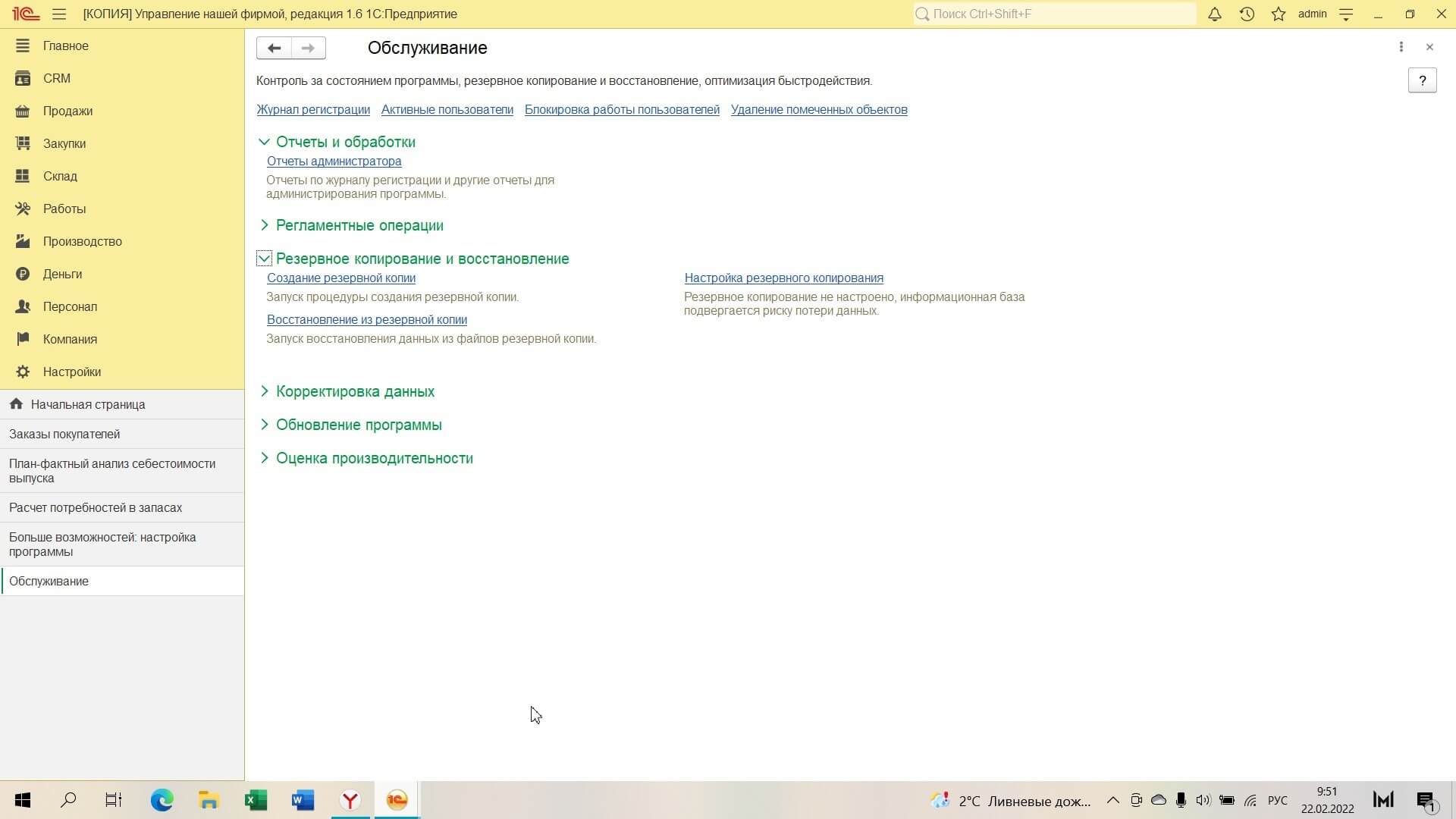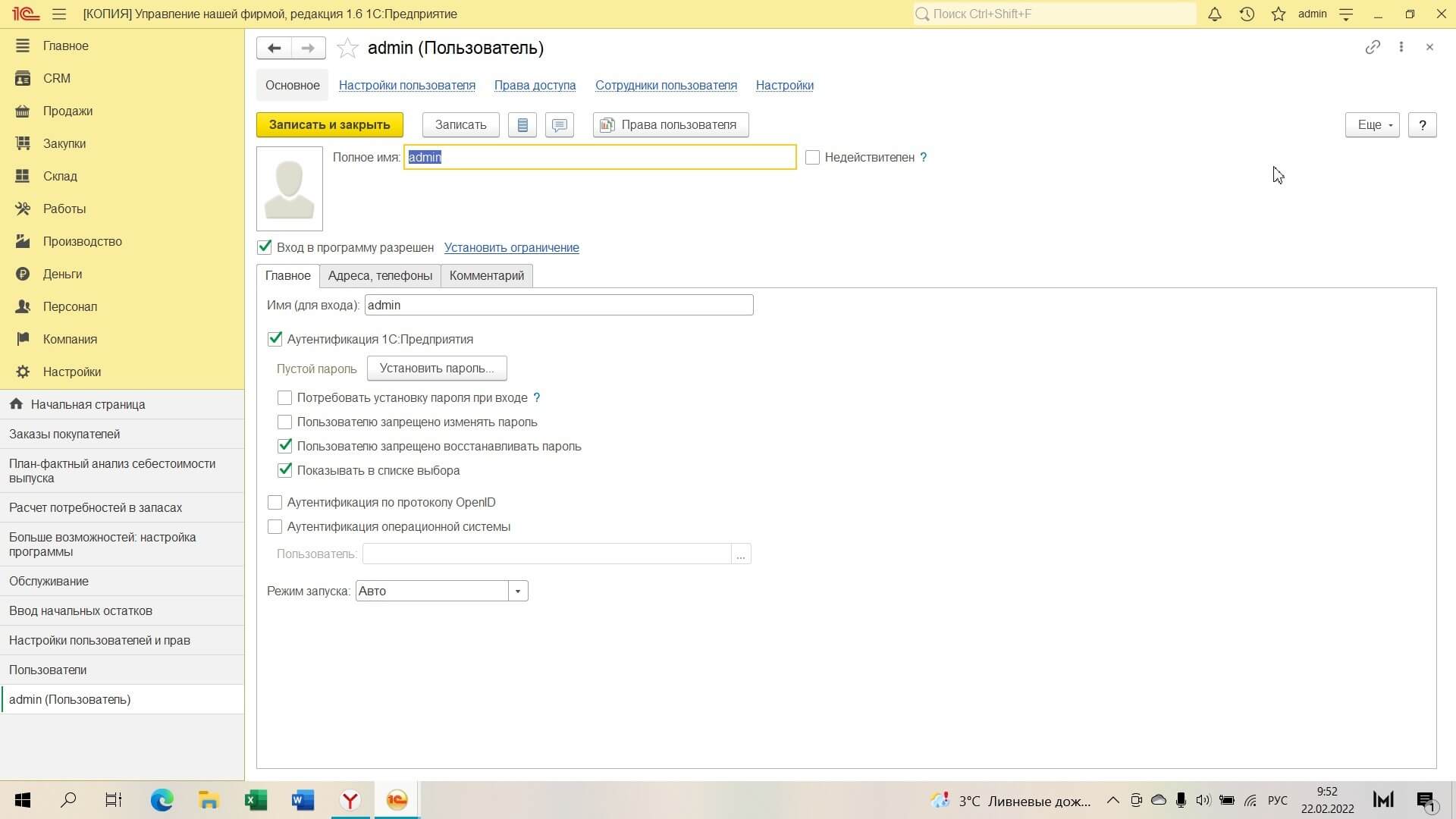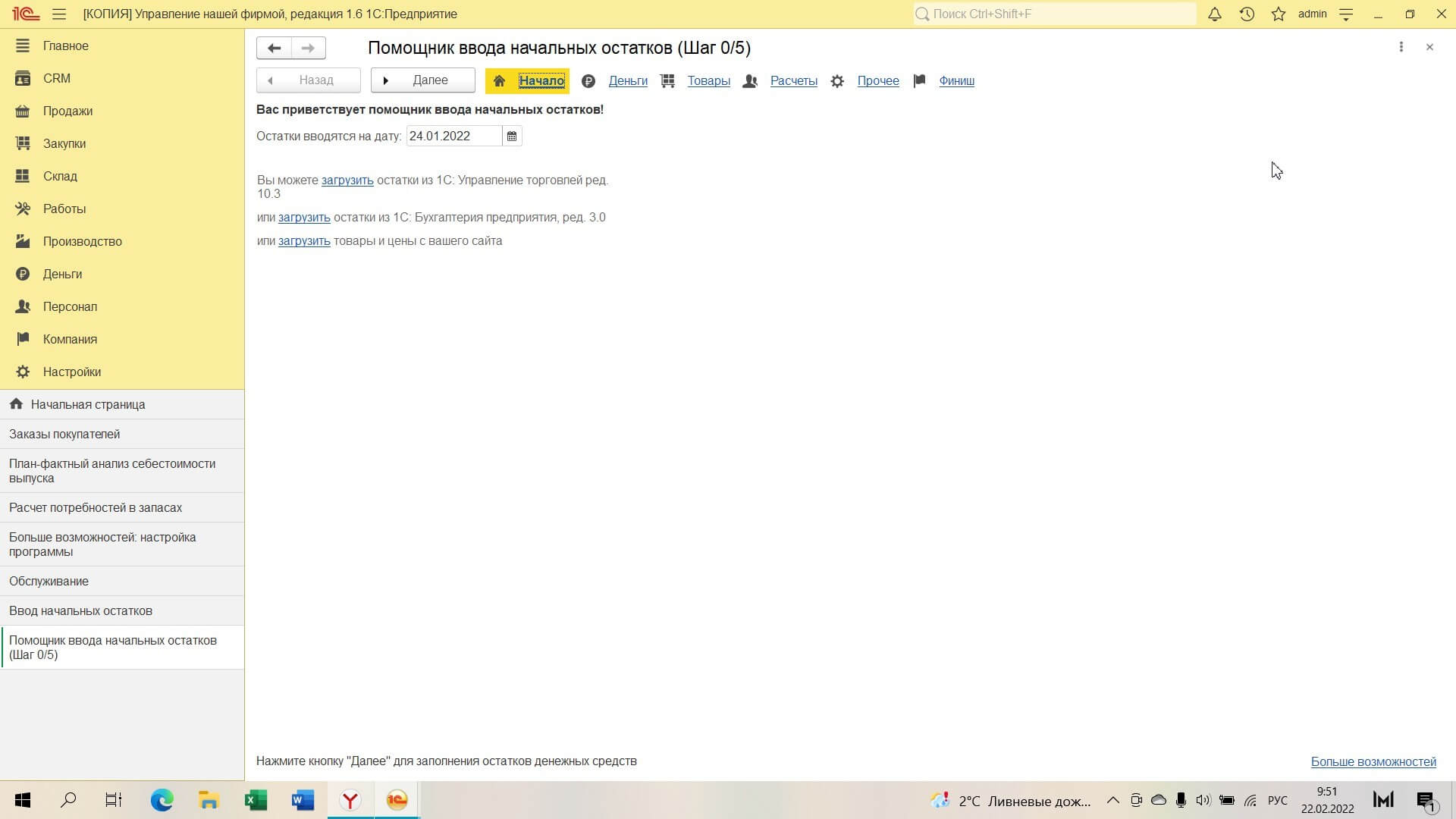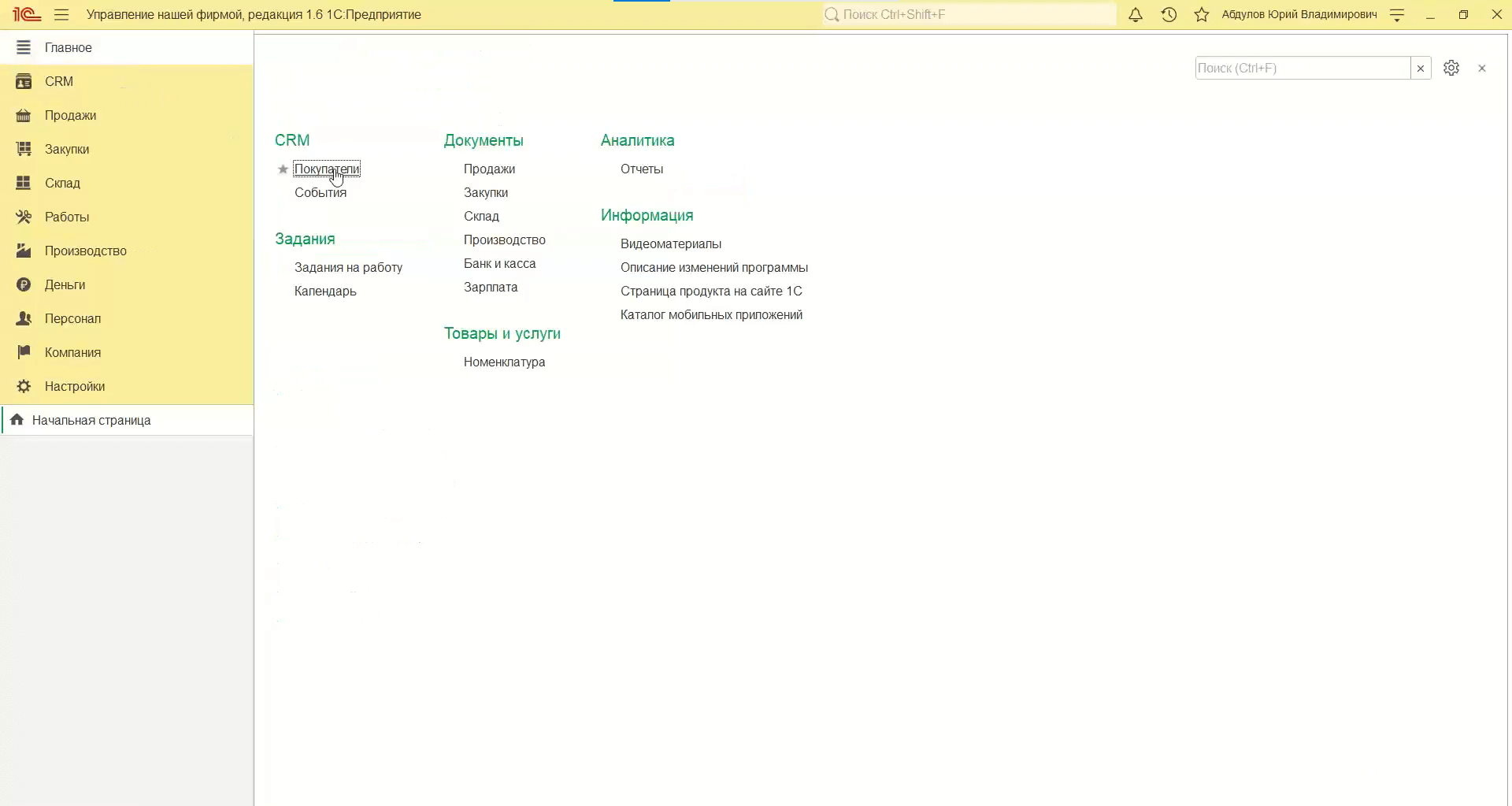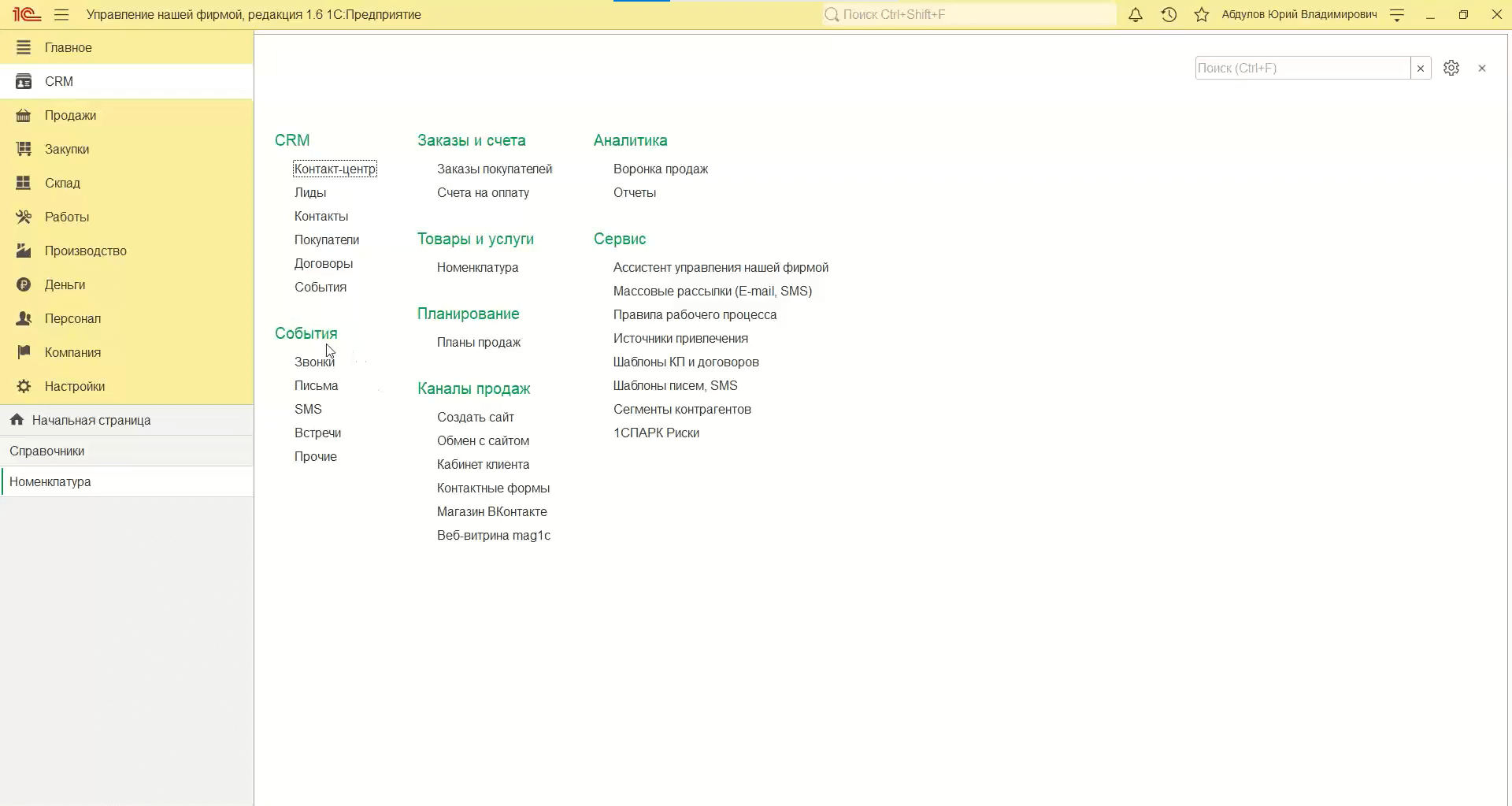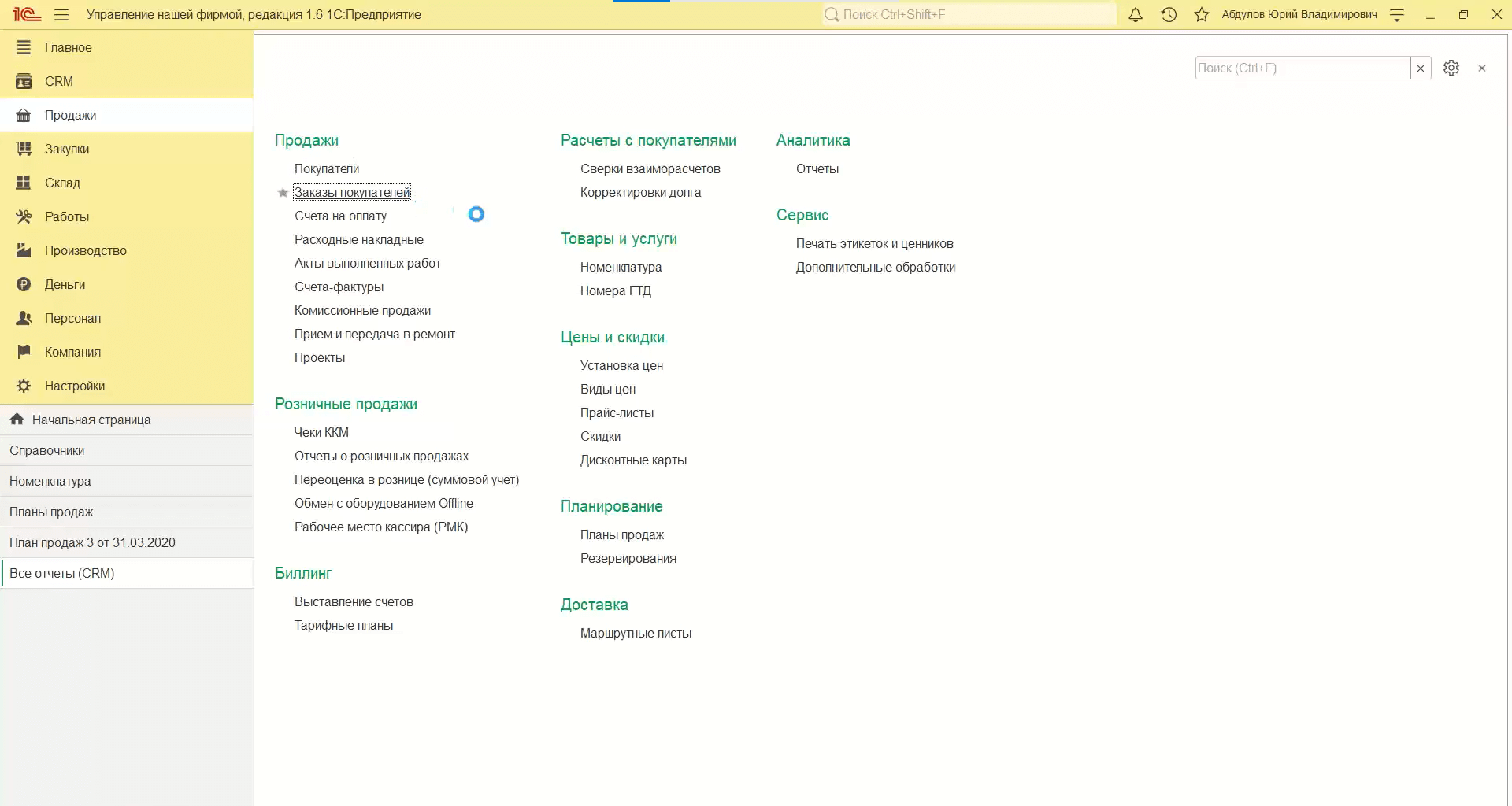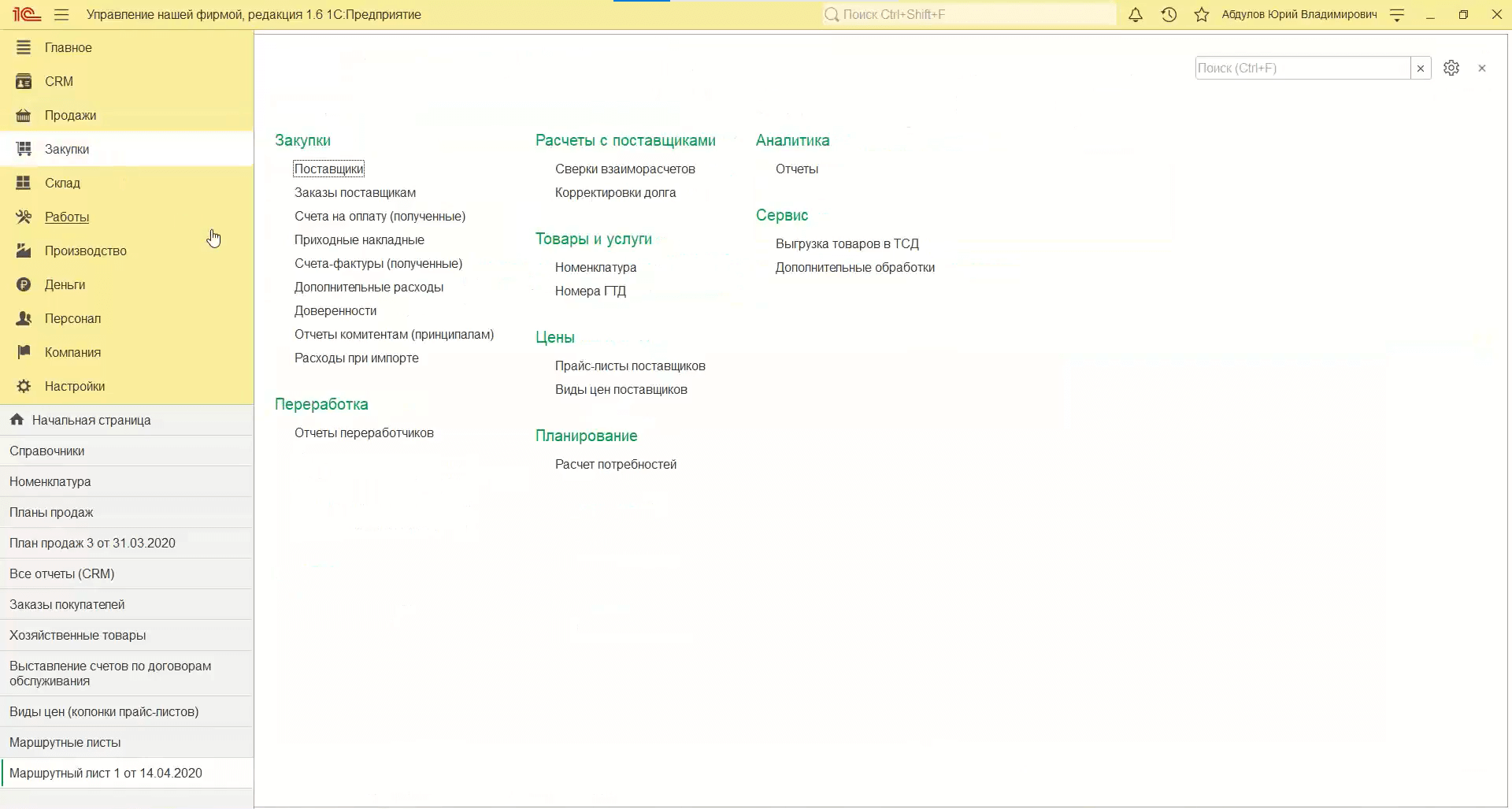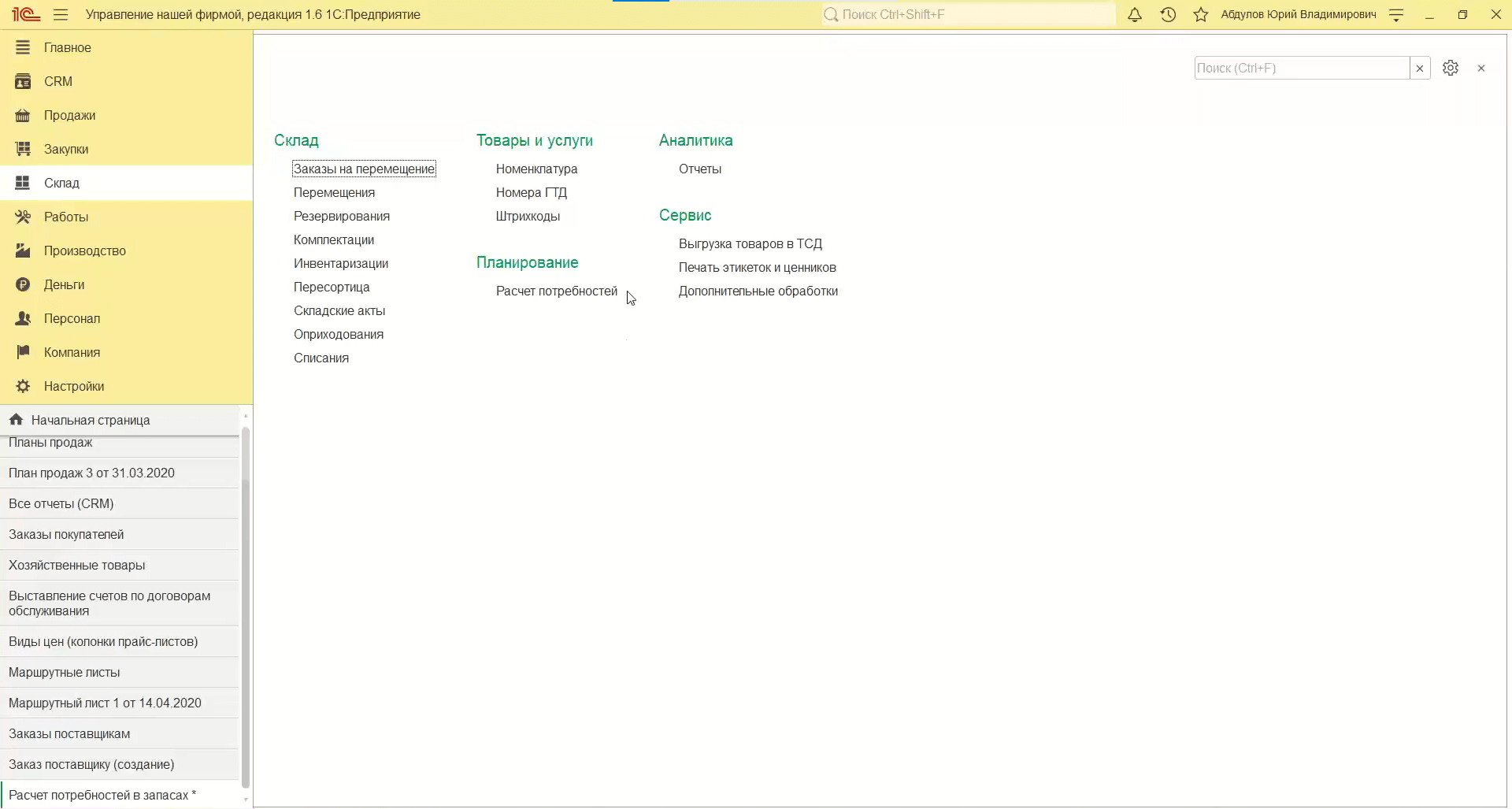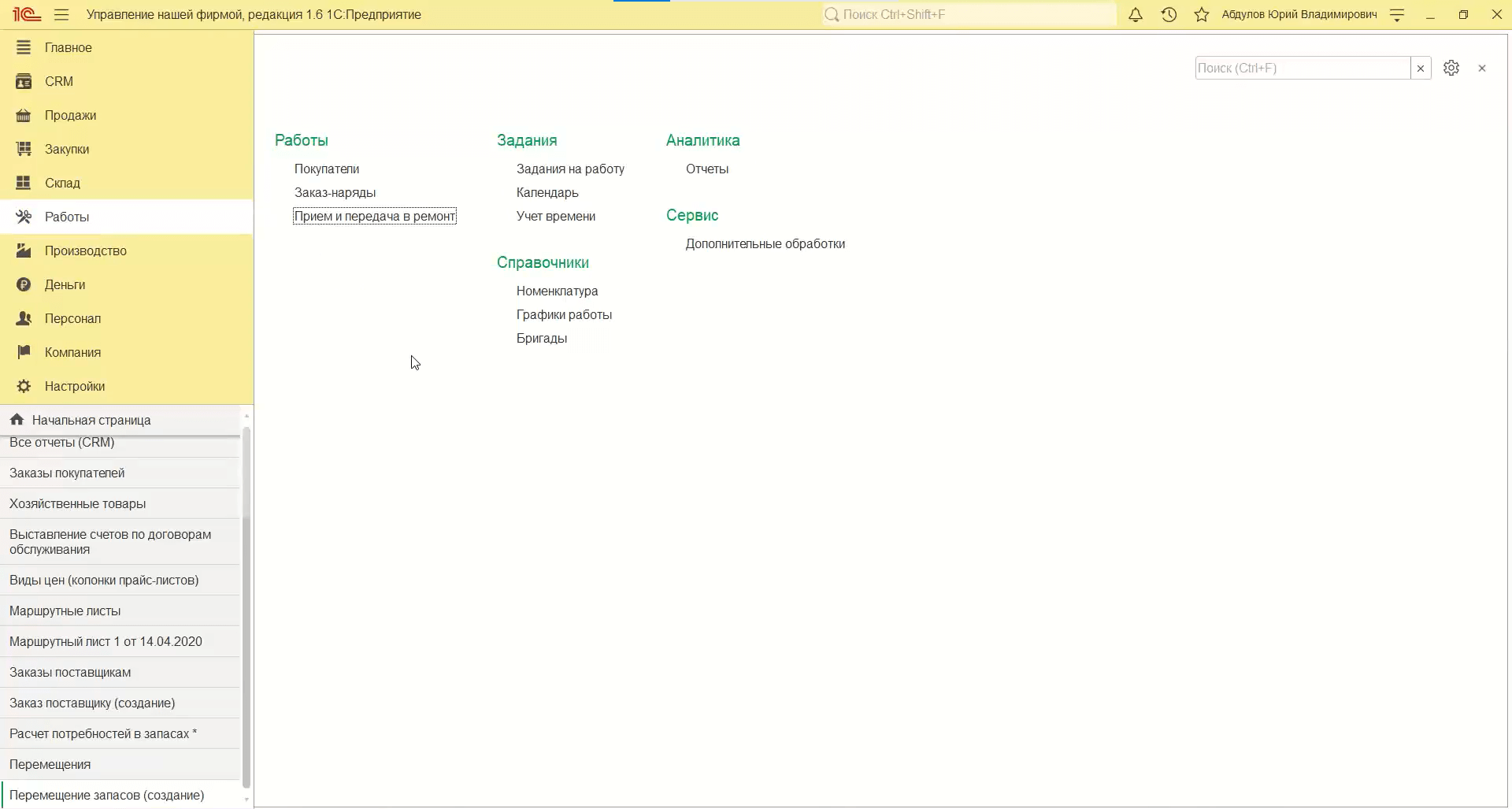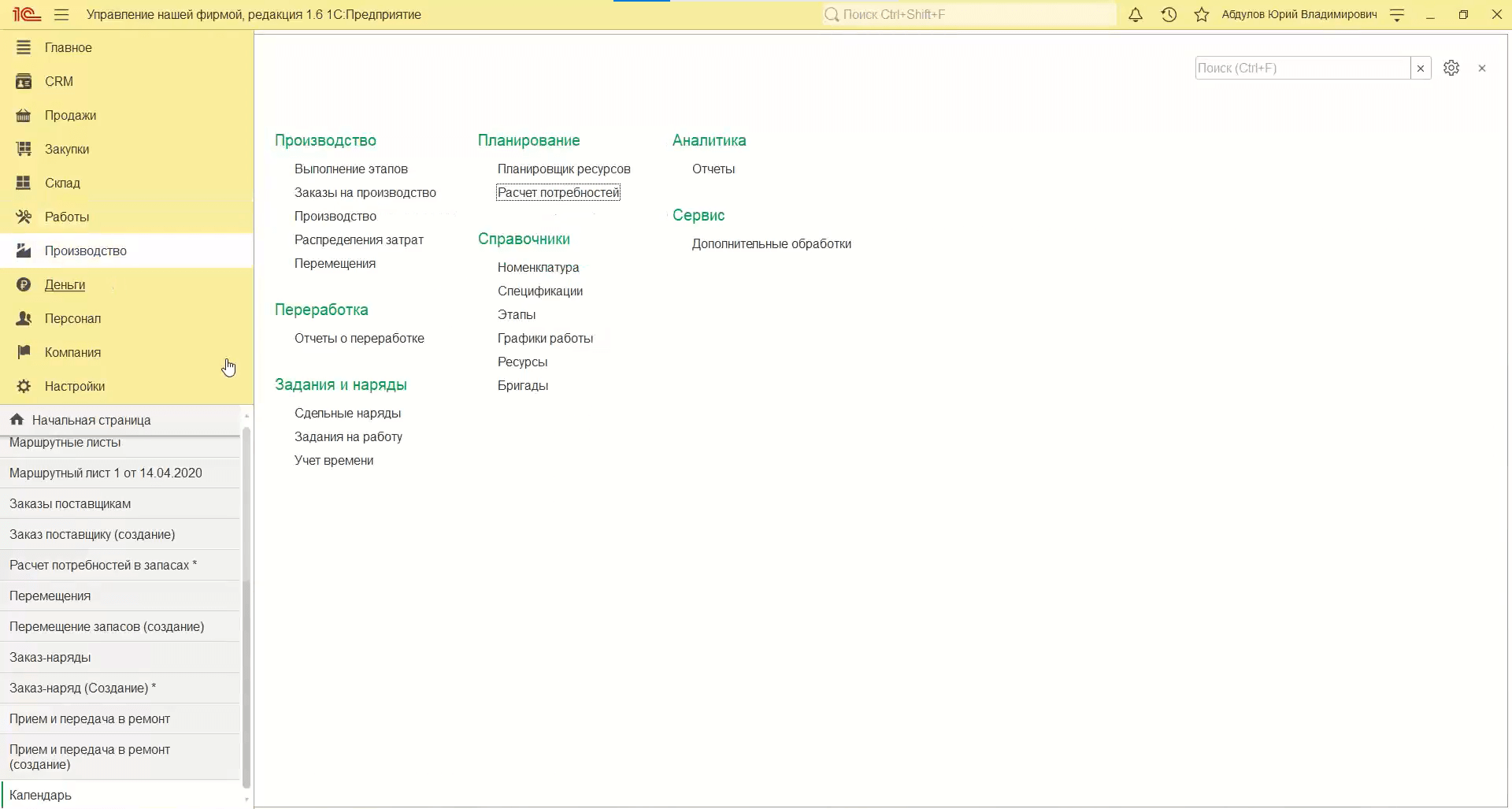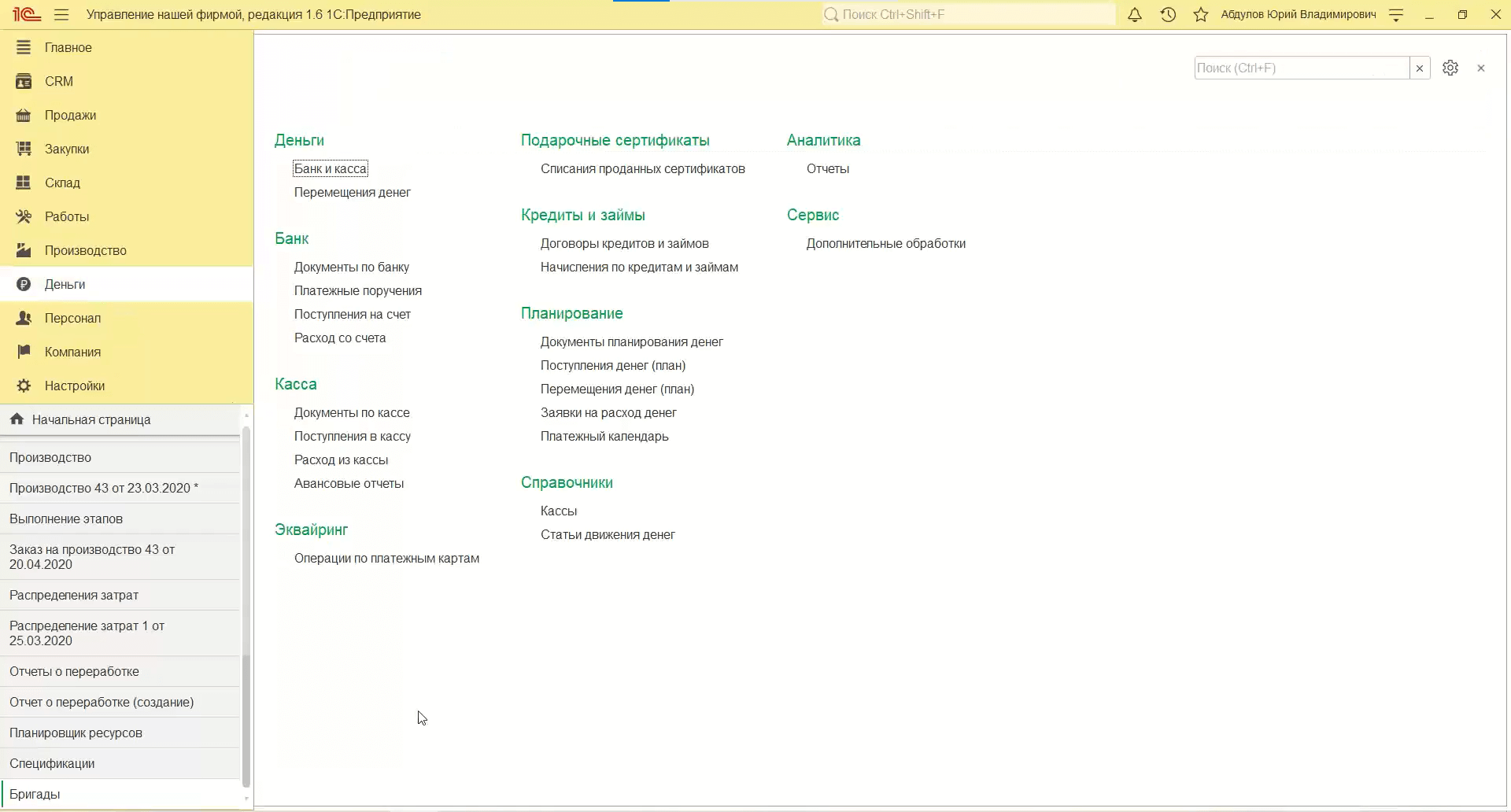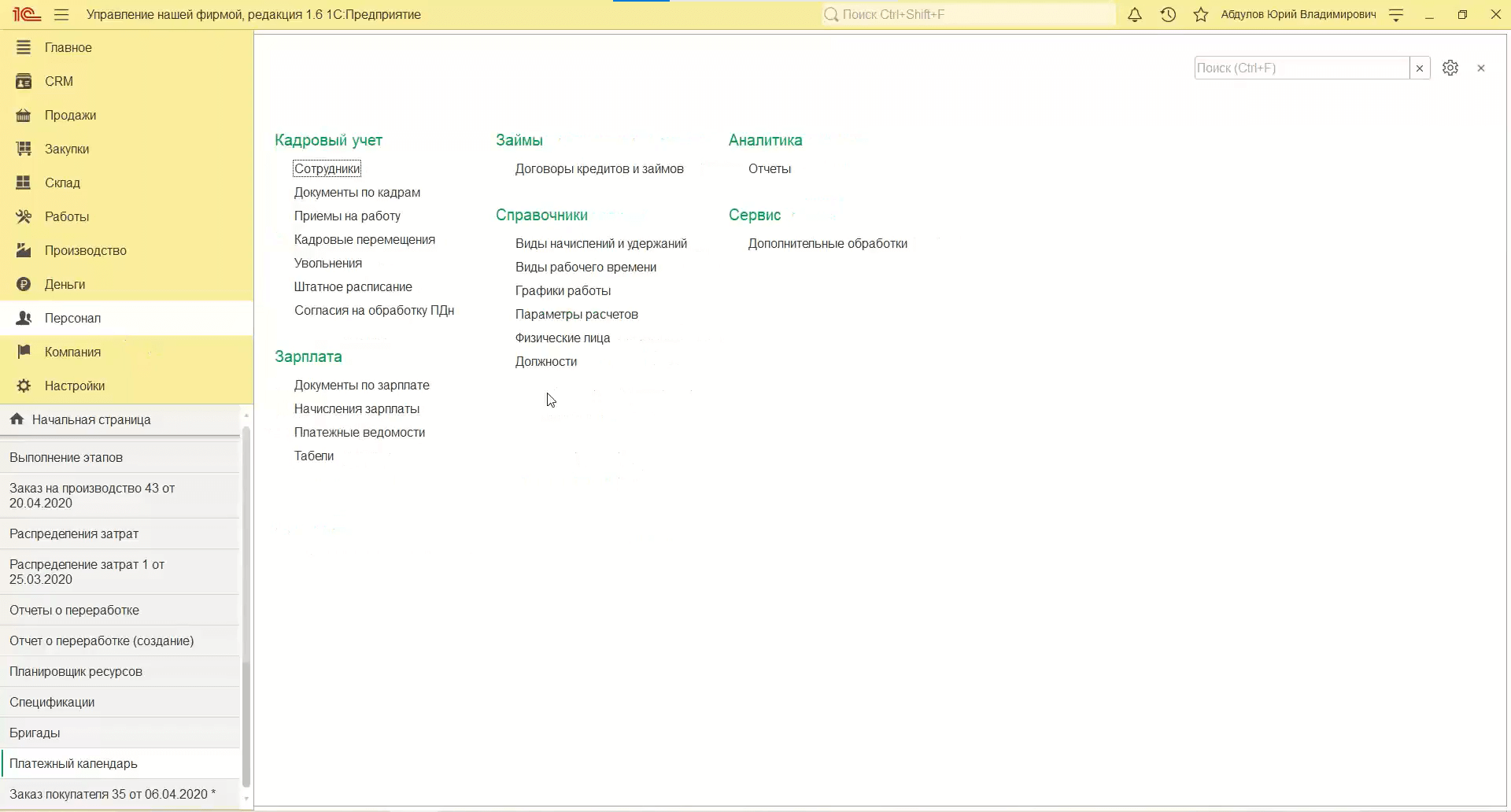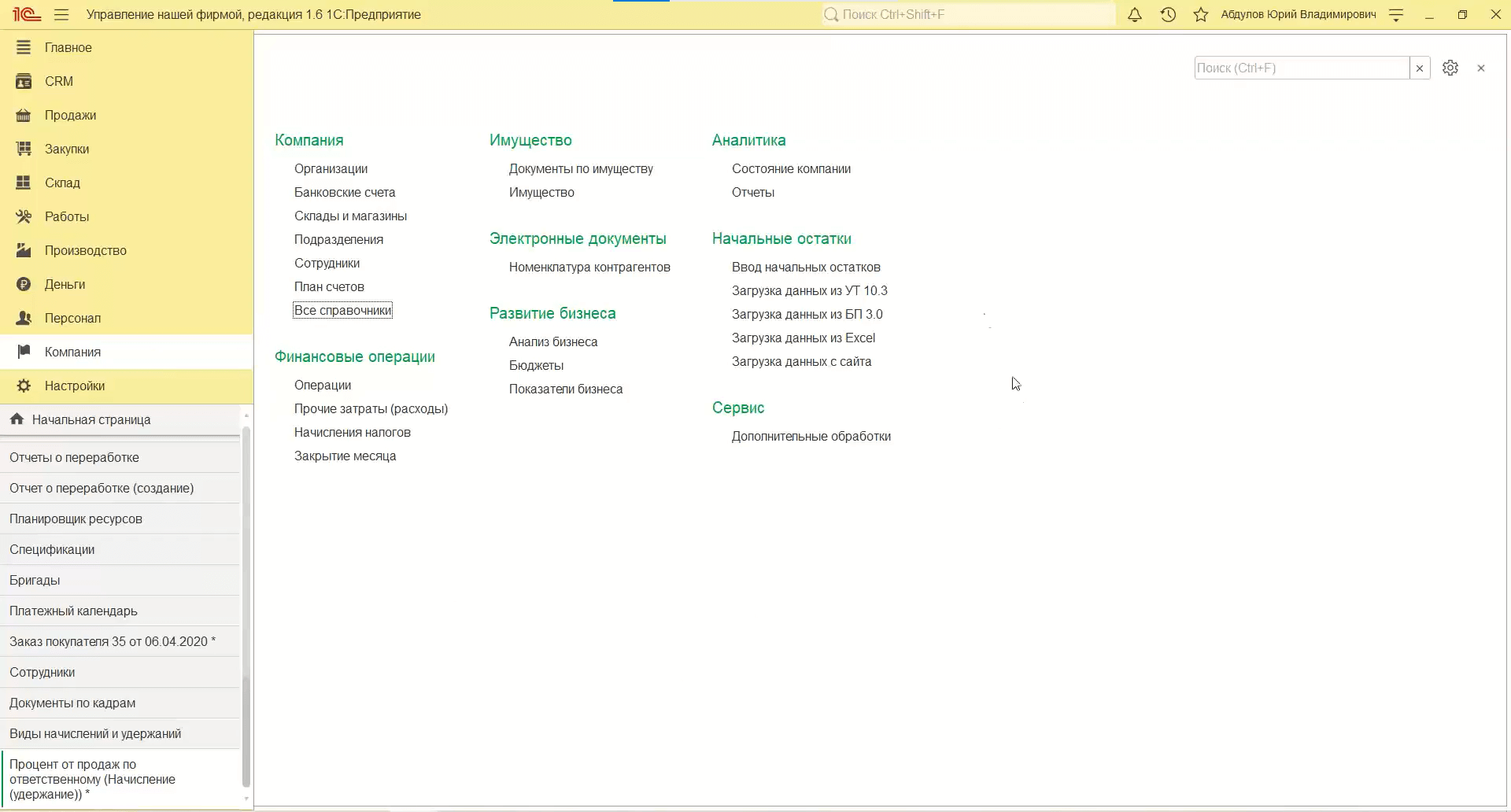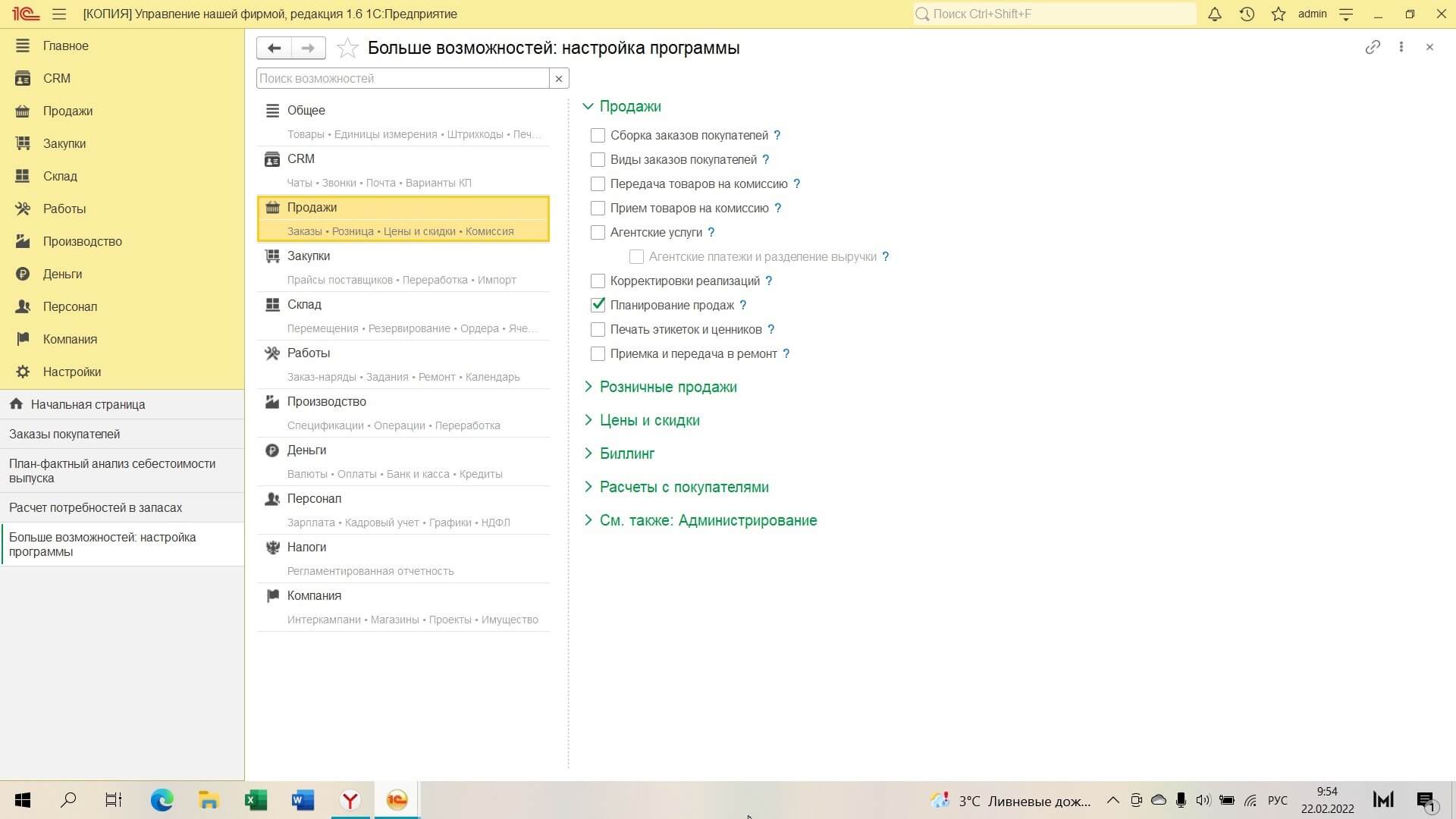Начать работу
Содержание:
-
Раздел “Настройки”
-
Настройки: Еще больше возможностей
-
Процедура анкетирования
-
Несколько единиц измерения
-
Партии номенклатуры
-
Способ списания себестоимости в 1С:УНФ
-
Разрешить склады в табличных частях
-
Выпуск продукции/ Комплектация
-
Резервирование запасов
-
Заполнение реквизитов контрагентов по умолчанию
-
Учет по компании в целом
Программа 1С:УНФ, за последние 3 года, стала широко используемым программным продуктом практически во всех сферах бизнеса. Отчасти этого удалось достигнуть благодаря интуитивно понятному интерфейсу. Чтобы начать работать в программе, пользователю не обязательно иметь опыт работы в других конфигурациях 1С. Чаще всего так и происходит. После освоения элементарного функционала (Счет на оплату, УПД и т.д.) пользователь решает сразу начинать работать в 1С:УНФ и вести в ней всю первичную документацию.
Проблемы начинаются, когда пользователь пытается сформировать отчеты, которые должны показывать информацию о состоянии его бизнеса. Он видит, что информация в них не соответствует истине. Пытаясь выяснить, что не так, он начинает глубже погружаться в первоначальные настройки программы 1С и находит там настройку, которую необходимо сменить на более подходящую.
В лучшем случае система просто попросит перепровести документы уже заведенные в систему, а в худшем просто не даст изменить настройку. Чтобы не попадать в такие ситуации в будущем, лучше отложить запуск 1С и потратить совсем немного времени на первоначальные настройки. На что сразу стоит обратить внимание?
Раздел “Настройки”
Разработчики позаботились о том, чтобы все настройки хранились в одном месте и по своей структуре были максимально понятны пользователю.
Фото раздела программы 1С:УНФ — Настройки.
к содержанию ↑
Настройки: Еще больше возможностей
Все самые важные настройки вы найдете в разделе “Настройки-> Еще больше возможностей”. По своей структуре они повторяют разделы программы слева.
Фото — Программа 1С:УНФ “Настройки-Еще больше возможностей”.
к содержанию ↑
Процедура анкетирования
Сама процедура напоминает анкетирование. Система спрашивает пользователя нужна или нет ему данная функция, а пользователь в случае согласия просто ставит “галочку” напротив наименования инструмента. В случае если из названия функции не совсем понятно ее предназначение, рядом есть “знак вопроса”, при нажатии на который появится подсказка, заботливо оставленная разработчиками.
Фото — Программа 1С:УНФ «Знак вопроса» В случае если из названия функции не совсем понятно ее предназначения, рядом есть “знак вопроса”.
Здесь же, помимо краткого описания инструмента, вы можете встретить предупреждение, что функцию нельзя будет отключить после начала ее использования. К нему следует отнестись серьезно и принять решение, которое в будущем вы не планируете менять.
Предупреждение системы 1С:УНФ — функцию нельзя будет отключить после начала ее использования.
Большинство настроек понятны и не имеют скрытых последствий. Далее мы постараемся разобрать те настройки, которые чаще всего пользователи понимают неверно или просто игнорируют.
к содержанию ↑
Несколько единиц измерения
Настройка “Несколько единиц измерения” находится в разделе “Общее-> Товары”.
Фото — 1С:УНФ Настройка Несколько единиц измерения
Справка к этой настройке сообщает нам. что “Включение позволит учитывать номенклатуру в различных единицах измерения”. Такая формулировка нередко формирует неверное понимания пользователей.
Дело в том, что как раз учет номенклатуры всегда ведется только в одной единице измерения, которую вы устанавливаете на главной форме карточки номенклатуры при ее создании. Именно в этой единице измерения номенклатура будет приходоваться и списываться со склада. Соответственно, и отчеты по товародвижению вы будете видеть именно в этой единице измерения.
Фото — 1С:УНФ ед. измерения.
А что же тогда позволяет изменить эта настройка? При ее включении в карточке появляется отдельный список дополнительных единиц измерения.
1С:УНФ Дополнительный список ед. измерения
Здесь пользователь может создать дополнительные единицы измерения и указать коэффициент пересчета от основной единицы измерения.
Фото — 1С:УНФ Создать дополнительные единицы измерения
Созданную единицу измерения можно будет выбрать в любом документе, который осуществляет движение запасов в системе, и программа сама пересчитает количество согласно заранее заданному коэффициенту.
Фото — 1С:УНФ, Созданную единицу измерения можно будет выбрать в любом документе.
Проще говоря, если вы хотите продавать номенклатуру коробками, а считать ее остатки на складах поштучно, тогда основной единицей измерения вы должны выбрать именно “Штуки”. Дополнительные единицы измерения, такие как “Коробка”, вы будете выбирать в документах для удобства формирования печатных форм или оприходования и списания запасов со склада.
к содержанию ↑
Партии номенклатуры
В том же разделе, что и “Несколько единиц измерений” находится настройка “Партии номенклатуры”.
Фото — 1С:УНФ — Настройка “Партии номенклатуры”.
Продвинутые пользователи, которые уже успели поработать до этого в других программах 1С, видя эту настройку чаще всего думают, что она имеете отношение к способу списания себестоимости запасов по методу “ФИФО”. Но это в корне не верно. На это прямым текстом указывают разработчики в справке о настройке, но почему-то эту часть информации все упорно игнорируют.
Фото — 1С:УНФ — Важно — Партия номенклатуры не является документом оприходования запасов.
Данная настройка необходима при ведении складских остатков в разрезе партий. Т.е. если при списании товара со склада вам необходимо знать откуда он появился (например, при комиссионной торговле), то не обойтись без этой функции. Она позволит создавать партии при оприходовании товара и указывать их при списании.
Фото — 1С:УНФ — Создать партии номенклатуры.
Фото — 1С:УНФ — Создать партии номенклатуры №2.
Это полезный и удобный функционал, но он добавляет еще одно действие при создании первичных документов. Ведение учета запасов в разрезе партий требует от пользователя внимательности на каждом этапе движения товаров. Также это достаточно серьезно нагружает систему, так как добавляет еще один уровень аналитики в системе ведения учета. Поэтому если у вас нет необходимости в этой функции, то от нее лучше отказаться.
к содержанию ↑
Способ списания себестоимости в 1С:УНФ
Что же тогда делать тем владельцам бизнеса, у которых очень сильно меняется цена закупки товаров у поставщиков. Ведь в таких компаниях определение себестоимости запасов “по средней скользящей” — непозволительная роскошь. Чаще всего мотивация менеджеров по продажи складывается именно из валовой прибыли проданной им номенклатуры.
Такая настройка доступна пользователю в каждой карточке номенклатуры в разделе “Учетная информация”.
Фото — 1С:УНФ — Раздел Учетная информация.
Следует уточнить, что даже при выполненной настройке “ФИФО” в карточке номенклатуры оперативно будет списана себестоимость именно “по средней”, и только после выполнения операции “Закрытия месяца”, программа рассчитает и спишет себестоимость по “ФИФО”.
к содержанию ↑
Разрешить склады в табличных частях
В разделе “Склад” при включении возможности ведения учета на нескольких складах появляется возможность выбора складов в табличных частях.
Фото — 1С:УНФ — Выбор складов в табличных частях.
Это очень удобная функция, которая позволит одним документом формировать движение запасов сразу по нескольким складам.
Фото — 1С:УНФ — Выбор складов в табличных частях №2.
Фото — 1С:УНФ — Выбор складов в табличных частях №3.
Кажется, что подобная настройка не может нести никаких скрытых условий. Но в справке о настройке есть любопытная информация: “При выгрузке в Бухгалтерию предприятия в документах будет использоваться основной склад”.
Фото — 1С:УНФ — При выгрузке в Бухгалтерию предприятия в документах будет использоваться основной склад.
Часто 1С:УНФ используется в паре с 1С Бухгалтерией. Обмен документами между этими двумя программами настраивается стандартными методами 1С. Но это накладывает определенные правила заполнения документов в обоих программах.
В данном конкретном случае разработчиками «1С:Бухгалтерия предприятия» не предусмотрена возможность указания складов в табличных частях документов. Если включить эту функцию в 1С:УНФ, то при выгрузке первичных документов в «1С Бухгалтерию 8.3» программа всегда будет ставить один и тот же склад. Т.е. в бухгалтерской программе нельзя будет вести складской учет.
Если же эту функцию не включать в 1С:УНФ, то в 1С Бухгалтерию будут попадать документы с теми же складами, что и в исходной программе.
Возник вопрос? Закажите консультацию!
Консультация 1С
к содержанию ↑
Выпуск продукции/ Комплектация
Еще одно важное правило, которое вытекает из синхронизации 1С:УНФ и 1С:Бухгалтерия предприятие, касается ведения производства в программах.
В 1С:Бухгалтерия предприятие для отражения операции производства предусмотрено 2 документа: ”Выпуск продукции (Отчет производства за смену)” и “Комплектация номенклатуры”. Причем в документе “Выпуск продукции (Отчет производства за смену)” можно оприходовать сразу несколько номенклатур, а в документе “Комплектация номенклатуры” только одну номенклатуру.
Фото — 1С:УНФ — Отчет производства за смену.
Фото — 1С:УНФ — Комплектация номенклатуры.
В свою очередь, в 1С:УНФ присутствует только один документ “Производство”, который по своей структуре больше похож на документ ”Выпуск продукции (Отчет производства за смену)”.
Фото — 1С:УНФ документ — Производство.
Документ “Производство может мигрировать как в документ “Выпуск продукции”, так и в “Комплектация номенклатуры”. Все будет зависеть от типа структурной единицы, выбранной в реквизите “Изготовитель”.
Фото — 1С:УНФ документ — Производство — реквизит Изготовитель.
Если тип будет “Подразделение”, тогда документ загрузится как “Выпуск продукции”, если “Склад”, тогда как “Комплектация номенклатуры”.
Фото — 1С:УНФ — Выбор — Выпуск продукции, или Склад
Помните об этой особенности, когда будете назначать тип структурной единицы своего предприятия.
к содержанию ↑
Резервирование запасов
Чаще всего пользователи пытаются отключить именно возможность “Резервирование запасов”, которая находится в разделе “Склад”. Но разработчики уже предупредили, что этого не получится сделать.
Фото — 1С:УНФ — Резервирование запасов
Почему же от этой функции пользователи так часто хотят отказаться? Дело в том, что в системе есть два механизма резервирования “Явное” и “Неявное”.
Когда вы заполняете колонку “Резерв” в документах движения запасов, вы пользуетесь именно “Явным” механизмом резервирования. Он максимально прозрачен и понятен.
Фото — 1С:УНФ — Резервирование запасов №2.
Но мало кто знает, что, создавая следующий документ с помощью функции “Создать на основании” (Например, создать “Заказ поставщику” на основании “Заказа покупателя”), вы пользуетесь “Неявным” механизмом резервирования.
Фото — 1С:УНФ — Резервирование запасов №3.
В таком случае, вся номенклатура, поступающая по созданному заказу поставщику будет зарезервирована, даже если колонка “Резерв” пуста.
Не зная этого, пользователи заказывают у поставщика дополнительно и ту номенклатуру, которой не было в исходном заказе покупателя. А при поступлении, не находят ее в свободных остатках. Решив, что система сбоит и функционал резервирования работает некорректно, пользователь спешит его отключить. Когда он понимает, что это у него не получится, он просто отключает контроль отрицательных остатков чтобы имеет хоть какую-то возможность отгрузить товар, который фактически есть у него на складе и тем самым только усугубляет ошибки своего учета в системе.
Вывод: Перед тем как включить функционал резервирования запасов, убедитесь, что до конца понимает принцип его работы.
к содержанию ↑
Заполнение реквизитов контрагентов по умолчанию
Большинству пользователей нравятся индикаторы оплаты, которые присутствуют в журнале “Заказов покупателя и поставщика”.
Фото — 1С:УНФ — Индикаторы оплаты
Но иногда можно столкнуться с заказом у которого данный индикатор будет отсутствовать.
Фото — 1С:УНФ — Отсутствует индикаторы оплаты
Дело в том, что у контрагента выбранного в этом заказе отсутствует возможность ведения взаиморасчетов по заказам.
Фото — 1С:УНФ — Отсутствует возможность ведения взаиморасчетов по заказам.
Данную настройку можно выставить только когда у контрагента не заведено еще ни одного документа, поэтому лучше сразу настроить правило “Заполнение реквизитов контрагентов по умолчанию”. Эта настройка находится в разделе “Деньги-> Заполнение реквизитов контрагентов по умолчанию”.
Фото — 1С:УНФ — Настроить правило — Заполнение реквизитов контрагентов по умолчанию.
Фото — 1С:УНФ — Настроить правило — Заполнение реквизитов контрагентов по умолчанию №2.
к содержанию ↑
Учет по компании в целом
Пожалуй, самая известная настройка из тех, которую нельзя отключить (или включить) после начала использования программы, это “Учет по компании в целом”. Она находится в разделе “Компания” и становится доступной при включении возможности ведения учета по нескольким компаниям.
Фото — 1С:УНФ — Учет по компании в целом.
В справочной информации о настройке довольно точно указан тот случай, когда эта настройка необходима: “Если с точки зрения ведения бизнеса все организации представляют собой единое целое”.
Фото — 1С:УНФ — Учет по компании в целом №2.
Другими словами, если убытки и прибыль одной организации — это убытки и прибыль всех организаций, заведенных в систему, то эта настройка вам подходит. Однако есть особенность, о которой стоит подумать заранее.
При обмене с другими программами (например, 1С:Бухгалтерия предприятия) даже при установленном фильтре “по организациям”, выгружаться будут все справочники организаций. Да, документы организаций, отсутствующих в фильтре, отправляться не будут, но сама организация будет создана в программе-приемнике. Удалить ее также не выйдет, потому что в таком случае она будет удалена и в 1С:УНФ.
Данная особенность может стать ключевой, если вы планировали выгружать документы по каждой организации в разные бухгалтерские программы. Особенно если у каждой организации свои собственные бухгалтера.
Кроме того, если вы захотите воспользоваться фильтром по организациям при настройки распределенной информационной базы (РИБ), программа не позволит вам этого сделать. С точки зрения программы вы ведете учет по компаниям, а не по организациям.
Надеемся, что данная статья была для вас полезна, если после прочитанного у вас остались вопросы, вы можете задать их специалистам нашей компании.
Спасибо, за внимание!
Консультация 1С

С чего начинать работу с программой “1С управление нашей фирмой”? Разумеется с запуска. Что происходит после запуска? Мы попадаем на начальную страницу:
Здесь мы видим следующие блоки:
– Быстрые действия
В рамках данного блока мы можем оформить заказ, выписать счет, продать товар, принять оплату или оплатить, выполнить какие-либо действия с товарами и услугами.
Но на этом блок быстрого действия не заканчивается. Он имеет продолжение — настройка быстрого действия. Чтобы перейти к настройкам, достаточно нажать стрелочку вправо:
В настройках быстрого действия мы можем добавить другие пункты: купить, заказы, оплаты, покупки, поставщики. Кроме того, здесь присутствует пустое поле в виде квадрата, в которое можно добавить свое действие
– Пульс бизнеса
Здесь отображается динамика продаж, структура списаний денег, планы на сегодня, а также показатели по продажам, поступлениям и платежам с начала года
Кроме этого, в левом верхнем углу имеются и другие пункты меню:
– Кампании
– Деньги
– Закупки
– Продажи
Стоит также обратить внимание на иконку в виде таблички, которая расположена в левом верхнем углу экрана
Нажатие на данную иконку раскрывает пункт «компания». И мы видим все операции, которые мы можем осуществить
Рядом с иконкой в виде таблицы находится другая иконка, которая представляет собой звездочку
При нажатии на звездочку мы попадем в пункт меню «избранное»
Этот пункт меню показывает нам выбранные пункты.
Следующая иконка справа, после звездочки, открывает нам пункт «история»
Здесь отображается история работы в нашей программе — по каким пунктам меню мы перемещались и что мы делали. Также в том пункте у нас есть возможность осуществить поиск и отследить дни недели, в которые выполнялись те или иные действия.
После иконки пункта «история» мы видим значок поиска
При нажатии на него справа на экране открывается область с возможностью поиска слов или частей какой-либо фразы.
Последняя иконка в левом меню открывает пункт «оповещения»
Здесь выводятся все оповещения, которые срабатывают в данной программе. В случае необходимости мы можем нажать на кнопку «очистить оповещения» и список оповещений будет очищен.
Быстрое меню
Быстрое меню — это набор важных и, одновременно, удобных инструментов для работы в программе. Данное меню находится в правом верхнем углу вашего экрана
Инструменты быстрого меню помогают нам осуществить сохранение, что-либо распечатать, открыть календарь и калькулятор, изменить масштаб программы и сменить авторизованного пользователя и узнать общую информацию о программе.
Главное меню
Главное меню находится рядом с иконкой 1С. Нажав на него, мы видим список инструментов
Здесь мы можем открыть файл, внести какие-либо правки, изменить вид программы, воспользоваться инструментами сервиса, настроить окна и посмотреть справку о программе.
»
Статьи
» Самоучитель УНФ
В категории материалов
: 504
Показано материалов
: 1-10
Страницы
: 1 2 3 … 50 51 »
Сортировать по
:
Дате ·
Названию ·
Комментариям ·
Просмотрам
Настройка программы 1С:Управление нашей фирмой (1С:УНФ) и ее интеграция с одним из интернет-магазинов
1С:Управление нашей фирмой (1С:УНФ) можно использовать в качестве системы бэк-офиса для одного или нескольких интернет-магазинов.
Это дает возможность:
- создавать и вести одну базу заказов – без ограничения источников их поступления (заказы, оформленные в обычном магазине, заказы с сайта, заказы принятые по электронной почте или по телефону и пр.);
- организовать удобный перенос информации между учетной системой и сайтом;
- выводить на сайте только актуальные данные о цене и наличии товаров.
Начальная настройка программы 1С:Управление нашей фирмой (1С:УНФ) и ее интеграция с одним из интернет-магазинов
Заполнение справочников
Поступление товара
Установка цен продажи.
Настройка обмена 1С:Управление нашей фирмой (1С:УНФ) с сайтом интернет-магазина.
Работа на сайте интерент-магазина
Обработка заказов из интернет-магазина на стороне 1С:Управление нашей фирмой (1С:УНФ)
Расчет потребностей в запасах
Подробнее
Розничные продажи в 1С:Управление нашей фирмой 8 (1С:УНФ)
В данном видео обзоре мы разберем возможности системы 1С Управление нашей фирмой (1С УНФ) по учету розничных продаж.
Подробнее
Способы распределения расходов в 1С Управление нашей фирмой 8 (1С:УНФ)
Как создать новые статьи расходов в 1С:Управление нашей фирмой (УНФ)? Способы распределения расходов. Что означает «Прямое распределение»? Как в программе 1С:Управление нашей фирмой (УНФ) рассчитывается стоимость списания материалов в производство? Может ли стоимость списания измениться после проведения документа «Закрытие месяца»? Почему?
Подробнее
Работа с приходными накладными в 1С:Управление нашей фирмой 8 (1С:УНФ)
Рассматривается порядок работы в системе 1С:Управление нашей фирмой (1с:УНФ) с документами «Приходная накладная».
Подробнее
Как в системе 1С:Управление нашей фирмой (1С:УНФ) осуществляется печать ценников и этикеток.
Рассмотрим как в системе 1С:Управление нашей фирмой (1С:УНФ) осуществляется печать ценников и этикеток.
Шаг 1. Убедимся, что требуемые цены сформированы в системе.
Шаг 2. Создадим шаблоны ценников и этикеток
Шаг 3. Печать ценников и этикеток
Подробнее
Что такое «характеристики номенклатуры». Как ввести характеристики для конкретной номенклатурной позиции в 1С Управление нашей фирмой 8?
Что такое «характеристики номенклатуры» в системе 1С:Управление нашей фирмой (УНФ). Как ввести характеристики для конкретной номенклатурной позиции. Обязательно ли в программе 1С:Управление небольшой фирмой (УНФ) ведение учета по характеристикам?
Подробнее
Расчет потребности в запасах, работа с поставщиками в 1С:Управление нашей фирмой 8 (1С:УНФ)
Рассмотрим как в системе 1С Управление небольшой фирмой (1С УНФ) происходит расчет потребности в запасах и планируются закупки этих запасов у поставщиков.
Подробнее
Как в 1С:УНФ снять резерв с товаров, который был установлен в прошлом месяце. Прошлый месяц закрыт и документы недоступны на редактирование.
Как в 1С:Управление небольшой фирмой (УНФ) снять резерв с товаров, который был установлен в прошлом месяце? Прошлый месяц закрыт и документы недоступны на редактирование.
Подробнее
Формирование отчетности разделов «Продажи» и «Анализ» в системе 1С:Управление нашей фирмой (1С УНФ)
Результаты деятельности компании по окончании отчетного периода хочется получить в виде отчетов. Рассмотрим, какие возможности система 1С Управление небольшой фирмой (1С УНФ) предоставляет пользователям в части получения отчетной информации и анализа наших продаж.
Подробнее
Справочник «Единицы измерения». Особенности использования единиц измерения в 1С:Управление нашей фирмой 8 (1С:УНФ).
Рассматривается справочник «Классификатор единиц измерения». Его использование в системе 1С:Управление нашей фирмой (1С:УНФ). Использование нескольких единиц измерения для номенклатурных позиций.
Подробнее
1-10 11-20 21-30 … 491-500 501-504
А вы не пропустили наш вебинар об обзоре функционала «1С:Управление нашей фирмой»? Мы уверены, что среди читателей есть те, кто пропустил вебинар или хотел бы закрепить материал. Для вас — наша статья!
Верите ли вы, что автоматизировать управление небольшим предприятием можно на базе всего одной программы? Мы бы и сами раньше не поверили, но теперь уже хорошо знакомы с этим программным продуктом. Нет ни капли сомнения, что вам очень понравится этот продукт, потому что его функционал поможет многим сотрудникам и упростит их работу. Вам уже тоже не терпится узнать о нем больше? Не будем томить. Давайте знакомиться — 1С:Управление нашей фирмой.
В сегодняшнем выпуске мы расскажем:
- Для каких компаний создано решение 1С:УНФ.
- Преимущества решения для вашего бизнеса.
- «Быстрый старт» — начало работы в программе.
- Обзор функционала 1С:УНФ.
- Новые возможности работы с 1С:УНФ.
Чтобы узнать подробнее о продукте, давайте мы проверим вашу совместимость с решением. Нет-нет, мы не будем уходить в астрологию или гадать на картах таро, а просто покажем вам основные характеристики предприятий, которым подойдет этот продукт.
Для каких компаний создано решение 1С:УНФ
Программа подходит для следующих предприятий
- От 1 до нескольких десятков сотрудников.
- Линейная организационная структура: руководитель + несколько подчиненных.
- Несложные процессы управления.
- 1 сотрудник иногда совмещает несколько ролей/должностей.
- Мест под автоматизацию 1–15.
Основные направления деятельности предприятия
- Выполнение подрядных работ.
- Оказание различных услуг.
- Производство продукции.
- Торговля.
Преимущества решения для вашего бизнеса
Конечно, программа позволит решить много задач вашего бизнеса. Вы сможете упростить бизнес-процессы компании, начав использовать решение у себя в компании.
В чем же состоят преимущества?
- Наличие полного блока «Производство».
- Полноценная CRM-система, которая может интегрироваться с мессенджерами, сайтом.
- Сдача налоговой отчетности для ИП.
- Сервисные услуги.
- Кадровая деятельность и зарплата.
«Быстрый старт» — начало работы в программе
С чего стоит начать работу в программе 1С:УНФ
-
Ввод первоначальной информации
При начале работы с программой запускается помощник настройки, в котором вводится наименования организации, система налогообложения, реквизиты, имя пользователя, пароль и e-mail. Настройки пригодятся для начальной настройки синхронизации с 1С:Бухгалтерия. Следует указать виды деятельности организации и нажать кнопку «Начать работу».Обратите внимание: 1С:УНФ является управленческой программой, на ее основании нельзя сдавать бухгалтерскую отчетность. Для этого нужна синхронизация с 1С:Бухгалтерия.
-
Резервное копирование
До работы в программе рекомендуем настроить резервное копирование. При возникновении каких-либо проблем это поможет восстановить ранее заполненные данные. - Настройка разделов программы
По умолчанию в программе включен минимальный функционал. Чтобы расширить возможности программы, необходимо включить опции. Для этого в подсистеме «Компания» нужно пройтись по подсистемам, настроить необходимый функционал. -
Настройка пользователей
Если в программе планируется работа нескольких пользователей, необходимо настроить права и доступ пользователей. При необходимости можно включить ограничение доступа пользователей на уровне записей. Если необходимо, чтобы одни пользователи видели, например, только определенные организации, банковские счета, определенные виды цен, то можно такое ограничение установить. -
Ввод начальных остатков
Если организация имеет начальные настройки, необходимо осуществить ввод остатков. Для этого перейдите в подсистему «Компания», затем по гиперссылке «Ввод начальных остатков».
Если остатки осуществляются с помощью помощника, то вводятся товары, деньги, взаиморасчеты. За один документ заполняются все эти данные.
Обзор функционала 1С:УНФ
Перейдем в программу и посмотрим ее важные аспекты.
Блок меню «Главное»
- Здесь находятся основные справочники. К ним же можно перейти и из блока «Компания», затем подраздел «Все справочники».
- Основной справочник — «Номенклатура». Переходим вовнутрь. Номенклатуру можно разделить по разным категориям. Группе категорий можно назначить определенные настройки, которые будут распространяться на всю номенклатуру в группе.
Блок меню «CRM»
-
Здесь есть такие разделы, как ведение лидов, события, которые можно производить, каналы продаж, интеграция с мессенджерами, планирование, планы продаж.
Обратите внимание: Планы продаж мы можем вести только по сумме, по количеству программа не позволяет вести план.
-
В каждом блоке меню программы есть раздел «Аналитика», где можно посмотреть отчеты по данному разделу.
Обратите внимание: Из блока меню «Компания» можно раскрыть все отчеты.
Блок меню «Продажи»
- Вас может заинтересовать подраздел «Заказы покупателей», потому что в рабочем окне с заказами покупателей реализован функционал, где можно посмотреть процент отгрузки и процент оплаты. Он изображен графически.
- В разделе «Розничные продажи» находится подраздел «Рабочее место кассира», где можно выполнять открытие и закрытие смены, проводить все взаиморасчеты, а также подключать торговое оборудование и печатать чеки.
- Также в программе присутствует функционал биллинга в одноименном разделе. Здесь доступны подразделы «Выставление счетов» и «Тарифные планы». Если по контрагенту ведется какой-то тариф, за который он платит раз в определенный период, то из такого окна можно автоматически формировать счета на оплату и акты выполненных работ.
- В разделе «Расчеты с покупателями» можно осуществлять корректировки долга и проводить сверки взаиморасчетов.
- В разделе «Цены и скидки» есть возможность установить цены, скидки и дисконтные карты.
- В разделе «Планирование» есть подраздел «Резервирования» товаров на складе по заказам покупателей.
- В разделе «Доставка» есть «Маршрутные листы» для работы со службой доставки. В них прописываются адрес, даты отгрузки и доставки, характеристики товара (вес, объем).
Блок меню «Закупки»
- Главный документ — «Заказы поставщикам». В рабочем окне возможно отслеживать состояния отгрузки и оплаты поставщикам.
- Есть функционал «Переработка» в соответствующем разделе. Переработчиками может выступать либо сама фирма, если ей передают сырье, или фирма может передавать сырье на переработку другим. Это происходит посредством заказа поставщику. В форме у нас есть два вида операций: «Заказ на закупку» и «Заказ на переработку».
-
В разделе «Цены» есть возможность вести прайс-листы и виды цен поставщиков.
Обратите внимание: Эти цены на данный момент нельзя никак подвязать к цене фирмы (например, сделать наценку на цену поставщиков).
- В разделе «Планирование» есть подраздел «Расчет потребностей». Это разработчик, который на основании планов и заказов рассчитывает потребности компании на закупку и переработку или производство. Автоматически из этого рабочего окна можно оформить заказ на закупку или производство.
Блок меню «Склад»
- Существует возможность оформлять перемещения товаров в подразделе «Заказы на перемещение». В форме они обозначаются операциями: перемещение, списание на расходы, передача в эксплуатацию, возврат из эксплуатации.
- Подраздел «Резервирования» позволяют резервировать запасы либо под заказ клиента, либо под заказ на производство.
- В подразделе «Инвентаризация» есть возможность проводить соответствующее действия с продукцией или материалами склада.
- В одноименных подразделах можно также формировать пересортицу или оприходование запасов.
Блок меню «Работы»
- Главным документом является «Заказ-наряд». Этот документ фиксирует работы. Одним заказом фиксируется оформление работ, начисление заработной платы, списание материалов под эти работы, создания акта выполненных работ. Также есть возможность фиксировать дополнительно проданные к этим работам товары, материалы заказчика, которые он мог передать для выполнения работ, а также фиксировать и планировать оплату.
- Также в подразделе «Прием и передача в ремонт» есть возможность сдавать и получать что-то в ремонт. В форме можно выбрать вариант: сторонний сервисный центр, наша мастерская или наша мастерская (заказ-наряд, акт).
- В подразделе «Задания» сотрудникам можно давать задания, вести календарь их работы (можно также синхронизироваться с Google календарь), планировать загрузку.
Блок меню «Производство»
- Главным документом является «Заказы на производство». В рабочем окне нет индикатора состояния оплаты, но есть состояние отгрузки.
- Выполнение заказа на производство отображается в подразделе «Производство». Этим же документом идет выпуск продукции на склад и списание материалов со склада. Склад может быть единый как для продуктов, так и для материалов, а можно установить с помощью фильтров, чтобы для каждого склада был свой материал.
- Рабочее окно в подразделе «Выполнение этапов» позволяет на уже созданные этапы, зафиксированные в ресурсной спецификации, проставлять их выполнение и автоматически сформировать документ на производство.
- В подразделе «Распределение затрат» можно распределять затраты на производство товаров.
- В разделе «Справочники» главным документом является «Спецификации». Здесь указаны материалы, полуфабрикаты, операции, если используется детализация до операций, и этапы производства.
- В подразделе «Бригады» можно формировать группы сотрудников и делать по ним загрузку.
Блок меню «Деньги»
- В этом блоке есть возможность подгружать все банковские документы через банк-клиент.
- Фиксируются также эквайринговые операции.
- В документе «Платежный календарь» можно видеть плановые данные по оплате поставщикам и получении денежных средств от клиентов.
Блок меню «Персонал»
- В разделе «Персонал» ведется учет сотрудников.
- В разделе «Документы по кадрам» есть прием на работу, кадровые перемещения и увольнения сотрудников.
- В справочниках можем фиксировать «Виды начислений и удержаний». И начисления, и удержания с помощью формул можно составлять самостоятельно.
Блок меню «Компания»
- В разделе «Начальные остатки» можно добавлять данные из 1С:Управление торговлей 10.3 и 1С:Бухгалтерия 3.0, с сайта или MS EXCEL.
- В разделе «Имущество» можно вести документы по имуществу: ресурсов, оборудования, принятия его к учету, начисления амортизации.
Новые возможности работы в 1С:УНФ
CRM
- История изменений контрагентов и организаций.
- Новые навыки даши: контроль остатков на складе.
Товары
- Новые единицы измерения: наборы упаковок.
- Штрихкоды номенклатуры.
Продажи
- Минимальные цены, психологическое округление цены; Шаблоны чеков в розничных продажах.
Закупки и склад
- Расчет потребности на основании продаж прошлых периодов.
Производство
- Потребность в материалах по заказам.
Управление доступом
- Настройка прав доступа по складам и магазинам.
Синхронизация 1С:Бухгалтерия
- Патенты и прослеживаемость.
Отчетность и оперативный анализ бизнеса
- Открытие отчетов с фильтрацией по разделу программы. В каждом разделе есть возможность перейти в подраздел «Отчеты».
- Открытие отчетов по документу. Прямо из документа по соответствующей ссылке можно перейти в отчеты, которые можно получить на основе данных документа.
- Легкая настройка отчетов.
- Фильтры внутри отчетов.
- Настройка начальной страницы. Выбрав настройку начальной страницы, можно вывести на нее «Отчетность» для быстрого доступа.
Мы рассмотрели с вами все особенности функционала решения 1С:УНФ. Надеемся, что вы убедились в возможностях этого программного продукта.
Нам поступило много интересных вопросов, ответы на которые мы с удовольствием дадим уже в следующем выпуске. Не пропустите!