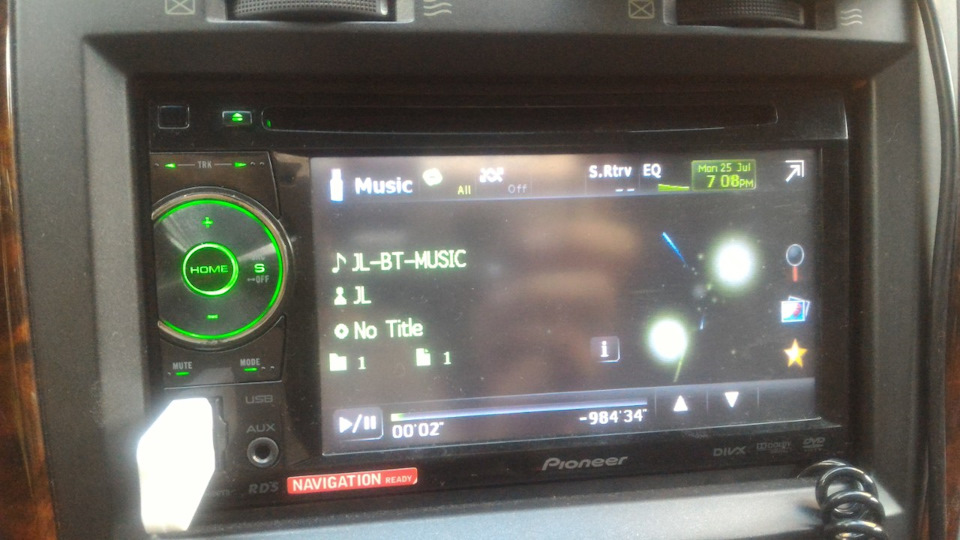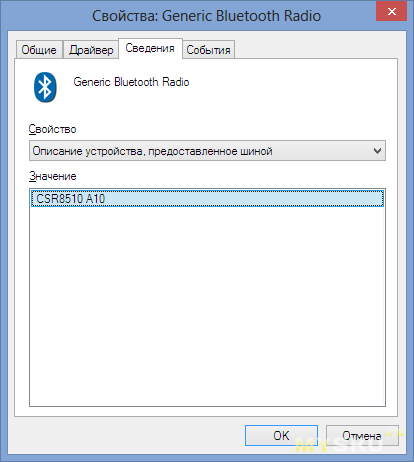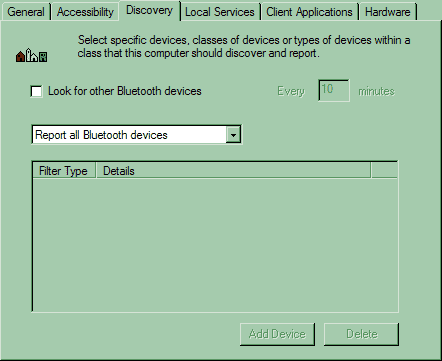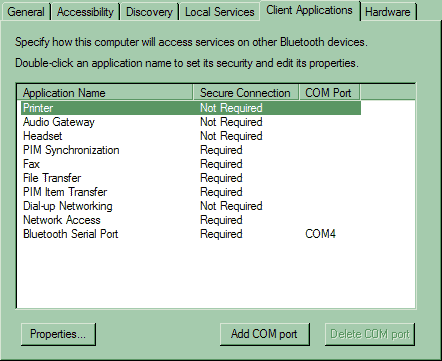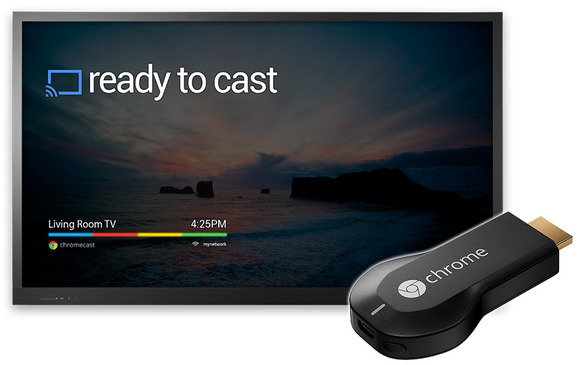Беспроводной USB-ключ 4G LTE
Руководство пользователя
Меры предосторожности
Внимательно прочтите меры предосторожности, чтобы обеспечить правильное и безопасное использование вашего беспроводного устройства.
Не включайте устройство, если его использование запрещено или когда использование устройства может вызвать помехи или быть опасным.
Соблюдайте правила и положения в больницах и медицинских учреждениях. Выключите устройство рядом с медицинским аппаратом.
Выключите устройство в самолете. Устройство может создавать помехи для управления сигналами самолета.
Выключайте устройство рядом с высокоточными электронными устройствами. Устройство может повлиять на работу этих устройств.
Не помещайте устройство или его аксессуары в контейнеры с сильным электромагнитным полем.
Не кладите магнитные носители рядом с устройством. Излучение устройства может стереть хранящуюся на нем информацию.
Не кладите устройство в места с высокой температурой и не используйте его в местах с горючими газами, например на заправочных станциях.
Держите устройство и его аксессуары в недоступном для детей месте. Не позволяйте детям пользоваться устройством без присмотра.
Соблюдайте законы и правила использования устройства. Уважайте частную жизнь и законные права других людей при использовании вашего устройства.
Рекомендуется использовать оборудование только в среде с температурой от Ot до ПОЧВЫ и влажностью от 10% до 90%. Храните оборудование в среде с температурой от -10°C до 70°C или влажностью от 10% до 90%.
Обзор
- Этот продукт представляет собой 4G Dongle, обеспечивающий беспроводной доступ в Интернет 4G через WiFi и USB, он поддерживает совместное использование беспроводной мобильной широкополосной связи несколькими пользователями.
- Доступ администратора через WEB Пользовательский интерфейс для изменения параметров устройства.
Описание товара: 
Состояние светодиода
| Состояние индикатора | Описание |
| Фиолетовый и красный светодиоды быстро мигают | Сброс |
| Зеленый и красный светодиоды медленно мигают | Загрузка устройства |
| Индикатор сигнала выключен | Нет SIM-карты или ошибка |
| Индикатор сигнала горит красным | Нет службы данных |
| Индикатор сигнала горит синим цветом | Нормальное состояние |
| Индикатор Wi-Fi горит зеленым | Wi-Fi включен |
| Индикатор Wi-Fi зеленый выключен | Wi-Fi отключен |
Установка SIM-карты
В соответствии с направлением удара вставьте SIM-карту в слот для карты.

Подключение WiFi
После того, как индикатор покажет состояние успешного доступа к сети (синий и зеленый светодиоды в состоянии), выберите имя WiFi, которое соответствует SSID этого продукта через доступный Wi-Fi, затем введите пароль WiFi для создания соединения WLAN. .
Шаг 1: Подключите устройство к USB-порту компьютера или адаптера (выход 5Vra1000mA), и когда индикатор сигнала и индикатор данных показывают нормальное состояние, можно установить соединение Wi-Fi.
Шаг 2: Установите соединение WiFi (например, системный компьютер Windows7).ampле)
- На рабочем столе выберите Запустить панель управления => Центр управления сетями и общим доступом => Беспроводное сетевое подключение.
Примечание: Перед установкой соединения WLAN убедитесь, что компьютер оборудован беспроводной сетевой картой. Если компьютер показывает наличие беспроводного сетевого подключения, можно использовать беспроводную сетевую карту. В противном случае вам необходимо проверить, правильно ли работает ваша беспроводная сетевая карта.
- Дважды щелкните «Беспроводное сетевое подключение», чтобы открыть список доступных беспроводных сетей, и выберите SSID, соответствующий устройству. (SSID, показанный вample изображение только для иллюстрации. Для конкретного SSID проверьте соответствующую информацию на задней панели устройства)
Примечание: Если ваше устройство открыло защитный механизм, вам необходимо ввести правильный ключ.
- Дважды щелкните SSID, введите пароль в поле «Ключ безопасности (S)» и «ОК» для подключения. Начальный пароль для этой модели 12345678.
- Подождите некоторое время, в правом нижнем углу экрана компьютера отобразится значок подключения к беспроводной сети, после чего подключение к беспроводной сети установлено успешно.
Подключите & Play
Продукт подключается к ПК через USB-интерфейс, и после автоматической установки драйвера он правильно идентифицируется как сетевая карта и может использоваться напрямую без подключения через WiFi.
Примечание. Поддерживаемые системы для автоматической установки драйвера включают системы Windows 7/8/10 и Linux.
Доступ администратора
После подключения через WiFi введите следующее URL в браузере: http:/192.168.43.1, можно изменить параметры Wi-Fi продукта, переключить режим сети и обновить информацию APN и т. д. Шаги операции следующие:
- Убедитесь, что устройство WLAN и WiFi подключены правильно.
- Откройте браузер, введите следующее URL в адресной строке: 192.168.43.1, и нажмите Enter для входа.
- Введите логин и пароль от WEB администратор, оба из которых по умолчанию: admin (обратите внимание, что это чувствительно к регистру, и рекомендуется изменить его после входа в систему в первый раз).
Административный доступ и управление
- логин 192.168.43.1. Логин и пароль: admin, войдите в web страница управления.
- SSID: изменить имя и ключ Wi-Fi
- Настройка APN: добавить новую APN file
- Системная информация: параметры устройства
- СБРОС: сброс к заводским настройкам
- Сетевой режим: режим 4G/3G
- Перезагрузка: перезагрузка устройства
- Переключатель данных: данные ВКЛ/ВЫКЛ
Сброс всех настроек
Если вы забыли SSID и пароль WLAN или WEB логин пароль, пожалуйста, следуйте инструкциям, чтобы восстановить заводские настройки устройства:
- Снимаем заднюю крышку.
- После включения устройства нажмите и удерживайте кнопку RESET, пока не замигают все индикаторы. После выпуска устройство сейчас восстанавливается до заводских настроек. Восстановление проходит успешно. Устройство перезапустится автоматически, не отключайте устройство во время процесса восстановления.
- После перезапуска устройства вся его информация об устройстве будет восстановлена до заводских значений по умолчанию. Пожалуйста, проверьте информацию на этикетке с паспортной табличкой. Руководство по послепродажному обслуживанию беспроводного терминала данных.
Предупреждение и меры предосторожности
- Все беспроводные устройства могут подвергаться воздействию электромагнитных помех, что может отрицательно сказаться на удобстве использования.
- Пожалуйста, не размещайте оборудование вблизи легковоспламеняющихся и взрывоопасных предметов.
- Предотвратите нарушение других вредных веществ, таких как кислота и щелочь.
- Пожалуйста, не используйте и не храните устройство в условиях высокой температуры, чтобы не вызвать усадку Последствия короткого срока службы оборудования и деформации и повреждения аксессуаров.
- Если есть неисправность, не разбирайте его в частном порядке, обратитесь к профессионалу для ремонта.
- Держите оборудование сухим и избегайте попадания в него жидкостей, например воды.
- Не позволяйте детям прикасаться к оборудованию или использовать его.
- Не работайте с устройством мокрыми руками, это может привести к поражению электрическим током.
- Пожалуйста, не прикасайтесь к оборудованию острыми предметами и не бейте его сильно. Избегайте повреждения внутренней печатной платы устройства.
- Если оборудование используется в течение длительного времени или в условиях слабого сигнала, оно будет производить нормальный нагрев.
- Статистика трафика, отображаемая устройством, представляет собой сумму исходящего и входящего трафика, которая предназначена только для справки. За фактическими подробностями обращайтесь к местному сетевому оператору.
FAQ
В. Забудьте пароль SSID или WLAN.
A. Запустите устройство, а затем нажмите и удерживайте кнопку RESET, чтобы сбросить устройство к исходным заводским настройкам.
Q Устройство работает хорошо, другие компьютеры или устройства WLAN не могут установить соединение WLAN с беспроводным устройством.
А . Убедитесь, что беспроводная карта другого оборудования работает нормально, и введите правильный пароль WLAN.
Q Не удается идентифицировать SIM-карту (сигнал не горит)
А . Убедитесь, что SIM-карта вставлена правильно или текущая SIM-карта работает нормально.
В Подключение к сети Wi-Fi установлено успешно, но просмотр веб-сайта невозможен. web(нет трафика данных)
А . Убедитесь, что тариф сим-карт нормальный.
Дружественный совет
Если устройство не работает должным образом, попробуйте методы, перечисленные ниже:
- Перезагрузите устройство
- Сбросить заводские настройки
- Проконсультируйтесь с оператором местной сети
Что взять с собой
| 4G Wi-Fi ключ | 1PCS |
| Руководство пользователя | 1PCS |
ВЕР: V1.0.01
Счастливый?
Обожаю Тукзер!!!
Пожалуйста, поделитесь своими ценными комментариями с сообществом Amazon!
- Перейдите на Mazon.m и войдите в свою учетную запись.
- Нажмите «Заказы»
- Найдите свою покупку Tukzer и нажмите «Написать версию продукта.
Несчастный?
Если что-то не так с заказом. Пожалуйста, свяжитесь с нами немедленно. Мы сделаем это правильно. Просто напишите нам по адресу: Support@tukzer.com
и любезно напишите нам свой идентификатор заказа и проблему, с которой вы столкнулись. Мы сделаем все возможное, чтобы сделать это правильно.
МЫ БУДЕМ РАДЫ, ЧТОБЫ НАШ ПРОДУКТ ИСПОЛЬЗОВАЛСЯ! ПОЖАЛУЙСТА TAG США В СОЦИАЛЬНЫХ СЕТЯХ
Спасибо за ваш заказ tukzer.com
TukzerПродукция
TukzerПродукция
TukzerПродукция
Документы / Ресурсы
Содержание
- 85. USB-Bluetooth приёмник в магнитолу. (USB Bluetooth Dongle)
- Что такое Bluetooth (Блютуз) USB адаптер: обзор популярных моделей
- Принцип работы Блютуз адаптера
- Для чего он нужен?
- Как подключить адаптер Блютуз к компьютеру?
- Как выбрать адаптер Блютуз для ПК?
- Bluetooth 4.0 Dongle Adapter CSR 4.0 USB 2.0
- Как подключить Bluetooth устройство к ПК
- ШАГ 1: подключение адаптера Bluetooth
- ШАГ 2: установка драйвера на адаптер
- Вариант 1
- Вариант 2
- Вариант 3
- ШАГ 3: сопряжение устройств (добавление наушников, джойстиков и т.д.)
- X-Micro Bluetooth USB Dongles Class 1 и 2
- Bluetooth USB Dongle Class 1
- Bluetooth USB Dongle Class 2
- Программное обеспечение
- Практика использования
- Итого
- Если взять бубен побольше…
85. USB-Bluetooth приёмник в магнитолу. (USB Bluetooth Dongle)
Для начала объясню что это за зверь. USB-Bluetooth приёмник, он же USB Bluetooth Dongle, модуль расширяющий возможности вашей бытовой техники, т.е. позволяет проигрывать на вашей магнитоле любую музыку непосредственно с телефона, смартфона или прочего устройства оборудованного Bluetooth с протоколом A2DP (Advanced Audio Distribution Profile) — отвечает за передачу стереозвука по радиоканалу Bluetooth
Давно хотел заиметь себе в машину таковое устройство, так как флешку часто забываю в машине, а вот смартфон всегда с собой и музыку на него залить не составляет никакого труда. Да и пассажиры всегда могут поставить что нравится, а главное никаких путающихся проводов.
Итак вернемся к устройству.
Заказал я его на всем не безызвестном Ali за 138 руб. что по сути сущие копейки.
Пришла малюсенькая коробочка с лаконичным названием «USB Bluetooth Dongle»
Внутри вложена маленькая и крайне короткая инструкция из семи строк (на английском) и столько же не китайском.
Подсоединил как сказано в инструкции, в прочем подсоединение ничем отличается от подсоединения любого bluetooth устройства. На экране моего Pioneer AVH-1400DVD появилось «JL-BT-MUSIC»
И тут меня ждал реальный облом! Плеер в телефоне играет, подсоединение есть, а звука из магнитолы нет.
Звук появился, правда спустя 1,5-2 мин. И что я только не делал после, звук все также через 1,5-2 мин.
Плюнул пошел в машину жены, там стоит мой старый добрый Clarion CX609E
Придется отдать USB-Bluetooth приёмник жене, а мне вооружиться обычным проводом AUX на всякий случай.
Источник
Что такое Bluetooth (Блютуз) USB адаптер: обзор популярных моделей
Bluetooth (Блютуз) usb адаптер легко найти в любом крупном магазине электроники, но далеко не все понимают, для чего нужны эти устройства. Все дело в том, что одновременно с ростом возможностей электронных устройств растет необходимость в обмене информацией между ними – смартфонами, компьютерами, принтерами и другой техникой. Самое удобное и распространенное решение данной задачи на сегодняшний день достигается с помощью беспроводной технологии Блютуз.
Во многих девайсах специальный чип связи входит в стандартное заводское оснащение, например найти ноутбук без Блютус практически невозможно, а вот на стационарные компьютеры такую функцию производители добавляют довольно-таки редко. К счастью в тех случаях, когда производитель не позаботился о таком способе беспроводного соединения, на помощь вам придет дополнительный прибор – внешний беспроводной адаптер Bluetooth.
Принцип работы Блютуз адаптера
Адаптер Блютуз — это крохотный модуль, который способен дополнить компьютер функцией беспроводной связи. Также существуют версии для использования с современными телевизорами, но в данной статье я буду рассказывать главным образом про адаптер Bluetooth для ПК.
Вид внешних устройств напомнит вам небольшую USB флешку. В некоторых случаях на них может присутствовать маленькая антенна, которая добавляет к дальности действия несколько метров. Встроенные модули выглядят как платы и подключаются внутри системного блока компьютера (обычно к PCI-разъему).
Для чего он нужен?
Если вы все еще не понимаете, для чего нужен Блютуз адаптер, приведу вам основные возможности, которые он открывает перед пользователем:
Из преимуществ применения адаптера можно выделить:
Как подключить адаптер Блютуз к компьютеру?
Для соединения двух аппаратов не требуются никакие провода. Нужно лишь, чтобы оба устройства имели встроенный модуль беспроводной связи.
Как выбрать адаптер Блютуз для ПК?
С тем, что такое Блютуз адаптер разобрались, можно переходить к выбору. То, какой Блютуз адаптер для компьютера лучше подойдет под ваши цели и задачи, решать только вам. Но есть главные характеристики, на которые стоит обращать внимание в первую очередь: стандарт связи, скорость передачи данных и стабильность работы.
Среди самых популярных моделей среднего ценового сегмента выделяются две:
Источник
Bluetooth 4.0 Dongle Adapter CSR 4.0 USB 2.0
Полгода назад задался покупкой Bluetooth адаптера с поддержкой аудиокодека aptX, который дает лучшее качество звучания, по сравнению со стандартным SBC, в пару к aptX гарнитуре Samsung HS3000. Что из этого вышло?
На тот момент ассортимент таких специфических адаптеров был небольшим — всего 3 варианта от известных брендов, цена каждого переваливала за 1500 руб. Узнав на каком чипе построены сии девайсы (там использовался CSR8510 A10), был найден китайский вариант на том же чипе. 
Пришел в бумажном пакете, без коробки. В комплекте ничего нет, кроме самого адаптера.
В порт входит недоконца, в режиме ожидания мигает синим диодом.
Чипсет действительно CSR8510 A10: 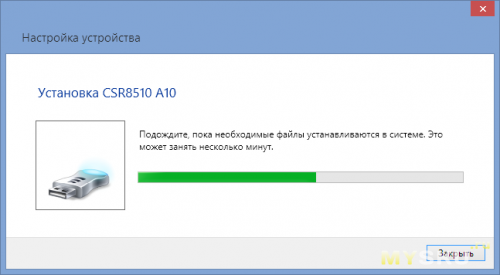
Устанавливаем Bluetooth стек с поддержкой aptX — CSR Harmony Sofrware v2.1.63 на Windows 7 x64 HP. В конце ошибка: «У вас нет действующей лицензии на запуск CSR Harmony Sofrware». Поддержка этого чипа заявлена в PDF документе, взятом с их сайта: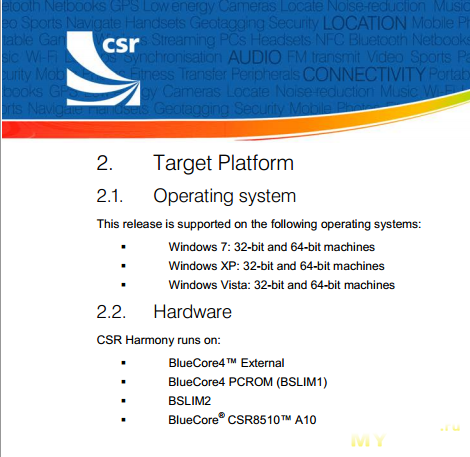
На иностранных форумах пишут, что проблема частая даже на брендовых адаптерах, как исправить — неизвестно…
Т.к. стандартный стек Microsoft на Windows 7 сильно нестабилен, задержка звука порядка 0,5-2 сек и его качество сильно хромает — слышны некоторые неприятные артефакты, был установлен стек TOSHIBA (BlueSoleil — редкая какаха), который устанавливает соединение уже на приемлемом уровне — SBC 328 kbps, более, чем достаточном для большинства:
soundexpert.org/encoders-320-kbps
По ссылке выше представлены графики качества кодеков 320+ kbps. Простым языком: если средняя оценка больше 5, то вы не услышите никаких звуковых «артефактов».
В Windows 8 Microsoft выполнила большую работу по оптимизации работы стандартного стека Bluetooth. Теперь стабильность гораздо лучше, задержка минимальна, а качество звука на слух не хуже стека TOSHIBA, к сожалению, не знаю битрейт в точных цифрах, на котором согласуются гарнитура и адаптер.
Что в итоге? Отличный адаптер, обеспечивающий более, чем достаточное качество звука. Проблемы с лицензией на CSR Harmony не дают раскрыть весь его потенциал. Пока не спешу покупать другой, т.к. стек используется тот же. Возможно, его обновление исправит ситуацию.
Источник

Если на каждом современном ноутбуке и смартфоне уже есть встроенный Bluetooth адаптер, то вот с ПК ситуация прямо-противоположная — лишь немногие материнские платы комплектуются встроенным модулем.
Это в свою очередь делает проблематичным подключение различных беспроводных устройств к ПК: джойстики, наушники, колонки и т.д. Многие пользователи, кстати, сталкиваются с этим уже после приобретения какого-нибудь геймпада. 😒
В этой небольшой заметке покажу как за 3 шага можно подключить практически любое беспроводное устройство по Bluetooth к ПК.
Как подключить Bluetooth устройство к ПК
ШАГ 1: подключение адаптера Bluetooth
И так, для начала нам нужен адаптер Bluetooth. Наиболее распространены сейчас модели в виде «USB-флешки» — т.е. вы просто подключаете подобный модуль к любому USB-порту ПК, настраиваете драйвер и можете приступать к работе. Удобно?!
Ugreen USB Bluetooth Адаптер V4.0
Собственно, если вы приобрели USB-версию адаптера — то всё подключение сводится к установке модуля в порт (обратите внимание, на многих устройствах установлен светодиод, который должен светиться при работе).
Примечание : желательно адаптер подключать к USB-портам, расположенным на задней стенке ПК.
Адаптер подключен к USB системного блока
ШАГ 2: установка драйвера на адаптер
Если вы пользуетесь современными ОС Windows 8/10 — то, скорее всего, после подключения адаптера операционная система автоматически установит на него драйвер и через 10-15 сек. у вас в трее (рядом с часами) появится характерный значок 
Добавление устройства Bluetooth
Если автоматически драйвер не установился (и значок у вас так и не появился), есть несколько вариантов, как это можно исправить.
Вариант 1
Скриншот приведен ниже.
Если вдруг окажется, что драйвер обновлен, а значок в трее так и не появился, проделайте следующее:
Свойства Bluetooth адаптера
Отображать значок Bluetooth в области уведомлений
Вариант 2
Для автоматического определения модели адаптера и загрузки для него драйверов — очень удобно использовать спец. утилиты. Мне в последнее время импонирует Driver Booster: буквально за 1-2 мин. после запуска она находит и предлагает обновить всё, что устарело (см. скрин ниже).
Примечание : утилита работает в полу-автоматическом режиме. Перед обновлением — она попросит вас отметить галочками те устройства, для которых будут переустановлены драйвера.
Driver Booster — поиск драйверов
Вариант 3
В редких случаях, когда предыдущие способы не увенчались успехом, можно прибегнуть к одному универсальному методу. Речь идет об уникальных идентификаторах устройства: VID, PID. Благодаря ним, можно найти совместимый драйвер практически для любого устройства!
2) Далее в сведениях об устройстве открыть ИД оборудования и скопировать строчку, с содержанием VID/PID (см. скрин ниже).
3) После, воспользовавшись любой из поисковых систем (Google, Yandex и пр.), можно найти сайт, с которого и загрузить драйвер. Конкретные ресурсы приводить здесь не буду, так как в ряде случаев приходится загружать драйверы с малопопулярных китайских форумов.
ШАГ 3: сопряжение устройств (добавление наушников, джойстиков и т.д.)
3) В зависимости от версии Windows следующее окно может несколько различаться. В Windows 10 (моей версии) нужно кликнуть еще раз по кнопке добавления (см. пример ниже).
Проверяем, включен ли Bluetooth и начинаем поиск устройства
4) Далее выбрать, что подключается обычное устройство Bluetooth (мышка, клавиатура, аудио-устройство и т.д.). Примечание: просто могут быть еще дисплеи, док-станции, и там всё несколько по-иному.
Добавление устройства (Windows 10)
5) Собственно, далее должно появиться окно, что устройства сопряжены и их можно использовать. Вопрос решен?! 👌
Устройство готово к использованию

Как передавать файлы по Bluetooth между телефоном и ноутбуком (компьютером) — https://ocomp.info/peredavat-faylyi-bluetooth.html
Дополнения по теме приветствуются.
Доброго времени.
Очень похоже, что драйвер не установлен. Что у вас за адаптер Bluetooth?
Пробовала сделать с его помощью «беспроводные наушники», индикатор горит синим, телефоны распознают адаптер как Bluetooth music, подключаются, звук передается в наушники нормально. Но при подключении к ПК вообще ничего (на обоих режимах), как-будто ничего не включала.
Доброго времени суток. Проблему поняла, что информацию искала о другой вещи (ввело в заблуждение название на китайском сайте). Оказалось, что это Bluetooth-трансмиттер. Который и работает по-другому. Прошу прощения за незнание и отнятое время.
Добрый день.
Подключаю блютуз адаптер billionton class usb2.0. Система видит, а добавить устройства не получается (наушники, телефон и тому подобное). Переставляю в ноутбук и все работает. Подскажите в чем проблема?
Добрый.
Добавить устройства почему не получается: из-за того, что Windows на этапе сканирования их не видит или сам адаптер невидим?
У меня именно Windows на этапе сканирования не видит устройства, а устройства его видят.
Вот так вот (второй скрин).
Источник
X-Micro Bluetooth USB Dongles Class 1 и 2
Каждая технология (не обязательно компьютерная) за время своего существования переживает три этапа: стадия разработки и внедрения, стадия массового практического использования и стадия вытеснения с рынка конкурирующими разработками. Иногда технологии «везет»: первая стадия проходит очень быстро, зато вторая длится много-много лет, а третья проистекает настолько нехотя и плавно, что ее даже трудно иногда заметить. Особенно хорошо в этом плане чувствуют себя наиболее простые разработки, к тому же поддержанные одной мощной компанией, оказывающей большое влияние на рынок (впрочем, на компьютерном рынке сейчас второе куда важнее, чем первое, особенно с учетом того, что для примитивных вещей «экологическая ниша» очень сильно ограничена). Зато трудно приходится сложным и, вроде бы, интересным и полезным технологиям, которые продвигают сообща. Особенно плохо становится технологии, если, не успев занять серьезного места на рынке, она получает себе конкурента первой категории. Яркий пример такого случая Bluetooth. Еще в 1998 году целых пять крупных компаний занялись созданием новой технологии беспроводной связи. И имена, вроде бы громкие Intel, IBM, Toshiba, Ericsson и Nokia, и необходимость в новых решениях назрела… Заодно и целый консорциум создали, и даже что-то разработали. Буквально через три года стадия разработки закончилась пора было внедрять и использовать. Огромное количество фирм анонсировали свои беспроводные устройства с поддержкой новой технологии. Впрочем, конкуренты тогда уже маячили на горизонте (и наиболее сильный из них стандарт IEEE 802.11), однако все они были куда более сложными, а, следовательно, не необходимыми для многих сфер применения и существенно более дорогими либо наоборот более слабыми технически. Так что, казалось, Bluetooth ожидало великолепное будущее. О настрое тех лет можно не рассказывать достаточно прочитать две статьи (эту или эту), опубликованные на нашем сайте в один погожий апрельский денек 2001 года (в них, кстати, и сама технология неплохо описана, так что на этом вопросе я заострять внимание тоже не буду). В общем, веселится и ликует весь народ 🙂
Действительность оказалась куда более неприятной. У семи нянек, как положено, дитя оказалось если и не без глаза, то слабослышащим точно выпущенные разными фирмами устройства страдали сильной некоммуникабельностью по отношению друг к другу. Кое-какие разработки так и не удалось «довести до ума», в результате многие интересные устройства, которые даже показали в прототипах на CeBIT 2001, на широком рынке не проявились. Добавила проблем для продвижения нового стандарта и компания Microsoft в Windows XP официальной поддержки Bluetooth не появилось, драйверы устройств до сих пор не сертифицированы, а поскольку одной из целей разработки технологии была именно связь мобильных устройств с персональными компьютерами (а не только друг с другом), производителям пришлось задуматься еще сильнее. В соответствующих условиях в глубокую задумчивость впали и производители чипсетов для материнских плат: Bluetooth так и остался дополнительным оборудованием для РС. Так ни шатко, ни валко прошел еще один год. Старт начал затягиваться вместо того, чтобы вовсю использовать новую технологию, мы продолжали наблюдать за попытками производителей наконец-то все доделать. Впрочем, начиная с 2002-го года использовать Bluetooth уже было можно… но нужно ли? Выбор устройств был достаточно узким, цены высокими, так что исправление проблем с совместимостью было лишь частью дела (о том, как вообще обстояла ситуация некоторое впечатление можно получить из этой статьи).
А что же использование? Неужели никто так и не успел приобщиться к новой технологии беспроводной связи, кроме энтузиастов? Ну, не совсем так. В конце концов, пока адаптер с Wi-Fi есть не в каждом компьютере, а телефон с ним вообще не купишь. В то же время моделей с поддержкой Bluetooth на рынке уже масса, причем по весьма привлекательным ценам (телефон, например, можно купить менее чем за 100 долларов). Таким образом, если вам уже сегодня нужен более удобный способ связи различных устройств, нежели инфракрасный порт или, тем более, различные кабели, то вполне есть смысл обратить свое внимание на Bluetooth. А что для этого нужно сделать? Как минимум, приобрести соответствующий адаптер для компьютера. Наиболее оптимальным, на мой взгляд, является адаптер с интерфейсом USB 1.1 (так называемый USB Dongle): поскольку скорость Bluetooth не превышает 1 Мбит/с, интерфейс не станет узким местом при обмене данными, зато такой адаптер можно будет использовать как с настольным, так и с мобильным компьютером, причем с любым (порты USB давно уже присутствуют в любом компьютере) и для этого даже не придется лезть внутрь корпуса. Подобные адаптеры выпускаются уже давно и многими фирмами. Впрочем, разнообразие только кажущееся: основой любого такого устройства является всего одна микросхема, а их производят лишь два производителя. Сегодня мы рассмотрим адаптеры на чипах Cambridge Silicon Radio (CSR), производимые тайваньской компанией X-Micro.
Bluetooth USB Dongle Class 1
Несмотря на высокую дальность работы, устройство достаточно компактно и не имеет никаких внешних антенн (хотя некоторые производители крепят их и к адаптерам Class 2). Размерами и внешним видом оно сильно напоминает обычный флэшдрайв, только немного более угловатый. Корпус сделан из полупрозрачной пластмассы, через которую отлично видна начинка устройства. Прозрачность корпуса позволяет индикатору активности стильного голубого цвета весьма интересным образом подсвечивать комнаут при выключенном внешнем освещении 🙂 Вот защитного колпачка, закрывающего разъем (как у флэшдрайвов) нет, но, в общем-то, и не нужен.
Комплект поставки прост как три копейки: сам донгл, краткое печатное руководство (Getting Started) на английском и немецком языках, а также CD с программным обеспечением и полной документацией на тех же двух языках. Я б еще не отказался от наличия USB-удлинителя, пусть даже небольшой длины. Дело в том, что, несмотря на компактность устройства, при ширине почти в два сантиметра его не очень удобно подключать к портам USB на выносной планке или карте расширения нередко будет мешать соседям. В «стандартный» порт подключается достаточно легко, но только в верхний из двух. В нижний же разъем при этом можно вставить лишь кабель, но никак не что-нибудь более крупное (флэшдрайв уже никак не воткнется), да и то — войдет с некоторым трудом и под не совсем стандартным углом. Мыши и клавиатуре, к счастью, не мешает, разъему принтера возможно (проверить не смог, т.к. уже начал забывать в каком году последний раз использовал принтер, подключенный через LPT).
Все это упаковано в симпатичную и компактную картонную коробку, несущую на своих стенках немало полезной информации.
Bluetooth USB Dongle Class 2
Сам накопитель стал меньше поскольку теперь требования к антенне, коей работает основная плата, менее жесткие, плату можно несколько поджать, впрочем, в первую очередь это касается длины и толщины устройства ширина осталась практически такой же, так что возможны проблемы при подключении устройства к порту на планке или карте, зато в «стандартный» порт втыкать его несколько удобнее (за счет меньшей толщины), чем старшую модель. От прозрачной пластмассы отказались, но «цветомузыка» в комнате не исчезла: светодиод виден через специальную прорезь. Вообще при меньших размерах устройство смотрится несколько приятнее, чем его «брат».
Комплект поставки не изменился никоим образом, да и упаковка такая же лишь один значок на лицевой стороне стал другим, да углубление под донгл изменило размеры и форму.
Программное обеспечение
Элементная база обоих донглов совпадает, так что ничего удивительного в том, что оба устройства комплектуются одним и тем же программным обеспечением, выпущенным производителем чипа, нет. Установка в целом происходит гладко, однако некоторых пользователей может испугать сообщение о несертифицированности драйверов устройства вполне логично: раз фирма Microsoft не хочет поддерживать данную технологию, так и сертификацию ПО она не проводит. Вообще-то про основные функции ПО от CSR мы уже подробно писали почти полтора года назад, так что сейчас пробежимся по нему лишь для того, чтобы освежить память (за прошедшее время все стало несколько надежнее и удобнее, однако в основе новых версий ПО лежат все те же принципы, что и раньше).
Итак, что же у нас меняется после установки программного обеспечения? На рабочем столе появляется значок «My Bluetooth Places», служащий своеобразным аналогом «Сетевого окружения». В этой папке можно обнаружить «присоединенные» к данному компьютеру BT-устройства, просмотреть все BT-сеть для поиска новых устройств (в данном случае под устройством понимается не карманный компьютер или там телефон в целом, а предоставляемые ими сервисы), перейти к настройке параметров BT-точки и т.п. А еще в системной области панели задач появляется новый значок, щелчок по которому левой кнопкой мыши отправляет нас в описанную выше папку, а правой как и положено вызывает меню, при помощи которого можно перейти к настройке всего хозяйства, быстро «подключить» к компьютеру какое-либо устройство (к примеру, удаленный доступ силами мобильного телефона) или временно запретить функционирование адаптера. А еще диалог настройки свойств адаптера можно вызвать при помощи апплета контрольной панели. Собственно, почти все это было и раньше, за исключением некоторых мелких деталей.
Рассмотрим лучше диалог настройки. Предназначен он для продвинутых пользователей (коими мы с вами и являемся :)) в случае же неуверенности в своих силах лучше воспользоваться соответствующим «волшебником».
Первая страница скорее информационная, нежели настроечная. Здесь можно, например, увидеть версию ПО. Можно изменить тип компьютера, хотя сказывается это лишь на то, каким значком он будет отображаться в Bluetooth-сети. Если возникнет желание, то можно и имя компьютеру сменить (по умолчанию оно такое же, как в обычной локальной сети), хотя необходимости в этом тоже не наблюдается.
А вот следующая страница уже более интересная: здесь мы фактически можем выбрать уровень безопасности компьютера, разрешив или запретив различным устройствам подключаться к компьютеру. Можно запретить или разрешить доступ всем устройствам поголовно, разрешить доступ лишь устройствам, «спаренным» (paired) с компьютером, либо просто разрешить компьютеру отвечать на призывы лишь устройств из списка, игнорируя всех остальных.
Следующая закладка позволяет компьютеру искать другие Bluetooth-устройства в зоне видимости автоматически через определенные промежутки времени, а также выбирает, какие устройства будут отображаться в папке «My Bluetooth Places» все возможные или только принадлежащие к определенным классам.
Следующие две закладки очень важны. Первая из них позволяет настроить сервисы, предоставляемые данным компьютером другим Bluetooth-устройствам. Главное это то, будет ли данный сервис запускаться автоматически или же по выбору пользователя (меня долго доставал стандартный значок ХР, рапортующий о том, что сетевой кабель к одному из сетевых интерфейсов не подключен, пока я не вспомнил о возможности просто выключить данный сервис :)), а также нужно ли устанавливать защищенную соединение для доступа к данному сервису. Также здесь можно насоздавать виртуальных последовательных портов (нужно для совместимости со старым ПО) или поудалять их когда необходимость пропадет.
Предпоследняя закладка очень похожа на предыдущую, однако выполняют они диаметрально противоположные функции: здесь вы будете настраивать доступ к удаленным сервисам (т.е. не принадлежащим данному компьютеру, а предоставляемым ему другими устройствами). Разумеется, настройки у обоих устройств должны совпадать. К примеру, если вы хотите связать два компьютера для передачи файлов, то обоим нужно настроить File Transfer одинаковым образом на обеих закладках: если один из них попытается «спарится» с другим, а другой будет настроен на использование незащищенного соединения, никакой связи не выйдет. С другими устройствами ситуация несколько проще: поскольку настроить их редко когда можно, достаточно лишь прочесть документацию какой тип соединения нужно выбирать и соответствующим образом поработать на закладке «Client Applications».
Почему потребовалось две закладки, хотя можно было бы,теоретически, обойтись одной? Дело в том, что Bluetooth несимметричный протокол, подобно USB с ее протоколом «ведущий-ведомый». Однако есть и важное отличие: любое устройство может быть и клиентом, и сервером одновременно (в общем, честного режима «точка-точка» в Bluetooth нет, но сэмулировать его, в принципе, можно), ну а «серверная» часть устройства естественно настраивается отдельно от «клиентской».
Последняя закладка чисто информационная она рассказывает об установленных в компьютере Bluetooth-контроллерах (а их может быть и несколько одновременно).
Практика использования
Для чего можно использовать Bluetooth? Для большинства пользователей основным стимулом является покупка мобильного телефона, или, реже, КПК. Что ж посмотрим, что у нас получается.
Согласно информации на упаковке, любой мобильник можно использовать как факс или средство удаленного доступа к Интернет (через GPRS или GSM), а также как сервис Object Exchange. Не знаю, поддерживает ли последнее хоть одна программа для РС, кроме как Microsoft Outlook, но последний позволяет по крайней мере обмениваться с телефоном контактами в формате бизнес-карт (вообще карточки можно пересылать и просто при использовании штатного ПО), а также синхронизировать события во встроенном в телефон органайзере и в Outlook. Передачу файлов поддерживают уже не все телефоны, а полную синхронизацию данных обеспечивают лишь некоторые из них (телефонную книжку можно и при помощи бизнес-карт по одной записи перекидать, но заниматься этим совсем не хочется). По заявлению производителя устройства были протестированы с телефонами Nokia 7650 и 3650, а также Ericsson T68 и T39, и полную поддержку всех возможностей Bluetooth-соединения удалось обнаружить лишь в последнем. Собственно, это одна из основных причин невысокой популярности Bluetooth низкая совместимость. Производители пытаются решить эту проблему, но окончательного решения, кроме как немного подправить стандарт (что сейчас делается), пока не видно, а изменение стандарта поможет лишь новым устройствам, но никак не уже выпущенным и продающимся (а есть ли время у Bluetooth на это? На мой взгляд, оно уже истекло).
Моего телефона (Philips Fisio 820) в списке протестированных не было, тем более было интересно проверить его «на вшивость». Долгая пляска с бубном результатов не дала родное ПО от телефона при подключении через Bluetooth найти его так и не смогло. Таким образом, остался я лишь с теми возможностями, которые обеспечивала программка, прилагаемая к донглам, т.е. без синхронизации и без возможности сменить мелодию или логотип на экране. На работу телефона в режиме GPRS-модема или факса у меня нет никаких нареканий, однако они мне, по большому счету были не нужны: для использования и того, и другого на стационарном компьютере проще уж обычный факс-модем купить (доступ в Интернет у меня вообще через районную локальную сеть, так что GPRS нужен как зайцу стоп-сигнал :)). С другой стороны, при отсутствии городского телефона это может оказаться вполне востребованным. Ну а пользователю портативного или карманного компьютера эти возможности тем более нужны.
Кстати, о компьютерах. Программное обеспечение в первую очередь нацелено именно на связь двух ПК или ПК с КПК. В данном случае работает все и неплохо работает. Впрочем, это еще полтора года назад было известно 🙂 Имеется лишь одна тонкость все хорошо пока компьютеров всего два. Дело в том, что изначально Bluetooth на создание сети не нацеливали, потом спешно пришлось вводить данные возможности и сделано это было не лучшим образом (как в упомянутой статье описано). Так что если вам хочется полноценно связать при помощи Bluetooth несколько компьютеров, придется раскошелиться на специальную «точку доступа» (Access Point). Если же достаточно лишь обмена файлами, то это будет работать на любом числе компьютеров без дополнительных вложений средств.
Что еще может использоваться? Появились и периферийные устройства с интерфейсом Bluetooth. Принтер уже рассматривался ранее, ЦФК пока с этим интерфейсом добыть не удалось, зато вместе с донглами пришел еще модем производства той же фирмы. Отчет о его тестировании вы сможете прочитать в ближайшее время. Здесь лишь скажу, что никаких особенностей в связи с интерфейсом подключения не возникло даже драйверы дополнительные не потребовались, поскольку поддержка удаленного доступа имеется в ПО для Bluetooth-адаптера. А так модем как модем.
Итого
Перспективы у технологии не сильно радужные, но если беспроводной интерфейс нужен уже сейчас, то Bluetooth будет неплохим вариантом. Невысокая скорость работы не помешает использованию принтера или модема, ну а синхронизировать КПК с настольным компьютером через Bluetooth вообще одно удовольствие. Я думаю, что наиболее оправдано приобретение адаптера Class 2 вряд ли ваши портативные устройства будут находиться от настольного компьютера или ноутбука на расстоянии более 10 метров. Донгл же Class 1 будет неплох если необходимо, например, связаться с соседом по дому. Естественно, в соседнюю квартиру проще протянуть кабель, однако если между квартирами метров 20, да еще и наискосок, сетевой кабель тянуть неудобно (опять же грозы в наших краях имеют место быть). Если же скинуться еще и на Access Point, то безо всяких проводов можно будет и несколько компьютеров связать. Для перекачки друг другу видео такая связь, конечно, не подойдет (скорость работы в симметричном режиме всего лишь чуть более 400 Кбит/с, т.е. немногим быстрее дискеты, однако поиграть в игры или расшарить доступ в Интернет через ADSL-модем или выделенный канал вполне реально. К сожалению, внедрение Bluetooth в значительной степени тормозится до сих пор слабой совместимостью с теми устройствами, на которые как раз и возлагалась основная надежда при его создании сотовыми телефонами. Впрочем, если все, что нужно от телефона, это его использование в роли GPRS-модема или факса (что чрезвычайно важно пользователям ноутбуков, однако в случае стационарных компьютеров является не лучшим решением), Bluetooth с задачей справится на все 100%. Если же вы ищите способ удобной синхронизации записной книжки и органайзера телефона (для бэкапа всякое может случиться), то в данном случае вас вполне может ожидать разочарование. Тут уж кабель пока еще остается вне конкуренции с его помощью работает все и всегда. Однако пользователям некоторых моделей телефонов удастся воспользоваться преимуществами Bluetooth в полной мере.
В общем, неизвестно сколько еще стандарт протянет завтра. Но сегодня, пусть и с некоторыми ограничениями, он работает, причем для некоторых применений сравнимых конкурентов ему просто нет (простой пример: лежащий в сумке или дипломате ноутбук может время от времени просыпаться и при помощи лежащего в кармане мобильного телефона проверять почту ни кабель, ни инфракрасный порт не позволят вам сделать это удобным образом). Ну а завтра… завтра будет новый день 🙂
Если взять бубен побольше…
В последующем уже никаких сложностей нет: запускаем софт и он соединяется с телефоном автоматически. В общем, в конечном итоге можно заставить работать все (или почти все). Другой вопрос, что не сильно-то хочется тратить драгоценное время на борьбу с недоделками разработчиков.
Источник
Для начала объясню что это за зверь. USB-Bluetooth приёмник, он же USB Bluetooth Dongle, модуль расширяющий возможности вашей бытовой техники, т.е. позволяет проигрывать на вашей магнитоле любую музыку непосредственно с телефона, смартфона или прочего устройства оборудованного Bluetooth с протоколом A2DP (Advanced Audio Distribution Profile) — отвечает за передачу стереозвука по радиоканалу Bluetooth
Давно хотел заиметь себе в машину таковое устройство, так как флешку часто забываю в машине, а вот смартфон всегда с собой и музыку на него залить не составляет никакого труда. Да и пассажиры всегда могут поставить что нравится, а главное никаких путающихся проводов.
Итак вернемся к устройству.
Заказал я его на всем не безызвестном Ali за 138 руб. что по сути сущие копейки.
Пришла малюсенькая коробочка с лаконичным названием «USB Bluetooth Dongle»
Полный размер
USB Bluetooth Dongle
Внутри вложена маленькая и крайне короткая инструкция из семи строк (на английском) и столько же не китайском.
Полный размер
USB Bluetooth Dongle с инструкцией
Подсоединил как сказано в инструкции, в прочем подсоединение ничем отличается от подсоединения любого bluetooth устройства. На экране моего Pioneer AVH-1400DVD появилось «JL-BT-MUSIC»
И тут меня ждал реальный облом! Плеер в телефоне играет, подсоединение есть, а звука из магнитолы нет.
Звук появился, правда спустя 1,5-2 мин. И что я только не делал после, звук все также через 1,5-2 мин.
Плюнул пошел в машину жены, там стоит мой старый добрый Clarion CX609E
А вот на нем все заработало без сучка без задоринки.
Звук очень качественный, не хуже чем с обычной флешки.
Придется отдать USB-Bluetooth приёмник жене, а мне вооружиться обычным проводом AUX на всякий случай.
Цена вопроса: 138 ₽
Пробег: 105 000 км
Сегодня почти во все компьютеры, ноутбуки, планшеты, телефоны встраивается приемник – передатчик Wi-Fi.
С помощью Wi-Fi в квартире можно выстроить локальную сеть. Ее составляющими станут компьютер, телевизор (современные модели), игровая приставка и прочая домашняя электроника.
Для этого нужно купить специальный адаптер. Благодаря ему телевизионную приставку можно располагать в любой зоне квартиры. Ведь адаптер может достигать наивысшей динамики на дистанции до 10 м.
Вопросы по драйверам и ПО
Wi-Fi USB адаптеры нужно правильно настраивать. Начальной стадией здесь всегда является установка нужных драйверов для определенной работы прибора. Когда адаптер подключается к компьютеру, система подбирает драйвер.
Есть вероятность, что он не полностью соответствует купленному прибору. Тогда адаптер не будет правильно работать, хотя в комплект приобретаемого адаптера, как правило, включен диск с набором оптимальных драйверов и лицензионным ПО.
Нужно установить все программы и драйвера с этого диска.
Если у пользователя ноутбук без CD-ROM, но есть подключение к сети, необходимо просто посетить официальный ресурс производителя устройства и скачать подходящие программы.
Самые важные настройки
Когда WiFi USB адаптер для телевизора подключен к компьютеру, и установлено нужное ПО, техника должна заработать. Но также необходима и дальнейшая настройка:
- Указывается пароль для доступа к настройкам устройства.
- Ставится галочка (в специальном окошке) для подключения к сети по автоматическому принципу. Условие – сеть должна быть в пределах видимости.
- Пользователь определяется, как он будет шифровать данные.
После этих действий высокодинамичный беспроводной канал передачи данных готов.
Современные телевизоры
Современные модели телевизоров больше напоминают некие модификации компьютеров. У них есть процессоры с мощной производительностью и солидная интегрированная память. Для полного комплекта остается подключать их к интернету.
Сегодня телевизоры с огромным функционалом становятся все популярнее. Также люди подключают телевидение с колоссальным числом каналов, устанавливается «Смарт ТВ». Такая технология обеспечивает выход в сеть, позволяет ставить дополнительные утилиты и просматривать и прослушивать разный контент.
Можно сказать, что современный телевизор – это мощный медийный комплекс. Только необходимо решить основной вопрос, как устроить подключение такого телевизора к сети.
Методы подключения
На сегодняшний момент есть два основных метода:
- Проводной.
- Беспроводной.
Первый характеризуется большей стабильностью, но всю квартиру захламляют провода. Это нарушает эстетику интерьера и доставляет серьезный дискомфорт. Другие минусы проводного подключения таковы:
- Применение сетевого кабеля для телевизора лишает возможности выходить в сеть на других аппаратах.
- Большинство провайдеров модернизируют стандарты. Часто для настройки соединения нужно вручную указывать данные.
Эти недостатки можно компенсировать, применяя роутер. Но с ним и его настройками многие пользователи тоже не желают возиться. Поэтому, в основном, предпочтение отдается второму методу.
Есть модели с интегрированным адаптером и модификации, предусматривающие его подключение. Еще у нынешних приемников есть сетевой разъем. Это обеспечивает подключение по обоим методам.
Но если ваш телевизор без wifi адаптера и возможности его присоединения, вам придется пользоваться лишь первым методом.
Беспроводной метод
Это метод реализуется, когда у приемника есть и сетевое гнездо, и интегрированный специальный модуль. Нередко у телевизора такой модуль отсутствует, но к нему можно присоединять внешнее устройство.
В этой ситуации дополнительно следует купить внешний WiFi адаптер для телевизора.
С встроенным или внешним прибором схема подключения выглядит так, как показано на фото, приведенном ниже.
Внешние приборы очень компактны и напоминают простые флешки, но они могут гарантировать скорость соединения до 350 Мбит/с.
Процедура подключения
Подключение ТВ-приемника к сети – процедура не очень сложная. У аппарата может быть встроенный прибор. Можно использовать внешний аналог. В этом случае появляется вопрос, как подключить wifi адаптер к телевизору. Для правильного подключения и настройки необходимо зайти в сетевые настройки. Используйте пульт. Посетите раздел, касающийся опций беспроводной сети. Затем выберите одну из вариаций:
- AP. Подходит, если вам известно точное наименование сети и пароль для вхождения в нее. Воспользуйтесь перечнем точек доступа и выбирайте нужный вариант вручную.
- WPS. Используется, когда ваш Wi-Fi USB адаптер для телевизора имеет кнопку с аналогичной аббревиатурой. Запускайте процесс настройки, применяя пульт. После этого примерно на 4-10 секунд зажимайте кнопку на адаптере. Соединение настраивается автоматически. Оповещение о вхождении в сеть появится на экране.
- Ad hoc. Она синхронизирует телевизор и компьютер. Подключения к сети нет. Бывают ситуации, когда нужно настроить сеть через роутер. Для этого требуется флэш-накопитель с датчиком точки доступа. Накопитель сначала помещается в роутер, затем в приемник. Соединение настраивается автоматически.
На продуктах многих компаний имеется меню с перечнем точек доступа. Из него пользователь сам выбирает требующуюся сеть. При надобности вводится пароль. Его и другие данные лучше зафиксировать в блокноте, в текстовом документе на компьютере или в мобильном телефоне.
Если на этих стадиях не допущено ошибок, а подключение настроено верно, то на экране отобразится сигнальный индикатор. Он показывает уровень Wi-Fi.
Принципы выбора адаптера
Когда вам требуется приобрести беспроводной WiFi адаптер для телевизора, то важно следовать таким принципам:
- Покупайте модель той же марки, что и ваш телевизор.
- Устройство должно обеспечивать хорошую скорость соединения. Некоторые погрешности допустимы. Например, если в документации отражен показатель 400 Мбит/с, а на деле получается 380-390, то такое расхождение можно допустить. Если же вместо 400 вы получаете менее 350, нужно возвращать товар.
- Наличие должного гарантийного срока. На такие изделия должна действовать годичная гарантия.
Специалисты рекомендуют сразу приобретать телевизор, уже имеющий такое устройство. Это избавляет от многих хлопот с приобретением дополнительных устройств для вхождения в интернет, а подключать сеть намного проще. Обычно такие модели имеют подробнейший пошаговый инструктаж, как это сделать.
Примеры устройств известных марок
На сегодняшний день большим спросом пользуются телевизоры марок Samsung, Sony, LG. Следовательно, к ним требуются адаптеры этих же производителей.
Если вам требуется Wi-Fi USB адаптер для телевизора определенной марки, то обязательно проконсультируйтесь у продавцов, какая модель оптимально подойдет именно для вашего приемника.
Далее предложено несколько популярных примеров для телевизоров Samsung и LG.
Устройство для приемника «Самсунг»
Специалисты рекомендуют брать WiFi USB адаптер для телевизора Samsung минимум за 3500 – 5000 руб. Такие изделия имеют богатый функционал, работают долго и стабильно. В этом диапазоне отличной репутацией пользуется устройство WIS12ABGNX этого же производителя.
Его средняя цена – 4000 руб.
Он помогает без проблем выстраивать домашнюю систему. Благодаря ему телевизор легко подсоединяется к сети и синхронизируется с аппаратами, имеющими функцию AllShare.
Физические параметры:
- Длина — 8,4 см.
- Высота — 1,6 см.
- Ширина — 2,7 см
- Цвет изделия — черный
- Масса -50 грамм.
Адаптер оптимально функционирует с моделями из серий D, C, EH, F, H, J. Важно помнить, что эти телевизоры должны быть выпущены с 2010 по 2015 годы.
Основные характеристики:
- Максимальная динамика соединения составляет 300 Мбит/с.
- Поддерживаемая частота — 2.4 / 5 ГГц.
- Прибор отвечает стандарту 802.11n
- Гарантийный период — 1 год.
- Эксплуатационный срок (по документации) — 3 года.
Устройство для телевизора LG
Это WiFi USB адаптер для телевизора LG , имеющий наименование AN-WF100. Он наиболее оптимально подходит для моделей, поддерживающих беспроводную сеть по умолчанию. Средняя стоимость устройства составляет 4000 руб.
Адаптер расширяет функционал обозначенных аппаратов. Чтобы грамотно настроить соединение, нужно строго следовать инструкции или доверить эту работу специалисту.
Технические данные адаптера:
- Соответствует стандарту IEEE 802.11a/b/g/n.
- Оптимальная норма для потокового видео – 802.11 n.
- Вид интерфейса — USB 2.0.
- Необходимый ток для потребления: 450 mA.
- Физические данные: 6,7 (длина) х 2,35 (ширина) х 0,9 (высота) см.
- Гарантия – 1 год.
- Заявленный эксплуатационный период – 3 года.
Спектры рабочих частот (в герцах):
- 2.400~2.483.
- 5.150~5.250.
- 5.725~5.850.
Динамика передачи данных:
- 802.11a/g — 54 Мб/сек.
- 802.11b — 11 Мб/сек.
- 802.11n: 300 Мб/сек.
Заключение
Современную жизнь сложно представить без интернета. Чтобы ваш ТВ-приемник стал и развлекательным, и информационным центром, к нему нужно присоединить качественный WiFi USB адаптер для телевизора. Еще лучше, если это устройство уже будет встроено в приемник.
Недавно знакомый попросил помочь. Ему изредка надо перекидывать документыфото с мобильного, а на стационарном нет bluetooth. Все донглы, что он покупал в переходе и в магазинах либо не имели всех функций «из коробки», либо не имели драйверов вообще. Он просил найти ему нормальный «USB блутус без проблем и с драйверами».
Муки выбора не мой конёк. Выбрал на алиэкспрессе что-то фирменное, вида — «ORICO BTA-403-BK Mini Bluetooth 4.0 Adapter Support Windows8/Windows 7/ Vista/XP-Black».
Приехало за 17 дней с момента оплаты. Посылка отслеживалась, оплатил 2015-07-28, получил 2015-08-14. Приехало в почтовом пакетике с пупыркой.
Внутри оказался блистер с устройством. Нигде не помялся, выглядит отлично.
В итоге имеем само устройство и компакт-диск. Начнём с разбора.
Сборка плотная, по центру виднеется чип CSR 8510. Это довольно известная контора и подробные характеристики можно будет прочесть на официальном сайте Cambridge Silicon Radio.
Приведу основные характеристики:
Fully qualified Bluetooth v4.0 system
Dual-mode Bluetooth/Bluetooth low energy operation
HCI mode operation with full Bluetooth stack
HID proxy mode for boot mode support and stackless operation
High-sensitivity Bluetooth and Bluetooth low energy receiver
Class 1, Class 2 and Class 3 support without external power amplifier or TX/RX switch
Baseband processor running Bluetooth HCI firmware stack
Reference design with worldwide qualification
Green (RoHS compliant and no antimony or halogenated flame retardants)
Full-speed USB 2.0 interface
RFKill functionality for PCs (hardware and software radio enable controls)
WLAN coexistence interface
External EEPROM I2C interface
Integrated balun
Minimal external components required: 15 passives plus crystal
28-ball WLCSP package
On-chip synthesizer
Internal power regulation for self-contained operation from USB vbus for dongles
Selectable I/O voltage
Real-time signal strength indicator (RSSI)
На фото видно, что на плате имеется светодиод. Но пластиковый корпус непрозрачный, так что ёлочной гирлянды из компьютера не получится.
Перейдём к установке драйверов. На диске имеется установщик, после которого в системе появляется CSR Harmony Wireless Software Stack. В начале установки предлагается выбрать один из 30 языков, среди которых есть и русский. Далее выбираем «режим обнаружения», включение режима «SCMS-T» (какой-то метод защиты данных при передаче) и включать ли энергосбережение если у вас ноутбук.
После установки на компьютере в трее появляется синяя иконка, версия ПО от CSR — 2.1.63.0. Посмотрим на появившийся функционал. Русский язык немного улетучился, ну хоть китайский не появился. В настройках можно увидеть все сервисы, что умеет модуль.
Для проверки подключил телефон, гарнитуру и смартфон. Всё работает.
Долго думал, как протестировать. Решил сравнить с более старым bluetooth радио-модулем известной фирмы «Noname», стандарта v2.0+EDR на чипе CSR 41B13. Благо рабочая Windows 7 его распознает с минимальным функционалом.
Соперники разминаются.
В тестировании было решено определить скорость и дальнобойность обоих устройств, перекидывая файлы с компьютера на мобильный и обратно.
(на графике отображены скорости в мегабайтах в секунду, расстояния — в метрах)
Напоследок хочу показать ещё одну функцию драйвера этого устройства. Это возможность разблокирования компьютера при появлении поблизости определенного bluetooth устройства. К сожалению, не любого, а именно Bluetooth Low Energy Security Token. У меня такого нет, так что показываю настройки этой функции из описания, найденного с программой.
Я и раньше слышал о возможности привязать к разблокировке компьютера любое ваше bluetooth устройство. Это реализуется в MacOS, Chrome OS, Android и вариациях Linux. В Windows это можно реализовать сторонним ПО. К примеру, через утилитку Btprox, что на sourceforge.net. Но «из коробки» драйвера CSR признают только некий Bluetooth Low Energy Security Token, увы.
На этом всё. Надеюсь, помог в выборе.
(котейки нет, как-нибудь с оказией закажу на aliexpress)





 Примечание: Перед установкой соединения WLAN убедитесь, что компьютер оборудован беспроводной сетевой картой. Если компьютер показывает наличие беспроводного сетевого подключения, можно использовать беспроводную сетевую карту. В противном случае вам необходимо проверить, правильно ли работает ваша беспроводная сетевая карта.
Примечание: Перед установкой соединения WLAN убедитесь, что компьютер оборудован беспроводной сетевой картой. Если компьютер показывает наличие беспроводного сетевого подключения, можно использовать беспроводную сетевую карту. В противном случае вам необходимо проверить, правильно ли работает ваша беспроводная сетевая карта. Примечание: Если ваше устройство открыло защитный механизм, вам необходимо ввести правильный ключ.
Примечание: Если ваше устройство открыло защитный механизм, вам необходимо ввести правильный ключ.