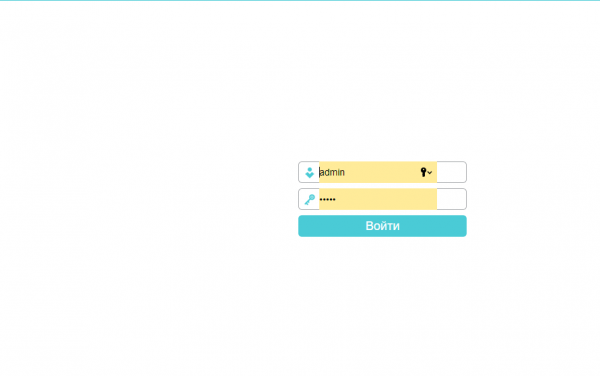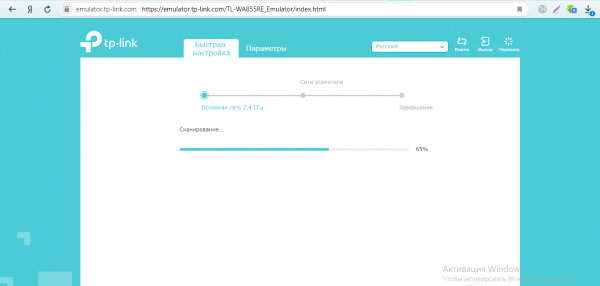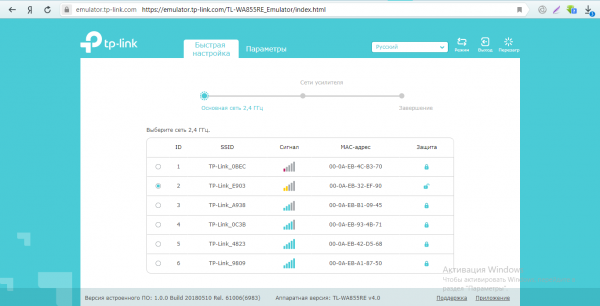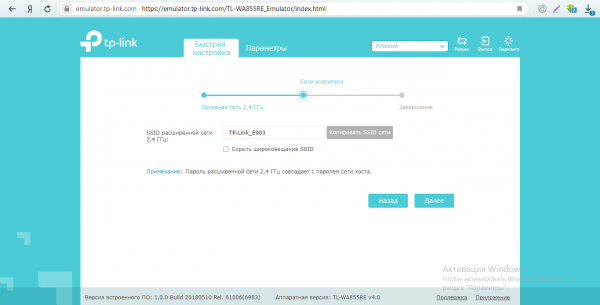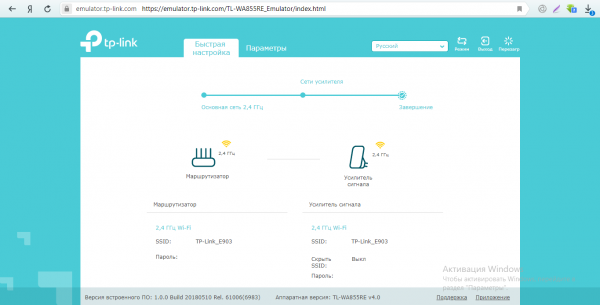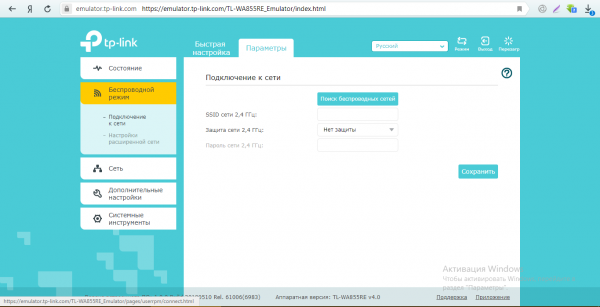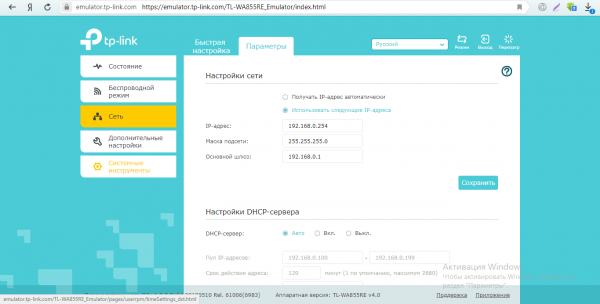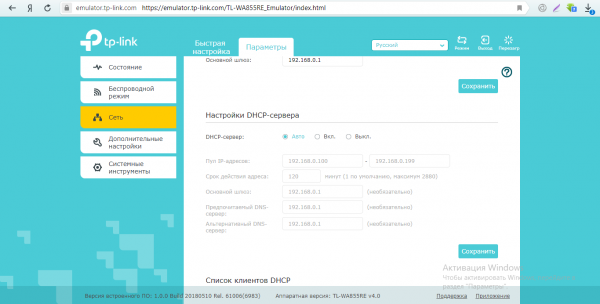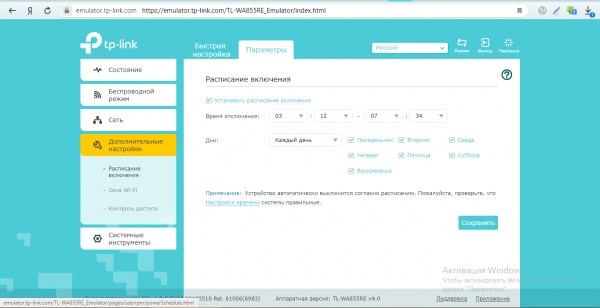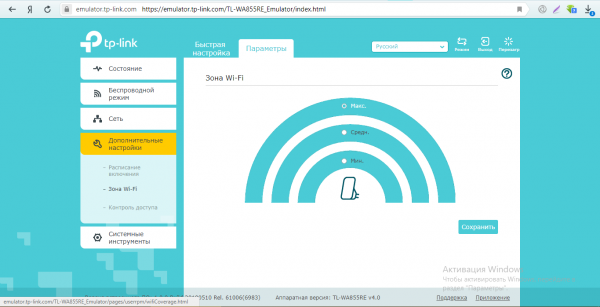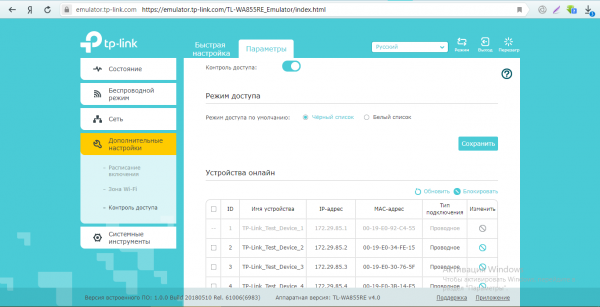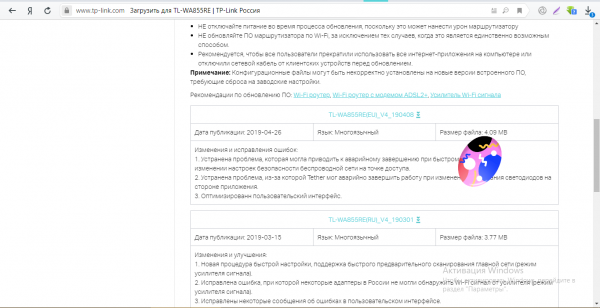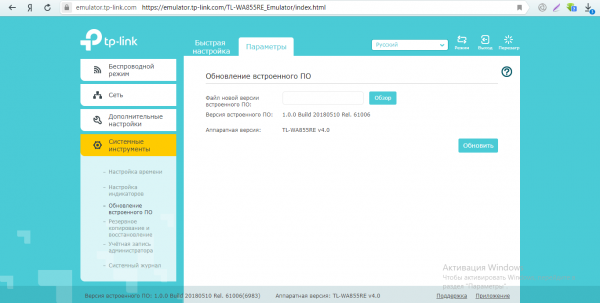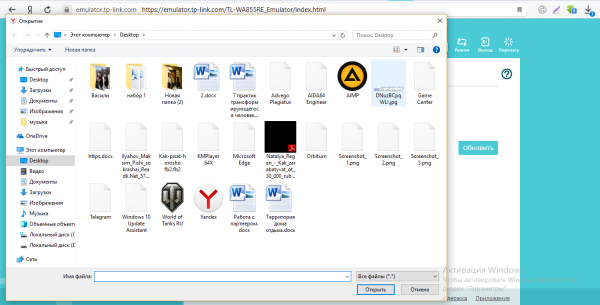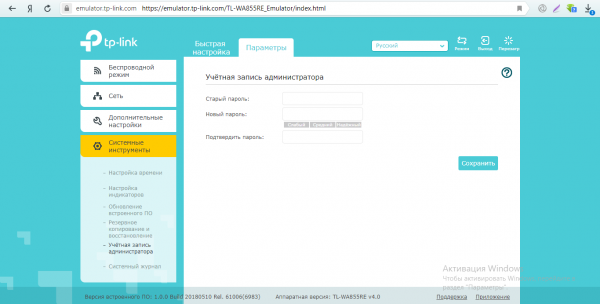TP-Link известна не только своими роутерами, но и репитерами — они расширяют уже имеющуюся зону покрытия «Вай-Фай» в квартире и доме. В каталоге можно найти как дорогие двухдиапазонные модели, которые работают по самым современным стандартам, так и бюджетные варианты. Один из недорогих усилителей — модель TP-LINK TL-WA855RE, которая работает в одном диапазоне 2.4 ГГц.
Небольшой обзор усилителя TP-LINK TL-WA855RE: внешний вид, комплектация, цена + фото
Вместе с репитером вы получите ещё: сетевой провод для кабельного подключения репитера к компьютеру, гарантийный талон и памятка по быстрой настройке.
В комплект поставки должен входить кабель Ethernet
Теперь о «внешности» репитера: это компактный адаптер — его вставляют в розетку. Корпус сделан из белого пластика — обращайтесь с ним осторожнее, не роняйте его.
Кнопка WPS находится сверху на устройстве либо на передней панели (в некоторых вариантах модели)
На боковых и задней панелях коробки находятся вентиляционные отверстия — они спасают повторитель от перегрева. Сверху расположена большая круглая кнопка WPS. Её используют, чтобы быстро подключиться к сети главного маршрутизатора — о самой процедуре расскажем чуть позже.
По бокам стоят две антенны — они несъёмные. Снизу находится гнездо Ethernet. К нему вы вправе подключить как кабель в комплекте, чтобы соединить репитер и ПК, так и кабель провайдера. Эта модель усилителя может работать в качестве отдельного роутера, создав новую сеть «Вай-Фай». Справа от порта — клавиша Reset для возврата фабричных настроек репитера.
Цена устройства — 1290 рублей в соответствии с информацией на официальном сайте производителя.
Кабель Ethernet можно подключать к гнезду снизу
Таблица: основные характеристики ретранслятора TP-LINK TL-WA855RE
| Параметр | Значение |
| Тип розетки | Европейская (EU), Великобритания (UK), США (US) |
| Интерфейс | 1 порт Ethernet 10/100 Мбит/с (RJ-45) |
| Энергопотребление | 3,6 Вт |
| Размеры (ШхДхВ) | 80 x 77,8 x 77,3 мм |
| Антенна | 2 внешние антенны |
| Стандарты беспроводных сетей | IEEE 802.11n, IEEE 802.11g, IEEE 802.11b |
| Диапазон частот (приём и передача) | 2,4~2,4835 ГГц |
| Скороcть передачи | 11n: до 300 Мбит/с (динамически) 11g: до 54 Мбит/с (динамически) 11b: до 11 Мбит/с (динамически) |
| Системные требования | Microsoft® Windows® 98SE, NT, 2000, XP, Vista или Windows 7, 8, 8.1, 10, Mac® OS, NetWare®, UNIX® или Linux. |
Подключаем устройство: как быстро связать роутер и репитер
Всё сделано для вашего удобства: чтобы моментально установить связь между роутером и повторителем TL-WA855RE, вставьте последний в розетку 220V. Один раз жмём на кнопку WPS сверху на репитере, а затем нажимаем на такую же на роутере — она обычно находится сзади, но может быть и на лицевой панели. Индикатор сверху на повторителе замигает — когда он начнёт просто гореть, значит, репитер скопировал все данные сети роутера. Настройка завершена, проверяйте подключение.
Просто нажмите на WPS на двух устройствах, чтобы соединить их
Где установить репитер? В месте, где сигнал от роутера уже слабый, но пока стабильный. Определить правильное место поможет индикатор на верхней панели репитера (который слева от кнопки WPS). Если он горит голубым, сигнал хороший от роутера, а если красным — связь плохая.
Настройка соединения через веб-оболочку
Если настроить связь с помощью кнопки WPS не получилось (что бывает крайне редко), переходите к изменению параметров в веб-интерфейсе усилителя.
Входим в его настройки
Что нужно сделать в первую очередь:
- Подключите устройство к розетке. Оно сразу начнёт раздавать «Вай-Фай». На ПК разверните сетевую панель — зайдите в точку доступа репитера (точное название сети находится на этикетке сзади).
- Теперь запустите обозреватель, например, «Хром» или «Яндекс.Браузер». В строке для адресов вставьте одно из значений: tplinkrepeater.net или 192.168.0.254.
- Вас попросят вбить данные для входа. Печатаем в двух строчках слово admin и заходим в оболочку с настройками.
Войдите в настройки с помощью пароля admin
Как связать усилитель с роутером через веб-оболочку
Чтобы репитер стал частью сети вашего роутера, сделайте следующее:
- Сразу после авторизации вы окажитесь в разделе «Быстрая настройка». Здесь начнётся поиск сетей «Вай-Фай» — подождите, пока закончится сканирование.
Подождите, пока завершится сканирование сетей
- В перечне выделите точкой свою сеть «Вай-Фай» с названием роутера.
Подключитесь к своей сети
- Если у вас был пароль на сети, вбейте его для входа. Поменяйте при необходимости название для точки доступа усилителя. Пароль останется таким же, как и у основной сети. Щёлкните по «Далее».
Щёлкните по «Далее», чтобы подтвердить соединение
- Усилитель установит связь с роутером.
Между роутером и репитером в итоге должна установиться связь
- То же самое вы можете сделать через вкладку «Параметры»: в разделе «Подключение к сети» в меню с беспроводным режимом.
Настройку подключения можно выполнить в меню «Беспроводной режим»
Дальнейшая настройка девайса по вкладкам: локальная сеть, расписание отключения репитера и другое
Когда свяжете два устройства, переходите к тонкой настройке усилителя:
- Во вкладке «Параметры» раскройте третье меню. Здесь вы можете настроить локальную сеть усилителя. Например, изменить адрес IP репитера в «локалке».
В настройках сети можно изменить параметры для «локалки»
- Прокрутите страницу вниз — дальше идут параметры сервера DHCP. Рекомендуется оставить значение «Авто».
Поставьте «Авто» для сервера DHCP
- В меню с дополнительными настройками укажите, когда репитер должен отключаться и включаться автоматически.
Вы можете настроить расписание выключения усилителя, когда вы им не пользуетесь, для экономии электроэнергии
- В зоне «Вай-Фай» укажите степень мощности, с которой должен работать повторитель.
Определите самостоятельно мощность репитера
- В разделе «Контроль доступа» заведите при необходимости чёрный список девайсов, которым будет запрещён вход в сеть (они не смогут пользоваться «Вай-Фаем», даже если введут правильно пароль).
Вы можете запретить некоторым устройствам появляться в вашей локальной сети
Обновление прошивки репитера TP-LINK TL-WA855RE
Заметили, что усилитель стал работать некорректно? Посмотрите, есть ли на сайте производителя новая версия прошивки для этого усилителя. Если есть, смело обновляйтесь:
- Жмём на ссылку. Крутим страницу — смотрим на последний доступный вариант прошивки для усилителя.
Загрузите установочный пакет обновления с сайта
- Если версия на сайте выше той, что написана мелким шрифтом в оболочке внизу, загружаем архив с апдейтом.
Обратите внимание на текущую версию прошивки внизу
- Распаковываем документ в формате bin.
- Возвращаемся в оболочку — заходим в раздел с системными параметрами. Переключаемся на вкладку для обновления. Кликаем по «Обзор». В новом окне выделяем ранее скачанный файл (уже распакованный) и загружаем его в интерфейс с настройками.
Загрузите файл в оболочку и запустите апдейт
- Начинаем апдейт — ждём терпеливо, когда процедура с успехом завершится. В это время не трогаем устройство: не вынимаем из розетки, не жмём ни на какие кнопки на нём. Это займёт 2 – 5 минут.
- После обновления устройство и веб-оболочка перезагрузятся.
Изменение логина и пароля настроек
Чтобы быстро задать новый код безопасности для настроек вашего усилителя, сделайте вот что:
- Щёлкните по второй вкладке вверху «Параметры».
- В последнем меню слева «Системные» кликните по предпоследней ссылке для «учётки» администратора устройства.
- Вбейте сначала предыдущий пароль admin, а затем напечатайте новую комбинацию (два раза). Степень сложности вам система покажет. Доведите показатель хотя бы до среднего уровня.
Поставьте новый, более сложный пароль на оболочку усилителя
- Не забудьте кликнуть по кнопке для сохранения настроек.
Сброс до фабричных настроек
Не удаётся войти в веб-оболочку усилителя? Или заметили, что сеть устройства начала работать с ошибками? Сбросьте все настройки репитера и настройте его соединение с роутером заново. Для возобновления начальных параметров зажмите ручкой или каким-то другим острым предметом маленькую клавишу Reset на нижней панели усилителя справа от гнезда Ethernet. Удерживайте её до тех пор, пока все светодиоды гаджета не загорятся — усилитель после этого перезапустится.
Зажмите на несколько секунд кнопку Reset
Отзывы о работе усилителя
Усилитель TP-LINK TL-WA855RE можно настроить моментально: вставьте в розетку, нажмите на WPS сначала на репитере, а после на роутере. Готово — соединение установилось, можете пользоваться интернетом. Если не получилось, попробуйте ещё раз, а потом используйте другой способ — настройку через веб-оболочку повторителя.
- Распечатать
Оцените статью:
- 5
- 4
- 3
- 2
- 1
(2 голоса, среднее: 3 из 5)
Поделитесь с друзьями!
Усилитель беспроводного сигнала TP-LINK TL-WA855RE

1×10/100 Мбит/сек, Wi-Fi 802.11n, 2.4 ГГц, 300 Мбит/с
подробнее
1.6k99,88 23
Код товара: 1065629
Примечание. Вы также можете настроить усилитель в режиме Точки доступа, чтобы преобразовывать уже существующую проводную сеть в беспроводную.
Итак, необходимо выполнить следующие действия:
-
Подсоедините усилитель сигнала к розетке.
- Подсоедините усилитель сигнала к розетке, расположенный рядом с вашим модемом/роутером.
- Подождите, пока индикатор питания Power не будет гореть постоянно.
-
Установите соединение с усилителям сигнала.
Подключите компьютер к Wi-Fi сети усилителя сигнала TP-Link_Extender.
Примечание. Для подключения через проводное соединение используйте сетевой кабель, соединив порт на усилителе сигнала и порт на сетевой карте вашего компьютера.
-
Зайдите в настройки усилителя сигнала.
- Откройте любой браузер. В адресной строке перейдите по адресу 192.168.0.254 или http://tplinkrepeater.net.
- Придумайте пароль для входа в настройки усилителя сигнала.
- Нажмите Начало для продолжения.
Примечание. Настройка усилителя сигнала может быть произведена также ещё 2-мя способами:
Способ 1: C помощью кнопки WPS
- Нажмите кнопку WPS на вашем модеме/роутере.
- В течении 2 минут зажмите кнопку WPS на усилителе сигнала на 1 секунду. Индикатор сигнала должен перестать мигать и начать гореть постоянно. Это означает что подключение выполнено успешно.
- Усилитель сигнала использует имя сети вашего модема/роутера с окончанием _EXT, а также тот же пароль, что и у вашего модема/роутера. Если вы хотите изменить имя сети усилителя сигнала, то необходимо зайти в настройки усилителя сигнала через браузер.
Способ 2: Через приложение Tether
- Загрузите приложение Tether через Google Play или AppStore.
- Подключите смартфон к сети усилителя сигнала TP-Link_Extender.
- Запустите приложение и выберите ваш усилитель. Создайте пароль для входа в систему.
- Следуйте пошаговым инструкциям для завершения настройки. Индикатор сигнала должен начать гореть постоянно. Это означает, что подключение выполнено успешно.
-
Выберите вашу домашнюю сеть Wi-Fi.
- После авторизации откроется вкладка Быстрая настройка. Вам необходимо выбрать из списка вашу домашнюю сеть Wi-Fi, сигнал который вы хотите усилить, и ввести от неё пароль.
- После ввода пароля нажмите Далее.
- Появится окно с подтверждением, нажмите Подтвердить.
-
Измените данные для сети Wi-Fi усилителя сигнала.
- Появится страница с названием сети Wi-Fi усилителя сигнала и его паролем. На данной странице вы можете изменить название сети Wi-Fi усилителя.
- Обратите внимание, усилитель сигнала использует имя вашей домашней сети с окончанием _EXT, а также тот же пароль, что и у вашей домашней сети.
- Нажмите Далее для продолжения.
- Далее усилитель сигнала перезагрузится.
-
Переместите усилитель сигнала.
- Установите усилитель сигнала примерно посередине между вашим модемом и «мертвой зоной» Wi-Fi. Выбранное вами местоположение должно находится в зоне покрытия вашей домашней сети Wi-Fi.
- Подождите около 2 минут, пока светодиодный индикатор сигнала не станет гореть синим цветом. Если этого не происходит, переместите усилитель ближе к модему для достижения наилучшего качества сигнала.
- Далее нажмите Готово.
Описание индикаторов
Название Состояние Обозначение (Режим усилителя Wi-Fi сигнала) Signal (Сигнал) Синий Усилитель подключен к с беспроводной сети роутера и находится в наилучшем местоположении. Красный Низкий уровень сигнала. Попробуйте переместить усилитель ближе к модема/роутера. Мигает Выполняется WPS соединение. Не горит Беспроводное соединение не установлено. Power (Питание) Горит/не горит Усилитель включен или выключен. Мигает Выполняется запуск системы или обновление ПО. -
Завершите настройку усилителя сигнала Wi-Fi.
- Подключитесь к сети Wi-Fi усилителя.
- После подключения, поставьте галочку в поле Я подключен к расширенной сети.
- Для завершения настроек нажмите Завершить.
-
Всё готово!
На этом шаге настройка закончена.
Список часто задаваемых вопросов
-
Как выполнить сброс настроек усилителя сигнала?
Не отключая питания усилителя, удерживая кнопку RESET в течение 1 секунды с помощью булавки. Усилитель перезагрузится.
-
Что делать, если индикатор сигнала не горит постоянно после настройки через браузер или через приложение Tether?
- Возможно, вы ввели неправильный пароль сети Wi-Fi для вашего домашнего модема/роутера в ходе настройки. Проверьте правильность пароля и повторите попытку.
- Удостоверьтесь, что усилитель сигнала находится рядом с вашим модемом/роутером, желательно в пределах 5 метров друг от друга и вдали от крупных электроприборов.
- Попробуйте выполнить настройку с помощью кнопки WPS.
- Сбросьте настройки усилителя и выполните настройку снова.
-
Что делать, если я не могу войти в веб-интерфейс усилителя сигнала?
- Убедитесь, что ПК или смартфон подключены к сети усилителя сигнала, а не к сети модема/роутера. Если ваш модем/роутер и усилитель используют одно имя сети, подключите ваш ПК к усилителю с помощью сетевого кабеля Ethernet или используйте приложение Tether.
- Укажите в настройках IP и DNS на вашем компьютере Получить IP и DNS-адрес автоматически.
- Проверьте, правильно ли вы ввели в адресной строке http://tplinkrepeater.net или 192.168.0.254. 192.168.0.254 используется только для усилителей с заводскими настройками по умолчанию.
- Попробуйте использовать другой браузер и повторите попытку.
- Перезагрузите усилитель и повторите попытку.
Содержание
- Как настроить усилитель Wi-Fi сигнала TP-Link TL-WA855RE
- Список часто задаваемых вопросов
- Краткий обзор и настройка усилителя TP-LINK TL-WA855RE
- Небольшой обзор усилителя TP-LINK TL-WA855RE: внешний вид, комплектация, цена + фото
- Таблица: основные характеристики ретранслятора TP-LINK TL-WA855RE
- Подключаем устройство: как быстро связать роутер и репитер
- Настройка соединения через веб-оболочку
- Входим в его настройки
- Как связать усилитель с роутером через веб-оболочку
- Дальнейшая настройка девайса по вкладкам: локальная сеть, расписание отключения репитера и другое
- Обновление прошивки репитера TP-LINK TL-WA855RE
- Изменение логина и пароля настроек
- Сброс до фабричных настроек
- Отзывы о работе усилителя
Как настроить усилитель Wi-Fi сигнала TP-Link TL-WA855RE
В статье я вам расскажу о том, как настроить усилитель Wi-Fi сигнала TP-Link TL-WA855RE.
Примечание. Вы также можете настроить усилитель в режиме Точки доступа, чтобы преобразовывать уже существующую проводную сеть в беспроводную.
Итак, необходимо выполнить следующие действия:
Подсоедините усилитель сигнала к розетке.
- Подсоедините усилитель сигнала к розетке, расположенный рядом с вашим модемом/роутером.
- Подождите, пока индикатор питания Power не будет гореть постоянно.
Установите соединение с усилителям сигнала.
Подключите компьютер к Wi-Fi сети усилителя сигнала TP-Link_Extender.
Примечание. Для подключения через проводное соединение используйте сетевой кабель, соединив порт на усилителе сигнала и порт на сетевой карте вашего компьютера.
Зайдите в настройки усилителя сигнала.
- Откройте любой браузер. В адресной строке перейдите по адресу 192.168.0.254 или http://tplinkrepeater.net.
- Придумайте пароль для входа в настройки усилителя сигнала.
- Нажмите Начало для продолжения.
Примечание. Настройка усилителя сигнала может быть произведена также ещё 2-мя способами:
Способ 1: C помощью кнопки WPS
- Нажмите кнопку WPS на вашем модеме/роутере.
- В течении 2 минут зажмите кнопку WPS на усилителе сигнала на 1 секунду. Индикатор сигнала должен перестать мигать и начать гореть постоянно. Это означает что подключение выполнено успешно.
- Усилитель сигнала использует имя сети вашего модема/роутера с окончанием _EXT, а также тот же пароль, что и у вашего модема/роутера. Если вы хотите изменить имя сети усилителя сигнала, то необходимо зайти в настройки усилителя сигнала через браузер.
Способ 2: Через приложение Tether
- Загрузите приложение Tether через Google Play или AppStore.
- Подключите смартфон к сети усилителя сигнала TP-Link_Extender.
- Запустите приложение и выберите ваш усилитель. Создайте пароль для входа в систему.
- Следуйте пошаговым инструкциям для завершения настройки. Индикатор сигнала должен начать гореть постоянно. Это означает, что подключение выполнено успешно.
Выберите вашу домашнюю сеть Wi-Fi.
- После авторизации откроется вкладка Быстрая настройка. Вам необходимо выбрать из списка вашу домашнюю сеть Wi-Fi, сигнал который вы хотите усилить, и ввести от неё пароль.
- После ввода пароля нажмите Далее.
- Появится окно с подтверждением, нажмите Подтвердить.
Измените данные для сети Wi-Fi усилителя сигнала.
- Появится страница с названием сети Wi-Fi усилителя сигнала и его паролем. На данной странице вы можете изменить название сети Wi-Fi усилителя.
- Обратите внимание, усилитель сигнала использует имя вашей домашней сети с окончанием _EXT, а также тот же пароль, что и у вашей домашней сети.
- Нажмите Далее для продолжения.
- Далее усилитель сигнала перезагрузится.
Переместите усилитель сигнала.
- Установите усилитель сигнала примерно посередине между вашим модемом и «мертвой зоной» Wi-Fi. Выбранное вами местоположение должно находится в зоне покрытия вашей домашней сети Wi-Fi.
- Подождите около 2 минут, пока светодиодный индикатор сигнала не станет гореть синим цветом. Если этого не происходит, переместите усилитель ближе к модему для достижения наилучшего качества сигнала.
- Далее нажмите Готово.
Описание индикаторов
| Название | Состояние | Обозначение (Режим усилителя Wi-Fi сигнала) |
|---|---|---|
| Signal (Сигнал) | Синий | Усилитель подключен к с беспроводной сети роутера и находится в наилучшем местоположении. |
| Красный | Низкий уровень сигнала. Попробуйте переместить усилитель ближе к модема/роутера. | |
| Мигает | Выполняется WPS соединение. | |
| Не горит | Беспроводное соединение не установлено. | |
| Power (Питание) | Горит/не горит | Усилитель включен или выключен. |
| Мигает | Выполняется запуск системы или обновление ПО. |
Завершите настройку усилителя сигнала Wi-Fi.
- Подключитесь к сети Wi-Fi усилителя.
- После подключения, поставьте галочку в поле Я подключен к расширенной сети.
- Для завершения настроек нажмите Завершить.
Всё готово! 🙂
На этом шаге настройка закончена.

Список часто задаваемых вопросов
Как выполнить сброс настроек усилителя сигнала?
Не отключая питания усилителя, удерживая кнопку RESET в течение 1 секунды с помощью булавки. Усилитель перезагрузится.
Что делать, если индикатор сигнала не горит постоянно после настройки через браузер или через приложение Tether?
- Возможно, вы ввели неправильный пароль сети Wi-Fi для вашего домашнего модема/роутера в ходе настройки. Проверьте правильность пароля и повторите попытку.
- Удостоверьтесь, что усилитель сигнала находится рядом с вашим модемом/роутером, желательно в пределах 5 метров друг от друга и вдали от крупных электроприборов.
- Попробуйте выполнить настройку с помощью кнопки WPS.
- Сбросьте настройки усилителя и выполните настройку снова.
Что делать, если я не могу войти в веб-интерфейс усилителя сигнала?
Источник
Краткий обзор и настройка усилителя TP-LINK TL-WA855RE
TP-Link известна не только своими роутерами, но и репитерами — они расширяют уже имеющуюся зону покрытия «Вай-Фай» в квартире и доме. В каталоге можно найти как дорогие двухдиапазонные модели, которые работают по самым современным стандартам, так и бюджетные варианты. Один из недорогих усилителей — модель TP-LINK TL-WA855RE, которая работает в одном диапазоне 2.4 ГГц.
Небольшой обзор усилителя TP-LINK TL-WA855RE: внешний вид, комплектация, цена + фото
Вместе с репитером вы получите ещё: сетевой провод для кабельного подключения репитера к компьютеру, гарантийный талон и памятка по быстрой настройке.
В комплект поставки должен входить кабель Ethernet
Теперь о «внешности» репитера: это компактный адаптер — его вставляют в розетку. Корпус сделан из белого пластика — обращайтесь с ним осторожнее, не роняйте его.
Кнопка WPS находится сверху на устройстве либо на передней панели (в некоторых вариантах модели)
На боковых и задней панелях коробки находятся вентиляционные отверстия — они спасают повторитель от перегрева. Сверху расположена большая круглая кнопка WPS. Её используют, чтобы быстро подключиться к сети главного маршрутизатора — о самой процедуре расскажем чуть позже.
По бокам стоят две антенны — они несъёмные. Снизу находится гнездо Ethernet. К нему вы вправе подключить как кабель в комплекте, чтобы соединить репитер и ПК, так и кабель провайдера. Эта модель усилителя может работать в качестве отдельного роутера, создав новую сеть «Вай-Фай». Справа от порта — клавиша Reset для возврата фабричных настроек репитера.
Цена устройства — 1290 рублей в соответствии с информацией на официальном сайте производителя.
Кабель Ethernet можно подключать к гнезду снизу
Таблица: основные характеристики ретранслятора TP-LINK TL-WA855RE
| Параметр | Значение |
| Тип розетки | Европейская (EU), Великобритания (UK), США (US) |
| Интерфейс | 1 порт Ethernet 10/100 Мбит/с (RJ-45) |
| Энергопотребление | 3,6 Вт |
| Размеры (ШхДхВ) | 80 x 77,8 x 77,3 мм |
| Антенна | 2 внешние антенны |
| Стандарты беспроводных сетей | IEEE 802.11n, IEEE 802.11g, IEEE 802.11b |
| Диапазон частот (приём и передача) | 2,4 |
2,4835 ГГц Скороcть передачи 11n: до 300 Мбит/с (динамически)
11g: до 54 Мбит/с (динамически)
11b: до 11 Мбит/с (динамически) Системные требования Microsoft® Windows® 98SE, NT, 2000, XP, Vista или Windows 7, 8, 8.1, 10, Mac® OS, NetWare®, UNIX® или Linux.
Подключаем устройство: как быстро связать роутер и репитер
Всё сделано для вашего удобства: чтобы моментально установить связь между роутером и повторителем TL-WA855RE, вставьте последний в розетку 220V. Один раз жмём на кнопку WPS сверху на репитере, а затем нажимаем на такую же на роутере — она обычно находится сзади, но может быть и на лицевой панели. Индикатор сверху на повторителе замигает — когда он начнёт просто гореть, значит, репитер скопировал все данные сети роутера. Настройка завершена, проверяйте подключение.
Просто нажмите на WPS на двух устройствах, чтобы соединить их
Где установить репитер? В месте, где сигнал от роутера уже слабый, но пока стабильный. Определить правильное место поможет индикатор на верхней панели репитера (который слева от кнопки WPS). Если он горит голубым, сигнал хороший от роутера, а если красным — связь плохая.
Настройка соединения через веб-оболочку
Если настроить связь с помощью кнопки WPS не получилось (что бывает крайне редко), переходите к изменению параметров в веб-интерфейсе усилителя.
Входим в его настройки
Что нужно сделать в первую очередь:
- Подключите устройство к розетке. Оно сразу начнёт раздавать «Вай-Фай». На ПК разверните сетевую панель — зайдите в точку доступа репитера (точное название сети находится на этикетке сзади).
- Теперь запустите обозреватель, например, «Хром» или «Яндекс.Браузер». В строке для адресов вставьте одно из значений: tplinkrepeater.net или 192.168.0.254.
- Вас попросят вбить данные для входа. Печатаем в двух строчках слово admin и заходим в оболочку с настройками.
Войдите в настройки с помощью пароля admin
Как связать усилитель с роутером через веб-оболочку
Чтобы репитер стал частью сети вашего роутера, сделайте следующее:
- Сразу после авторизации вы окажитесь в разделе «Быстрая настройка». Здесь начнётся поиск сетей «Вай-Фай» — подождите, пока закончится сканирование.
Подождите, пока завершится сканирование сетей
Подключитесь к своей сети
Щёлкните по «Далее», чтобы подтвердить соединение
Между роутером и репитером в итоге должна установиться связь
Настройку подключения можно выполнить в меню «Беспроводной режим»
Дальнейшая настройка девайса по вкладкам: локальная сеть, расписание отключения репитера и другое
Когда свяжете два устройства, переходите к тонкой настройке усилителя:
- Во вкладке «Параметры» раскройте третье меню. Здесь вы можете настроить локальную сеть усилителя. Например, изменить адрес IP репитера в «локалке».
В настройках сети можно изменить параметры для «локалки»
Поставьте «Авто» для сервера DHCP
Вы можете настроить расписание выключения усилителя, когда вы им не пользуетесь, для экономии электроэнергии
Определите самостоятельно мощность репитера
Вы можете запретить некоторым устройствам появляться в вашей локальной сети
Обновление прошивки репитера TP-LINK TL-WA855RE
Заметили, что усилитель стал работать некорректно? Посмотрите, есть ли на сайте производителя новая версия прошивки для этого усилителя. Если есть, смело обновляйтесь:
- Жмём на ссылку. Крутим страницу — смотрим на последний доступный вариант прошивки для усилителя.
Загрузите установочный пакет обновления с сайта
Обратите внимание на текущую версию прошивки внизу
Загрузите файл в оболочку и запустите апдейт
Изменение логина и пароля настроек
Чтобы быстро задать новый код безопасности для настроек вашего усилителя, сделайте вот что:
- Щёлкните по второй вкладке вверху «Параметры».
- В последнем меню слева «Системные» кликните по предпоследней ссылке для «учётки» администратора устройства.
- Вбейте сначала предыдущий пароль admin, а затем напечатайте новую комбинацию (два раза). Степень сложности вам система покажет. Доведите показатель хотя бы до среднего уровня.
Поставьте новый, более сложный пароль на оболочку усилителя
Сброс до фабричных настроек
Не удаётся войти в веб-оболочку усилителя? Или заметили, что сеть устройства начала работать с ошибками? Сбросьте все настройки репитера и настройте его соединение с роутером заново. Для возобновления начальных параметров зажмите ручкой или каким-то другим острым предметом маленькую клавишу Reset на нижней панели усилителя справа от гнезда Ethernet. Удерживайте её до тех пор, пока все светодиоды гаджета не загорятся — усилитель после этого перезапустится.
Зажмите на несколько секунд кнопку Reset
Отзывы о работе усилителя
ДОСТОИНСТВА: Не дорогой. Быстро устанавливается. Можно переносить. НЕДОСТАТКИ: Нет. Сигнал передаётся очень хорошо. Мы сразу же стали его тестировать в саду, всё просто замечательно. Ловит на всех устройствах. Кстати, производитель заявляет, что устройство может работать как полноценная точка доступа. Для этого в корпусе есть разъём RJ-45 для подключения кабеля. Но нам он не понадобился. Можно спокойно доставать усилитель из розетки, при необходимости. И потом обратно пользоваться им, просто вставив назад. Настройки сохраняются. Пароль такой же, как и у роутера. Покупкой дети довольны. А мы тем более. Два зайца одним выстрелом. И свежим воздухом подышат, и на связи будут. Так что рекомендую.
Ludmiloshka
https://otzovik.com/review_8115413.html
ДОСТОИНСТВА: Действительно повторяет сигнал, он явно становится лучше. Простая настройка и установка. Наличие разъёма для кабеля. Подвижные внешние антенны. НЕДОСТАТКИ: Постоянно подвисает И всё было бы хорошо, но уже через несколько дней у меня вдруг девайсы перестали подключаться к домашней сети Wi-Fi в зоне действия именно этой точки доступа. Пытаются и никак. Сначала я грешила на них, перезагружала и всячески мучила. А оказалось, что пока я эту точку доступа не перезагружу, ничего не получается. Потом всё опять работает как ни в чём не бывало. Такая история повторялась регулярно, раза 2–3 в неделю. Примерно полгода я пыталась с ним подружиться, но, честно говоря, поднадоело. Вытащила я его из розетки и забросила. Пусть сигнал хуже, но зато стабильно работает. Не знаю уж, у всех у них такая болезнь или просто мне так «повезло», но советовать именно эту модель не стану. У детей подключена другая этого же производителя, работает без сбоев.
sartex
https://otzovik.com/review_6565417.html
Достоинства: + относительное удобство и простота в установке + отсутствие необходимости подключения устройств проводами (патч-кордами) к роутеру + не режет скорость + компактный, мобильный, не глючный. Недостатки: для подключения клиентского устройства к репитеру требуется удалить и создать соединение wifi заново — есть проблемы с авто переподключением клиентского устройства к лучшему источнику сигнала при использовании единого SSID
Администратор ИТ
https://market.yandex.ru/product—wi-fi-usilitel-signala-repiter-tp-link-tl-wa855re/13791516/reviews?track=tabs
Усилитель TP-LINK TL-WA855RE можно настроить моментально: вставьте в розетку, нажмите на WPS сначала на репитере, а после на роутере. Готово — соединение установилось, можете пользоваться интернетом. Если не получилось, попробуйте ещё раз, а потом используйте другой способ — настройку через веб-оболочку повторителя.
Источник