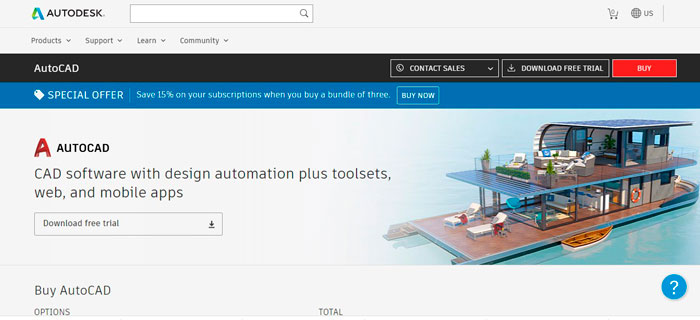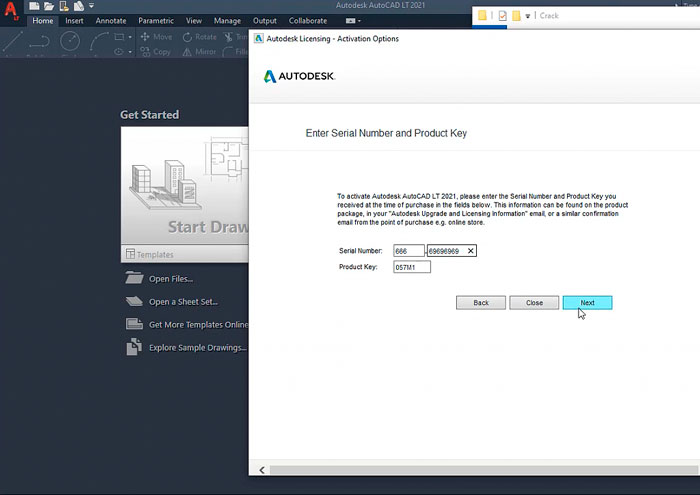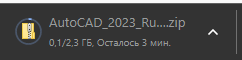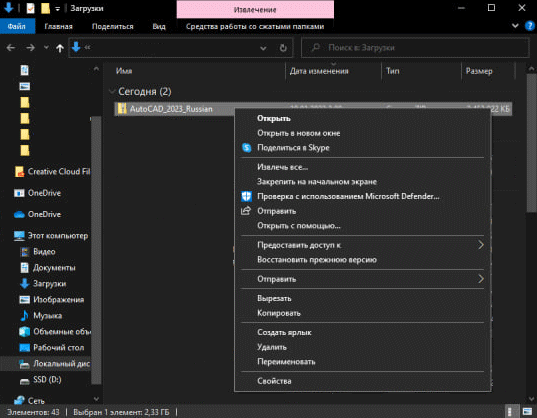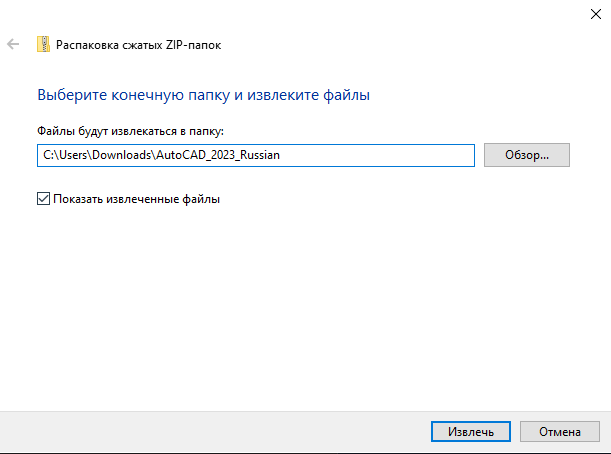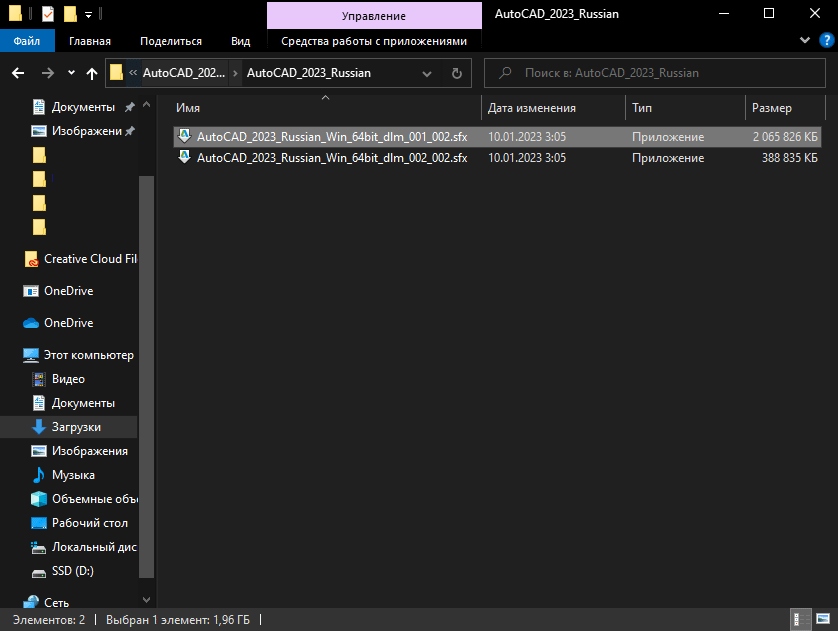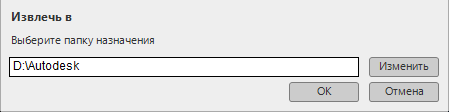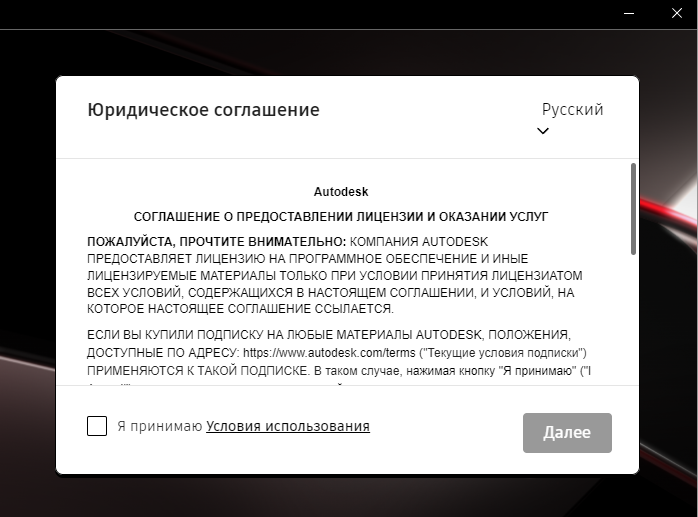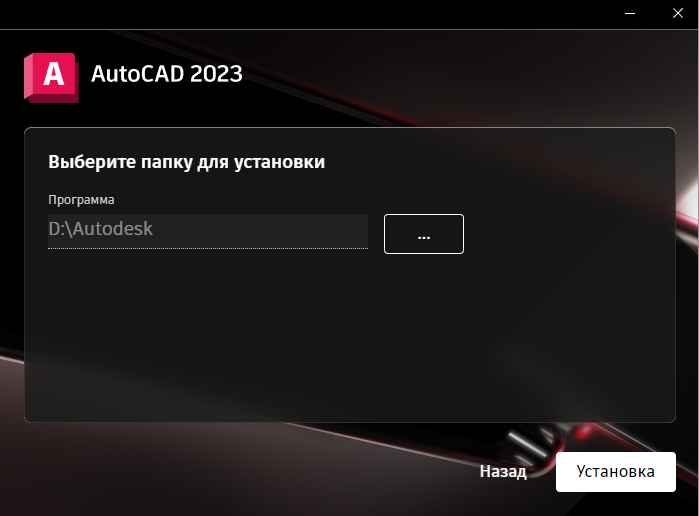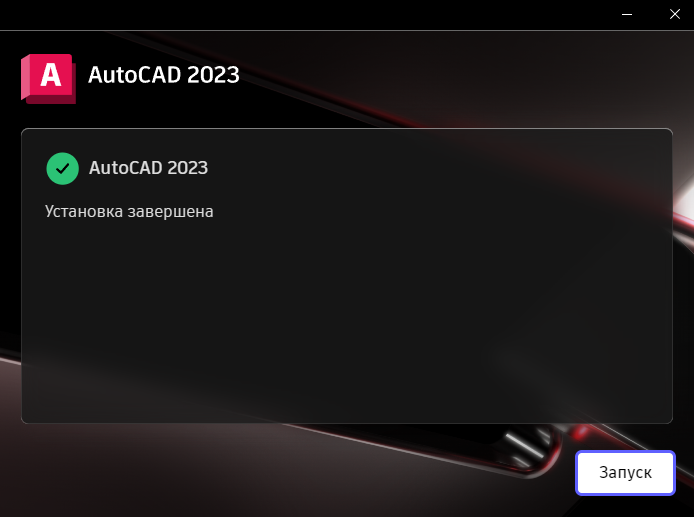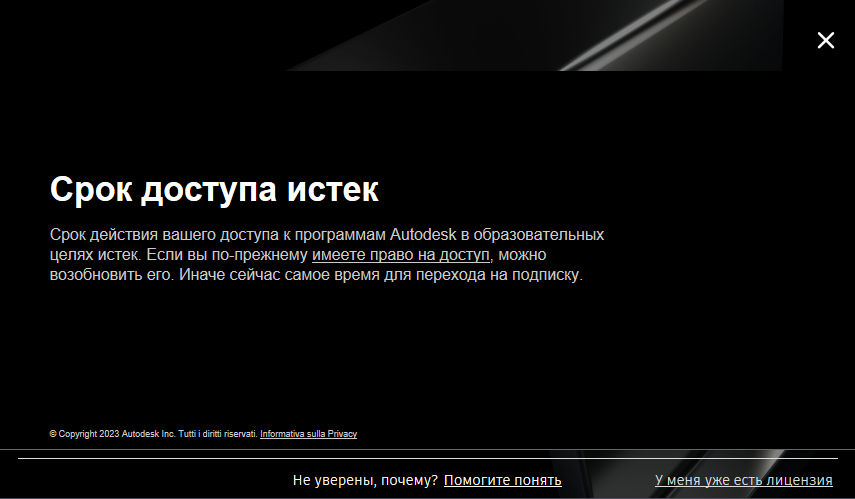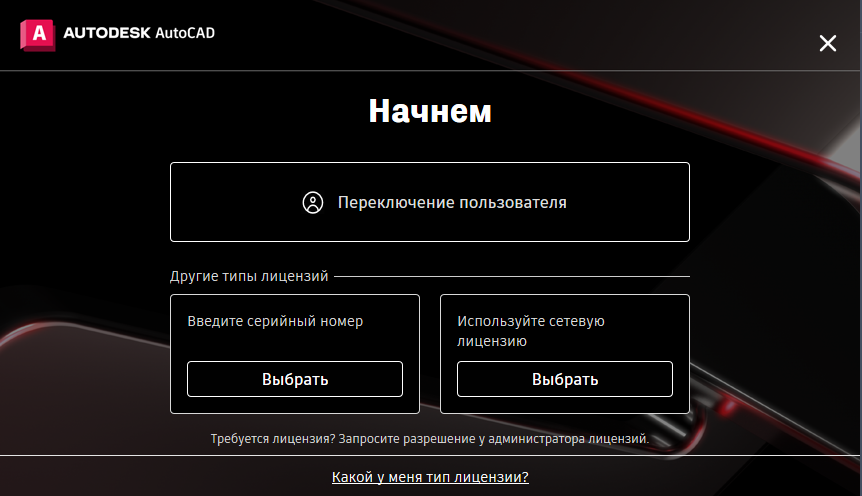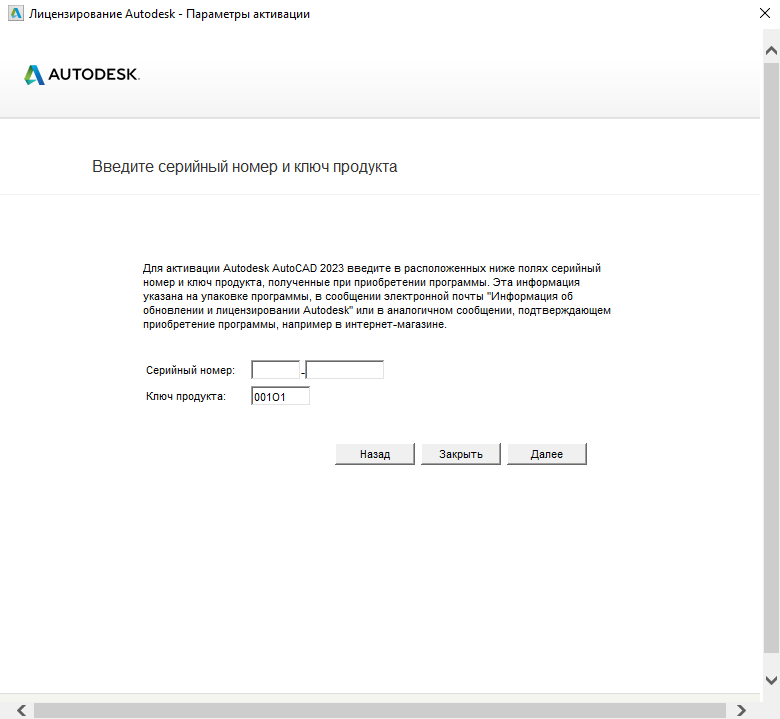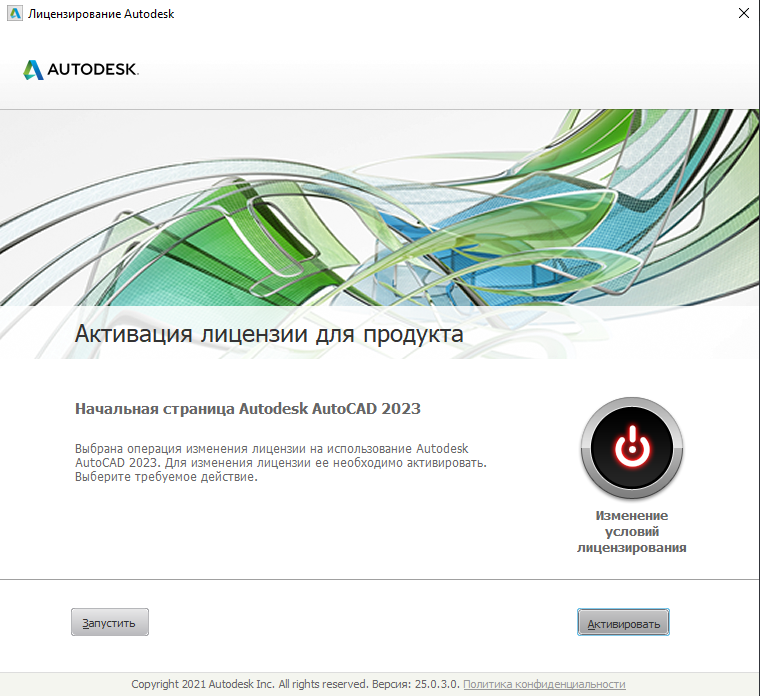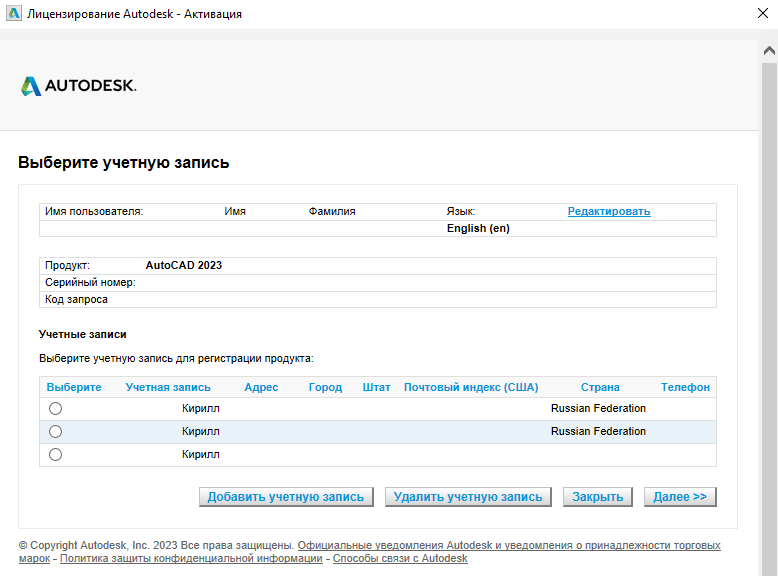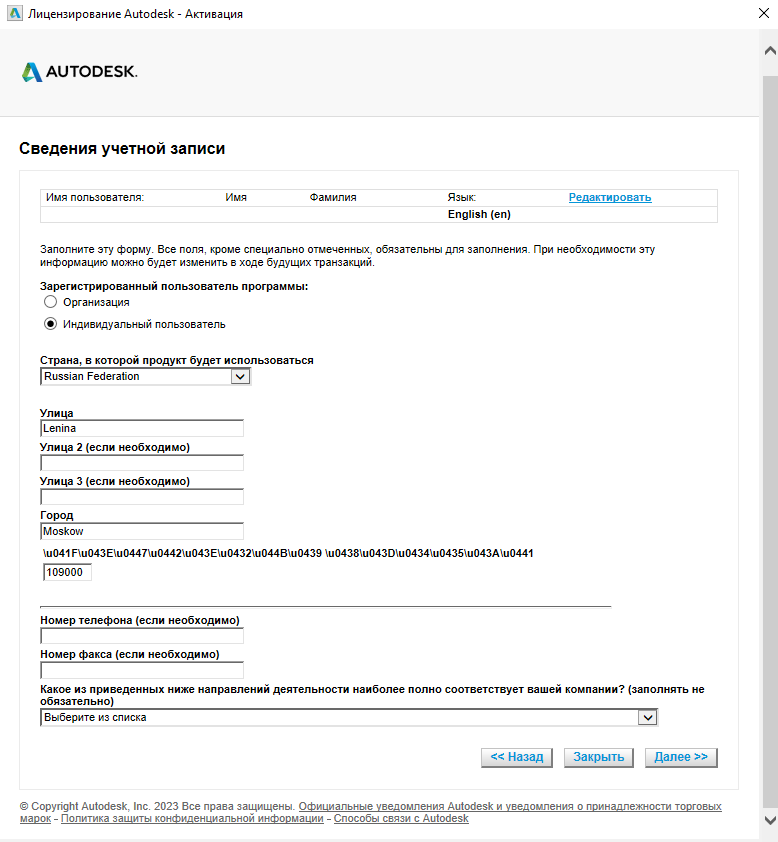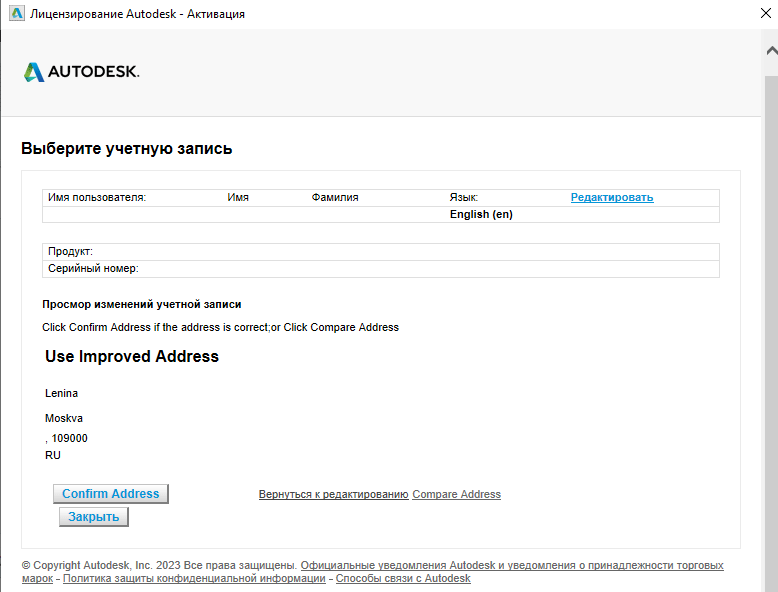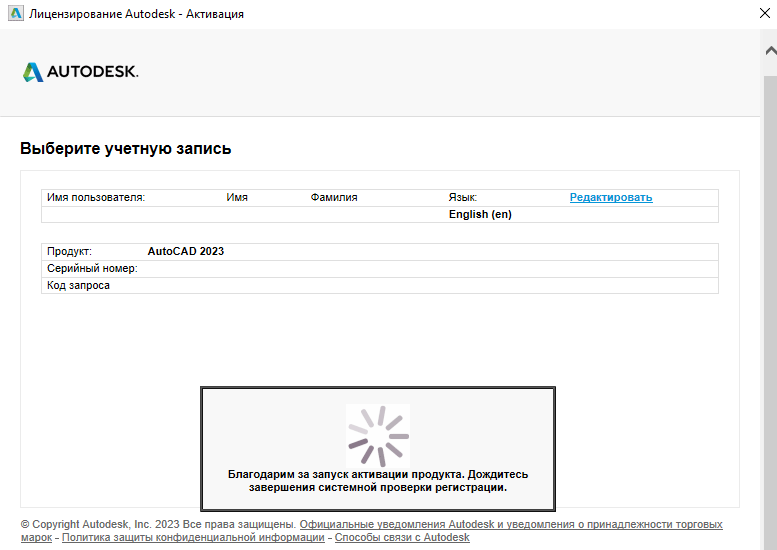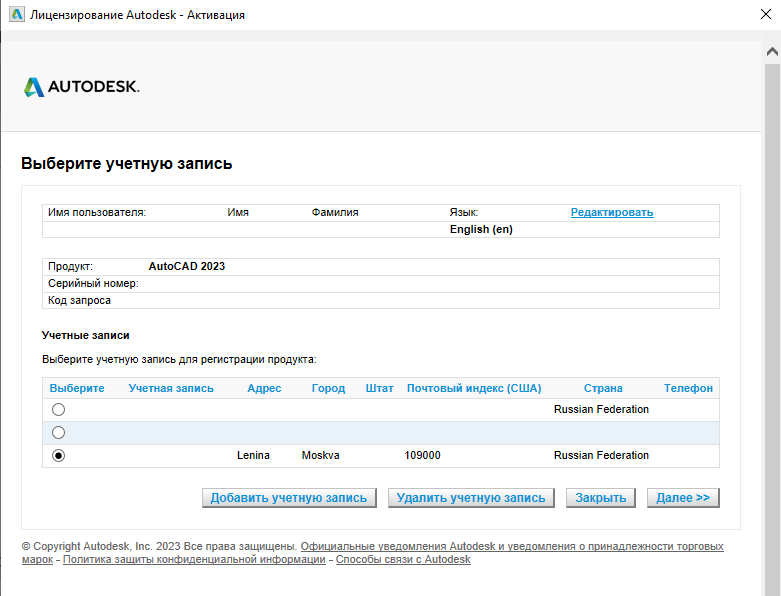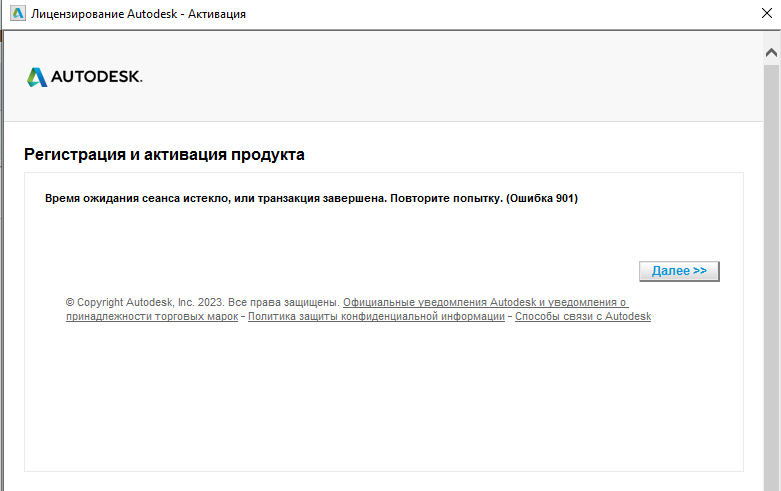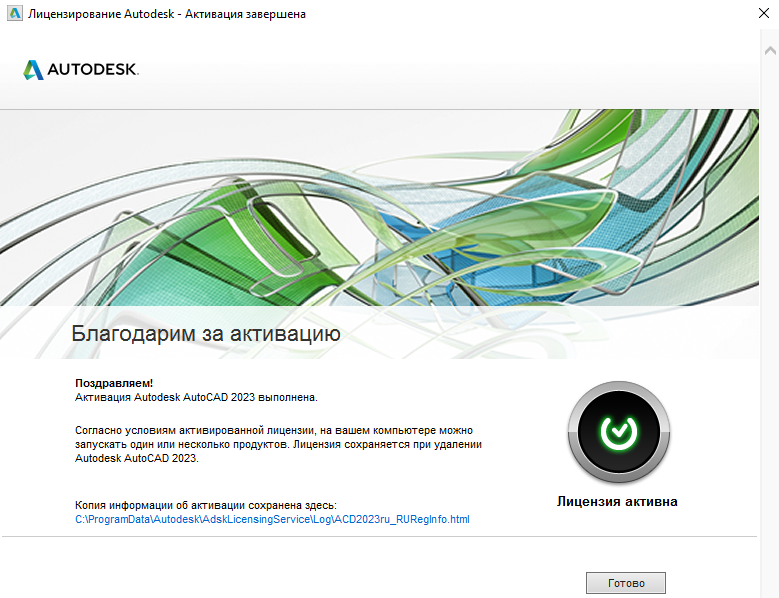В данной статье рассмотрим установку системы автоматизированного проектирования (САПР), которой является программа Autodesk AutoCAD 2021.1. В начале статьи будет приведён текстовый вариант инструкции, в конце статьи Вы найдёте подробную видео инструкцию по установке программы. С техническими требованиями, предъявляемыми к Вашему компьютеру при установке AutoCAD 2021.1 можно ознакомиться на официальном сайте компании Autodesk.
Скачать RAR архивы программы Autodesk AutoCAD 2021.1 Win x64, установка которой здесь рассмотрена, можно по ссылкам, приведённым ниже:
AutoCAD 2021.1.part1.rar
AutoCAD 2021.1.part2.rar
AutoCAD 2021.1.part3.rar
AutoCAD 2021.1.part4.rar
Keygen, Serial Numbers и Product Key необходимые для установки и лицензирования программы находятся внутри архивов. Паролей у архивов нет. Поскольку программа имеет довольно большой объём, она “порезана” на четыре части. Скачивать следует все части архива и поместить их в одну папку. На распаковку следует запускать первую часть архива “AutoCAD 2021.1.part1.rar”. При условии, что всё части будут размещены в одной папке, остальные части будут обнаружены архиватором и подключены к распаковке, автоматически. Распаковывать архивы можно с помощью WinRAR (версии не ниже 5.80), или 7-Zip архиваторов.
Если Вам нужны только Keygen, Serial Number и Product Key для AutoCAD 2021.1, скачать их можно здесь:
Keygen-SN-ProductKey-AutoCAD2021.1.rar
Перед распаковкой архива, не забудьте отключить антивирус.
После того как распакуете скаченные архивы, у Вас образуются два файла, это “AutoCAD 2021.1 Win x64.rar” и “Install RUS-ENG.txt”:
Файл “Install RUS-ENG.txt” можете открыть и ознакомиться с его содержимым, но если Вы читаете данную инструкцию по установке, то информация, которую он содержит не очень важна.
Далее, что Вам следует сделать, это перед распаковкой архива “AutoCAD 2021.1 Win x64.rar”, не забыть отключить антивирус, потому как Keygen для AutoCAD 2021.1, находящийся внутри архива, всегда воспринимается им, как вредоносная программа.
Затем отключите Интернет. Если Вы оставите Интернет включённым, то при установке и лицензировании программы, она “увидит” его наличие и потом убедить её в обратном будет уже не возможно. Это, в свою очередь, заведёт процесс установки в тупик. При попытке лицензировать программу, она постоянно будет требовать online регистрацию через Интернет. Поэтому Вы не сможете её лицензировать.
Убедившись в том, что антивирус отключён, распакуйте архив “AutoCAD 2021.1 Win x64.rar”, после чего образуется папка “AutoCAD 2021.1 Win x64”, которая содержит все необходимые файлы для установки и лицензирования программы. Зайдите в эту папку и от имени администратора запустите файл Setup.exe:
Начнётся процесс установки программы:
В верху, слева, будет приведена информация о том, какую версию AutoCAD Вы устанавливаете. Что бы продолжить установку щёлкните на большую кнопку с надписью Install.
Откроется панель лицензионного соглашения. Установите галочку возле I Accept и нажмите на кнопку Next:
Появиться панель конфигурации установки программы:
В поле Installation path указан путь установки программы по умолчанию. Не меняйте его без понимания того, что Вы делаете. Далее нажмите на кнопку Install.
Начнётся установка программы:
Установка программы займёт некоторое время. Дождитесь окончания установки.
После того как установка будет завершена, появиться панель завершения установки программы:
Проследите, что бы у всех установленных компонентов программы стояли зелёные галочки. Если это не так, то программа может работать не корректно, или не будет работать вообще. Затем нажмите на кнопку Finish.
Установка программы завершена, но данном этапе, она ещё не лицензирована. Далее займёмся лицензированием программы.
Запустите программу, используя ярлык, который образовался на рабочем столе, после её установки. Если откроется панель сбора и использования данных (Data colletction and use), нажмите на кнопку OK и закройте её:
Появиться панель предлагающая ввести серийный номер для AutoCAD 2021.1:
Нажмите на сообщение enter a serial number.
В панели лицензирования нажмите на кнопку I Agree:
В панели активации лицензии на кнопку Activate:
Откроется панель ввода серийного номера (Serial Numbers) и кода продукта (Product Key):
Для того, что бы ввести необходимые данные зайдите в папку Crack и откройте расположенный там файл Serial Numbers and Product Key.txt. Выберите любой из предложенных серийных номеров, например: 666-69696969 и введите его в соответствующие поля:
В поле Product Key уже будет введён правильный код продукта, если это не так то введите его в ручном режиме. Код продукта (Product Key) для AutoCAD 2021.1: 001M1. После ввода всех необходимых данных нажмите на кнопку Next.
В открывшейся панели Internet Connection Required, установите галочку в поле Request an activation code using an offline method и нажмите кнопку Next:
Обратите внимание, что в следующей панели появился очень важный элемент лицензирования программы – Request code. Далее нажмите на кнопку Close:
Снова откроется уже знакомая нам панель активации программы. Так же как и в прошлый раз, нажмите на кнопку Activate:
На данном этапе установки программы, снова откроется панель ввода серийного номера и кода продукта:
Введите те же самые числовые данные, что вводили на предыдущем этапе и нажмите на кнопку Next.
В панели Product License Activation Options установите галочку возле поля I have an activation code from Autodesk:
Как только установите галочку, сразу откроются поля для ввода кода активации программы:
Теперь следует зайти в паку Crack, затем открыть паку keygen. Там вы увидите файл xf-adesk20_v2.exe. Это keygen для AutoCAD 2021.1. От имени администратора (обязательно от имени администратора!!!) запустите файл xf-adesk20_v2.exe:
Откроется панель X-FORCE:

Очистите поля вода Request и Activation, т.е. удалите тест, который там присутствует:
Следующее что нужно сделать, это нажать на кнопку Patch:
После чего должна появиться информационная панель сообщающая, что Patch (пластырь) на программу наложен успешно:
Нажмите на кнопку OK и тем самым закройте эту панель.
Теперь выделите Request code, как это показано на рисунке ниже, затем скопируйте его используя сочетание клавиш Ctrl + C:
Вставьте скопированный Request code в поле Request панели X-FORCE:
Далее в панели X-FORCE нажмите на кнопку Generate, после чего в поле Activation, будет сгенерирован код активации программы:
Скопируйте код активации и вставите его в поля для ввода кода активации программы, затем нажмите на кнопку Next:
Примечание: Для ввода кода активации не обязательно вводить его по частям в каждое поле. Достаточно установить курсор в первое поле и применить команду вставить (Ctrl + V). Весь код активации будет сразу вставлен и все числовые данные расположатся точно в своих полях.
Если всё сделали правильно и ничего не перепутали, то в конце установки появиться панель Activation Complete, содержащая многочисленные поздравления с успешной активацией программы (все поздравления подчёркнуты красной линией):
Осталось нажать кнопку Finish, после чего программа откроется и будет готова к использованию.
Однако, помня правило доверяй, но проверяй, давайте проверим что в действительности у нас получилось.
Подведите курсор к раскрывающемуся свитку расположенному правее знака вопроса, раскройте свиток и выберите About Autodesk AutoCAD 2021:
Откроется панель About. Убедитесь, что в поле Product Version присутствует сообщение, что установлен именно AutoCAD 2021.1, а не иная версия программы:
Далее нажмите на кнопку Manage License… . Появится панель License Manager:
Убедитесь, что в поле Device License присутствует сообщение Commercial. Если это так, то вы владеете полнофункциональной коммерческой версией программы.
Если в процессе изучения статьи у Вас возникли вопросы, посмотрите подробную видео инструкцию по установке программы. Материалы, изложенные в данной статье, там представлены более наглядно.
Видео инструкция по установке Autodesk AutoCAD 2021.1 Win x64:
К сожалению, мой канал на видеохостинге Яндекс.Дзен, заблокирован. А поскольку, несколько ранее, подобная история произошла и на видеохостинге YouTube, то я уже понял, что это будет продолжаться бесконечно, с перманентной цикличностью. Так что, на данный момент, единственным способом получить видео инструкцию по установке программы (если, конечно, она Вам нужна), это только скачать её с файлообменника. Скачать видео инструкцию в формате RAR архива можно здесь: Install AutoCAD 2021.1.rar.
По умолчанию, программа устанавливается на английском языке. Если Вам нужно русифицировать программу, зайдите на страницу пакетов локализации AutoCAD 2021 и скачайте русскоязычный языковый пакет. После установки пакета, на рабочий стол добавиться ярлык для запуска русскоязычной версии программы. Таким образом, на Вашем рабочем столе будут сформированы два ярлыка. На каком языке предпочитаете работать с того и запускайте.
Если Вы новичок и плохо разбираетесь, каким образом устанавливаются языковые пакеты, посмотрите видео инструкцию, как это следует делать.
Видео инструкция по установке русскоязычного пакета для Autodesk AutoCAD 2021.1 Win x64:
Поскольку, мой видеохостинг удалён, то единственным способом получить видео инструкцию по установке русскоязычного пакета для Autodesk AutoCAD 2021.1, это только скачать её с файлообменника. Скачать видео инструкцию в формате RAR архива можно здесь: Install AutoCAD 2021.1 RUS.rar.
Вот и всё!
Загрузка…
Как начать работать в AutoCAD? Интерфейс программы. Самое начало.
Итак, Как начать работать в AutoCAD? Прочитали эту фразу? Отлично! Значит, нам пора поздороваться! Доброго времени суток! Мы очень рады приветствовать Вас на нашем сайте. Отдельный раздел которого посвящен одной из самых востребованных программ в строительной отрасли всего мира. В России в том числе – AutoCAD от компании Autodesk.
Про данный программный продукт написано огромное количество статей/заметок/учебников и прочей литературы. Наш сайт не будет первым, кто научит Вас как начать работать в AutoCAD.
Видео на тему: AutoCAD для начинающих. Начало работы.
Наши статьи и учебные материалы составлены таким образом, чтобы конечный результат, направленный на освоение всех необходимых функций САПР AutoCAD был достигнут в максимально короткий срок.
С эффективной системой внедрения теоретических знаний в практическую значимость для каждого из Вас.
И самое главное – обучение на нашем сайте абсолютно БЕСПЛАТНО!
Всегда есть такие люди, которые спрашивают: «Как начать работать в AutoCAD?». Или же, не знают, как спросить и с чего начать.
Значит, самое время начать нашу работу. Как мы обещали, здесь не будет много ненужной болтовни и заумных фраз из учебников или прочей литературы. Только «Вопрос-Ответ». И предугадывая Ваш первый вопрос: «Где взять Автокад?», — отвечаем: «Идем на сайт https://www.autodesk.ru» и регистрируемся там, для получения полнофункциональной версии AutoCAD в образовательных целях абсолютно бесплатно.
Если у Вас возникнут проблемы с регистрацией или установкой программы, то обязательно прочитайте нашу статью «Регистрация на сайте Образовательного сообщества Autodesk» и «Установка AutoCAD». А пока, мы считаем что на Вашем компьютере установлена программа AutoCAD версии 2018 или ниже. Но не ниже 2013.
Как начать работать в AutoCAD? Начинаем!
И так, ищем на рабочем столе ярлык для запуска и запускаем его!
AutoCAD, довольно сложная и мощная программа, но не смотря на это она может работать и на не совсем новых компьютерах. Однако, это зависит от сложности и объема тех файлов, с которыми вы работаете.
Другими словами, если у вас большой сложный чертеж, то он будет требовать больше вычислительных мощностей от компьютера.
Но вот запуск программы – это всегда процесс не быстрый. Поэтому приготовьтесь немного подождать.
Ускорить запуск AutoCAD может установка программы на современный высокоскоростной твердотельный SSD диск.
После запуска программы Вы увидите окно программы:
Мы специально выделили разными цветами наиболее значимые элементы интерфейса окна AutoCAD. И сейчас расскажем про каждый из них. Сверху/вниз, слева/направо и по порядку! J Поехали!
Красным прямоугольником обведена кнопка вызова главного меню программы, при помощи которого Вы можете «Создать файл», Открыть существующий, Сохранить, Распечатать или Экспортировать файл чертежа в другой формат.
Например, в формат PDF, для просмотра на компьютере, где не установлен AutoCAD. Или для демонстрации заказчику. Также тут представлен список последних файлов, с которыми Вы работали, для быстрого и удобного их открытия.
Зеленым цветом выделена «Панель быстрого доступа», которая содержит команды из «Главного меню», а также другие полезные команды.
Содержимое панели можно настроить, для этого необходимо нажать на кнопку с маленьким треугольником в конце панели, направленным острием вниз.
Откроется меню адаптации панели и путем установки или снятия нужных «галочек» добавляем или убираем кнопки команд с панели.
По центру строки заголовка окна выводится название программы, тип лицензии и название файла. «Чертеж 1.dwg» — это имя файла AutoCAD «по умолчанию» и оно изменится, когда мы сохраните файл под своим именем. «.dwg» — это расширение файла AutoCAD. Из-за этой аббревиатуры, русскоязычные пользователи файлы Автокада еще называют «дэвэгешками».
В правой части окна заголовка находится «Облачное меню», которое позволяет получить доступ к справочной информации и «облачным сервисам» компании Autodesk.
Ниже, синим цветом, выделена «Лента команд». Автокад как и многие программы, имеет современный «Ленточный интерфейс», который позволяет оптимизировать рабочее пространство окна.
Предоставив пользователю доступ к нужным командам в минимальное количество кликов мышью.
Название «активной» ленты команд на рисунке подчеркнуто синей пунктирной линией «Главная». Нажатие на другие вкладки активизирует переход к ним.
Каждая лента команд разделена на «Области». Для примера, на рисунке голубым цветом выделена область команд «Рисование».
Названия областей подобраны не случайно.Они подсказывают пользователю, кнопки каких команд собраны на этой области.
Например, кнопки в области команд «Рисование» отвечают за создание 2D примитивов и прочих элементов (круг, прямоугольник, дуга…).
Элемент интерфейса кнопок
Отдельно хочется отметить элемент интерфейса кнопок команд, который встречается на разных областях у разных кнопок – это «маленький треугольник», направленный острием вниз.
Он говорит нам о том, что данная кнопка отвечает за несколько, логически объединенных в себе команд. Проще говоря, эта кнопка может выполнять не одну команду, а несколько.
Например, нажатие на треугольник/стрелочку возле кнопки с командой построения «Прямоугольника» открывает доступ к кнопке построения «Многоугольника» или как его сейчас именуют в AutoCAD – «Полигон».
Количество дополнительных кнопок команд может быть небольшим (пара/тройка новых команд). Или же, как в случае с командой «Круг» — перед Вами откроется довольно внушительный список новых команд.
Этот же маленький треугольник/стрелочка, который нам встречался ранее на панели быстрого доступа. Для открытия меню адаптации панели, встречается и возле названий областей команд.
Нажатие на него откроет доступ к дополнительным кнопкам, команды которых используется реже чем, те что присутствуют в области всегда.
Да, хотелось бы отметить тот факт, что не все команды присутствуют на лентах команд и панелях. Некоторые команды можно запустить из командной строки, но об этом поговорим позднее.
И так, напоминаем, мы рассматриваем «Интерфейс программы AutoCAD» на примере версии 2018. Изучив основные элементы верхней части окна программы, переходим к основному рабочему пространству программы AutoCAD.
Рабочее пространство начинается сразу после ленты команд. Его озаглавливают ярлыки или вкладки открытых файлов. Они выделены оранжевым прямоугольником на нашем рисунке.
Сколько файлов можно использовать в AutoCAD одновременно?
Автокад может работать с несколькими файлами одновременно. И вместо вкладок «Чертеж1», «Чертеж2» у Вас будут названия этих файлов.
Рабочее поле представлено «бесконечным пространством» или «пространством модели» разделенным на клеточки. Именно здесь, в пространстве модели мы будем создавать 2D примитивы, окружности и прямоугольники. Использовать инструмент «Полилиния» и, путем редактирования всего этого – получать готовый чертеж!
В правом верхнем углу рабочего поля имеется «компас». Или его еще называют «видовой куб». Он обведен фиолетовым кругом.
Его задача — помогать нам. Ориентироваться в пространстве модели, так как в Автокаде можно не только создавать 2D элементы, но также и моделировать в 3D, но обо всем по порядку.
Также, ниже видового куба, находится дополнительная панель, которая позволяет управлять видом рабочего пространства.
В нижней части окна, находится один из самых важных элементов интерфейса – «Командная строка» или «Строка команд».
Она выделена желтым прямоугольником на нашем рисунке. Здесь можно «вручную», при помощи клавиатуры давай Автокаду команды на выполнение различных действий, будь то создание элементов или их редактирование, да и вообще, системные команды.
Также, желтым прямоугольником выделены вкладки переключения между «пространством модели» и «пространством листа».
Их мы рассмотрим в наших следующих статьях. Как и выделенную красным цветом панель, где есть кнопки включающие или отключающие дополнительные режимы моделирования.
На этом наша статья подошла к завершению. Мы рассмотрели интерфейс программы AutoCAD, познакомились с основными понятиями окна программы.
И теперь уже знаем, где и чего «нажимать»! Теперь можете попробовать самостоятельно пощелкать мышью выбирая различные команды построения элементов.
А в следующей статье мы подробно рассмотрим команды создания 2D элементов чертежей.
Ну вот! Теперь вы знаете как начать работать в AutoCAD. ))))
Дорогой читатель! Добавьте этот сайт в закладки своего браузера и поделитесь с друзьями ссылкой на этот сайт! Мы стараемся показывать здесь всякие хитрости и секреты. Пригодится точно.
Это тоже интересно:
Как в Автокаде распечатать.
Основы работы в AutoCAD. Как настроить рабочее пространство.
Изменение размеров и формы объектов в AutoCAD.

Как установить Автокад 2022 (программа AutoCAD) на компьютер – полное руководство. В этой статье вы сможете найти инструкцию по установке Автокада. AutoCAD – это программное приложение для автоматизированного черчения (CAD), созданное компанией Autodesk.
Она помогает инженерам, архитекторам, чертежникам и другим специалистам по проектированию создавать как 2D (двухмерные), так и 3D (трехмерные) модели твердых, а также сетчатых поверхностей.
- Автокад – это не единственная программа для 3D моделирования. Есть целый список ПО для трехмерного рисования и подобного рода занятий.
Но надо понимать, что для таких программ требуется очень мощный компьютер с процессором не ниже core i3 или не слабый ноутбук c процессором core i7!
Как установить Автокад для студентов (программа AutoCAD) – в процессе нет ничего сложного!
- Это отличная замена использования ручных инструментов для рисования, таких как карандаши, линейки, компасы, чертежные доски и т. д. Кстати установка программы AutoCAD проходит легко.
AutoCAD выпущен в 1982 году, с тех пор он широко используется из-за его точности, надежных функций и автоматизированных инструментов для рисования.
Autocad помогает вам в проектировании и создании моделей, их преобразовании в 3D-модели визуализации, а также вы можете создавать анимированные презентации.
Нужен мощный ноутбук для Автокада? Смотрите на AliExpress или Яндекс.Маркете!
- Автокад предоставляет множество встроенных макетов для пользователей. Эти встроенные макеты содержат различные типы шаблонов, которые используются для планирования архитектуры и строительства зданий.
Как установить программу AutoCAD на ПК с операционной системой Windows?
Перед установкой я хочу дать вам совет: проверьте свою операционную систему Windows 10 или 8.1, 7 (неважно) на вирусы!
Почистите программно свой компьютер от лишнего мусора. Обновите драйвера, установите Microsoft Visual C++, обновите DirectX.
Пошаговая инструкция: Как установить Автокад 2022:
- Шаг 1: зайдите на сайт компании Autodesk.
Используйте веб-браузеры, такие, как Google Chrome, Mozilla Firefox и др. Затем перейдите на официальный сайт AutoCAD autodesk.com.
- Шаг 2: Как установить Автокад для студентов (программа AutoCAD) – выберите вверху слева – Products – AutoCAD – Download Free Trial. После покупки лицензионного ключа вы сможете активировать скачанную демо версию.
После входа в систему можно выбрать версию AutoCAD, которую требуется загрузить и установить, а также операционную систему: 32-разрядную или 64-разрядную
Примечание: чтобы проверить, является ли ваша операционная система 32-разрядной или 64-разрядной, перейдите в Панель управления >Система.
- Итак, как установить Автокад 2022 – выберите язык, который является предпочтительным для вас. Далее вам будут показаны серийный номер и ключ продукта.
Скопируйте эту информацию, это требуется для активации после установки программного обеспечения для проверки подлинности загрузки. Теперь нажмите на кнопку Загрузить. Вы увидите приглашение с предупреждением безопасности загрузки.
Далее нажмите кнопку “Выполнить” или “ок” (что применимо для продолжения процесса загрузки), поскольку продукты Autodesk относительно безопасны.
Установка программы AutoCAD должна включать ввод лицензии!
- Шаг 3: Перед установкой вы должны купить лицензионный ключ, итак, ввод лицензии!
После этого вы увидите сообщение “лицензия и соглашение об услугах”. Внимательно прочитайте его, а затем нажмите на опцию” Я принимаю”.
Посмотрите Автокад на Яндекс.Маркете!
А затем нажмите кнопку Далее, чтобы установить AutoCAD в вашей системе Windows. Отобразится Диспетчер загрузки AutoCAD. Это может занять некоторое время.
- Шаг 4: Как установить Автокад 2022 – после установки менеджера вы увидите окно “Autodesk Download Manager”. Укажите нужный путь, куда вы хотите сохранить этот файл, и нажмите кнопку ОК.
Загрузится Диспетчер загрузки Autodesk. Это может занять некоторое время.
- Шаг 5: После этого вы увидите окно, в котором можно настроить процесс установки Autocad. Здесь укажите путь, по которому вы хотите сохранить файлы.
- Шаг 6: в следующем окне выберите пользовательский параметр. Убедитесь, что все функции в раскрывающемся списке проверены.
Убедитесь, что все функции в раскрывающемся списке проверены. Идем дальше по инструкции как установить Автокад 64 бит (программа AutoCAD).
Ну что же – подходим к 7 шагу установки Автокада!
- Шаг 7: Затем вам будет предложено перейти к следующему окну. Затем нажмите на опцию установки.
- Шаг 8: После установки всех продуктов и инструментов, связанных с AutoCAD, Нажмите кнопку Готово.
- Шаг 9: После завершения установки необходимо предоставить ключ продукта для дальнейшего использования AutoCAD.
Если вы не копировали ключ продукта ранее, войдите в учетную запись AutoDesk на веб сайте – > нажмите на свое имя пользователя – > нажмите на учетную запись AutoDesk.
- Шаг 10: Нажмите на опцию” Все продукты и услуги”. Это покажет продукты, которые вы загрузили.
- Шаг 11: В разделе AutoCAD option нажмите на раскрывающийся список “дополнительные действия” – > нажмите “серийные номера”.
Теперь вы можете видеть серийные номера и ключи продукта всех продуктов, которые вы загрузили. Скопируйте эту информацию и активируйте продукт Autodesk.
Теперь вы можете использовать программное обеспечение AutoCAD и легко создавать свои собственные модели. Теперь вы знаете как установить Автокад для студентов (программа AutoCAD) на компьютер.
Вам также может быть интересно как установить Windows с USB флешки и какой сейчас самый крутой процессор в мире на 2022 год!
Установка AutoCAD 2021 (Автокад)
НА ГЛАВНУЮ
Подписывайтесь на мой канал!
Данная статья идет на примере AutoCAD 2023 для Windows. Установка других продуктов может незначительно отличаться на стадии распаковки скачанного файла.
Установка нового продукта
Шаг 1: Скачиваем дистрибутив
Шаг 2: Открываем скачанный архив
Шаг 3: Извлекаем файлы в одну папку
Шаг 4: Запускаем файл 001_002(если у вашего продукта больше файлов, запускаем первый)
Шаг 5: Выбираем папку распаковки файлов Autodesk и дожидаемся окончания
Шаг 6: Принимаем пользовательское соглашение
Шаг 7: Выбираем папку где будет храниться программа
Шаг 8: После окончания установки нажимаем «Запуск»
Активация продукта
Шаг 1: В открывшемся окне нажимаем «У меня есть лицензия»
Шаг 2: Выбираем «Введите серийный номер»
Шаг 3: Вводим полученный номер из письма
Шаг 4: Нажимаем «Активировать» и входим в учетную запись Autodesk
Шаг 5: Выбираем «Добавить учетную запись»
Шаг 6: Здесь необходимо выбрать «Индивидуальный пользователь» и заполнить Улицу, Город и Индекс, после чего нажимаем «Далее»
Шаг 7: Нажимаем «Confirm Address»
Шаг 8: Дожидаемся окончания проверки, это можем занять несколько минут
Шаг 9: Выбираем созданную учетную запись и нажимаем «Далее»
Шаг 10: Если после этого возникает ошибка 901, нажимаем «Далее» и повторяем процедуру активации.
Шаг 11: Может потребоваться повторить попытку, если ошибка остается, свяжитесь с нами и мы поможем в решении проблемы. Она происходит из-за ошибок на сервере Autodesk.
Шаг 12: В итоге получаем окно, с подтверждением что «Лицензия активна»
Алексей Меркулов
Руководитель AMS³
Autocad
Установка AutoCAD
Вы узнали, как скачать студенческую версию Автокад. Рассмотрим, как происходит установка данной программы.
- При установке AutoCAD необходимо согласиться с лицензионным соглашением.
- Затем пошагово выполнить все необходимые действия, нажимая кнопку «Далее».
- По окончании загрузки нажмите «Установить». Запустится окно с инструкциями по инсталляции программы AutoCAD (студенческий).
- Чтобы началась установка на вашем компьютере, нажмите соответствующую кнопку «Установка».
Далее следует принять условия лицензии Autodesk.
Теперь нужно ввести информацию о продукте. Здесь речь идет о серийном номере и ключе, который вы получили ранее при скачивании программы.
Следующим шагом необходимо выполнить настройку установки. Вы можете выбрать те модули, которые считаете нужными.
При необходимости можете изменить путь установки. Нажимаем «Установить».
При завершении установки на рабочем столе появится ярлык программы AutoCAD.
На официальном сайте Autodesk http://www.autodesk.com можно абсолютно легально скачать студенческий Автокад, чтобы освоить данную программу.
Хотите стать автором и зарабатывать на этом? Напишите нам.
Стать автором
Начни учиться бесплатно
Зарегистрируйся в AMS3 и получи бесплатный доступ к интенсивам, курсам, коллекциям блоков, семейств, моделей и текстур
Начать обучение
Статьи и уроки по этой теме