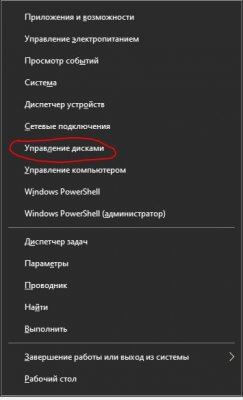Если вы никогда не пользовались Linux, но периодически о ней слышали что-нибудь хорошее, и загорелись желанием ее попробовать — то эта заметка для вас! ⚡
Что я буду здесь делать: установлю Linux на диск, на котором уже имеется Windows 10 (разумеется, без потери и удаления данных с него). И само собой будет сделано так, чтобы при включении компьютера была возможность выбирать нужную ОС. Заранее предупрежу, что это всё «не сложно», и на всё про всё потребуется мин. 15-20 времени (на современном ПК).
Итак, начнем?! 👌
*
Примечание: чтобы с диска ничего не пропало — необходимо повторить все мои шаги в аналогичном порядке (без импровизации 😉). Если вы не уверены в своих силах — сделайте бэкап важных данных.
*
Содержание статьи
- 1 Пошаговая установка Linux Mint
- 1.1 ШАГ 1: загрузка установочного ISO с Linux Mint
- 1.2 ШАГ 2: создание установочной флешки
- 1.3 ШАГ 3: подготовка диска под новую ОС
- 1.4 ШАГ 4: запуск установки (начало)
- 1.5 ШАГ 5: разбивка диска (ключевой момент ⚡)
- 1.6 ШАГ 6: завершение установки (пару слов о первых настройках)
- 1.6.1 Настройка параметров (экрана, Wi-Fi подкл. и пр.)
- 1.6.2 Установка приложений
- 1.7 ШАГ 7: как выбирать, какую систему загружать — Windows или Linux
→ Задать вопрос | дополнить
Пошаговая установка Linux Mint
ШАГ 1: загрузка установочного ISO с Linux Mint
Наверное, многие уже слышали, что версий Linux на самом деле много… В сегодняшней заметке я остановлюсь на Linux Mint. Почему?
Linux Mint (20.1) — рабочий стол (что будет видно сразу после загрузки ОС)
- эта ОС работает сразу же «из коробки» — в наличии есть все самое нужное: мультимедиа программы, офис, браузер, почтовый клиент и т.д.;
- она достаточно популярна и к ней много инструкций в сети;
- интерфейс ее графич. оболочки очень напоминает Windows (привыкание происходит быстро 😉);
- низкие системные требования: x64-процессор, ОЗУ 1 ГБ (я рекомендую не менее 4 ГБ!); 20 ГБ на диске;
- безопасна и надежна.
*
Загрузить Linux Mint можно по следующей ссылке: 👇
👉 Официальный сайт: https://linuxmint.com/download.php
*
Примечание: обратите внимание, что на сайте доступны три версии: Cinnamon, Mate, Xfce. В своем примере я буду использовать версию Cinnamon (Xfce — более «легкое» издание, рекомендуется для слабых машин).
Выбираем версию «Корица» для начала… // Cinnamon
Загружать, кстати, лучше с помощью торрент-раздачи (в помощь: программы для загрузки торрентов).
Загрузка ISO-образа через торрент
*
ШАГ 2: создание установочной флешки
Будем считать, что установочный ISO-образ с Linux Mint у нас есть (загружен с офиц. сайта, ссылка была выше ☝).
Теперь нам нужно правильно записать ISO на флешку, чтобы не возникло вопросов при установке…
Рассмотрю, как это максимально просто сделать в Windows:
- сначала загрузите программу 👉 Ventoy (эта утилита для быстрого создания загрузочных флешек);
- затем подключите флешку к USB-порту и запустите Ventoy;
- в настройках утилиты укажите разметку «GPT» и «Secure Boot Support» (на современных ПК/ноутбуках это будет так*). Нажмите «Install» (флешка будет спец. образом отформатирована/подготовлена — все данные на ней будут удалены!);
Ventoy — подготовка флешки
- далее просто скопируйте ISO-образ Linux Mint на флешку (не извлекая!). Можно нажать по ПКМ по ISO-файлу и выбрать «Отправить на Ventoy» прямо в проводнике (см. пример ниже 👇).
Отправить файл ISO на флешку (Ventoy)
- Всё! Флешка готова!
- 📌 Альтернативные способы создать загрузочную флешку с Linux при работе в Windows: https://ocomp.info/sozdanie-zagr-fleshek-s-linux.html.
*
ШАГ 3: подготовка диска под новую ОС
Теперь к главному…
Я буду исходить из того, что на вашем ПК есть один диск, на котором и установлена текущая ОС Windows 10. Также на этом диске есть свободное место, не менее 50-60 ГБ!
И чтобы нам ничего не удалить с этого диска — необходимо спец. образом подготовить под новую ОС место…
*
Для этого понадобиться 👉 программа «Управление дисками» (нажмите Win+R, и используйте команду diskmgmt.msc. Эта утилита встроена в Windows).
После ее запуска, нажмите правой кнопкой мыши (ПКМ) по тому «C:» (на котором и установлена Windows) — и выберите опцию «Сжать том». См. внимательно скрин ниже. 👇
Сжимаем системный раздел с Windows (на нем много свободного места)
Далее укажите размер сжимаемого пространство (т.е. это место на диске мы выделим под новую ОС Linux Mint). В моем примере ∼50 ГБ (50 000 МБ). 👇
Выделять меньше — не рекомендую (т.к. останется мало места под установку доп. приложений и файлов в самой Linux — вы же с ней планируете поработать? 😉).
50000 МБ примерно равно 50 ГБ — этого хватит под Linux Mint
После вы должны увидеть, что на диске, помимо тома «C:» с Windows, появилось не распределенное место — размером 48,83 ГБ (запомните эти цифры — они будут нужны при установке Linux). 👇
Больше в «Управление дисками» ничего делать не нужно — утилиту можно закрыть и двигаться дальше!
Раздел под Linux создан (не распределен!)
*
ШАГ 4: запуск установки (начало)
Выключаем ПК/ноутбук, подключаем к USB-порту нашу подготовленную флешку, и загружаемся с нее через Boot Menu (/настройки BIOS). Если вы не знаете как это сделать — см. ссылочку ниже в помощь!
*
👉 В помощь!
Как загрузиться с установочной USB-флешки или внешнего HDD
*
👉 Кстати, обратите внимание, что, если в загрузочном меню (Boot Menu)) у вас будет отображаться 2 строчки с флешкой — выбирайте строку с аббревиатурой UEFI!
Загрузка с подготовленной флешки в Ventoy
Если вы создавали установочную флешку с помощью Ventoy (как я рекомендовал выше) — перед вами появиться меню с предложением выбрать нужный ISO-образ (в моем случае их несколько — разумеется, указываю Linux Mint и жму Enter…).
Выбор образа (данное меню будет, если вы подготовили флешку с помощью утилиты Ventoy)
Далее перед вами появиться меню с предложением выбрать вариант загрузки. Для нашего случая выбирать нужно первый — «Start Linux Mint…». 👇
Start Linux Mint (первая строка)
Через 1-2 мин. перед вами появиться рабочий стол — уже можно начинать знакомиться Linux Mint! 😉
Для начала установки — нажмите по значку «Install Linux Mint» (он будет на рабочем столе).
Install Linux Mint
Затем выберите язык, раскладку клавиатуры (см. пару скринов ниже 👇).
Есть поддержка русского — его и выбираем!
Выбор раскладки
Настройку беспроводной сети на данным этапе можно пропустить (чтобы не тратить время).
Подключение к Wi-Fi можно пропустить
На установку кодеков можно согласиться.
Кодеки мультимедиа
Если появится сообщение насчет смонтированных разделов — нажмите «Нет». 👇
Нет (насчет монтирования)
После этого должно появиться окно «Тип установки»! ⚡ Это важный момент, т.к. именно от него будет зависеть что будет с данными на вашем диске. Я вынес его в отдельный шаг, см. ниже.
Тип установки — другой вариант
*
ШАГ 5: разбивка диска (ключевой момент ⚡)
Linux Mint на выбор предлагает несколько типов установки.
Я рекомендую выбрать 👉 «Другой вариант» и вручную самостоятельно всё указать (первые два типа установки в ряде случаев могут «затереть» вашу текущую ОС и данные).
Важно: ничего сложного здесь не будет, но имейте ввиду, что от некорректно-введенных значений (действий) можно легко удалить всю информацию на диске!
Тип установки — другой вариант
Итак, на следующем этапе установщик представит вашему взору довольно много различных томов. Среди них нам нужно найти тот, который мы заранее подготовили под Linux (в шаге 3). В моем случае он был равен 50 ГБ!
Находим это свободное место, выделяем его и нажимаем на «плюсик», см. скриншот ниже. 👇
Свободное место — нажимаем на плюсик
Далее создаем раздел со следующими параметрами:
- размер: 512 МБ;
- тип нового раздела: первичный;
- местоположение нового раздела: начало этого пространства;
- использовать как: системный раздел EFI. 👇
Создаем системный раздел EFI
Теперь снова находим «наше свободное место» (от которого уже мы отняли 512 МБ), выделяем его и нажимаем на «плюсик».
Свободное место — снова на плюсик
Далее создаем корневой раздел с параметрами:
- размер: 15 ГБ (или более);
- тип нового раздела: первичный;
- местоположение нового раздела: начало этого пространства;
- использовать как: журналируемая файловая система Ext4;
- 👉 точка монтирования: /
Всё нужное я выделил желтым цветом. 👇
Прим.: на этот раздел и будет установлена система!
Создание корневого раздела
Снова находим «наше» оставшееся свободное место — в моем случае ~35 ГБ (т.к. 50 ГБ — 512 МБ — 15 ГБ), выделяем его и нажимаем на «плюсик».
Создание домашнего раздела
Задаем следующее:
- размер: не трогаем (сколько осталось — столько осталось. В моем случае около 35 ГБ);
- тип нового раздела: первичный;
- местоположение нового раздела: начало этого пространства;
- использовать как: журналируемая файловая система Ext4;
- 👉 точка монтирования: /home
Прим.: на этом разделе будет храниться все пользовательские данные (фильмы, картинки и т.д.). При последующей переустановке ОС — этот раздел можно оставить не тронутым, что очень удобно. 👌
Создание домашнего раздела — 2
После «этих» приготовлений можно нажать кнопочку «Установить сейчас». См. пример ниже. 👇
👉 Обратите внимание — в самом низу окна указан диск, на который будет установлен загрузчик GRUB (в моем случае: «ATA CT480BX500…»). Указывается не определенный раздел, а диск целиком! Т.к. в нашем примере Linux устанавливается на единственный диск с Windows — на этом можно не заострять внимание.
Однако, если у вас несколько дисков в системе — необходимо выбрать тот, который идет первый в списке загрузок в BIOS (т.е. обычно тот, на котором стоит текущая Windows).
Установить сейчас
👉 Обратите внимание, что установщик нас уведомляет о том, что создано три новых раздела и на них будет записана информация. Осталось только согласиться и нажать «Продолжить».
Записать изменения на диск
Далее потребуется указать свой часовой пояс (здесь ничего сложного 😉).
Где вы находитесь
В следующем шаге задается имя администратора и пароль (рекомендую использовать латиницу! С русскими символами в дальнейшем могут возникнуть вопросы…).
Имя администратора и пароль
После дожидаемся конца установки… Как правило, копирование файлов происходит достаточно быстро: 5-10 мин…
Установка Linux Mint
*
ШАГ 6: завершение установки (пару слов о первых настройках)
По завершению копирования всех файлов на диск — вы увидите сообщение, что установка завершена и требуется перезагрузка компьютера.
На этом этапе можно отключить загрузочную флешку от USB-порта, и согласиться с перезагрузкой… 👇
Установка завершена — перезагрузить
После перезагрузки у вас должно появиться окно с предложением выбрать ОС: будет доступна и только что установленная Linux Mint, и «старая» Windows. Разумеется, пока мы выбираем первый вариант. 👌
Выбор ОС при включении ПК
В общем-то, после этого перед вами появиться обычный рабочий стол с приветствием от разработчиков ОС. 👇
Добро пожаловать в Linux Mint
Пользоваться системой относительно не сложно — интерфейс очень напоминает классический от Windows. Открыв меню ПУСК — можно найти несколько десятков самых популярных программ для всех типовых задач: веб-браузер, проигрыватель медиа-файлов, текстовый редактор, и т.д. 👇
Такой же рабочий стол и меню ПУСК как в Windows 10
*
Настройка параметров (экрана, Wi-Fi подкл. и пр.)
Пожалуй, это первое, с чем возникают вопросы. Поэтому пару слов ниже…
Что касается подключения к сети Интернет — то обычно в Linux Mint все драйвера устанавливаются автоматически (в т.ч. и на сетевой адаптер).
Например, чтобы подключиться к Wi-Fi — вам будет достаточно кликнуть мышкой по значку сети рядом с часами (справа, внизу), выбрать нужную сеть и ввести пароль… 👇
Т.е. всё также, как в Windows — почти никаких отличий… 😉
Подключиться к беспроводной сети
Что касается разрешения, масштабирования и пр. настроек экрана.
Нажмите по меню ПУСК, и откройте параметры системы (Центр управления). 👇
Параметры системы — Центр управления // Linux Mint
В открывшемся окне будут представлены сотни параметров, которые можно изменить: шрифты, темы, фоновые рисунки, эффекты, автозагрузка, дата и время и т.д. См. пример ниже. 👇
Параметры системы — Linux Mint
Если речь идет о настройке изображения — то нам понадобиться вкладка «Оборудование / экран».
Экран — параметры ОС
Далее вручную можно указать разрешение, частоту обновления, масштабирование и пр. параметры. 👇 Теперь изображение должно стать комфортным!
Разрешение, частота обновления, масштабирование и пр.
*
Установка приложений
Что касается установки приложений (программ) — то здесь всё тоже достаточно просто… (и для этого совсем не обязательно лезть в командную строку).
Допустим вам понадобился новый видеопроигрыватель. 😉
Сначала нужно открыть меню ПУСК и перейти в раздел «Менеджер программ».
Менеджер программ
После открыть нужную категорию (прим.: все самые популярные приложения вынесены отдельно, и отображаются сверху).
Большой список программ
Из списка аудио- и видео- приложений выбираем нужное и жмем кнопочку «Установить». Linux Mint в целях безопасности попросит ввести пароль администратора (который мы задавали при инсталляции ОС), а после произведет установку приложения…
Выбираем нужное приложение и нажимаем кнопку установки!
Значок (ярлык) для запуска приложения появится в меню ПУСК…
*
ШАГ 7: как выбирать, какую систему загружать — Windows или Linux
Если вы всё сделали как в моем примере выше — то перед каждым включением компьютера у вас на неск. секунд будет появляться меню GRUB с предложением выбрать ОС.
Для загрузки Windows (например) выберите стрелочками пункт «Windows Boot Manager…» и нажмите Enter.
Выбор ОС при включении ПК
Если вдруг данное меню не появляется и автоматически начинает загружаться Linux (или Windows), а вам нужна другая ОС — зайдите 👉 в Boot Menu и вручную укажите какая система вам требуется…
Boot Menu — выбор ОС
*
PS
Кстати, многие другие дистрибутивы Linux устанавливаются аналогично (по крайней мере, основанные на Ubuntu).
*
Дополнения по теме, — разумеется, приветствуются!
Удачи!
😉
Первая публикация: 2.04.2021
Корректировка: 1.05.2023


Полезный софт:
-
- Видео-Монтаж
Отличное ПО для создания своих первых видеороликов (все действия идут по шагам!).
Видео сделает даже новичок!
-
- Ускоритель компьютера
Программа для очистки Windows от «мусора» (удаляет временные файлы, ускоряет систему, оптимизирует реестр).
Всем привет! Сегодня я покажу, как установить дистрибутив Linux Mint рядом с Windows 10 на один компьютер, при этом в качестве примера я рассмотрю случай, когда на компьютере используется система UEFI.
Содержание
- Вводная информация
- Пошаговое описание установки Linux Mint рядом с Windows 10
- Шаг 1 – Скачивание установочного образа
- Шаг 2 – Создание установочного носителя
- Шаг 3 – Создание резервной копии данных и подготовка места для Linux Mint
- Шаг 4 – Загрузка с установочного носителя
- Шаг 5 – Запуск программы установки
- Шаг 6 – Выбор языка
- Шаг 7 – Выбор раскладки клавиатуры
- Шаг 8 – Параметры установки дополнительных приложений
- Шаг 9 – Разметка жёсткого диска
- Автоматический режим разметки
- Ручной режим разметки
- Шаг 10 – Выбор часового пояса
- Шаг 11 – Создание учетной записи пользователя
- Шаг 12 – Завершение установки
- Загрузка системы
- Видео-инструкция
Вводная информация
В этом материале будет рассмотрен стандартный случай, когда на компьютере с UEFI, например, на ноутбуке, установлена операционная система Windows 10, в которой есть два раздела, т.е. диск C и D, а у Вас появилось желание попробовать Linux, в частности дистрибутив Linux Mint, и установить его на компьютер второй операционной системой. При этом Вам нужно, чтобы при включении компьютера у Вас была возможность выбора системы, в которую необходимо загрузиться.
Заметка! Linux Mint – бесплатный дистрибутив операционной системы Linux, предназначенный для обычных пользователей домашних компьютеров. Linux Mint отлично подходит начинающим пользователям Linux. Подробнее о том, какие дистрибутивы подходят начинающим, можете почитать в статье – Обзор лучших дистрибутивов Linux для новичков – ТОП 5
Сразу хотелось бы отметить, что, для того чтобы установить Linux Mint рядом с Windows 10 на компьютере с UEFI, не нужно выполнять никаких особых предварительных действий с существующими параметрами компьютера, в частности, нет необходимости отключать UEFI Secure Boot или включать режим Legacy.
Примечание! У всех конфигурация компьютеров разная, так же, как и разный опыт администрирования операционных систем, поэтому я не могу гарантировать, что все, что описано в этой статье поможет именно Вам выполнить установку Linux Mint, поэтому я настоятельно рекомендую Вам сделать резервную копию всех важных данных перед тем, как приступать к установке Linux Mint, для того чтобы в случае возникновения непредвиденных ситуаций избежать потери данных.
С другой стороны, процесс установки Linux Mint на компьютер рядом с Windows 10 очень простой, и в моем случае никакой потери данных не было. Также обязательно отмечу, что UEFI никак не усложняет процесс установки, а наоборот, наверное, даже упрощает, ведь загрузочный раздел уже есть (Windows 10 его создает) и нам необходимо просто установить загрузчик в этот раздел.
Полезные материалы по теме:
- Установка Linux Ubuntu – пример чистой установки Ubuntu на компьютер с BIOS;
- Установка Linux Lubuntu – пример чистой установки дистрибутива Lubuntu на компьютер с учетом особенностей UEFI и BIOS.
Итак, давайте перейдем к процессу установки.
Сейчас мы рассмотрим все шаги, которые необходимо выполнить, для того чтобы установить Linux Mint на компьютер рядом с Windows 10 с учетом того, что на компьютере используется UEFI.
Шаг 1 – Скачивание установочного образа
Для того чтобы установить дистрибутив Linux Mint, нужен установочный ISO образ, поэтому нам сначала необходимо скачать этот установочный ISO файл. Это можно сделать, конечно же, с официального сайта Linux Mint, вот страница загрузки – https://www.linuxmint.com/download.php
На этой странице всегда находятся ссылки на скачивание актуальных версий Linux Mint со всеми официально поддерживаемыми графическими оболочками (Linux Mint выпускается с графическим окружением Cinnamon, MATE и Xfce).
На момент написания статьи актуальной версией является Linux Mint 19.2, я буду скачивать и устанавливать редакцию с окружением Cinnamon.
После перехода на страницу просто нажимайте на ссылку напротив нужной редакции, а затем выбирайте способ загрузки, например, через торрент или с любого удобного для Вас зеркала.
Вот прямая ссылка на скачивание торрент файла – Linux Mint 19.2 Cinnamon 64-bit
Шаг 2 – Создание установочного носителя
После того как Вы загрузили установочный ISO образ Linux Mint, его необходимо записать на DVD диск или USB флешку, для того чтобы создать загрузочный установочный носитель, с которого и будет производиться установка.
Для этого существует много различных программ, например, в нашем случае отлично подойдет программа Rufus. Пример того, как можно запись ISO образ на флешку с помощью этой программы, можете посмотреть в статье – Создание загрузочной USB флешки в Windows с помощью Rufus.
Шаг 3 – Создание резервной копии данных и подготовка места для Linux Mint
Для того чтобы установить Linux Mint второй операционной системой на компьютер, необходимо свободное место на жестком диске, и здесь самый лучший вариант – это создать отдельный раздел для Linux Mint.
Если у Вас такая конфигурация, которую я описал выше, т.е. у Вас два диска: C и D, то Вам необходимо на диске D выделить свободное место достаточного размера. Если Вы не планируете использовать Linux Mint в качестве основной системы и хранить там много данных, то достаточно будет и 50 гигабайт.
Однако все важные данные, которые есть на диске D, лучше предварительно сохранить, например, на флешке или на внешнем жестком диске. Так как для создания отдельного раздела для Linux Mint необходимо от диска D «отсоединить» свободное незанятое место, т.е. по факту сжать диск D, так скажем, нужно физически уменьшить диск D и создать неразмеченное пространство, а именно эта процедура и может привести к потере данных.
В этой статье я покажу способ, который подразумевает сжатие диска D стандартными средствами самой программы установки Linux Mint, иными словами, никакие сторонние программы мы использовать не будем.
Однако если у Вас есть опыт сжатия дисков, будь то стандартной программой «Управление дисками» или любыми другими сторонними приложениями для работы с жесткими дисками, которые имеют такой функционал (Acronis и т.д.), то Вы можете сразу уменьшить диск D и создать неразмеченное пространство, а в процессе установки Linux Mint не выполнять действия, связанные с изменением размера диска D.
Таким образом, на текущий момент у Вас должно быть свободное место на диске D и копия важных данных.
Единственное, обязательно нужно запомнить размер диска D, так как хоть в системе вроде как и два раздела, но скрытых разделов, которые в системе не отображаются, на самом деле больше, поэтому чтобы ничего не перепутать в процессе создания разметки для Linux Mint, запоминаем общий размер диска D, чтобы четко идентифицировать его.
Шаг 4 – Загрузка с установочного носителя
Теперь, после того как установочный носитель мы подготовили, на диске D выделили свободное место, а также сделали резервную копию важных данных, можно переходить к самому процессу установки.
Сначала загружаемся с установочного носителя и попадаем в меню. Выбираем пункт «Start Linux Mint 19.2 Cinnamon 64-bit».
Шаг 5 – Запуск программы установки
В результате запустится Live версия Linux Mint. Кстати, Вы можете попробовать Linux Mint и без установки на жесткий диск компьютера.
На заметку! Начинающим пользователям Linux рекомендую почитать мою книгу «Linux для обычных пользователей» – в ней я максимально простым языком рассказываю про основы Linux и как пользоваться этой операционной системой без командной строки
Для того чтобы запустить установку на жесткий диск, необходимо на рабочем столе кликнуть по ярлыку «Install Linux Mint».
Шаг 6 – Выбор языка
Запустится программа установки Linux Mint, сначала нам нужно выбрать язык, выбираем его и нажимаем «Продолжить».
Шаг 7 – Выбор раскладки клавиатуры
Здесь нам нужно выбрать раскладку клавиатуры, по умолчанию она уже выбрана. Нажимаем «Продолжить».
Шаг 8 – Параметры установки дополнительных приложений
На этом шаге мы можем поставить галочку для того, чтобы установить приложения, необходимые для работы некоторого оборудования (Wi-Fi и т.д.), а также для поддержки дополнительных медиа форматов.
Нажимаем «Продолжить».
Шаг 9 – Разметка жёсткого диска
Теперь нам необходимо выполнить разметку жесткого диска. Программа установки предлагает нам несколько вариантов:
- Установить Linux Mint рядом с Windows Boot Manager – автоматический режим установки Linux Mint рядом с Windows 10, он нам подходит, однако в этом случае не будет создан домашний раздел home. Этот вариант лучше выбрать тем пользователям, которые не хотят заморачиваться с разметкой;
- Стереть диск и установить Linux Mint – в данном случае предполагается полное удаление всех данных с диска (включая Windows 10);
- Другой вариант – в этом случае разметку диска мы можем выполнить самостоятельно вручную. Данный вариант также нам подходит и является самым гибким в части разметки, рекомендуется более опытным пользователям.
Как я уже отметил, нам подходит два варианта, я для примера разберу оба.
Автоматический режим разметки
Выбираем первый пункт «Установить Linux Mint рядом с Windows Boot Manager» и нажимаем
«Продолжить».
Программа автоматически выберет диск D (если он достаточного размера) и предложит сжать его и выделить место под Linux Mint. Если Вас предложенный размер не устраивает, Вы можете его изменить, для этого просто необходимо передвинуть в нужную сторону границу разделов.
После этого нажимаем «Установить сейчас».
Далее соглашаемся с внесением изменений на диск и нажимаем «Продолжить».
На этом разметка диска в автоматическом режиме закончена.

Ручной режим разметки
Для того чтобы выполнить разметку диска вручную, необходимо выбрать пункт «Другой вариант» и нажать «Продолжить».
После этого отобразится список существующих разделов, здесь будет и раздел для загрузки EFI, и системный раздел для восстановления Windows, и другие разделы.
Нам нужно найти диск D, как я уже говорил ранее, это можно сделать, ориентируясь на размер разделов, после того как нужный раздел Вы найдете, выделите его и нажмите «Изменить» (не перепутайте с диском C!).
Затем нам нужно сжать этот раздел, для того чтобы образовалось неразмеченное пространство, т.е. свободное место для Linux Mint. Если Вы подготовили отдельный раздел заранее, то снова сжимать этот раздел не нужно, просто ищите в списке свободное место, которое Вы подготовили и переходите к созданию разделов для Linux Mint.
В поле размер укажите тот размер, который Вы хотите, чтобы у Вас остался на диске D, например, общий размер D минус 50 гигабайт. Только помните, что он не должен быть меньше уже занятого на диске пространства, иными словами, если на D около 100 гигабайт данных не нужно пытаться сжать его до 50 гигабайт.
У меня диск D небольшой, поэтому я под Linux Mint отдаю 35 гигабайт, а на D оставляю 30 гигабайт.
После этого можно сразу нажимать «ОК», но если Вы хотите, чтобы диск D был доступен из Linux Mint (и все файлы на нем), то Вы можете сразу примонтировать данный раздел.
Для этого укажите:
- Использовать как – журналируемая файловая система NTFS (если диск с NTFS);
- Точка монтирования – например, /windows, именно так данный диск будет отображаться в файловой системе Linux Mint;
Галочку «Форматировать раздел» ставить не нужно! так как если поставить, то Вы отформатируете диск D и все данные будут стерты.
Нажимайте «ОК».
Далее соглашаемся с внесением изменений на диск, нажимаем «Продолжить» и ждем окончания процесса сжатия диска.
После этого в списке разделов отобразится «Свободное место», которое мы можем использовать для создания разделов под Linux Mint.
Для этого выделяем свободное место и нажимаем на «Плюсик (+)».
В данном случае нам необходимо создать точно такие же разделы, как если бы мы устанавливали Linux Mint на чистый диск, к таким относятся: корневой раздел для системы и домашний раздел для пользовательских данных. Раздел для подкачки SWAP создавать не требуется, так как теперь используется файл подкачки.
Сначала создаём корневой раздел:
- Размер – для корневого раздела нужно указывать как минимум 10-15 гигабайт, но лучше указывать больше;
- Тип нового раздела – указываем «Первичный»;
- Местоположение нового раздела – указываем «Начало этого пространства»;
- Использовать как – выбираем журналируемая файловая система Ext4, данная файловая система лучше всего подходит для корневого раздела;
- Точка монтирования – для корневого раздела указываем «/».
Нажимаем «ОК».
Корневой раздел создан, переходим к домашнему. Для этого точно также выбираем свободное место и жмем на плюсик.
Для создания домашнего раздела указываем практически то же самое, только в качестве точки монтирования задаем «/home», а размер по возможности максимальный, иными словами, можете указать все оставшееся место.
Нажимаем «ОК».
Разметка диска закончена, теперь нам осталось указать устройство для установки загрузчика Linux, т.е. раздел с EFI (раздел ESP). Этот раздел с файловой системой FAT32, Windows 10 его создаёт с размером около 100 мегабайт, поэтому его определить не составит труда, у меня это sda2, и он у меня так и называется «Windows Boot Manager».
После того как необходимые разделы для Linux Mint созданы и устройство для установки загрузчика указано, нажимаем кнопку «Установить сейчас».
Соглашаемся с внесением изменений на диск и нажимаем «Продолжить».
Шаг 10 – Выбор часового пояса
Затем, для того чтобы настроить часовой пояс, указываем свое местоположение, можно просто кликнуть в нужное место.
Нажимаем «Продолжить».
Шаг 11 – Создание учетной записи пользователя
Нам осталось создать учетную запись пользователя, под которой мы будем работать, для этого вводим имя, логин, имя компьютера и пароль с его подтверждением. Если хотите входить в систему автоматически без ввода пароля, то поставьте галочку «Входить в систему автоматически».
После ввода данных нажимаем кнопку «Продолжить».
Установка началась, этот процесс будет длиться где-то минут 10.
Шаг 12 – Завершение установки
Установка будет завершена, когда появится соответствующее сообщение. Нажимаем «Перезагрузить».
Загрузка системы
Теперь, когда компьютер будет загружаться, у Вас будет появляться окно загрузчика GRUB, в котором Вы можете выбрать, в какую операционную систему Вам нужно загрузиться.
В моем случае:
- Linux Mint 19.2 Cinnamon – это как раз операционная система Linux Mint;
- Windows Boot Manager (на /dev/sda2) – это Windows 10.
Если ничего не выбрать в течение нескольких секунд, по умолчанию будет загружаться Linux Mint, однако можно сделать и так, чтобы по умолчанию загружалась Windows 10, и даже переименовать пункты меню для удобства, как это сделать, я подробно рассказывал в материале – Как изменить порядок загрузки операционных систем (Linux, Windows) в GRUB.
Видео-инструкция
На сегодня это все, мы с Вами рассмотрели процесс установки Linux Mint на компьютер с UEFI рядом с Windows 10, удачи Вам, пока!
Содержание:
Простое и доступное пошаговое руководство для всех, кто хотел бы установить Ubuntu или Mint вместе с Windows 10 на одном компьютере, особенно с UEFI bios.Краткое введение — объяснение того, для чего и для кого предназначалось это руководство.Во-первых: установка любого из упомянутых Linux вместе с Windows 10 на один BIOS на основе UEFI может оказаться непростой задачей для начинающего пользователя. Поиск решения, просмотр статей и форумов может занять некоторое время.Речь идет о случаях, когда в BIOS мы не можем изменить режим загрузки с UEFI на Legacy Support или установить приоритет загрузки UEFI First и Legacy First.Во-вторых: зная, как проходит весь процесс установки — где еще можно сделать шаг назад, а когда станет слишком поздно — вы почувствуете себя увереннее и будете меньше ошибаться.Отсюда идея простого и доступного пошагового руководства для всех, кто хотел бы установить Ubuntu или Mint вместе с Windows 10.
Я не призываю ни одного текущего пользователя Windows преобразовать свою систему в Linux. Полностью поменять систему за короткое время практически невозможно или очень неудобно. Причин может быть много — привычки, любимые приложения, отсутствие подходящих приложений, незнание того, где искать эти приложения или как их установить, отсутствие драйверов для необычных компонентов, отсутствие знаний о том, как настроить устройство (например, беспроводной принтер), копирование фотографий и многое другое. Это может быть еще более проблематично, если мы используем компьютер для работы. Потеря времени или невозможность выполнить действие может привести к разочарованию, которое будет выгружено в новую систему. Linux, в данном случае Ubuntu или Mint, может понравиться нам и показать свои преимущества, если мы постепенно привыкнем к нему и изучим его.
Причин может быть несколько, но я не дам вам конкретный ответ на этот вопрос. Я не собираюсь убеждать и спорить. Возможно, в этом нет особого смысла и вам жалко терять время. Однако, если у вас есть причины, следуйте инструкции, которая должна облегчить вам процесс установки.
Если вы хотите узнать мое мнение, возможно, стоит попробовать или иногда узнать что-то новое. Может быть, однажды это пригодится на новой работе или в университете. Может быть, благодаря этому вы обнаружите, что Windows 10 — отличная система, и перестанете жаловаться на нее. Или, может быть, когда Microsoft представит подписку на Windows, вы уже будете использовать Linux достаточно хорошо, чтобы без сожалений покинуть MS.
В нынешней реальности, когда в сети бушуют программы-вымогатели и вирусы, Linux может предоставить нам резервное копирование данных и безопасность. В случае заражения основной системы, вторая система, работающая на диске, предоставит нам доступ к Интернету, электронной почте или важным данным (в таком варианте стоит подумать о дублировании данных или хранении на отдельном диске).
Linux, менее восприимчивый к вирусным инфекциям, может служить нам платформой, которая работает в нерабочее время — неограниченный серфинг, просмотр фильмов где угодно и т.д. Или наоборот Linux для работы, Windows для развлечений и игр.
Я предполагаю, что если вы планируете установить систему самостоятельно, вы не совсем новичок и уже имеете некоторое представление о некоторых функциях и условиях. Итак, приступим.
1. Подготовьте флешку с минимальной емкостью 4 ГБ.
2. Загрузите образ Ubuntu или Mint (желательно с официальных сайтов).
3. Загрузите программу Rufus.
4. Создайте загрузочную флешку с помощью Rufus с образом Ubuntu или Mint.
Как сделать загручучную флешку через rufus можно почитать ТУТ.
1. В Windows 10 нажмите клавишу «Windows+X», выберите из списка «Управление дисками».
2. Выберите диск C и щелкните его правой кнопкой мыши. Выберите в меню «Сжать том».
3. Введите объем пространства для сжатия. Все зависит от того, насколько велик ваш диск и сколько места вы хотите выделить для Ubuntu.
4. Нажмите кнопку сжатия, и все готово. Вы создали новый том — еще не отформатированный, на который вы сейчас установите Linux.
Перед событиями — подсказка о том, сколько места нужно указать для такого тома:
— для корневого раздела 20 ~ 25 ГБ (оптимально 40 ГБ),
— для раздела подкачки, вдвое большего объема ОЗУ, максимум 16 ГБ (в случае установки Ubuntu 16, поскольку для версии 17 такой отдельный раздел уже не требуется), т.е. если у вас есть, например, 4 ГБ, должно быть указано 8 ГБ. Если у вас более 16 ГБ ОЗУ, вам обычно не нужно создавать раздел подкачки,
— для домашнего раздела 15 ~ 25 ГБ (оптимально в зависимости от того, сколько данных вы планируете там хранить) это эквивалент каталога документов в Windows 10, вы будете хранить там все свои данные.
В общем, минимум 40 ~ 60 ГБ, оптимально 100 ГБ.
1. Подключите USB- флешку с подготовленным образом Ubuntu (или Mint).
2. Перезагрузите компьютер.
3. В зависимости от выбора компьютер запустится с флешки автоматически или запустит загрузочное меню вручную.
Два метода: либо в биосе настраиваем компьютер на загрузку с подключенной флешки — Boot Device Priority (для безопасности лучше снова менять после всей операции), либо во время загрузки соответствующей клавишей на клавиатуре вы вызовите меню загрузки, которое позволит нам выбрать, с какого диска мы хотим загрузить систему. Чаще всего это клавиша F11 или F12.
1. В первом списке выберите «Установить Ubuntu» или «Запустить Ubuntu». Во втором случае будет возможность запустить установщик с рабочего стола.
2. На первом экране установщика выберите русский язык и перейдите вперед.
3. На следующем экране вы можете подключиться к сети, нажмите вперед (Этот пункт может не отобразится если вы используете проводной интернет).
4. Выберете «Обычная установка» и поставьте галочку напротив «Загрузить обновления во время установки Ubuntu».
5. На этом этапе появятся наиболее важные сообщения, от которых зависит, будет ли работать двойная загрузка из Windows 10. Здесь выберите пункт «Другой вариант».
6. С помощью этого варианта мы получим инструмент, который мы можем использовать для определения размера каждого раздела системы Ubuntu. В списке вы должны увидеть раздел, который вы предварительно подготовили в Windows, как «свободное место».
7. Выберите «свободное место» и нажмите кнопку «плюс».
8. В появившемся окне введите размер (например, 20000 — это 20 ГБ); «Использовать как» вы оставляете «Журналируемая файловая система Ext4»; и в меню «Точка монтирования» выберите «/» (это обозначение корневого раздела). Вы нажимаете ОК, и раздел создается.
9. Повторите то же действие: выберите «свободное место» и нажмите кнопку «плюс». На этот раз вы создадите раздел под раздел подкачки. Введите размер (например, 1024 — это 1 ГБ); выберите «раздел подкачки» в меню «Использовать как». Вы нажимаете ОК, и раздел создается.
10. Повторите действие в третий раз: выберите «Доступное пространство» и нажмите кнопку «плюс». Введите размер; «Использовать как» вы выходите из «Журналируемая файловая система Ext4» и выбираете «home» в меню «Точка монтирования». Вы нажимаете ОК, и раздел создается.
11. Теперь у вас есть все нужные разделы. Чтобы быть уверенным, выберите в списке раздел, помеченный «/» (корень), и нажмите кнопку «Установить». Наконец, вы получите сообщение, в котором вы сможете убедиться, что все будет сохранено так, как вы хотите.
12. Следующие экраны установки представляют собой простые шаги, в которых вы выбираете расположение, раскладку клавиатуры, логин и пароль.
В зависимости от скорости вашего компьютера этот этап установки может занять от 10 до 20 минут.
После установки Ubuntu или Mint у вас перезагрузится компьютер и первым делом запустится grub с выбором операционных систем.
Если же у вас пошла загрузка Linux (ubuntu или mint), то нужно обновить grub. Для этого введите команду:
$ sudo update-grubПерезагружаем компьютер и при загрузке на мониторе у вас появится загрузчик grub, который предложит вам выбор систем, установленных на устройстве: Windows или Ubuntu. Желаю вам удачи.
Linux Mint — это один из самых популярных Linux дистрибутивов. Оптимален для новичков, удобный, красивый и содержит все необходимое. В данном руководстве подробно рассматривается процесс установки Linux Mint. Рассматривается, как установить Linux Mint на чистый диск, как создавать разделы, а также как установить Linux Mint рядом с Windows.
Данное руководство можно использовать и для установки других дистрибутивов Linux, так как установка большинства Linux-дистрибутивов выполняется аналогично.
Linux Mint существует в трех редакциях, которые отличаются средой рабочего стола:
- Linux Mint Cinnamon
- Linux Mint MATE
- Linux Mint Xfce
Установка всех редакций выполняется одинаково. В данном руководстве рассматривается установка Linux Mint Cinnamon. Если вы раньше никогда не пользовались Linux, то можете начать именно с Linux Mint Cinnamon.
Оглавление
- Как проходит установка Linux Mint
- Скачать образ Linux Mint
- Запись образа на CD/USB-носитель
- Установка Linux Mint рядом с Windows
- Загрузка LiveCD
- Запуск установки
- Выбор языка
- Выбор раскладки клавиатуры
- Установка дополнительных компонентов
- Выбор диска и разметка диска
- Пара слов о разделах диска для Linux
- Установка на чистый диск (полное форматирование диска)
- Автоматическая установка Linux Mint рядом с Windows
- Самостоятельная разметка диска (создание разделов)
- Выбор часового пояса
- Создание пользователя
- Процесс установки
- Установка завершена
- После установки Linux Mint
- Заключение
Как проходит установка Linux Mint
Установка Linux Mint выполняется довольно просто. Вы скачиваете образ дистрибутива (файл с расширением .iso), записываете его на флешку или диск и загружаетесь с флешки (диска) в Live-систему. Внутри Live-системы запускаете инсталлятор и следуете инструкциям инсталлятора. Установка проходит относительно быстро.
Самый ответственный шаг на этапе установки, это разметка диска или выбор диска (раздела диска), на который будет установлена система. Если вы устанавливаете систему рядом с Windows, то нужно быть внимательным, чтобы случайно не отформатировать существующий раздел диска (если он есть), на котором находятся важные данные. Ниже мы разбираем процесс разметки диска по шагам, поэтому не волнуйтесь.
Перед началом установки я рекомендую сначала прочитать данное руководство, чтобы представлять то, что вам предстоит сделать.
Скачать образ Linux Mint
Скачайте ISO-файл, содержащий образ дистрибутива Linux Mint. Для этого перейдите на страницу https://linuxmint.com/download.php и в нижней части страницы из таблицы выберите версию, которую вы хотите скачать. Доступны версии для 32-х и 64-х битных процессоров.
При клике на соответствующую версию откроется новая страница, на которой можно выбрать ближайший к вам сервер для загрузки или же использовать торрент файл для скачивания.
Файл образа имеет имя вида: linuxmint-19.1-cinnamon-64bit.iso (может отличаться в зависимости от версии).
Запись образа на CD/USB-носитель
После того, как вы скачали ISO-образ, его нужно записать на CD/DVD или USB-носитель (флешку), чтобы затем использовать данный загрузочный носитель для загрузки Live-системы и запуска инсталлятора.
Для создания загрузочной флешки можно воспользоваться бесплатной и очень простой программой Etcher, которая доступна для Linux, Windows и MacOS. Инструкция по созданию загрузочной флешки в программе Etcher: Как создать загрузочную флешку
Установка Linux Mint рядом с Windows
Если у вас на компьютере уже установлен Windows, и вы хотите установить Linux Mint рядом с ним, то желательно предварительно выделить на диске место, которое будет использоваться для Linux Mint. Это можно сделать штатными средствами Windows. Если вы не устанавливаете Linux Mint рядом с Windows, то переходите к следующему шагу.
Прежде, чем выполнять действия, описанные ниже, а также дальнейшую установку Linux, крайне рекомендуется сделать резервную копию важных данных. Копию желательно делать на съемном носителе.
Рассмотрим, как в Windows выделить место на диске для будущей установки Linux Mint. Через меню Пуск найдите утилиту Управление компьютером.
Откроется утилита для настройки компьютера. Слева в списке выберите пункт Управление дисками. Появится таблица со списком разделов диска. На скриншоте ниже (пример для Windows 10) можно видеть, что основной раздел это диск C. От него мы и будем отрезать место, которое нам понадобится для установки Linux. Нажмите на диск C и щелкните правой кнопкой мыши по нему. Во всплывающем меню выберите пункт Сжать том
В открывшемся окне нужно в поле Размер сжимаемого пространства ввести размер, который вы хотите отрезать от диска. Для Linux желательно выделять минимум 40-50Gb (хотя можно и меньше, зависит от того, как планируется использовать систему). Я отрезал всего 20Gb, так как это тестовая система. Вписываем в поле желаемый размер и нажимаем кнопку Сжать.
В итоге получится следующая разметка. Мы видим, что на диске появилась неразмеченная (пустая) область размером ~20Gb. Эту область мы и будем использовать для установки Linux Mint.
Загрузка LiveCD
Теперь необходимо загрузиться с флешки (диска), которую вы создали. Для этого в настройках BIOS/UEFI вашего компьютера требуется установить загрузку с внешнего носителя. Чтобы это сделать, нужно перезагрузить компьютер и открыть BIOS. На разных компьютерах в BIOS можно попасть по разному.
На современных компьютерах, где используется режим UEFI, для входа в BIOS/UEFI нужно при включении компьютера удерживать специальную клавишу. У разных производителей клавиша может быть разной. Обычно это: F2, Del, F10, Esc, F11 или F3.
На старых компьютерах, где используется классический BIOS (legacy BIOS), чтобы войти в BIOS нужно при загрузке компьютера, в самом начале, когда появляется логотип материнской платы, нажать специальную клавишу. Для разных материнских плат клавиша может быть разной. Обычно это одна из клавиш: Del, F1, F2, F8, F10 или какая-нибудь другая, или даже сочетание клавиш. Подробности: Настройка BIOS для загрузки с CD/DVD-диска или с USB-носителя
Пример настройки BIOS для загрузки с USB-флешки:
Сохраняем настройки BIOS и перезагружаем компьютер. Не забудьте предварительно подключить флешку к компьютеру.
Начнется загрузка с флешки. Появится окно с таймером. Можно нажать любую клавишу или дождаться окончания таймера.
Появится загрузочное меню. Нужно выбрать первый пункт — Start Linux Mint, чтобы началась загрузка Live-системы.
В некоторых случаях загрузочное меню может выглядеть следующим образом:
Запуск установки
Когда загрузится Live-система, перед вами появится рабочий стол. Чтобы запустить установку, дважды щелкните по иконке Install Linux Mint, расположенной в левом верхнем углу рабочего стола.
Запустится инсталлятор. В инсталляторе нужно будет выполнить несколько шагов.
Выбор языка
Выберите из списка язык будущей системы и нажмите кнопку Продолжить.
Выбор раскладки клавиатуры
Выберите раскладку клавиатуры.
Установка дополнительных компонентов
На этом шаге вам предлагают поставить галочку, чтобы во время установки автоматически были установлены драйвера видео-карты, WiFi, поддержка Flash, MP3 и некоторые другие компоненты. Рекомендую их устанавливать, поэтому ставим галочку и нажимаем Продолжить.
Выбор диска и разметка диска
Выбор диска и разметка диска самый важный шаг установки, который у новичков обычно вызывает сложности. На этом шаге вам нужно выбрать на какой диск или радел диска устанавливать Linux Mint. А также, если требуется, самим разметить диск, то есть создать необходимые разделы диска, на которые будет установлена система.
Пара слов о разделах диска для Linux
Прежде чем мы перейдем к разметке диска, буквально пару слов о том, зачем Linux вообще нужны какие-то разделы.
Любой диск можно разделить на несколько разделов. Разделы могут быть разного размера, иметь разную файловую систему и разное назначение. Например, когда на одном компьютере используются Windows и Linux, то для них на диске созданы разные разделы.
Если у вас уже установлен Windows, то на диске у вас уже создано несколько разделов, или в самом простом случае может быть всего один раздел. Но обычно это минимум три раздела: EFI-раздел, раздел восстановления размером около 500Mb и раздел, который выделен под диск C.
Любая система Linux (не только Linux Mint) имеет определенную структуру директорий. Linux может быть установлен не на один раздел диска, а на несколько. В таком случае каждый раздел используется для определенных целей (для определенной системной директории).
Например, пользователь может создать следующие разделы:
| EFI | EFI-раздел. Данный раздел требуется создавать для компьютеров, работающих в режиме UEFI. Если у вас на компьютере (работающем в режиме UEFI) уже установлен Windows, то EFI раздел уже должен существовать и создавать его не требуется. |
| / | Корневой раздел. Это основной раздел, в котором размещаются все директории системы, кроме тех, которые расположены на других разделах. |
| /home | Домашний раздел. Это раздел, в котором размещаются пользовательские данные. Именно в /home разделе пользователь создает свои личные файлы. Если проводить отдаленную аналогию с Windows, то /home раздел это что-то вроде директории Пользователи (Users) в Windows. У каждого пользователя Linux в директории /home есть своя личная директория, например, /home/vasya в ней он и создает свои файлы. |
| swap | Раздел подкачки. Используется системой, если не хватает оперативной памяти. Раньше его обычно всегда создавали, но сейчас вместо swap раздела чаще используют файл подкачки, поэтому мы его создавать не будем. |
| /boot | Загрузочный раздел. В данном разделе размещается загрузчик GRUB, который загружает систему, и другие компоненты, которые требуются для запуска системы. Этот раздел обычно используют при более, скажем так, продвинутых установках. Когда планируется настраивать RAID, полно-дисковое шифрование и так далее. |
Для самой простой установки Linux достаточно создать один корневой раздел «/» (не считая EFI-раздела).
Но иногда бывает полезно создать еще /home раздел. Если вы создаете /home раздел, то в таком случае пользовательские данные будут размещаться на отдельном разделе. И если, например, вам нужно будет переустановить систему, то во время переустановки вы сможете использовать существующий /home раздел с вашими данными (но не форматировать его), и ваши данные останутся целыми (если не уверены в том что делаете, то резервную копию все равно создайте).
Ниже, при ручной разметке диска, мы будем создавать разделы: корневой «/», /home и для компьютеров, работающих в режиме UEFI, еще и EFI-раздел, если он еще не создан.
Далее рассматриваются следующие варианты установки Linux Mint (они обозначены разными цветами, чтобы вы не запутались):
- Установка системы на «чистый» диск (автоматическое создание разделов). Этот вариант стоит выбирать, если вы выделяете для Linux Mint отдельный диск и не планируете создавать разделы самостоятельно. В таком случае установщик обычно создает всего один корневой раздел и один раздел EFI (для режима UEFI).
- Автоматическая установка Linux Mint рядом с Windows. Установщик Linux Mint сам определит, что у вас уже установлена Windows и предложит создать разделы диска автоматически.
- Самостоятельная разметка диска (создание разделов), а также разметка диска при установке Linux Mint рядом с Windows. В данном случае пользователь сам создает желаемые разделы.
Установка на чистый диск (полное форматирование диска)
Это самый простой случай — для Linux Mint вы выделяете отдельный диск, который будет автоматически отформатирован, и на котором установщик автоматически создаст требуемые разделы. Для такого варианта установки выберите пункт Стереть диск и установить Linux Mint и нажмите кнопку Установить сейчас.
Появится следующее предупреждение. Из этого предупреждения видно, что на диске будет создано 2 раздела: ESP (EFI) раздел и один корневой раздел.
Для систем с классическим BIOS раздел ESP (EFI) не создается, то есть будет создан только корневой раздел.
Автоматическая установка Linux Mint рядом с Windows
Если у вас уже установлен Windows, то установщик определит это и предложит вам установить Linux Mint рядом с Windows. В таком случае установщик автоматически уменьшит раздел, на котором установлен Windows и создаст корневой раздел для Linux. Рассмотрим, как это сделать. Выбираем пункт Установить Linux Mint рядом с Windows Boot Manager.
Появится следующее окно. В нем вы должны указать, сколько места вы планируете отрезать от раздела, на котором установлен Windows, чтобы использовать это место для Linux. Для этого перемещайте мышкой разделитель влево или вправо. В моем случае на тестовой системе для Linux Mint я выделяю 15.1Gb. Когда все готово, нажмите кнопку Установить сейчас.
Появится следующее предупреждение. Еще раз подумайте, все ли вы сделали правильно и сделали ли резервную копию данных. Если да, то нажимаем Продолжить.
Появится еще одно предупреждение. В нем видно, что установщик создаст один корневой раздел и отформатирует его в файловую систему ext4. Нажимаем Продолжить.
Самостоятельная разметка диска (создание разделов)
Теперь рассмотрим, как самим создавать разделы диска. Для этого выбираем пункт Другой вариант и нажимаем кнопку Продолжить.
Откроется утилита для создания разделов диска. В ней представлена таблица с дисками и разделами дисков.
Если у вас чистый диск, на котором нет никаких разделов, то вы увидите следующее окно. Ваш диск обозначается, как /dev/sda, он и представлен в списке разделов. Если у вас к компьютеру подключено несколько дисков, то они также будут отображены в списке и будут иметь названия /dev/sdb, /dev/sdc и так далее.
Если вы устанавливаете Linux рядом с Windows, то список разделов будет выглядеть примерно следующим образом. Внизу списка мы видим свободное место. Это то место, которое мы выделили для установки Linux. Также можно заметить, что уже создан EFI-раздел (он подписан, как Windows Boot Manager).
Если у вас совсем пустой диск, то нужно сначала создать на нем таблицу разделов. Нажмите кнопку Создать таблицу разделов. Таблица разделов уже может существовать на диске, в таком случае создавать ее не нужно. Появится предупреждение. Нажимаем Продолжить.
Таблица разделов будет создана. Установщик создает таблицу разделов GPT для компьютеров, работающих в режиме UEFI. Если UEFI не используется, то, насколько мне известно, создается MBR таблица (для дисков объемом до 3Тб). Теперь мы можем видеть свободное место на нашем диске.
Мы создадим три раздела:
- EFI раздел. Его нужно создавать только для компьютеров, работающих в режиме UEFI. Данный раздел форматируется в файловую систему FAT32. Объем EFI раздела рекомендуется указывать 512Mb.
- Корневой «/». Для корневого раздела рекомендуется выделять минимум 30-50Gb. Файловая система EXT4.
- /home раздел. Для /home раздела можно задействовать все остальное оставшееся пространство диска. Файловая система EXT4.
Создадим EFI раздел (если его нет).
Данный пункт нужно выполнять только если у вас используется режим UEFI и если у вас уже не создан EFI раздел. Нажимаем в таблице на строку с надписью свободное место и нажимаем кнопку с символом плюс «+». Откроется окно с настройками нового раздела. Указываем следующие настройки:
- Размер. Указываем размер раздела в мегабайтах — 512Mb.
- Тип нового раздела: Первичный.
- Местоположение нового раздела: Начало этого пространства.
- Использовать как: Системный раздел EFI.
Если вдруг в процессе создания разделов над или под каким-либо разделом в таблице появилась строка свободное место размером 1Mb, не обращайте на это особого внимания. Это связано с выравниванием разделов на диске.
Сейчас таблица разделов будет выглядеть примерно так (это только в том случае, если у вас до этого был пустой диск):
Создадим корневой раздел «/»
Снова нажимаем в таблице на строку свободное место и нажимаем кнопку «+». Указываем настройки:
- Размер. Указываем размер раздела в мегабайтах. Рекомендуется минимум 30-50Gb. Я указал всего 10Gb, так как устанавливаю тестовую систему.
- Тип нового раздела: Первичный. Если у вас диск с таблицей разделов MBR, то лучше выбрать Логический.
- Местоположение нового раздела: Начало этого пространства.
- Использовать как: Журналируемая файловая система Ext4.
- Точка монтирования: /
Создадим /home раздел.
Нажимаем на строку свободное место и нажимаем «+». Указываем настройки:
- Размер. Так как под /home раздел мы планируем использовать все оставшееся свободное пространство, то размер оставляем тот, который уже указан.
- Тип нового раздела: Первичный. Если у вас диск с таблицей разделов MBR, то лучше выбрать Логический.
- Местоположение нового раздела: Начало этого пространства.
- Использовать как: Журналируемая файловая система Ext4.
- Точка монтирования: /home
В итоге список разделов у меня выглядит следующим образом.
Или вот так, если устанавливаете рядом с Windows.
Также обратите внимание — в нижней части окна есть разворачивающийся список. Это выбор диска, на который будет установлен загрузчик GRUB. Для установки загрузчика указывается не раздел диска, а диск целиком. В моем случае загрузчик устанавливается на диск /dev/sda, на который я устанавливаю систему, и который установлен в BIOS, как загрузочный.
Еще раз внимательно просмотрите список разделов. Если нужно что-то изменить, то вы можете удалить разделы и создать снова. На самом деле на данном шаге еще никакие разделы на диске физически не создаются, вы пока только указываете настройки. Если же все готово и вы уверены, что сделали все правильно, то нажимаем кнопку Установить сейчас.
Появится предупреждение, в котором указан список разделов, которые будут созданы. Нажимаем кнопку Продолжить
Выбор часового пояса
Откроется окно с выбором часового пояса. Выберите ваш часовой пояс.
Создание пользователя
На данном шаге нужно указать данные пользователя, который будет создан в системе и от имени которого, вы будете работать, а также указать имя компьютера.
Вам нужно заполнить следующие поля:
- Ваше имя — впишите имя в произвольном формате.
- Имя вашего компьютера — Имя компьютера (hostname) используется для идентификации компьютера в сети. Можно указать что-нибудь вроде mylaptop или vasyapc. Я указал pingvinushost.
- Имя пользователя — Имя пользователя от имени которого вы будете работать в системе. Рекомендую указывать не очень длинное имя. Можно просто указать свое имя, например, vaysa, petya. Я указал pingvinus.
- Пароль и повтор пароля — Нужно указать пароль, который будет использоваться для входа в систему и для выполнения административных задач. Обязательно запомните или запишите его.
Чуть ниже выберите пункт Входить в систему автоматически, если компьютером планируете пользоваться только вы и для входа в систему не хотите вводить пароль. Но я рекомендую выбирать пункт Требовать пароль для входа в систему. Также можно установить опцию Шифровать мою домашнюю папку. Для новичков и для большинства пользователей этого делать не нужно. Когда все настройки указаны, нажимаем кнопку Продолжить.
Процесс установки
Теперь наконец-то начнется процесс установки. Он может занять несколько минут. Ничего делать не нужно, просто ждем завершения.
Установка завершена
Когда установка будет завершена, появится предупреждение. Нажимаем кнопку Перезагрузить, чтобы перезагрузить компьютер.
Появится еще одно предупреждение. Отключите (выньте) флешку или диск от компьютера и нажмите клавишу Enter.
Начнется перезагрузка компьютера и загрузка Linux Mint.
После установки Linux Mint
Если все пройдет успешно, то перед вами появится приглашение ко вводу пароля пользователя. Введите пароль, который вы указали во время установки и нажмите Enter.
Появится рабочий стол Linux Mint, и откроется приветственное окно Добро пожаловать в Linux Mint. Чтобы это окно не показывалось при каждой загрузке снимите галочку в правом нижнем углу этого окна.
Переключение раскладки клавиатуры по умолчанию выполняется сочетанием славишь Shift+Alt.
Если вы устанавливали Linux рядом с Windows, то по умолчанию у вас будет загружаться Linux. Чтобы загрузить Windows, вам нужно при загрузке компьютера в меню загрузчика Grub выбрать пункт: Windows Boot Manager (может называться по другому).
Заключение
Мы подробно рассмотрели, как установить Linux Mint. На первый взгляд может показаться, что процесс очень сложный и долгий, но это совсем не так. Один раз установив Linux, в следующий раз вы сможете установить его уже намного быстрее.
Данное руководство можно использовать и для установки других дистрибутивов Linux. Многие из них, особенно основанные на Ubuntu, устанавливаются аналогично.
Содержание
- Как установить Linux рядом с Windows 10: инструкция Ubuntu, Mint, Kali, Kubuntu, Rosa, Archlinux
- Подготовка к установке
- Выделение места на диске
- Подготовка носителя
- Видео: запись образа на диск или флешку
- Как установить Linux рядом с Windows 10 (Ubuntu, Mint и другие дистрибутивы)
- Видео: установка Linux с Windows 10 UEFI
- Как вернуться в Windows 10 при загрузке
- Установка Linux Mint «рядом» с Windows 10 (без потери данных!). Пошаговая инструкция для начинающих
- Пошаговая установка Linux Mint
- ШАГ 1: загрузка установочного ISO с Linux Mint
- ШАГ 2: создание установочной флешки
- ШАГ 3: подготовка диска под новую ОС
- ШАГ 4: запуск установки (начало)
- ШАГ 5: разбивка диска (ключевой момент ⚡)
- ШАГ 6: завершение установки (пару слов о первых настройках)
- Настройка параметров (экрана, Wi-Fi подкл. и пр.)
- Установка приложений
- ШАГ 7: как выбирать, какую систему загружать — Windows или Linux
Как установить Linux рядом с Windows 10: инструкция Ubuntu, Mint, Kali, Kubuntu, Rosa, Archlinux
Многие люди сталкиваются с потребностью иметь «в арсенале» сразу две операционных системы: Windows и Linux, и решают установить на компьютер обе ОС. Однако при установке Linux рядом с Windows 10 можно столкнуться с неожиданными проблемами и конфликтами. Посмотрим, как с ними разобраться для версий Ubuntu, Mint, Kali, Kubuntu, Rosa, Archlinux
Подготовка к установке
Перед тем, как установить Linux, нужно подготовиться к его установке. Выделить некоторое количество неразмеченного пространства на диске, подготовить загрузочный диск (или флешку) для установки, проверить, не отключены ли некоторые возможности в BIOS. Перед тем как приступать к непосредственной установке, разберёмся, что нужно сделать вначале.
Выделение места на диске
Первое, что требуется перед установкой любой альтернативной операционной системы, — выделить ей место на диске. По умолчанию всё пространство на дисках используется Windows и не годится для установки другой ОС (тем более Linux, которая вообще использует другую файловую систему). Так что, если не оставить для Linux неразмеченное пространство на диске, устанавливаться система не захочет.
Сделать это можно как средствами Windows, так и через сам установщик Linux. Рассмотрим пока первый случай, а ко второму вернёмся в момент непосредственной установки.
Перед тем как переразмечать диск, следует создать резервную копию системы. Делается это в пункте «Резервное копирование и восстановление» панели управления Windows. Всё, что понадобится — место на диске, где будет храниться резервная копия.
Пункт «Резервное копирование и восстановление системы» находится по следующему пути: «Пуск — Панель управления — Система — Резервное копирование и восстановление».
Резервная копия системы создаётся в соответствующем меню «Панели управления»
Когда резервная копия создана, можно перейти к делу.
- Заходим в мастер управления дисками. Для этого нужно либо кликнуть правой кнопкой мыши по «Компьютеру» и выбрать «Управление» — «Управление дисками», либо найти соответствующий раздел в панели управления.
Мастер управления дисками позволит освободить неразмеченное пространство под Linux
Чтобы освободить пространство, нужно кликнуть по диску, у которого его нужно «забрать», и нажать «Сжать том»
В появившемся окне нужно выбрать, сколько мегабайт мы отведём для новой системы
Свободное место для установки Linux освобождено
Теперь можно переходить к созданию загрузочного диска или флешки.
Подготовка носителя
Традиционно для установки операционной системы используется CD-диск, но в последнее время его часто заменяют установочной флешкой (что неудивительно: флешка куда удобнее для дальнейшего использования). Мы рассмотрим оба варианта.
Первое, что нужно сделать, — скачать образ для установки ОС. Linux — свободная система, и большую часть её дистрибутивов можно найти в открытом доступе на официальном сайте, к примеру, Ubuntu или Linux Mint (самые популярные системы среди новичков).
В случае с диском нам понадобится просто вставить его в дисковод и, когда он отобразится в Windows, щёлкнуть двойным кликом по значку диска, чтобы открыть окно записи данных на диск. Также вариант «Записать диск» может присутствовать в автозапуске пустого диска. Впрочем, если вы не доверяете стандартным средствам Windows, можно использовать сторонние программы, например, Nero или UltraISO.
В случае с флешкой всё несколько сложнее. Подготовка установочной флешки осуществляется исключительно с помощью сторонних программ. Но в целом ничего сложного тоже нет. Рассмотрим запись на примере программы UltraISO.
- Сначала открываем («Файл» — «Открыть») образ системы, который нам нужен.
Перед записью данных нужно открыть образ диска в программе UltraISO
Чтобы записать нужный образ на флешку, выбираем пункт «Записать образ жёсткого диска»
Выбираем нужный метод записи и нажимаем «Записать»
Видео: запись образа на диск или флешку
Как установить Linux рядом с Windows 10 (Ubuntu, Mint и другие дистрибутивы)
Теперь, когда место выделено, а образ записан на флешку, можно переходить к непосредственной установке.
Процесс установки для разных версий Linux выглядит по-разному, но в целом принципы для чистой установки (без использования шифрования и прочих наворотов) «простых» (не требующих компиляции ядра и прочих манипуляций) дистрибутивов схожи. Особенно в местах, которые касаются установки рядом с Windows.
Подводные камни этого этапа во многом связаны с BIOS, в частности, с его новой инкарнацией — UEFI, часто вступающей в конфликты с классическими (Legacy) устройствами. Чаще всего UEFI ставится на новые компьютеры и ноутбуки с предустановленными Windows 8 или Windows 10. Перед тем как начать работу, следует убедиться, что в BIOS отключён параметр Secure Boot. В некоторых случаях это может и не понадобиться, но лучше перестраховаться.
- Сначала загружаемся с флешки или диска. Для этого можно использовать BIOS или меню особых вариантов загрузки (с зажатым Shift нажимаем «Пуск» — «Завершение работы», в меню завершения появится пункт «Особые варианты загрузки»), где нужно выбрать пункт «Использовать устройство».
В меню особых вариантов загрузки нужный выбор — «Использовать устройство»
В открывшемся меню нужно выбрать установочную флешку или диск с образом Linux
В LiveCD-версии системы на рабочем столе нажимаем на иконку «Установить»
При выборе варианта установки лучше всего выбирать «Другой вариант» — так вы сможете сами настроить разделы
Для корневого и домашнего раздела используются точки монтирования / и /home и файловая система ext4, а для раздела подкачки — система swap без точек монтирования
Устройство для установки системного загрузчика — либо efi, либо просто носитель dev/sda
В общем, ничего сложного в установке нет. Существуют также альтернативные методы, но они более сложны в реализации и требуют солидных технических знаний.
В случае с виртуальной машиной принцип установки тот же, но проблемы совместимости с Windows практически отпадают: виртуальная система изолирована, ей не нужно соревноваться с загрузчиком Windows. Чтобы установить ОС на виртуальную машину, не нужно ни установочной флешки, ни диска: только образ системы и любое ПО для виртуальных систем (к примеру, Oracle VirtualBox или VMware Workstation). Чтобы виртуальная машина работала, обязательно нужно проверить, что в BIOS включена виртуализация. В противном работа с виртуальной ОС будет невозможна.
Видео: установка Linux с Windows 10 UEFI
Как вернуться в Windows 10 при загрузке
Многие пользователи испытывают сложности с настройкой загрузчика: как сделать так, чтобы можно было выбрать систему? Ответ прост: выставить в BIOS приоритет загрузки системы. По умолчанию должен включаться загрузчик Linux. Почему так? Встроенный загрузчик Linux, который называется Grub, распознаёт систему Windows и может перенаправить загрузку на неё, а в обратную сторону это не работает.
Чтобы меню Grub нормально отображалось, необходимо настроить в BIOS приоритет загрузки: первым должен идти Linux
Если всё прошло хорошо, при следующей загрузке компьютера появится меню загрузчика Grub, где можно выбрать систему для загрузки: как Linux, так и Windows.
Grub, стандартный загрузчик Linux, позволяет загружать как Linux, так и Windows
Итак, в установке ОС Linux рядом с Windows 10 нет ничего особенно сложного. Главное — быть внимательным и осторожным: при малейших ошибках проблем не оберёшься. Устанавливайте системы как следует и не забывайте про бэкапы.
Установка Linux Mint «рядом» с Windows 10 (без потери данных!). Пошаговая инструкция для начинающих

Если вы никогда не пользовались Linux, но периодически о ней слышали что-нибудь хорошее, и загорелись желанием ее попробовать — то эта заметка для вас! ⚡
Что я буду здесь делать : установлю Linux на диск, на котором уже имеется Windows 10 (разумеется, без потери и удаления данных с него). И само собой будет сделано так, чтобы при включении компьютера была возможность выбирать нужную ОС. Заранее предупрежу, что это всё «не сложно», и на всё про всё потребуется мин. 15-20 времени (на современном ПК).
Примечание : чтобы с диска ничего не пропало — необходимо повторить все мои шаги в аналогичном порядке (без импровизации 😉). Если вы не уверены в своих силах — сделайте бэкап важных данных.
Пошаговая установка Linux Mint
ШАГ 1: загрузка установочного ISO с Linux Mint
Наверное, многие уже слышали, что версий Linux на самом деле много. В сегодняшней заметке я остановлюсь на Linux Mint . Почему?
Linux Mint (20.1) — рабочий стол (что будет видно сразу после загрузки ОС)
- эта ОС работает сразу же «из коробки» — в наличии есть все самое нужное: мультимедиа программы, офис, браузер, почтовый клиент и т.д.;
- она достаточно популярна и к ней много инструкций в сети;
- интерфейс ее графич. оболочки очень напоминает Windows (привыкание происходит быстро 😉);
- низкие системные требования: x64-процессор, ОЗУ 1 ГБ (я рекомендую не менее 4 ГБ!) ; 20 ГБ на диске;
- безопасна и надежна.
Загрузить Linux Mint можно по следующей ссылке: 👇
Примечание : обратите внимание, что на сайте доступны три версии: Cinnamon, Mate, Xfce. В своем примере я буду использовать версию Cinnamon (Xfce — более «легкое» издание, рекомендуется для слабых машин).
Выбираем версию «Корица» для начала. // Cinnamon
Загружать, кстати, лучше с помощью торрент-раздачи ( в помощь : программы для загрузки торрентов).
Загрузка ISO-образа через торрент
ШАГ 2: создание установочной флешки
Будем считать, что установочный ISO-образ с Linux Mint у нас есть (загружен с офиц. сайта, ссылка была выше ☝).
Теперь нам нужно правильно записать ISO на флешку, чтобы не возникло вопросов при установке.
Рассмотрю, как это максимально просто сделать в Windows:
- сначала загрузите программу 👉 Ventoy (эта утилита для быстрого создания загрузочных флешек);
- затем подключите флешку к USB-порту и запустите Ventoy;
- в настройках утилиты укажите разметку «GPT» и «Secure Boot Support» (на современных ПК/ноутбуках это будет так*). Нажмите «Install» (флешка будет спец. образом отформатирована/подготовлена — все данные на ней будут удалены!) ;
Ventoy — подготовка флешки
далее просто скопируйте ISO-образ Linux Mint на флешку (не извлекая!). Можно нажать по ПКМ по ISO-файлу и выбрать «Отправить на Ventoy» прямо в проводнике (см. пример ниже 👇).
Отправить файл ISO на флешку (Ventoy)
ШАГ 3: подготовка диска под новую ОС
Теперь к главному.
Я буду исходить из того, что на вашем ПК есть один диск, на котором и установлена текущая ОС Windows 10. Также на этом диске есть свободное место, не менее 50-60 ГБ!
И чтобы нам ничего не удалить с этого диска — необходимо спец. образом подготовить под новую ОС место.
Для этого понадобиться 👉 программа «Управление дисками» (нажмите Win+R, и используйте команду diskmgmt.msc. Эта утилита встроена в Windows).
После ее запуска, нажмите правой кнопкой мыши (ПКМ) по тому «C:» (на котором и установлена Windows) — и выберите опцию «Сжать том». См. внимательно скрин ниже. 👇
Сжимаем системный раздел с Windows (на нем много свободного места)
Далее укажите размер сжимаемого пространство (т.е. это место на диске мы выделим под новую ОС Linux Mint). В моем примере ∼50 ГБ (50 000 МБ). 👇
Выделять меньше — не рекомендую (т.к. останется мало места под установку доп. приложений и файлов в самой Linux — вы же с ней планируете поработать? 😉) .
50000 МБ примерно равно 50 ГБ — этого хватит под Linux Mint
После вы должны увидеть, что на диске, помимо тома «C:» с Windows, появилось не распределенное место — размером 48,83 ГБ (запомните эти цифры — они будут нужны при установке Linux). 👇
Больше в » Управление дисками» ничего делать не нужно — утилиту можно закрыть и двигаться дальше!
Раздел под Linux создан (не распределен!)
ШАГ 4: запуск установки (начало)
Выключаем ПК/ноутбук, подключаем к USB-порту нашу подготовленную флешку, и загружаемся с нее через Boot Menu (/настройки BIOS). Если вы не знаете как это сделать — см. ссылочку ниже в помощь!
👉 Кстати, обратите внимание, что, если в загрузочном меню (Boot Menu)) у вас будет отображаться 2 строчки с флешкой — выбирайте строку с аббревиатурой UEFI!
Загрузка с подготовленной флешки в Ventoy
Если вы создавали установочную флешку с помощью Ventoy (как я рекомендовал выше) — перед вами появиться меню с предложением выбрать нужный ISO-образ (в моем случае их несколько — разумеется, указываю Linux Mint и жму Enter. ).
Выбор образа (данное меню будет, если вы подготовили флешку с помощью утилиты Ventoy)
Далее перед вами появиться меню с предложением выбрать вариант загрузки. Для нашего случая выбирать нужно первый — «Start Linux Mint. «. 👇
Start Linux Mint (первая строка)
Через 1-2 мин. перед вами появиться рабочий стол — уже можно начинать знакомиться Linux Mint! 😉
Для начала установки — нажмите по значку «Install Linux Mint» (он будет на рабочем столе).
Install Linux Mint
Затем выберите язык, раскладку клавиатуры (см. пару скринов ниже 👇).
Есть поддержка русского — его и выбираем!
Настройку беспроводной сети на данным этапе можно пропустить (чтобы не тратить время).
Подключение к Wi-Fi можно пропустить
На установку кодеков можно согласиться.
Если появится сообщение насчет смонтированных разделов — нажмите «Нет». 👇
Нет (насчет монтирования)
После этого должно появиться окно «Тип установки»! ⚡ Это важный момент, т.к. именно от него будет зависеть что будет с данными на вашем диске. Я вынес его в отдельный шаг, см. ниже.
Тип установки — другой вариант
ШАГ 5: разбивка диска (ключевой момент ⚡)
Linux Mint на выбор предлагает несколько типов установки.
Я рекомендую выбрать 👉 «Другой вариант» и вручную самостоятельно всё указать (первые два типа установки в ряде случаев могут «затереть» вашу текущую ОС и данные).
Важно: ничего сложного здесь не будет, но имейте ввиду, что от некорректно-введенных значений (действий) можно легко удалить всю информацию на диске!
Тип установки — другой вариант
И так, на следующем этапе установщик представит вашему взору довольно много различных томов. Среди них нам нужно найти тот, который мы заранее подготовили под Linux (в шаге 3). В моем случае он был равен 50 ГБ!
Находим это свободное место, выделяем его и нажимаем на «плюсик», см. скриншот ниже. 👇
Свободное место — нажимаем на плюсик
Далее создаем раздел со следующими параметрами:
- размер: 512 МБ ;
- тип нового раздела: первичный ;
- местоположение нового раздела: начало этого пространства ;
- использовать как: системный раздел EFI . 👇
Создаем системный раздел EFI
Теперь снова находим «наше свободное место» (от которого уже мы отняли 512 МБ) , выделяем его и нажимаем на «плюсик».
Свободное место — снова на плюсик
Далее создаем корневой раздел с параметрами:
- размер: 15 ГБ (или более) ;
- тип нового раздела: первичный ;
- местоположение нового раздела: начало этого пространства ;
- использовать как: журналируемая файловая система Ext4 ;
- 👉 точка монтирования: /
Всё нужное я выделил желтым цветом. 👇
Прим. : на этот раздел и будет установлена система!
Создание корневого раздела
Снова находим «наше» оставшееся свободное место — в моем случае
35 ГБ (т.к. 50 ГБ — 512 МБ — 15 ГБ) , выделяем его и нажимаем на «плюсик».
Создание домашнего раздела
- размер: не трогаем (сколько осталось — столько осталось. В моем случае около 35 ГБ);
- тип нового раздела: первичный ;
- местоположение нового раздела: начало этого пространства ;
- использовать как: журналируемая файловая система Ext4 ;
- 👉 точка монтирования: /home
Прим. : на этом разделе будет храниться все пользовательские данные (фильмы, картинки и т.д.). При последующей переустановке ОС — этот раздел можно оставить не тронутым, что очень удобно. 👌
Создание домашнего раздела — 2
После «этих» приготовлений можно нажать кнопочку «Установить сейчас» . См. пример ниже. 👇
👉 Обратите внимание — в самом низу окна указан диск, на который будет установлен загрузчик GRUB (в моем случае: «ATA CT480BX500. «). Указывается не определенный раздел, а диск целиком! Т.к. в нашем примере Linux устанавливается на единственный диск с Windows — на этом можно не заострять внимание.
Однако, если у вас несколько дисков в системе — необходимо выбрать тот, который идет первый в списке загрузок в BIOS (т.е. обычно тот, на котором стоит текущая Windows).
👉 Обратите внимание, что установщик нас уведомляет о том, что создано три новых раздела и на них будет записана информация. Осталось только согласиться и нажать «Продолжить» .
Записать изменения на диск
Далее потребуется указать свой часовой пояс (здесь ничего сложного 😉).
Где вы находитесь
В следующем шаге задается имя администратора и пароль (рекомендую использовать латиницу! С русскими символами в дальнейшем могут возникнуть вопросы. ).
Имя администратора и пароль
После дожидаемся конца установки. Как правило, копирование файлов происходит достаточно быстро: 5-10 мин.
Установка Linux Mint
ШАГ 6: завершение установки (пару слов о первых настройках)
По завершению копирования всех файлов на диск — вы увидите сообщение, что установка завершена и требуется перезагрузка компьютера.
На этом этапе можно отключить загрузочную флешку от USB-порта, и согласиться с перезагрузкой. 👇
Установка завершена — перезагрузить
После перезагрузки у вас должно появиться окно с предложением выбрать ОС: будет доступна и только что установленная Linux Mint, и «старая» Windows. Разумеется, пока мы выбираем первый вариант. 👌
Выбор ОС при включении ПК
В общем-то, после этого перед вами появиться обычный рабочий стол с приветствием от разработчиков ОС. 👇
Добро пожаловать в Linux Mint
Пользоваться системой относительно не сложно — интерфейс очень напоминает классический от Windows. Открыв меню ПУСК — можно найти несколько десятков самых популярных программ для всех типовых задач: веб-браузер, проигрыватель медиа-файлов, текстовый редактор, и т.д. 👇
Такой же рабочий стол и меню ПУСК как в Windows 10
Настройка параметров (экрана, Wi-Fi подкл. и пр.)
Пожалуй, это первое, с чем возникают вопросы. Поэтому пару слов ниже.
Что касается подключения к сети Интернет — то обычно в Linux Mint все драйвера устанавливаются автоматически (в т.ч. и на сетевой адаптер).
Например, чтобы подключиться к Wi-Fi — вам будет достаточно кликнуть мышкой по значку сети рядом с часами (справа, внизу), выбрать нужную сеть и ввести пароль. 👇
Т.е. всё также, как в Windows — почти никаких отличий. 😉
Подключиться к беспроводной сети
Что касается разрешения, масштабирования и пр. настроек экрана.
Нажмите по меню ПУСК, и откройте параметры системы (Центр управления). 👇
Параметры системы — Центр управления // Linux Mint
В открывшемся окне будут представлены сотни параметров, которые можно изменить: шрифты, темы, фоновые рисунки, эффекты, автозагрузка, дата и время и т.д. См. пример ниже. 👇
Параметры системы — Linux Mint
Если речь идет о настройке изображения — то нам понадобиться вкладка «Оборудование / экран» .
Экран — параметры ОС
Далее вручную можно указать разрешение, частоту обновления, масштабирование и пр. параметры. 👇 Теперь изображение должно стать комфортным!
Разрешение, частота обновления, масштабирование и пр.
Установка приложений
Что касается установки приложений (программ) — то здесь всё тоже достаточно просто. (и для этого совсем не обязательно лезть в командную строку).
Допустим вам понадобился новый видеопроигрыватель. 😉
Сначала нужно открыть меню ПУСК и перейти в раздел «Менеджер программ» .
После открыть нужную категорию ( прим. : все самые популярные приложения вынесены отдельно, и отображаются сверху).
Большой список программ
Из списка аудио- и видео- приложений выбираем нужное и жмем кнопочку «Установить» . Linux Mint в целях безопасности попросит ввести пароль администратора (который мы задавали при инсталляции ОС), а после произведет установку приложения.
Выбираем нужное приложение и нажимаем кнопку установки!
Значок (ярлык) для запуска приложения появится в меню ПУСК.
ШАГ 7: как выбирать, какую систему загружать — Windows или Linux
Если вы всё сделали как в моем примере выше — то перед каждым включением компьютера у вас на неск. секунд будет появляться меню GRUB с предложением выбрать ОС.
Для загрузки Windows (например) выберите стрелочками пункт «Windows Boot Manager. « и нажмите Enter.
Выбор ОС при включении ПК
Если вдруг данное меню не появляется и автоматически начинает загружаться Linux (или Windows), а вам нужна другая ОС — зайдите 👉 в Boot Menu и вручную укажите какая система вам требуется.
Boot Menu — выбор ОС
PS
Кстати, многие другие дистрибутивы Linux устанавливаются аналогично (по крайней мере, основанные на Ubuntu).
Дополнения по теме, — разумеется, приветствуются!