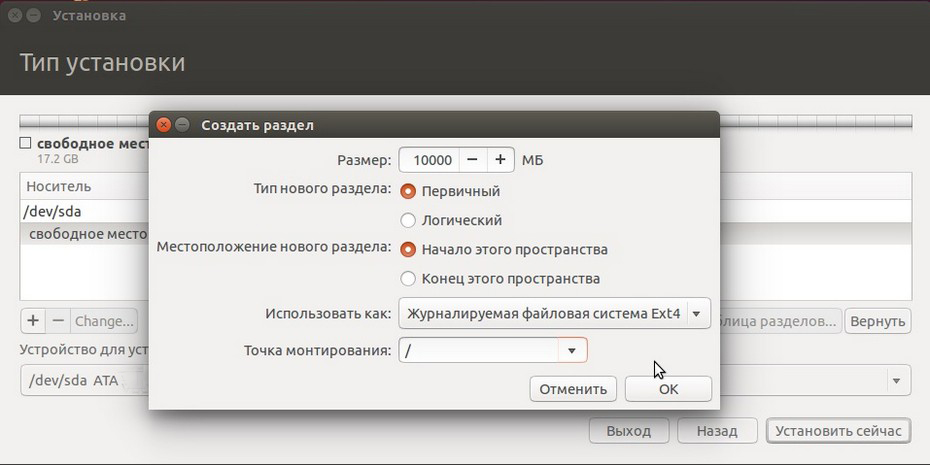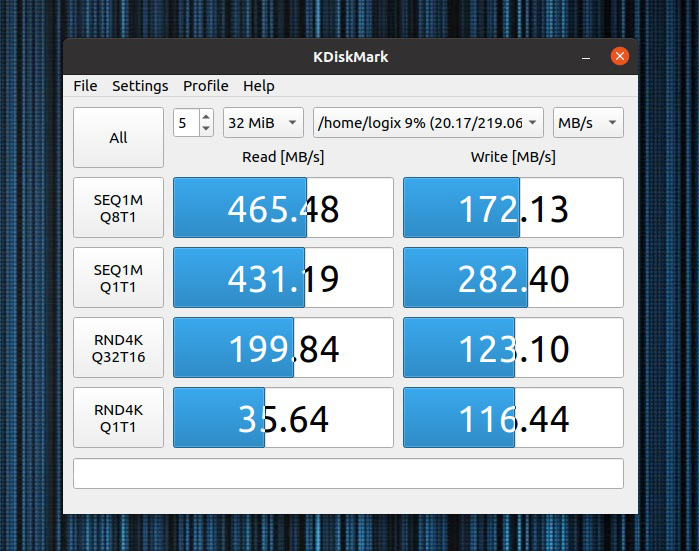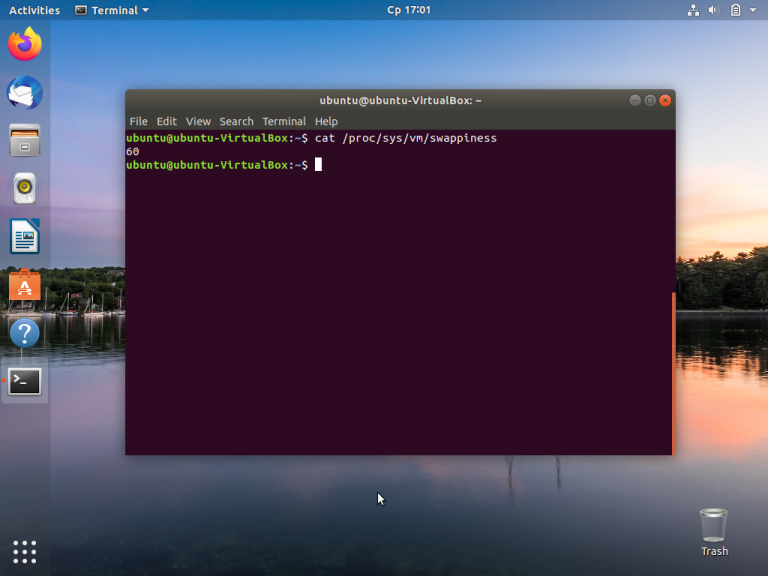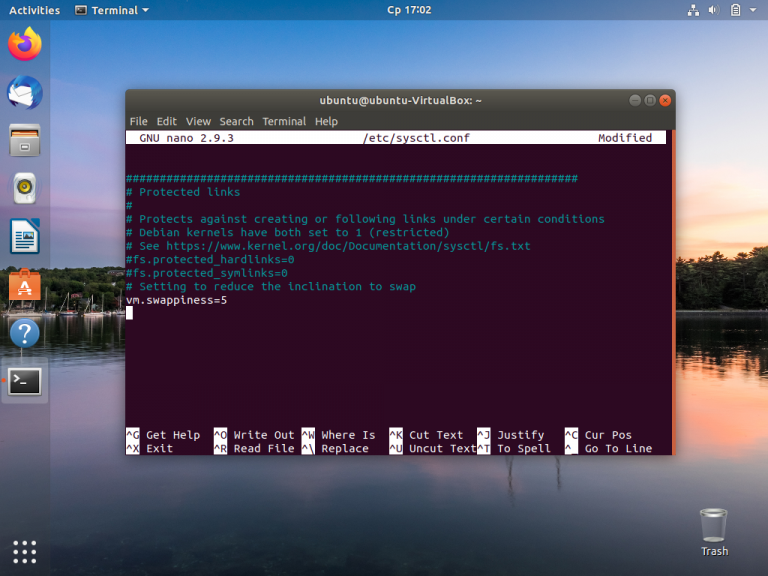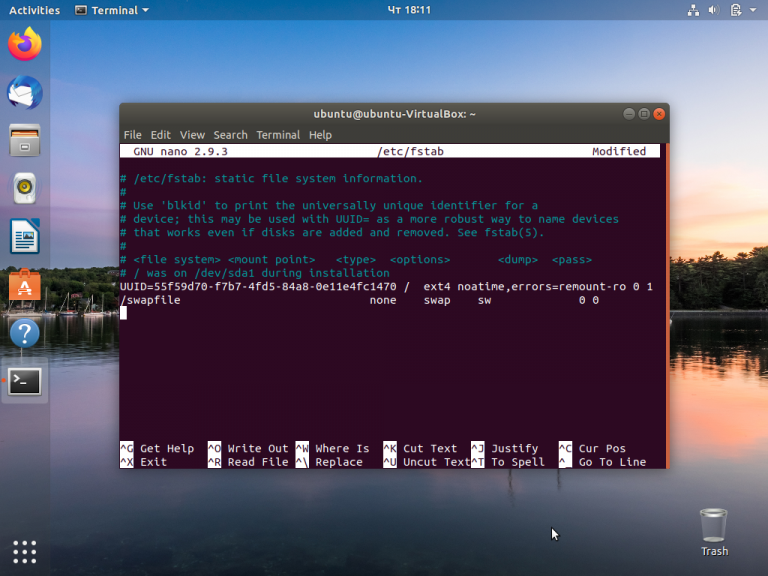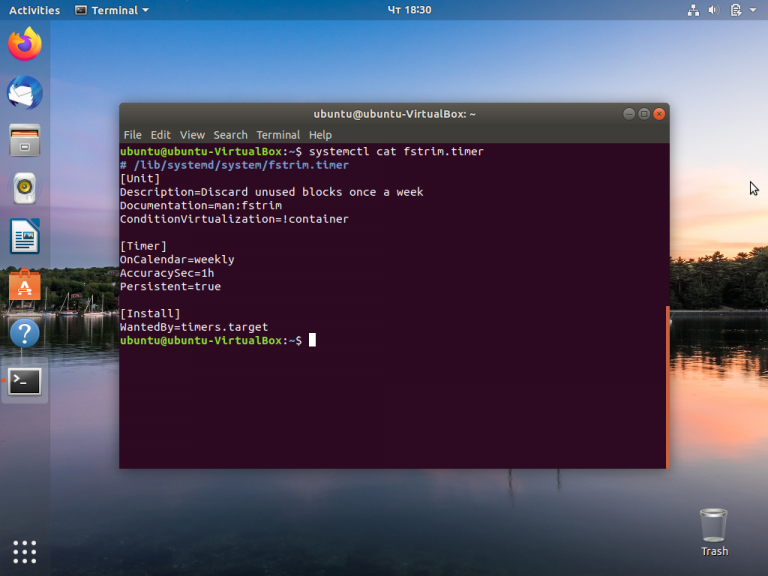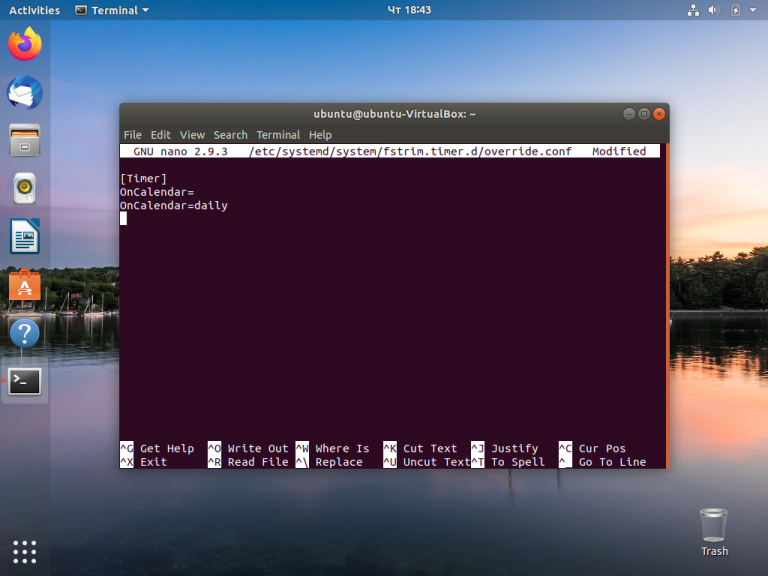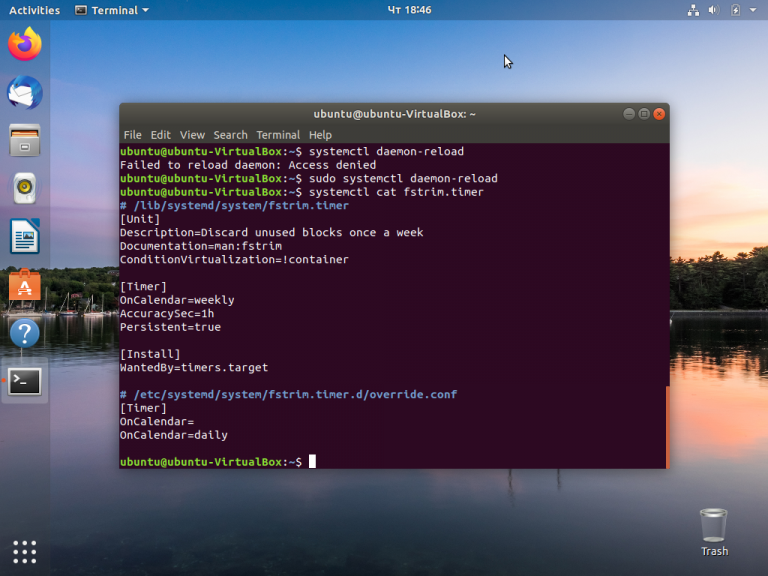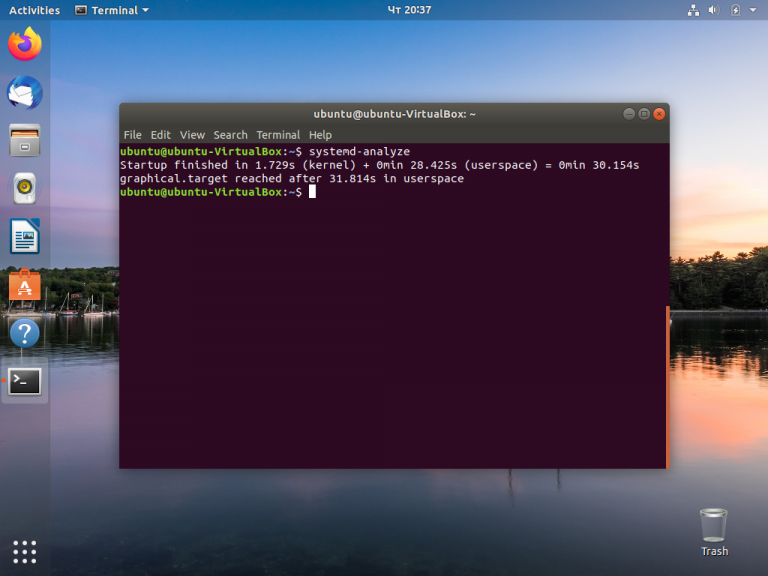Привет, Хабр! Долгие годы по сети гуляют байки о тайных умениях спецподготовки твердотельных накопителей к установке Linux-дистрибутивов. Пользователей-новичков это отпугивает — перейти на OpenSource типа Ubuntu. А давно не следящих за новинками железа — оттягивает прокачать скорость работы. В этом посте мы отбросим все мифы и неактуальные советы, прочно засевшие в топе поисковых запросов. А заодно подскажем ряд простых и эффективных советов по установке Linux на SSD-накопители. Поехали!
Недавно мы уже рассказывали о типичных ошибках использования твердотельных накопителей любителями лайфхаков и прочих улучшений. Тема ошибок при эксплуатации SSD вызвала неподдельный интерес в комментариях, где была затронута популярная байка о тонкостях и секретах настройки Linux при установке на SSD-накопители. Та самая, что активно обсуждалась в холиварах на форумах и породила множество подробных гайдов на просторах Хабра. Если вдруг кто не в курсе, можете загуглить “установку Linux на SSD”.
С большой долей вероятности, поисковая выдача отправит вас прямиком во времена доллара по 30 рублей и новейших процессоров Intel Core под Socket H2. Эх, ностальгия!
Тогда вопросы надежности и долговечности первых твердотельных дисков всерьез волновали сторонников Linux-систем. Особенно тех, кто не обращал внимание на журналирование файловых систем поколения Ext3. К примеру, важная для NAND-памяти процедура TRIM выполнялась по умолчанию лишь раз в неделю, нанося серьезный урон ячейкам в масштабах нескольких лет эксплуатации. Но главное, на что мы рекомендуем сейчас обращать внимание при чтении подобных гайдов и секретов: дата публикации. Ладно когда гайду 5-6 лет, но у большинства и вовсе скоро юбилей.
Насколько готовы современные дистрибутивы Linux к установке на SSD?
Не пытайтесь изобрести колесо. Современные дистрибутивы Linux хорошо оптимизированы под установку на твердотельные накопители и автоматически выставляют оптимальные параметры журналирования и ежедневного обновления TRIM, а также деликатно относятся к записи кэша на диск. Начиная с Ubuntu версии 14.04 твердотельные диски корректно определялись еще на этапе установки, оставляя пользователю лишь иллюзию выбора неправильной файловой системы вместо рекомендуемой Ext4. Все остальное вторично, а 99% проверяющих через консоль активность TRIM на SATA-дисках, неизменно обнаруживали корректные значения вместо нулей.
Повторимся — наш совет простой: прежде чем тратить время на чтение гайдов и лайфхаков по установке Linux-систем на SSD-диск, взгляните на дату публикации. На одном из Ubuntu-сообществ от некогда грандиозного Wiki-склада полезных команд остался лишь пяток абзацев, типа проверки активности утилиты TRIM. Все современные версии той же Ubuntu динамически отслеживают параметры работы дисковой подсистемы и по умолчанию стараются минимизировать число паразитных операций с кэшем вне оперативной памяти.
Как подготовить SSD-накопитель к установке Linux-системы?
На сегодняшний день можно смело урезать советы по подготовке твердотельного диска для Linux до советов по выбору подходящего носителя по типу и емкости. Вместо поиска альтернатив файловой системе Ext4 (стандарт де-факто) лучше потратить время на изучение отличий между NAND-чипами с QLC, TLC и другими видами компоновки ячеек. Подробнее о выборе накопителей по признаку QLC и их теоретических недостатках мы подробно рассказывали в этом посте. Если вкратце, SSD-накопители с QLC-ячейками дешевле, а TLC применяются во флагманских решениях, обеспечивая лучшую наработку на отказ и более высокую скорость передачи данных. Продукция Kingston построена на базе передовых 3D TLC и 3D NAND ячеек памяти, лишенных недостатков 4-битных QLC.
Но раскрыть потенциал памяти на ячейках 3D TLC и 3D NAND можно лишь с применением SSD-накопителей формата M.2, подключаемых напрямую к шине PCI-E x4. В линейке накопителей Kingston вы можете выбрать наиболее производительные M.2-накопители линейки KC2500 с предельной скоростью чтения/записи 3500/2500 МБ/с уже для моделей c емкостью от 500 ГБ. Ячейки выполнены по 96-слойной технологии 3D TLC, а производительность контроллера Silicon Motion 2262EN давно стала неким стандартом.
В сегменте M.2-накопителей с ячейками 3D NAND одним из самых популярных решений Kingston являются SSD из линейки A2000. Модели на 500 и 1000 ГБ демонстрируют скорость чтения/записи на отметке 2200/2000 МБ в секунду, а младшая — 2000/1100 МБ/с.
Если же планируете подключать диск по SATA, гнаться за скоростями выше 560 МБайт/с не имеет смысла — упретесь в лимит по шине. Выгоду следует искать в емкости доступного пространства. В линейках Kingston A400 и KC600 доступны твердотельные SATA-диски вместимостью до 2 ТБ. Отличия бюджетной линейки A400 от старшей кроется в использовании ячеек памяти TLC вместо 3D TLC, что напрямую влияет на цену и показатель наработки по числу записываемых байтов информации.
Рекомендовать младшие SATA-диски под систему можно с рядом оговорок, но под отдельные разделы системы и данные эти решения могут оказаться не сильно дороже компактного жесткого диска, превосходя по скорости даже RAID-массивы из винчестеров бытового сегмента.
Ориентироваться на разницу значений по наработке до отказа у твердотельных SATA-накопителей не столь важно. Как минимум, важнее заложить в бюджет обновления дискового массива качественное питание компьютера, начиная с блока питания и заканчивая сетевым фильтром и бесперебойником. Твердотельные накопители в целом довольно слаботочные решения по сравнению с жесткими дисками, и некачественное питание может свести к нулю всю выгоду от показателя в 1 миллион часов по MTBF.
О журналировании и бэкапе при выборе файловой системы
Возвращаемся к проблеме вреда от чрезмерной заботы по сохранности SSD-накопителей. Бывает, что пользователи отказываются от журналирования вовсе, или вставляют HDD-костыли для снижения паразитных операций перезаписи ячеек. Вообще, применение жестких дисков в паре с твердотельным накопителем можно советовать лишь для хранения крупных мультимедийных файлов (типа кино и музыки), ведь перенос системного кэша и логов на жесткий диск моментально сведет к нулю всю прибавку скорости SSD.
Другое дело — бэкап и все резервные копии. В отличие от сомнительной пользы RAID-массивов из твердотельных накопителей вне промышленных систем хранения данных, резервное копирование информации и образов системы напрямую влияет на сохранность ваших данных. Подстраховка жестким дискам в подобных случаях уместна, но только в случаях, когда IOPS не превышает ваш лимит по стоимости.
С резервным копированием в бытовых условиях лучшим выходом может оказаться сетевое хранилище, чье влияние на производительность операционной системы на твердотельном диске будет сведено к минимуму. С кэшем и минимизацией числа мелких обращений к ячейкам памяти, три четверти которых не превышают по размеру саму ячейку в 4 Кб, лучше всего бороться достаточным запасом свободной оперативной памяти. Современные дистрибутивы Ubuntu по умолчанию хорошо отлажены для использования оперативки под кэш, сводя выгрузку в виртуальную память до нескольких обращений за день.
Как настроить разделы и сколько оставить неразмеченной?
В вопросах эффективности разделения SSD-накопителей на массив логических разделов мы не рекомендуем пытаться искать связи с продлением срока службы носителя. Заложив изначально 25-30% хранилища свободными от данных, вы внесете максимальный вклад в срок безотказной и верной службы диска, а потому вольны свободно размечать до 4-х разделов в рамках Ext4. Другой вопрос, что современные высокоскоростные носители данных можно подключить как USB-C флешку и перекинуть туда некоторые разделы системы.
Создавать несколько логических разделов имеет смысл лишь для разнесения каталогов системы с различным характером применения. Например, системные и бинарные каталоги имеет смысл разделить от логов, как и резервные базы. А вот потребности /run лучше покрыть запасом по доступной оперативной памяти. Это наилучшим образом скажется на снижении IOPS на диск в течении длительного периода эксплуатации.
Как следует настраивать актуальные сборки на базе Linux под SSD?
На протяжении последних трех лет ответ на данный вопрос звучит до неприличия просто: отдавайте предпочтение настройкам по умолчанию. Постарайтесь отказаться от ручной корректировки параметров с помощью устаревших гайдов, а некорректное выполнение некоторых из них может привести к потере данных. Напомним, что операция удаления на SSD-накопителях гораздо честней жестких дисков и сложней по восстановлению. К тому же современные емкости в сотни недорогих гигабайт и типичная наработка на отказ в 50-70 ТБ потребует десятки лет работы Linux в домашних условиях.
Даже широко обсуждаемое включение ежедневного запуска TRIM уже несколько лет как потеряло свою актуальность. Данная процедура автоматически запускается всеми современными Linux-дистрибутивами. В этом абзаце речь идет о большей части советов, где упоминается Fstab, пользовательские наработки по которому давно стали базовой частью системы.
Выходит, что никаких отличий по настройке, при установке Linux системы на SSD и жесткий диск, нет вовсе. Можете смело доверить заботу о твердотельном накопителе системе, позаботившись запасом доступной оперативной памяти под нагрузкой. 32 ГБ гарантированно покроют этот вопрос у 99% пользователей, а проверить текущие значения потребления можно простой командой free.
Как измерить скорость работы SSD в Linux?
Если десять лет назад еще можно было встретить упоминания Phoronix test suite, на сегодняшний день стандартом бенчмарков в бытовых, рабочих и серверных машинах является утилита Fio. В умелых руках с ее помощью можно оперативно измерить окупаемость масштабирования СХД по стоимости IOPS, но в бытовых целях вас наверняка интересуют те же значения, что выдает на Windows утилита CrystalDiskMark, не так ли?
Ее аналог доступен на просторах Github под именем KDiskMark. У программы есть графический интерфейс, сводящий проверку скорости накопителей и любых дисков до пары кликов мышкой. За оболочкой скрывается вышеупомянутая Fio, итоговые значения которой наиболее точны в сравнении измерений диска на других ОС.
Вердикт: смело монтируйте Linux на SSD без заморочек
Более подробный анализ значений работы SSD-дисков требует более обстоятельного подхода и широко освещен Хабровчанами. Базовую информацию, разметку и проверку дисковых разделов можно выполнить с помощью утилиты Disks, предустановленной в Ubuntu и многих других Linux-дистрибутивах. А 99% всех рекомендаций и твиков давно утратили свою актуальность. Сегодня вы можете наслаждаться быстрой работой Linux-систем на твердотельных накопителях Kingston без дополнительных танцев с бубнами, просто выбрав установку по умолчанию.
Для получения дополнительной информации о продуктах Kingston Technology обращайтесь на официальный сайт компании.
Диски, использующие электронные ячейки памяти (SSD — Solid State Drive), мало весят, работают бесшумно и потребляют втрое меньше энергии, чем жёсткие диски (HDD). Однако главная причина их популярности – фантастическая скорость работы. Операционная система загружается быстро, операции с файлами большого размера выполняются значительно быстрее.
Недостаток твердотельных накопителей – износ ячеек. Память деградирует в процессе перезаписи данных. В среднем через 0,5-3 года диск может выйти из строя. Для того, чтобы продлить жизнь накопителя, использование Linux на SSD должно подчиняться определённым правилам. Каким – рассмотрим в этом материале.
Классические жёсткие диски (HDD) хранят данные в магнитном слое. Для чтения и записи используется позиционируемая магнитная головка. Перемещение считывателя требует какого-то времени, поэтому скорость работы HDD ограничена.
Принцип работы SSD основан на использовании электронных ячеек памяти. Единицу информации хранит заряд внутри транзистора, обращение к ячейкам выполняет контроллер. Задержки при чтении или записи минимальны.
Однако с каждой новой перезаписью ячейка разрушается и перестаёт удерживать заряд. Контроллер постоянно проверяет ячейки и переписывает информацию в исправные блоки. Когда свободное место заканчивается, накопитель приходится заменять.
Инженеры успешно работают над продлением срока службы SSD, но сами пользователи также могут продлив срок жизни накопителя, правильно настроив операционную систему.
В Интернете есть сотни советов, выдаваемых поисковиками по запросу «Установка Linux на SSD», однако мы советуем воспринимать написанное с осторожностью. Остановимся на моментах, способствующих улучшению состояния SSD-хранилища без риска потери данных.
Как установить Linux на SSD?
Внешне установка операционной системы Linux на твердотельный накопитель выглядит так же, как и на магнитный диск. Могут отличаться лишь настройки файловой системы, раздела подкачки и параметры монтирования разделов.
1. Выбор файловой системы
На данном этапе для Unix разработаны специальные файловые системы, учитывающие особенности работы SSD-дисков:
- Extended4 (ext4) – самая популярная и стабильная файловая система в этой среде, поддерживающая отключаемое журналирование, а также функцию TRIM.
- BtrFS – файловая система, разработанная инженерами Oracle, поддерживает зеркальные копии структур данных и контрольные суммы, что позволяет легко восстанавливать файлы при повреждении. Журналы не ведутся, поэтому дополнительной нагрузки на диск не возникает.
- XFS – файловая система, разработанная Silicon Graphics для работы с большими файлами, журналы ведутся только для регистрации изменений структур данных.
- Flash-Friendly File System (F2FS) – разработка Samsung специально для флешек и SSD. Учитывает особенности износа памяти, собирает данные в пакет, который затем записывает в свободные области за один цикл.
Как видим, выбор богат, поле для экспериментов широкое. Однако если вы спросите, какая файловая система на SSD для Linux будет наилучшей, мы посоветуем остановиться на проверенной годами ext4. Прочие системы продолжают дорабатываться, в них могут быть критические ошибки.
2. Настройка файла подкачки
Оперативной памяти много не бывает. Если у вас её меньше, чем 4 Гб, рекомендуем докупить и установить дополнительные планки. В этом случае файл подкачки будет меньше задействован операционной системой. Отсюда следует резонный вопрос: нужен ли swap для Linux на SSD?
При установке системы мы всё же рекомендуем создать файл подкачки. В тех случаях, когда памяти недостаточно, Linux начинает выгружаться на диск, но не падает. У вас будет шанс обнаружить и выгрузить слишком ресурсоёмкую программу.
Специфика выгрузки сегментов памяти в Linux в файл подкачки регулируется параметром swappiness. По умолчанию его значение равно 60. Чем меньше эта величина, тем сильнее должна быть перегружена система перед началом выгрузки памяти на диск.
Для того, чтобы проверить эти настройки, запустите Terminal и выполните команду:
cat /proc/sys/vm/swappiness
В нашем случае установлено значение по умолчанию. Для того, чтобы его изменить, необходимо отредактировать файл /etc/sysctl.conf. Откройте файл в редакторе с помощью команды:
sudo nano /etc/sysctl.conf
Перейдите в конец файла, нажав на клавиатуре сочетание Alt-/, и добавьте строку:
vm.swappiness=5
Закройте редактор, сохранив изменения в отредактированном файле. Новые настройки вступят в силу после перезагрузки операционной системы.
3. Настройка монтирования в fstab
После того, как установка Linux на SSD завершена, рекомендуется изменить настройки монтирования. Особенностью Unix-систем является наличие специального атрибута у файлов — времени последнего доступа (access time stamp). Этот атрибут перезаписывается каждый раз при обращении какого-либо процесса к файлу. Необходимость атрибута сомнительна, а нагрузка на SSD существенна.
Обновление атрибута времени последнего доступа отключается, если добавить в строку монтирования дисков опцию noatime. Для изменения настроек необходимо отредактировать файл /etc/fstab. Это системный файл, поэтому для его редактирования нужны права суперпользователя:
sudo nano /etc/fstab
С помощью стрелок установите курсор в позицию после обозначения типа файловой системы (ext4) и после пробела впишите ключевое слово noatime. После него поставьте запятую. Обратите внимание, что пробела между запятой и следующим словом быть не должно.
Изменённые строки должны выглядеть так:
UUID=xxxxxxx / ext4 noatime,errors=remount-ro 0 1
UUID=xxxxxxx /storage ext4 noatime,defaults 0 1
4. Настройка TRIM
Настройка SSD в Linux близится к завершению. Остаётся рассмотреть метод TRIM. Так как ячейки памяти изнашиваются, встроенный контроллер каждый раз записывает данные в новые блоки. Когда свободное место подходит к концу, диск начинает притормаживать.
Файлы в операционной системе исправляются, затираются, удаляются. Задача команды TRIM (Data Set Management) – сообщить контроллеру SSD, что те или иные блоки данных уже пусты и в них можно опять записывать информацию.
В Linux команда TRIM по умолчанию выполняется раз в неделю. В случае повышенной интенсивности использования компьютера этого недостаточно, желательно запускать оптимизацию чаще.
Проверьте установки таймера, запускающего выполнение команды TRIM:
systemctl cat fstrim.timer
Убедитесь, что в секции [Timer] значение OnCalendar установлено как weekly (неделя). Для того, чтобы добавить новую настройку, выполните следующие команды:
sudo mkdir -v /etc/systemd/system/fstrim.timer.d
Теперь откройте созданный файл с помощью редактора Nano:
sudo nano /etc/systemd/system/fstrim.timer.d/override.conf
Добавьте в файл следующие строки:
[Timer]
OnCalendar=
OnCalendar=daily
Закройте редактор, сохранив изменения в отредактированном файле. Для применения настроек перегрузите компьютер или выполните команду:
sudo systemctl daemon-reload
Убедитесь в том, что изменения настроек применены, выполнив команду:
systemctl cat fstrim.timer
Всё в порядке, команда TRIM теперь будет выполняться ежедневно.
Выводы
Твердотельный накопитель работает в 100 раз быстрее, чем магнитный диск, однако также имеется и своя специфика использования. Последние версии Windows или Ubuntu учитывают особенности SSD, поэтому могут быть рекомендованы к использованию с этими устройствами. Для того, чтобы установить Linux на SSD, не нужны какие-то особые знания. Мастер установки подскажет, какие шаги надо выполнить.
Скорость SSD в Linux можно измерить с помощью команды:
systemd-analyze
В результате выполнения команды на экран будет выведено время загрузки системы. Для продления срока службы SSD с обычных 3-5 до 10 лет вновь установленную систему следует правильно настроить. Не нужно выполнять советы, взятые из непроверенных источников. Достаточно выполнить важные настройки, устраняющие выполнение лишних операций записи на SSD.
Обнаружили ошибку в тексте? Сообщите мне об этом. Выделите текст с ошибкой и нажмите Ctrl+Enter.
Статья распространяется под лицензией Creative Commons ShareAlike 4.0 при копировании материала ссылка на источник обязательна .
Если вы помните несколько лет назад, когда они начали продаваться первые жесткие диски SATA и операционные системы не включали драйверы или драйверы для этого типа интерфейса, установка операционной системы на один из этих жестких дисков была даже более сложной, чем на жестких дисках IDE или PATA. В тех случаях, когда система была установлена, необходимо было загрузить дополнительный драйвер на дискету или внешний носитель, чтобы система установки распознала жесткий диск, на котором будет установлена ОС.
То же самое справедливо и для жестких дисков SCSI, хотя они были несколько более непопулярны на домашних компьютерах давно, поскольку были несколько дороже. В этом случае была применена та же процедура, добавив Дополнительные драйверы. Все это изменилось, когда операционные системы стали изначально включать контроллеры SATA, как они делали IDE / PATA, и никаких дополнительных действий выполнять не пришлось.
Но теперь мы столкнулись с аналогичной проблемой при установке новые твердотельные жесткие диски или SSD в операционных системах. Я не говорю о жестких дисках SSD с интерфейсом SATA, и в этом случае проблем нет, если мы используем текущие SSOO. С другой стороны, если мы используем несколько более «экзотический» интерфейс, который изначально не поддерживается в настоящий момент, нам придется добавить этот тип дополнительных драйверов при установке операционной системы на наш компьютер, иначе он не распознает носитель информации.
Что ж, если вы хотите знать, как перейти к установите свой любимый дистрибутив GNU / Linux Здесь мы покажем вам все, что вам нужно знать о всех этих типах твердотельных жестких дисков с различными интерфейсами, поскольку это проблема, которая начинает беспокоить и будет еще больше, когда постепенно этот тип жестких дисков начнет выходить из строя. распространение по рынку. Однако я должен избегать генерации сигнала тревоги, поскольку эти драйверы будут изначально реализованы в новых версиях …
Индекс
- 1 Что мне нужно знать заранее?
- 2 Установите GNU / Linux на Intel Optane:
- 3 Установите GNU / Linux на M.2 SSD:
- 3.1 1-Предполагая, что вы делаете это в режиме UEFI:
- 3.2 2-Предполагая, что вы делаете это в BIOS или Legacy (CSM):
- 4 Установите GNU / Linux на PCI Express SSD:
- 5 Установите GNU / Linux на твердотельный накопитель NVMe:
- 6 Общее решение:
Что мне нужно знать заранее?
Имейте в виду, что в этом руководстве я представляю процедуру, которая будет действительна в большинстве случаев, когда дистрибутив несколько старше и не реализовывать требуемый тип драйвера для этого типа жестких дисков или памяти. Но вы должны знать, что в новых версиях с этим не должно быть серьезных проблем, и вы можете установить без особых проблем …
Я рекомендую вам сначала попробовать нормальная процедура, и, если у вас возникнут проблемы, выполните следующие процедуры в зависимости от ситуации … Если вы еще не приобрели жесткий диск, вот список лучший SSD так что вы можете выбрать тот, который лучше всего соответствует вашим потребностям.
В случае установки Windows кажется, что в некоторых случаях драйверы должны быть загружены с какого-либо съемного носителя из установщика, когда будут созданы разделы, поскольку в некоторых случаях жесткий диск может не обнаруживаться (медведь Обратите внимание: если у вас есть установочный DVD с Windows 10, он не будет обновлен …). Но в Linux, поскольку драйверы внедряются с новыми выпусками ядра, в этом нет необходимости. Поэтому в Linux я больше сосредоточился на процедуре, то есть Что мы делаем не так, что это не работает, если должно работать?
Установите GNU / Linux на Intel Optane:
Intel Optane в основном он ускоряет ваш SSD, хотя его также можно использовать в качестве носителя данных, и эта двойственность может представлять проблему, в зависимости от того, что мы хотим использовать в Linux … То есть в первом случае это будет буфер, который устанавливается на компьютере между основным твердотельным накопителем или жестким диском и основной памятью. Это позволяет загружать необходимые данные в этот буфер и получать доступ к ним намного быстрее. Этим я проясняю, что наш дистрибутив, в принципе, нам не придется устанавливать его на Intel Octant, а на имеющийся у нас носитель данных, либо SATA, либо один из следующих, которые мы покажем в следующих разделах.
Другими словами, Optane был бы своего рода памятью. Динамическое ОЗУ, как и основная память или RAM, только она не является энергозависимой, что позволяет постоянно сохранять информацию без стирания в случае прекращения подачи указанной памяти, как это происходит с RAM. Но, к сожалению, это непрозрачно при установке операционной системы, и мы можем столкнуться с проблемами при попытке установить наш дистрибутив самостоятельно или в режиме двойной загрузки с Windows …
Чтобы все работало правильно, у вас должен быть драйвер для Intel Optane, а также последнее ядро, поддерживающее технологию Intel Rapid Storage или Intel RST. Следовательно, проблем не возникнет, и вы будете действовать как обычно. Теперь это еще не полностью готово, и текущие драйверы еще не слишком доработаны и не достигают всех дистрибутивов, поскольку сначала они были совместимы только с Windows. Поэтому, если у вас есть дистрибутив, который еще не поддерживает его, и если вы обнаружите, что готовите новую установку, и по этой причине она не работает должным образом, вы можете отключить Intel Optane в вашем BIOS / UEFI. Для этого:
- доступ BIOS / UEFI (обычно путем нажатия клавиши Delete при запуске или других клавиш, таких как F2, F3, … в зависимости от марки)
- Найдите во вкладках меню параметр AHCI и Intel RST.
- Запрещать Intel RST / Optane и изменения на AHCI.
- Как только вы это сделаете, нажмите F10 и сохраните изменения перед выходом или прокрутите до вкладки «Сохранить и выйти», сохраните и выйдите из меню оттуда.
- Теперь машина снова перезагружается с этой конфигурацией, и в случае, если это один из тех примитивных дистрибутивов, которые не позволяли вам обнаружить жесткий диск Благодаря Optane теперь он его обнаружит.
В настоящее время его можно использовать с форматом ZFSно я полагаю, что со временем это изменится … Обратите внимание, что Intel Optane — это технология не для массового использования, а в большей степени для использования в бизнесе. Так что, возможно, вас это не слишком беспокоит.
Если вы пытаетесь разместить раздел Укажите как / boot в Intel Octane, и это не сработает, хотя в принципе ваш дистрибутив поддерживает его, см. Руководство вашей материнской платы. Есть некоторые, у которых есть несколько слотов для этого типа SSD, но они могут загружаться только с одного. Убедитесь, что он находится в правильном слоте, который ваша материнская плата позволяет использовать в качестве загрузочного носителя. Другой вариант — расположить / загрузить на другом жестком диске и в положение / домашнее положение SSD или что угодно. И даже используйте LVM, если у вас недостаточно места для расширения его возможностей за пределы …
Таким образом, у нас не должно быть проблемы абсолютно. Кстати, постепенно Optane выходит за рамки Windows, и дистрибутивы будут совместимы. Вы уже знаете, что SUSE был одним из первых, кто объявил о своей поддержке соглашения с Intel о SLES, и вы уже знаете, что эти типы драйверов также являются частью ядра, поэтому ничто не мешает их использовать в других. .
Установите GNU / Linux на M.2 SSD:
Установите свой дистрибутив Linux на SSD M.2 Это несколько менее проблематично, чем в Optane, поскольку в данном случае это память, которая стала более популярной для компьютеров всех типов, включая те, которые мы используем дома. Этот тип жесткого диска идентичен твердотельному накопителю SATA, отличается только используемый интерфейс или технология подключения и, следовательно, скорость и производительность передачи данных.
Помните, что M.2 — это форм-фактор, и эти жесткие диски могут быть как SATA, так и NVMe. В случае с SATA не должно быть более серьезных проблем, чем с обычным жестким диском или SSD, но если они являются NVMe, они могут вызвать некоторые проблемы.
Однако некоторые пользователи сталкивались с черные экраны или проблемы при загрузке с твердотельного накопителя M.2, если на устройстве хранения этого типа размещен раздел / boot или загрузчик. Чтобы решить их, вы можете прочитать эти шаги:
1-Предполагая, что вы делаете это в режиме UEFI:
Если вы устанавливаете систему в Режим UEFI, а не с примитивным или устаревшим BIOS, вы можете попробовать следующее:
- Убедитесь, что вы правильно разбиваете разделы, например те 100 МБ для раздела UEFI в формате FAT, и что у вас есть правильная точка монтирования. Вы можете использовать для этого собственную систему разметки установщика или GParted. Помните, что Раздел UEFI он должен быть первым.
- Si Tu ядро текущее и шаг первый в порядке, у вас не должно возникнуть проблем с M.2.
2-Предполагая, что вы делаете это в BIOS или Legacy (CSM):
Если у вас есть BIOS или UEFI, но вы используете Устаревший режим или CSM, то вы должны:
- Создайте раздел размером около 1024 КБ в начале жесткого диска и пометьте его как Загрузочный раздел BIOS. Вы можете использовать для этого разные инструменты, как я уже упоминал, например cgdisk или упомянутые выше.
- Продолжайте выполнять все остальные операции в обычном режиме и должны работать правильно, если ядро имеет соответствующие драйверы поддержки. Кстати, если это новое устройство, которое вы добавляете в систему или уже имели GRUB установлен, вам нужно будет переустановить его.
Если ничего из этого не помогло, а проблемы остались, перейдите к разделу, посвященному NVMe…
Установите GNU / Linux на PCI Express SSD:
У вас должна быть возможность загрузить или установить систему на жесткий диск. PCIe SSD Без проблем. Но если у вас возникнут проблемы, вы можете попробовать следующее:
- Убедитесь, что вы BIOS / UEFI (прошивка) допускает загрузку для этих типов дисков. К сожалению, не все из них, хотя, если они современные, они должны это выдержать.
- Убедитесь, что система загружается (или пытается) напрямую с другого жесткого диска SATA, присутствующего в системе, а не с диска PCIe. В этом случае это может быть просто переместить приоритет загрузитесь в меню BOOT вашего BIOS / UEFI, чтобы сначала использовать PCIe …
- Обновите GRUB также с помощью команды sudo группа-обновление.
- Попробуйте использовать другую файловую систему или файловую систему, так как некоторые прошивки SSD обычно не поддерживают ext4 должным образом. Попробуйте другой или прочтите руководство по SSD, чтобы узнать, какие форматы он поддерживает.
Установите GNU / Linux на твердотельный накопитель NVMe:
В случае NVMe, Это будет что-то очень похожее на то, что я сказал в разделе M.2, но если ничего из этого не сработало для вас, и у вас все еще есть проблемы, хотя мы не должны, если это современные дистрибутивы, вы также можете выполнить эти другие дополнительные шаги. Чтобы решить эти проблемы:
- Убедитесь, что ваш BIOS / UEFI использует конфигурацию RAID вместо AHCI с возможностью БЕЗОПАСНАЯ ЗАГРУЗКА отключен. Некоторые параметры, такие как «Быстрая загрузка», также могут конфликтовать… Выйдите и сохраните изменения.
- Подготовив установочный носитель, начните установку. нормальный. Я повторяю, это при условии, что ваше ядро поддерживает этот тип технологии и это не старый дистрибутив …
- В других случаях также выясняется, что некоторым пользователям пришлось активировать опцию в GRUB. В его конфигурации, в строке, где это появляется, они добавили параметр nvme_load = YES и nvd_load = YES, а затем обновили GRUB. Что касается строки конфигурации, она должна выглядеть примерно так:
GRUB_CMDLINE_LINUX_DEFAULT = »тихий всплеск nvme_load = ДА nvd_load = ДА»
С этими небольшими настройками он должен работать и не вызывать проблем. Если вы используете какой-либо SSD этого типа, вы можете установить раздел EFI, / boot, / SWAP и / на SSD и / home на носитель данных, такой как жесткий диск или другой SSD с более низкой скоростью, который у вас есть на компьютере. … Кстати, вы знаете, что этот тип дисков выглядит как / dev / nvme (nvme0n1, nvme0n1p1, …) в системе, а не как обычные / dev / sda или / dev / sdb и т. д.
Общее решение:
Я снова настаиваю на том, что если мы будем использовать популярный дистрибутив с довольно обновленным ядром и у нас есть соответствующие драйверы, SSD любого типа не будет проблемой для Linux. Итак, лучший вариант борьбы с этими типами проблем — это попытаться установить самую последнюю версию вашего любимого дистрибутива. Если на вашем компьютере есть SSD, это означает, что это должен быть довольно современный компьютер, поэтому нет особых причин использовать более старый дистрибутив …
Я надеюсь, что это было полезно для вас. Не забудьте оставить свой комментарии…
Содержание статьи соответствует нашим принципам редакционная этика. Чтобы сообщить об ошибке, нажмите здесь.
Системное администрирование, Софт, Настройка Linux, Блог компании Kingston Technology, Накопители
Рекомендация: подборка платных и бесплатных курсов Java — https://katalog-kursov.ru/
Привет, Хабр! Долгие годы по сети гуляют байки о тайных умениях спецподготовки твердотельных накопителей к установке Linux-дистрибутивов. Пользователей-новичков это отпугивает — перейти на OpenSource типа Ubuntu. А давно не следящих за новинками железа — оттягивает прокачать скорость работы. В этом посте мы отбросим все мифы и неактуальные советы, прочно засевшие в топе поисковых запросов. А заодно подскажем ряд простых и эффективных советов по установке Linux на SSD-накопители. Поехали!
Недавно мы уже рассказывали о типичных ошибках использования твердотельных накопителей любителями лайфхаков и прочих улучшений. Тема ошибок при эксплуатации SSD вызвала неподдельный интерес в комментариях, где была затронута популярная байка о тонкостях и секретах настройки Linux при установке на SSD-накопители. Та самая, что активно обсуждалась в холиварах на форумах и породила множество подробных гайдов на просторах Хабра. Если вдруг кто не в курсе, можете загуглить “установку Linux на SSD”.
С большой долей вероятности, поисковая выдача отправит вас прямиком во времена доллара по 30 рублей и новейших процессоров Intel Core под Socket H2. Эх, ностальгия!
Тогда вопросы надежности и долговечности первых твердотельных дисков всерьез волновали сторонников Linux-систем. Особенно тех, кто не обращал внимание на журналирование файловых систем поколения Ext3. К примеру, важная для NAND-памяти процедура TRIM выполнялась по умолчанию лишь раз в неделю, нанося серьезный урон ячейкам в масштабах нескольких лет эксплуатации. Но главное, на что мы рекомендуем сейчас обращать внимание при чтении подобных гайдов и секретов: дата публикации. Ладно когда гайду 5-6 лет, но у большинства и вовсе скоро юбилей.
Насколько готовы современные дистрибутивы Linux к установке на SSD?
Не пытайтесь изобрести колесо. Современные дистрибутивы Linux хорошо оптимизированы под установку на твердотельные накопители и автоматически выставляют оптимальные параметры журналирования и ежедневного обновления TRIM, а также деликатно относятся к записи кэша на диск. Начиная с Ubuntu версии 14.04 твердотельные диски корректно определялись еще на этапе установки, оставляя пользователю лишь иллюзию выбора неправильной файловой системы вместо рекомендуемой Ext4. Все остальное вторично, а 99% проверяющих через консоль активность TRIM на SATA-дисках, неизменно обнаруживали корректные значения вместо нулей.
Повторимся — наш совет простой: прежде чем тратить время на чтение гайдов и лайфхаков по установке Linux-систем на SSD-диск, взгляните на дату публикации. На одном из Ubuntu-сообществ от некогда грандиозного Wiki-склада полезных команд остался лишь пяток абзацев, типа проверки активности утилиты TRIM. Все современные версии той же Ubuntu динамически отслеживают параметры работы дисковой подсистемы и по умолчанию стараются минимизировать число паразитных операций с кэшем вне оперативной памяти.
Как подготовить SSD-накопитель к установке Linux-системы?
На сегодняшний день можно смело урезать советы по подготовке твердотельного диска для Linux до советов по выбору подходящего носителя по типу и емкости. Вместо поиска альтернатив файловой системе Ext4 (стандарт де-факто) лучше потратить время на изучение отличий между NAND-чипами с QLC, TLC и другими видами компоновки ячеек. Подробнее о выборе накопителей по признаку QLC и их теоретических недостатках мы подробно рассказывали в этом посте. Если вкратце, SSD-накопители с QLC-ячейками дешевле, а TLC применяются во флагманских решениях, обеспечивая лучшую наработку на отказ и более высокую скорость передачи данных. Продукция Kingston построена на базе передовых 3D TLC и 3D NAND ячеек памяти, лишенных недостатков 4-битных QLC.
Но раскрыть потенциал памяти на ячейках 3D TLC и 3D NAND можно лишь с применением SSD-накопителей формата M.2, подключаемых напрямую к шине PCI-E x4. В линейке накопителей Kingston вы можете выбрать наиболее производительные M.2-накопители линейки KC2500 с предельной скоростью чтения/записи 3500/2500 МБ/с уже для моделей c емкостью от 500 ГБ. Ячейки выполнены по 96-слойной технологии 3D TLC, а производительность контроллера Silicon Motion 2262EN давно стала неким стандартом.
В сегменте M.2-накопителей с ячейками 3D NAND одним из самых популярных решений Kingston являются SSD из линейки A2000. Модели на 500 и 1000 ГБ демонстрируют скорость чтения/записи на отметке 2200/2000 МБ в секунду, а младшая — 2000/1100 МБ/с.
Если же планируете подключать диск по SATA, гнаться за скоростями выше 560 МБайт/с не имеет смысла — упретесь в лимит по шине. Выгоду следует искать в емкости доступного пространства. В линейках Kingston A400 и KC600 доступны твердотельные SATA-диски вместимостью до 2 ТБ. Отличия бюджетной линейки A400 от старшей кроется в использовании ячеек памяти TLC вместо 3D TLC, что напрямую влияет на цену и показатель наработки по числу записываемых байтов информации.
Рекомендовать младшие SATA-диски под систему можно с рядом оговорок, но под отдельные разделы системы и данные эти решения могут оказаться не сильно дороже компактного жесткого диска, превосходя по скорости даже RAID-массивы из винчестеров бытового сегмента.
Ориентироваться на разницу значений по наработке до отказа у твердотельных SATA-накопителей не столь важно. Как минимум, важнее заложить в бюджет обновления дискового массива качественное питание компьютера, начиная с блока питания и заканчивая сетевым фильтром и бесперебойником. Твердотельные накопители в целом довольно слаботочные решения по сравнению с жесткими дисками, и некачественное питание может свести к нулю всю выгоду от показателя в 1 миллион часов по MTBF.
О журналировании и бэкапе при выборе файловой системы
Возвращаемся к проблеме вреда от чрезмерной заботы по сохранности SSD-накопителей. Бывает, что пользователи отказываются от журналирования вовсе, или вставляют HDD-костыли для снижения паразитных операций перезаписи ячеек. Вообще, применение жестких дисков в паре с твердотельным накопителем можно советовать лишь для хранения крупных мультимедийных файлов (типа кино и музыки), ведь перенос системного кэша и логов на жесткий диск моментально сведет к нулю всю прибавку скорости SSD.
Другое дело — бэкап и все резервные копии. В отличие от сомнительной пользы RAID-массивов из твердотельных накопителей вне промышленных систем хранения данных, резервное копирование информации и образов системы напрямую влияет на сохранность ваших данных. Подстраховка жестким дискам в подобных случаях уместна, но только в случаях, когда IOPS не превышает ваш лимит по стоимости.
С резервным копированием в бытовых условиях лучшим выходом может оказаться сетевое хранилище, чье влияние на производительность операционной системы на твердотельном диске будет сведено к минимуму. С кэшем и минимизацией числа мелких обращений к ячейкам памяти, три четверти которых не превышают по размеру саму ячейку в 4 Кб, лучше всего бороться достаточным запасом свободной оперативной памяти. Современные дистрибутивы Ubuntu по умолчанию хорошо отлажены для использования оперативки под кэш, сводя выгрузку в виртуальную память до нескольких обращений за день.
Как настроить разделы и сколько оставить неразмеченной?
В вопросах эффективности разделения SSD-накопителей на массив логических разделов мы не рекомендуем пытаться искать связи с продлением срока службы носителя. Заложив изначально 25-30% хранилища свободными от данных, вы внесете максимальный вклад в срок безотказной и верной службы диска, а потому вольны свободно размечать до 4-х разделов в рамках Ext4. Другой вопрос, что современные высокоскоростные носители данных можно подключить как USB-C флешку и перекинуть туда некоторые разделы системы.
Создавать несколько логических разделов имеет смысл лишь для разнесения каталогов системы с различным характером применения. Например, системные и бинарные каталоги имеет смысл разделить от логов, как и резервные базы. А вот потребности /run лучше покрыть запасом по доступной оперативной памяти. Это наилучшим образом скажется на снижении IOPS на диск в течении длительного периода эксплуатации.
Как следует настраивать актуальные сборки на базе Linux под SSD?
На протяжении последних трех лет ответ на данный вопрос звучит до неприличия просто: отдавайте предпочтение настройкам по умолчанию. Постарайтесь отказаться от ручной корректировки параметров с помощью устаревших гайдов, а некорректное выполнение некоторых из них может привести к потере данных. Напомним, что операция удаления на SSD-накопителях гораздо честней жестких дисков и сложней по восстановлению. К тому же современные емкости в сотни недорогих гигабайт и типичная наработка на отказ в 50-70 ТБ потребует десятки лет работы Linux в домашних условиях.
Даже широко обсуждаемое включение ежедневного запуска TRIM уже несколько лет как потеряло свою актуальность. Данная процедура автоматически запускается всеми современными Linux-дистрибутивами. В этом абзаце речь идет о большей части советов, где упоминается Fstab, пользовательские наработки по которому давно стали базовой частью системы.
Выходит, что никаких отличий по настройке, при установке Linux системы на SSD и жесткий диск, нет вовсе. Можете смело доверить заботу о твердотельном накопителе системе, позаботившись запасом доступной оперативной памяти под нагрузкой. 32 ГБ гарантированно покроют этот вопрос у 99% пользователей, а проверить текущие значения потребления можно простой командой free.
Как измерить скорость работы SSD в Linux?
Если десять лет назад еще можно было встретить упоминания Phoronix test suite, на сегодняшний день стандартом бенчмарков в бытовых, рабочих и серверных машинах является утилита Fio. В умелых руках с ее помощью можно оперативно измерить окупаемость масштабирования СХД по стоимости IOPS, но в бытовых целях вас наверняка интересуют те же значения, что выдает на Windows утилита CrystalDiskMark, не так ли?
Ее аналог доступен на просторах Github под именем KDiskMark. У программы есть графический интерфейс, сводящий проверку скорости накопителей и любых дисков до пары кликов мышкой. За оболочкой скрывается вышеупомянутая Fio, итоговые значения которой наиболее точны в сравнении измерений диска на других ОС.
Вердикт: смело монтируйте Linux на SSD без заморочек
Более подробный анализ значений работы SSD-дисков требует более обстоятельного подхода и широко освещен Хабровчанами. Базовую информацию, разметку и проверку дисковых разделов можно выполнить с помощью утилиты Disks, предустановленной в Ubuntu и многих других Linux-дистрибутивах. А 99% всех рекомендаций и твиков давно утратили свою актуальность. Сегодня вы можете наслаждаться быстрой работой Linux-систем на твердотельных накопителях Kingston без дополнительных танцев с бубнами, просто выбрав установку по умолчанию.
Для получения дополнительной информации о продуктах Kingston Technology обращайтесь на официальный сайт компании.
Используя следующие нехитрые шаги, можно продлить жизнь SSD диску и ускорить загрузку операционной системы. В статье была установлена Ubuntu 11.10. После всех приведенных действий система стала загружаться «с нуля» до рабочего стола Gnome3 за 7-10 секунд.
0. Выравнивание разделов на жестком диске.
Именно под нулевым номером — самое главное. Минимальное смещение перед началом раздела должно быть 4кБ. Есть информация, что SSD диски в будущем будут оперировать 128Кб секторами. Почему и как нужно выравнивать начало раздела, можно прочитать в статье на сайте про диски с Advanced Format. Лучше смещение первого раздела сделать в 1МБ, то есть 2048s.
1. Новое не всегда лучшее — файловая система для SSD.
На март 2012 года крайне не рекомендую использовать файловую систему BTRFS. К примеру, для множества файлов малого размера, если эти файлы подвержены изменениям (порядка единиц килобайт) она создает большой процент метаинформации, который может доходить до 25% от объема файлов. Углубляться не буду. Также файловую систему BTRFS не поддерживают многие утилиты типа hdparm, tune2fs и прочие.
Если сферу деятельности ограничить персональными компьютерами, то мой выбор файловой системы для SSD — это EXT4.
#mke2fs -t ext4 -E stripe-width=64 -b 4096
2. Который браузер лучше всего использовать.
Firefox после отключения кеша файлов на жестком диске вполне годна, более того, она работает очень быстро, заметно быстрее Opera. Однако, если провести сравнение записанной на диск информации (в Opera выключен дисковый кеш, индекс контента страниц (Remember content on visited pages), проверку страниц и изображений (Check documents, Check images) [Preferences — Advanced — History] и отключено отображение иконок на вкладках [Preferences — Advanced — Browsing]), то Opera пишет на диск значительно меньше информации.
#iotop -oPa
С Firefox все намного хуже — записано более 1.5 МБ.
Как правильно установить Opera:
#vi /etc/apt/sources.list.d/opera.list
в нем пишем:
deb http://deb.opera.com/opera/ stable non-free
$wget http://deb.opera.com/archive.key
#sudo apt-key add archive.key
$rm archive.key
#sudo apt-get update
#sudo apt-get install opera
3. Монтирование файловых систем.
Откроем файл /etc/fstab и допишем параметры:
ssd для BTRFS
discard для EXT4
noatime (включает в себя nodiratime) для всех.
Если установлено достаточное количество памяти, перенесем в tmpfs наиболее используемые каталоги. После перезагрузки данные каталоги будут очищены, так как размещаются в оперативной памяти компьютера.
# <file system> <mount point> <type> <options> <dump> <pass>
proc /proc proc nodev,noexec,nosuid 0 0
# / was on /dev/sda1 during installation
UUID=66bdff93-974a-4485-a792-23b4033fdb2e / btrfs noatime,ssd,defaults,subvol=@ 0 1
# /home was on /dev/sda1 during installation
UUID=77bdff93-974a-4485-a792-23b4033fdb2e /home ext4 discard,noatime,defaults,subvol=@home 0 2
tmpfs /tmp tmpfs defaults 0 0
tmpfs /var/tmp tmpfs defaults 0 0
tmpfs /var/lock tmpfs defaults 0 0
4. Лог-файлы.
# vi /etc/rsyslog.d/50-default.conf
Закомментируем все, кроме авторизаций. Пример файла.
5. Сброс данных ядром на диск
#vi /etc/sysctl.conf
и пишем в него:
vm.laptop_mode=5
vm.dirty_writeback_centisecs=6000
если в компьютере мало оперативной памяти, то есть используется swap-раздел, то надо добавить параметр
vm.swappiness = 10
который устанавливает использование раздела подкачки только при 90% использовании оперативной памяти.
#sudo sysctl -p
Сброс данных каждые 10 минут (6000 сантисекунд).
6. Выбор менеджера рабочего стола по умолчанию.
Следующей командой смотрим список доступных сессий
$ls /usr/share/xsessions
И устанавливаем нужную, исключая из названия расширение .desktop
#/usr/lib/lightdm/lightdm-set-defaults -s gnome-fallback
Смотрим файл настройки. Можно было прописать это вручную
#sudo vi /etc/lightdm/lightdm.conf
Конечно, в Xorg менеджером по умолчанию должен стоять /usr/sbin/lightdm
$vi /etc/X11/default-display-manager
6.1 Если выбрали Gnome, то можно увеличить скорость открытия менюшек
$touch .gtkrc-2.0
$vi .gtkrc-2.0
и пишем в него:
gtk-timeout-expand = 0
gtk-timeout-initial = 0
gtk-menu-popup-delay = 0
gtk-menu-bar-popup-delay = 0
gtk-menu-popdown-delay = 0
7. Установим cpufrequtils.
#apt-get install cpufrequtils
#cpufreq-info -l
Текущий режим. Обычно ondemand (динамическое управление частотой) или perfomance (всегда максимум):
#cat /sys/devices/system/cpu/cpu0/cpufreq/scaling_governor
Список доступных режимов:
#cat /sys/devices/system/cpu/cpu0/cpufreq/scaling_available_governors
На Core i5 2140 Ubuntu 11.10 с Gnome3 отлично работает на 800Мгц
#cpufreq-set -g powersave
Можно указать применительно к процессору (ядрам):
#cpufreq-set -g powersave -c 0
Проверим:
#cpufreq-info
Для контроля температуры можно установить lm-sensors.
8. Отображение хода загрузки, установка планировщина noop, запрет IPv6, фикс для ядра 2.6.38+.
#vi /etc/default/grub
Меняем значение строк на приведенное
GRUB_HIDDEN_TIMEOUT=0
GRUB_HIDDEN_TIMEOUT_QUIET=true
GRUB_TIMEOUT=1
GRUB_CMDLINE_LINUX_DEFAULT=»pcie_aspm=force elevator=noop ipv6.disable=1″
#update-grub
Внимание! Если на компьютере установлено несколько ОС или любите выбирать разные ядра для загрузки, возможно, что маленький таймаут быстро надоест. Тогда можно поменять только последнюю строчку GRUB_CMDLINE_LINUX_DEFAULT.
9. Выключим все «лишние» программы из автозапуска.
Сначала надо поменять в файлах описаний автозапуска параметр Nodispaly, установив его в false.
#cd /etc/xdg/autostart && sed —in-place ‘s/NoDisplay=true/NoDisplay=false/g’ *.desktop
Мной были удалены:
Backup Monitor
Bluetooth Manager
Chat
Check for new hardware drivers
Evolution Alarm Notify
GNOME Login Sound
Print Queue Applet
Ubuntu One
10. Заставим грузить ядро только зависимые модули.
В файле /etc/initramfs-tools/initramfs.conf
ищем строку
MODULES=most
и меняем на
MODULES=dep
Далее
#update-initramfs -k all -u.
Теперь все новые ядра, собранные с помощью данной программы, будут грузить модули указанным образом.
11. Уберем из автозагрузки сервисы.
#chkconfig -l
К примеру, не нужен bluetooth
#chkconfig -d bluetooth off
12. Security erase для замусоренных без TRIM дисков
#hdparm -I /dev/sda it’ll «Security: not frozen»
Установить пароль
#hdparm —user-master u —security-set-pass our_pass /dev/sda
Если перезагрузить систему, устройство будет заблокировано!
Проверим, установлен ли пароль.
#hdparm -I /dev/sda
Очистка диска
#hdparm —user-master u —security-erase[-enhanced] our_pass /dev/sda
#hdparm -I /dev/sda
13. Не про ssd, но важно.
Очень напрягает, что после 7-ми секунд бездействия ubuntu затемняет экран?
Забудьте об этом после выполнения команд:
$ gsettings set org.gnome.settings-daemon.plugins.power idle-dim-ac false
$ gsettings set org.gnome.settings-daemon.plugins.power idle-dim-battery false