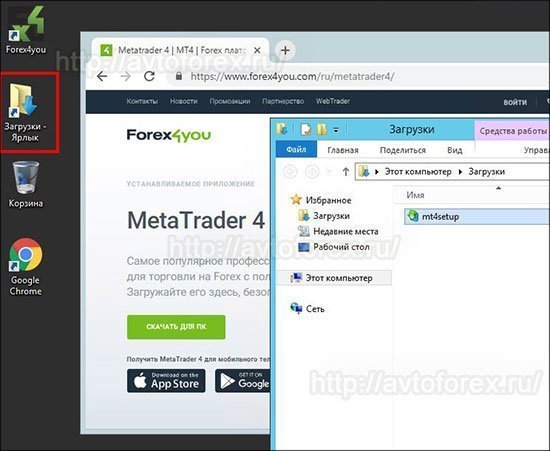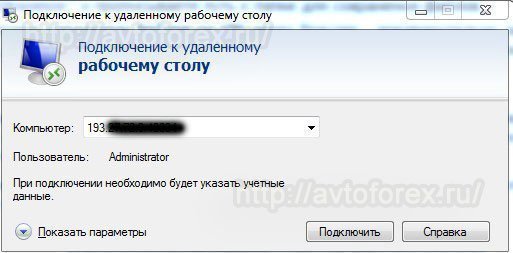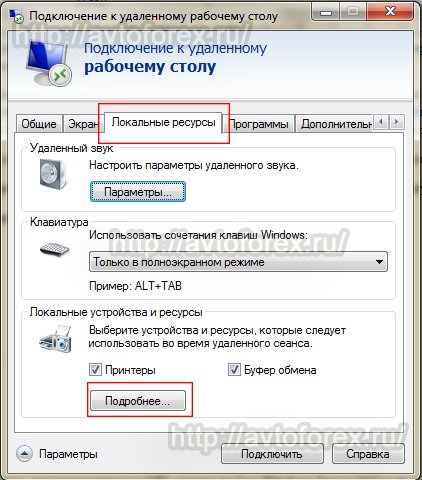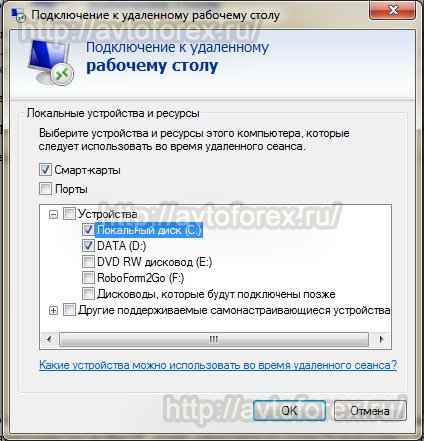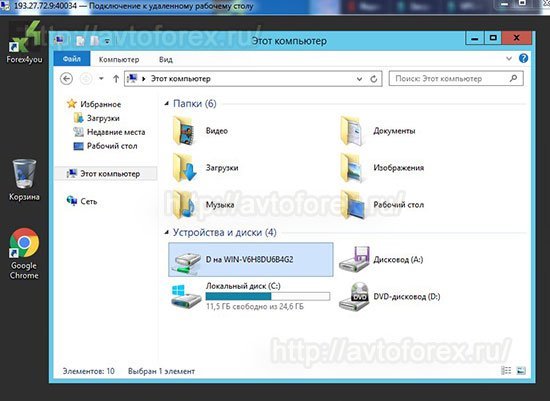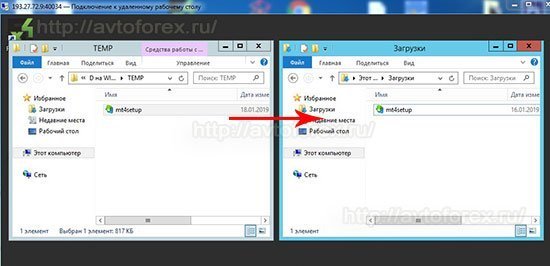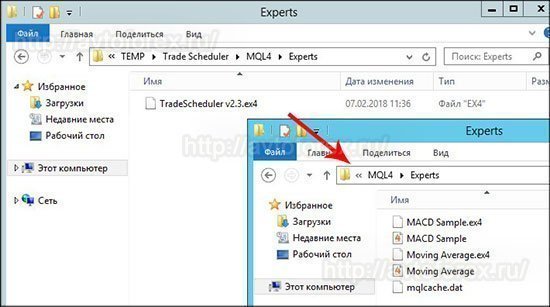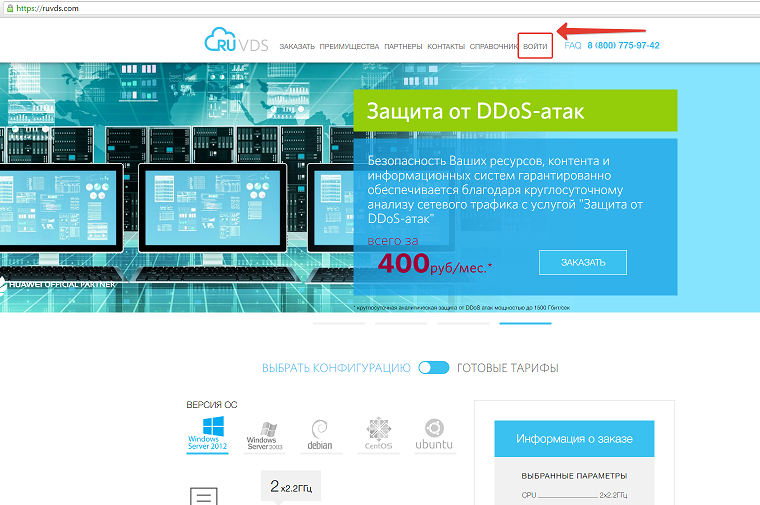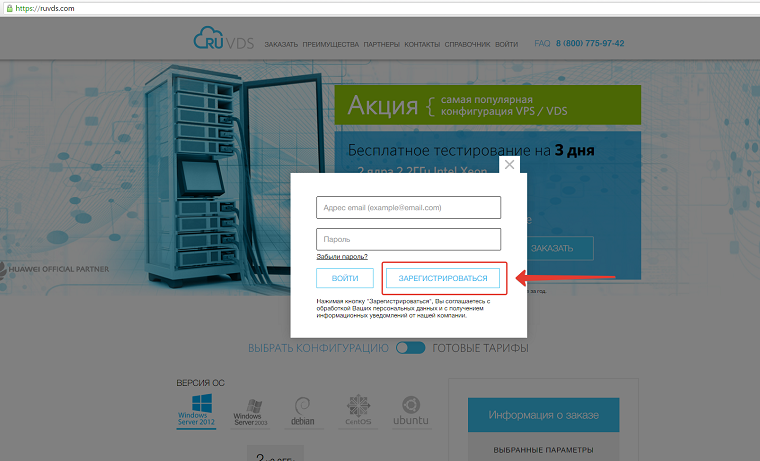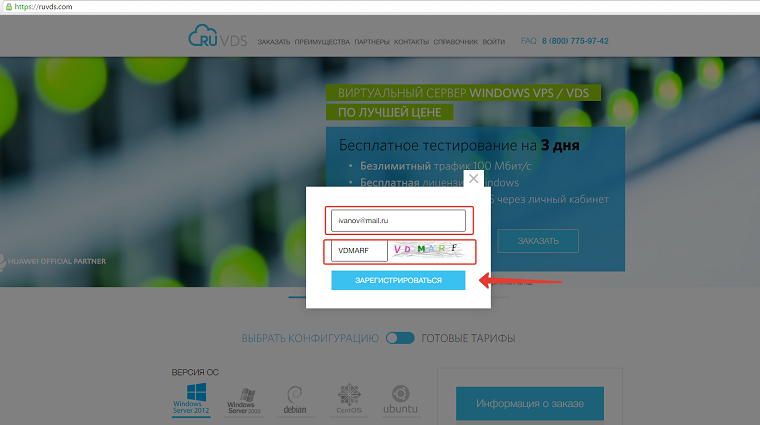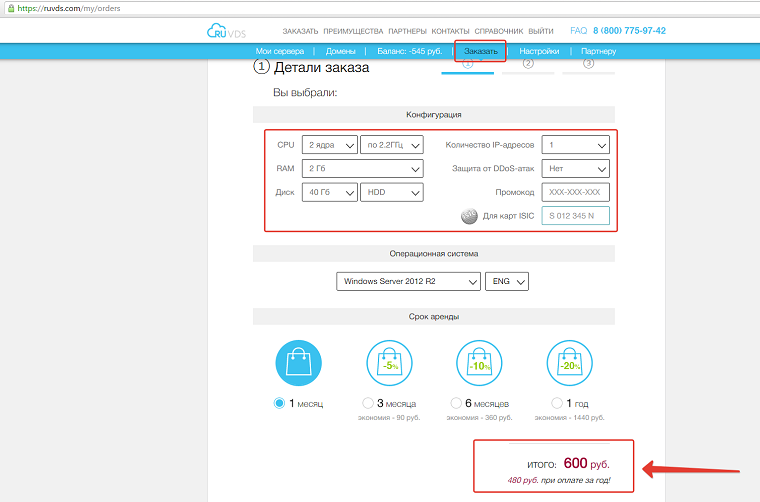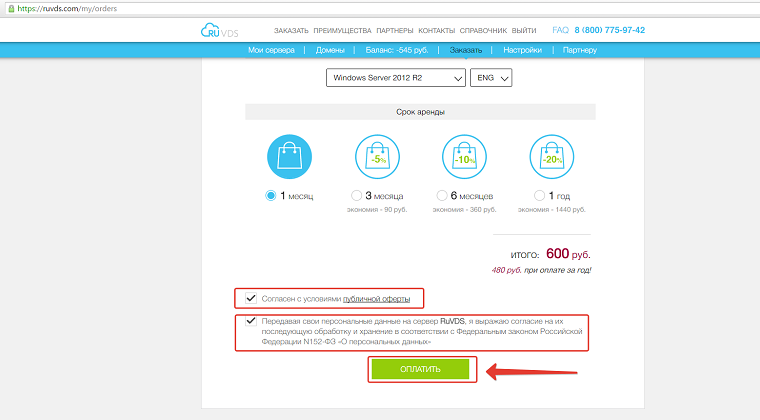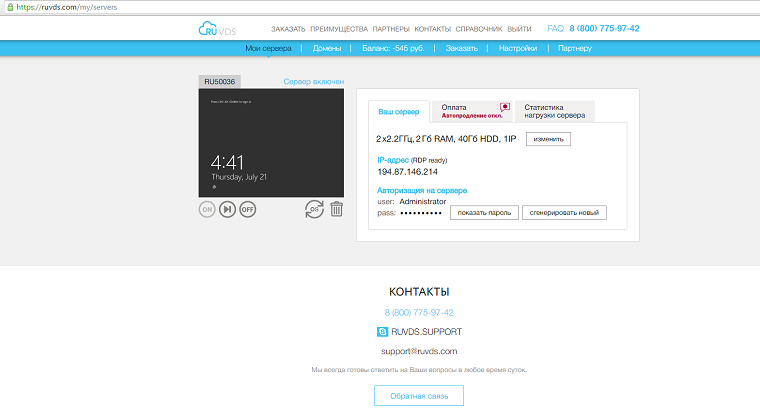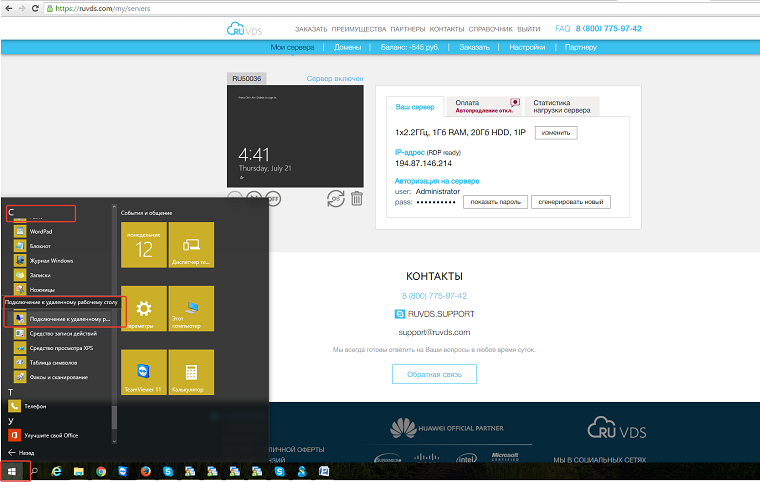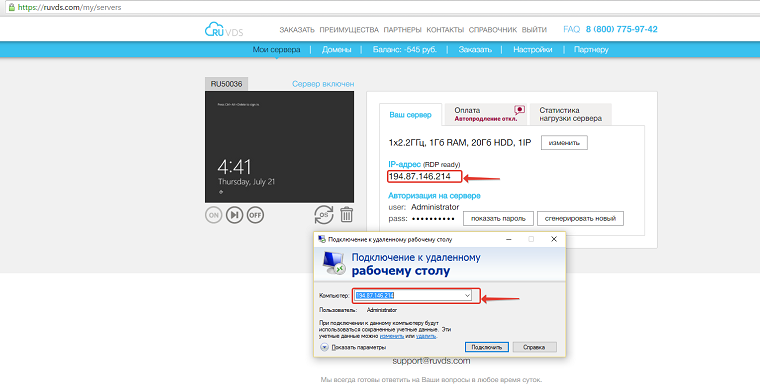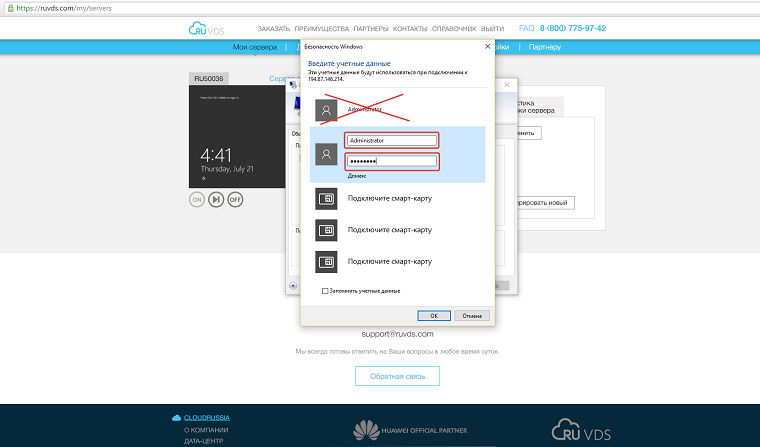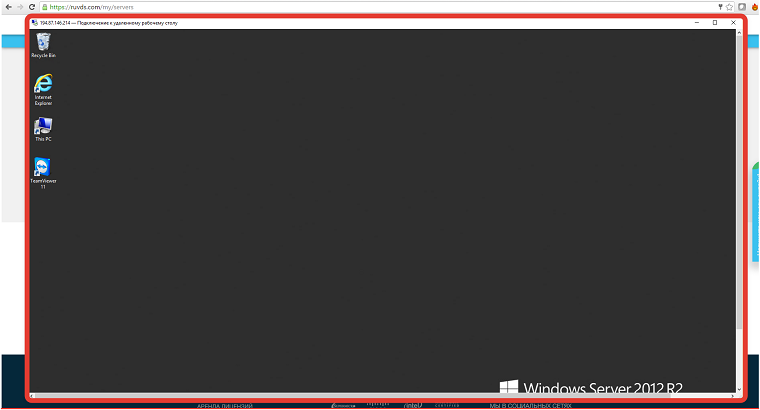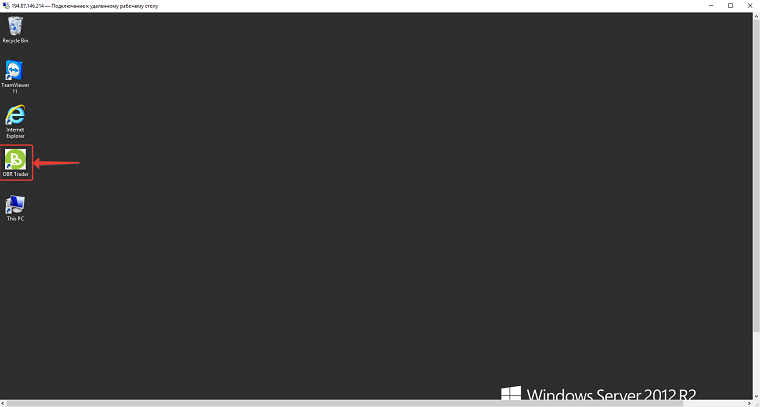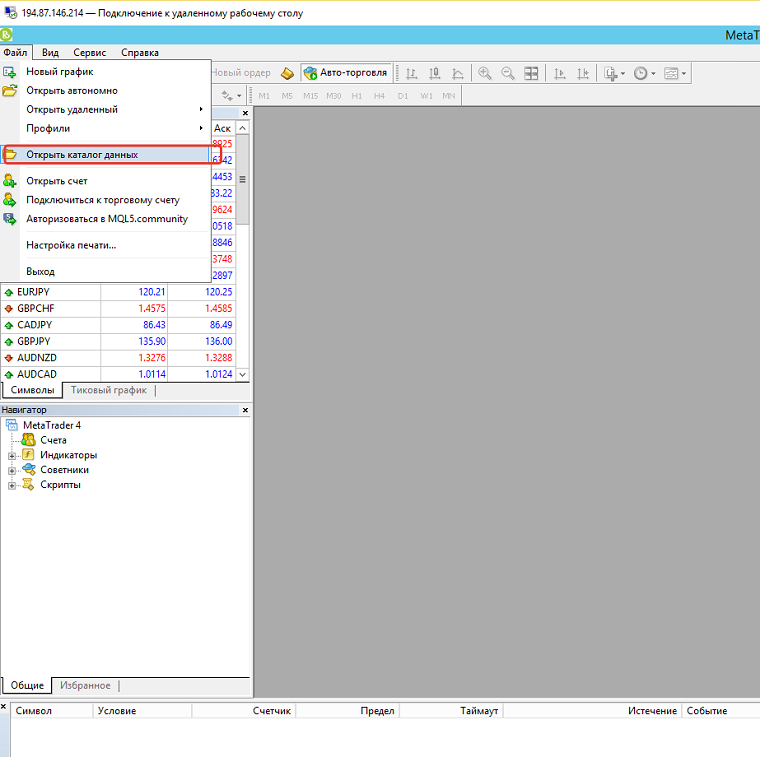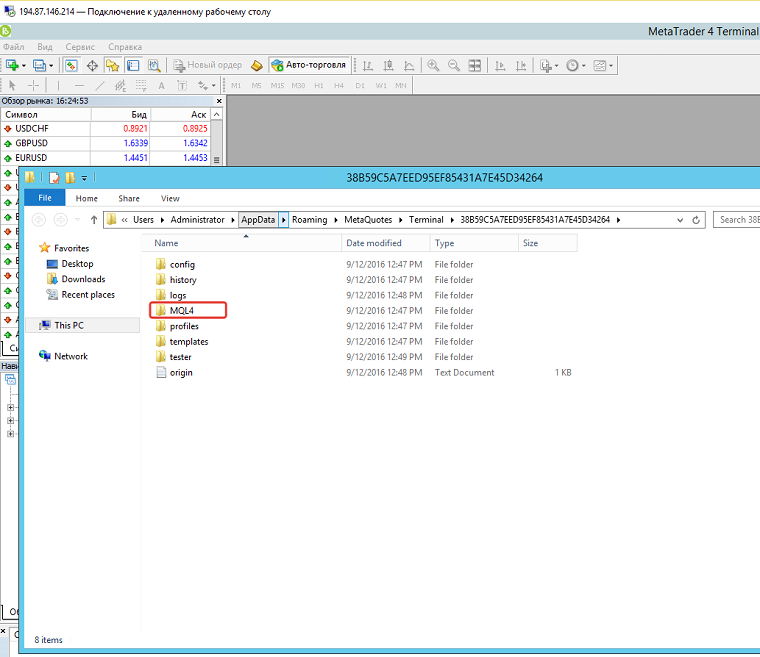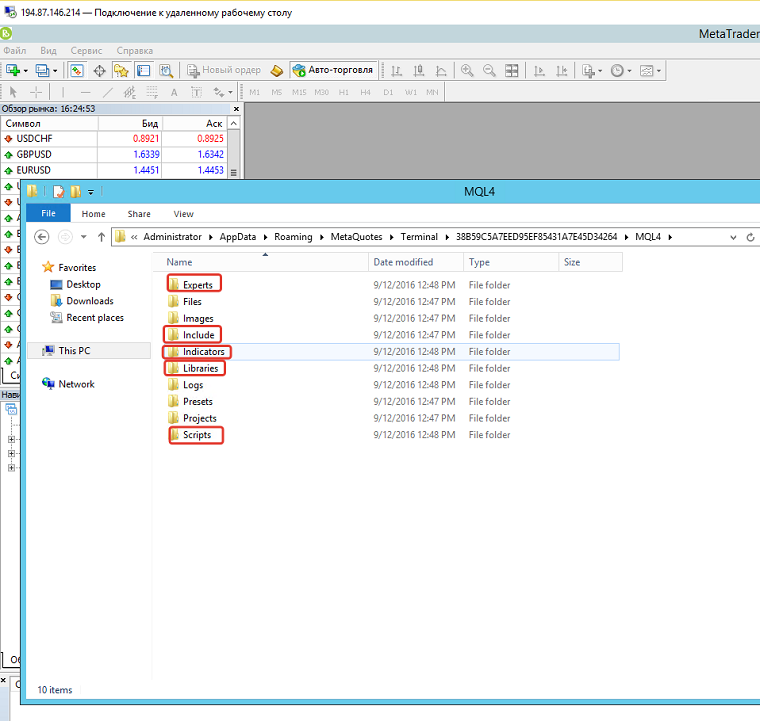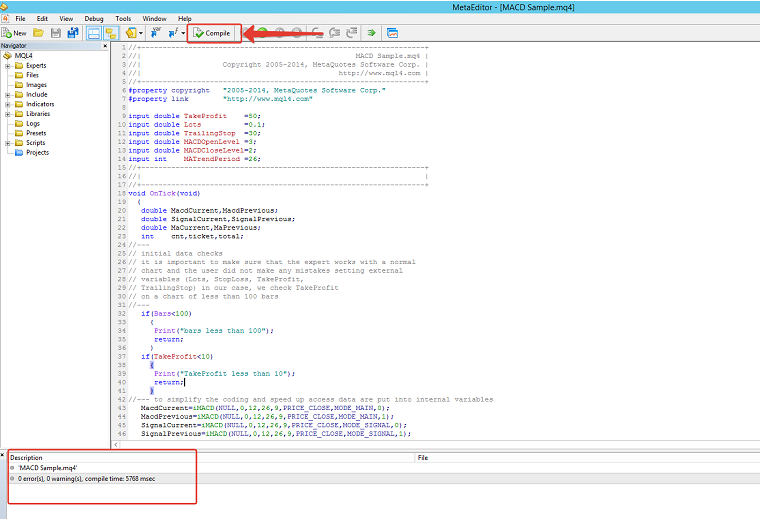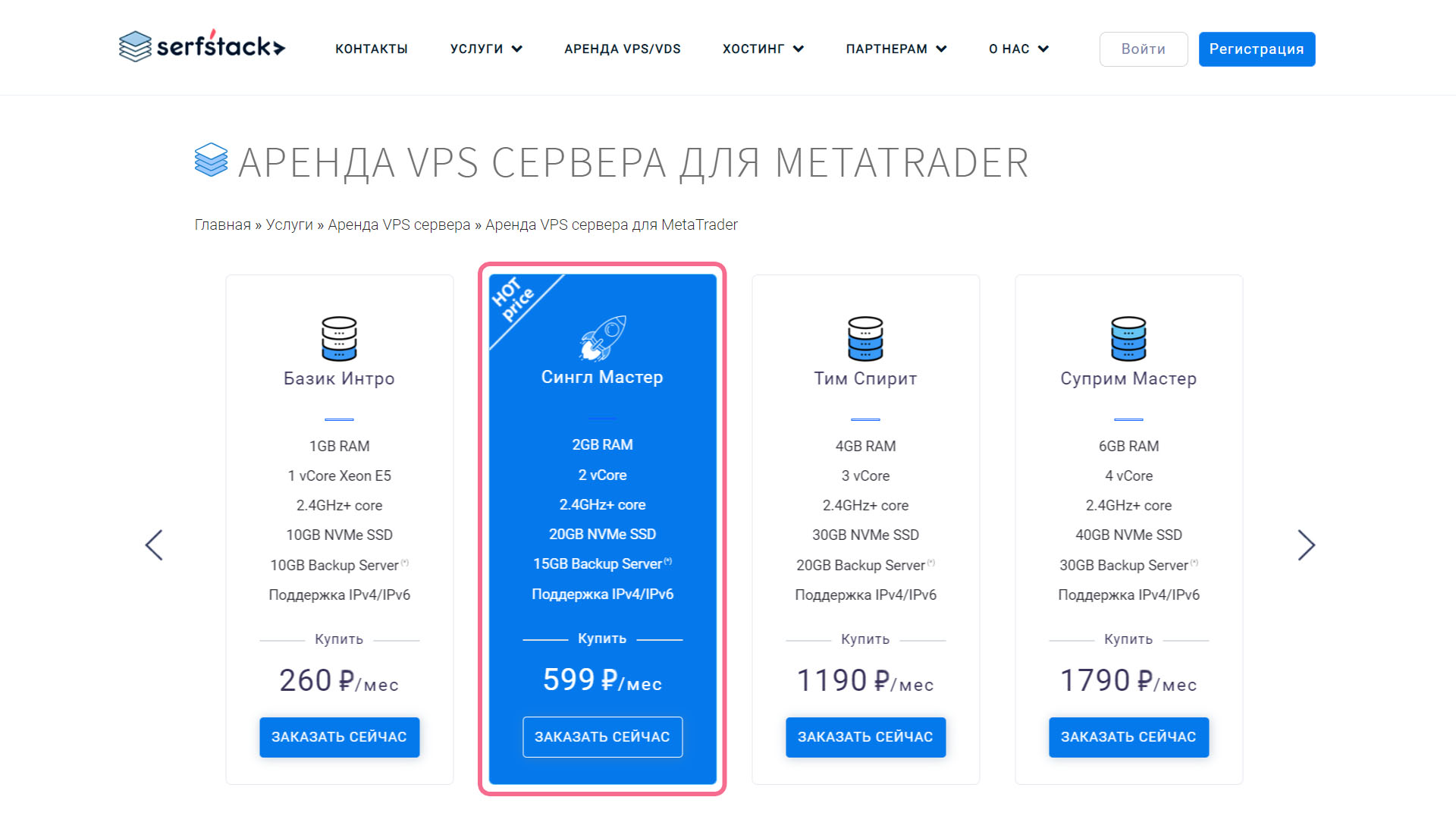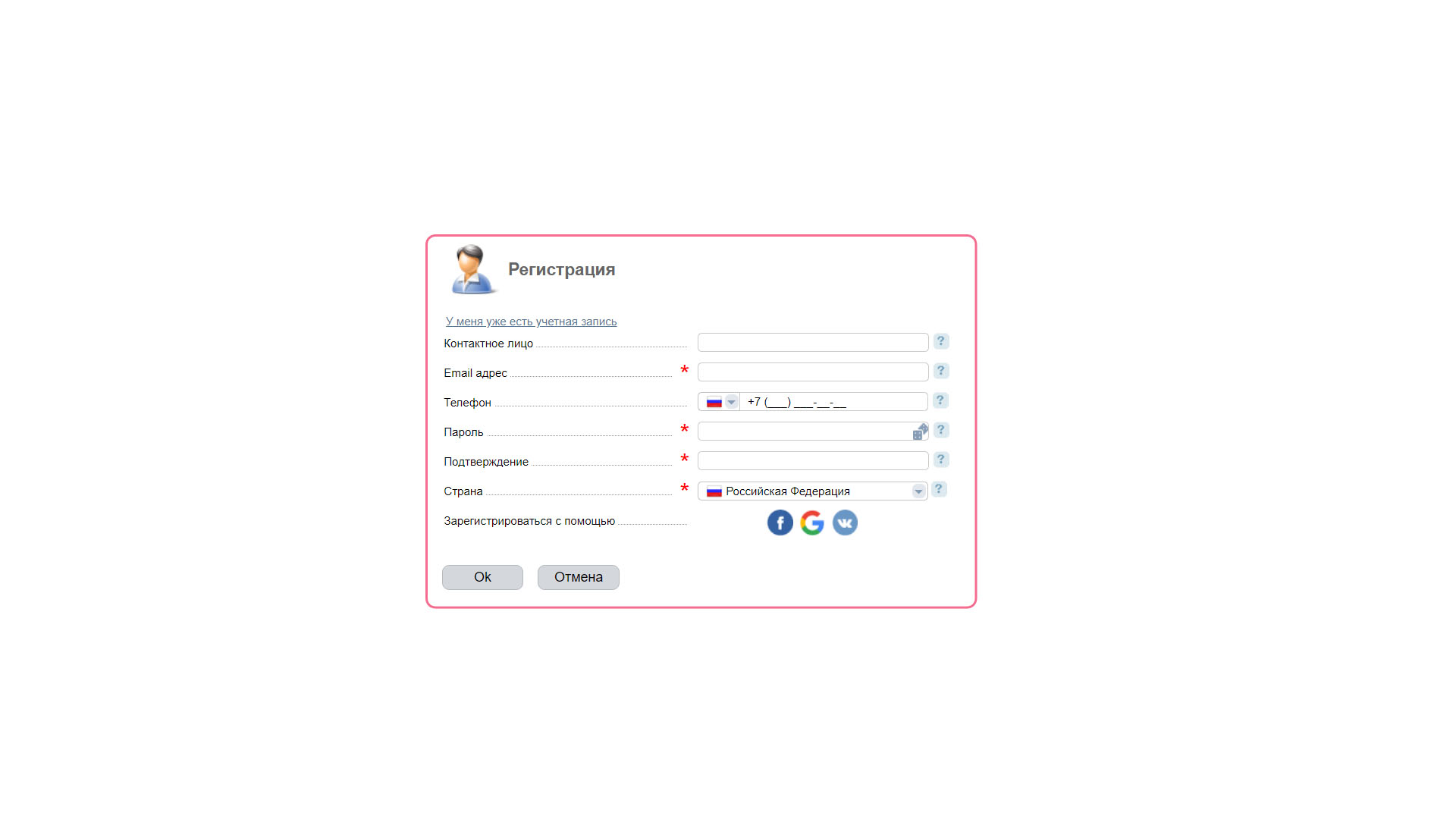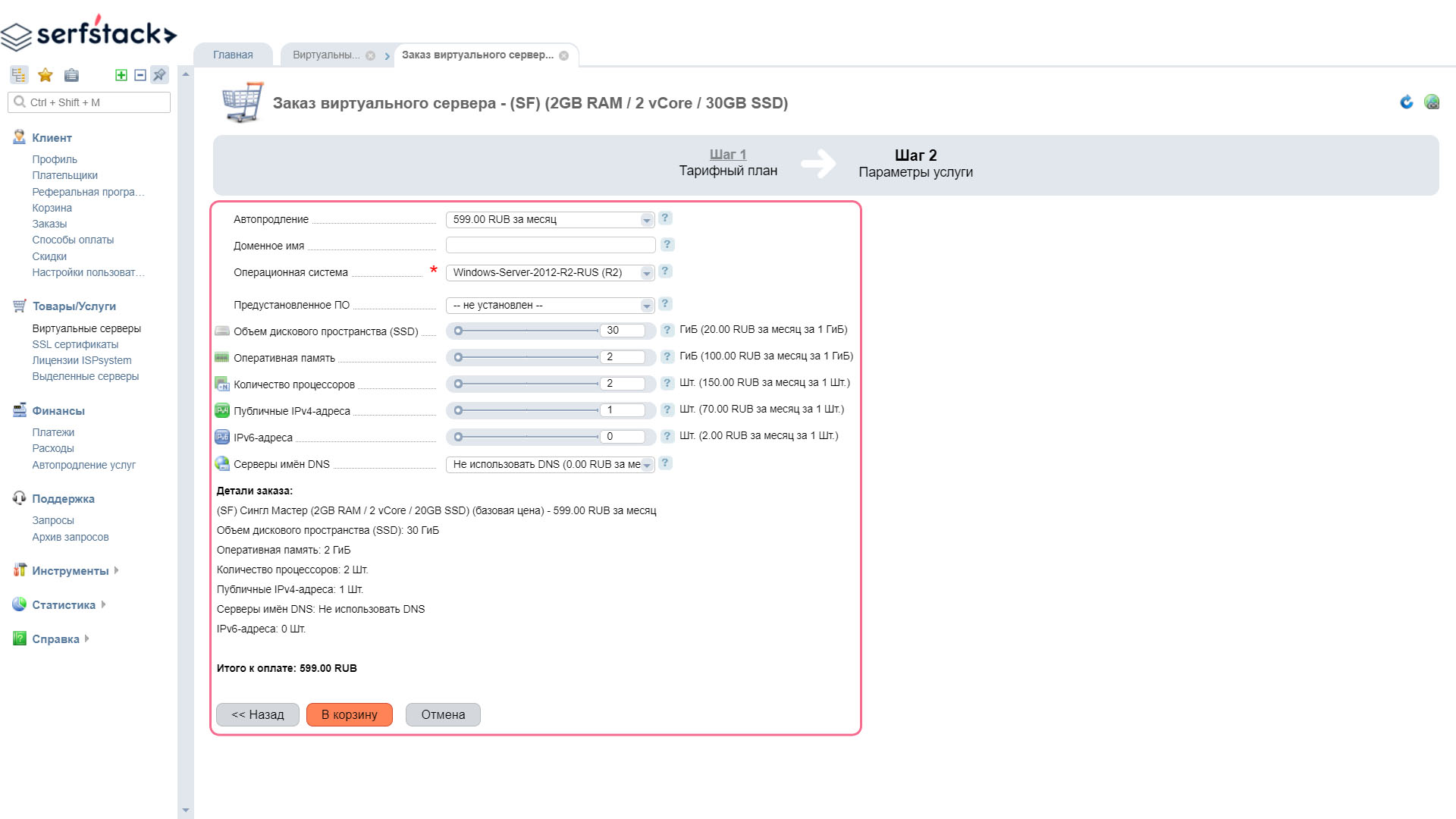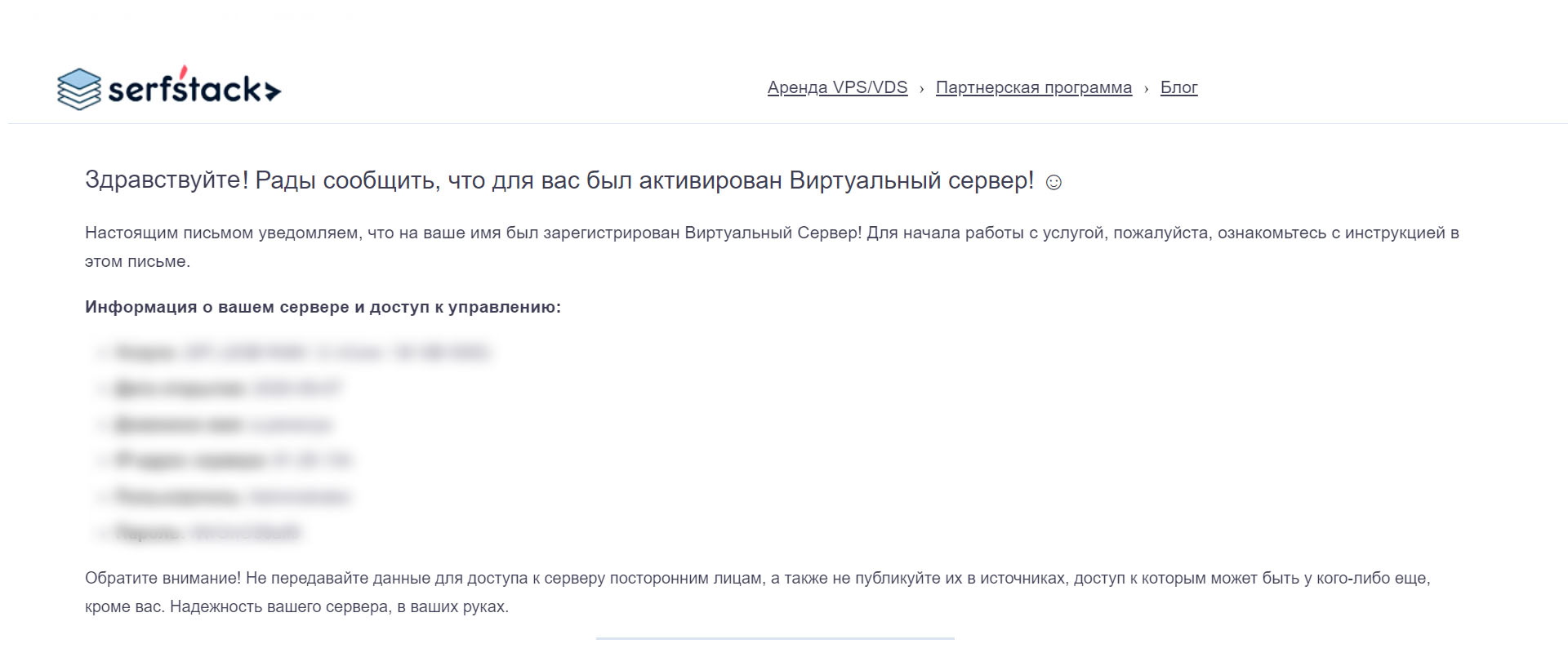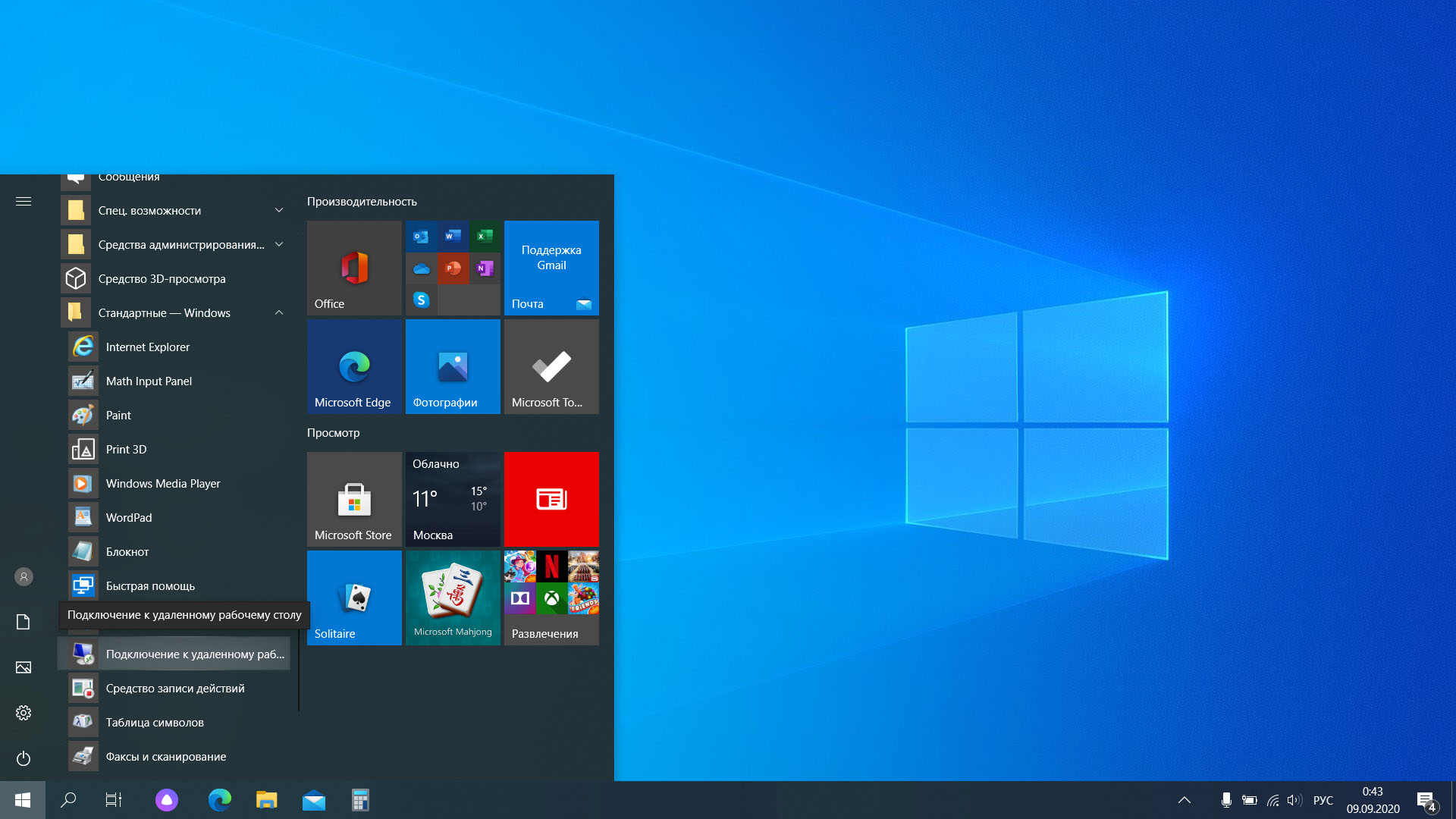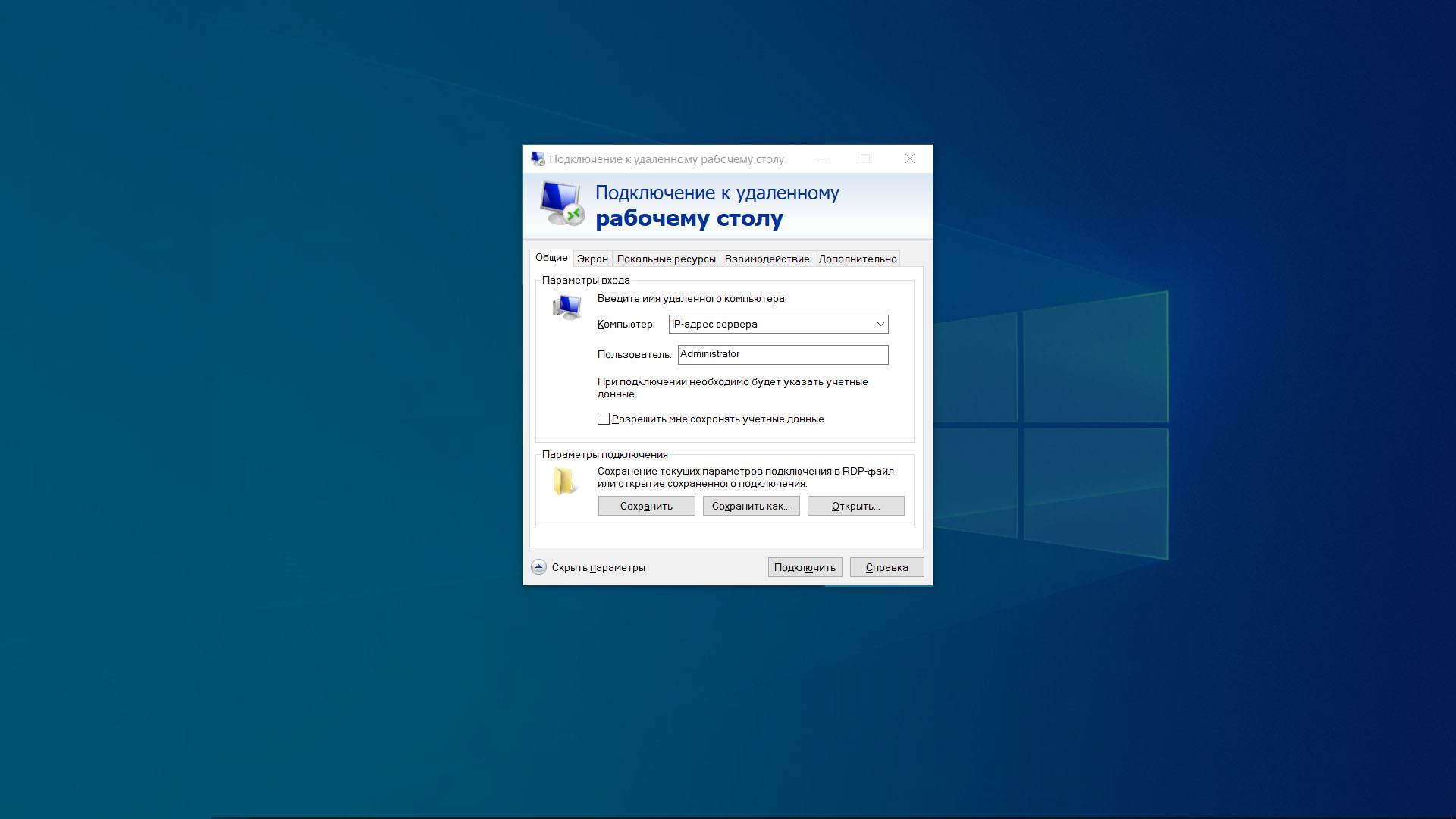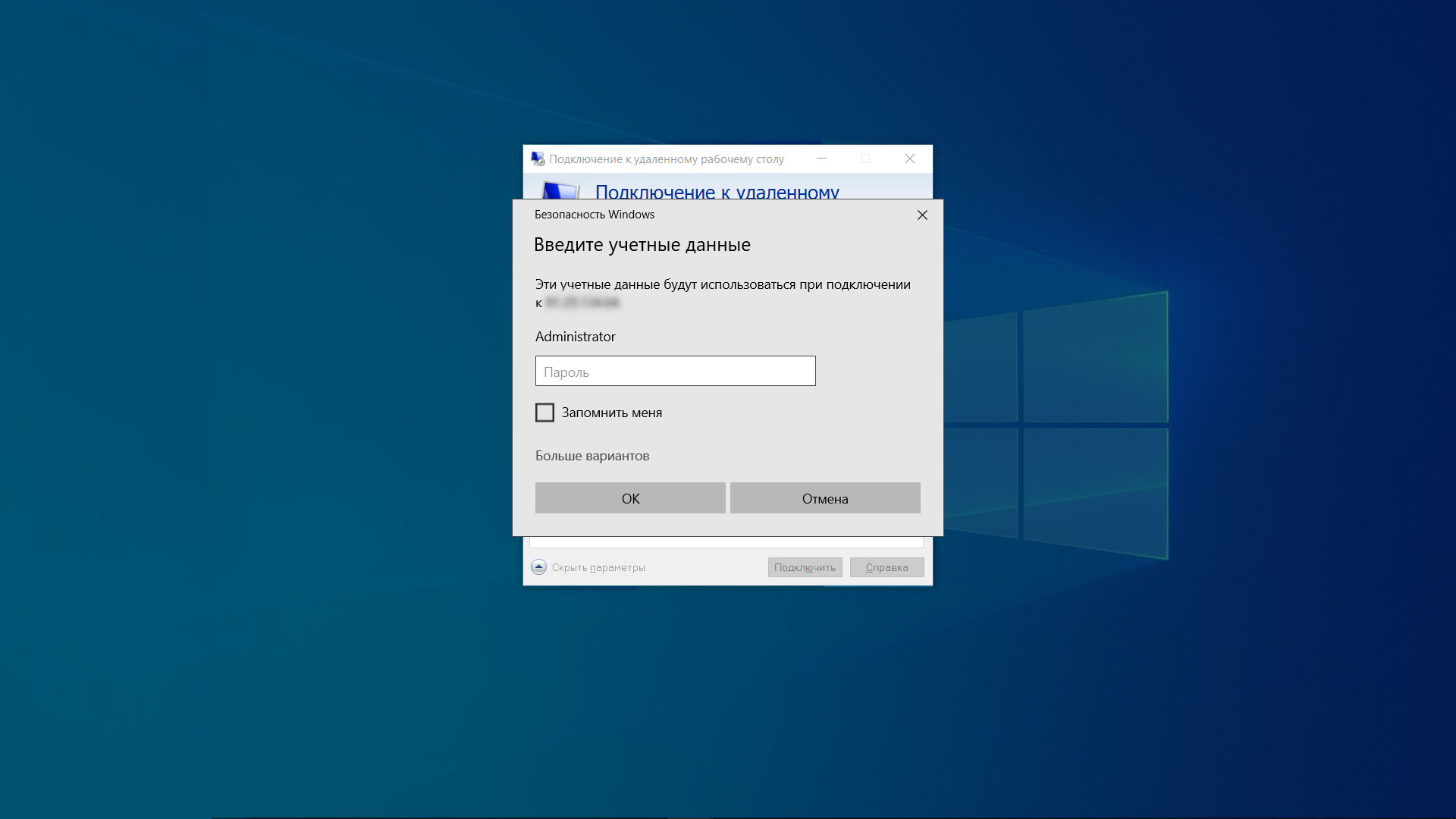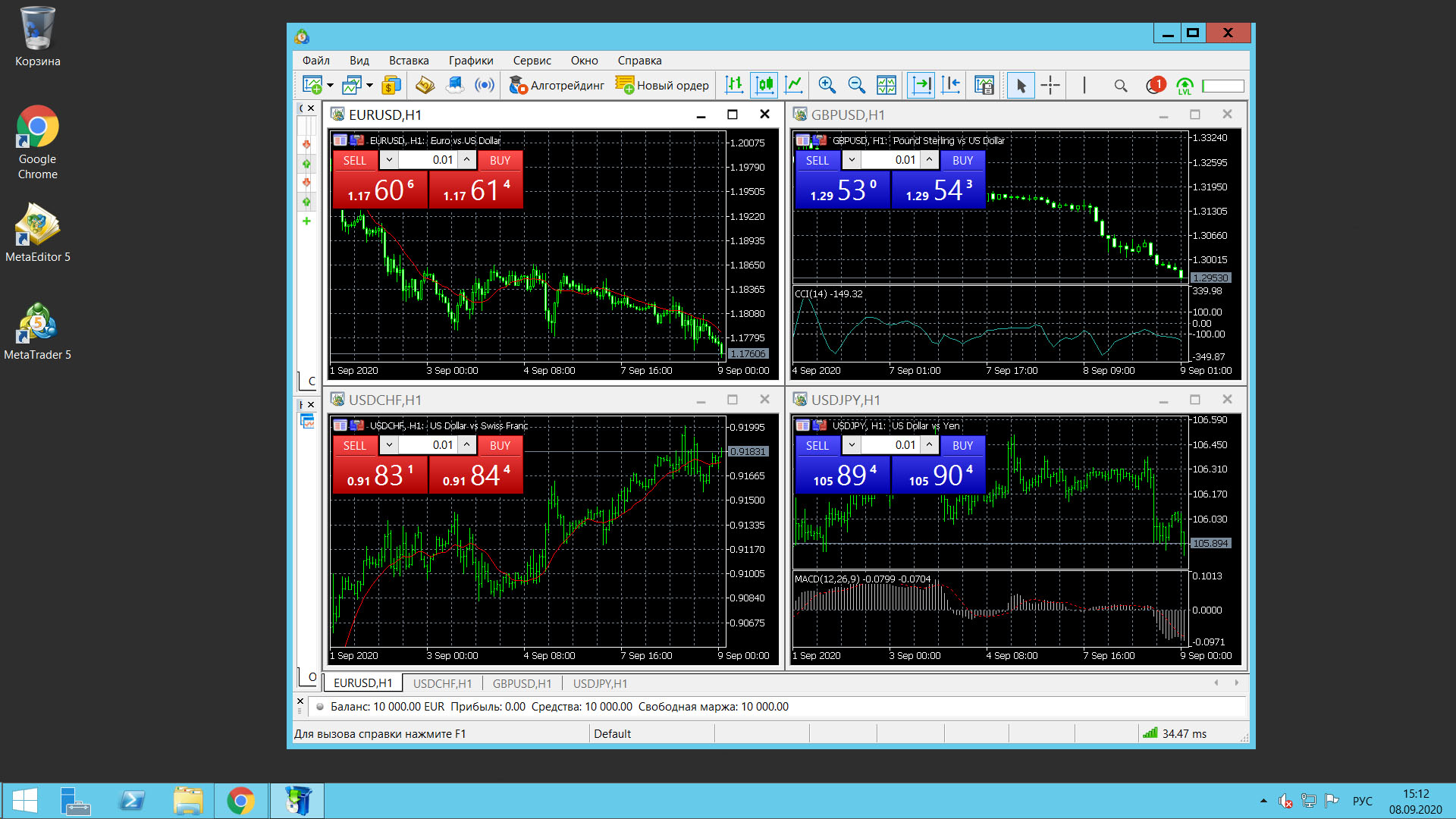Ранее мы уже публиковали материал о том, что такое удалённый сервер, где купить недорогой VPS для Форекс советников, а также, как подключиться к VPS серверу и осуществить его предварительную настройку. В рамках этой статьи будет рассмотрен процесс загрузки на удалённый сервер торгового терминала МетаТрейдер 4, советников, set — файлов с настройками для них и их установка на VPS для Форекс.
После покупки и настройки VPS сервера остаётся загрузить и инсталлировать торговый терминал или терминалы, причём как одного, так и нескольких брокеров. Кроме терминала придётся устанавливать советники, пользовательские индикаторы, скрипты, то есть все те инструменты, которые могут понадобиться в процессе торговли на Форекс. Весь этот процесс можно условно разбить на 2 этапа — это загрузка файлов на удалённый компьютер и, собственно, установка терминалов и советников на VPS.
Как загружать файлы на VPS?
Первый вариант — загрузка из браузера.
Осуществить загрузку программы — инсталлятора, впрочем, как и любых других нужных файлов — советников, set — файлов, скриптов или индикаторов можно двумя способами. Первый способ предполагает загрузку программы установки терминала МетаТрейдер 4 с сайта брокера через браузер Google Chrome, по умолчанию установленный на VPS сервере. Кстати, заниматься сёрфингом в Интернете через этот браузер не рекомендуется, так как без антивируса можно запросто «нарваться» на сайты с вирусами и заразить удалённую систему. Устанавливать же антивирус на VPS не целесообразно — системные ресурсы ограничены, антивирус может серьёзно «тормозить» удалённый компьютер и препятствовать нормальной работе МТ4 и советников. Не для этих целей покупается выделенный сервер!
Посещать стоит только проверенные адреса, а сайты дилинговых центров как раз к таковым и относятся. Тут все как обычно — набираете в адресной строке браузера адрес брокера, открываете его, переходите на страницу, откуда можно скачать МетаТрейдер 4 и загружаете его. Все скачанные файлы сохраняются в папку Загрузки
в разделе Этот компьютер
(выход к ней через кнопку Пуск
). Для этой папки, и для других, можно сделать ярлык на рабочем столе для быстрого доступа (кликните для увеличения):
Если у Вас возникнут сомнения по поводу папки, в которую сохраняются скачанные файлы, или Вы захотите изменить её — в панели меню браузера открываете вкладку Settings
(Настройки) — Advanced
(Расширенные) — Downloads
(Закачки) и задаёте новый путь к папке для сохранения файлов (Location).
ещё один вариант скачивания файлов на VPS через браузер — предварительно загрузить нужные файлы на Яндекс.Диск со своего компьютера, а уже через браузер на удалённой машине скачать их.
Второй вариант — загрузка с локального компьютера.
Второй вариант — загрузка файлов со своего компьютера. Для этого необходимо добавить локальный диск, на котором находятся файлы, в список устройств, которые будут использоваться во время удалённого сеанса с VPS. Делается это следующим образом:
- — при выключенном VPS через меню
Пуск
или ярлык на рабочем столе локального компьютера запускаете программу mstsc.exe —Подключение к удалённому рабочему столу
:Рис. 2. Окно подключения к удалённому рабочему столу.
- — раскрываете дополнительную часть окна, нажав на кнопку
Показать параметры
; - — открываете вкладку
Локальные ресурсы
, секцияЛокальные устройства и ресурсы
, нажимаете кнопкуПодробнее
:Рис. 3. Окно
Локальные ресурсы
. - — в открывшемся окне из списка
Устройства
(в зависимости от вашей системы это может быть и список под названиемДиски
) выбираете диск, на котором находятся нужные файлы. Если установочные файлы терминалов, советники, скрипты или индикаторы у Вас на «локалке» лежат на разных дисках и в разных папках, создайте, например, на диске D папку TEMP и в неё скопируйте всё необходимое; - — отметьте галочкой нужный диск и нажмите
ОК
иПодключить
. Произойдёт подключение к удаленному рабочему столу с учётом сделанных настроек:Рис. 4. Выбор локального диска.
Если Вы отметили галочкой один конкретный локальный диск, то после подключения его может не оказаться в списке устройств, доступных для синхронизации в окне Мой компьютер
удалённой машины. Почему возникает такая ошибка — выяснить не удалось, но было найдено следующее решение. Если в окне, изображенном на рисунке 4, поставить галочку не напротив конкретных дисков, а в поле Устройства
(или в поле Диски
— зависит от Вашей ОС) — все заработает нормально. Такая ошибка была замечена на 64 — разрядных операционных системах — Windows 7 64 bit. Очевидно, «косяки» разработчиков или не полная совместимость разных редакций Windows.
После того, как Вы загрузите все нужные файлы, можно будет вернуть прежние настройки, убрав галочку перед очередным подключением к удалённому рабочему столу. Сделанные настройки по умолчанию сохраняются, а подключение дисков с локальной машины занимает некоторое время, замедляя «отзывчивость» удалённого рабочего стола — он начинает заметней «подтормаживать».
Итак, после подключения, открыв вкладку Этот компьютер
, в разделе Устройства и диски
, можно увидеть те устройства, которые были подключены к VPS в предыдущем шаге (кликните для увеличения):
Теперь, чтобы скопировать файлы на удалённый компьютер, нужно открыть 2 окна — Проводник
(кликом правой кнопки мыши по значку папки в нижней строке меню выбираем проводник) и Этот компьютер
(меню Пуск
, ярлык Этот компьютер
). В окне Этот компьютер
открываете папку с нужными файлами на локальной машине (если Вы воспользовались советом и создали папку TEMP — открываете её), а в окне проводника — открываете ту папку, в которую собираетесь сохранить файлы — например, папку Загрузки
. И мышкой перетаскиваете файлы из папки TEMP в другое окно проводника, в папку Загрузки
, в нашем случае это установочный файл терминала, но аналогично копируются все остальные файлы(скрин кликабелен):
Копирование может занимать длительное время — придётся подождать. Работа с удалённым рабочим столом вообще похожа на «сонное царство» — все операции медленные, «тягучие». Но это нормально — так и должно быть. Не забывайте — Ваш VPS и домашний (или рабочий) компьютер могут отделять тысячи километров физического пространства.
Установка программы МетаТрейдер 4 и советников на VPS.
Теперь можно устанавливать терминал, запустив программу — установщик. Как вариант, можно сразу запустить инсталляцию с локального компьютера, но делать этого не рекомендуется — вначале лучше скопировать установочные файлы на удалённый компьютер. В процессе инсталляции Вам лишь нужно будет указать путь для установки. Для описываемого VPS (в отличие от установки МТ 4 на локальном компьютере) это всегда будет диск C
, папка Program Files
удалённого компьютера.
Установка советников — стандартная, все его файлы необходимо скопировать в соответствующие папки торгового терминала. Для этого необходимо открыть два окна проводника — одно с корневой папкой установленного на удалённом сервере терминала, второе — с сохраненными файлами советника в папке с загрузками. Можно копировать файлы советника сразу с локальной машины, без промежуточного сохранения (именно этот вариант показан на рисунке 7). Чтобы скопировать нужные файлы — мышкой перетаскиваете папку с советником в другое окно проводника и там «бросаете» (изображение кликабельно):
Далее перезапускаете терминал, и, по стандартной схеме, устанавливаете советника на график нужной валютной пары из окна Навигатор
.
Теперь Ваш советник будет работать 24 часа в сутки, 7 дней в неделю (программу МТ4 можно не отключать на выходные), независимо от того, включён Ваш домашний компьютер или выключен. Главное, чтобы терминал на удалённом сервере постоянно был запущен. А для контроля за работой советников можно даже не подключаться к удалённому компьютеру — установите локальные терминалы на те же счета, что и удалённые, и Вы всегда сможете держать работу советника на VPS под контролем!
Если у Вас возникнут вопросы или Вы захотите оставить отзыв о работе VPS от компании MyForexVPS
— это всегда можно сделать в комментариях. А на вопросы — ещё и получить квалифицированные ответы.
Преимущества торговли на виртуальных серверах VPS от RUVDS:
- Торговый терминал и робот всегда включены и находятся в режиме онлайн на виртуальном сервере.
- Доступ из любой точки мира, при наличии сети интернет.
- Высокоскоростной интернет-канал, имеющий 3 резервных канала.
- Высокая степень защиты дата-центра уровня Tier III, с несколькими ступенями защиты питания, от блоков бесперебойного питания, до дизельного автономного генератора.
Для установки торгового терминала MetaTrader 4 вам достаточно будет следующей конфигурации сервера:
- CPU 2 x2.2 ГГц
- RAM 2 Гб
- DISK 40 Гб
- один выделенный IP адрес
Стоимость данной конфигурации составит 660 рублей в месяц (528 рублей в месяц при оплате за год – скидка 20%).
Заказать и выбрать необходимую конфигурацию сервера можно здесь или в вашем личном кабинете. Смотрите на картинки ниже:
Рис. 1 Регистрация на сайте аренды VDS/VPS https://ruvds.com – шаг 1.
Рис. 2 Регистрация на сайте аренды VDS/VPS https://ruvds.com – шаг 2.
Рис. 3 Регистрация на сайте аренды VDS/VPS https://ruvds.com – шаг 3.
После регистрации на сайте Вам придет письмо с просьбой подтвердить Вашу электронную почту, а так же будет предложено подтвердить Ваш номер мобильного телефона (после этого Вам станет доступен тестовый период на аренду сервера до 2 000 рублей на 3 дня).
После завершения регистрации Вы сможете приступить к заказу виртуального серера.
Рис. 4 Заказ виртуального сервера на ресурсе аренды VDS/VPS https://ruvds.com – шаг 1.
Рис. 5 Заказ виртуального сервера на ресурсе аренды VDS/VPS https://ruvds.com – шаг 2.
После оформления заказа на виртуальный сервер Вам будет предложено оплатить его следующими платежными системами:
- Пластиковые карты,
- Яндекс.Деньги,
- QIWI кошелек,
- Web Money,
- Сбербанк.Онлайн,
- PayPal,
- а так же банковский перевод для юридических лиц.
Сразу после оплаты сервис приступит к созданию Вашего сервера и, менее чем через две минуты на вкладке сервера Вы увидите Ваш сервер.
Рис. 6 Сервер клиента на ресурсе аренды VDS/VPS https://ruvds.com
Теперь покажем, как подключиться к Вашему серверу.
Для подключения используется стандартный Windows протокол RDP (удаленное подключение к рабочему столу).
Для доступа Вам на почту были высланы:
- IP адрес Вашего сервера,
- Логин к Вашему серверу (как правило, Administrator),
- Пароль к Вашему серверу.
Для того, чтобы подключиться к серверу, откройте на Вашем ПК (или установите на Вашем мобильном устройстве) программу подключения к удаленным рабочим столам (RDP, Remote Desktop Connection). Как правило, данная программа находится в меню Пуск (Start) – Все программы (Programs) – Стандартные (Standart/Common) – Подключение к удаленному рабочему столу (Remote Desktop Connection).
Рис. 7 Подключение к виртуальному серверу – шаг 1.
Запустив данную программу, введите в открывшейся форме данные для подключения к серверу:
На первом шаге – IP адрес сервера, который Вы арендовали (он есть у Вас в личном кабинете на сайте https://ruvds.com, а так же в письме которое Вам выслали при создании данного сервера).
Рис. 8 Подключение к виртуальному серверу – шаг 2.
На втором шаге – логин и пароль от Вашего сервера (они есть у Вас в личном кабинете на сайте https://ruvds.com, а так же в письме, которое Вам выслали при создании данного сервера).
ВАЖНО!
Не копируйте пароль, а именно введите его вручную. Довольно часто клиенты при копировании копируют лишний символ (пробел, перенос строки) и не могут подключиться к серверу.
Так же обратите внимание, что в открывшейся форме ввода учетных данных необходимо выбрать учетную запись «Другая» и ввести логин Administrator в ручную!
Рис. 9 Подключение к виртуальному серверу – шаг 3.
Нажимаем «Подключиться» и открывается Ваш виртуальный сервер.
Рис. 10 Подключение к виртуальному серверу – шаг 4.
Установка терминала MT4 и торговых советников на виртуальный сервер.
Будучи на вашем виртуальном сервере, откройте браузер и зайдите на сайт вашего брокера, где скачайте программу метатрейдер. Начните установку.
После установки Вы увидите иконку терминала MT4 на Вашем рабочем столе виртуального сервера.
Рис. 11 Установка терминала MetaTrader 4 на виртуальный сервер.
Теперь рассмотрим, как перенести на сервер Ваши торговые роботы, советники и индикаторы.
Для копирования на сервер информации можно воспользоваться:
- Виртуальными дисками (Яндекс.Диск, DropBox и другие),
- Переслать материалы себе же на электронную почту и скачать их из письма на сервере,
- Расшарить (подключить) к серверу свой жесткий диск с локального компьютера, в таком случае сервер будет «видеть» Ваш физический диск как один из своих.
Будем считать, что сами файлы роботов Вы уже перенесли на сервер.
Как их добавить в Ваш торговый терминал?
Запускаем Ваш торговый терминал и переходим в каталог данных:
Рис. 12 Перенос советников/индикаторов/роботов на виртуальный сервер – шаг 1.
В открывшейся папке переходим в раздел «MQL4»:
Рис. 13 Перенос советников/индикаторов/роботов на виртуальный сервер – шаг 2.
Далее перемещаем файлы в открывшиеся папки в соответствии:
- Файлы советников (роботов) – в папку Experts,
- Файлы индикаторов – в папку Indicators,
- Файлы скриптов – в папку Skripts,
- Файлы сторонних библиотек (иногда нужны для работы конкретных советников и индикаторов) – в папку Libraries,
- Заголовочные файли (Header) (иногда нужны для работы конкретных советников и индикаторов) – в папку Include.
Рис. 14 Перенос советников/индикаторов/роботов на виртуальный сервер – шаг 3.
НЕ ЗАБЫВАЙТЕ!
Если вы переносите исходный код своего торгового робота, советника, индикаторы (файл с расширением MQL4 Source File (.mq4), его обязательно нужно скомпилировать.
Для этого откройте этот файл, нажав дважды по нему левой кнопкой мыши. Откроется редактор языка программирования MQL4 (MetaEditor) и нажмите в нем «Compile»:
Рис. 15 Перенос советников/индикаторов/роботов на виртуальный сервер – шаг 4.
После этого на Вашем сервере появится исполняемый файл Вашего советника/робота/индикатора, который можно использовать в торговле.
ОБЯЗАТЕЛЬНО!
Перезапустите терминал после компилирования файла.
После перезапуска откройте терминал, откройте в нем график валютной пары, на которой Вы планируете работать и добавьте на него нужный Вам советник или индикатор.
Время на прочтение
3 мин
Количество просмотров 8.4K
Многие из наших клиентов устанавливают торговые терминалы на виртуальные серверы. Это довольно удобно и преимущества очевидны. Не нужно все время находиться перед компьютером, VPS сервер находится постоянно в режиме онлайн и торговый терминал всегда включен.
В связи с общим интересом со стороны наших клиентов к терминалу MT4 в связке с Linux системами, мы решили написать как установить Metatrader 4 на виртуальный сервер с доступом через x2go.
Серверная часть
Подключившись к серверу по ssh необходимо выполнить следующие действия.
Добавить репозитории с x2go:
$ echo "deb http://packages.x2go.org/debian jessie main" > /etc/apt/sources.list.d/x2go.list
$ echo "deb-src http://packages.x2go.org/debian jessie main" >> /etc/apt/sources.list.d/x2go.list
$ apt-key adv --recv-keys --keyserver keys.gnupg.net E1F958385BFE2B6E
$ apt-get update && apt-get install x2go-keyring && apt-get updateУстановить x2go:
$ apt-get install x2goserver x2goserver-xsession
Отредактировать файл .profile в вашей домашней директории. Нужно найти строку "mesg n" и заменить её на "tty -s && mesg n":
$ vi.profileУстановим браузер:
$ apt-get install iceweaselСоздадим файл для запуска установки Metatrader. На текущем этапе выполнить её не получится. Этот файл будет запущен чуть позже, из клиента:
$ printf '#!/bin/bashnnwine "Downloads/OBRTraderSetup.exe"n' > mtinstaller.shСледующая команда создает файл для запуска пока еще не установленного Metatrader:
$ printf '#!/bin/bashnnwine "/root/.wine/drive_c/Program Files/OBR Forex/OBR Trader/terminal.exe"n' > mtrunner.shЭти файлы должны быть запускаемыми:
$ chmod +x mtrunner.sh && chmod +x mtinstaller.shТеперь ставим wine:
$ dpkg --add-architecture i386 && apt update && apt-get install wine wine32На этом работа по ssh завершена, можно переходить к подключению к вашей удаленной машине через x2goclient.
Клиентская часть
Скачиваем клиент отсюда. После установки и открытия клиента нажимаем на кнопку «New session»:
Далее нужно создать три сессии:
1. Сессия для запуска браузера:
2. Сессия для запуска Metatrader 4:
3. Сессия для запуска установки Metatrader 4:
Теперь окно клиента x2go должно выглядеть так:
Кликаем по сессии «Debian-Firefox», вводим пароль, откроется окно браузера запущенного на нашей VPS, переходим на форекс сайт и логинимся. В x2to нормально работает буфер обмена, так что ссылки можно копировать.
Теперь необходимо поставить Metatrader 4 на наш VPS. Скачиваем программу с сайта. Пока качается можно открыть «Демо счет»; на почту. указанную при регистрации придут все необходимые данные по счету. Браузер пока больше не понадобится. Если вы не хотите его закрывать, а хотите позже вернуться к открытым вкладкам, нажмите в клиенте x2go на кнопку, выделенную красным кружком. Точно также, чтобы оставить Metatrader открытым, но отключиться от VPS нужно использовать именно эту кнопку.
Начинаем установку Metatrader 4. Кликаем по сессии «Debian-Metatrader4-Installer», вводим пароль от VDS и следуем инструкциям на экране.
Всё. Теперь можно открывать x2go-сессию «Debian-Metatrader4» и Metatrader запустится на удаленной машине. Если вы хотите оставить его запущенным, не закрывайте окно, вместо этого используйте кнопку паузы в окне x2go клиента. Удачной торговли!
P.S. Помимо данного способа подключения к VDS и установки Metatrader можно воспользоваться каким-либо другим вариантом из недавней статьи на хабре, но нам кажется что это наиболее предпочтительный метод, т.к. полностью отсутствуют затраты оперативной памяти на запуск лишних программ.
Для стабильной работы MT-4 достаточно будет следующей конфигурации сервера:
CPU 1 x2.2ГГц, RAM 1Гб, DISK 20 Гб, один выделенный IP адрес
VPS сервер уже далеко не новинка на рынке услуг и предлагает множество различных способов для решения задач в список которых входит и установка торгового робота (советника) MetaTrader 4.
Для решения наших задач потребуется аренда виртуального VPS сервера с установкой операционной системы Windows Server 2012 или другой версии Windows, в зависимости от ваших предпочтений.
- Аренда VPS сервера под MetaTrader 4 поможет решить задачи:
- установка программы MetaTrader 4 и торгового советника;
- постоянная доступность сервера;
- терминал будет работать круглосуточно и без остановок;
- вам не потребуется держать личный компьютер включенным.
Заказ VPS сервера для установки MetaTrader 4
— надежный VDS сервер для установки торгового робота
Для установки торгового робота выбираем наиболее популярный тарифный план аренды VPS сервера под MetaTrader, который включает:
- 2GB RAM оперативной памяти;
- 30GB SSD скоростного накопителя;
- 2 ядра процессора Intel Xeon 2.4GHz;
- 1 выделенный IPv4 адрес доступный в сети;
и переходим к заказу VPS сервера по специализированному тарифному плану на странице Аренда VPS для MetaTrader
Проходим простую систему регистрации в личном кабинете:
Далее производим заказ выбранного тарифного плана:
Для оплаты услуг аренды VPS сервера доступны популярные способы оплаты электронных платежей:
- Банковские карты;
- Яндекс.Деньги;
- WebMoney;
- QIWI кошелек;
- Безналичная оплата для юридических лиц и индивидуальных предпринимателей.
После оплаты и активации сервера мы получим уведомление об открытие услуги:
Теперь мы можем подключиться к нашему VPS серверу с установленной операционной системой Windows Server.
Для этого переходим в Пуск нашего домашнего компьютера, находим стандартные программы Windows и выбираем Подключение к удаленному рабочему столу Windows.
После нажатия откроется подключение к удаленному рабочему столу Windows. В качестве адреса компьютера указываем IP адрес нашего VPS сервера. В качестве логина указываем Administrator или Администратор в зависимости от выбранной локализации операционной системы.
После подключения к серверу будет запрошен пароль. Указываем его согласно инструкции об активации сервера. Обратите внимание, пароль необходимо скопировать без пробелов и лишних слэшей.
Установка терминалов MetaTrader на VPS сервер
— для запуска торгового робота на виртуальной машине
Для установки программы MetaTrader перейдите на сайт вашего брокера и скачайте программу с последующей установкой.
После окончания установки программы, запустите ее.
Когда ваш торговый терминал запущен, вы можете закрыть удаленное подключение к рабочему столу VPS сервера. При этом, программа MetaTrader останется работать.
Время на прочтение: 2 минут(ы)
В прошлой статье мы рассмотрели вопрос подключения вашего компьютера к VPS с помощью удаленного рабочего стола. Сегодня мы посмотрим как на удаленный сервер от socialvps.net установить терминал МТ4 от любого брокера.
Содержание статьи
- 1 Выбираем способ поиска МТ4
- 2 Самостоятельный поиск МТ4
- 3 Используем Download MT4
- 3.1 Еще статьи по этой теме:
Заходим в свой удаленный рабочий стол:

У вас есть выбор: воспользоваться одним из 3 имеющихся браузеров, но тогда искать страницы скачивания у брокеров вам придется самостоятельно, или воспользоваться уже подобранными такими страницами (иконка Download MT4). Мы посмотрим и тот и другой способ. И начнем с –
Самостоятельный поиск МТ4
Здесь просто: на вашем домашнем компьютере находите нужного брокера, открываете страницу для скачивания терминала, копируете ее адрес, вставляете его в адресную строку любого браузера на VPS и скачиваете его. Все как обычно, никаких подводных камней здесь нет.
Как происходит сам процесс установки терминала на удаленный сервер, мы посмотрим в следующем разделе.
Используем Download MT4
Кликаем по иконке Download MT4 на рабочем столе. Откроется страница с перечнем самых популярных брокеров:

Ищем нужного брокера. Я хочу установить МТ4 от RoboForex, поэтому я кликаю по этой строчке. Откроется нужная страница брокера:

Нажимаем на кнопку «Скачать MetaTrader 4», происходит скачивание терминала на VPS. Вы можете сразу начать установку терминала на сервер, кликнув по иконке установочного файла:

Но можете сначала посмотреть, где именно хранится этот файл на VPS, чтобы в будущем могли установить такой же терминал на другой торговый счет. Свернем окно браузера и на рабочем столе кликнем по иконке Downloads (Загрузки):

В открывшемся окне загрузок мы видим наш скачанный файл. Теперь при необходимости не надо будет еще раз скачивать МТ4 у брокера, а сразу его активировать. Только озаглавить его надо будет по-другому, о чем чуть ниже.
Дважды кликаем по строчке с установочным файлом, откроется окно:

Нажимаем кнопку «Run». Откроется другое окно:

Вот здесь будьте внимательны. Кликаем по кнопке «Settings» (Настройки) и в новом окне нам надо как-то озаглавить наш терминал, чтобы мы знали какой советник там работает:

На мой взгляд, папки (и весь терминал) лучше именовать по имени робота. Поскольку я собираюсь установить советник Life changer, то так и озаглавлю папку: C:/Program Files/ Life changer. В следующей строке просто вставлю название советника.

Убираем галочку Open MQL5 и нажимаем Next. Через некоторое время терминал МТ4 будет установлен в ваш VPS:

Кликаем по кнопку «Finish». Откроется сам терминал.
Где найти установленный МТ4 в вашем VPS? — Если вы нажмете кнопку «Пуск», далее – “Все программы», то увидите ваш терминал под тем названием, которое мы ему присвоили.

Теперь можете продолжать работать как обычно: соединять терминам с вашим торговым счетом, устанавливать советник и т.д. Об этом – в следующей статье.
Перейти на сайт socialvps.net
Удачи!
Сергей Ваулин
Понравилась статья? Сообщите о ней своим друзьям!
Благодарю Вас!
А еще Вы можете подписаться на рассылку — у меня в запасе есть много интересных и прибыльных советников.