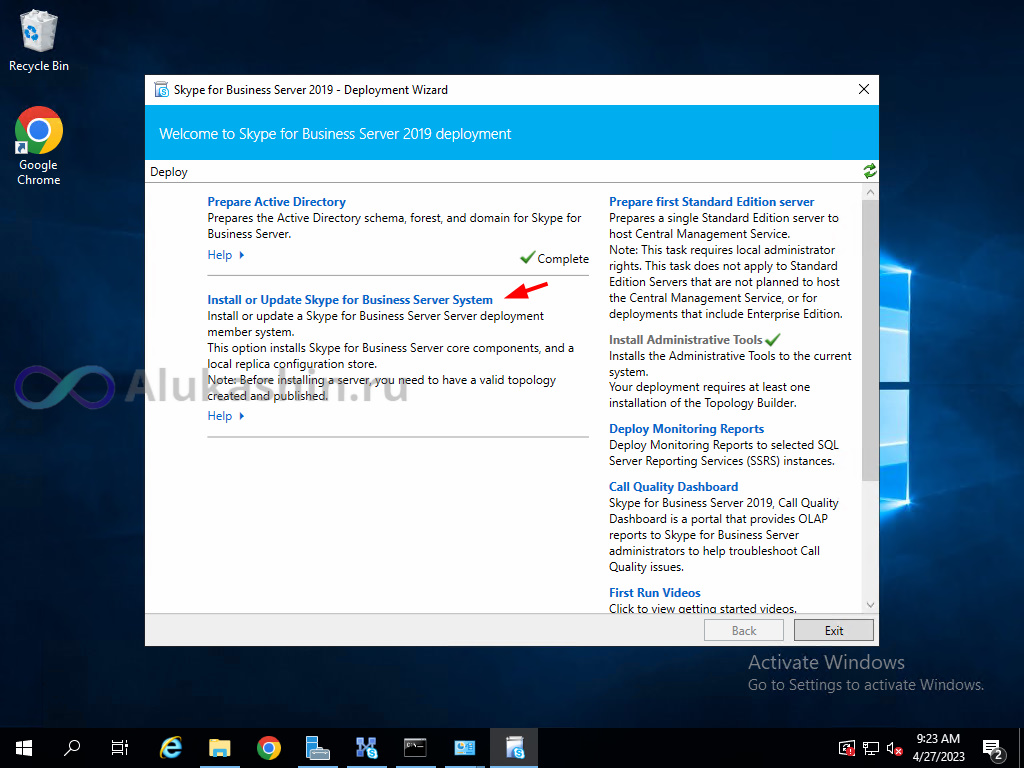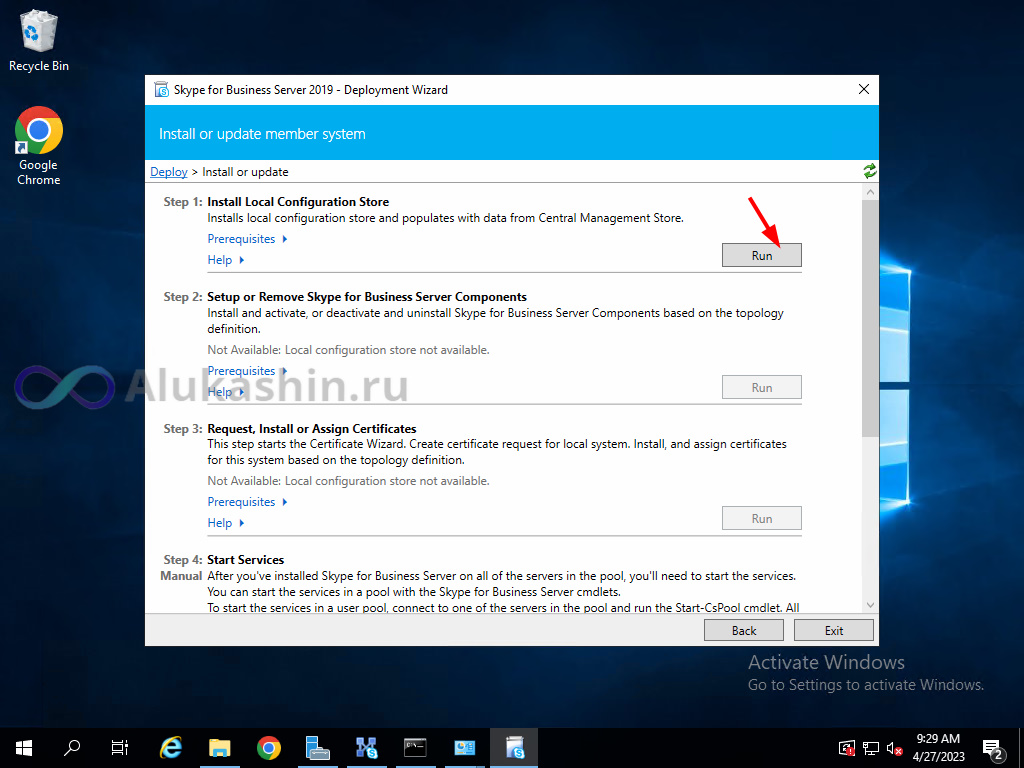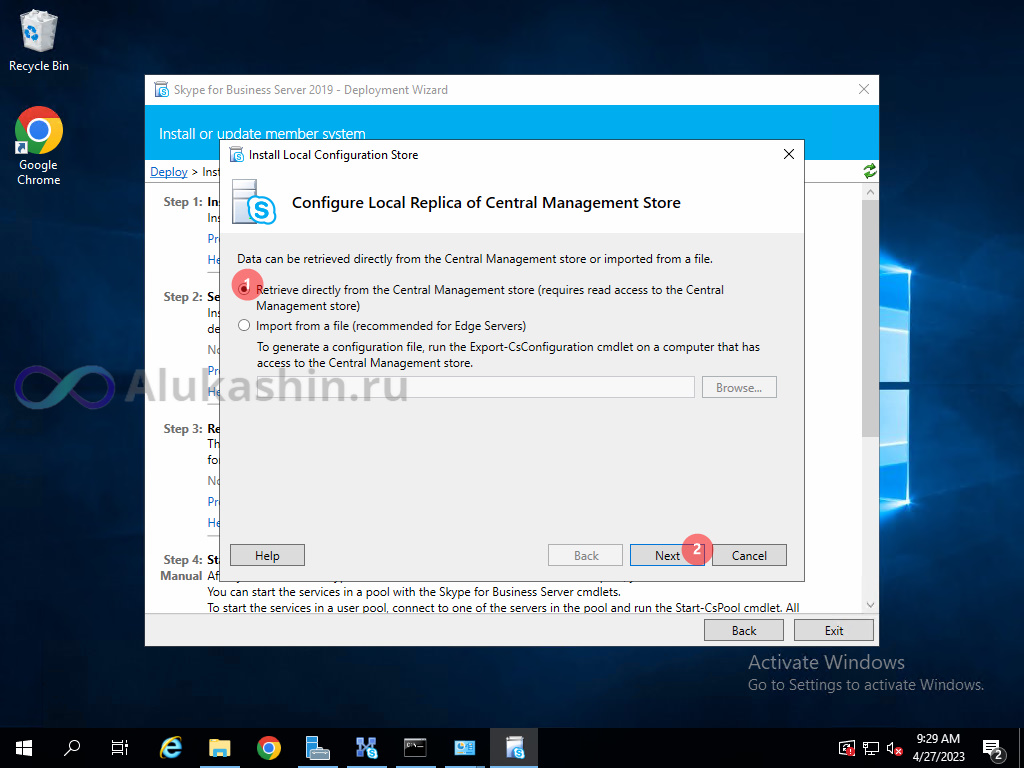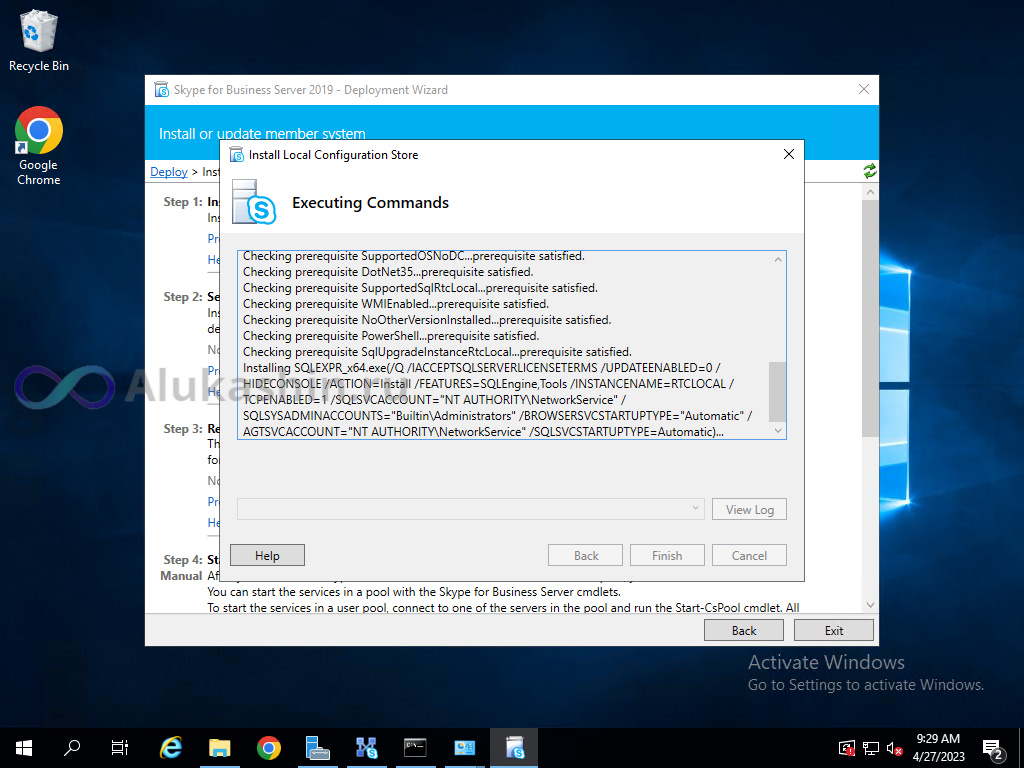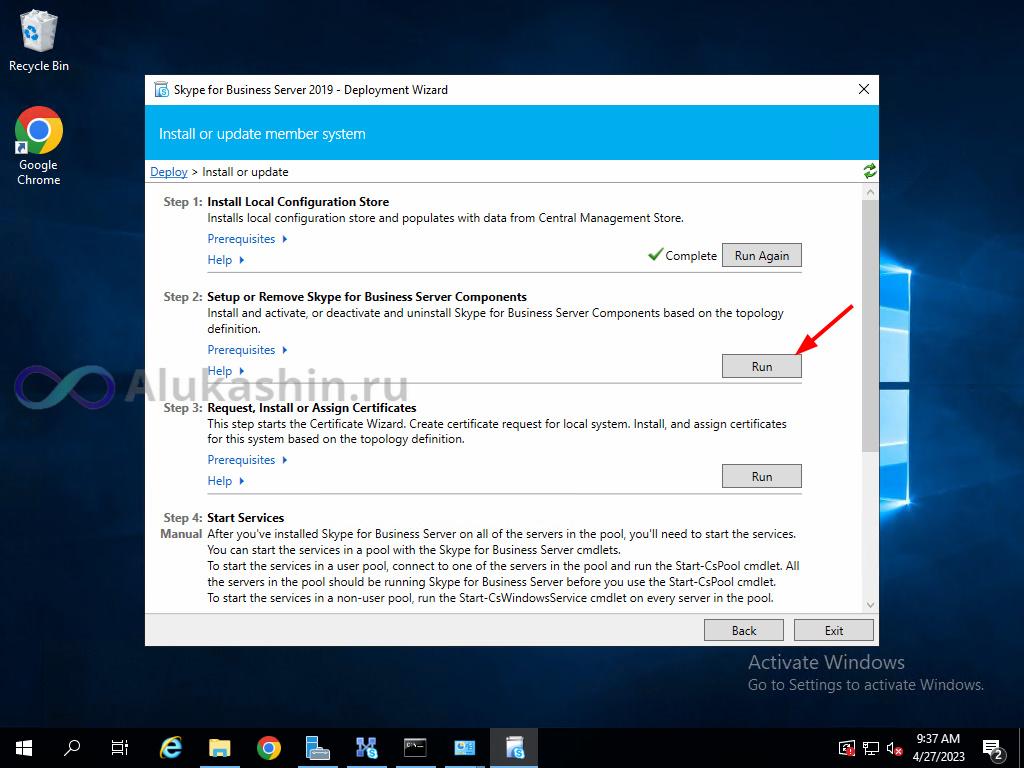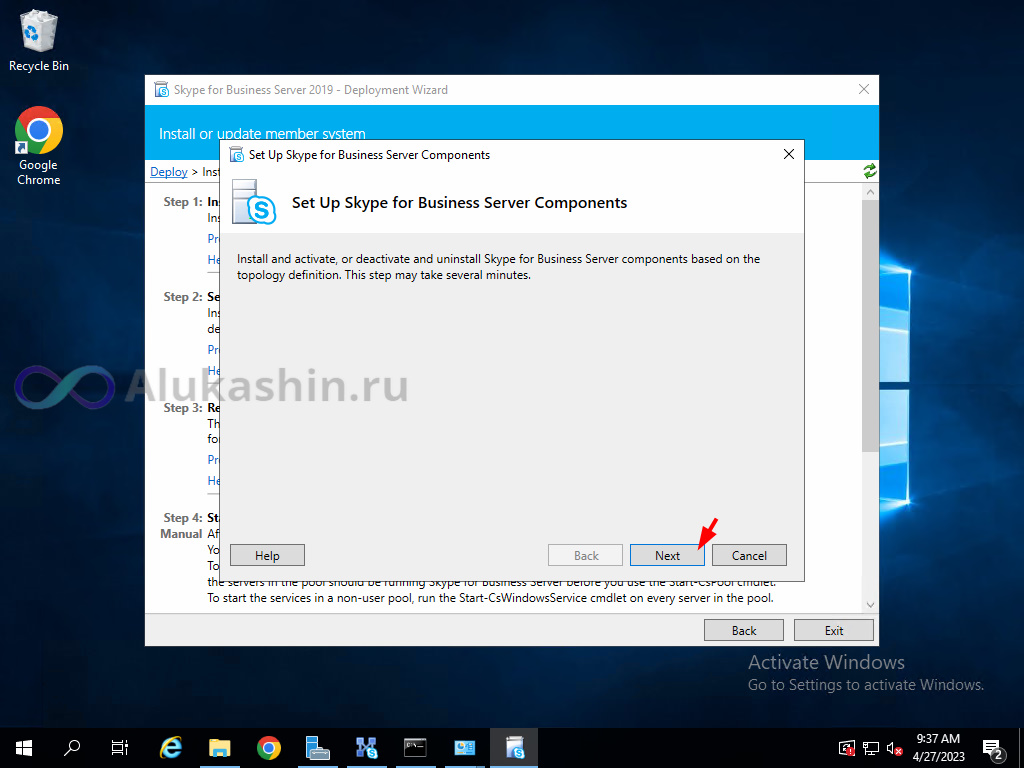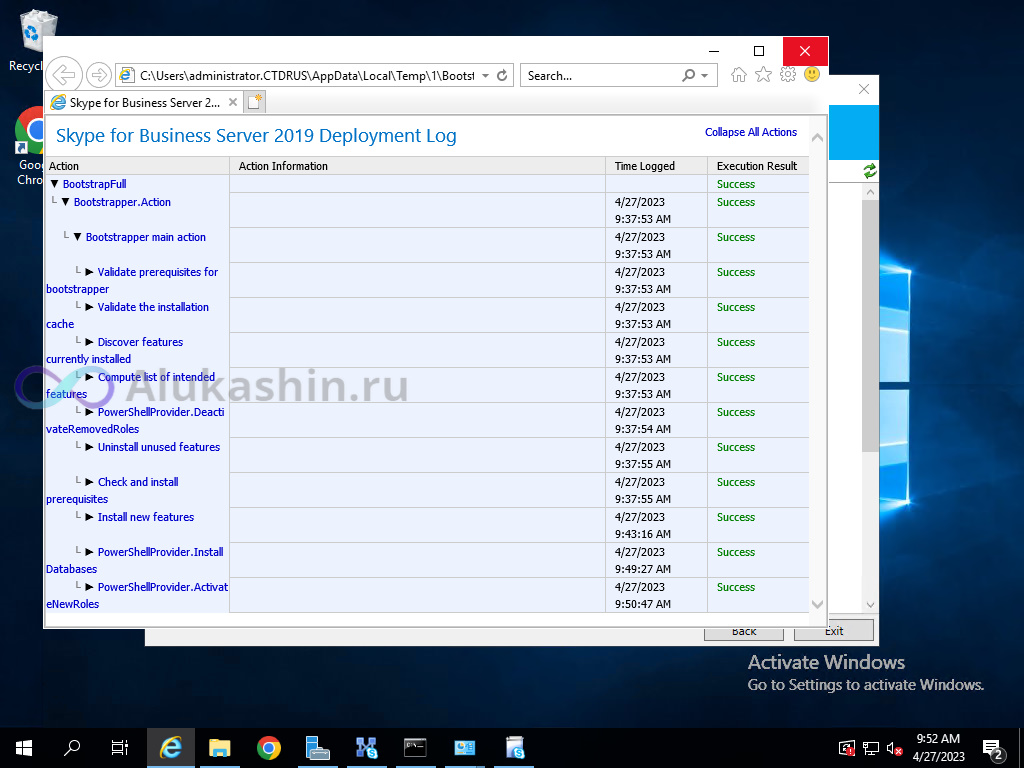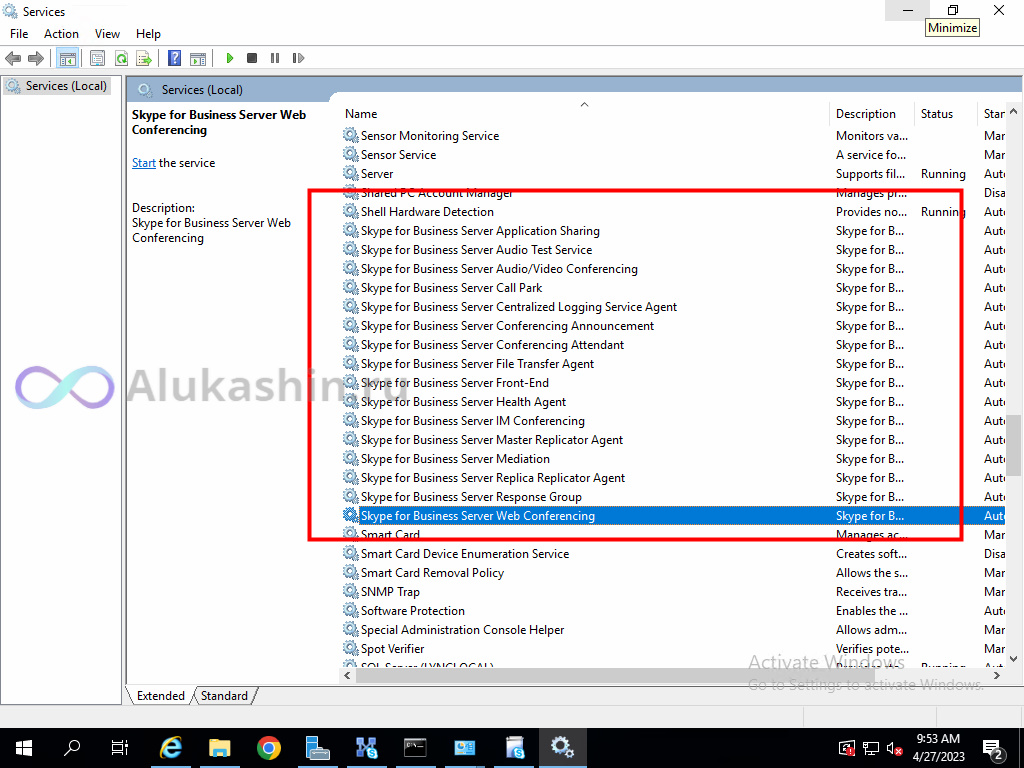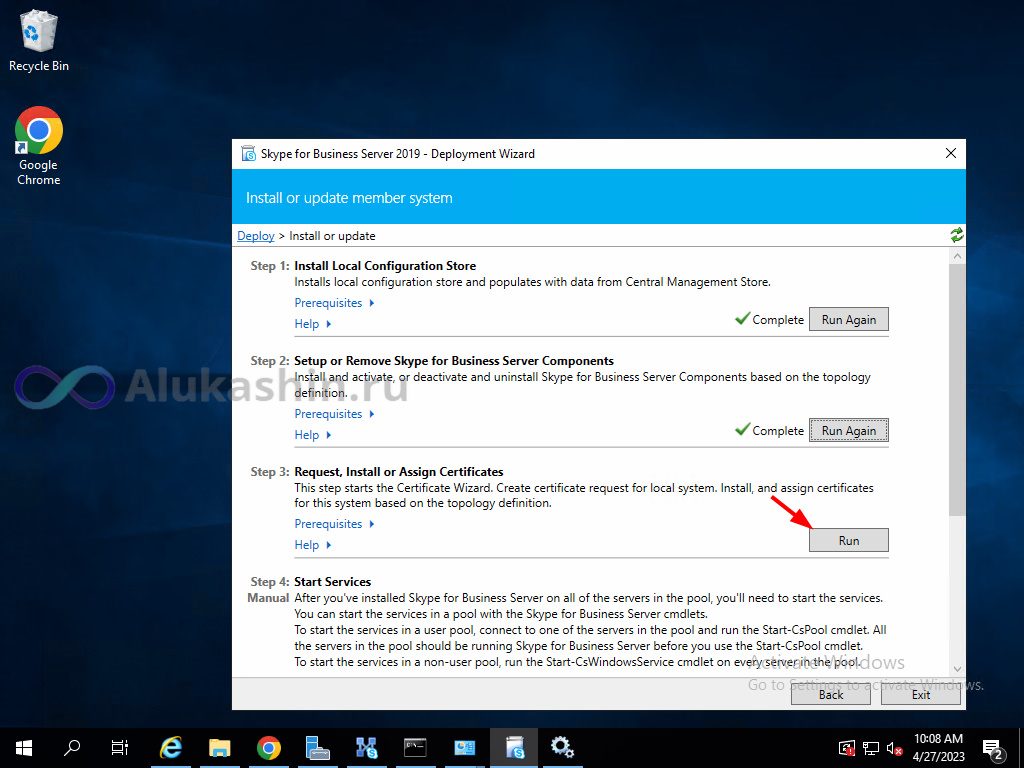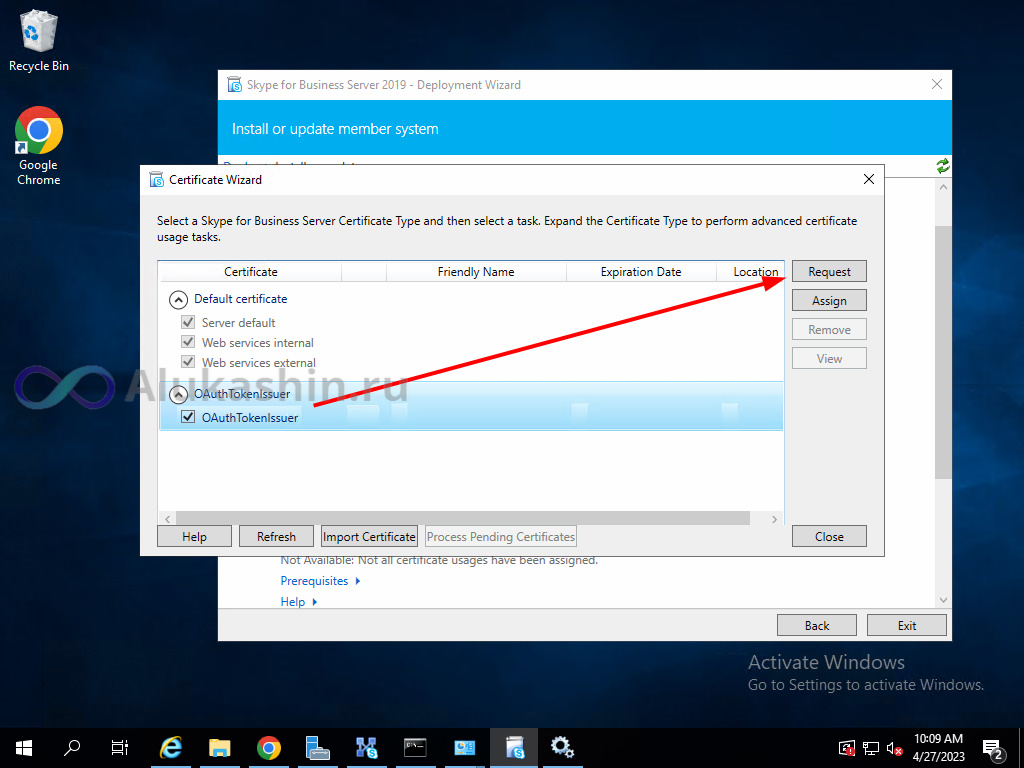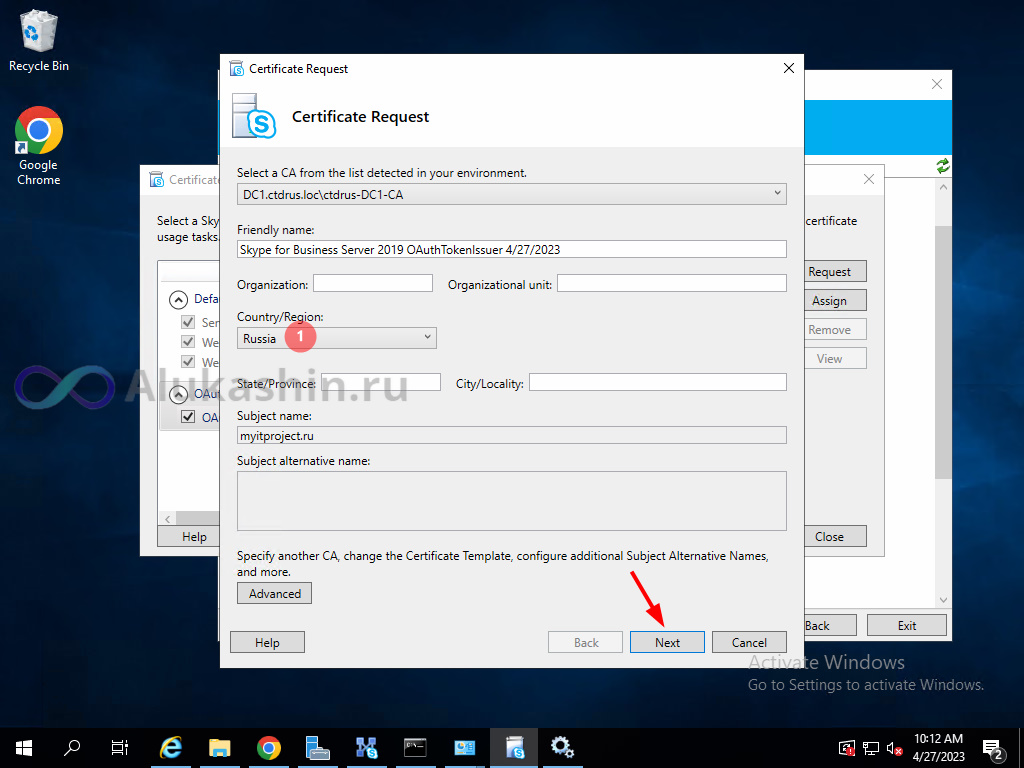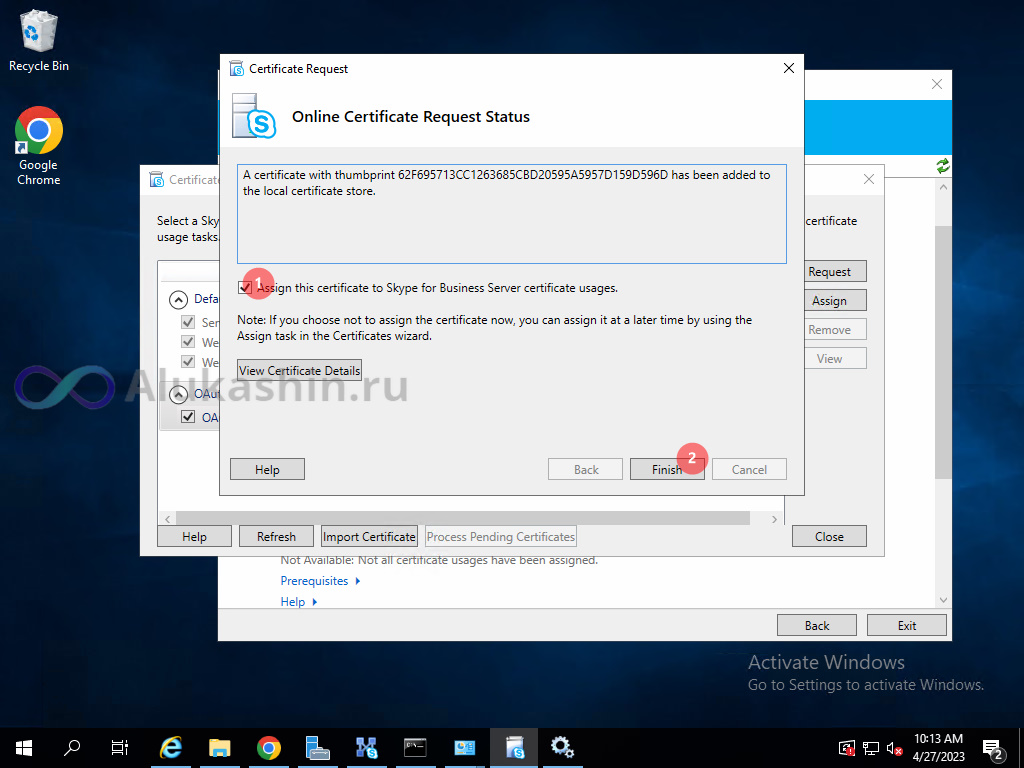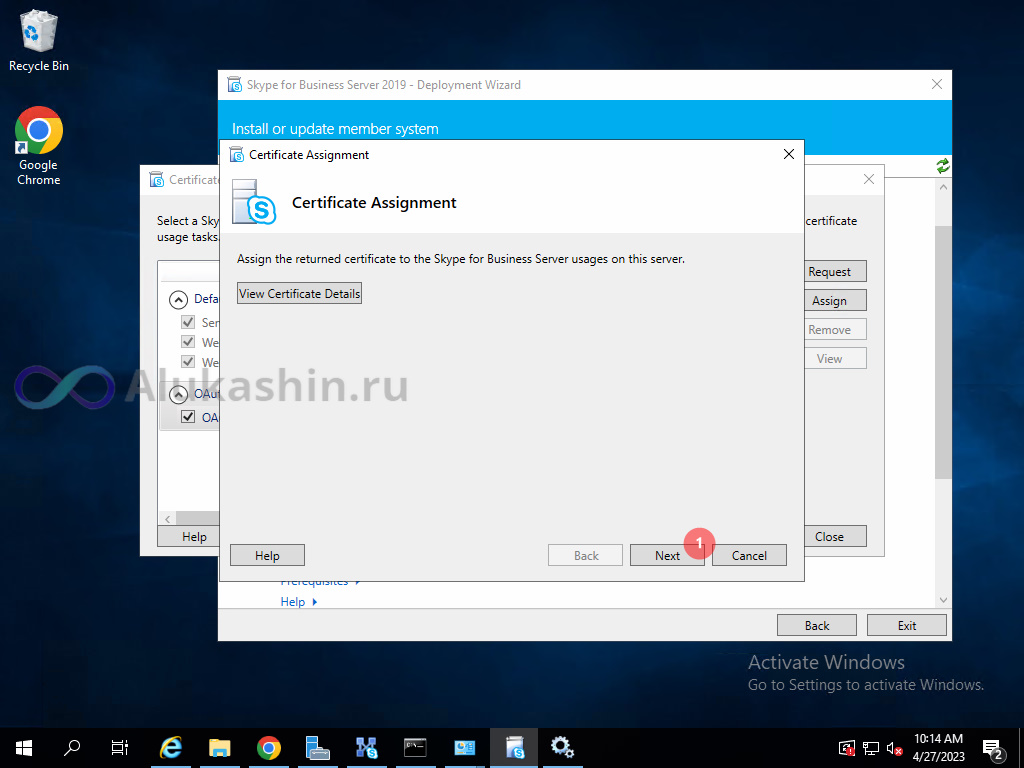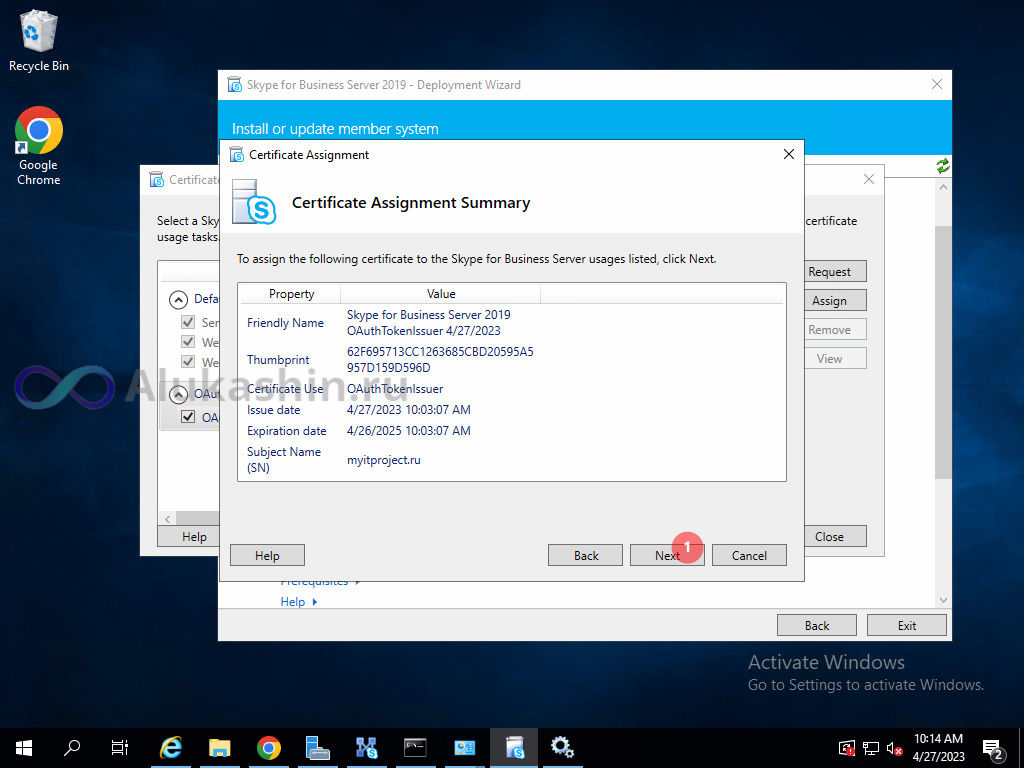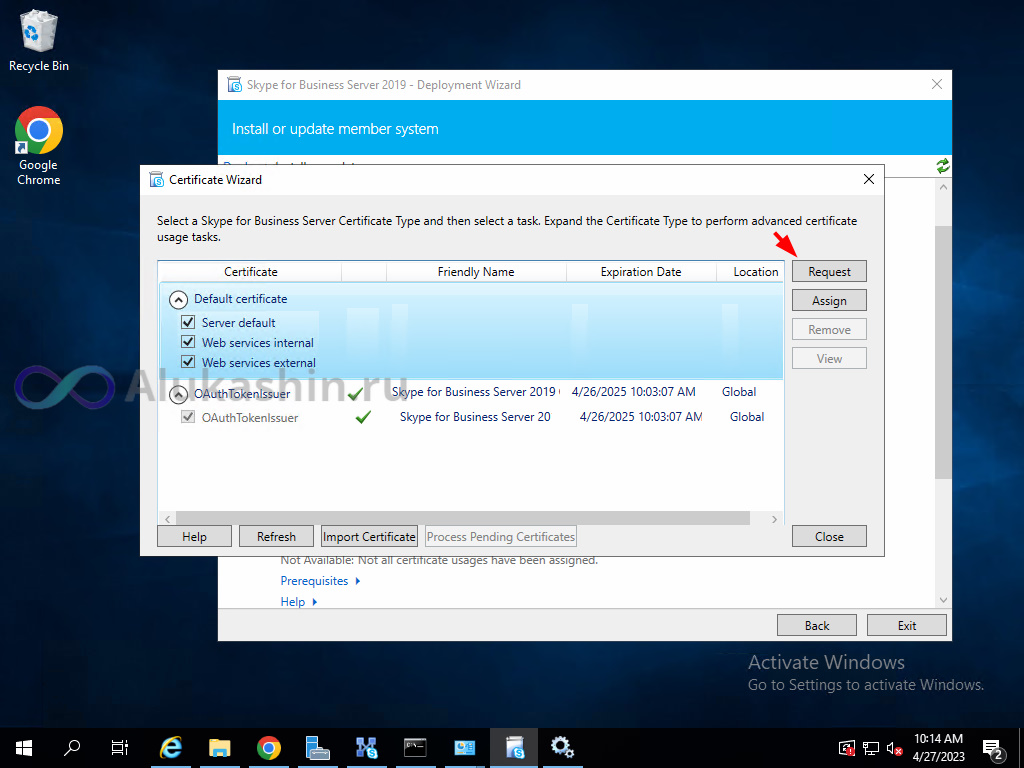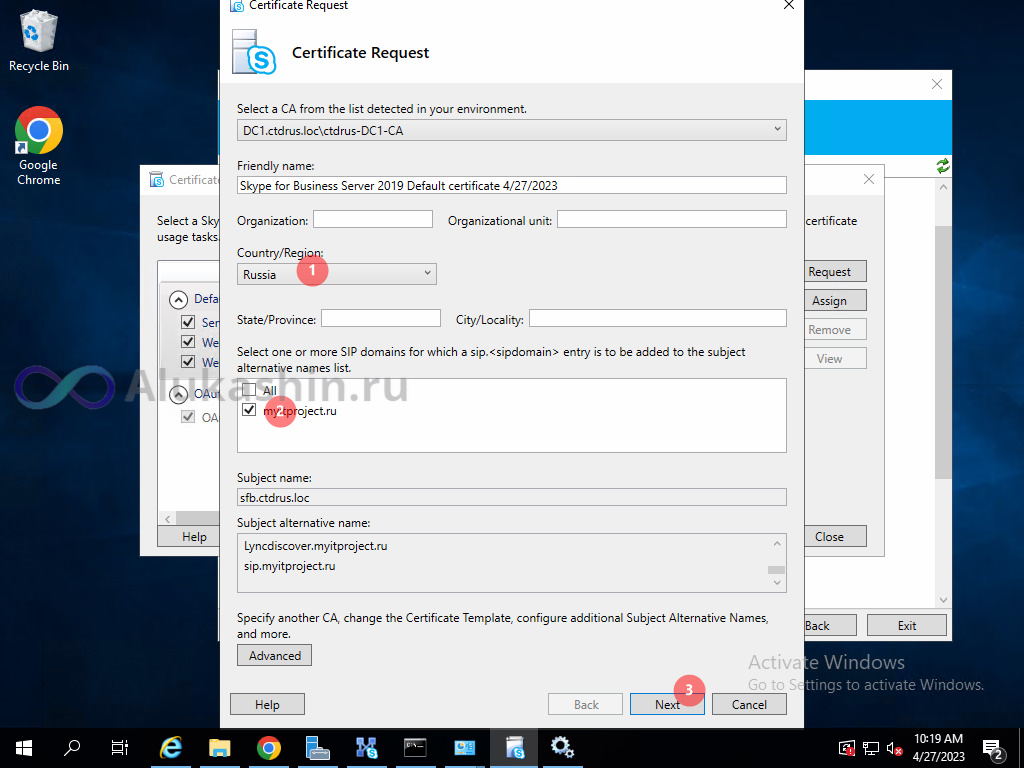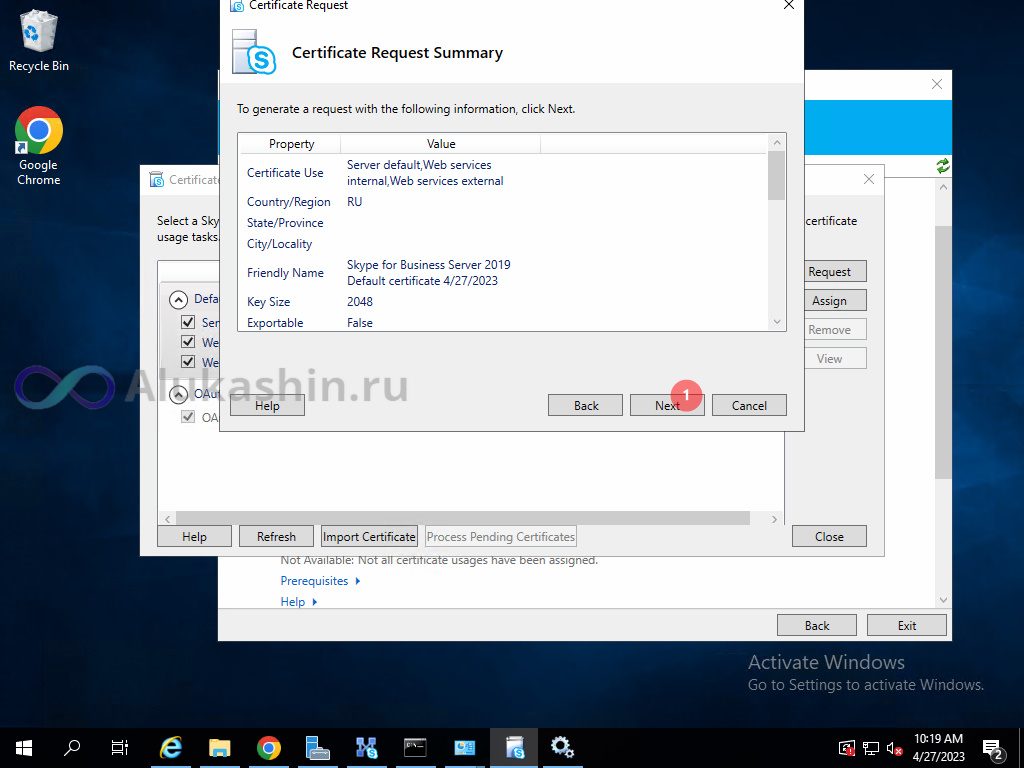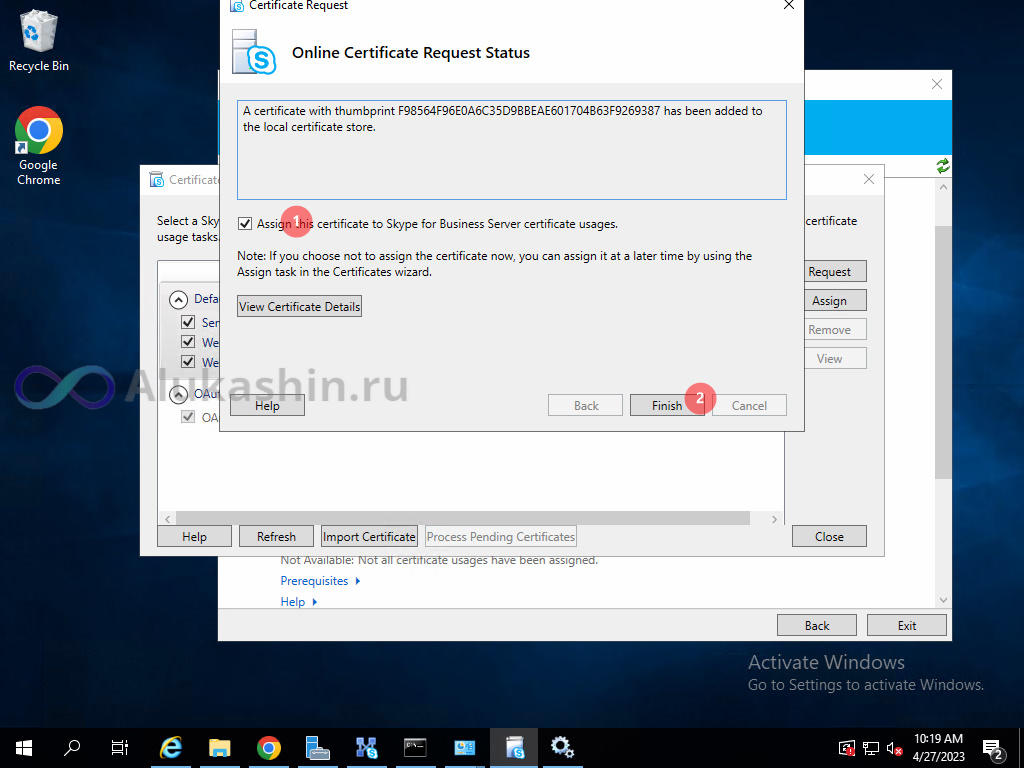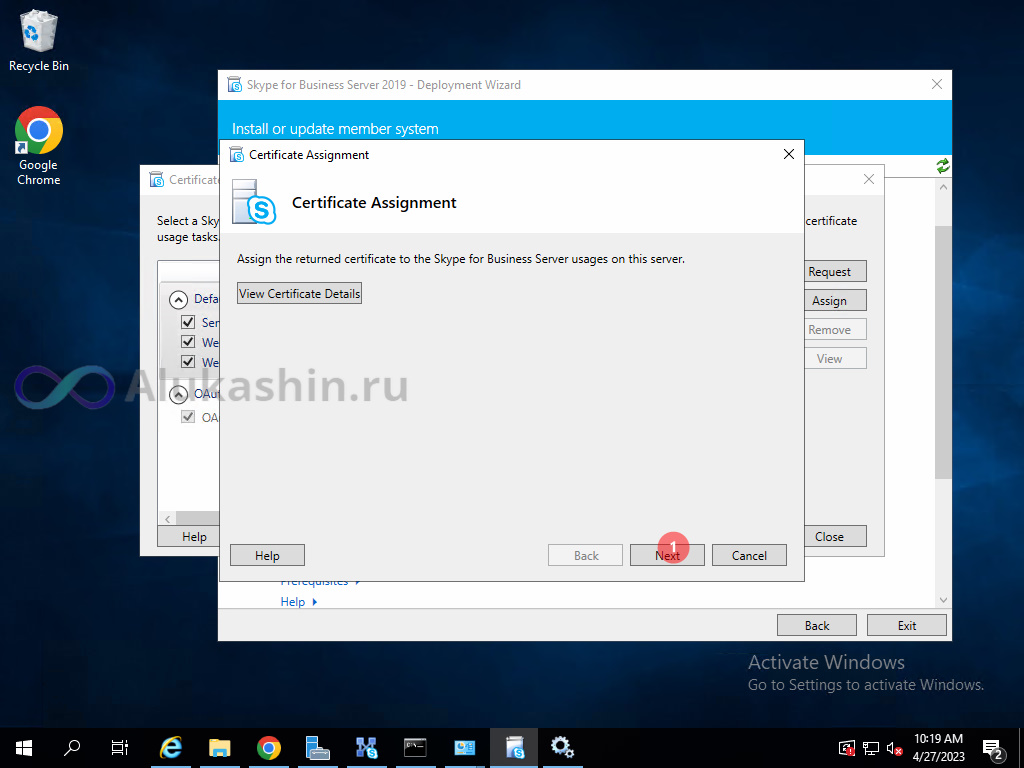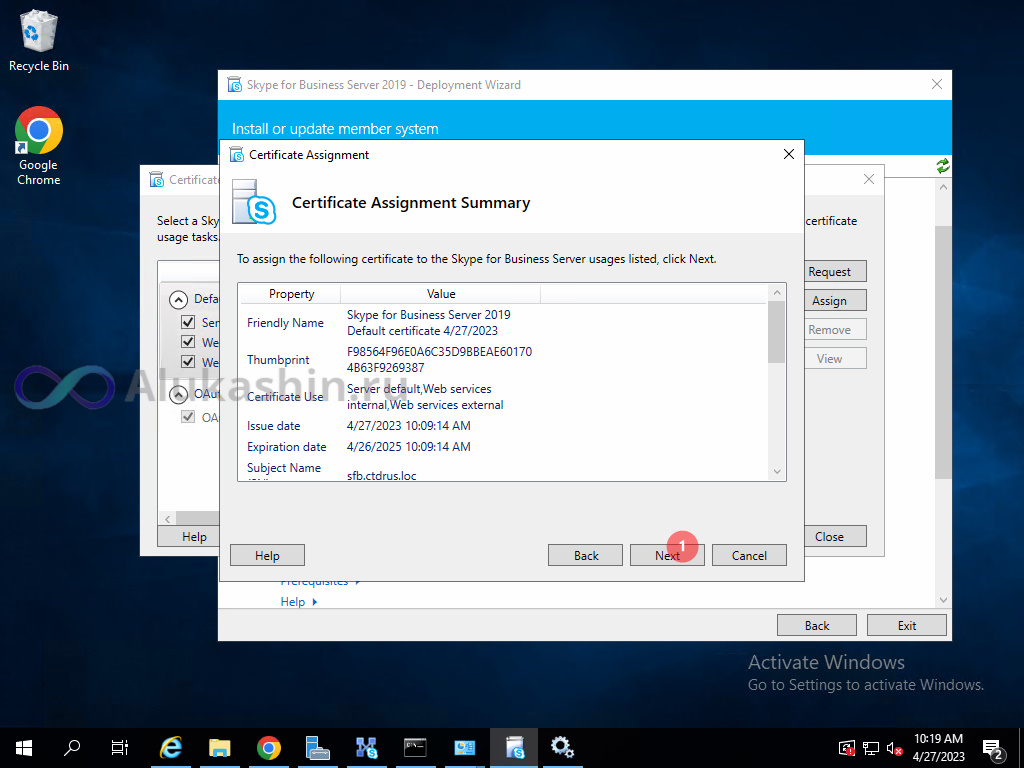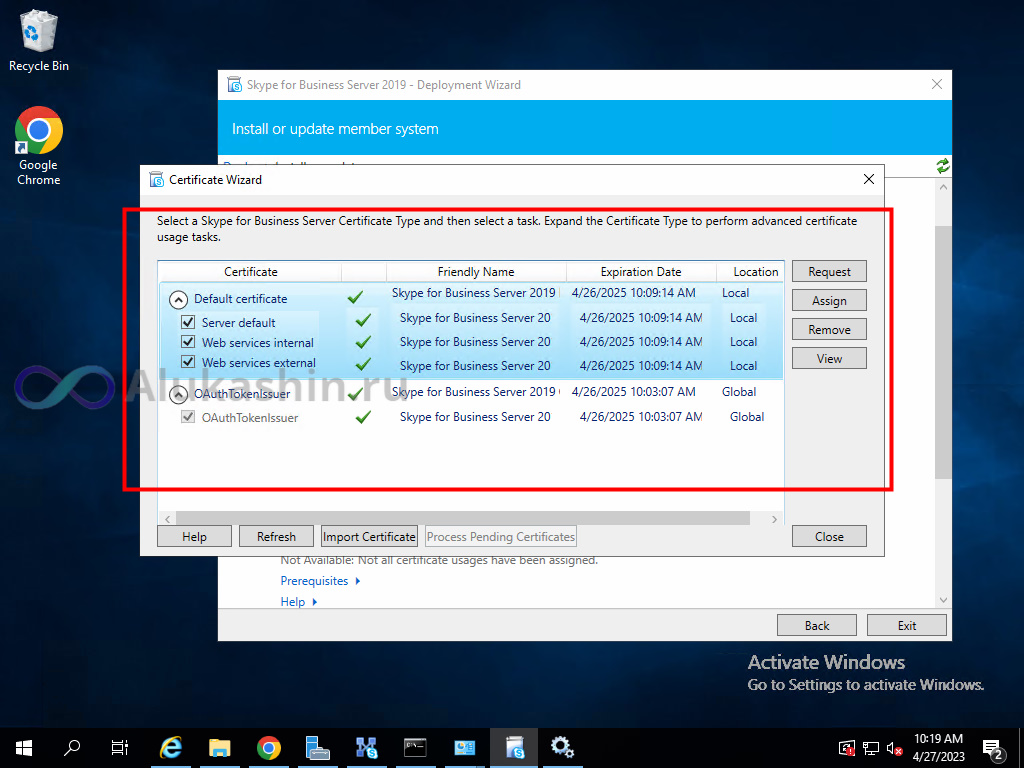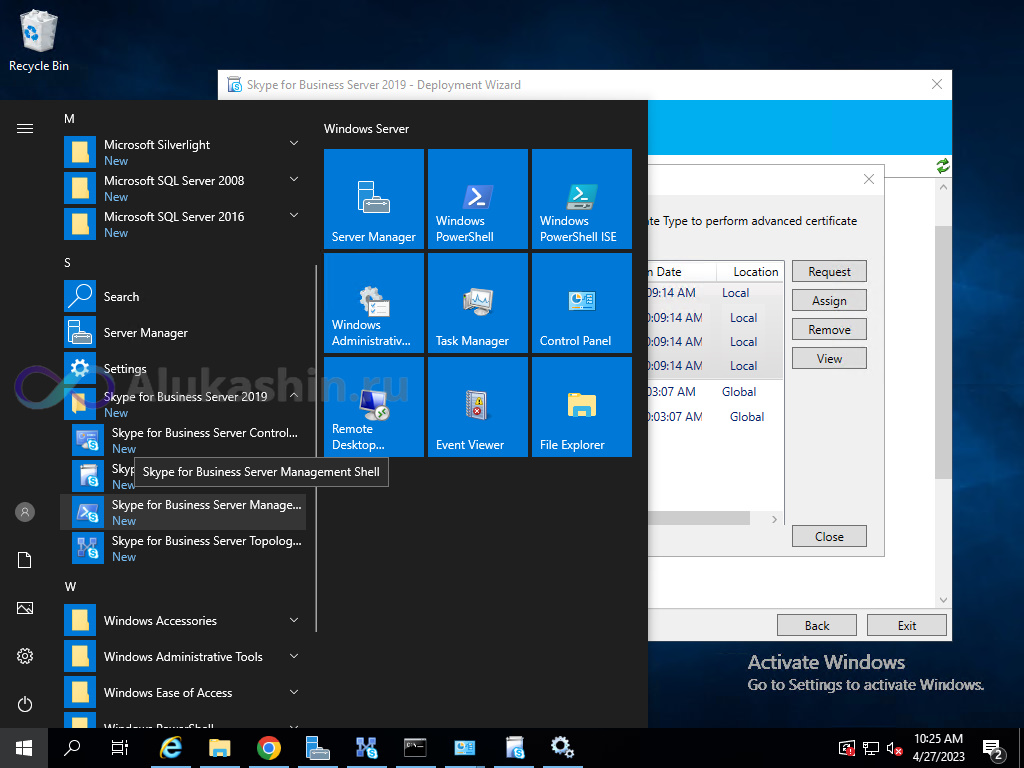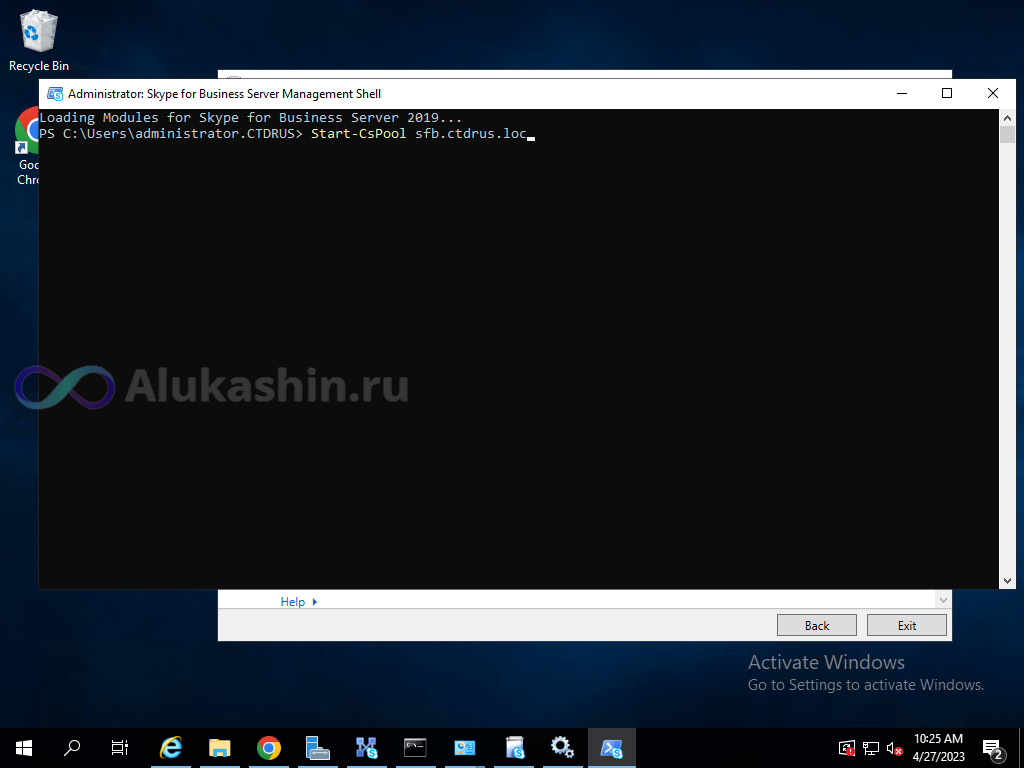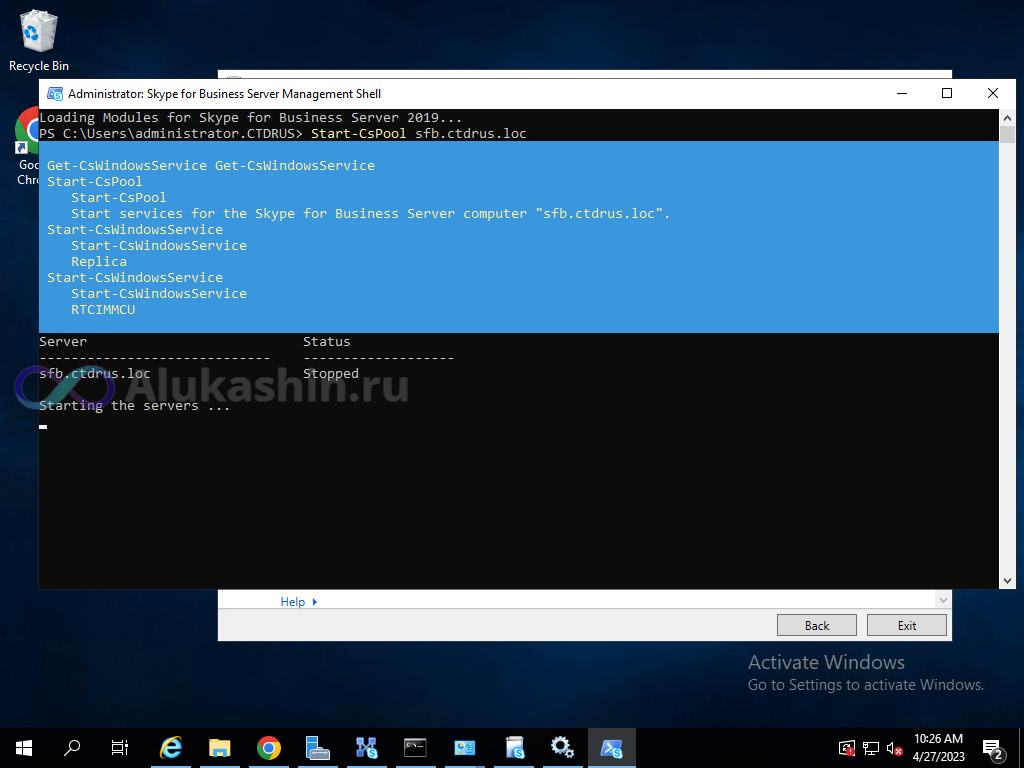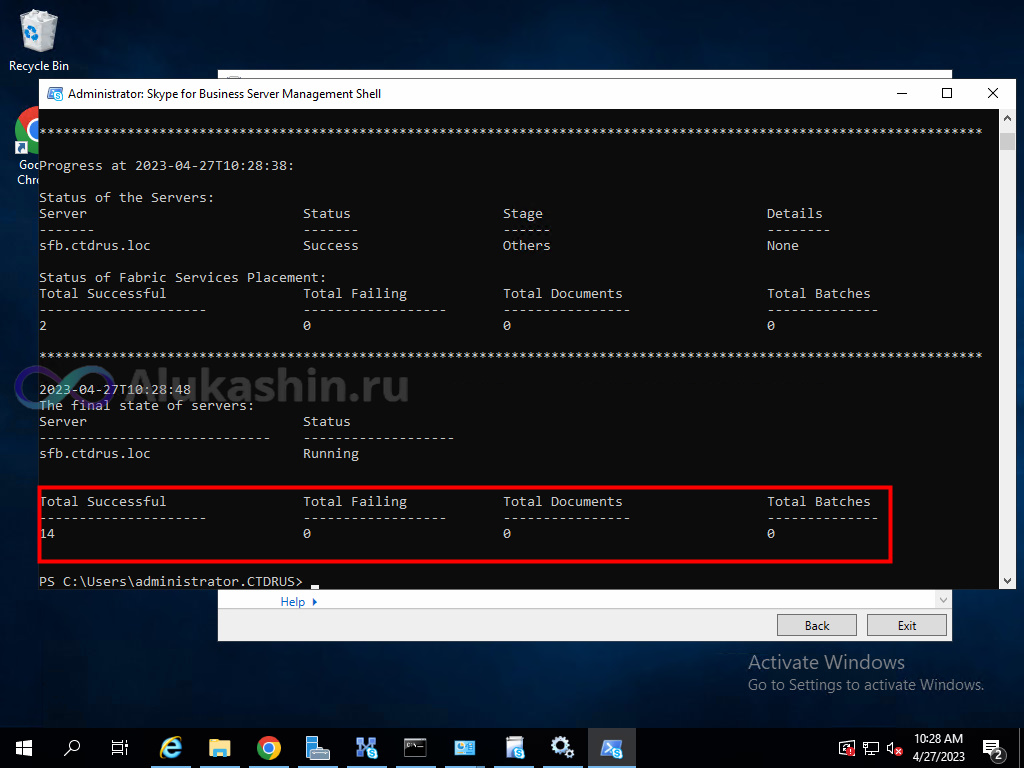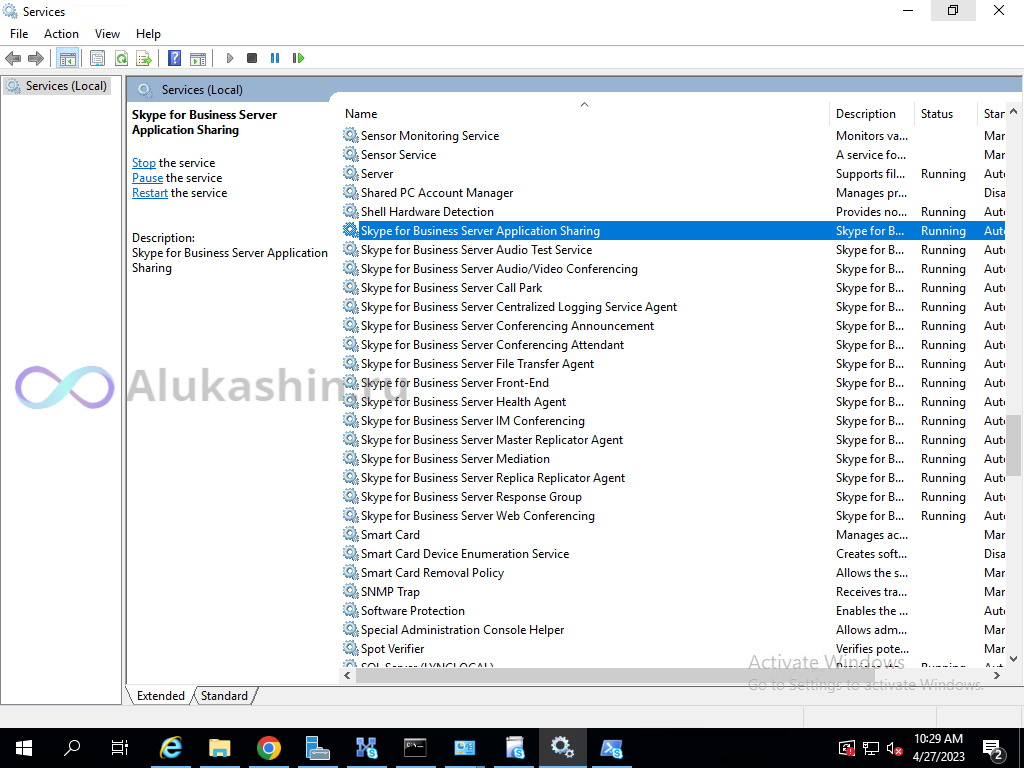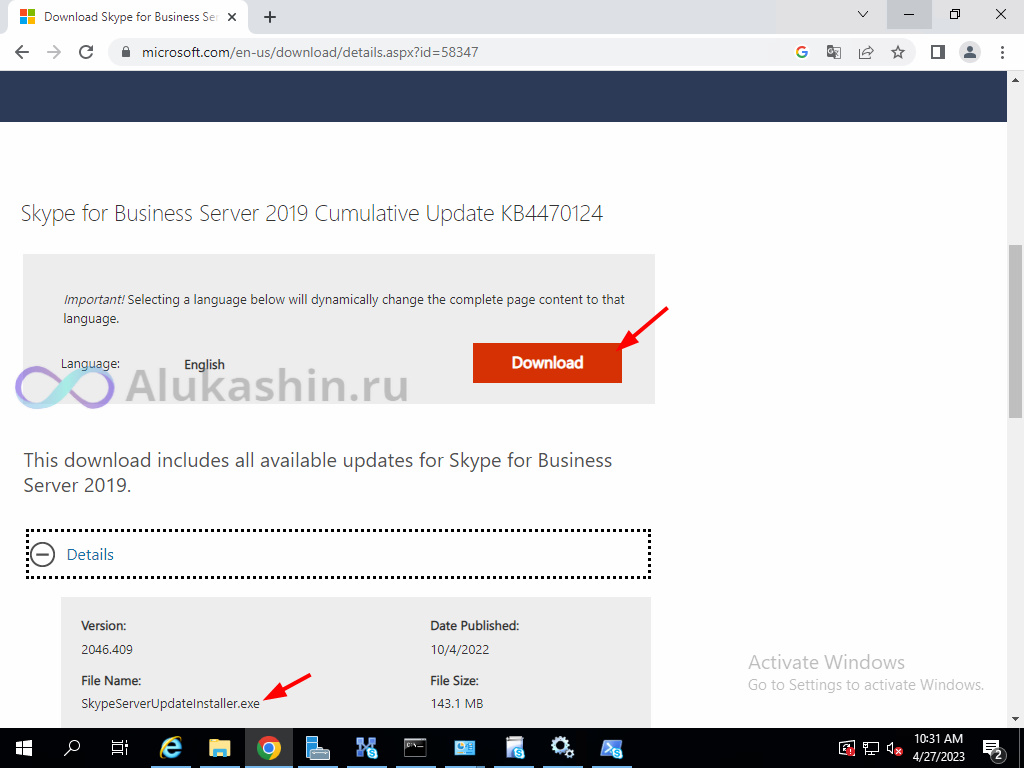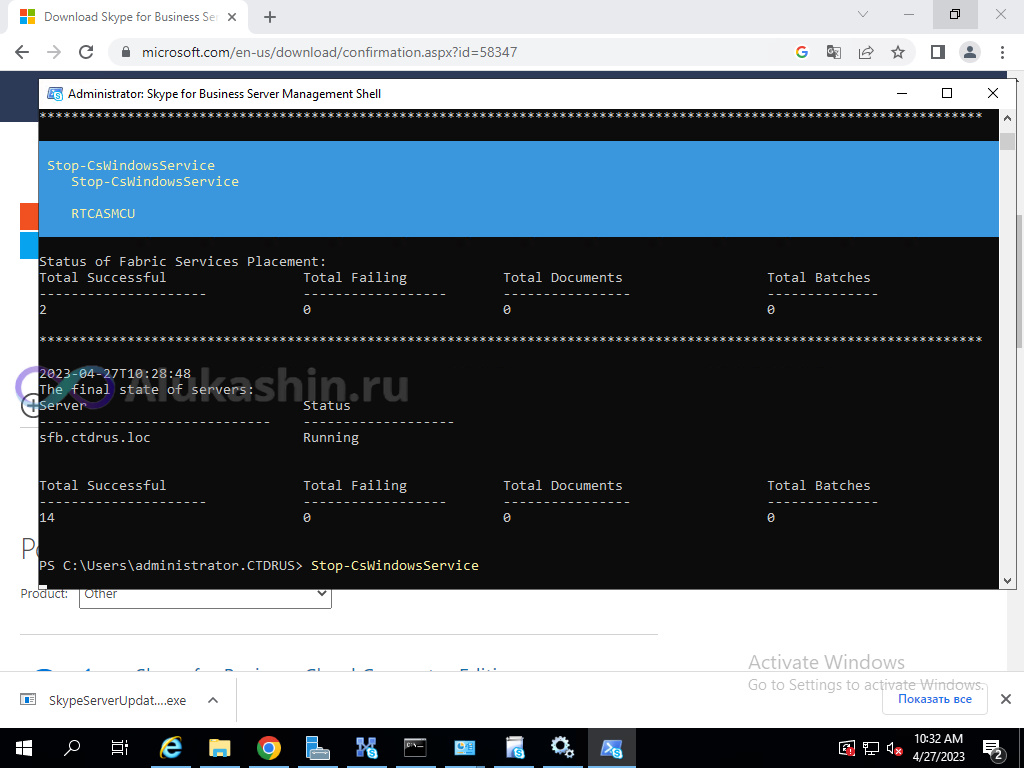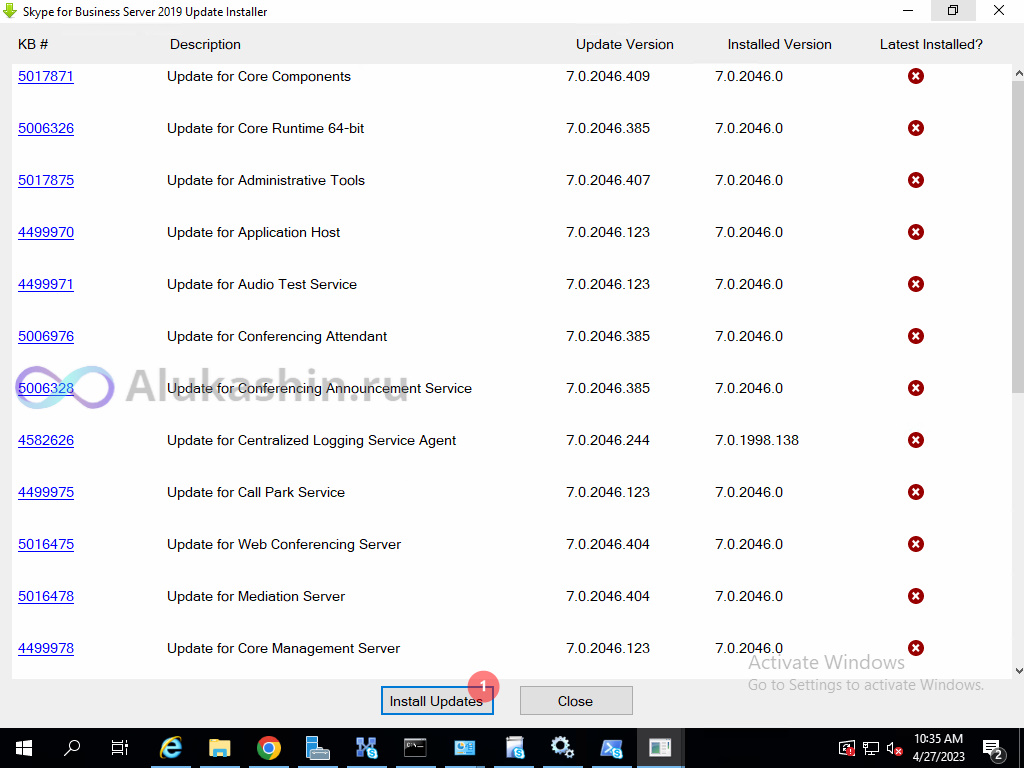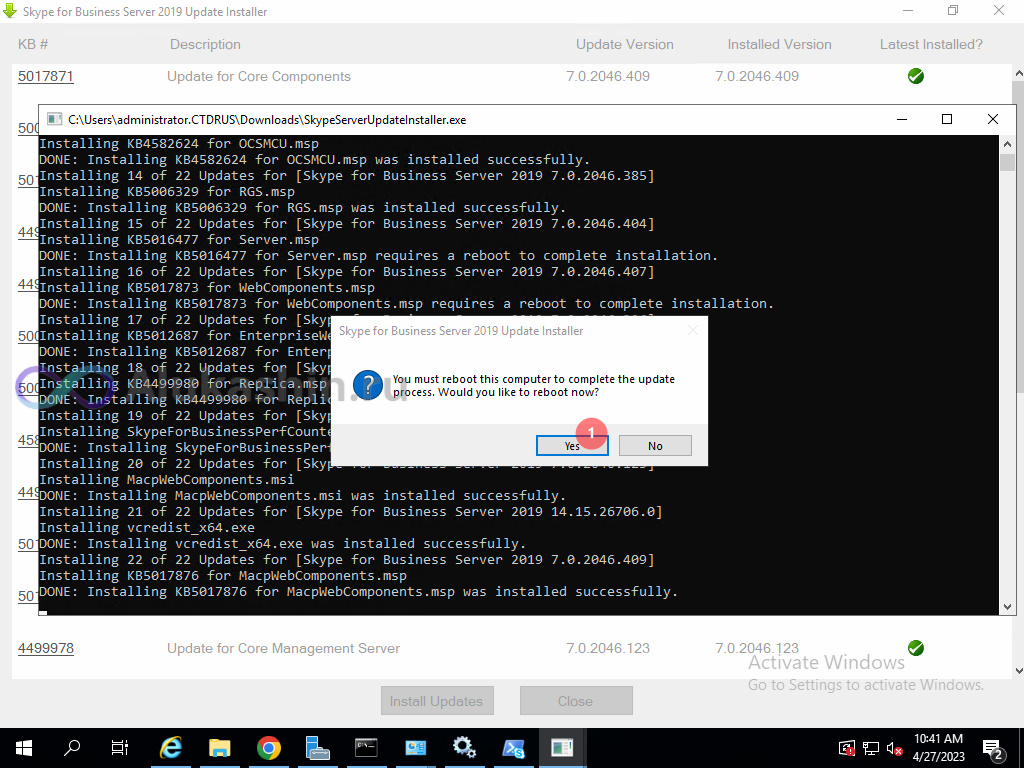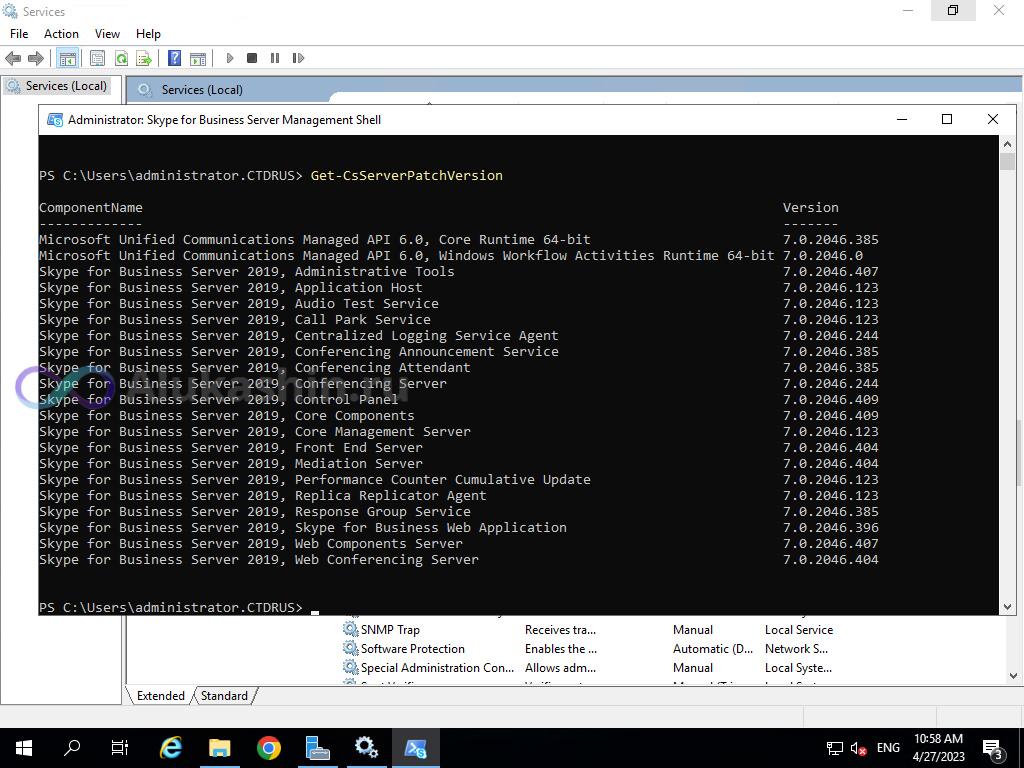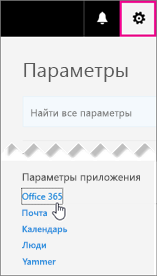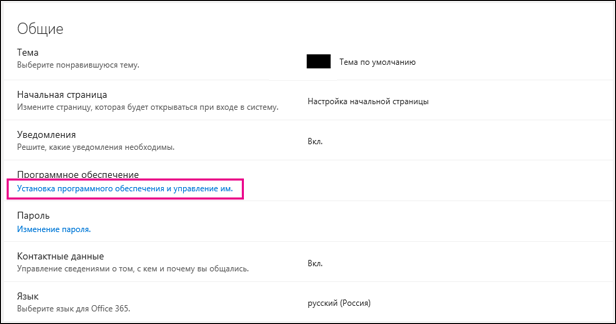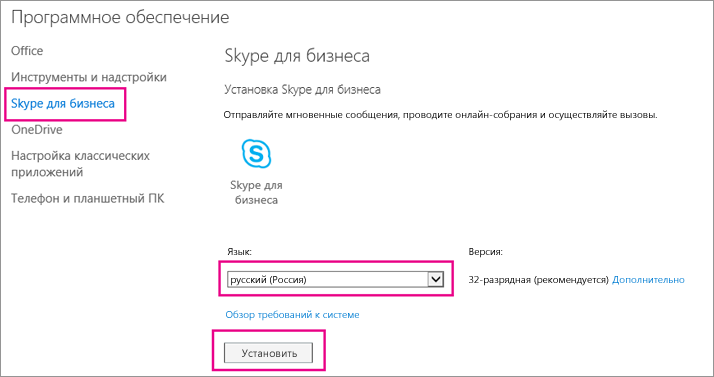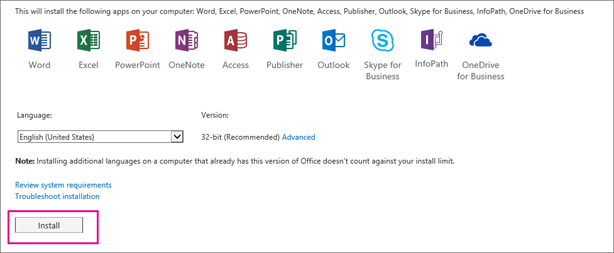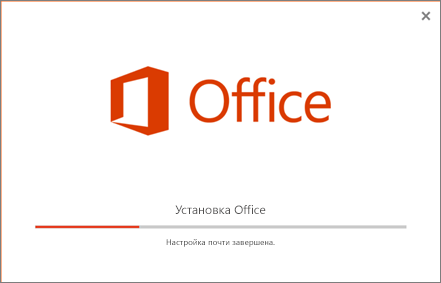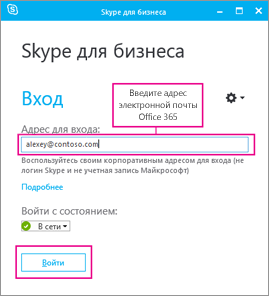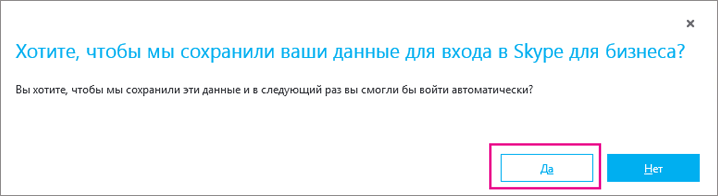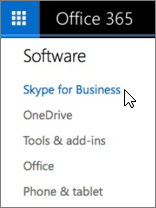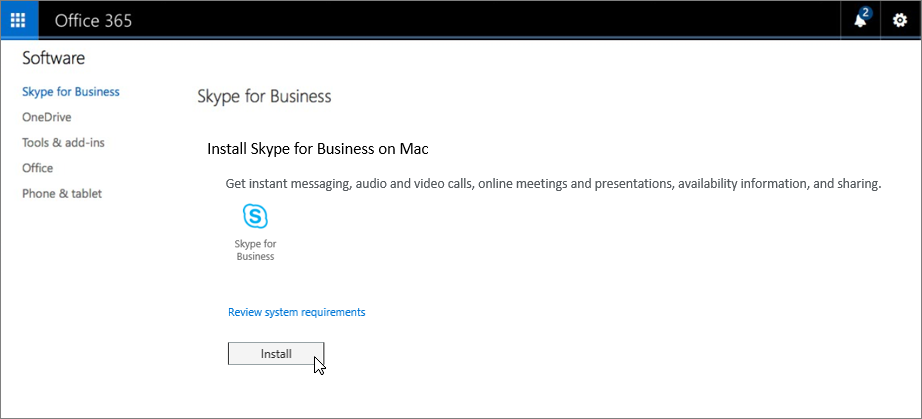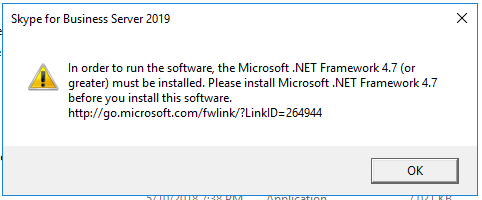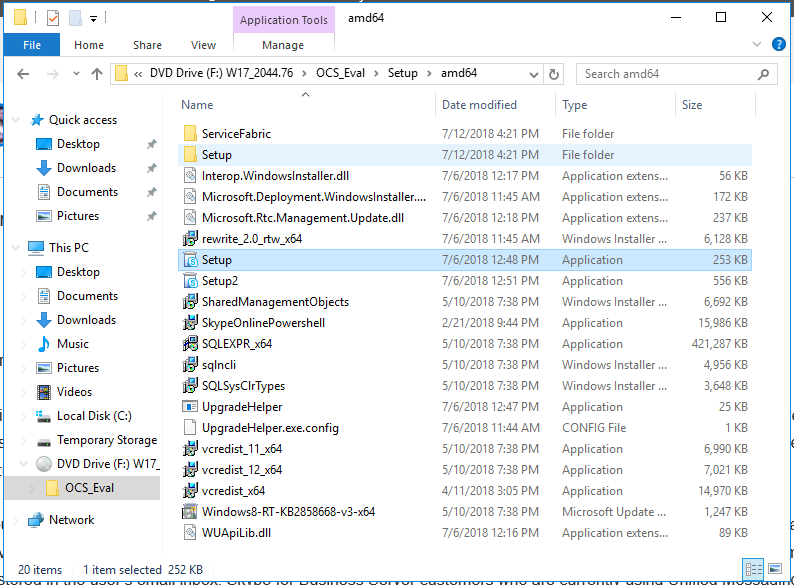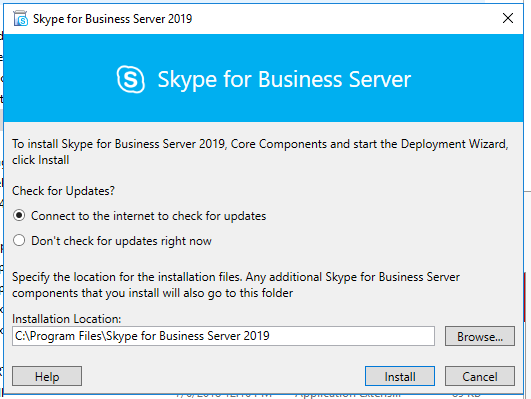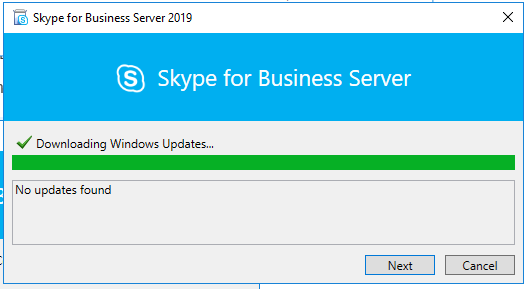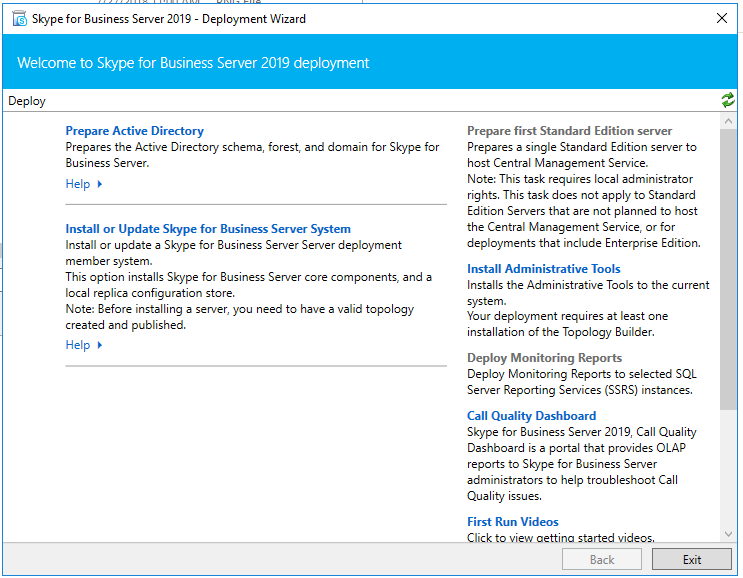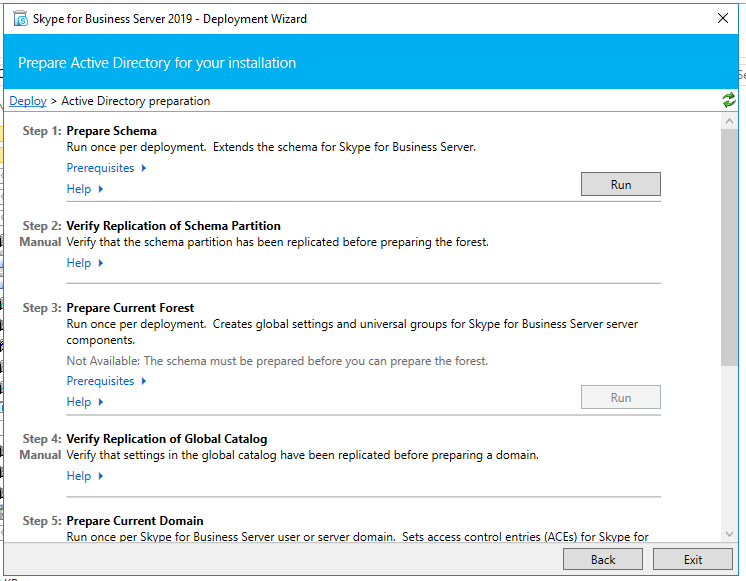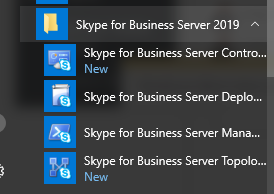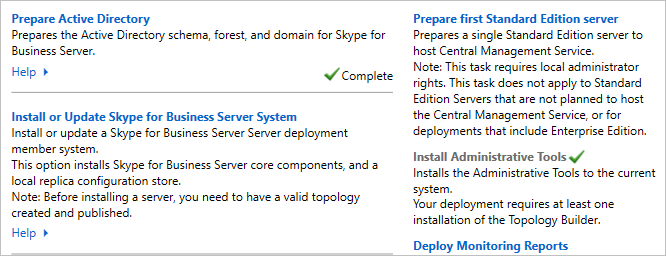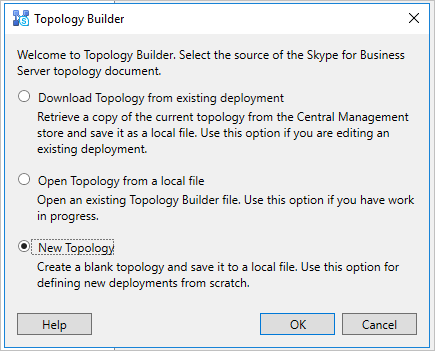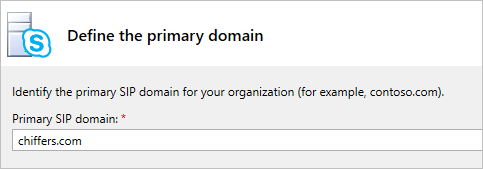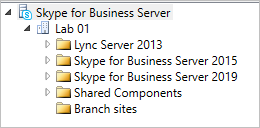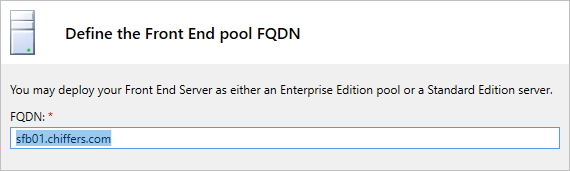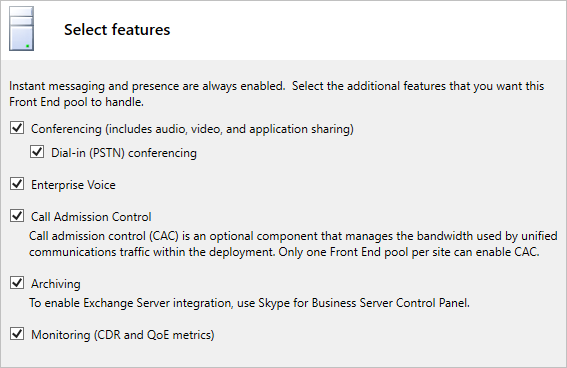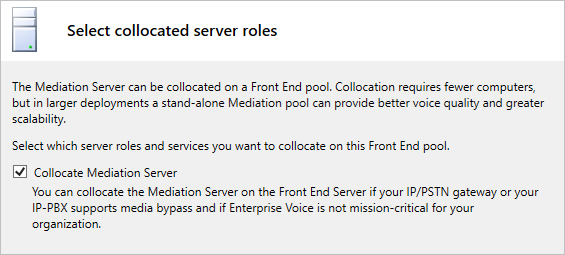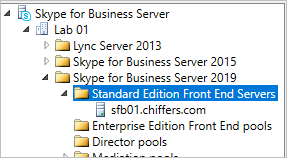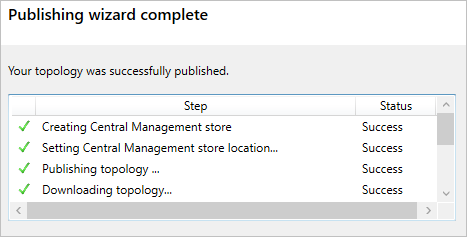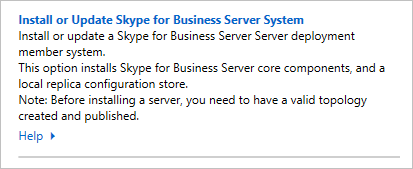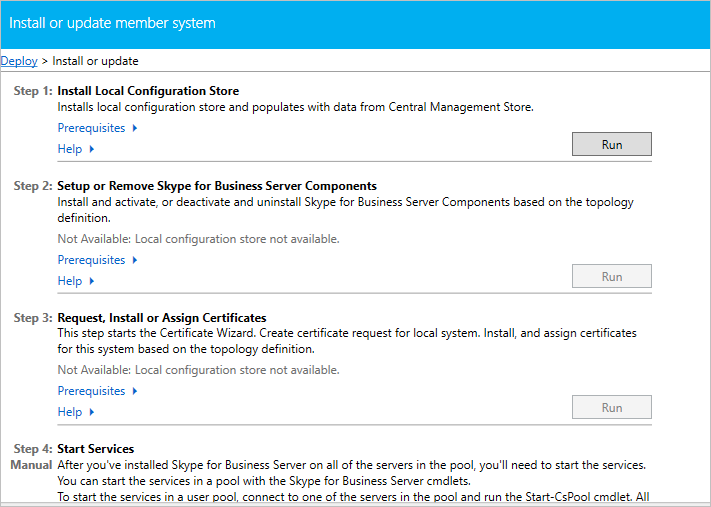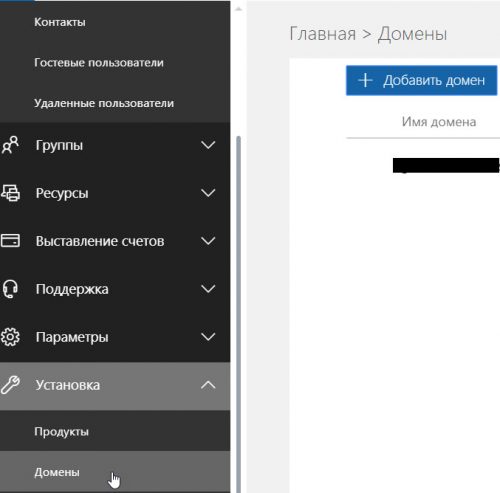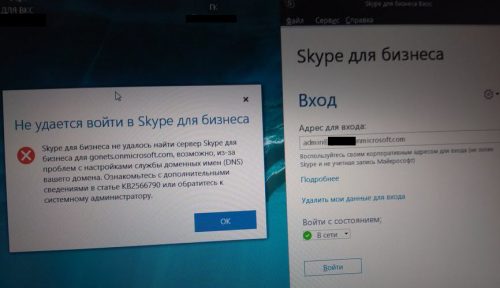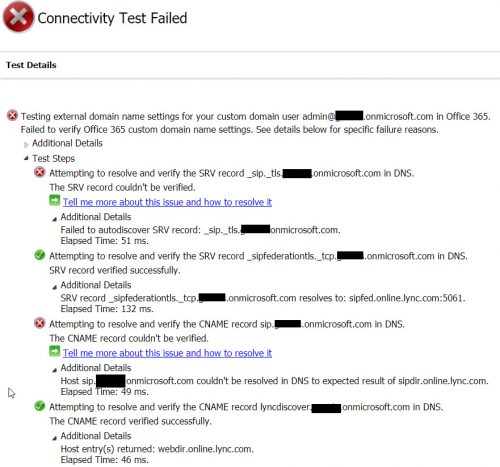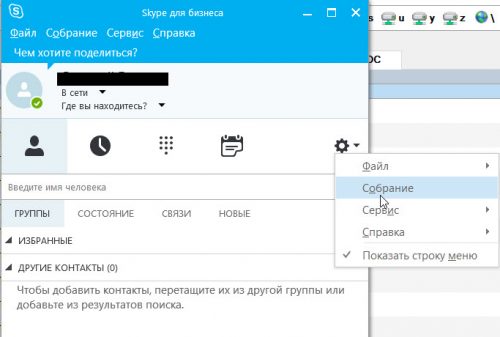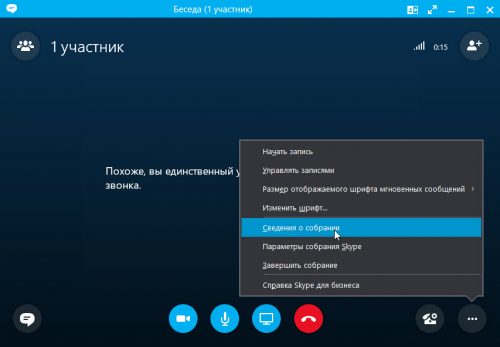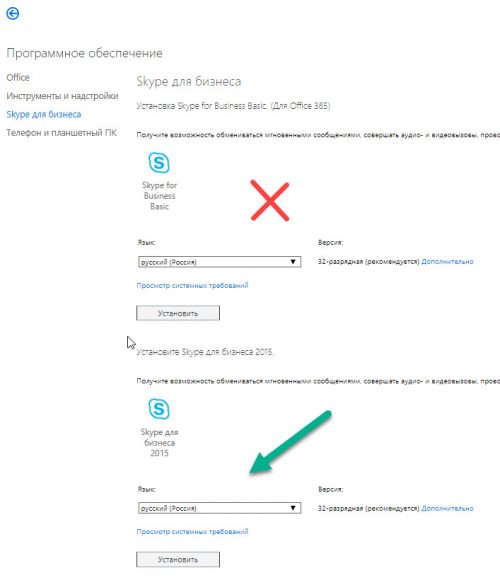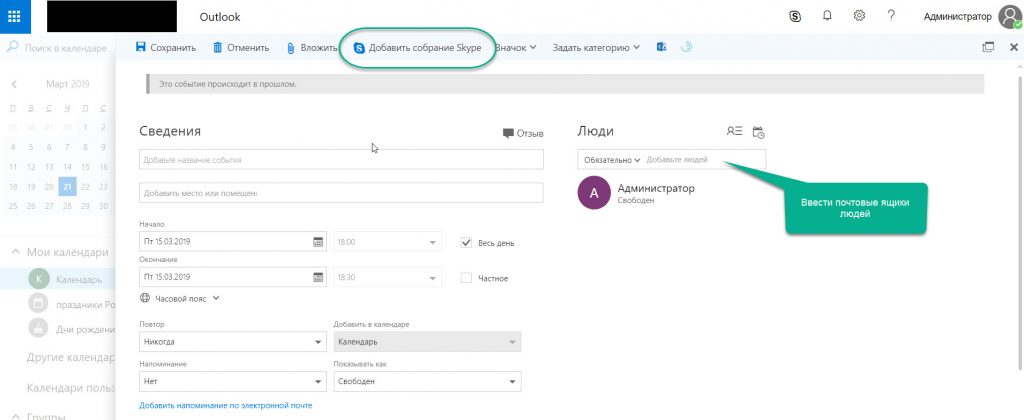Both Server Roles, Front End and Edge, are installed on Windows Server 2019 but you can also use Windows Server 2016.
Add-WindowsFeature RSAT-ADDS, Web-Server, Web-Static-Content, Web-Default-Doc, Web-Http-Errors, Web-Asp-Net, Web-Net-Ext, Web-ISAPI-Ext, Web-ISAPI-Filter, Web-Http-Logging, Web-Log-Libraries, Web-Request-Monitor, Web-Http-Tracing, Web-Basic-Auth, Web-Windows-Auth, Web-Client-Auth, Web-Filtering, Web-Stat-Compression, Web-Dyn-Compression, NET-WCF-HTTP-Activation45, Web-Asp-Net45, Web-Mgmt-Tools, Web-Scripting-Tools, Web-Mgmt-Compat, Windows-Identity-Foundation, Server-Media-Foundation, Telnet-Client, BITS, ManagementOData, Web-Mgmt-Console, Web-Metabase, Web-Lgcy-Mgmt-Console, Web-Lgcy-Scripting, Web-WMI, Web-Scripting-Tools, Web-Mgmt-Service
Start the Setup.exe from the install media.
First I need to prepare the Active Directory as this is the first Skype for Business Server Setup in my Lab environment.
After we finished Prepare Active Directory next we install the Administrative Tools.
After installing the Administrative Tools we had to prepare the first Standard Edition Server.
Create Network Share for Skype for Business
Create DNS Records for Skype for Business in the internal network. I want to use braintesting.net as primary domain and braintesting.de as the secondary domain.
https://docs.microsoft.com/en-us/skypeforbusiness/plan-your-deployment/network-requirements/dns
_sipinternaltls._tcp.<sipdomain>
Port 5061
Host offering this service: Front End pool FQDN
Enables Internal user automatic sign-in 1 to the Front End server/pool or
SE server/pool that authenticates and redirects client requests for sign-in.
For external Access you need the following DNS Records published in the internet.
Now we can launch the Topology Builder and in my case, because it is the first Skype for Business Server in my LAB environment, I have to create a new Topology.
You need to save the Topologie into an xml file
Enter the primary SIP domain for your deployment, in my case braintesting.net
Further you can enable additional supported SIP domains, in my case I also want to use braintesting.de
Publish the Topology
After publishing the Topology we need to run the Deployment Wizard. Click on Install or Update Skype for Business Server Systems and run the Install Local Configuration Store Wizard.
Now run Setup or Remove Skype for Business Server Components
Run it after a reboot again
Next step is to request and assign a certificate for the front end server from our internal PKI.
Powershell script to install Skype for Business prerequisites on Edge Server:
Add-WindowsFeature RSAT-ADDS, NET-Framework-Core, NET-Framework-45-Core, NET-Framework-45-ASPNET, Web-Net-Ext45, NET-WCF-HTTP-Activation45, Windows-Identity-Foundation, Telnet-Client
EDGE Server Network Configuration
I use 3 external adapters and one internal for the edge role. The 3 external will use NAT behind the front firewall of the perimeter network.
- Set only on the external edge adapter on which federation is enabled an gateway to the internet
- On the internal adapter set a route to the internal network
- netsh interface ipv4 add route <IP address/mask> “Interface Name” <IP Gateway> metric=266 | metric optional
Gateway is only on the external edge adapter DMZ external 10.0.0.111 set! This adapter is used for federation and sip signalling.
Add internal adapter DMZ internal 10.0.0.110 a static route to the internal lan.
For the other both external adapters (webconferencing and a/v) set a static route to the internet with a metric which is higher than the federation adapter with the gateway, in my case higher than 271.
So you can be sure, that initiating internal outbound sip signalling traffic from the client, will flow through the Edge Servers access adapter for federation and sip traffic.
So you can see that traffic to the internet will flow through my access edge adapter with the lowest metric 271.
What’s behind this lowest metric for access edge adapter?
The potential pitfalls with this solution is that any of the three interfaces could be used for initiating outbound communications. Checking the route table afterwards will show that all three defined routes have the same metric value. For responses to inbound traffic this is not a problem as the Strong Host model will dictate that the response leaves the interface it entered on and external firewalls will see the return traffic from the same IP and routing should be fine. But for initiating an outbound connection, as can happen when an internal users tries to start an IM conversation with a Federated or PIC user, needs to travel out of the Access Edge interface to match the traffic profile that firewalls would be configured for (TCP 5061 outbound). Typically this works usually since the Access Edge was the first configured external interface, but because the Strong Host Model does not officially assign a primary interface then it seems to be a little luck or black-magic.
A way to force the Access Edge interface to act as a primary default route interface would be to leave the Default Gateway set on the interface properties, and then perform a route print to identify the Metric value of that route. Then instead of adding the same Default Gateway value on the other two interfaces simply create a static route from the command line and assign a metric of higher value to each of the other interfaces. This will insure that the Access Edge interface is used for initial outbound connections but when Strong Host attempts to reply to traffic from any of the 3 interfaces there is a defined route on each interface.
Strong Host Model
http://en.wikipedia.org/wiki/Host_model
As we already created and published the Topologie with the Edge Role, we can now export the configuration with the Skype for Business Server Management Shell on the Front End Server.
Export-CsConfiguration -FileName d:sfb-edge.zip
Now we can go to our Edge Server and start the Setup.exe from the install media.
Click on Install or Update Skype for Business Server System
Click on Install Local Configuration Store
Select the option to import our previously exported ZIP file.
Now Setup or Remove Skype for Business Server Components
Now we can request and assign the certificates for the Edge Server.
First for the internal Service we use a certificate from our internal PKI.
Now we request an public certificate for the external services from GoDaddy
Now you can start the services on Front End and Edge or better do an restart for both machines!
After reboot you can login to the Skype for Business Server 2019 Control Panel on the Front End Server.
In my case I first need to install Silverlight for running the Control Panel.
First thing to check is if the replication between the Front End and Edge Server is running.
If everything is fine, you can enable users for Skype for Business
As we want to communicate with federated users from other companies with Skype for Business and want to allow communication with remote users and public users, first we check if the necessary external internet service dns records are set correctly.
Second we must enable Federation and external access in the Control Panel under Federation and External Access and here under the External Access Policy and Access Edge Configuration.
To get the settings kick in, best is restart both servers, Front End and Edge Server!
Установка процесса довольно проста, потому что мы уже указали основную информацию на этапе формирования топологии.
Когда мы запустим Deployment Wizard, нас заинтересует раздел «Install or Update Skype for Business Server System«.
В процессе установки мы будем проходить через четыре этапа, которые помогут нам успешно завершить процедуру установки.
Шаг 1 — Установка SQL Express(Установка пройдет автоматически):
- Будут установлены два экземпляра SQL (RTCLOCAL и LYNCLOCAL), при этом первый экземпляр (RTC) уже был установлен во время подготовки Standard Edition Server. В этом экземпляре находится база данных (БД) с топологией, которая называется XDS и используется как основная БД (Central Management Store) в SfB.
- Каждый сервер, на котором устанавливается SfB, создает свою реплику этой БД. Создается экземпляр RTCLOCAL, в котором находится реплика БД XDS и работает с этой репликой. Если вносятся изменения в топологию, они вносятся в основную БД (XDS master) и затем реплицируются на все реплики на каждом сервере SfB.
- Также на этом шаге создается копия БД с топологией XDS, которая загружается на реплику в экземпляре RTCLOCAL. Затем настраивается синхронизация между основной БД (XDS master) и репликой БД (XDS REPLICA).
- На этом же шаге устанавливаются две службы: Skype Server Replica Replicator Agent и Skype Server Centralized Logging Server.
- В экземпляре RTCLOCAL хранятся также дополнительные БД, такие как информация о контакт-листах пользователей и Presence Status. Также создается третий экземпляр — LYNCLOCAL, в котором будет создана БД с именем LYSS, которая используется в Enterprise pool, но все равно создается для Standard Edition Server для поддержки некоторого функционала.
Теперь вернемся к Deployment Wizard и переходим к выполнению первого шага.
Затем мы выбираем опцию для извлечения данных из БД XDS master (Central Management Store). Второй вариант предназначен для случаев, когда необходимо развернуть сервера которые не могут получить топологию напрямую, а только из резервной копии.
Установка SQL Express начинается и занимает примерно 5-6 минут.
После завершения установки, необходимо проверить логи на наличие ошибок. В случае успешной установки, все логи должны содержать только зеленые записи без ошибок.
Если процесс создания копии топологии прошел успешно, то теперь мы можем перейти ко второму этапу.
Содержание
- Установка компонентов Skype For Business Server.
- Настройка сертификатов.
- Запрос сертификата OauthToken
- Запрос сертификата для внутренних и внешних подключений
- Старт сервисов Skype for besiness
- Установка обновлений на Skype for besiness 2019
Установка компонентов Skype For Business Server.
- Перед началом установки, Deployment Wizard проверяет топологию и определяет, какие компоненты должны быть установлены на данном сервере.
- Затем мастер установки производит установку Skype for Business Server 2019 в соответствии с топологией.
- Необходимые службы также будут установлены.
Если произойдут изменения в Topology Builder, возможно потребуется повторный запуск Шага 2. Deployment Wizard обнаружит изменения в топологии, удалит или добавит нужные службы.
После завершения установки компонентов Skype for Business Server на сервере, в логах установщика должны отображаться только успешные операции и все статусы должны быть зеленого цвета.
После завершения данного шага, в окне «Службы» появятся более 10 сервисов, которые ещё не были запущены.
Можно не запускать эти сервисы, так как некоторые из них не будут работать из-за отсутствия необходимых сертификатов. Они появляются в оснастке Services только для того, чтобы было проще управлять ими в дальнейшем, когда сертификаты уже будут установлены.
Настройка сертификатов.
Для того чтобы запустить Skype for Business Server необходимы сертификаты, без них его сервисы не будут работать. Это связано с тем, что Skype for besiness использует сертификаты для обеспечения безопасности соединения между сервером и клиентом (как внутренним, так и внешним), а также для установления защищенного соединения между серверами, включая партнерские.
Сертификаты должны быть выданы доверенным Центром Сертификации, поддерживать серверную авторизацию, а также список отозванных сертификатов должен быть доступен через CRL через CDP. Кроме того, для сертификатов необходимо использовать алгоритм хеширования SHA-2, а также ключи длиной 1024, 2048 или 4096 и алгоритмы цифровой подписи RSA, ECDH_P256, ECDH_P384, ECDH_P521.
Для работы SfB Server необходимо наличие двух сертификатов.
Первый сертификат — сертификат открытой авторизации, называется OAuthTokenIssuer. В имени этого сертификата должно присутствовать только имя SIP-домена, например myitproject.ru. Он используется для аутентификации и авторизации взаимодействия между серверами не только SfB, но и с серверами других продуктов Microsoft, таких как Exchange Server и SharePoint Server. Этот сертификат запрашивается на первом сервере и сохраняется в Central Management Store, базе данных топологии. После этого он автоматически реплицируется на все серверы SfB, поэтому при установке дополнительных серверов нет необходимости устанавливать сертификат отдельно.
Второй сертификат используется для TLS-соединения между сервером и клиентом, как внутренним, так и внешним, а также для mutual TLS-соединения между серверами, включая сервера партнеров. Данный сертификат также должен быть выдан доверенным центром сертификации, поддерживать серверную авторизацию и соответствовать определенным требованиям, таким как алгоритм хеширования SHA-2, длина ключа 1024, 2048 или 4096, и алгоритмы цифровой подписи RSA, ECDH_P256, ECDH_P384 или ECDH_P521.
В этом сертификате будет включено множество имен( Это внутренний сертификат и он будет выпущен автоматически)
— sfb.ctdrus.loc — Основным именем сертификата будет FQDN нашего сервера SfB Standard Edition Server.
— webext.myitproject.ru — это имя внешних Web-сервисов, которые были указаны в топологии.
— meet.myitproject.ru — Имя для митингов
— dialin.myitproject.ru — Имя для доступа телефонов
— sip.myitproject.ru
— lyncdiscover.myitproject.ru
— lyncdiscoverinternal.myitproject.ru
Причина, по которой все эти имена нужны во внутреннем сертификате, заключается в том, что внутренние клиенты будут обращаться к Web-сервисам и другим ресурсам через meet.myitproject.ru, dialin.myitproject.ru, и другие имена, которые должны быть включены в сертификат. Кроме того, lyncdiscover.myitproject.ru и lyncdiscoverinternal.myitproject.ru используются для автоматического обнаружения мобильными и другими клиентами начиная с Lync 2013, и эти имена должны быть добавлены в сертификат для Frontend и Reverse Proxy серверов.
Давайте вернёмся к инсталлятору/мастеру установки.
Из представленной информации следует, что на мастере установки SfB Server имеются два сертификата:
- Сертификат по умолчанию (Default certificate)
- Сертификат открытой авторизации(OauthToken)
Запрос сертификата OauthToken
Cначала мы запросим Сертификат открытой авторизации:
Для получения Сертификата открытой авторизации мы будем запрашивать его у внутреннего центра сертификации (CA).
Теперь мы должны запросить ещё один сертификат:
Запрос сертификата для внутренних и внешних подключений
Как можно заметить, все требуемые имена уже указаны в сертификате автоматически.
Аналогично, мы также связываем этот сертификат.
Старт сервисов Skype for besiness
После выпуска и привязки сертификатов к службам, можно запустить службы с помощью правильного метода, используя следующую команду:
Start-CsPool -PoolFqdn sfb.ctdrus.loc
Если службы успешно запустились, это свидетельствует о том, что мы правильно выполнили все предыдущие шаги. Однако, прежде чем использовать сервер в рабочей среде, необходимо установить все доступные обновления.
Установка обновлений на Skype for besiness 2019
CU означает «накопительное обновление» (Cumulative Update). Нам необходимо загрузить последнее накопительное обновление для Skype for Business Server 2019, которое можно найти под названием «Skype for Business Server 2019 Cumulative Update KB4470124».
Для обновления Skype for Business Server 2019 до последней версии придётся остановить все связанные службы.
Stop-csWindowsServiceЗатем необходимо запустить загруженный пакет SkypeServerUpdateInstaller.exe и следовать инструкциям. После установки кумулятивного пакета необходимо перезагрузить сервер и заново запустить все службы.
Проверка установленнго обновления:
Get-CsServerPatchVersion
Следующая статья будет о том, как создать внутренние DNS-записи для локальных подключений к Skype for besiness 2019.
Содержание
- Развертывание Skype для бизнеса Server 2019 г.
- Статьи об установке Skype для бизнеса Server и конфигурации
- Дополнительные ресурсы по планированию Skype для бизнеса Server
- Установка Skype для бизнеса с помощью приложений Microsoft 365 для предприятий
- Проверка наличия приложения Skype для бизнеса на компьютере
- Установка Skype для бизнеса с Приложения Microsoft 365 для предприятий
- См. также
- Инструкция по установке «Skype для бизнеса»
- Установка Skype для бизнеса
- Установка Skype для бизнеса на компьютере под управлением Windows
- Установка Skype для бизнеса на Mac
Развертывание Skype для бизнеса Server 2019 г.
Сводка: Ознакомьтесь с этими ссылками, чтобы узнать, как установить и настроить Skype для бизнеса Server 2019 и перенести из более ранних версий.
Skype для бизнеса Server предлагает решения для обмена мгновенными сообщениями,присутствия, телефонии, видео- и телефонии, которые могут поддерживать требования к совместной работе на корпоративном уровне. В этом разделе приводится ссылка на сведения о развертывании и настройке Skype для бизнеса Server.
Содержимое этих статей постоянно обновляется с учетом новых знаний и отзывов пользователей. Эта страница будет обновляться часто, поэтому часто возвращайте назад.
Статьи об установке Skype для бизнеса Server и конфигурации
Следующие статьи об установке и настройке Skype для бизнеса Server доступны для просмотра в Интернете.
| Контент | Описание | |
|---|---|---|
| Требования к системе для Skype для бизнеса Server 2019 г. | Узнайте о требованиях к серверу и окружающей среде для Skype для бизнеса Server. | |
| Основы топологии для Skype для бизнеса Server | Узнайте о вариантах топологии и сценариях коллокации сервера для Skype для бизнеса Server. | |
| Установка Skype для бизнеса Server | Узнайте, как установить Skype для бизнеса Server в различных топологиях, как в физической, так и в виртуальной среде. | |
| Перенос в Skype для бизнеса Server 2019 г. | Узнайте, как перейти из предыдущих версий Skype для бизнеса или Lync Server. | |
| Настройка клиентского опыта с помощью Skype для бизнеса | Узнайте, как настроить клиентский опыт. | |
| Настройка гибридного подключения между Skype для бизнеса Server и Skype для бизнеса Online | Узнайте, как настроить необходимые условия для гибридного развертывания, а затем настроить развертывание для управления пользователями между Skype для бизнеса Server локальной и Skype для бизнеса Online. | |
| Развертывание edge Servers в Skype для бизнеса Server | Если пользователи в организации общаются с внешними пользователями, которые не вошли во внутреннюю сеть, необходимо развернуть Edge Server. | |
| Развертывание Корпоративная голосовая связь в Skype для бизнеса Server | Узнайте, как развернуть полное корпоративное голосовое решение Voice over IP (VoIP), обеспечивая насыщенную интеграцию с Outlook и Exchange, а также множество мощных функций, таких как группы реагирования, парк вызовов, вызовы групп, групповой вызов и поддержка расширенной службы экстренной помощи E9-1-1. | |
| Развертывание сервера межоператной видеосвязи в Skype для бизнеса Server | Если вы хотите поддерживать видеосвязь, ознакомьтесь с тем, как развернуть сервер межопераций video (VIS). |
Дополнительные ресурсы по планированию Skype для бизнеса Server
Следующие ресурсы о планировании Skype для бизнеса Server доступны другими специалистами по предметам.
Источник
Установка Skype для бизнеса с помощью приложений Microsoft 365 для предприятий
Если вы не видите параметр для установки Skype для бизнеса в Microsoft 365, есть два возможных причины.
Ваша компания использует приложения Microsoft 365 для предприятий. С помощью Приложения Microsoft 365 для предприятий вы скачиваете и устанавливаете Skype для бизнеса при загрузке и установке Word, Excel, PowerPoint и т. д. Все это установлено как один пакет программного обеспечения!
Или администратор Microsoft 365 не назначил Вам лицензию, поэтому у вас еще нет возможности установить Skype для бизнеса. Обратитесь к лицу, которому вы предоставили вам ваши Microsoft 365 данные для входа, и попросите его проверить, была ли вам назначена лицензия.
Проверка наличия приложения Skype для бизнеса на компьютере
Если вы уже установили на компьютер Word, Excel и другие приложения Office, для проверки наличия Skype для бизнеса выполните следующие действия:
Перейдите в меню Пуск > Microsoft Office 2016 (Windows 7) или Пуск > Office 365 (Windows 8 и Windows 10) и найдите Skype для бизнеса. Если приложение есть в списке программ, никаких дополнительных действий не требуется. Вы можете войти в Skype для бизнеса.
Установка Skype для бизнеса с Приложения Microsoft 365 для предприятий
Если Skype для бизнеса и другие приложения Office еще не установлены на вашем компьютере, скачайте и установите Office с помощью Microsoft 365. В этом случае приложения Word, Excel и Skype для бизнеса будут установлены одновременно.
См. также
Примечание: Эта страница переведена автоматически, поэтому ее текст может содержать неточности и грамматические ошибки. Для нас важно, чтобы эта статья была вам полезна. Была ли информация полезной? Для удобства также приводим ссылку на оригинал (на английском языке).
Источник
Инструкция по установке «Skype для бизнеса»
Устанавливаем «Skype для бизнеса», входящего в Microsoft Office 365 для проведения видеоконференций и митингов через Интернет (оригинальное название у Microsoft — собрание Skype). Такая установка нужна тем, у кого есть оплаченная подписка на Office 365. Как присоединиться к конференции или митингу простым участникам смотрите тут
Подробная инструкция действий по установке и входу в Skype for Business с видео — примером.
Смотрим видео и действуем также!
Пошаговая инструкция :



portal.office.com
По этому адресу попадаем на страницу входа в облако Office 365 компании Microsoft, где нужно ввести предоставленные логин и пароль. ВНИМАНИЕ! Этот адрес нужно запомнить, он является основной точкой входа в облако MS Office 365 и используется для всех приложений с доступом через веб-интерфейс.






На этой страничке проверяем и выставляем правильные данные: язык — русский, версия — версия операционной системы Windows (или 64-разрядная, или 32-разрядная). В выборе версии операционной системы не бойтесь ошибиться, при установке «Skype для бизнеса» будет произведена автоматическая проверка Вашей версии, и если она не совпадет с указанной, появится сообщение об ошибке. В этом случае просто выберете другой вариант. ЖМЕМ «УСТАНОВИТЬ».

При скачивании на компьютер установочного файла возмутилась моя система безопасности (см. рисунок ниже, желтый треугольник с восклицательным знаком внизу экрана), мне пришлось подтвердить сохранение файла и его запуск.
Инструкцию по дальнейшей установке подсказывает сам Microsoft: запуск скачанного файла (Выполнить), подтверждение операции («Да» системе безопасности), долгое ожидание скачивания и установки приложения. Вы видите эту инструкцию в окне с красным заголовком «Осталось всего несколько шагов…».



Теперь необходимо запустить приложение. Первый запуск требует некоторых действий:
Запуск «Skype для бизнеса», шаг 1. Найдите установленное приложение по названию и запустите.
Запуск «Skype для бизнеса», шаг 2. Приложение требует ввести номер телефона для активации, сделайте это.
Запуск «Skype для бизнеса», шаг 3. Можно использовать существующую учетную запись для входа. Важно: высланные Вам учетные данные в облако Microsoft, как на рисунке, не годятся! Будет выдано сообщение об ошибке, поэтому просто закройте окно.
Запуск «Skype для бизнеса», шаг 4. В следующем окне требуется подтвердить свое согласие с лицензионным соглашением компании Microsoft. Нажмите кнопку «Принять»:
Запуск «Skype для бизнеса», шаг 5. Появится окно для входа в «Skypе для бизнеса». Здесь пригодятся как раз Ваши данные из пункта 1, сначала адрес электронной почты, а потом и пароль:
Запуск «Skype для бизнеса», шаг 6. Рекомендую разрешить сбор данных в окне «Помогите улучшить..» нажатием кнопки «Да»:
ГОТОВО!
Вы вошли в «Skype для бизнеса», можно начинать его использовать, общаясь со своими коллегами, друзьями и собирая видеоконференции.
Источник
Установка Skype для бизнеса
Skype для бизнеса входит в состав пакета продуктов Microsoft 365. Что такое Skype для бизнеса?
В некоторых планах Office 365 нет полноценного клиента Skype для бизнеса. Для таких планов бесплатно доступен Skype для бизнеса basic.
Вам нужно будет скачать Skype для бизнеса с портала Microsoft 365 и установить его на компьютер. Обычно это занимает 10–15 минут. Выберите нужные инструкции ниже.
Установка Skype для бизнеса на компьютере под управлением Windows
Клиент Skype для бизнеса Basic предназначен для использования в системах, где требуются только основные возможности. Он обеспечивает обмен мгновенными сообщениями (IM), голосовую связь и видеозвонки, онлайн-собрания, информацию о статусе доступности (присутствия) и возможности общего доступа.
Для использования клиента Skype для бизнеса Basic вам потребуется активная учетная запись.
Нажмите кнопку Скачать на странице. Вам будет предложено выбрать загрузочный файл, соответствующий вашей версии приложений Office (32- или 64-разрядной). Если вы не знаете, какая версия у вас установлена, выберите 32-разрядную. Средство установки проверит версию самостоятельно.
Чтобы развернуть Skype для бизнеса Basic для большого количества сотрудников компании, см. статью Развертывание клиента Skype для бизнеса в Microsoft 365, содержащую сведения об инструментах развертывания.
Эти инструкции поясняют, как скачать и установить Skype для бизнеса.
Совет: Если вы не можете найти загрузку Skype для бизнеса на своем портале, проверьте, чтобы приложение входило в приобретенный план Microsoft 365 для бизнеса. Спросите сотрудника компании, приобретавшего план, назначил ли он вам лицензию.
Войдите в Microsoft 365 на странице https://admin.microsoft.com/.
В верхней части страницы Microsoft 365 выберите 
Выберите Программное обеспечение.
В зависимости от вашего плана Microsoft 365:
Если отображается следующая страница, выберите Skype для бизнеса, затем выберите язык и выпуск, соответствующий версии других приложений Office ( 32-разрядная или 64-разрядная версия — если не уверены, установите версию по умолчанию). Нажмите Установить. Затем перейдите к шагу 5.
Если Skype для бизнеса входит в состав других Microsoft 365ных приложений, появится следующая страница. Чтобы установить Microsoft 365 приложений, в том числе Skype для бизнеса, выберите установка. По завершении перейдите к разделу Первый вход в приложение.
Если Skype для бизнеса вообще не отображается в списке, это значит, что он не входит в ваш план Microsoft 365 для бизнеса или что администратор не назначил вам лицензию. Обратитесь к администратору (человеку, который предоставил вам данные для входа) за помощью.
В нижней части экрана выберите Сохранить как, чтобы сохранить файл setupskypeforbusinessentryretail.exe на компьютере.
Важно: Запомните, где вы сохранили файл setupskypeforbusinessentryretail.exe на компьютере. Если установка Skype для бизнеса прервется, используйте этот файл, чтобы повторно запустить ее.
После загрузки файла setupskypeforbusinessentryretail.exe выберите Выполнить.
Установщик Office начнет работу и отобразит сообщение об установке Office. Однако будет установлено только приложение Skype для бизнеса, а не весь набор Office.
Когда установщик Office завершит работу, отобразится сообщение о том, что на компьютере установлено приложение Office. Но фактически установлено только приложение Skype для бизнеса. Выберите Закрыть.
Запустите Skype для бизнеса. Если вы принимаете лицензионное соглашение, на экране «В первую очередь — самое важное» выберите Принять.
Приложение Skype для бизнеса можно одновременно установить максимум на 5 компьютеров. Чтобы установить Skype для бизнеса на другом компьютере, выполните следующие действия.
Войдите на другой компьютер.
Войдите в Microsoft 365 на странице https://admin.microsoft.com/.
Повторите указанные выше шаги, чтобы загрузить и установить Skype для бизнеса.
Поздравляем! Установка Skype для бизнеса завершена. Теперь вы готовы выполнить первый вход в Skype для бизнеса.
Первый вход в приложение
На странице входа в Skype для бизнеса введите свой идентификатор пользователя Microsoft 365 и пароль, затем нажмите Войти.
Например, если вы используете идентификатор пользователя jakob@contoso.com для входа в Microsoft 365, то используйте его же для входа в Skype для бизнеса.
Введите ваш пароль для Microsoft 365.
Если вы хотите сохранить ваш пароль для следующего входа, на следующей странице выберите Да.
В разделе Помощь в улучшении Skype для бизнеса выберите, разрешено ли отправлять журналы ошибок и информацию о конфигурации устройств.
Поздравляем! Теперь вы готовы перейти к видеоурокам по Skype для бизнеса.
При наличии Office 2007, 2010 или 2013 вы можете устанавливать Skype для бизнеса 2016 и работать с ним, не опасаясь возникновения проблем. Существующие программы Office не будут перезаписаны, ЕСЛИ ВЫ НЕ УСТАНОВИТЕ MICROSOFT 365 ПРОФЕССИОНАЛЬНЫЙ ПЛЮС. Перед установкой ознакомьтесь со всеми сведениями ниже.
Что произойдет, если установить Skype для бизнеса 2016 на компьютере с установленными продуктами Office 2007, 2010 или 2013?
Следуйте этим инструкциям, чтобы установить Skype для бизнеса для имеющегося у вас плана.
Установка Skype для бизнеса Online. Выберите этот вариант, если вы купили автономную версию продукта.
При попытке установки Skype для бизнеса 2016 отобразится страница с сообщением о том, что будет установлено только приложение Skype для бизнеса:
После нажатия кнопки Установить запустится установщик Office. На самом деле полный пакет Office не устанавливается. Устанавливается только приложение Skype для бизнеса.
При использовании Office 2007 приложение Skype для бизнеса 2016 не будет полностью интегрировано с вашими программами Office. Например, при написании писем в Outlook вам не будут доступны сведения о присутствии ваших коллег (т. е. вы не узнаете, находятся ли ваши коллеги в сети, заняты или их нет на месте). Также будут недоступны некоторые другие функции. Тем не менее вы сможете общаться с коллегами с помощью чатов (мгновенных сообщений) и конференц-связи.
ВАЖНО! ЕСЛИ ВЫ ПРИОБРЕЛИ MICROSOFT 365 ПРОФЕССИОНАЛЬНЫЙ ПЛЮС, ВАМ ПОТРЕБУЕТСЯ ВЫПОЛНИТЬ ОБНОВЛЕНИЕ ДО ПОЛНОГО ПАКЕТА OFFICE 2016, ЧТОБЫ ПОЛУЧИТЬ SKYPE ДЛЯ БИЗНЕСА. ПРЕДЫДУЩИЕ ВЕРСИИ OFFICE БУДУТ ПЕРЕЗАПИСАНЫ.. Когда вы перейдете на страницу установки Skype для бизнеса, вы будете знать, что у вас Приложения Microsoft 365 для предприятий, так как вы не видите ссылку для установки Skype для бизнеса отдельно; Вместо этого вы увидите следующее:
Если вы не хотите переходить на Office 2016, свяжитесь с сотрудником, который приобрел Приложения Microsoft 365 для предприятий план, чтобы узнать о том, как получить автономную план Skype для бизнеса Online подписки.
Не нашли в этой статье то, что искали? Ознакомьтесь с другими инструкциями по установке:
Установка Skype для бизнеса с Microsoft 365 ProPlus — вместе с Приложения Microsoft 365 для предприятий будет установлен весь пакет Office 2016. Невозможно установить только Skype для бизнеса отдельно.
Развертывание клиента Skype для бизнеса в Microsoft 365 — выберите этот вариант при развертывании Skype для бизнеса в крупной компании.
Важно: При переходе с Microsoft 365 среднего размера или Microsoft 365 малого бизнеса расширенный Приложения Microsoft 365 для бизнеса Microsoft 365 бизнес стандартный планы, Skype для бизнеса будут удалены с компьютера. Чтобы вернуть все функциональные возможности, необходимо установить Skype для бизнеса Basic. Подробнее.
Установка Skype для бизнеса на Mac
В этой статье описано, как скачать и установить Skype для бизнеса на Mac с портала Microsoft 365. Прежде чем начать, рекомендуется ознакомиться с требованями к систете.
Войдите в Microsoft 365 на странице https://admin.microsoft.com/.
В разделе Программное обеспечение выберите Skype для бизнеса.
Примечание: Если вы не можете найти загрузку Skype для бизнеса на своем портале, проверьте, чтобы приложение входило в приобретенный план Microsoft 365 для бизнеса. Спросите сотрудника компании, приобретавшего план, назначил ли он вам лицензию.
На странице Установка Skype для бизнеса на Mac щелкните Установить. Skype для бизнеса будет скачан на ваш компьютер.
На панели закрепления щелкните Загруженные файлы > Open Finder (Открыть Finder).
Следуйте инструкциям установщика Skype для бизнеса.
Установка Skype для бизнеса на Mac завершена. Теперь все готово к тому, чтобы войти в приложение Skype для бизнеса на Mac.
В этом разделе описывается, как загрузить и установить приложение Skype для бизнеса на Mac из Центра загрузки Майкрософт. Прежде чем начать, рекомендуется ознакомиться с требованями к систете.
Нажмите кнопку Загрузить.
Сохраните файл пакета установщика (.pkg) на компьютере.
Дважды щелкните сохраненный PKG-файл, чтобы запустить установщик Skype для бизнеса.
Следуйте инструкциям установщика Skype для бизнеса.
Установка Skype для бизнеса на Mac завершена. Теперь все готово к тому, чтобы войти в приложение Skype для бизнеса на Mac.
Источник
A few weeks ago, Microsoft announced the availability of Skype for Business 2019 server preview for download and I thought it was about time I checked it out!
Obtaining the installation media
You can obtain the installation media (a 1.68GB ISO file) from here: https://techcommunity.microsoft.com/t5/Skype-for-Business-Blog/Announcing-the-Skype-for-Business-Server-2019-Preview/ba-p/218435
Easy!
The Lab
I’m running everything up at Windows Azure, but by all means feel free to spin up a new VM in your on premises lab if you have one.
My lab is pretty simple, and is setup as follows:
| Server | Role | Notes |
| DC01.chiffers.com | Domain Controller | All servers are running Azure’s Windows 2016 base image. |
| SFB01.chiffers.com | Skype for Business Standard Edition Server | |
| CS01.chiffers.com | AD Certificate Services |
You’ll notice that for now, I’ve chosen to not deploy an Edge server, or Monitoring and Archiving databases.
Prerequisites
Skype for Business server 2019 still requires a whole range of prerequisites to be installed, including .Net Framework 4.7
To speed things up, you can install almost all of the required features via powershell:
Add-WindowsFeature NET-Framework-Core, RSAT-ADDS, Windows-Identity-Foundation, Web-Server, Web-Static-Content, Web-Default-Doc, Web-Http-Errors, Web-Dir-Browsing, Web-Asp-Net, Web-Net-Ext, Web-ISAPI-Ext, Web-ISAPI-Filter, Web-Http-Logging, Web-Log-Libraries, Web-Request-Monitor, Web-Http-Tracing, Web-Basic-Auth, Web-Windows-Auth, Web-Client-Auth, Web-Filtering, Web-Stat-Compression, Web-Dyn-Compression, NET-WCF-HTTP-Activation45, Web-Asp-Net45, Web-Mgmt-Tools, Web-Scripting-Tools, Web-Mgmt-Compat, Server-Media-Foundation, BITS, Telnet-Client
(I removed Desktop-Experience from the above command).
Grab a copy of .Net Framework 4.7 from the Microsoft Download Centre if you don’t already have it installed.
A big thanks to Tom Arbuthnot who’s article outlines Microsoft’s recommended server requirements for running Skype for Business Server 2019 too.
Running the installer
The ISO contains a folder called OCS_EVAL (ah, memories). Within there we’ll find the setup.exe file we’re looking for.
After a quick Visual Studio Runtime install, we’re prompted for an installation location:
I allowed the installer to check for updates, but none were found
After clicking Next, the familiar looking deployment wizard appears
Prepping Active Directory
Alright, as this is a completely new lab environment that hasn’t had any version of Lync or Skype for Business installed, I’m going to need to extend the AD schema.
It’s just as easy as it was in previous versions, running through each of the 7 steps.
Installing the Administration Tools
Alright, green tick! Let’s move on to installing the Administration Tools, including the topology builder.
Once that’s complete, We can prepare the first (or in my case, the only) Standard Edition server. The option to install Enterprise Pools is still available, but as this is a lab I’m going to stick with a Standard Edition pool for now.
Note that it would appear that SQL Express 2014 is still automatically installed during the Standard Edition component installation process.
Creating the Topology
Once SQL is installed, you can fire up the 2019 Topology Builder and create a new topology. Keep in mind of course that unless you’re spinning up a brand new lab environment like me, you’re probably going to be opening up an existing SfB topology.
As this is a new topology, I’m going to enter a new SIP domain. Chiffers.com sounds pretty good!
After completing the usual process of creating my first site (I’m calling mine Lab 01), my new topology appears – complete with the new Skype for Business Server 2019 folder.
Let’s create our new Standard Edition front end pool – named sfb01.chiffers.com
I’m going to enable all available features for this pool (although I don’t have an Exchange server right now!)
And, of course we can still co-locate our Mediation services on the Front End server.
The wizard still prompts me for the usual Edge Server, Office Web Apps, Monitoring and Archiving details (If I want to deploy these too). Once complete, my server appears under the Skype for Business Server 2019 folder.
Publishing the Topology
Ok, time to publish the topology! This took less than 60 seconds.
Installing the Skype for Business 2019 Components
Now for the best bit. We get to deploy the SfB 2019 components to our Standard Edition Server.
There’s 4 steps in total to work through. My lab isn’t running super powerful VM’s and so this part took a while
Starting the Pool
Once the components are installed and certificates assigned, it’s time to start the pool!
Boom! the Skype For Business 2019 pool is up and running.
Stay tuned for part 2, where we’ll delve into the Control Panel and see what’s changed since SfB 2015.
| Server | Role | Notes |
| DC01.chiffers.com | Domain Controller | All servers are running Azure’s Windows 2016 base image. |
| SFB01.chiffers.com | Skype for Business Standard Edition Server | |
| CS01.chiffers.com | AD Certificate Services |
You’ll notice that for now, I’ve chosen to not deploy an Edge server, or Monitoring and Archiving databases.
Prerequisites
Skype for Business server 2019 still requires a whole range of prerequisites to be installed, including .Net Framework 4.7
To speed things up, you can install almost all of the required features via powershell:
Add-WindowsFeature NET-Framework-Core, RSAT-ADDS, Windows-Identity-Foundation, Web-Server, Web-Static-Content, Web-Default-Doc, Web-Http-Errors, Web-Dir-Browsing, Web-Asp-Net, Web-Net-Ext, Web-ISAPI-Ext, Web-ISAPI-Filter, Web-Http-Logging, Web-Log-Libraries, Web-Request-Monitor, Web-Http-Tracing, Web-Basic-Auth, Web-Windows-Auth, Web-Client-Auth, Web-Filtering, Web-Stat-Compression, Web-Dyn-Compression, NET-WCF-HTTP-Activation45, Web-Asp-Net45, Web-Mgmt-Tools, Web-Scripting-Tools, Web-Mgmt-Compat, Server-Media-Foundation, BITS, Telnet-Client
(I removed Desktop-Experience from the above command).
Grab a copy of .Net Framework 4.7 from the Microsoft Download Centre if you don’t already have it installed.
A big thanks to Tom Arbuthnot who’s article outlines Microsoft’s recommended server requirements for running Skype for Business Server 2019 too.
Running the installer
The ISO contains a folder called OCS_EVAL (ah, memories). Within there we’ll find the setup.exe file we’re looking for.
After a quick Visual Studio Runtime install, we’re prompted for an installation location:
I allowed the installer to check for updates, but none were found
After clicking Next, the familiar looking deployment wizard appears
Prepping Active Directory
Alright, as this is a completely new lab environment that hasn’t had any version of Lync or Skype for Business installed, I’m going to need to extend the AD schema.
It’s just as easy as it was in previous versions, running through each of the 7 steps.
Installing the Administration Tools
Alright, green tick! Let’s move on to installing the Administration Tools, including the topology builder.
Once that’s complete, We can prepare the first (or in my case, the only) Standard Edition server. The option to install Enterprise Pools is still available, but as this is a lab I’m going to stick with a Standard Edition pool for now.
Note that it would appear that SQL Express 2014 is still automatically installed during the Standard Edition component installation process.
Creating the Topology
Once SQL is installed, you can fire up the 2019 Topology Builder and create a new topology. Keep in mind of course that unless you’re spinning up a brand new lab environment like me, you’re probably going to be opening up an existing SfB topology.
As this is a new topology, I’m going to enter a new SIP domain. Chiffers.com sounds pretty good!
After completing the usual process of creating my first site (I’m calling mine Lab 01), my new topology appears – complete with the new Skype for Business Server 2019 folder.
Let’s create our new Standard Edition front end pool – named sfb01.chiffers.com
I’m going to enable all available features for this pool (although I don’t have an Exchange server right now!)
And, of course we can still co-locate our Mediation services on the Front End server.
The wizard still prompts me for the usual Edge Server, Office Web Apps, Monitoring and Archiving details (If I want to deploy these too). Once complete, my server appears under the Skype for Business Server 2019 folder.
Publishing the Topology
Ok, time to publish the topology! This took less than 60 seconds.
Installing the Skype for Business 2019 Components
Now for the best bit. We get to deploy the SfB 2019 components to our Standard Edition Server.
There’s 4 steps in total to work through. My lab isn’t running super powerful VM’s and so this part took a while
Starting the Pool
Once the components are installed and certificates assigned, it’s time to start the pool!
Boom! the Skype For Business 2019 pool is up and running.
Stay tuned for part 2, where we’ll delve into the Control Panel and see what’s changed since SfB 2015.
Вот и вышло долгожданное первое накопительное обновление Skype for Busines 2019 CU1.
Случилось то что мы все давно ждали (я так уж точно) Microsoft отказалась от Silverlight и теперь использует React. Все кто работал со Skype for business
Server в течение длительного времени, наверняка хотели, чтобы панель управления была чуть более современнее, гибче, надежнее. У меня часто были проблемы с ее вылетом.
Улучшено расширение панели на весь экран. В этом обновлении только начались работы по улучшению панели управления, в последующих обновлениях нас наверняка ждут дальнейшие ее улучшения.
Следующая функция тоже весьма ожидаема всем сообществом админов Skype for Business. SEFAUtil в PowerShell (наконец то дождались)!
Теперь SEFAUtil добавлены в стандартные командлеты, которые можно запускать с консоли PowerShell.
И последнее, но не менее важное: теперь возможность включения данных RGS включена в стандартную функцию резервного копирования сервера.
Вам больше не придется вручную экспортировать и импортировать данные RGS для резервного копирования! Подробнее можно почитать здесь.
В Skype for Business 2019 CU1 также включены Location-Based Routing для поддержки мобильных клиентов. И напоследок, список решенных проблем в этом обновлении:
- Event ID 25075 on Mediation server regarding SipHealthMonitor not being configured in Skype for Business Server 2019 (4518403)
- Call Queue agent can’t transfer PSTN call to internal Skype for Business Online user from different SIP domain in Skype for Business Server 2019 (4518404)
Необходимые компоненты
Для установки данного накопительного обновления вам необходимо ПО Microsoft .NET Framework 4.5.2 (скачать автономный загрузчик либо онлайн установщик)
Установка обновления
Скачанный установщик обновления обновит все компоненты на запущенном сервере.
ВНИМАНИЕ: Если User Account Control (UAC) включен, вам необходимо запустить Server Update Installer с использованием повышенных привилегий для корректной установки обновления.
Установка обновления на Front End сервера в пуле
1. Запустить Powershell и ввести следующую команду:
Get-CsPoolFabricState -PoolFqdn <PoolFQDN>
Если после выполнения данной команды будут обнаружены отсутствующие реплики, выполните следующий командлет для восстановления пула, прежде чем применять какие-либо обновления:
Reset-CsPoolRegistrarState -ResetType QuorumLossRecovery
2. Запустите данную команду на первом сервере с которого вы хотите начать обновление:
Invoke-CsComputerFailOver -ComputerName <Front End Server to be patched>
Этот командлет перенесет все сервисы на другой Front End сервер в пуле и переведет указанный сервер в офлайн.
3. Установка необходимых дополнительных функции Windows.
Add-WindowsFeature RSAT-ADDS, Web-Server, Web-Static-Content, Web-Default-Doc, Web-Http-Errors, Web-Asp-Net, Web-Net-Ext, Web-ISAPI-Ext, Web-ISAPI-Filter, Web-Http-Logging, Web-Log-Libraries, Web-Request-Monitor, Web-Http-Tracing, Web-Basic-Auth, Web-Windows-Auth, Web-Client-Auth, Web-Filtering, Web-Stat-Compression, Web-Dyn-Compression, NET-WCF-HTTP-Activation45, Web-Asp-Net45, Web-Mgmt-Tools, Web-Scripting-Tools, Web-Mgmt-Compat, Windows-Identity-Foundation, Server-Media-Foundation, Telnet-Client, BITS, ManagementOData, Web-Mgmt-Console, Web-Metabase, Web-Lgcy-Mgmt-Console, Web-Lgcy-Scripting, Web-WMI, Web-Scripting-Tools, Web-Mgmt-Service
4. Запустите Server Update Installer и нажмите Install Updates для обновления ролей сервера.
Вы также можете запустить SkypeServerUpdateInstaller.exe из командной строки, указав параметры:
/silentmode — установка обновления для всех ролей в фоновом режиме.
/silentmode /forcereboot — установка обновления для всех ролей в фоновом режиме с последующей автоматической перезагрузкой сервера в конце установки обновления, в случае необходимости.
/extractall — распаковать обновления из установщика и сохранить их в поддиректории «Extracted» в директории где была запущенна команда.
5. Запустите BootStrapper.exe для установки панели управления.
6. На обновленном сервере запустите следующую команду:
Invoke-CsComputerFailBack -ComputerName <Front End Server to be patched>
На данном этапе сервер возвращается к обслуживанию подключений.
7. Повторите шаги со 2 по 6 для каждого сервера на который будут установлены обновления.
Установка обновления на Back End или Standard Edition сервера
1. Зайти на обновляемый сервер учетной записью которая является участником группы CsAdministrator.
2. Запустить Skype for Business Server Management Shell: Нажать Start, далее All Programs, нажать Skype for Business 2019, и далее Skype for Business Server Management Shell.
3. Остановить сервисы Skype for Business Server. Для этого выполнить команду:
4. Остановить сервис World Wide Web. Для этого выполнить команду:
5. Закрыть Skype for Business Server Management Shell windows.
6. Запустить Server Update Installer, и нажать Install Updates для установки обновления на все роли текущего сервера.
Вы также можете запустить SkypeServerUpdateInstaller.exe из командной строки, указав параметры:
/silentmode — установка обновления для всех ролей в фоновом режиме.
/silentmode /forcereboot — установка обновления для всех ролей в фоновом режиме с последующей автоматической перезагрузкой сервера в конце установки обновления, в случае необходимости.
/extractall — распаковать обновления из установщика и сохранить их в поддиректории «Extracted» в директории где была запущенна команда.
7. Запустить Skype for Business Server Management Shell: нажмите Start, далее All Programs, затем Skype for Business 2019, и нажмите на Skype for Business Server Management Shell.
8. Запуск сервисов Skype for Business Server. В Powershell введите команду:
9. Запуск сервиса World Wide Web. В командной строке введите:
10. Для применения изменений внесенных в БД SQL Server сделайте следующее:
ВНИМАНИЕ: Когда вы запускаете командлет Install-CsDatabase появится сообщение об ошибке, его можно спокойно игнорировать. Сообщение об ошибке возможно в случае когда вы обновляете БД на компьютере, где нет Central Management Store.
- В случае когда это Enterprise Edition Back End Server и на нем нет общих БД, например Archiving или Monitoring баз данных, введите следующую команду:
Install-CsDatabase -Update -ConfiguredDatabases -SqlServerFqdn <SQL Server FQDN>
- Если это Enterprise Edition Back End Server и на нем есть общие БД, введите следующую команду:
Install-CsDatabase -Update -ConfiguredDatabases -SqlServerFqdn <SQL Server FQDN> -ExcludeCollocatedStores
- При использовании Standard Edition server, введите следующую команду:
Install-CsDatabase -Update -LocalDatabases
11. Если Skype for Business Back End пул использует SQL AlwaysOn Availability Group обновите базы AlwaysOn как показано ниже:
- Установите обновление на серверах Skype for Business
- Запустите команду в Skype for Business Management Shell (войдя в систему учетной записью, которая имеет разрешение на применение изменений к базам данных SQL AlwaysOn):
Install-CsDatabase -Update -ConfiguredDatabases -SqlServerFqdn [sqlpool.contoso.com] -Verbose
ВНИМАНИЕ: в этой команде замените [sqlpool.contoso.com] вашим полным доменным именем (FQDN) группы AlwaysOn.
Скачать Skype for Business Server 2019 CU1 можно по ссылкам ниже:
Скачать Зеркало
Хотите отблагодарить автора статьи? Это даст ему дополнительный стимул к написанию новых статей.
Установка и настройка Skype for Business. DNS записи домена
Posted on 12.12.2018 in Настройка ОС и программ
Программа Skype для бизнеса позволяет создавать собрания, приглашать на конференции, добавлять к собраниям по сети до 250 человек, обеспечивает безопасность корпоративного уровня, дает возможность управлять учетными записями сотрудников и встраивается в приложения Office.
Также нужно понимать, что
- Возможен ли обмен текстовыми сообщениями между обычным скайпом и скайпом для бизнеса.
- Возможно участие в конференции пользователей обычной версии скайпа
Покупаем лицензию офис 365 для бизнеса, это подписка, взяли на год.
Заходим в https://admin.microsoft.com/AdminPortal/Home#/homepage личный кабинет, администрирование.
Нам нужно установить домен, заходим в «установка — домены — добавить», вводим имя, выбираем далее что он нам нужен для скайпа.
Есть 2 варианта — быстрая настройка через DNS Microsoft или добавляя записи у своего регистратора. Плюс второго варианта в том, что имя пользователя, почта будет «имя@ваша_организация». Продолжаем, идём в «Установка — домены».
Настройка DNS. Пару слов о записях
A запись — содержит один IPv4-адрес, для IPv6-адресов — AAAA.
MX — соединяет доменное имя с одним или несколькими почтовыми серверами, указывает на имя, а не на IP-адрес
CNAME — DNS-эквивалент ярлыка в операционной системе, позволяет присваивать хосту псевдоним, который обычно связывает с хостом какую-нибудь функцию. Сервер может иметь любое количество псевдонимов. Для каждого псевдонима нужно создать запись типа CNAME
То есть запись типа CNAME позволяет иметь и использовать на сервере более одного имени домена (хоста). Чаще всего используется для того, чтобы тот же сайт был доступен под разными доменными именами, например, при создании «зеркал».
Важный момент: если есть CNAME с каким-то именем, то нельзя создать другую запись с таким же именем, ни MX, ни A, ни NS.
CNAME используется для реализации службы автообнаружения для клиентов Outlook. Служба автообнаружения позволяет пользователям настроить параметры профиля Outlook, просто введя свой адрес и пароль электронной почты в Outlook.
Необходимо, чтобы запись CNAME для автообнаружения содержала следующие сведения:
Псевдоним autodiscover — целевой объект autodiscover.outlook.com
NS – это те записи, которые указывают на сервер имен для конкретного домена, важнейшая функция NS это делегирование домена. NS-запись (Name Server)
Определяет сервер, который отвечает за выбранную вами зону. У каждого домена должна быть хотя бы одна NS-запись, хотя на самом деле их может быть несколько — вплоть до отдельной записи для любого указанного поддомена.
SRV — Используется для ассоциации домена и названия сервиса с указанием протокола на хосте. Проще говоря, с ее помощью определяется размещение сервиса на хосте. Работа интернет-протокол SIP в нашем случае требует поддержки этих записей.
PTR cвязывает домен хоста с его IP в обратной зоне DNS, поэтому должен быть прописан для каждого хоста отдельно. Зачастую эта запись создается автоматически, но проверка никогда не помешает. При этом сама же обратная зона DNS допускает использование только трех типов записи — PTR, NS и CNAME.
TXT запись нужна для присоединения комментариев к некоторой зоне (домену).
Настройки DNS на своём регистраторе
Как только введем в личном кабинете свой домен, нас попросят добавить TXT запись для его подтверждения. Добавляем TXT запись вида «MS=ms15267802» у нашего регистратора.
Создаём администратора и пользователя с нашим доменом и выбираем для него в Лицензии на продукты — Office 365 бизнес премиум.
Далее для правильной работы Skype для бизнеса для бизнеса требуется четыре записи DNS:
- Две записи SRV необходимы для обеспечения связи между пользователями (это тип записи, который ассоциирует доменное имя, имя сервиса и протокол с некоторым хостом). Вот что просят добавить для настроек:
| Служба | Протокол | Порт | Вес | Приоритет | Срок жизни | Имя | Целевой объект |
| _sip | _tls | 443 | 1 | 100 | 3600 | @ | sipdir.online.lync.com |
| _sipfederationtls | _tcp | 5061 | 1 | 100 | 3600 | @ | sipfed.online.lync.com |
- Две записи CNAME — для подключения пользователей к службе и выполнения входа (этот тип записи позволяет создавать псевдонимы, ссылки, привязки к уже существующим прямым адресным (Address; тип A) и обратным адресным (Reverse Address, тип PTR) записям. Когда DNS клиент запрашивает IP адрес, этого типа (Name Alias), то он получает тот IP адрес, прописанный в той записи, к которой сделана привязка). Вот что от нас хотят:
| Имя узла | Указывает на адрес или значение | Срок жизни |
| sip | sipdir.online.lync.com | 3600 |
| lyncdiscover | webdir.online.lync.com | 3600 |
Если размещения для вашего домена не поддерживает записи SRV, TXT или CNAME, нужно попробовать передать, делегировать управление DNS на компанию, которая поддерживает все необходимые записи.
На этом этапе лично у меня возникала ошибка: «Отсутствуют некоторые записи DNS. Убедитесь, что вы добавили их правильно». Вот это самое сложное и непонятное, нигде я не нашел мануала.
Проблема была синтаксисе записей, а также я забыл про точку в конце своего домена и com:
| Домен | Имя | Тип соответствия | Адрес/синоним |
|---|---|---|---|
| мой_домен.ру | webdir.online.lync.com. | CNAME | lyncdiscover |
| мой_домен.ру | sipdir.online.lync.com. | CNAME | sip |
| мой_домен.ру | sipdir.online.lync.com. | SRV | _sip._tls.мой_домен.ру. 100 1 443 sipdir.Online.Lync.com. |
| мой_домен.ру | sipdir.online.lync.com. | SRV | _sipfederationtls._tcp.мой_домен.ру. 100 1 5061 sipfed.online.lync.com. |
То есть сами записи выглядят так:
_sip._tls.мой_домен.ру. 100 1 443 sipdir.online.lync.com.
_sipfederationtls._tcp.мой_домен.ру. 100 1 5061 sipfed.online.lync.com.
Второй вариант — используя DNS от Microsoft
Второй вариант немного проще, меньше записей прописывать (2 всё же придется), через Microsoft, минус еще в имени — «имя@ваша_организация.onmicrosoft.com».
Выбираем автоматическую настройку в установке домена.
Качаем скайп для бизнеса, можно в «Установка — продукты — перейти к установка — Продукты офис, начало работы».
Важно, чтобы офис был 365, а не стандартный или профессиональный.
Могут возникнуть проблемы как у меня, т.к. должны быть разрешены адреса https://docs.microsoft.com/ru-ru/office365/enterprise/urls-and-ip-address-ranges?redirectSourcePath=%2fen-us%2farticle%2fOffice-365-URLs-and-IP-address-ranges-8548a211-3fe7-47cb-abb1-355ea5aa88a2#skype-for-business-online-and-microsoft-teams.
Чаще всего используя их DNS всё работает сразу.
Если нет, быстрее проверить работу скайпа выбирая сервис Office 365 Lync Domain Name Server (DNS) Connectivity Test по адресу https://testconnectivity.microsoft.com/.
Исправляем записи, проверяем синтаксис как написано выше.
Порядок установки. Танцы с бубном
Ставим скайп для бизнеса на систему без офиса, через admin.microsoft.com/AdminPortal/Home#/homepage «установка — продукты — перейти к установке», там скачиваем дистрибутив Установите Skype для бизнеса 2015, запускаем.
Это из-под панели администрирования. Можно также из-под учетной записи пользователя с лицензией Офис 365: идём в https://portal.office.com
Вводим логин пароль, и скачиваем нужной битности версию.
Офис при этом на машине не должно быть, или стоять должен 365-й, и если он 32-битный, то скайп нужно ставить той же битности, установленный стандартный или профессиональный нужно будет удалить перед установкой.
Создавать конференции из-под Outlook можно когда установлен весь пакет сразу, офис и скайп (появляется вкладка в календаре «создать конференцию», это можно запланировать), но! Скайп из пакета 365 работать у меня никак не стал.
Пришлось всё сносить, ставить Skype для бизнеса 2015, затем офис, настраиваем Outlook.
Подключаемся, создаем конференцию и приглашаем людей
Через Outlook на вкладке Главная, в разделе Собрание Skype — Новое собрание Skype. В поле Кому вводим почты через точку с запятой наших участников, которых пригласим.
Там же выбор времени начала и времени окончания. Через скайп: создаем в нём собрание, через меню как на рисунке, жмем «сведения о собрании», копируем ссылку и отправляем ей кому угодно.
По той ссылке можно подключаться к собранию имея только доступ к интернету и даже без приложений скайпа.
Эта ссылка действует некоторое время, если не ошибаюсь 8 часов, то есть планировать конференцию этим способом не получится.
Ошибка при входе. Требует личный сертификат
1-й вариант: чистим кеш.
Удаляем и заново ставим скайп через ссылку в продуктах. Обязательно чистим папку перед установкой
AppdatalocalMicrosoftOffice16lync
и в реестре HKEY_USERS……SoftwareMicrosoftOffice16.0Lync удаляем старые данные.
Сканируем реестр и удаляем все записи о Skype и Lync.
В Microsoft при этой ошибке просят «Очистите кэшированные учетные данные и сертификаты. Очистите DNS. »
2-й вариант: ставим другой скайп: в продуктах выбираем НЕ Skype for Business Basic (он у меня при недельных танцах с бубном так и не заработал), а Skype для бизнеса 2015.
Создание запланированной конференции через календарь
Для запланированной конференции, чтобы заранее пользователи получили ссылку с датой и временем нужно создать конференцию через календарь.
Заходим в календарь офиса 365 по ссылке что-то вроде https://outlook.office.com/owa/….
2 раза щелкаем на нужном дне недели, в открывшемся окне вверху щелкаем «Добавить собрание Skype». Вводим имя, дату, время, добавляем ящики почтовые участников, кому придет оповещение.
После сохранения жмём кнопку слева вверху «отправить», оповещение уйдёт всем пользователям. Есть обязательные и необязательные участники.
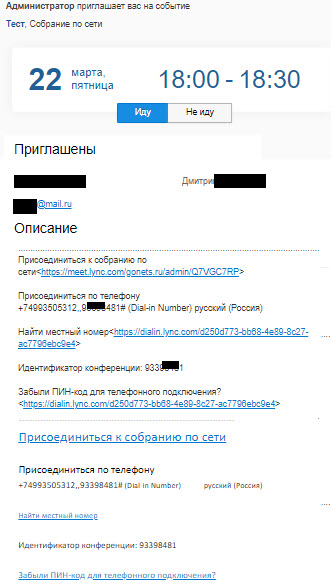
Если вы покупаете Office 365 Enterprise E5 лицензию, то в оповещении придет кроме ссылки номер телефона — номер для конференц-связи с телефонным подключением — так называемый мост для звонков.
Добавится еще пин для подключения. +74993505312 — номер для звонков в Россию из других стран.
Ошибка RecipientNotFound при отправке оповещений о конференции на почтовые ящики домена, подключенного к офису 365
Как всегда не обошлось без проблем. Оповещение приходит всем, кроме ящиков внутренних из домена, который мы подключали к скайпу.
Будет приходить ошибка:
550 5.1.10 RESOLVER.ADR.RecipientNotFound; Recipient d.bekalyuk@gonets.ru not found by SMTP address lookup
Если у вас нет лицензии Office 365 Enterprise E5 — требуется настройка своего почтового сервера, в статье https://support.microsoft.com/ru-ru/help/3197393/550-5-1-10-resolver-adr-recipientnotfound-ndr-error-when-an-office-365 описана настройка Exchange для работы почты для локальных пользователей в гибридном развертывании пользователя Office 365.
Если у вас есть лицензии Office 365 Enterprise E5, оповещение всё равно не придёт. Exchange службу мы не включали при настройке DNS, но есть компонент ExchangeOnline, который забираем всю почту из 365 офиса. Его нужно отключить.
Самый правильный вариант, всем покупать 365 офис и лицензии полные скайпа для бизнеса. Тогда всё будет вместе нормально взаимодействовать.
Страницу просмотрели: 14 583
| title | ms.reviewer | ms.author | author | manager | ms.date | audience | ms.topic | ms.service | f1.keywords | ms.localizationpriority | ms.collection | ms.custom | ms.assetid | description | ||
|---|---|---|---|---|---|---|---|---|---|---|---|---|---|---|---|---|
|
Install Skype for Business Server on servers in the topology |
serdars |
SerdarSoysal |
serdars |
2/15/2018 |
ITPro |
quickstart |
skype-for-business-server |
NOCSH |
medium |
|
defd6b2c-f267-4f8c-bc94-8894e2a429b6 |
Summary: Learn how to install the Skype for Business Server system components on each server in the topology. |
Install Skype for Business Server on servers in the topology
Summary: Learn how to install the Skype for Business Server system components on each server in the topology.
Once the topology is loaded into the Central Management Store and Active Directory knows which servers will perform which roles, you need to install the Skype for Business Server system on each of the servers in the topology. You can do steps 1 through 5 in any order. However, you must do steps 6, 7, and 8 in order, and after steps 1 through 5 as outlined in the diagram. Installing the Skype for Business Server system is step 7 of 8.
Install Skype for Business Server system
Once you have published a topology, you can install the Skype for Business Server components on each server in the topology. This section guides you through installing Skype for Business Server and setting up the server roles for the Front End pool and any server roles that are collocated with the Front End servers. To install and set up server roles, you run the Skype for Business Server Deployment Wizard on each computer on which you are installing a server role. You use the Deployment Wizard to complete all four deployment steps, including installing the Local Configuration store, installing the Front End Servers, configuring certificates, and starting services.
[!IMPORTANT]
You must use Topology Builder to complete and publish the topology before you can install Skype for Business Server on servers.
[!NOTE]
This procedure must be completed for all servers in the topology.
[!CAUTION]
After you install Skype for Business Server on a Front End Server, the first time you start services, you must make sure that the Windows Firewall Service is running on the server.
[!CAUTION]
Before you follow these steps, make sure you’re logged onto the server with a domain user account that’s both a local administrator and a member of the RTCUniversalServerAdmins group.
[!NOTE]
If you haven’t run Skype for Business Server setup on this server before, you’ll be prompted for a drive and path for the installation. This provides the capability to install to a drive other than the system drive, if your organization requires it, or if you have space concerns. You can change the installation location path for the Skype for Business Server files in the Setup dialog box to a new, available drive. If you install the Setup files to this path, including OCSCore.msi, the rest of the Skype for Business Server files will deploy there as well.
[!IMPORTANT]
Before you begin the installation, make sure that Windows Server is up-to-date by using Windows Update.
Install Skype for Business Server system
-
Insert the Skype for Business Server installation media. If the setup does not automatically begin, double-click Setup.
-
The installation media requires Microsoft Visual C++ to run. A dialog will pop up asking if you want to install it. Click Yes.
-
Carefully review the License Agreement, and if you agree, select I accept the terms in the license agreement, and click OK.
-
Smart Setup is a feature in Skype for Business Server where you can connect to the Internet to check for updates from Microsoft Update (MU) during the installation process, as shown in the figure. This provides a better experience by making sure you have the most recent updates for the product. Click Install to begin the installation.
[!NOTE]
Many organizations have Windows Server Update Services (WSUS) deployed in their corporate environments. WSUS lets administrators fully manage the distribution of updates that are released through Microsoft Update to computers in their network. As part of the Cumulative Update 1 release Skype for Business Server introduced support for Smart Setup to work with WSUS. Customers with WSUS who are deploying Skype for Business Server for the first time or upgrading from the Lync Server 2013 environment using the In-Place Upgrade feature will have Smart Setup fetching Skype for Windows updates from WSUS as opposed to fetching updates from MU. Customers wanting to use Smart Setup need to run the SmartSetupWithWSUS.psq on all the machines before running Setup.exe. -
On the Deployment Wizard page, click Install or Update Skype for Business Server System.
-
Perform the procedures in the following procedures, when you’ve completed them, click Exit to close the Deployment Wizard. Repeat the procedures for each Front End server in the pool.
Step 1: Install Local Configuration Store
-
Review the prerequisites, and then click Run next to Step 1: Install Local Configuration Store.
[!NOTE]
The Local Configuration Store is a read-only copy of the Central Management Store. In a Standard Edition deployment, the Central Management Store is created using a local copy of SQL Server Express Edition on the Front End server. This happens when you run the Prepare First Standard Edition Server procedure. In an Enterprise Edition deployment, the Central Management store is created when you publish the topology that includes an Enterprise Edition Front End pool. -
On the Install Local Configuration Store page, make sure that the Retrieve directly from the Central Management store option is selected, and then click Next.
SQL Server Express Edition is installed on the local server. SQL Server Express Edition is required for the local configuration store.
-
When the local server configuration installation is complete, click Finish.
Step 2: Set up or remove Skype for Business Server components
-
Review the prerequisites, and then click Run next to Step 2: Setup or Remove Skype for Business Server Components.
-
On the Set Up Skype for Business Server Components page, click Next to set up components as defined in your published topology.
-
The Executing Commands page displays a summary of commands and installation information as the set up takes place. When it’s done, you can use the list to select a log to view, and then click View Log.
-
When Skype for Business Server components setup is done and you’ve reviewed the logs as needed, click Finish to complete this step in the installation.
[!NOTE]
Restart the server if prompted (which might happen if Windows Desktop Experience needed to be installed). When the computer is back up and running, you need to run this (Step 2: Setup or Remove Skype for Business Server Components) procedure again.[!NOTE]
If the installer finds any prerequisites that have not been satisfied, you will be notified with a «Prerequisite not satisfied» message, as shown in the figure. Satisfy the required prerequisite, and then start this (Step 2: Setup or Remove Skype for Business Server Components) procedure again. -
Verify that the first two steps completed as expected. Confirm that there is a green checkmark with the word Complete, as shown in the figure.
-
Run Windows Update again to check if there are any updates after you install the Skype for Business Server Components.
Step 3: Request, install, or assign certificates
-
Review the prerequisites, and then click Run next to Step 3: Request, Install or Assign Certificates.
[!NOTE]
Skype for Business Server includes support for the SHA-2 suite (SHA-2 uses digest lengths of 224, 256, 384 or 512 bits) of digest hash and signing algorithms for connections from clients running the Windows 10, Windows 8, Windows 7, Windows Server 2012 R2, Windows Server 2012, or Windows Server 2008 R2 operating systems. To support external access using the SHA-2 suite, the external certificate is issued by a public CA that also can issue a certificate with the same bit length digest.[!IMPORTANT]
The selection of which hash digest and signing algorithm is dependent on the clients and the servers that will use the certificate, and other computers and devices that clients and servers will communicate with who must also know how to use the algorithms used in the certificate. For information on which digest lengths are supported in the operating system and some client applications, see Windows PKI blog — SHA2 and Windows.Each Standard Edition or Front End server requires up to four certificates: the oAuthTokenIssuer certificate, a default certificate, a web internal certificate, and a web external certificate. However, you can request and assign a single default certificate with appropriate subject alternative name entries as well as the oAuthTokenIssuer certificate. For details about the certificate requirements, see Environmental requirements for Skype for Business Server or Server requirements for Skype for Business Server 2019.
[!IMPORTANT]
The following procedure describes how to configure certificates from an internal Active Directory Certificate Services based certificate authority. -
On the Certificate Wizard page, click Request.
-
On the Certificate Request page fill in the relevant data including selecting the SIP domain and , click Next.
-
On the Delayed or Immediate Requests page, you can accept the default Send the request immediately to an online certification authority option by clicking Next. The internal CA with automatic online enrollment must be available if you select this option. If you choose the option to delay the request, you will be prompted for a name and location to save the certificate request file. The certificate request must be presented and processed by a CA either inside your organization, or by a public CA. You will then need to import the certificate response and assign it to the proper certificate role.
-
On the Choose a Certificate Authority (CA) page, select the Select a CA from the list detected in your environment option, and then select a known (through registration in Active Directory Domain Services) CA from the list. Or, select the Specify another certification authority option, enter the name of another CA in the box, and then click Next.
-
On the Certificate Authority Account page, you are prompted for credentials to request and process the certificate request at the CA. You should have determined if a user name and password is necessary to request a certificate in advance. Your CA administrator will have the required information and might have to assist you in this step. If you need to supply alternate credentials, select the check box, provide a user name and password in the text boxes, and then click Next.
-
On the Specify Alternate Certificate Template page, to use the default Web Server template, click Next.
[!NOTE]
If your organization has created a template for use as an alternative for the default Web server CA template, select the check box, and then enter the name of the alternate template. You will need the template name as defined by the CA administrator. -
On the Name and Security Settings page, specify a Friendly Name. By using a friendly name, you can quickly identify the certificate and purpose. If you leave it blank, a name will be generated automatically. Set the Bit length of the key, or accept the default of 2048 bits. Select the Mark the certificate’s private key as exportable if you determine that the certificate and private key needs to be moved or copied to other systems, and then click Next.
[!NOTE]
Skype for Business Server has minimal requirements for an exportable private key. One such place is on the Edge Servers in a pool, where the Media Relay Authentication Service uses copies of the certificate, rather than individual certificates for each instance in the pool. -
On the Organization Information page, optionally provide organization information, and then click Next.
-
On the Geographical Information page, optionally provide geographical information, and then click Next.
-
On the Subject Name / Subject Alternate Names page, review the subject alternative names that will be added, and then click Next.
-
On the SIP Domain setting page, select the SIP Domain, and then click Next.
-
On the Configure Additional Subject Alternate Names page, add any additional required subject alternative names, including any that might be required for additional SIP domains in the future, and then click Next.
-
On the Certificate Request Summary page, review the information in the summary. If the information is correct, click Next. If you need to correct or modify a setting, click Back to the proper page to make the correction or modification.
-
On the Executing Commands page, click Next.
-
On the Online Certificate Request Status page, review the information returned. You should note that the certificate was issued and installed into the local certificate store. If it is reported as having been issued and installed, but it is not valid, make sure that the CA root certificate has been installed in the server’s Trusted Root CA store. Refer to your CA documentation on how to retrieve a Trusted Root CA certificate. If you need to view the retrieved certificate, click View Certificate Details. By default, the check box for Assign the certificate to Skype for Business Server certificate usages is selected. If you want to manually assign the certificate, clear the check box, and then click Finish.
-
If you cleared the check box for Assign the certificate to Skype for Business Server certificate usages on the previous page, you will be presented with the Certificate Assignment page. Click Next.
-
On the Certificate Store page, select the certificate that you requested. If you want to view the certificate, click View Certificate Details, and then click Next to continue.
[!NOTE]
If the Online Certificate Request Status page reported an issue with the certificate, such as the certificate is not valid, view the actual certificate for help in resolving the issue. Two specific issues that can cause a certificate to not be valid is the previously mentioned missing Trusted Root CA certificate, and a missing private key that is associated with the certificate. Refer to your CA documentation to resolve these two issues. -
On the Certificate Assignment Summary page, review the information presented to make sure that this is the certificate that should be assigned, and then click Next.
-
On the Executing Commands page, review the output of the command. Click View Log if you want to review the assignment process or if there was an error or warning issued. When you are finished with your review, click Finish.
-
On the Certificate Wizard page, confirm that all services have a green check to indicate that all have been assigned a certificate, including the OAuthTokenIssuer ,as shown in the figure, and then click Close.
[!TIP]
If you are installing in a lab environment and have just set up the Certificate Authority using Active Directory Certificate Services, you will need to reboot both the server running Certificate Services and also the Front End server before the certificate assignment can go through successfully.[!TIP]
For more information about certificates in Active Directory Certificate Services, see Active Directory Certificate Services.
Step 4: Start Services
-
Review the prerequisites for Step 4: Start Services.
-
If this is an Enterprise Edition Front End pool with at least three servers, Windows Fabric is used, and you must use the Start-CsPool cmdlet. If a single server is used, which is always the case with Standard Edition, you muse use the Start-CsWindowsService cmdlet. In this example we are using Enterprise Edition with three Front End servers in the pool, open the Skype for Business Server Management Shell and run the Start-CsPool cmdlet as shown in the figure. For all other roles, including Standard Edition server, you must use Start-CsWindowsService. To deploy roles other than the Front End role, see documentation for those particular roles.
-
On the Executing Commands page, after all services have started successfully, click Finish.
[!IMPORTANT]
The command to start the services on the server is a best effort method to report that the services have, in fact, started. It might not reflect the actual state of the service. We recommend that you use the step Service Status (Optional) to open the Microsoft Management Console (MMC) and confirm that the services have started successfully, as shown in the figure. If any Skype for Business Server service has not started, you can right-click that service in the MMC, and then click Start.