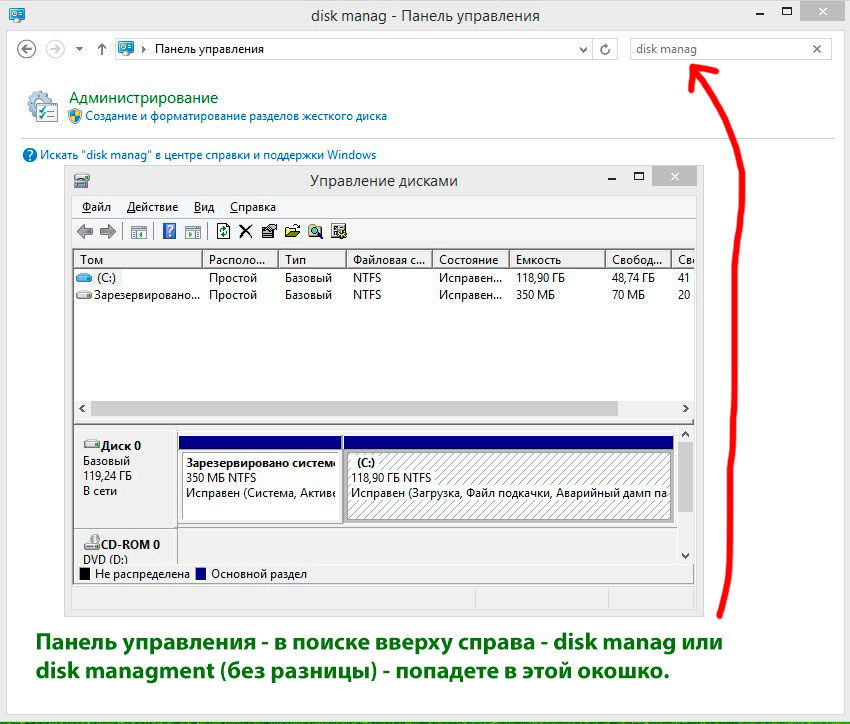Как подключить жесткий диск к компьютеру – вопрос не сложный на самом то деле, по сути надо его просто засунуть в корпус ПК и подключить, потом отформатировать.
В компьютере может быть установлено два жестких диска, что очень удобно, на одном например винда, а на втором личные файлы.
Бывает что необходимо понять как установить 2 жестких диска на компьютер – подключить второй HDD рядом с первым. Но так, чтобы между ними было место для вентиляции.
Посмотрите новые внутренние жесткие диски на AliExpress или Яндекс.Маркете!
- Нельзя просто класть диски друг на друга! Но есть нюансы. Чтобы подсоединить второй жесткий диск, у вас должна быть на блоке свободная “ветка” для питания второго диска.
И у вас должен быть второй SATA кабель и еще один свободный порт SATA на материнской плате (обычно их несколько).
- Процесс обычно требует времени не больше, чем сам монтаж диска: подключение нескольких кабелей и форматирование накопителя для первого использования.
Тем не менее есть несколько вещей, которые вы должны знать, чтобы сделать установку как можно более грамотной.
Как подключить жесткий диск к компьютеру – крепление hdd 3.5 в корпусе
Итак, можно ли устанавливать жесткий диск вертикально? По сути без разницы. Главное зафиксировать болтами чтобы ничего не болталось.
Внутренние жесткие диски 3,5 дюймов типично могут быть установлены в специальных боковых отсеках корпусов для HDD.
Размещение и ориентация отсеков может меняться в разных корпусах, зависит от фирмы
- Грамотно размещать жесткие диски так, чтобы они обдувались вентиляторами (которые установлены в корпусе с фронтальной стороны).
Так как жесткие диски иногда сильно нагреваются в процессе работы. Как подключить жесткий диск к компьютеру грамотно – это когда они в идеале обдуваются передним корпусным кулером!
Почти всегда специальные отсеки для HDD монтируются снизу в корпусе ПК либо в любом месте, по желанию производителя.
- Самым лучшим и надежным способом прикрепить жесткие диски в системном блоке – это прикрутить их на винты к отсекам.
Используйте отвертки с магнитными наконечниками – это на случай если вдруг у вас упадет винтик в труднодоступное место и чтобы его легко потом достать :).
Итак, пошаговая инструкция, поехали
Сама установка жесткого диска на ПК является самой сложной частью процесса монтирования дисковых накопителей.
- Чтобы крепко прикрутить HDD к корпусным отсекам в системном блоке, прикручивают 4 болта по бокам отсеков, но можно и с одного. Все равно никуда не денется диск, и даже болтаться не будет!
- Любые накопители типа HDD всегда дольше будут служить если их хорошо охлаждать в корпусе. Как подключить жесткий диск к компьютеру правильно: если вы монтируете несколько жестких дисков один поверх другого, то всегда оставляйте зазоры между ними, чтоб была хоть какая-то циркуляция воздуха.
Подключение жесткого диска к компьютеру с помощью SATA
После установки дисковых накопителей в корпусе, подключить их к материнской плате не составит никакого труда.
Почти все жесткие диски, которые есть в наличии сейчас в магазинах, оснащены стандартным для HDD интерфейсом SATA.
- Кабели sata имеют либо прямой штекер соединения либо “Г” образный, для удобства подсоединения.
Подключите один конец кабеля SATA к накопителю, а другой конец к свободному порту SATA на материнской плате, и вы на полпути установки “харда” с интерфейсом sata.
- Кабели SATA, входящие в комплект нового накопителя или материнской платы, могут иметь различные разъемы: прямые или прямоугольные (L-образные).
Некоторые могут иметь зажимы удерживания металла, Форма разъема не имеет никакого значения в производительности.
- Мне нравится использовать кабели SATA с прямоугольными разъемами на стороне накопителя, при условии, что между любыми накопителями в системе есть достаточный зазор.
- Использование прямоугольных разъемов на стороне материнской платы приведет к блокировке портов, так как разъем может перекрывать соседние портов.
Попробуйте найти кабели SATA с металлическими зажимами, так как они помогают сохранить разъемы в безопасности. Новые SATA 3 (6-гигабитные) – совместимые кабели обычно поставляются с зажимами, но более старые SATA 2 (3-гигабитные) кабели этого не делают.
Подключение питания жесткого диска
- Кабель питания SATA похож на кабель для передачи данных, но больше (шире).
- После подключения кабеля SATA необходимо подключить накопитель к блоку питания (PSU).
Проверьте, виден ли диск в биосе
UEFI / BIOS покажет все жесткие диски, которые правильно подключены и обнаружены системой. Интерфейсы BIOS и UEFI могут отличаться в зависимости от марки и модели материнской платы, поэтому проверьте руководство по материнской плате или веб-сайт производителя для деталей.
Подготовка жесткого диска к использованию
ШАГ 1: находим наш диск через Disk Managment
Последнее, что вам нужно сделать, это отформатировать диск (в NTFS)
ШАГ 2 – создаем простой том и задаем букву диску
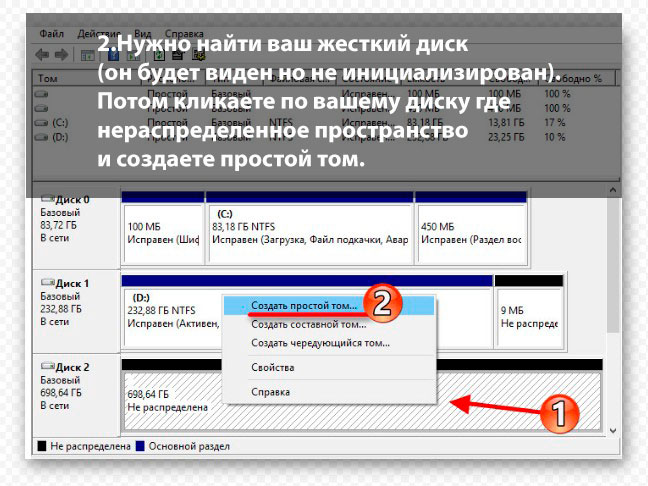
ШАГ 3: форматируем жесткий диск
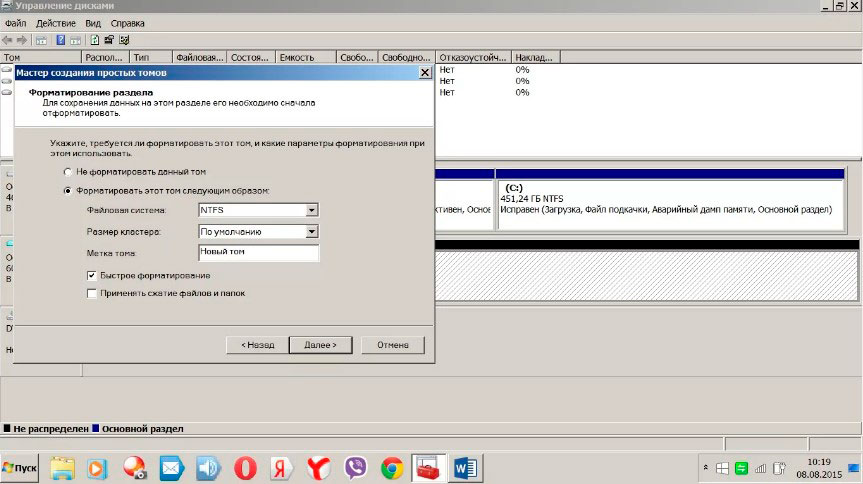
Теперь вы знаете как подключить жесткий диск к компьютеру грамотно. Читайте также как установить видеокарту.
Как подключить жесткий диск к компьютеру?
НА ГЛАВНУЮ
Подписывайтесь на мой канал!
HDD в последние годы получили сильного конкурента в виде SSD. Но наиболее рациональный подход в построении компьютера – использование комбинации этих устройств. SSD – для программ, системы и игр, а HDD – для хранения больших объемов данных. Таким образом не нужно переплачивать за большие объемы SSD и при этом система будет работать очень быстро.
HDD – hard disk drive, жесткий «магнитный» диск использует тонкий диск из твердого материала для записи данных. Это яркий пример энергонезависимого носителя. Если случится апокалипсис, то информацию с него можно будет прочесть и через 100, и через 200 лет. На данный момент дешевле, чем SSD, в пересчете за гигабайт в 2-3 раза.
SSD – solid-state drive, накопитель, который использует для записи микросхемы памяти. Для запоминания данных им требуется энергия. Нормальный SSD держит информацию полгода-год, хороший – годами, плохой – может и всего 3 месяца (время ограничено емкостью конденсаторов или батареи, которая поддерживает сохраненную информацию).
Как выбрать HDD
Перед установкой нужно проверить совместимость выбранного вами жесткого диска и системы. Речь идет не об аппаратной совместимости, а о скорости работы, чтобы он не стал причиной, по которой хорошая сборка не сможет разогнаться и будет постоянно ожидать подгрузку данных.
Производитель
Производителей на самом деле очень много, но лидирующие позиции занимают Western Digital, Hitachi, Samsung и Seagate.
У WD продукты разделены на группы по назначению:
- Blue. Эта серия предназначена для тех, кто хочет хранить большие объемы данных пассивно, то есть без постоянного перезаписывания.
- Green. Созданы для минимизации потребления энергии, относятся к бюджетному сегменту и работают достаточно тихо. Обычно скорость вращения не превышает 5400 об/мин.
- Black. Для пользователей, которые постоянно работают с большими объемами данных. Тут встроен двухъядерный чип-контроллер, который существенно ускоряет запись и чтение данных.
- Red. Серия разрабатывалась для использования в качестве удаленного сетевого накопителя. Комплект технологий позволяет им работать под нагрузкой 24/7. Они не очень подходят использования в десктопных ПК, так как имеют автоматику, которая отключает питание, если диск долго не используется.
- Purple. Это HDD для систем видеонаблюдения, они умеют писать одновременно до 64 потоков данных и работать круглый год без простоев. Низкий шум и энергопотребление дополняет картинку идеального регистратора. Опять же для настольных решений не подходит: много степеней защиты, может работать в экстремальных условиях – это достаточно дорого, но в обычном ПК совершенно бесполезно.
- Gold. Серверные HDD премиум уровня, максимальная долговечность, возможность работать с множеством одновременных запросов. Используют улучшенную двухприводную систему для быстрого и точного позиционирования лазерной головки.
- Re (RAID edition). Специальная серия для RAID массивов, поддерживают горячую замену, обладают устойчивостью к повышенным вибрациям как внешним, так и внутренним. Защиту обеспечивают технологии RAFF и STABLETRAC. Как понятно из названия, эти диски лучше всего подходят как резервное хранилище, имеют лучшую устойчивость к перегреву и невероятную износостойкость.
- Se. Эти диски являются упрощенной версией серии Re. Они предназначены для массивов RAID размером до 12 дисков. Несмотря на то, что это удешевленные модели, они используют технологию корректировки ошибок TLER.
Как видите подвидов очень много, они тут описаны, чтобы вы понимали, что при выборе нужно отталкиваться от ваших потребностей. На данный момент Western Digital сдает позиции в сегменте домашних компьютеров, лидирует по отзывам Seagate. Именно диски Seagate используются в игровых компьютерах от HYPERPC.
Компания Seagate имеет меньшее количество разнообразных линеек, но их продукция больше заточена под геймерские ПК:
- BarraCuda. Визитная карточка компании, с которой она еще много лет назад зашла на рынки Европы и СНГ. Универсальные диски с высокими показателями надежности и емкости. Есть версии 2,5” и 3,5” с разной толщиной под любые корпуса. Модели с приставкой Pro подходят для творческих станций и игровых компьютеров профессионального уровня.
- FireCuda. Гибридные диски SSHD, которые совмещают в одном корпусе SSD и HDD, подходят для маленьких корпусов или для экономии бюджета. В таких дисках самые часто используемые данные кэшируются в быстрой Flash-памяти, а основной массив файлов хранится на дисковой части.
- IronWolf. Отличный выбор для систем хранения данных NAS для среднего и малого бизнеса. Присутствуют датчики вибрации, что позволяет их использовать на больших серверных стойках с большим количеством накопителей. ПО от производителя имеет функционал для мониторинга и контроля состояния.
- SkyHawk. Жесткие диски для видеонаблюдения, надежные, позволяют записывать видеопоток с нескольких источников, потребляют минимум энергии, готовы к работе 24/7. Серия AI создана для систем видеонаблюдения с искусственным интеллектом.
Интерфейс
Все современные жесткие диски подключаются по SATA, разница лишь в версии и соответственно в пропускной способности:
- SATA I – 1.5 Гбит/с, по факту 150 Мб/с
- SATA II – 3 Гбит/с, по факту 300 Мб/с
- SATA III – 6 Гбит/с, по факту 600 Мб/с
Они обратно совместимы, то есть старшая версия HDD будет работать на младшей версии SATA. То есть если у вас HDD или SSD SATA 3, то они будут работать и на SATA 1, и на SATA 2. А наоборот – нет. То есть HDD младшей версии SATA не будут работать на старшей версии разъема. Из этого правила есть исключения, уточняйте их в технической документации перед покупкой.
Форм-фактор
Диски делятся на два вида – 2,5” и 3,5”. Первые более компактные и используются в ноутбуках, а 3,5” – это решение для стационарных систем. Но вы можете поставить любой жесткий диск в свой комп, разъемы у них одинаковые. Тем более, что из-за широкого использования SSD крепления под 2,5” девайсы есть в любом современном корпусе. А почти все они делаются именно в таким форм-факторе.
Но нужно учитывать тот момент, что HDD в формате 2,5” разрабатываются под ноутбуки. С этим связано много ограничений, например, у них ниже энергопотребление, это плюс, но также ниже скорость вращения шпинделя, что замедляет работу такого девайса. Одним словом, если у вас есть возможность поставить полноразмерный жесткий диск, то лучше остановится на нем.
Емкость
Это самый индивидуальный параметр, который может отличаться от пользователя к пользователю. Кому-то достаточно 120 Gb на браузер и офисный набор программ, а кто-то любит поиграть в игры, и его библиотека еле вмещается на 6 Tb диске. Чтобы говорить о чем-то конкретном, посмотрите, сколько места нужно популярным играм.
- Dark Souls Remastered – 7 GB
- Forza Horizon 4 – 90 GB
- Assassins Creed Valhalla – 74 GB
- No Man’s Sky – 10 GB
- Mount & Blade 2 Bannerlord – 60 GB
- Crysis Remastered – 21 GB
- Iron Harvest – 30 GB
- Civilization 6 – 7 GB
- Watch Dogs Legion – 92 GB
- Far Cry Primal – 20 GB
- ARK Survival Evolved – 250 GB
- Black Desert – 55 GB
- Playerunknown’s Battlegrounds (PUBG) – 30 GB
- For Honor – 40 GB
- Total War Three Kingdoms – 36 GB
- Red Dead Redemption 2 – 150 GB
- Cyberpunk 2077 – 70 GB
- Outriders – 70 GB
Какие-то современные игры все еще не требуют больших объемов для ранения, а вот такие как ARK или тот же нашумевший Red Dead Redemption 2 занимают 250 и 150 GB соответственно. К тому же, чтобы оперировать таким объемом данных без зависаний, нужна скорость, желательно выбирать жесткие диски с высокой скоростью чтения/записи (хотя для игр и программ лучше использовать SSD).
Если говорить про общие рекомендации по выбору объема жесткого диска, то можно сформулировать их так:
- 250 GB SSD + 500 GB HDD – минимальный вариант для игр и работы, подойдет в компьютеры начального уровня.
- 250 GB SSD + 1 TB HDD – оптимальный вариант, но далек от комфорта, слишком маленький SSD, а HDD хватит на достаточно большую коллекцию игр.
- 500 GB SSD + 1 TB HDD – отличный вариант для любого среднего компьютера будь он рабочий или игровой. Хороший запас памяти и возможность ускорения всех используемых программ за счет быстрого твердотельного накопителя.
- 1 TB SSD + 2 TB HDD – очень высокий запас памяти, который позволяет хранить большой объем данных на HDD и немалую коллекцию игр на SSD. Хорошо подойдет стримерам и игровым блогерам.
- 2 TB SSD + 6 TB HDD – один из лучших вариантов, который можно расширить с помощью второго SSD для ускорения работы некоторых программ, которым требуется размещение временных кэш-файлов. В таком случае дополнительный SSD диск выступает в роли хранилища для кэшированных файлов. Огромный запас места на HDD позволит хранить очень большие объемы данных.
Почему в жестком диске меньше памяти, чем заявлено?
Всему виной беспощадный маркетиниг. Когда производитель указывает количество гигабайт на диске, он делит количество мегабайт на 1000, якобы так проще пользователю. Но мы то знаем, что в одном гигабайте 1024 мегабайта. Этой информацией также владеет наш компьютер и показывает нам правильное, количество памяти.
Второй момент – системные файлы Windows и самого жесткого диска. Все это может съесть несколько сотен ваших мегабайт.
Это нормальная ситуация, так работают все производители HDD. Просто учитывайте это при выборе диска.
Скорость вращения шпинделя
По сути, это скорость, с которой диск сможет подставить нужное место под лазерную головку. Всеобщим стандартом сейчас является 7200 об/мин для полноразмерных жестких дисков и 5400 об/мин для ноутбучных моделей.
Существую модели со скоростью вращения до 15000 об/мин, но для обычного десктопного ПК это явный перебор. Во-первых, они очень дорогие, в 2-3 раза дороже обычных со скоростью 7200 об/мин. Во-вторых, из-за высокой скорости вращения шпинделя диск изнашивается быстрее (хотя в бытовых условиях настолько его и загрузить не получится).
Объем кэша
Еще одним показателем, который влияет на скорость, является кэш память. Это блок скоростной энергозависимой памяти, который позволяет накапливать информацию. Например, когда вы записываете файл на жесткий диск, он может записаться сразу во временную память и освободить компьютер от этого действия, а позднее его записать на сам диск.
Но чтобы не вникать в тонкости, достаточно запомнить – чем больше кеша в вашем HDD, тем лучше.
Замена HDD
Жесткий диск подключается к компьютеру двумя проводами SATA, один из них идет в материнскую плату, а другой из блока питания подводит энергию для вашего HDD. Помните, что если вы меняете единственный HDD, то нужно скопировать нужные данные на новое устройство. О том, как это сделать, читайте ниже.
Как вытащить жесткий диск
Сначала отключите питание, выдерните шнур из розетки или из блока питания. Это важно, так как даже при выключенном компьютере есть вероятность, что вам ударит током. Хотя в корпусе используется всего 12V и это не может принести вашему здоровью никакого вреда, но может быть неприятно.
Дальше нужно снять крышку корпуса, она крепится на двух винтах сзади и съезжает влево после того, как вы их открутите. Обратите внимание, что возле винтов на корпусе есть заклепки, иногда они заменяются болтиками, в таком случае их выкручивать не нужно.
Если у вас корпус с крышкой из закаленного стекла, то он как правило крепится на четырех винтах с резиновыми заглушками. Нужно подковырнуть заглушку и выкрутить винт.
Большой плюс корпусов в том, что вам не нужно ничего вытаскивать из компьютера, чтобы добраться до жесткого диска.
Отсоедините два провода, которые идут к нему. Обратите внимание: тот проводок, что поменьше, обычно имеет защелку. Располагается она сверху, так что ее хорошо видно. Чтобы достать этот провод из вашего HDD, отогните ее прежде, чем вытаскивать провод.
Далее нужно снять сам HDD со стойки. Для этого открутите по два винта спереди и сзади. Если у вас нет инструмента, чтобы подлезть туда, то придется снимать и заднюю крышку тоже.
В некоторых корпусах стойка расположена выходами к пользователю и снять HDD гораздо проще. Самый лучший вариант – это быстросъемное соединение на эксцентриковом зажиме. Огромный плюс в том, что корпуса, которые используют такие зажимы, не требуют отвертки для полного разбора.
Как установить и подключить жесткий диск
Чтобы установить новый HDD, вам нужно повторить инструкцию выше с последнего до первого пункта. Сначала установите новый диск на стойку, а потом подключите к нему провода SATA.
Какие перемычки нужно поставить на жесткий диск?
В бородатые времена на жестком диске можно было встретить перемычки, которые позволяли задать место в иерархии устройства. Это помогало избежать конфликтов с доступом к другим девайсам в системе. Такие перемычки были только на HDD, которые подключались по шлейфу, теперь же такого безобразия нет, и мы можем использовать только SATA и задавать иерархию программно.
Если же у вас древний комп, и вы устанавливаете жесткий диск на шлейф, то вам нужно установить на главный диск положение «Master», а на все остальные устройства – «Slave». Обычно «Master» подключается в конец шлейфа, а в середину ставится устройство «Slave».
Такие перемычки встречаются и на современных дисках, но чаще всего их не используют, так как если вы не будете закорачивать выходные ножки, то система подберет роль вашему накопителю автоматически.
Как установить второй HDD
Чтобы установить второй диск на компьютер (причем, неважно, SSD или HDD), вам необходимо иметь второй SATA шнур и свободный штекер блока питания под этот же разъем. На фото показан шнур, которым подключается жесткий диск к материнской плате.
Выключите компьютер, снимите крышку и закрепите второй диск в стойку. Затем его нужно подключить, один провод к материнке, второй – от блока питания.
Как только вы это сделаете, можно начинать установку Windows (если это новый главный диск), а можно просто запустить компьютер и пользоваться ним. Это пространство уже будет ждать вас в системе.
Обратите внимание при установке на версию разъема SATA: на фото показаны выходы на материнской плате с подписями. 1,5 GB/s – SATA 1, 3 GB/s – SATA 2 и 6 GB/s –SATA 3. Желательно, чтобы возможности вашего HDD совпадали с возможностями разъема. Чтобы узнать, какой у вас SATA на HDD, просто посмотрите техническую документацию, также можно поискать на корпусе слова «SATA» и посмотреть, какая версия написана рядом с ним.
Вертикальная и горизонтальная установка жесткого диска в док станцию USB 3.0
Стационарные
Мобильные
Существуют адаптеры для жестких дисков, которые позволяют использовать их в качестве флэшки.
Подключение в таких устройствах максимально простое. Главный критерий – это отсутствие вибрации и ударов на теле жесткого диска. То есть при транспортировке и в работе он должен быть жестко закреплен в корпусе.
Второй важный нюанс – скорость передачи. Считать выносной жесткий диск полноценным вряд ли можно из-за достаточно сильных ограничений по скорости. Чтобы немного сгладить эту проблему, нужно выбирать адаптер с поддержкой USB 3.0 или версией выше.
Можно ли устанавливать HDD вверх ногами?
Положение жесткого диска не имеет значения, он может располагаться в пространстве под любым углом. Главный критерий – жесткое закрепление, то есть он не должен болтаться, а как вы его закрепите – это значения не имеет с точки зрения надежности и параметров работы.
Как установить жесткий диск в салазки
Салазки – это сленговое название для любых переходников к жестким дискам. Рассмотрим переходник, который позволяет устанавливать 2,5” устройства в отсек для 3,5”. Также под салазками можно подразумевать адаптер для ноутбука, который дает возможность вместо ненужного DVD привода поставить второй жесткий диск, будь то HDD или SSD в форм-факторе 2,5”.
Как установить жесткий диск в переходник с 2,5” на 3,5”?
На фото показан переходник, в котором можно закрепить 2 накопителя. Они крепятся винтами справа и слева, всего 4 винтика на один накопитель. Желательно жестко закрепить HDD диски, SSD же в свою очередь не нуждается в жестком закреплении. Дело в том, что жесткий диск имеет подвижную часть, которая может вибрировать при работе, жесткое сцепление с корпусом позволяет минимизировать эти колебания.
Если при работе диск не закреплен, то все вибрации будут разрушать постепенно подвижные части, то есть шпиндель и привод лазерной головки, и они могут выйти из строя. Не говоря уже о том, что при постоянных вибрациях вы имеете повышенный риск столкнуться с ошибками при записи и чтении данных.
Как установить жесткий диск в салазки для ноутбука?
Как видно на фото, вам нужно использовать HDD или SSD с полноразмерным SATA разъемом. В то же время сама платформа подключается на место оптического привода, который имеет разъем miniSATA.
Когда вы распакуете салазки, то можно приступать к установке диска. Сначала достаньте специальную отвертку из ее корпуса и открутите встроенные винты.
Полностью выкручивать не нужно, достаточно убрать их немного внутрь, чтобы в отверстие пролез сам жесткий диск. Обратите внимание, что рядом с разъемом для HDD есть маленький переключатель. Он меняет режимы работы адаптера, и если у вас наблюдаются лаги, ошибки чтения/записи на новом диске, то переключите его в другое положение, это может исправить ситуацию. Установите жесткий диск и плотно прижмите его в сторону разъема. Теперь нужно его зафиксировать теми болтами, которые вы выкручивали вначале.
Дальше нужно достать из старого привода некоторые элементы. На фото показан винтик, которым крепится привод. Обычно он имеет специальные обозначения, которые помогут вам разобраться. После того как вы его выкрутили, нужно вытянуть сам привод и открутить с него некоторые детали, в первую очередь крепление. Также нужно снять пластиковую заглушку, у каждого ноутбука она уникальная, и чтобы все это выглядело красиво, нужно ее снять и переставить на салазки.
Прикрутите крепление от привода к салазкам и вставьте все это в ноутбук, затем закрепите адаптер винтом на нижней части корпуса.
Как установить второй HDD на ноутбук
Точно по той же инструкции, которая описана выше. Производители очень редко предусматривают место под второй накопитель, так что этот способ универсальный для большинства моделей ноутов.
Замена HDD на ноутбуке
Сначала не забудьте скопировать данные, о том, как это сделать, читайте далее. Чтобы заменить диск в ноутбуке, вам нужно отключить его и вытащить батарею. Снимите крышку быстрого доступа к HDD, как на фото. Если ваша модель ноутбука не этого предусматривает, то придется снимать всю заднюю крышку. Общих рекомендаций тут быть не может, каждая модель разбирается по-разному, и найти подробную инструкцию можно на сайте производителя или в интернете на видео.
Вытяните старый накопитель из корпуса и отключите его. Иногда жесткие диски крепятся на болтики, их нужно открутить. Сам жесткий диск в ноутбуке, как правило, находится в алюминиевом корпусе или хотя бы имеет выносные крепления. Их нужно снять и поставить на новый HDD. Затем уже прикрепить новый девайс на место старого и прикрутить его точно так же.
После этого закройте крышку быстрого доступа и можете пользоваться ноутбуком дальше. Но если это ваш единственный накопитель в системе, то придется установить на него Windows.
Как сделать резервное копирование данных перед заменой жесткого диска
Передача данных в большинстве случаев будет очень долгой, особенно если мы говорим про большие объемы или огромное количество маленьких файлов. Каждый способ имеет свои ограничения, недостатки и достоинства.
Два HDD
Если речь идет о полноразмерном настольном ПК, то проще всего установить новый HDD вторым жестким диском и перекинуть на него все данные, а потом избавится от старого устройства. Это самый оптимальный вариант, который требует от вас минимум усилий и затрат, –проводок SATA стоит меньше 1 доллара, а в некоторых жестких дисках идет в комплекте.
- Достоинства: быстро, просто и не дорого.
- Недостатки: нельзя применять в ноутбуках, моноблоках или миниПК.
HDD USB адаптер
Купив адаптер USB для вашего жесткого диска, подключить к компьютеру новый диск и сбросить на него информацию, или использовать старый, чтобы иметь доступ к записанным на нем файлам, пусть и с меньшей скоростью. Если ваш компьютер поддерживает USB 3.0, то лучше покупайте адаптер с этой же версией разъема.
- Достоинства: универсальный вариант для любого компьютера.
- Недостатки: низкая скорость и необходимость покупать сам адаптер, хоть он и не дорогой.
USB Flash
Если файлов немного, а под рукой есть флэшка, то можно записать все нужное на нее до замены накопителя.
- Достоинства: универсальный вариант и не требует дополнительных расходов, флэшка есть у каждого.
- Недостатки: мало места, большие объемы данных передать будет затруднительно. Достаточно низкая скорость передачи данных, будете ждать несколько часов, особенно если вы передаете много маленьких файлов.
Облачное хранилище
Топовый вариант для небольших объемов данных. Достаточно иметь скоростной выход в интернет и сбросить туда данные с компьютера, ноутбука, телефона, планшета и так далее.
- Достоинства: самый универсальный вариант, после переноса сможете использовать эти данные на любом устройстве.
- Недостатки: очень низкая скорость передачи, ниже, чем у USB 2.0. Для хранения больших объемов данных нужно арендовать место в облаке, что может быть не дешевым.
DVD привод
Запись нужной информации на диски – прошлый век, это очень долго и даже дорого, ведь болванки не бесплатные. К тому же ваш привод будет нагружен очень долгое время. Но если уж совсем нет других возможностей, то можно записать данные на диск.
- Достоинства: можно почувствовать ностальгию за ушедшими годами, когда диски еще были актуальными.
- Недостатки: долго записывать болванку, долго с нее сбрасывать данные, диски дорогие, нужно предварительно архивировать данные и разбивать их на части, чтобы влезали на один DVD.
И, конечно, вы всегда можете обратиться в UPGRADE CENTER HYPERPC – наши мастера проведут все работы, необходимые для безупречной производительности вашей машины.
-
1
Убедитесь, что вы пользуетесь компьютером под управлением Windows. Технически жесткий диск можно заменить и на компьютере Mac, но это очень сложно и чревато последствиями (поломками). А вот работать с компонентами компьютера под управлением Windows намного проще.
-
2
Создайте резервную копию данных. Если вы собираетесь извлечь основной жесткий диск, создайте резервную копию информации, которая хранится на нем, чтобы потом восстановить эти данные.
- Чтобы установить второй жесткий диск (то есть оставить основной), прочитайте эту статью.
-
3
Купите жесткий диск, совместимый с компьютером. Найдите и купите жесткий диск, который будет работать на вашей модели компьютера.
-
4
Выключите компьютер и отключите его от электросети. Если можно, выключите компьютер с помощью кнопки на блоке питания на задней панели корпуса; также отключите компьютер от электророзетки.
-
5
Снимите боковые панели компьютерного корпуса. Для этого можно воспользоваться крестообразной отверткой Phillips, но большинство новых корпусов имеют винты с накатанной головкой. Снимите обе панели, чтобы зафиксировать жесткий диск винтами с обеих сторон.
-
6
Заземлите себя. Это предотвратит повреждение внутренних компонентов компьютера.
-
7
Извлеките старый диск. Для этого отсоедините от него кабели передачи данных и питания, отвинтите винты с обеих сторон жесткого диска, а затем вытащите его из корпуса.
- Возможно, вам придется отключить кабели от других устройств и/или извлечь какие-то платы, чтобы добраться до жесткого диска.
-
8
Установите новый диск. Извлеките диск из упаковки и вставьте его в специальный отсек в компьютерном корпусе. Отверстия на боковых сторонах корпуса диска должны совпадать с отверстиями на боковых панелях отсека.
- Если возможно, вставьте диск в больший отсек — в этом случае диск будет лучше охлаждаться.
-
9
Зафиксируйте жесткий диск. Вставив жесткий диск в отсек, зафиксируйте его винтами. Рекомендуем закрутить по два винта на обеих сторонах диска. Если не зафиксировать жесткий диск, он будет перемещаться и больше нагреваться, что приведет к его повреждению.
- Затяните винты, но не чрезмерно, чтобы не повредить диск.
-
10
Подключите диск к материнской плате. Новые жесткие диски используют узкие SATA-кабели, с помощью которых диски подключаются к материнской плате. Для подключения используется любой из двух штекеров SATA-кабеля.
- Если вы подключаете основной жесткий диск, SATA-кабель нужно подключить к первому SATA-разъему. Как правило, этот разъем на материнской плате обозначен как «SATA0» или «SATA1». Подробную информацию ищите в инструкции к материнской плате.
-
11
Подключите жесткий диск к блоку питания. Большинство новых блоков питания имеют SATA-штекеры; на старых блоках питания есть Molex-штекеры (4-контактные) — в этом случае купите адаптер Molex–SATA.
- Убедитесь, что кабели подключены надежно.
-
12
Закройте корпус компьютера. Поставьте боковые панели и подключите к корпусу кабели.[1]
-
13
Подключите компьютер к электросети и включите его. Вы должны услышать звук работы жесткого диска.
- Если вы слышите звуковые сигналы или неприятные звуки, немедленно выключите компьютер и проверьте, правильно ли подключен жесткий диск.
-
14
Установите операционную систему. На новый основной жесткий диск нужно установить систему, чтобы вы смогли работать на компьютере.
Реклама
-
1
Создайте резервную копию данных. Если вы собираетесь извлечь жесткий диск ноутбука, создайте резервную копию информации, которая хранится на нем, чтобы потом восстановить эти данные.
- Имейте в виду, что установить второй жесткий диск на большинстве ноутбуков нельзя.
-
2
Купите жесткий диск, совместимый с ноутбуком. Найдите и купите жесткий диск, который будет работать на вашей модели ноутбука.
-
3
Выключите ноутбук. Отключите ноутбук от электросети, а затем нажмите и удерживайте кнопку питания, чтобы выключить ноутбук. Также можно воспользоваться настройками питания ноутбука, чтобы выключить его:
-
4
Переверните ноутбук. Закройте крышку ноутбука, а затем переверните его так, чтобы нижняя панель ноутбука была направлена вверх.
-
5
Снимите нижнюю панель ноутбука. Этот процесс зависит от модели ноутбука, но в большинстве случаев вам понадобится отвертка.
- Чтобы открыть корпус некоторых ноутбуков нужна специальная отвертка.
- На некоторых моделях ноутбуков нужно открутить несколько винтов.
-
6
Заземлите себя. Это предотвратит повреждение внутренних компонентов ноутбука.
-
7
Если можно, снимите аккумулятор. Это можно сделать на большинстве ноутбуков. Так вы не получите удар электрическим током, когда будете устанавливать жесткий диск.
-
8
Откройте отсек жесткого диска. Как правило, отсек обозначен значком в виде жесткого диска. Чтобы открыть отсек, воспользуйтесь маленькой крестообразной отверткой.
- В большинстве ноутбуков есть только один жесткий диск. В некоторых дорогих моделях устанавливают два диска. Если вы меняете единственный жесткий диск, установите на новый диск операционную систему.
-
9
Отвинтите жесткий диск. В зависимости от модели ноутбука отвинтите один или два винта, чтобы освободить жесткий диск.
- Не все жесткие диски ноутбуков зафиксированы винтами.
-
10
Извлеките жесткий диск. Для этого потяните за специальную ленту. Жесткий диск приподнимется, что позволит вам вытащить его из ноутбука.
- Возможно, вам придется отсоединить кабели от жесткого диска.
- Положите старый жесткий в безопасное место, если вы хотите скопировать с него данные.
-
11
Вставьте новый жесткий диск. Вставьте его соответствующей стороной в отсек, а затем слегка подтолкните, чтобы подключить к контактам. Не давите на жесткий диск, чтобы не повредить контакты.
- Если нужно, зафиксируйте жесткий диск винтами.
-
12
Подключите нужные провода. Если вы отключили провода, чтобы извлечь старый диск, подключите их к новому жесткому диску.
-
13
Закройте нижнюю панель ноутбука. Поставьте крышку на место и зафиксируйте винтами.
-
14
Установите операционную систему. На новый основной жесткий диск нужно установить систему, чтобы вы смогли работать на ноутбуке.
Реклама
Советы
- Когда жесткий диск работает, выделяется тепло. Если на компьютере есть несколько отсеков для жестких дисков, расположите жесткие диски так, чтобы между ними было свободное пространство — так компьютер будет лучше охлаждаться.
- Когда работаете с внутренними компонентами компьютера, помните о статическом электричестве. Чтобы избавиться от него, прикоснитесь к антистатической полоске или к металлическому предмету.
Реклама
Предупреждения
- Заменить жесткий диск можно не на каждом компьютере; особенно это касается ноутбуков.
Реклама
Об этой статье
Эту страницу просматривали 87 795 раз.
Была ли эта статья полезной?
Когда емкости жесткого диска на компьютере пользователю становится недостаточно, единственно правильным и логичным решением этой проблемы становится установка нового HDD.
Если вы решились на подобную процедуру, то начинать данный процесс нужно с предварительно проведенных подготовительных работ.
Перед непосредственной покупкой нового винчестера следует выяснить его интерфейс и способ соединения с материнкой. Кроме того нужно узнать, какая именно модель устройства уже применяется на вашем ПК.
| Виды работ | Стоимость |
|---|---|
| Диагностика | 0 р. |
| Вызов | 0 р. |
| Установка / Замена жесткого диска | 120 р. |
| Установка ОС Windows | 260 р. |
| Установка драйвера для оборудования или устройства | 100 р. |
Интерфейс HDD
Интерфейс HDD представляет собой метод присоединения этой комплектующей к материнской плате и порядок действий обработки поступающей информации. Одним из популярнейших считается интерфейс IDE. Подобный вариант жесткого диска легко узнаваем за счет увеличенной ширины гнезда для подсоединения кабеля. Он может содержать от сорока до восьмидесяти контактов.
Слоты типа IDE обеспечивают подключение к материнской плате как непосредственно винчестеров, так и самых различных комплектующих, выполняющих различные манипуляции с оптическими носителями информации.
Ко всем разъемам, имеющимся на материнке, осуществляется подключение лишь одного или двух устройств. Помимо этого, практически на всех комплектующих данного типа интегрирован двухканальный контроллер. Благодаря этому появляется возможность подключать к плате сразу четыре IDE-устройства: по 2 на один канал.
Чтобы выполнить подключение сразу двух комплектующих к единому IDE-разъему, необходимо использовать шлейф с тремя разъемами. Один из них присоединяется непосредственно к материнской плате, прочие – к различным накопителям.
Нынешние модели материнок снабжены специальным контроллером, имеющим один канал. Благодаря чему к подобной плате получится присоединить всего лишь два устройства. Основная тому причина заключается в актуальности и популярности относительно «свежего» интерфейса под названием SATA.
Это сравнительно новая разработка, позволяющая подключать внешние и внутренние HDD.
Что касается ширины шлейфа устройств такого типа, то она не превышает и одного сантиметра, а передача данных на устройство, благодаря интерфейсу, значительно выше. Все последние модели материнских плат оснащены контроллером САТА. Плюс, в них уже установлены разъемы IDE.
Если во время приобретения нового винчестера вам предложат устройство, работающее с разъемами САТА, а контроллеры на вашей материнской плате оснащены подходящими гнездами, останавливайте свой выбор на подобных комплектующих. После этого можно приступать непосредственно к подключению второго винчестера.
Однако когда SATA разъемов не имеется на плате, вам понадобятся дополнительные переходники. Перед покупкой надо проконсультироваться со специалистами, чтобы выяснить, какие именно переходники подойдут для вашего устройства.
Установка HDD устройства
Установка жесткого диска на компьютер начинается с отсоединения четырех винтов, посредством которых он крепится. Далее следует демонтировать HDD из креплений на системном блоке, а вместо него установить другой жесткий диск. В случае, если у прежнего винчестера был интерфейс IDE, вам удалось разобраться с его разъемами, и под рукой есть все нужные шлейфы с переходниками, то остается лишь вставить жесткий диск и подключить его к БП и материнке.
При установке нового HDD в качестве второго, обязательно следует выделить место, где будет производиться его крепление. В большинстве случаев оно располагается в зоне монтажа привода оптических накопителей.
Чтобы подключить HDD, его необходимо закрепить с помощью четырех винтов, чтобы обеспечить качественное охлаждение данного элемента. В свою очередь, это поможет существенно снизить механическое воздействие на устройство.
Настройка ПК перед установкой
Существует два варианта развития событий, при котором может потребоваться настройка компьютера:
- В случае замены винчестера;
- В случае установки дополнительного HDD.
Рассмотрим каждый из них в отдельности.
Если подключение устройства было выполнено верно: кабели корректно соединены с БП и материнкой, — то во время включения процессора вы увидите надпись, что на винчестере отсутствует форматирование и разметка. Там же будет и предложение выполнить данную процедуру.
- Для начала следует произвести инсталлирование ОС и провести все необходимые манипуляции в БИОС.
- Затем в привод вставляется установочный носитель и производится перезагрузка ПК.
- Начинается непосредственная установка ОС на только что установленный диск.
- Далее предстоит провести разбивку винчестера в ходе установки на соответствующие разделы. У начинающих юзеров это может не получиться, так как для подобной процедуры необходимы определенные навыки и знания. Поэтому лучше всего доверить подобную задачу нашим мастерам.
- Если производилась такая операция, как добавление HDD, то сохранение операционной системы произошло на старом винчестере. В такой ситуации нужно будет создавать разделы, а также выполнить форматирование вновь подключенного устройства посредством ОС.
- Когда ПК загрузится, на мониторе должно появиться всплывающее окно «Мастера установки оборудования». Нужно будет найти в выпадающем списке снова новый винчестер и пошагово следовать всем советам, которые вам будет давать «Мастер установки».
- Для создания нужных разделов, а также для очистки нового устройства, следует открыть меню «Пуск». На мониторе должно открыться меню. Далее надо выбрать «Мой компьютер», в результате чего возникнет контекстное меню. Там выбирается опция «Управление».
- В появившемся окошке будет перечень, где с левой стороны можно найти кнопку «Управление дисками». В правой же части этого окна возникнет перечень всех подключенных винчестеров персонального компьютера.
- Далее необходимо кликнуть мышью по тому прямоугольнику, где вы планируете создать раздел. В окне «Управление компьютером» выбирается пункт «Действие» после «Все задачи» и затем создается раздел. Если все вышеописанные действия были выполнены правильно, то на мониторе должен появиться «Мастер создания дисков».
- В нем надо нажать на кнопку «Далее», после чего на монитор выведется соответствующее окно. Здесь нужно выбирать вид раздела, который пользователь планирует создать перед тем, как установить винчестер. Есть два варианта: дополнительный и основной. Однако можно создать лишь второй вариант, в таком случае вся вместительность винчестера будет перемещена лишь на него. Как вариант, есть возможность создать основной вместе с резервным. Однако невозможно создать только дополнительный вариант без основного.
- После всех проделанных манипуляций приходит время установки переключателя. Для этого в пункте «Основной раздел» выбирается создаваемая часть диска и выбирается функция «Далее». На мониторе должно возникнуть третье по счету окошко программы, где необходимо будет указать объем основной части.
В пункте «Выбранный размер раздела», надо указать этот параметр в количестве мегабайт и продолжить работу нажатием соответствующей кнопки.
- На мониторе откроется 4-е окно программы. Тут есть возможность присвоить создаваемой части винчестера соответствующую букву. Для этого в открывшемся списке выбирается подходящий вариант. Уже использованных обозначений в перечне не будет. Выбрав нужную, жмем «Далее» и перед нами появляется 5-е окно мастера.
- Тут следует выставить переключатель на пункт «Форматировать раздел следующим образом».
- В открывшемся перечне нужно выбрать вариант с файловой системой, после чего нажать по «NTFS».
- В следующем открывшемся перечне надо выбрать «Размер кластера», где подбирается необходимый.
- В графе «Метка тома» можно указывать данный параметр, однако делать это не обязательно.
- Нажав на поле «Далее», ожидаем появление 6-го диалогового окна, которое является завершающим. Здесь будет отражена вся информация, что была указана в процессе создания раздела. После тщательной проверки всех выбранных параметров, нажимаем кнопку «Готово», в результате чего создается соответствующий раздел.
Если раздел, который был создан, отличается от параметров винчестера, то его прямоугольник будет поделен надвое. Слева его сторона будет означать основной раздел, где на протяжении определенного количества времени появится надпись «Форматирование». Когда данный процесс будет завершен, то и надпись сменится на «Исправен». Стоит отметить, что в прямоугольнике базового раздела имеются данные о его параметрах и выбранном типе системы файлов.
Что касается прямоугольника, расположенного справа в окошке «Управление компьютером», то он обозначает дополнительную часть винчестера. Если он еще не был создан, то в поле отобразится надпись «Не распределен». Данное дисковое пространство может быть использовано до тех пор, пока в нем не будет создан логический диск с дополнительным разделом, а также не выполнено форматирование.
Так, посредством этих простых действий создается новый раздел во вновь установленном винчестере. Это значит, что персональный компьютер уже готов к последующей деятельности.
Теперь можно всю информацию, что содержится на диске D, который находится на старом устройстве, скопировать на новый в базовый раздел. Это позволит объединить разделы на прежнем винчестере, тем самым расширив дисковое пространство, где находится операционная система с остальными важными программами.
Перед установкой диска необходим софт
Перед тем, как поставить жесткий диск, нужно установить специальный софт, предназначенный для управления устройством. Это позволит осуществлять простую и быструю манипуляцию с конфигурациями всех частей винчестера.
Одна из таких программ позволяет выполнять различные опции с разделами. Плюс ко всему, используя ее, можно восстановить раздел, который был поврежден или же случайно удален. Если же создать посредством нее загрузочную флешку, то получится выполнить все ремонтно-восстановительные работы и подключить винчестер даже в том случае, когда невозможно загрузить ПК.
Запуск программы производится в автономном либо ручном режиме. В меню задается пароль, и запускаются команды из меню мастера (их всего 4).
Однако пользователю, который не имеет достаточного опыта и знаний о том, как подключить жесткий диск, будет достаточно сложно выполнить данную процедуру самостоятельно. Любое неосторожное действие может привести к поломке устройства.
Чтобы избежать негативных последствий и усугубления проблемы, имеет смысл обратиться к квалифицированной помощи.
Обращайтесь к нам за помощью и будет произведена установка жесткого диска
Наши специалисты – профессионалы своего дела, и знают, как установить жесткий диск в максимально сжатые сроки и наилучшим образом.
Вы оформляете заявку онлайн или по телефону
Мастер выезжает по адресу в течении 1 часа
Мастер выявляет неисправность и устраняет её
Вы принимаете работу мастера и оплачиваете
Поэтому, если вы не знаете, как подсоединить винчестер, лучше не рискуйте и не пытайтесь сделать это своими силами, а вызовите мастера.
Бесплатная консультация
Перезвоним в течении 1 минуты
Мы не передаем ваши данные третьим лицам
Один из легчайших путей улучшить производительность своего ПК – это установить для него более объемный жесткий диск(HDD) либо и вовсе присмотреть себе так называемый твердотельный накопитель(SDD), чтобы увеличить производительность компьютера до невероятных высот. В данной статье мы рассмотрим с вами вопрос выбора диска и его установки.
Шаг первый: выбирает ваш новый диск
Самое первое, с чего начинают все пользователи – это выбор диска. В настоящее время вы можете установить в свою систему HDD или SSD. Казалось бы, бери что лучше – и поделом. Однако, тут не так все и просто…
Какой диск выбрать: HDD, SSD или сразу оба?
Задайте себе следующий вопрос: вы хотите больше производительности или же свободного места?
Современные твердотельные накопители поражают воображение – они являются непревзойденным улучшением для любой существующей системы. Перейдя с обычного жесткого диска на твердотельный, вы заметите невероятный прирост производительности вашего компьютера. Ваш ПК будет запускаться быстрее, быстрее загружать приложения и крупные файлы, а также, что не менее важно, уменьшит время загрузки в большинстве современных видеоиграх. Однако, стоит вам присмотреть для себя SSD размером, скажем, с терабайт – цена напугает вас.
Тем не менее вы можете купить для своей системы классический жесткий диск, который предоставит вам за относительно низкую цену огромное количество свободного места. В магазинах компьютерной техники вы спокойно сможете найти жесткие диски размером в четыре терабайта, которые наверняка удовлетворят потребности любого медиалюбителя, в пределах 6-8 тысяч рублей, а возможно и дешевле.
Помимо прочего, никто не запрещает вам комбинировать в системе HDD и SSD. Если ваш компьютер вполне способен работать одновременно с двумя дисками(а большинство ПК это умеют), то вы можете установить операционную систему на SDD для более быстрого доступа к различным программам и системным файлам, а HDD использовать для накопления всевозможных файлов, например, фильмов, музыки, некоторых игр и даже рабочих документов. Если же у вас, к примеру, уже есть жесткий диск – покупка SSD становится еще более привлекательной: просто переместить операционную систему на SSD, а старый жесткий отвести под роль хранилища.
Если деньги в вашем случае не проблема – или вы ограничены единственным подключением в ноутбуке – можете потратиться на покупку многотерабайтного твердотельного накопителя, что полностью решит вашу дилемму. Впрочем, большинство пользователей ПК все же предпочитают создавать комбинации из HDD и SSD.
Какого размера должен быть мой диск?
Обычно, жесткие диски выпускаются двух форм-факторов: 2.5″ и 3.5″(дюймы). Последний, т.е. 3.5″, считается полноразмерным жестким диском, предназначенным для стационарного компьютера. Как правило, практически каждый ПК имеет в своем системном блоке место для одного или даже нескольких HDD таких размеров. Единственным исключением может являться ПК малого форм-фактора, например, некоторые HTPC, которые могут помещать внутри себя жесткие диски размером только в 2.5″.
Форм-фактор 2.5″ традиционно предназначен для ноутбуков, впрочем, он может подойти и для некоторых ПК. Например, в некоторых системных блоках можно найти места для установки HDD под 2.5″. Если вы решились на покупку HDD 2.5″ для своего ПК, но у вас нет места для его установки в системном блоке – придется купить установочные брекеты где-то в специализированном магазине. Стоит заметить, что такие брекеты могут быть предназначены для установки SSD-дисков, что, впрочем, ничего не меняет, так как многие классические твердотельные накопители выполняются исключительно в форм-факторе 2.5″.
Говоря об SSD, для них существует еще один форм-фактор – M.2. Твердотельные накопители подобного формата выглядят совершенно иначе: маленькая и тонкая плата, имеющая сходство с планкой оперативной памяти. Вместо привычного подключения к материнской плате посредством SATA-кабеля, подключается к специальному слоту M.2. Стоит заметить, что далеко не все компьютеры способны работать с SSD такого типа.
Давайте еще кое-что разберем. Большинство ноутбуков все еще используют 2.5″ форм-фактор диска, тем не менее не все модели предоставляют своим пользователям легкий доступ к месту подключения SATA или M.2. Получить доступ к месту подключения диска довольно просто на дешевых, крупных и ноутбуках бизнес-класса. На других же моделях может потребоваться прилично попотеть, чтобы добраться до нужного элемента устройства – особенно на новых моделях, которые перешли на стандарт M.2. Смена диска на таких ноутбуках вероятно нарушит гарантию и вам наверняка придется рассматривать какие-то более точные гайды для определенной модели.
Какое подключение мне нужно?
Все современные диски 3.5″ и 2.5″-формата используют SATA-подключения для получения питания и передачи данных. Если вы устанавливаете диск для своего ПК, то вам нужно найти на своем блоке питания SATA-кабель на 15 пинов. Если же на вашем ПК присутствует только старый 4-х пиновый Molex – воспользуйтесь переходником, который можно найти в магазине компьютерной электроники.
Переживать о поддержке SATA вашим компьютером определенно не стоит, так как все современные ПК несомненно имеют поддержку данного интерфейса подключения. Вам есть о чем переживать только в том случае, если вы владелец какого-то действительно древнего монстра, но тогда вам нужно думать не о покупке рабочего диска, а о смене компьютера. Впрочем, давайте не будем отходить от темы.
Давайте поговорим о SATA-кабелях. На картинке ниже вы можете хорошенько рассмотреть один из таких кабелей. Это обычные двухсторонние кабеля, один конец которых подключается к материнской плате, а другой – к нужному диску. Некоторые штекеры на SATA-кабелях имеют г-образную форму, но сделано это только для удобства подключения. Впрочем, бывают вариации кабелей и с исключительно прямыми штекерами. Подобрать кабель вам нужно основываясь только на том, насколько мало места в вашем системном блоке.
Если же вы устанавливаете новый диск в ноутбук, у которого есть доступ к SATA-коннектору, то кабели вам даже и не понадобятся. Вы сможете просто подключить нужный вам HDD или SSD прямо в подходящий для этого слот, в котором уже есть выход на питания и передачу данных.
Давайте-ка еще кое-что обсудим по теме SATA. На данным момент последней версией SATA-интерфейса является SATA III. Большинство современных материнских плат имеют поддержку SATA III, так что у вас не должно возникнуть проблем при поиске нужного HDD или SSD. Тем не менее стоит заметить, что SATA-интерфейсы полностью совместимы между собой, например, вы можете подключить к материнской плате со второй сата HDD на SATA III – тот будет прекрасно работать, но в ограниченном режиме.
Например, подключив SSD на 550/520MБ/с по SATA II, вы ограничите скорость последовательного чтения и записи приблизительно вполовину. Ничего страшного в подключении SATA III к SATA II нет, особенно тогда, когда ваша материнская плата поддерживает только SATA II, но если же она поддерживает SATA III – старайтесь выбирать диски с последней версией интерфейса для обеспечения максимальной производительности. Точно такой же принцип используйте при покупке SATA-кабелей.
Помимо прочего, на данный момент существует еще более современные SSD-диски, подключаемые по интерфейсу M.2. Данный интерфейс подключения можно найти на многих современных материнских платах. Вот так вот выглядит M.2-интерфейс с уже установленным в него SSD-диском:
Подробнее об этих дисках и их подключении мы поговорим ниже.
Ноутбуки. Ноутбуки SATA-кабелей не используют, а поэтому вам попросту придется подбирать для него тот или иной диск с подходящим ему интерфейсом SATA. Все зависит от модели конкретного ноутбука, так что вам придется самостоятельно узнавать, на каком SATA(или даже M.2.) работает ваш старый диск, чтобы его можно было заменить новым.
Сколько свободного места мне нужно?
Да, порой, и такой вопрос задают. Цена жесткого диска или твердотельного накопителя соразмерна с объемом свободного места, который тот предлагает своему пользователю. Чем объемней носитель, тем выше цена на него. Вот так все просто. Руководствуйтесь рамками своего бюджета.
Какой скоростью должен обладать мой диск?
На самом деле, чем быстрее будет ваш диск, тем лучше. Например, если вы меняете свой старенький жесткий диск на новый твердотельный накопитель – у вас широко откроется рот от того, насколько быстрее стал работать ваш ПК. И это даже с учетом того, что ваш SSD будет не самым быстрым на рынке. Поверьте, разница между HDD и SSD в плане скорость записи и чтения – просто колоссальна. Впрочем, как и цена между ними, чего тоже нельзя игнорировать.
Если вы покупаете для своего компьютера классический жесткий диск, то скорость такого устройства обычно выражается в RPM – чистота вращений шпинделя в минуту. 5400 RPM – это типичная скорость каких-нибудь недорогих решений(особенно форм-фактора 2.5″). 7200 RPM – это наиболее распространенная скорость для HDD, и именно подобные HDD мы рекомендуем использовать на обычных ПК. Помимо прочего, вы также можете прибегнуть к услугам высокоскоростных жестких дисков на 10,000 RPM, тем не менее за ту цену, за которую такие аппараты обычно продаются, невольно посматриваешь на куда более быстрые SSD.
Существует также третий вариант – гибридные диски, которые совмещают в себе HDD и SSD. Подобные гибриды не будут обладать скоростью настоящего SSD-диска: вы получите в свое распоряжение обычный жесткий диск с небольшим кэшем флеш-хранилища. Ваш HDD не станет магическим образом намного быстрее, но он значительно повысит скорость кеширования файлов, если вы постоянно запрашиваете доступ к одним и тем же программам и файлам. Впрочем, подобные диски несколько дороже обычных жестких дисков, вследствие чего они крайне непопулярны среди пользователей компьютеров.
Шаг второй: переносить ли операционную систему на новый диск или выполнить ее чистую установку
Как только вы купили нужный для своей системы диск, вам ничего не мешает открыть корпус ноутбука или системного блока, чтобы установить его. Следующий вопрос, который нам предстоит обсудить, – это переносить ли операционную систему на новый диск или выполнить ее чистую установку. Разумеется, у каждого из этих действий есть свои плюсы и минусы.
Перенос операционной системы на новый диск
Перенос ОС на другой диск – это крайне длительный, но важный процесс для тех пользователей, кто никак не хочет расставаться с обжитой системой. Ну оно и понятно: при установке новой системы придется снова выполнять настройку всего и вся, чего не каждый захочет.
Рекомендуем ли мы заниматься подобным процессом? Только в том случае, если вам действительно важна ваша операционная система. В другом случае, мы советуем вам выполнить чистую установку, дабы не занимать свое время на такое хоть и простое, но длительное занятие. Тем не менее вы должны знать, что существует ряд программного обеспечения, которое поможет вам при переносе операционной системы на другой диск.
Если вы используете ноутбук, то вам понадобится использовать SATA-адаптер, подключаемый посредством USB-интерфейса, чтобы выполнить перенос операционной системы и всех необходимых файлов. Подобным образом вы можете поступить и с стационарным компьютером, но уж легче просто установить в системным блок новый диск, выполнить перенос данных, а затем отключить старый диск(или остановить его там).
Выполнение чистой установки
Установка чистой операционной системы на новый диск имеет кучу своих плюсов. Один из самых крупных плюсов в этой ситуации заключается в том, что вы начнете все буквально с чистого листа. Ваша ОС не будет засорена старыми временными файлами, забытыми программами и установочными файлами всевозможных обновлений. Также мы уверены в том, что вы заметите небольшой прирост в производительности, перейдя на чистую ОС.
Минусом, конечно же, является то, что вам придется выполнять настройку чистой системы: установка драйверов для оборудования ПК, установка нужных программ, а также игр(куда уж тут без них). Как вариант, вы можете заранее сделать копию всех важных для вас личных данных, например, рабочих документов или коллекции фильмов, установить на новый диск чистую ОС, а затем загрузить все копированные файлы в систему. Собственно, многие пользователи так и поступают, дабы получить на руки чистую систему и нужные данные.
Шаг третий: установка нового диска
Шаги по установке нового диска могут немного различаться в связи с отличиями между настольными ПК и ноутбуками, а также SATA и M.2-дисками.
Установка нового диска в ноутбук
Разные модели ноутбуков имеют разные доступы к месту подключения диска. Однако, стоит заметить, что на некоторых ноутбуках получить доступ к подключению диска крайне проблематично. Некоторые ноутбуки бизнес-класса позволяют своим пользователям вынуть диск из корпуса устройства, открутив всего один шуруп. На других же моделях может потребоваться полностью разобрать низ машины или даже вынуть клавиатуру. Разумеется, вам придется самостоятельно разузнать, как именно выполнить данную процедуру для своей модели ноутбука.
Давайте, для примера, разберем замену диска для модели ноутбука ThinkPad T450s. Подобному ноутбуку уже несколько лет, и для замены диска в подобной машине вам придется полностью снять нижнюю часть корпуса. Стоит заметить, чаще всего вам придется выполнять именно подобную процедуру и на других ноутбуках, по крайней мере на схожих с ThinkPad T450s моделях.
Чтобы получить доступ к диску, для начала вам нужно вынуть батарею и восемь шурупов в различных местах на корпусе. Как только вы закончите, можете снять нижнюю часть корпуса ноутбука. В данном ноутбуке установлен жесткий диск, который вы можете видеть в верхнем правом углу нижеприложенного скриншота.
Чтобы извлечь сам диск, вам нужно открутить еще один шуруп, немного приподнять диск, а затем аккуратно вынуть его из встроенного в систему SATA-коннектора. Далее вам нужно вытащить старый диск из алюминиевого крепления с резиновыми противоударными бамперами. Затем взять свой новый диск и поместите его в это алюминиевое крепление, после чего вам нужно выполнить ранее описанный процесс в обратном порядке: подключить диск к SATA-коннектору.
Теперь давайте кратко пройдемся по подключению SSD-диска с M.2-интерфейсом. Итак, подключение такой небольшой платы производится следующим образом: берем плату, аккуратно вставляет ее в разъем(с правой стороны на ранее показанном скриншоте), медленно загибаем плату в разъеме к отверстию для шурупа, прикручиваем плату к материнской плате. В итоге, SSD-диск в M.2 буквально не занимает места ноутбуке, так как он прижат к материнке.
Стоит снова заметить, что процесс смены диска может отличаться от ноутбука к ноутбуку. Если вам нужна пошаговая инструкция по разбору именно вашего ноутбука – Google-поиск вам в помощь. Вы обязательно найдете хотя бы какой-то материал, касающийся вашей модели ноутбука.
Установка нового диска в стационарный компьютер
Если вы никогда не ничего не меняли в своем компьютере, а только, к примеру, проводили его чистку, то нужно сказать, что процесс замены диска – это точно такой же по сложности процесс, как и замена диска в ноутбуке, о которой вы могли узнать из вышеуказанной информации.
Все, что вам понадобится для смены диска на стационарном ПК – это отвертка, купленный диск и SATA-кабель, подходящий под него. Также вам нужно подключить питание к устанавливаемому диску, но в комплекте с вашим блоком питания наверняка должен быть включен нужный кабель. Однако, если же такого кабеля нет – воспользуйтесь переходником.
Итак, отключите для начала свой компьютер, так как пытаться заменить что-то в работающем компьютере – очень плохая идея. Затем снимите, как правило, боковую крышку с корпуса системного блока(с левой стороны, если смотреть на лицевую сторону блока). Обнажив внутренности машины, хорошенько осмотритесь: нужное вам место для установки диском будет находиться в лицевой части корпуса. Если вы производите замену диска, то вы должны увидеть подключенным его к материнской плате посредством SATA-кабеля. Кабель питания, в свою очередь, будет идти со стороны блока питания.
Заметка: стоит заметить, что у себя в системном блоке вы можете увидеть как 2.5″, так и 3.5″ диск. Помимо прочего, располагаться он может совершенно в другом месте. В некоторых системных блоках на заказ диски могут располагать и вовсе позади материнской платы. Не найдя диск в привычном месте, снимите вторую крышку с системника и рассмотрите нижнюю часть платы.
Если вы не собираетесь оставлять старый диск в качестве дополнительного, то пришло время вынимать его. В зависимости от ситуации, вы также можете оставить кабель питания и SATA для выполнения подключения нового диска. Итак, для начала вам нужно отключить от старого диска парочку кабель: питания и передачи данных. ОСТОРОЖНО: эти кабели частенько оборудуются специальными защелками.
Если старый диск помещен в специальное крепление – вытащите его с оттуда, воспользовавшись отверткой. Как только вы убедитесь, что диск был откреплен от системного блока – вытаскивайте его и положите в сторону. Напоминаем, что такие вещи, как диски – крайне деликатные устройства, так что будьте с ними осторожнее. Все, что вам осталось сделать – это повторить весь процесс, описанный выше, но только с новым диском: закрепить в системном блоке и подключить кабели питания и передачи данных.
M.2 SSD-диски – тут выполняется все точно также, как и в случае ноутбуков: вставляет плату под углом в M.2-слот, загибаем ее до отверстия для шурупа и прикручиваем к материнской плате. Плюсом таких дисков является то, что вы можете легко комбинировать их с SATA-дисками, но при этом они не будут занимать лишнего места.
Вот и все. Возможно, вам придется повозиться с кучей шурупов, но в остальном – все довольно просто. Как только закончите, еще разок взгляните на свою работу: проверьте подключения, посчитайте шурупы и прочее. Выполнив замену старого или установку нового диска, закройте системный блок, а затем попробуйте запустить свой ПК. Если вы сделали все корректно – вы сможете начать установку новой ОС либо же войдете в ранее перенесенную.
Содержание
- Подготовка к замене жесткого диска
- Замена жесткого диска в системном блоке
- Замена жесткого диска в ноутбуке
- Вопросы и ответы
Когда жесткий диск устарел, начал плохо работать, или же текущего объема становится недостаточно, пользователь решает поменять его на новый HDD или SSD. Замена старого накопителя новым — простая процедура, которую может выполнить даже неподготовленный пользователь. Это сделать одинаково просто и в обычном стационарном компьютере, и в ноутбуке.
Подготовка к замене жесткого диска
Если вы решили заменить старый винчестер новым, то вовсе необязательно устанавливать чистый диск, и заново ставить туда операционную систему и скачивать остальные файлы. Существует возможность переноса ОС на другой HDD или SSD.
Подробнее:
Как перенести систему на SSD
Как перенести систему на HDD
Также можно клонировать диск целиком.
Подробнее:
Клонирование SSD
Клонирование HDD
Далее мы разберем, как заменить диск в системном блоке, а затем в ноутбуке.
Замена жесткого диска в системном блоке
Чтобы предварительно перенести систему или весь диск на новый, вам не нужно доставать старый винчестер. Достаточно проделать шаги 1-3, подключить второй HDD так же, как подключен первый (материнская плата и блок питания имеют по 2-4 порта для подключения дисков), загрузить ПК как обычно и выполнить перенос ОС. Ссылки на руководства по переносу вы найдете в начале этой статьи.
- Обесточьте компьютер и снимите крышку корпуса. У большинства системных блоков есть боковая крышка, которая крепится винтами. Достаточно открутить их и сдвинуть крышку вбок.
- Найдите бокс, куда устанавливаются HDD.
- Каждый жесткий диск подключен к материнской плате и к блоку питания. Найдите провода, отходящие от винчестера, и отсоедините их от устройств, к которым они подсоединены.
- Скорее всего, ваш HDD прикручен винтами к боксу. Это сделано для того, чтобы накопитель не подвергался тряскам, которые с легкостью могут вывести его из строя. Открутите каждый из них и достаньте диск.
- Теперь установите новый диск так же, как стоял старый. Многие новые диски оборудованы специальными накладками (их также называют рамы, направляющие), которые также могут использоваться для удобной установки устройства.
Прикрутите его винтами к панелям, подключите провода к материнской плате и блоку питания тем же образом, как они были подключены у предыдущего HDD.
- Не закрывая крышку, попробуйте включить ПК и проверить, видит ли BIOS диск. При необходимости, выставьте этот накопитель в настройках BIOS в качестве основного загрузочного (если на нем установлена операционная система).
Старый БИОС: Advanced BIOS Features > First Boot Device
Новый БИОС: Boot > First Boot Priority
- Если загрузка пошла успешно, то можете закрыть крышку и закрепить ее винтами.
Замена жесткого диска в ноутбуке
Подключить второй жесткий диск к ноутбуку проблематично (например, для предварительного клонирования ОС или всего диска). Для этого потребуется использовать переходник SATA-to-USB, а сам винчестер подключить как внешний. После переноса системы можно будет заменить диск со старого на новый.
Уточнение: Для замены диска в ноутбуке вам, возможно, потребуется снять нижнюю крышку с устройства полностью. Точную инструкцию по разбору вашей модели ноутбука можно найти в интернете. Подберите мелкие отвертки, которые подойдут к маленьким винтикам, удерживающим крышку ноутбука.
Однако очень часто снимать крышку нет необходимости, так как жесткий диск может находиться в отдельном отсеке. В этом случае нужно будет снять винтики только в том месте, где находится HDD.
- Обесточьте ноутбук, снимите аккумулятор и открутите винтики по всему периметру нижней крышки либо с отдельного участка, где находится накопитель.
- Аккуратно откройте крышку, поддев специальной отверткой. Ее могут удерживать шлейфы или винтики, которые вы пропустили.
- Найдите отсек с диском.
- Накопитель должен быть прикручен винтами, чтобы он не встряхивался при транспортировке. Открутите их. Устройство может находиться в специальной раме, поэтому при наличии таковой доставать HDD нужно вместе с ней.
Если рамы нет, то на креплении винчестера вы должны будете увидеть ленту, которая облегчает вытаскивание устройства. Потяните за нее параллельно HDD и отсоедините его от контактов. Это должно пройти без проблем при условии, что вы будете тянуть ленту именно параллельно. Если тянуть ее вверх или влево-вправо, то можно повредить контакты на самом накопителе или у ноутбука.
Обратите внимание: В зависимости от расположения комплектующих и элементов ноутбука, доступ к накопителю может быть перекрыт чем-то другим, например, USB-портами. В этом случае их также потребуется открутить.
- Поставьте в пустой бокс или раму новый HDD.
Обязательно закрутите его винтами.
При необходимости установите обратно элементы, препятствовавшие замене диска.
- Не закрывая крышку, попробуйте включить ноутбук. Если загрузка идет без проблем, то можно закрыть крышку и закрутить ее винтами. Чтобы узнать, определился ли чистый накопитель, зайдите в BIOS и в списке подключенных устройств проверьте наличие только что установленной модели. Скриншоты BIOS, показывающие, как просмотреть правильность подключенного диска и как включить загрузку с него, вы найдете выше.
Теперь вы знаете, насколько проста замена жесткого диска в компьютере. Достаточно проявить осторожность в своих действиях и следовать руководству по правильной замене. Даже если у вас не получилось заменить диск с первого раза, не расстраивайтесь, и попробуйте проанализировать каждый шаг, который вы выполнили. После подключения чистого диска вам потребуется загрузочная флешка с операционной системой, чтобы установить Windows (или другую ОС) и пользоваться компьютером/ноутбуком.
На нашем сайте вы можете найти подробные инструкции о том, как создать загрузочную флешку с ОС Windows 7, Windows 8, Windows 10, Ubuntu.
Еще статьи по данной теме: