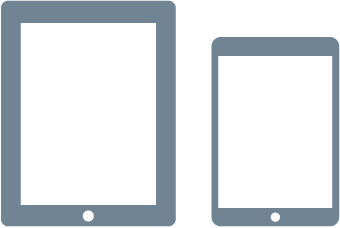|
|
Для просмотра на iPad установите бесплатную программу iBooks и загрузите руководство из магазина iBookstore. |
Предыдущие версии
|
© 2013 Apple Inc. Все права защищены.
Для справки: впервые инструкция на русском языке для iPad появилась с выходом iOS 4.2. В дальнейшем инструкция несколько раз обновлялась.
Просмотрев эту инструкцию, для себя я ничего нового не обнаружил, но так у меня и опыт общения с iPad больше 4 лет – это, наверное, и не удивительно. Но новичкам в деле освоения iPad и особенно тем, кому плохо даются стандартные возможности, которые нам предлагает Apple – эту инструкцию я крайне рекомендую. Там по полочкам многое разложено (а то, что не разложено, мы стараемся освещать на нашем сайте).
iOS 4.2 (старая инструкция)
Скачать руководство iPad на русском языке бесплатно можно по прямой ссылке с сайта Apple в формате PDF – размер примерно 21 мегабайт:
Инструкция пользователя на русском языке для iPad в формате PDF
iOS 4.3 (старая инструкция)
Появилась чуть позже. Apple её позиционировала, как инструкцию для iPad 2. Скачать можно по ссылке ниже:
Инструкция пользователя на русском языке для iPad 2 в формате PDF
Если хотите скачать, нажмите правой кнопкой на ссылку и потом “Сохранить как” и сохраните файл на свой компьютер.
iOS 8.1 (старая инструкции)
iPad. Руководство пользователя. Для программного обеспечения iOS 8.1 в формате PDF (прямая ссылка, 29 мегабайт).
Мало ли что: я выложил самые свежие инструкции в PDF на Яндекс.Диск.
iOS 8.1 – инструкция для iPad
iOS 8.1 – инструкция для iPod Touch
iOS 8.1 – инструкция для iPhone
iOS 9.2 (свежие инструкции, epub для iBooks)
iOS 9.2 – инструкция для iPad
iOS 9.2 – инструкция для iPod Touch
iOS 9.2 – инструкция для iPhone
Инструкция для Apple TV
Инструкция для Apple Watch
Если вы не смогли скачать инструкцию ни по одной из ссылок – напишите мне в комментарии – помогу, чем смогу.
Также инструкция доступна в iBookstore (нужен Apple ID). Заходим в iBooks на iPad. Переходим в раздел Топ-чарты. В топах должны находится инструкции. Если нет, то воспользуйтесь поиском.
В iBookstore инструкция в формате epub. В общем, качайте руководство кому как удобней.
Тому, кто не хочет разбираться с инструкциями, советую ознакомиться с бумажными книгами, посвященными быстрому освоению всех хитростей iPad. Обзор этих книг смотрите на нашем сайте здесь.
Загрузка…

Поскольку Apple регулярно обновляет свою iOS, руководство для вашего iPad — это руководство по установке iOS . В связи с тем, что интернет занимает центральное место в вашем техническом опыте, редко можно найти компакт-диски с программным обеспечением или печатные руководства. Загрузки заменили большинство из этих элементов.
Когда вы покупаете iPad и открываете коробку, в которую входит iPad, вы не найдете руководство, но это не значит, что оно вам не понадобится. Apple предоставляет ссылки на места, где вы можете скачать Руководство пользователя iPad для вашей операционной системы iPad, либо в Apple Books, либо в виде загружаемого файла PDF. Доступен также веб-доступ с возможностью поиска, хотя его нельзя загрузить.
#1
- Устройство:iPad 3, iPhone 5s
- Прошивка::7.1
Отправлено 03 января 2013 — 15:52
Внимание! Не засоряйте этот топик ВОПРОСАМИ и ЭМОЦИЯМИ. Он предназначен только для официальных документов поддержки Apple. Если вы найдёте какие-то интересные сообщения Apple, то можно здесь опубликовать ссылки на них. Спасибо за понимание
iPad. Руководство пользователя:
http://manuals.info….er_guide_rs.pdf
— Apple ID. Настройка почтовой и других учётных записей — стр. 15;
http://manuals.info…._rs.pdf#page=15
— iPad не реагирует на действия пользователя — стр. 144;
http://manuals.info….rs.pdf#page=144
— Перезапуск и сброс iPad — стр. 144
http://manuals.info….rs.pdf#page=144
«Руководство iPad» есть в каждом iPad по адресу: Safari > Закладки > Руководство пользователя (в самом низу списка закладок).
Можно также сохранить PDF-файл Руководства… по указанной выше ссылке. А затем через iTunes завести этот файл в iPad. Он будет находится в iBooks > Коллекция > PDF.
Поддержка iPad:
http://www.apple.com/ru/support/ipad/
Восстановление iOS:
http://support.apple…iewlocale=ru_RU
Появляется сообщение «Неправильный пароль» или «iPad отключён».
Устройство отключается после ввода неправильного кода-пароля:
http://support.apple…U&locale=ru_RU#
Поддержка идентификатора Apple ID:
http://www.apple.com…appleid/basics/
Часто задаваемые вопросы об идентификаторе Apple ID:
http://support.apple…iewlocale=ru_RU
Восстановление идентификатора Apple ID:
http://support.apple…iewlocale=ru_RU
Восстановление пароля идентификатора Apple:
http://support.apple…iewlocale=ru_RU
Изменение идентификатора Apple ID:
http://support.apple…iewlocale=ru_RU
Изменение пароля идентификатора Apple:
http://support.apple…iewlocale=ru_RU
Использование AirPlay:
http://support.apple…iewlocale=ru_RU
- Наверх
#2
BorisK
- Устройство:iPad 3, iPhone 5s
- Прошивка::7.1
Отправлено 04 января 2013 — 00:04
Как разблокировать Ipad с паролем
Единственный способ разблокировки Ipad с паролем, кроме ввода кода доступа, является «восстановление» его до заводских настроек. При таком восстановлении с Ipad удаляются все данные: песни, фото, видео, программы и т.д.
Официальная инструкция Apple по восстановлению Ipad:
1. Подключить IPad к компьютеру.
2. Выбрать IPad в ITunes и щёлкните на вкладке Summary.
3. Нажать кнопку «Проверить обновления». Itunes покажет, есть ли более новая версия iOS.
4. Нажать кнопку «Восстановить». Следовать инструкциям на экране, чтобы завершить процесс восстановления. При восстановлении, рекомендуется создать резервную копию iPad (при запросе этого действия). Когда программное обеспечение IPad будет восстановлено, можете настроить Ipad как новый iPad, или восстановить музыку, видео, приложения и другие данные из резервной копии (если она была создана до этого).
Внимание! Сотрудники Apple также не могут разблокировать IPad без восстановления и удаления с iPad всех данных.
- Наверх
#3
BorisK
- Устройство:iPad 3, iPhone 5s
- Прошивка::7.1
Отправлено 04 января 2013 — 14:31
Сообщения, FaceTime
Правила пользования функцией «Сообщения»,- глава 7 «Сообщения» Руководства пользователя iPad.
Настройки > Сообщения > iMessage: функция «iMessage» должна быть включена по умолчанию.
Также можно включить функцию уведомления приславшим сообщение о том, что они прочитаны.
Необходимо указать там же email адрес для отправки/приёма сообщений. Желательно, чтобы это были …@icloud.com или ...@gmail.com. В этом случае не нужно будет платить за сообщения. С этих служб можно посылать сообщения из любой точки мира, в то время как местные серверы на отправку сообщений — платные и не действуют в других странах.
NB
1. Когда в девайсе нет телефона, Apple использует Email-адрес для отправки/получения СМС и связи по FaceTime.
2. Если в FaceTime вызывать кого-то по телефонному номеру, связь установится с iPhone адресата. Если по email,- c iPad или компьютером адресата.
3. С iPhone > FaceTime нельзя вызвать iPad по телефонному номеру. Только по email адресу этого iPad.
- Наверх
#4
BorisK
- Устройство:iPad 3, iPhone 5s
- Прошивка::7.1
Отправлено 04 января 2013 — 17:11
Идентификатор Apple ID. Пароль:
http://support.apple…iewlocale=ru_RU
Пароль Apple должен:
1. Состоять из не менее 8 символов.
2. Иметь хотя бы одну букву.
3. Иметь хотя бы одну прописную (большую) букву.
4. Иметь хотя бы одну цифру.
5. Не содержать несколько одинаковых символов подряд.
6. Не быть таким же, как имя учетной записи.
7. Не являться общим паролем.
8. Не быть использованным в прошлом году.
Создание учётной записи (Apple ID) без использования кредитной карты
http://support.apple…U&locale=ru_RU#
- Наверх
#5
BorisK
- Устройство:iPad 3, iPhone 5s
- Прошивка::7.1
Отправлено 05 января 2013 — 01:30
Зарядка iPhone, iPod, iPad одним адаптером питания Apple.
iPhone iPod: использование адаптера питания USB для iPad (10 ВТ)
http://support.apple…iewlocale=ru_RU
«Дополнительные сведения о зарядке iPad, в том числе с помощью адаптеров питания iPhone, смотрите в этой статье» (ссылка ниже).
iPad: Зарядка аккумулятора
http://support.apple…iewlocale=ru_RU
С октября 2012 года Apple заменила 10 ВТ адаптер на более мощный 12 ВТ.
Apple 12W USB Power Adapter
http://store.apple.c…dapter?fnode=3c
Обеспечение питания периферийных устройств через разъём USB
http://support.apple…iewlocale=ru_RU
- Наверх
#6
BorisK
- Устройство:iPad 3, iPhone 5s
- Прошивка::7.1
Отправлено 05 января 2013 — 15:06
Использование iPad и iPhone в режиме модема:
http://support.apple…iewlocale=ru_RU
Личная точка доступа:
Руководство, стр. 124-125.
http://manuals.info….er_guide_rs.pdf
- Наверх
#7
BorisK
- Устройство:iPad 3, iPhone 5s
- Прошивка::7.1
Отправлено 08 января 2013 — 21:32
Лицензионное соглашении Apple:
http://www.apple.com…terms.html#APPS
Требования в отношении пользования услугами
Услуги предоставляются лицам не моложе 13 лет. Если Вы старше 13 лет, но еще не достигли возраста в 18 лет, Вам следует ознакомиться с настоящим Соглашением вместе с Вашими родителями или с опекуном для того, чтобы Вы и Ваши родители или опекун поняли настоящее Соглашение.
Требования к пользованию магазинами App и Book
Пользование Магазинами App and Book может осуществляться лицам не моложе 13 лет. Если Ваш возраст – от 13 до 18 лет, Вам следует ознакомиться с настоящими условиями вместе со своим родителем или опекуном для того, чтобы Вы и Ваш родитель (опекун) поняли настоящие условия.
- Наверх
#8
BorisK
- Устройство:iPad 3, iPhone 5s
- Прошивка::7.1
Отправлено 10 января 2013 — 20:19
Фотографии и видео
1. Фотографии (JPG, TIFF, PNG, RAW) и видео (MOV), которые делаются с помощью iPhone, iPad и iPod (в дальнейшем, по тексту — устройства) или вводятся в устройства с карточки фотоаппарата или видеокамеры (через специальный переходник), сохраняются (и фото и видео!) в альбом «Фотоплёнка» этих устройств и могут в дальнейшем распределяться по другим вновь создаваемым альбомам.
2. При подключении устройства к компьютеру, альбом «Фотоплёнка» переносится в компьютер.
3. Фотографии в iTunes компьютера не отображаются. Только после подключения устройства к компьютеру в iTunes появляется ссылки на альбомы с чекбоксами для синхронизации.
Как «перенести» фотографии с компьютера на iPad?
1. Рассортируйте на компьютере фотографии по критериям:
— событиям;
— местам;
— лицам;
— как вашей душе угодно!
Т.е., разложите фотографии по папкам с соответствующими названиями. Каждая папка — это отдельный альбом. В дальнейшем, в iTunes будут отображаться не сами фотографии, а только названия альбомов (папок). Все эти папки можно положить в одну и назвать её, к примеру,— «iTunes Photo».
2. Подсоедините iPad к компьютеру.
3. Запустите iTunes.
4. В окне iTunes вверху справа появится закладка «iPad». Тапните по ней мышкой.
5. В открывшемся окне в меню (наверху) выберите закладку «Photos».
6. В верху слева поставьте галочку в чекбоксе «Sync Photos from» и укажите место, где лежат ваши альбомы с фотографиями (iTunes Photo).
7. Поставьте галочку в чекбоксе «Include videos». Это на тот случай, если рядом с альбомами с фотографиями будет лежать альбом с видео.
8. В появившемся списке альбомов, поставьте галочки в чекбоксах рядом с альбомов (включая и видео), которые вы бы желали видеть в iPad.
9. Нажмите внизу справа кнопку «Sync». Произойдёт сихронизация с вашим iPad. В iPhoto iPad появятся выбранные вами альбомы.
10. Если у вас или ваших родных есть ещё устройства Apple (iPhone, iPad, iPod) вы можете подключать их к компьютеру и «синхронизировать» на эти устройства выборочно любые свои альбомы. На каждом устройстве могут быть только некоторые (свои) альбомы из вашей компьютерной коллекции. А ежели в каком-нибудь альбоме произойдёт «пополнение», то всего два действия позволят быстро всё откорректировать:
— подсоединение iPad (iPhone, iPod) к компьютеру;
— нажатие кнопки «Sync».
Если же у вас компьютер Mac, то альбомы с фотографиями создаются в приложении iPhoto.
Часто задаваемые вопросы о фотопотоке:
http://support.apple…iewlocale=ru_RU
Настройка камеры
1. Разводя пальцы или «ущипывая» экран, настройте кадр. Нажав кнопку «Параметры», можно включить вспомогательную сетку (наберите в поиске Google «Правило третей в фотографии»).
2. Прикоснитесь пальцем к тому месту изображения (на экране), которое должно быть чётким. Камера сама настроит резкость.
Хорошая инструкция к камере есть у вас в IPad:
Safari > Закладки > Руководство iPad (самая нижняя запись) > Камера
iTunes. Часто задаваемые вопросы о просмотре и синхронизации видео
http://support.apple…iewlocale=ru_RU
- Наверх
#9
BorisK
- Устройство:iPad 3, iPhone 5s
- Прошивка::7.1
Отправлено 13 января 2013 — 00:00
Если что-то работает неправильно,— первый и главный совет Apple!
У каждого на iPad есть этот совет:
iPad > Safari > Закладки > Руководство iPad (самая последняя, нижняя строка) > Безопасность, эксплуатация > Перезапуск и сброс iPad > Первый абзац текста…
Прежде чем обращаться за помощью, пожалуйста, прочтите и выполните просьбу Apple! Чтобы можно было о чём-то более конкретном говорить дальше!
- Наверх
#10
BorisK
- Устройство:iPad 3, iPhone 5s
- Прошивка::7.1
Отправлено 26 января 2013 — 12:22
Устранение неполадок резервного копирования в программе iTunes
http://support.apple…RU&locale=ru_RU
- Наверх
#11
BorisK
- Устройство:iPad 3, iPhone 5s
- Прошивка::7.1
Отправлено 26 января 2013 — 13:47
iTunes
iTunes это:
— приложение, помогающее упорядочить ваши медиа коллекции;
— распределитель (в том числе и через сервис iCloud) медиа между вашими устройствами (компьютер, iPhone, iPad, iPod);
— доступ к магазину медиа (музыка, фильмы, книги…);
— музыкальный проигрыватель.
Чтобы легче понять работу (организацию) iTunes, представьте себе, что:
— на вашем компьютере имеется обширная коллекция медиа;
— у вас и у ваших родственников есть несколько устройств Apple (iPhotne, iPad, iPod). Естественно, у каждого родственника свои предпочтения в музыке, фильмах, книгах… И им не нужна на своём устройстве вся ваша коллекция, а только некоторые вещи из неё;
— нужно сделать так, чтобы при подключении любого устройства к компьютеру была видна и вся ваша (компьютерная) коллекция, и только то, что есть на конкретном подключённом в настоящий момент устройстве?
— и как сделать, чтобы в любой момент можно было быстро добавить в подключённое устройство что-то ещё из коллекции на компьютере?
Создать одинаковые коллекции на всех устройствах просто! А вот для того, чтобы поддерживать индивидуальные коллекции на нескольких устройствах Apple, и предназначен iTunes!
Чтобы легко и не особенно задумываясь выполнять перечисленные выше условия, применяется синхронизация, а не простое перетаскивание файлов. Так рациональнее работать с несколькими устройствами!
Что делать, если при синхронизации появляется сообщение о том, что все книги (или другие файлы медиа) будут синхронизированы и удалены лишние?
Всё, что вы помещяли в iPad простым перетаскиванием файлов из iTunes компьютера, во время синхронизации будет удалено. Но, ничего не будет удалено из iTunes компьютера. Если в соответствующих закладках iTunes (когда iPad не присоединён к компьютеру) вы видите файлы своей медиа коллекции, значит она никуда не делась и вы можете её правильным путём (синхронизацией) поместить в свой iPad.
Как делать синхронизацию:
1. Открыть iTunes на компьютере.
2. Подсоединить iPad к компьютеру.
3. В iTunes cправа вверху появляется кнопочка «iPad».
4. Нажать на кнопку «iPad».
5. Перейти в нужную закладку.
6. Поставить галочки в чекбоксах файлов, которые хотите видеть на iPad.
7. Нажать внизу справа кнопку «Sync».
iTunes «старается» исключить дублирование файлов на одном компьютере! В iTunes видны только ссылки:
— на купленное в магазине Apple и хранящееся в базе данных iTunes;
— на то что перемещено в iTunes с компьютера и хранящееся в специальных папках.
У iTunes компьютера два основных режима вывода информации:
— без подключенного к компьютеру устройства Apple — отображение всей коллекции медиа;
— c подключенным к iTunes устройством Apple (iPhone, iPad, iPod) и переходом на закладку этого устройства,— отображение всей коллекции медиа, но с проставленными галочками в чекбоксах рядом с теми файлами, которые уже есть на только что подключённом устройстве.
Если выбрать (поставить галочки) чекбоксы ещё каких-то файлов и нажать кнопку «Sync» (Синхронизировать), то все файлы с отмеченными чекбоксами будут синхронизированы между компьютером и устройством.
И так у каждого подключаемого устройства (iPhone, iPad…),— свои отмеченные чекбоксы. iTunes следит за этим и позволяет создавать как одинаковые, так и разные коллекции на каждом устройстве. Очень удобно!
Корректировка информации о файлах (на примере книг)
Чтобы упорядочить в iTunes любую коллекцию (книг, музыки, фильмов), нужно прежде всего откорректировать информацию о файлах:
— щёлкнуть правой кнопкой мышки по любому файлу (книги);
— в контекстном меню выбрать «Get info»;
— заполнить все информационные поля в закладках. В последствие, по каждому полю, к примеру «Grouping», можно будет сортировать вашу коллекцию;
— в закладку «Artwork» добавить картинку обложки книги. Её всегда можно найти в интернет.
Сортировка книг
Для сортировки книг в iTunes компьютера служат закладки (вверху окна, над книгами) Authors и List. По авторам — понятно. Откройте закладку «List».
В верхней таблице — сортировка книг по категориям (то, что было вами внесено в поле «Genre» (Жанр), авторам и альбомам. В общем, всё из метаданных файлов.
В нижней таблице — сортировка по имени, времени, авторам, рейтингу, группам.
В меню iTunes «View > Options > View Options и Column Browser» можно настроить вид колонок этих таблиц.
Как поместить файл в iTunes компьютера с десктопа компьютера?
Поместить файл в «окно» iTunes компьютера с десктопа (или любой папки) компьютера можно простым перетаскиванием. Файл сам найдёт, куда ему поместиться. Он будет виден в iTunes в соответствующей закладке. iTunes различает форматы файлов и сам раскладывает их по соответствующим папкам или базам данных. Вам даже не обязательно знать, где эти папки или базы данных находятся. Вы будете видеть, как будто ваши файлы находятся в iTunes, хотя на самом деле в iTunes только ссылки. После этого файл на десктопе можно уничтожить.
Но, всегда можно вытащить мышкой файл прямо из iTunes на десктоп или в какое-то другое место. Во всяком случае так сделано в Mac.
- Наверх
#12
BorisK
- Устройство:iPad 3, iPhone 5s
- Прошивка::7.1
Отправлено 28 января 2013 — 10:45
iTunes для Windows не распознаёт устройство (iPad, iPhone, iPod touch):
http://support.apple…RU&locale=ru_RU
- Наверх
#13
BorisK
- Устройство:iPad 3, iPhone 5s
- Прошивка::7.1
Отправлено 03 февраля 2013 — 14:30
При покупке iPad продавец установил в него несколько приложений под своим ID.
В дальнейшем, эти приложения невозможно обновить. Что делать?
Приложения продавец устанавливал под своим Apple ID. Удалите их, и Apple ID продавца перестанет появляться.
Если вам дороги эти приложения, узнайте у продавца пароль к его Apple ID. И используйте его только для обновления установленных в магазине приложений.
Удаление приложений:
— откройте на компьютере iTunes;
— подключите iPad;
— перейдите в закладку iPad;
— перейдите в закладку Apps;
— удалите ненужные приложения;
— сделайте синхронизацию.
Если продавец откажется выдать пароль (его Apple ID вы и так уже знаете), заберите назад деньги за сомнительную услугу,— установленные им приложения нельзя обновлять! Вас об этом предупреждали перед их установкой? Пригрозите, что напишете письмо об этом случае в службу поддержки Apple и в мэрию города. В мэрии тоже люди с iPad-ами сидят. Им такие вещи ой как не нравятся!
В Apple iCloud к каждому устройству может быть привязан только один Apple iD. Делается это для того, чтобы исключить бесплатное использование одним Apple ID более 5 GB бесплатного пространства iCloud для хранения файлов. Т.е., если у вас есть и iPad и iPhone и iPod, вы всё равно можете бесплатно использовать только 5 GB пространства iCloud.
На одном устройстве (iPad, iPhone…) вы можете иметь несколько Apple ID. К примеру,— для магазинов в разных странах. Или Apple ID своих родственников. Но, 5 GB пространства iCloud будет привязано только к одному Apple ID конкретного устройства.
Опережая возможные хитрые мысли, хочу напомнить, что вся «экология Apple»: беспроблемное (без участия человека) дублирование и передача файлов (фотографий, песен…) между несколькими устройствами,— основана на принципе одного и того же Apple ID на каждом устройстве.
Может случиться так, что ваш iPad был привязан к iCloud по Apple ID продавца. Чтобы отменить привязку устройства (iPhone, iPad, iPod, компьютер), продавец должен проделать следующее:
1. Открыть iTunes.
2. Выполнить вход в iTunes Store под Apple ID продавца.
3, Выбрать «Account Setting».
4. Под «iTunes in the iCloud» нажать «Remove This Device».
После этих действий, к сожалению, только через 90 суток появится возможность связать iCloud c устройствами под вашим Apple ID.
Сброс настроек iPad перед продажей
1. Сбросить весь контент и настройки:
Настройка > Основные > Cброс > Удалить контент и настройки.
2. Из Apple ID удалить привязанный к нему iPad. Для этого нужно
— с компьютера зайти на сайт «My Support Profile» (на английском):
https://supportprofile.apple.com/
— набрать Apple ID и пароль;
— гажать кнопку «Edit Products»;
— удалить iPad (чёрная кнопка с белым крестиком) привязанный к этому ID.
- Наверх
#14
BorisK
- Устройство:iPad 3, iPhone 5s
- Прошивка::7.1
Отправлено 03 февраля 2013 — 21:11
Sandbox — песочница, безопасность.
Это серия детально проработанных ограничений, наложенных на каждое конкретное приложение. Приложению разрешаются строго определенные действия, и многие вопросы (доступ к фотографиям, местоположению и так далее) остаются на усмотрение владельца iPad, iPhone.
Другими словами, каждое приложение в iOS запускается в «песочнице», что исключает возможность влияния на него других запущенных приложений, как на уровне файловой системы, так и на уровне оперативной памяти. Это повышает стабильность работы системы, делает её «независаемой». Если приложение App завершается некорректно (просто закрывается само по себе), то это никак не повлияет на работу других приложений App.
Для гарантии того, что все приложения поступили из проверенного источника, и что в них не было внесено никаких изменений, iOS требует, чтобы каждый исполняемый код был подписан. Приложения, поставляемые вместе с устройством (например, Mail или Safari), подписываются самой Apple. Обязательное подписание кода расширяет рамки действия принципа доверия с уровня операционной системы на уровень приложений и препятствует выполнению вредоносного кода.
- Наверх
#15
BorisK
- Устройство:iPad 3, iPhone 5s
- Прошивка::7.1
Отправлено 04 февраля 2013 — 19:36
Служба поддержки Apple (написать письмо):
https://expresslane….29&locale=en_US
Служба поддержки Apple в России (позвонить по телефону):
https://expresslane….22&locale=ru_RU
Call Apple Support
Call Apple Support at your convenience.
Hours of operation and eligibility restrictions apply.
Phone: 495 5809557 (in Russian)
09:00 to 19:45 Moscow Time (Monday through Friday)
iOS: устранение неполадок с программами, приобретенными в App Store
http://support.apple…iewlocale=ru_RU
- Наверх