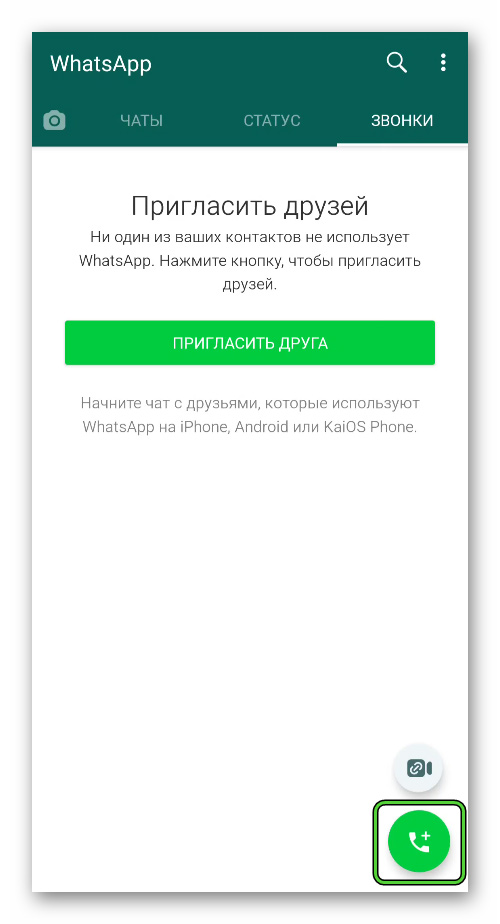В этой пошаговой инструкции вы узнаете как пользоваться WhatsApp на телефоне под управлением Android и iOS. Покажем на примере — как отправлять сообщения, звонить и обмениваться файлами. Какие настройки можно менять, а какие лучше не трогать. Приступим.
1. Отправка сообщений
Запустите WhatsApp. Откройте вкладку «Чаты». Здесь хранится история переписок. Если вы еще ни с кем не контактировали, вкладка будет пуста. Нажмите на значок создания нового чата (см. скриншот ниже).
Затем выберите собеседника из списка контактов телефона — он откроется после клика по этой иконке. Если хотите написать новому контакту, сохраните его сначала в телефон — в WhatsApp нет набирателя номера.
Нажмите пальцем на окно ввода и напишите первое сообщение. Нажмите кнопку справа для его отправки. Сообщение появится в чате. Одна серая галочка возле него означает статус «Отправлено», две серые галочки — «Доставлено», две ярких — «Прочитано».
Справа от окна ввода есть значок микрофона. Зажмите его и запишите голосовое сообщение, оно будет отправлено как аудиофайл. Удобно, когда руки заняты, или сказать нужно много. Как записывать? Просто говорите в микрофон, не отпуская значок.
2. Звонки
Откройте вкладку «Звонки». Здесь хранится история совершенных вызовов. Каждый вызов можно повторить, кликнув по нему. Если вкладка пуста, значит звонков еще не было или их история была удалена.
Нажмите на кнопку нового вызова — откроется список контактов телефона. Напротив каждого две иконки — трубка и видеокамера. Для совершения аудиозвонка коснитесь иконки трубки, а для видеозвонка — видеокамеры.
WhatsApp автоматически регулирует качество видео и звука в зависимости от скорости интернета. Если связь будет прерываться, попробуйте переместиться в другое место, подключиться к Wi-Fi, или наоборот, отключиться от него.
3. Обмен файлами
Обмен файлами через WhatsApp происходит во вкладке «Чаты». Здесь, внутри каждого чата, есть значок «Плюсик» или «Скрепка». Нажмите на него.
В открывшемся меню выберите, что хотите отправить — фотографию, видеозапись или документ. Под документами здесь подразумеваются любые файлы размером до 100 МБ. Выберите файл на телефоне, добавьте к нему подпись, если хотите.
Нажмите плюсик слева от окна ввода подписи для выбора еще нескольких файлов. Коснитесь пальцем значка справа для их отправки.
Еще в окне выбора файла есть иконка «Камера». Нажмите на нее, чтобы сделать фотографию или видеоролик не закрывая WhatsApp, и сразу же отправить его.
4. Настройки
В настройках главное включить резервное копирование. Откройте их.
В разделе «Чаты» выберите «Резервную копию». Для параметра «Автоматически» поставьте значение «Ежедневно». Так, при утере телефона история сообщений не потеряется.
Также в настройках обязательно должны быть включены уведомления. Пользоваться Ватсап можно, конечно, и без них, но так вы не сможете вовремя узнавать о новых сообщениях, и не услышите, когда кто-то будет звонить.
Активируйте показ уведомлений в одноименном разделе настроек, если еще не сделали это.
Остальные настройки менять не обязательно.
Смотрите другие инструкции.
На чтение 5 мин Просмотров 7.5к.
Если вы никогда раньше не пользовались программой для обмена мгновенными посланиями, но сейчас хотите установить на свой смартфон «Ватсап», инструкция пользования для чайников вам поможет. Это руководство поможет освоить работу с приложением, быстро и правильно им пользоваться, легко совершать желаемые действия.
Содержание
- Что такое WhatsApp – мессенджер или соцсеть
- Как переводится название
- Основные преимущества приложения
- Пошаговая инструкция по использованию
- Регистрация в мессенджере
- Установка
- Настройка профиля
- Чат
- Голосовые сообщения
- Звонки
- Отправка файлов
- Обзор
Что такое WhatsApp – мессенджер или соцсеть
В первую очередь «Ватсап» («Вацап») – это мессенджер, т.е. программа, которая позволяет собеседникам мгновенно с телефона или компьютера отправлять и получать текстовые и звуковые сообщения, изображения.
Однако WhatsApp обладает функциями, которые характерны для социальных сетей:
- созданием групповых чатов;
- обменом файлами между собеседниками;
- оформлением профиля (размещением своей фотографии, написанием текста, характеризующего ваш статус, настроение и т.д.).
Как переводится название
Название приложения происходит от английской фразы what’s up, что в переводе на русский означает «как дела?» или «что случилось?».
Выражение используется в качестве приветствия.
Но название программы не повторяет фразу в точности: слово up заменено на app, сокращенное от application, что переводится с английского как «приложение».
Основные преимущества приложения
«Ватсап» не единственный мессенджер, однако, по сравнению с другими, он используется наиболее часто.
Это связано с такими преимуществами приложения, как:
- простота, понятность, удобство интерфейса;
- отсутствие требования к установке утилит;
- большое количество функций;
- возможность создания групповых чатов пользователей;
- применение не только на смартфоне, но и на компьютере;
- отсутствие оплаты за пользование приложением;
- возможность обмена информацией без задержек;
- отсутствие рекламы.
Пошаговая инструкция по использованию
В «Ватсапе» инструкция пользования для чайников поможет вам установить программу, зарегистрироваться в ней, настроить свой профиль. После описанных действий вы сможете обмениваться сообщениями с друзьями, родственниками, коллегами, звонить им, а также отправлять файлы.
Регистрация в мессенджере
Скачайте приложение WhatsApp для iPhone, iPad или смартфона, работающего на системе «Андроид». Запустите программу, прочтите пользовательское соглашение, примите его, поставив галочку в соответствующем поле. Наберите свой номер, дождитесь СМС-сообщения с паролем, введите его в специальное окно.
Установка
После того как вы зарегистрировали свой номер в мессенджере, можете установить WhatsApp на компьютер. Загрузите приложение на ПК, далее синхронизируйте устройства.
На iPhone зайдите в раздел «Настройки», выберите вкладку WhatsApp Web, на смартфоне с системой «Андроид» зайдите в пункт меню «Связанные устройства». На мобильном телефоне у вас появится штрихкод, просканируйте его на экране компьютера.
Если все действия были совершены правильно, вся отправленная и полученная информация будет отображаться на обоих устройствах.
Настройка профиля
Зайдите в раздел «Настройки», далее – во вкладку «Профиль».
Откроется страница, на которой вы можете:
- загрузить свою фотографию;
- написать имя, которое будут видеть ваши собеседники в приложении;
- написать фразу, которая также будет отображаться пользователям в «Ватсапе» (по умолчанию это «Привет! Я использую WhatsApp»).
Чат
Чтобы начать общение с собеседником через мессенджер, внесите его номер телефона в адресную книгу. В «Ватсапе» зайдите в раздел «Чаты». В поисковой строке забейте номер телефона или имя, под которым вы записали человека в своем смартфоне. Откроется страница чата.
Еще один способ:
- Зайдите в адресную книгу, найдите собеседника, откройте страницу с информацией о нем.
- Выберите строку со значком WhatsApp. Откроется меню, которое предложит написать или позвонить человеку.
Если собеседник написал первым, вам нужно только открыть полученное от него сообщение и отвечать в поле, расположенном внизу экрана.
Голосовые сообщения
Для создания голосового сообщения войдите в чат и нажмите на специальную иконку. Она должна выглядеть как круглая зеленая кнопка с изображением микрофона. Удерживайте ее, начните говорить. Для завершения записи уберите палец со значка. Голосовое сообщение отправится автоматически.
Звонки
Чтобы совершить звонок, зайдите в чат с собеседником. В верхнем правом углу нажмите значок с белой трубкой. Произойдет попытка установки связи.
Также совершить звонок можно через книгу контактов на вашем телефоне. Порядок действий аналогичен тому, который совершается при отправке сообщения. На завершающем этапе нужно выбрать строку с надписью «Аудиозвонок».
Можно установить соединение с видеотрансляцией. Для этого в книге контактов выберите раздел «Видеозвонок», а при использовании чата в момент исходящего звонка нажмите кнопку с изображением камеры, расположенную внизу экрана.
Отправка файлов
Для отправки файлов из чата нажмите на иконку с изображением скрепки, находящуюся справа в поле для написания текста. Система откроет возможные места хранения файлов.
Выберите нужную папку, нажмите на документ. Система запросит подтверждения вашего решения. В случае согласия нажмите кнопку «Отправить». Документ загрузится в чат.
Обзор
WhatsApp пользуются более чем 2 миллиарда пользователей по всему миру. Его купила Facebook за 16 миллиардов долларов в 2014 году и вызвала некоторые проблемы с конфиденциальностью, но он по-прежнему имеет ряд преимуществ перед конкурентами. Если этих двух причин недостаточно, чтобы убедить вас научиться пользоваться WhatsApp, возможно, тот факт, что это совершенно бесплатен, будет серьезным аргументом.
Читайте также: 4 лучших приложений для передачи файлов с Android на ПК
Если вы новичок, то изучение самого популярного в мире приложение для общения может утомить. Чтобы помочь вам разобраться, мы составили это руководство для начинающих о том, как пользоваться WhatsApp, от установки приложения до общения с друзьями и семьей в группах. Давайте начнем!
Что такое WhatsApp?

WhatsApp — это бесплатное приложение для общения, которое было выпущено на заре эры смартфонов еще в 2009 году. Только в 2015 году оно стало самым популярным приложением для общения в мире, в настоящее время оно практически повсеместно распространено в большинстве стран Европы, Латинской Америки и других стран. Средний Восток.
Читайте также: Не работает WhatsApp? 5 простых способов заставить его работать
Популярность Ватсап объясняется тем, что он бесплатный, в нем нет рекламы и, конечно же, у него огромная база пользователей. Он также поддерживает сквозное шифрование, поэтому ваши сообщения будут конфиденциальными и безопасными. Однако недавние изменения политики безопасности означают, что приложение может делиться некоторыми из ваших данных с Facebook.
Помимо стандартных индивидуальных и групповых чатов, вы также можете бесплатно звонить и делать видеозвонки, в том числе за границу. Просто имейте в виду, что это будет расходовать данные мобильной сети, если вы не подключены к Wi-Fi.
Безопасен ли Ватсап?
Поскольку каждое сообщение и звонок по умолчанию зашифрованы сквозным шифрованием, WhatsApp достаточно безопасен практически. Этот уровень шифрования означает, что даже WhatsApp не может видеть содержимое ваших сообщений.
Тем не менее, следует опасаться попыток фишинга. Никогда не сообщайте свою личную информацию тем, кого вы не знаете, и не бойтесь блокировать или сообщать о пользователях, которые, по вашему мнению, пытаются вас обмануть. Ватсап также поддерживает двухэтапную проверку в виде шестизначного PIN-кода.
Читайте также: Не работает Instagram? Ты не одинок! Что делать?!
Когда дело доходит до конфиденциальности, все обстоит сложнее. В обновлении политики конфиденциальности в начале 2021 года говорилось, что WhatsApp может передавать некоторые ваши данные Facebook. Это будет включать ваш номер телефона, местоположение, взаимодействие с продуктом и т. д. Предположительно, это должно улучшить таргетинг рекламы в других продуктах Facebook.
Это обновление вызвало много споров среди пользователей, но в конечном итоге было выпущено 15 мая 2021 года. Позже в 2021 году выяснилось, что, хотя WhatsApp не может видеть ваши сообщения, компания регулярно использует для этого подрядчиков в рамках системы проверки контента. Это ограничивается крайними случаями жестокого обращения с детьми или терроризма, но это идет вразрез с маркетинговыми материалами WhatsApp.
Другими словами, если вы беспокоитесь о своей конфиденциальности и не хотите, чтобы Facebook получал доступ к некоторым вашим данным, WhatsApp может вам не подойти. Другие приложения, такие как Telegram или другой мессенджер, обеспечивают лучшую безопасность, но у них меньше пользователей.
Как установить WhatsApp

Первым шагом в изучении того, как пользоваться WhatsApp, является установка приложения, это делается всего за несколько минут. Как упоминалось выше, приложение полностью бесплатное и для регистрации требуется только номер телефона и мобильное устройство.
Как установить WhatsApp:
- Установите приложение из Play Маркета (Android) или App Store (iPhone).
- Запустите приложение и подтвердите запрошенные разрешения.
- Введите свой номер телефона и коснитесь Подтвердить.
- Введите проверочный код, полученный по SMS (WhatsApp может сделать это автоматически).
- Импортируйте существующие контакты в приложение (необязательно).
Вот и все! Теперь вы написать сообщение любому из ваших контактов, у которого тоже установлен Ватсап. Вы также можете вручную добавить контакты в WhatsApp, если не хотите импортировать весь список контактов.
Читайте также: как установить WhatsApp без SIM-карты.
Как настроить свой профиль в Ватсап

Прежде чем вы начнете общаться, вы может настроить свой профиль. Это поможет вашим контактам узнать, кто вы, даже если ваш номер не сохранен в их контактах. Вы можете добавить фотографию, имя и короткую биографию.
Как настроить свой профиль WhatsApp:
- Коснитесь трех точек в правом верхнем углу приложения и выберите «Настройки».
- Коснитесь своего имени вверху экрана.
- Чтобы изменить свою фотографию, коснитесь значка камеры и выберите фотографию.
- Чтобы изменить свое имя, коснитесь значка карандаша рядом с полем «Имя».
- Введите или измените свою биографию, коснувшись значка карандаша рядом с полем «О программе».
Вы также можете изменить свой номер телефона на этом экране, и процесс будет таким же, как при первой настройке учетной записи. Сервис отправит проверочный SMS код и после подтверждения все ваши чаты и контакты будут перенесены на новый номер.
Как начать чат в WhatsApp
Теперь, когда ваш профиль настроен, пора перейти к следующей задаче: пообщаться! В первый раз, когда вы откроете приложение, у вас не будет открытых чатов, но вы можете начать новый, нажав на всплывающее окно чата в правом нижнем углу.
Оттуда просто выберите из списка контакт, с которым хотите поговорить. Если у вас уже был предыдущий чат с этим контактом, вместо нового чата откроется существующий. Все, что осталось, это ввести свое сообщение внизу экрана. После ввода текста коснитесь значка стрелки рядом с текстовым полем, чтобы отправить его.
Вы также можете отправлять изображения или файлы в Ватсап, нажав на значок скрепки или камеры в нижней части экрана. В Ватсап есть встроенное приложение камеры, но лучше использовать обычное камеру, а потом выбрать его в галерее для отправки.
Чтобы начать групповой чат, коснитесь того же пузыря чата, что и раньше, затем коснитесь «Новая группа». Затем вы можете выбрать участников, которых хотите пригласить, ввести имя для группы и начать общение!
В Ватсап доступны всевозможные дополнительные функции, поэтому обязательно ознакомьтесь с нашим списком советов и приемов WhatsApp, чтобы быть в курсе.
Как использовать гифки в Ватсап

Отправлять гифки в Ватсап очень просто, но точные шаги далеко не очевидны. Что еще хуже, они различаются между iPhone и телефонами Android!
Чтобы отправить гифку на Android, сначала нужно открыть чат и нажать на смайлик рядом с текстовым полем. Затем коснитесь текста гифки в нижней части экрана, чтобы увидеть подборку самых популярных гифок. Чтобы найти другие гифки, коснитесь лупы в левом нижнем углу и введите ключевые слова. После того, как вы нашли и выбрали нужную гифку, все, что осталось, это нажать «Отправить» .
Стоит отметить, что этот процесс может быть проще в зависимости от того, какая у вас марка телефона или если у установлена другая клавиатура. Часто вы можете просто нажать на текст в формате gif над клавиатурой вместо сложного процесса, описанного выше.
Читайте также: 10 лучших приложений для создания и редактирования гифок для Android
Чтобы отправить гифку на iPhone, откройте чат и коснитесь значка плюса в левом нижнем углу. Затем выберите в меню фото и видео-библиотеку и коснитесь текста в формате gif в нижнем левом углу. Нажав на значок увеличительного стекла в левом нижнем углу, вы сможете найти, а также сохранить понравившиеся гифки в избранное, отмечая их. После выбора просто нажмите «Отправить» .
Как отправить гифку в WhatsApp (Android):
- Откройте окно чата в WhatsApp.
- Коснитесь смайлика слева от текстового поля.
- Коснитесь текста в формате gif внизу экрана.
- (Необязательно) Коснитесь значка увеличительного стекла, чтобы найти другие гифки.
- Выберите гифку и нажмите «Отправить».
Как отправить гифку в WhatsApp (iPhone):
- Откройте окно чата WhatsApp .
- Коснитесь значка плюса в левом нижнем углу, затем выберите библиотеку фотографий и видео.
- Коснитесь текста gif в нижнем левом углу.
- (Необязательно) Коснитесь значка увеличительного стекла в левом нижнем углу, чтобы найти другие гифки.
- Выберите гифку и нажмите «Отправить».
Как звонить через WhatsApp
Одна из самых полезных функций при использовании WhatsApp на международном уровне — это возможность совершать телефонные звонки. В отличие от стандартных международных голосовых вызовов, для звонков в Ватсап используется интернет-соединение, а не телефонная линия, поэтому они полностью бесплатны (за исключением платы за превышение лимита данных, когда вы не используете Wi-Fi).
Чтобы позвонить в Ватсап, все, что вам нужно сделать, это открыть окно чата и коснуться значка телефона в правом верхнем углу. Если это группа, вы можете выбрать несколько человек для одновременного звонка.
Шаги по совершению видеозвонка в WhatsApp практически идентичны. Просто коснитесь значка видеокамеры рядом со значком телефона. Это отличная альтернатива Facetime, особенно для пользователей Android!
Как пользоваться Ватсап на компьютере

Если вы относитесь к типу людей предпочитающих печатать на клавиатуре (или просто не хотите смотреть в телефон весь день), вы можете использовать Ватсап с компьютера. Это очень удобный способ общаться в чате ил отправлять файлы с ПК или Mac.
Как пользоваться WhatsApp на компьютере:
- В браузере компьютера перейдите на web.whatsapp.com.
- Откройте WhatsApp на телефоне, коснитесь трех точек в правом верхнем углу, затем WhatsApp Web.
- Коснитесь значка плюса в правом верхнем углу.
- Направьте камеру телефона на QR-код на экране компьютера.
- WhatsApp должен мгновенно войти в систему на вашем компьютере.
Если вы не хотите использовать браузер, вы можете установить клиент WhatsApp для ПК прямо на компьютер. Если подозреваете, что кто-то использует WhatsApp Web без вашего разрешения, можете закрыть доступ со своего телефона, выполнив первые два шага выше.
Как пользоваться WhatsApp на iPad или планшете Android

Поскольку в iPadOS каждый год добавляется множество новых функций, которые делают его все более и более похожим на компьютер, вы можете удивиться, узнав, что использовать Ватсап на iPad довольно сложно. Вы можете установить приложение напрямую, но затем вам придется удалить его с телефона, что, очевидно не удобно.
Читайте также: как восстановить номера телефонов на Андроид
Лучший способ использовать Ватсап на iPad или планшете Android — это веб-портал, описанный выше. Даже в этом случае требуется дополнительный шаг из-за доступа к сайту из мобильного браузера.
Хитрость здесь в том, чтобы запросить настольную версию web.whatsapp.com. Это сообщит WhatsApp, что вы используете компьютер вместо мобильного устройства, и позволит подключить телефон, выполнив те же действия, описанные выше. Как именно вы запрашиваете версию для ПК, будет зависеть от того, какой браузер вы используете, но мы описали шаги для Safari.
Как использовать WhatsApp на iPad:
- Откройте браузер Safari и перейдите на web.whatsapp.com.
- Коснитесь трех точек рядом с полем URL-адреса, затем коснитесь «Запросить сайт рабочего стола» .
- Откройте WhatsApp на своем телефоне, нажмите «Настройки» в правом верхнем углу, затем WhatsApp Web .
- Коснитесь значка плюса в правом верхнем углу.
- Направьте камеру телефона на QR-код на экране iPad.
- WhatsApp должен мгновенно войти в систему на вашем iPad.
Обратите внимание, что этот трюк работает как с планшетами Android, так и с iPad, и их можно использовать как с телефонами Android, так и с iPhone в любой комбинации. Официальная поддержка нескольких устройств в WhatsApp может появиться в ближайшее время, но на данный момент это единственное, что работает.
Пользователи Android, подписавшиеся на участие в бета-программе, теперь также могут использовать тестовую версию WhatsApp для планшетов Android. Если вы не участвуете в бета-программе, вы можете получить APK-файл из стороннего источника. Пока нет информации о том, когда планшетная версия будет выпущена для iPad.
Вы также можете использовать этот APK-файл, чтобы использовать WhatsApp на втором телефоне, обманув APK, заставив его думать, что второй телефон — это планшет.
Часто задаваемые вопросы о WhatsApp
Звонки в WhatsApp бесплатны? А как насчет видеозвонков?
И звонки, и видеозвонки бесплатны, но будут использовать данные, если нет подключения к Wi-Fi. Будьте осторожны, не превышайте лимиты мобильных данных, особенно при видеозвонках.
Что такое WhatsApp Plus? Это безопасно?
WhatsApp Plus — это приложение, разработанное с использованием украденного кода из официального приложения WhatsApp. Он включает несколько дополнительных функций, но для работы их необходимо скачать. Тем не менее, его небезопасно использовать и может привести к блокировке учетной записи WhatsApp или, что еще хуже, к краже вашей информации.
WhatsApp принадлежит Facebook?
Да, WhatsApp был куплен Facebook в феврале 2014 года.
WhatsApp это социальная сеть?
Хотя некоторые могут счесть его приложением для социальных сетей, обычно оно считается приложением для обмена мгновенными сообщениями. Тем не менее, по мере добавления новых бизнес-функций он может еще больше распространиться на территорию социальных сетей.
WhatsApp работает в Китае?
Нет. Приложение заблокировано в Китае с 2017 года, хотя оно все еще может быть доступно через VPN. Смотрите список лучших VPN.
Зашифрован ли WhatsApp?
Да. И звонки, и сообщения зашифрованы сквозным шифрованием, поэтому ни правоохранительные органы, ни сам Ватсап не могут их увидеть, если у них нет доступа к вашему устройству.
Что такое статус и как его использовать?
Ваш статус в WhatsApp практически такой же, как в Одноклассниках, Вконтакте или Snapchat: это способ поделиться кусочком своей жизни со своими контактами. Вы можете узнать больше о статусах WhatsApp здесь.
Вот и все, что нужно знать начинающему пользователю Ватсап! Надеюсь, теперь вы можете общаться со своими друзьями и семьей, независимо от того, где они находятся. Обязательно ознакомьтесь с некоторыми из наших других руководств по WhatsApp ниже, чтобы узнать больше!
Загрузить PDF
Загрузить PDF
В этой статье мы расскажем вам, как на iPhone или Android-смартфоне установить и пользоваться WhatsApp. WhatsApp — это приложение для бесплатного обмена сообщениями, с помощью которого можно отправлять сообщения или звонить другим пользователям WhatsApp, когда смартфон подключен к беспроводной сети или мобильной сети передачи данных.
-
1
Скачайте Whatsapp. Это можно сделать в магазине приложений вашего смартфона.
-
2
Запустите WhatsApp. Нажмите «Открыть» в магазине приложений смартфона или коснитесь значка в виде речевого облака с телефонной трубкой внутри на зеленом фоне. Как правило, иконку приложения можно найти на одном из рабочих столов или на панели приложений.
-
3
Нажмите OK, когда появится запрос. WhatsApp получит доступ к вашим контактам.
- Возможно, вам придется разрешить WhatsApp отправлять уведомления; для этого нажмите «Разрешить».
- На Android-смартфоне также нажмите «Разрешить».
-
4
Нажмите Согласиться и продолжить. Эта опция находится внизу экрана.
- На Android-смартфоне также нажмите «Согласиться и продолжить».
-
5
Введите свой номер телефона. Сделайте это в текстовом поле посередине страницы.
-
6
Нажмите Готово. Эта опция находится в правом верхнем углу экрана.
- На Android-смартфоне нажмите «Далее» в нижней части экрана.
-
7
Нажмите OK, когда появится запрос. WhatsApp отправит текстовое сообщение с кодом подтверждения.
-
8
Откройте приложение для обмена SMS-сообщениями.
-
9
Нажмите на сообщение от WhatsApp. В нем вы увидите «Your WhatsApp code is [# ##-###]. You can also tap on this link to verify your phone:» (Ваш код WhatsApp [### — ###]. Вы также можете воспользоваться этой ссылкой, чтобы подтвердить свой номер телефона:). За этой фразой следует ссылка.
-
10
Введите код в поле. Если введен верный код, ваш номер телефона будет подтвержден, и вы перейдете на страницу создания учетной записи.
-
11
Введите имя и добавьте фото. Добавлять фото не обязательно, но оно позволит другим пользователям идентифицировать вас.
- Если раньше вы уже устанавливали WhatsApp, вам будет предоставлена возможность восстановить старые сообщения.
- Также можно нажать «Использовать данные Facebook», чтобы использовать свои фото и имя в Facebook.
-
12
Нажмите Готово. Теперь можно приступить к обмену сообщениями с помощью WhatsApp.
Реклама
-
1
Нажмите Чаты. Это вкладка внизу экрана.
- На Android-смартфоне эта вкладка находится вверху экрана.
-
2
Нажмите на значок «Новый чат»
. Он находится в правом верхнем углу экрана.
- На Android-смартфоне нажмите на значок в виде белого речевого облака на зеленом фоне в правом нижнем углу экрана.
-
3
Выберите контакт. Нажмите на имя контакта, которому вы хотите отправить сообщение. Откроется чат с этим контактом.
-
4
Коснитесь текстового поля. Оно находится внизу экрана.
-
5
Введите текст сообщения, которое вы хотите отправить.
- В сообщение можно вставить эмодзи с экранной клавиатуры.
-
6
Отправьте сообщение. Для этого нажмите на значок «Отправить»
справа от текстового поля. Сообщение отобразится справа в чате.
Реклама
-
1
Откройте чат. Если вы еще не переписываетесь с определенным контактом, сначала создайте чат.
-
2
Отправьте фото. Для этого:
- Коснитесь значка в виде фотокамеры справа от текстового поля.
- Нажмите «OK» или «Разрешить», когда будет предложено (два или три раза).
- Выберите готовую фотографию или сделайте снимок.
- Если хотите, введите подпись в текстовом поле «Добавить подпись».
- Нажмите на значок «Отправить»
.
-
3
Нажмите +. Этот значок находится в нижнем левом углу экрана. Откроется меню.
- На Android-смартфоне нажмите на значок
в правой части текстового поля.
- На Android-смартфоне нажмите на значок
-
4
Выберите тип отправляемого файла. Выберите один из следующих вариантов:
- Документ — выберите документ (например, PDF-документ), который хранится на смартфоне.
- Место — будет отправлена карта вашего текущего местоположения.
- Контакт — будет отправлена информация о контакте.
- Аудио (только на Android-смартфоне) — будет отправлен аудиофайл.
-
5
Отправьте документ, информацию о контакте или карту со своим местоположением. В зависимости от опции, которую вы выбрали на предыдущем шаге, выполните следующее:
- Документ — перейдите в папку с нужным документом, выберите его и нажмите «Отправить».
- Место — разрешите, что попросит смартфон, а затем коснитесь «Отправить текущее местоположение», чтобы отправить карту.
- Контакт — выберите контакт, проверьте его информацию и нажмите «Отправить».
- Аудио — выберите нужный аудиофайл и нажмите «OK».
-
6
Измените формат текста сообщения. Для этого воспользуйтесь разными текстовыми тегами (например, чтобы текст стал полужирным):
- Полужирный — в начале и в конце текста введите звездочку «*» (например, *привет* станет привет).
- Курсив — в начале и в конце текста введите знак подчеркивания «_» (например, _пока_ станет пока).
- Зачеркнутый — в начале и в конце текста введите тильду «~» (например, ~ананас на пицце~).
-
Программный код — в начале и в конце текста введите три обратных апострофа «`» (например, «`Я робот«` станет
Я робот).
Реклама
-
1
Вернитесь на вкладку «Чаты». Для этого нажмите кнопку «Назад».
-
2
Нажмите на значок «Новый чат»
. Он находится в правом верхнем углу экрана.
- На Android-смартфоне нажмите на значок в виде белого речевого облака на зеленом фоне в правом нижнем углу экрана.
-
3
Выберите контакт. Нажмите на имя контакта, которому вы хотите позвонить. Откроется чат с этим контактом.
- Нельзя звонить одновременно нескольким контактам.
-
4
Нажмите на значок «Звонок». Это значок в виде телефонной трубки в верхней правой части экрана. Вы позвоните выбранному контакту через WhatsApp.
-
5
Переключитесь на видеозвонок. Когда человек ответит вам, нажмите на значок в виде видеокамеры в верхней части экрана.
- Также можно сразу сделать видеозвонок. Для этого вместо значка в виде телефонной трубки коснитесь значка в виде видеокамеры.
Реклама
-
1
Вернитесь на вкладку «Чаты». Для этого нажмите кнопку «Назад».
-
2
Нажмите на значок «Новый чат»
. Он находится в правом верхнем углу экрана.
- На Android-смартфоне нажмите на значок в виде белого речевого облака на зеленом фоне в правом нижнем углу экрана.
-
3
Нажмите Новый контакт. Эта опция находится в верхней части страницы.
-
4
Введите имя контакта. Коснитесь текстового поля «Имя» и введите имя контакта.
- На Android-смартфоне также нажмите на поле «Имя».
- Также можно ввести фамилию и название компании, но необходимо указать хотя бы имя контакта.
-
5
Нажмите Добавить телефон. Эта опция находится посередине экрана.
- На Android-смартфоне нажмите «Телефон».
-
6
Введите номер телефона. Введите номер телефона человека, которого вы хотите добавить в качестве контакта.
- На смартфоне этого человека должно быть приложение WhatsApp, зарегистрированное на номер телефона, который вы вводите.
-
7
Нажмите Готово. Эта опция находится в правом верхнем углу экрана.
- На Android-смартфоне нажмите «Сохранить» и пропустите следующий шаг.
-
8
Нажмите Готово. Эта опция находится в верхней левой части экрана. Контакт будет добавлен в список контактов WhatsApp.
-
9
Пригласите друзей в WhatsApp. Чтобы добавить друзей, которые не пользуются WhatsApp, предложите им зарегистрироваться в WhatsApp. Для этого:
- Откройте страницу «Новый чат».
- Прокрутите страницу вниз и нажмите «Пригласить друзей в WhatsApp» (на Android-смартфоне коснитесь «Пригласить друзей»).
- Выберите способ доставки приглашения (например, «Сообщение»).
- Введите контактную информацию друга.
- Отправьте приглашение.
Реклама
-
1
Вернитесь на вкладку «Чаты». Для этого нажмите кнопку «Назад».
-
2
Нажмите Новая группа. Эта опция находится в верхней части вкладки «Чаты». Откроется список ваших контактов WhatsApp.
- На Android-смартфоне сначала коснитесь значка «⋮» в верхнем правом углу экрана, а затем в меню выберите «Новая группа».
-
3
Выберите контакты для группы. Коснитесь каждого контакта, который вы хотите добавить в групповой чат.
- В групповом чате может быть до 256 человек.
-
4
Нажмите Далее. Эта опция находится в правом верхнем углу экрана.
- На Android-смартфоне нажмите на направленную вправо стрелку в правом нижнем углу экрана.
-
5
Введите имя группы. Имя может быть любым.
- Имя не должно включать более 25 символов.
- Также можно добавить фото группы. Для этого нажмите на значок в виде камеры, выберите тип фотографии, а затем коснитесь готового фото или сделайте снимок.
-
6
Нажмите Создать. Эта опция находится в правом верхнем углу экрана. Групповой чат будет создан и открыт.
- На Android-смартфоне нажмите на значок
.
- На Android-смартфоне нажмите на значок
-
7
Отправьте сообщение в групповом чате как обычно. Когда групповой чат откроется, отправляйте сообщения, файлы и добавляйте эмодзи как в любом другом чате.
- К сожалению, в групповом чате нельзя сделать голосовой звонок или видеозвонок.
Реклама
-
1
Вернитесь на вкладку «Чаты». Для этого нажмите кнопку «Назад».
-
2
Нажмите Статус. Эта опция находится в нижней левой части экрана.
- На Android-смартфоне коснитесь «Статус» в верхней части экрана.
-
3
Нажмите на значок в виде камеры. Вы найдет его справа от заголовка «Статус» в верхней части страницы.
- Чтобы создать текстовый статус, коснитесь значка в виде карандаша.
- На Android-смартфоне значок в виде камеры находится в нижнем правом углу экрана.
-
4
Создайте статус. Направьте камеру смартфона на предмет, который хотите сфотографировать, а затем нажмите на круглую кнопку спуска затвора.
- Если вы создаете текстовый статус, введите текст. Также можно коснуться значка в виде палитры красок, чтобы изменить цвет фона, или значка в виде буквы «T», чтобы изменить шрифт.
-
5
Нажмите на значок «Отправить»
. Он находится в правом нижнем углу экрана.
- Возможно, вам будет предложено подтвердить свои действия. В этом случае еще раз нажмите «Отправить».
Реклама
-
1
Перейдите на вкладку Камера. Она находится в нижней части экрана. Включится камера смартфона.
- На Android-смартфоне вкладка «Камера» представляет собой значок в виде камеры, который находится в верхнем левом углу экрана.
-
2
Сделайте снимок. Направьте камеру смартфона на объект, который хотите сфотографировать, а затем нажмите круглую кнопку спуска затвора в нижней части экрана.
- Также можно выбрать готовое фото в альбоме «Фотопленка».
-
3
Поверните фотографию. Коснитесь значка «Поворот» (он выглядит как квадрат) в верхней части экрана, а затем нажмите на значок в виде квадрата со стрелкой в нижней левой части экрана, чтобы повернуть фото на нужный угол. Затем нажмите «Готово», чтобы сохранить изменения.
-
4
Добавьте стикеры к фотографии. Нажмите
в верхней части экрана, а затем в меню выберите эмодзи или стикер.
- Когда вы добавите эмодзи или стикер, перетащите его в нужную точку на фото.
-
5
Добавьте текст к фотографии. Нажмите на значок в виде буквы «T» в правом верхнем углу экрана, выберите цвет шрифта на вертикальной панели цветов в правой части экрана, а затем введите текст.
-
6
Нарисуйте на фотографии. Коснитесь значка в виде карандаша в правом верхнем углу экрана, выберите цвет на вертикальной панели цветов в правой части экрана, а затем положите палец на экран и нарисуйте что-то на фото.
-
7
Нажмите на значок «Отправить»
. Он находится в правом нижнем углу экрана.
- На Android-смартфоне нажмите
.
- На Android-смартфоне нажмите
-
8
Выберите, куда отправить фото. Его можно отправить в чат, если нажать на имя чата или человека в разделе «Недавние чаты», или в статус, если нажать «Мой статус» в верхней части страницы.
-
9
Нажмите Отправить. Эта опция находится в правом нижнем углу экрана. Фото будет отправлено.
- На Android-смартфоне нажмите на значок
.
Реклама
- На Android-смартфоне нажмите на значок
Советы
- Если вкладка «Чаты» захламлена, удалите старые переписки.
- Создайте рассылку, чтобы отправить сообщение нескольким контактам, если не хотите создавать групповой чат.
Реклама
Предупреждения
- WhatsApp можно установить на планшет под управлением Android с помощью APK-файла.
- Если ваш мобильный трафик ограничен, использование WhatsApp может привести к дополнительной расходам на мобильную связь (если, конечно, смартфон не подключен к беспроводной сети). Отключите WhatsApp, когда смартфон подключен к мобильной сети передачи данных, чтобы избежать ненужных расходов.
Реклама
Об этой статье
Эту страницу просматривали 393 799 раз.
Была ли эта статья полезной?
Мессенджер распространяется бесплатно и доступен для мобильных устройств на базе Android, iOS и Windows Phone.
Содержание
- Как установить WhatsApp на телефон с Android
- Настройка WhatsApp
- Назначение WhatsApp
- Минимальные требования
- Установка приложения
- Регистрация
- Как пользоваться Ватсап на телефоне
- Подведя черту
- Как зарегистрироваться
- Как отправлять сообщения
- Прикрепление файлов
- Как совершить звонок
- Описание мессенджера Ватсап
- Настройка
Как установить WhatsApp на телефон с Android
WhatsApp поддерживается всеми мобильными устройствами на базе Android версии 2.3.3 и выше. Загрузить приложение можно через Play Маркет или официальный сайт разработчика. Ниже рассмотрим их более подробное, а затем расскажем, как настроить Ватсап.
Через Play Маркет
Перед тем, как установить Ватсап на телефон, убедитесь, что устройство подключено к мобильной сети или Wi-Fi. После этого выполните следующие действия:
Шаг 1. Откройте меню и выберите приложение «Play Маркет».
Шаг 2. В строке поиска введите «WhatsApp» и кликните на первое приложение из списка предложенных.
Шаг 3. Откроется страница мобильного приложения. Нажмите на кнопку «Установить» и выдайте WhatsApp все необходимые разрешения, чтобы начать загрузку.
Дождитесь окончания и установки и нажмите на кнопку «Открыть», чтобы запустить мессенджер. Либо воспользуйтесь ярлыком на экране или в главном меню.
Обратите внимание: пользоваться WhatsApp можно и с компьютера, через web-версию приложения. Но для этого все равно потребуется установить мессенджер на телефон.
Через официальный сайт
Если по каким-то причинам у вас нет доступа к Play Store, то загрузить приложение можно через официальный сайт. Для этого:
Шаг 1. Откройте любой браузер на компьютере и перейдите на официальный сайт приложения.
Шаг 2. В шапке сайта найдите и выберите «Скачать». Страница обновится.
Шаг 3. В левой части экрана выберите нужную платформу.
Шаг 4. На открывшейся странице нажмите зеленую кнопку «Скачать сейчас», чтобы загрузить последнюю версию Android приложения.
Шаг 5. Подключите мобильное устройство к компьютеру по USB и скопируйте на него загруженный .apk файл.
Шаг 6. Откройте приложение «Проводник» на планшете или смартфоне и запустите WhatsApp.apk, чтобы начать установку мессенджера. Дождитесь ее окончания.
Шаг 7. Если вы не можете начать установку, то разрешите установку приложений из неизвестных источников. Для этого перейдите в меню «Настройки» — «Безопасность».
Приложение установлено. Запустить мессенджер можно сразу, через ярлык для быстрого доступна на главном экране или меню.
Настройка WhatsApp
Если вы запускаете приложение впервые, то вам будет предложено создать новый аккаунт. Для этого укажите мобильный номер и подтвердите регистрацию с помощью SMS-кода. После этого укажите имя и выберите фото профиля — эти данные будут видны собеседникам. Если ранее вы уже пользовались мессенджером на другом устройстве, то сможете восстановить журнал звонков и историю переписок.
Обратите внимание: Поставить Ватсап можно и на Wi-Fi устройство (без SIM-карты), но для этого придется воспользоваться дополнительным телефоном или планшетом с возможностью приема SMS-сообщений или звонков во время процесса подтверждения аккаунта.
Контакты
WhatsApp автоматически синхронизирует данные телефонной книги, поэтому список доступных чатов сразу отобразится на экране. Кликните на диалог, чтобы начать переписку или сделать звонок.
Уведомления
По умолчанию Ватсап проигрывает звуки входящих и исходящих сообщений, звонков. Изменить параметры можно через меню «Настройки» — «Уведомления». Здесь вы можете разрешить или запретить вибрацию, всплывающие уведомления, выбрать мелодию звонка.
Чаты
В меню «Чаты» вы можете изменить размер шрифта, выбрать обои (фото из галереи, сплошной цвет, стандартные, библиотека WhatsApp), настроить параметры резервного копирования. Если вы хотите архивировать или удалить все чаты, то кликните на пункт «История», а затем выберите нужный вариант.
Аккаунт
В меню «Аккаунт» вы можете настроить данные приватности, видимость персональных данных (геоданные, статус, фото профиля, другие сведения). Здесь же можно активировать двухшаговую проверку и удалить аккаунт.
Данные и хранилища
Для контроля трафика вы можете разрешить или запретить автозагрузку медиа при разных типах подключения к Интернету (Wi-Fi, мобильная сеть, роуминг). Здесь же доступна статистика по использованию сети (количество отправленных и полученных сообщений), данные хранилища.
Теперь вы знаете, как пользоваться Ватсап и что нужно для того, чтобы установить и настроить приложение.
Современные технологии все больше захватывают мир. Новичкам, только открывающим для себя Интернет, все сложнее разобраться, какая программа для чего предназначена. В этой статье мы рассмотрим Ватсап – мобильную программу для мгновенного общения.
Назначение WhatsApp
Долгие годы популярным и самым дешёвым способом общения служили СМС – короткие текстовые сообщения длиной до 160 символов. Однако, на них практически всегда необходимо тратить деньги, и они не так удобны, как современные способы коммуникации. То же самое можно сказать и про звонки, а также ММС. WhatsApp – это как раз то приложение, которое позволяет делать это просто и абсолютно бесплатно. Большинство операторов в своих тарифах предоставляют безлимитный трафик для мессенджеров, в число которых входит и Ватсап.
По своей сути – это социальная сеть, но более простая и распространенная. Для того, чтобы ею пользоваться не нужно иметь никаких особых навыков.
Минимальные требования
Мессенджер не только легок в использовании, он мало весит как приложение. WhatsApp самая популярная в мире программа обмена сообщениями, она установлена уже более чем у миллиарда пользователей! Часто Ватсап можно встретить даже на простых кнопочных телефонах. Для всех устройств есть лишь несколько требований:
- Достаточно места на устройстве.
- Доступ к интернету.
- Совместимая операционная система.
Нужен ли для Ватсап смартфон? Не обязательно! Конечно, на систему Андроид, iOS или Виндовс инсталлировать программу гораздо проще, но и у простого телефона есть шансы.
Установка приложения
Whatsapp – это общедоступное приложение, и его установка практически ничем не отличается от такой же процедуры в отношении любого другого софта. Достаточно войти в App Store или Play Market и в строке поиска вписать нужный запрос.
Но как быть тем, кто хочет поставить приложение на простой телефон? В поисковой строке любого браузера вбейте название модели вашего гаджета и слово «Ватсап». Возможно, умельцы уже создали вариацию приложения для вашего устройства и остается лишь скачать файл и установить программу.
В некоторых случаях для инсталляции потребуется скачать установочный файл на ПК, изъять его из архива и перенести в телефон.
Регистрация
Когда установка завершена, необходимо пройти краткую регистрацию. Для этого важно следовать подсказкам мессенджера:
- Принять и согласится с условиями соглашения.
- Выбрать страну, уточнив регион.
- Правильно вписать свой телефонный номер и дважды нажать «Ок».
- Перейти по ссылке, которая придет в СМС.
Эти простые действия позволят в короткий промежуток времени начать общение через Ватсап.
Как пользоваться Ватсап на телефоне
Так как этот мессенджер имеет огромный спектр возможностей, для того, чтобы пользоваться ими в полной мере, нужно тщательно все исследовать. Начнем с азов.
Создание чатов
Эта функция доступна каждому. Именно в чате происходит основное общение. Для его создания просто нажмите на контакт или номер будущего собеседника и начните переписку.
Если вы хотите устраивать общение в групповых чатах, то для их создания в разделе «Чаты» выберите пункт «Новая группа».
Звонки
Звонить даже проще, чем писать сообщения. Визуально эта функция ничем не отличается от работы с классической телефонной книгой. Пользователю необходимо тапнуть зеленую трубку рядом с контактом.
Голосовые сообщения
Некоторые предпочитают общение голосовыми сообщениями. Для их использования в чате достаточно зажать значок микрофона. По завершению коснуться кнопки «Отправить».
Отправка документов
Для того, чтобы делиться с другими видеофайлами, фотографиями и другими документами тоже можно использовать аккаунт в Ватсапе. Отправляться это будет сообщением, создать которое можно нажатием на скрепку вверху экрана. Для того, чтобы пользоваться данной функцией важно разрешить приложению доступ к галерее и личным данным. Кстати, тут же есть возможность отправки местоположения вашего устройства.
Изменения аватара
Аватар – это фотография или заставка аккаунта. По ней другие пользователи смогут определять, кто им пишет. Выглядит она как маленькая картинка возле сообщения или контакта. Некоторые ставят на аватар милых животных, но тогда знакомым и друзьям сложнее понять, кто именно к ним “стучится”. Изменить его можно через настройки, которые легко найти в меню приложения.
Подведя черту
Интернет – это уже давно не просто способ узнать что-то новое. Благодаря наличию таких приложений как Ватсап у пользователей есть возможность общаться друг с другом, находясь не то что в разных концах города, но даже с теми, кто живет на другом континенте. И что самое главное – бесплатно. Остается научится правильно пользоваться приложением, и эта инструкция станет надежным помощником в этом вопросе.
WhatsApp – популярнейшее приложение для общения и обмена файлами. Если вы решили скачать его и присоединиться к миллионам довольных пользователей – узнайте, как пользоваться Ватсап на Андроиде.
Как зарегистрироваться
Для начала приложение необходимо скачать – сделать это можно с официального магазина приложений Play Market или с сайта Ватсапа https://www.whatsapp.com. По умолчанию, скачиваться будет всегда последняя версия приложения. После закачки начнется установка в автоматическом режиме. После ее окончания откройте программу – вы увидите окно регистрации.
Для регистрации вам понадобиться действующий номер телефона. При первом запуске приложения его необходимо ввести в специальное поле после имени, на него придет смс-сообщение для подтверждения регистрации. После введения этого кода регистрация будет завершена.
Как отправлять сообщения
Для начала общения вам необходимо просмотреть свой список контактов – в нем будут отображаться все ваши знакомые, у которых установлено приложение. Вы можете пригласить вашего друга, у которого приложение не установлено, отправив специальное приглашение из мессенджера.
Для отправки сообщения нажмите на кнопку “Написать сообщение” (по умолчанию, кнопка находится в нижнем правом углу) и выберите собеседника или создайте группу при помощи функции “Новая группа” (находится в меню в виде трех точек, в верхнем углу правой части экрана), добавив в диалог несколько участников. Внизу открывшегося окна вы увидите поле для ввода сообщения – наберите в нем текст и нажмите кнопку “Отправить”.
Прикрепление файлов
Ватсап дает возможность отправить не только текст. но и мультимедийные файлы. Вы можете прикрепить:
- фото и видео;
- аудиофайлы, в том числе и голосовые сообщения;
- местоположение или геометку;
- текстовые и pdf-документы.
Для того чтобы прикрепить файл при отправке сообщения нажмите на иконку-скрепочку внизу экрана и выберите типа файла – откроется хранилище на телефоне, на котором вы можете найти нужный вам файл.
Если у Вас остались вопросы — сообщите нам Задать вопрос
Как совершить звонок
Для совершения звонка в Ватсапе:
- Откройте приложение на своем телефоне;
- Выберите вкладку “Звонки”, нажав на кнопку в виде телефонной трубки со знаком плюс в верхней части экрана;
- в открывшемся списке выберите из списка контактов нужного вам собеседника. Вы можете совершить голосовой или видеозвонок – для выбора нажмите на соответствующий значок.
Вы также можете сделать видеозвонок – для этого нажмите на значок-видеокамеру. Для групповой аудио- и видео-конференции начните звонить кому-то одному. затем нажмите плюсик и добавьте новых пользователей. Все типы звонков в Ватсапе бесплатны и помогают быть на связи в любом уголке мира, существенно экономя при этом ваши средства.
—>
Похожие статьи
—>
Мессенджеры являются популярным средством общения среди владельцев смартфонов и планшетов по всему миру. Статья посвящена тому, что такое Ватсап, и как им пользоваться. По порядку рассмотрим каждый из пунктов, начиная от особенностей данного приложения и процедуры установки и заканчивая его настройкой.
Описание мессенджера Ватсап
Многие удивляются столь запоминающемуся названию мессенджера, смутно на что-то похожему, и пытаются разобраться, что значит «Ватсап». Сама фраза созвучна с выражением what’s up? (в переводе — как дела), но при этом пишется иначе, с акцентом на свое «мобильное» назначение. Но имя — далеко не все, что приложение может предложить своим пользователям.
Мессенджер позволяет людям связываться на расстоянии, причем абсолютно бесплатно (трафик интернета, в случае подключения через мобильную сеть, оплачивается согласно тарифу, никаких наценок). Возможно ведение переписок, отправление голосовых сообщений, мультимедийной информации, а также вызовы, в том числе и видеосвязь. Сообщения в чате можно украсить с помощью смайликов, дополнить геолокацией или аудиопояснением.
Большой акцент разработчики делают на безопасности своего приложения. В нем задействовано сквозное шифрование. Это метод защиты данных (в данном случае — любой пересылаемой или получаемой информации), при котором просмотреть сообщение может только отправитель и получатель. Перехват во время пересылки не имеет смысла, поскольку все идет в зашифрованном виде.
Читайте также: Как удалить аккаунт WhatsApp
Установка приложения
С особенностями мессенджера и с тем, что такое WhatsApp, все понятно, теперь перейдем к его установке. И тут ничего не отличается от процедуры инсталляции других приложений. Достаточно зайти в App Store или Play Market, набрать в поиске WhatsApp и загрузить нужный элемент.
Если на устройстве недостаточно места, то возникнет соответствующая ошибка. В таком случае удалите ненужные данные и повторите попытку.
Регистрация
Регистрация в приложении предельно простая. Достаточно просто указать свой номер телефона и дождаться поступления СМС с ПИН-кодом. Пользователи смартфонов и планшетов на Андроид последних версий могут включить функцию перехвата сведений о сообщениях (уведомление об этом придет автоматически, если такая возможность предусмотрена системой). Тогда ввода секретной комбинации не потребуется, она автоматически скопируется в соответствующее поле.
Настройка
Когда приложение установлено на устройство, и выполнена регистрация учетной записи, можно переходить к использованию мессенджера. Повысить удобство от этого процесса можно путем его настройки.
Перейдите в меню установки параметров с любого экрана приложения. Первый пункт по настройке для большинства пользователей — уведомления. Откройте соответствующую вкладку и установите параметры об оповещении по своим предпочтениям. Отключить звуки можно и напрямую из конкретного диалога или группы, оставив остальные без изменений.
Читайте также: WhatsApp не видит контакты из телефонной книги
Затем стоит включить резервное копирование. Оно действительно как для iPhone, так и для Android. Но в первом случае данные загружаются на iCloud, во втором — в Google Drive. Для настройки перейдите в «Чат – Резервная копия…».
Обладателей лимитированного интернета заинтересует возможность сжатия трафика, а также изменение сетевых параметров. За эти пункты отвечает раздел «Данные».
Повысить безопасность переписки и личной информации можно путем включения двухшаговой проверки. Вызывается она в разделе «Аккаунт».
Использование
В том, как пользоваться WhatsApp, не нужно долго разбираться. Интерфейс мессенджера интуитивно понятен. Элементов управления минимальное количество, всего три функциональные вкладки: Чаты, Статус и Звонки. В первой можно просмотреть все истории сообщений, которые не были удалены или архивированы.
Вторая предназначена для кратких заметок. Там отображаются статусы добавленных контактов, оттуда же можно изменить и ваш. Вкладка «Звонки» предназначена для совершения вызовов. Приложение, как уже было упомянуто, поддерживает голосовую и видеосвязь.
На всех экранах отображается кнопка поиска содержимого и вызова меню. Разобраться с использованием Ватсапа очень просто. Достаточно совершить несколько вызовов или поучаствовать в переписке, тогда расположение всех элементов станет очевидным.
WhatsApp – это надежный мессенджер для мобильных и портативных устройств, позволяющий общаться с людьми из разных частей света бесплатно с помощью текстовых и голосовых сообщений и звонков. Чтобы начать им пользоваться, необходимо загрузить само приложение на устройство, установить и «привязать» номер телефона.
Шаг 1: использование текстовых сообщений
После привязки понадобится запустить «Вацап» и ознакомиться с интерфейсом. Он доступен на многих языках, в том числе и на русском, поэтому сложностей с пониманием предложенных функций на смартфоне не возникнет.
Разобраться с методом отправки месседжер несложно:
- перейдите во вкладку «Чаты». На «Айфоне» она расположена внизу дисплея, в «Андроиде» – наверху. На открывшейся странице располагаются диалоги, с помощью которых можно отправлять сообщения другим людям и смотреть истории переписок с ними;
- щелкните на кнопке создания нового сообщения. На «Айфоне» она расположена справа вверху и выполнена в виде знака с карандашом и записной книжкой, а на Андроид-устройствах – внизу в правом углу, в виде логотипа уведомления. На новой странице можно сделать несколько вещей;
- введите сообщение в зону для текста Ватсапа на телефоне. Находится оно снизу под информацией о собеседнике или групповом чате;
- кликните на кнопку отправки. Она изображена в виде небольшого самолетика на зеленом фоне. После нажатия ваш месседж отправится пользователю. С этого момента на открытой странице будет отображаться история диалога.
Если вы отвлеклись от одного пользователя, чтобы ответить другому, а затем нужно вернуться, – необходимо нажать на имя контакта или групповой беседы в разделе «Чаты»
Шаг 2: прикрепление файлов и голосовое общение
Как пользоваться Ватсапом на Андроид?
Можно общаться с помощью голоса и пересылать файлы мультимедиа на планшете или телефоне:
- кликните на иконку прикрепления вложений. На «Айфоне» это значок плюса слева от зоны текста, а на «Андроид» – скрепка справа;
- нажмите и удерживайте клавишу микрофона. Она находится справа от зоны текста внизу страницы. Удерживание начинает запись аудиофайла, который затем удастся отправить собеседнику. Чтобы его переслать, после завершения записи нужно отпустить кнопку;
- совершите видео- или аудиозвонок. Достаточно кликнуть на иконку телефонной трубки или камеры справа вверху. Если собеседник решит ответить, вы сможете пообщаться даже на планшете – как при обычном телефонном разговоре.
Смайлики в WhatsApp — их значение и расшифровка
Необходимо убедиться, что устройство подключено к Wi-Fi, поскольку мессенджер может потреблять много трафика при голосовых вызовах и передаче файлов. Эта пошаговая инструкция описывает все основные функции для полноценной коммуникации с другими собеседниками. Где хранятся сообщения WhatsApp
Используемые источники:
- https://setphone.ru/rukovodstva/kak-polzovatsya-whatsapp-na-telefone-ustanovka-i-nastrojka/
- https://greatchat.ru/whatsapp/kak-polzovatsja-whatsapp-na-telefone
- https://whatsapp-help.com/kak-polzovatsya-whatsapp-na-androide.html
- https://xn--80aae8cif.xn--d1ababe6aj1ada0j.xn--p1acf/chto-takoe-whatsapp-i-kak-im-polzovatsya.html
- https://xn——6kcababhf8a9bv1aoidwgfkdk2hwf.xn--p1acf/faq/whatsapp-na-telefone










.jpg)
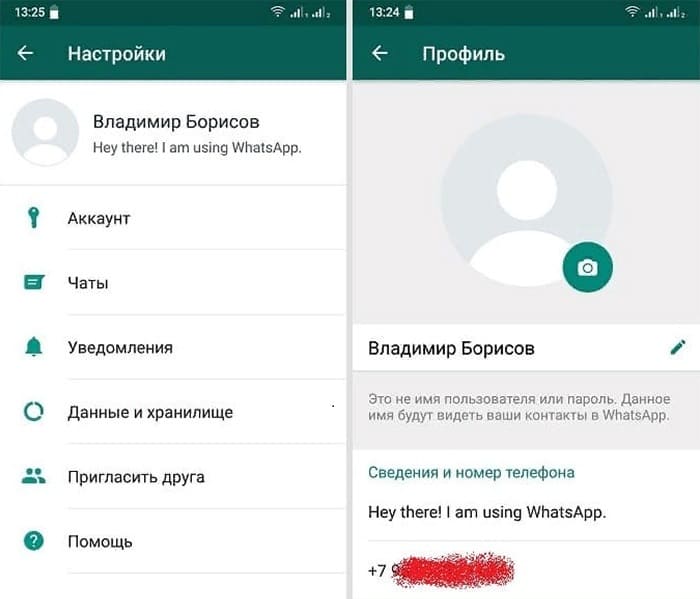
.jpg)