Aspire был разработан для производства декоративных и художественных резных деталей. Помимо инструментов рисования и моделирования, он включает в себя как 2D, так и 3D обработку, а также 3D V-Carving / 3D Engraving, что позволяет максимально быстро и легко выполнять огромное количество разнообразных работ. Общая логика рабочего процесса, применяемая к большинству заданий, поясняется на схеме ниже:

Дизайн
Aspire включает инструменты рисования и редактирования, которые позволяют создавать и изменять дизайны. Функции для создания и редактирования векторов очень просты в использовании, и несколько элементов дизайна также можно рисовать или импортировать, масштабировать, позиционировать и интерактивно редактировать для создания нового проекта. Текст также может быть создан с использованием любых шрифтов TrueType или OpenType, установленных на вашем компьютере, или шрифтов для гравировки одним штрихом, поставляемых с программным обеспечением.
Модель
Как только 2D-дизайн будет готов, 3D-компоненты могут быть созданы из 2D-чертежей. Это, вероятно, будет включать добавление и изменение 2D-графики по мере развития 3D-дизайна, поэтому интерфейс Aspire делает инструменты рисования и моделирования легкодоступными.
Кроме того, существующие 3D-модели могут быть импортированы для включения в дизайн, это могут быть файлы, ранее созданные в Aspire, 3D-клипарт, которые были куплены и загружены, или модели из других систем проектирования САПР в поддерживаемом формате.
Путь инструмента
Исчерпывающий набор стратегий 2D, V-образной резьбы, гравировки и 3D траектории инструмента предоставляет вам эффективные способы использования вашего инструмента для вырезания готовой детали. Этот процесс обычно относительно не зависит от рисования или моделирования (хотя траектории инструмента часто создаются непосредственно из некоторых графических объектов или трехмерных составных моделей). Aspire предоставляет простые кнопки интерфейса для переключения макета экрана, чтобы помочь сместить фокус с дизайна на траекторию.
Вывод траектории
Наконец, вы можете использовать большой выбор постпроцессоров Aspire для сохранения траекторий инструмента именно в том формате, который требуется вашему конкретному станку с ЧПУ.
Обзор интерфейса Aspire


Рисование Фигур
Каждый инструмент дает вам возможность динамически рисовать с помощью мыши в 2D-виде или вводить точные данные с помощью формы. Когда вы щелкаете значок инструмента формы, соответствующая форма открывается на вкладке «Рисование». Здесь вы можете увидеть точные размеры фигуры, над которой вы работаете, которую вы можете редактировать напрямую, а также другие параметры, относящиеся к типу формы, которую вы редактируете.
Если вы нажмете на инструмент рисования фигур, когда в 2D-виде ничего не выбрано, вы сможете создавать новые формы с помощью кнопки «Создать». Если вы выберете ранее созданную форму, вы сможете изменить ее свойства, используя ту же форму, и обновить форму, используя кнопку «Применить».Примечание. При нажатии Space-bar повторно открывается последняя использованная вами форма создания вектора. Это очень полезно при использовании других форм между каждой создаваемой вами фигурой.
Создание текста
Существует ряд инструментов, предназначенных для создания и редактирования текста. Их можно найти на вкладке «Рисование» под инструментами создания фигур.
Aspire может использовать любой шрифт TrueType, уже установленный на вашем компьютере, а также собственные однострочные шрифты Vectric, разработанные специально для обработки с ЧПУ.
Используйте Draw Text или Draw Auto Text, чтобы создать текст в вашем дизайне. Затем инструмент выделения текста позволяет динамически изменять расположение текста, интервал или даже изгибать текст в виде дуги. Для большей гибкости используйте инструмент «Текст на кривой», чтобы разместить текст вдоль любой нарисованной векторной кривой или линии. Инструмент «Преобразовать текст в кривые» позволяет затем использовать редактирование узла для точной настройки векторов текста на любую требуемую форму.
Растровое изображение трассировки
Инструмент «Трассировка растрового изображения» позволяет автоматически отслеживать импортированные растровые изображения, используя различные параметры инструмента для управления создаваемыми векторами.
Габаритные размеры
Инструмент размеров позволяет добавлять в векторный рисунок различные аннотации размеров.
Преобразовать объекты

Раздел «Преобразовать объекты» содержит все значки, относящиеся к командам для перемещения, изменения размера и управления объектами.
Быстрые клавиши
Это сокращает время создания точной геометрии, позволяя вводить значения при создании геометрии. Они поддерживаются для создания кругов, эллипсов, прямоугольников, многоугольников, звезд, полилиний, а также при редактировании узлов или преобразовании векторов.
Например, при перетаскивании для создания круга при вводе текста 3R создается круг с радиусом 3.
Ввод значения
Механизм ввода следующий:
- Сначала введите значение и Enter выполните действие по умолчанию (если применимо)
- Сначала введите значение, а затем букву, обозначающую тип требуемого действия.
- Введите 2 значения, разделенные запятой, и Enter выполните указанное действие (обычно ширина и высота или X и Y).
Группа инструментов «Редактировать объекты»

Инструменты относятся к элементам дизайна и объектам, которые вы можете создавать и манипулировать в Aspire, например к векторным фигурам. Здесь вы найдете инструменты, используемые для организации, редактирования или изменения этих объектов.
Инструменты для выравнивания

Инструмент «Выровнять объекты» предоставляет ряд параметров для точного выравнивания выбранного объекта с другими объектами в выделении или с доступным материалом.
Различные варианты выравнивания сгруппированы в три раздела:
- Все значки первого раздела работают в зависимости от материала (размера задания).
- Вторая часть значков работает с выбранными элементами.
- В последнем разделе представлены параметры для равномерного размещения выбранных объектов или их выравнивания внутри границы последнего объекта в выделении.
Выровнять по материалу
Параметры в этом разделе будут выравнивать один или несколько выбранных объектов в рабочей области материала, определенной при настройке задания (белая область в 2D-виде).
Выровнять по выделению
Различные элементы, составляющие ваш дизайн в 2D-виде, можно выровнять относительно друг друга, используя следующую последовательность выбора:
- Выберите элементы, которые вы хотите выровнять / переместить (используйте один или несколько вариантов выбора).
- Удерживайте Shift.
- Выберите последний элемент — это объект, по которому будут выровнены остальные выбранные элементы. Щелкните необходимый параметр выравнивания.
Группа инструментов смещения и разметки

Эта группа инструментов включает инструменты для создания версий смещения существующих объектов или для автоматического компоновки объектов.
Вкладка «Моделирование»

Все инструменты, относящиеся к созданию, редактированию и управлению вашими 3D-компонентами, можно найти на странице инструментов моделирования, которая обычно доступна в виде вкладки в нижнем левом углу экрана рядом с вкладкой «Рисование».
Вкладка Инструменты моделирования разделена на два раздела. В верхнем разделе находятся инструменты, относящиеся к 3D-компонентам (включая соответствующие инструменты, которые также доступны на вкладке «Чертеж»). В нижнем разделе перечислены все компоненты и группы компонентов, которые в настоящее время находятся в модели — это дерево компонентов.
Инструменты для создания моделей
Первый ряд значков в разделе инструментов моделирования на вкладке моделирования представляет все впечатляющие функции моделирования, которые позволяют создавать компоненты с нуля.
Инструменты импорта и экспорта модели
Второй ряд значков в инструментах моделирования позволяет нам импортировать и экспортировать 3D-данные. Программное обеспечение имеет возможность импортировать 3D-данные из Vectric, например (V3M, 3DClip и т. Д.), А также данные из стороннего программного обеспечения, например, файлы STL. Помимо импорта 3D-моделей, у вас есть возможность экспортировать любые модели, созданные в программном обеспечении, в файлы трех различных форматов: STL, OBJ и POV.
Инструменты редактирования модели
Последние два ряда значков в инструментах моделирования представляют ряд доступных мощных инструментов, которые позволяют нам легко редактировать существующие компоненты, которые у нас есть в текущем сеансе, начиная с методов очистки или разделения компонентов.
Добавить нулевую плоскость
Создает компонент размером с настройку вашего задания с нулевой высотой.
Вкладка 3D-клипарт

Интегрированный компонентный клипарт
Вкладка «Клипарт» обеспечивает быстрый и удобный доступ к файлам V3M или векторным 2D-изображениям.
Эта вкладка включает в себя браузер библиотеки, который позволяет вам добавлять папки, содержащие файлы V3M, в программное обеспечение, или вы можете использовать опцию локальных файлов, которая позволяет быстро просматривать содержимое нескольких папок файлов V3M в одном месте.
По умолчанию вкладка «Клипарт» находится в левой части главного окна Aspire, рядом с вкладками «Рисование», «Моделирование» и «Слои».
Сама вкладка 3D-клипарт содержит две страницы с вкладками: локальные файлы и браузер библиотеки. Вы можете переключаться между этими страницами, нажимая на названия страниц в верхней части вкладки.
Примечание. Можно настроить интерфейс Aspire, открепив и переместив его вкладки. Если вкладка «Клипарт» не отображается рядом с вкладками «Рисование» и «Моделирование».
Примечание. Для файлов CRV, содержащих компоненты, эти компоненты не будут импортированы в новый сеанс — будут импортированы только векторы.
Чтобы импортировать файл как часть рисунка, вы можете просто дважды щелкнуть его миниатюру, чтобы поместить рисунок в центр задания. Вы также можете щелкнуть правой кнопкой мыши по фрагменту картинки и выбрать опцию «Импортировать на уровень», в которой есть подменю, которое позволяет вам выбрать существующий уровень или создать новый уровень. При создании нового уровня вам будет предложено ввести имя и выбрать режим объединения. Вы также можете щелкнуть изображение для предварительного просмотра и «перетащить» его эскиз из браузера клипартов в 2D или 3D вид. Сделать это:
- Наведите указатель мыши на уменьшенное изображение в браузере клипартов.
- Нажмите и удерживайте левую кнопку мыши.
- Удерживая левую кнопку мыши, переместите мышь обратно в 2D или 3D вид.
- Копия миниатюрного изображения будет «перетаскиваться» указателем мыши.
- Отпустите кнопку мыши, чтобы «перетащить» файл клипарт в 2D или 3D вид.
Выбранная модель клипарт компонента или векторный контур будет импортирован в то место, где находится перетащенный эскиз, и, при необходимости, добавлен в дерево компонентов вашей модели. В зависимости от относительного размера вашей текущей модели Aspire и импортированного фрагмента рисунка, возможно, потребуется изменить его размер, чтобы он соответствовал размерам, используя стандартные инструменты на вкладке «Рисование» или непосредственно с помощью маркеров преобразования в 2D-виде.
Браузер библиотеки
Браузер библиотеки обеспечивает более быстрый доступ к папкам на вашем компьютере, которые часто используются, или, возможно, хранят данные для текущего проекта, над которым вы работаете.
Если папка выбрана и содержит файлы изображений, они отображаются в окне изображений.
Чтобы удалить папку, выберите ее из списка и нажмите кнопку «Удалить папку». Это не приведет к удалению картинок с вашего компьютера; он просто удалит папку библиотеки. Папки можно добавить в библиотеку из локального обозревателя файлов, щелкнув правой кнопкой мыши и выбрав параметр «Добавить папку в библиотеку».
Примечание. В раскрывающемся меню «Правка» — «Параметры» есть флажок, позволяющий установить, следует ли отображать содержимое подпапки с изображениями, если установлено значение «Да», модели будут отображаться в текущей папке, а также в подпапках, расположенных на трех уровнях ниже.. Если для него установлено значение «Нет», будут отображаться только файлы, которые находятся в текущей выбранной папке.
Локальные файлы
Браузер локальных файлов позволяет вам выбрать папку, используя дерево файлового проводника в верхней части страницы. Когда вы выбираете папку, содержащую файлы Vectric (*.crv или *.v3m), нижняя часть страницы заполняется миниатюрными изображениями файлов V3M или CRV в каждой папке.
Встроенная поддержка эскизов проводника Windows
Файлы V3M автоматически включают эскизы. Проводник Windows может использовать эти эскизы для предварительного просмотра каждого файла при просмотре папки.
При просмотре папки, содержащей файлы V3M, в Windows, выберите Средние значки или больше из доступных опций в элементе управления «Изменить представление», расположенном в верхней части представления Windows Explorer:
Эскизы поддерживаются в Windows XP и более поздних версиях, но способ выбора просмотра эскизов в проводнике Windows может отличаться для других версий Windows.
Перетащить и отпустить
Aspire поддерживает функцию перетаскивания Windows для быстрого добавления модулей V3M в существующую модель прямо из проводника Windows.
Когда Windows Explorer и Aspire открыты, просто щелкните и перетащите миниатюру V3M нужного файла из окна Explorer в окно 2D или 3D View Aspire. Выбранный файл V3M будет автоматически импортирован и добавлен в дерево компонентов.
Вкладка «Слои»

Чтобы получить полный обзор текущей структуры слоев вашего произведения искусства во время работы или выполнить более обширную организацию слоев, вы также можете использовать вкладку «Слои». Список слоев идентичен как для элемента управления слоями, так и для вкладки «Слои», но последняя может управлять порядком слоев и оставаться видимой, закрепленной или даже открепленной, пока вы продолжаете работать с самим изображением.
Вкладка «Слои» упрощает работу со сложными проектами, обеспечивая быстрый доступ ко всем параметрам управления слоями.
На этой вкладке вы просматриваете все слои в вашем текущем проекте и изменяете их свойства (например, видимость и цвет). Вы также можете создавать, удалять, переупорядочивать или переименовывать их.
Операции с траекторией

Основные траектории инструмента
Раздел основных траекторий значков операций с траекториями можно найти на вкладке траектории под списком траекторий. Он включает команду настройки материала, которую часто нужно использовать перед созданием траекторий. Этот раздел также включает стратегии профилирования, обработки карманов и сверления. Стратегия быстрой гравировки — это специальная стратегия для некоторых гравировальных машин.
VCarving и траектории 2.5D
Раздел траекторий VCarving и 2.5D значков операций с траекториями можно найти на вкладке траектории под списком траекторий. Все эти стратегии используют геометрию инструмента для очень эффективного формирования ряда сложных трехмерных форм. Поскольку диапазон трехмерных форм, которые могут быть сформированы, определяется собственной формой инструмента, вы не можете использовать эти стратегии для вырезания любой произвольной трехмерной формы. Поэтому, чтобы отличить их от настоящих 3D-стратегий, их часто называют 2.5D-стратегиями.
3D-траектории
Раздел 3D-траекторий значков «Операции с траекториями» можно найти на вкладке «Траектории» под списком траекторий. Эти стратегии позволяют вырезать любую форму, которая может быть представлена составной моделью. По этой причине они являются наиболее гибкими стратегиями обработки.
Инструменты редактирования траектории
Это раздел в котором находятся операции по дублированию, изменению и удалению траекторий.
Шаблоны траекторий
Шаблоны траектории позволяют повысить эффективность производственных процессов за счет сохранения полных настроек траектории для общих операций. Затем эти настройки можно повторно использовать в любое время для другой геометрии конструкции. Таким образом, часто используемые стратегии и инструменты можно быстро и легко применить к аналогичным работам.
Предварительный просмотр траекторий

Вычисленные траектории инструмента можно предварительно просмотреть, чтобы увидеть, что именно они получат при врезании в материал. Режим предварительного просмотра 3D также позволяет просматривать задание в различных типах материалов с возможностью окрашивания обработанных участков цветом заливки.
Параметры материала и рендеринга
В раскрывающемся списке предлагается ряд типов материалов для закрашивания 3D-модели. Первая запись в списке — «Использовать сплошной цвет», и если она выбрана, цвет материала можно выбрать в форме выбора цвета.
Управление интерфейсом
Страницы инструментов «Рисование», «Моделирование», «Клипарт», «Слои» и «Траектория» имеют поведение «Автоматическое скрытие / отображение», которое позволяет им автоматически закрываться, когда они не используются, таким образом увеличивая рабочую область экрана.
Aspire включает в себя два макета по умолчанию, один для проектирования и один для обработки, которые могут автоматически и удобно устанавливать соответствующее поведение автоматического скрытия для каждой из страниц инструментов. Кнопки переключения макета на каждой из страниц инструментов позволяют переключать интерфейс по мере того, как ваше внимание естественным образом перемещается со стадии проектирования на стадию траектории движения инструмента.
2D-дизайн и управление
2D-вид используется для проектирования и управления компоновкой готовой детали. Различные объекты используются, чтобы позволить пользователю управлять элементами, которые являются либо строго двухмерными, либо являются двухмерными представлениями объектов в трехмерном виде. Список этих объектов 2D-вида кратко описан ниже и более подробно в последующих разделах этого руководства.
В конечном итоге цель всех этих различных типов объектов состоит в том, чтобы позволить вам создавать траектории, необходимые для вырезания нужной детали на вашем ЧПУ. Это может означать, что они помогают вам создать основу для 3D-модели или что они более напрямую связаны с траекторией инструмента, например, с описанием формы ее границ. Различные приложения и способы использования этих 2D-элементов означают, что их организация очень важна. По этой причине Aspire имеет функцию Layer для управления 2D-данными. Слои — это способ связывания различных 2D-объектов вместе, чтобы пользователь мог управлять ими более эффективно. Если вы работаете с двусторонним проектом, вы можете переключаться между верхней и нижней сторонами в одном сеансе, что позволяет создавать и редактировать данные на каждой стороне, а с помощью опции «Многосторонний просмотр» вы можете просматривать векторы на противоположной стороне.
Векторы
Векторы — это линии, дуги и кривые, которые могут быть такими же простыми, как прямая линия, или могут составлять сложные 2D-конструкции. Они имеют множество применений в Aspire, например, для описания формы траектории движения инструмента или в качестве управляющей 2D-формы для использования с одной из функций 3D-моделирования, например, с двумя направляющими. Aspire содержит ряд инструментов для создания и редактирования векторных изображений.
Помимо создания векторов внутри программного обеспечения, многие пользователи также будут импортировать векторы из другого программного обеспечения для проектирования, такого как Corel Draw или AutoCAD. Aspire поддерживает следующие векторные форматы для импорта: *.dxf, *.eps, *.ai, *.pdf, * skp и * svg. После импорта данные можно редактировать и комбинировать с помощью инструментов векторного редактирования в программном обеспечении.
Растровые изображения
Хотя растровое изображение — это стандартный компьютерный термин для изображения на основе пикселей (например, фотографии) в *.bmp, *.jpg, *.gif, *.tif, *.png и *.jpeg. Эти типы файлов представляют собой изображения, состоящие из крошечных квадратов (пикселей), которые представляют отсканированное изображение, цифровую фотографию или, возможно, изображение, взятое из Интернета.
Чтобы упростить создание 3D-моделей, Aspire использует метод, который позволяет пользователю разбивать дизайн на управляемые части, называемые Компонентами. В двухмерном представлении компонент отображается в виде формы в градациях серого, ее можно выбрать и отредактировать, чтобы переместить его положение, изменить размер и т. д. Работа с градациями серого будет подробно описана позже в этом руководстве. Как и в случае с растровыми изображениями, многие инструменты редактирования векторов также будут работать с выбранной компонентной шкалой серого.
Векторы
У векторов есть два очень важных применения:
- Чтобы описать форму / границу / направление траектории инструмента
- Управление трехмерными формами, созданными с помощью значков в инструментах моделирования
Поскольку они являются важной частью двух фундаментальных областей программного обеспечения, существует множество инструментов для их создания, редактирования и управления. В этом разделе будут кратко описаны все эти инструменты и параметры векторов. Чтобы ознакомиться с практическими примерами использования этих инструментов, просмотрите обучающие видеоролики.
Векторный импорт
Декоративные векторные рисунки и формы часто импортируются из другого пакета для рисования, такого как Corel Draw, AutoCAD и т. д, А не полностью отрисовываются в Aspire. Значок «Импорт вектора» находится в области «Операции с файлом» на вкладке «Чертеж». После импорта вектора импортированные векторные формы можно изменять, перемещать, масштабировать, вращать, зеркально отображать или удалять так же, как векторы, созданные в программном обеспечении.
Следующие форматы векторных файлов могут быть импортированы
| SVG | Файлы SVG представляют собой двухмерную векторную графику, которую можно создать в программном обеспечении Vectric, а также из других пакетов САПР, таких как Inkscape или Adobe Illustrator. Если вы откроете этот тип файла в меню Файл ► Открыть, это автоматически импортирует векторы и откроет форму настройки задания. Если открыть из Файл ► Импорт ► Импорт векторов, это позволит импортировать векторы непосредственно в текущий проект. |
| DXF и DWG | Файлы из других программных пакетов САПР или графики, таких как AutoCAD, будут открываться в исходном размере и положении. Форма настройки задания открывается автоматически, показывая максимальные размеры X и Y открытого дизайна. Затем можно указать фактический размер материала, а также требуемую толщину и соответствующие исходные точки X0, Y0 и Z0. |
| EPS | Можно открывать файлы из типичного программного обеспечения для проектирования, такого как Corel Draw. Форма настройки задания откроется автоматически, чтобы можно было указать требуемый размер материала. По умолчанию файл EPS будет помещен в нижний левый угол дизайна в X0, Y0. |
| AI | Можно открывать файлы из типичного программного обеспечения для дизайна, такого как Adobe Illustrator и Corel Draw. Форма настройки задания откроется автоматически, чтобы можно было указать требуемый размер материала. Файл AI будет помещен в нижний левый угол дизайна в X0, Y0. |
| Программное обеспечение, такое как линейка продуктов Adobe, можно использовать для преобразования файлов из других программ для дизайна и обработки текстов в стандартный отраслевой формат файлов PDF. Текстовое и векторное содержимое файлов PDF извлекается при импорте в Aspire. При импорте многостраничных PDF-документов каждая страница размещается на отдельном слое. |
Несмотря на то, что прилагаются все усилия, чтобы не отставать от изменений формата файлов других компаний-разработчиков программного обеспечения, возможно, что файлы в указанных выше форматах не всегда могут быть прочитаны в Aspire. В этом случае возврат к исходным системам дизайна и сохранение файла в более ранней версии может позволить загрузить его в Aspire. Кроме того, Aspire может не поддерживать импорт специальных объектов, таких как размеры, штриховка, текст, числа и т. д. из некоторых типов векторных файлов. Возможно, удастся настроить форматирование этих объектов в их исходной программе проектирования. Часто это делается с помощью команды Преобразовать в кривые.. Это изменит этот тип данных на обычные векторы, которые затем можно будет экспортировать в совместимом формате для импорта.
3D-дизайн и управление
Помимо создания траекторий инструмента непосредственно из 2D-чертежей, Aspire может создавать чрезвычайно гибкие 3D-траектории. Эти траектории создаются из элементов 3D-дизайна, называемых 3D-компонентами, которые могут быть сгенерированы из моделей, созданных во внешних пакетах 3D-дизайна, импортированных как 3D-клипарт или построенных полностью из Aspire с использованием 2D-рисунков в качестве источника.
3D вид
3D-вид может показать вам текущую составную модель (которая построена из всех видимых в настоящее время 3D-компонентов и уровней ), предварительный просмотр траектории (высокоточная 3D-симуляция результирующего физического объекта, который появится в результате ваших траекторий, называемый материалом предварительного просмотра. ). Какой из них отображается в настоящее время, будет зависеть от того, есть ли у вас деталь, которая имеет 3D-компоненты и траектории, или вы просто работаете над чем-то, что включает только 2D-данные. Всякий раз, когда у вас открыта форма Preview Toolpaths на вкладке Toolpaths, в 3D View отображается блок Preview Material вместо составной модели.. Когда он закрыт, если вы работаете с деталью, которая включает только 2D-данные и 2D- или 2,5D-траектории, он будет продолжать отображать блок предварительного просмотра материала. Если ваша деталь содержит какие-либо видимые 3D-компоненты, то, как только форма предварительного просмотра траекторий будет закрыта, она вернется к отображению составной модели в 3D-виде и скроет симуляцию. В дополнение к этим элементам вы можете видеть линейные чертежи любых рассчитанных траекторий в 3D виде. Видимостью этих рассчитанных траекторий можно управлять из списка траекторий на вкладке траектории с помощью флажков рядом с именем траекторий. При работе в 2-сторонней среде вы можете просматривать обе стороны проекта в 3D-виде, используя многосторонний вид.
Составная модель
Aspire был разработан таким образом, чтобы позволить пользователю легко создавать даже очень сложные проекты. В любой ситуации лучший подход к созданию чего-то сложного — разбить его на более мелкие части до тех пор, пока не будет достигнут уровень простоты, который можно понять и управлять им. В Aspire это достигается за счет того, что пользователь может работать с частями дизайна, которые объединяются в готовую деталь. В терминологии программного обеспечения эти части называются Компонентами. Чтобы помочь организовать Компоненты, им присвоены Уровни. Шаг за шагом компоненты и уровни можно создавать и изменять до тех пор, пока у вас не будут все необходимые элементы. На изображениях ниже вы можете увидеть пример того, как это может работать. Слева вы можете увидеть отдельный компонент для модели грозди винограда, а справа вы можете увидеть, как они расположены, чтобы составить полную часть — мы называем эту результирующую комбинацию составной моделью.
Нет предела тому, насколько простым или сложным может быть Компонент или Компоненты на Уровне (это выбор пользователя). В показанном примере вы можете видеть, что модель целой грозди винограда может состоять из более мелких отдельных компонентов, но они также могут быть объединены, чтобы существовать как один единственный Компонент (собранная гроздь винограда), который затем может быть использован для более сложной части с множеством гроздей винограда. Их также можно было организовать так, чтобы весь виноград находился на одном уровне, а лист и стебель — на другом, чтобы обеспечить другой способ управления формами и управления ими. Каждый пользователь найдет удобный для себя уровень использования компонентов и уровней, который может зависеть от конкретной работы или уровня владения инструментами моделирования.
3D-компоненты и уровни
В Aspire цель состоит в том, чтобы получить набор компонентов и уровней, которые при объединении вместе образуют законченную трехмерную деталь. Можно подумать об этом, как о создании трехмерного коллажа или сборки. По мере развития дизайна может потребоваться создание новых уровней или форм или изменение существующих. Управление частями коллажа осуществляется с помощью «Дерева компонентов».
Урок VECTRIC ASPIRE. Видео урок обработка по профилю, выборка, сверление, гравировка
Урок VECTRIC ASPIRE. Видео урок обработка 3д модели (stl и др…)
Vectric Aspire V10, VCarve V10 ч.1. ЧПУ это просто, программы для работы на станках Вектроник.
Новости
Подробное описание новых возможностей ПО Vectric Aspire 10.5.
Рисование
Обрезка векторов
Вы можете обрезать пересекающиеся векторы в интерактивном режиме путем простого проведения указателя над теми участками, которые хотите удалить.
Больше не нужно щелкать мышью на каждом отдельном участке.
Кривые Безье при рисовании линии
Функция рисования полилинии (ломаной) была усовершенствована.
Теперь возможно создавать и криволинейные участки путем удержания левой кнопки мыши и перетаскивания указателя во время рисования ломаной.
Скругление углов прямоугольника
При использовании формы рисования прямоугольника можно динамически задавать радиус скругления его углов.
Сохранение острых углов при создании отступов
Был улучшен механизм сохранения острых углов при создании отступов.
Сохранение настройки задания границы в инструменте компоновки
Настройка «Выбранный последним вектор считать границей компоновки» теперь сохраняется при последующем использовании инструмента.
Моделирование
Улучшения в функционале обрезки слоя 3D-модели
Инструмент обрезки слоя модели был доработан и теперь выбрать границу обрезки для слоя стало проще. Через контекстное меню можно задать, обновить или удалить границу для обрезки слоя. В случае изменения геометрии ограничивающего вектора можно просто обновить свойства ограничения слоя.
Копирование модели на другую сторону
В двусторонних проектах теперь можно копировать модели с одной стороны на другую через контекстное меню в окне 3D-вида.
Создание формы: новые профили
Доступны два новых профиля для создания формы из векторов – вогнутая поверхность и S-образный гладкий профиль. Оба этих профиля помогут в создании объектов тарельчатой формы или выпуклых плашек.
Создание формы: плавный переход
Добавлена новая настройка высоты формы, которая позволяет задавать плавный переход от внешнего контура к внутреннему.
Обработка
Траектории фрезерования резьбы
Пользователю теперь доступен новый тип траекторий обработки – фрезерование резьбы. Эта траектория позволяет обрабатывать отверстия под винты стандартных размеров в металлах и акриловых полимерах и будет также полезна для создания элементов крепежа.
Реализована возможность создания как наружной, так и внутренней резьбы, что позволяет фрезеровать резьбу не только в отверстиях, но и на винтах.
Фрезерование фасок
Траектория обработки фасок позволяет быстро создавать скошенные грани с использованием конусного инструмента или фрез со сферическим концом.
Обработка карманов несколькими инструментами
Стратегия обработки карманов (выемок) теперь позволяет задать множество инструментов для черновой выборки, что способствует более эффективному процессу обработки.
Более крупный инструмент будет всегда идти первым в списке и выберет столько материала, сколько будет возможно, а все последующие инструменты будут производить обработку только в областях, которые было невозможно обработать предыдущим инструментом.
Использование этой возможности позволит сократить время обработки и увеличить срок службы инструмента.
Автоматическое размещение удерживающих перемычек
Во вкладке расположения удерживающих перемычек при создании траекторий обработки теперь доступна новая настройка, которая при автоматическом создании перемычек позволяет избегать их расположения на углах и участках с высокой кривизной, а также более равномерно распределяет их по контуру.
Пакетный вывод траекторий
Новая настройка в окне вывода траекторий обработки, которая позволяет вывести все видимые траектории в отдельные файлы. При выборе этой опции каждая выбранная траектория будет сохранена в отдельный файл.
Также появилась настройка «Группировать траектории, когда это возможно» («Group where possible»), которая позволит объединить и вывести траектории, которые располагаются последовательно в списке операций обработки и используют один и тот же инструмент.
Меньше отводов и врезаний при обработке по профилю
При обработке незамкнутых векторов с использовании стратегии обработки по профилю стало меньше повторяющихся отводов и врезаний, обработка проходов будет производиться в разных направлениях по целевому вектору.
Оптимизированные перемещения при обработке открытых векторов
В случае, если направление обработки не играет большой роли, обработка открытых векторов по профилю теперь будет производиться в порядке и направлении, которые способствуют наибольшей эффективности.
Копирование инструмента в базе
Скопировать инструмент из одного раздела базы в другой теперь можно путем его перетаскивания с удерживанием клавиши CTRL.
Объединенные траектории в шаблоне обработки
Шаблоны обработки теперь поддерживают работу с объединенными траекториями, что позволяет еще больше автоматизировать процесс.
Интерфейс
Улучшенная группировка траекторий
Улучшения в функционале группировки траекторий для большей эффективности:
- Создание новой группы траекторий по правому щелчку мыши в области дерева операций обработки («Create an Empty Group»
- Простое создание группы операций из видимых траекторий по правому щелчку мыши («Group Visible»)
- Шаблоны обработки теперь поддерживают группы траекторий
- Теперь возможно просмотреть симуляцию обработки для группы траекторий
- Доступен вывод группы траекторий для обработки
Пересчет видимых операций
Добавлена дополнительная опция контекстного меню для траекторий, которая позволяет пересчитать все видимые траектории обработки.
Шаблоны проектов
Представлен новый тип файлов – шаблоны проекта.
В файле шаблона сохраняются и содержатся все основные параметры для типовых и часто используемых проектов: размеры, параметры обработки и даже векторные данные и траектории обработки.
Vectric Aspire Pro 10.514 крякнутый на русском
Vectric Aspire – данный цифровой продукт представляет собой очень высокотехнологичный редактор, который предоставит пользователям специальную виртуальную среду для трехмерного моделирования. С ее помощью можно будет выполнять проектирование, а так же заниматься созданием уникальных деталей в 3D графике.
Важнейшей особенностью программы является то, что она способна проводить экспорт инструкций и справочных пособий в станки и оборудование. Актуально это исключительно для устройств, обладающих числовым программным управлением.
Пароль ко всем архивам: 1progs
Самым главным недостатком программы является ее платная лицензия, ведь для получения полного функционала нужно будет купить специальный ключ активации. Но мы предлагаем вам альтернативу – загрузить крунутую версию софта, с уже активированной официальной лицензией.
- Профессиональный уровень работы;
- Широкий пакет автоматизированных инструментов;
- Возможность вытачивания трехмерных деталей;
- Большая область применения оборудования;
Скачать крякнутый редактор вы сможете с нашего сайта, просто открыв соответствующую загрузочную ссылку.
Битая ссылка или обновилась версия программы? Напишите об этом в комментариях, обязательно обновим!
Если не подходит пароль к архиву или после извлечения не все файлы в архиве — смотрите раздел Помощь
Аналоги программы
Похожие программы смотрите в наших подборках программ
Отзывы к программе
Спасибо! Всё заработало! Widows8.1×64 Делал так:
1.- Установил «AspireV10512_Setup.exe»
2.- Установил «Aspire_patch_to_v10514.exe», закрыл окно активации программы.
3.- Скопировал патч «vectric.aspire.pro.10.514-tpc» и «VAspirePro-tpc.nfo» в директорию: C:Program FilesAspire 10.5 и запустил.
Полностью поддерживаю. «как ни вводил ключ из текстового файла, ничего не получается. возможно ключ не полный. В тексте только это( tpcrew-group ). вводил и вместе и отдельно и во все сторочки, перебрал все варианты. Нет подробного поэтапног описания как установить и ввести ключ.»
Активное окно для ввода patch до конца не открыто и строка ввода не реагирует на ввод.
У меня архив не извлекается т.к указанный пароль (1progs) не срабатывает.
Об остальном судить не могу, ход не доходит!
Причина!
Убейте процесс от Aspire он не даёт пропатчить.
у меня на 10-ке стало без проблем. На 7-ке всеравно вылазит окно регистрации. Все делал в указанной последовательности.
Программа Vectric Aspire. Обзор основных функций.
Aspire был разработан для производства декоративных и художественных резных деталей. Помимо инструментов рисования и моделирования, он включает в себя как 2D, так и 3D обработку, а также 3D V-Carving / 3D Engraving, что позволяет максимально быстро и легко выполнять огромное количество разнообразных работ. Общая логика рабочего процесса, применяемая к большинству заданий, поясняется на схеме ниже:
Дизайн
Aspire включает инструменты рисования и редактирования, которые позволяют создавать и изменять дизайны. Функции для создания и редактирования векторов очень просты в использовании, и несколько элементов дизайна также можно рисовать или импортировать, масштабировать, позиционировать и интерактивно редактировать для создания нового проекта. Текст также может быть создан с использованием любых шрифтов TrueType или OpenType, установленных на вашем компьютере, или шрифтов для гравировки одним штрихом, поставляемых с программным обеспечением.
Модель
Как только 2D-дизайн будет готов, 3D-компоненты могут быть созданы из 2D-чертежей. Это, вероятно, будет включать добавление и изменение 2D-графики по мере развития 3D-дизайна, поэтому интерфейс Aspire делает инструменты рисования и моделирования легкодоступными.
Кроме того, существующие 3D-модели могут быть импортированы для включения в дизайн, это могут быть файлы, ранее созданные в Aspire , 3D-клипарт, которые были куплены и загружены, или модели из других систем проектирования САПР в поддерживаемом формате.
Путь инструмента
Исчерпывающий набор стратегий 2D, V-образной резьбы, гравировки и 3D траектории инструмента предоставляет вам эффективные способы использования вашего инструмента для вырезания готовой детали. Этот процесс обычно относительно не зависит от рисования или моделирования (хотя траектории инструмента часто создаются непосредственно из некоторых графических объектов или трехмерных составных моделей). Aspire предоставляет простые кнопки интерфейса для переключения макета экрана, чтобы помочь сместить фокус с дизайна на траекторию.
Вывод траектории
Наконец, вы можете использовать большой выбор постпроцессоров Aspire для сохранения траекторий инструмента именно в том формате, который требуется вашему конкретному станку с ЧПУ.
Обзор интерфейса Aspire
Рисование Фигур
Каждый инструмент дает вам возможность динамически рисовать с помощью мыши в 2D-виде или вводить точные данные с помощью формы. Когда вы щелкаете значок инструмента формы, соответствующая форма открывается на вкладке «Рисование». Здесь вы можете увидеть точные размеры фигуры, над которой вы работаете, которую вы можете редактировать напрямую, а также другие параметры, относящиеся к типу формы, которую вы редактируете.
Если вы нажмете на инструмент рисования фигур, когда в 2D-виде ничего не выбрано, вы сможете создавать новые формы с помощью кнопки « Создать» . Если вы выберете ранее созданную форму, вы сможете изменить ее свойства, используя ту же форму, и обновить форму, используя кнопку « Применить» .Примечание. При нажатии Space-bar повторно открывается последняя использованная вами форма создания вектора. Это очень полезно при использовании других форм между каждой создаваемой вами фигурой.
Создание текста
Существует ряд инструментов, предназначенных для создания и редактирования текста. Их можно найти на вкладке «Рисование» под инструментами создания фигур.
Aspire может использовать любой шрифт TrueType, уже установленный на вашем компьютере, а также собственные однострочные шрифты Vectric, разработанные специально для обработки с ЧПУ.
Используйте Draw Text или Draw Auto Text, чтобы создать текст в вашем дизайне. Затем инструмент выделения текста позволяет динамически изменять расположение текста, интервал или даже изгибать текст в виде дуги. Для большей гибкости используйте инструмент «Текст на кривой», чтобы разместить текст вдоль любой нарисованной векторной кривой или линии. Инструмент «Преобразовать текст в кривые» позволяет затем использовать редактирование узла для точной настройки векторов текста на любую требуемую форму.
Растровое изображение трассировки
Инструмент «Трассировка растрового изображения» позволяет автоматически отслеживать импортированные растровые изображения, используя различные параметры инструмента для управления создаваемыми векторами.
Габаритные размеры
Инструмент размеров позволяет добавлять в векторный рисунок различные аннотации размеров.
Преобразовать объекты
Раздел « Преобразовать объекты » содержит все значки, относящиеся к командам для перемещения, изменения размера и управления объектами.
Быстрые клавиши
Это сокращает время создания точной геометрии, позволяя вводить значения при создании геометрии. Они поддерживаются для создания кругов, эллипсов, прямоугольников, многоугольников, звезд, полилиний, а также при редактировании узлов или преобразовании векторов.
Например, при перетаскивании для создания круга при вводе текста 3R создается круг с радиусом 3.
Ввод значения
Механизм ввода следующий:
- Сначала введите значение и Enter выполните действие по умолчанию (если применимо)
- Сначала введите значение, а затем букву, обозначающую тип требуемого действия.
- Введите 2 значения, разделенные запятой, и Enter выполните указанное действие (обычно ширина и высота или X и Y).
Группа инструментов «Редактировать объекты»
Инструменты относятся к элементам дизайна и объектам, которые вы можете создавать и манипулировать в Aspire , например к векторным фигурам. Здесь вы найдете инструменты, используемые для организации, редактирования или изменения этих объектов.
Инструменты для выравнивания
Инструмент «Выровнять объекты» предоставляет ряд параметров для точного выравнивания выбранного объекта с другими объектами в выделении или с доступным материалом.
Различные варианты выравнивания сгруппированы в три раздела:
- Все значки первого раздела работают в зависимости от материала (размера задания).
- Вторая часть значков работает с выбранными элементами.
- В последнем разделе представлены параметры для равномерного размещения выбранных объектов или их выравнивания внутри границы последнего объекта в выделении.
Выровнять по материалу
Параметры в этом разделе будут выравнивать один или несколько выбранных объектов в рабочей области материала, определенной при настройке задания (белая область в 2D-виде).
Выровнять по выделению
Различные элементы, составляющие ваш дизайн в 2D-виде, можно выровнять относительно друг друга, используя следующую последовательность выбора:
- Выберите элементы, которые вы хотите выровнять / переместить (используйте один или несколько вариантов выбора).
- Удерживайте Shift .
- Выберите последний элемент — это объект, по которому будут выровнены остальные выбранные элементы. Щелкните необходимый параметр выравнивания.
Группа инструментов смещения и разметки
Эта группа инструментов включает инструменты для создания версий смещения существующих объектов или для автоматического компоновки объектов.
Вкладка «Моделирование»
Все инструменты, относящиеся к созданию, редактированию и управлению вашими 3D-компонентами, можно найти на странице инструментов моделирования, которая обычно доступна в виде вкладки в нижнем левом углу экрана рядом с вкладкой «Рисование».
Вкладка Инструменты моделирования разделена на два раздела. В верхнем разделе находятся инструменты, относящиеся к 3D-компонентам (включая соответствующие инструменты, которые также доступны на вкладке «Чертеж»). В нижнем разделе перечислены все компоненты и группы компонентов, которые в настоящее время находятся в модели — это дерево компонентов .
Инструменты для создания моделей
Первый ряд значков в разделе инструментов моделирования на вкладке моделирования представляет все впечатляющие функции моделирования, которые позволяют создавать компоненты с нуля.
Инструменты импорта и экспорта модели
Второй ряд значков в инструментах моделирования позволяет нам импортировать и экспортировать 3D-данные. Программное обеспечение имеет возможность импортировать 3D-данные из Vectric, например (V3M, 3DClip и т. Д.), А также данные из стороннего программного обеспечения, например, файлы STL. Помимо импорта 3D-моделей, у вас есть возможность экспортировать любые модели, созданные в программном обеспечении, в файлы трех различных форматов: STL, OBJ и POV.
Инструменты редактирования модели
Последние два ряда значков в инструментах моделирования представляют ряд доступных мощных инструментов, которые позволяют нам легко редактировать существующие компоненты, которые у нас есть в текущем сеансе, начиная с методов очистки или разделения компонентов .
Добавить нулевую плоскость
Создает компонент размером с настройку вашего задания с нулевой высотой.
Вкладка 3D-клипарт
Интегрированный компонентный клипарт
Вкладка «Клипарт» обеспечивает быстрый и удобный доступ к файлам V3M или векторным 2D-изображениям.
Эта вкладка включает в себя браузер библиотеки, который позволяет вам добавлять папки, содержащие файлы V3M, в программное обеспечение, или вы можете использовать опцию локальных файлов, которая позволяет быстро просматривать содержимое нескольких папок файлов V3M в одном месте.
По умолчанию вкладка «Клипарт» находится в левой части главного окна Aspire , рядом с вкладками « Рисование» , « Моделирование» и « Слои» .
Сама вкладка 3D-клипарт содержит две страницы с вкладками: локальные файлы и браузер библиотеки . Вы можете переключаться между этими страницами, нажимая на названия страниц в верхней части вкладки.
Примечание. Можно настроить интерфейс Aspire , открепив и переместив его вкладки. Если вкладка «Клипарт» не отображается рядом с вкладками « Рисование» и « Моделирование».
Примечание. Для файлов CRV, содержащих компоненты, эти компоненты не будут импортированы в новый сеанс — будут импортированы только векторы.
Чтобы импортировать файл как часть рисунка, вы можете просто дважды щелкнуть его миниатюру, чтобы поместить рисунок в центр задания. Вы также можете щелкнуть правой кнопкой мыши по фрагменту картинки и выбрать опцию « Импортировать на уровень», в которой есть подменю, которое позволяет вам выбрать существующий уровень или создать новый уровень. При создании нового уровня вам будет предложено ввести имя и выбрать режим объединения. Вы также можете щелкнуть изображение для предварительного просмотра и «перетащить» его эскиз из браузера клипартов в 2D или 3D вид. Сделать это:
- Наведите указатель мыши на уменьшенное изображение в браузере клипартов.
- Нажмите и удерживайте левую кнопку мыши.
- Удерживая левую кнопку мыши, переместите мышь обратно в 2D или 3D вид.
- Копия миниатюрного изображения будет «перетаскиваться» указателем мыши.
- Отпустите кнопку мыши, чтобы «перетащить» файл клипарт в 2D или 3D вид.
Выбранная модель клипарт компонента или векторный контур будет импортирован в то место, где находится перетащенный эскиз, и, при необходимости, добавлен в дерево компонентов вашей модели . В зависимости от относительного размера вашей текущей модели Aspire и импортированного фрагмента рисунка, возможно, потребуется изменить его размер, чтобы он соответствовал размерам, используя стандартные инструменты на вкладке «Рисование» или непосредственно с помощью маркеров преобразования в 2D-виде.
Браузер библиотеки
Браузер библиотеки обеспечивает более быстрый доступ к папкам на вашем компьютере, которые часто используются, или, возможно, хранят данные для текущего проекта, над которым вы работаете.
Если папка выбрана и содержит файлы изображений, они отображаются в окне изображений.
Чтобы удалить папку, выберите ее из списка и нажмите кнопку « Удалить папку» . Это не приведет к удалению картинок с вашего компьютера; он просто удалит папку библиотеки. Папки можно добавить в библиотеку из локального обозревателя файлов, щелкнув правой кнопкой мыши и выбрав параметр « Добавить папку в библиотеку» .
Примечание. В раскрывающемся меню «Правка» — «Параметры» есть флажок, позволяющий установить, следует ли отображать содержимое подпапки с изображениями, если установлено значение «Да», модели будут отображаться в текущей папке, а также в подпапках, расположенных на трех уровнях ниже. . Если для него установлено значение «Нет», будут отображаться только файлы, которые находятся в текущей выбранной папке.
Локальные файлы
Браузер локальных файлов позволяет вам выбрать папку, используя дерево файлового проводника в верхней части страницы. Когда вы выбираете папку, содержащую файлы Vectric (* .crv или * .v3m), нижняя часть страницы заполняется миниатюрными изображениями файлов V3M или CRV в каждой папке.
Встроенная поддержка эскизов проводника Windows
Файлы V3M автоматически включают эскизы. Проводник Windows может использовать эти эскизы для предварительного просмотра каждого файла при просмотре папки.
При просмотре папки, содержащей файлы V3M, в Windows, выберите Средние значки или больше из доступных опций в элементе управления « Изменить представление» , расположенном в верхней части представления Windows Explorer:
Эскизы поддерживаются в Windows XP и более поздних версиях, но способ выбора просмотра эскизов в проводнике Windows может отличаться для других версий Windows.
Перетащить и отпустить
Aspire поддерживает функцию перетаскивания Windows для быстрого добавления модулей V3M в существующую модель прямо из проводника Windows.
Когда Windows Explorer и Aspire открыты, просто щелкните и перетащите миниатюру V3M нужного файла из окна Explorer в окно 2D или 3D View Aspire . Выбранный файл V3M будет автоматически импортирован и добавлен в дерево компонентов.
Вкладка «Слои»
Чтобы получить полный обзор текущей структуры слоев вашего произведения искусства во время работы или выполнить более обширную организацию слоев, вы также можете использовать вкладку «Слои». Список слоев идентичен как для элемента управления слоями, так и для вкладки «Слои», но последняя может управлять порядком слоев и оставаться видимой, закрепленной или даже открепленной, пока вы продолжаете работать с самим изображением.
Вкладка «Слои» упрощает работу со сложными проектами, обеспечивая быстрый доступ ко всем параметрам управления слоями.
На этой вкладке вы просматриваете все слои в вашем текущем проекте и изменяете их свойства (например, видимость и цвет). Вы также можете создавать, удалять, переупорядочивать или переименовывать их.
Операции с траекторией
Основные траектории инструмента
Раздел основных траекторий значков операций с траекториями можно найти на вкладке траектории под списком траекторий. Он включает команду настройки материала, которую часто нужно использовать перед созданием траекторий. Этот раздел также включает стратегии профилирования, обработки карманов и сверления. Стратегия быстрой гравировки — это специальная стратегия для некоторых гравировальных машин.
VCarving и траектории 2.5D
Раздел траекторий VCarving и 2.5D значков операций с траекториями можно найти на вкладке траектории под списком траекторий. Все эти стратегии используют геометрию инструмента для очень эффективного формирования ряда сложных трехмерных форм. Поскольку диапазон трехмерных форм, которые могут быть сформированы, определяется собственной формой инструмента, вы не можете использовать эти стратегии для вырезания любой произвольной трехмерной формы. Поэтому, чтобы отличить их от настоящих 3D-стратегий, их часто называют 2.5D-стратегиями.
3D-траектории
Раздел 3D-траекторий значков «Операции с траекториями» можно найти на вкладке «Траектории» под списком траекторий. Эти стратегии позволяют вырезать любую форму, которая может быть представлена составной моделью. По этой причине они являются наиболее гибкими стратегиями обработки.
Инструменты редактирования траектории
Это раздел в котором находятся операции по дублированию, изменению и удалению траекторий.
Шаблоны траекторий
Шаблоны траектории позволяют повысить эффективность производственных процессов за счет сохранения полных настроек траектории для общих операций. Затем эти настройки можно повторно использовать в любое время для другой геометрии конструкции. Таким образом, часто используемые стратегии и инструменты можно быстро и легко применить к аналогичным работам.
Предварительный просмотр траекторий
Вычисленные траектории инструмента можно предварительно просмотреть, чтобы увидеть, что именно они получат при врезании в материал. Режим предварительного просмотра 3D также позволяет просматривать задание в различных типах материалов с возможностью окрашивания обработанных участков цветом заливки.
Параметры материала и рендеринга
В раскрывающемся списке предлагается ряд типов материалов для закрашивания 3D-модели. Первая запись в списке — «Использовать сплошной цвет», и если она выбрана, цвет материала можно выбрать в форме выбора цвета.
Управление интерфейсом
Страницы инструментов «Рисование» , «Моделирование», «Клипарт» , «Слои» и «Траектория» имеют поведение «Автоматическое скрытие / отображение», которое позволяет им автоматически закрываться, когда они не используются, таким образом увеличивая рабочую область экрана.
Aspire включает в себя два макета по умолчанию, один для проектирования и один для обработки, которые могут автоматически и удобно устанавливать соответствующее поведение автоматического скрытия для каждой из страниц инструментов. Кнопки переключения макета на каждой из страниц инструментов позволяют переключать интерфейс по мере того, как ваше внимание естественным образом перемещается со стадии проектирования на стадию траектории движения инструмента.
2D-дизайн и управление
2D-вид используется для проектирования и управления компоновкой готовой детали. Различные объекты используются, чтобы позволить пользователю управлять элементами, которые являются либо строго двухмерными, либо являются двухмерными представлениями объектов в трехмерном виде. Список этих объектов 2D-вида кратко описан ниже и более подробно в последующих разделах этого руководства.
В конечном итоге цель всех этих различных типов объектов состоит в том, чтобы позволить вам создавать траектории, необходимые для вырезания нужной детали на вашем ЧПУ. Это может означать, что они помогают вам создать основу для 3D-модели или что они более напрямую связаны с траекторией инструмента, например, с описанием формы ее границ. Различные приложения и способы использования этих 2D-элементов означают, что их организация очень важна. По этой причине Aspire имеет функцию Layer для управления 2D-данными. Слои — это способ связывания различных 2D-объектов вместе, чтобы пользователь мог управлять ими более эффективно. Если вы работаете с двусторонним проектом, вы можете переключаться между верхней и нижней сторонами в одном сеансе, что позволяет создавать и редактировать данные на каждой стороне, а с помощью опции «Многосторонний просмотр» вы можете просматривать векторы на противоположной стороне.
Векторы
Векторы — это линии, дуги и кривые, которые могут быть такими же простыми, как прямая линия, или могут составлять сложные 2D-конструкции. Они имеют множество применений в Aspire , например, для описания формы траектории движения инструмента или в качестве управляющей 2D-формы для использования с одной из функций 3D-моделирования, например, с двумя направляющими. Aspire содержит ряд инструментов для создания и редактирования векторных изображений.
Помимо создания векторов внутри программного обеспечения, многие пользователи также будут импортировать векторы из другого программного обеспечения для проектирования, такого как Corel Draw или AutoCAD. Aspire поддерживает следующие векторные форматы для импорта: * .dxf, * .eps, * .ai, * .pdf, * skp и * svg. После импорта данные можно редактировать и комбинировать с помощью инструментов векторного редактирования в программном обеспечении.
Растровые изображения
Хотя растровое изображение — это стандартный компьютерный термин для изображения на основе пикселей (например, фотографии) в * .bmp, * .jpg, * .gif, * .tif, * .png и * .jpeg. Эти типы файлов представляют собой изображения, состоящие из крошечных квадратов (пикселей), которые представляют отсканированное изображение, цифровую фотографию или, возможно, изображение, взятое из Интернета.
Чтобы упростить создание 3D-моделей, Aspire использует метод, который позволяет пользователю разбивать дизайн на управляемые части, называемые Компонентами. В двухмерном представлении компонент отображается в виде формы в градациях серого, ее можно выбрать и отредактировать, чтобы переместить его положение, изменить размер и т. д. Работа с градациями серого будет подробно описана позже в этом руководстве. Как и в случае с растровыми изображениями, многие инструменты редактирования векторов также будут работать с выбранной компонентной шкалой серого.
Векторы
У векторов есть два очень важных применения:
- Чтобы описать форму / границу / направление траектории инструмента
- Управление трехмерными формами, созданными с помощью значков в инструментах моделирования
Поскольку они являются важной частью двух фундаментальных областей программного обеспечения, существует множество инструментов для их создания, редактирования и управления. В этом разделе будут кратко описаны все эти инструменты и параметры векторов. Чтобы ознакомиться с практическими примерами использования этих инструментов, просмотрите обучающие видеоролики.
Векторный импорт
Декоративные векторные рисунки и формы часто импортируются из другого пакета для рисования, такого как Corel Draw, AutoCAD и т. д, А не полностью отрисовываются в Aspire . Значок «Импорт вектора» находится в области «Операции с файлом» на вкладке «Чертеж». После импорта вектора импортированные векторные формы можно изменять, перемещать, масштабировать, вращать, зеркально отображать или удалять так же, как векторы, созданные в программном обеспечении.
Следующие форматы векторных файлов могут быть импортированы
| SVG | Файлы SVG представляют собой двухмерную векторную графику, которую можно создать в программном обеспечении Vectric, а также из других пакетов САПР, таких как Inkscape или Adobe Illustrator. Если вы откроете этот тип файла в меню Файл ► Открыть , это автоматически импортирует векторы и откроет форму настройки задания. Если открыть из Файл ► Импорт ► Импорт векторов , это позволит импортировать векторы непосредственно в текущий проект. |
| DXF и DWG | Файлы из других программных пакетов САПР или графики, таких как AutoCAD, будут открываться в исходном размере и положении. Форма настройки задания открывается автоматически, показывая максимальные размеры X и Y открытого дизайна. Затем можно указать фактический размер материала, а также требуемую толщину и соответствующие исходные точки X0, Y0 и Z0. |
| EPS | Можно открывать файлы из типичного программного обеспечения для проектирования, такого как Corel Draw. Форма настройки задания откроется автоматически, чтобы можно было указать требуемый размер материала. По умолчанию файл EPS будет помещен в нижний левый угол дизайна в X0, Y0. |
| AI | Можно открывать файлы из типичного программного обеспечения для дизайна, такого как Adobe Illustrator и Corel Draw. Форма настройки задания откроется автоматически, чтобы можно было указать требуемый размер материала. Файл AI будет помещен в нижний левый угол дизайна в X0, Y0. |
| Программное обеспечение, такое как линейка продуктов Adobe, можно использовать для преобразования файлов из других программ для дизайна и обработки текстов в стандартный отраслевой формат файлов PDF. Текстовое и векторное содержимое файлов PDF извлекается при импорте в Aspire . При импорте многостраничных PDF-документов каждая страница размещается на отдельном слое. |
Несмотря на то, что прилагаются все усилия, чтобы не отставать от изменений формата файлов других компаний-разработчиков программного обеспечения, возможно, что файлы в указанных выше форматах не всегда могут быть прочитаны в Aspire . В этом случае возврат к исходным системам дизайна и сохранение файла в более ранней версии может позволить загрузить его в Aspire . Кроме того, Aspire может не поддерживать импорт специальных объектов, таких как размеры, штриховка, текст, числа и т. д. из некоторых типов векторных файлов. Возможно, удастся настроить форматирование этих объектов в их исходной программе проектирования. Часто это делается с помощью команды Преобразовать в кривые.. Это изменит этот тип данных на обычные векторы, которые затем можно будет экспортировать в совместимом формате для импорта.
3D-дизайн и управление
Помимо создания траекторий инструмента непосредственно из 2D-чертежей, Aspire может создавать чрезвычайно гибкие 3D-траектории. Эти траектории создаются из элементов 3D-дизайна, называемых 3D-компонентами, которые могут быть сгенерированы из моделей, созданных во внешних пакетах 3D-дизайна , импортированных как 3D-клипарт или построенных полностью из Aspire с использованием 2D-рисунков в качестве источника.
3D вид
3D-вид может показать вам текущую составную модель (которая построена из всех видимых в настоящее время 3D-компонентов и уровней ), предварительный просмотр траектории (высокоточная 3D-симуляция результирующего физического объекта, который появится в результате ваших траекторий, называемый материалом предварительного просмотра. ). Какой из них отображается в настоящее время, будет зависеть от того, есть ли у вас деталь, которая имеет 3D-компоненты и траектории, или вы просто работаете над чем-то, что включает только 2D-данные. Всякий раз, когда у вас открыта форма Preview Toolpaths на вкладке Toolpaths, в 3D View отображается блок Preview Material вместо составной модели.. Когда он закрыт, если вы работаете с деталью, которая включает только 2D-данные и 2D- или 2,5D-траектории, он будет продолжать отображать блок предварительного просмотра материала . Если ваша деталь содержит какие-либо видимые 3D-компоненты, то, как только форма предварительного просмотра траекторий будет закрыта, она вернется к отображению составной модели в 3D-виде и скроет симуляцию. В дополнение к этим элементам вы можете видеть линейные чертежи любых рассчитанных траекторий в 3D виде. Видимостью этих рассчитанных траекторий можно управлять из списка траекторий на вкладке траектории с помощью флажков рядом с именем траекторий. При работе в 2-сторонней среде вы можете просматривать обе стороны проекта в 3D-виде, используя многосторонний вид.
Составная модель
Aspire был разработан таким образом, чтобы позволить пользователю легко создавать даже очень сложные проекты. В любой ситуации лучший подход к созданию чего-то сложного — разбить его на более мелкие части до тех пор, пока не будет достигнут уровень простоты, который можно понять и управлять им. В Aspire это достигается за счет того, что пользователь может работать с частями дизайна, которые объединяются в готовую деталь. В терминологии программного обеспечения эти части называются Компонентами. Чтобы помочь организовать Компоненты, им присвоены Уровни. Шаг за шагом компоненты и уровни можно создавать и изменять до тех пор, пока у вас не будут все необходимые элементы. На изображениях ниже вы можете увидеть пример того, как это может работать. Слева вы можете увидеть отдельный компонент для модели грозди винограда, а справа вы можете увидеть, как они расположены, чтобы составить полную часть — мы называем эту результирующую комбинацию составной моделью .
Нет предела тому, насколько простым или сложным может быть Компонент или Компоненты на Уровне (это выбор пользователя). В показанном примере вы можете видеть, что модель целой грозди винограда может состоять из более мелких отдельных компонентов, но они также могут быть объединены, чтобы существовать как один единственный Компонент (собранная гроздь винограда), который затем может быть использован для более сложной части с множеством гроздей винограда. Их также можно было организовать так, чтобы весь виноград находился на одном уровне, а лист и стебель — на другом, чтобы обеспечить другой способ управления формами и управления ими. Каждый пользователь найдет удобный для себя уровень использования компонентов и уровней, который может зависеть от конкретной работы или уровня владения инструментами моделирования.
3D-компоненты и уровни
В Aspire цель состоит в том, чтобы получить набор компонентов и уровней, которые при объединении вместе образуют законченную трехмерную деталь. Можно подумать об этом, как о создании трехмерного коллажа или сборки. По мере развития дизайна может потребоваться создание новых уровней или форм или изменение существующих. Управление частями коллажа осуществляется с помощью «Дерева компонентов».
http://1progs.ru/vectric-aspire/
http://cnc-maniac.ru/programma-vectric-aspire-obzor-osnovnyh-funkcij/
- +86 150 6402 6772
- [электронная почта защищена]
Основное руководство пользователя фрезерного станка с ЧПУ
Нажмите:
CAD-CAM
1. 3D сканер
-
1. Сканеру ручного типа нужен компьютер с высокой конфигурацией, по крайней мере, в win7 два ОЗУ (каждое по крайней мере 8 ГБ), видеокарта должна использовать Nvidia (желательно 1050 и выше)
-
2. 3D-сканер ручного типа не поддерживает систему MAC. Этот фирменный сканер является только системой Windows, графической картой Nvidia. Большинство компьютеров Apple imac — это карта A (AMD), Nvidia — это карта N, не может поддерживать ручной сканер этого бренда. Ноутбук Apple временно неясен.
-
3. Сканер не поддерживает работу компьютера в автономном режиме
2. 3D Вперед моделирование
- 1) Solidworks (с взломанной версией)
- 2) UG (с взломанной версией)
- 3) 3dmax (без взломанной версии)
https://baike. baidu. com/item/3ds%20max/272324?fromtitle=3dmax&fromid=3236629&fr=aladdin
- 4) ZBrush (без взломанной версии)
http://www. zbrushcn. com/
- 5) PRO-E (без взломанной версии)
3. CAD
- 1) AutoCAD (с взломанной версией)
-
1. Файл AutoCAD не может напрямую использоваться в машине для плазменной резки, чертеж из Auto CAD может вводить Fastcam, машина плазменной резки может определять файл, который выводится из Fastcam.
-
2. Dxf, dwg, exb — это обычный формат сохранения AutoCAD.
-
4. САМ
- 1) UG (с взломанной версией)
-
1. Полное название: Unigraphics NX, от Siemens, лучше всего использовать 3D-модель в формате prt, файл типа «prt», сохраненный в UG.
-
2. Поддержка языка
Английский, бразильский португальский, чешский, французский, немецкий, сербский, японский, японский, корейский, польский, русский, переменный, упрощенный китайский, традиционный китайский
-
3. Мы можем поддерживать UG 11 и UG 10.
-
4. Мы можем поддерживать 6, 8, 10, 11, 12 версии.
-
5. Stl, igs, шаг формат рекомендуется использовать powermill.
-
- 2) Artcam (с крэк-версией: 2012, 2018)
-
1. Поддержка Windows, система XP.
-
2. У Artcam есть четыре версии: Express / Insignia / ArtCAM Pro / JewelSmith
-
3. Поддержка языка:
Чешский / китайский (упрощенный) / китайский (традиционный) / немецкий / английский / испанский (испанский) / французский / немецкий / японский / Корея / польский / португальский (португальский — Бразилия) / русский / суоми (финский) / турецкий
-
4. Не поддерживает арабский.
-
5. После установки программного обеспечения Artcam всегда появляется сигнал тревоги при открытии, нажмите «да» или «нет» и то и другое. Потому что после приобретения компанией Autodesk Artcam закройте послепродажное обслуживание artcam, поэтому всегда будут появляться тревоги.
Режим треугольника: 3da, 3dp, 3ds, dxf, dwg, stl, u3d, obj, dmt.
Изогнутая модель: 3dm 、 dgk igs ig 、 iges 、 sldprt 、 sat 、 fic 、 catpart 、 catproduct 、 pfm 、 elt 、 mfl 、 prt 、 ipt 、 x_t 、 xmt_txt 、 x_b 、 xmtm del dsd , scdoc, СТП, шаг, PRT, VDA
-
6. Artcam поддерживает двухмерный формат: DXF, DWG
Artcam поддерживает формат Solidworks следующим образом,
Двумерный: DXF, DWG
Трехмерный: igs / stl / stp / step / sldprt / vda / ai / prt / sat
Обычно используется: igs / stl / stp / step
-
- 3) Силовая мельница (с трещинной версией: 2017, 2020)
-
1. Принадлежит компании Autodesk.
-
2. Поддержка языка: английский, французский, чешский, немецкий, хорватский, обычно, японский, корейский, польский, последовательный, русский, последовательный, упрощенный и традиционный китайский
-
3. Powermill имеет версию 2020 года.
-
- 4) Fusion360 (не поддерживается)
-
1. Fusion360 поддерживает реальный четырехосевой ATC, у нас нет надлежащего постпроцессора.
-
2. Принадлежность компании Autodesk, совместимая с нашим 3-осевым станком (три оси: просто есть XYZ-три оси), Syntec 3-ось может нормально использоваться, если 3-осевой УВД нужно немного изменить.
-
- 5) Aspire (с крэк-версией)
-
1. Мы можем поддержать крэк-версию.
-
2. Vectric Aspire не поддерживает настоящие четыре оси, поддерживает поворотное устройство.
-
3. Aspire поддерживает систему управления syntec ATC + поворотный.
-
4. Версия «Aspire pro» имеет поворотную функцию, «Aspire pro» — поворотный постпроцессор. Наш Aspire — стандартная версия, не имеет функции вращения, также не имеет постпроцессора для вращения. Стандартные Aspire не имеют поворотной функции, даже у поворотного постпроцессора.
-
5. Версия: 9. +015
-
- 6) Vcarve (не поддерживается)
-
1. Принадлежит компании Vectric.
-
2. У Vcarve есть две версии, одна ST, другая Pro.
-
3. Vcarve Pro версия поддержки поворотного.
-
- 7) Ринокам (не поддерживается)
-
1. RhinoCAM можно использовать на реальных четырех осях.
-
-
Mastercam (не поддерживается)
-
1. Не поддерживает крэк версию и постпроцессор.
-
- 9) Solidcam (не поддерживается)
-
1. Solidcam может сделать G-код (программа).
-
- 10) Bobcam (не поддерживается)
-
1. можно использовать на нашем маршрутизаторе cnc.
-
- 11) G-код / программа
-
1. Программа обработки — это G-код, G-код — общее обозначение. Программа включает в себя G-код и M-код. М-код относительно небольшой, поэтому мы обычно называем его G-кодом.
-
2. Наша машина использует стандартный код ISO, а не специальный код, это универсальный код.
-
3. G-код связан с XYZ перемещением машины.
-
- 12) замечание
-
1. В настоящее время программное обеспечение для проектирования и набора корпусов (cnc nest typeset) — это китайский язык, за который нужно платить.
-
2. Каким бы ни был один шпиндель с тремя осями, мы можем думать, что этот станок является обычным трехосным станком (только с осью XYZ), могут использоваться Artcam и Mastercam.
-
3. Стадия начала разработки маршрутизатора с ЧПУ, у нее нет одного и того же стандарта, поэтому система управления фабрики разных брендов имеет другой формат кода G, функция постпроцессора меняет что-то, требуется обработка для кода, чтобы машина понимала —- G-код / обработка Программа, поэтому различные системы управления брендами (Siemens, Syntec и т. д.) нуждаются в соответствующем постпроцессоре для создания соответствующей программы обработки.
-
- 13) Estlcam (не поддерживается)
-
Наша машина может использовать Estlcam теоретически, но современная технология не может победить.
https://www. estlcam. de/
-
- 14) Alphacam (с крэк-версией)
-
1. язык поддержки
-
5. UcancamV9 (поддержка, не взломанная версия)
-
1. Одно программное обеспечение может специально для CAD и CAM, а не бесплатно.
Специальное программное обеспечение имеет функции CAM и CAD, нужно платить.
-
2. Язык поддержки Ucancam: китайский, английский, испанский, польский, шведский
6. Мозаик (не поддерживается)
7. Polyboard (не поддерживается)
-
1. Программное обеспечение для 3D-дизайна, может создавать изображения «dxf», «dwg».
8. UCCNC CONTROLLER (не поддерживается)
二. Система контроля
1. Передача файлов
-
1. Способ передачи: 1) CF-карта, 2) U диск, 3) Интернет (проводной и беспроводной), 4) RS 232, 5) RS 458
-
2. Теперь вся наша система управления может использовать диск U для передачи файла. Обычно более продвинутые функции более обширны. Мы можем следовать этому руководству, чтобы понять, что другие системы, которых мы не касались, имеют такую же функцию.
2. ЦСП
- 1) Официальный сайт
-
http://www. richnc. com. cn
-
- 2) ручка
-
1. В18 и А 18 рука
Файл может быть общего пользования, необходимо изменить около 8 параметров.
-
2. DSP просто отпустите 7X контрольную карту. использовать компьютерное управление, подключиться через Ethernet.
-
3. DSP релиз F1X ручка, вроде Weihong NK105, может на заказ язык, а также может подключить компьютер через Ethernet.
-
4.
A11E
A11S
Для удобства клиентов мы обычно выбираем ручку A11E. Если какой-то клиент держит ручку A11S и сказал нам, что это от Blue elephant, мы можем убедиться, что он не принадлежит нашему синему слону, ручка имеет серийный номер, мы можем найти, от какой компании, например, ручка от нашего синего слона, предоставить заводской серийный номер, завод будет отображать «Blue elephant Mechanical Co., Ltd.
-
5. Ручка DSP ничего не показывает.
Если эти методы не могут решить проблему, необходимо вернуть руку на завод.
https://www. china-cnczone. com/how-to-upgrade-dsp-a11-control-system/
-
6. Если отображается траектория инструмента: DSP A5X и DSP B5X могут отображать траекторию инструмента, NK105 DSPA1X B1X не отображает траекторию инструмента.
-
- 3) Замечание
-
1. Системный блок DSP принимает только мм. Клиентское программное обеспечение может использовать английские единицы. Достаточно произвести мм, когда создается программа обработки. Система с относительно высокой конфигурацией, например, новое поколение Siemens, может напрямую заменить единицу машины на английскую.
-
2. Может поддерживать сигнальную лампу.
-
3. 4 оси с подвижным поворотом, пробка поворотного может сделать независимую 3 оси, может общего использования.
-
4. Мы можем рассматривать дескриптор DSP как диск U, мы можем скопировать файл для обработки, а также можем вывести файл из дескриптора.
-
5. Вопрос: Можем ли мы исправить, если положение соединения ручки DSP B18 ослаблено?
Ответ: Если сторона ручки, мы можем затянуть винт. Если все еще недоступно, мы можем изменить положение двух разъемов от ручки и платы управления, изменить положение разъема ручки на положение платы управления.
-
6. DSP не требует линии USB.
DSP имеет 2-метровый, 5-метровый, 4-метровый провод, самый длинный 6-метровый.
-
7. DSP A11 RAM 512 МБ.
-
8. В18 — четыре оси и четыре рычага.
-
3. Mach3 (XHC)
- 1) официальный сайт
-
1. официальный сайт https: // www. machsupport. ком / программное обеспечение / Mach3 /
-
2. Ссылка для скачивания AutoDesk Mach3Mill: https: // cam. Autodesk. ком / hsmposts? _ga = 2. 148965685. 2061918116. 1546518503-2018726694. 1533724494
-
3. Официальный сайт поставщика карты внутреннего контроля: http: // www. cdxhctech. com / mach3
-
- 2) Требуется система управления
-
1. Не поддерживает систему Mac / Linus, система должна быть Windows32 / 64bit.
-
2. Компьютер может ноутбук и рабочий стол.
-
- 3) Версия
-
1. Подлинный и пиратский без разницы, мы можем искать наш языковой файл с веб-сайта Mach3, параметр импорта.
-
- 4) Замечание
-
1. Мы не поддерживаем четырехосевой контроллер движения, можем предоставить контрольную карту Mach3, поддерживать поворотное устройство, иметь четырехосевую версию.
-
2. Mach3 USB провод 1. 5 метров самый длинный.
-
4. Маха4
-
1. Мы можем поддержать с портом USB.
5. Ncstudio (студия NC)
- 1) официальный сайт
-
http://www. weihong. com. cn/
-
- 2) требуется система
-
1. Не поддерживает Mac / Linus.
-
2. Системная плата PM95 Series, 53C, необходимая компьютерная система — Windows XP или Windows7 / 8/8. 1 / 10-32 бит (поддерживает только 32 бита), в противном случае драйвер не может быть установлен.
-
3. PS: Система управления Weihong поддерживает 95A-CCD, Weihong имеет систему типов с функцией CCD, с камерой, система может быть выгравирована на трех осях, патрулирование, вырез.
-
- 3) НК105
-
1. NK105 G3, поддержка трехшпиндельного фрезерного станка с ЧПУ, средний шпиндель Горизонтальная установка, наша ручка Nk105 G2 для нормальной 3 оси.
-
2. Nk105 G3 с поддержкой ATC.
-
3. NK105 нельзя настроить на французский, можно настроить обычную латиницу, но языки с маленькими символами и маленькими фонетическими символами нельзя.
-
4. NK105 может сделать нормальный 3-х осевой, 3-х осевой линейный инструментальный магазин ATC, 105-х рабочий фрезерный станок с ЧПУ. Раньше у NK XNUMX ручка на четыре оси, сейчас снята с производства.
-
5. Nk 105 не нужен USB-провод, NK105 стандарт 2. 5м.
-
6. Знание системы управления NK105: NK105 G2 не поддерживает ATC. Программирование платы отличается для G2 и G3, не может быть универсальным. NK105 G3 поддерживает ATC, также поддерживает нормальные 3 оси. Эти две платы управления G3 также имеют различное программирование платы. Позже, когда вы отправите клиентам контрольную карту Nk105, выясните, какая из этих трех контрольных карт. если вы не можете убедиться, обратитесь в группу послепродажного обслуживания.
-
- 4) Версия
-
1. V5 маленький Weihong 5. 515 (пиратский Weihong) поддерживают только 3 оси.
-
2. V8 — 95A-3L, Подлинная 53C (снят с производства)
V8 обычно 3 оси, 95A серии 95A-3L (не поддерживающий маховик), Pm95A-3A (поддерживающий маховик)
-
3. 95A-4A — это V10, V10 обычно — это 4 оси, опорные поворотные или реальные четыре оси.
-
4. Серия Weihong 95A может поддерживать беспроводное ручное колесо. кроме 95A-3L, другие могут поддерживать беспроводное ручное колесо, например 95A-3S, 95A-3A, 95A-4A.
-
5. PM53C прекращает сотрудничество с токарным станком в Шеньяне.
Подлинная контрольная карта Weihong имеет только серию PM95A.
-
- 5) Пароль
-
1. Пароль системы управления: NK105: 33587750
-
2. маленький weihong, подлинный weihong. PM95Aserious: Ncstudio
-
3. NK260: БЮРК
-
- 6) ПЗС
-
1. Weihong может добавить CCD, просто есть функция для сканирования точек отметки.
-
2. Мы используем новое поколение встроенных ПЗС. На этом этапе роль CCD заключается только в исправлении смещения заготовки, и он не может создать контурную траекторию.
-
- 7) серия PM95A
-
1. Оба могут использовать для нашего офисного компьютера, использовать только 32-битную систему, а не выбирать 64-битные.
-
2. контрольная карта:
-
-
НК260
-
1. Поддержка типа машины
-
- 9) НК280
-
1. Тип машины поддержки NK280:
-
长度 轮 线 长度, 正常 是 3 米, 再 长 是 10 米.
-
6. Синтек
- 1) официальный сайт
-
http://www. syntecclub. com. tw:9999/download. aspx
-
- 2) ПЗС
-
1. Syntec может добавить CCD, имеет функцию только для точек сканирования.
-
- 3) 6 МБ
-
1. Можно подключить Ethernet, просто передать программу, нельзя дистанционно управлять.
-
2. Syntec 6Mb линейный магазин инструментов может добавить 13 рядов сверла, а также может добавить роторный.
-
3. Syntec 6MB, система может вместить 60 инструментов.
-
4. УВД может добавить ряд сверла, а не сделать, если можно добавить поворотный.
-
5. Syntec 6 МБ ОЗУ 4 ГБ.
-
6. Не поддерживает иногда удаленное управление VNC. Поддержка удаленного компьютера, удаленного компьютера немного сложнее, инженер Syntec пытаются добиться успеха, имеют сложный процесс.
-
7. Входная точка выхода: 6 МБ имеют 32 точки входа и 32 точки выхода.
Обычная ось ATC 4 может использовать: используйте точку 8 O, 8 пустую, используйте точку 13 i, 3 пустую.
-
-
8. Порт панели управления 6 МБ для подключения сетевого кабеля:
-
-
- 4) Замечание
-
1. Оперативная память Syntec: 256 МБ.
-
2. Пароль системы управления Syntec: 520
-
3. О словах переименования файлов: sysntec имеет ограничение в 32 символа.
-
4. Все системы Syntec не предлагают использовать беспроводной штурвал, не стабильный.
-
- 5) 3-х осевая принципиальная схема Syntec Standard ATC
-
Пожалуйста, загрузите в «Группу профессионального технического обмена»
-
- 6) Поддержка языка
-
Упрощенный китайский, традиционный китайский, английский.
-
Мы можем добавить другой язык, нужно самим переводить, ограничивать количество слов. Поскольку размер экрана ограничен, символов не может быть слишком много.
-
7. Сименс
- 1) Официальный сайт
-
1. http://www.industry.siemens.com.cn
-
2. https://www.industry.siemens.com.cn/automation/cn/zh/automation-systems/cnc-systems/sinumerik-control/Pages/Default. ASPX
-
- 2) Замечание
-
1. Все системы поддерживают WiFi.
-
2. Поддержка языка: упрощенный китайский, чешский, английский, французский, немецкий, итальянский, корейский, польский, португальский, русский, испанский, турецкий, венгерский
-
-
8. ЛНЦ
- 1) официальный сайт
-
1. http: // www. Advantech-ЛНК. ком / ж-сп /
-
2. https: // www. ЛНК. ком. TW / ж-сп /
-
- 2) встроенный язык
-
Упрощенный китайский, традиционный китайский, английский.
-
-
- 3) Поддержка языка
-
1. Упрощенный китайский, традиционный китайский, английский.
Мы можем добавить другой язык, нужно самим переводить, ограничивать количество слов. Поскольку размер экрана ограничен, символов не может быть слишком много.
-
2. Siemens 808 может использовать только два языка одновременно. Теперь, когда в системе есть китайский и английский, необходимо установить третий язык, чтобы уменьшить китайский или английский. Производители не желают давать все языковые пакеты.
-
- 4) Замечание
-
1. LNC 2200A передает файл по USB.
-
2. LNC 5800, поддерживающий УВД, качающийся нож и поворотный, до 6 осей.
-
3. Мы можем передать файл по сетевому кабелю.
-
三. Ось и инструмент
1. УВД
- 1) Замечание
-
1. Заказчик хочет иметь ATC + правую головку для создания трехмерного дизайна, мы рекомендуем использовать программное обеспечение Powermill или UG, нужно купить постпроцессор.
-
2. УВД, поддержка Alphacam, нужно искать один постпроцессор для Syntec.
-
3. Наша машина ATC, если у нее 8 позиций инструмента, клиент должен измерить длину инструмента один раз. Но если инструмент один из восьми сломан (это инструмент для резки, а не ручка инструмента), Siemens нужно измерить этот инструмент еще раз, Syntec нужно измерить этот инструмент и T1, если сломался инструмент T1, нам нужно снова измерить всю длину инструмента.
-
4. Вопросы: Какой компрессор подходит для линейного инструментального магазина ATC 1530?
Ответ: По крайней мере 4KW, максимальное давление напорного бака равно 0. 8 или выше.
-
- 2) Клиент хочет использовать систему управления, которая управляется компьютером для управления машиной УВД, которая может быть использована?
-
Weihong PM95a-4a
-
- 3) Как узнать клиентов, когда он задает скорость подачи в реальном четырех осях?
-
Максимальная скорость обработки без заготовки составляет 50 м / мин, рекомендуется 30 м / мин, максимальная скорость обработки составляет 25 м / мин, рекомендуется 10-15 м / мин.
-
Скорость обработки зависит от силы вакуумной адсорбции, размера инструмента, формы, качества и скорости шпинделя и т. Д., Поэтому это значение не является стабильным.
-
2. шпиндель
- 1) Водяное охлаждение
-
1. 7. Инструмент замены водяного охлаждения HQD мощностью 5 кВт, максимальная скорость вращения шпинделя составляет 12000 об / мин, BT40.
-
2. 5. 5KW Чаншень с водяным охлаждением сменного шпинделя Максимальная скорость шпинделя составляет 18000 об / мин.
-
3. Использование и обнаружение водяного чиллера и водяного насоса: (рекомендуем использовать мощный шпиндель водяного охлаждения с водяным чиллером)
Обнаружение водяного насоса: поместите водяной насос в воду после готового штекера. Проверка при включении питания — это брызги воды из насоса (обратите внимание, что брызгает, а не течет медленно), брызги воды не проблема. Затем подсоедините трубу, если вода не течет, пожалуйста, проверьте, не заклинило ли шпиндель, используйте нагнетательный воздух для продувки шпинделя: шпиндель не заблокирован, необходим шпиндель драгирования. Водяной насос предназначен для защиты шпинделя, поэтому независимо от того, есть проблема в шпинделе или нет, оба предлагают клиенту проверить шпиндель с использованием сжатого воздуха.
-
4. 3. Скорость шпинделя шпинделя водяного охлаждения Xuchang ATC 5KW, может сделать 24000rpm, 30000 также.
-
- 2) Воздушное охлаждение
-
1. Вопрос: 3. 5KW шпиндель воздушного охлаждения, какая скорость резать алюминиевую пластину толщиной 3 мм?
-
Ответ: используйте режущий алюминиевый инструмент, 3 м / мин.
-
3. 3 оси
-
1. Вопрос: Используйте пенополистирол, вырезанный пеной толщиной 1 м. Насколько нам нужна высота оси Z?
-
Ответ: минимум 2м.
-
4. Обычная машина 1212, 6090, высота Z: квадратная направляющая около 130 мм, круглая направляющая около 140 мм. Если не поднять, бот не может достичь 160 мм, это актуальные данные.
4. 4 оси
-
1. Четырехосевое сцепление зависит от того, может ли система поддерживать: В настоящее время все системы управления, которые поддерживают 3-х осевые и поворотные оба, могут поддерживать четырехосное навесное оборудование.
5. Ротационное устройство
-
1. Ось A вращается вокруг оси x, ось B вращается вокруг оси y, а ось C вращается вокруг оси z.
-
2. Вопрос: Только роторный станок, 200 патронов, может ли обрабатывать материал с диаметром 300?
Нам нужно убедиться, что положение патрона не превышает 200. Только роторный станок не требует индивидуального токарного станка, он недоступен, если ротор находится со стороны стола станка, или независимый ротор, возможно, ударит по рельсу.
-
3. Вопрос: Каков минимальный диаметр обрабатываемой детали при использовании поворотного патрона диаметром 100?
Ответ: Если заготовка немного жесткая, около 10 мм, но длина будет ограничена.
6. 5 оси
- 1) 5-осевая обработка
-
Пожалуйста, поймите, https://zhuanlan.zhihu.com/p/53869261
7. Орудие труда
- 1) Замечание
-
1. Руководство по инструменту http://www.zuojiaju.com/thread-655008-1-1.html
http://www. zuojiaju. com/thread-46948-1-2. html
-
2. Имейте алюминиевый инструмент 45 градусов, другая степень потребность подгонянная.
-
3. 6 мм — это обозначенный нами диаметр позиции обработки (диаметр лезвий), это какой диаметр инструмента.
-
4. В нашем магазине инструментов можно разместить 20 инструментов. Если клиенту нужен магазин линейных инструментов, мы можем сделать два ряда, нужно удлинить. X = 1300 мм, в линейном магазине инструментов максимум 9 инструментов, в два ряда можно положить 18 инструментов. X = 1600 мм, в линейный магазин инструментов можно положить 12 инструментов, в два ряда можно положить 24 инструмента. X = 2000/2100, максимум положить 16 инструментов, в два ряда можно положить 32 инструмента.
-
5. Обработка этой V-образной канавки
Инструмент для обработки V-образной канавки
-
6. Трехгранный прямой флейтовый нож
-
7. Заказчиком станка является шпиндель 9KWATC, держатель инструмента ISO 30, какой вес может быть самым тяжелым для инструмента?
-
- 2) Колебательный нож
-
1. EOT-3 — электрический колебательный нож, а не пневматический.
-
1) Пневматический колебательный нож (штамповочный инструмент)
-
2) Бытовые электрические
-
-
2. ЭОТ-3
-
3. Колебательный нож
http://www. bagcad. com/usercategory/product/100598/
-
4. Нажимное колесо также может быть добавлено с колебанием
нож
-
5. Система управления германскими колебаниями ножа и прижимного колеса (без шпинделя) может использовать Ruida.
-
6. Siemens не поддерживает колебательный нож.
-
7. Наш осциллирующий нож 1625 может резать мягкий ПВХ максимальной толщиной ≤16 мм.
-
8. EOT может вырезать минимальный круг диаметром 10 мм.
-
9. Может ли наш колебательный нож резать шерстяной войлок?
Это теоретически возможно, но это необходимо проверить. Лучше позволить клиенту отправить кусок материала.
-
10. Вопрос: Наш клиент хочет добавить эту головку под прямым углом, вырезать максимум 130 мм пены. Эта головка под прямым углом такая же, как колебательный нож, купить инструмент различной длины? Пожалуйста, помогите убедиться, какую максимальную толщину можно разрезать?
Ответ: Максимальная длина инструмента позволяет резать 120 мм, нужен индивидуальный инструмент, не имеет значения угловая головка, нужен индивидуальный инструмент.
-
8. Собрать
-
1. HQD 4. Инструмент для охлаждения воздуха 5 кВт — ER32, макс. Может удерживать инструмент диаметром 20 мм, ручное управление — ER25.
-
2. Какой максимальный диаметр удерживающего инструмента ER11? 8 мм
9. Столовая пила
- 1) Прецизионная пила 300 пилы максимальная толщина резки 7. 5см.
- 2) Максимальная толщина резки одной пилы — 500 см. 17 см (с 5 кВт двигателем).
四. Драйвер Мотор и Инвертор
1. Водитель
- 1) Leadshine (открытый цикл)
-
1. 6090 может добавить свинцовый гибридный сервопривод мощностью 750 Вт, добавить 30 мм в длину и ширину.
-
- 2) Гибридный сервопривод Leadshine
-
1. Официальный сайт: http: // www. свинцовый свет. com / productdetail. aspx? type = products & category = servo-products & producttype = безщеточные сервоприводы & series = ELD5 & model = ELD5-400
-
- 3) Яскава (замкнутый цикл)
-
1. Обработка без заготовки скорость 40-45 м / мин
-
2. Мотор
-
1. Вопрос: Влияет ли двигатель на точность машины?
Ответ: Нормальное является результатом совместной работы всех компонентов, таких как шестерня и стойка, шестерня и вал двигателя, способность реагировать системы управления. По сравнению с этими эффектами влияние двигателя очень мало и его можно игнорировать.
-
2. Наш шаговый двигатель не имеет мощности, крутящего момента и постоянного крутящего момента. Намного больше скорости, нужно больше мощности
-
3. Три фрезерный станок с ЧПУ со средним горизонтальным шпинделем предлагает использовать серводвигатель.
-
4. Оба бесщеточный мотор.
-
5. Какова максимальная скорость свинцовых сервоприводов мощностью 850 Вт?
Если мы игнорируем ход, достигаем максимальную скорость двигателя, может достигать 100 м / мин.
-
6. Delta Servo Torque 3. 2нм
五. Другая часть
1. кабель
- 1) Замечание
-
1. Кабель питания около 1212 и 6090 шариковый винт с чпу. отправить клиента с обработкой обычно является европейским стандартом, пожалуйста, спросите, если есть какие-то особые требования
-
2. 7. 5 м проволоки для 1530 плазменной резки достаточно. Рабочий стол 1530 или более 1530 площадей нужно использовать 15м провод.
-
3. Клиенту необходимо приобрести дополнительный кабель для подключения водяного вакуумного насоса.
-
- 2) Кабель питания
-
Только 1212 6090 шарико-винтовой фрезерный станок с ЧПУ с этим кабелем питания. Другая машина без кабеля питания, если не пишут в производственном заказе, потому что мы не знаем, сколько площади сайта клиентов.
-
Этот тип без кабеля питания.
-
Этот тип с кабелем питания.
-
2. электрический
- 1) Стандарт мощности
-
1. Общенациональный стандарт поставок на 10% плавает вверх и вниз, но крупные заводы, такие как насосы с корпусом, плавают на 5%
-
- 2) Замечание
-
1. Напряжение машины составляет 380 В, напряжение пылесборника 220 В, можно использовать вместе. Есть 3 ph из 380 электричества, абсолютно есть 220 1ph электричества. Если это 3-фазный 220 В вакуумный насос, мы должны добавить трансформатор.
-
2. Рассчитать ток двигателя Мощность:
http://tool. 520101. com/dianlu/dianjidianliugonglv/
-
3. (3000*3+2200*2+1500) /220≈68A
Вопросы: напряжение заказчика 220 В, 1 ч, 60 Гц, 1325 один шпиндель с 3-осевым фрезерным станком с ЧПУ, шпиндель водяного охлаждения 3 кВт, 2 * 2. Вихревой насос 2 кВт + 1. 5 пылесборник. Сколько ампер нам нужно?
Answer: (3000*3+2200*2+1500) /220≈68A
-
4. Рассчитать мощность
Шпиндель + двигатель + пылесборник + вакуумный насос, мы рассчитываем, какая составляющая потребляемая мощность, предлагаем использовать независимую мощность для вакуумного насоса
-
3. автоматический инструмент датчик / калибровка
-
1. Около 3-х осевой станок с контроллером Syntec, обычная 3-х осевая с многофункциональным чпу, не рекомендуется использовать простой автоматический инструментальный датчик.
Причина: 1) сложная операция, нам нужно нажать много кнопок, чтобы закончить. 2) Используйте только автоматический датчик инструмента, он ограничит скорость процесса при измерении длины инструмента, медленную скорость, только для оси Z, XY необходимо установить вручную. 3) Как и обычная трехосевая машина Syntec или машина УВД, ручная установка нулевой точки заготовки является наиболее быстрым способом. Мы предлагаем не добавлять простой автоматический инструментальный датчик для syntec без машины УВД и машины Siemens. 3) Даже если машина имеет ATC, функция автоматического датчика инструмента имеет только длину инструмента измерения. нулевую точку заготовки также необходимо установить вручную.
-
2. Наша калибровка используется для измерения длины инструмента.
4. ручка / маховик
-
1. A11s (упрощенный китайский), кнопка китайская и английская.
A11E (английский), кнопка английская.
-
2. Беспроводной ручке нужно добавить батарею.
5. Чак
- 1) тип
-
Чак делится на самоцентрирующийся патрон с тремя челюстями, самоцентрирующийся патрон с четырьмя челюстями и обычный патрон с четырьмя челюстями. В настоящее время мы используем самоцентрирующийся патрон, также называемый трехосевой навеской, четырехосевой навесной патрон.
-
6. Редуктор
- 1) тип
-
Подробная классификация редуктора, пожалуйста, перейдите в группу технического обмена, чтобы загрузить его.
-
450B коэффициент снижения скорости вращения общего вращающегося вала: 20: 1
-
7. Кабинет
-
1. Передний встроенный шкаф обычно используется на станке с квадратными трубами, а встроенный шкаф обычно используется на раме
-
2. Старайтесь не делать вакуумный стол, если он встроен в шкаф.
-
3. Обычный трехосный станок с шаговым двигателем, достаточно использовать один боковой шкаф.
Используйте серводвигатель, как три операции с чпу, потому что есть много мелких компонентов, поэтому, по крайней мере, используйте двухсторонний шкаф.
8. роликовый
-
1. Машина с прижимным роликом не требует прижимной пластины для стабильных материалов.
-
2. Прижимной ролик относится к нестандартным деталям, необходимо настроить, срок поставки составляет около 20 дней.
9. Чиллер воды
-
Вызывается водяным чиллером, охлаждение для горелки
10. Бурение
-
1. Сверлильный ряд только может сделать отверстие, не может резать, сверлильный ряд немного тонок, можно двигать пейзаж или портрет,
11. Прямоугольная головка
-
Прямоугольная головка вырезана в двух направлениях.
12. ПСИ
-
1. PSI Английское полное название — фунтов на квадратный дюйм. P — фунт; S — квадрат; I — дюймы. Его можно рассчитать, заменив все единицы метрическими единицами измерения: 0. 1 МПа = 1 бар≈14. 5 фунтов на квадратный дюйм
-
2. Обычно мы используем его на воздушных компрессорах для индикации давления воздуха.
13. Пыль системы
- 1) Новый тип
-
1. Пылесборник с двойным мешком нового типа: всасывание 3540 м³ / ч.
-
2. 1. 5KW Пылесборник нового типа 220В / 380В: 5. 76A / 3. 33А
-
- 2) Замечание
-
1. Пыльная труба диаметром 100 мм
-
2. Основным параметром пылеуловителя является объем воздуха и скорость воздуха.
-
3. Наши 1. 5KW пылесборники нового типа и пылеуловители старого типа работают после подключения питания, не имеют переключателя на вращение.
-
14. Воздушный компрессор
- 1) замечание
-
1. Труба, которая соединяет воздушный компрессор диаметром около 8 мм, может использовать переходник, соединяющий трубу диаметром 12 мм.
-
- 2) Воющий леопард
-
Воздушный компрессор поршневого типа.
-
15. Вакуумный насос
- 1) насос Беккера
-
1. лезвие, смазка, масло ил
-
2. Сухой лопастной насос
-
- 2) Tongyou насос
-
Сухой лопастной насос
-
- 3) Вихревой насос
-
1. 2. 2кВт вакуумный насос JQT: 10А
-
2. Использование вихревого насоса через некоторое время будет жарким: это нормальный нагрев после включения, сжатие воздуха внутренняя энергия увеличивается экзотермически. При хорошей вентиляции поверхность вакуумного насоса достигает точки равновесия при 80 ℃, температура не сильно колеблется.
- 1 ° примечание
-
1. JQT 有 段 旋涡 泵, 有 单 台 的 也 有 双 台 的
-
2. 旋涡 泵 带 过滤 器, 旋涡 泵 的 原理 其实 就是 抽气 的 鼓风机 风冷 的
-
- 2 ° Способ подключения двух двухступенчатых вихревых насосов
- 3 ° 2. Способ подключения вихревого насоса JQT 2 кВт, 1 фаза
- 4 ° 2. Размер вихревого насоса сегмента 2кВт составляет 400 * 420 * 460.
- 5°
- 6 ° мы можем использовать только один двухступенчатый вихревой насос, двойное рабочее колесо называется двухступенчатым, одно рабочее колесо называется одноступенчатым.
- 1 ° примечание
-
- 4) Циркуляционный насос
-
1. После завершения работы вакуумного насоса, если труба, соединяющая машину, находится под отрицательным давлением, это давление в трубе меньше, чем у вакуумного насоса. Когда вы остановите вакуумный насос, вода потечет на сторону низкого давления.
-
2. Уровень воды: может немного превышать максимальный уровень воды
-
3. Почему вода кипит: работа двигателя будет нагреваться, рассеивание тепла не так быстро, как нагрев, привести к кипению воды, это нормально.
-
4. Мы можем добавить кулер внутрь для охлаждения и частой смены воды.
-
5. 3KW размер водяного насоса: 770 * 700 * 680
2. 2KW двухсегментный вихревой насос размер: 400 * 420 * 460
-
6. Уровень воды поддерживать вблизи уровня воды, эффект воды: герметичный и охлажденный.
Вы найдете много выходных пар Если водяной насос открыт долго
-
- 5) Замечание
-
1. Наш воздушный компрессор мощностью 7 кВт, максимальное давление 5 МПа, объем бензобака 1 л (2 м³).
-
- 6) диаметр шланга
-
К главному клапану подключаются два типа шланга, всасывающее отверстие белого цвета на рабочем столе, диаметр отверстия почти 40, диаметр немного 50, отверстие зеленого всасывания — отверстие 32 диаметра, общее отверстие вакуумного клапана — отверстие 40 диаметра.
-
16. охлаждение
- 1) Автоматический масляный туман
-
1. Емкость 4л.
-
- 2) Чиллер воды
-
1. Официальный сайт Teyu Water Chiller: http: // www. teyu. ком. сп / lengshuiji. SHTML. Две белые прозрачные трубки внутри энергетической цепи предназначены для охлаждения главного вала с водяным охлаждением и подключены к устройствам водяного охлаждения, таким как водяные насосы или водяные охладители.
-
2. Тип охлаждения шпинделя — водяное охлаждение, необходимо добавить охладитель воды.
-
3. Стандартное напряжение водяного чиллера составляет 220 В 1 час, клиенты могут подключить чиллер к источнику питания.
-
4. CW5000 кулер для воды 5000 — это просто число и не имеет особого значения. Возможно, что 3000 представляет меньшую модель, а 5000 представляет большую модель.
-
- 3) Охлаждающий бак
-
Объем не менее 48л.
-
17. Цилиндр
- 1) Классификация
-
Балансировочный цилиндр: установить на головку машины
-
Загрузка подающего цилиндра: за порталом наклонно устанавливают
-
Пылевой цилиндр: установить на пылезащитную крышку
-
Расположение цилиндра: передняя часть машины и сбоку
-
- 2) толкать вещи цилиндр
-
После резки протолкнуть готовые вещи на загрузочный стол.
-
- 3) Замечание
-
1. Поскольку фрезерный станок с ЧПУ с шарико-винтовой передачей представляет собой чугунную станину, мы не можем сваривать сами, поэтому не можем добавить цилиндр местоположения. В противном случае на ось XY фрезерного станка с ЧПУ с шариковой винтовой парой добавляется ткань для пыли.
-
18. Рабочий стол
-
Вопрос: Может ли слот Т на вакуумном столе быть более плотным?
-
Ответ: Это повлияет на эффект, если более плотный, более Т-образный, вакуумный участок будет меньше.
19. Лимит
- 1) замечание
-
Параметры, на которые необходимо обратить внимание при ограничении покупки: нормально замкнутый выключатель, постоянный ток 24 В.
-
20. высокое управление горелкой
21. Замечание
- 1) Если на всасывающем рабочем столе недостаточно всасывания, причина:
-
1. Резиновая полоса: 1) Укладка должна быть гладкой, не волнистой; 2) После того, как резиновая полоса закончена, поверхность должна быть выше, чем площадь столешницы.
-
2. Постарайтесь проследить, насколько велик материал и насколько велика площадь. Если он вам не нужен, закройте его вовремя, чтобы не вдохнуть лишний газ.
-
3. Слушайте: слушайте, если есть какие-то звуки, например, утечка воздуха из нижней части машины
-
4. Температура воды: чрезмерная температура воды повлияет на некоторые эффекты адсорбции, рекомендуется рециркулировать воду.
-
5. Рабочий стол: пожалуйста, содержите рабочий стол в чистоте. Мусор также повлияет на эффект адсорбции.
-
- 2) Относительная влажность
-
40% ~ 60%
-
- 3) Температура
-
Работа станка в -10 ℃ не проблема, мы предлагаем, чтобы после обработки с низкой скоростью прогрева наша машина работала в -10 ~ 45 ℃.
-
- 4) Машина домой шаг
-
Первый шаг: грубый дом, машина сначала находит датчик предела.
-
Второй шаг: точно домой, вернусь немного позже, найти датчик предела, затем домой. Преимущества дома точно.
-
22. Фильтр
-
Машина у обоих есть фильтр, не имеет ничего общего со шпинделем. Функция фильтра — предотвращение электромагнитных помех.
-
(30)
Электричество от трансформатора через фильтр, чтобы загромождать фильтр, а затем перейти к водителю.
23. Шкаф, пылесборник и вакуумный насос подключаются
24. Трансфер
- 1) Преимущество сухого трансформатора:
-
1. Хорошая огнестойкость, нет горючей смолы, нет токсичных газов, огнезащитных и самозатухающих.
-
2. Низкие потери и низкий уровень шума.
-
3. Нет загрязнения, нет обслуживания
-
4. Экономичный монтаж, может быть установлен и центр нагрузки, никакой специальной основы не требуется. Обычно используется в приводах YAKO и Leadshine.
-
- 2) Электрический трансформатор (обычно используется для драйверов Сименс и Яскава)
-
1. Малый размер и малый вес.
-
2. Может охлаждаться воздухом, изоляционное масло не требуется для изоляции, снижения загрязнения, удобного обслуживания и хорошей безопасности.
25. Сцепление
-
У нашего шарико-винтового фрезерного станка с ЧПУ есть муфта, у оси XYZ 3 обе. 6090 шарико-винтовой фрезерный станок с ЧПУ Ось Z имеет диаметр 16, ось XY составляет 25 диаметр.
26. Автоматическая смазка
-
1. Причина утечки масла
-
Автоматическое смазочное масло может быть настроено два раза: один — как долго добавлять масло, другой — как часто добавлять масло, время добавления масла составляет 6 секунд, через 240 минут — масло, поэтому смазка добавит масло 6 секунд через каждые 240 минут. , 6 секунд — это как долго добавлять масло.
六. Другие машины
1. Боковое отверстие машины
-
1. Язык поддержки машины бокового отверстия: китайский и английский
-
2. Станок с боковым отверстием, нормальная обработка, пластина небольшого размера, пластина требует: менее 2500 * 1000 мм
2. Лазерный станок
-
1. Маленькая машина (лазерная машина) добавляет CCD для сканирования, идентифицирует ту же форму для резки. Генерал используется для резки как логотип формы.
-
2. Лазерный станок Co2 добавляет автофокус, нужно добавить подъемный стол; не может добавить автофокус, если у него нет подъемного стола, ничего не имеет смысла.
-
3. Может ли лазер Co3 создавать G-код?
Как и система управления Ruida в лазерной машине, создайте файл формата «rd», это специальный формат для лазерной машины, а не G-код и графика.
Руида может прочитать файл в следующем формате,
3. Машина плазменной резки
- 1) Клык Лин
-
1. Машина плазменной резки для резки квадратной трубки (вырезать или вырезать зазор), нужна опора 6-осевой системы управления FL6600
-
2. Fang Ling может настроить язык.
-
3. Руководство по системе Fang Ling имеет только китайскую и английскую версии.
-
4. Поддержка F2600 на китайском, английском, испанском, португальском, французском, русском, датском, корейском, японском, кроме китайского и английского языков, нам необходимо программное обеспечение для перевода с языка поддержки клиентов, поддержка языков, кроме арабского.
-
- 2) Начало
-
1. Пароль, на машинном руководстве.
-
- 3) Мощность
-
1. Вопрос: какой блок питания при резке 16мм алюминия и нержавеющей стали? Ответ: 200A
-
2. 3 мм оцинкованная пластина (плазма может быть разрезана, но она будет гореть) требует питания 63A
-
3. Сколько нам нужно блока питания, когда мы режем 32мм железо? Блок питания на 300А
-
- 4) Замечание
-
1. Может ли наше пламя резать углеродистую сталь 130 мм?
-
Пламя и плазменная резка — это два разных способа, можно использовать одну и ту же систему управления (нельзя использовать два типа вместе). Толщина для резки пламенем составляет от 1 мм до 1200 мм. Разная конфигурация, разные режущие материалы.
-
- 5) Плазменная резка дефект резки
-
Вопрос: Почему наверху изображен «дефект резки», обведенный синей ручкой. Режущая часть (внутренний круг) — это то, что мы хотим, почему?
-
Ответ: Каждый раз, когда машина для плазменной резки начинает резку, нужно с точки начать резку (проделать отверстие) стальной пластиной, а затем резку. Обведенные синей ручкой мы назвали «линию входа и выхода» (или: «линия врезки и выреза»), чтобы проделать отверстие снаружи, а не повредить заготовку, потому что нам нужно внутри. Точно так же, если образец находится снаружи, программное обеспечение поместит линию разреза и разреза внутрь. Это не «дефект резки».
-
4. Колебательный нож
-
Мы можем регулировать угол наклона инструмента, инструмент имеет 4 ряда маленьких отверстий, может регулировать 4 градуса, может быть 45 °, 30 °, 22. 5 °, 12. 25 °.
5. Пенополистирол
-
1. 做到 利 龙 机器 轴 做到 做到 1200
Пенополистирол машина ось Z ход может достигать 1200 мм
6. Прецизионная пила
-
1. 咱们 精密 锯 可以 配 吸尘器
Наша прецизионная пила может использоваться с пылесборником.
7. Шариковый винт
七. материалы
1. Нельзя обрабатывать
-
PS: 1. Мягкий силиконовый чехол для телефона не может быть изготовлен на нашей машине, не может достичь точности корпуса телефона, а также с поверхностным эффектом
Способы сделать мягкий силиконовый чехол для телефона:
-
1) Твердый силикон двойного низкотемпературного термического вулканизации
-
2) Литье под давлением с платиновым вулканизированным жидким силиконом
2. Колебательный нож
- 1) Замечание
-
1. Наша машина может использовать для полиэфирных плит для сверления. минимальный диаметр 1 мм.
-
2. PE Foam X подходит для колебательного ножа.
-
3. Дерево фрезерный станок с ЧПУ
-
Меламиновая плита 25 мм (ДСП), обычная скорость 6-8 м / мин, одноразовая нарезка 8-миллиметровым трехгранным прямым канавочным ножом
-
18 мм меламиновая плита (ДСП), нормальная 10-15 м / мин, рекомендуемая скорость 10 м / мин, более высокая скорость, большая степень истирания инструмента, однократная резка 8-миллиметровым трехгранным прямым канавочным ножом.
-
Экологическая доска 18 мм (многослойная доска, доска для сращивания из цельной древесины), нормальная 10-15 м / мин, рекомендуемая 10 м / мин, чем выше скорость, тем выше степень истирания инструмента. один раз резать 8 мм трехгранным прямым канавочным ножом.
4. Гравировально-фрезерный станок
5. Каменный фрезерный станок с ЧПУ
- 1) Замечание
-
1. Может ли наш маршрутизатор cnc Stone работать с этим нефритом? Толщина 7мм
-
Хорошо, пожалуйста, реализуйте станок для гидроабразивной резки.
-
1. Может ли фрезерный станок с ЧПУ обрабатывать мрамором и гранитом?
-
Это не проблема, если не нужен полироль. Наша машина не может полировать, почти надгробие склеено. Если только можно резать, выберите станок для гидроабразивной резки и пильный диск.
-
6. машина плазменной резки
| оцинкованная сталь |  |
стали |
7. Замечание
-
1. Принадлежности для ванной комнаты, подходящие для нашей машины. Нормальные 3 оси могут сделать это, может грубая работа и чистовая отделка, нужно сделать путь инструмента в порядке.
-
2. Может ли наша машина резать стекло толщиной до 18 мм?
Положите акрил под стекло, порежьте понемногу, высокая стоимость времени.
-
3. Наша машина может вырезать и сделать отверстие для 6 мм поликарбонатного листа.
8. подходит для токарного станка
9. подходит для поворотных
八. другие
1. Скорость и крутящий момент
-
Мы можем понять крутящий момент как мощность. мощность сервопривода постоянна. Вся мощность мотора постоянна. На низкой скорости больше мощности, на высокой скорости меньше мощности.
-
Шаговые двигатели имеют постоянный крутящий момент. Чем выше скорость, тем больше мощность.
2. Температуры
-
1. Может ли наша машина работать в 60??
-
Нет, 60 power Мощность двигателя и привода резко упадет, и электронные компоненты не смогут стоять, мощность двигателя Yaskawa просто достигает 50% от номинальной мощности.
3. смазка
-
1. Смазка направляющей магистрали к смазочному ползунку, один раз в день для смазки после использования машины, не рекомендуется использовать смазку, иметь адгезию h5, Нелегко чистить, если грязь падает сверху
-
2. Смазочное масло нормального использования 32 # -68 #, 5W-30 (автомобильное моторное масло)
Aspire — Personal Training
Aspire — это личная тренировочная платформа, позволяющая профессионалам в области фитнеса и их клиентам подключаться на более глубоком и ответственном уровне для достижения своих целей в области фитнеса и тренировок.
Преимущества для личных тренеров и фитнес-профессионалов
Aspire — это эксклюзивная платформа для профессионалов и их личных клиентов, предоставляющая разнообразные услуги, общественные и профессиональные преимущества для личного тренера по управлению клиентами:
B Оставайтесь на связи с клиентами, 24/7: легко, умно держите клиентов сосредоточенными на своих целях, даже если они не участвуют в обучающей программе.
B Экономьте время и энергию: разрабатывайте планы обучения для своих клиентов с профессиональной информацией о каждом упражнении и его правильном выполнении.
B Продемонстрируйте профессионализм: получите доступ к нашей базе данных, содержащей более 800 профессиональных упражнений, классифицированных по мышцам, оборудованию и типам упражнений, в том числе растяжкам, силе, аэробике, массе тела, йоге и кроссфиту — среди других.
Работа в Vectric Aspire, Sketchup, создание векторов, создание УП (управляющих программ) для ЧПУ
Функции для персональных тренеров и фитнес-профессионалов
Будучи личной платформой для тренировок, Aspire предлагает ряд удобных для тренера функций, начиная с нашей базы данных профессиональных упражнений, программ тренировок и программ тренировок.
Пригласите новых клиентов в эксклюзивную среду из мобильного приложения и:
AndСоздание и предоставление индивидуальных планов тренировок в режиме реального времени, построенных на основе тренировок, содержащих фотографии / видеоролики с упражнениями, для онлайн-тренировок и занятий по фитнесу.
Добавить полную статистику по клиенту и производительности, обновляемую в режиме реального времени
Получать уведомления о клиентской активности в режиме реального времени.
Setting Постановка и отслеживание целей: статистика тела и цели производительности, ориентированные на конкретные упражнения / тренировки, адаптированные к уровню клиента.
Просмотрите планы обучения клиентов и статистику прогресса, зарегистрируйте клиентов для тренировок и отследите их текущий сеанс тренировки.
Загружайте фотографии и видео о ходе работы клиента во время сеансов для обратной связи в режиме реального времени.
К кому стремиться?
Aspire — это персональная тренировочная платформа, предназначенная исключительно для личных тренеров и их клиентов, которая предоставляет каждому профессионалу в области фитнеса инструменты для создания собственной уникальной среды и тренировочных программ с помощью профессиональных упражнений.
В настоящее время мы работаем в качестве платформы для персонального тренера и в ближайшее время будем напрямую работать с клиентами из личного инструктора для разработки индивидуальных программ тренировок и тренировок.
Aspire — это инструмент управления личным тренером, разработанный с многолетним опытом профессиональной профессиональной подготовки и работы с клиентами.
Vectric Aspire V10, VCarve V10 ч.1. ЧПУ это просто, программы для работы на станках Вектроник.
Источник: play.google.com
Vectric Aspire Pro 10.514 крякнутый на русском
Vectric Aspire – данный цифровой продукт представляет собой очень высокотехнологичный редактор, который предоставит пользователям специальную виртуальную среду для трехмерного моделирования. С ее помощью можно будет выполнять проектирование, а так же заниматься созданием уникальных деталей в 3D графике.
Важнейшей особенностью программы является то, что она способна проводить экспорт инструкций и справочных пособий в станки и оборудование. Актуально это исключительно для устройств, обладающих числовым программным управлением.
Пароль ко всем архивам: 1progs
Самым главным недостатком программы является ее платная лицензия, ведь для получения полного функционала нужно будет купить специальный ключ активации. Но мы предлагаем вам альтернативу – загрузить крунутую версию софта, с уже активированной официальной лицензией.
- Профессиональный уровень работы;
- Широкий пакет автоматизированных инструментов;
- Возможность вытачивания трехмерных деталей;
- Большая область применения оборудования;
Скачать крякнутый редактор вы сможете с нашего сайта, просто открыв соответствующую загрузочную ссылку.
Источник: 1progs.ru
Vectric Aspire PRO 10.514

Vectric Aspire PRO это среда трехмерного моделирования, которая используется для разработки и вытачивания трехмерных деталей. Ключевой особенностью программы является возможность экспорта инструкций для станков, резаков и прочих устройств, снабженных ЧПУ. Скачать бесплатно полную версию “Vectric Aspire” на русском языке для Windows 10, 8, 7 вы можете ниже по ссылке.
Дополнительная информация:
В основе Vectric Aspire PRO лежит движок VCarve Pro. Он позволяет конвертировать 2D-снимки и эскизы в полноценные трехмерные модели, поддерживает импорт многих распространенных форматов (OBJ, DXF, STF, CRV3, V3M), дает возможность применять фигурный раскрой и даже составлять производственные карты, которые позволяют приступить к реализации проекта сразу по его завершении.
Из-за понятного интерфейса и простоты в освоении, Vectric Aspire PRO часто используют при создании элементов декора, ювелирных изделий, трехмерных вывесок, логотипов, архитектурных молдингов, кубков, наград и тому подобного. Область применения у программы довольно широка, а имеющиеся в ней инструменты дают возможность полностью подготовить модели к изготовлению: добавить рельефности, сгладить углы и шероховатости, создать резьбу и так далее.
При создании модели разрешается пользоваться готовыми блоками и заготовками. Их вы найдете во встроенной библиотеке компонентов, которая в данный момент насчитывает более полутора тысяч грамотно рассортированных и разбитых на категории объектов.
Основные функции:
- Двусторонняя обработка и многогранное трехмерное моделирование
- Обработка вращающихся осей в оболочке и программная симуляция
- 3D Компонентный дизайн из 2D векторов
- Векторный рисунок с помощью смарт-привязки и преобразования ярлыков
- Область Текстуры — Текстуры из 3D моделей
- 3D текстуры моделей из файлов изображений
- Импорт 3D-файлов — STL, DXF, OBJ, SKP, V3M, CRV3D, 3DCLIP
- Интерактивное редактирование 3D — скульптинг, смешивание и сглаживание
- 3D черновые и чистовые траектории
- Большая коллекция 2D и 3D клип-артов (более 1300), включая панели, плетения, текстуры и более 150 3D-моделей от Design https://softobar.com/vectric-aspire-skachat-besplatno» target=»_blank»]softobar.com[/mask_link]
Приложение представляет собой систему трехмерного моделирования, предназначенную для проектирования деталей. С помощью утилиты можно имитировать работу станка с ЧПУ.
Дата обновления:
Русский язык:
Разработчик:
Vectric Ltd
Версия Windows:Windows XP, Windows Vista, Windows 7, Windows 8, Windows 8.1, Windows 10
Aspire – приложение для Windows, представляющее собой среду трехмерного моделирования. Программа используется с целью разработки и вытачивания деталей. Есть возможность создавать инструкции для станков с числовым программным управлением. Утилита применяется для создания элементов декора, объемных вывесок, логотипов, молдингов и так далее.
Проектирование
После запуска приложения пользователи могут экспортировать модель в формате OBJ, DXF, STF, CRV3 или V3M. Также программа позволяет создать новый проект с нуля.
Доступны инструменты для рисования и преобразования графических элементов. Утилита позволяет добавлять линии, геометрические фигуры и другие объекты. Поддерживается функция группировки и создания повторяющихся узоров.
Есть возможность преобразовать растровое изображение в векторное. Кроме того, пользователи могут выполнить автоматическую проверку на наличие ошибок. При этом приложение найдет совпадающие линии, незамкнутые фигуры и пересекающиеся точки.
Обработка детали
Утилита позволяет экспортировать проект в виде набора инструкций для станков с числовым программным управлением. Список команд можно загрузить в Mach3 или другое аналогичное приложение.
Есть возможность задать параметры обработки и составить производственную карту. Доступен режим имитации работы оборудования.
Особенности
- приложение можно скачать и использовать бесплатно;
- утилита предназначена для создания моделей трехмерных деталей;
- есть возможность задать параметры обработки;
- поддерживается функция экспорта G кода;
- пользователи могут конвертировать эскизы в 3D модели;
- программа совместима с актуальными версиями Windows.
Источник: iowin.net





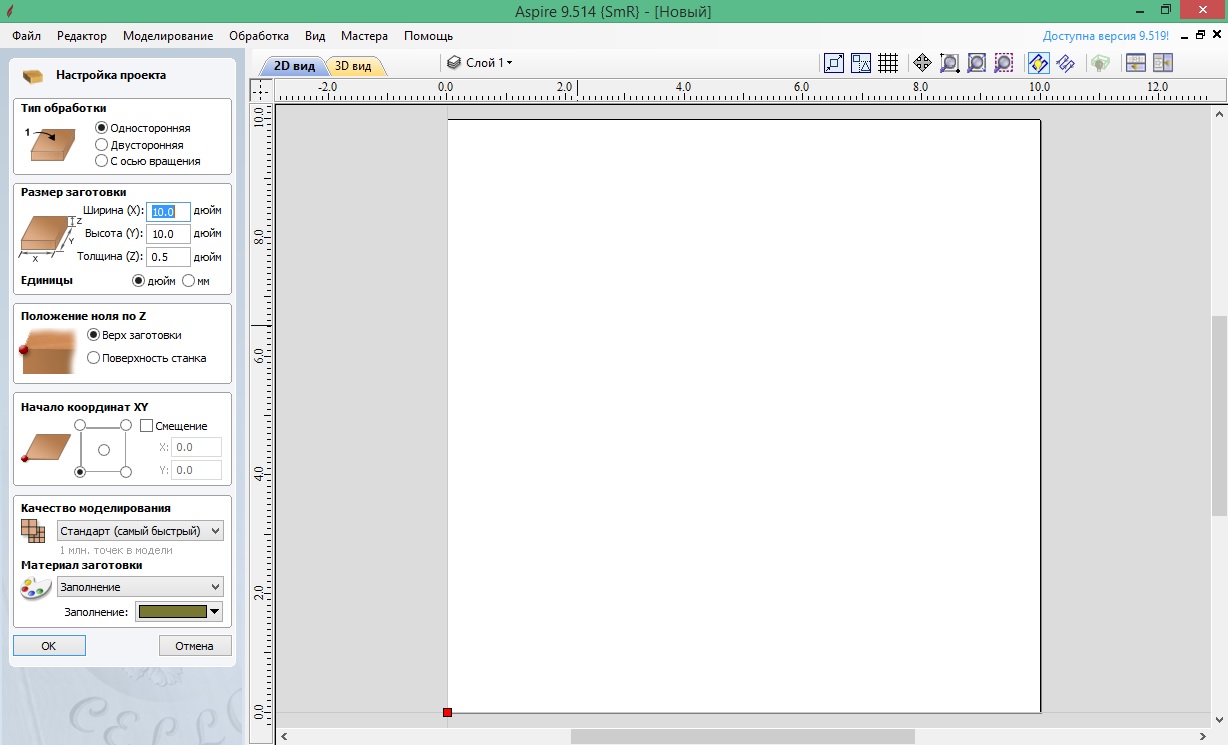
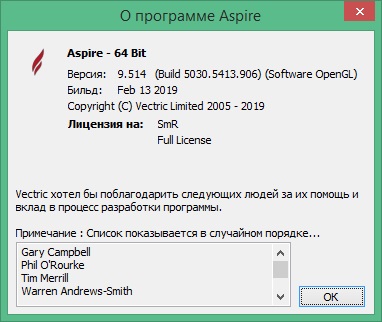





 Mastercam (не поддерживается)
Mastercam (не поддерживается)

 A11E
A11E A11S
A11S




























 (30)
(30)













