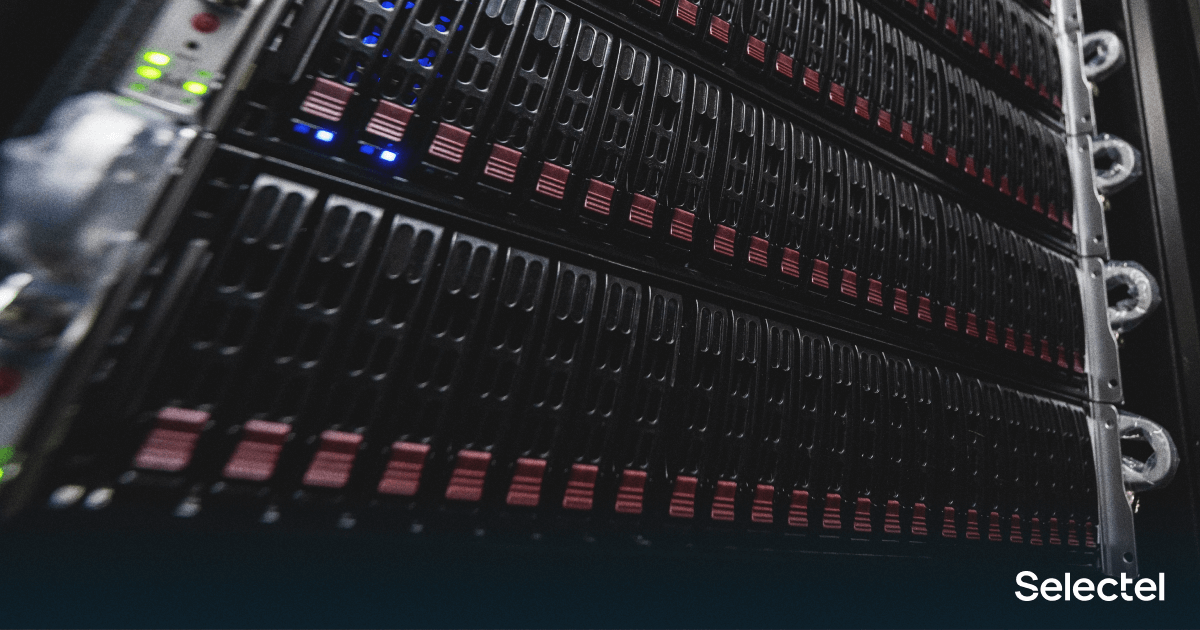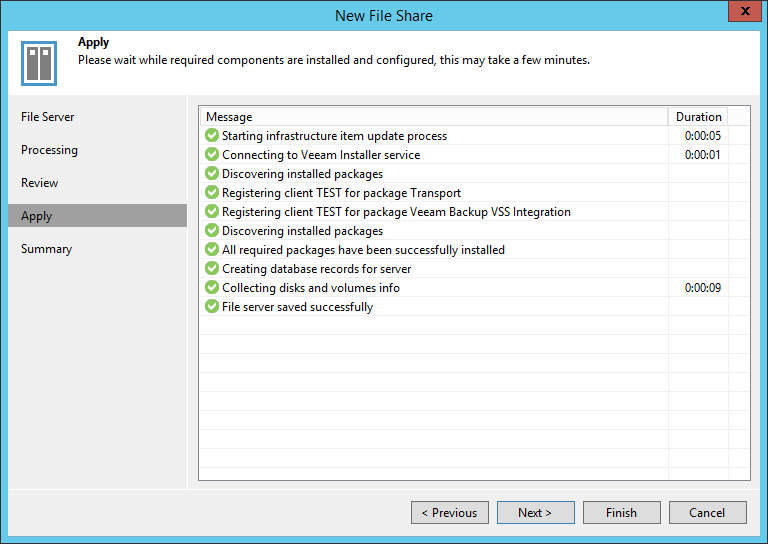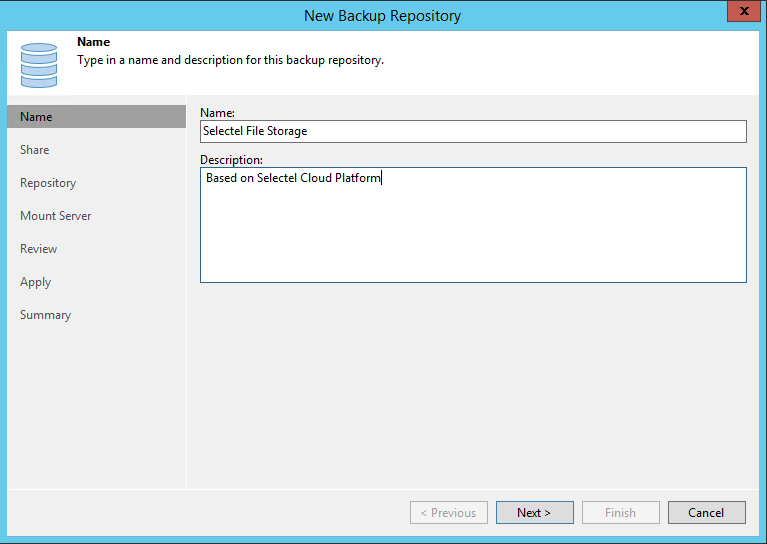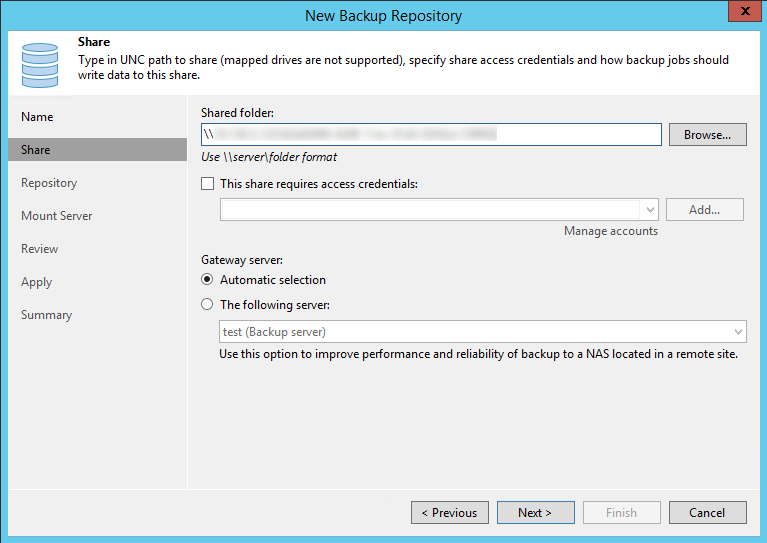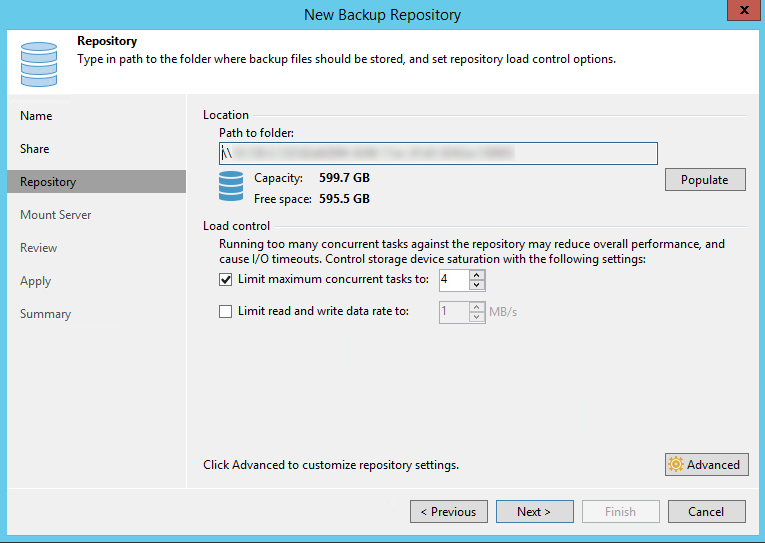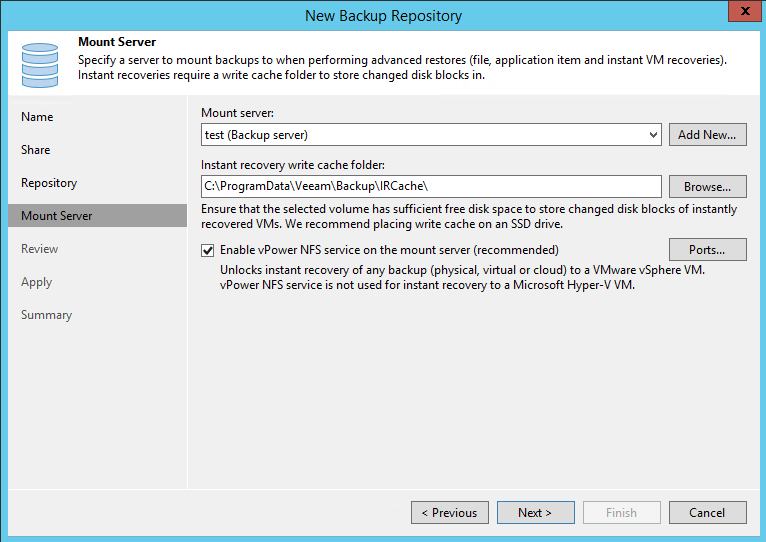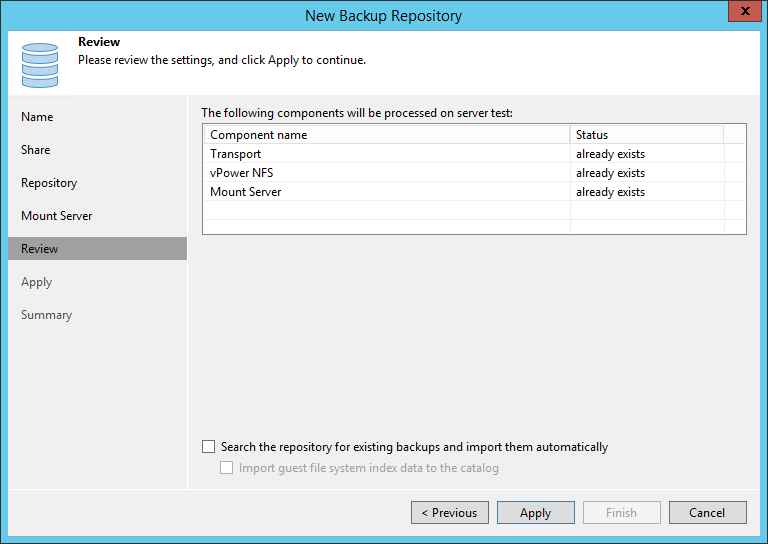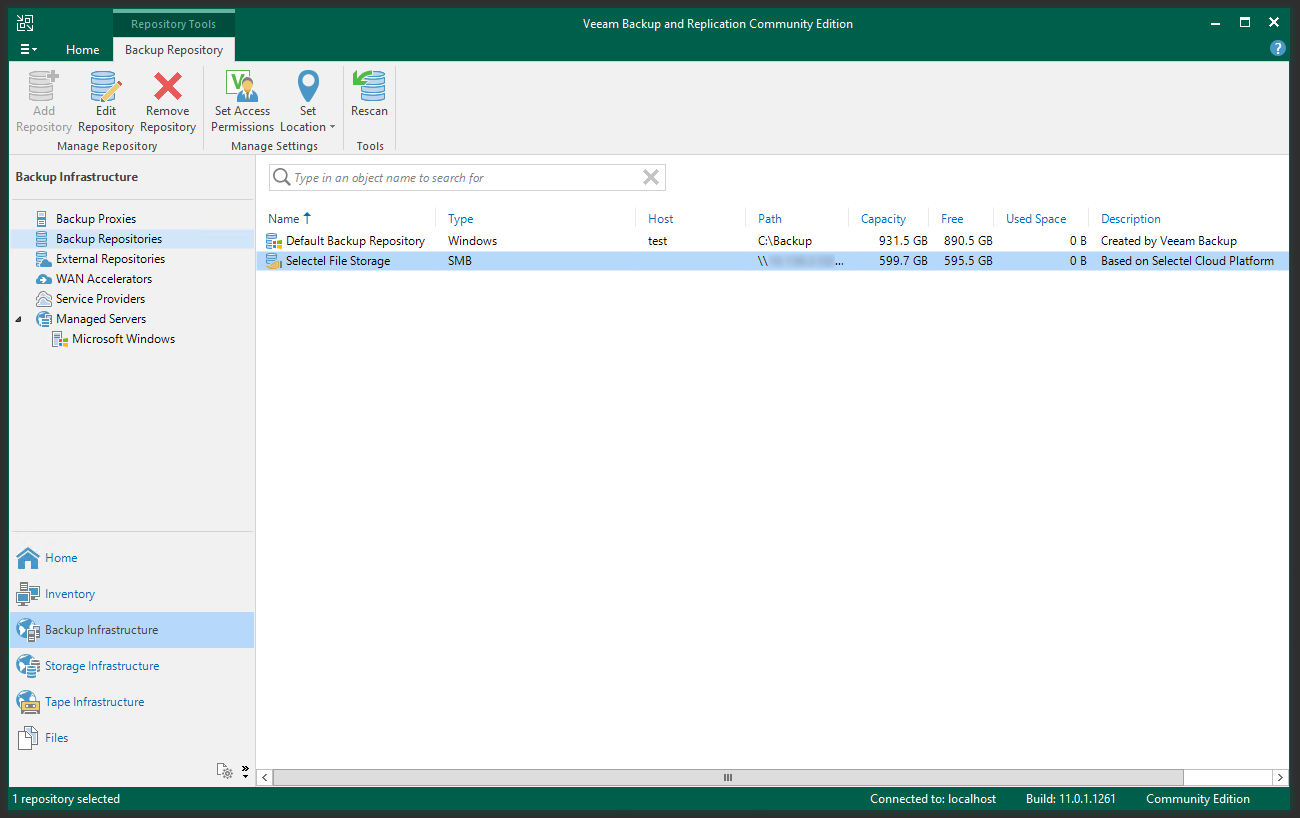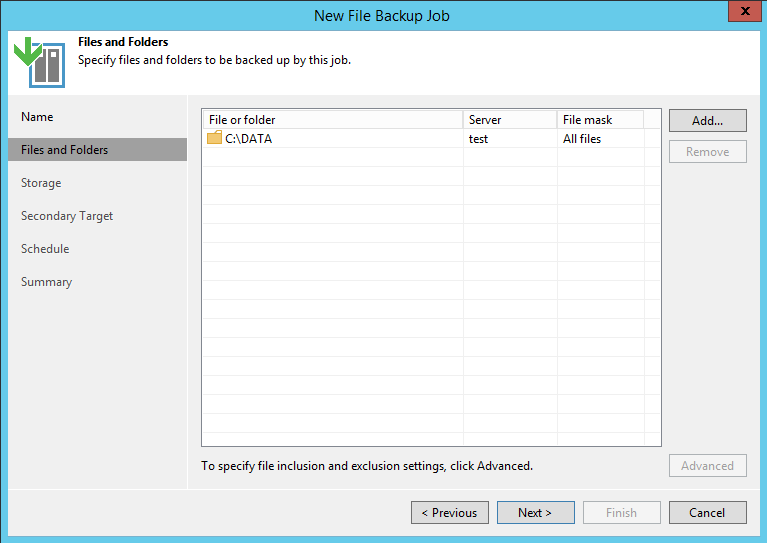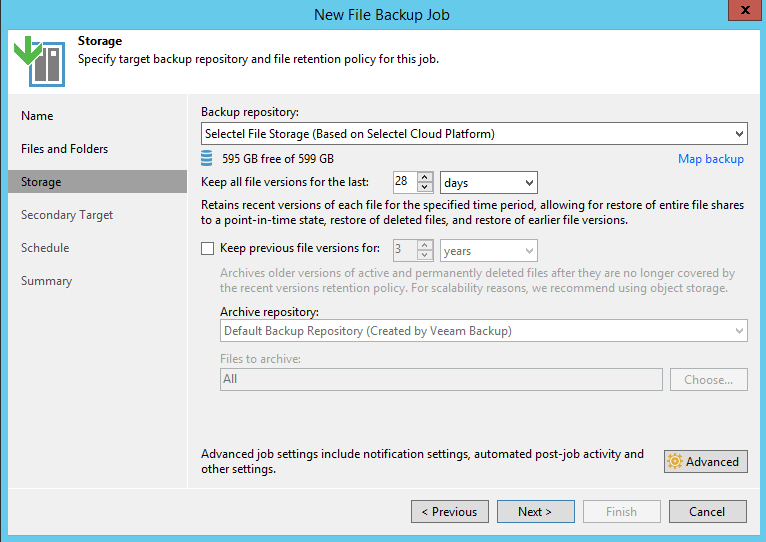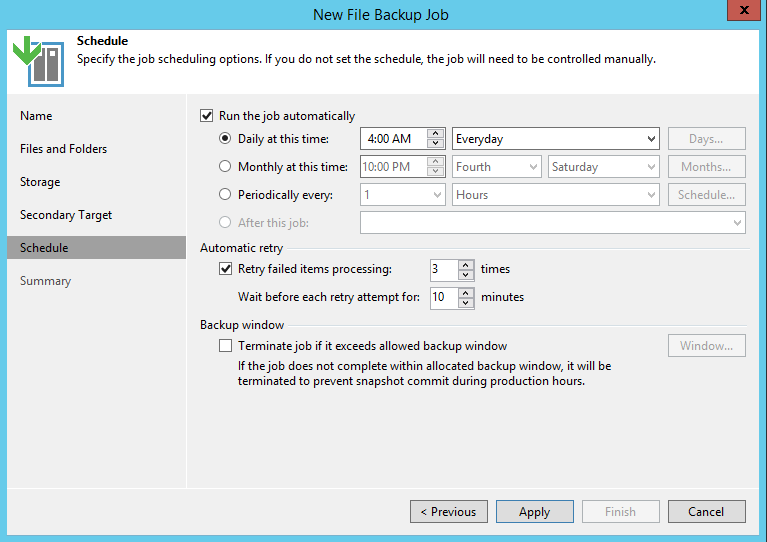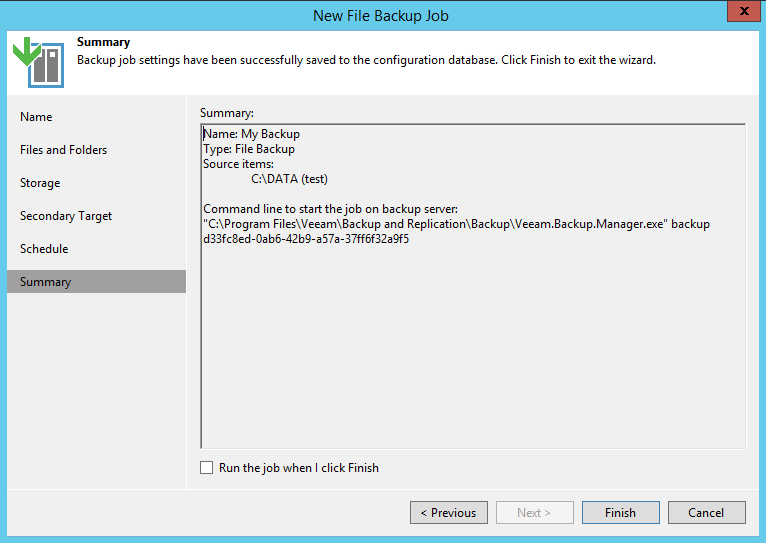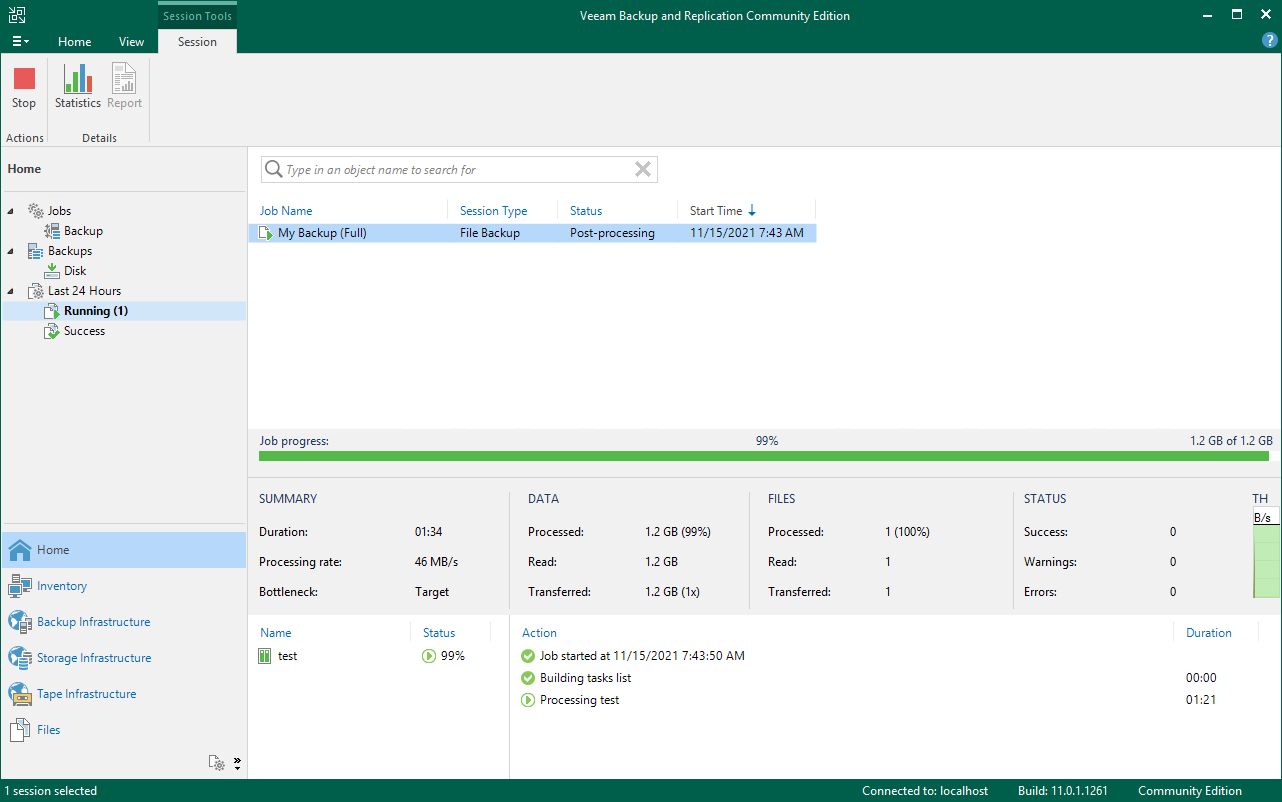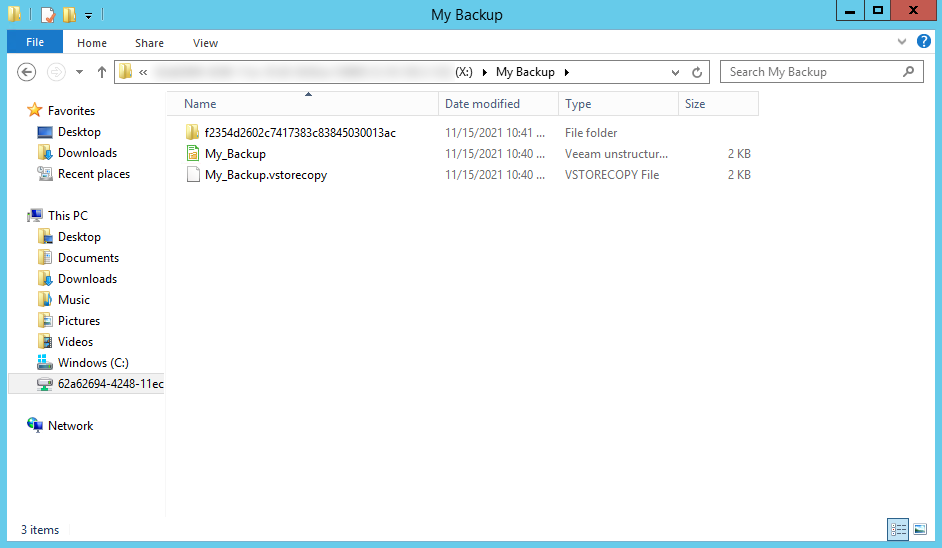-
Resource Library
-
Whitepapers
-
Veeam Backup & Replication Community Edition free Guide
Register to Read
Verify your email to continue your product download
We’ve sent a verification code to:
An email with a verification code was just sent to
Didn’t receive the code? Click to resend in sec
Start using Veeam:
Thank you!
We have received your request and our team will reach out to you shortly.
OK
Veeam® Backup & Replication™ Community Edition is the must-have, FREE backup software to protect virtual, physical and cloud workloads, such as: VMware, Hyper-V, Windows & Linux servers, laptops, NAS and more! . Community Edition offers a tremendous set of capabilities, allowing users to have an efficient data protection strategy in place. Features such as being able to schedule backup jobs, replicate critical machines and perform application-level restores are requirements that are not allowed to be short-listed in any data protection solution. This white paper describes in details the different features you can utilize when getting started with Community Edition and how these features can help modernize your data protection strategy.
About the Author

Kirsten Stoner
Technologist, Product Strategy, Veeam Software
Kirsten Stoner is a Technologist on the Product Strategy team at Veeam Software. With over 7 years of industry experience, Kirsten has a specialized focus in data protection, virtualization and monitoring and analytics. Through her years interacting with the technical community, Kirsten continues to provide compelling technical content to engage audiences globally. Kirsten holds the Veeam Certified Engineer (VMCE) credential with a growing interest in cloud and security technologies.
Show less
Show more
Когда заходит речь о резервном копировании обычно у всех сразу возникает ассоциация с Veeam. и не без оснований – у Veeam получились очень добротные решения. Опять же – на мой взгляд. В этой публикации я покажу как выполняется установка Veeam Backup & Replication – программного продукта для резервного копирования физических и виртуальных серверов.
В редакциях Veeam Backup & Replication есть бесплатная редакция – Community. Именно о ней и пойдет речь.
Veeam Backup & Replication – это программный продукт для резервного копирования физических и виртуальных машин (в т.ч. облачных), а также создания копий (реплик) виртуальных машин на удаленной площадке. Резервное копирование может выполняться как на локальные диски, так и на ленточные накопители.
Поддерживаются следующие гипервизоры: Hyper-V, ESXi и Nutanix.
Для физических машин поддерживаются следующие операционные системы: Windows, Linux и macOS.
Нативно поддерживается резервное копирование и восстановление следующих приложений:
- Microsoft SQL Server.
- Oracle Database.
- Microsoft Exchange.
- Active Directory.
- Microsoft OneDrive.
- Microsoft SharePoint.
Есть даже отдельный пакет управления для System Center Operations Manager.
С более подробным описанием вы можете ознакомится на странице документации.
Лицензирование
В прошлом стоимость лицензирования резервируемых хостов отталкивалось количества ЦП, но сейчас Veeam уходит в сторону Veeam Universal License (VUL). При старом типе лицензирования (на количество ЦП) было три редации: Community, Standard, Enterprise и Enterprise PLUS. При лицензировании через VUL остались только Community и VUL.
Наверное, нет особого смысла перечислять все ограничения и возможности редакций, т.к. все уже очень подробно изложено в документации:

Если кому-то интересно подробное сравнение редакций, то с ним можно ознакомиться вот по этой ссылке.
Редакция Community совершенно бесплатна. Да, у неё есть ряд ограничений (об этом ниже), но даже с учетом всех ограничений – это один из самых добротных бесплатных продуктов для резервного копирования. Даже репликация есть. Вполне себе может покрыть все нетребовательные запросы по резервному копирования микро предприятия или малого офиса.
Теперь поговорим про ограничения редакции Community. Если опустить отсутствие сугубо Enterprise возможностей (например, таких как WAN Acceleration, cнапшоты Amazon/Google/Azure, резервное копирование Oracle и т.д.), то наиболее важные возможности есть даже в Community редакции. Ограничения Community редакции следующие:
- Ограничение на количество экземпляров для заданий резервного копирования – 10 экземпляров. Это могут быть, например, 10 виртуальных машин или 10 физических серверов. Или 5 виртуальных машин и 5 физических серверов. Важный момент – это ограничение не накладывается на резервное копирование через VeeamZIP. Через VeeamZIP вы можете копировать неограниченное количество виртуальных машин, однако VeeamZIP не поддерживает инкрементальное резервное копирования. К тому же для настройки запуска по расписанию необходимо написать небольшой PowerShell скрипт.
- Хоть редакция Community и умеет правильно выполнять резервное копирование приложений (Active Directory, Exchange, SharePoint, SQL), но восстановление на уровне элементов (item-level restore) “на горячую” через Veeam Explorers не поддерживается. В тоже время вы можете, например, восстановить отдельные файлы через Object Explorer.
- Так же в бесплатной версии не поддерживается усечение транзакционных логов при резервном копировании SQL или Exchange.
- Отсутствие резервного копирования облачных сервисов (AWS, Azure, Google).
- Отсутствие RESTful API.
Предварительные требования
Особых требований к установке предварительных компонентов нет. В процессе установки Community редакции все необходимое уже включено в дистрибутив.
Подробные программно-аппаратные требования приведены в соответсвующем разделе документации. Остановимся на основных из них.
Требования к операционной системе:
- Windows Server 2022 – 2008 R2 SP1.
- Microsoft Windows 11 (version 21H2).
- Microsoft Windows 10 (versions 1803 to 21H1).
- Windows 8.1 – 7 SP1.
Аппаратные требования:
- 4-х ядерный процессор.
- Минимум 4 ГБ оперативной памяти + 500 МБ на каждое задание резервного копирования.
- Суммарно на все накладные расходы необходимо порядка 20 ГБ свободного дискового пространства.
Дополнительное программное обеспечение:
- Microsoft SQL Server 2008 – 2019 (в Community редакцию включен 2016 SP1 Express).
- Microsoft .NET Framework 4.7.2 (включен в дистрибутив).
- Windows Installer 4.5 (включен в дистрибутив).
- Microsoft Windows PowerShell 5.1 (включен в дистрибутив).
Пример развертывания
Установка Veeam Backup & Replication будет выполнена в конфигурации сервера “все в одном”. Выделить отдельный SQL сервер можно, но не обязательно.
Пример нашей схемы развертывания приведен ниже:

Сервер у нас будет один и он будет использовать для хранения своих конфигурационных данных экземпляр SQL Server Express. Сервер SQL будет установлен на той же ВМ, что и сервер приложения Veeam.
Итак, приступим.
Первое, что нам необходимо выполнить – это загрузить дистрибутив с официального сайта.

Затем необходимо запустить установку из загруженного дистрибутива:


Если на сервере не установлены распространяемые компоненты C++, то мастер установки может установить их за нас:

Принимаем (или нет) лицензионное соглашение:

Если у вас есть файл с лицензионным ключом, то можете его указать. Если не указывать файл, то будет выполнена установка редакции Community:

Перечень компонентов оставляем без изменений:

На следующем шаге мастер установки проверяет наличие всех необходимых компонентов ПО. Если какие-то компоненты не установлены, то мастер услужливо предлагает установить недостающие компоненты за нас:

Дожидаемся окончания процедуры установки предварительных компонентов и продолжаем процесс установки:

В нашем случае в качестве сервера баз данных мы будет использовать SQL 2016 Express, который уже включен в дистрибутив. Если вы планируете использовать выделенный сервер с SQL, то укажите опцию “Let me specify different settings” и укажите параметры подключения к выделенному SQL серверу. В моем примере я буду использовать SQL “из коробки”. Соответственно, я выбирают только “Install”.

Запуститься установка Veeam Backup & Replication Community. Дождитесь окончания процесса установки.

Дождитесь окончания процесса установки.

Критерием успешного завершения работы процедуры установки является успешный запуск консоли Veeam Backup & Replication и непосредственное подключение к серверу:



Первоначальная настройка после установки
При первом запуски консоли Veeam Backup & Replication будет отображено диалоговое окно с первоначальной инициализацией компонентов системы. Поскольку сервер у меня один, то я выбираю его и подтверждаю внесение изменений.

Добавление репозитория для хранения резервных копий
Следующим шагом я обычно добавляю на панель навигации отсутствующие элементы, т.к. по умолчанию отображаются не все элементы меню:

Теперь необходимо добавить репозиторий для хранения резервных копий. После установки Veeam Backup & Replication автоматически добавляется репозиторий, который расположен на системном разделе.

Это не совсем то, что нам нужно. Veeam Backup & Replication Community поддерживает следующие типы репозиториев:
- Устройства хранения, подключенные на прямую. Например, диски подключенные непосредственно к серверу или iSCSI диски подключенные в гостевой ОС сервера Veeam.
- Сетевые устройства хранения (Network Attached Storage). Например, сетевая папка на файловом сервере.
- Решения с дедупликацией данных – Dell EMC Data Domains, ExaGrid, HPEStoreOne или Quantum DXi.
- Объектное хранилище – Amazon S3, Google Cloud Storage, IBM Cloud Object Storage или Microsoft Azure Storage.
Я буду использовать дополнительный диск, подключенный к серверу с установленным Veeam Backup & Replication.
Для начала открою оснастку управления дисками:
И создам раздел на только что добавленном диске. Важный момент – если ваша версия вашей ОС поддерживает файловую систему ReFS, то следует использовать именно её + установить размер кластера в 64 КБ. Это значительно увеличит скорость работы функции Fast Clone. Если вы не планируете использовать эту функцию или ОС не поддерживает ReFS, то можете использовать файловую систему NTFS.

Дожидаемся окончания форматирования раздела.

Вот теперь все готово для добавления нового репозитория хранения резервных копий.
Запускаем консоль Veeam Backup & Replication и переходим в раздел “Backup Infrastructure”. В контекстном меню узла “Backup Repositories” выберите пункт “Add backup repository…”.

У нас подключен дополнительный диск на прямую к серверу. Выбираем соответствующий пункт:

Указывает вариант нашей операционной системы:

На первом шаге мастера укажем имя для репозитория – под этим именем репозиторий будет отображаться в консоли.

Поскольку сервер у нас один, то особого выбора на следующем шаге мастера у нас не будет:

Скажем мастеру, что расположить репозиторий нужно на только что созданном разделе. Последовательно нажимаем “OK” и “Next”.

На следующей странице мастера нажимаем “Next”.
Подтверждаем добавление нового репозитория.

Дожидаемся окончания процедуры инициализации репозитория. Нажимаем “Next” и “Finish”.

По завершению процедуры добавления нового репозитория мы можем переместить на него расположение резервной копии конфигурации сервера Veeam Backup & Replication. Что я и сделаю.

И последним шагом я удалю репозиторий на системном разделе.


Настройка репозитория для резервного копирования завершена.
Настройка почтовых уведомлений
Veeam Backup & Replication может отправлять вам на электронную почту статус завершения заданий резервного копирования (всех или только неудачных, на ваш выбор). Для настройки почтовых уведомлений перейдите на страницу основных настроек:

На странице “E-mail Settings” отметьте опцию “Enable e-mail notifications” и заполните необходимые параметры:
- IP-адрес или имя почтового сервера.
- Имя отправителя.
- Адрес получателя.
- Какие из статусов отправлять – Sucess, Warning, Failure.

Настройка почтовых уведомлений завершена.
Пример почтового уведомления:

In this post, we will install and configure Veeam Backup and Replication 10 Community Edition, which is free and allow you to protect up to 10 VMs or up to 10 Workstations/laptops. This can be a good option for your home/small business. You’ll need a physical computer or server running Windows OS for the installation. It can also be a desktop Windows computer enough local disk space where you install a Veeam Backup and Replication if it’s just a backup for your family or so. You’ll be able to backup Laptops/Desktops to a central location within a single console.
Note: This tutorial is not meant for IT pros knowing the insight out of Veeam and VMware, but rather inexperienced admins or home users willing to protect their their home network with home computers or a couple of computers running their small business.
Believe me, while just a couple of years ago, ransomware wasn’t so dangerous and not so widely used, today it becomes very very important. There is not a day or week that we’re hearing in the news that some company got hit by ransomware and to not lose everything (encrypted files) they must pay a ransom so hackers decrypt their files.
Know that today you have tools that protect you for Free. You just need to know how to install and configure them!
So let’s get started. In this post we will not only Install and Configure Veeam Backup and Replication 10 Community Edition, but we also show you (in two detailed videos) how to centralize your backups to store them in a central location and how to configure a recovery media which will allow you to boot a computer and proceed with a bare-metal recovery?
Veeam 10 Community Edition – What you’ll be able to achieve?
- You’ll be able to protect up to 10 computers for free
- Create a schedule for your backups on a daily basis
- Create a backup copy to high capacity USB hard drive (removable and useful for ransomware attacks)
Detailed video Veeam 10 Community Edition Install, configure.
- Step-by-step installation of Veeam v10 Community edition FREE
- Connection to VMware vSphere
- Connection and remote installation of Veeam Agent for Windows on a laptop
- Recovery of a single file from the backup of this remote system
In order to add a remote computer to the Veeam backup console, you’ll need to know the NetBIOS name of the computer (or its IP address if it has a fixed IP). You can quickly open a command prompt and type “ipconfig /all” to see the NetBIOS name there.
when adding the account for the remote system, unless you have Microsoft Active Directory (AD) running at home, you need to keep certain syntax for the remote connection:
“sytem_name/account”
In my case, the system’s Netbios name is “Windows7” so I specified those like this… Note that the “student” is a local account of the remote system which has administrator’s privileges on that machine.
Note: The remote system you’re adding must have a password. And this password (most likely) must be complex password (not just “1111” or something like this). If not you will not be able to connect remotely. (in the video I show how to test those credentials so you can be actually 100% sure that you are able to connect to the remote system).
Here is the video. Watch in full screen and HD. Don’t forget to subscribe to the channel and the bell to stay tuned for new videos and also hit the thumb up button if you liked.
Part 2 – Create a Veeam Recovery Media
Once you have a full backup of a remote computer, you’ll need to create a bootable USB stick with Veeam Recovery environment and drivers which are also copied as a part of the creation. To launch bare metal recovery (recovery of C: drive) you need to boot your system via this USB and on most systems, you must go to the BIOS and change the boot sequence so the first device is your USB and not the hard disk (or SSD) drive.
Sorry being so detailed but as I said, this post is not an advanced post but rather for people who are not IT admins and want still be protected for Free.
Detailed video of creating recovery USB stick and how to boot and recover your whole computer from backup.
Part 3 – Creation of Backup Copy Job for high capacity USB Drive attached to Veeam Backup server
Creating a second copy of a backup is always useful. While Veeam does not allow directly to unmount USB drive via Veeam backup console (a PowerShell scripts exists), you can always remove the disk from time to time, or after each backup copy job and take it with you or store it elsewhere.
In our case, we have a 2TB USB disk, which we first need to connect to our Veeam Backup server. Once done, open Veeam backup console and select Backup Infrastructure > Backup Repositories > Right Click > Add > Add New Repository > Direct Attached Storage > Microsoft Windows.
Chose some meaningful name and click next. On this screen, you’ll see two buttons and you’ll need to click the Populate button to show the drives currently present on the Veeam backup server.
Pick the USB drive you just connected and click next.
Then specify where the backups will be stored. Name the folder or keep the default, it is up to you.
Note that in my case I got a pop-up telling me to format with ReFS (which I’m not doing because I already have some other files stored on this disk).
On the next screen we have a possibility to specify a server to mount backups when doing advanced restores (file-level recovery or application items)
and then a final screen…
Hit Apply > Next > Finish.
Another pop-up asking me to Change the configuration backup location to the newly created repository. Say no, because it’s removable drive and you don’t want to have you
Now, go and select the Home button > Backup Copy Buton > Dropdown select Windows Computer backup.
This will launch a new assistant creation of Backup Copy Job. Put some name (I usually specify if it is a “backup job” or “backup copy job”. Like this I can see which job is currently running..
then
then
then click the drop-down to select your USB disk, chose the number of restore points to keep and optionally, check the “keep the following restore points as full backups for archival purposes”. This allows you to keep some backups for archiving.
and then schedule. I keep the default – any time.
Hit Apply > Finish. Keep defaults. The job will launch automatically, but as in my case my last backup was 3 days ago, I need to create a fresh backup first. So let’s go to jobs > Right-click the “HomePCs Backup” and chose Start Backup. The system will create a new backup (incremental in my case as I have created a full backup a couple of days ago).
Once this latest backup finishes, the Backup copy job starts…. without any interaction.
Here is the screen. The backup copy is simply copying the latest restore point
Once it’s done, we can check our USB disk to see which files have landed there….
Final Words
Veeam Backup 10 Community edition is a free solution allowing you to protect 10 systems (VMs, physical computers, laptops etc…). It uses an agent installed on the system which does volume level backups that can be either sent to the remote Veeam backup server or backup to directly attached USB. For the purpose of our demo, I privileged to show you the possibility to have all backups stored in a central location and also a possibility to create a repository on high capacity USB disk which can be disconnected after backup copy job is done.
By disconnecting the USB disk, hackers cannot destroy your data or encrypt them if they hack your Veeam backup server. The Veeam backup server can be installed on Windows 10 computers as well if you’re running a small home or very small business environment. Just make sure to have enough disk space so you can store all those backups.
****************************************************************
Save 15% On Veeam Backup for Microsoft 365 NOW !!
****************************************************************
Check out also FREE Veeam Products:
There are products from Veeam that are free. Did you know?
- FREE Veeam for AWS backup and recovery – Easily protect all your Amazon EC2, RDS and VPC data (Backup 10 FREE instances).
- FREE Veeam Azure backup and recovery – Azure‑native backup and recovery for ultra‑low recovery time objectives (RTOs) and recovery point objectives (RPOs). (Backup 10 FREE instances).
- FREE Google Cloud backup and recovery – Easily protect all your Google Cloud data! Fully automated, Google‑native backup and recovery (Backup 10 FREE instances).
****************************************************************
Free Trial of Veeam Backup and Replication – Latest ISO.
****************************************************************
Links:
- Download Veeam Backup And Replication Community (FREE) Edition – It’s the trial with time limited features. After 30 days it has only the community editions features and limits.
More from ESX Virtualization
- Veeam Backup Community Edition – Download Now
- Fight Ransomware with Veeam 10 Immutability Feature
- What is Veeam Copy Mode Feature?
- What are Open VM Tools and How to use them?
- VMware API Explorer Is a Free Built-in Utility in VCSA
- V2V Migration with VMware – 5 Top Tips
- ESXi Free Version – 3 Ways to Clone a VM
- What is ESXi Compatibility Checker?
- How To SlipStream Latest VMware ESXi patches into an Installation ESXi ISO File
You might want to check our Free Tools page where you can find VMware utilities, but also utilities for Microsoft systems or other “Swiss Knife” software there
Stay tuned through RSS, and social media channels (Twitter, FB, YouTube)
В этой статье мы покажем, как быстро и за адекватные деньги поднять систему резервного копирования при помощи бесплатной версии приложения от Veeam и файлового хранилища Selectel.
Парадокс… о необходимости резервного копирования чаще всего задумываются тогда, когда данные уже потеряны и восстановлению не подлежат. После таких инцидентов бизнес готов выделять существенные средства, а перед системным администратором сразу же появляется пул задач по выбору программного обеспечения, созданию политик резервного копирования и организации дискового пространства для хранения бэкапов.
Veeam Backup & Replication 11 вышла в релиз 24 февраля 2021 года. Более 200 улучшений сделали ее популярным решением для создания бэкапов. Есть бесплатная редакция Community Edition (CE), которую можно в любой момент скачать с официального сайта.
Если вашему выделенному серверу требуется регулярное резервное копирование, теперь не надо ничего изобретать, ведь в Selectel можно присоединить удаленное хранилище любого размера при помощи протоколов NFS и CIFS. Такой способ позволяет не только использовать его в различных приложениях для резервного копирования, но и монтировать внутрь операционной системы штатными средствами. Сейчас покажем, как это упрощает жизнь.
Предварительная подготовка
Услуга файловое хранилище Selectel построена на базе облачной платформы, именно там будут храниться все файлы. Мы взяли за основу надежную модель хранения, при которой каждый файл трижды дублируется на разных нодах в разных стойках. Вероятность потери данных сводится к минимуму, даже если некоторые серверы, обслуживающие систему, выйдут из строя.
Поскольку файловое хранилище проектировалось в основном под резервное копирование, мы сделали стоимость хранения настолько низкой, насколько это возможно с учетом тройной репликации. Сэкономить получилось на скорости операций ввода-вывода (чтение/запись — 120/100 IOPS). Для редко используемых данных такое ограничение несущественно. Первые 100 Гб обойдутся в 1000 руб./мес., а каждые последующие 500 Гб — в 500 руб./мес.
Начало работы с услугой можно разделить на 3 простых шага. Первый — задать сетевые настройки. Они придут автоматически после подключения услуги, в тикете.
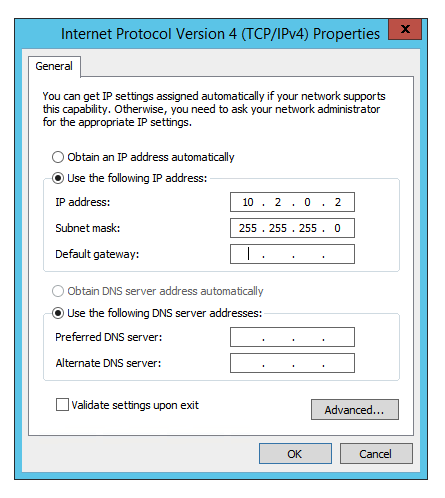
Вторым шагом прописываем статический маршрут до хранилища:
route add <IP-сеть хранилища> mask 255.255.255.0 <IP-адрес шлюза>Теперь наше хранилище доступно, и его можно, например, смонтировать в ОС:
net use X: \<IP-сеть хранилища><UUID> /PERSISTENT:YESПодключение хранилища
Если будем бэкапить данные с того же сервера, где запущен Veeam Backup & Replication, то вначале добавляем его в качестве File Share. Выбираем Inventory — File Shares — Add File Share — File server и указываем наш локальный сервер. Еще пару раз нажимаем Next >, и сервер будет добавлен.
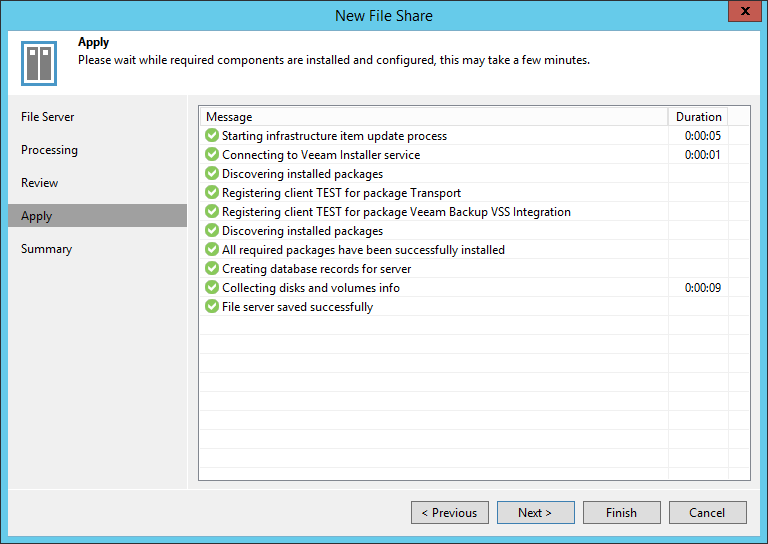
Теперь у нас есть File Share, которую можно задавать в качестве источника данных. Затем надо настроить целевой репозиторий. Переходим к разделу Backup Infrastructure — Backup Repositories и выбираем Add Repository. Отмечаем пункт Network attached storage:
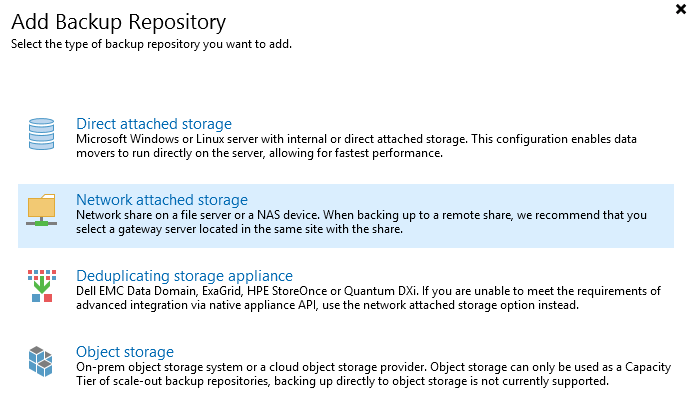
Файловое хранилище Selectel можно подключить обоими способами, но для наглядности выберем традиционный способ SMB (CIFS):
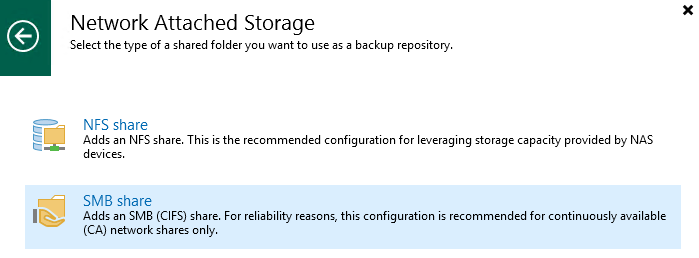
Задаем имя и описание репозитория:
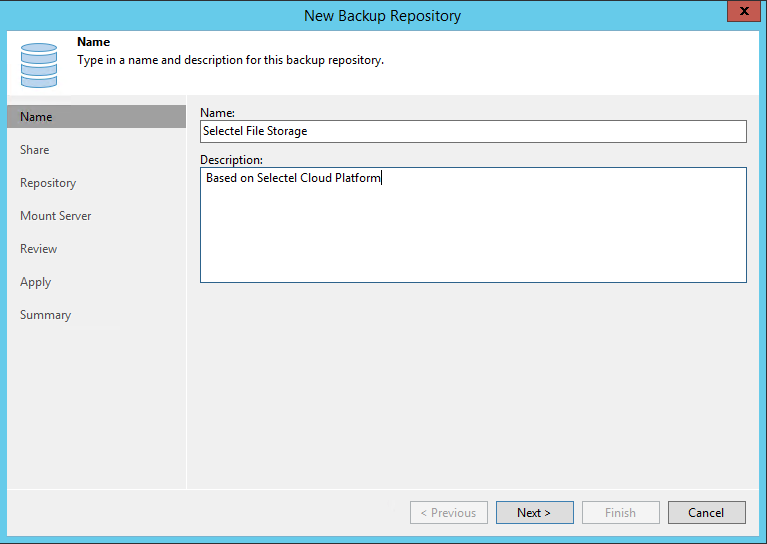
В графу Shared folder вписываем полный путь до хранилища и нажимаем Next >
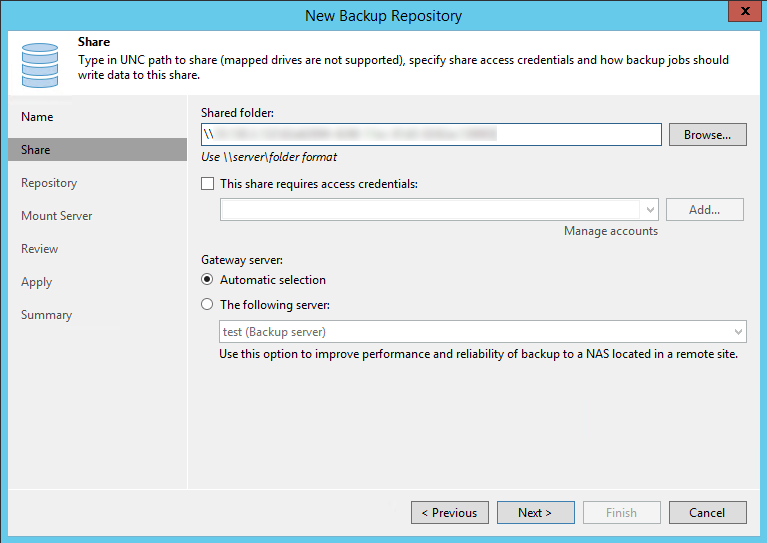
Приложение подключится к хранилищу, определит его емкость и наличие свободного пространства. Продолжаем настройку:
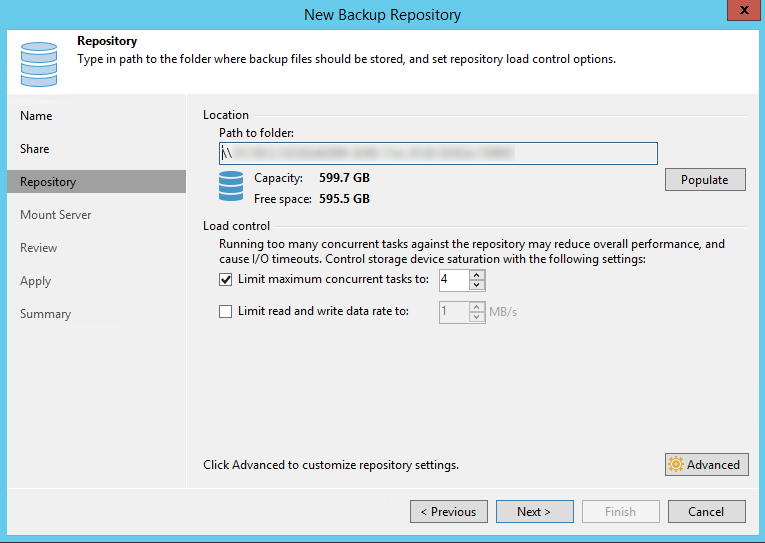
Здесь все оставляем по умолчанию:
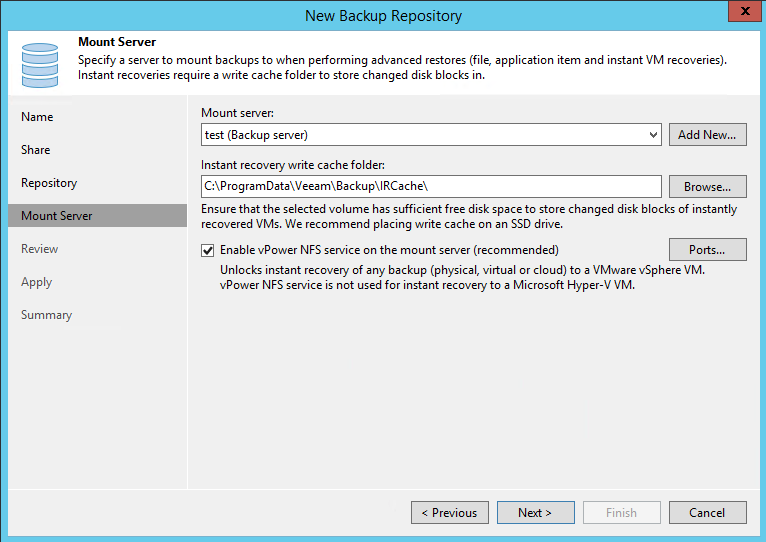
Поскольку мы добавляем новое хранилище, ставить галочку Search the repository… не имеет смысла. Если у вас, к примеру, в хранилище уже есть бэкапы, созданные Veeam Backup & Replication, то ее надо поставить, чтобы программа просканировала директорию и добавила в свой реестр все найденные резервные копии. Нажимаем Apply:
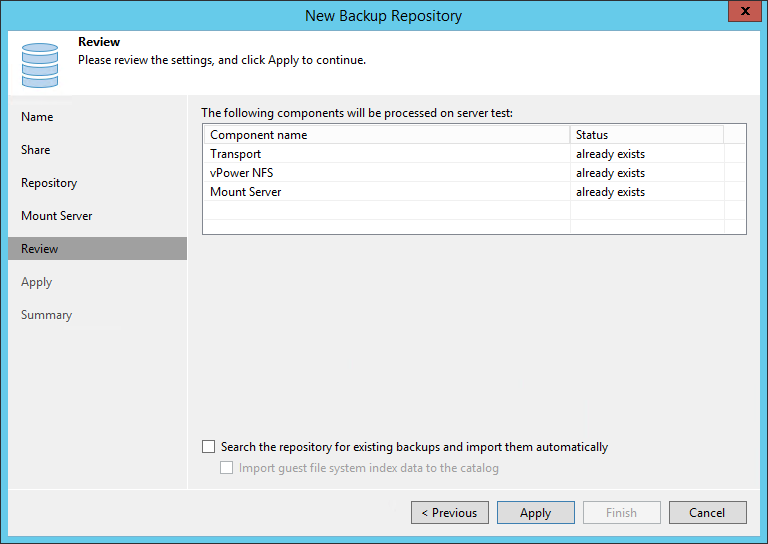
Ждем, пока система добавит новый репозиторий и настроит его:
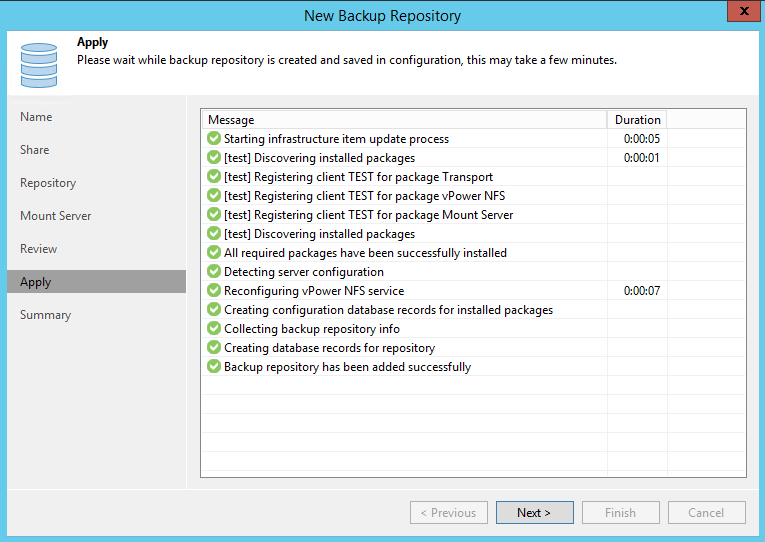
Репозиторий добавлен:
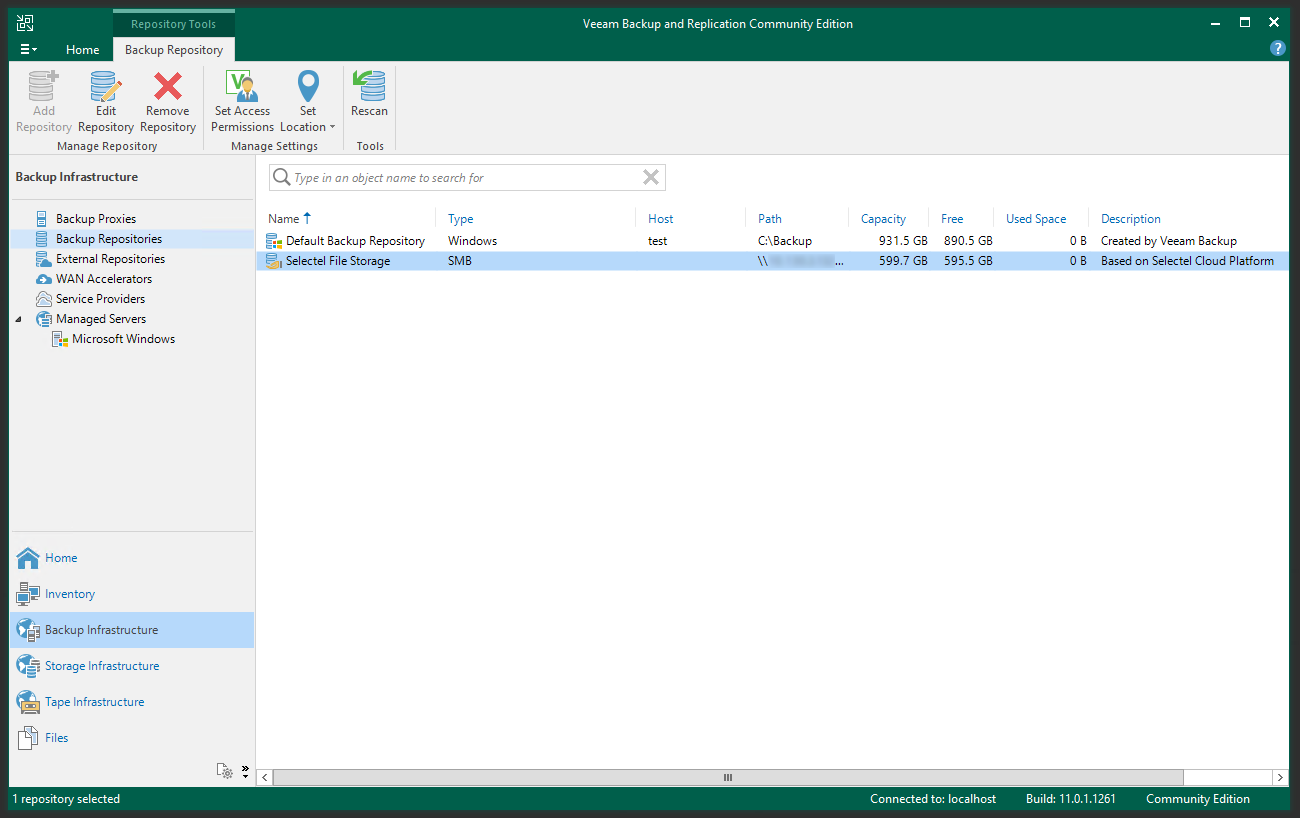
Теперь все готово для создания заданий резервного копирования.
Создание задания резервного копирования
Для примера мы создали на диске C: директорию DATA и поместили туда файлы, которые будут выполнять роль тестовой нагрузки. Давайте создадим наше задание для бэкапа, которое будет ежедневно в 4 утра создавать резервную копию директории C:DATA. Переходим в раздел Home — Jobs — Backup Job — File Share. Указываем имя задания, описание и нажимаем Next >.
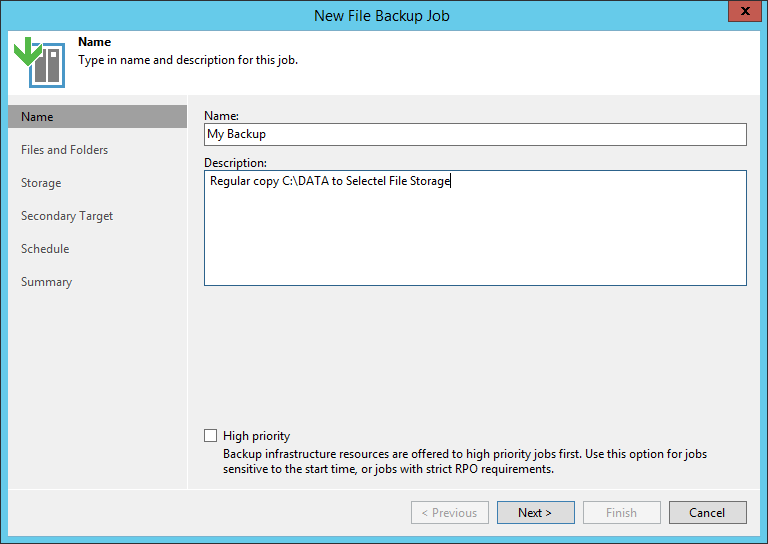
В следующем представлении добавляем путь к источнику данных:
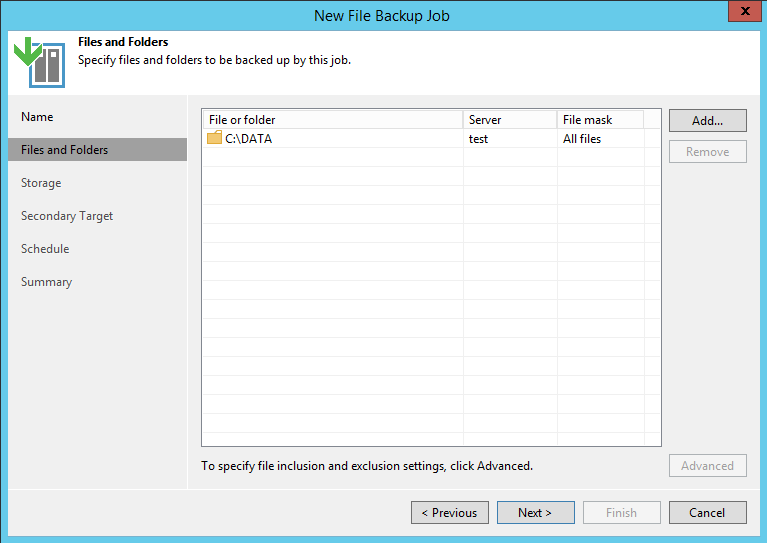
В качестве целевого хранилища указываем добавленный ранее репозиторий. Опционально указываем, какое максимальное количество версий данных будем хранить.
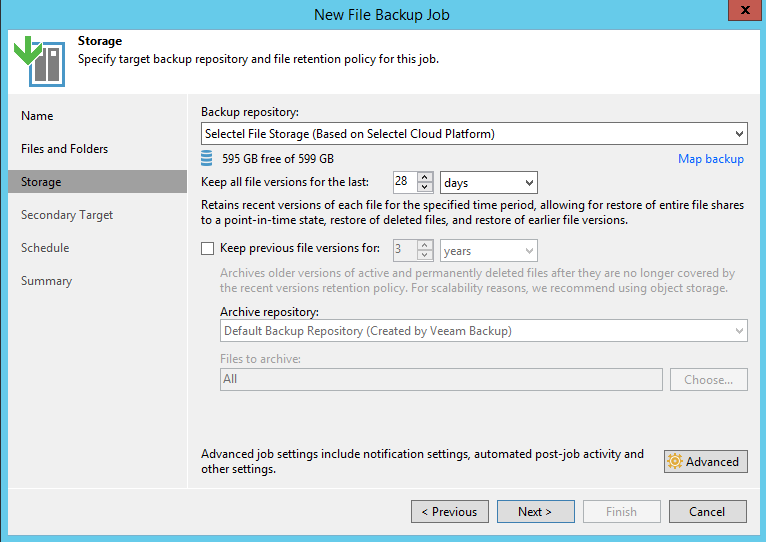
Заполняем данные для планировщика. В примере указываем, что надо делать ежедневное копирование в 4 часа утра.
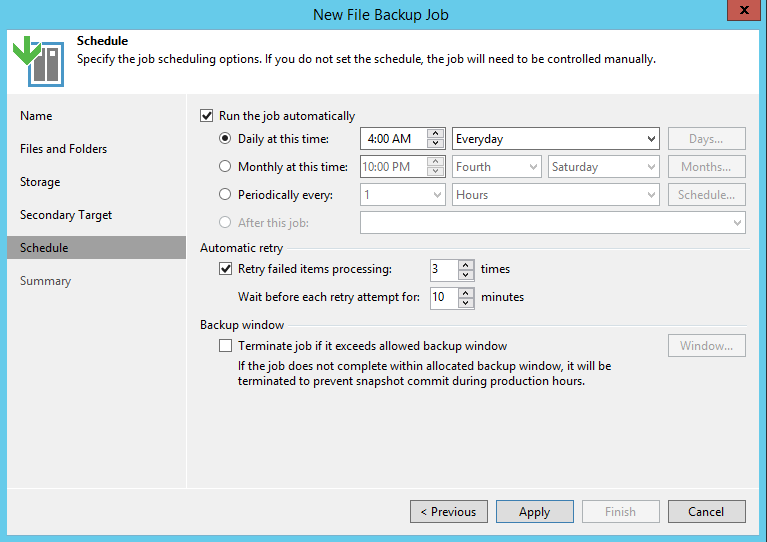
Проверяем итоговые данные и нажимаем Finish:
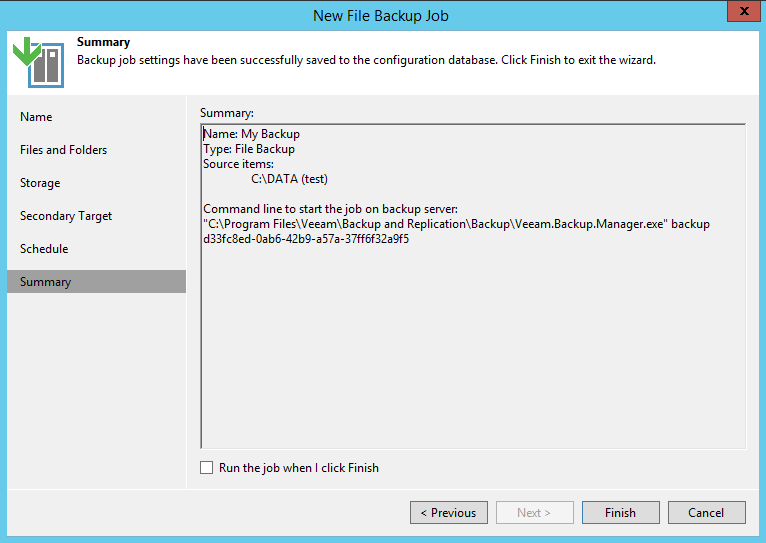
Задание бэкапа создано и планировщик настроен на автоматическое создание бэкапов в указанное время.
Выполнение задания резервного копирования
Для проверки выберем созданное правило резервного копирования и нажмем кнопку Start. Система проверит заданные параметры, доступность хранилища и наличие свободного дискового пространства, после чего выполнит операцию.
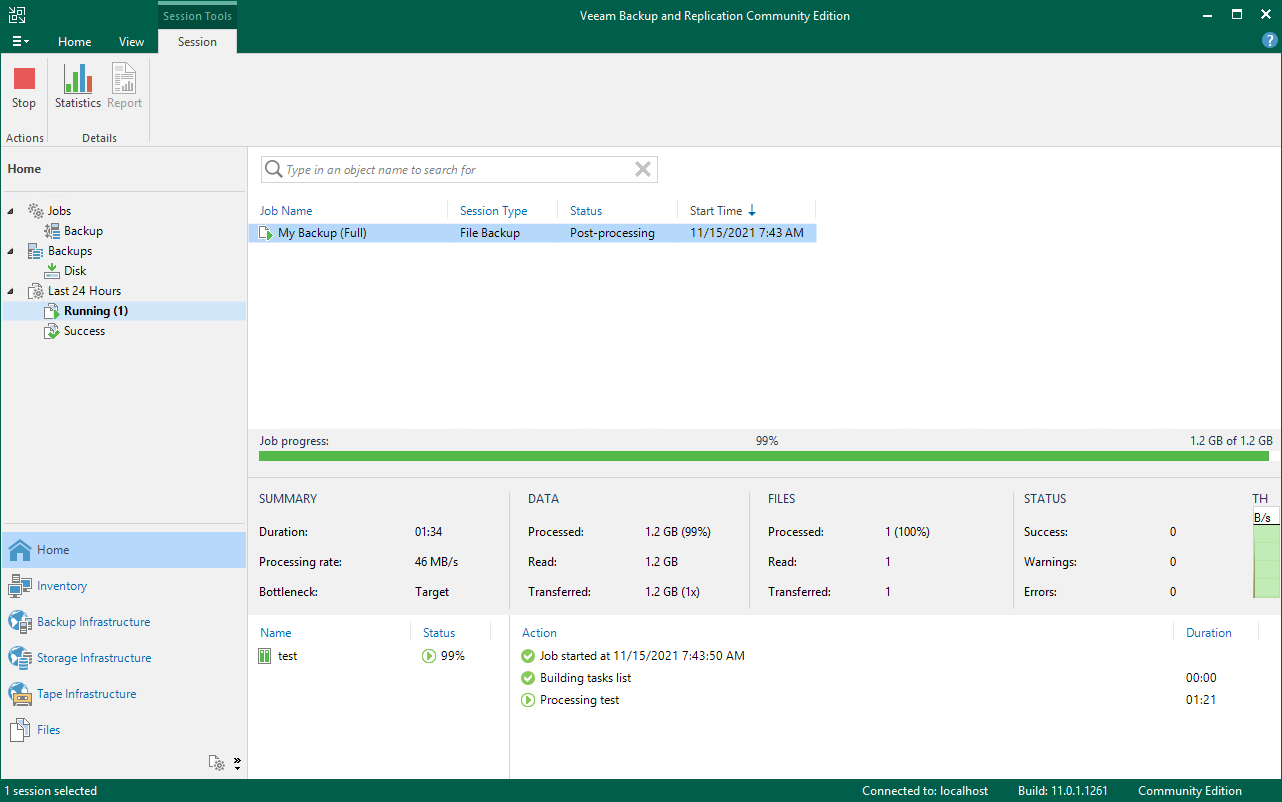
Проверяем, что наш бэкап доступен в файловой системе примонтированного хранилища:
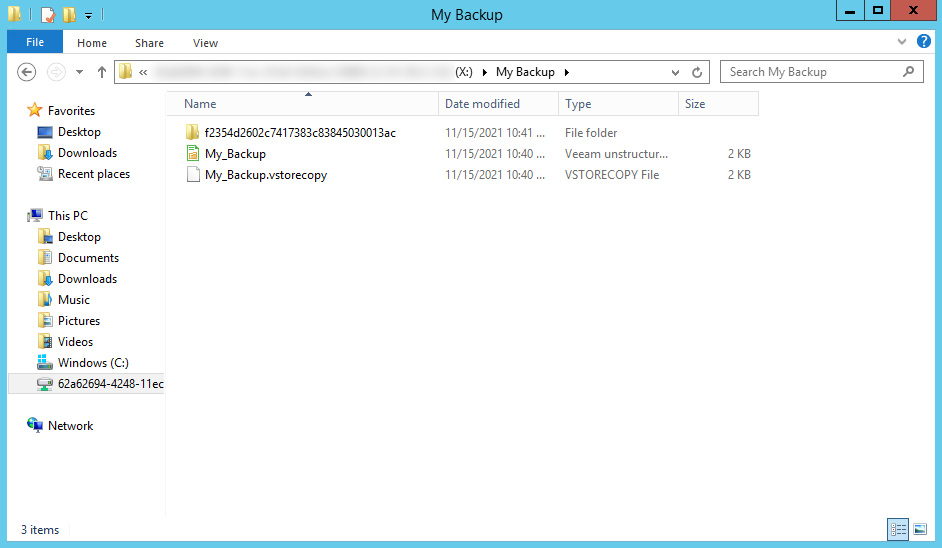
Заключение
Цель любой системы резервного копирования — обеспечить сохранность данных. Файловое хранилище Selectel значительно упрощает создание такой системы и позволяет использовать для этого лучший софт. Мы показали, что даже бесплатная версия Veeam Backup & Replication прекрасно справляется с этой задачей.
Трехкратное резервирование данных исключает необходимость в организации дополнительных файловых хранилищ и улучшает надежность. Можно не беспокоиться о сохранности информации и сосредоточиться на потребностях бизнеса.
Время на прочтение
4 мин
Количество просмотров 4.3K
Парадокс… о необходимости резервного копирования чаще всего задумываются тогда, когда данные уже потеряны и восстановлению не подлежат. После таких инцидентов бизнес готов выделять существенные средства, а перед системным администратором сразу же появляется пул задач по выбору программного обеспечения, созданию политик резервного копирования и организации дискового пространства для хранения бэкапов.
Покажем, как быстро и за адекватные деньги поднять систему резервного копирования при помощи бесплатной версии приложения от Veeam и файлового хранилища Selectel.
Veeam Backup & Replication 11 вышла в релиз 24 февраля 2021 года. Более 200 улучшений сделали ее популярным решением для создания бэкапов. Есть бесплатная редакция Community Edition (CE), которую можно в любой момент скачать с официального сайта.
Если вашему выделенному серверу требуется регулярное резервное копирование, теперь не надо ничего изобретать, ведь в Selectel можно присоединить удаленное хранилище любого размера при помощи протоколов NFS и CIFS. Такой способ позволяет не только использовать его в различных приложениях для резервного копирования, но и монтировать внутрь операционной системы штатными средствами. Сейчас покажем, как это упрощает жизнь.
Предварительная подготовка
Услуга файловое хранилище Selectel построена на базе облачной платформы, именно там будут храниться все файлы. Мы взяли за основу надежную модель хранения, при которой каждый файл трижды дублируется на разных нодах в разных стойках. Вероятность потери данных сводится к минимуму, даже если некоторые серверы, обслуживающие систему, выйдут из строя.
Поскольку файловое хранилище проектировалось в основном под резервное копирование, мы сделали стоимость хранения настолько низкой, насколько это возможно с учетом тройной репликации. Сэкономить получилось на скорости операций ввода-вывода (чтение/запись — 120/100 IOPS). Для редко используемых данных такое ограничение несущественно. Первые 100 Гб обойдутся в 1000 руб./мес., а каждые последующие 500 Гб — в 500 руб./мес.
Начало работы с услугой можно разделить на 3 простых шага. Первый — задать сетевые настройки. Они придут автоматически после подключения услуги, в тикете.
Вторым шагом прописываем статический маршрут до хранилища:
route add <IP-сеть хранилища> mask 255.255.255.0 <IP-адрес шлюза>Теперь наше хранилище доступно, и его можно, например, смонтировать в ОС:
net use X: \<IP-сеть хранилища><UUID> /PERSISTENT:YES
Подключение хранилища
Если будем бэкапить данные с того же сервера, где запущен Veeam Backup & Replication, то вначале добавляем его в качестве File Share. Выбираем Inventory — File Shares — Add File Share — File server и указываем наш локальный сервер. Еще пару раз нажимаем Next >, и сервер будет добавлен.
Теперь у нас есть File Share, которую можно задавать в качестве источника данных. Затем надо настроить целевой репозиторий. Переходим к разделу Backup Infrastructure — Backup Repositories и выбираем Add Repository. Отмечаем пункт Network attached storage:
Файловое хранилище Selectel можно подключить обоими способами, но для наглядности выберем традиционный способ SMB (CIFS):
Задаем имя и описание репозитория:
В графу Shared folder вписываем полный путь до хранилища и нажимаем Next >
Приложение подключится к хранилищу, определит его емкость и наличие свободного пространства. Продолжаем настройку:
Здесь все оставляем по умолчанию:
Поскольку мы добавляем новое хранилище, ставить галочку Search the repository… не имеет смысла. Если у вас, к примеру, в хранилище уже есть бэкапы, созданные Veeam Backup & Replication, то ее надо поставить, чтобы программа просканировала директорию и добавила в свой реестр все найденные резервные копии. Нажимаем Apply:
Ждем, пока система добавит новый репозиторий и настроит его:
Репозиторий добавлен:
Теперь все готово для создания заданий резервного копирования.
Создание задания резервного копирования
Для примера мы создали на диске C: директорию DATA и поместили туда файлы, которые будут выполнять роль тестовой нагрузки. Давайте создадим наше задание для бэкапа, которое будет ежедневно в 4 утра создавать резервную копию директории C:DATA. Переходим в раздел Home — Jobs — Backup Job — File Share. Указываем имя задания, описание и нажимаем Next >.
В следующем представлении добавляем путь к источнику данных:
В качестве целевого хранилища указываем добавленный ранее репозиторий. Опционально указываем, какое максимальное количество версий данных будем хранить.
Заполняем данные для планировщика. В примере указываем, что надо делать ежедневное копирование в 4 часа утра.
Проверяем итоговые данные и нажимаем Finish:
Задание бэкапа создано и планировщик настроен на автоматическое создание бэкапов в указанное время.
Выполнение задания резервного копирования
Для проверки выберем созданное правило резервного копирования и нажмем кнопку Start. Система проверит заданные параметры, доступность хранилища и наличие свободного дискового пространства, после чего выполнит операцию.
Проверяем, что наш бэкап доступен в файловой системе примонтированного хранилища:
Заключение
Цель любой системы резервного копирования — обеспечить сохранность данных. Файловое хранилище Selectel значительно упрощает создание такой системы и позволяет использовать для этого лучший софт. Мы показали, что даже бесплатная версия Veeam Backup & Replication прекрасно справляется с этой задачей.
Трехкратное резервирование данных исключает необходимость в организации дополнительных файловых хранилищ и улучшает надежность. Можно не беспокоиться о сохранности информации и сосредоточиться на потребностях бизнеса.