Скорее всего на вашем телефоне уже установлен по умолчанию сканер QR-кода в камере или отдельном приложении, вы можете легко с его помощью просканировать первый QR-код. Сделать это очень легко. Просто следуйте нашей инструкции.
1. Откройте устройство чтения QR-кода или камеру на своем телефоне.
2. Держите устройство над QR-кодом так, чтобы он был хорошо виден на экране вашего смартфона.
Если вы правильно держите смартфон над QR-кодом, то в таком случае произойдет следующее:
- Телефон автоматически сканирует код.
- В некоторых приложениях для сканирования кода вы должны нажать на изображение, а не на кнопку как для создания фото на вашем смартфоне.
3. Нажмите указанную кнопку, если потребуется.
Супер! Ваш смартфон считывает код и переходить по заданной ссылке, что не всегда происходит мгновенно. На большинстве устройств это может занять несколько секунд.
Вы начнете видеть QR-коды повсюду. Они используются для обучения, информирования, объяснения и для многих других вещей. Находите их и сканируете! QR-коды сэкономят вам много времени и усилий.
А теперь мы расскажем вам, как использовать приложение сканирования для QR-кодов на Android.
Кратко:
1. Откройте Play Маркет .
2. Поиск считывателя QR-кода .
3. Выберите QR Code Reader (через Scan).
4. Нажмите «Установить».
5. Откройте программу чтения QR-кода.
7. Направьте камеру на QR-код.
8. Нажмите «ОК».
Шаг 1. Откройте Play Маркет на Android. Это 
Шаг 2. Введите считыватель QR-кода в поисковике. Появится список приложений для чтения QR-кода.
- Эта статья объясняет, как использовать QR-код Reader, но вы можете выбрать то, приложение, которое вам понравится. Просто не забудьте прочитать о приложении перед загрузкой.
- Шаги должны быть одинаковыми для всех приложений чтения QR-кода.
Шаг 3. Нажмите QR Code Reader, разработанный Scan. Имя разработчика указано ниже каждого приложения. Возможно, вам придется прокрутить страницу вниз, чтобы найти приложение, сделанное Scan.
Шаг 4. Нажмите « Установить» . Появится всплывающее окно с просьбой предоставить разрешение для доступа к информации на вашем Android.
Шаг 5. Нажмите «Принять» . QR-код Reader теперь будет установлен на вашем Android-устройстве.
-
- Когда приложение будет загружено, кнопка «Установить» смениться на «Открыть», и у вас появится новый значок в приложении.
Шаг 6. Откройте QR Code Reader. Это значок, который похож на QR-код в приложении. Откроется приложение, которое выглядит как стандартный экран камеры.
Шаг 7. Выровняйте QR-код в кадре камеры. Немного похоже на то, как вы делаете фотографии, за исключением того, что вам не нужно нажимать какие-либо кнопки. Когда сканер штрих кодов прочитает код, появится всплывающее окно с URL-адресом в коде.
Шаг 8. Нажмите «ОК», чтобы открыть веб-сайт. Это запускает ваш веб-браузер по умолчанию и перемещается по URL-адресу в QR-коде.
Онлайн сканер для сканирования QR-кода при помощи камеры через браузер. Активируйте камеру на смартфоне, предоставьте сайту доступ к вашей камере и наведите камеру на QR код. Более подробное описание и список сканеров для других форматов — ниже.
НА ВЕСЬ ЭКРАН
Прочитать QR из файла
Другие сканеры
Описание
Этот сканер предназначен для сканирования QR-кодов напрямую из браузера без установки специальных приложений на ваш смартфон. Впрочем, при желании, вы можете установить PWA приложение и тогда на вашем рабочем столе появится кнопка для быстрого доступа к этому и другим инструментам сайта.
Для того, чтобы отсканировать код с помощью этого приложения, в ответ на запрос от браузера, предоставьте сайту доступ к вашей камере, без этого сканирование невозможно. Если вы случайно запретили доступ (отклонили запрос) попробуйте обновить страницу (перезагрузите) или проверьте настройки для этого сайта в браузере.
После того как камера активировалась и вы видите на экране то, что попадает в объектив камеры, наведите камеру на QR-код. В некоторых случаях сканер не сразу может считать код, дождитесь пока камера сфокусируется на изображении, отведите камеру и снова приблизьте к изображению.
Код должен полностью помещаться в экран, по бокам от него должны оставаться отступы.
Если в течении 30 секунд всё-же ничего не произошло, возможны следующие причины неудачи:
1. Ваш код повреждён или составлен некорректно
2. Код, который вы пытаетесь отсканировать не является QR-кодом, имеет другой формат. В этом случае попробуйте найти сканер для вашего кода в списке сканеров.
В окне сканера вы можете кнопку для вызова настроек сканера. В большинстве случаев менять что-либо в настройках нет необходимости, однако, если вы заметили что при попытке сканирования сканер использует камеру для селфи, можете изменить настройки и выбрать основную камеру.
Также имеется кнопка для включения вспышки, если это необходимо. При её нажатии активируйте вспышка вашей встроенной камеры на смартфоне.
Сканирование QR-кода при помощи веб-камеры на компьютере — возможно, но не гарантируется, в зависимости от настроек вашей камеры.
Никакие изображения с вашей камеры не хранятся на нашем сервере, они используются только в момент когда вы сканируете код для поиска алгоритмами изображения кода и его деифрования.
Все сканеры
Комментарии
ВЫБЕРИТЕ ОНЛАЙН-СКАНЕР
Самый популярный онлайн-сканер QR-кодов в РУНЕТЕ. Не требует скачивания и установки. Обладает искусственным интеллектом. Высокое качество.
УСТАНОВИТЬ ИКОНКУ СКАНЕРА НА ЭКРАНРАСПОЗНАТЬ С ФОТОГРАФИИ QR-КОДА

Быстро и дешево! Подробнее ЗДЕСЬ
API СКАНЕРА ДЛЯ ВАШЕГО САЙТА ИЛИ ПРИЛОЖЕНИЯ

Создай своего QR-помощника!
Собери все свои публичные профили в соцсетях, сайты, мессенджеры и платежные кошельки в одном умном QR-коде.
СОЗДАТЬ БЕСПЛАТНО
Aspose QR Code Сканер — это бесплатное онлайн-приложение для чтения QR-кодов с изображения или камеры вашего мобильного телефона. Он способен находить и считывать несколько штрих-кодов на изображении. Наш сложный алгоритм позволяет считывать даже поврежденные штрих-коды. Сканер QR-кодов поддерживает множество различных форматов ввода (PNG, JPEG, BMP, GIF).
Это бесплатное приложение предоставлено Aspose.BarCode
Также посмотрите наш Cloud API
ЧАСТО ЗАДАВАЕМЫЕ ВОПРОСЫ
-
Важен ли точный размер символов штрих-кода?
Для некоторых типов штрих-кодов это важно. Для ITF-14 требуется размер 142,75 мм в ширину и 32 мм в высоту. Для EAN-13 требуется ширина 37,29 мм и высота 27,85 мм.
-
Насколько маленьким может быть штрих-код?
Штрих-код может быть достаточно маленьким. Например, 1×1 см для двухмерного штрих-кода. Но в штрих-код меньшего размера можно закодировать меньше информации. И вам также предется использовать принтер с более высоким разрешением.
-
Сколько данных может содержать штрих-код?
Обычно это около 25 символов для 1D штрихкода и около 2000 для 2D. Конечно, чем больше символов вы закодируете, тем крупнее будет штрих-код. Штрих-код 1D может стать непрактично широким, если кодирует более чем из 15 символов.
-
Что такое одномерный или линейный штрих-код? Что такое двухмерный штрих-код?
Одномерный или линейный штрих-код представляет собой комбинацию контрастных вертикальных полос. Для некоторых из них вы можете кодировать только числа, для других вы также можете кодировать буквы. Большинство сканеров штрих-кода могут считывать их, считывая всего одну строку. Двухмерный штрих-код кодирует информацию в двух измерениях и, следовательно, может хранить в себе гораздо больше информации. И обычно меньше 1D. Для считывания этого типа штрих-кодов требуется более сложный сканер.
-
Какой штрих-код лучше всего использовать?
В различных отраслях промышленности существуют стандарты использования типов штрих-кодов. Для маркировки товаров в рознице используются EAN и UPC. Используйте ISBN, ISSN и Bookland для книг и периодических изданий. Используйте UCC-128, EAN-128 или SSCC-18 для маркировки транспортных коробок. Обратите внимание, что промышленный стандарт не обязательно совпадает с символикой штрих-кода. ISBN, ISSN — это промышленные стандарты, основанные на символике штрих-кода EAN. UCC-128, EAN-128 и SSCC-18 используют штрих-код Code 128. Как правило, если товары должны сканироваться или продаваться в розницу, то лучшим типом штрих-кода для использования будут штрих-коды UPC или EAN. Учитывайте также объем данных, которые вам требуются. Если требуются буквенно-цифровые символы, то лучшим вариантом будет код 39 или код 128. Также учитывайте размер предметов, которые вы кодируете, и систему, которую вы будете использовать, поскольку двухмерные штрих-коды намного меньше, но могут не поддерживаться вашей системой или вашими партнерами по цепочке поставок.
Сканер Aspose.BarCode
- Сканировать штрих код на картинке
- Сканер штрих кодов поддерживает следующие символики штрих кодов: Торговые одномерные: UPC-A, UPC-E, EAN-8, EAN-13, GS1 DataBar (RSS); Промышленные одномерные: Code 39, Code 93, Code 128, GS1-128, Codabar, ITF-14; Двумерные: QR Code, Data Matrix, Aztec, PDF 417
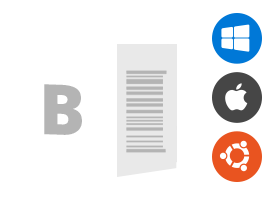
Как отсканировать штрих код
- Загрузите изображение или сфотографируйте штрих код
- Выберите качество сканирования и тип штрих кода (опционально).
- Нажмите кнопку “Сканировать штрих код”
- Получите результат сканирования
Загрузите изображение, выберите тип штрих кода и нажмите на кнопку “Сканировать штрих код”.
Приложение работает на любой платформе, включая Windows, Mac, Android и iOS. Все файлы обрабатываются на наших серверах, установка стороннего ПО не требуется.
Работает на Aspose.BarCode. Все файлы обрабатываются библиотеками Aspose, которые используются многими компаниями из списка Fortune 100 в 114 странах.
Популярные типы штрих кодов
Так же вы можете сканировать многие другие типы символик.
-
QR Code
(QR Code, GS1 QR Code) -
PDF417
(PDF417, MicroPDF417) -
DataBar
(GS1 DataBar Expanded, GS1 DataBar Expanded Stacked, GS1 DataBar OmniDirectional, GS1 DataBar Stacked, GS1 DataBar Stacked Omnidirectional, GS1 DataBar Truncated) -
Data Matrix
(Data Matrix, GS1 Data Matrix) -
EAN
(EAN-8, EAN-13, EAN-14) -
UPC
(UPC-A, UPC-E, UPC-A GS1 Code 128 Coupon, UPC-A GS1 DataBar Coupon) - Aztec
-
Codablock
(Codablock-F, GS1 Codablock F) -
Code 128
(Code 128, GS1-128) - Code 16K
- Italian Pharmacode
-
Code 39
(Code 39 Extended, Code 39 Standard) -
Code 93
(Code 93 Extended, Code 93 Standard) - USPS OneCode
-
Australia Post
(Australia Post, Australia Poste Parcel) -
Deutsche Post
(Deutsche Post Identcode, Deutsche Post Leitcode) - KIX-code
- Italian Post 25
- PLANET
- POSTNET
- RM4SCC
- Singapore Post
- Swiss Post Parcel
- DotCode
- Interleaved 2 of 5
- DataLogic 2 of 5
- IATA 2 of 5
- Matrix 2 of 5
- Standard 2 of 5
- ISBN
- ISMN
- ISSN
-
ITF
(ITF-6, ITF-14)
Как считать QR-код с экрана своего смартфона на Android и iOS
Это можно сделать даже без сторонних приложений.
После блокировки Facebook*, Twitter и Instagram* многие пользователи переехали в Telegram и «ВКонтакте». Чтобы не терять связь со своими подписчиками, они публикуют QR-коды, позволяющие быстро перейти на их профили в новых сервисах.
Отсканировать QR-код на экране компьютера камерой смартфона несложно, однако что делать, если вы видите код именно на смартфоне, и считать его другим устройством не можете? Решений тут несколько, и они довольно простые, хотя знают о них не все.
Как считать QR-код на экране Android-смартфона
Сначала вам потребуется сохранить QR-код на смартфоне в формате изображения. К примеру, вы можете просто сделать скриншот экрана с ним. На Android это обычно делается одновременным нажатием клавиш питания и понижения громкости. Далее картинку можно сканировать.
1. Через «Google Фото»
Если вы пользуетесь «Google Фото», то достаточно открыть изображение с кодом и нажать «Объектив».
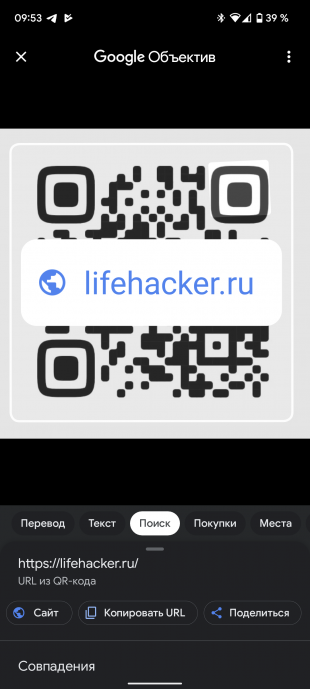
Поверх картинки появится ссылка, которая и была зашифрована. Нажатием по ней можно перейти.
2. Через предустановленные приложения
На многих смартфонах есть предустановленное приложение для считывания QR- и штрих-кодов. К примеру, на Xiaomi и Poco оно называется «Сканер».
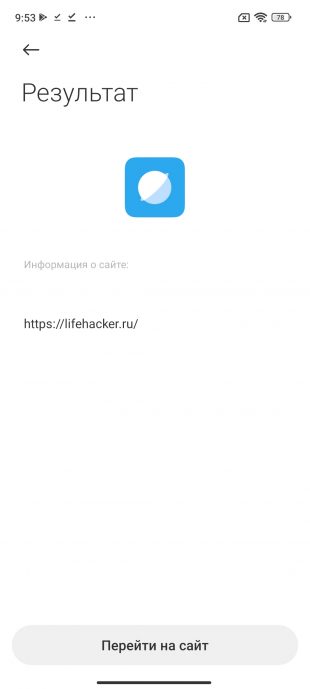
Приложение может считывать как через камеру, так и с изображения, сохранённого на устройстве — просто выберите картинку из памяти, нажав на иконку галереи.
3. Через сторонние приложения
Идентичным образом работают многие сторонние сканеры, которые можно установить из «Play Маркета». Пример ниже.
Как считать QR-код на экране iPhone
На устройствах Apple принцип такой же: сначала нужно сохранить QR-код. Скриншот можно сделать несколькими способами:
- на iPhone c Face ID одновременно нажмите боковую клавишу и кнопку увеличения громкости;
- на iPhone с Touch ID — кнопку «Домой» и боковую клавишу.
Далее код можно считать двумя способами.
1. Через «Фото»
Стандартное приложение «Фото» позволяет считать QR-код с изображения, если в настройках iPhone включена функция «Сканер текста». Она находится в разделе «Язык и регион».

После её активации на картинке с кодом в приложении «Фото» появится иконка считывания. Нажмите на неё, и сможете перейти по ссылке в Safari.

Здесь же отметим, что значок считывания иногда появляется и без сохранения кода на устройство, например, при его открытии в чате мессенджера — это ещё удобнее.
2. Через сторонние приложения
Как и в случае с Android, в магазине приложений App Store можно найти немало сторонних сканеров, умеющих работать с изображениями. В них достаточно выбрать картинку с кодом из памяти гаджета и нажать на ссылку.
Читайте также 🧐
- Чем заменить Instagram*: 6 приложений для Android и iPhone
- Как сгенерировать и считать QR-код
- Как навести порядок в чатах и каналах Telegram с помощью папок
*Деятельность Meta Platforms Inc. и принадлежащих ей социальных сетей Facebook и Instagram запрещена на территории РФ.











