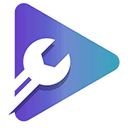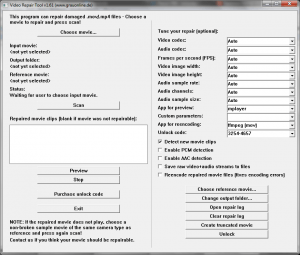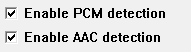Video Repair Tool — мощная утилита для восстановления поврежденных видеофайлов. Для успешного восстановления роликов, которые не воспроизводятся (или включаются без звука) желательно пользоваться образцом: видео, записанным на то же устройство. Если нет возможности достать образец, не проблема — можно попробовать обойтись и без него.
Demo-версия Video Repair tool выложена на сайте разработчика для бесплатного скачивания, но с ее помощью получится восстановить только половину поврежденного файла. Лицензия на безлимитное использование полной версии стоит 99€. За 29€ можно восстановить 5 поврежденных видео.
Video Repair tool восстанавливает поврежденные видеозаписи с камер, экшн-камер, смартфонов, фотоаппаратов, а также оцифрованные записи с аналоговых носителей в форматах: .mov, .mp4, m4v, or .3gp. Она помогает, если пропал звук, картинка, ролик зависает или выдает ошибку.
Порядок действий для восстановления поврежденной видеозаписи в Windows-версии Video Repair tool:
-
Нажмите кнопку ‘Choose movie…’ и выберите в открывшемся файловом менеджере ролик, который нужно исправить.
-
Нажмите ‘Choose reference movie’ для загрузки эталонного образца — ролика, снятого на тех же настройках камеры. Если такого нет, придется подобрать что-то максимально подходящее из своих архивов.
-
Нажмите ‘Scan’ для запуска процесса восстановления.
-
Перейдите в ListBox для предварительного просмотра восстановленного клипа и сохранения его на накопителе.
Не всегда получается с первого раза получить желаемое качество восстановленного ролика. На случай, если на этапе предварительного просмотра обнаружились проблемы с картинкой или со звуком, попробуйте выбрать в настройках:
-
‘Overwrite existing codec information by reference file’ — для копирования информации о кодеке из образца;
-
‘Enable AVC1 single mode‘ — для использования альтернативного метода восстановления изображения;
-
‘No CTTS repair‘ — для устранения прерываний и скачков при воспроизведении;
-
‘Enable AAC detection‘ (for AAC audio) или ‘Enable PCM audio‘ (for PCM audio) — для возвращения утраченной при обработке звуковой дорожки.
Опубликовано 2019-02-11
| Разработчик | |
| Текущая версия | |
| Дата обновления | 16.07.20 |
| Рейтинг |
Average: 3.6 (11 votes) |
Вместе с этим приложением скачивают
-
Stellar Phoenix Video Repair tool
Не нашли ответ на свой вопрос? Возможно, вы найдете решение проблемы на нашем канале в Youtube! Здесь мы собрали небольшие, но эффективные инструкции. Смотрите и подписывайтесь на наш youtube-канал!
Смотреть на Youtube
Video Repair Tool — мощная утилита для восстановления поврежденных видеофайлов. Для успешного восстановления роликов, которые не воспроизводятся (или включаются без звука) желательно пользоваться образцом: видео, записанным на то же устройство. Если нет возможности достать образец, не проблема — можно попробовать обойтись и без него.
Demo-версия Video Repair tool выложена на сайте разработчика для бесплатного скачивания, но с ее помощью получится восстановить только половину поврежденного файла. Лицензия на безлимитное использование полной версии стоит 99€. За 29€ можно восстановить 5 поврежденных видео.
Video Repair tool восстанавливает поврежденные видеозаписи с камер, экшн-камер, смартфонов, фотоаппаратов, а также оцифрованные записи с аналоговых носителей в форматах: .mov, .mp4, m4v, or .3gp. Она помогает, если пропал звук, картинка, ролик зависает или выдает ошибку.
Порядок действий для восстановления поврежденной видеозаписи в Windows-версии Video Repair tool:
Нажмите кнопку ‘Choose movie…’ и выберите в открывшемся файловом менеджере ролик, который нужно исправить.
Нажмите ‘Choose reference movie’ для загрузки эталонного образца — ролика, снятого на тех же настройках камеры. Если такого нет, придется подобрать что-то максимально подходящее из своих архивов.
Нажмите ‘Scan’ для запуска процесса восстановления.
Перейдите в ListBox для предварительного просмотра восстановленного клипа и сохранения его на накопителе.
Не всегда получается с первого раза получить желаемое качество восстановленного ролика. На случай, если на этапе предварительного просмотра обнаружились проблемы с картинкой или со звуком, попробуйте выбрать в настройках:
‘Overwrite existing codec information by reference file’ — для копирования информации о кодеке из образца;
‘Enable AVC1 single mode‘ — для использования альтернативного метода восстановления изображения;
‘No CTTS repair‘ — для устранения прерываний и скачков при воспроизведении;
‘Enable AAC detection‘ (for AAC audio) или ‘Enable PCM audio‘ (for PCM audio) — для возвращения утраченной при обработке звуковой дорожки.
Как открыть поврежденный или неподдерживаемый видеофайл
Практически каждый из нас сталкивался с ситуацией, когда скачивается какой-то фильм или ролик, а вот посмотреть его не получается. Файл просто-напросто не открывается на компьютере или ноутбуке. Конечно, это может серьезно испортить настроение, причем в самый неожиданный момент. Что делать с таким видеофайлом? Можно ли его все-таки открыть? Предлагаем самые эффективные и популярные способы решения подобной проблемы!
Если не хочется морочить голову сложными терминами и комбинациями – проще всего обратить внимание на конкретные программы, реально помогающие справляться с открытием видеофайлов. Как раз о таком ПО и пойдет речь в данной статье.
Медиапроигрыватель VLC
Легендарный медиаплеер VLC умеет многое. Например, исправлять различные повреждения, связанные с видеофайлами. Самый простой способ – открытие такого файла через плеер. Скорее всего, VLC сообщит о какой-то ошибке. Тогда вам следует найти и нажать «Построить индекс, а затем проиграть». Стоит отметить, что данное построение может длиться достаточно долго. При этом поврежденный файл в 90% случаев все-таки успешно откроется.
Если же «бракованных» файлов много, то рекомендуется отыскать раздел «Ввод/Кодеки» в настройках медиапроигрывателя. Здесь нужно выбрать «Исправлять при необходимости» напротив пункта «При открытии поврежденного…».
Однако надо понимать, что VLC не «лечит» сам файл, а лишь создает его временную копию, которая является исправной. Когда процесс воспроизведения будет завершен, данная копия просто исчезнет. Пользователь же сможет самостоятельно создать исправленную копию в нужном формате, если зайдет в «Медиа» и выберет «Сохранить или конвертировать».
Утилита DivFix++
К сожалению, небольшая программа DivFix++ уже давно не получает новых обновлений. Но даже сейчас она является отличным инструментом для восстановления битых видеофайлов. Примечательно, что утилита поддерживает работу исключительно с форматом AVI. И справляется со своими обязанностями DivFix++ действительно хорошо. Пользователю необходимо установить приложение, добавить файлы с повреждениями, а потом нажать на «Fix». По-настоящему просто и удобно.
Программа Stellar Phoenix Video Repair
Да, Stellar Phoenix Video Repair нельзя назвать лучшим вариантом для избавления от проблем с открытием файлов. Стоит приложение порядка 70 долларов, что совсем немало. Но это действительно мощный инструмент для восстановления различных медиафайлов.
Данное программное средство отличается невероятной эффективностью, поддерживая следующие форматы: 3GP, 3G2, MP4, M4V, MOV и некоторые другие. Такую программу стоит приобретать, если регулярно приходится иметь дело с поврежденными и не открывающимися файлами. Также можно попробовать облегченную бесплатную версию, которая работает с файлами до 10 Мб.
Утилита DivXRepair
А вот это уже абсолютно бесплатная утилита, которую освоит даже ребенок. Добавляете поврежденный медиафайл и нажимаете «Repair files». Важным преимуществом этой крошечной программы является возможность восстанавливать сразу несколько файлов. На данный момент утилита без проблем способна обрабатывать файлы AVI и DivX.
Приложение Video Repair
Достаточно солидная программа для восстановления видеофайлов, за которую придется заплатить порядка 100 евро. Если не жалко такой суммы, то купленное приложение обязательно вас отблагодарит, исправив файлы самых разнообразных форматов (MPG2, APCH, AVC1, JPG, mp4v, DVC и так далее). Нужно лишь скачать Video Repair, а затем распаковать приложение без установки. Выбираем файл и жмем «Scan».
Существует также бесплатная версия Video Repair, которая имеет несколько ограниченный функционал. Такая версия восстанавливает лишь половину файла. Однако умельцы придумали безобидный способ обхода данного ограничения. Нужно просто удвоить размер видеофайла, чтобы программа обработала исключительно его половину. В результате вы получите желаемый файл, причем полностью восстановленный.
Вот как это сделать:
- нажимаем правую кнопку мыши + Shift в области директории с поврежденным видеофайлом;
- появится командная строка, в которую нужно ввести «copy/b имя файла.mp4+имя_файла.mp4 имя_двойного_файла.mp4»;
- произойдет создание двойного файла.
Утилита Get My Videos Back
Очередная маленькая программка, умеющая реанимировать видеофайлы разных форматов. Имеется гарантированная поддержка AVI, FLV, 3GP, DivX и MPEG, а также MP4. Интересной «фишкой» Get My Videos Back является возможность «лечить» файлы с DVD или CD-дисков, которые могут быть неисправными. Такая утилита имеет очень простой интерфейс, при этом она полностью бесплатная.
Как восстановить битый видеофайл mov, mp4, 3gp, m4v.
«Счастливые» обладатели видеорегистраторов, фотоаппаратов, видеокамер и прочих гаджетов, которые записывают видео в эпплском формате (mov, mp4, 3gp, m4v), вероятно, уже не раз сталкивались с проблемой, когда вроде бы «здоровый» файл напрочь отказывается воспроизводиться. Причиной таких поломок файла может быть неколько: файл поврежден при попытке сохранения (отключение питания, недостаток свободного места), файл был усечен, не до конца скопирован или скопирован с ошибками. Но не стоит сразу же удалять файл, возможно, не все так страшно ;). В Сети есть множество программ (платных), которые заявляют о своей готовности восстановить ваш запорченный видеофайл, но на поверку почти все они только разводят своими электронными руками, а вы зря выбрасываете за них деньги.
Программа действительно помогающая восстановить битые видеофайлы
Я хочу познакомить вас с небольшой программой, которая поможет вам в вашей беде и сможет с большой долей вероятности восстановить ваши поломанные видеофайлы. Программа называется «Video Repair Tool«
Данная программа благополучно справляется с восстановлением файлов, использующих следующие кодеки:
AVC1 (H264/AVC, используемый большинством цифровых камер, камер HD видео, iPhone и т.д.)
mp4v (H264/ISO, используемые несколькими камерами)
MPG2 / xdvc / xd5d (MPEG-2 / XDCAM , используемых камерами Sony)
JPG (Motion JPEG, используемых камерами Panasonic)
Икод (Apple промежуточные кодек , используемый Final Cut)
DVC / dvpp / dvhp (DVCPRO / DVCPRO HD, используемых камерами Panasonic)
APCH / apcn / БМП / APCO / ap4h (ProRes 4444/422/LT/HQ/Proxy, используемых Final Cut)
Устанавливать программу не надо. После скачивания просто распаковывается архив в какую-нибудь папку и запускается файл «guiscript.exe».
В главном окне программы нажимаем кнопку «Choose movie»
и выбираем ваш битый поломанный видеофайл. Внимание! Наилучшего результата можно достичь, если у вас есть другой видеофайл, снятый той же камерой (видеорегистратором, телефоном и пр.). Тогда программа на основе рабочего видеофайла сможет правильно откорректировать испорченное видео. Если такой файл имеется, то добавляем его в программу, нажав кнопку «Choose reference movie».
Если же такого файла у вас нет, то расстраиваться не стоит, программа с большой долей вероятности справится и без него.
После выбора всех файлов, остается только нажать кнопку «Scan»
и ждать результата. Когда программа отработает, то рядом с исходным битым файлом появится папка «repaired», в которой будет лежать уже отремонтированный проигрываемый видеофайл.
В программе также присутствует несколько опций, но отмечу только те из них, которые рекомендуется включать при восстановлении битых файлов. Их всего две и они отвечают за обнаружение в видеофайле звуковой дорожки.
Вот таким нехитрым способом можно восстановить поврежденные видеофайлы.
Скачать же саму программу можно прямо c этой страницы.
Кнопка скачивания доступна только при отключенном блокировщике рекламы. Если ее нет, отключите блокировщик рекламы (или добавьте мой сайт в белый список) и обновите страницу.
Внимание! Если у вас по каким-то причинам не получается самостоятельно восстановить испорченное видео, то не стоит отчаиваться. Конечно, самостоятельно выходит бесплатно, а если не выходит? Тогда стоит обратиться к специалистам. Так, на бирже фриланса вам всегда помогут или хотя бы попытаются.
Содержание
- Восстановление поврежденных видео
- Восстанавливаем видео при помощи HD Video Repair Utility
- Работа с приложением All Media Fixer
- ASF-AVI-RM-WMV Repair — самое простое приложение
- Бесплатная DivFix++ для восстановления AVI-видео
- Video Repair tool: функции, возможности, инструкция
- Video Repair Tool 1.61 (HD Video Repair Utility) portable x86 [2011, ENG] (Ремонт файлов видео (MOV, MP4, 3GP, M4V))
- Программы для восстановления видеофайлов: 6 утилит для ремонта видео
- Программы для восстановления видеофайлов
- Результаты тестирования
Восстановление поврежденных видео
Вследствие неправильного выключения видеокамеры или другого записывающего устройства, неполной докачки ролика из Сети или в силу других причин пользовательские записи повреждаются. Тем не менее любые форматы видео, в т. ч. MP4 зачастую удается успешно восстановить, используя специально для этого разработанные утилиты. Рассмотрим далее работу с приложениями HD Video Repair Utility, All Media Fixer, ASF-AVI-RM-WMV Repair и DivFix++.
Восстанавливаем видео при помощи HD Video Repair Utility
Эта программа успешно работает с MOV, MP4 и другими форматами под Mac OS, Windows XP, 7 и более поздними вплоть до десятой версии. Ее характерной чертой является отличная способность восстановления поврежденных данных, правда, работает HD Video Repair Utility исключительно с исправными носителями — для извлечения информации с повреждённых флешек используются другие приложения.
Чтобы начать работать с HD Video Repair Utility, достаточно запустить exe-файл после распаковки — в установке это ПО не нуждается. Далее:
- В главном окне кликните по Choose movie («битый файл»), укажите утилите расположение восстанавливаемого видео.
- Если вы работаете с материалом, отснятым, например, с камеры регистратора, то для увеличения шансов успешного лечения выберите в качестве образца какой-либо неповреждённый фрагмент, при съемке которого использовались те же параметры. Укажите его месторасположение, нажав на кнопку с текстом Choose reference movie.
- Нажмите Scan и дождитесь, когда программа HD Video Repair Utility завершит процедуру.
В том же каталоге, где находится исходный MP4 или другой файл, HD Video Repair Utility создаст папку repaired, в которую и поместит результаты работы.
Сразу отметим, что эта программа с задачей восстановления записей MP4 справляется далеко не всегда, к тому же за счет использования всего одного ядра процессора функционирует довольно неспешно. Но зато работает она еще с аудиофайлами и изображениями. Вероятность реанимирования форматов WMV, RM и DAT при помощи утилиты составляет порядка 80%, с остальными справляется несколько хуже.
Программа All Media Fixer решает проблемы с фильмами, которые не получается прокрутить вперед, вообще воспроизвести или если видео было повреждено или недокачано. Пользоваться утилитой тоже очень просто:
- Первая кнопка в главном окне служит для добавления ролика в рабочую область приложения. Нужно лишь нажать на нее и выбрать в проводнике интересующий файл.
- Добавленный фильм можно легко удалить из окна All Media Fixer, если его выделить и нажать на вторую кнопку с изображением корзины. С самого жесткого диска программа ни один файл при этом не удаляет.
- Чтобы запустить лечение выбранного поврежденного видео, необходимо нажать на третью кнопку.
В приложении можно задать дополнительные настройки восстановления. Менять их, в принципе, нет необходимости, так как сами разработчики рекомендуют оставлять их по умолчанию в автоматическом режиме.
При желании есть возможность задать и собственные параметры. Их режиме Custom всего три:
- Fix — программа будет пытаться чинить фрагменты в одном из доступных режимов (их 13, каждый также можно задать самому);
- Remove, при котором All Media Fixer попросту будет удалять неисправные фрагменты;
- Ignore — программа не будет предпринимать никаких действий в отношении сбойных участков.
Еще одна особенность приложения — большое число скинов, которые хоть как-то смогут улучшить пользовательские впечатления от работы с All Media Fixer.
ASF-AVI-RM-WMV Repair — самое простое приложение
Хотя ASF-AVI-RM-WMV Repair и является чрезвычайно простой утилитой для лечения битых видеофайлов, не имеющей даже окна настроек, это вовсе не означает, что работает она неэффективно.
Напротив, по многим оценкам с MP4 справится ей удается гораздо чаще, чем описанной ранее All Media Fixer.
Здесь есть также всего три главные кнопки:
- Add File для добавления записей;
- Remove File для их удаления;
- Repair для запуска процесса.
Отметив нужный файл и нажав кнопку Repair, останется только выбрать один из пары доступных параметров — Fast и Advanced.
Понятно, что восстановление в первом режиме происходит быстрее, выбор же второго увеличивает шанс удачного завершения процесса. Предпочтение того или иного режима может основываться на размерах реанимируемого видео.
Небольшие до 100 Mb клипы можно восстанавливать сразу в продвинутом режиме, для больших же первоначально лучше выбирать быстрый способ.
Бесплатная DivFix++ для восстановления AVI-видео
Еще одно простое и полностью бесплатное приложение для восстановления видеофайлов, к сожалению, только формата AVI — с MP4 оно не работает. Одной из особенностей приложения является поддержка пакетной обработки, то есть работать она может сразу с несколькими записями.
Чтобы исправить запись при помощи DivFix++, потребуется всего несколько кликов:
- Добавьте нужный файл, нажав Add files или выполнив то же самое через меню File;
- Когда видео загрузится и его название появится в рабочем окне приложения, нажмите Rebuild Index для запуска процедуры лечения.
Одной из интересных особенностей DivFix++ является то, что программа способна работать даже с фрагментами AVI. Поэтому можно скачать только часть ролика из Сети, открыть этот фрагмент в DivFix++, просмотреть его и определиться, стоит ли докачивать основной файл.
источник
Video Repair Tool — мощная утилита для восстановления поврежденных видеофайлов. Для успешного восстановления роликов, которые не воспроизводятся (или включаются без звука) желательно пользоваться образцом: видео, записанным на то же устройство. Если нет возможности достать образец, не проблема — можно попробовать обойтись и без него.
Demo-версия Video Repair tool выложена на сайте разработчика для бесплатного скачивания, но с ее помощью получится восстановить только половину поврежденного файла. Лицензия на безлимитное использование полной версии стоит 99€. За 29€ можно восстановить 5 поврежденных видео.
Video Repair tool восстанавливает поврежденные видеозаписи с камер, экшн-камер, смартфонов, фотоаппаратов, а также оцифрованные записи с аналоговых носителей в форматах: .mov, .mp4, m4v, or .3gp. Она помогает, если пропал звук, картинка, ролик зависает или выдает ошибку.
Порядок действий для восстановления поврежденной видеозаписи в Windows-версии Video Repair tool:
Нажмите кнопку ‘Choose movie…’ и выберите в открывшемся файловом менеджере ролик, который нужно исправить.
Нажмите ‘Choose reference movie’ для загрузки эталонного образца — ролика, снятого на тех же настройках камеры. Если такого нет, придется подобрать что-то максимально подходящее из своих архивов.
Нажмите ‘Scan’ для запуска процесса восстановления.
Перейдите в ListBox для предварительного просмотра восстановленного клипа и сохранения его на накопителе.
Не всегда получается с первого раза получить желаемое качество восстановленного ролика. На случай, если на этапе предварительного просмотра обнаружились проблемы с картинкой или со звуком, попробуйте выбрать в настройках:
‘Overwrite existing codec information by reference file’ — для копирования информации о кодеке из образца;
‘Enable AVC1 single mode‘ — для использования альтернативного метода восстановления изображения;
‘No CTTS repair‘ — для устранения прерываний и скачков при воспроизведении;
‘Enable AAC detection‘ (for AAC audio) или ‘Enable PCM audio‘ (for PCM audio) — для возвращения утраченной при обработке звуковой дорожки.
источник
Сергей 758948 · 27-Июл-12 11:26 (7 лет 9 месяцев назад, ред. 27-Июл-12 11:30)
molibdensa · 29-Июл-12 23:41 (спустя 2 дня 12 часов, ред. 29-Июл-12 23:41)
ilydap · 30-Июл-12 21:45 (спустя 22 часа)
Rus-slava · 31-Июл-12 22:36 (спустя 1 день)
KotBeGemot00 7 · 03-Авг-12 10:49 (спустя 2 дня 12 часов, ред. 06-Авг-12 09:32)
vhalflife · 06-Авг-12 12:42 (спустя 3 дня)
geotrans · 12-Авг-12 17:00 (спустя 6 дней)
panason2008 · 29-Авг-12 21:43 (спустя 17 дней)
SamaVyrodok · 01-Сен-12 13:44 (спустя 2 дня 16 часов)
and468 · 09-Сен-12 21:06 (спустя 8 дней, ред. 09-Сен-12 21:06)
nicsserg · 17-Сен-12 14:43 (спустя 7 дней, ред. 17-Сен-12 14:43)
ResidentR6 · 21-Сен-12 21:49 (спустя 4 дня)
alex555444 · 01-Окт-12 08:32 (спустя 9 дней)
Forgad · 01-Окт-12 21:20 (спустя 12 часов)
alekk-epapu · 04-Окт-12 18:06 (спустя 2 дня 20 часов)
grutar · 11-Окт-12 15:05 (спустя 6 дней)
RuAndrew · 30-Окт-12 20:31 (спустя 19 дней)
av21 · 02-Ноя-12 14:58 (спустя 2 дня 18 часов)
Виктор Харченко · 06-Ноя-12 18:01 (спустя 4 дня, ред. 06-Ноя-12 18:01)
GBest · 13-Ноя-12 13:45 (спустя 6 дней)
prafan · 17-Ноя-12 01:16 (спустя 3 дня)
kiselevgs · 26-Ноя-12 00:01 (спустя 8 дней)
Yoora · 03-Дек-12 12:28 (спустя 7 дней, ред. 03-Дек-12 12:28)
beliy7 · 17-Дек-12 10:35 (спустя 13 дней)
Mer1iNN · 18-Дек-12 01:52 (спустя 15 часов)
Motowars · 24-Дек-12 02:05 (спустя 6 дней, ред. 24-Дек-12 02:05)
Mathmaniac · 30-Дек-12 13:57 (спустя 6 дней)
magnetite · 31-Дек-12 11:48 (спустя 21 час)
frg1983 · 03-Янв-13 11:28 (спустя 2 дня 23 часа)
oleglapshov · 12-Янв-13 13:37 (спустя 9 дней, ред. 12-Янв-13 13:37)
источник
Программы для восстановления видеофайлов: 6 утилит для ремонта видео
Цифровые записи не подвежены старению, они вечны. В первом случае вы будете правы, но вот на счет вечности я бы поспорил. Видео может просто-напросто «побиться» вследсвие програмной ошибки или износа носителя. В конце концов, вы можете получить битый видеофайл после некорректной загрузки с интернета. В общем, возможностей получить нечитабельное видео предостаточно:)
Если речь идет о видеофайлах, то необязательно сразу отправлять запись в корзину, если плейер отказывается его воспроизводить. Существует несколько программ, которые помогают восстановить видео. Мы предлагаем вам обзор приложений для «ремонта» поврежденных записей. Давайте определим, что они умеют, какой дают результат, и как добиться максимально качественного восстановления.
Программы для восстановления видеофайлов
Проще всего работать именно с этой утилитой. Для ее использования практически не нужно нажимать кнопки, выставлять настройки или флажки:)
Программа работает с форматами MP4, MOV, M4V, 3GP. Она позволяет починить видеофайлы, которые не проигрываются плейерами. Но, следует отметить, что приложение не предназначено для восстановления файлов на сломанных носителях информации. Чтобы, собственно, получить «пациента» для его восстановления, существует масса специально предназначенных программ. Хороший вариант – Recuva. Итак, видео для ремонта выбирается кнопкой Choose movie. Если вы хотите восстановить записи с видеокамеры, то можно добавить в приложение целый файл, снятый на эту же камеру с теми же параметрами. Его выбираем с помощью Choose reference movie. Утилита проанализирует файл и будет использовать его как образец для восстановления. Если у вас нет образца, то програма дает хороший результат и без него. Найти восстановленный файл можно в том же месте, где лежал оригинал, в папке repaired.
Приложение работает с большим количеством форматов аудио и видеофайлов. Оно восстанавливает WMV, WMA, WM, ASF, AVI, ASX, XVID , DIVX, RM, Vob, MP2, MP3, MP1, MPGA, MPA, MPG, MPA, MPEG, WAVE, DAT. Программа работает даже с графическими JPEG и BMP.
Лучше всего восстанавливаются форматы WMV, DAT, RM. Успех исправления повреждений составляет 80-100%. У файлов с расширением AVI, MPG, SVCD, VCD, DVD и ASF вероятность немного ниже – 60-80%. All Media Fixer Pro «лечит» видео, которые не до конца скачалось, которое не воспроизводятся и не перематывается. Функции программы сходны с Video Fixer.
All Media Fixer доступна в двух версиях. Просто All Media Fixer с меньшей вероятностью починит видеофайлы, а All Media Fixer Pro обладает большими шансами на успех. Непрофессиональная версия не является бесплатной, она стоит на $10 меньше, чем версия Pro. Поэтому первый вариант больше напоминает маркетинговый ход. Пользователи могут оценить возможности непрофессионального варианта приложения и увидеть преимущества версии Pro.
В интерфейс All Media Fixer добавлены помощники, которые выглядят как герои комикса. Всего их четыре, каждый занят своей работой. Первый помощник управляет процессом, второй анализирует видео на наличие ошибок, третий занимается исправлением повреждений, а четвертый выбирает изменяемые данные и работает со структурой видеозаписей.
All Media Fixer Pro использует ряд параметров для всех видов файлов – мультимедийных и графических. Настройки находятся во вкладке Preferences. Они устанавливаются для каждого типа файла, однако не отличаются друг от друга. Автоматическое восстановление использует установленные параметры, которые дают лучший результат. Эти настройки советуют разработчики приложения. Изменения можно внести, если вы получили неудовлетворительный результат работы программы. Для этого нужно выставить режим Custom. Когда программа находит поврежденные части файла, она может выполнять три действия — восстанавливать, удалять и игнорировать. Если вы выбираете восстановление файла, то приложение дает 13 разных режимов и цвет для выделения поврежденных частей файла. Если не изменять цвет, то участки будут заполняться черным.
Вы также можете даже выбрать скин для программы. Цветовое оформление сделает общение с приложением более приятным.
Приложение полностью называется довольно сложно — Divx Avi Asf Wmv Wma Rm Rmvb Fix Joiner. Результат восстановления зависит от степени повреждения видео, но обычно возможность положительного исхода велика – 80-90%.
Video Fixer работает со многими известными форматами: DIV, DIVX, ASF, AVI, WMA, WMV, RMVB, XVID, RM, MPEG-4. Присутствует поддержка потокового видео.
Разработчики приложения учли интересы пользователей, которым не требуется поддержка всех форматов. Некоторые работают с определенными файлами, они могут выбрать более простые версии Video Fixer — Avi Fixer, Div Divx Fixer, Rmvb Rm Fixer или Wmv Wma Asf Fixer. Версии не отличаются по качеству, зато стоимость будет ниже.
Для понимания результата, который выдаст приложение, нужно разобраться с принципом ее работы. Программа заново запишет файл без информации, которую невозможно воспроизвести (удалит битые участки). То есть, она не ремонтирует утраченные части, только помогает открыть видеофайл, который не воспроизводился из-за ошибок. После восстановления видео можно проиграть с помощью Real Player или Windows Media Player.
Разобраться с утилитой Video Fixer несложно, она отличается понятным интерфейсом.
Главное окно демонстрирует все возможности программы. Для запуска процесса восстановления необходимо нажать Fix. Ремонт видео займет какое-то время. Если поврежденный файл имеет большой размер, то он будет долго восстанавливаться. Поэтому рекомендуется перед запуском восстановления нажать Check (проверку). Этот инструмент проанализирует возможности восстановления видео. Программа проверит файл быстрее, чем будет продолжаться сам процесс исправления. Впрочем, часто бывает, что проверка показывает положительный результат, а «вылечить» файл не удается. Однако это может сэкономить время, если функция покажет отрицательный результат и невозможность исправления повреждений. Тогда точно не стоит запускать процесс восстановления.
Приложение создает новый файл с исправлениями или перезаписывает старый. За это отвечает пункт auto backup. Не стоит рисковать и снимать этот флажок, лучше восстанавливать видео в копию файла и не перезаписывать оригинал.
Этот freeware редактор видео, основанный на исходниках всем хорошо известного VirtualDub, кроме своего прямого предназначения, умеет восстанавливать битые видеофайлы. Для этого необходимо в программе открыть проблемный файл, что автоматически перестроит его индексы. Далее, нужно просканировать файл на предмет ошибок, выбрав в меню Video>>>Scan video stream for errors. Утилита найдет все проблемные участки видеофайла. После сканирования достаточно нажать кнопку Delete bad frames, чтоб удалить найденные фрагменты, что обеспечит правильное проигрывание файла (теоретически).
Не проигрывается видео? Здесь должна помочь программа Div-Fix++, чье прямое предназначение как раз и состоит в сканировании и восстановлении проблемных видеофайлов.
Программа способна восстанавливать видеофайлы в пакетном режиме, то бишь работает со списком файлов. Кроме того, утилита ведет подробный лог, записывая в него всю служебную информацию, в частности, информацию о найденных ошибках и операциях по их исправлению. После сканирования программа записывает исправленные копии файлов на диск, не затирая при том оригинал.
Программа предельно проста в использовании, все что от вас требуется — открыть проблемный файл в программе и нажать кнопку «Fix».
Результаты тестирования
Приложения, позволяющие исправить повреждения видео, лучше оценивать не по количеству параметров и функциональности интерфейса, а по качеству восстановления.
Проверка работы описанных программ показывает, что у всех утилит есть возможности, которые они выполняют отлично, а есть функции, с которыми ни одна из них хорошо не справляется. Если брать файл AVI формата с проблемами перемотки, то все приложения добились требуемого результата. При выполнении ремонта ползунок без проблем стал перемещаться.
Также для теста использовались видеозаписи, у которых были повреждения в начале и в середине файла. Ни одна из описанных утилит не дала нужного эффекта. Только Video Fixer постарался исправить повреждения, однако результат не был получен. В процессе утилита просто зависла. ASF-AVI-RM-WMV Repair не стал даже и пытаться восстановить файл, отметив его как Failed. All Media Fixer Pro сообщила о благополучном результате восстановления, но видеозапись не изменилась и не начала открываться в проигрывателях. Следовательно, должный эффект достигнут не был.
Третий тест был достаточно изощренным. Не все программы показали одинаковый результат. Для начала расскажем, что мы делали. Мы взяли видеозапись, разделили ее надвое программой Total Commander и изменили формат первой части на AVI. То есть, получили файл без конца, который выглядит, будто его не до конца скачали. При попытке проигрывания в Windows Media Player выдается ошибка. Video Fixer помог открыть его в плеере, но видео не воспроизвелось, обозначив неправильное расширение файла. All Media Fixer Pro дал две копии исправленную и оригинальную, обе не открылись. А ASF-AVI-RM-WMV Repair показала то, что требовалось – обработанная видеозапись открылась и нормально воспроизвелась.
Объясним, почему для проверки утилит использовался именно Windows Media Player. Многим известно, как трепетно этот плеер реагирует на видеозаписи, что он достаточно капризен при воспроизведении. Другие аналоги, например Media Player Classic, открывал не только файлы, обработанные всеми тремя приложениями, но и файл до восстановления. Поэтому если вы сталкиваетесь с отказом проигрывания файла, то первым делом откройте его в другом плеере, а только потом попытайтесь восстановить.
источник
«Счастливые» обладатели видеорегистраторов, фотоаппаратов, видеокамер и прочих гаджетов, которые записывают видео в эпплском формате (mov, mp4, 3gp, m4v), вероятно, уже не раз сталкивались с проблемой, когда вроде бы «здоровый» файл напрочь отказывается воспроизводиться. Причиной таких поломок файла может быть неколько: файл поврежден при попытке сохранения (отключение питания, недостаток свободного места), файл был усечен, не до конца скопирован или скопирован с ошибками. Но не стоит сразу же удалять файл, возможно, не все так страшно ;). В Сети есть множество программ (платных), которые заявляют о своей готовности восстановить ваш запорченный видеофайл, но на поверку почти все они только разводят своими электронными руками, а вы зря выбрасываете за них деньги.
Программа действительно помогающая восстановить битые видеофайлы
Я хочу познакомить вас с небольшой программой, которая поможет вам в вашей беде и сможет с большой долей вероятности восстановить ваши поломанные видеофайлы. Программа называется «Video Repair Tool«
Данная программа благополучно справляется с восстановлением файлов, использующих следующие кодеки:
AVC1 (H264/AVC, используемый большинством цифровых камер, камер HD видео, iPhone и т.д.)
mp4v (H264/ISO, используемые несколькими камерами)
MPG2 / xdvc / xd5d (MPEG-2 / XDCAM , используемых камерами Sony)
JPG (Motion JPEG, используемых камерами Panasonic)
Икод (Apple промежуточные кодек , используемый Final Cut)
DVC / dvpp / dvhp (DVCPRO / DVCPRO HD, используемых камерами Panasonic)
APCH / apcn / БМП / APCO / ap4h (ProRes 4444/422/LT/HQ/Proxy, используемых Final Cut)
Устанавливать программу не надо. После скачивания просто распаковывается архив в какую-нибудь папку и запускается файл «guiscript.exe».
В главном окне программы нажимаем кнопку «Choose movie»
и выбираем ваш битый поломанный видеофайл. Внимание! Наилучшего результата можно достичь, если у вас есть другой видеофайл, снятый той же камерой (видеорегистратором, телефоном и пр.). Тогда программа на основе рабочего видеофайла сможет правильно откорректировать испорченное видео. Если такой файл имеется, то добавляем его в программу, нажав кнопку «Choose reference movie».
Если же такого файла у вас нет, то расстраиваться не стоит, программа с большой долей вероятности справится и без него.
После выбора всех файлов, остается только нажать кнопку «Scan»
и ждать результата. Когда программа отработает, то рядом с исходным битым файлом появится папка «repaired», в которой будет лежать уже отремонтированный проигрываемый видеофайл.
В программе также присутствует несколько опций, но отмечу только те из них, которые рекомендуется включать при восстановлении битых файлов. Их всего две и они отвечают за обнаружение в видеофайле звуковой дорожки.
Вот таким нехитрым способом можно восстановить поврежденные видеофайлы.
Скачать же саму программу можно прямо c этой страницы.
Кнопка скачивания доступна только при отключенном блокировщике рекламы. Если ее нет, отключите блокировщик рекламы (или добавьте мой сайт в белый список) и обновите страницу.
Внимание! Если у вас по каким-то причинам не получается самостоятельно восстановить испорченное видео, то не стоит отчаиваться. Конечно, самостоятельно выходит бесплатно, а если не выходит? Тогда стоит обратиться к специалистам. Так, на бирже фриланса вам всегда помогут или хотя бы попытаются.
Данное приложение позволит нам восстановить все видео, которые были повреждены и по каким-то причинам не воспроизводятся. В нашей сегодняшней статье все это будет написано немножко более подробно, а в самом конце этой же странички у вас появится возможность бесплатно скачать последнюю версию Video Repair Tool вместе с лицензионным ключом активации через торрент.
К сожалению, русской версии пока нет, но как только русификатор появится, мы тотчас же добавим его на эту страничку.
Описание и возможности
В первую очередь давайте немножко подробнее рассмотрим саму программу. В дальнейшем мы также опишем, как с ее помощью восстанавливать видео. Итак, начинаем разбирать основные функции приложения Video Repair Tool:
- Восстановление практически любых роликов, которые выдают ошибку при попытке воспроизведения.
- Преобразование тех файлов, которые не могут быть открыты определенным плеером.
- Ремонт видео, которые были повреждены при неправильной конвертации. Например, это происходит тогда, когда конвертация по каким-то причинам была не вовремя прервана.
У данного приложения присутствуют и другие возможности, но с ними вы будете знакомиться уже самостоятельно, когда бесплатно скачаете и установите инструмент на свой компьютер.
Достоинства и недостатки
Теперь, когда мы разобрались с возможностями Video Repair Tool, давайте также рассмотрим набор сильных и слабых сторон программы для восстановления видео.
Плюсы:
- В первую очередь радует минималистичный пользовательский интерфейс, благодаря которому разобраться с приложением очень просто.
- Еще одним неоспоримым достоинством является практически стопроцентно успешный исход при восстановлении любого видео.
- К положительным особенностям можно отнести отличное быстродействие и очень низкие системные требования.
Минусы:
- К недостаткам, как мы уже говорили, можно отнести разве что отсутствие русской версии.
Несмотря на приведенный минус, работать с программой все равно очень просто. Во-первых, мы подробно расскажем, как восстанавливать видео, а во-вторых, тут в принципе не в чем разбираться.
Как пользоваться
А теперь переходим к практике и рассмотрим, как бесплатно скачать, а также установить нашу программу. Затем разберем, как восстановить видео при помощи данного инструмента.
Загрузка и установка
Изначально скачиваем наше приложение. Чтобы бесплатно загрузить последнюю полную версию Video Repair Tool предпринимаем несколько несложных шагов:
- В первую очередь, как обычно, переходим немного ниже, затем кликаем по кнопке, и скачиваем архив с ПО.
- Распаковываем программу, прибегнув к помощи текстового документа, содержащего пароль.
- После этого устанавливаем приложение, запустив исполняемый файл.
Никаких сложностей на этапе установки у вас возникать не должно, так как инсталляция проходит в виде простейшего поэтапного мастера.
Активация
По расположенной ниже кнопке вы можете скачать уже переупакованную версию программы, а это значит, что никаких дополнительных действий по поиску серийного номера и лицензионного ключа предпринимать не придется. Лечение уже произведено, и все что вам остается сделать, это установить программу, а потом переходить к работе с ней.
Инструкция по работе
Для того чтобы приступить к работе и восстановить видео при помощи рассматриваемого приложения, необходимо поступить следующим образом:
- На первом этапе мы выбираем файл, который был поврежден.
- На второй стадии восстановления указываем дополнительные опции, которые помогут программе правильно решить проблему.
- Нажимаем кнопку восстановление и дожидаемся завершения процесса.
В результате забираем уже восстановленный файл в папке, которую вы указали в настройках утилиты.
Похожие приложения
Существует целый ряд аналогов данной программы. Рассмотрим инструменты, способные заменить Video Repair Tool:
- ASF-AVI-RM-WMV Repair.
- All Media Fixer Pro.
- Video Fixer.
- VirtualDubMod.
- DivFix++.
Системные требования
Как уже было сказано, данная небольшая утилита практически не отбирает ресурсов у вашего ПК или ноутбука. Для ее корректной работы и быстрого восстановления любого видео подойдет даже компьютер, соответствующий приведенным ниже техническим характеристикам:
- Центральный процессор: 1.8 ГГц и выше.
- Оперативная память: от 1 Гб.
- Пространство на жестком диске: от 155 Мб.
- Платформа: Microsoft Windows.
- Разрешение экрана: 1280 x 720.
Скачать
После всего вышесказанного можно переходить непосредственно к практике и скачивать активированную программу, о которой мы сегодня говорили.
| Платформа: | Windows XP, 7, 8 или 10 |
| Язык: | English |
| Лицензия: | RePack |
Video Repair Tool 3.1.0.1
Видеообзор
Для того чтобы вы могли более детально и быстро ознакомиться с рассматриваемой программой, рекомендуем ознакомиться с данным обучающим роликом.
Вопросы и ответы
Как обычно, напоминаем, если в процессе установки или использования приложения у вас появятся какие-то вопросы, обращайтесь с ними к нам, прибегнув к помощи формы комментирования, прикрепленной ниже.