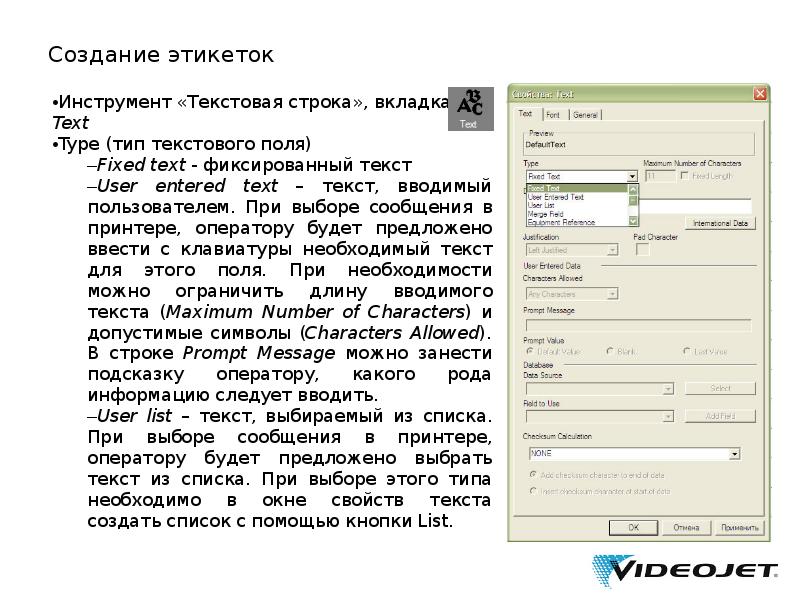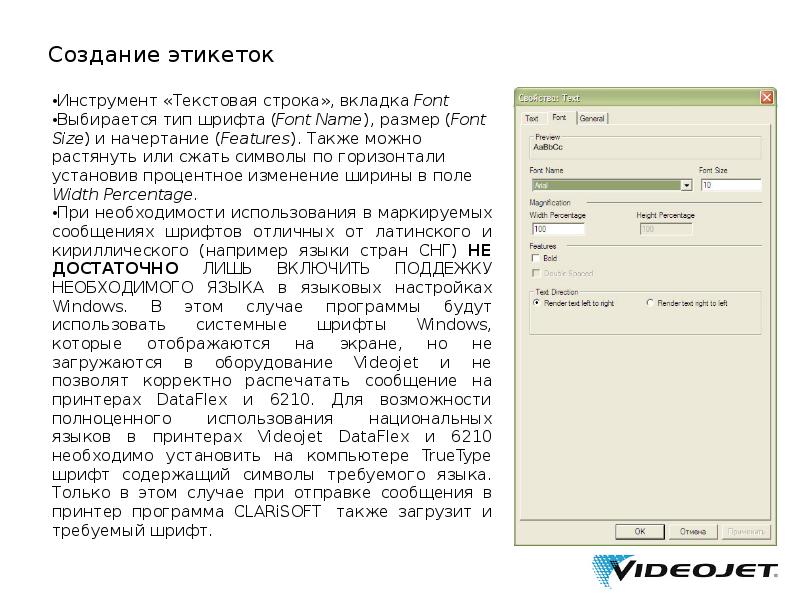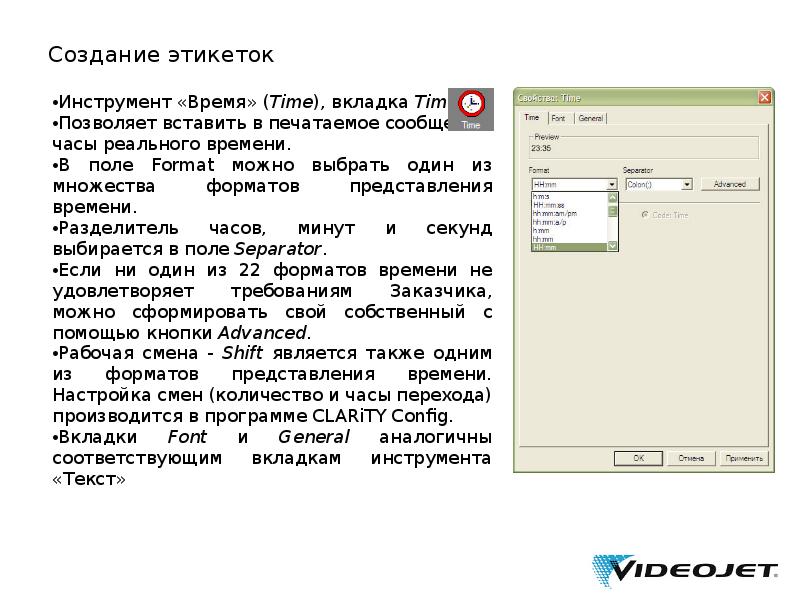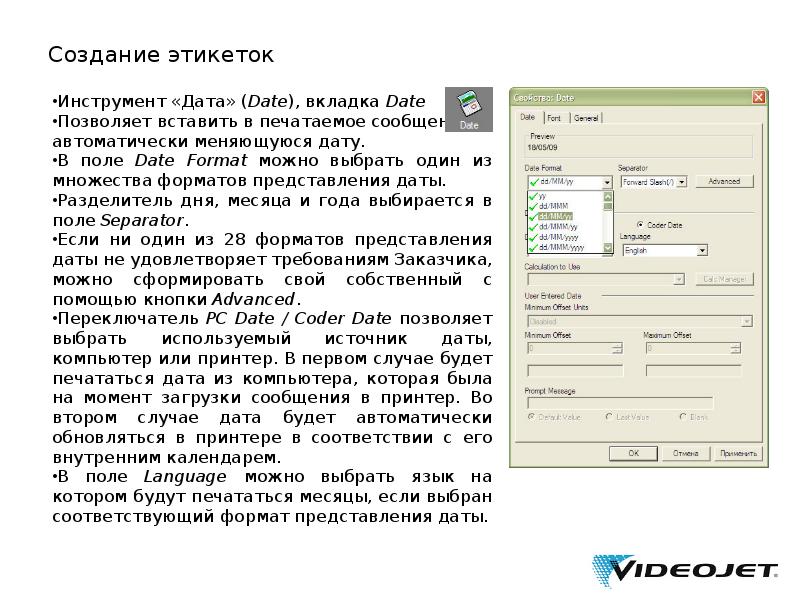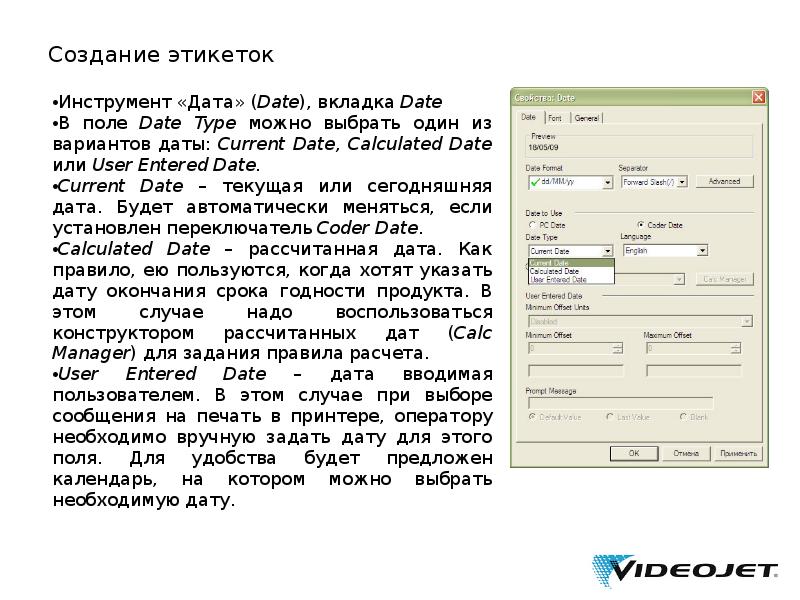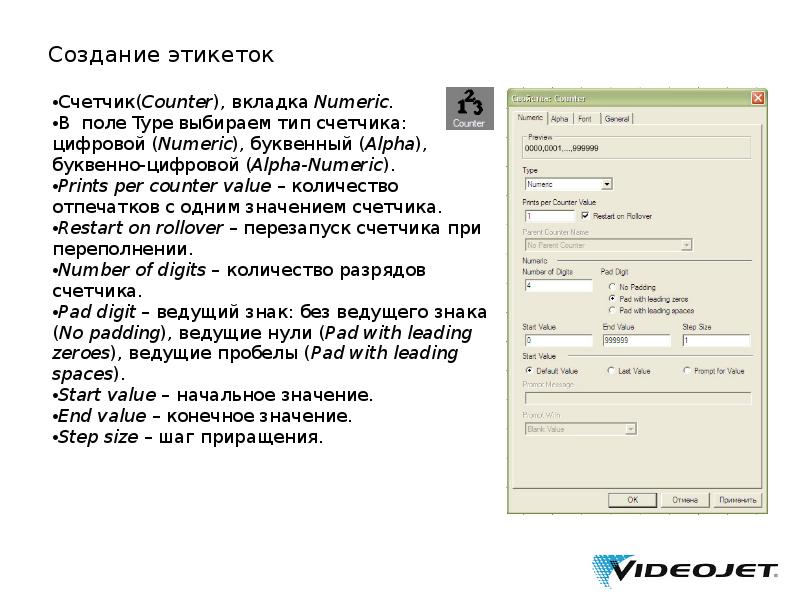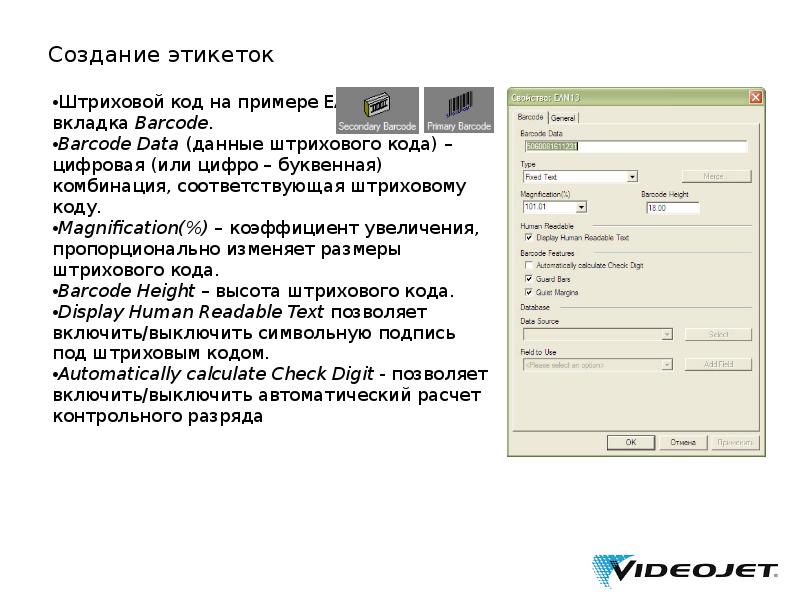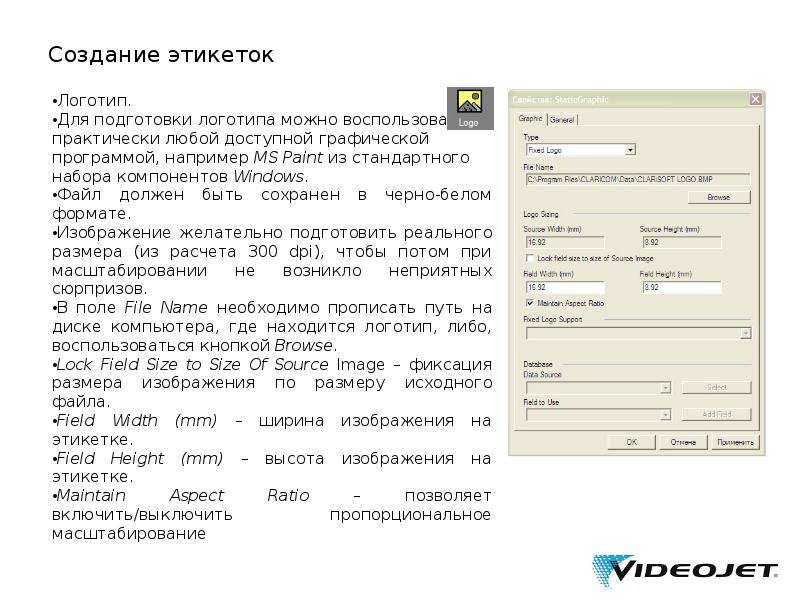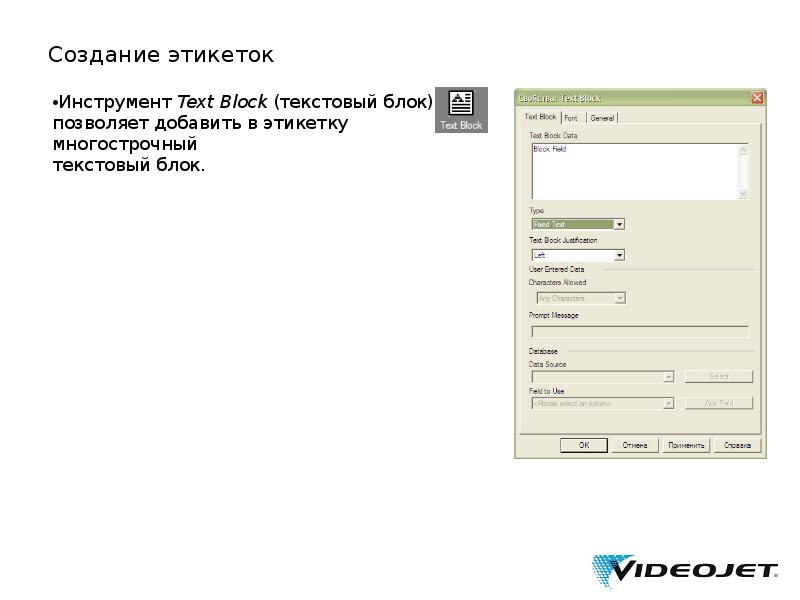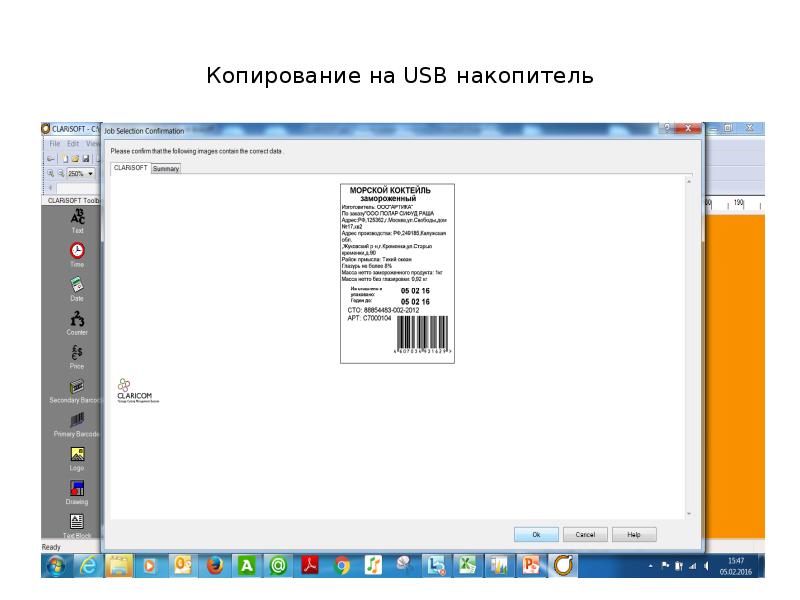Я уже писал раньше о термотрансферном маркираторе Markem.Сейчас у меня работает еще один агрегат, который называется VideoJet 6210
Установили его пару лет назад, так, что мне уже есть что рассказать по этому поводу. Началось всё с бравых установщиков, уверенных в себе на все 100. Попросили прислать фотки станка с 3х сторон, чтоб сделать крепления. Приехали «да сейчас мы все за час установим», но оказалось, что для того, чтобы не переделывать кучу всего, необходимо установить маркиратор вверх тормашками. Просто прощелкали, что печать должна производится на обратной поверхности разматываемого рулона. Если делать «по человечески» так это нужно было бы ехать на базу в другой город, переделывать, опять ехать назад и устанавливать — но это всё сложно. Если бы они сейчас ставили этот принтер — поехали бы они у меня доделывать и акт выполненных работ не получили бы. Но на тот момент модель была «срочно, сегодня, хоть бы как».
В принципе, ничего страшного в установке принтера вверх ногами нет, но в моём случае, печать производится на фольгированную бумагу. Со временем, токопроводящие микрочастички фольги покрывают тонким слоем места, где припаян шлейф термотрансферной головки и прочая электроника. И при протяжке фольги через включенный принтер иногда фольга опускается на контакты и искрит, что думаю не добавит принтеру жизни.
В двух словах о самой системе. Принтер с сенсорным резистивным дисплеем. Есть русский язык. По сравнению с маркемом 18С гораздо больше разрешение печати. И использует сжатый воздух, в комплекте регулятор давления. Без программного обеспечения невозможно самостоятельно создать сообщение для печати. А ПО стоит существенных денег. Поэтому созданные образы сообщений присылаются поставщиком маркиратора и загружаются в принтер через USB разъем посредством флешки.
Ровно через полтора года стала плохо печатать головка и была заменена новой. Новая печатающая головка обошлась в 1000 евро (включая выезд специалиста). А по прошествии еще пол года в одно чудесное утро VideoJet 6210 перестал включаться. Разобрали его, гарантия все равно закончилась. В части с сенсорным дисплеем находится блок питания. Промеряли — все в порядке. Решили разобрать маркиратор и внутри самого корпуса, который с головкой обнаружилось вот что. Принтер работает на Windows =)
Соответственно, что-то тут чинить не представлялось возможным и маркиратор был отправлен на экспертизу поставщику. Там через пару дней сказали традиционную мантру «Причина неизвестна, может скачек напряжения, нужно менять центральную плату, эту отремонтировать не можем». За новую плату отломили 2000 долларов.
На 3й день после приезда в принтер попала вода (а если бы стоял головкой вниз — то не попала бы). И начались проблемы с печатью. Пока не почистил и не смазал направляющую по которой движется головка. Запланировал на следующей неделе разобрать принтер для более детального осмотра и очистки следов коррозии после воды. Позже покажу что происходит внутри принтера от попадания в него воды.
Слайды и текст этой презентации
Слайд 1
Описание слайда:
Videojet DataFlex+ & 6210
Описание программы
CLARiSOFT
Слайд 2
Описание слайда:
Создание этикеток
CLARiSOFT – программа предназначенная для создания этикеток для большинства основных типов маркировочного оборудования. CLARiSOFT включает простую и гибкую систему дизайна этикеток обеспечивающую всем потребностям нанесения маркировки в реальном времени.
Поддерживаемые типы полей:
Фиксированный текст, переменный текст, вводимый пользователем текст,…
Работа с базами данных*
Текущие дата и время
Рассчитанные дата и время
Штриховые коды*
Счетчики*
Логотипы и графика*
Требования к компьютеру: минимальные рекомендуемые
Операционная система Windows 95/98/NT/2000/XP Windows NT
Процессор Pentium100 Pentium II
ОЗУ 32 МБ 128 МБ
Свободно на диске 10 МБ 20 МБ
Дисплей 800 х 600 ,256 цветов 1024 х 768 ,16 бит
Мышь
CD ROM
* — не поддерживается Videojet 6210
Слайд 3
Описание слайда:
Создание этикеток
Текстовая строка
Время
Дата
Счетчик
Цена
Штрих-код для вторичной упаковки
Штрих-код для первичной упаковки
Логотип
Графика
Текстовый блок
Слайд 4
Описание слайда:
Создание этикеток
Инструмент «Текстовая строка», вкладка Text
Type (тип текстового поля)
Fixed text — фиксированный текст
User entered text – текст, вводимый пользователем. При выборе сообщения в принтере, оператору будет предложено ввести с клавиатуры необходимый текст для этого поля. При необходимости можно ограничить длину вводимого текста (Maximum Number of Characters) и допустимые символы (Characters Allowed). В строке Prompt Message можно занести подсказку оператору, какого рода информацию следует вводить.
User list – текст, выбираемый из списка. При выборе сообщения в принтере, оператору будет предложено выбрать текст из списка. При выборе этого типа необходимо в окне свойств текста создать список с помощью кнопки List.
Слайд 5
Описание слайда:
Создание этикеток
Инструмент «Текстовая строка», вкладка Font
Выбирается тип шрифта (Font Name), размер (Font Size) и начертание (Features). Также можно растянуть или сжать символы по горизонтали установив процентное изменение ширины в поле Width Percentage.
При необходимости использования в маркируемых сообщениях шрифтов отличных от латинского и кириллического (например языки стран СНГ) НЕ ДОСТАТОЧНО ЛИШЬ ВКЛЮЧИТЬ ПОДДЕЖКУ НЕОБХОДИМОГО ЯЗЫКА в языковых настройках Windows. В этом случае программы будут использовать системные шрифты Windows, которые отображаются на экране, но не загружаются в оборудование Videojet и не позволят корректно распечатать сообщение на принтерах DataFlex и 6210. Для возможности полноценного использования национальных языков в принтерах Videojet DataFlex и 6210 необходимо установить на компьютере TrueType шрифт содержащий символы требуемого языка. Только в этом случае при отправке сообщения в принтер программа CLARiSOFT также загрузит и требуемый шрифт.
Слайд 6
Описание слайда:
Создание этикеток
Инструмент «Текстовая строка», вкладка General
Позволяет точно выставить местоположение текста на макете (X Position и Y Position) и при необходимости повернуть (Orientation).
Имеется возможность сделать текст печатаемым или непечатаемым (переключатель Printed / Non-Printed), например для ввода подсказок о содержании других полей.
Текст можно инвертировать (белый текст на темном фоне – Field Inverse) и/или сделать его зеркальное отображение (Field Mirrored Image), что потребуется, если информация наносится изнутри прозрачной пленки.
Слайд 7
Описание слайда:
Создание этикеток
Инструмент «Время» (Time), вкладка Time
Позволяет вставить в печатаемое сообщение часы реального времени.
В поле Format можно выбрать один из множества форматов представления времени.
Разделитель часов, минут и секунд выбирается в поле Separator.
Если ни один из 22 форматов времени не удовлетворяет требованиям Заказчика, можно сформировать свой собственный с помощью кнопки Advanced.
Рабочая смена — Shift является также одним из форматов представления времени. Настройка смен (количество и часы перехода) производится в программе CLARiTY Config.
Вкладки Font и General аналогичны соответствующим вкладкам инструмента «Текст»
Слайд 8
Описание слайда:
Создание этикеток
Инструмент «Дата» (Date), вкладка Date
Позволяет вставить в печатаемое сообщение автоматически меняющуюся дату.
В поле Date Format можно выбрать один из множества форматов представления даты.
Разделитель дня, месяца и года выбирается в поле Separator.
Если ни один из 28 форматов представления даты не удовлетворяет требованиям Заказчика, можно сформировать свой собственный с помощью кнопки Advanced.
Переключатель PC Date / Coder Date позволяет выбрать используемый источник даты, компьютер или принтер. В первом случае будет печататься дата из компьютера, которая была на момент загрузки сообщения в принтер. Во втором случае дата будет автоматически обновляться в принтере в соответствии с его внутренним календарем.
В поле Language можно выбрать язык на котором будут печататься месяцы, если выбран соответствующий формат представления даты.
Слайд 9
Описание слайда:
Создание этикеток
Инструмент «Дата» (Date), вкладка Date
В поле Date Type можно выбрать один из вариантов даты: Current Date, Calculated Date или User Entered Date.
Current Date – текущая или сегодняшняя дата. Будет автоматически меняться, если установлен переключатель Coder Date.
Calculated Date – рассчитанная дата. Как правило, ею пользуются, когда хотят указать дату окончания срока годности продукта. В этом случае надо воспользоваться конструктором рассчитанных дат (Calc Manager) для задания правила расчета.
User Entered Date – дата вводимая пользователем. В этом случае при выборе сообщения на печать в принтере, оператору необходимо вручную задать дату для этого поля. Для удобства будет предложен календарь, на котором можно выбрать необходимую дату.
Слайд 10
Описание слайда:
Создание этикеток
Конструктор рассчитанных дат: инструмент «Дата» (Date), кнопка Calc Manager, Calculation.
Первоначально список правил расчета дат (Supported Date Calculations) будет пустой. Для создания нового правила нажимаем кнопку New.
В поле Calculation Name задаем название правила, чтобы потом можно было отличить одно правило от другого, например, «1 год» или «+249 дней».
В поле Default Offset задаем смещение даты, а в поле Units единицы измерения смещения: дни (Days), месяцы (Months) или года (Years).
На вкладках User Concessions и Rounding можно задать возможность коррекции даты в принтере и правила округления соответственно.
Слайд 11
Описание слайда:
Создание этикеток
Счетчик(Counter), вкладка Numeric.
В поле Type выбираем тип счетчика: цифровой (Numeric), буквенный (Alpha), буквенно-цифровой (Alpha-Numeric).
Prints per counter value – количество отпечатков с одним значением счетчика.
Restart on rollover – перезапуск счетчика при переполнении.
Number of digits – количество разрядов счетчика.
Pad digit – ведущий знак: без ведущего знака (No padding), ведущие нули (Pad with leading zeroes), ведущие пробелы (Pad with leading spaces).
Start value – начальное значение.
End value – конечное значение.
Step size – шаг приращения.
Слайд 12
Описание слайда:
Создание этикеток
Штриховой код на примере EAN13,
вкладка Barcode.
Barcode Data (данные штрихового кода) – цифровая (или цифро – буквенная) комбинация, соответствующая штриховому коду.
Magnification(%) – коэффициент увеличения, пропорционально изменяет размеры штрихового кода.
Barcode Height – высота штрихового кода.
Display Human Readable Text позволяет включить/выключить символьную подпись под штриховым кодом.
Automatically calculate Check Digit — позволяет включить/выключить автоматический расчет контрольного разряда
Слайд 13
Описание слайда:
Создание этикеток
Логотип.
Для подготовки логотипа можно воспользоваться практически любой доступной графической программой, например MS Paint из стандартного набора компонентов Windows.
Файл должен быть сохранен в черно-белом формате.
Изображение желательно подготовить реального размера (из расчета 300 dpi), чтобы потом при масштабировании не возникло неприятных сюрпризов.
В поле File Name необходимо прописать путь на диске компьютера, где находится логотип, либо, воспользоваться кнопкой Browse.
Lock Field Size to Size Of Source Image – фиксация размера изображения по размеру исходного файла.
Field Width (mm) – ширина изображения на этикетке.
Field Height (mm) – высота изображения на этикетке.
Maintain Aspect Ratio – позволяет включить/выключить пропорциональное масштабирование
Слайд 14
Описание слайда:
Создание этикеток
Инструмент Text Block (текстовый блок)
позволяет добавить в этикетку многострочный
текстовый блок.
Слайд 15
Описание слайда:
Копирование на USB накопитель
Слайд 16
Описание слайда:
Копирование на USB накопитель
Слайд 17
Описание слайда:
Копирование на USB накопитель
Слайд 18
Описание слайда:
Копирование на USB накопитель
Слайд 19
Описание слайда:
Копирование на USB накопитель
Слайд 20
Описание слайда:
Копирование из USB накопителя в память принтера
USB накопитель вставляется в принтер
Сервис
База данных
Внешняя
Активируется созданное сообщение
Нажимается пиктограмма : копировать в память принтера – ОК
Выбирается новое сообщение для печати
Распродажа!
Термотрансферный принтер VideoJet 6210 (старт-стоп)
₽180,000 ₽120,000
Нет в наличии
- Описание
- Детали
Описание
БУ ПРИНТЕР VIDEOJET 6210 2013 г.в. (Печатающая головка + панель)
Печатающая головка
• 32 мм, 300 dpi (12 точек/мм)
Размеры области печати
• 32мм Х 30мм
Режимы печати
• Непрерывный и старт- стопный
Скорость печати
• Старт-стопный режим: от 50 мм/с до 200 мм/с
• Непрерывный режим: от 40 мм/с до 500 мм/с
Интерфейс оператора
• Цветной сенсорный QVGA CSTN LCD экран 5,7“ по диагонали (240 х 320 точек)
• Предварительный просмотр печати – WYSIWYG
• Встроенная функция самодиагностики
• 3х уровневая парольная защита
• Поддержка различных языков, включая русский
Привод ленты
Безмуфтовый двунаправленный привод красящей ленты, с функциями:
• Определение обрыва ленты
• Определение окончания рулона
• Указатель расхода ленты
• Режим экономии красящей ленты: чередующаяся печать (уменьшает расход на 50%)
Возможности печати
• Полная поддержка загружаемых шрифтов TrueType
• Фиксированные, изменяемые текстовые и цифровые поля
• Текст и числовые данные задаваемые пользователем
• Различные форматы даты и времени
• Автоматический отсчет срока годности
• Различные форматы обозначения номера смены
Длина ленты
• 600 метров. Ленты доступны в широком спектре цветов.
Ширина ленты
• 22мм и 33мм
Возможности оперирования заданиями для печати
• Создание заданий для печати при помощи специальной версии CLARiSOFT для Videojet 6210
• Хранение изображений во встроенной памяти принтера (128Мб)
• Загрузка заданий для печати при помощи USB- flash drive или RS-232
Программы для удаленного конфигурирования
• Clarity Configuration Manager (включено в поставку)
Коммуникационные возможности
• USB-flash drive, RS-232 (только двоичный код)
Входы
• Запуск печати
• Запрет печати
• Квадратурный энкодер (однофазные не поддерживаются)
Выходы
• Сбой
• Предупреждение
• Занят
• Печать
Сжатый воздух
• 4-6 бар, сухой, очищенный
Требования к электропитанию
• 90-240 В, частота 50/60 Гц
Рабочая температура
• 5-40°С
Детали
| Страна нахождения |
Россия |
|---|---|
| Год выпуска |
2013 |