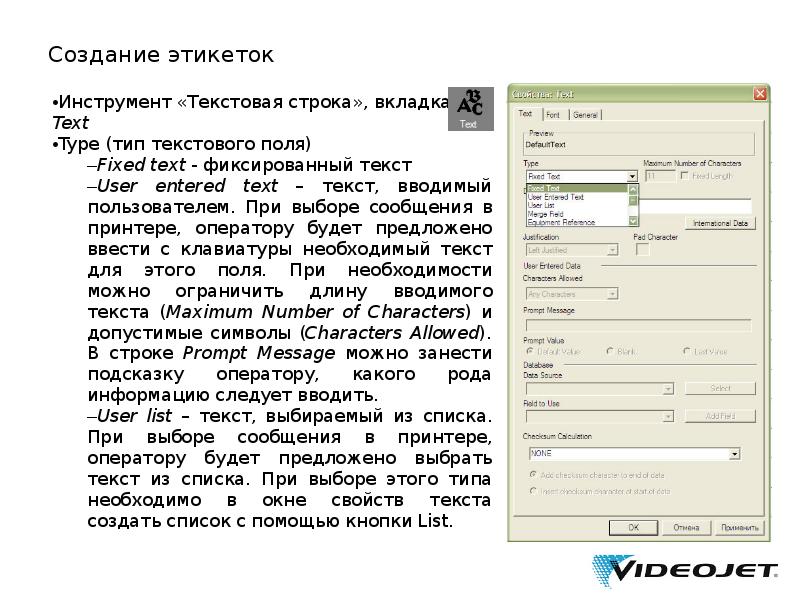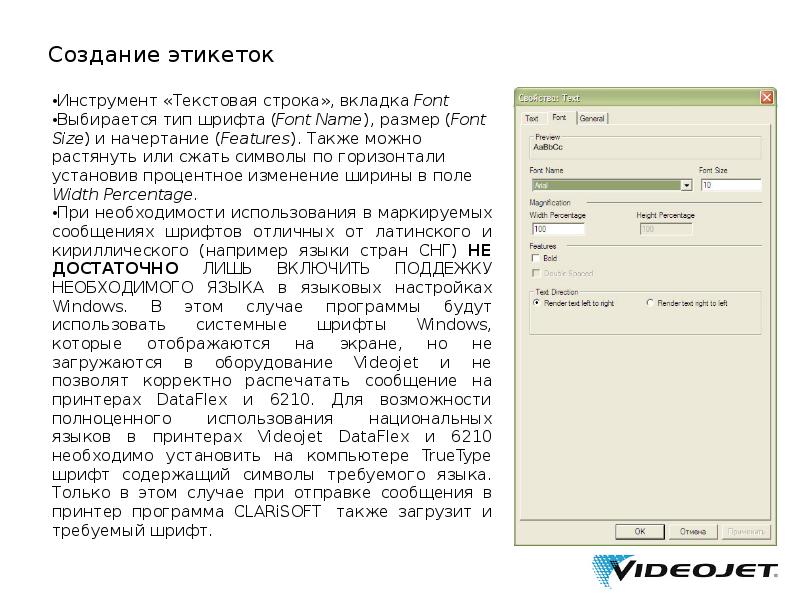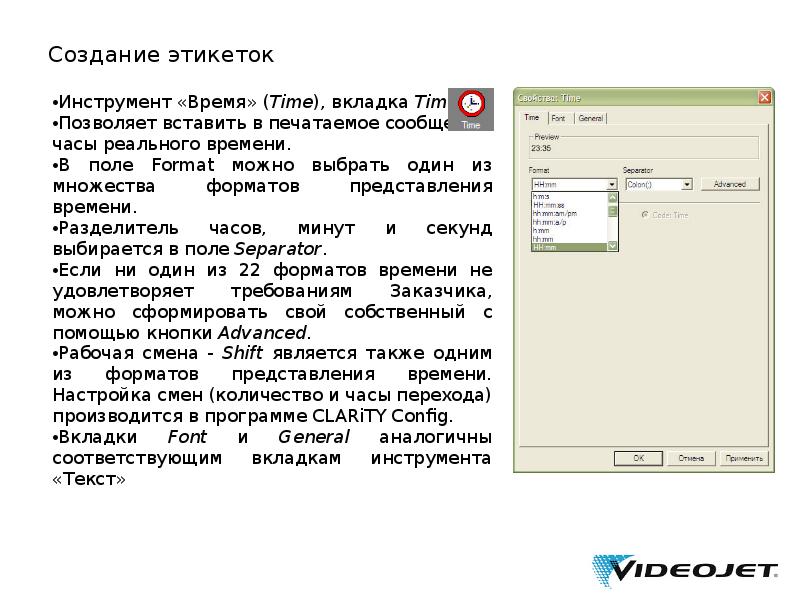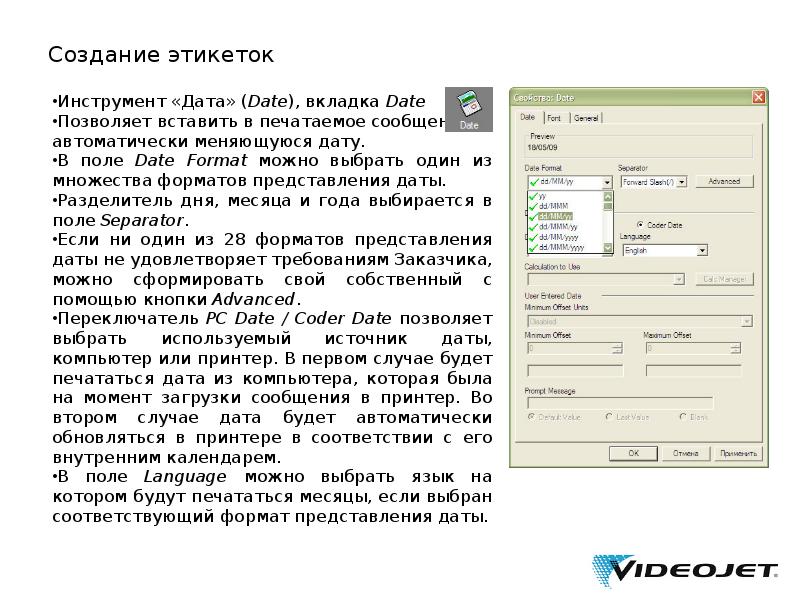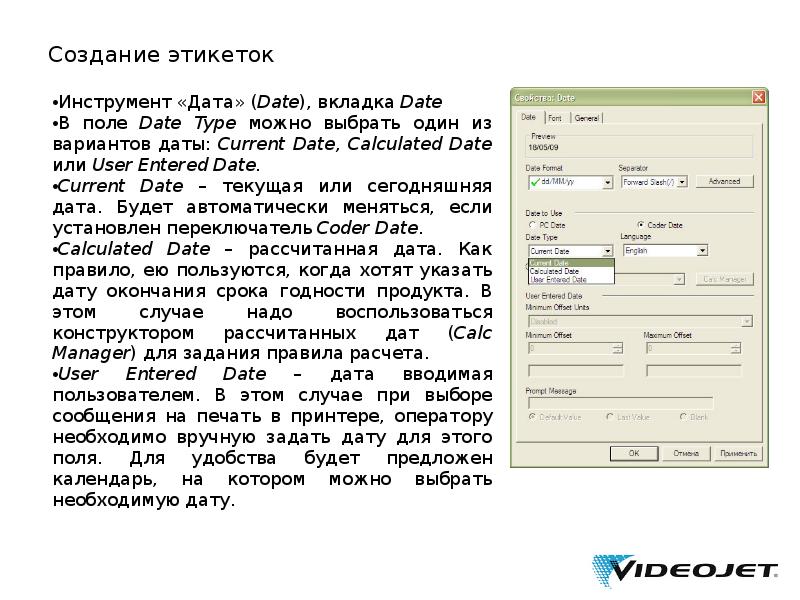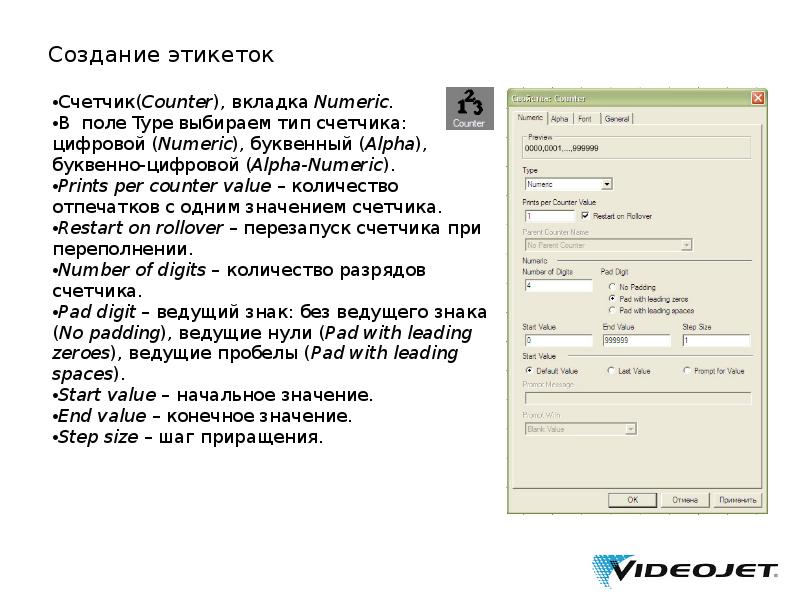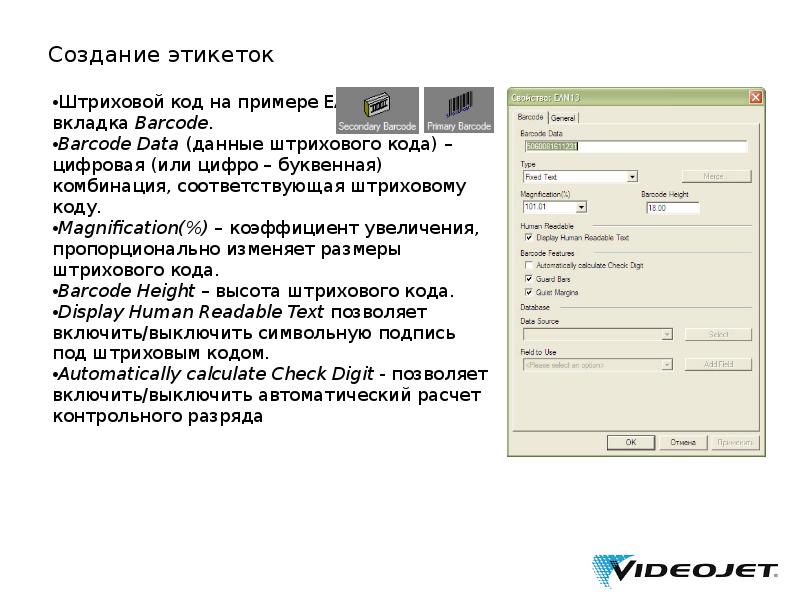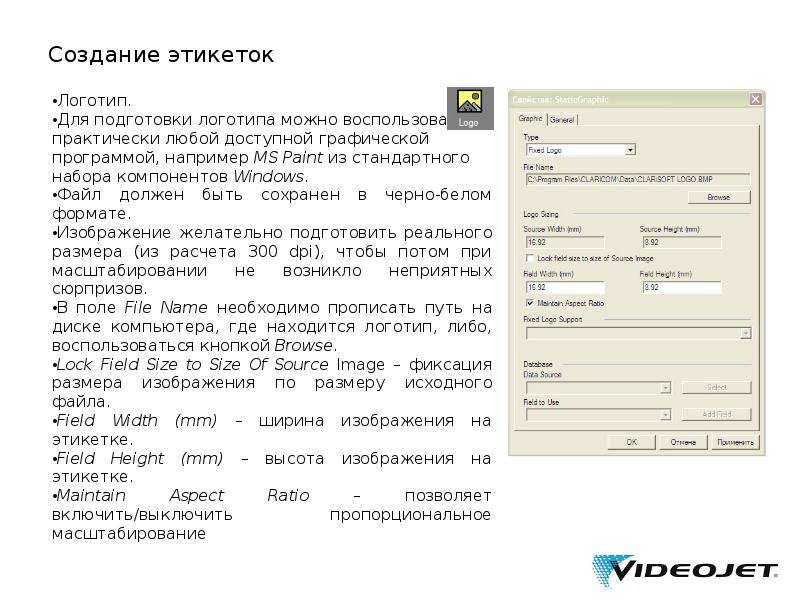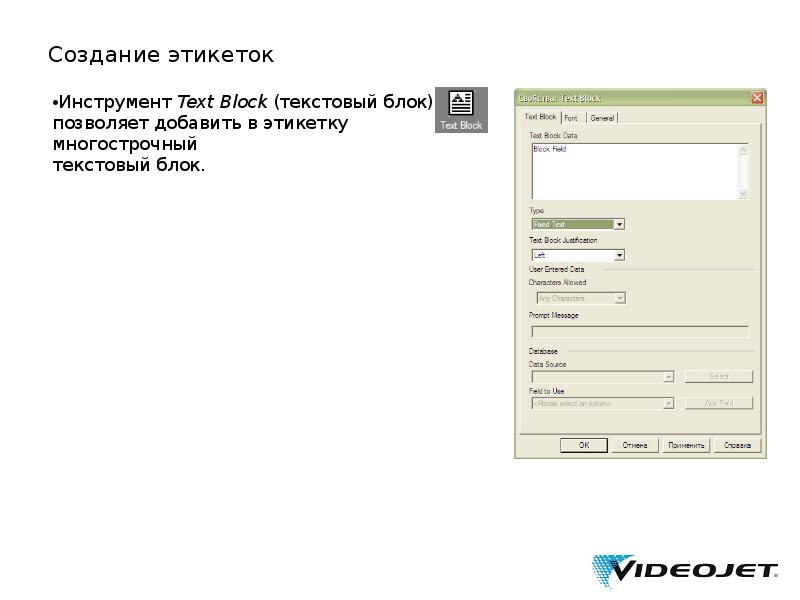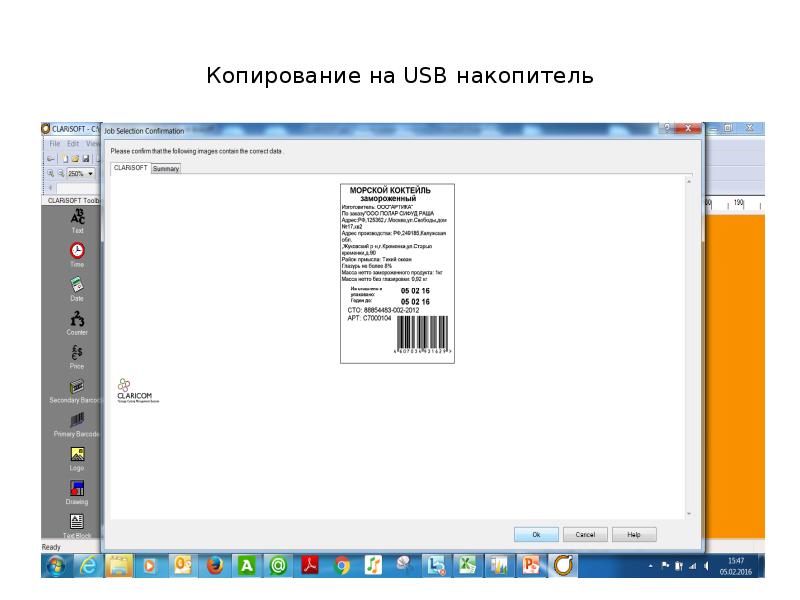Слайды и текст этой презентации
Слайд 1
Описание слайда:
Videojet DataFlex+ & 6210
Описание программы
CLARiSOFT
Слайд 2
Описание слайда:
Создание этикеток
CLARiSOFT – программа предназначенная для создания этикеток для большинства основных типов маркировочного оборудования. CLARiSOFT включает простую и гибкую систему дизайна этикеток обеспечивающую всем потребностям нанесения маркировки в реальном времени.
Поддерживаемые типы полей:
Фиксированный текст, переменный текст, вводимый пользователем текст,…
Работа с базами данных*
Текущие дата и время
Рассчитанные дата и время
Штриховые коды*
Счетчики*
Логотипы и графика*
Требования к компьютеру: минимальные рекомендуемые
Операционная система Windows 95/98/NT/2000/XP Windows NT
Процессор Pentium100 Pentium II
ОЗУ 32 МБ 128 МБ
Свободно на диске 10 МБ 20 МБ
Дисплей 800 х 600 ,256 цветов 1024 х 768 ,16 бит
Мышь
CD ROM
* — не поддерживается Videojet 6210
Слайд 3
Описание слайда:
Создание этикеток
Текстовая строка
Время
Дата
Счетчик
Цена
Штрих-код для вторичной упаковки
Штрих-код для первичной упаковки
Логотип
Графика
Текстовый блок
Слайд 4
Описание слайда:
Создание этикеток
Инструмент «Текстовая строка», вкладка Text
Type (тип текстового поля)
Fixed text — фиксированный текст
User entered text – текст, вводимый пользователем. При выборе сообщения в принтере, оператору будет предложено ввести с клавиатуры необходимый текст для этого поля. При необходимости можно ограничить длину вводимого текста (Maximum Number of Characters) и допустимые символы (Characters Allowed). В строке Prompt Message можно занести подсказку оператору, какого рода информацию следует вводить.
User list – текст, выбираемый из списка. При выборе сообщения в принтере, оператору будет предложено выбрать текст из списка. При выборе этого типа необходимо в окне свойств текста создать список с помощью кнопки List.
Слайд 5
Описание слайда:
Создание этикеток
Инструмент «Текстовая строка», вкладка Font
Выбирается тип шрифта (Font Name), размер (Font Size) и начертание (Features). Также можно растянуть или сжать символы по горизонтали установив процентное изменение ширины в поле Width Percentage.
При необходимости использования в маркируемых сообщениях шрифтов отличных от латинского и кириллического (например языки стран СНГ) НЕ ДОСТАТОЧНО ЛИШЬ ВКЛЮЧИТЬ ПОДДЕЖКУ НЕОБХОДИМОГО ЯЗЫКА в языковых настройках Windows. В этом случае программы будут использовать системные шрифты Windows, которые отображаются на экране, но не загружаются в оборудование Videojet и не позволят корректно распечатать сообщение на принтерах DataFlex и 6210. Для возможности полноценного использования национальных языков в принтерах Videojet DataFlex и 6210 необходимо установить на компьютере TrueType шрифт содержащий символы требуемого языка. Только в этом случае при отправке сообщения в принтер программа CLARiSOFT также загрузит и требуемый шрифт.
Слайд 6
Описание слайда:
Создание этикеток
Инструмент «Текстовая строка», вкладка General
Позволяет точно выставить местоположение текста на макете (X Position и Y Position) и при необходимости повернуть (Orientation).
Имеется возможность сделать текст печатаемым или непечатаемым (переключатель Printed / Non-Printed), например для ввода подсказок о содержании других полей.
Текст можно инвертировать (белый текст на темном фоне – Field Inverse) и/или сделать его зеркальное отображение (Field Mirrored Image), что потребуется, если информация наносится изнутри прозрачной пленки.
Слайд 7
Описание слайда:
Создание этикеток
Инструмент «Время» (Time), вкладка Time
Позволяет вставить в печатаемое сообщение часы реального времени.
В поле Format можно выбрать один из множества форматов представления времени.
Разделитель часов, минут и секунд выбирается в поле Separator.
Если ни один из 22 форматов времени не удовлетворяет требованиям Заказчика, можно сформировать свой собственный с помощью кнопки Advanced.
Рабочая смена — Shift является также одним из форматов представления времени. Настройка смен (количество и часы перехода) производится в программе CLARiTY Config.
Вкладки Font и General аналогичны соответствующим вкладкам инструмента «Текст»
Слайд 8
Описание слайда:
Создание этикеток
Инструмент «Дата» (Date), вкладка Date
Позволяет вставить в печатаемое сообщение автоматически меняющуюся дату.
В поле Date Format можно выбрать один из множества форматов представления даты.
Разделитель дня, месяца и года выбирается в поле Separator.
Если ни один из 28 форматов представления даты не удовлетворяет требованиям Заказчика, можно сформировать свой собственный с помощью кнопки Advanced.
Переключатель PC Date / Coder Date позволяет выбрать используемый источник даты, компьютер или принтер. В первом случае будет печататься дата из компьютера, которая была на момент загрузки сообщения в принтер. Во втором случае дата будет автоматически обновляться в принтере в соответствии с его внутренним календарем.
В поле Language можно выбрать язык на котором будут печататься месяцы, если выбран соответствующий формат представления даты.
Слайд 9
Описание слайда:
Создание этикеток
Инструмент «Дата» (Date), вкладка Date
В поле Date Type можно выбрать один из вариантов даты: Current Date, Calculated Date или User Entered Date.
Current Date – текущая или сегодняшняя дата. Будет автоматически меняться, если установлен переключатель Coder Date.
Calculated Date – рассчитанная дата. Как правило, ею пользуются, когда хотят указать дату окончания срока годности продукта. В этом случае надо воспользоваться конструктором рассчитанных дат (Calc Manager) для задания правила расчета.
User Entered Date – дата вводимая пользователем. В этом случае при выборе сообщения на печать в принтере, оператору необходимо вручную задать дату для этого поля. Для удобства будет предложен календарь, на котором можно выбрать необходимую дату.
Слайд 10
Описание слайда:
Создание этикеток
Конструктор рассчитанных дат: инструмент «Дата» (Date), кнопка Calc Manager, Calculation.
Первоначально список правил расчета дат (Supported Date Calculations) будет пустой. Для создания нового правила нажимаем кнопку New.
В поле Calculation Name задаем название правила, чтобы потом можно было отличить одно правило от другого, например, «1 год» или «+249 дней».
В поле Default Offset задаем смещение даты, а в поле Units единицы измерения смещения: дни (Days), месяцы (Months) или года (Years).
На вкладках User Concessions и Rounding можно задать возможность коррекции даты в принтере и правила округления соответственно.
Слайд 11
Описание слайда:
Создание этикеток
Счетчик(Counter), вкладка Numeric.
В поле Type выбираем тип счетчика: цифровой (Numeric), буквенный (Alpha), буквенно-цифровой (Alpha-Numeric).
Prints per counter value – количество отпечатков с одним значением счетчика.
Restart on rollover – перезапуск счетчика при переполнении.
Number of digits – количество разрядов счетчика.
Pad digit – ведущий знак: без ведущего знака (No padding), ведущие нули (Pad with leading zeroes), ведущие пробелы (Pad with leading spaces).
Start value – начальное значение.
End value – конечное значение.
Step size – шаг приращения.
Слайд 12
Описание слайда:
Создание этикеток
Штриховой код на примере EAN13,
вкладка Barcode.
Barcode Data (данные штрихового кода) – цифровая (или цифро – буквенная) комбинация, соответствующая штриховому коду.
Magnification(%) – коэффициент увеличения, пропорционально изменяет размеры штрихового кода.
Barcode Height – высота штрихового кода.
Display Human Readable Text позволяет включить/выключить символьную подпись под штриховым кодом.
Automatically calculate Check Digit — позволяет включить/выключить автоматический расчет контрольного разряда
Слайд 13
Описание слайда:
Создание этикеток
Логотип.
Для подготовки логотипа можно воспользоваться практически любой доступной графической программой, например MS Paint из стандартного набора компонентов Windows.
Файл должен быть сохранен в черно-белом формате.
Изображение желательно подготовить реального размера (из расчета 300 dpi), чтобы потом при масштабировании не возникло неприятных сюрпризов.
В поле File Name необходимо прописать путь на диске компьютера, где находится логотип, либо, воспользоваться кнопкой Browse.
Lock Field Size to Size Of Source Image – фиксация размера изображения по размеру исходного файла.
Field Width (mm) – ширина изображения на этикетке.
Field Height (mm) – высота изображения на этикетке.
Maintain Aspect Ratio – позволяет включить/выключить пропорциональное масштабирование
Слайд 14
Описание слайда:
Создание этикеток
Инструмент Text Block (текстовый блок)
позволяет добавить в этикетку многострочный
текстовый блок.
Слайд 15
Описание слайда:
Копирование на USB накопитель
Слайд 16
Описание слайда:
Копирование на USB накопитель
Слайд 17
Описание слайда:
Копирование на USB накопитель
Слайд 18
Описание слайда:
Копирование на USB накопитель
Слайд 19
Описание слайда:
Копирование на USB накопитель
Слайд 20
Описание слайда:
Копирование из USB накопителя в память принтера
USB накопитель вставляется в принтер
Сервис
База данных
Внешняя
Активируется созданное сообщение
Нажимается пиктограмма : копировать в память принтера – ОК
Выбирается новое сообщение для печати
Распродажа!
Термотрансферный принтер VideoJet 6210 (старт-стоп)
₽180,000 ₽120,000
Нет в наличии
- Описание
- Детали
Описание
БУ ПРИНТЕР VIDEOJET 6210 2013 г.в. (Печатающая головка + панель)
Печатающая головка
• 32 мм, 300 dpi (12 точек/мм)
Размеры области печати
• 32мм Х 30мм
Режимы печати
• Непрерывный и старт- стопный
Скорость печати
• Старт-стопный режим: от 50 мм/с до 200 мм/с
• Непрерывный режим: от 40 мм/с до 500 мм/с
Интерфейс оператора
• Цветной сенсорный QVGA CSTN LCD экран 5,7“ по диагонали (240 х 320 точек)
• Предварительный просмотр печати – WYSIWYG
• Встроенная функция самодиагностики
• 3х уровневая парольная защита
• Поддержка различных языков, включая русский
Привод ленты
Безмуфтовый двунаправленный привод красящей ленты, с функциями:
• Определение обрыва ленты
• Определение окончания рулона
• Указатель расхода ленты
• Режим экономии красящей ленты: чередующаяся печать (уменьшает расход на 50%)
Возможности печати
• Полная поддержка загружаемых шрифтов TrueType
• Фиксированные, изменяемые текстовые и цифровые поля
• Текст и числовые данные задаваемые пользователем
• Различные форматы даты и времени
• Автоматический отсчет срока годности
• Различные форматы обозначения номера смены
Длина ленты
• 600 метров. Ленты доступны в широком спектре цветов.
Ширина ленты
• 22мм и 33мм
Возможности оперирования заданиями для печати
• Создание заданий для печати при помощи специальной версии CLARiSOFT для Videojet 6210
• Хранение изображений во встроенной памяти принтера (128Мб)
• Загрузка заданий для печати при помощи USB- flash drive или RS-232
Программы для удаленного конфигурирования
• Clarity Configuration Manager (включено в поставку)
Коммуникационные возможности
• USB-flash drive, RS-232 (только двоичный код)
Входы
• Запуск печати
• Запрет печати
• Квадратурный энкодер (однофазные не поддерживаются)
Выходы
• Сбой
• Предупреждение
• Занят
• Печать
Сжатый воздух
• 4-6 бар, сухой, очищенный
Требования к электропитанию
• 90-240 В, частота 50/60 Гц
Рабочая температура
• 5-40°С
Детали
| Страна нахождения |
Россия |
|---|---|
| Год выпуска |
2013 |
Table of Contents for VIDEOJET 6210:
-
Videojet 6210 Operator Manual 4-8 Changing Variable Information Rev AB 4 Make the necessary changes to the information, as follows: • Touch the C/CE key to delete text. The character to the immediate left of the cursor is deleted. • Touch the left or right arrow keys to move the cursor to the left or right. • Type the new information using the keypad to add new text. 5 Touch OK when you are satis
-
Rev AB Viewing the Current Job or Image 4-1 4 Viewing and Selecting a New Print Job This chapter contains the following topics: • Viewing the current job or image • Selecting a new job • Changing variable information • Changing the position or appearance of the print • Deleting a job from the database Viewing the Current Job or Image The name of the current job is displayed on the CLARiTY home page (Figure 4-1). Before starting the production line, ensure
-
Videojet 6210 Operator Manual 5-14 Cleaning the Printhead Rev AB If you have been supplied with a cleaning kit that contains cleaning wipes, use a wipe to clean the print line on the printhead carefully. If you have been supplied with cotton swabs and a bottle of cleaning solvent, take a new cotton bud and dip the bud into the solvent. Wipe the print line on the printhead carefully. Note: When the power is turned off, the printhead can be hinged away from the printer body to get bette
-
Rev AB i Table of Contents Compliance Information For Customers in U.S.A.. . . . . . . . . . . . . . . . . . . . . . . . . . . . . . . . . . . . . . . i For Customers in Canada . . . . . . . . . . . . . . . . . . . . . . . . . . . . . . . . . . . . . . i Pour la Clientèle du Canada . . . . . . . . . . . . . . . . . . . . . . . . . . . . . . . . . . . . ii For Custom
-
Videojet 6210 Operator Manual Rev AB Starting the Printer 3-5 5 Select 0 or 180 degrees depending on your requirement and touch ok. The screen orientation changes. 6 Touch the Home button to return to the home page. Starting the Printer When the printer is switched on, the printer state changes from the SHUTDOWN to the STARTING UP and then to the OFFLINE state. Under this condition, all the external electrical inputs are ignored and the print sensor signals will not tri
-
Videojet 6210 Operator Manual Rev AB Printer Dimensions 6-5 Printer Dimensions Figure 6-1 shows the dimensions of the Videojet 6210 (RH) printer. Figure 6-1: Videojet 6210 30 mm RH Printer Dimensions 64.50 mm (2 PLCs) 14.50 mm 20.73 mm (2 PLCs) 70.73 mm M6 Tapped Holes Thread Depth 6.00 3 Places 158.00 mm Printhead Retracted 162.50 mm 25.70 mm 32.50 mm 159.60 mm 157.80 mm 32.00 mm Printable Area 26.20 mm 185.30 mm 167.15 mm 164.00 mm (7.30 inches) (6.58 inches) (6.46 inches)
-
Videojet 6210 Operator Manual Rev AB Checking and Replacing the Ribbon 5-9 5 Open a new shrink-wrapped roll of ribbon, and unwind about 12 inches of ribbon (30 cm). The spool holders on the cassette have different colored discs: • The black disc is for the new roll of ribbon. • The silver disk is for the empty roll. When the printer is running, the new ribbon unwinds from the black holder, and winds onto the silver holder. 6 Slide the full spool onto the holder that has a black disc. The roll should be located such that the ribbon unwinds in th
-
Videojet 6210 Operator Manual 1-4 Safety Guidelines Rev AB Caution EQUIPMENT DAMAGE. The use of incompatible ribbon can seriously damage your printer and such damage will not be covered by your printer warranty. Use only the ribbon approved by your dealer. Safety Guidelines This section contains important safety guidelines on operating and handling the printer and associated equipment. Warning PERSONAL INJURY. Always
-
Videojet 6210 Operator Manual 5-6 Removing and Reinstalling the Cassette Rev AB 2 Push the cassette onto the printer body and press until it locks into place. The Cassette Open fault message clears automatically, and the status is again shown as OFFLINE (Figure 5-8). To continue printing, refer “Starting the Printer” on page 3-5. Figure 5-7: Locating Rod Alignment 1 2 1. Ribbon Roller 2. Locating Rod Figure 5-8: Offline State
-
Videojet 6210 Operator Manual Rev AB Changing Variable Information 4-11 4 Touch the + or — button to change the month and year. 5 Touch the date on the calendar to choose the date of the month, and touch OK. Note: Any dates that are not available for selection because of pre-defined rules that may have been set in CLARiSOFT are dimmed. 6 Repeat steps 3 to 5 for each date, if you have multiple dates in your job. 7 Return to the Job Variables display and ensure that the check box
-
Videojet 6210 Operator Manual Rev AB Safety Conventions Used in the Manual 1-3 Warning PERSONAL INJURY. Keep your hands and clothing clear of the printer while it is on. Warning PERSONAL INJURY. To ensure that the connecting cables and pipes do not become a trip hazard or become entangled in any machinery, all the connecting cables and pipes must be secured safely during installation. Warning ELECTRICAL HAZARD. Voltages used to connect the printer to othe
-
Videojet 6210 Operator Manual 3-8 Setting the Language and Region Display Rev AB 12 Touch the Home button to return to the home page. Setting the Language and Region Display To set the language displayed by CLARiTY, proceed as follows: 1 Touch the Tools button on the home page. 2 Touch the Setup button on the tools page. 3 Touch the Control button. 4 Touch and select Internationalization from the list. The current
-
Videojet 6210 Operator Manual Rev AB Cleaning the Printhead 5-13 Cleaning the Printhead Caution EQUIPMENT DAMAGE. The use of an incompatible cleaning kit can seriously damage your printer. Such damage will not be covered by your printer warranty. Use only cleaning kits approved by your dealer. To maintain maximum print quality, you should clean the printhead every time the ribbon is changed. To clean the printhead, proceed as follows: 1 Switch the printer to the OFFLINE s
-
Videojet 6210 Operator Manual 5-8 Checking and Replacing the Ribbon Rev AB To replace the ribbon, proceed as follows: 1 Remove the cassette. 2 Put the cassette down on a flat surface with the ribbon spools facing upwards and the ribbon rollers towards you, as shown in Figure 5-10. 3 Pull the two ribbon spools (one full of used ribbon) from the cassette firmly, as shown in Figure 5-11. The discs that are situated under each spool can
-
Videojet 6210 Operator Manual 5-2 Working with Fault Messages and Warnings Rev AB Several faults and warnings may occur at the same time. Faults will always be displayed first. To view the faults/warnings in more detail and to view instructions on what to do about them, touch the red or yellow area in the status window at the top of the CLARiTY display. Clearing a Fault Message or Warning The instructions in this section provides information on how to clear a fault message. A similar procedure is used to clear warnings. To
Questions, Opinions and Exploitation Impressions:
You can ask a question, express your opinion or share our experience of VIDEOJET 6210 device using right now.