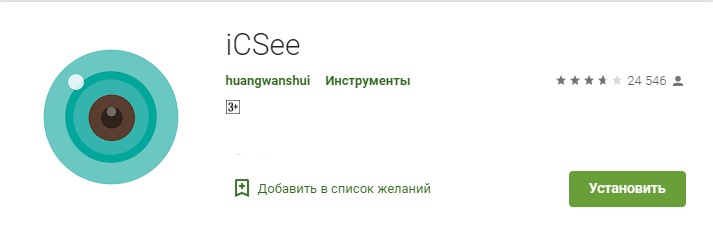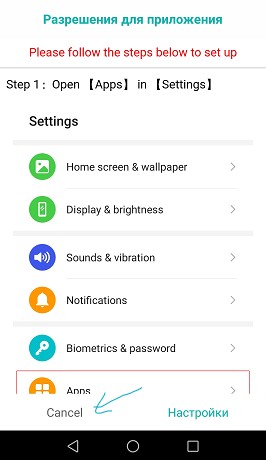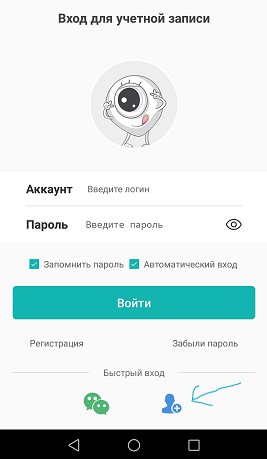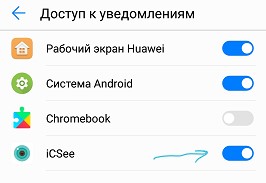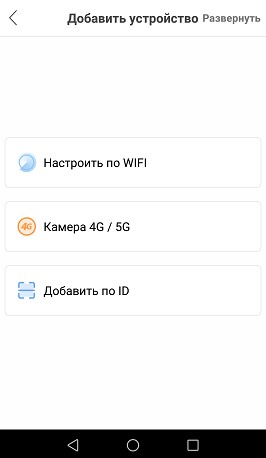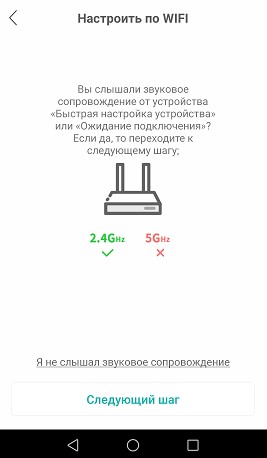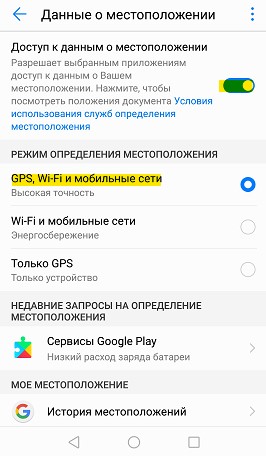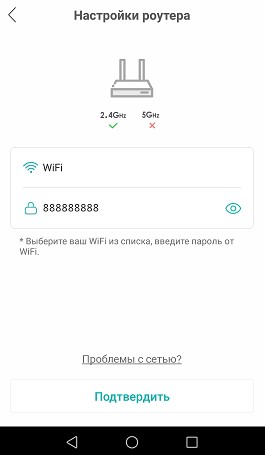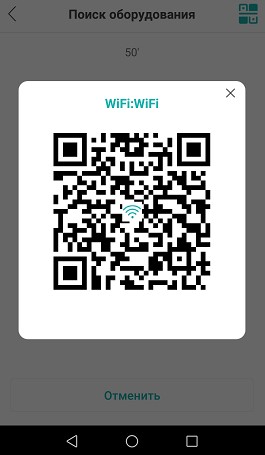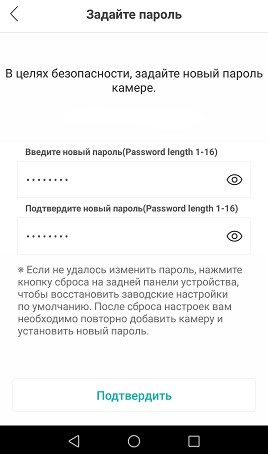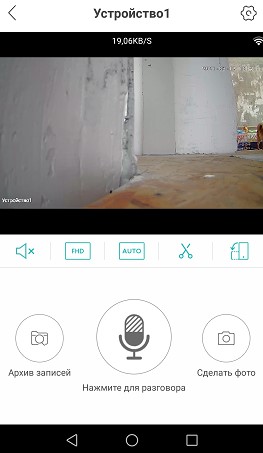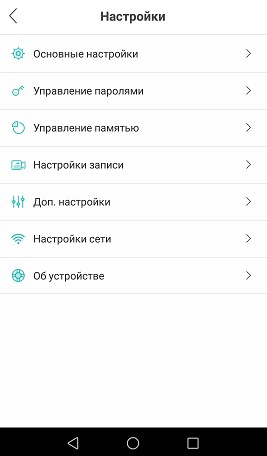Гибридный 4-х канальный видеорегистратор Ps-Link A2104HN
Видеорегистратор PS-A2104HN разработан специально для применения в области безопасности и может использоваться как часть системы наблюдения. Регистратор управляется с помощью стабильной предустановленной Embedded LINUX и использует формат сжатия видео H.264, который обеспечивает высокое качество изображения, низкий уровень ошибок кодирования и переменный поток данных, что экономит пространство жесткого диска. В устройстве реализована сетевая технология TCP/IP, и имеется поддержка мобильных приложений для удаленного просмотра. Для экономии пространства на жестком диске (приобретается отдельно) в устройстве предусмотрена возможность записи при детекции движения. Видеорегистратор может применяться в финансовых учреждениях, в торговых объектах, офисах и складах, на заводах и фабриках, на энергетических объектах и т. д. В данной модели используется технология AHD- технология передачи HD/FullHD видеоизображения, звука, а также сигналов управления по коаксиальному кабелю на расстояние до 500 м без потерь качества и задержек.
Обновлено: 18.05.2023
В этом руководстве о том, как настроить уличную беспроводную WiFi камеру PS-link XMD20. Также, разберем интересующие вопросы и обзор камеры с примером ночной съемки.
Я выбирал камеру, чтобы снимать автомобиль с расстояния 30+ метров. Ночная съемка и запись видео на SD карту для меня было в приоритете, остальное второстепенно.
Мои наблюдения по камере PS-link XMD20
- Подключается по WiFi, нет слота для GSM сим-карты.
- Поддерживает SD карту до 128 Гб. Этого должно хватить на неделю при среднем качестве съемки видео.
- Видео перезаписывается. Можно задать отрезок одного видео от 3 минут до 90.
- Датчик срабатывания на движения с уведомлением на телефон через приложение. Это позволит сэкономить на памяти SD-карты. Рекомендую записывать видео все время без датчика, так как в нем нет смысла, если карта от 64 до 128 Гб, и записи перезаписываются.
- Приложение на телефон позволит вам просматривать видео и делать фото в реальном времени, зумировать и настраивать качество съемки. Также, удалять видео и просматривать уже записанные.
Что за три провода идут от камеры?
Как подключить и настроить камеру PS-link XMD20
В первую очередь, ваш телефон должен быть подключен к интернету по WiFi через ваш роутера (модем).
Шаг 1. Скачайте приложение iCSee на телефон, планшет Android или ISO. После запуска приложения, разрешите доступ к памяти.
Шаг 2. После появления «Разрешения для приложения» нажмите Cancel, чтобы отменить. Если дальше будет показываться данные правила для приложения, то жмите Cancel. Далее соглашаемся и жмем Agree.
Шаг 5. Вернитесь назад в меню добавления устройства и нажмите по центру на +, чтобы сделать сопряжения с камерой.
Шаг 6. Выберите «Настроить по WiFi«. Камера 4-5G подключается, если в самой камере есть GSM, т.е. возможность работы по сим-карте. Добавить по ID, если есть ID номер на самой камере.
Шаг 7. Теперь главный момент. Поднесите камеру ближе к роутеру WiFi и подключите её к блоку питания 12 вольт, чтобы она заработала. Подождите секунд 10, чтобы камера загрузилась и начало автоматическое сопряжение с роутером по WiFi. После голосовых уведомлений на камере, нажмите «Следующий шаг«.
Шаг 8. Далее нужно будет разрешить доступ к местоположению, что позволит подключаться через телефон из любой точки мира. Нажмите «Разрешить» и вас перекинет в параметры телефона, где включите доступ и выберите «GPS, WiFi и мобильные сети«.
Шаг 9. На следующем этапе введите пароль от WiFi роутера (модема), чтобы приложение подключилось к общей сети для сопряжения роутера и камеры.
Шаг 10. Далее начнется автоматический поиск камеры. Если камера автоматически не будет найдена, то нажмите в правом верхнем углу на иконку в виде QR-кода.
Шаг 11. Вы увидите уведомление, что нужно делать. Нажмите продолжить и у вас на экране телефона появится QR код. Поднесите телефон к самой камере на расстоянии 15 см, чтобы камера получила доступ к приложению. С первого раза у вас может не получится, отодвигайте телефон от камеры до 30 см и приближайте до 5 см. Также, может потребоваться сброс камеры до заводских настроек и повторение попытки. Сбросить камеру можно путем кнопки на проводе самой камеры, удерживая её 5 секунд.
Шаг 12. После удачного подключения вам будет предложено ввести новый пароль. Смените на новый обязательно. Вот и всё, камера подключена и работает.
Шаг 13. Если вы хотите более тонкие настройки камеры, как качество длинна видео, контрастность, то нажмите на шестеренку в правом верхнем углу.
Шаг 14. В параметрах приложения вы сможете управлять паролями, памятью и настройками видео записи.
Смотрите еще:
- Настройка модема HG532e huawei
- Настройка модема TP-LINK TD-W8961ND (IPTV,интернет,WiFi)
- Усилить сигнал WiFi маршрутизатора
Канал Чат
Видеорегистратор для камер видеонаблюдения – устройство для приема и обработки передаваемой с камеры информации.
Как работает видеорегистратор?
Прибор позволяет воспроизводить изображение на экран или транслировать его по локальным сетям. Сопряжение осуществляется с помощью WiFi.
Видеорегистраторы для систем видеонаблюдения могут поддерживать несколько каналов записи. Этот показатель выбирается, исходя из количества используемых камер. Также важным параметром является объем накопителя.
На сайте нашего магазина можно купить видеорегистратор для видеонаблюдения на выгодных условия. В каталоге вы найдете различные варианты под любые потребности. Цена зависит от модели и технических характеристик.
Чтобы купить видеорегистратор для камеры видеонаблюдения, заполните специальную форму заказа. Если у вас возникли вопросы, обратитесь к нашим консультантам. Мы предоставим всю подробную информацию и поможем определиться с выбором.
Видеорегистратор для камер видеонаблюдения имеют широкую сферу применения. Его используют в магазинах, на парковках, в банках и не только. В настоящее время большой популярностью стали пользоваться такие устройства, предназначенные для автомобилей.
Виды и преимущества видеорегистратора для камер видеонаблюдения
Видеорегистраторы для систем видеонаблюдения бывают трех видов: цифровые, сетевые IP и гибридные. Первые предназначены для работы с аналоговыми видеокамерами, вторые – с IP-камерами. Третьи могут работать с обоими типами.
Купить видеорегистратор для видеонаблюдения – значит обеспечить полноценную защиту охраняемого объекта. Такое устройство позволит установить от 8 до 32 камер. Оно отличается бесперебойной работой в течение долгого времени и интуитивно понятным интерфейсом, в котором разберется любой пользователь.
Если вы хотите купить видеорегистратор для камеры видеонаблюдения, то обращайтесь в нашу компанию.
Подробную консультацию предоставят менеджеры. Для этого необходимо обратиться по телефону. Специалисты помогут подобрать видеорегистратор для камер видеонаблюдения. Мы учтём все требования.
Выбор видеорегистраторов камер наблюдения
Прибор подбирают, исходя из различных критериев. В основном, это технические характеристики и функционал. Когда потребовалось купить видеорегистратор для камеры видеонаблюдения, учитывают:
Количество записывающих устройств;
Обо всех этих параметрах упомянуто выше. Цена видеорегистратора для камер видеонаблюдения варьируется. Она зависит от всех особенностей. PS-Link устанавливает выгодные расценки благодаря собственному производству. Цена видеорегистратора для видеокамер порадует каждого покупателя.
Видеонаблюдение
PS-link PS-WHM20AL
Модель уже снята с производства и на официальном сайте её нет. Погуглив, выяснил, что для работы с ней используется облако Yoosee — приложения есть и для Android и для iOS и для Windows.
После регистрации и входа попадаем на главное окно. Жмём большой синий плюс и видим варианты способов добавления. Поскольку микрофона у камеры нет, а следовательно, настроечные трели она услышать не может и QR-када на наклейке не обнаружено, используем вариант с проводным подключением.
Алгоритм подключения
Интересный момент — пароль 123 подходит только при первом, после сброса, добавлении в аккаунт. Если даже удалить камеру из аккаунта, то добавить её обратно не получится — нужно снова делать сброс.
В моём случае, сразу прилетело уведомление о наличии новой версии ПО и предложением обновиться, что и сделал.
В этой камере есть и слот под карту MicroSD ёмкостью до 32 Гб — если её установить, то получим полноценную систему видеонаблюдения с удалённым подключением и архивом.
На удивление эта китайская поделка добавляется в аккаунт проще и быстрее, чем её брендовые аналоги.
PS-link XMS20
Эта камера ещё актуальна и информация о ней на сайте производителя присутствует.
Воодушевлённый простотой подключения предыдущей камеры, сразу же подключил и эту к сети и стал искать в приложении. Не нашёл… Менял порты коммутатора, выключал, сбрасывал — ни в какую. Полез искать инфу. И что же оказалось? А оказалось, что приложение у камеры другое — ICSee! Другое приложение, Карл. Бренд один, а приложения разные. Это ещё один признак подвального Китая. Нет сил и средств на организацию своего облачного сервиса, поэтому пользуются тем, что есть.
Дальше всё тоже пошло, как по маслу.
Алгоритм подключения
Камера PS-link XMS20 оснащена микрофоном и динамиком, соответственно, поддерживает двустороннюю аудиосвязь. Наличие динамика, кроме того, даёт возможность комментировать манипуляции с ней, как то: сброс, отключение сети и т.п. на английском и китайском языке.
Подключение и правильная настройка регистратора для видеонаблюдения позволит удалённо наблюдать за происходящим через камеры видеонаблюдения, управлять всеми функция видеокамер, иметь удалённый доступ к архиву видеозаписей. О том, как правильно это всё подключить и настроить, пойдёт речь в этой статье.
Функции видеорегистратора
Прежде чем покупать себе регистратор для видеонаблюдения, необходимо разобраться в его функционале, возможностях. Ведь зная все характеристики устройства, можно подобрать для себя именно тот видеорегистратор, функционал которого будет востребован на полную. Тем самым, удастся избежать ненужных трат за невостребованные функции.
Функции видеорегистратора
В зависимости от модели видеорегистратора, данные устройства могут иметь следующие функции:
Основные функции DVR видеорегистратора
- Трансляция видео и аудио в реальном времени.
- Сжатие и запись видеосигнала по специальному алгоритму.
- Просмотр архива.
- Запись аудиосигнала.
- Выведение изображения на экран (один, или несколько экранов сразу).
Основные функции NVR видеорегистратора
NVR видеорегистратор имеет те же функции, что и DVR регистратор, только с некоторыми дополнениями.
- Передача данных через LAN порт (локальная сеть).
Вспомогательные функции видеорегистратора
- Smart детектор. Многие современные видеорегистраторы обладают функцией умного детектора. К таким функциям относится детекция лиц, номеров автомобиля, пересечения заданной линии, появление/исчезновение предметов и многие другие.
- Управление PTZ (поворотными) камерами. Управление поворотными функциями видеокамеры (при условии, что в системе видеонаблюдения установлены поворотные PTZ камеры).
- Подключение тревожных датчиков. Приём и обработка сигналов, поступающих от всевозможных датчиков. Таких, как датчик движения, датчик звука и др.
- DDNS. Встроенная служба Dynamic DNS. Применяется для подключения к интернету без использования статического IP адреса.
Как настроить видеорегистратор
Для того, чтобы подключить и настроить видеорегистратор, необходимо придерживаться следующих рекомендаций:
Камеры видеонаблюдения
Камеры устанавливаются согласно плану охраняемой территории, выставляются углы обзора, необходимое количество камер. Для поворотных PTZ камер настройку можно произвести самостоятельно с поста управления, т.е. непосредственно с видеорегистратора.
Перед использованием регистратора, необходимо установить жёсткий диск, устройство предложит его отформатировать. Делать это обязательно! В некоторых моделях устройство отформатирует диск автоматически.
Большинство видеорегистраторов имеют похожее меню, поэтому рекомендации по настройке прибора носят рекомендательный характер.
Итак, вход в меню осуществляется правой кнопкой мыши:
Выбор языка
Общие настройки
В этом подменю предлагается выбрать часовой пояс, дату, время.
Настройка записи жёсткого диска
Настройка действия видеорегистратора при заполнении жёсткого диска (HDD). На выбор будут представлены следующие варианты:
- Перезапись. При заполнении жёсткого диска, новые видеофайлы будут записываться на старые, без возможности восстановления.
- Остановка записи. Видеорегистратор после заполнения винчестера перестаёт вести запись видео.
Подключение кабелей
- Первым делом подключается кабель к видеокамере, затем от видеокамеры к видеорегистратору через разъёмы видеовхода.
- Следующий этап, это подключение видеорегистратора к монитору с помощью разъёмов видеовыхода. По такому же принципу подключаются аудио входы/выходы.
- В зависимости от подключаемого монитора, потребуются кабели с разъёмами BNC, VGA, HDMI.
Настройка записи
На выбор будут представлены следующие варианты:
1. Непрерывно.
2. По расписанию.
3. По детектору движения/звука и т.д. Словом, от каких-либо датчиков если такие имеются.
4. В ручную.
Подключить камеру к регистратору
Для подключения камеры видеонаблюдения, будь-то IP камера, или аналоговая, видеорегистратор должен быть уже настроен в соответствии с инструкцией по подключению.
Подключить IP камеру
Подключить аналоговую камеру
- Подключение видеокамеры. Аналоговая камера подключается так же как и IP камеры. Через коммутатор или напрямую к регистратору.
- Добавить камеру. Для аналоговых камер видеонаблюдения ничего добавлять не нужно. Они будут отображаться автоматически. Для доступа к аналоговым устройствам не нужны пароли и IP адреса.
- Доступ к настройкам. Так как аналоговые видеокамеры отображаются автоматически, доступ к настройкам видеокамеры открывается также автоматически.
Для подключения телевизора, либо монитора к видеорегистратору, могут понадобиться следующие кабели:
Далее, один конец кабеля вставляется в разъём на задней панели видеорегистратора, другой разъём, соответственно, в разъём телевизора или монитора.
Не все кабеля способны передавать видео и аудио сигнал по одному каналу, поэтому может возникнуть ситуация, когда понадобиться дополнительный кабель для передачи аудио. Аудио кабели подключаются по цветам и соединяют аудиовход одного устройства с аудиовыходом другого.
Настройка телевизора (монитора)
После того, как все кабели подключены согласно инструкции, необходимо настроить телевизор (монитор). Для этого необходимо выполнить следующие шаги:
Как подключить видеорегистратор к компьютеру
Видеорегистраторы NVR не требуется подключать к компьютеру, поскольку они по своему определению предназначены для работы и передачи данных в интернете. NVR регистраторы работают с IP камерами напрямую, те в свою очередь подключаются к регистратору с помощью UTP (unshielded twisted pair, в переводе с англ. неэкранированная витая пара) или с помощью Wi-Fi.
Видеорегистраторы DVR могут подключаться к компьютеру. Делятся DVR регистраторы на:
- Видеорегистратор PC-based DVR. В принципе, это тот же персональный компьютер, только с установленной платой видеозахвата.
- Видеорегистратор Stand-Alone DVR. Автономное устройство осуществляющее запись, обработку, и хранение видеоматериала в двоичном коде.
Подключение регистратора PC-based DVR к компьютеру
В данном случае, компьютер используется в качестве сервера системы видеонаблюдения. Видеорегистратор PC-based DVR представляет собой плату видеозахвата, которую необходимо установить в свободный разъём материнской платы (в паспорте платы видеозахвата должно быть указано, с какими слотами совместима карта).
Сама плата должна соответствовать следующим параметрам:
- Количество входов должно соответствовать количеству видеокамер.
- Конструкция платы должна подходить для данного компьютера по размерам.
- Плата видеозахвата должна быть совместима с материнской платой.
- Совместимость с видеокартой.
В случае использования персонального компьютера для одной-двух камер видеонаблюдения, возможно применение компьютера, работающего на любой версии Windows, даже с небольшим объёмом оперативной памяти.
Подключаются аналоговые камеры к плате видеозахвата при помощи кабелей, которые обычно идут в комплекте с оборудованием для видеонаблюдения или с помощью разветвителя BNC-SVGA, такой способ позволяет подключить до 8 камер видеонаблюдения на один разъём платы. В свою очередь, плата видеозахвата должна комплектоваться установочным диском с комплектом необходимых драйверов для обеспечения совместимости устройств. Помимо драйверов, установочный диск должен иметь установочную программу, позволяющую управлять функциями видеонаблюдения, таких, как:
Система PC-based DVR должна быть надёжной и защищённой от таких факторов как:
- Перепады или отключение напряжения. Требуется источник бесперебойного питания.
- Взлом системы видеонаблюдения. Компьютер или сервер должен быть защищён надёжной системой паролей.
Подключение регистратора Stand-Alone DVR к компьютеру
Регистратор такого типа представляет собой самостоятельное устройство, способное на следующие действия:
- Принимать видеосигнал с камер видеонаблюдения.
- Сжимать сигнал по заданному алгоритму.
- Архивировать видеофайлы на жёсткий диск.
- Записывать звук с микрофонов, встроенных в камеры видеонаблюдения.
- Обработка сигналов с датчиков.
Настройка сетевой карты для видеорегистратора
Шаги настройки сетевой карты могут отличаться в зависимости от установленной на компьютере версии Windows. После соединения регистратора с ПК, на компьютере необходимо выполнить следующие действия:
Настройка видеорегистратора
Как подключить видеорегистратор к интернету
После того, как выполнены все действия по подключению видеорегистратора и камер видеонаблюдения, можно подключить систему видеонаблюдения к сети интернет, что даёт возможность удалённо наблюдать за происходящим и управлять системой видеонаблюдения.
Скорость передачи данных
Как подключить видеорегистратор к интернету (роутеру)
Для удалённого доступа к видеоархиву, управлению, просмотра видео в режиме реального времени потребуется настроить видеорегистратор и сам роутер. Настройка происходит в два этапа:
Настройка видеорегистратора для удалённого доступа
После вышеперечисленных действий ввести следующие значения:
Адрес шлюза, должен соответствовать настройкам маршрутизатора (роутера), который будет подключен к регистратору. У различных производителей роутеров эти данные могут отличаться. Чтобы узнать эти параметры, достаточно зайти в меню настройки. Все данные роутера и видеорегистратора будут идентичными, кроме IP-адреса.
Настройка роутера для видеорегистратора
После выполнения вышеперечисленных действий необходимо открыть браузер и в адресную строку прописать IP регистратора. Должно открыться меню устройства.
Настройка удалённого доступа к видеорегистратору
Подключить видеорегистратор к облаку
Подключить телефон к видеорегистратору
Для подключения к видеорегистратору с помощью P2P, необходимо активировать этот режим на видеорегистраторе. Для этого нужно:
Программы для видеорегистратора
По завершению настройки видеорегистратора и роутера, необходимо будет установить программное обеспечение для просмотра видео. С помощью ПО открываются разные возможности для записи видео, фото, просмотра архива, возможность взаимодействия с датчиками движения и многое другое. Далее будут рассмотрены некоторые из них.
Читайте также:
- Когда исчезнет профессия водитель
- Причины перегрева вариатора ниссан
- Допустимый износ тормозных дисков рено логан
- Ауди а6 отзывы владельцев все минусы
- Скрип при повороте руля вольво хс90
Просмотров 11.1к. Опубликовано 31.07.2021
Обновлено 15.04.2022
Принесли пару облачных камер PS-link с объяснением, что когда-то работали, потом долго лежали на полке, а теперь опять стали нужны, но уже не работают…
Камеры из тех, которые я называю “совсем китайские”, т.е. с какого-то подвального завода, но с модной лейбой “отечественного” производителя. Камеры были разных моделей.
Содержание
- PS-link PS-WHM20AL
- Алгоритм подключения
- PS-link XMS20
- Алгоритм подключения
PS-link PS-WHM20AL
Модель уже снята с производства и на официальном сайте её нет. Погуглив, выяснил, что для работы с ней используется облако Yoosee – приложения есть и для Android и для iOS и для Windows.
Установил приложение из Play Market и запустил. Несмотря на то, что камера из “совсем китайских”, напрямую к ней подключиться нельзя. Как и у брендовых продуктов, нужно сначала завести аккаунт в облаке. Регистрация производится на номер телефона, так и сделал. Кроме этого доступен вход через китайский WeChat, какой-то неведомый LINE и Facebook.
После регистрации и входа попадаем на главное окно. Жмём большой синий плюс и видим варианты способов добавления. Поскольку микрофона у камеры нет, а следовательно, настроечные трели она услышать не может и QR-када на наклейке не обнаружено, используем вариант с проводным подключением.
Алгоритм подключения
- установить на смартфон приложение Yoosee, зарегистрировать аккаунт и войти в него;
- подать питание на камеру и подождать пару минут, пока загрузится;
- зажать на 10 секунд кнопку RESET, расположенную в одном из ответвлений кабеля, для сброса на заводские настройки;
- подключить камеру к коммутатору или роутеру;
- подключить смартфон посредством Wi-Fi к той же сети;
- выбрать в приложении вариант проводного подключения и найти камеру;
- добавить камеру в аккаунт введя пароль по умолчанию: 123;
- назвать камеру и подключиться к ней нажав кнопку Проверить устройство;
- можно пользоваться!
Интересный момент – пароль 123 подходит только при первом, после сброса, добавлении в аккаунт. Если даже удалить камеру из аккаунта, то добавить её обратно не получится – нужно снова делать сброс.
В моём случае, сразу прилетело уведомление о наличии новой версии ПО и предложением обновиться, что и сделал.
В этой камере есть и слот под карту MicroSD ёмкостью до 32 Гб – если её установить, то получим полноценную систему видеонаблюдения с удалённым подключением и архивом.
На удивление эта китайская поделка добавляется в аккаунт проще и быстрее, чем её брендовые аналоги.
PS-link XMS20
На момент написания статьи эта модель ещё была актуальна, но сейчас уже нет и информации о ней на сайте производителя тоже нет. Это издевательство какое-то… Ну сняли с производства и сняли – переместите модель в архив, чтобы информация о ней была доступна интересующимся. Зачем совсем убирать то?
Воодушевлённый простотой подключения предыдущей камеры, сразу же подключил и эту к сети и стал искать в приложении. Не нашёл… Менял порты коммутатора, выключал, сбрасывал – ни в какую. Полез искать инфу. И что же оказалось? А оказалось, что приложение у камеры другое – ICSee! Другое приложение, Карл!!! Бренд один, а приложения разные. Это ещё один признак подвального Китая. Нет сил и средств на организацию своего облачного сервиса, поэтому пользуются тем, что есть.
Дальше всё тоже пошло, как по маслу.
Алгоритм подключения
- установить на смартфон приложение Yoosee, зарегистрировать аккаунт и войти в него;
- подать питание на камеру и подождать пару минут, пока загрузится;
- зажать на 10 секунд кнопку RESET, расположенную в одном из ответвлений кабеля, для сброса на заводские настройки;
- подключить смартфон к Wi-Fi;
- выбрать в приложении вариант Настроить по Wi-Fi;
- ввести параметры сети Wi-Fi – SSID и пароль;
- задать пароль для доступа к камере;
- выбрать название камеры или ввести своё;
- выбрать режим записи;
- нажать кнопку запуска трансляции, чтобы увидеть изображение;
- можно пользоваться!
Приложение как-то странно русифицировано. Часть надписей по-русски, часть – по-английски. Спасибо, что не по-китайски! Несмотря на то, что камеры “совсем китайские”, картинка неплохая. Как будут работать – надо тестировать, но думаю, что нормально.
Камера PS-link XMS20 оснащена микрофоном и динамиком, соответственно, поддерживает двустороннюю аудиосвязь. Наличие динамика, кроме того, даёт возможность комментировать манипуляции с ней, как то: сброс, отключение сети и т.п. на английском и китайском языке.
Подключение и правильная настройка регистратора для видеонаблюдения позволит удалённо наблюдать за происходящим через камеры видеонаблюдения, управлять всеми функция видеокамер, иметь удалённый доступ к архиву видеозаписей. О том, как правильно это всё подключить и настроить, пойдёт речь в этой статье.
Функции видеорегистратора
Прежде чем покупать себе регистратор для видеонаблюдения, необходимо разобраться в его функционале, возможностях. Ведь зная все характеристики устройства, можно подобрать для себя именно тот видеорегистратор, функционал которого будет востребован на полную. Тем самым, удастся избежать ненужных трат за невостребованные функции.
Функции видеорегистратора
В зависимости от модели видеорегистратора, данные устройства могут иметь следующие функции:
Основные функции DVR видеорегистратора
- Трансляция видео и аудио в реальном времени.
- Сжатие и запись видеосигнала по специальному алгоритму.
- Просмотр архива.
- Запись аудиосигнала.
- Выведение изображения на экран (один, или несколько экранов сразу).
Основные функции NVR видеорегистратора
NVR видеорегистратор имеет те же функции, что и DVR регистратор, только с некоторыми дополнениями.
- Передача данных через LAN порт (локальная сеть).
Вспомогательные функции видеорегистратора
- Smart детектор. Многие современные видеорегистраторы обладают функцией умного детектора. К таким функциям относится детекция лиц, номеров автомобиля, пересечения заданной линии, появление/исчезновение предметов и многие другие.
- Управление PTZ (поворотными) камерами. Управление поворотными функциями видеокамеры (при условии, что в системе видеонаблюдения установлены поворотные PTZ камеры).
- Подключение тревожных датчиков. Приём и обработка сигналов, поступающих от всевозможных датчиков. Таких, как датчик движения, датчик звука и др.
- DDNS. Встроенная служба Dynamic DNS. Применяется для подключения к интернету без использования статического IP адреса.
Как настроить видеорегистратор
Для того, чтобы подключить и настроить видеорегистратор, необходимо придерживаться следующих рекомендаций:
Камеры видеонаблюдения
Камеры устанавливаются согласно плану охраняемой территории, выставляются углы обзора, необходимое количество камер. Для поворотных PTZ камер настройку можно произвести самостоятельно с поста управления, т.е. непосредственно с видеорегистратора.
Вход в меню видеорегистратора
Перед использованием регистратора, необходимо установить жёсткий диск, устройство предложит его отформатировать. Делать это обязательно! В некоторых моделях устройство отформатирует диск автоматически.
Большинство видеорегистраторов имеют похожее меню, поэтому рекомендации по настройке прибора носят рекомендательный характер.
Итак, вход в меню осуществляется правой кнопкой мыши:
Регистрация
На экране, среди прочего, должна отобразиться строка «Main Menu». Далее следует указать имя пользователя и пароль. Эта информация должна быть указана в инструкции к описанию устройства, если такой информации нет, скорее всего это: имя пользователя (user name) «admin», и пароль (password) «1111» или «0000». После авторизации, пароль и имя пользователя можно изменить.
Выбор языка
Высока вероятность того, что меню будет на английском языке. После авторизации, находим строку «General». Нажав на кнопку «General», появится кнопка «Language». После нажатия предлагается выбор языка.
Общие настройки
В этом подменю предлагается выбрать часовой пояс, дату, время.
Настройка записи жёсткого диска
Настройка действия видеорегистратора при заполнении жёсткого диска (HDD). На выбор будут представлены следующие варианты:
- Перезапись. При заполнении жёсткого диска, новые видеофайлы будут записываться на старые, без возможности восстановления.
- Остановка записи. Видеорегистратор после заполнения винчестера перестаёт вести запись видео.
Подключение кабелей
- Первым делом подключается кабель к видеокамере, затем от видеокамеры к видеорегистратору через разъёмы видеовхода.
- Следующий этап, это подключение видеорегистратора к монитору с помощью разъёмов видеовыхода. По такому же принципу подключаются аудио входы/выходы.
- В зависимости от подключаемого монитора, потребуются кабели с разъёмами BNC, VGA, HDMI.
Настройка записи
На выбор будут представлены следующие варианты:
1. Непрерывно.
2. По расписанию.
3. По детектору движения/звука и т.д. Словом, от каких-либо датчиков если такие имеются.
4. В ручную.
Подключить камеру к регистратору
Для подключения камеры видеонаблюдения, будь-то IP камера, или аналоговая, видеорегистратор должен быть уже настроен в соответствии с инструкцией по подключению.
Подключить IP камеру
- Подключение видеокамеры. Камеру видеонаблюдения можно подключить напрямую к регистратору или через коммутатор (коммутатор, такой прибор, который объединяет несколько IP камер в одну сеть, для обмена данными. Чем-то похож на обычный роутер, только с некоторыми ограничениями).
- Добавить камеру. В меню регистраторов разных производителей этот пункт может отличаться, но выглядеть он будет примерно так «add IP-camera», что означает «добавить IP камеру».
- Доступ к настройкам. После нажатия на кнопку «Поиск камер», устройство выполнит поиск всех видеокамер в системе видеонаблюдения. После поиска, откроется доступ к настройкам видеокамер.
- Подключение IP камеры к видеорегистратору. Для подключения IP камеры, нужно изменить IP-адрес, последний блок адреса должен быть уникальным для каждой видеокамеры. Так же , пароль для регистратора должен совпадать с паролем видеокамер.
Подключить аналоговую камеру
- Подключение видеокамеры. Аналоговая камера подключается так же как и IP камеры. Через коммутатор или напрямую к регистратору.
- Добавить камеру. Для аналоговых камер видеонаблюдения ничего добавлять не нужно. Они будут отображаться автоматически. Для доступа к аналоговым устройствам не нужны пароли и IP адреса.
- Доступ к настройкам. Так как аналоговые видеокамеры отображаются автоматически, доступ к настройкам видеокамеры открывается также автоматически.
Как подключить видеорегистратор к телевизору (монитору)
Для подключения телевизора, либо монитора к видеорегистратору, могут понадобиться следующие кабели:
- HDMI.
- DVI.
- RCA.
- BNC.
- S-video.
Какой именно кабель будет необходим, зависит от самого видеорегистратора и телевизора (монитора). Также бывают случаи, когда определённого кабеля нет в наличии, или даже такой не существует, тогда на выручку может прийти переходник с одного разъёма, на другой. Например, переходник с RCA («банан», «тюльпан») на BNC (выглядит как штекер для ТВ антенны).
Далее, один конец кабеля вставляется в разъём на задней панели видеорегистратора, другой разъём, соответственно, в разъём телевизора или монитора.
Не все кабеля способны передавать видео и аудио сигнал по одному каналу, поэтому может возникнуть ситуация, когда понадобиться дополнительный кабель для передачи аудио. Аудио кабели подключаются по цветам и соединяют аудиовход одного устройства с аудиовыходом другого.
Настройка телевизора (монитора)
После того, как все кабели подключены согласно инструкции, необходимо настроить телевизор (монитор). Для этого необходимо выполнить следующие шаги:
- Включить телевизор.
- Вызвать меню на экран.
- В меню найти «подключённые устройства», «используемые разъёмы» и т.д. В разных моделях телевизоров этот пункт меню может отличаться.
- Найти среди подключённых разъёмов необходимый, и поставить напротив него «галочку». На экране должно появится изображение, передаваемое через подключённый кабель.
Как подключить видеорегистратор к компьютеру
Видеорегистраторы NVR не требуется подключать к компьютеру, поскольку они по своему определению предназначены для работы и передачи данных в интернете. NVR регистраторы работают с IP камерами напрямую, те в свою очередь подключаются к регистратору с помощью UTP (unshielded twisted pair, в переводе с англ. неэкранированная витая пара) или с помощью Wi-Fi.
Видеорегистраторы DVR могут подключаться к компьютеру. Делятся DVR регистраторы на:
- Видеорегистратор PC-based DVR. В принципе, это тот же персональный компьютер, только с установленной платой видеозахвата.
- Видеорегистратор Stand-Alone DVR. Автономное устройство осуществляющее запись, обработку, и хранение видеоматериала в двоичном коде.
Подключение регистратора PC-based DVR к компьютеру
В данном случае, компьютер используется в качестве сервера системы видеонаблюдения. Видеорегистратор PC-based DVR представляет собой плату видеозахвата, которую необходимо установить в свободный разъём материнской платы (в паспорте платы видеозахвата должно быть указано, с какими слотами совместима карта).
Сама плата должна соответствовать следующим параметрам:
- Количество входов должно соответствовать количеству видеокамер.
- Конструкция платы должна подходить для данного компьютера по размерам.
- Плата видеозахвата должна быть совместима с материнской платой.
- Совместимость с видеокартой.
В случае использования персонального компьютера для одной-двух камер видеонаблюдения, возможно применение компьютера, работающего на любой версии Windows, даже с небольшим объёмом оперативной памяти.
Для большего количества камер потребуется производительный процессор, объём оперативной памяти минимум 2 Гб, а также высокоскоростной жёсткий диск на 320-500 Гб. Недостаточный объём оперативной памяти приводит к «зависанию» изображения.
Подключаются аналоговые камеры к плате видеозахвата при помощи кабелей, которые обычно идут в комплекте с оборудованием для видеонаблюдения или с помощью разветвителя BNC-SVGA, такой способ позволяет подключить до 8 камер видеонаблюдения на один разъём платы. В свою очередь, плата видеозахвата должна комплектоваться установочным диском с комплектом необходимых драйверов для обеспечения совместимости устройств. Помимо драйверов, установочный диск должен иметь установочную программу, позволяющую управлять функциями видеонаблюдения, таких, как:
- Одновременный просмотр и запись видео в круглосуточном режиме.
- Запись с камер видеонаблюдения по расписанию.
- Запись и отправка тревожных сообщений при срабатывании датчиков движения.
- Сортировка видеоархива по заданным параметрам.
- Удалённое управление всей системой через интернет.
Система PC-based DVR должна быть надёжной и защищённой от таких факторов как:
- Перепады или отключение напряжения. Требуется источник бесперебойного питания.
- Взлом системы видеонаблюдения. Компьютер или сервер должен быть защищён надёжной системой паролей.
Подключение регистратора Stand-Alone DVR к компьютеру
Регистратор такого типа представляет собой самостоятельное устройство, способное на следующие действия:
- Принимать видеосигнал с камер видеонаблюдения.
- Сжимать сигнал по заданному алгоритму.
- Архивировать видеофайлы на жёсткий диск.
- Записывать звук с микрофонов, встроенных в камеры видеонаблюдения.
- Обработка сигналов с датчиков.
Подключить регистратор Stand-Alon DVR к компьютеру можно с помощью специальных кабелей. На задней панели регистратора находится разъём «NET», через который происходит подключение регистратора и ПК. Но так как этот разъём в корпусе ПК единственный, и он занят соединением с интернетом, потребуется ещё одна сетевая карта, которая вставляется в свободный слот материнской платы и соединяется с помощью патч-корда с видеорегистратором. Далее потребуются настройки сетевой карты.
Настройка сетевой карты для видеорегистратора
Шаги настройки сетевой карты могут отличаться в зависимости от установленной на компьютере версии Windows. После соединения регистратора с ПК, на компьютере необходимо выполнить следующие действия:
- Зайти в меню «Пуск» и найти раздел «Панель управления».
- В открывшемся окне найти «Центр управления сетями и общим доступом».
- В левой части экрана должно появится «Изменение параметров адаптера».
- После нажатия на «Изменение параметров адаптера» появится окно «Подключение по локальной сети», нажать ПКМ.
- Далее найти и нажать «Свойства».
- В появившемся списке отыскать и поставить «галочку» в пункте «Протокол Интернета версии 4 (TCP/IPv4)».
- Далее следует нажать на «Свойства».
- В появившемся окне найти и отметить «Использовать следующий IP-адрес». Далее, прописать в строке:
Тип IP: статический (услуга может быть платной у провайдера).
Порт сервера: Порт сервера (или в некоторых моделях он называется «медиа-порт») — 9000.
HTTP-порт: 80. Если он занят другим приложением, то производитель рекомендует прописывать 81, 8080, 8888 или другой номер.
IP-адрес: 192.168.1.1
Маска подсети: 255.255.255.0
Основной шлюз: 192. 68.1.1 - По окончанию жать «Ok».
- Далее, нужно сделать отметку в строке «Использовать следующие адреса DNS-серверов». Поля в этой вкладке можно не заполнять. Следует сохранить действия нажатием кнопки «Ok».
- Перезагрузить персональный компьютер.
Настройка видеорегистратора
- Войти в меню.
- Отыскать и войти в «Сетевые настройки».
- В строке IP адрес, последняя цифра должна отличаться на одну единицу, от значения прописанного на ПК.
- Строка «Маска подсети»: 255.255.255.0
- Сохранить значения и перезагрузить устройство.
Как подключить видеорегистратор к интернету
После того, как выполнены все действия по подключению видеорегистратора и камер видеонаблюдения, можно подключить систему видеонаблюдения к сети интернет, что даёт возможность удалённо наблюдать за происходящим и управлять системой видеонаблюдения.
Скорость передачи данных
При подключении системы видеонаблюдения к сети интернет, обязательно нужно учитывать скорость передачи данных, поскольку при скорости менее 2 Мбит/сек изображение может «тормозить», т.е. зависать, искажаться. Качество изображения напрямую зависит от скорости трафика.
Как подключить видеорегистратор к интернету (роутеру)
Для удалённого доступа к видеоархиву, управлению, просмотра видео в режиме реального времени потребуется настроить видеорегистратор и сам роутер. Настройка происходит в два этапа:
Настройка видеорегистратора для удалённого доступа
- Открыть «Меню».
- Зайти в подменю «Сеть».
- Сменить DHCP (получение автоматического IP) на STATIC (статический IP адрес).
После вышеперечисленных действий ввести следующие значения:
- IP-адрес видеорегистратора в сети: 192.168.0.111
- Маска подсети: 255.255.255.0
- Шлюз маршрутизатора: 192.168.0.1
- Адрес DNS сервера: 192.168.0.1 (как правило, это значение определяется по умолчанию, но при наличии пустой строки «Адрес DNS сервера», необходимо внести адрес, указанный производителем на специальной наклейке внизу устройства).
- Нажать «Сохранить настройки».
- Перезагрузить устройство.
Адрес шлюза, должен соответствовать настройкам маршрутизатора (роутера), который будет подключен к регистратору. У различных производителей роутеров эти данные могут отличаться. Чтобы узнать эти параметры, достаточно зайти в меню настройки. Все данные роутера и видеорегистратора будут идентичными, кроме IP-адреса.
Настройка роутера для видеорегистратора
- Зайти в меню роутера. Для этого в адресную строку браузера вводится IP «192.168.1.1» или «192.168.0.0».
- Ввести логин и пароль. Они указаны на корпусе маршрутизатора.
- Перейти в раздел меню «Безопасность».
- Зайти в подменю «Удаленное управление».
- Указать порт управления «9011».
- Перейти в «Виртуальные серверы» и добавить новое устройство.
- В открывшемся окне указать порт и IP-адрес видеорегистратора.
После выполнения вышеперечисленных действий необходимо открыть браузер и в адресную строку прописать IP регистратора. Должно открыться меню устройства.
Настройка удалённого доступа к видеорегистратору
Подключить видеорегистратор к облаку
Рекомендуется приобретать готовый комплект видео наблюдения с возможностью подключения к облачному сервису. Такой подход гарантированно позволит успешно использовать все функции видеорегистратора, камеры видеонаблюдения и облачного хранилища. Но часто возникают ситуации, когда потребность в облачном хранилище возникает спустя какое-то время, и система видеонаблюдения собрана из разных комплектующих разных фирм производителей. Можно организовать удалённое подключение к «облаку» следующим способом:
- Подключится к роутеру с компьютера. Камера в свою очередь уже должна быть подключена к роутеру с помощью патч-корда (обычный кабель для интернет-соединения).
- Далее следует открыть браузер Internet Explorer (так как именно через этот браузер происходит настройка всех камер) и ввести в поисковой строке адрес устройства, например 192.168.1.168.
- Перейти по адресу. В открывшейся страничке ввести логин и пароль. По умолчанию это admin, admin.
- Откроется меню. Найти и нажать «Настройки», затем «Сеть».
- В подменю «Сеть» нажать «Расширенная настройка», затем вкладка «Wi-Fi».
- Выбрать действующую сеть Wi-Fi, ввести логин и пароль, снять галочку напротив DHCP и нажать «Сохранить».
- Отсоединить патч-корд от роутера и перезайти на страницу устройства видеонаблюдения, только на этот раз по Wi-Fi.
- В разделе «Видео» рекомендовано выбрать кодек H.264. Это рекомендованный кодек для облачного сервиса.
- Открыть в браузере новую вкладку с сайтом облачного сервиса. Допустим, это облачный сервис Ivideon.
- Далее нажать на «Для дома»-«Подключить»-«Облачная IP камера».
- Применить следующие настройки для доступа к программе:
Имя: ISON (имя взято для примера).
IP-адрес камеры: 192.168.1.58
Логин: admin
Пароль: **** (произвольный пароль от пользователя).
URL: Ссылка запрашивается у производителя оборудования. - Нажать «Ok». В начальном окне нажать «Запустить».
- Войти в Личный кабинет и ввести логин и пароль который был указан в предыдущей операции.
- Открыть камеру, найти пункт «Подключить», выбрать тариф из предложенных вариантов, оплатить. Услуга станет доступна.
- Доступ к архиву будет доступен через личный кабинет с помощью программы для ПК или в приложении, установленном на смартфон.
Подключить телефон к видеорегистратору
Для подключения к видеорегистратору с помощью P2P, необходимо активировать этот режим на видеорегистраторе. Для этого нужно:
- Зайти в главное меню видеорегистратора.
- Открыть раздел «Настройки»
- Найти и нажать «Сетевые настройки» и выбрать пункт «P2P».
- Установить «галочку» на «Вкл».
- Сохранить.
- После сохранения должно появиться окно с QR-кодом. Будет представлено на выбор несколько кодов, выбрать нужно будет один, в зависимости от операционной системы смартфона. Закрывать страницу пока не нужно.
- Далее следует перейти к настройкам со своего мобильного устройства. Предварительно следует установить на смартфон приложение для видеонаблюдения, которое поддерживает протокол P2P.
- Запустить приложение. Нажать на пиктограмму устройства (ярлык производителя камеры видеонаблюдения).
- Найти и нажать «Менеджер устройств».
- Выбрать пункт «P2P» и нажать пиктограмму QR-кода.
- Отсканировать код на экране видеорегистратора с мобильного устройства, подождать пока программа считает код. В случаях, когда не удаётся считать код, нужно ввести серийный номер регистратора в соответствующее поле (серийный номер указан на задней крышке или по следующему пути «Настройки»-«Информация»-«Система»).
- После завершения сканирования, программа издаст звуковой сигнал и на экране мобильного устройства появится серийный номер видеорегистратора. В некоторых случаях, номер может не появится, тогда номер нужно присвоить самому.
- Активировать доступ нажатием «Старт отображения». Появится изображение с подключённых к регистратору камер.
Программы для видеорегистратора
По завершению настройки видеорегистратора и роутера, необходимо будет установить программное обеспечение для просмотра видео. С помощью ПО открываются разные возможности для записи видео, фото, просмотра архива, возможность взаимодействия с датчиками движения и многое другое. Далее будут рассмотрены некоторые из них.
- IP Camera Viewer. Бесплатная программа, для просмотра видео с USB или IP-камер. Программа имеет широкие функциональные возможности, и позволяет делать фотоснимки, перематывать и записывать видео. При необходимости можно увеличить или уменьшить изображение.
- Active Webcam. Программа для транслирования аудио и видео в реальном времени. При срабатывании датчиков движения, программа отправляет оповещения на E-Mail и мобильный номер.
- ZoneMinder. Софт создан для управления камерами наблюдения. Использовать софт можно на устройствах с ОС Windows и Linux. ZoneMinder поддерживает большинство аналоговых, IP и USB камер. После настройки, открывается возможность просматривать видео с компьютера или смартфона, из любого браузера. Программа работает с камерами любого типа.
- Sighthound Video. Эта программа обладает умным датчиком движения, способным отличить друг от друга такие объекты, как человек, автомобиль, животное. Работает с IP- и веб-камерами. Однако, в бесплатной версии можно наблюдать за происходящим только с одной камеры.
- EyeLine Video Surveillance. Данная программа может задействовать до 100 каналов одновременно. В качестве источников позволяет использовать как веб-, так и IP‑камеры. Программа оснащена детектором движения, менеджером архивных записей и возможностью загрузки видео на FTP‑сервер. Уведомления о событиях можно получать по электронной почте или SMS.
- IP Camera Viewer. Бесплатная программа способная обеспечить потребности большинства пользователей. Данный софт поддерживает более 2000 моделей USB- и IP‑камер различных производителей. В случае отсутствия какой-либо модели устройства из списка, предусмотрена возможность добавить своё устройство в службу технической поддержки для добавления этого устройство в список. Приложение обладает очень простым интерфейсом, где способен разобраться даже новичок. Можно одновременно просматривать видео с четырёх камер и управлять ими. Имеется поддержка цифрового зума, настройки параметров изображения и многое другое. Так же можно подключить видеорегистратор к облачному сервису.