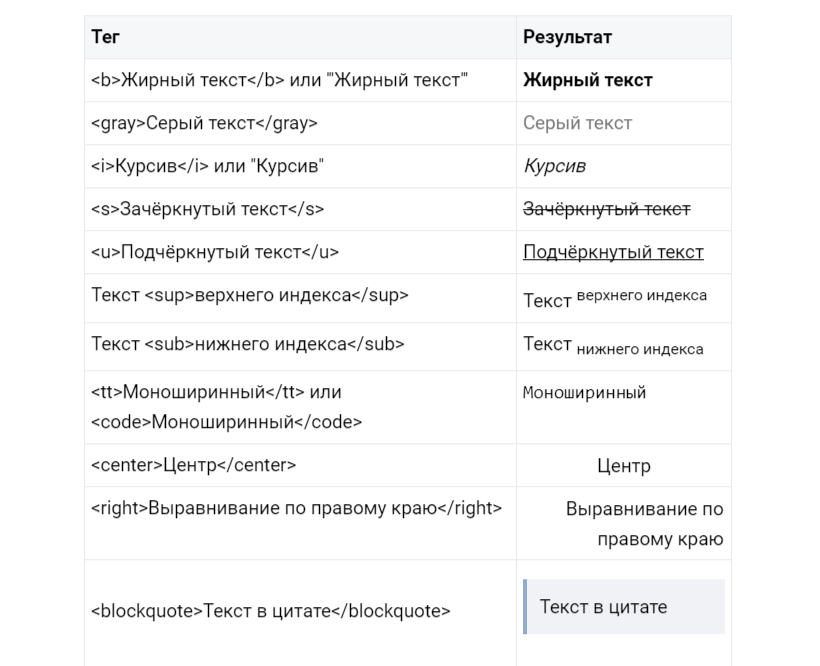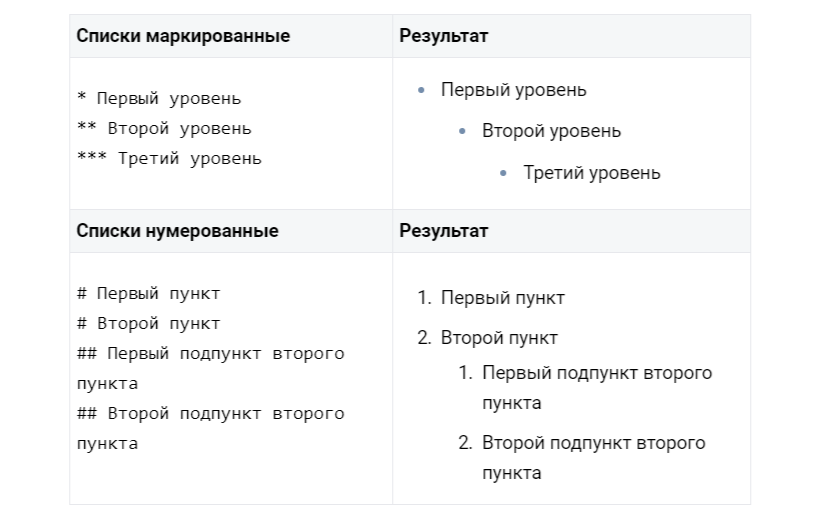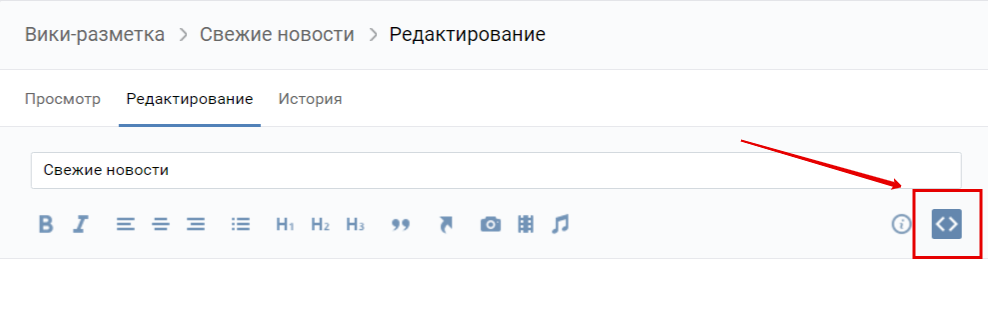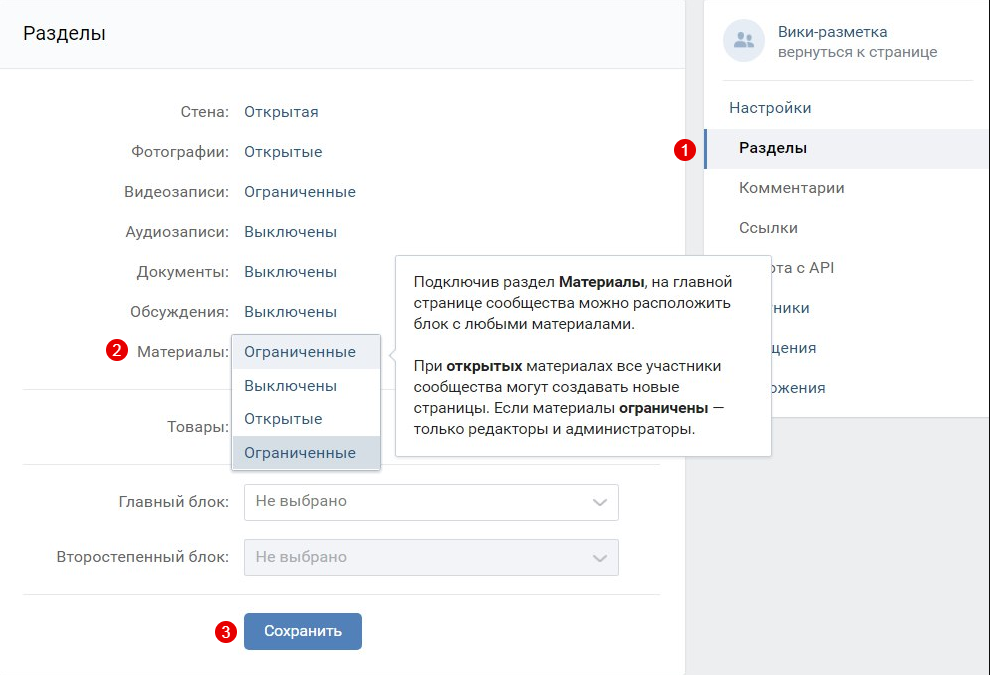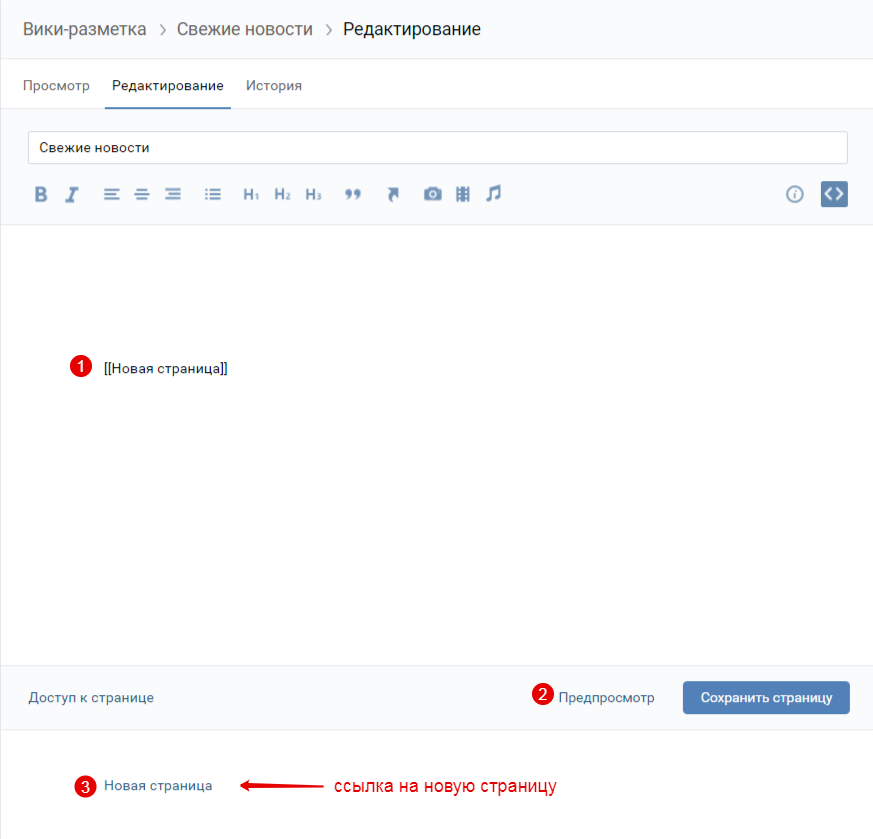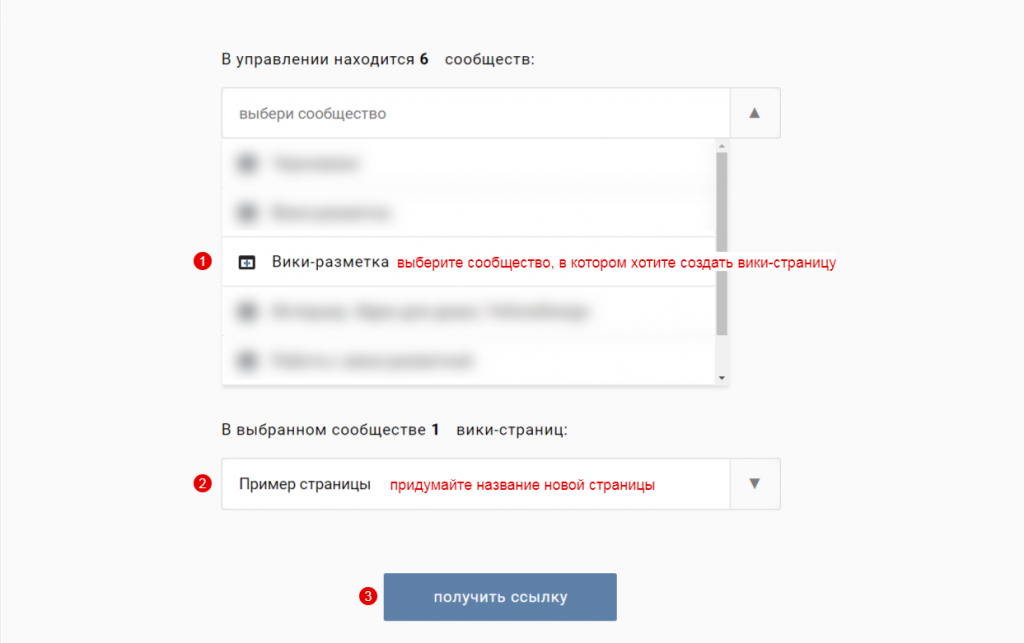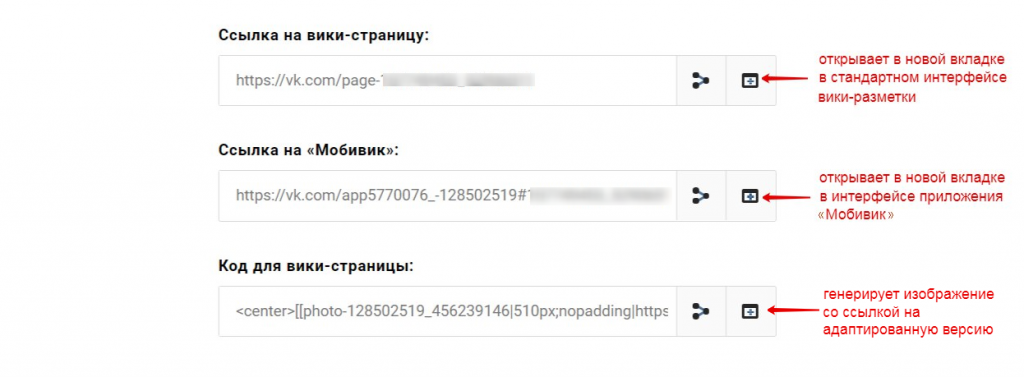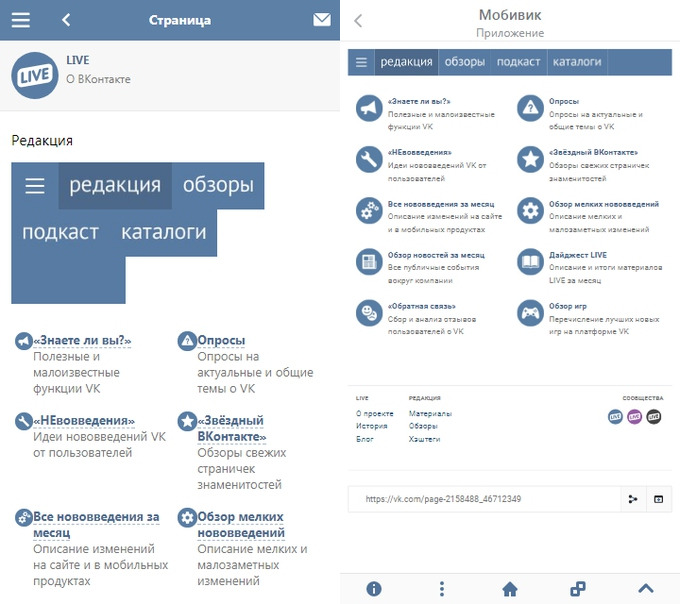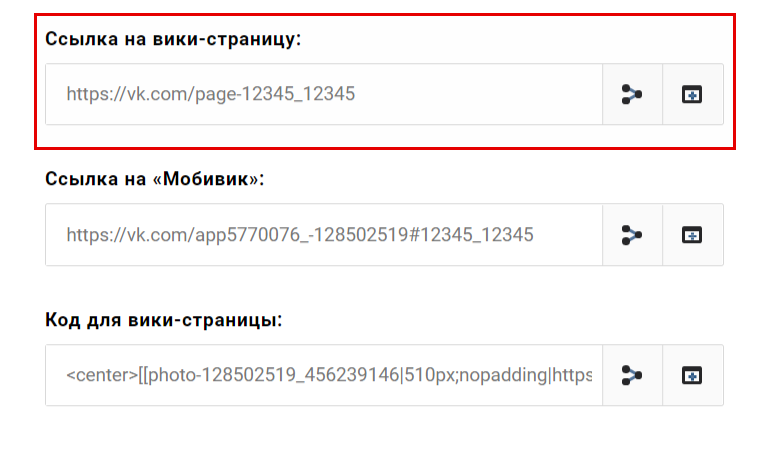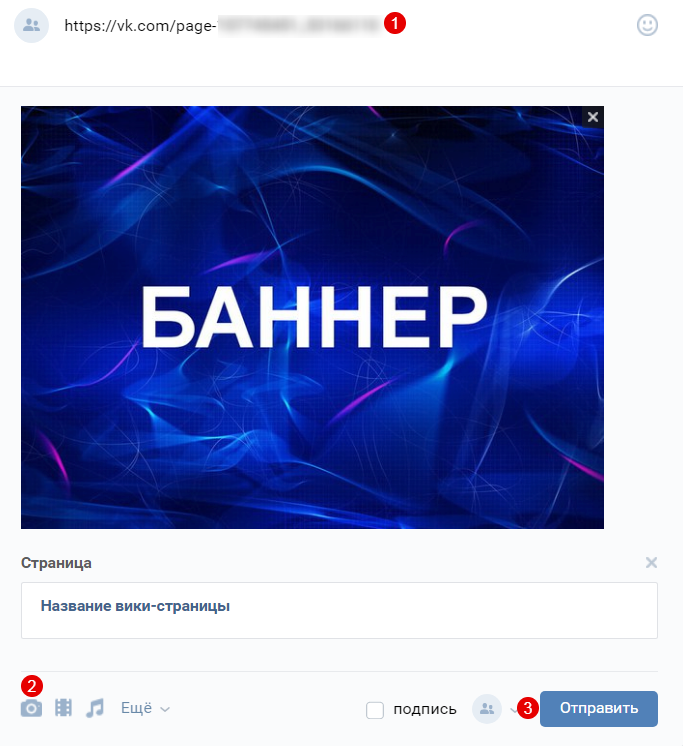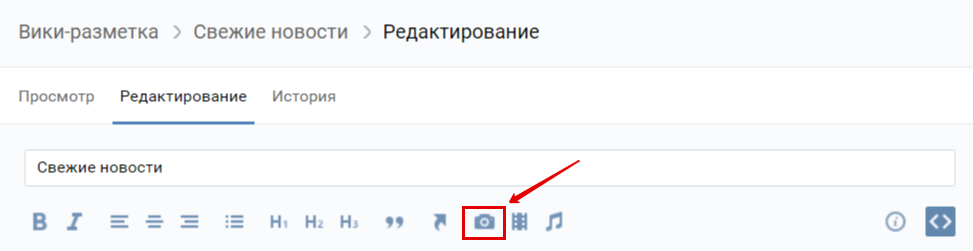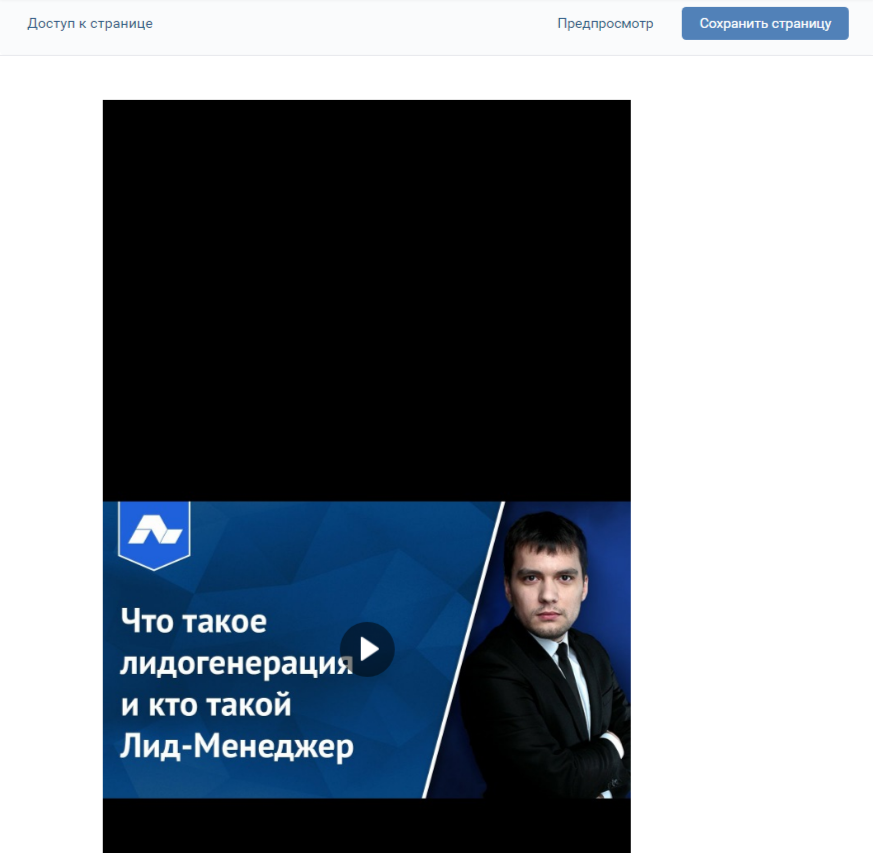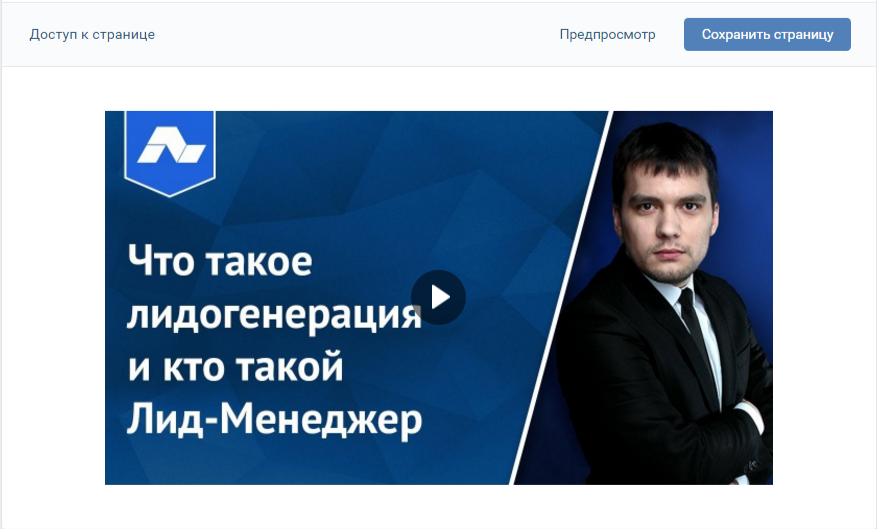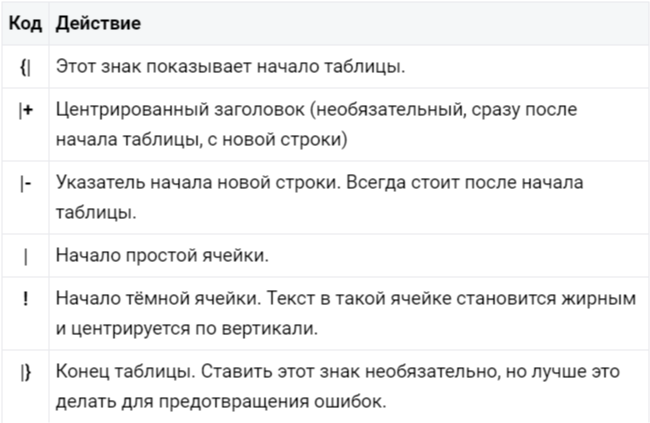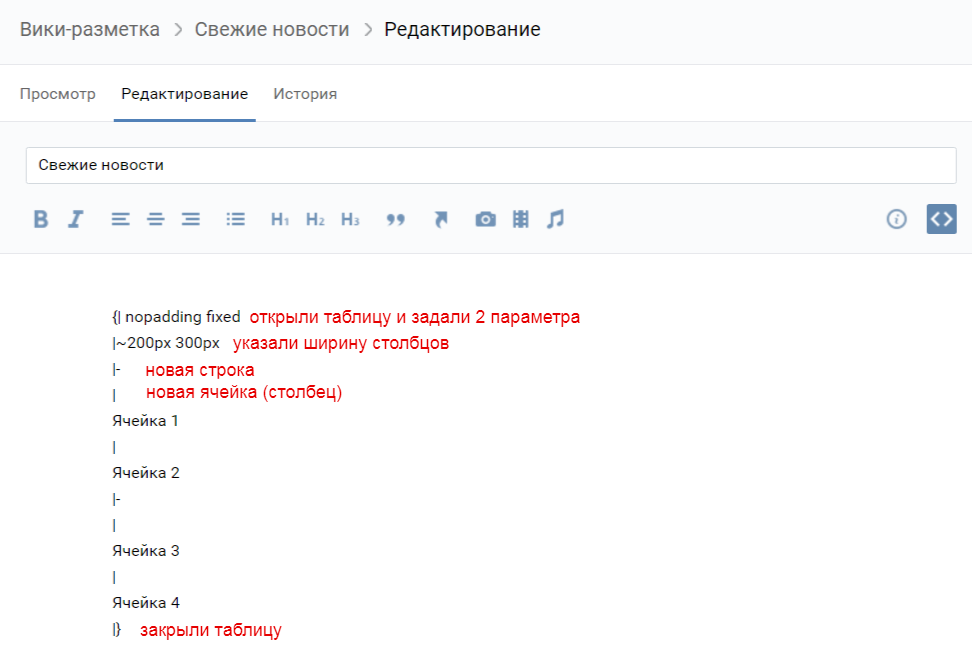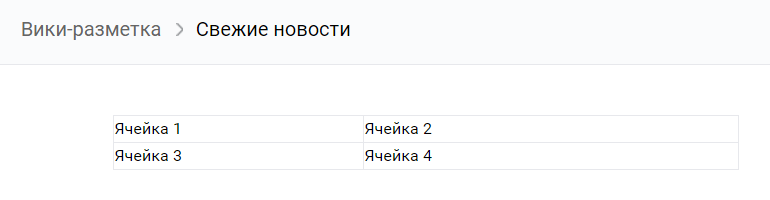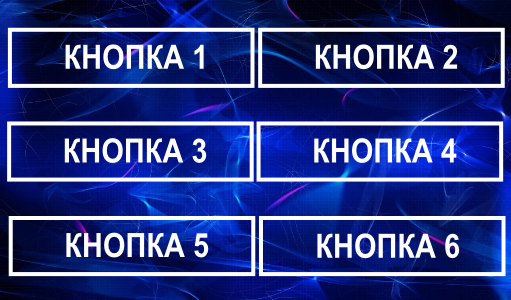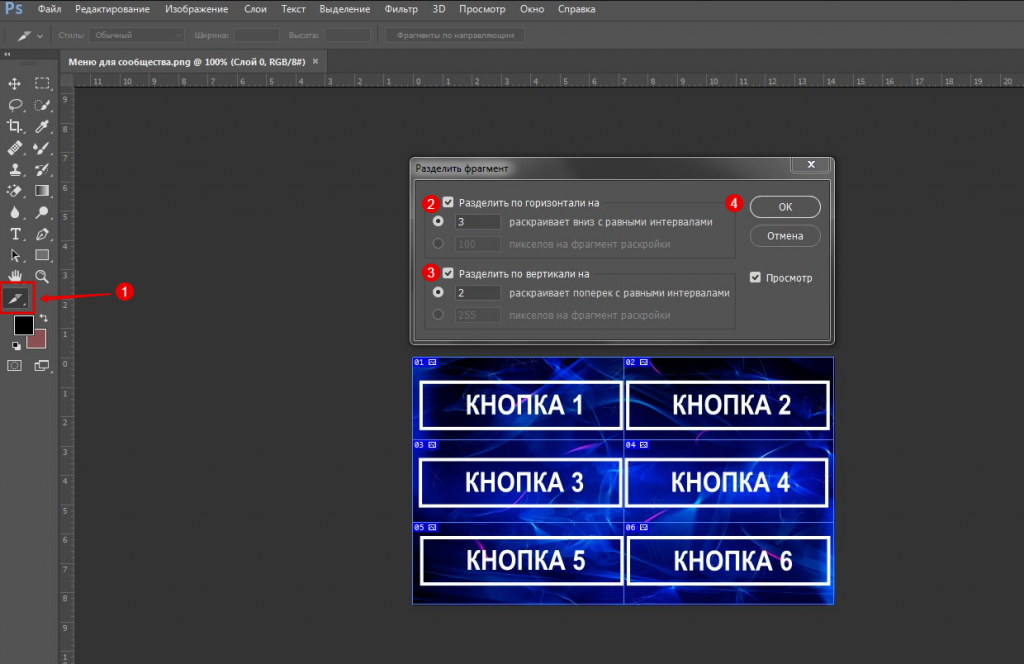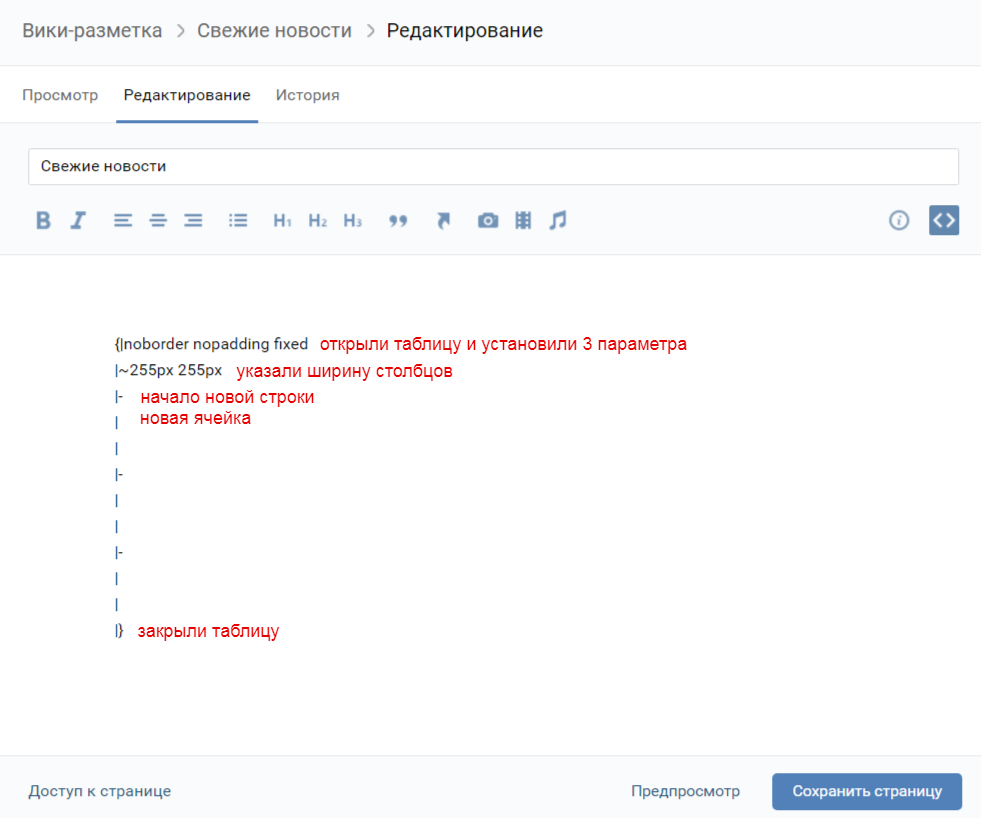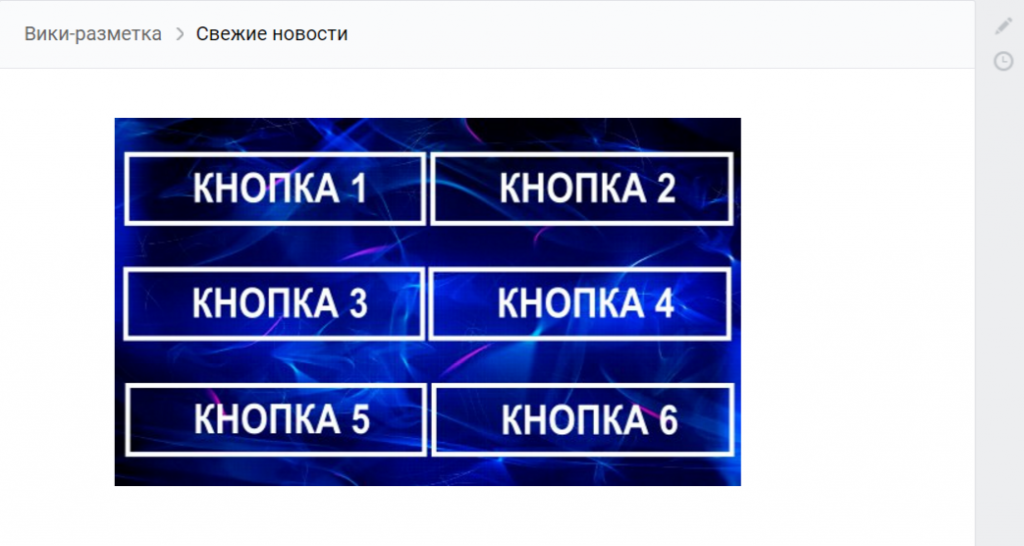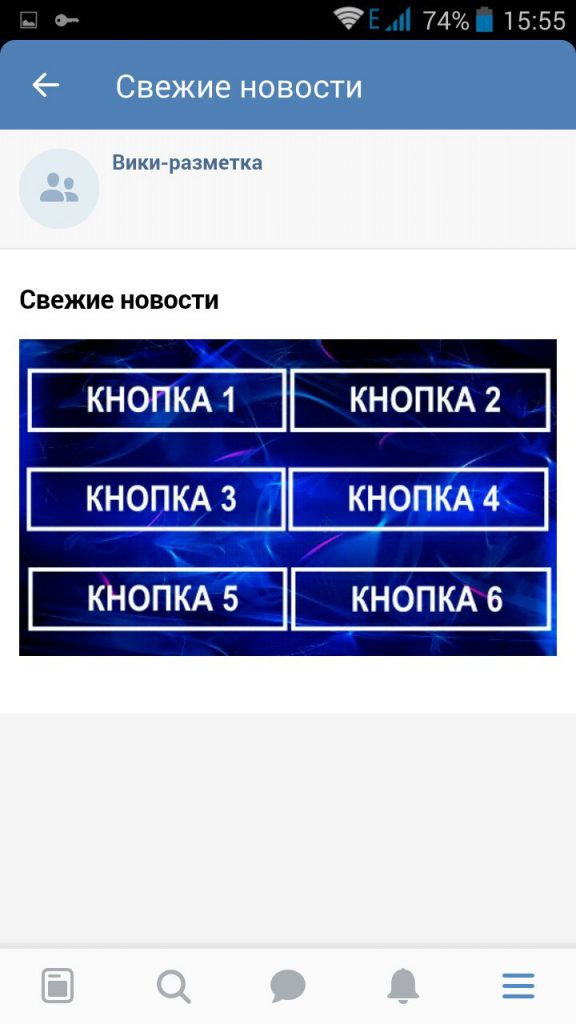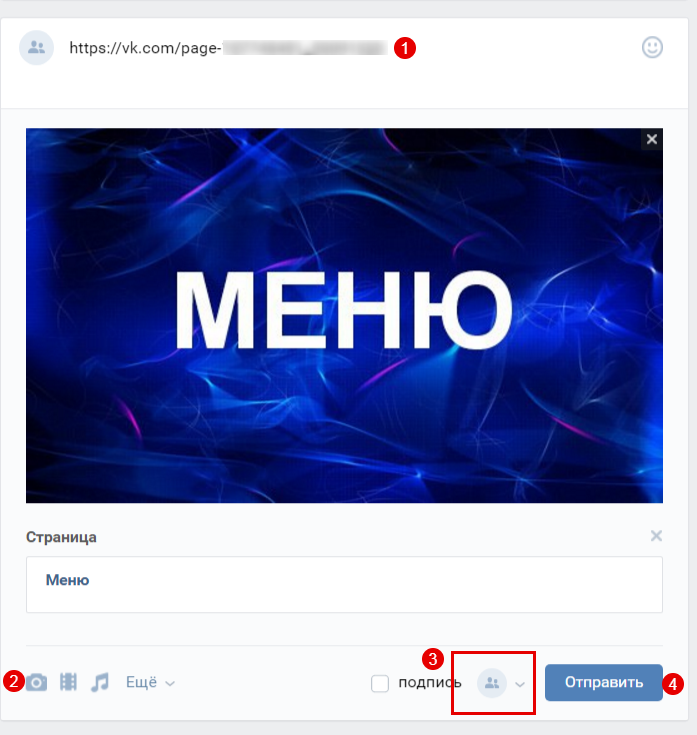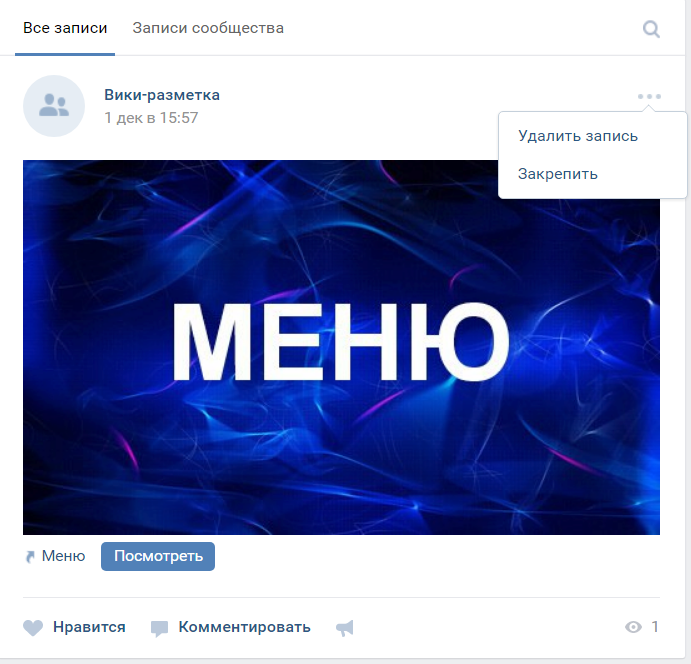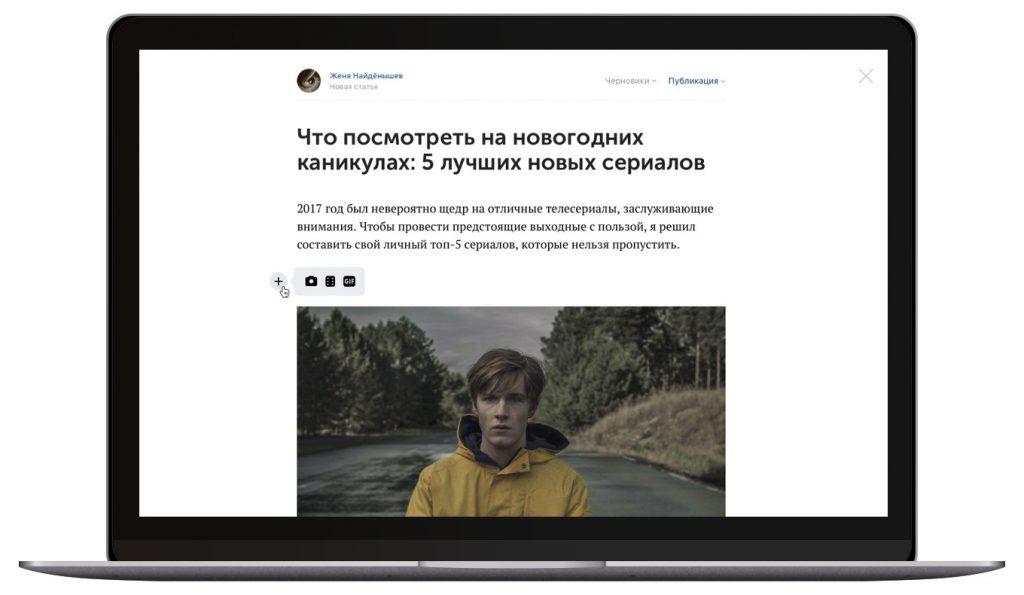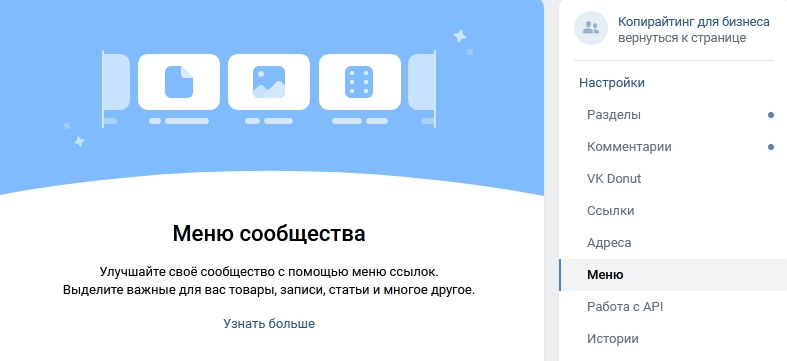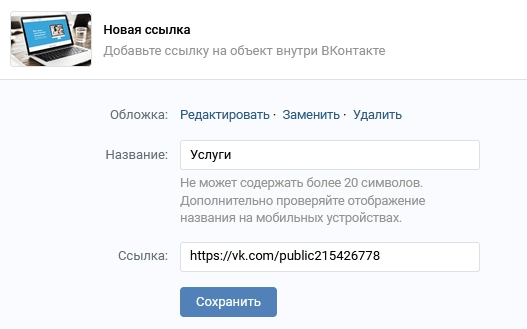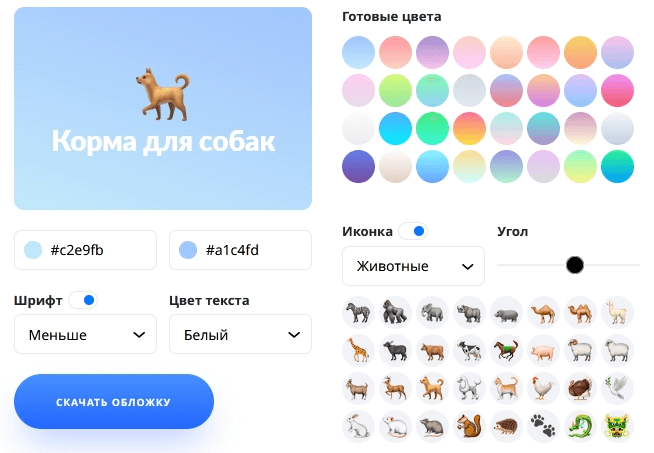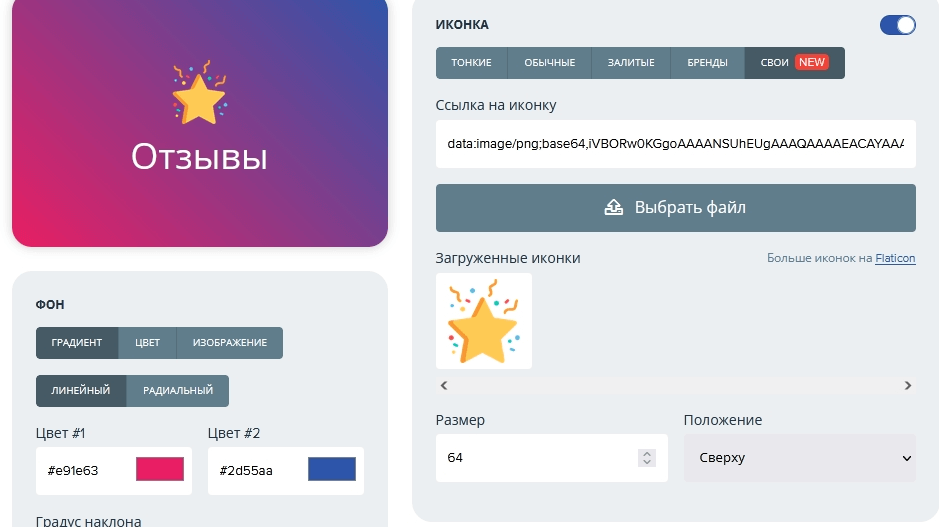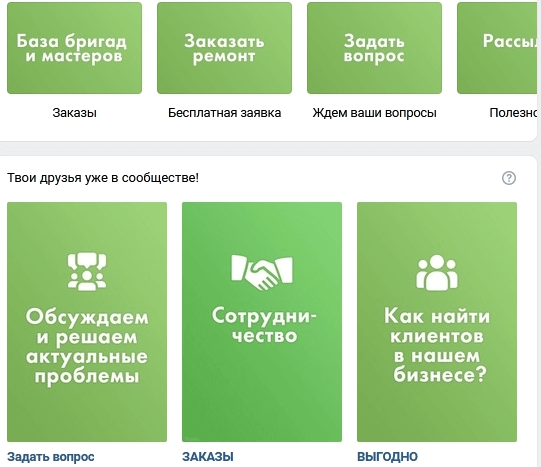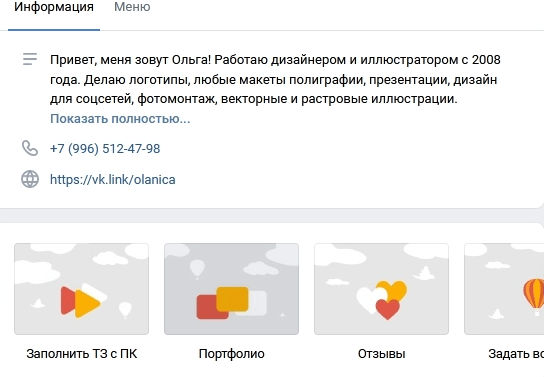Как сделать меню ВКонтакте. Полное руководство
В ВК появилось встроенное меню. Теперь вам не нужен конструкор. Мы написали об этом специальную статью. Настоятельно рекомендуем прочитать именно ее. Поддержку нашего конструктора мы прекращаем за ненадобностью. Если он по каким-то причинам подходит для ваших целей лучше, то пользуйтесь им бесплатно.
Занимаетесь бизнесом, хотите продвигать свой бизнес в интернете и не хотите терять деньги на всякую чепуху? Тогда подписывайтесь на наш новый канал «ВсеПониматор» в Telegram:
Расскажем простыми словами обо всем, что связывает бизнес и интернет. О рекламе, CRM, сайтах, фрилансерах и всем таком прочем. Будет полезно и интересно, 100%.
Дата последней проверки актуальности статьи: 30 июля 2020 г.
На вопрос «как создать меню для группы ВКонтакте» есть три основных варианта ответа: заказать у специалиста, создать с помощью онлайн-конструктора или повозиться, вникнуть в некоторые тонкости вопроса и сделать все самостоятельно.
В этой статье мы последовательно рассмотрим все три варианта. Кстати, если вы все еще сомневаетесь, в необходимости меню для вашей группы или паблика, то обязательно прочтите эту короткую статью.
Итак, вот три пути создания меню:
У каждого из них, разумеется, есть свои достоинства и недостатки. Ниже мы расскажем о первых двух чуть подробнее. А для тех, кто все-таки решит пойти по третьему пути и сделать все самостоятельно, мы написали подробный гайд (инструкцию).
Кстати, для тех, кто предпочитает получать информацию через видеоролики, а не читать длинные тексты, есть видео:
Ну а если вы все-таки предпочитаете читать, то начнем.
Путь #1. Заказать создание меню у дизайнера-специалиста
Плюсы этого способа — относительная быстрота и минимальное участие с вашей стороны. Минусы — самая высокая цена и шанс получить красивое, но неправильное меню (об основных ошибках при создании меню мы подготовили отдельную статью). Кроме того, нужно еще найти исполнителя. Тут мы можем рекомендовать искать его на сервисе kwork.ru, в разделе «Дизайн групп в соцсетях».
Путь #2. Использование онлайн-конструктора
Тут мы, конечно, порекомендуем свой конструктор, на сайте которого вы сейчас находитесь. Попробовать его можно бесплатно. Оплата производится только если результат вас устроит и вы решите загрузить получившиеся меню в вашу группу. Плюсы этого пути — он самый быстрый. Кроме того, при необходимости, вы всегда можете также быстро отредактировать и перезагрузить ваше меню за половину стоимости создания. Это удобнее, чем каждый раз искать дизайнера, когда вам необходимо, например, добавить или удалить пункт из меню. Минусы способа — тут уже придется совсем чуть-чуть, но потрудиться самостоятельно.
Путь #3. Сделать все самостоятельно
Плюсы этого пути очевидны: он бесплатен, а вы преобретаете новые умения. Минусы такие: вам необходимы некоторые умения и довольно много времени (в первый раз). Вот, что вам необходимо:
- Уметь уверенно пользоваться графическим редактором. Например, PhotoShop. При изготовлении меню вам нужно будет сначала сделать изображение правильных размеров (до пикселя, никаких «примерно»!), а затем правильно его нарезать (разбить на фрагменты)
- Уметь вникать в инструкции и читать их внимательно
- Не сдаваться и не отчаиваться, если что-то не получается с первого раза
Если вы считаете, что вам все это по плечу, то давайте приступим.
Шаг #0. Общие сведения о том, как устроены меню групп ВК
Меню для группы делают из wiki-страниц, создание которых поддерживает ВК. Вики-страницы — это специальные страницы, которые можно создавать только в пабликах. От обычных постов они отличаются тем, что в них можно применять так называемую wiki-разметку. Эта разметка — специальный код, который преобразовывается в объекты дополнительного форматирования. Чтобы было понятнее, поясним. Например, в обычных постах вы можете использовать только простой текст, а вики-разметка позволяет выделять части текста жирным или курсивом. То есть, она вводит дополнительные возможности оформления. В частности — возможность размещать изображения, при нажатии на которые пользователь будет перенаправлен по ссылке. Именно эти дополнительные возможности форматирования и используются для того, чтобы делать меню пабликов ВК. Как именно это делать мы расскажем ниже.
Шаг #1. Подготовительный этап
Если у вас есть уже действующая группа, мы рекомендуем создать новую. Для тестирования и опытов. Иначе в процессе обучения вы рискуете завалить своих подписчиков странными и ненужными им обновлениями.
Итак, вы создали новую группу. Давайте теперь узнаем идентификатор (ID) вашей группы. ID группы — это ее уникальный номер ВКонтакте. Зайдите в свою группу и нажмите на «Записи сообщества» (если записей в группе нет, то вместо «Записей сообщества» будет «Нет записей»). В Вы перейдете на новую страницу с адресом такого вида:
https://vk.com/wall-XXX?own=1
Вместо XXX у вас будет набор цифр (и только цифр!). Это и есть ID вашего сообщества. Например в нашей тестовой группе это 154457305.
Теперь давайте создадим в группе новую вики-страницу. Для этого составим ссылку такого вида:
http://vk.com/pages?oid=-ID_группы&p=Нaзвание_страницы
Подставьте в эту ссылку ID своей группы, а название страницы укажите как «Меню». У нас получилась такая ссылка (обратите внимание на минус перед ID группы! Не удалите его случайно!):
http://vk.com/pages?oid=-154457305&p=Меню
Откройте получившуюся у вас ссылку в браузере (скопируйте ее в адресную строку браузера и перейдите по адресу). Все, вы создали вики-страницу с названием «Меню» (если, конечно, указали «Меню» в качестве названия страницы в ссылке). Вы должны видеть такой текст: «Страница Меню пуста. Наполнить содержанием». В правом верхнем углу есть иконка-«карандаш» (
Редактор вики-страниц ВК имеет два режима: графический и режим разметки. Переключаются режимы кнопкой в правой верхней части редактора (
Обратите внимание на две вещи. Во-первых, слева от кнопки переключения режимов редактирования есть кнопка вызова справочной информации по wiki-разметке (
http://vk.com/page-ID_группы_XXX?act=edit§ion=edit
Часть адреса до знака «?» — это адрес вашей вики-страницы. Запишите его где-нибудь: в ВК нет возможности посмотреть список ваших вики-страниц и ссылок на них. Чтобы перейти на нужную, вам необходимо знать ее адрес или снова воспользоваться ссылкой создания вики-страницы. При использовании последнего способа имейте в виду, что страницы, если они уже существуют, не пересоздаются.
Шаг #2. Делаем простое меню для группы ВКонтакте
Итак, у нас есть созданная вики-страница «Меню». Перейдите в режим разметки редактора и добавьте следующий код:
[https://yandex.ru/|Ссылка на Яндекс]
[https://google.com/|Ссылка на Google]
[[club1|Паблик ВК API]]
Нажмите на кнопку «Предпросмотр», которая находится снизу редактора. Вы должны увидеть список из трех ссылок. Первые две — внешние и ведут на главные страницы «Яндекса» и Google соответственно. Третья ссылка — внутренняя. Она ведет на паблик ВК с ID «1» (это официальная группа ВК для разработчиков). Если у вас в предпросмотре отображается вас код, а не ссылки (на которые можно нажимать) — значит вы ввели код в режиме визуального редактирования, а не в режиме разметки. Будьте внимательны!
Обратите внимание, что внешние ссылки в вики-коде ВК оформляются одинарными скобками, а внутренние — двойными. При этом внутренние ссылки ВК указываются не как привычный адрес веб-сайта, а как указатель на тот или иной объект ВК. Например, указатель на группу имеет такую форму записи:
clubID_группы
Во ВКонтакте существуют указатели не только на группы, но и на отдельные фотографии, посты, вики-страницы, страницы пользователей, аудиозаписи и т.д. У каждого указателя своя форма записи. Позже мы будем использовать некоторые из них и рассмотрим их подробнее.
Обязательно сохраните страницу. В принципе, мы только что создали простейшую навигационную страницу. Которая является ни чем иным, как простейшим меню для группы ВКонтакте. Конечно, это еще не графическое меню, но даже оно может справляться с основной задачей меню — быстро направлять пользователей в нужное им место паблика. Как сделать графическое меню мы рассмотрим чуть позже.
А сейчас давайте разберемся как и где можно использовать вики-страницы.
Шаг #3. Где можно размещать вики-страницы ВКонтакте
Основных мест два: вы можете создать пост со ссылкой на вики-страницу или разместить ее в разделе «Материалы» вашего сообщества.
Начнем с первого варианта. Начните добавлять новую запись на стене своей группы. Сначала прикрепите к ней любую фотографию. Лучше взять достаточно большую фотографию у которой ширина больше высоты. Затем вставьте в текст создаваемой записи ссылку на созданную вами вики-страницу с простейшим меню. Именно ее мы просили вас записать чуть раньше. Напомним, что ссылка имеет такой вид (у вас будут другие цифры):
http://vk.com/page-121237693_72827423
После вставки ссылки в текст под ранее добавленной фотографией должна появиться ссылка на вашу вики-страницу. Это выглядит так:
Теперь удалите текст ссылки из поля ввода. Сама ссылка под фотографией от этого не исчезнет. Но если вы оставите в текстовом поле адрес ссылки, то он будет отображаться как текст в посте. Опубликуйте пост, перезагрузите страницу браузера с главной страницей вашей группы и закрепите созданный пост. Еще раз перезагрузите страницу. В результате этих манипуляций у вас должно получиться что-то такое:
Нажмите на фотографию в закрепленном посте: должна появится ваша вики-страница с простейшим меню группы.
Итак, мы узнали, что вики-страницы можно прикреплять к постам. В частности — к закрепленному посту. Второе место, где можно использовать вики-разметку это раздел «Материалы».
Перейдите в настройки сообщества и найдите там управление разделами (сервисами) сообщества. Отметьте «Материалы» как «Ограниченные». Теперь в верхней части главной страницы вашего сообщества появится новый пункт. Он располагается справа от пункта «Информация». При первом включении материалов в группе этот пункт по умолчанию называется «Свежие новости». Вот как это выглядит:
Перейдите в этот новый пункт. Нажмите на плашку «Редактировать». В результате вы окажитесь в уже знакомом вам редакторе вики-страницы. Единственное отличие — тут есть поле ввода названия страницы. Поменяйте его со «Свежих новостей» на «Меню2». В режиме редактирования разметки введите следующий код:
»’Вариант меню для раздела «Материалы»»’
[https://yandex.ru/|Ссылка на Яндекс]
[https://google.com/|Ссылка на Google]
[[club1|Паблик ВК API]]
Сделайте предпросмотр (должны появится уже знакомые нам ссылки) и сохраните страницу. По сути, эта страница — главная (корневая) вики-страница вашей группы. Правда, никакого особого практического смысла в этом ее отличии от остальных вики-страниц нет.
Перейдите на главную страницу своей группы, перезагрузите ее и посмотрите, что получилось. Рекомендуем посмотреть вашу группу из мобильного браузера и из приложения ВК. Вы заметите, что везде расположение элементов и логика работы немного разная. Нужно хорошо понимать, что к чему относится и где как показывается.
Мы узнали, что меню можно размещать в двух местах. Предпочтительнее сделать его и в виде закрепленной записи и в разделе «Материалы». Помните о двух нюансах:
- Закрепленную запись увидят 98% ваших посетителей, а в раздел материалы попадут только 25-40% самых любопытных, а также преданные старые пользователи вашей группы, которые знают, что там находится что-то полезное.
- Закрепленную запись с картинкой для вызова меню можно дополнить текстом. Таким образом вы не потеряете эту возможность закрепленной записи. Но переусердствовать тоже не стоит: чем больше текста, тем ниже будет ссылка на открытие вашего меню.
Вики-разметка — не самый мощный инструмент и не самый удобный. Его функционал сильно ограничен. Кроме того, он разрабатывался на заре развития «ВКонтакте» и исключительно для его браузерной версии на стационарных компьютерах и ноутбуках. Поэтому его работа в приложении и на мобильных устройствах лучше всего описывается выражением «как бог на душу положит». К сожалению, ничего лучше в ВК пока нет.
Кстати. Вы можете делать ссылки с одних вики-страниц на другие. Работает это примерно так: пользователь открывает (например, с помощью изображения-ссылки в посте) первую вики-страницу. А в ней есть ссылки на другие вики-страницы. При нажатии на эти ссылки будет открыта соответствующая вики-страница. Таким способом можно создавать довольно сложные и многоуровневые меню и, например, инструкции. Однако мы не советуем вам слишком увлекаться этим без лишней надобности.
Шаг #4. Как сделать меню в группе ВКонтакте. Графическое
Итак, основные принципы освоены. Перейдем к конструированию графического меню. Сразу оговоримся, что делать мы будем довольное простое меню: вертикальный ряд кнопок со ссылками. Но не спешите говорить «нет, я хотел суперсложное меню» и закрывать этот гайд. Сейчас объясним, почему.
Во-первых, движение от простого к сложному — обычно самый эффективный путь освоения новых знаний. Научившись делать относительно простое меню вы научитесь 90% приемов создания меню для групп ВК.
А во-вторых, как мы уже говорили, вики-разметка ВК внедрялась во времена, когда про мобильные приложения мало кто вообще слышал. Наше условно «простое» меню будет работать максимально правильно и эффективно везде: в браузерной версии ВК, в мобильных браузерах и, наконец, в приложении. Многие «сложные» меню не могут этим похвастаться. Более того, в большинстве случаев «простое» меню будет работать лучше «сложного», которое «разваливается» при его просмотре в официальном приложении ВКонтакте. Чаще всего лучше остановится именно на таком варианте меню. Да, существуют довольно витиеватые реализации меню. Вы можете поэкспериментировать и с ними. Но наш опыт говорит, что реальной пользы — конверсий, покупок и репутации они практически не добавят. А проблем — вполне могут.
Наше тестовое меню будет выглядеть так:
Всего две кнопки. Первая будет вести на главную страницу «Яндекса», а вторая — на группу ВК «Команда ВКонтакте».
Вертикальное графическое меню в ВК — это разрезанное на полосы изображение. Эти полосы помещают с помощью разметки друг под другом на вики-странице. Некоторым из этих «полос» назначают ссылки. При нажатии на такое изображение-ссылку происходит, собственно, переход по этой ссылке. Одна полоса — это одна ссылка. Некоторым полосам (например, промежуточным, которые располагаются между пунктами) наоборот, назначается отсутствие ссылки. Такие полосы становятся «некликабельны».
Изготовление вертикального графического меню для группы ВК сводится к следующей последовательности действий:
- Первым делом нужно нарисовать меню. Шириной оно должно быть строго 600px (пикселей). По высоте рекомендуем делать меню не более 900px. Результат лучше всего сохранять в формате PNG, в крайнем случае —JPG. Воспользуйтесь знакомыми и удобными вам инструментами для рисования (например Photoshop или GIMP). Результат тут на 95% зависит от ваших творческих и технических умений. Даже если вы совсем не умеете пользоваться графическими редакторами — не отчаивайтесь. Умения, которых будет достаточно приобретаются за максимум пару часов. В интернете есть огромное количество справочной и обучающей информации. Кроме того, умение хотя бы немного пользоваться графическим редактором очень и очень полезно для администраторов пабликов. Вы не потратите время зря.
- Далее рисунок с меню нарезается на горизонтальные полосы. Делать это можно любым удобным для вас способом: от привычного многим Photoshop до различных онлайн-сервисов. Если у вас нет идей, как это делается — просто задайте вопрос любимому поисковику. Мы не будем подробно описывать техническую часть процесса нарезания: способов десятки, некоторые подходят одним пользователям, но не подходят другим. При нарезке необходимо соблюдать одно простое правило: высота одной полосы не должна быть менее 60px. Иначе у вас могут возникнуть проблемы с отображением меню в приложении и в мобильных браузерах: появятся т.н. «белые полосы» между изображениями.
- Нарезанные «полосы» загружаются в альбом группы или альбом на странице администратора группы. Мы рекомендуем второй вариант. В любом случае, альбом с нарезанными частями меню должен быть в открытом доступе. Иначе, те пользователи для которых изображения альбома недоступны не увидят ваше меню!
- Составляется код вики-разметки, который вставляется в нужную вики-страницу.
- В группе размещается закрепленный пост с изображением-ссылкой на вики-страницу с меню. О том, как делается такой пост мы подробно писали выше. Кроме того, код (с небольшими изменениями) может быть добавлен в корневую вики-страницу (пункт справа от пункта «Информация», появляется при разрешении раздела «Материалы». Подробнее — см. выше).
А теперь разберемся с загрузкой частей меню и wiki-кодом подробнее. Мы подготовили для вас архив. В нем два каталога: «1» и «2». В первом содержатся части самого примитивного и простого варианта нарезки для нашего меню — на две части. Скачайте архив, загрузите изображения (1.png и 2.png) из каталога «1» в новый альбом (у себя на странице или в группе).
У нас две «полосы»: верхняя (с кнопкой «Яндекс») и нижняя (с кнопкой «Команда ВК»). Обе будут изображениями-ссылками. В вики-разметке это делается кодом такого вида:
[[ID_фото|600px;nopadding|ССЫЛКА]]
«ССЫЛКА» — это целевая ссылка. Например, https://yandex.ru/. Кроме обычной внешней ссылки это может быть указание на объект ВКонтакте: пост, страницу пользователя или группу. Например, чтобы после нажатия кнопки происходил переход на сообщество «Команда ВКонтакте» можно указать как его адрес (https://vk.com/team), так и указатель на него (club22822305). В принципе, разницы не будет. Внешние ссылки (те, которые ведут не на ресурсы ВК) мы рекомендуем сокращать с помощью https://vk.com/cc.
ID_фото — это указатель на фото, которое будет служить изображением-ссылкой. Чтобы узнать его, откройте нужное фото (например, одну из загруженных частей нашего меню). В адресной строке вашего браузера вы увидите что-то подобное:
https://vk.com/some?z=photo7257112_423439303%2Fphotos7557652
Та часть адреса, что выделена (начинается с «photo», далее идут две группы цифр, разделенные подчеркиванием) — это и есть указатель на данное изображение. Важно: если фото хранится в альбоме сообщества, то после «photo» будет стоять знак «минус». Например так: photo-1237112_754439303
Наше меню состоит всего из двух полос-ссылок. Поэтому его код будет выглядеть так:
[[photo-143167693_456239028|600px;nopadding|https://yandex.ru]][[photo-143167693_456239029|600px;nopadding|https://vk.com/team]]
Замените ID фотографий на свои. Заметьте, что между кодами отдельных полос нет пробелов и переносов строк. Если они там будут, то между частями вашего меню появятся белые полосы. Будьте внимательны! Теперь вставьте получившийся код в разметку той вики-страницы, которую вы собираетесь вызывать по изображению-ссылке. Затем, создайте пост с изображением-ссылкой на стене группы и закрепите его (о том, как это делается мы подробно рассказывали выше). Для изображения используйте файл «open.png» из архива. Его, кстати, желательно загрузить в тот же альбом, что и части меню. Перезагрузите страницу. Теперь при клике на пост у вас должно появляться меню. Если этого не происходит и что-то идет не так — еще раз внимательно прочитайте нашу инструкцию и у вас все получится.
Теперь откройте каталог «2» из архива. В нем другой вариант нарезки: то же самое меню разрезано на пять частей. Две из них — это кнопки, которые должны быть ссылками как в предыдущем примере. Остальные части — это отступы. Вот как в вики-разметке оформляются изображения без ссылок:
[[ID_фото|600px;nopadding; nolink| ]]
В результате код нашего меню из 5 частей будет таким (не забудьте предварительно загрузить новые изображения и заменить в коде ID фотографий на свои):
[[photo-143167693_456239030|600px;nopadding;nolink| ]][[photo-143167693_456239031|600px;nopadding|https://vk.cc/3J6QGc]][[photo-143167693_456239032|600px;nopadding;nolink| ]][[photo-143167693_456239033|600px;nopadding|https://vk.com/team]][[photo-143167693_456239034|600px;nopadding;nolink| ]]
На самом деле, особенного практического смысла нарезание меню с «бессылочными» частями не имеет. Только чисто эстетический. Не забывайте также, что высота одной «полосы» не должна быть менее 60px.
Теперь откройте для редактирования корневую вики-страницу (пункт справа от пункта «Информация»). Вставьте и туда код меню. Сохраните изменения, перезагрузите страницу и посмотрите на результат. Как видите, меню немного не вписывается по ширине. Исправить это очень просто: в wiki-коде этой страницы замените 600px на 510px. Примерно так:
[[photo-143167693_456239030|510px;nopadding;nolink| ]][[photo-143167693_456239031|510px;nopadding|https://vk.cc/3J6QGc]][[photo-143167693_456239032|510px;nopadding;nolink| ]][[photo-143167693_456239033|510px;nopadding|https://vk.com/team]][[photo-143167693_456239034|510px;nopadding;nolink| ]]
Теперь ваше меню должно отображаться правильно и в этом пункте.
Вместо заключения
Надеемся, вам помог наш материал. Напомним, что наш сервис делает все описанное выше быстро. Причем, большую часть операций он делает автоматически.
На чтение 7 мин Просмотров 4.3к. Опубликовано 11.06.2020
Обновлено 28.07.2020
Wiki-разметка (вики-разметка) — это инструмент, позволяющий создавать информационные веб-страницы во ВКонтакте. Часто этот инструмент используют для того, чтобы сделать в сообществе меню для удобной навигации по контенту.
Не так давно ВКонтакте добавил возможность делать меню без помощи специальной разметки. Но оно подходит тем сообществам, у которых мало информационного контента. Оптимальный вариант — использование стандартного меню ВКонтакте в тандеме с вики-меню. При таком раскладе пользователь не запутается в вашем сообществе и без труда найдёт нужную публикацию.
В этой статье мы разберёмся, как создать кликабельное меню с помощью вики-разметки и как добавить его в стандартное меню сообщества ВК.
Содержание статьи
- Где может размещаться вики-меню
- Как подготовить хештеги для вики-меню
- Создаём вики-страницу
- Как узнать ID сообщества?
- Подготавливаем изображение для вики-страницы
- Создаём кликабельное меню на вики-странице
- Адаптируем меню под мобильные устройства
- Добавляем ссылку на вики-страницу в стандартное меню сообщества ВК
Где может размещаться вики-меню
Лучше всего разместить вики-меню в стандартном меню сообщества. Это необходимо для того, чтобы сделать навигацию по контенту очень удобной. Например, в Платформе LP есть несколько тематик контента: сайты, аналитика, продвижение. Эти темы вынесены в стандартное меню сообщества ВК.

Но каждая из этих тем подразумевает разные рубрики. Например, в «Продвижении» есть статьи, посвящённые Яндекс.Директу, Google Ads, продвижению ВК или Instagram. Вики-меню позволяет привязать статьи по темам к разным кнопкам, чтобы пользователь смог быстро перейти именно к тому инструменту продвижения, который его интересует. Если бы не было вики-меню, то читателю открывались бы все статьи на тему «Продвижение», и он бы долго искал то, что ему нужно.
Как подготовить хештеги для вики-меню
Чтобы можно было привязывать статьи к разным кнопкам, используйте навигационные хештеги в публикациях. Например, чтобы публикации по теме Google Ads открывались по клику на эту кнопку, необходимо добавлять хештег #googleads@platformalp. Новые записи с этим хештегом будут автоматически привязываться к кнопке.
Хештег должен содержать название вашей рубрики (можно на русском) и адрес вашего сообщества через @.
Вот так: #название_темы@адресвашегосообщества
Адрес сообщества находится после «https://vk.com/»
Создаём вики-страницу
Сначала надо создать страницу, где будет размещаться меню.
Чтобы создать вики-страницу, необходимо сделать ссылку вида: vk.com/pages?oid=-XXX&p=Нaзвание_страницы
где
XXX — это ID сообщества
Название_страницы — заголовок будущей вики-страницы
Как узнать ID сообщества?
Шаг 1. Нажмите на текст любого поста в вашем сообществе. Вам откроется режим просмотра отдельной публикации.
Шаг 2. После открытия в адресной строке браузера появится ссылка вида vk.com/адрес_сообщества?w=wall-XXX_YYY.
XXX — это и есть ID нужного вашего сообщества. Скопируйте числа после «wall-».
Добавьте все необходимые компоненты, и получится ссылка вида: vk.com/pages?oid=-54762931&p=Меню
Теперь перейдите по ней. Вы попадете на вики-страницу.
Подготавливаем изображение для вики-страницы
В фотошопе или другой программе необходимо подготовить изображение самого меню.
Размеры
Баннер должен быть не больше 600px в ширину. В высоту же — сколько угодно в пределах разумного.
Итак, после того, как изображение будет готово, необходимо разрезать его на кусочки, чтобы к ним потом добавить ссылки на контент.
Разрезать изображение нужно в фотошопе. Для этого используйте инструмент «Раскройка».
Важно! Баннер нужно разрезать так, чтобы во всех строках получилось одинаковое количество столбцов (вне зависимости от количества кнопок)
После применения этого инструмента получается следующее
Теперь нужно сохранить эти кусочки на компьютер. Для этого нажмите на «Файл» → «Экспортировать» → «Сохранить для Web»
Создаём кликабельное меню на вики-странице
После того, как вы создали баннер и разрезали его на кнопки, необходимо вернуться на ранее созданную вики-страницу и добавить
меню.
Нажимаем на «Наполнить содержанием»
Теперь необходимо вставить картинки последовательно. Нажимаем на значок фотоаппарата и загружаем картинки. Начиная слева направо, следуя вниз вставляем кнопки меню одну за другой.
Картинки автоматически преобразовались в код. Получилось вот так
Давайте внимательно рассмотрим одну из строчек:
[[photo54664719_457248945|300×142.9921875px;noborder| ]]
photo54664719_457248945 — это само изображение, его название
300×142.9921875px — размер изображения
noborder — параметр, который означает, что картинки будут разделены между собой
Итак, после того, как все «кусочки» меню добавлены, необходимо сделать кое-какие преобразования прямо в вики-разметке:
- Размер изображения должен состоять из целых чисел. Если при загрузке изображений в размере образовался хвостик (как в нашем примере: 300x142.9921875px), то его необходимо удалить. То есть вместо 142.9921875 получится просто 142.
Вся сточка целиком выглядеть будет так: [[photo54664719_457248945|300x142px;noborder| ]]
- Надо соединить кнопки. Соединит их параметр nopadding. Просто заменяем noboder на nopadding. Получается так: [[photo54664719_457248945|300x142px;nopadding| ]]
Нажмем «Предпросмотр». Получилось так
Пока это только баннер на вики-странице. Чтобы меню стало кликабельным, нужно добавить в него ссылки.
В кнопки можно добавлять любые ссылки. Это могут быть ссылки на ваш сайт, Instagram, на приложения сообщества, на конкретные посты или статьи.
Для этого просто скопируйте ссылку и добавьте её в нужную кнопку после «nopadding|». Получится так: [[photo54664719_457248945|300x142px;nopadding|https://platformalp.ru/]]
Но, чтобы переход с меню был на определенные посты группы, помеченные хештегом, надо схитрить.
Для этого заходим в группу, копируем нужный навигационный хештег. Затем нажимаем на стене на «Записи сообщества».
Далее нажимаем на «Поиск записей». Вставляем хештег, нажимаем «Enter».
Теперь копируем ссылку в поисковой строке.
И вставляем её в нужную кнопку. Получается так: [[photo54664719_457248945|300x142px;nopadding|https://vk.com/wall-54762931?q=%23googleads%40platformalp]]
Важно! После «nopadding|» не должно быть пробелов перед ссылкой. Пробелов не должно быть и после ссылки.
Нажмите на «Предпросмотр» и перейдите по кнопке. Проверьте, осуществился ли переход?
Адаптируем меню под мобильные устройства
Если вы скопируете ссылку на меню и перейдёте по ней с телефона, то увидите, что там всё «плывёт». Чтобы с телефона всё смотрелось так, как и с компьютера, необходимо сделать невидимую таблицу. Для этого в вики-меню надо добавить следующие параметры:
{| fixed;nopadding;noborder (добавляем в самом начале)
|- (ставим после каждой строки меню)
| (добавляем перед каждой строкой кода)
|} (ставим в самом конце)
Получится так
Нажмите на «Сохранить страницу», а затем «Предпросмотр». Проверьте, чтобы ничего не съехало с телефона и компьютера.
Если в строчке меню должна быть не одна кнопка, а, например, две, то знаком |- надо отделить две кнопки.
Не забудьте нажать на «Сохранить изменения» после создания вики-меню.
Добавляем ссылку на вики-страницу в стандартное меню сообщества ВК
После того, как вы создали вики-меню, нужно скопировать его ссылку. Для этого нажмите на название вашего меню вверху страницы (в нашем примере меню называется «Продвижение») и скопируйте ссылку в адресной строке. Это и будет ваша ссылка на wiki-меню.
В начале статьи я говорила, что оптимально использовать вики-меню в тандеме со стандартным меню ВК.
Просто так вставить туда ссылку на вики-меню не получится.
ВКонтакте запрещает это делать.
Но этот запрет можно обойти. Прогоните ссылку на вики-меню через https://vk.com/cc, чтобы добавить её в стандартное меню ВК.
Надеюсь, что эта инструкция помогла вам в создании вики-меню. Но, если у вас остались вопросы, то пишите их в комментариях к этой статье.
Делитесь ссылками на свои вики-меню 🙂
Вики-разметка во Вконтакте для начинающих
С помощью вики-разметки можно оформить меню группы, аналитические статьи, кейсы, инструкции. Конечно, на это нужно будет потратить чуть больше времени, чем на оформление привычных постов на стене. Но чем больше вы заморочитесь с оформлением контента — тем благодарнее будет ваша аудитория.
Как работает вики-разметка
Вики-разметка — это язык, который используется для верстки страниц. Условно его можно назвать младшим братом HTML. На вики-страницах удобно писать и форматировать текст, вставлять иллюстрации, видео, ссылки, таблицы. Можно сверстать простую статью или составить целый интерактивный гайд с главами и подзаголовками.
Ширина любой вики-страницы — 607px. Высота ограничивается только количеством знаков, всего их может быть около 16 000.
Вся вики-разметка держится на тегах, как и HTML. Есть одиночные теги (например, <br/> — перенос строки) и парные (например, <b>жирный текст</b>).
Как работают теги для текста в вики-разметке
В некоторых случаях вики-разметка использует упрощенный синтаксис (теги заменены на типографские знаки). Например, для создания маркированного списка используются звездочки «*», а для нумерованного — решетки «#».
Как работают типографские знаки в вики-разметке
Все существующие теги и методы их использования собраны в официальном сообществе вики-разметки ВКонтакте. Используйте материалы этого сообщества как надежную шпаргалку. А в этой статье мы пройдемся по основным принципам работы с вики-разметкой и пошагово покажем, как с ее помощью создавать страницы и меню группы.
В стандартном редакторе вики-страниц есть два режима: визуальный и режим вики-разметки (кнопка переключения выглядит так: <>).
Так выглядит активный режим вики-разметки
Примитивный текст с парой картинок можно сверстать в визуальном режиме. Это обычный редактор текста и не требует никаких знаний вики-разметки. Но если вам нужна аккуратная вики-страница с таблицами, ссылками и встроенными видео, это можно сделать только в режиме разметки — при помощи кода.
Сами создатели ВКонтакте рекомендуют не переключать режимы редактирования туда-сюда во время работы. Говорят, это чревато ошибками на странице и съехавшей версткой.
Как создать вики-страницу
Кнопки «Создать новую страницу» в интерфейсе самого ВКонтакте не существует. Поэтому рассказываем о двух способах, стандартном и продвинутом (при помощи приложения).
Стандартный
Для группы. Зайдите в «Управление сообществом» → «Разделы» → «Материалы» и выберите пункт «Открытые» или «Ограниченные».
Как включить «Материалы» в группе
Теперь на главной странице группы появится раздел «Свежие новости». Это место для предполагаемого меню группы. Чтобы создать новую страницу, можно написать ее название прямо в режиме редактирования страницы «Свежие новости», заключить его в квадратные скобки, нажать на «Предпросмотр» и получить готовую ссылку на новую страницу.
Как создать новую страницу через «Свежие новости»
Для паблика. Чтобы создать новую страницу, нужно узнать id вашего паблика. Для этого зайдите в раздел «Статистика сообщества». В адресной строке браузера вы увидите примерно такой код:
https://vk.com/stats?gid=123456789
Искомое id группы — это все цифры после «gid=».
Теперь нужно ввести в адресную строку браузера такой код:
https://vk.com/pages?oid=-ХХХ&p=Нaзвание_страницы
Вместо ХХХ подставляем id паблика, вместо «Нaзвание_страницы» — то название, которое вы придумали. В названии можно использовать кириллицу, латиницу и цифры. Специальные символы использовать не запрещено, но лучше не рисковать: из-за них у вас может пропасть возможность редактирования страницы. Вставляем все данные на нужные места, нажимаем Enter, и браузер откроет созданную страницу.
С помощью приложения
Разработчики ВКонтакте рекомендуют к использованию три приложения для работы с вики-разметкой: «Мобивик», «Исходный код» и «Вики Постер».
В этом руководстве мы возьмем для примера приложение «Мобивик». В ноябре 2017 года оно получило второй приз в программе ВКонтакте по поддержке стартапов (Start Fellows). Работает без установки и дополнительной регистрации в десктопной, мобильной версии ВКонтакте и в приложении для телефона (разработчик рекомендует использовать версии не ранее Android 5.1, iOS 9 и Windows Phone 8.1).
Чтобы создать новую страницу, на главном экране приложения выберите нужную группу и введите название новой страницы, а затем нажмите «Получить ссылку».
Как создать новую страницу с помощью приложения «Мобивик»
После этого вы получите 3 ссылки. Действуйте в зависимости от предпочтений: можно начать редактировать страницу в стандартном интерфейсе вики-разметки или в приложении «Мобивик».
Ссылки на новую вики-страницу в приложении «Мобивик»
А вот лайфхак для тех случаев, когда вы сделали сложную страницу с большим количеством элементов, и боитесь, что верстка поедет на маленьком экране. Скопируйте адрес из пункта «Код для вики-страницы». Зайдите в режим редактирования своей страницы и вставьте его в самое начало кода. Вы получите такое изображение:
Когда пользователь нажмет на него, он попадет в приложение «Мобивик», которое покажет аккуратную мобильную версию вашей страницы.
Слева — страница меню сообщества LIVE, открытая на мобильном,
справа — она же, но открытая через «Мобивик»
Как получить ссылку на вики-страницу
Как найти страницу, созданную ранее? Самый простой и надежный метод — заранее скопировать все адреса вики-страниц в отдельный файл, например, в Google Таблицах. Другой способ — через любое приложение для работы с вики-страницами. Например, зайдите в «Мобивик», выберите название сообщества и нужную страницу, кликните «Получить ссылку» и скопируйте адрес из пункта «Ссылка на вики-страницу».
Как получить ссылку на ранее созданную вики-страницу
Как сделать пост со ссылкой на вики-страницу
Скопируйте ссылку на вики-страницу и вставьте в новую запись на своей стене или на стене сообщества. Если все сделано правильно, сайт сгенерирует ссылочный блок под текстовым полем записи. Теперь удалите сам текст ссылки, прикрепите баннер и нажмите «Отправить». В десктопной версии баннер тоже станет ссылкой на вики-страницу, а в мобильной — будет открываться как обычная картинка.
Прикрепленная к посту картинка станет частью ссылки на вики-страницу в десктопной версии
Текст
Возможности оформления текста в вики-разметке в целом не отличаются от возможностей рядового текстового редактора. При редактировании непосредственно текста (сделать жирным, выровнять по правому краю и т. д.) используем теги вики-разметки, не забываем их закрывать: <center>Текст по центру</center>.
Для структурирования текста в вики-разметке предусмотрены сочетания типографских знаков. Например, такой код «—-» поставит в тексте горизонтальную разделяющую полосу, а такой «::» — двойной отступ перед абзацем.
На одну страничку можно поместить около 16 тысяч знаков.
Ссылки
Ссылку можно прикрепить к тексту или изображению. Ссылаться можно на внешний сайт или внутренние страницы ВК (профиль пользователя, фотографии, альбомы, видео, группы, обсуждения, приложения).
Внешние. Если мы ставим ссылку на внешний сайт, то пишем адрес целиком и заключаем его в одинарные квадратные скобки:
[http://lead-academy.ru/]
Чтобы вместо адреса был виден текст, добавляем название ссылки:
[http://lead-academy.ru/|Академия Лидогенерации]
Если мы хотим сделать гиперссылкой картинку, используем такой код:
[[photo12345_12345|http://lead-academy.ru]]
Внутренние (ссылки на какую-либо страницу сайта vk.com). Здесь используем не целый адрес страницы, а только id объекта.
Например, вот ссылка на официальную группу Академии Лидогенерации ВКонтакте, оформленная в виде текста. После club — id сообщества, после вертикальной черты — текст, в который зашита ссылка.
[[club63459623|Академия Лидогенерации]]
А вот пример кода картинки со ссылкой на внутренние страницы (ХХХ заменить на соответствующее id).
[[photo12345_12345|idXXX]] — на профиль пользователя
[[photo12345_12345|clubXXX]] — на главную страницу сообщества
[[photo12345_12345|page-XXX]] — на другую вики-страницу
[[photo12345_12345|eventXXX]] — на встречу ВКонтакте
Картинки
Предельная ширина изображения, которое можно использовать в вики-разметке, — 607px, это и есть ширина самой вики-страницы. Высота практически не ограничена (помним, что высота самой страницы — 16 000 знаков). Изображения можно загрузить двумя способами.
С помощью загрузчика в верхнем меню редактора.
С помощью кода. Загружаем картинку в отдельный альбом группы, открываем ее, в адресной строке видим длинный код наподобие этого
https://vk.com/club12345678?z=photo-12345_12345%2Falbum-12345678_12345678
Копируем из него id картинки (выделено жирным). Дальше обрамляем это двойными квадратными скобками и вставляем в нужные места на странице. Получается примерно так:
[[photo-12345_12345]]
Что дальше? Отредактируйте выравнивание, обтекание текстом, размер, привяжите ссылку. Для этого напишите нужные параметры после вертикальной черты и через точку с запятой. Например, в таком коде мы задали для картинки размер 300x100px и обтекание текстом справа:
[[photo-12345_12345|300x100px;right]]
Видео
Для начала нужно загрузить видео в видеозаписи сообщества. После загрузки открыть видео и скопировать из адресной строки его id (выделено жирным).
https://vk.com/videos-12345678?z=video-12345_12345%2Fclub12345678%2Fpl_-12345678_-2.
Обрамляем это квадратными скобками и получаем такой код:
[[video12345_12345]]
Получаем небольшую картинку со значком ▶play, при нажатии на который разворачивается полноценный видеоплеер. Чтобы видео воспроизводилось на самой странице, разработчики ВК предлагают воспользоваться тегом player.
[[video12345_12345|player|]]
Но здесь мы получаем непропорциональную черную рамку вокруг видео:
Чтобы ее убрать, нужно подогнать размер плеера под размер самого видео. Например, в нашем случае подошли такие параметры:
[[video12345_12345|1000x340px;player| ]]
Мы получили видео без черных рамок, оно будет воспроизводиться прямо на странице
Таблицы
Если вы хотите красиво структурировать содержимое вики-страницы и обеспечить ей аккуратное отображение на мобильных устройствах, без таблицы не обойтись. Здесь вам понадобятся такие простые знаки:
При работе с таблицами можно использовать 4 тега: noborder (делает рамки таблицы невидимыми), nomargin (делает таблицу во всю ширину вики-страницы), nopadding (убирает отступы в ячейках) и fixed (позволяет создать таблицу фиксированных размеров). Сколько ячеек вы укажете в строке, столько столбцов будет в таблице.
Вот пример таблицы 2×2 без отступов сверху и снизу текста внутри ячеек:
Ширина первого столбца — 200px, ширина второго — 300px.
Вот что из этого получилось:
В ячейки таблицы можно поместить текст, картинки, аудио- и видеозаписи.
Как сделать вики-меню
Меню группы ВК — это не какой-то отдельный функционал, а попросту вики-страница с несколькими картинками, в каждую из которых зашита ссылка на определенную страницу. На самом деле здесь все просто.
- Готовим обложку для меню. Можно взять любую подходящую картинку и нанести на нее текст. А можно нанять дизайнера, который отрисует вам красивые блоки и кнопки. У нас будет меню на 6 кнопок. Для этого нам нужна картинка, где будут обозначены эти кнопки. Определимся с ее размером.
При подготовке картинки для меню помните, что ширина вики-страницы — 607 px, Ширина картинки не должна быть больше, иначе изображение ужмется и потеряет в качестве. Для примера мы взяли изображение размером 510х300 px.
- Режем эту картинку на 6 частей (по части на каждую кнопку). Это удобно делать в Adobe Photoshop инструментом «Раскройка». Если не хотите заморачиваться, воспользуйтесь, например, онлайн-сервисом IMGonline (режет картинки на равные части). Мы же сделали все в Photoshop.
При активном инструменте «Раскройка» кликаем правой кнопкой мыши по картинке и выбираем «Разделить фрагмент», указываем нужное количество фрагментов и нажимаем «ОК».
Как разрезать картинку в Photoshop
Чтобы сохранить все отдельные фрагменты, нажимаем «Файл» → «Экспортировать» → «Сохранить для Web». Полученные части картинки загружаем в отдельный альбом сообщества.
Наше меню будет оформлено в виде таблицы из 6 ячеек: в три строки и два столбца. Для этого мы нарезали картинку для меню на 6 равных частей размером 255×100 px. Такой же размер нужно будет проставить для каждой ячейки.
- Создаем каркас для таблицы. Заходим в режим редактирования новой страницы и делаем таблицу. Открываем ее тегом
{|и сразу задаем три важных параметра:
nopadding— разрешит картинкам соприкасатьсяnoborder— скроет видимые границы таблицыfixed— позволит задать точные размеры ячеек.
Указываем фиксированную ширину ячеек — 255px 255px (два раза, потому что столбцов тоже два). Дальше устанавливаем места для начала новых строк тегом |- и новых ячеек (столбцов) тегом |. Закрываем таблицу тегом |} и получаем такой каркас:
- Помещаем картинки в ячейки и задаем для них ссылки. Поочередно открываем в альбоме сообщества нужные части картинки, копируем из строки браузера их
id (photo-12345_12345), заключаем в двойные квадратные скобки, прописываем размеры255x100pxи тегnopaddingдля склеивания картинок. После вертикальной черты назначаем ссылку для каждой кнопки. Получаем такой код.
{|noborder nopadding fixed
|~255px 255px
|-
| [[photo-12345_12345|255x100px;nopadding|ссылка]]
| [[photo-12345_12345|255x100px;nopadding|ссылка]]
|-
| [[photo-12345_12345|255x100px;nopadding|ссылка]]
| [[photo-12345_12345|255x100px;nopadding|ссылка]]
|-
| [[photo-12345_12345|255x100px;nopadding|ссылка]]
| [[photo-12345_12345|255x100px;nopadding|ссылка]]
|}
- Готово! Нажимаем «Сохранить страницу» — и получаем удобное меню для сообщества.
Готовое меню группы в десктопной версии
Готовое меню группы в мобильной версии
Как закрепить меню сообщества
Если вы делали меню для группы, то оно будет легко доступно по клику на «Свежие новости» (кстати, эту страничку можно переименовать на «Меню» в режиме редактирования).
Если вы делали меню для паблика, то его можно поместить на видное место под названием сообщества при помощи закрепленной записи.
Чтобы закрепить меню в группе, опубликуйте запись с баннером и ссылкой на вики-страницу от имени сообщества (если опубликовать от своего имени, закрепить страницу будет невозможно). В паблике проблем с закреплением не будет: там можно закрепить запись любого автора.
Как сделать пост со ссылкой на меню в паблике
Как закрепить меню сообщества
Новый редактор статей ВКонтакте и вики-разметка
Администрация ВКонтакте объявила о запуске редактора статей 22 декабря 2017 года и позиционирует его как инструмент для публикации лонгридов.
Некоторые пользователи решили, что он создан взамен вики-разметки. Но пока такие выводы делать рано, ведь функционал редактора еще достаточно скудный. В нем нельзя редактировать медиафайлы (размер и выравнивание) и делать таблицы, а гиперссылки можно присвоить только тексту. Здесь нет тегов и кода, есть только визуальный режим, как в обычном текстовом редакторе.
Из этого видно, что сделать удобное меню для сообщества или вики-лендинг по-прежнему можно только с помощью вики-разметки. Что будет дальше — время покажет.
Так выглядит интерфейс нового редактора статей ВКонтакте
Что запомнить о вики-разметке
- Стандартный метод создания вики-страниц кропотливый и не очень удобный. Проще всего создать страницу через приложение «Мобивик», «Исходный код» или «Вики Постер».
- Меню сообщества нужно сделать таблицей, чтобы оно аккуратно смотрелось на мобильных устройствах.
- При редактировании вики-страницы в стандартном интерфейсе не стоит переключаться между визуальным режимом редактирования и режимом вики-разметки. Из-за этого может поехать верстка.
Запоминать все теги необязательно, достаточно держать под рукой ссылку на шпаргалку в официальном сообществе вики-разметки ВКонтакте.
Меню ВК в сообществе может быть нескольких типов. В этой статье вы узнаете, как создать стандартное и сложное графическое — wiki меню ВК.
Коллеги, если у вас еще нет меню ВК, конечно же я вам настоятельно рекомендую его создать. Хотя бы простое (стандартное) меню должно быть в вашем сообществе.
Зачем нужно меню ВК
Как правило, важно понимать то, что точек захвата в вашем сообществе должно быть несколько. И, чем больше, тем лучше.
Точка захвата — это способ сбора заявок в вашем сообществе, на сайте и любых других площадках. А сбор заявок это когда вы что-то предлагаете человеку в обмен на его контактные данные (телефон, e-mail, подписка на рассылку). Потому что продавать свой товар/услугу сразу же «в лоб» так делать нецелесообразно.
И вот по этому мы и используем метод сбора заявок для начала. Самый эффективный способ получения заявок это предложить что-то бесплатное в обмен на контактные данные человека. Или в обмен на подписку на вашу рассылку — это тоже является заявкой.
Например — «Подпишитесь на рассылку и получите чек-лист «5 способов похудеть на 3 кг за 1 неделю без диет«» Еще пример предложения для сбора заявок — «Отправьте нам свой номер телефона и мы запишем вас на бесплатную консультацию«.
А причем тут меню ВК? В меню можно добавить такие разделы, как — «О нас», «Отзывы», «Задать вопрос», «Получить подарок». И, как раз в разделе «Получить подарок», человек, к примеру и может оставить вам свои контакты в обмен на подарок или подписаться за этот бонус. Так же можно сделать раздел в меню «Бесплатная консультация». Думаю, принцип вы уловили — предлагаем что-то бесплатное, чтобы получить заявку.
Итак, раздел «Бесплатная консультация» — это и будет точкой захвата своих потенциальных клиентов. Получается к вам в сообщество зайдут 100 человек и уйдут ничего не оставив вам ни заявку ни покупку. Это потому что у вас нет точек захвата в сообществе. А если вы установите меню ВК в своем сообществе, то из 100 посетителей сообщества, человек 5-10 оставят заявку.
Именно по этому я рекомендую в обязательном порядке создавать меню в своем сообществе ВК. А не просто для красоты.
Меню ВК
Что ж, приступим к созданию стандартного меню, которое можно очень просто сделать в настройках своего сообщества ВК.
Чтобы вам было проще понимать, что мы делаем, показываю пример, как выглядит стандартное меню ВК:
Шаг 1. Создание картинок для меню
Создаем картинки для меню мы самостоятельно либо заказываем у дизайнера.
Размеры, которые должны быть у картинок я описывал в этой статье.
Это если вы решили самостоятельно делать дизайн, к вашему распоряжению мой бесплатный курс по дизайну ВК.
Шаг 2. Установка и настройка меню ВК в сообщество
Создали все необходимые картинки для меню, я рекомендую не менее 4-х разделов делать. Далее заходим в свое сообщество и нажимаем «Управление»:
Выбираем раздел настроек «Меню» и нажимаем на плюсик «Новая ссылка»:
Загружаем первую картинку нашего меню, заполняем название и ссылку, которую будет открывать эта кнопка. Не забываем нажать «Сохранить»:
На этом вся работа завершена. Первый раздел меню уже отображается в вашем сообществе:
Таким же методом добавляем остальные разделы.
Вот вам видео инструкция, как это сделать. Так же в видео я рассказываю, как можно менять местами ваши разделы меню и прочие нюансы:
Wiki меню
Теперь предлагаю рассмотреть еще один вариант создания меню ВК. Здесь уже гораздо сложнее с разработкой дизайна и установкой. Зато, если вы сделаете такое меню, вы удивите своих подписчиков. Данное меню оно необычное, такое редко можно встретить. Даже не то, чтобы редко, вы можете создать полностью уникальное меню, которого вообще ни у кого нет.
Сложно — не значит невозможно! Тем более у вас есть пошаговая видео инструкция по созданию такого меню.
Внимание! Получите секретный подарок!
Вам доступна бесплатная подписка на новости данного сайта. Узнавайте первыми о новостях, новых опубликованных инструкциях, статьях, видео, курсов и подарков, подпишитесь на новости сайта по ссылке в один клик:
Внимание! Для вас доступен секретный подарок от моего сайта!
Подпишитесь на новости сайта и получите подарок прямо сейчас.
Вот примеры wiki меню:
Вот видео инструкция по его созданию:
Создаем сложное меню ВКонтакте — легко!
Ссылка для создания wiki страницы: vk.com/pages?oid=-XXX&p=Нaзвание-страницы
Часть кода, который нужно вставлять после каждой картинки: 200px;noborder;nopadding|ССЫЛКА]]
Часть кода для картинки без ссылки: 200px;noborder;nopadding;nolink|Меню]]
Часть кода для адаптации меню ВК под мобильные устройства: {| fixed noborder nopadding
Если у вас возникли вопросы при создании wiki меню ВК, напишите их в комментариях под статьей. Так же, если я вам чем-то помог, если у вас получилось, дайте знать так же в комментариях.
Как добавить и настроить меню в группе «ВКонтакте»

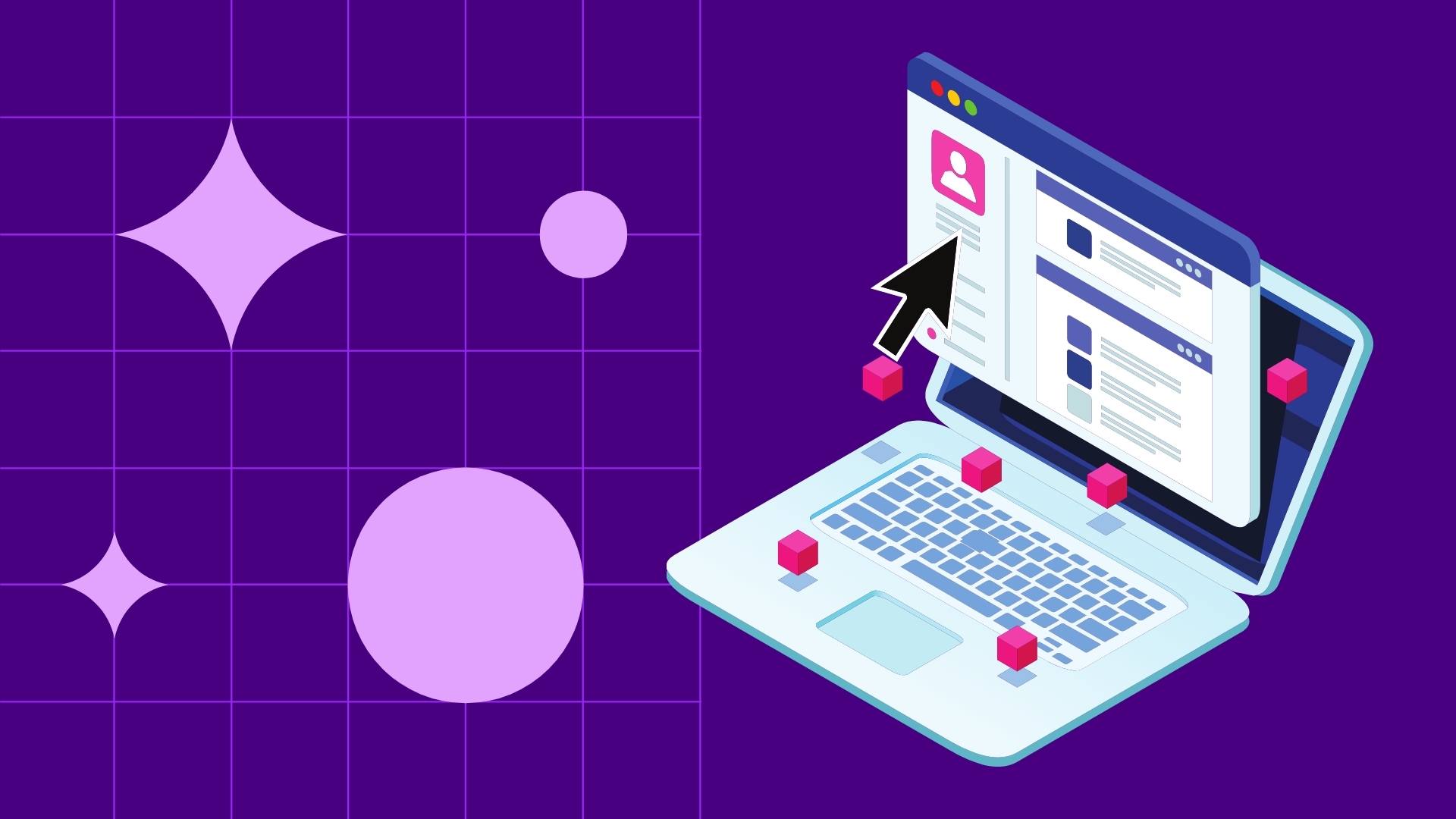
Содержание
В VK регулярно выходят обновления, появляются полезные функции для личных аккаунтов и сообществ. Особое внимание разработчики уделяют развитию публичных страниц: сейчас сообщество «ВКонтакте» может стать альтернативой сайту компании или витрине на маркетплейсе. Одно из недавних нововведений — навигационное меню. Рассказываем, как сделать меню группы «ВКонтакте» полезным и привлекательным.
Что такое меню группы в VK и зачем оно нужно
Меню сообщества — это навигационная панель, которая структурирует содержание сайта для пользователя. Оно отображается над новостной лентой и видно всем посетителям, которые используют веб-версию или мобильное приложение VK.
Меню выполняет ряд функций:
- Навигация. Посетителям страницы проще находить информацию, кликнув на соответствующий раздел в меню. Это избавляет от необходимости пролистывать все сообщество.
- Акцентирование внимания на главном. В верхней части меню размещают наиболее важные разделы, в нижней — менее значимые.
- Визуальная привлекательность. Для того чтобы добиться внимания пользователей, используют яркие иконки.
Структуризация снижает нагрузку на администратора: посетители задают меньше вопросов, так как могут легко найти нужные данные самостоятельно.
Как создать
Чтобы создать меню, зайдите на страницу сообщества и справа выберите пункт «Управление». Откроется раздел настроек — кликните на «Меню».
Оформляйте каждый пункт с помощью кнопки «Новая ссылка». Программа позволяет добавить до 7 пунктов, не считая ссылок на приложения. Название раздела ограничено 20 символами. Можно загрузить обложку: от 376х256 px, в формате JPG, GIF или PNG.
Впоследствии при необходимости можно редактировать пункты меню в разделе «Настройки», изменять названия и обложку, добавлять новые ссылки.
Важно! Создавайте меню в десктопной версии VK, поскольку в мобильной это сделать невозможно. Ссылки на внешние ресурсы добавлять нельзя.
Как сделать обложку для меню
Задача легко решается с помощью бесплатного конструктора. Помимо готовых цветов для фона доступны HTML-оттенки.
Выбирайте любые оттенки в таблице цветовых кодов. Придерживайтесь следующей последовательности действий:
- Определитесь с фоном обложки. Выберите готовый вариант или HTML-код цвета.
- Добавьте иконки VK. Они представлены в виде пиктограмм и разбиты на категории (еда, лица, путешествия, одежда, животные, смайлы, объекты, символы, путешествия, спорт).
- Установите тип шрифта (стандарт, меньше, больше) и цвет текста (авто, белый или черный).
Все изменения отображаются сразу, что упрощает работу. Когда вас полностью устроит готовый вариант, нажмите на «Скачать обложку».
Больше инструментов предоставляет сервис memedia.ru. Особенности конструктора:
- загрузка собственных иконок;
- выбор шрифта;
- установка изображения или цвета (с градиентом или без него) в качестве фона.
В отличие от «ВКменю» тут доступен выбор размера иконки и вариант позиционирования (сверху или слева).
Содержание меню
Количество разделов ограничено, поэтому выбирайте наиболее важные пункты. Рекомендуем использовать:
- Виджеты. Упрощают сбор контактов, прием донатов от подписчиков, отправку рассылок и прочую рутинную работу.
- Материалы (выбор редакции). Привлекайте внимание посетителей к актуальным новостям сообщества.
- Опросы и обсуждения. Побуждайте подписчиков к активному комментированию, чтобы выявить их потребности и ожидания.
- Основные сведения о сообществе. Позаботьтесь, чтобы этот пункт содержал исчерпывающую информацию об условиях сотрудничества и размещения рекламных материалов, действующих тарифах.
- Актуальные предложения. Распродажи, акции, тематические мероприятия и другие события, о которых участники группы должны узнать вовремя.
- Портфолио. Блок для представителей IT-сферы, творческих профессий, коммерческих компаний, в котором можно разместить наиболее удачные примеры работ. Альтернативный вариант — раздел «Кейсы».
В зависимости от целей паблика список пунктов меню будет отличаться. В любом случае советуем его дополнить разделом FAQ — в нем пользователи найдут ответы на наиболее часто задаваемые вопросы. Так вы уменьшите нагрузку на отдел поддержки.
Компаниям важно предоставлять клиентам исчерпывающую информацию, минимизировать количество уточняющих запросов. Не менее важно лучше узнавать свою аудиторию, получать честную обратную связь от клиентов и на ее основе повышать качество обслуживания. В этом поможет Речевая аналитика Calltouch Предикт.
Воспользуйтесь речевым анализатором, чтобы узнать, кто звонит в вашу компанию, и какие вопросы клиенты задают чаще всего. Программа протипирует звонки и предоставит текстовую расшифровку диалогов. Также полученная информация поможет улучшить скрипты продаж и работу колл-центра.
Технология
речевой аналитики
Calltouch Predict
- Автотегирование звонков
- Текстовая расшифровка записей разговоров
Узнать подробнее
Иконки для меню VK
Постарайтесь, чтобы дизайн иконок побуждал участников группы сделать клик. Рекомендации:
- Сделайте иконки похожими на кнопки действий. У пользователей может возникнуть подсознательное желание перейти по ссылке.
- Расставьте акценты с помощью ярких оттенков. Выделите цветами наиболее важные элементы (новости, анонсы мероприятий).
- Продумайте интуитивно понятный визуал. Это нужно, чтобы посетитель понял содержание раздела, не читая описание.
Оформляйте элементы в едином дизайне. Используйте фирменную графику, по которой легко узнать бренд.
Названия разделов
Идеальное название точно соответствует содержимому, на которое ведет ссылка. Рекомендации:
- Будьте лаконичны. Пользователи лучше воспринимают названия из одного-двух слов, больше трех использовать не стоит.
- Откажитесь от специальных терминов в меню. Пусть оно будет понятным каждому участнику сообщества.
- Используйте глаголы действия, чтобы добиться нужного результата — «проконсультироваться», «скачать каталог», «получить скидку».
- Опишите компанию и условия сотрудничества с помощью существительных «тарифы», «о компании», «наша команда».
- Используйте прилагательные для раздела с примерами работ. Избегайте таких формулировок, как «лучший», «самый важный», «уникальный», ввиду их необъективности. Приводите объективные характеристики, которые можно выражать качественными прилагательными.
Коммерческим сообществам полезно дополнить меню разделами «Актуальное», «В наличии», «Оформить заказ», «Корзина».
Типичные ошибки
Если меню составлено хаотично, пользователи тратят много времени на поиск нужной информации, засыпают вопросами администраторов. Как результат — уменьшение активности аудитории, потеря клиентов и доходов с продаж (в коммерческих сообществах).
Характерные ошибки в меню в VK:
- Ссылки недействительны или ведут на неактуальные страницы.
- Меню состоит 2–3 разделов. Чтобы не вызвать у посетителя ощущение нехватки информации, делайте не менее 4–5 пунктов. Варианты разделов по содержанию — опросы, анонсы событий, видео- и фотоподборки, актуальные посты.
- Обложка и/или графика неоригинальны. Создайте уникальное оформление, чтобы пользователи запомнили ваш бренд, а компания не столкнулась с обвинениями в плагиате.
- Длинные названия разделов. Их сложно воспринимать, также они часто автоматически обрезаются при просмотре.
- Слишком мелкий шрифт. Не каждый пользователь будет вглядываться в экран, чтобы разобрать текст.
- Использование профессиональных терминов. Посетители не будут гуглить непонятные им слова.
- Цветовые решения некорректны. Аккуратно используйте яркие оттенки и контрастные сочетания, чтобы не раздражать посетителя.
Наиболее критичная ошибка — перегруженное меню с лишними разделами и избытком ссылок. Оцените каждый пункт и удостоверьтесь, что он информативен и полезен для посетителей.
Примеры использования
Рассмотрим варианты оформления меню в коммерческих пабликах в VK.
Пример 1. Сообщество компании, которая оказывает услуги по ремонту квартир. Меню состоит из четырех пунктов: «База бригад и мастеров», «Заказать ремонт», «Задать вопрос», «Рассылка».
Пользователю легко сориентироваться в большом объеме информации и найти мастеров. Лаконичные, легко считываемые иконки и плавный градиент повышают привлекательность страницы. В оформлении визуальных элементов использованы три оттенка спокойного цвета.
Пример 2. Страница графического дизайнера. Первый раздел — «Заполнить ТЗ с ПК». Посетителю достаточно описать свои пожелания в заявке. В «Портфолио» собраны наиболее удачные примеры работ специалиста. Раздел «Отзывы» расскажет о репутации исполнителя. Запросить недостающую информацию можно, кликнув по иконке «Задать вопрос». Удобно и ничего лишнего.
Пример 3. Магазин во ВК, который специализируется на продаже смартфонов. Дизайн обложек для пунктов меню — приятный и ненавязчивый.
Первый в списке — каталог товаров. Далее следуют «Подписка на новости» и «Участвовать в чате». В этом примере видно, что создатели паблика не всегда в полной мере используют возможности меню. Например, здесь были бы уместны дополнительные разделы: «Корзина», «Заказать», «Условия доставки».
Если вы предоставляете услуги клиентам, включите в меню сообщества VK раздел с формой заявки. А на сайт установите Виджеты Calltouch. При каждом посещении сайта пользователь будет видеть всплывающее окно, в котором сможет заполнить короткую заявку на обслуживание или оставить контакты. Сервис обработает данные и направит их в ваш колл-центр. Таким простым способом вы увеличите конверсию сайта и не упустите ни одной заявки.
Виджеты Calltouch
- Увеличьте конверсию сайта на 30%
- Обратный звонок, промо-лендинги, формы захвата, мультикнопка, автопрозвон форм
Узнать подробнее
Заключение
- Сделать меню «ВКонтакте» полезно как для развлекательных пабликов, так и для магазинов.
- Простая и удобная навигация упрощает поиск информации на странице паблика, помогает увеличить конверсию.
- В меню чаще всего добавляют такие разделы, как «Каталог», «Портфолио», «Опросы», «Условия сотрудничества», «Заказать». Всего можно добавить до 7 разделов.
- Внешние ссылки добавлять нельзя.
- Предпочтительнее использовать короткие названия пунктов — 1–2 слова. Например, «Отзывы», «Задать вопрос». Не пишите длинные конструкции. Так, «Задать вопрос техническому специалисту» — громоздко выглядит и сложно для восприятия.
- Графические элементы создают с помощью бесплатных конструкторов VK. Инструменты предоставляют широкие возможности для дизайна и позволяют оформить иконку и обложки в соответствии с фирменным стилем.
- Используйте разборчивый шрифт.
Лучшие маркетинговые практики — каждый месяц в дайджесте Calltouch
Подписывайтесь сейчас и получите 13 чек-листов маркетолога
Нажимая на кнопку «Подписаться», вы даёте своё согласие на обработку персональных данных и получение рекламной информации о продуктах, услугах посредством звонков и рассылок по предоставленным каналам связи.
У вас интересный материал?
Опубликуйте статью в нашем блоге
Опубликовать статью
Отправьте статью себе на почту