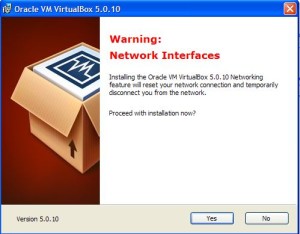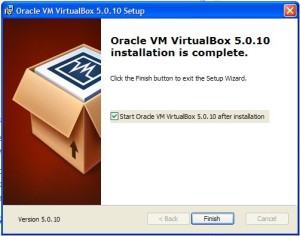VirtualBox – это специальное средство для виртуализации, позволяющее запускать операционную систему внутри другой. Оно поставляется в двух версиях – с открытым и закрытым исходным кодом. С помощью VirtualBox мы можем не только запускать ОС, но и настраивать сеть, обмениваться файлами и делать многое другое.
Что представляет собой VirtualBox и как им пользоваться – об этом и многом другом поговорим в сегодняшней статье.
Шаг 1: Установка Virtual Box
В инсталляции VirtualBox нет ничего сложного: программа поставляется в бесплатном доступе для Linux, Solaris, macOS и Microsoft Windows. Скачать ее можно с официального сайта.
Как только установка будет завершена, перед нами отобразится главный экран программы:
С ним мы и будем работать в последующих разделах – в частности рассмотрим, как создать виртуальную машину и провести дополнительные настройки.
Комьюнити теперь в Телеграм
Подпишитесь и будьте в курсе последних IT-новостей
Подписаться
Шаг 2: Создаем виртуальную машину
Как мы уже говорили, основная функция VirtualBox – виртуализация. Чтобы запустить новую операционную систему, необходимо создать для нее виртуальную машину. Для этого необходимо выполнить следующее:
- Запускаем VirtualBox и в правой части выбираем «Создать».
- В отобразившемся окне прописываем имя операционной системы и указываем путь до машины. Обратите внимание на то, что тип ОС выбирается автоматически в зависимости от введенного названия.
- Выбираем, сколько оперативной памяти будет отведено под будущую ОС.
- Отмечаем пункт «Создать новый виртуальный жесткий диск» и нажимаем «Создать».
- Указываем «VDI».
- Далее выбираем тип диска: динамический или фиксированный. Лучше выбрать динамический, ведь тогда размер файла диска будет увеличиваться в зависимости от его наполнения в виртуальной машине.
- Осталось выбрать размер диска:
- В результате будет создана новая виртуальная машина:
Обратите внимание на то, что мы еще не устанавливали операционную систему, а лишь отвели для нее место. Теперь мы можем запустить виртуальную машину и поставить на нее нужную ОС, но перед этим давайте пройдемся по некоторым параметрам.
Шаг 3: Настраиваем процессор
Для каждой операционной системы мы можем задать пользовательские настройки процессора, например, нам доступна возможность выбрать количество ЦП, а также установить предел загрузки ЦПУ. Все эти параметры находятся в настройках выбранной виртуальной машины:
- Кликаем правой кнопкой мыши по виртуальной машине и выбираем «Настроить…».
- В отобразившемся окне переходим в раздел «Процессор» и устанавливаем нужные значения.
Функция «Включить PAE/NX» предназначена для поддержки 4 и более Гб ОЗУ в 32-битных системах.
Во вкладке «Ускорение» мы можем выбрать режим виртуализации, а также настроить дополнительные параметры для увеличения скорости работы.
Шаг 4: Настраиваем графику
Иногда при установке новой виртуальной машины значение видеопамяти по умолчанию составляет 16 Мб, тогда как рекомендуется выделять не менее 128 Мб. Изменить это можно в настройках раздела «Дисплей».
Если у вас видеокарта на 2 Гб, то максимальное значение видеопамяти будет равно 256 Мб. В этом же разделе можно установить количество мониторов, изменить коэффициент масштабирования и многое другое.
Шаг 5: Настраиваем сеть
Изначально виртуальная машина использует сеть NAT, что вполне удобно, если необходимо получить доступ к интернету. Если же вам нужно настроить взаимосвязь между разными ВМ, то потребуется выполнить дополнительные настройки.
В настройках переходим в раздел «Сеть» и заходим в подраздел «Адаптер 2». Там активируем пункт «Включить сетевой адаптер» и указываем тип подключения «Виртуальный адаптер хоста».
Обратите внимание на имя – теперь все, кто будет его использовать, автоматически подключатся к единой виртуальной сети.
Шаг 6: Клонирование
Еще одна полезная функция – «Клонирование». С ее помощью мы можем сделать резервную копию виртуальной машины, чтобы в последующем обратиться к ней при возникновении различного рода проблем.
Для этого кликаем правой кнопкой мыши по виртуальной машине и выбираем «Клонировать…».
В отобразившемся окне потребуется выбрать путь и скачать туда резервную копию.
Шаг 7: Запускаем виртуальную машину
Вот мы и пришли к самому главному – запуску созданной виртуальной машины в VirtualBox. Для этого нам потребуется загрузочный диск необходимой операционной системы. Это обычный образ, который мы всегда используем при установке ОС на ПК. Установить его в VirtualBox мы можем следующим образом:
- Выбираем созданную ранее виртуальную машину и в правой части нажимаем на кнопку «Запустить».
- Добавляем образ операционной системы.
- Когда операционная система будет установлена, вы получите к ней доступ через окно VirtualBox. Например, вот так будет выглядеть Linux:
Шаг 8: Устанавливаем дополнительные плагины
Дополнительные расширения VirtualBox позволяют получить доступ к USB-устройствам и веб-камере из виртуальной машины, настроить удаленный доступ и многое другое. Для их установки потребуется скачать дополнительный пакет с официальной страницы.
Далее следуем инструкции:
- Заходим в VirtualBox и переходим в «Файл» -> «Настройки…».
- Открываем раздел «Плагины» и в правой части кликаем по кнопке в виде плюса.
- Выбираем скачанный пакет и в отобразившемся окне выбираем «Установить».
Таким образом, вы сможете работать с USB-устройствами напрямую через виртуальную машину.
Шаг 9: Делаем снимки состояния
Ранее мы уже создавали копию виртуальной машины, которой можно воспользоваться в случае непредвиденных проблем. Но это не единственный способ создания резервной копии – мы также можем использовать специальную функцию «Снимок состояния». Она позволяет возвращать систему к предыдущему состоянию.
Создать снимок можно следующим образом:
- Запускаем виртуальную машину и в верхней части выбираем «Машина» -> «Сделать снимок состояния…».
- Задаем ему имя и по желанию прописываем описание.
- Вернуться к созданному снимку мы можем через меню «Машина» -> «Инструменты» -> «Снимки».
Шаг 10: Записываем видео с экрана
Если вам потребуется снять ролик о том, как вы пользуетесь операционной системой через VirtualBox, сделать это можно прямо в программе. Достаточно запустить виртуальную машину и перейти в раздел «Вид», затем выбирать «Запись».
Шаг 11: Подключаем дополнения гостевой системы
Дополнения гостевой системы позволяют использовать такие возможности, как общий буфер обмена, общие папки, перетаскивание файлов, интеграция экрана, адаптация разрешения виртуальной машины и многое другое.
Воспользоваться этим можно через вкладку «Устройства» -> «Подключить образ диска Дополнений гостевой ОС…».
Останется запустить специальный установщик, который поддерживается как на Linux, так и на Windows.
На этом моя статья подходит к концу. Сегодня мы рассмотрели, как пользоваться мощным инструментом VirtualBox. С его помощью мы можем устанавливать дополнительные операционные системы, проводить между ними сеть, а также выполнять все то, что доступно в обычной ОС.


Используемые термины: Virtualbox, Windows, Linux.
Virtualbox позволяет легко организовать тестовую среду у себя на компьютере. Он удобен и прост в установке и использовании. Мы рассмотрим его установку на компьютеры под управлением Windows и Linux. Также мы установим Extension Pack.
Установка на Windows
Linux
Ubuntu
CentOS
Extension Pack
Шпаргалка с командами
Решение возможных проблем
На Windows
В качестве примера мы установим Virtualbox на Windows 10.
Скачиваем последнюю версию программы с официального сайта.
* на момент обновления это была версия 6.1.12.
Запускаем скачанный файл. В открывшемся окне нажимаем Next — откроется окно выбора компонентов. Оставьте все, как есть и нажмите Next:
В следующем окне оставьте галочки, как есть (для Virtualbox будут созданы ярлыки на рабочем столе, в меню Пуск и все файлы данной программы будут автоматически открываться в ней при двойном клике).
В следующем окне установщик предупредит, что на момент установки Virtualbox произойдет кратковременная потеря сети. Убедитесь, что сеть не понадобиться в ближайшие 2-3 минуты и нажмите Yes.
В последнем окне нажмите Install — начнется процесс инсталляции платформы виртуализации.
В процессе выскочит окно с предупреждением об установки дополнительных устройств — соглашайтесь.
Когда установки будет завершена, нажмите Finish.
На Linux
Для примера мы установим Virtualbox на Ubuntu и CentOS. Мы будем использовать командную строку — это быстрый и универсальный подход для работы с Linux.
Ubuntu
В Ubuntu программное обеспечение Virtualbox есть в репозиториях. Поэтому для установки вводим одну команду:
apt-get install virtualbox
Запуск программы выполняется командой:
virtualbox
… или в графическом интерфейсе среди приложений.
CentOS
Для установки на CentOS сначала переходим на страницу Download VirtualBox for Linux Hosts и копируем ссылку на последнюю версию платформы виртуализации для нужной версии Linux:
С помощью скопированной ссылки, скачиваем файл RPM на компьютер с CentOS командой:
wget https://download.virtualbox.org/virtualbox/6.1.12/VirtualBox-6.1-6.1.12_139181_el8-1.x86_64.rpm
* если мы получим ошибку, то выполним установку программы для загрузки файлов командой yum install wget.
Для установки virtualbox из загруженного файла вводим:
yum localinstall VirtualBox-*.rpm
Extension Pack (для Windows и Linux)
Extension Pack расширяет функциональные возможности Virtualbox, например — поддержка USB 3, PXE загрузка, шифрование диска. Установка выполняется одинаково для всех операционных систем.
С официального сайта скачиваем последнюю версию пакета:
Запускаем Virtualbox — кликаем по Файл — Настройки:
Нажимаем Плагины — добавление нового:
Выбираем скачанный файл — Установить — прокручиваем до конца лицензионное соглашение и кликаем по Я согласен (кнопка станет активной после пролистывания текста соглашения до конца).
Плагин будет установлен и появится в списке:
Некоторые команды для управления из консоли
Управление гипервизором из командной строки выполняется с помощью утилиты vboxmanage. Рассмотрим некоторые часто используемые команды в Linux и Windows для управления Virtualbox. Предполагается, что мы будем работать с виртуальной машиной с названием VMname.
Команды нужно выполнять от пользователя, под которым созданы виртуальные машины, так как при работе в многопользовательской среде, у каждого будет свой профиль с настройками Virtualbox.
1. Список виртуальных машин
Простой список:
vboxmanage list vms
Список с подробным выводом информации:
vboxmanage list vms -l
С сортировкой:
vboxmanage list vms -s
Подробная информаци о конкретной виртуальной машине:
vboxmanage showvminfo VMname
Список запущенных машин:
vboxmanage list runningvms
2. Создание виртуальной машины
Выполняется в несколько этапов. Для удобства работы, созданим переменную с названием создаваемой машины, например:
export VM_NAME=’Astra01′
* предполагается, что мы создаем машину с названием Astra01.
Создаем VM:
vboxmanage createvm —name ${VM_NAME} —ostype Debian_64 —register —basefolder ~/»VirtualBox VMs»
* данная команды создаст машину с типом операционной системы Debian (x64). Ее папка будет размещена в каталоге VirtualBox VMs, который находится в домашней директории другого пользователя — эту опцию нужно проверить и проверить, где данная папка находится в вашем случае.
Список типов операционных систем можно посмотреть командой:
vboxmanage list ostypes
Мы должны получить соощение на подобие:
Virtual machine ‘Astra01’ is created and registered.
UUID: ecff742b-1fd2-4480-a923-dca50044e7b6
Settings file: ‘/home/dmosk/VirtualBox VMs/Astra01/Astra01.vbox’
Задаем нужные опции:
vboxmanage modifyvm ${VM_NAME} —ioapic on
vboxmanage modifyvm ${VM_NAME} —memory 2048 —vram 128
vboxmanage modifyvm ${VM_NAME} —nic1 nat
* где ioapic включает расширенную поддержку управления питанием на уровне БИОС; memory укажет на объем оперативной памяти; vram — объем видеопамяти; nic1 nat — создаст сетевое подключение типа NAT.
Создадим и подключим дисковый накопитель:
vboxmanage createhd —filename ~/»VirtualBox VMs»/${VM_NAME}/${VM_NAME}_DISK.vdi —size 16384 —format VDI
vboxmanage storagectl ${VM_NAME} —name «SATA Controller» —add sata —controller IntelAhci
vboxmanage storageattach ${VM_NAME} —storagectl «SATA Controller» —port 0 —device 0 —type hdd —medium ~/»VirtualBox VMs»/${VM_NAME}/${VM_NAME}_DISK.vdi
Подключим образ ISO:
vboxmanage storagectl ${VM_NAME} —name «IDE Controller» —add ide —controller PIIX4
vboxmanage storageattach ${VM_NAME} —storagectl «IDE Controller» —port 1 —device 0 —type dvddrive —medium /ISO/debian.iso
Зададим порядок загрузки:
vboxmanage modifyvm ${VM_NAME} —boot1 dvd —boot2 disk —boot3 none —boot4 none
Разрешаем удаленный рабочий стол на 10001 порту:
vboxmanage modifyvm ${VM_NAME} —vrde on
vboxmanage modifyvm ${VM_NAME} —vrdemulticon on —vrdeport 10001
Запускаем созданную виртуальную машину:
vboxheadless —startvm ${VM_NAME}
Открываем клиент RDP (например, подключение к удаленному рабочему столу Windows) и выполняем установку системы.
3. Включение, выключение и перезагрузка
Включить:
vboxmanage startvm VMname
В зависимости от того, с графикой мы хотим запустить машину или нет, мы можем применить опцию type:
vboxmanage startvm —type gui VMname
vboxmanage startvm —type headless VMname
* где gui и headless, соответственно, для графики (отображение окна виртуальной машины) или в фоне.
Остановить:
vboxmanage controlvm VMname poweroff soft
Перезагрузка (грубая):
vboxmanage controlvm VMname reset
4. Редактирование
Переименовать виртуальную машину:
vboxmanage modifyvm «Rocky Linux 01» —name «Rocky-Linux-01»
* в данном примере мы изменили название с Rocky Linux 01 на Rocky-Linux-01.
Изменить количество ядер процессора:
vboxmanage modifyvm «Rocky Linux 01» —cpus 4
Изменить объем оперативной памяти:
vboxmanage modifyvm «Rocky Linux 01» —memory 4096
Включить вложенную виртуализацию:
vboxmanage modifyvm «Rocky Linux 01» —nested-hw-virt on
5. Работа с дисками
Добавление диска:
vboxmanage createmedium disk —filename «/home/user/VirtualBox VMs/VMname/disk_test.vdi» —size 10240 —format VDI —variant Standard
* где:
- filename — путь до файла с виртуальным диском.
- size — максимальный размер диска. Указывается в мегабайтах.
- format — формат диска. Возможные варианты: VDI, VMDK, VHD.
- variant — формат файла. Возможны варианты: Standard, Fixed, Split2G, Stream, ESX.
Подключение диска к вируальной машине.
Для начала выключаем виртуальную машину. Это можно сделать из самой операционной системы или как указано ранее в инструкции:
vboxmanage controlvm VMname poweroff soft
После можно выполнить команду:
vboxmanage storageattach VMname —medium «/home/user/VirtualBox VMs/VMname/disk_test.vdi» —storagectl «SATA» —port 1 —type hdd
Посмотреть имя контроллера у виртуальной машины можно командой:
vboxmanage showvminfo VMname | grep «Storage Controller Name»
Можно снова включать виртуальную машину:
vboxmanage startvm VMname
6. Работа со снимками
Показать список снапшотов для виртуальной машины:
vboxmanage snapshot VMname list
Создать снимок:
vboxmanage snapshot VMname take snapshot-name [—description=description] [—live]
* где:
- snapshot-name — имя для снимка.
- description — описание.
- live — не выключать машину для создания снимка (дольше по времени).
Восстановить из снимка:
vboxmanage snapshot VMname restore snapshot-name
* виртуальная машина должна быть выключена.
Удалить снимок:
vboxmanage snapshot VMname delete snapshot-name
7. Работа с сетью
Список сетей NAT:
vboxmanage list natnets
Возможные проблемы
Рассмотрим проблемы, с которыми мы можем столкнуться при установке или работе с Vitrualbox.
The VirtualBox Linux kernel driver is either not loaded or not set up correctly
Проблема может появиться при попытке запустить виртуальную машину. В ошибке говорится, что необходимо ввести команду ‘/sbin/vboxconfig’ от пользователя root для решения проблемы. Однако, при вводе данной команды мы получаем ошибку:
This system is currently not set up to build kernel modules.
Please install the Linux kernel «header» files matching the current kernel
for adding new hardware support to the system.
The distribution packages containing the headers are probably:
kernel-devel kernel-devel-5.11.12-300.fc34.x86_64
* где kernel-devel kernel-devel-5.11.12-300.fc34.x86_64 — конкретная версия исходников ядра, которой не хватает программе.
Причина: для корректного запуска виртуальной машине не хватает конкретной версии исходников ядра. Данная версия указывается в сообщении об ошибке.
Решение: необходимо просто установить необходимые исходники. В зависимости от установленной системы Linux команды могут отличаться.
а) для Ubuntu / Debian:
apt-get install kernel-source-5.11.12-300.fc34.x86_64
б) для CentOS / Fedora:
yum install kernel-devel-5.11.12-300.fc34.x86_64
После выполняем команду:
/sbin/vboxconfig
Она должна выполниться без ошибок. После чего можно запускать виртуальную машину.
Это полное руководство по установке VirtualBox поможет вам установить и настроить VirtualBox на вашем устройстве и позволит вам тестировать различные операционные системы домашнего сервера, не внося постоянных изменений в ваше устройство. VirtualBox предоставляет автономную среду для тестирования вашей ОС или даже для постоянного ее запуска в качестве экземпляра в вашей основной ОС. Наше полное руководство по установке VirtualBox позволит вам выполнять разные задачи на одном и том же оборудовании. Например, вы могли бы создать комбо HTPC / NAS с низким энергопотреблением, чтобы он изначально работал как медиа-сервер, а VirtualBox настраивал внутри него веб-сервер или файловый сервер.
Обязательно прочтите: Ultimate Smart Home Media Server с Docker и Ubuntu 18.04 – Базовый
Не стесняйтесь тестировать ОС по вашему выбору с помощью VirtualBox, не изменяя свои предыдущие конфигурации на хост-ОС.
Если вы используете только программное обеспечение, которое не требует большого количества ресурсов, вы можете запустить несколько машин с одинаковым оборудованием и даже заставить их работать, как если бы они были физическими машинами, или даже настроить сеть VirtualBox с ними. Конечно, ваша фактическая вычислительная мощность не увеличится; но вы достигнете большего количества задач, чем если бы вы использовали автономную ОС. Вы можете объединить это полное руководство по установке VirtualBox с нашими другими полными руководствами. Например, если вы устанавливаете Ubuntu Server с нашим руководством по созданию снимков экрана , вы можете автоматизировать свои задачи с помощью нашего полного руководства по установке FlexGet и иметь автоматизированный медиа-сервер. Затем вы можете отслеживать его, следуя нашему полному руководству по установке Monitи установите веб-сервер на своем медиа-сервере, используя VirtualBox и другой экземпляр Ubuntu Server. [ Читать: Как настроить веб-сервер Apache в Ubuntu? ]
Рекомендуемые сборки HTPC / Home Server:
- Лучший домашний кинотеатр PC Build 2017, чтобы сделать все это (Plex, Kodi, NAS, Gaming)
- Лучший Emby Server, сборка 2018 года – готовые и готовые варианты
- Средний бюджет 4K HTPC Build 2017 для Kodi, Plex и Gaming
- Дешевые 4K HTPC сборки для Kodi, OpenELEC и LibreELEC 2017
- Home Power Build 2017 для сетевого хранилища файлов и носителей
- Лучший HTPC для Kodi с 4K на средний бюджет 2017 (~ 400 $)
- Энергоэффективный бюджетный HTPC-NAS combo build 2016
Ознакомьтесь с нашими руководствами в этом полном руководстве по установке VirtualBox. Вы узнаете, как использовать VirtualBox и, возможно, получите свои собственные идеи о возможных способах использования этого программного обеспечения.
Руководство по установке VirtualBox: подготовка хост-системы
Хост-система будет ОС, на которой работает VirtualBox. По сути, это ОС, которая работает на физическом уровне на устройстве. Проще говоря, это первая ОС, с которой вы начинаете, поверх которой вы можете установить VirtualBox, а затем и другие ОС, которые вам нужны.
Включить аппаратную виртуализацию VT-x / AMD-V в BIOS или UEFI
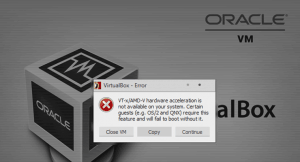
Как установить VirtualBox на Windows 7, 8 и 10?

Установите VirtualBox на Ubuntu и Debian Linux

Установите VirtualBox Extension Pack в Linux и Windows

Руководство по установке VirtualBox: гостевые ОС и дополнения
После ознакомления с нашими руководствами по установке VirtualBox для хост-ОС вы готовы установить гостевые ОС VirtualBox и их дополнения. В этих руководствах рассказывается, как использовать VirtualBox, если вы уже установили его на свое устройство; это использование начинается с выбора и правильной установки гостевых ОС.
Как установить Ubuntu Server на VirtualBox?

Как установить VirtualBox Guest Additions на гостевой Windows?

Установите гостевые дополнения VirtualBox в Ubuntu и Debian

Обновление гостевых дополнений VirtualBox на гостевой ОС Windows

Обновление гостевых дополнений VirtualBox в Ubuntu Linux

Настройка общей папки – отличный способ обмениваться файлами между хост-ОС и гостевой ОС в VirtualBox. Эти учебники научат вас всему, что вам нужно знать об общих папках и VirtualBox, и предоставят вам еще больше возможностей для использования этого программного обеспечения.
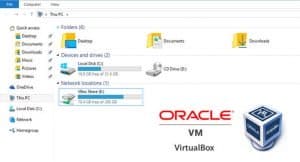
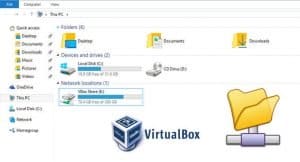
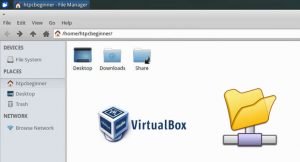
Пример конфигурации VirtualBox: USB и домашний сервер
Наконец, есть два примера конфигурации VirtualBox, которые представлены в виде руководств для вас. Из этих руководств вы узнаете, как получить доступ к USB-накопителю на виртуальной машине (ВМ) в гостевых ОС Windows и Linux. Вы также узнаете, как настроить домашний сервер на VirtualBox.
Как получить доступ к USB-накопителю в гостевой ОС VirtualBox?
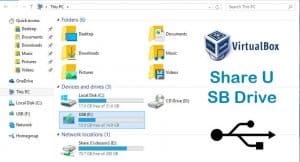
Как запустить домашний сервер Ubuntu на виртуальной машине VirtualBox?

Я бы порекомендовал прочитать руководства по порядку, если вы новичок в виртуализации через VirtualBox, так как многие концепции станут понятны из первого руководства, и у вас будет логическая последовательность, необходимая для того, чтобы стать экспертом по использованию VirtualBox. Конечно, вы также можете прочитать руководство, которое содержит конкретный шаг, который вы хотите выполнить. Ищете приложение для управления мультимедиа на домашнем сервере? Сравните Emby против Plex, чтобы решить, какой из них лучше соответствует вашим потребностям. Если вы просто хотите транслировать фильмы и телепередачи, почему бы не взглянуть на Kodi Velocity Addon ? Существует множество вариантов развлечения на вашем домашнем сервере, и мы будем рады помочь вам найти их!
Источник записи: https://www.smarthomebeginner.com
Установить виртуальную машину на свой компьютер не так сложно, как может показаться на первый взгляд. В этой статье мы подробно расскажем, как установить и настроить virtualbox, а также как добавить новые виртуальные машины. Вначале разберемся, что представляем собой виртуальная машина.
Например, у вас установлена операционная система Windows 7 или выше, но вам необходимо использовать приложение, работающее исключительно на базе Windows XP. Согласитесь, если вам нужно работать с этим приложением, переустанавливать ОС не всегда целесообразно, тем более на устаревшую версию виндовс. Проще установить на своем компьютере виртуальную машину, развернуть в ней Windows XP и без проблем запускать необходимое приложение.
Таким образом, виртуальная машина является полноценным компьютером (вмещающим в себя процессор, «оперативку», жесткий диск и BIOS), работающим внутри компьютера через приложение эмулятора.
Содержание
- 1 Для чего применяют виртуальные машины?
- 2 Пошаговая установка Virtualbox
- 3 Как добавить новую виртуальную машину?
- 4 Как настроить новую виртуальную машину?
Для чего применяют виртуальные машины?
С помощью виртуальной машины можно:
- протестировать приложения;
- запускать программы, которые не поддерживает ваша ОС;
- ознакомится с возможностями других операционных систем;
- протестировать работу сетевых программ в закрытых виртуальных сетях и т.п.
Для загрузки Virtualbox перейдите на официальный сайт www.virtualbox.org. На текущий момент последней версией утилиты является 5.0.10.
Запустите скачанный файл инсталлятора, нажмите «Next».
После этого запустится очередное окошко программы. Ничего в нем не меняйте. Нажмите «Next».
В окошке выбора параметров галочки оставьте по умолчанию. Кликните «Next».
После появится очередное окошко установки. Инсталлятор Virtualbox доведет до вашего сведения, что в процессе установки программы создастся новое сетевое подключение. Это значит, что ваше основное подключение на время деактивируется. Кликните «Yes», после этого в следующем окошке «Install».
Подождите, пока установится приложение. По завершению инсталляции выплывет уведомление касательно успешного завершения установочного процесса Virtualbox. Нажмите «Finish».
Если всё удалось, запустится «VirtualBox Менеджер».
«Менеджер» представляет из себя оболочку, обеспечивающую работу между Virtualbox и стационарным ПК. Диапазон параметров этого приложения довольно небольшой. Правда, тратить времени на их рассмотрение не стоит, поскольку программа работает с настройками по умолчанию, способными удовлетворить большую часть пользователей.
Как добавить новую виртуальную машину?
Для установки новой виртуальной машины выберите опцию «Создать». Вписываем её название, выбираем тип и версию операционной системы. В нашем случае, Windows XP.
В новом окошке выделите количество оперативки. Имейте ввиду, что у вас не будет возможности выделить больше памяти, чем установлено на ПК.
В следующем окошке будет предложено создать новый виртуальный жёсткий диск или использовать существующий. Так как это наш первый запуск. Поскольку у нас первый запуск программы, сформируйте новый с помощью опции «Создать новый виртуальный жёсткий диск».
В следующем окошке нужно указать тип жёсткого диска. Рекомендуем оставить тип VDI, тогда ваш виртуальный диск будет полностью синхронизирован с виртуальной машиной, а скорость выполнения им его функций будет не меньше той, которая свойственна реальному винчестеру.
Далее вам следует указать формат хранения файла. Будет предложено 2 типа виртуального диска:
Динамический виртуальный диск, объёму которого свойственно меняется в процессе добавления информации. Он быстрее формируется, но очень медленно функционирует.
Фиксированный виртуальный винчестер, объём которого будет статичен и обозначатся тем размером, который задан при создании. Он дольше создается, но работает намного быстрее.
Какой выбрать тип решение за вами. Но на нашем примере мы остановится на динамическом типе.
Переходим в следующее окно. Здесь нужно ввести название диска, указать его размер и место его расположения.
Нажмите на кнопку «Создать» и перед нами откроется окно с только что созданной виртуальной машиной. Собственно на этом завершаются наши подготовительные действия.
Как настроить новую виртуальную машину?
Переходим в настройки virtualbox, нажмите «Настроить»:
- На вкладке «Общие» представлены общие сведения о виртуальной машине, поэтому здесь все оставляем без изменений.
- На вкладке «Система» представлены настройки виртуальной системной платы и процессора. Тут также не нужно ничего менять (можно только убрать «Дискеты» из загрузочных опций).
- На вкладке «Дисплей» обозначены настройки виртуальной видеокарты. Здесь можно увеличить объем видео памяти.
- На вкладке «Носители» сделайте подключение образа загрузочного диска для установки операционной системы. С помощью кнопки «Выбрать образ оптического диска» укажите место, где находится образ загрузочного диска.
- На вкладке «Аудио» представлен список аудио устройств. Здесь всё оставляем без изменений;
- На вкладке «Сеть» предусмотрена возможность добавления необходимого количества сетевых карт. Оставляем без изменений.
- На вкладке «COM порты» всё оставляем без изменений.
- На вкладке «USB» также все оставляем по умолчанию.
- Вкладка «Общие папки» включает в себя те папки, которые будут доступны обоим компьютерам.
После проделанных действий, кликните «ОК», затем «Запустить».
Если вы всё сделали правильно, то начнётся загрузка операционной системы, как показано на рисунке.
Далее процесс установки идет так же, как при установке с обычного загрузочного диска. Дальнейший процесс установки Windows XP смотрите на видео.

В этой инструкции для начинающих подробно о том, как создать и настроить виртуальную машину VirtualBox (полностью бесплатное ПО для работы с виртуальными машинами в Windows, MacOS и Linux), а также некоторые нюансы по использованию VirtualBox, которые могут оказаться полезными. Кстати, в Windows 10 Pro и Enterprise есть встроенные средства для работы с виртуальными машинами, см. Виртуальные машины Hyper-V в Windows 10. Примечание: если на компьютере установлены компоненты Hyper-V, то VirtualBox будет сообщать об ошибке Не удалось открыть сессию для виртуальной машины, о том как это обойти: Запуск VirtualBox и Hyper-V на одной системе.
Для чего это может потребоваться? Чаще всего, виртуальные машины используют для запуска серверов или для тестирования работы программ в различных ОС. Для начинающего пользователя такая возможность может быть полезна как для того, чтобы попробовать в работе незнакомую систему или, например, для запуска сомнительных программ без опасности получить вирусы на своем компьютере.
Установка VirtualBox
Вы можете бесплатно скачать ПО для работы с виртуальными машинами VirtualBox с официального сайта https://www.virtualbox.org/wiki/Downloads где представлены версии для Windows, Mac OS X и Linux. Несмотря на то, что сайт на английском, сама программа будет на русском языке. Запустите загруженный файл и пройдите простой процесс установки (в большинстве случаев достаточно оставить все параметры по умолчанию).
Во время установки VirtualBox, если вы оставите включенным компонент для доступа к Интернету из виртуальных машин, вы увидите предупреждение «Warning: Network Interfaces», которое сообщает о том, что в процессе настройки ваше Интернет-подключение будет временно разорвано (и восстановится автоматически после установки драйверов и настройки подключений).
По завершении установки можете запустить Oracle VM VirtualBox.
Создание виртуальной машины в VirtualBox
Примечание: для работы виртуальных машин требуется, чтобы на компьютере была включена виртуализация VT-x или AMD-V в БИОС. Обычно она включена по умолчанию, но, если что-то пойдет не так, учитывайте этот момент.
Теперь давайте создадим свою первую виртуальную машину. В примере далее используется VirtualBox, запущенная в Windows, в качестве гостевой ОС (той, которая виртуализируется) будет Windows 10.
- Нажмите «Создать» в окне Oracle VM VirtualBox Менеджер.
- В окне «Укажите имя и тип ОС» задайте произвольное имя виртуальной машины, выберите тип ОС, которая будет на нее установлена и версию ОС. В моем случае — Windows 10 x64. Нажмите «Далее».
- Укажите объем оперативной памяти, выделяемой для вашей виртуальной машины. В идеале — достаточный для её работы, но не слишком большой (так как память будет «отниматься» от вашей основной системы, когда виртуальная машина будет запущена). Рекомендую ориентироваться на значения в «зелёной» зоне.
- В следующем окне выберите «Создать новый виртуальный жесткий диск».
- Выберите тип диска. В нашем случае, если этот виртуальный диск не будет использоваться за пределами VirtualBox — VDI (VirtualBox Disk Image).
- Укажите, динамический или фиксированный размер жесткого диска использовать. Я обычно использую «Фиксированный» и вручную задаю его размер.
- Укажите размер виртуального жесткого диска и место его хранения на компьютере или внешнем накопителе (размер должен быть достаточным для установки и работы гостевой операционной системы). Нажмите «Создать» и дождитесь завершения создания виртуального диска.
- Готово, виртуальная машина создана и отобразится в списке слева в окне VirtualBox. Чтобы увидеть информацию о конфигурации, как на скриншоте, нажмите по стрелке справа от кнопки «Машины» и выберите пункт «Детали».
Виртуальная машина создана, однако, если её запустить, вы не увидите ничего кроме черного экрана со служебной информацией. Т.е. создан пока только «виртуальный компьютер» и никакая операционной система на нём не установлена.
Установка Windows в VirtualBox
Для того, чтобы установить Windows, в нашем случае Windows 10, в виртуальной машине VirtualBox вам потребуется образ ISO с дистрибутивом системы (см. Как скачать образ ISO Windows 10). Дальнейшие шаги будут выглядеть следующим образом.
- Вставьте образ ISO в виртуальный привод DVD. Для этого выберите виртуальную машину в списке слева, нажмите кнопку «Настроить», перейдите в пункт «Носители», выберите диск, нажмите по кнопке с диском и стрелкой и выберите пункт «Выбрать образ оптического диска». Укажите путь к образу. Затем в пункте настроек «Система» в разделе «Порядок загрузки» установите «Оптический диск» на первое место в списке. Нажмите «Ок».
- В главном окне нажмите «Запустить». Запустится созданная ранее виртуальная машина, при этом загрузка будет выполнена с диска (с образа ISO), можно выполнить установку Windows так, как это делается на обычном физическом компьютере. Все шаги первоначальной установки аналогичны таковым на обычном компьютере, см. Установка Windows 10 с флешки.
- После того, как Windows была установлена и запущена, следует установить некоторые драйверы, которые позволят гостевой системе правильно (и без лишних тормозов) работать в виртуальной машине. Для этого выберите в меню «Устройства» — «Подключить образ диска дополнений VirtualBox», откройте компакт-диск внутри виртуальной машины и запустите файл VBoxWindowsAdditions.exe для установки этих драйверов. При ошибке подключения образа, завершите работу виртуальной машины и подключите образ из C: Program Files Oracle VirtualBox VBoxGuestAdditions.iso в настройках носителей (как в первом шаге) и снова запустите виртуальную машину, а затем произведите установку с диска.
По завершении установки и перезагрузки виртуальной машины она полностью будет готова к работе. Однако, возможно, вы захотите выполнить некоторые дополнительные настройки.
Основные настройки виртуальной машины VirtualBox
В настройках виртуальной машины (учтите, что многие настройки недоступны, пока виртуальная машина запущена) вы можете изменить следующие основные параметры:
- В пункте «Общие» на вкладке «Дополнительно» можно включить общий с основной системой буфер обмена и функцию Drag-n-Drop для перетаскивания файлов в гостевую ОС или из неё.
- В пункте «Система» — порядок загрузки, режим EFI (для установки на GPT диск), размер оперативной памяти, количество ядер процессора (не следует указывать число более количества физических ядер процессора вашего компьютера) и допустимый процент их использования (низкие значения часто приводят к тому, что гостевая система «тормозит»).
- На вкладке «дисплей» можно включить 2D и 3D ускорение, задать объем видеопамяти для виртуальной машины.
- На вкладке «Носители» — добавить дополнительные приводы дисков, виртуальные жесткие диски.
- На вкладке USB — добавить USB устройства (которые физически подключены к вашему компьютеру), например, флешку, к виртуальной машине (нажмите по значку USB с «плюсом» справа). Для использования контроллеров USB 2.0 и USB 3.0 установите Oracle VM VirtualBox Extension Pack (доступно для скачивания там же, где вы загружали VirtualBox).
- В разделе «Общие папки» можно добавить папки, которые будут общими для основной ОС и виртуальной машины.
Некоторые из указанных выше вещей можно выполнить и из запущенной виртуальной машины в главном меню: например, в пункт «Устройства» можно подключить флешку, извлечь или вставить диск (ISO), включить общие папки и т.п.
Дополнительная информация
В завершение — некоторая дополнительная информация, которая может оказаться полезной при использовании виртуальных машин VirtualBox.
- Одна из полезных возможностей при использовании виртуальных машин — создание «снимка» (snapshot) системы в её текущем состоянии (со всеми файлами, установленными программами и прочим) с возможностью отката к этому состоянию в любой момент (и возможностью хранить несколько снимков). Сделать снимок в VirtualBox можно на запущенной виртуальной машине в меню «Машина» — «Сделать снимок состояния». А восстановить в менеджере виртуальных машин, нажав «Машины» — «Снимки» и выбрав вкладку «Снимки».
- Некоторые комбинации клавиш по умолчанию перехватываются основной операционной системой (например, Ctrl+Alt+Del). Если вам требуется отправить подобное сочетание клавиш в виртуальную машину, используйте пункт меню «Ввод».
- Виртуальная машина может «захватывать» ввод клавиатуры и мышь (так, что нельзя перевести ввод на основную систему). Чтобы «освободить» клавиатуру и мышь, если потребуется, используйте нажатие хост-клавиши (по умолчанию это правый Ctrl).
- На сайте Майкрософт есть готовые бесплатные виртуальные машины Windows для VirtualBox, которые достаточно импортировать и запустить. Подробно о том, как это сделать: Как скачать бесплатные виртуальные машины Windows с сайта Майкрософт.
- При необходимости вы можете включить загрузку виртуальной машины VirtualBox с физической флешки или другого накопителя