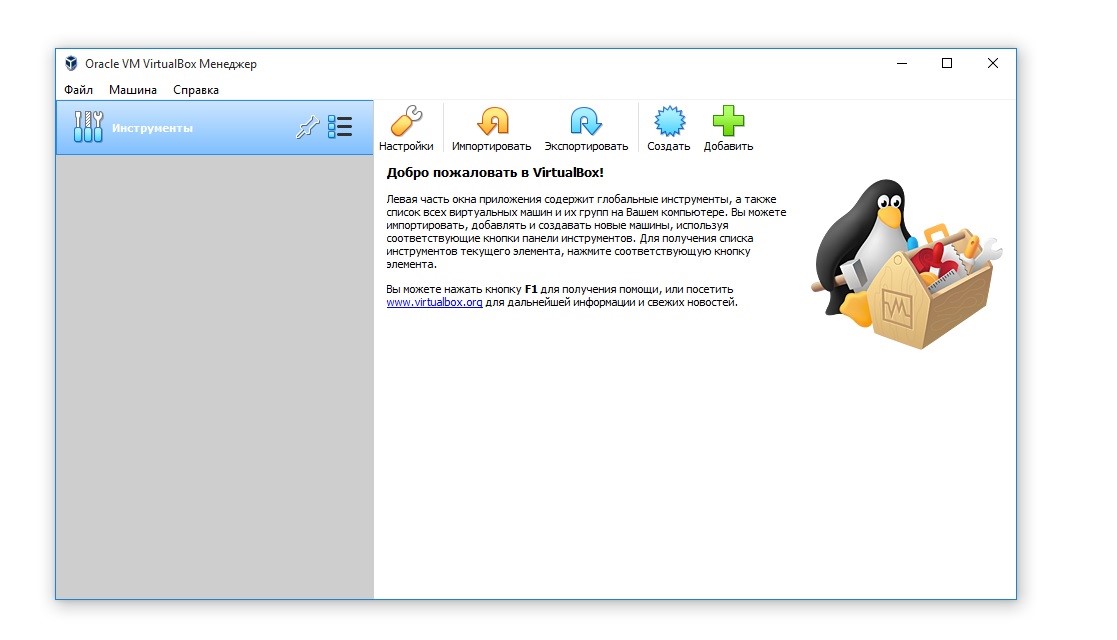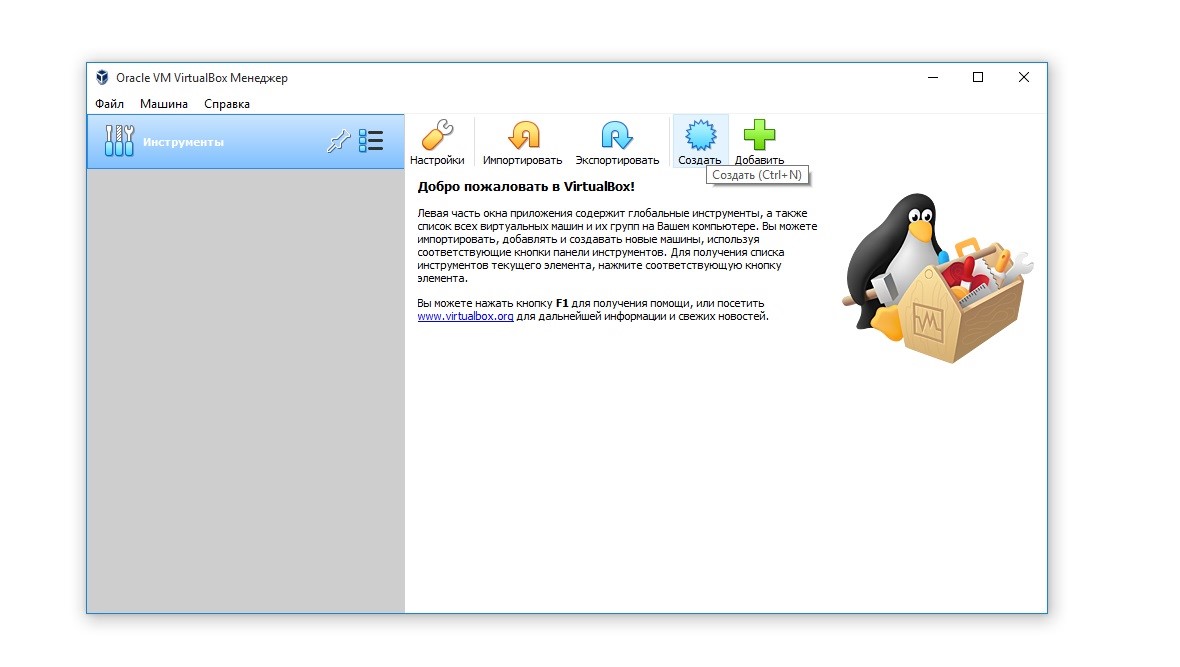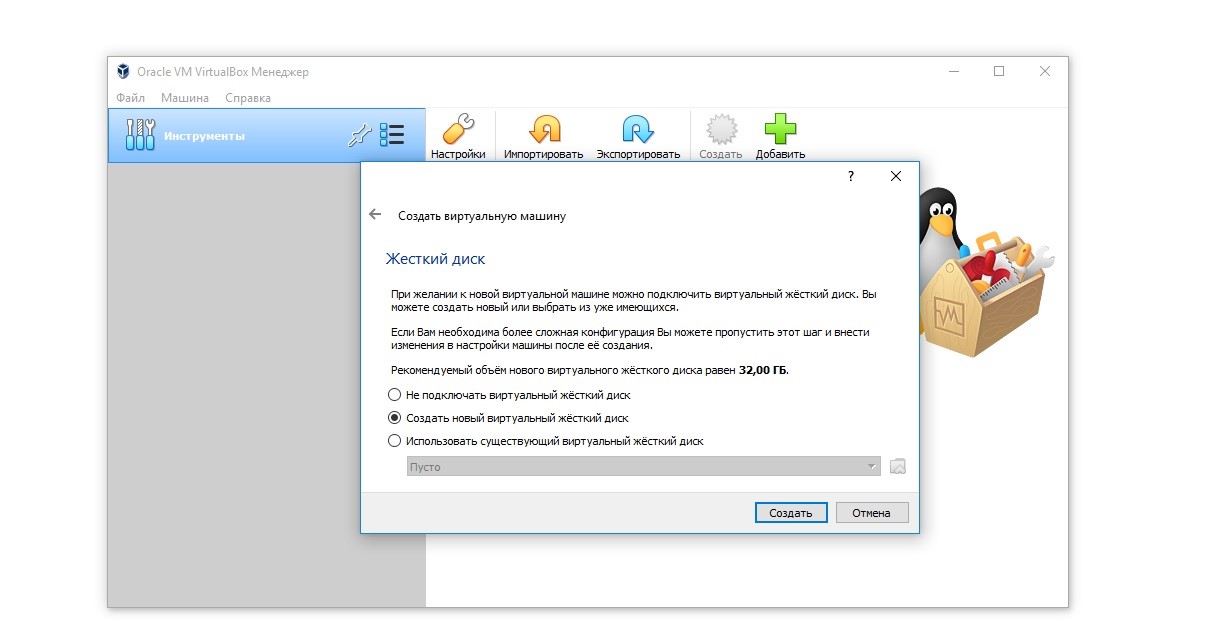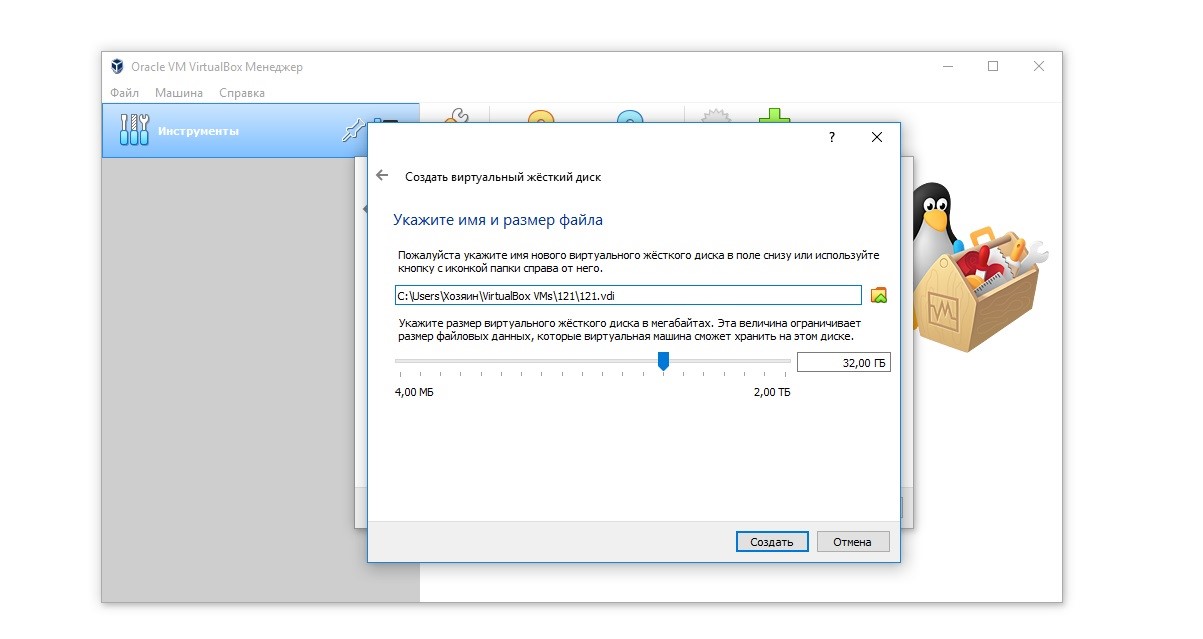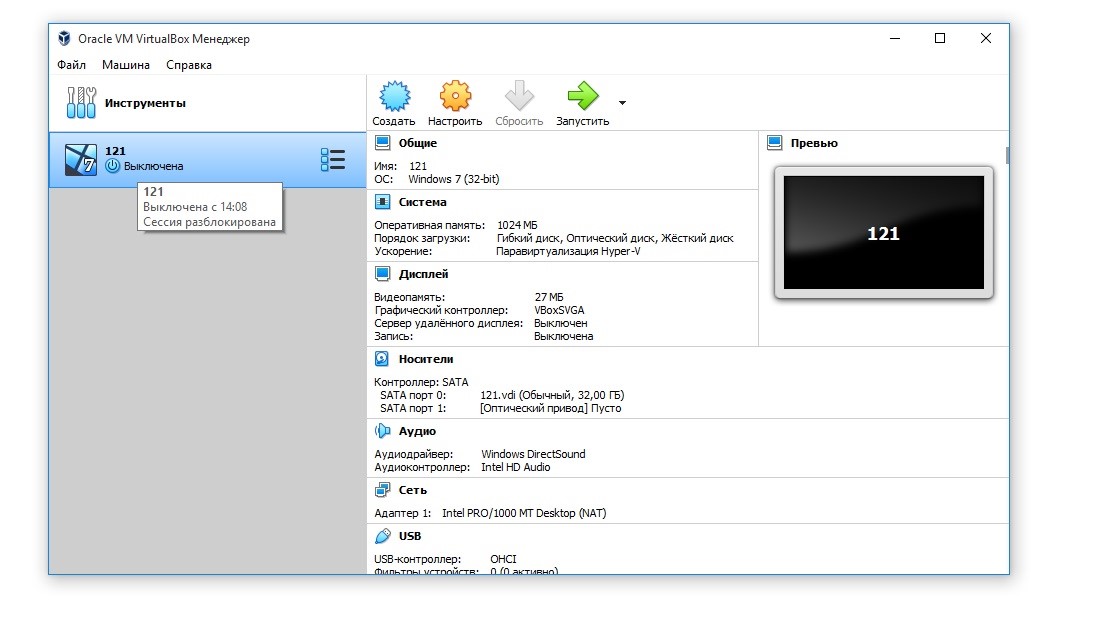Русское руководство пользователя Oracle VirtualBox в формате CHM
После передышки продолжил работу над переводом оригинального руководства пользователя VirtualBox из базового пакета программы. Опубликованный ранее вариант можно считать черновиком.
Сделал 4 варианта перевода — версий 4.3.2, 4.3.4, 4.3.6 и 4.3.8.
Внёс ряд исправлений. Шрифты текста сделал как в оригинале.
Каждую версию можно скачать отдельно. Ссылка для скачивания:
http://yadi.sk/d/WhISPVwwKeSLu
Текст каждой версии оригинального документа тщательно сверен с предыдущей версией. Учтены все различия, включая мелкие правки, номера версий в текстах и т.п.
В руководстве 4.3.6 всего лишь дополнена история версий и изменён номер версии в некоторых строках документа, но на всякий случай сделал и этот вариант.
Особенности перевода и оформления изложены в предисловии от переводчика.
Перевод выполнен добросовестно, но объём работы очень большой, так что возможны огрехи. Если замечу сам или подскажут другие, буду вносить поправки, обновлять архивы и указывать дату последнего обновления. Даты самих CHM-файлов как у оригинальных.
Ссылка для скачивания постоянная и перепроверяется. Если не получилось скачать, значит Вы попали на момент обновления, или глюк у яндекс-диска. Повторите чуть позже.
VirtualBox – это специальное средство для виртуализации, позволяющее запускать операционную систему внутри другой. Оно поставляется в двух версиях – с открытым и закрытым исходным кодом. С помощью VirtualBox мы можем не только запускать ОС, но и настраивать сеть, обмениваться файлами и делать многое другое.
Что представляет собой VirtualBox и как им пользоваться – об этом и многом другом поговорим в сегодняшней статье.
Шаг 1: Установка Virtual Box
В инсталляции VirtualBox нет ничего сложного: программа поставляется в бесплатном доступе для Linux, Solaris, macOS и Microsoft Windows. Скачать ее можно с официального сайта.
Как только установка будет завершена, перед нами отобразится главный экран программы:
С ним мы и будем работать в последующих разделах – в частности рассмотрим, как создать виртуальную машину и провести дополнительные настройки.
Комьюнити теперь в Телеграм
Подпишитесь и будьте в курсе последних IT-новостей
Подписаться
Шаг 2: Создаем виртуальную машину
Как мы уже говорили, основная функция VirtualBox – виртуализация. Чтобы запустить новую операционную систему, необходимо создать для нее виртуальную машину. Для этого необходимо выполнить следующее:
- Запускаем VirtualBox и в правой части выбираем «Создать».
- В отобразившемся окне прописываем имя операционной системы и указываем путь до машины. Обратите внимание на то, что тип ОС выбирается автоматически в зависимости от введенного названия.
- Выбираем, сколько оперативной памяти будет отведено под будущую ОС.
- Отмечаем пункт «Создать новый виртуальный жесткий диск» и нажимаем «Создать».
- Указываем «VDI».
- Далее выбираем тип диска: динамический или фиксированный. Лучше выбрать динамический, ведь тогда размер файла диска будет увеличиваться в зависимости от его наполнения в виртуальной машине.
- Осталось выбрать размер диска:
- В результате будет создана новая виртуальная машина:
Обратите внимание на то, что мы еще не устанавливали операционную систему, а лишь отвели для нее место. Теперь мы можем запустить виртуальную машину и поставить на нее нужную ОС, но перед этим давайте пройдемся по некоторым параметрам.
Шаг 3: Настраиваем процессор
Для каждой операционной системы мы можем задать пользовательские настройки процессора, например, нам доступна возможность выбрать количество ЦП, а также установить предел загрузки ЦПУ. Все эти параметры находятся в настройках выбранной виртуальной машины:
- Кликаем правой кнопкой мыши по виртуальной машине и выбираем «Настроить…».
- В отобразившемся окне переходим в раздел «Процессор» и устанавливаем нужные значения.
Функция «Включить PAE/NX» предназначена для поддержки 4 и более Гб ОЗУ в 32-битных системах.
Во вкладке «Ускорение» мы можем выбрать режим виртуализации, а также настроить дополнительные параметры для увеличения скорости работы.
Шаг 4: Настраиваем графику
Иногда при установке новой виртуальной машины значение видеопамяти по умолчанию составляет 16 Мб, тогда как рекомендуется выделять не менее 128 Мб. Изменить это можно в настройках раздела «Дисплей».
Если у вас видеокарта на 2 Гб, то максимальное значение видеопамяти будет равно 256 Мб. В этом же разделе можно установить количество мониторов, изменить коэффициент масштабирования и многое другое.
Шаг 5: Настраиваем сеть
Изначально виртуальная машина использует сеть NAT, что вполне удобно, если необходимо получить доступ к интернету. Если же вам нужно настроить взаимосвязь между разными ВМ, то потребуется выполнить дополнительные настройки.
В настройках переходим в раздел «Сеть» и заходим в подраздел «Адаптер 2». Там активируем пункт «Включить сетевой адаптер» и указываем тип подключения «Виртуальный адаптер хоста».
Обратите внимание на имя – теперь все, кто будет его использовать, автоматически подключатся к единой виртуальной сети.
Шаг 6: Клонирование
Еще одна полезная функция – «Клонирование». С ее помощью мы можем сделать резервную копию виртуальной машины, чтобы в последующем обратиться к ней при возникновении различного рода проблем.
Для этого кликаем правой кнопкой мыши по виртуальной машине и выбираем «Клонировать…».
В отобразившемся окне потребуется выбрать путь и скачать туда резервную копию.
Шаг 7: Запускаем виртуальную машину
Вот мы и пришли к самому главному – запуску созданной виртуальной машины в VirtualBox. Для этого нам потребуется загрузочный диск необходимой операционной системы. Это обычный образ, который мы всегда используем при установке ОС на ПК. Установить его в VirtualBox мы можем следующим образом:
- Выбираем созданную ранее виртуальную машину и в правой части нажимаем на кнопку «Запустить».
- Добавляем образ операционной системы.
- Когда операционная система будет установлена, вы получите к ней доступ через окно VirtualBox. Например, вот так будет выглядеть Linux:
Шаг 8: Устанавливаем дополнительные плагины
Дополнительные расширения VirtualBox позволяют получить доступ к USB-устройствам и веб-камере из виртуальной машины, настроить удаленный доступ и многое другое. Для их установки потребуется скачать дополнительный пакет с официальной страницы.
Далее следуем инструкции:
- Заходим в VirtualBox и переходим в «Файл» -> «Настройки…».
- Открываем раздел «Плагины» и в правой части кликаем по кнопке в виде плюса.
- Выбираем скачанный пакет и в отобразившемся окне выбираем «Установить».
Таким образом, вы сможете работать с USB-устройствами напрямую через виртуальную машину.
Шаг 9: Делаем снимки состояния
Ранее мы уже создавали копию виртуальной машины, которой можно воспользоваться в случае непредвиденных проблем. Но это не единственный способ создания резервной копии – мы также можем использовать специальную функцию «Снимок состояния». Она позволяет возвращать систему к предыдущему состоянию.
Создать снимок можно следующим образом:
- Запускаем виртуальную машину и в верхней части выбираем «Машина» -> «Сделать снимок состояния…».
- Задаем ему имя и по желанию прописываем описание.
- Вернуться к созданному снимку мы можем через меню «Машина» -> «Инструменты» -> «Снимки».
Шаг 10: Записываем видео с экрана
Если вам потребуется снять ролик о том, как вы пользуетесь операционной системой через VirtualBox, сделать это можно прямо в программе. Достаточно запустить виртуальную машину и перейти в раздел «Вид», затем выбирать «Запись».
Шаг 11: Подключаем дополнения гостевой системы
Дополнения гостевой системы позволяют использовать такие возможности, как общий буфер обмена, общие папки, перетаскивание файлов, интеграция экрана, адаптация разрешения виртуальной машины и многое другое.
Воспользоваться этим можно через вкладку «Устройства» -> «Подключить образ диска Дополнений гостевой ОС…».
Останется запустить специальный установщик, который поддерживается как на Linux, так и на Windows.
На этом моя статья подходит к концу. Сегодня мы рассмотрели, как пользоваться мощным инструментом VirtualBox. С его помощью мы можем устанавливать дополнительные операционные системы, проводить между ними сеть, а также выполнять все то, что доступно в обычной ОС.
VirtualBox – это эмулятор, позволяющий создать виртуальную машину, в которой симулируются аппаратные устройства и программная среда. Платформа разработана компанией InnoTek и распространяется бесплатно, как и любой другой софт с открытым исходным кодом. Обычно VirtualBox используется для установки дополнительной операционной системы, которая будет работать на виртуальной машине. Часто пользователи Windows таким образом изучают функционал Linux – это очень удобный способ ознакомления с новой ОС.
Установка и интерфейс в VirtualBox
Инсталляция не представляет собой ничего сложного – скачайте программу и запустите установщик. Следуйте простым инструкциям и дождитесь завершения процесса.
VirtualBox поддерживает русский язык – эта особенность делает изучение и без того дружественного интерфейса еще проще. Кнопки, за которыми закреплены основные функции, вынесены на отдельную панель. Кроме того, доступ к ним можно получить из меню, если зайти в раздел Файл и Машина, а также нажав на кнопку Инструменты. В Настройках пользователи могут установить необходимые опции для различных компонентов VirtualBox:
- ввода данных;
- получения обновлений;
- подключения плагинов;
- выхода в сеть через прокси;
- доступа в интернет;
- конфигурацию параметров дисплея;
- язык интерфейса и общие настройки программы.
Конфигурацию виртуальной машины можно импортировать и экспортировать. Процесс создания ВМ с нуля мы подробно рассмотрим ниже.
Как создать виртуальную машину
Нажмите кнопку Создать на панели управления или выберите соответствующий пункт в меню Машина.
Укажите основные параметры виртуальной машины:
- имя;
- папку машины;
- тип операционной системы;
- версию платформы.
Включив экспертный режим, пользователь может указать объем оперативной памяти и задать конфигурацию жесткого диска для виртуальной машины. Даже если ограничение на использование RAM не будет установлено сразу, то это все равно придется сделать на следующем этапе создания – нажмите кнопку Далее, укажите оптимальный объем с учетом системных требований ОС, и переходите к следующему шагу.
Снова нажмите Далее. Теперь выберите пункт Создать новый виртуальный жесткий диск и нажмите соответствующую кнопку.
Выберите VDI, указанный по умолчанию, если не уверены в необходимости использовать другой формат. Нажмите Далее и укажите тип виртуального жесткого диска – фиксированного объема или динамический, который можно расширить или уменьшить.
Снова нажмите кнопку Далее – теперь необходимо задать имя и указать путь размещения виртуального жесткого диска. Также определите объем, перемещая ползунок вправо или влево.
Нажмите кнопку Создать. Виртуальная машина с заданными параметрами готова к работе! Остается только включить ее, нажав на кнопку, как показано на скриншоте ниже.
Для установки операционной системы нажмите кнопку запустить, размещенную на панели управления, выберите привод с физическим носителем или файл-образ, загруженный в виртуальный дисковод, и следуйте дальнейшим инструкциям. Процесс ничего не отличается от обычной инсталляции ОС.
Преимущества VirtualBox
Кроссплатформенный эмулятор поддерживает большое количество операционных систем и имеет дружественный интерфейс. Благодаря поддержке русского языка освоение функционала программы занимает у пользователей минимум времени. Программа VirtualBox стала одним из самых популярных решений в нише из-за простоты, удобства и других преимуществ:
поддержке большого количества плагинов;
симуляции всех необходимых устройств (CPU, GPU, сетевой карты, видеоплаты и др.);
поддержку USB 2.0 и USB 3.0;
воспроизведение трехмерной графики за счет Open GL;
управление из командной строки и посредством GUI;
низкие системные требования и высокая производительность;
портативный режим, позволяющий перенести виртуальную машину на другой хост без прекращения работы;
воспроизведение звука и запись видео на оборудовании хоста, а также ряд других преимуществ.
Встроенный модуль iSCSI initiator, обеспечивающий поддержку соответствующего протокола, позволяет создавать виртуальные жесткие диски на внешних носителях. При необходимости ВМ можно использовать в режиме RDP-сервера – в последнем случае управление осуществляется с помощью любого RDP-клиента. На нашем сайте размещена актуальная версия VirtualBox, позволяющая создавать виртуальные машины с различными конфигурациями – вы можете скачать ее совершенно бесплатно!