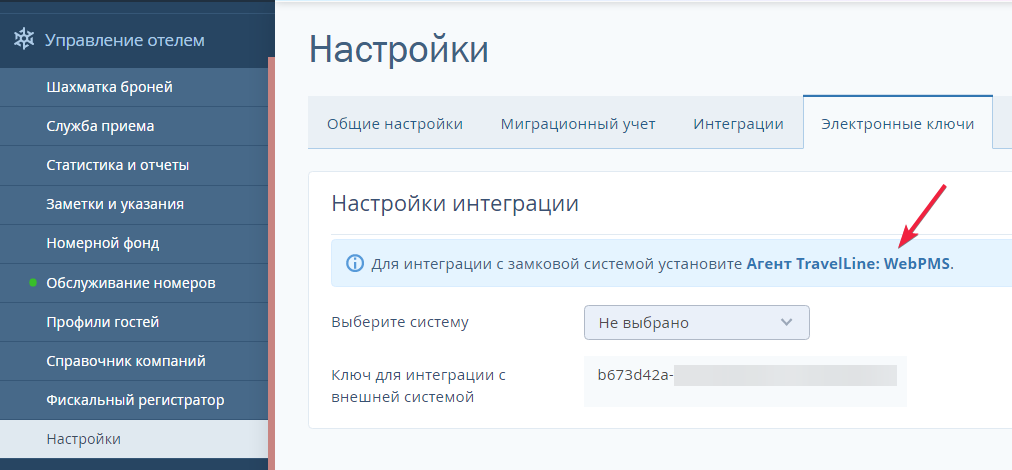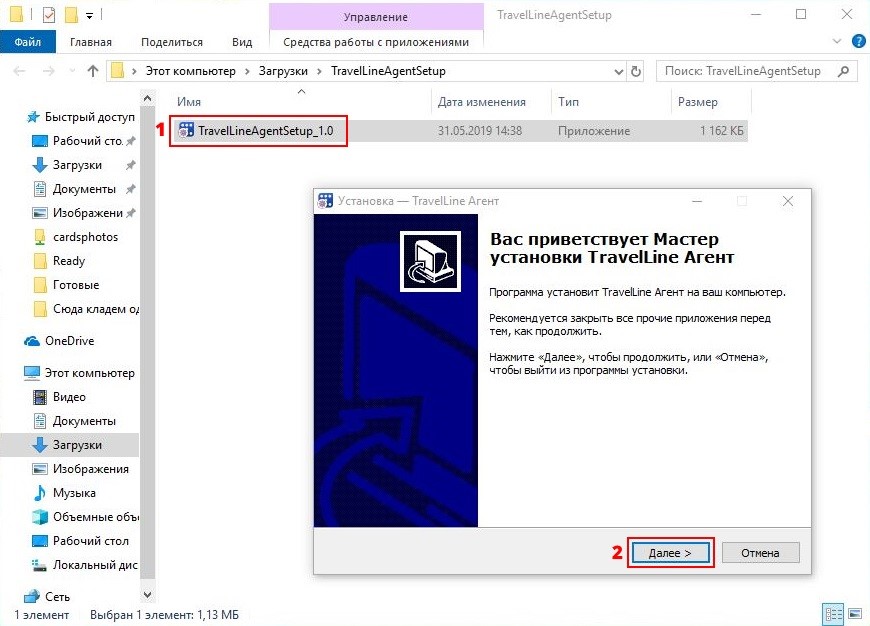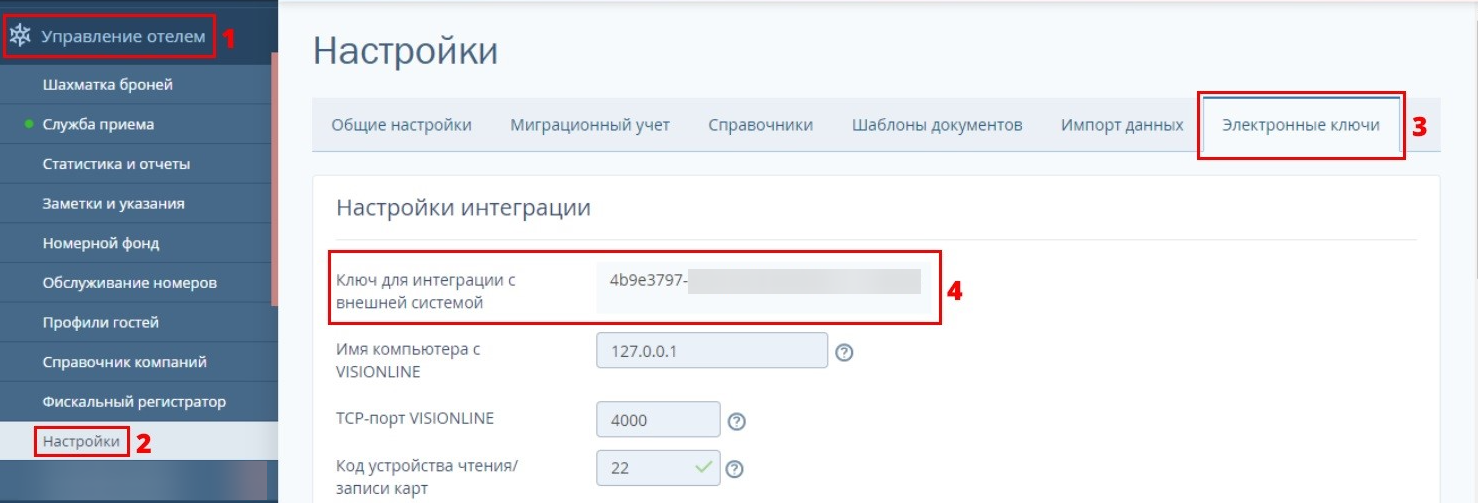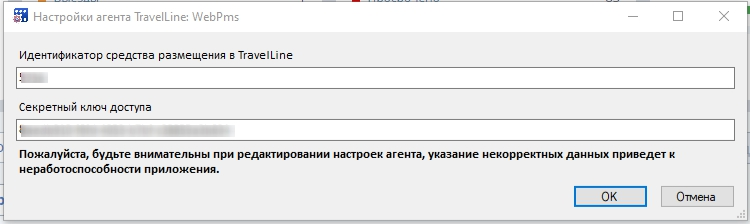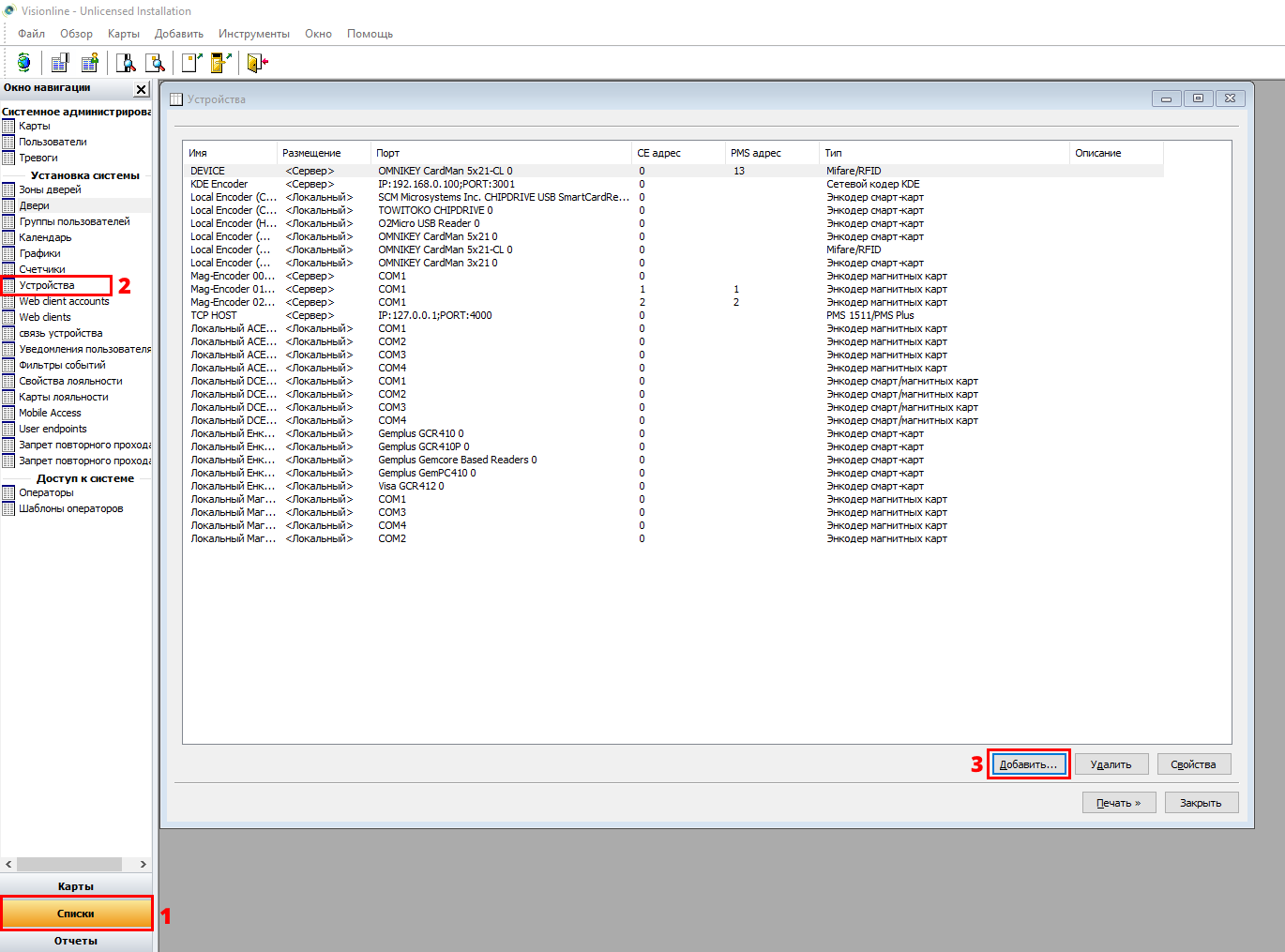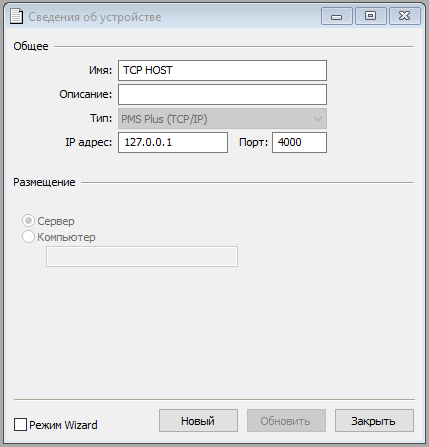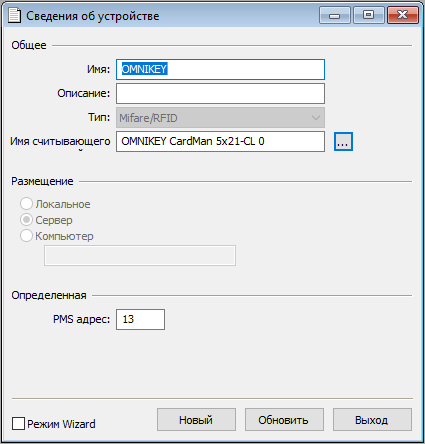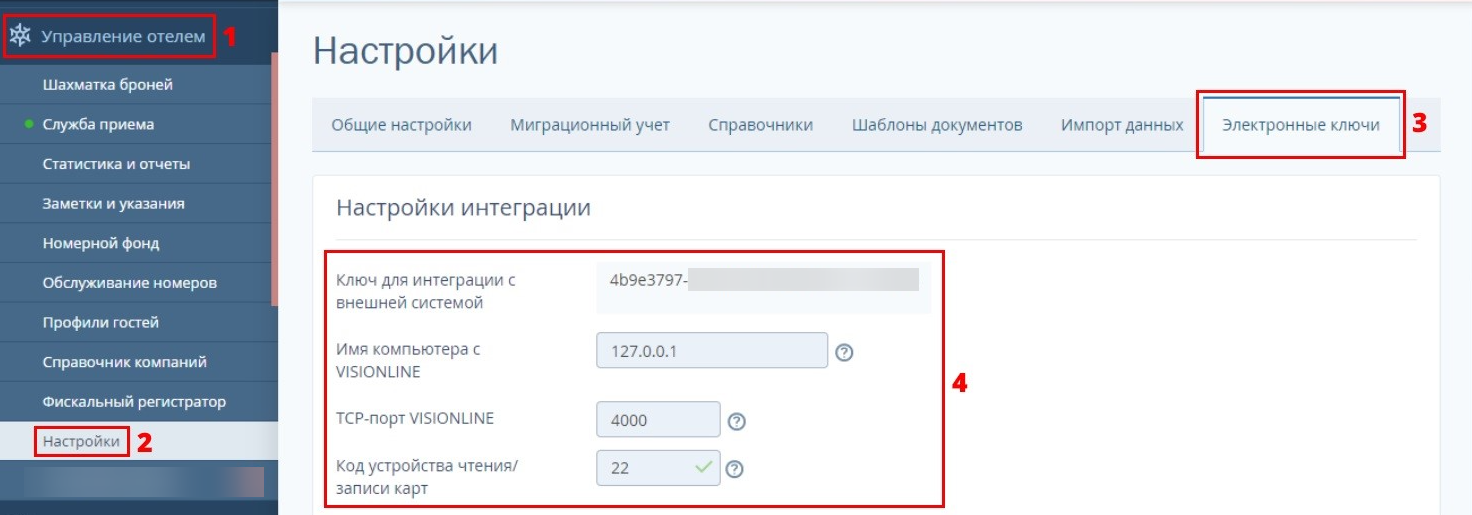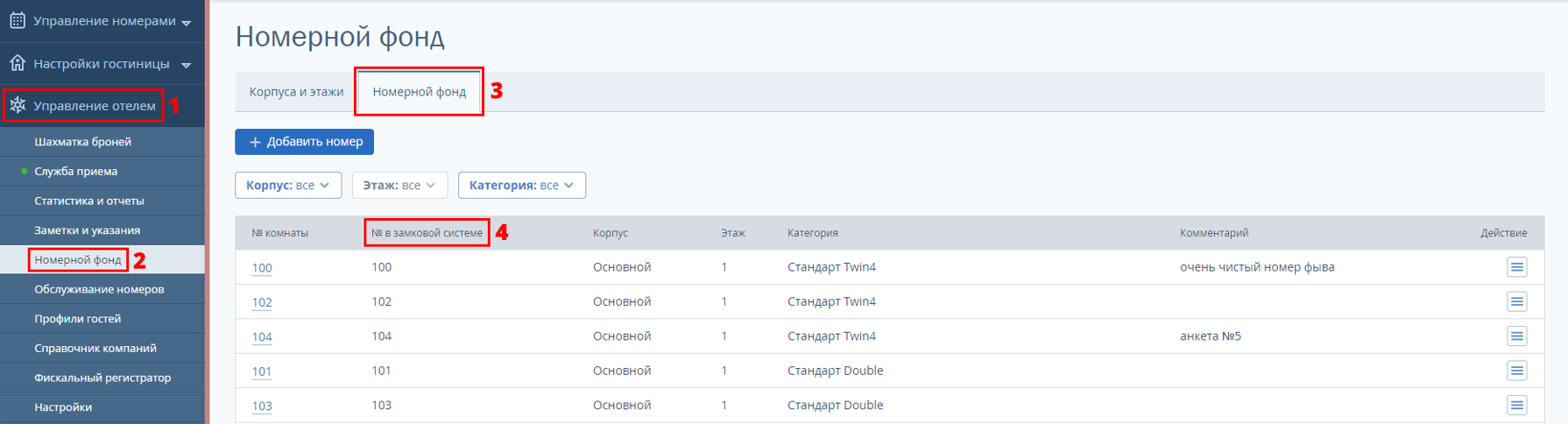Знаете ли вы,
что…
… архитектурное бюро Sibarite разрабатывает проект острова-гостиницы Apeiron общей площадью в 200.000 квадратных метров. Предполагается, что 350 люкс-номеров будут обслуживать вертолеты и у каждого жильца будет собственная яхта. Гостям отеля будут доступны частные пляжи, рестораны, галереи, магазины, кинотеатры и бассейны. Цена «райского» проекта составит около 500 миллионов долларов.
… Clarion Congress Hotel Prague стал самым большим отелем бренда Clarion во всем мире. В нем 559 номеров и множество помещений для проведения конгрессов и семинаров.
… новый отель Hyatt в Абу-Даби войдет в Книгу Рекордов Гиннесса как «башня с самым большим наклоном». Наклон здания будет в 4 раза больше, чем наклон Пизанской Башни.
… израильским учёным удалось оживить штамм дрожжей, которому 5000 лет, и сварить из него пиво. Оно оказалось вполне достойным на вкус.
… первый в мире электронный гостиничный сейф был изобретён в 1979 году фирмой Elsafe. C этого момента сейфы с металлическими ключами потеряли свою привлекательность из-за ненадёжности и высоких затрат на обслуживание.
… 45% россиян ничего не берут из номера отеля в качестве сувенира. 74 респондента из 7434 опрошенных признались, что в номерах гостиниц они нередко оставляют что-то свое.
… на Мальдивских островах открыли первый в мире роскошный курорт-изолятор для туристов, помещенных в карантин из-за коронавируса. В его составе — 30 номеров с замкнутой системой вентилирования и очистки воздуха, трехразовым питанием (исключительно по принципу room service), большим ЖК-телевизором и укомплектованным мини-баром.
… в стране восходящего солнца ученые создали два новых сорта риса — да не простых, а «золотых».
Они имеют полезные свойства — один из сортов подойдет аллергикам, так как он останавливает выработку гистамина, поэтому организм реагирует на такие аллергены, как всевозможная пыльца, более спокойно, чем раньше; другой сорт риса не поглощает в себя вредные химические вещества, присутствующие в почве, и нейтрализует опасные элементы, привнесенные в неё химикатами.
… в список самых дорогих десертов попали только два американских десерта. Один из них трюфель Knipschildt Chocolatier’s за 250$ и мусс за 50$, подаваемый в нью-йоркском отеле Waldorf-Astoria.
… по данным Госкомстата на конец 2007 в России работало 4 369 гостиниц на 186,7 тыс. номеров и 368,3 тыс. мест. Из них, по оценкам экспертов Jones Lang LaSalle и Colliers International, только около 14 тыс. номеров соответствуют современным гостиничным стандартам. На 1000 человек населения России приходится почти 1,5 номера. Только 34 гостиницы в стране сертифицированы на 5*, 140 гостиниц имеют категорию 4*, 281 гостиница — 3* и 181 – категорию 1*-2*.
… в Ritz-Carlton Tokyo находится самый дорогой в Японии президентский номер люкс стоимостью $20 000 за ночь; кроме того, в баре отеля гости могут заказать бокал мартини стоимостью $16 000 c бриллиантом Bvlgari на дне. Также к услугам постояльцев бизнес-центр, два бассейна, spa-салон и сигарный клуб.
… в центре Праги в бывшем министерстве внутренних дел, расположенном на площади Республики, откроют пятизвездочный отель King’s Court. Перед открытием отеля зданию, в котором он будет располагаться, придется пережить множество изменений: его полностью перестроят. Надо отметить, что на месте здания в средние века находились королевские палаты, откуда и появилось название будущего отеля.
… характерная особенность американских мотелей — для поселения не требуется никаких формальностей. Просто выкладываешь наличные, получаешь ключ, и никто не интересуется ни твоей персоной, ни твоим спутником, ожидающим в машине. Вход в номер — отдельный. Не случайно мотель воспринимается американцами еще и как атрибут тайной жизни — в частности, как синоним адюльтера и гангстерской «малины».
… в Камбодже недавно открыт отель «The One Hotel», состоящий всего из одной комнаты. Основное его преимущество — это возможность почувствовать себя единственным клиентом. Отель также имеет свой ресепшен, швейцара и полный набор услуг, как и в традиционном отеле, но, естественно, несколько видоизмененных в виду особенностей гостиницы, например салон номера люкс может легко превратиться в ресторан.
… сеть отелей «Sheraton Hotels and Resorts» и компания «Microsoft» подписали соглашение об установке компьютеров на базе Microsoft в лобби гостиниц в течение 2008 года. Новое предложение «Link@Sheraton experienced with Microsoft» предоставляет высокоскоростной доступ в Интернет, доступ Wi-Fi, функции веб-камеры, он-лайн телевидения и прессы, а также возможность заказать еду и напитки в ресторане отеля
… в мире есть 10 уникальных ресторанов, в которых стоит пообедать хотя бы раз за свою жизнь. Один из них — ресторан, где тело используется как стол. «Hadaka Sushi» — японский ресторан в Лос-Анджелесе вводит чувственное понятие «Nyotaimori», которое подразумевает женское тело как поднос для пищи. В ресторане работают красивые модели, которые укладываются на стол, большая часть их тела покрывается банановыми листьями, на которых размещаются суши.
… в Англии останутся пинты, фунты и мили. Евросоюз отказался от требования к англичанам перестать использовать мили, фунты и пинты. Требование отказа от имперских мер вызывало слишком большое сопротивление и негативное отношение к ЕС в Великобритании. Таким образом, в пабах Великобритании туристы по-прежнему могут смело просить налить им пинту пива.
… Houstonian Hotel, принимающий туристов в Хьюстоне, сделал акцент на фитнесе. Около сотни видов физической нагрузки можно выбрать в рамках специальной фитнес-программы отеля, включая баскетбол, скалолазание, плавание в бассейне и занятия в тренажерном зале.
… Expedia недавно опросила 4000 отельеров со всего мира — какие туристы самые лучшие (категории включали в том числе: манеры, характерные черты, щедрость, опрятность, склонность к жалобам). Лучшими туристами по версии Expedia’s First Global Best Tourist Survey стали японцы. На втором месте немцы и англичане. Третье место разделили канадцы и швейцарцы. Американцы лишь на 11 месте, они признаны шумными и неопрятными. Итальянцы и французы — лучше всех одеваются, но французы — самые скупые. Немцы — самые опрятные.
… Best Western по-прежнему остается крупнейшей гостиничной цепочкой в мире. Именно эта компания располагает самым большим числом отелей и номеров в рамках одного бренда. На сегодняшний день в портфолио Best Western насчитывается 4035 отелей и 308636 гостиничных номеров.
… отель Britannia в Стокпорте был признан самым грязным в Британии по результатам опроса туристов со всего мира. 40 из 43 человек, писавших рецензии на этот отель, поставили ему самую низкую из возможных оценок. Благодаря разгромным рецензиям отель получил приз за самое низкое место в ежегодном рейтинге отелей Tripadvisor Travellers’ Choice. Отелю был присвоен рейтинг «абсолютно грязный», и к Пасхе персонал намерен поднять рейтинг отеля до просто «грязного».
… мотель Lazy Meadow Motel, принадлежащий Кейт Пирсон, украшен безделушками, которые певица собирала ещё в пору своих выступлений с группой B-52’s.
… каждый день тысячи и тысячи путешественников пользуются гостиничными замками VingCard и сейфами Elsafe в 6 миллионах номеров в 35000 больших и маленьких гостиницах по всему миру, во всех временных зонах.
… журнал Forbes составил список пляжей, возле которых встречается больше всего акул, опасных для человека. Список возглавляет Австралия, где все без исключения пляжи являются опасными. В Калифорнии туристам следует быть особенно осторожными на пляже Bolinas. На Гавайях опасно у острова Мауи, а второе место занимает Оаху. В список также вошли бухта Коси-Бей, Гансбааи и Квазулу-Натал (ЮАР), Тайгер-Бич на Багамах и пляжи Ресифи (Бразилия).
… самый маленький проект НОРВЕК — 4 замка в частной гостинице на Калужском шоссе Московской области, а самый большой — более 2000 замков в Измайлово Гамма-Дельта.
… 12 июня Санкт-Петербург отметит не только День независимости России, но и 150-летие одной из своих главных достопримечательностей: Исаакиевского собора. Храм строился с 1818 по 1858 год по проекту Огюста Монферрана.
… The World (рус. «Мир») — искусственный архипелаг, состоящий из 300 островов, общей формой напоминающий континенты Земли, находится в 4 километрах от береговой линии Дубая в Объединенных Арабских Эмиратах. Острова The World созданы, главным образом, из песка мелких прибрежных вод Дубая и, наряду с архипелагом The Palm, являются ещё одним искусственным архипелагом в окрестностях административного центра эмирата Дубай.
… сегодня каждый отель сети Holiday Inn ничем не отличается от любого из своих собратьев, в какой бы части света он не находился. Взять хоть единую систему льгот: постоянным клиентам членская карточка Priority Pass дает как минимум 10% экономии при бронировании номера, дети до 19 лет могут бесплатно жить в одном номере с родителями (системе Kids Stay Free), крупными скидками пользуются организаторы всевозможных съездов и конференций, обеспечивающих процветание большинству отелей…
… почти 18% гостиничных номеров страны сконцентрировано в Москве и 8% – в Санкт- Петербурге. При этом Москва с большим отрывом лидирует по финансовым показателям гостиничного бизнеса, получая около 40% всех доходов. Доля Санкт-Петербурга в доходах от основной деятельности всех гостиничных предприятий в 2007 составляла 12%. (по состоянию на 2008 год)
… ремонтные работы в знаменитом отеле Dolder Grand в Цюрихе обошлись в 400 миллионов долларов и длились 4 года. Историческое здание превратилось в современный пятизвездочный городской курорт. История Dolder Grand началась еще в 1899 года, когда он назывался оздоровительным спа-центром Curhaus.
Система управления гостиницей VISIONLINE, Basic Offline 2. Право использования ПО VISIONLINE, Basic Offline 2 SWL-VIO-BOF-02.
• Поддержка RFID, BLE
• Максимальное количество устройств доступа — не лимитировано
• Группы пользователей — нелимитировано
• Интерфейс с PMS через TCP/IP
• Количество рабочих мест, включая сервер — 2
Система управления гостиницей VISIONLINE — комплексное решение от VingCard для отелей любого уровня
Полностью законченное решение VISIONLINE by VingCard – это идеальное решение для самых требовательных проектов. VISIONLINE — наиболее полное решение на рынке, касается ли это контроля доступа, повышенных требований безопасности, интеграции с системами энергосбережения или улучшения управления проектом.
Выбирайте между стандартной оффлайн версией или мощной онлайн версией – самой гибкой и самой богатой возможностями системой в индустрии. В онлайн версии есть дополнительные функции для углублённого мониторинга — от занятости номеров до разнообразных тревожных сообщений, услуг Гостям и схем технического обслуживания.
Функциональные возможности VISIONLINE by VingCard:
• моментальное прекращения действия ключа-карты во всех замках, как гостевой, так и служебной
• автоматическая блокировка ключа-карты при попытках использовать её в нескольких замках подряд
• сообщение о незакрытой двери
• удаленное продление срока действия ключа-карты
• уделенная смена номера (без перепрограммирования ключа-карты)
• удаленная активация «офисного» режима в замках
• автоматическое прекращение работы ключа-карты после процедуры расчёта
• удаленной получение отчета о состоянии любого из замков в системе
• получение отчета о состоянии элементов питания в замках
• возможность получения различных отчетов по электронной почте или смс
и многое другое …
Система управления гостиницей VISIONLINE by VingCard это:
• Интеграция с другими онлайн системами для полного контроля
• Модульность — создавайте свою VISIONLINE
• Выбор между беспроводной ZigBee системой и проводной PoE
• Выбор других продуктов из обширного портфолио VingCard Elsafe
• Готовность к технологиям будущего
• Управляйте своим проектом из любой точки мира
VISIONLINE by VingCard может интегрироваться с другими системами управления проектом. Контролируя доступ, сохранность ценностей и расход электроэнергии из одного места, увеличивается безопасность и эффективность управления проектом.
Делая выбор в пользу системы управления и контроля доступом VISIONLINE by VingCard вы получаете:
• Больше безопасности и контроля
• Больше услуг для гостей
• Более эффективное и рациональное управление
• Более эффективная работа службы поселения
• Более эффективная работа инженерной службы
VISIONLINE — это модульный продукт и можно подобрать именно то, что нужно для конкретного проекта.
Модули могут быть добавлены в любое удобное время.
Стандартный онлайн модуль
• Централизованная отмена карт
• Удалённое считывание событий
• Уведомление о низком заряде элементов питания
• Продление проживания
• Переезд из номера в номер
• Автоматическое прекращение действия карты
• Гостя после расчёта
Расширенный онлайн модуль
• Информация о состоянии двери
• Информация об открытии двери изнутри
• Информация о “блуждающем воре”
• Sequential intruder alert
• Блокирование карт группами и посекционно
• Слежение за картами в онлайне
• Карты отчёта о техническом состоянии номеров
• Онлайн активация режима свободного прохода
Модуль связи
• Оповещения по смс/ эл. почте
• Панели оповещения на экране
Модуль безопасности
• Открытие всех дверей с центрального пульта (специальные условия)
Модуль карт лояльности
• Удалённое поселение/расчёт
• Поселение минуя стойкупортье
• Использование бесконтактных карт лояльности
Модуль онлайн сейфов
• Предупреждение о закрытом сейфе при расчёте
• Уведомление о низком заряде элементов питания
• Предупреждение о механическом вскрытии
• Предупреждение об очистке внутренней памяти сейфа
• Автоматическая синхронизация даты/ времени
• Удалённое считывание событий
• Удалённые сервисные отчёты
Модуль энергосбережения Орион
• Слежение за статусом системы кондиционирования в номере: использование, человек в номере, термостат Орион
• Напоминания о профилактических работах, событиях и отчёты
• Отчёты и тренды об изменении загрузки
• Отчёты об экономии
• Удалённая корректировка температуры в номере, например, перед заселением
VISIONLINE: опции сети
Вариант 1: VISIONLINE Wireless (беспроводная сеть)
Всегда в Сети| VISIONLINE Wireless by VingCard — один из двух вариантов использования онлайн системы на
проекте. Этот вариант хорошо подходит для уже существующих проектов и проектов в стадии реконструкции.
VISIONLINE Wireless работает через безопасную сеть передачи данных VingCard Elsafe Zigbee.
Архитектура сети
Беспроводные электронные замки и сейфы с RF транспондерами обмениваются информацией с сервером VISIONLINE
через сеть Zigbee.
Гейтвеи соединяются с ЛВС гостиницы для передачи информации к/ от сервера VISIONLINE
Роутеры обеспечивают передачу данных между гейтвеями и замками/ сейфами
Преимущества VISIONLINE Wireless by VingCard:
• Можно добавить онлайн функциональность существующим замкам VISIONLINE в любое время
• Гибкая и лёгкая установка
• Эффективное по цене решение
• Лёгкая интеграция с другими системами
• Нет необходимости в прокладке кабельных сетей
Вариант 2: VISIONLINE Wired (проводная сеть)
Всегда в Сети| VISIONLINE Wired by VingCard 1) — второй вариант использования онлайн системы. Он наилучшим образом подходит для вновь строящихся проектов. VISIONLINE Wired работает через существующую ЛВС проекта.
Архитектура сети
Электронные замки обмениваются информацией через гостиничную сеть PoE
Сервер VISIONLINE также подключён к гостиничной ЛВС
Преимущества VISIONLINE Wired by VingCard:
• Не нужны элементы питания в замках2
• Нет необходимости менять элементы питания
• Не насится вред окружающей среде
• Использует существующую ЛВС
• Надёжная структура сети
• Быстрая передача данных
Схема установки, цена, описание подключения и характеристики Система управления гостиницей VISIONLINE, Basic Offline 2 на официальном сайте СКУД Систем. Купить и доставить в Москве или по России Система управления гостиницей VISIONLINE, Basic Offline 2 по тел.: +7 495 414-10-82 или E-mail: sale@skud-system.ru
User Manual
VingCard VISIONLINE
Version 1.12.0
July 5, 2012 Page 2 of 78 4822114C
Table of contents 1. ABOUT VISIONLINE………………………………………………………………………………………………. 5
1.1 AUTOMATIC ONLINE OPERATIONS…………………………………………………………………………………………………………………. 5 1.2 TO START THE SOFTWARE……………………………………………………………………………………………………………………………. 5 1.3 GENERAL ABOUT THE VISIONLINE SOFTWARE (VERSION 1.12.0) ……………………………………………………………………. 6 1.4 BACKUP OF DATABASE………………………………………………………………………………………………………………………………… 7
1.4.1 Backup to folder, USB memory, diskette etc……………………………………………………………………………………………7 1.4.2 Database administration……………………………………………………………………………………………………………………….. 8 1.4.3 Restore from folder, USB memory, diskette etc………………………………………………………………………………………. 8
1.5 HOUSEKEEPING………………………………………………………………………………………………………………………………………….. 9 1.6 EXPORT A DATABASE FOR SUPPORT………………………………………………………………………………………………………………. 9
2. CARDS ………………………………………………………………………………………………………………. 10 2.1 GENERAL ABOUT CARDS……………………………………………………………………………………………………………………………. 10
2.1.1 To verify a card …………………………………………………………………………………………………………………………………. 11 2.1.1.1 To extend the expiration time of a card…………………………………………………………………………………………… 11 2.1.1.2 To view the counter status on a card ……………………………………………………………………………………………….12 2.1.1.3 To verify tracks 1 and 2 ……………………………………………………………………………………………………………….. 12
2.1.2 To discard a card……………………………………………………………………………………………………………………………….. 13 2.1.3 Card receipts …………………………………………………………………………………………………………………………………….. 13 2.1.4 To prevent invalid staff card usage ………………………………………………………………………………………………………. 13
2.2 ACCESS CARDS…………………………………………………………………………………………………………………………………………. 14 2.2.1 Guest card ………………………………………………………………………………………………………………………………………… 15
2.2.1.1 Group check-in……………………………………………………………………………………………………………………………. 15 2.2.2 Joiner card………………………………………………………………………………………………………………………………………… 16 2.2.3 Suite card …………………………………………………………………………………………………………………………………………. 16 2.2.4 Joiner suite card ………………………………………………………………………………………………………………………………… 17 2.2.5 Guest card advanced ………………………………………………………………………………………………………………………….. 17 2.2.6 Future arrival card……………………………………………………………………………………………………………………………… 18 2.2.7 Future arrival suite card ……………………………………………………………………………………………………………………… 18 2.2.8 One time card……………………………………………………………………………………………………………………………………. 19 2.2.9 Meeting room card …………………………………………………………………………………………………………………………….. 20 2.2.10 Staff card………………………………………………………………………………………………………………………………………… 21 2.2.11 Emergency card……………………………………………………………………………………………………………………………….. 22 2.2.12 Power down card……………………………………………………………………………………………………………………………… 23 2.2.13 Vision construction card …………………………………………………………………………………………………………………… 23 2.2.14 To limit the guest card issuing …………………………………………………………………………………………………………… 23
2.3 FUNCTION CARDS………………………………………………………………………………………………………………………………………24 2.3.1 Cancel card……………………………………………………………………………………………………………………………………….. 24 2.3.2 Clearance card…………………………………………………………………………………………………………………………………… 25 2.3.3 Stand open card…………………………………………………………………………………………………………………………………. 25 2.3.4 Revoke passage card ………………………………………………………………………………………………………………………….. 26 2.3.5 Privacy card ……………………………………………………………………………………………………………………………………… 26 2.3.6 Blocking card ……………………………………………………………………………………………………………………………………. 27 2.3.7 Read-out card ……………………………………………………………………………………………………………………………………. 28 2.3.8 Read-out card advanced ……………………………………………………………………………………………………………………… 29 2.3.9 Reporting card…………………………………………………………………………………………………………………………………… 30 2.3.10 Operator card ………………………………………………………………………………………………………………………………….. 31
3. LISTS ………………………………………………………………………………………………………………… 32 3.1 GENERAL ABOUT LISTS……………………………………………………………………………………………………………………………… 32 3.2 CARDS ……………………………………………………………………………………………………………………………………………………. 33 3.3 USERS…………………………………………………………………………………………………………………………………………………….. 34 3.4 USER GROUPS…………………………………………………………………………………………………………………………………………… 36 3.5 DOORS……………………………………………………………………………………………………………………………………………………. 37
3.5.1 Online commands for a door……………………………………………………………………………………………………………….. 38 3.6 DOOR AREAS……………………………………………………………………………………………………………………………………………. 39 3.7 CALENDAR ………………………………………………………………………………………………………………………………………………. 39 3.8 TIME SCHEDULES………………………………………………………………………………………………………………………………………39 3.9 OPERATORS…………………………………………………………………………………………………………………………………………….. 39 3.10 OPERATOR TEMPLATES……………………………………………………………………………………………………………………………. 41 3.11 COUNTERS…………………………………………………………………………………………………………………………………………….. 41 3.12 DEVICES………………………………………………………………………………………………………………………………………………… 41
July 5, 2012 Page 3 of 78 4822114C
3.13 WING CODES………………………………………………………………………………………………………………………………………….. 41 3.14 SERVICE DEVICES……………………………………………………………………………………………………………………………………. 41 3.15 ALARMS………………………………………………………………………………………………………………………………………………… 42
3.15.1 Runtime mode…………………………………………………………………………………………………………………………………. 42 3.15.2 Filtered mode ………………………………………………………………………………………………………………………………….. 43
3.16 ENDNODES…………………………………………………………………………………………………………………………………………….. 44 3.17 ROUTERS……………………………………………………………………………………………………………………………………………….. 44 3.18 GATEWAYS ……………………………………………………………………………………………………………………………………………. 44 3.19 EVENT FILTERS………………………………………………………………………………………………………………………………………. 44
4. REPORTS …………………………………………………………………………………………………………… 45 4.1 EVENTS…………………………………………………………………………………………………………………………………………………… 46 4.2 READ-OUTS……………………………………………………………………………………………………………………………………………… 49 4.3 SYSTEM SETTINGS…………………………………………………………………………………………………………………………………….. 50 4.4 DOOR ACCESS………………………………………………………………………………………………………………………………………….. 50 4.5 EXPIRING CARDS………………………………………………………………………………………………………………………………………. 50 4.6 OPERATOR EVENTS…………………………………………………………………………………………………………………………………… 50 4.7 STAFF CARDS PER USER……………………………………………………………………………………………………………………………… 51 4.8 OFFLINE DOORS……………………………………………………………………………………………………………………………………….. 51 4.9 EMERGENCY OPEN DOORS………………………………………………………………………………………………………………………….. 51 4.10 STAND OPEN DOORS………………………………………………………………………………………………………………………………… 51 4.11 DOORS AJAR…………………………………………………………………………………………………………………………………………… 51 4.12 SEQUENTIAL INTRUDER……………………………………………………………………………………………………………………………. 51 4.13 WANDERING INTRUDER…………………………………………………………………………………………………………………………… 51 4.14 CUSTOM REPORTS…………………………………………………………………………………………………………………………………… 51 4.15 BROADCAST COMMANDS…………………………………………………………………………………………………………………………. 51
5. ONLINE ……………………………………………………………………………………………………………… 52 5.1 EMERGENCY CLOSE………………………………………………………………………………………………………………………………….. 53 5.2 BLOCK ……………………………………………………………………………………………………………………………………………………. 53 5.3 UNBLOCK………………………………………………………………………………………………………………………………………………… 54 5.4 BROADCAST COMMANDS…………………………………………………………………………………………………………………………… 55 5.5 MOVE/EXTEND CARD………………………………………………………………………………………………………………………………… 56
5.5.1 Add card to room ………………………………………………………………………………………………………………………………. 57 5.5.2 Show history …………………………………………………………………………………………………………………………………….. 58
5.6 PENDING CANCEL COMMANDS……………………………………………………………………………………………………………………. 59 6. LOCK ………………………………………………………………………………………………………………… 60
6.1 DEAD-BOLTING ………………………………………………………………………………………………………………………………………… 60 6.2 FAMILY FUNCTION ……………………………………………………………………………………………………………………………………. 60 6.3 STAND OPEN ……………………………………………………………………………………………………………………………………………. 60 6.4 ON/OFF …………………………………………………………………………………………………………………………………………………… 60
7. CARD ENCODERS …………………………………………………………………………………………………. 61 7.1 AUTOMATIC CARD ENCODER – ACE ……………………………………………………………………………………………………………. 61 7.2 MANUAL MAGNETIC CARD ENCODER — MCE ………………………………………………………………………………………………… 61 7.3 SMART CARD ENCODER — SCE…………………………………………………………………………………………………………………….. 62 7.4 DUAL CARD ENCODER – DCE …………………………………………………………………………………………………………………….. 62 7.5 RFID ENCODER………………………………………………………………………………………………………………………………………… 62 7.6 KDE NETWORK ENCODER………………………………………………………………………………………………………………………….. 62 7.7 OMNIKEY RFID ENCODER…………………………………………………………………………………………………………………………. 62
8. OPTIONS ……………………………………………………………………………………………………………. 63 8.1 ANTI-PASSBACK……………………………………………………………………………………………………………………………………….. 63 8.2 AUTO-BLOCKING IN RENTED ROOMS……………………………………………………………………………………………………………. 63 8.3 AUTO-UPDATE AND VALIDATION ………………………………………………………………………………………………………………… 63 8.4 CAMERAS………………………………………………………………………………………………………………………………………………… 63 8.5 COMMUNICATION …………………………………………………………………………………………………………………………………….. 63 8.6 DATA WAREHOUSE…………………………………………………………………………………………………………………………………… 63 8.7 ENKOA CARDS………………………………………………………………………………………………………………………………………….. 64 8.8 ESCAPE/RETURN ………………………………………………………………………………………………………………………………………. 64 8.9 ESCAPE/RETURN WITH EVENTS…………………………………………………………………………………………………………………… 64 8.10 HOTSOS INTERFACE……………………………………………………………………………………………………………………………….. 64 8.11 IN-ROOM SAFES………………………………………………………………………………………………………………………………………64 8.12 IR5……………………………………………………………………………………………………………………………………………………….. 64 8.13 LOCAL CODES………………………………………………………………………………………………………………………………………… 64
July 5, 2012 Page 4 of 78 4822114C
8.14 LOYALTY ………………………………………………………………………………………………………………………………………………. 64
8.14 a Adding pre-encoded card to room……………………………………………………………………………………………………… 64 8.14 b Auto-update in lock…………………………………………………………………………………………………………………………. 65 8.14 c Auto-update at encoder ……………………………………………………………………………………………………………………. 65 8.14 d Auto-update using track 2 ………………………………………………………………………………………………………………… 65 8.14 e Loyalty at chain hotels …………………………………………………………………………………………………………………….. 65 8.14 f NFC ………………………………………………………………………………………………………………………………………………. 65
8.15 ONLINE …………………………………………………………………………………………………………………………………………………. 65 8.16 ONLINE ADVANCED …………………………………………………………………………………………………………………………………. 65 8.17 ONLINE VIA CABLE (RS-485) ……………………………………………………………………………………………………………………. 66 8.18 OPEN CARD PRINTER……………………………………………………………………………………………………………………………….. 66 8.19 PMS PLUS……………………………………………………………………………………………………………………………………………… 66 8.20 POS/TRACK 2 ………………………………………………………………………………………………………………………………………… 66 8.21 SAFETY …………………………………………………………………………………………………………………………………………………. 66
APPENDIX A: KEYBOARD AND DIALOG …………………………………………………………………………… 67 APPENDIX B: TIPS ON HOW TO WORK IN WINDOWS ………………………………………………………….. 68
In general …………………………………………………………………………………………………………………………………………………. 68 Lists…………………………………………………………………………………………………………………………………………………………. 68 Reports …………………………………………………………………………………………………………………………………………………….. 69 Dialogs …………………………………………………………………………………………………………………………………………………….. 69 Guest card dialogs……………………………………………………………………………………………………………………………………… 69
APPENDIX C: ICONS …………………………………………………………………………………………………. 70 APPENDIX D: LOCK LEDS AND SOUNDS AND WHAT THEY MEAN ………………………………………….. 71
Symbols …………………………………………………………………………………………………………………………………………………… 71 LEDs and sounds ………………………………………………………………………………………………………………………………………. 71 Appendix E: Daily use ……………………………………………………………………………………………………………………………….. 73
OPEN V INGCARD DOOR LOCK………………………………………………………………………………………………………………………….. 73 Ultralight/1k/4k/CryptoRF cards …………………………………………………………………………………………………………………. 73 Magnetic cards and smart cards …………………………………………………………………………………………………………………… 73
CARD HANDLING …………………………………………………………………………………………………………………………………………… 73 APPENDIX F: DAILY USE FOR AN ELEVATOR READER…………………………………………………………. 74 WITH RELAY MODULES OR GATEWAY RELAYS ………………………………………………………………….. 74
To assign individual access…………………………………………………………………………………………………………………………. 74 To assign common access …………………………………………………………………………………………………………………………… 75 To block a user group from an elevator reader relay………………………………………………………………………………………. 75 To set an elevator reader relay in stand open mode ………………………………………………………………………………………… 76
APPENDIX G: READ MORE………………………………………………………………………………………….. 77
July 5, 2012 Page 5 of 78 4822114C
1. About VISIONLINE
Note: This manual describes everyday operations. For setup operations, and more detailed information about some items in the software, see Setup manual VingCard VISIONLINE. Setup of users and operators are however described in this document User manual VingCard VISIONLINE since they are rather ‘daily operations’. In the hotel locking system VingCard VISIONLINE, the locks are standalone and battery powered; all information is stored and carried on the cards. The keyword is security; the use of time limited cards that can be cancelled if they are being improperly used ensures that unauthorized access will not take place. There is also the possibility to keep records of the transactions in the lock to see who entered and when. An electronic locking system is installed to raise the security at the hotel and to make the hotel routines easier. The flexibility of the system makes it perfect for all types of hotels — the system can be configured to meet every hotel’s demands. Each VISIONLINE system has its unique system identity that ensures that no locks at your property can be opened with a card from another property. The system identity is contained in the database and is not known to anybody — not even to VingCard. It is therefore necessary that you assure that the following items are securely stored in case there is a hardware error on your system that includes loss of all backups.
Backup of the database (see section 1.4 for details) — this has to be a backup made after setting the system ID System-ID card; see Setup manual VingCard VISIONLINE for information about this card If these items are stored in a secure way, it will be possible to recover the system after a hardware error that includes loss of all backups. Each staff member who is a cardholder is a user — persons with cards to unlock doors as well as operators with cards to use the VISIONLINE software. See 3.3Users for more information. Everyone who uses the VISIONLINE software is an operator. Every operator belongs to an operator template that defines the operator’s authority in the system. To log on to VISIONLINE, the operator must have an operator card, a user ID and a password. From the beginning, only the operator system manager is included in the system. At first start of the system, the system manager does not have any operator card but instead enters a license code. See Setup manual VingCard VISIONLINE for more information about first start of the system. See 3.9 Operators for more information about operators. Before starting to use the software, items such as user groups, doors, time schedules etc must be set up. These operations are described in Setup manual VingCard VISIONLINE. The setup operations are normally made once, but changes can naturally be made at any time later on. There are however some exceptions, e.g. group authority and blocking groups; once they have been set up, they cannot be changed.
Note: Several software options are available; see chapter 8 Options for brief descriptions. Each option also has a separate option instruction with more detailed information; these documents are listed in Appendix G: Read more. That appendix also lists other documents that are referred to from this manual.
Note: Some information is shown as alerts at logon, e.g. if backup has not been done for a specified number of days or if certain card types are about to expire. The alerts are presented in a wizard-like dialog. The logon alerts are also shown if File/Show logon alerts is chosen. 1.1 Automatic online operations If an online option is used in the system, the following online operations are performed automatically:
• The time is at regular intervals set in all online doors to avoid unsynchronized clocks. • If the calendar is used, it is sent to all online doors initially (for 12 months ahead) and if changes are made to it.
The calendar is also sent to all online doors every six months. • Lock parameters are transferred to the locks at initiation with initiation card, service device or (for mag/smart locks
only) HCU. If any of the “ordinary” parameters event filters, open function or open mode – or the online advanced parameter door ajar time – is after the first initiation changed under Tools/Options in the VISIONLINE software, the changes are sent to the concerned online locks by broadcast.
1.2 To start the software 1. Click the Start button and go to Programs/VisiOnline/VisiOnline . 2. When requested, log on with user ID, password and operator card. For first start of the VISIONLINE software,
please see Setup manual VingCard VISIONLINE.
July 5, 2012 Page 6 of 78 4822114C
1. 3 General about the VISIONLINE software (version 1.12.0)
When the password has been successfully entered, the navigation window is the first dialog that is shown. The navigation window has three tabs; the Cards tab, the Lists tab and the Reports tab. All cards, lists and reports available for the user’s level of authority are shown here. Double click on a card, list or report to move on, or mark the wanted function and press Enter . The Online tab is only shown if an online option has been set. The different choices under the Online tab are described in chapter 5 Online. There are different ways of navigating in the software: the menu bar, the tool bar and the navigation window. Furthermore, it is often possible to reach one specific dialog in many different ways. The name of the open dialog is always displayed in the title bar. Several dialogs can be open at the same time; only one can be active at a time though. For more information and tips about working in Windows, please see Appendices A: Keyboard and Dialog and B: Tips on how to work in Windows.
Note: If no windows are open in the software, the context menu to the right is shown if pressing Shift+F10 or right-clicking.
July 5, 2012 Page 7 of 78 4822114C
1.4 Backup of database At Tools/Options/System/Database backup , it is possible to set up a backup folder which should be located on a file server. If there is no file server available, a USB memory can be used for backup.
1. Click the button to the right of the Backup folder field and browse to the desired backup folder. Note: The chosen backup folder should be located where regular backup is made.
2. Click OK. If a backup folder is chosen, the database will automatically be copied to the chosen folder after each housekeeping. Before the database is copied, a compression of the database is automatically performed. At “Last run” in the Tools/Options/System/ Database backup dialog, it will be shown when backup to the backup folder was last made.
Note: VingCard recommends that a database backup is made every day. If a backup folder is set up according to above, this is automatically the case since housekeeping is run every day; see 1.5 Housekeeping for more information.
1.4.1 Backup to folder, USB memory, diskette etc The alternative Backup database can be used for storing information either to the folder set up according to section 1.4 above, or to a USB memory, diskette etc. When backup is started, housekeeping and database compression are automatically run in order to make the stored database as small as possible.
1. Click the Start button and choose Programs/ VisiOnline/Tools/Backup database .
2. Mark the appropriate radio button “To diskette” or “To folder”.
3. Click Backup . If “To folder” is used, browse to the desired USB memory etc and click OK. If “To diskette” is chosen, follow the instructions on the screen. This procedure requires a number of diskettes; how many depends on the size of the database.
4. At Tools/Options/System/Database backup , it will at “Last run” be shown when backup to diskette or folder was last done.
Note: After the first backup to diskette or folder, a warning will by default be shown at logon if backup has not been done for 7 days. If desired, the number of days can be changed at Tools/Options/System/Database backup ; enter the desired number of days and click OK.
July 5, 2012 Page 8 of 78 4822114C
1.4.2 Database administration
1. Click the Start button and choose Programs/ VisiOnline/Tools/Database administration ; click Compress .
2. If the computer has collapsed, data can be retained; if the collapse was not too serious. Do as above but click Repair .
3. The Reopen button is used for freeing memory occupied by the database server. This is normally not needed but can be done at large properties if the system performance decreases.
Note: Reopening is also performed automatically by the database server.
1.4.3 Restore from folder, USB memory, diskette etc It can be necessary to restore the database with a backed up database, for example if the computer collapses. Note: The existing database will be destroyed.
1. Click the Start button and choose Programs/ VisiOnline/Tools/Restore database .
2. Mark the appropriate radio button “From diskette” or “From folder”.
3. Click Restore . There will be a number of questions to make sure that the user is aware of the consequences of restoring the database; i.e. destroying the existing database.
4. If “From folder” is used, browse to the desired USB memory etc and click OK.
July 5, 2012 Page 9 of 78 4822114C
1.5 Housekeeping Expired cards and old events must be removed from the database, or VISIONLINE will be too slow. This operation is called housekeeping. Expired guest cards are removed 7 days after expiration, while other expired cards are removed 30 days after expiration. Events are removed after 7 days; operator events after 30 days. If alarms are used in VISIONLINE, there is also a parameter for the number of days to keep completed alarms; default is 30 days. See section 3.15 for more information about alarms. The number of days to keep events, cards and – if applicable – completed alarms are system parameters which can be modified under Tools/Options/System/Housekeeping . Housekeeping can be started in two ways:
• Housekeeping starts every day at the time that has been defined at Tools/Options/System/ Housekeeping , default is 4.00 AM. In network installations, the Lock Application Starter service starts the housekeeping and the VISIONLINE client does not need to be running. In standalone installations, Lock Application Starter is not applicable and the VISIONLINE client must be running for the housekeeping to start (but no operator has to be logged on).
• Housekeeping can be done manually by compressing the database, using database administration or by backing-up the database to folder/USB memory/diskette etc.
Note: If no housekeeping has been run for 7 days (or any other time defined under Tools/Options/System/ Housekeeping ), a warning will be shown at logon. You will also be asked whether you want to start housekeeping or not.
1.6 Export a database for support From Tools/Export database you can export the database. The exported database will get the demo system ID. The database is copied to a sub-folder called ‘Export’. If the export is done on the server, the database is also copied to the clipboard so it can be conveniently pasted e.g. to an FTP site. This function is by default available to system managers. This enables a property with problems to export the current database and send it to Technical support without having to reveal the system ID. This enhances security as it ensures that not even the staff at Technical support can issue cards for any lock on the property.
July 5, 2012 Page 10 of 78 4822114C
2. Cards There are two different types of cards in VISIONLINE; access cards and function cards. Access cards open doors; function cards can change the status of a door, but cannot open doors. All cards are shown in the navigation window under the Cards tab and in the menu bar under Cards .
2.1 General about cards All cards that are issued in the VISIONLINE system have unique registration numbers (except for guest cards issued at the same time in a system with family function; see 6.2 Family function for details). Since all cards can be separated from one another, they can be cancelled individually. Note: All cards except for magnetic cards must be purchased from VingCard. Note: The icons in the navigation window show whether a card is a magnetic/Ultralight/1k card, a smart/4k/CryptoRF card or if it can be either. Note: For security reasons, the operator must enter his password for each card that is to be issued. If this setting should for some reason be changed, follow the steps regarding Tools/Options/System/Security in Setup manual VingCard VISIONLINE. Note: Some card encoders can be used for automatic update of certain card types. See Installation instruction Auto-update and validation option for further information. Guests and joiners with access to the same guest room belong to the same “party”. A new guest card will always cancel the previous party in the lock; the old guest cards are marked as “overridden” in the database and will no longer have access to the room. All guest cards have got override numbers which are sequential, i.e. a later issued guest card has got a higher override number than an earlier issued guest card for the same room. Other card statuses which can appear in the card list; see 3.2 Cards for more information about card list search filters etc:
• valid • overridden • not issued • cancelled; see 2.3.1 Cancel card for details • expired • overwritten; if a card has been overwritten with new information, the old card information is still shown in the
card list as for a separate card • discarded; if a card should not be used anymore at all, it can be discarded (see 2.1.2 To discard a card for details)
For all encoder types (except for the manual magnetic card encoder, MCE), the cards are read before they are encoded — if a valid card is presented at the encoder, a dialog alerts the operator.
Fields that are connected are highlighted with color when the marker is in one of them. When the No. of days value is changed, the Expiration time will change automatically and vice versa. Most cards in the system have an expiration time that is possible to change. Put the marker in the field and enter the new expiration time; both time and date can be changed in this way. The expiration time on power down cards, emergency cards and system-ID cards (and the optional local code cards; see Installation instruction Local codes option for hotel systems) is unlimited and cannot be changed.
July 5, 2012 Page 11 of 78 4822114C
A calendar control is available in all card dialogs where an expiration time is to be chosen – the expiration time does not need to be entered manually, just pick the appropriate date in the calendar.
The way to display time and date depends on the regional settings in the PC.
In card dialogs with treeview for the doors, e.g. the Staff card dialog as in the example to the right, a range of doors in the same door area can in the treeview be marked in one operation. Example: If doors 101-110 on ‘Floor 1’ should all be marked, mark the checkbox for room 101 and then press the Shift button on the keyboard at the same time as the checkbox for room 110 is marked. This will mark all doors in the range 101-110.
2.1.1 To verify a card To read or verify a card, click on the appropriate Verify card button in the tool bar; there is one button for magnetic/Ultralight/1k cards and one button for smart/4k/CryptoRF cards.
To verify a magnetic/Ultralight/1k card:
Click the button and present the card at the encoder. The dialog from where the card was issued will be displayed on the screen.
To verify a smart/4k/CryptoRF card:
1. Click the button and present the card at the encoder. The dialog from where the card was issued will be displayed on the screen.
2.1.1.1 To extend the expiration time of a card Should a guest wish to prolong the stay, or a staff card is about to expire, the expiration time of the card can be extended. Staff cards can also be auto-updated; see Installation instruction Auto-update and validation option for more information.
1. Click the applicable Verify card button in the tool bar or press F5 for magnetic/Ultralight/1k cards, F6 for smart/4k/CryptoRF cards; present a card at the encoder.
2. Click Unlock and change the check-out time. 3. Click Make card . Present the card at the encoder.
Note: If several cards belong to the party, they all have to be re-encoded at the same time.
July 5, 2012 Page 12 of 78 4822114C
2.1.1.2 To view the counter status on a card Guest advanced cards and staff cards can have N-time function, which means that certain doors such as work-out facilities or breakfast rooms can be opened a limited number of times. If a guest wants to know the number of openings that is left on the card, the card can be verified.
1. Click the Verify smart card button in the tool bar or press F6; present the card at the encoder.
2. If the N-time function is active on the card, the More button will be shown. To activate the button, mark the door whose status you want to see.
3. Click the More button and the Counter Status dialog will be displayed, showing detailed information about the N-time function. If more than one counter is defined in one door, the other ones are viewed by clicking Previous and/or Next in the Counter Status dialog. Two counters can never be active at the same time; if two or more counters are assigned to one door, they work at different times according to a time schedule.
The different parameters that are shown are:
• Door name — name of the door • Counter — the first value is the number of the counter that is shown, the
second is how many counters there are in that door • Initial value — how many openings the door will allow if every opening
costs 1 • Current value — the initial value decreased by the used openings if
every opening costs 1 • Last used — date and time when the counter was last used • Reset time — if the counter should be reset once every 24 hours, i.e. be
set to initial value again, this is the time it will occur. If no reset time is stated, the counter will never be reset, but work from initial value until all openings have been used
• Cost — by how much the initial value will decrease every time the card is used in a door with that counter
• Counter name — name of the counter • Time schedule — if the counter works according to a time schedule,
i.e. will only work certain times certain days For information on how to set up a counter, see Setup manual VingCard VISIONLINE. 2.1.1.3 To verify tracks 1 and 2 Normally, VISIONLINE encodes information on track 3 of the cards. When using the Verify magnetic card button according to 2.1.1 To verify a card, it is track 3 of the card that is read. However, it is also possible to verify information from tracks 1 and 2. Reading track 2 is applicable when using VISIONLINE together with a POS system. For verifying tracks 1 and 2, either an automatic card encoder (ACE) or a dual card encoder (DCE) can be used. For track 2, it is also possible to use a card encoder (CE).
1. Go to Tools/Read track 1 and 2 . 2. Click the appropriate radio button “Track 1” or “Track 2”. 3. Click Read track . The Track data will be shown.
July 5, 2012 Page 13 of 78 4822114C
2.1.2 To discard a card If a card is physically damaged, it should be discarded. A discarded card will by default not appear in the card list. It is however possible to show cards that have been discarded; see below for details. Note: Please note the difference between discarding and cancelling a card. Cancelling is used for cards that are lost while discarding is used for cards that are physically damaged. A cancelled card can if found be re-encoded and used again, while a discarded card should not be used anymore at all. See 2.3.1 Cancel card for details about cancelling of cards. To discard a card:
1. Double click on Cards under the Lists tab in the navigation window. 2. Click OK to get the entire card list, or enter an appropriate search filter and click OK. 3. Mark the concerned card in the card list and click Discard .
To show discarded cards in the card list:
1. Double click on Cards under the Lists tab in the navigation window. 2. At Status in the Cards — Search filter dialog, choose ‘Discarded’ and click OK.
2.1.3 Card receipts When issuing cards of the following types, it is possible to print a receipt for the cardholder to sign:
• staff card
• emergency card
• configuration card (Inncom, ZigBee or RS-485)
• operator card
Some fields on the card receipts are mandatory (such as the cardholder’s name and the card type) while other fields are optional. The margins of the receipts can also be modified. See Setup manual VingCard VISIONLINE (section To modify settings under Tools/Options) for details about modifying the settings for receipts.
2.1.4 Template cards For cards of type meeting room, staff, blocking and (requires the Local codes option) local code, changes that have previously been saved for the card can be loaded into the card dialog. If Unlock is clicked in the card dialog (after double clicking on the card in the card list), there will be an info bar as in the screenshot example below:
1. Click Load to load the saved card
information to the card dialog; the information can then if desired be edited.
Note: If the template card is not applicable, click the in the info bar to ignore the template card.
2.1.5 To prevent invalid staff card usage If an online option is used, it is possible to avoid unsuitable use of other cards than different types of guest cards in guest rooms. An alarm is triggered if a person with a non-guest card dead-bolts a guest room from the inside, or stays too long inside the guest room. For setup of the function, see User manual Online option.
July 5, 2012 Page 14 of 78 4822114C
2.2 Access cards Access cards open locks. Whenever an access card has been accepted in the lock, there will (depending on lock model) be a short green LED signal and/or a chirp sound to show that the opening is successful. The access cards are found both in the navigation window and in the menu Cards . VISIONLINE has a very user-friendly interface. It keeps track of the rooms that are occupied, i.e. where a valid guest card already exists. If a new guest-related access card is made to an occupied room, a dialog alerts the operator. Note: All different types of guest cards mentioned in this chapter 2.2 will after check-out still be valid in entrance doors and common rooms (but not foyer doors) until they expire. A guest advanced card or staff card can have N-time function in some doors. The N-time function means e.g. that a guest can be given access to the breakfast room twice every day three days a week, and to the pool once every day on weekends, and at the same time be able to open the regular guest room an unlimited number of times. The N-time function is enabled by clicking Counters in the card dialog. See Setup manual VingCard VISIONLINE for information about setting up counters. All magnetic guest cards can have track 2 data included on the cards, provided that the option POS/Track 2 was ordered with the system. The data to include is specified at Tools/ Options/System/Track 2 ; more information about Tools/Options is found in the section about modifying Tools/Options settings in Setup manual VingCard VISIONLINE. To include the track 2 data on a card:
1. Check “Include track 2 data” in the card dialog before issuing the card.
July 5, 2012 Page 15 of 78 4822114C
2.2.1 Guest card The guest card is a magnetic/Ultralight/1k card. It gives access to a guest room, but can also give access to up to 28 common rooms. At Tools/Options/Guest cards , default settings regarding the number of nights, check-out time etc. can be made. More information about Tools/Options is found in Setup manual VingCard VISIONLINE. Note: The guest card cannot give access to staff doors. If a guest needs access to meeting rooms etc, a guest advanced card can be issued; see 2.2.5 Guest card advanced for details. It is also possible to set up the meeting rooms etc as common rooms (see Setup manual VingCard VISIONLINE for door setup) or to issue a meeting room card for the concerned guest (see 2.2.9 Meeting room card for details).
1. Double click on Guest in the navigation window. 2. Enter the room number. 3. Change the number of nights if necessary; the
expiration time (check-out time) will change automatically. The expiration time can also be chosen by using the calendar control: click the button next to the Expiration time field and mark a date in the calendar. The chosen date will appear at Expiration time ; the number of nights will change accordingly.
4. Change the number of cards if necessary. 5. Enter the guest’s name in the Issue to -field if
that is the procedure. Either type Lastname or Lastname, Firstname. Note: At Tools/Options/Guest cards , the Issue to -field can be set up to be hidden or mandatory; default is shown but not mandatory.
6. If default doors have been set up for the user group (see Setup manual VingCard VISIONLINE for details), these will be suggested. If necessary, change the suggested access. The guest entrances and foyer doors are automatically included.
7. Let Clear fields be unchecked if you want to keep the settings for the next guest. 8. Click Make card . 9. Present a card at the encoder.
2.2.1.1 Group check-in If a group of guests will be arriving at the same time, a group check-in can be done.
1. Click Group in the guest card dialog. 2. Check the rooms that will be used; any guest rooms can be chosen. 3. Click OK. 4. Number of days, number of cards, common rooms and issued to
will be the same for all cards issued in the same group check-in. The default values can be changed, but will then change for the entire group.
5. Click Make card . 6. Begin presenting the cards at the encoder. The display on the encoder
(if CE) and the card encoding dialog will show the room number of the card that is being encoded.
July 5, 2012 Page 16 of 78 4822114C
2.2.2 Joiner card When guests living in the same room arrive at different times, all but the first arriving guest must be given joiner cards. The joiner card is a magnetic/Ultralight/1k card. Should the guests instead be given guest cards issued for the same room, the latest card used would override and cancel the other ones. See 2.1 General about cards for more information about the override function.
1. Double click on Joiner in the navigation window. 2. Enter the room number. When pressing Tab, the
fields will show the conditions of the guest card for that room. It is possible to make changes regarding the access or expiration time (check-out time). The expiration time can be changed by using the calendar control: click the arrow button next to the Expiration time field and mark a date in the calendar. The chosen date will appear at Expiration time ; the number of nights will change accordingly. The expiration time can also be changed manually.
3. Enter the guest’s name if that is the procedure. Either type Lastname or Lastname, Firstname.
4. The common rooms are automatically included but can be changed. 5. Let Clear fields be unchecked if you want to keep the settings for the next guest. 6. Make the changes, if any, and click Make card . 7. Present a card at the encoder.
Note: The joiner card will be cancelled in the lock when a guest card issued at a later time is presented at the lock.
2.2.3 Suite card The suite card is a magnetic/Ultralight/1k card. The suite card gives access to up to nine consecutive rooms (e.g rooms 101-109) and, if wanted, to up to 28 common rooms. Any combination of the nine rooms can be included in the suite.
1. Double click on Suite in the navigation window. 2. Enter the main room number. The four previous
and the four following room numbers will appear in the Suite rooms field. Check the rooms that are to be included in the suite.
3. Change the number of nights if necessary; the expiration time (check-out time) will change automatically. The expiration time can also be chosen by using the calendar control: click the button next to the Expiration time field and mark a date in the calendar. The chosen date will appear at Expiration time ; the number of nights will change accordingly.
4. Change the number of cards if necessary. 5. Enter the guest’s name if that is the procedure.
Either type Lastname or Lastname, Firstname. 6. If default doors have been set up for the user group
(see Setup manual VingCard VISIONLINE for details), these will be suggested. If necessary, change the suggested access. The guest entrances and foyer doors are automatically included.
7. Let Clear fields be unchecked if you want to keep the settings for the next guest. 8. Click Make card . 9. Present a card at the encoder.
July 5, 2012 Page 17 of 78 4822114C
2.2.4 Joiner suite card When guests living in the same suite of rooms arrive at different times, all but the first arriving guest must be given joiner suite cards. The joiner suite card is a magnetic/Ultralight/1k card. Should the guests instead be given suite cards issued at different times, the latest card used would cancel the other ones.
1. Double click on Joiner Suite in the navigation window. 2. Enter the main room number. The four previous and the
four following room numbers will appear in the Suite rooms field. Only rooms that were included on the original suite card can be checked for the joiner suite card. It is on the other hand possible to remove doors.
3. Change the number of nights if necessary; the expiration time (check-out time) will change automatically. The expiration time can also be chosen by using the calendar control: click the button next to the Expiration time field and mark a date in the calendar. The chosen date will appear at Expiration time ; the number of nights will change accordingly.
4. Change the number of cards if necessary. 5. Enter the guest’s name if that is the procedure.
Either type Lastname or Lastname, Firstname. 6. The suite rooms and common rooms are automatically included but can be changed. 7. Let Clear fields be unchecked if you want to keep the settings for the next guest. 8. Click Make card . 9. Present a card at the encoder.
2.2.5 Guest card advanced The guest card advanced is always a smart/4k/CryptoRF card. It can be used if the suite card is not sufficient, i.e. if the rooms that the guest wants are more than nine numbers apart. The guest card advanced can start to be valid as soon as it is issued, or at a chosen time.
1. Double click on Guest advanced in the navigation window.
2. Choose user group. 3. Enter the main room number. Choose the
additional rooms (including common rooms) from the Additional rooms field. Any combination of rooms could be chosen.
4. If the card should start to be valid at a chosen time, use the button next to the Check-in time field to choose this. If nothing is chosen, the card will start to be valid as soon as it is issued.
5. Change the number of nights if necessary; the check-out time will change automatically. The check-out time can also be chosen by using the calendar control: click the button next to the Check-out time field and mark a date in the calendar. The chosen date will appear at Check-out time ; the number of nights will change accordingly.
6. Change the number of cards if necessary. 7. Enter the guest’s name if that is the procedure. Either type Lastname or Lastname, Firstname. 8. The guest entrances and foyer doors are automatically included. Changes to the automatically included can be done
manually. 9. To enable the N-time function, click Counters and choose the counter(s) in question. Please see Setup manual
VingCard VISIONLINE for instructions about setting up counters. 10. Let Clear fields be unchecked if you want to keep the settings for the next guest. 11. Click Make card . 12. Present a card at the encoder.
July 5, 2012 Page 18 of 78 4822114C
2.2.6 Future arrival card The future arrival card is a magnetic/Ultralight/1k card. It starts to be valid at a chosen time. The future arrival card gives access to one guest room and up to 8 common rooms of Guest Common type. Note: A valid future arrival card, i.e. whose check-in time but not expiration time has passed, will cancel a valid guest card or a used power down card. A new guest card will cancel a valid future arrival card.
1. Double click on Future Arrival in the navigation window.
2. Enter the room number. 3. Enter the check-in time and follow the guest card
routine; see section 2.2.1. 4. If default doors have been set up for the user group
(see Setup manual VingCard VISIONLINE for details), these will be suggested. If necessary, change the suggested access. The guest entrances and foyer doors are automatically included.
5. If a group of guests will be arriving at the same time, a group check-in can be done. Follow the steps under 2.2.1.1 Group check-in. Note: Group check-in for future arrival cards is only applicable if the cards should be handed out before they start to be valid.
6. Let Clear fields be unchecked if you want to keep the settings for the next guest. 7. Click Make card . 8. Present a card at the encoder.
2.2.7 Future arrival suite card The future arrival suite card is a magnetic/Ultralight/1k card. It starts to be valid at a chosen time. The future arrival suite card gives access to up to 9 consecutive rooms and, if applicable, up to 8 common rooms of Guest Common type. Note: A valid future arrival suite card, i.e. whose check-in time but not expiration time has passed, will cancel a valid guest card or a used power down card. A new guest card will cancel a valid future arrival suite card.
1. Double click on Future Arrival Suite in the navigation window.
2. Enter the room number. The four previous and the four following room numbers will appear in the Suite rooms field. Mark the checkboxes for the rooms that are to be included in the suite.
3. Enter the check-in time and follow the guest card routine; see section 2.2.1.
4. If default doors have been set up for the user group (see Setup manual VingCard VISIONLINE for details), these will be suggested. If necessary, change the suggested access. The guest entrances and foyer doors are automatically included.
5. If a group of guests will be arriving at the same time, a group check-in can be done. Follow the steps under 2.2.1.1 Group check-in. Note: Group check-in for future arrival suite cards is only applicable if the cards should be handed out before they start to be valid.
6. Let Clear fields be unchecked if you want to keep the settings for the next guest. 7. Click Make card . 8. Present a card at the encoder.
July 5, 2012 Page 19 of 78 4822114C
2.2.8 One time card The one time card is a magnetic/Ultralight/1k card that only gives access to a guest room and other chosen rooms (up to 28 common rooms) once. Access will however be granted more than once in entrance doors. The card can for example be used when a guest has forgotten the regular key card in the room and needs to get in and fetch it.
1. Double click on One Time in the navigation window.
2. Choose the applicable user group. 3. Enter the room number. 4. Change the number of days if necessary; the
expiration time will change automatically. The expiration time can also be chosen by using the calendar control: click the button next to the Expiration time field and mark a date in the calendar. The chosen date will appear at Expiration time ; the number of nights will change accordingly.
5. Check the common rooms to which the guest shall have access. The guest entrances and foyer doors are automatically included.
6. Let Clear fields be unchecked if you want to keep the settings for the next guest. 7. Click Make Card . 8. Present a card at the encoder.
July 5, 2012 Page 20 of 78 4822114C
2.2.9 Meeting room card The meeting room card is a magnetic/Ultralight/1k card which can be given to conference guests, ballroom guests etc. The card gives access to one main room of door type Staff and up to eight additional rooms. The additional rooms should be chosen among the four rooms of Staff type before and/or after the main room in the door list, in the order they have been added to the door list. The meeting room card can also give access to up to 28 common rooms.
Note: An employee who is responsible for the conference, ballroom dancing etc. can instead be given a staff card (see section 2.2.10) for extended functionality, e.g. the possibility to use the on/off function on the conference doors, ballrooms etc.
1. Double click on Meeting Room in the navigation window.
2. As above, meeting room cards are normally issued to guests and not to employees. Guests should normally not be included in the user list, but guests who should have meeting room cards can be added to the user list. If just a few meeting room cards should be issued, all concerned guests can be added and one card can be issued to each added guest. If several meeting room cards should be issued, it is possible to add just one “main responsible guest” to the user list, issue all meeting room cards in his/her name and then hand out the cards to the concerned guests. To add a guest to the user list: click the button to get the user list; click Add in the Users <Meeting room card> dialog and enter information for one user in the User details dialog which appears. User ID, last name and first name are mandatory. At “User group”, click the plus button and create a suitable user group (please note that the user group “Guest” cannot be used). When all user information has been entered, click Save.
3. Choose the expiration time of the card: enter the number of days for which the card shall be valid, or click the button next to the Expiration time field and mark a date in the calendar (or enter a date manually). The chosen date will appear at Expiration time ; the number of days will change accordingly.
4. At Main and adjacent rooms , click the button. In the dialog Select main room which appears, mark the main room and click OK. In addition to the main room, the four following rooms and the four previous rooms of Staff type from the door list will appear. Check the applicable ones.
5. If default doors have been set up for the user group (see Setup manual VingCard VISIONLINE for details), these will be suggested. If necessary, change the suggested common rooms.
6. If more than one meeting room card is to be issued at the same time, let Clear fields be unchecked if you want to keep the settings for the next card.
7. If you want a receipt for the cardholder to sign, check Print receipt . If you want an additional text of your own choice, you can add this under Tools/Options/Printer/Receipt , “Note on receipt”; maximum 765 characters. This text will be added to all meeting room card receipts (and also to staff/operator receipts) until it is changed or deleted.
8. Click Make Card . 9. Present a card at the encoder.
Note: If group access is used in the system, meeting room cards can have badge numbers. The badge numbers are shown in the card list. See the section about group access in Setup manual VingCard VISIONLINE. Note: If a meeting room card is verified, the title bar will show if the card has a pending auto-update. There will be also be an info bar from which the card template can be loaded or ignored; see section 2.1.4 for more information.
July 5, 2012 Page 21 of 78 4822114C
2.2.10 Staff card Staff cards are always smart/4k/CryptoRF cards. The staff cards can have access to any of the rooms in the hotel.
1. Double click on Staff in the navigation window. 2. Select a cardholder by clicking the button;
double click on a name or mark the name and click Select .
3. Choose the expiration time of the card: enter the number of days for which the card shall be valid, or click the button next to the Expiration time field and mark a date in the calendar (or enter a date manually). The chosen date will appear at Expiration time ; the number of days will change accordingly.
4. Assign a Time schedule to the card so that the user can be granted access at certain days and between certain hours; see section about time schedules in Setup manual VingCard VISIONLINE for details.
5. Make sure that the suggested access is correct for the user. If not, check/uncheck the doors that should be included/excluded. By clicking the button below the Doors window and selecting the desired door in the door list, it is possible to easily find a door in the tree view of the Doors window. If there should be on/off function on the card in any door, click in the door’s check box twice (not a double click but two single clicks) to get a red mark. It is also possible to mark the on/off function for an entire door area by clicking twice in the check box for the door area. For setup of the on/off function, see Setup manual VingCard VISIONLINE.
6. If more than one staff card is to be issued at the same time, let Clear fields be unchecked if you want to keep the settings for the next card.
7. If you want a receipt for the employee to sign, check Print receipt . If you want an additional text of your own choice, you can add this under Tools/Options/Printer/Receipt , “Note on receipt”; maximum 765 characters. This text will be added to all staff/operator receipts until it is changed or deleted.
8. To enable the N-time function, click Counters and choose the counter(s) in question. Please see Setup manual VingCard VISIONLINE for information about setting up counters.
9. Click Make Card . 10. Present a card at the encoder.
Note: If group access is used in the system, staff cards can have badge numbers. The badge numbers are shown in the card list. See the section about group access in Setup manual VingCard VISIONLINE. Note: If blocking groups are enabled in the system, the tooltip on the user group field will show the blocking group. See Setup manual VingCard VISIONLINE for more information about blocking groups. Note: If the Auto-update and validation option is used in the system and auto-validation is enabled, the tooltip on the expiration time field will for a verified staff card show the validation expiration time. To enable auto-validation, mark “Encoded or re-encoded (auto-update) cards will automatically be validated” at Tools/Options/Validation . See Installation instruction Auto-update and validation option for more information about the option. Note: If a staff card is verified, the title bar will show if the card has a pending auto-update. There will be also be an info bar from which the card template can be loaded or ignored; see section 2.1.4 for more information.
July 5, 2012 Page 22 of 78 4822114C
2.2.11 Emergency card The emergency cards are smart/4k/CryptoRF cards with unlimited access. They have access to all doors in the hotel for an unlimited period of time. A lost emergency card must be cancelled in all locks immediately. In the card list, the expiration time for an emergency card will say 2036. This is due to a limitation in the database; the card in itself has no expiration time. Note: The emergency cards have to be issued at the installation. If needed, extra emergency cards can be issued later on. It is however important to be careful about the emergency cards and to keep them in a safe place when they are not in use. There are two kinds of emergency openings; regular and stand open. These are system parameters set up by the distributor. The parameter cannot be changed at the hotel. The regular opening means that the lock will be open during its opening time and then lock. The emergency stand open means that the lock is opened when the emergency card is first presented. The emergency card must be presented a second time to lock it again. The system settings report will show what kind of emergency opening you have at the hotel; see 4.3 System settings. Note: Inform the fire department about the locking system and the emergency cards! Local regulations must be followed.
1. Double click on Emergency in the navigation window.
2. Select a cardholder by clicking the button; double click on a name or mark the name and click Select .
3. If you want a receipt for the employee to sign, check Print receipt . If you want an additional text of your own choice, you can add this under Tools/Options/Printer/Receipt , “Note on receipt”; maximum 765 characters. This text will be added to all staff/operator receipts until it is changed or deleted.
4. Click Make card . 5. Present a card at the encoder.
July 5, 2012 Page 23 of 78 4822114C
2.2.12 Power down card Power down cards are always magnetic/Ultralight/1k cards. If a computer break-down or a power failure should occur, the pre-made power down cards will allow staff or new guests to enter rooms even though it is not possible to issue any cards. The power down cards must be made in connection with the installation and be kept in a safe place. The expiration time of the power down card is set to unlimited. Note: Only one power down card may be handed out per room, since additional power down cards for the same room will override the previous ones in the lock. This applies even if the first issued power down card has not been used in the lock yet. Note: A power down card will cancel a valid guest card and a valid future arrival card. A new guest card or future arrival card will then cancel the used power down card. Note: If one or more power down cards have been used, make a list of the room numbers and issue new power down cards to replace the used ones as soon as the system is back in operation. Always keep the power down cards in a safe place when they are not in use.
1. Double click on Power Down in the navigation window.
2. If you make power down cards for guest rooms, enter the first and last room numbers of the interval to which cards are being issued. Cards for the entire hotel can be issued at the same time. Cards are only issued for doors that exist in the database; other room numbers will be ignored. Thus it is possible to enter an interval even if some room numbers are missing from the interval.
3. If you make power down cards for the staff, change the Type to non-guest room. In the right window, click on the plus sign for the door area of current interest. Click on a door.
4. Click Make card . 5. Begin presenting the cards at the encoder. The display on the encoder (if CE) and the card encoding dialog will
show the room number of the card that is being encoded.
2.2.13 Vision construction card If access is needed to locks during installation, before the 3G lock firmware has been upgraded, a Vision construction card is needed.
1. Double click on Vision construction in the navigation window. 2. Click Make card . 3. Present a card at the encoder.
2.2.14 To limit the guest card issuing If it is for some reason necessary to limit the amount of guest cards (guest, joiner, suite, joiner suite, guest advanced, future arrival, one time, meeting room) that are issued in the system per day, it is possible to set up that an alarm should be triggered if the defined amount is exceeded. For setup of the function, see Setup manual VingCard VISIONLINE.
July 5, 2012 Page 24 of 78 4822114C
2.3 Function cards Function cards cannot open any doors; they can however change the status of the locks in one way or another. The function cards are found both in the navigation window and in the menu Cards .
2.3.1 Cancel card If a card has been lost, stolen or improperly used, it is important to obstruct access in all possible doors. A cancel card transfers all cards marked as “cancelled” in the card list, and which have not yet expired, to the locks. Once the cancel card has been presented at the lock, the cancelled cards will be denied access. Cancel cards are always smart/4k/CryptoRF cards so that they can carry as much information as possible; maximum is around 700 cancelled cards per cancel card.
Note: For online doors, no cancel card is needed; the cards that should be cancelled can instead be cancelled from the card list. See 3.2 Cards for more information.
1. Double click on Cancel in the navigation window. 2. Select a cardholder by clicking the button; double click on a name or
mark the name and click Select . 3. Choose the expiration time of the card: enter the number of days for
which the card shall be valid, or click the button next to the Expiration time field and mark a date in the calendar (or enter a date manually). The chosen date will appear at Expiration time ; the number of days will change accordingly. Note: If there are many locks at which the cancel card must be presented, it is advisable to make more than one card so that the locks will be “secured” faster.
4. Click Card List . If applicable, enter a search filter. Click OK to get the card list.
5. Mark the card(s) you want to cancel and click Cancel card .
6. If you want to know to which rooms the card has access in order to know where to present the cancel card, double click on the card in the card list. The dialog where the card was made will be displayed, showing the card’s access.
7. To print a list for card access: mark one or more cards in the card list, right click and choose Show Access . Click Print in the Card access dialog which is shown.
8. Close the card list. 9. Click Make Card . 10. Present a card at the encoder.
The cancel card must be presented at all concerned locks immediately, to deny access for the cancelled cards. There is (depending on lock model) a yellow continuous LED and/or a ticking sound while the information is being transferred. Wait for a short green LED flash and/or a chirp sound before retracting the card, or the operation will not be successful. Once the card has been presented, all cards that were marked as cancelled in the card list when the cancel card was issued will be denied access in the lock.
To make sure that the cancel card has been presented at all concerned locks, click the icon Read Events from Card , present the card at the encoder and click Read card . The Moving Log on the card will show in what doors the cancel card has been presented.
Note: Events that are shown in the Read Events from Card dialog can be marked and copied to the clipboard using Ctrl+C .
July 5, 2012 Page 25 of 78 4822114C
2.3.2 Clearance card Clearance cards are always magnetic/Ultralight/1k cards. A clearance card is used to cancel the latest used guest card from a lock and to revoke privacy. A card of this type is often used by the maid when a guest has left and the room has been cleaned. A valid access card has to be presented at the lock followed by the clearance card within the opening time, or the clearance card will not be accepted.
Note: The clearance card cancels the current override number in the lock, hence also joiner cards if applicable. Furthermore, the clearance card cancels the power down card for the room.
1. Double click on Clearance in the navigation window. 2. Select a cardholder by clicking the button; double
click on a name or mark the name and click Select . 3. Choose the expiration time of the card: enter the number
of days for which the card shall be valid, or click the button next to the Expiration time field and mark a date in the calendar (or enter a date manually). The chosen date will appear at Expiration time ; the number of days will change accordingly.
4. Click Make Card . 5. Present a card at the encoder.
2.3.3 Stand open card Stand open cards are always smart/4k/CryptoRF cards. When conference rooms and other facilities need to be open certain hours but closed others, a stand open card is issued. The card can be encoded to set the lock in stand open mode the first time it is presented at the lock, and to reset the stand open mode again the second time it is presented at the lock. It is also possible to set the stand open mode until a certain time or for a certain number of hours; maximum 24.
To set a lock in stand open mode, a valid access card has to be presented at the lock followed by the stand open card within the opening time, or the stand open card will not be accepted.
Note: Even if any of the stand open functions «Until time is» or «For hours» is chosen, the stand open mode will end if the stand open card is presented at the lock a second time.
1. Double click on Stand Open in the navigation window.
2. Select a cardholder by clicking the button; double click on a name or mark the name and click Select .
3. Choose the expiration time of the card: enter the number of days for which the card shall be valid, or click the button next to the Expiration time field and mark a date in the calendar (or enter a date manually). The chosen date will appear at Expiration time ; the number of days will change accordingly.
4. Choose what type of stand open you want and fill in any active field.
5. Check the doors you want to set in stand open mode. By clicking the button below the Doors window and selecting the desired door in the door list, it is possible to easily find a door in the tree view of the Doors window.
6. Click Make Card . 7. Present a card at the encoder.
Note: No. of days regards the card’s validity, not the validity of the function.
July 5, 2012 Page 26 of 78 4822114C
2.3.4 Revoke passage card Revoke passage cards are always smart/4k/CryptoRF cards. They are used for revoking (and resetting) passage time schedules in locks. A door with a passage time schedule will be in stand open mode during pre-defined hours. If the door must be locked for a while, a revoke passage card should be presented at the lock. The card can be encoded to revoke the passage mode the first time it is presented at the lock, and to reset the passage mode again the second time it is presented at the lock. It is also possible to revoke the passage mode until a certain time or for a certain number of hours; maximum 24.
Note: Even if any of the revoke passage functions «Until time is» or «For hours» is chosen, the revoke passage mode will end if the revoke passage card is presented at the lock a second time.
Note: The revoke passage card will only lock a door in passage stand open mode; stand open set by card must be reset with a stand open card. Should it not be obvious what mode the lock is in, read out the parameters.
1. Double click on Revoke Passage in the navigation window. 2. Select a cardholder by clicking the button; double click on
a name or mark the name and click Select . 3. Choose the expiration time of the card: enter the number of
days for which the card shall be valid, or click the button next to the Expiration time field and mark a date in the calendar (or enter a date manually). The chosen date will appear at Expiration time ; the number of days will change accordingly.
4. Choose what type of revoke passage you want and fill in any active field.
5. Check the door(s) you want to revoke passage in. By clicking the button below the Doors window and selecting the desired door in the door list, it is possible to easily find a door in the tree view of the Doors window.
6. Click Make Card . 7. Present a card at the encoder.
Note: No. of days regards the card’s validity, not the validity of the function.
2.3.5 Privacy card Privacy cards are always smart/4k/CryptoRF cards. If a guest for some reason does not want anyone to enter the room while he/she is away, the lock can be set in privacy by the staff (or guest). The privacy card may not be used until the guest card has been presented at the lock for the first time; otherwise the guest card will revoke the privacy function. The card can be encoded to set the lock in privacy the first time it is presented at the lock, and to reset the privacy again the second time it is presented at the lock. It is also possible to set the privacy until a certain time or for a certain number of hours. The privacy function can be revoked with a clearance card, or is automatically revoked when a new guest card – or a power down card – is presented at the lock.
Note: An emergency card will always open a lock, even in privacy mode.
1. Double click on Privacy in the navigation window. 2. Select a cardholder by clicking the button; double click on a name or
mark the name and click Select . It is however not necessary to choose a cardholder, since the privacy cards are normally given to guests.
3. Enter the room number. 4. Choose the expiration time of the card: enter the number of days for
which the card shall be valid, or click the button next to the Expiration time field and mark a date in the calendar (or enter a date manually). The chosen date will appear at Expiration time ; the number of days will change accordingly.
5. Choose what type of privacy you want and fill in any active field. 6. Click Make Card . 7. Present a card at the encoder.
Note: No. of days regards the card’s validity, not the validity of the function. Note: If a user group — e.g. for managers — shall have access even when the lock is set in privacy, the group must be set up to ignore privacy. See the section about user groups in Setup manual VingCard VISIONLINE for more information.
July 5, 2012 Page 27 of 78 4822114C
2.3.6 Blocking card Blocking cards are smart/4k/CryptoRF cards that are used for blocking out entire user groups from certain doors. The cards can for example be used to block out all groups except for maids from the health club while it is being cleaned. Note: For online doors, no blocking card is needed; instead an online command can be used. See sections 5.2 Block and 5.3 Unblock. The online blocking and unblocking commands require the Online advanced option; see section 8.15 for details.
1. Double click on Blocking in the navigation window.
2. Select a cardholder by clicking the button; double click on a name or mark the name and click Select .
3. Choose the expiration time of the card: enter the number of days for which the card shall be valid, or click the button next to the Expiration time field and mark a date in the calendar (or enter a date manually). The chosen date will appear at Expiration time ; the number of days will change accordingly.
4. Check the user groups you want to block. Note: All groups except for the ones that are unchecked will be blocked — also user groups that are added to the system after the blocking mode has been set in the lock(s). Note: It is not possible to block the user group that the cardholder belongs to.
5. Check the door(s) from which you want to block the user groups. By clicking the button below the Doors window and selecting the desired door in the door list, it is possible to easily find a door in the tree view of the Doors window.
6. Click Make Card . 7. Present a card at the encoder.
The lock is set in blocking mode the first time the blocking card is presented at the lock; depending on lock model there is a long green LED flash and/or a short beep. The second time the blocking card is presented at the lock, the lock is reset to normal mode again; depending on lock model there are two short green LED flashes and/or a short beep. Note: No. of days regards the card’s validity, not the validity of the function. Note: If a blocking card is verified, the title bar will show if the card has a pending auto-update. There will be also be an info bar from which the card template can be loaded or ignored; see section 2.1.4 for more information.
July 5, 2012 Page 28 of 78 4822114C
2.3.7 Read-out card Read-out cards, which are always smart/4k/CryptoRF cards, are used to fetch information stored in the lock. A read-out card can hold around 300 events. There are four different Read-out types ; the dialog changes according to the type that is chosen.
The different types of read-outs are: • Events by registration No. — reads out events caused by a card with specified registration number. • Report events — only reads out report events. A check box makes it possible to choose whether all reports shall
be read, or only the ones that have not been read out before. • All events — reads out the number of events that you specify. All types of events stored in the locks will be read out. • Parameters — reads out parameters such as
battery voltage, lock version and opening mode from the lock.
1. Double click on Read-out in the navigation window.
2. Choose the applicable type of read-out. Depending on type there are different fields to fill in. If a registration number should be given, enter the number or fetch the concerned number from the card list by clicking the button. If possible, enter a search filter in the Cards – Search filter dialog; then click OK to get the card list. Double click on the card in the card list; the registration number will be moved to the read-out dialog.
3. When all information has been entered, click Make Card .
4. Present a card at the encoder.
Present the card at a lock to make a read-out; there is (depending on lock model) a yellow continuous LED and/or a ticking sound while the information is being transferred. Wait for a short green LED flash and/or a chirp sound before retracting the card, or the operation will not be successful. One Read-out card can be used in several locks. When the card is full, three short red LED flashes and/or three beeps will alert the user. Once the information is retrieved from the lock, it can be transferred to the VingCard PC:
1. Click on the icon Read events from card (or press F7) or Read parameters from card (or press F8) depending on what kind of read-out card it is, and present the card in the encoder.
2. In the dialog which appears, click Read card to see the fetched events. The events/parameters can only be fetched from the card once and then they are erased from the card. They can however be read out from the lock again. Note: The dialog Read events from card shows some fields from the card list: card status, issue time, expiration time, start time and cancel time.
3. If you want to show the properties of a card: mark the card in the Read events from card dialog, right click and choose Show card . The card dialog will be shown.
4. If you want to show more information about the events for a card, right click on the card in the Read events from card dialog and choose Track card . The event list for the card will be shown.
5. If you want to show more detailed information for a card, right click on the card in the Read events from card dialog and choose Go to card list . The card will be shown in the card list.
Note: Events that are shown in the Read events from card dialog can be marked and copied to the clipboard using Ctrl+C .
Note: Parameters that are shown in the Read parameters from card dialog can be marked and copied to the clipboard using Ctrl+C .
July 5, 2012 Page 29 of 78 4822114C
2.3.8 Read-out card advanced If the read-out needs to be more specific, make a read-out card advanced. In addition to the possibility to trace a certain card for a certain number of hours or a certain number of events, it is also possible to choose what events to retrieve from the lock. A read-out card advanced can hold around 300 events. Advanced read-out cards are always smart/4k/CryptoRF cards.
1. Double click on Read-out Advanced in the navigation window.
2. Check the events you want to read out, uncheck the ones you do not want to read out.
3. To read only new events, i.e. events that have not been marked as read in the lock, check Only new events and Mark events as read .
4. To trace a certain card, i.e. only read events caused by that card, enter the number or fetch it from the card list by clicking the button. If possible, enter a search filter in the Cards – Search filter dialog; then click OK to get the card list. Double click on the card in the card list; the registration number will be moved to the read-out dialog.
5. When all information has been entered, click Make Card . 6. Present a card at the encoder.
Present the card at a lock to make a read-out; there is (depending on lock model) a yellow continuous LED and/or a ticking sound while the information is being transferred. Wait for a short green LED flash and/or a chirp sound before retracting the card, or the operation will not be successful. One Read-out card advanced can be used in several locks. When the card is full, three short red LED flashes and/or three beeps will alert the user. Once the information is retrieved from the lock, it can be transferred to the VingCard PC:
1. Click on the icon Read events from card (or press F7) and present the card at the encoder. 2. In the dialog which appears, click Read card to see the fetched events. The events can only be fetched
from the card once and then they are erased from the card. They can however be read out from the lock again. Note: The dialog Read events from card shows some fields from the card list: card status, issue time, expiration time, start time and cancel time.
3. If you want to show the properties of a card: mark the card in the Read events from card dialog, right click and choose Show card . The card dialog will be shown.
4. If you want to show more information about the events for a card, right click on the card in the Read events from card dialog and choose Track card . The event list for the card will be shown.
5. If you want to show more detailed information for a card, right click on the card in the Read events from card dialog and choose Go to card list . The card will be shown in the card list.
Note: Events that are shown in the Read events from card dialog can be marked and copied to the clipboard using Ctrl+C .
July 5, 2012 Page 30 of 78 4822114C
2.3.9 Reporting card It is possible to have a reporting system with magnetic/Ultralight/1k cards. A reporting card with a user-defined message, for example electricity failure, is presented at the lock. The reports can then be read out and be processed in the PC, showing the report message and the cardholder that made the report. Up to 128 different report types can be defined in VISIONLINE. To define report types:
1. Go to Tools/Options/Report types . 2. Expand ‘Report Event 1’ etc by clicking the
plus sign. Follow the instructions at Tools/ Options/Report types to rename the desired report types.
3. If applicable, check the reports that should automatically be sent through PMS.
4. Click OK. The list can be completed at any time. Note: Each reporting card only represents one type of message. The maid etc. needs to have a set of all applicable reporting cards. To issue a reporting card:
1. Double click on Reporting in the navigation window. 2. Select a cardholder by clicking the button; double click
on a name or mark the name and click Select . 3. Choose the expiration time of the card: enter the number of
days for which the card shall be valid, or click the button next to the Expiration time field and mark a date in the calendar (or enter a date manually). The chosen date will appear at Expiration time ; the number of days will change accordingly.
4. Choose what type of report you want on the card. 5. Click Make Card . 6. Present a card at the encoder.
July 5, 2012 Page 31 of 78 4822114C
2.3.10 Operator card To log into the VISIONLINE system, each operator needs a user ID, a password and an operator card. The user ID identifies the operator. The card, in combination with the password, controls the operator’s authority. The operator cards can be either smart/4k/CryptoRF cards or magnetic/Ultralight/1k cards — which kind to use is optional and depends on how the encoders are located. If the operator cards are of smart card type, they can also be used in the HCU. Once the system ID has been set in the HCU, an operator card is needed to access the HCU. At Tools/Operator template X-reference , it can be defined whether an operator card shall give access to the HCU or not: choose the Options tab, mark “Operator card will also access HCU” and click OK.
1. Double click on Operator in the navigation window.
2. Select a cardholder from the operator list by clicking the button; double click on a name or mark the name and click Select .
3. Choose the expiration time of the card: enter the number of days for which the card shall be valid, or click the button next to the Expiration time field and mark a date in the calendar (or enter a date manually). The chosen date will appear at Expiration time ; the number of days will change accordingly.
4. At Media , choose whether the card shall be a magnetic/RFID card (magnetic/Ultralight/1k card) or a smart/RFID card (smart/4k/CryptoRF card).
5. If you want a receipt for the operator to sign, check Print receipt . If you want an additional text of your own choice, you can add this under Tools/Options/Printer/Receipt , “Note on receipt”; maximum 765 characters. This text will be added to all staff/operator receipts until it is changed or deleted.
6. Click Make card . 7. Present a card at the encoder.
Note: The operator card cannot be used in the locks; it is only used to determine an operator’s level of authority in the software and (for smart cards) in the HCU. It is however possible for an operator to use his staff card as an operator card as well — see 3.9 Operators for details.
July 5, 2012 Page 32 of 78 4822114C
3. Lists The lists in VISIONLINE are all structured in the same way and can be processed according to Windows standard. All lists are shown in the navigation window under the Lists tab. The card list is generated in the system; all other lists are set up to suit the hotel’s needs. All lists can be printed; either on paper, if a printer is connected, or to a file. The database will be too big if all cards and events are stored for too long; therefore, printing to file is an option for customers who want to store the different lists. If printed to a file, it is saved as an xls-file and can be processed in Microsoft Excel. In the folder where VISIONLINE has been installed, there is also a separate program (ImportExport.exe ) with which you can export data to an xls-file and also import user data to the VISIONLINE database. Contact your distributor for further information. When you select Print in a list dialog, you will get the options Print to file , Print with additional note , Print and Selection only . Even if no additional note is chosen, all printed lists will have a note with type of list and time of printing. On the last page of a printed list, you will always find a note about the total number of rows in the list. Note: To select all items in a list, click Ctrl+A .
3.1 General about lists To add data to a list, go to Add new in the menu bar. This can also be done from the list dialog by clicking the Add button. Some lists are linked so that it is possible to go from one list directly to another and then back to the first. Note: When adding new data, click Save to save the data and keep the text in the fields, click New to save the data and empty the fields. When no more data is to be added, click Close to return to the list. It is often possible to add descriptions when adding new data. The descriptions can be anything you want; their function is only to make the operation of the system easier. To see the dialog where data was added, click Properties . To make changes in the data, make the changes and click Update . By right clicking in some of the lists, it is possible to copy an existing record and give it a new name. This can for example be used for operator templates and user groups. The button alternatives are also shown when right clicking on a record in the list. In some lists, there are additional alternatives when right clicking on a record in the list; see the different list sections for further information. Note: The right click menu in a list can also be reached by marking the applicable item in the list and pressing Shift +F10. Please see Appendix B: Tips on how to work in Windows for some tips on how to sort and process lists.
July 5, 2012 Page 33 of 78 4822114C
3.2 Cards The card list shows all cards that have been issued in the system. The housekeeping function keeps the list size limited by removing cards that have expired since a user-defined number of days, see section 1.5 Housekeeping for details.
1. Double click on Cards in the navigation window. 2. If desired, enter a search filter under any of the choices
User , Cards , Door and Miscellaneous in the left part of the Cards — Search Filter dialog and press the Enter key or click OK. Note 1: If Door is chosen, the search may take some time. Note 2: The search filter can be saved by clicking the Save button. The filter will be available under Custom in the Reports tab of the navigation window; see section 4.14 for more information. An earlier saved search filter can be loaded by pressing the Load button.
3. To discard one or more cards, mark the card(s) in the list and click Discard . Note: Please note the difference between discarding and cancelling a card. Cancelling is used for cards that are lost, while discarding is used for cards that are physically damaged. A discarded card will by default not appear in the card list.
4. To cancel a card, mark the card(s) and click Cancel card . If an online option is used, the card will automatically be cancelled in all online doors. For non-online doors, issue a cancel card; see section 2.3.1 for details. Note: With the online command Pending cancel commands (see section 5.6), found under the Online tab in the navigation window, it is possible to see a dialog with cancel commands that have not reached the concerned online doors. Issue cancel cards for these doors.
5. To see a card’s access, mark the card and click Show . 6. To enter new search filters, click the Search button.
Right-click alternatives in the card list:
1. To print a list for card access: mark one or more cards in the list, right click and choose Show Access . Click Print in the Card access dialog which is shown.
2. To see in what rooms the card needs to be cancelled, if this is applicable: choose Still valid in .
3. For operator cards and staff cards, the alternative Print receipt is available.
4. To show all events for a card, choose Track card . 5. Show history is shown in the right-click menu for a card. It is however grayed unless the card has been
moved/extended (see section 5.5) or auto-updated (see Installation instruction Auto-update and validation option). By clicking Show history for an auto-updated card in the card list, you will see the original card dialog. If there have been several auto-updates for the card, a card list with the different auto-update generations is shown; mark a card in the list and click Show to see the corresponding card dialog. See section 5.5.2 for more information about Show history .
6. If the Communication option is used (see 8.5), and also the Online advanced option is used (see 8.15), Notify on first entry is for guest cards shown in the right-click menu. If Notify on first entry is chosen, a list of all users with e-mail address and/or cell phone number is shown. Mark the desired user and click Select . This user will get an e-mail and/or SMS the first time the concerned guest card is used.
July 5, 2012 Page 34 of 78 4822114C
7. If an online option and the applicable variant of the loyalty option is used (see 8.14a), the Add card to room alternative is shown in the right-click menu for a card. It can be used for VIP guests arriving with a loyalty card. By choosing Add card to room , the card can be added to any online guest room in the hotel without the guest needing to go to the front desk for check-in.
8. If the Communication option is used, and also the Online advanced option is used, the Add user to watch list alternative is shown. See Installation instruction Communication option for detailed information.
9. If the Communication option is used, Send e-mail and Send SMS are shown. Note: It is not necessary to enter any message in the Send e-mail or Send SMS dialog. If desired, only the e-mail address/cell phone number can be entered. This is useful e.g. for loyalty cards, if that option is applicable; see 8.14e.
Note: If a card has been saved for auto-update, the column ‘Saved’ (which is found when scrolling to the right end of the card list) will show when the saving took place. Note: If a card is no longer found in the database due to a restore (see section 1.4.3), the card will at verification be added to the database. In this case, there will not be any card holder; instead the card list will say ‘Auto-Added’ for the card. By right-clicking on the card in the card list and choosing Assign card holder , the dialog Users <Cards> will be shown. Mark the applicable card holder and click Select .
3.3 Users Each staff member who is a cardholder is a user — persons with cards to unlock doors as well as operators with cards to use the VISIONLINE software.
Note: Each user must belong to a user group. The user groups can be added while adding the users, but for a better overview all user groups can be set up in advance. See Setup manual VingCard VISIONLINE for more information about setting up user groups. Note: The user list has a column ‘Created by’ (scroll to the right) which shows the user ID of the operator that issued the card. To add/modify a user:
1. Double click on Users in the navigation window. 2. Click Add to add a user (or, if the properties
of an existing user should be modified, mark the user and click Properties ). The text fields in bold are mandatory. The User ID must be unique. Note: If a computer user ID is entered at User ID and the
button
is pressed, the client will ask the Active Directory server for last name, first name, e-mail and cell phone.
3. The user must belong to a user group; should there not be a suitable one, make a new user group by clicking the
button. 4. If the user should have access to any keypad units, enter
a PIN code (unless it has been set up to be randomized for new users) and confirm it. To set up PIN randomization: go to Tools/Options/ System/PIN , mark «Randomize PIN when adding new users» and click OK.
Note: If blocking groups are enabled in the system (see section about blocking groups in Setup manual VingCard VISIONLINE), the tooltip on the user group field will show the blocking group.
July 5, 2012 Page 35 of 78 4822114C
Under the Optional alternative (only applicable if the Communication option is used):
5. Enter E-mail and/or Cell phone . 6. A Default report time for user notification
reports can be set up; see Installation instruction Communication option for more information about user notifications.
Under the Custom alternative:
7. If applicable, enter user-defined information. The four fields “Not defined” can be named at Tools/Options/User defined text/User details .
8. Click New or Save, or Update if an existing user was redefined. Right-click menu alternatives in the user list:
1. To show all valid cards for a user, right click on the user and choose Show valid cards .
2. To show the last issued card for a user, right click on the user and choose Show last issued card ; also includes cancelled cards. 3. To show the last issued staff card for a user, right click on the user and choose Show last issued staff card ; also includes cancelled cards. 4. To show all events for the cards of a user, right click on
the user and choose Track user . 5. If the Auto-update and validation option is used, the
alternative Show pending auto-updates is shown in the right-click list. This shows a list of cards for the user that have been saved with new information but not yet encoded. See Installation instruction Auto-update and validation option for further information.
6. If the Communication option is used, and also the Online advanced option is used, the alternative Add to watch list is shown. See Installation instruction Communication option for more information.
7. If the Communication option is used, the alternative Send e-mail is shown. If the chosen user has not been set up with e-mail address in the User details dialog, an e-mail address can be entered directly in the Send e-mail dialog. This address will be saved to the database when clicking OK. Enter Subject and Message and click OK to send the e-mail.
8. If the Communication option is used, the alternative Send SMS is shown. If the chosen user has not been set up with cell phone number in the User details dialog, a number can be entered directly in the Send SMS dialog. This number will be saved to the database when clicking OK. Enter Subject and Message and click OK to send the SMS.
July 5, 2012 Page 36 of 78 4822114C
To search for a user:
1. Choose an option in the Search in combo box and type the first letters or digits in the Search for field. If nothing is chosen at Search in , the search will automatically be done in the User ID field; just start typing the first characters of the search word.
If an employee changes department within the hotel, this should be reflected in the VISIONLINE software. To modify the user group of a user, follow the steps below:
1. Double click on Users in the navigation window. 2. Mark the concerned user and click Properties . 3. At «User group», choose the new user group in the combo box. 4. Click Update and Close .
Note: If the user group for a user is changed, applicable cards for the user (staff cards, meeting room cards and blocking cards) will be prepared for auto-update if that option is applicable. See Installation instruction Auto-update and validation option for more information.
3.4 User groups All users must belong to a user group. If desired, user groups can be set up with group access which will give the concerned users a default access.
At large properties that need more user groups than the system limitation of 200 user groups, it is possible to use blocking groups instead.
With the auto-blocking option, it is possible to automatically block chosen user groups (or if applicable, blocking groups) from all rented online rooms. An example is to auto-block the group ‘Carpenters’ to avoid renovation in rooms where guests are staying. If there is a reorganization of working groups etc, this might lead to the removal of one or more user groups from the system. If you try to remove a user group which is not empty, you will get the message to the right. If you try to remove several user groups which are not empty, you can either skip a group and go to the next group that is marked, or abort the entire operation.
To see what users that are part of a certain user group:
1. Right click on the user group in the user group list and choose Show users .
For detailed information about setup of user groups, group access and blocking groups, see Setup manual VingCard VISIONLINE. For detailed information about the auto-blocking option, see Installation instruction Auto-blocking option.
July 5, 2012 Page 37 of 78 4822114C
3.5 Doors All doors equipped with VingCard door locks must be set up in the software. There are eight different door types. For door setup, see Setup manual VingCard VISIONLINE. To show the door list:
1. Double click on Doors in the navigation window. Note: The door list has a column ‘Last initialized’ which shows the time for last initiation; scroll to the right in the door list to find it. Note: The door list e.g. shows what firmware version that is used in each door. The column ‘Firmware’ is found by scrolling to the right in the list. Note: If any of the options Auto-update and validation or Local codes is enabled, the door list will have a column ‘Keypad’ showing what doors that have a keypad. The column ‘Keypad’ is found by scrolling to the right in the list. To search for a door, door type etc in the door list:
1. Choose an option in the Search in combo box and type the first letters or digits in the Search for field. If nothing is chosen at Search in , the search will automatically be done in the Door field; just start typing the first characters of the search word.
Right-click menu alternatives in the door list:
1. To copy a door, click Copy . This saves time when setting up new doors with same or similar properties as existing doors. Note: All doors except for those of type ‘Guest’ can be copied to save time when setting up new doors.
2. To show a list of guest cards that are valid in a door, choose Show valid guest cards .
3. To show a list of staff cards and meeting room cards that are valid in a door, choose Show door access .
4. To show a list of events for a certain door, choose Show events .
July 5, 2012 Page 38 of 78 4822114C
3.5.1 Online commands for a door If an online option is set in the system, several online commands are found in the right-click menu of the door list. Some of the commands require the Online advanced option (see section 8.15 for more information about that option) and/or other options as well; see details below.
1. Open the door list by double clicking on Doors under the Lists tab in the navigation window.
2. Mark the concerned online door in the door list and right click on the door; a menu as in the picture to the right is shown.
3. Choose the appropriate command in the menu. See below for descriptions of the different commands.
Open – the door will open.
Set stand open (requires the Online advanced option) – the door will be set in stand open (unlocked) mode, i.e. no card or code will be needed to open it.
1. You will get the dialog Function shown down to the right, where you mark the appropriate radio button for the stand open function you want to use. If “Until time is” or “For hours” is chosen, enter the corresponding field.
2. Click OK. The time when stand open was set will be shown in the door list.
Clear stand open – the stand open (unlocked) mode in the door will be revoked and the door will go back to normal mode again, i.e. card and/or code will be required to open it. Set revoke passage – this is used if a door with passage time schedule must be locked for a while. Clear revoke passage – this is used to set the passage time schedule in the door again. Emergency open (normally performed by the distributor; else the Safety option, see 8.21, and the Online advanced option are required) – the door will be set in emergency stand open mode, i.e. be unlocked until it is emergency closed. The time when emergency open was set will be shown in the door list. Emergency close (requires the Online advanced option) – the door will be emergency closed, i.e. the emergency open will be revoked and the door will go back to normal mode again, i.e. card and/or code will be required to open it. Checkout – the override number in the door will increase, so that none of the guest cards (guest, joiner, suite, joiner suite, guest advanced and future arrival) that have been valid in the room will be able to enter anymore. However, if a grace time has been set up at Tools/Options/Online/Miscellaneous , the cards will be able to enter during the grace time. Mark as temporarily offline (requires the Online advanced option) – the door will be offline until an event comes from the door. Show blocked groups (requires the Online advanced option) – this alternative will show • user groups (or blocking groups) that have been blocked with the blocking command; see 5.2 Block • user groups (or blocking groups) that have been automatically blocked when the guest checked in; this requires that the
option Auto-blocking in rented rooms is set, see Installation instruction Auto-blocking option for more information Notify on first entry (requires the Communication option and the Online advanced option) – it is possible to notify one or more users the first time the valid guest card is used in the door after the function Notify on first entry was set. See Installation instruction Communication option for more information. Notify on checkout — if the Communication option is used, and also an online option is used, it is possible to notify one or more users about a certain checkout. See Installation instruction Communication option for more information.
July 5, 2012 Page 39 of 78 4822114C
3.6 Door areas All doors in the system must belong to a door area. The division of areas can be logical and/or geographical. When assigning access for the user groups, entire door areas can be checked at once which enhances the operation remarkably. For setup of door areas, see Setup manual VingCard VISIONLINE.
3.7 Calendar All days that are set up as a certain day type are shown in the calendar list. The reason for assigning a date to a day type is that the time schedules can work in another way during that particular date. Each day type can be assigned several different dates. Date s for daylight saving time and standard time can be automatically generated. For setup of the calendar, see Setup manual VingCard VISIONLINE.
3.8 Time schedules There are two kinds of time schedules. An access time schedule is encoded on a card and limits a staff member from entering a location on certain dates and times. If keypad units are used at the property, it may also limit the access so that at certain dates and times, both card and code are required. A passage time schedule is used in a door to lock and unlock automatically on certain dates and times. For setup of time schedules, see Setup manual VingCard VISIONLINE. To show what doors/cards that are using a certain time schedule:
1. Double click on Time schedules under the Lists tab in the navigation window.
2. Right click on the concerned time schedule and choose Show doors/cards .
3.9 Operators All operators of the system must be set up in the operator list. To define who the operators are, they are first set up as users and assigned to a user group. Then, to define what level of authority they have, they are assigned to operator templates. For setup of users, see 3.3 Users. For setup of user groups and operator templates, see Setup manual VingCard VISIONLINE. From the beginning, only the operator system manager is included in the VISIONLINE system. The system manager can by default perform all operations in the system (except for those on distributor level).
To add/modify an operator:
Note: When setting up a new operator, the operator card can be encoded at the same time; see below.
1. Double click on Operator in the navigation window. 2. Click Add to add an operator (or, if the properties of an
existing operator should be modified, mark the operator and click Properties ).
3. Select a user by clicking the button; double click on a name or mark the name and click Select .
4. Choose what Operator template the operator shall belong to; default is the alphabetically first template available for the card issuing operator. If desired, certain user groups and/or door areas can be excluded from certain templates – see the section about group authority in Setup manual VingCard VISIONLINE for details. Note: The operator template can later be changed, as long as the operator template of the logged on operator has for this operation not got a lower authority than the operator template that is to be changed. The operator template for system manager can however not be changed.
5. Enter and confirm the password. It can be either letters or numbers. Note that the letters are case sensitive, i.e. a difference is made between capital and lower-case letters.
July 5, 2012 Page 40 of 78 4822114C
6. If an operator card should be issued immediately, check Issue operator card . Note: If the operator should also have access to doors, it is not necessary to issue a separate operator card. The operator’s staff card can be used for accessing doors as well as for logging on to the software. Go to Tools/Options/ System/Miscellaneous and click the checkbox “Allow logging on with staff card” before clicking OK.
7. Choose the expiration time of the card: enter the number of days for which the card shall be valid, or click the button next to the Expiration time field and mark a date in the calendar (or enter a date manually). The chosen date will appear at Expiration time ; the number of days will change accordingly.
8. Choose whether the operator card shall be a magnetic/RFID card (magnetic/Ultralight/1k card) or a smart/RFID card (smart/4k/CryptoRF card).
9. If you want a receipt for the operator to sign, check Print receipt . If you want an additional text of your own choice, you can add this under Tools/Options/Printer/Receipt , “Note on receipt”; maximum 765 characters. This text will be added to all staff/operator receipts until it is changed or deleted.
10. Click New or Save, or Update if an existing operator was redefined. 11. If Issue operator card was checked, a message will say that an operator card will be issued.
To change the operator password:
1. The logged on operator can at any time change his own password at File/Change password .
Note: If a system manager tries to change his password to a password that already exists for another operator, the message to the right is shown. When the Information button is clicked, a dialog as in the example down to the right is shown.
To search for an operator in the operator list:
1. Choose an option in the Search in combo box and type the first letters or digits in the Search for field. If nothing is chosen at Search in , the search will automatically be done in the User ID field; just start typing the first characters of the search word.
July 5, 2012 Page 41 of 78 4822114C
3.10 Operator templates The operator templates decide the level of authority for different operators, e.g.
• what card types the operator can issue and the maximum validity of these cards • what lists the operator can access and what to do with them • if any user groups and/or door areas should be hidden for the operator (requires group authority; see Setup manual
VingCard VISIONLINE for details) A certain operator template can for some operations have a higher authority than other templates, but for other operations have a lower authority. For setup of operator templates, see Setup manual VingCard VISIONLINE.
3.11 Counters Guest advanced cards and staff cards can for some door types have counters. A card can have more than one counter – however, if two or more counters are assigned to one door, they work at different times according to a time schedule. For setup of counters, see Setup manual VingCard VISIONLINE.
3.12 Devices The device list shows everything connected to the VingCard PC. There are some predefined device types in the VISIONLINE software, such as encoders, service device host, HCU and PMS. An example of when new devices must be added to the device list is if a service device, HCU, PMS device or more encoders than the predefined ones should be used with the system. For setup of devices, see Setup manual VingCard VISIONLINE.
3.13 Wing codes At hotels with several buildings etc, wing codes is a way to give all guests access to common areas at the main hotel, e.g. pool and gym. For setup of wing codes, see Setup manual VingCard VISIONLINE.
3.14 Service devices A service device with the software Lock Service can be used together with VISIONLINE and includes basically the same functions as the HCU. See Quick reference guide Service PC for information about setting up a service device in VISIONLINE and about using Lock Service.
July 5, 2012 Page 42 of 78 4822114C
3.15 Alarms The alarm list contains two modes:
• ‘Runtime’ with callback data • ‘Filtered’ with historical data
The ‘Runtime’ mode shows all alarms that are right now triggered in the system; requires that the alarm types have been marked at Tools/Enable/disable alarms . By default, all alarm types except for those related to report types, too many guest cards, invalid staff card usage and no door activity are marked. If any changes should be made: mark/unmark the applicable check boxes at Tools/Enable/disable alarms , click Update and Close . In the ‘Filtered’ mode, it is possible to show only certain alarms in the alarm list, e.g. those which are non-complete or belong to a certain alarm category. Note: A Logon alerts wizard will once a day at logon show alarm warnings if there are any, e.g. ‘This program license will expire on…’, ‘Housekeeping has not run since…’ or ‘There are cards that will expire within X days’. For the alarm warnings below, it can be chosen under Tools/Options whether the warning should be shown or not:
• expiration warnings for cards • expiration warnings for options • warning if no backup has been made for a certain number of days • if the loyalty option Hotel chains is applicable: warning that slaves have not received loyalty information
Note: If the Communication option is used, chosen recipients can get e-mails and/or SMS about alarms. See Installation instruction Communication option for more information.
Note: If the HotSOS (Hotel Service Optimization System) interface option is used at the hotel, any alarm in VISIONLINE can be set up to be sent to HotSOS when it is triggered, assigned, acknowledged or completed. See Installation instruction HotSOS interface option for VISIONLINE for further information.
3.15.1 Runtime mode 1. When an alarm is triggered, there will
(if ‘Enable alarm popup’ has been set up at Tools/Options/General ) be a popup window down to the right on the screen, showing information about the alarm. Note: The popup window is updated every 10 seconds.
2. If the popup window is clicked, the window will be closed and the alarm will instead be shown in the VISIONLINE alarm list. Note: If large amounts of alarms are continuously presented, there is a possibility to “freeze” the presentation of alarms so that it is possible to look closer at a certain alarm. To do this, click the Hold button.
3. All alarm categories are shown in the lower part of the Alarms dialog in bar chart form. Note: The bars only show non-completed alarms. By clicking on any of the alarm bars in the bar chart, all non-completed alarms in the clicked alarm category will be shown in the alarm list.
July 5, 2012 Page 43 of 78 4822114C
3.15.2 Filtered mode 1. Double click on Alarms in the navigation
window and choose the Filtered tab. Note: When a new alarm is triggered, there will be a Refresh button in the ‘Filtered’ mode of the Alarms dialog until either the alarm popup window or the Refresh button has been clicked.
2. At Show in the upper left corner of the dialog, several filtering choices are available; see pictures to the right. If ‘Completed by’, ‘Door’ or ‘Card holder’ is chosen in the drop-down menu named ‘Further specified’ to the right, an additional filtering of alarm events can be made at Filter . Example: If ‘Door’ is chosen in the ‘Further specified’ drop-down menu, ‘107’ can be entered at Filter and only alarms related to room 107 will be shown.
Completed/non-completed:
Alarm category:
Further specified:
3. Depending on what alarm category that is chosen in step 2 above, different alternatives are available in the drop-down menu down to the right at Show .
July 5, 2012 Page 44 of 78 4822114C
To assign an alarm to a certain person: Note: Assigning alarms requires the Communication option; see Installation instruction Communication option for details.
1. Mark the alarm and click Assign . The Users <Alarms> dialog will be shown. Only persons for whom e-mail address and/or cell phone number have been set up in the User details dialog will be included.
2. Mark the concerned person and click Select . If the person has been set up with both e-mail address and cell phone number in the User Details dialog, you will get a question about what media to use; e-mail, SMS or both.
3. If needed, an alarm can be reassigned to another user. The assignment history can be viewed in each alarm’s Properties dialog.
To complete an alarm when it has been attended to:
1. Mark the alarm and click Complete . Note: Several alarms – e.g. battery alarm – are auto-completing, e.g. will automatically be marked as ‘Auto-completed’ in the alarm list when they have been attended to.
To assign, complete or print several alarms at the same time:
1. Press Ctrl and mark the concerned alarms. All marked alarms can then be assigned, completed or printed at the same time.
Right-click alternatives in the Alarms dialog:
If an alarm is related to a certain door, all events for that door can be shown:
1. Right click on the alarm and choose Show events .
If an alarm is related to a certain card, all events for that card can be shown:
1. Right click on the alarm and choose Track card .
3.16 Endnodes The endnode list contains ZigBee endnodes in the system. See User manual Online option for more information about the endnode list.
Note: Endnodes in thermostats are not shown in the list.
3.17 Routers The router list contains all ZigBee routers in the system. See User manual Online option for more information about the router list. 3.18 Gateways The gateway list contains all ZigBee gateways in the system. See User manual Online option for more information about the gateway list.
3.19 Event filters The event filters list contains saved event filters; see section 4.1 Events for more information about the filter categories, and Setup manual VingCard VISIONLINE for more information about setting up event filters.
July 5, 2012 Page 45 of 78 4822114C
4. Reports There are different reports that can be generated in the system. They are found under the Reports tab in the navigation window. All printed reports will have a note with type of list and time of printing. On the last page of a printed report, you will always find a note about the total number of rows in the list. There is a number of pre-defined reports in VISIONLINE, but there can also be custom reports; see section 4.14 for more information about these.
July 5, 2012 Page 46 of 78 4822114C
4.1 Events The event report shows all events that have been fetched from the locks and transferred to the PC. The housekeeping function (see 1.5 Housekeeping for details) keeps the list size limited by removing events that are older than a user defined number of days. When a read-out card or any other smart/4k/CryptoRF card is read in the encoder, the log on the card is stored in the event report. There are two different kinds of logs; Lock Logs show read-outs from locks and Moving Logs show at what doors the cards have been presented. Events from Moving Log are removed once they get older than the user defined limit. Events from Lock Log are removed when the read-out gets older than the user defined limit. Different search filters can be applied on the event report. The search filters are: User : here you can enter user ID, last name, first name and user group.
Events : with this filter you can pick out a specific event, or certain types of events. The main types are Access , Alert , Attempt , Lock Event , Error , Report Cards and Status Changed . Within each main type, there are event sub groups which can be divided further into specific events. In the section about event search filters in Setup manual VingCard VISIONLINE, you will find a list of the different sub groups and specific events. Note as above that also a specific event can be chosen as search filter.
July 5, 2012 Page 47 of 78 4822114C
Cards : if only events caused by one or a few types of cards should be shown, mark the concerned card types here.
Units : if only events caused by certain types of units, such as card encoders, should be shown.
Door : if only events for a certain door should be shown.
July 5, 2012 Page 48 of 78 4822114C
Miscellaneous : if only events for certain event dates, registration numbers or guest doors should be shown.
To look at an event report (please find some specific examples after the general description):
Double click on Events in the navigation window.
1. Enter a search filter under any of the choices User , Events , Cards , Units , Door and Miscellaneous before pressing the Enter key or clicking OK. It is also possible to reload a previous search filter: press the Load… button in the Events — Search Filters dialog, browse to the desired file, mark it and click Open . If you want to save a search filter for future searches: press the Save… button, browse to where you want to save the file, give it a name and click Save. If you save the filter in the Custom Reports folder in the VISIONLINE installation folder, in the public documents folder or in the documents folder, the filter will be available under Custom in the Reports tab. Note: At least one of the following requirements must be met when entering search filters: — a door is selected — one or two event sub groups are selected — a single registration number is selected.
Right-click alternatives in the event list:
1. For card related events, it is possible to show the card. Right click on the event and choose Show card . If the card has been changed online it is possible to select to show the card before or after the change.
2. For card related events, it is possible to show all events for the concerned card. Right click on the event and choose Track card .
3. For card related events, the alternative Show history is available. It is however grayed unless the card has been moved/extended or auto-updated. See section 5.5 for more information about the move/extend command and see Installation instruction Auto-update and validation option for more information about auto-update. By clicking Show history for an auto-updated card in the event list, you will see the original card dialog. If there have been several auto-updates for the card, you will instead see a card list with the different auto-update generations; mark a card in the list and click Show to see the corresponding card dialog.
Note: The event report is not complete unless read-outs are transferred to the PC on a regular basis. Note: For card related events, the registration number of the concerned card is shown in the event report. Note: By right-clicking on the event ‘Error, no access to this room’ and choosing Add room to card , the concerned room will be added to the card.
July 5, 2012 Page 49 of 78 4822114C
Below are some examples; in all examples, finish by clicking OK to get the event report.
Example 1 To get a report for a specific user, enter user ID (or for example Last name if this is unique) under the User alternative.
Example 2 To get a report for a specific card, enter the registration number of the card under the Miscellaneous alternative.
Example 3 To get a report for a specific door, enter the registration number of the card under the Door alternative (click the plus sign to expand the concerned Door area tree view).
Example 4 To get a report for a specific error message, mark the appropriate error type under the Events alternative (click the plus sign to expand the Error tree view).
Example 5 To get a report of all users in a specific user group, choose the concerned user group under the User alternative.
Example 6 To get a report of all events in guest doors only, enter the guest door interval under the Miscellaneous alternative.
4.2 Read-outs All the Lock Logs that have been read out are stored in the database. If there is any need to view each read-out separately, they can be viewed from the database. The housekeeping function (see 1.5 Housekeeping for details) keeps the list size limited by removing read-outs that are older than a user defined number of days. In the read-out report you see the door names and, for each door, the time when the read-out was made. The event report can be refreshed when new events are added. When a new event has arrived, a * appears in the dialog caption and the Refresh button is enabled. Note: Events that are shown in the Read-outs report can be marked and copied to the clipboard using Ctrl+C . Note: If an online option is used with the system, events from the online locks are automatically transferred to VISIONLINE. For non-online locks, all events must be transferred via a read-out card or read-out card advanced on a regular basis, see 2.3.7 Read-out card and 2.3.8 Read-out card advanced for details. Among the doors in the list is the main guest room. In this way you can more easily determine e.g. why a guest card can access the room. To look at a read-out:
1. Double click on Read-outs in the navigation window.
2. Click on the log you want to see; the read-out will be shown in full.
Right-click alternatives for a read-out:
1. If you want to show the properties of a card: mark the card, right click and choose Show card . This is a quick way to find out what room a card was made for if the message “error no access” shows up.
2. If you want to show all events for a card, right click on the card and choose Track card . 3. For card-related events, the alternative Go to card list is available in the right-click menu.
By choosing this for an event, the concerned card will be shown in the card list.
July 5, 2012 Page 50 of 78 4822114C
4.3 System settings When a system has been set up and will be taken into operation, the system settings report shows e.g.
• chosen parameters, e.g. family function, housekeeping, opening mode and time before automatic logoff • a list of all components that are included in the program, and the version numbers of those components • version number of installed firmware pack • number of doors of type Guest, Staff, Entrance, Foyer and Common door respectively • installed options (if applicable with expiration time); only non-expired options will be shown • PMS encryption key (if this is applicable) under ‘Miscellaneous’
The system settings can also be exported in an encrypted format for licensing purposes.
Note: If calling technical support, please have a printed system settings report at hand.
1. Double click on System settings in the navigation window. 2. Click Print to get a printed report. Choose to print regularly or to Print to file . When printing to file,
it is saved as a txt-file and can be processed in Microsoft Word. 4.4 Door access It can be useful to see who has access to a certain door. The report is shown in a card list.
1. Double click on Door Access in the navigation window. 2. Select a door and click OK. 3. Click Print to file , Print with additional note or Print according to your choice. If only a selection of cards
should be printed, mark one or more cards in the list and choose Selection only . 4.5 Expiring cards It can be difficult to keep track of when the staff cards’ validity must be prolonged. Make it a weekly or monthly routine to find out what cards are expiring soon so that they can be prolonged before they expire. The report is shown in a card list.
1. Double click on Expiring cards in the navigation window. 2. Enter the number of days left before the cards will expire and click OK. 3. Click Print to file , Print with additional note or Print according to your choice. If only a selection of cards
should be printed, mark one or more cards in the list and choose Selection only . 4.6 Operator events This report contains all operator activities in VISIONLINE in detail. Housekeeping of the report is by default performed every 30 days; the number of days can be changed at Tools/Options/System/Housekeeping .
To search in the operator events report:
1. Choose an option in the Search in combo box and type the first letters in the Search for field. If nothing is chosen at Search in , the search will automatically be done in the User ID field; just start typing the first characters of the search word.
2. If ‘Event’ is chosen at Search in , there is a
button
to the right of the Search for field. To get an Operator events report that only shows a certain type of events: press the button to get a drop-down menu with event types and choose an event type in the menu.
July 5, 2012 Page 51 of 78 4822114C
4.7 Staff cards per user This report contains information about users with more than one valid staff card. By right clicking on the desired user in the report and choosing Show cards , the cards for the user will be shown in a card list.
4.8 Offline doors This item is only shown if the Online advanced option has been set. The report shows all online doors that have not answered to the last online command.
4.9 Emergency open doors This item is only shown if the Safety option (see 8.21) and the Online advanced option have been set. The report shows all online doors that are reported to be set as emergency open by an online command.
4.10 Stand open doors This item is only shown if the Online advanced option has been set. The report shows all online doors that are set in stand open mode.
4.11 Doors ajar This item is only shown if the Online advanced option has been set. The report shows all online doors that are reported as being ajar.
4.12 Sequential intruder This item is only shown if the Online advanced option has been set. The report shows all online doors that have a sequential intruder, i.e. where at least five failed access attempts have been made with the same card in the same door. The door disappears from this report when the cardholder finds the correct door.
4.13 Wandering intruder This item is only shown if the Online advanced option has been set. This report shows all online doors that have a wandering intruder, i.e. where at least five failed access attempts have been made with the same card in different doors.
4.14 Custom reports All card filters and event filters that are saved from their respective filter dialogs appear as custom reports. See sections 3.2 Cards and 4.1 Events respectively for more information about card filters and event filters. Note: To appear as custom reports, the card filters and event filters must be saved in one of the following locations:
• the folder ‘Custom Reports’ in the VISIONLINE installation folder • the public documents folder • the documents folder
4.15 Broadcast commands This item can also be reached from the Online tab in the navigation window; see section 5.4 Broadcast commands for more information about the item.
July 5, 2012 Page 52 of 78 4822114C
5. Online If an online option has been enabled in the VISIONLINE software, there will be an Online tab in the navigation window. All online commands given from the VISIONLINE software require that the operator enters his password. Note: The online commands emergency close, block and unblock are only shown if the Online advanced option has been set. Note: Some online commands are performed from the card list or from the door list; see sections 3.2 Cards and 3.5.1 Online commands for a door for detailed information. For setup of an online ZigBee system, see User manual Online option. The following online commands can by default be performed by the system manager but no other operator templates:
• emergency close • block • unblock • move/extend card
To allow an operator template to perform an online command:
1. Go to Tools/Operator template X-reference .
2. Choose the Online tab. Note: ‘Allow emergency close’, ‘Allow stand open/close’ and ‘Allow block/unblock’ are only shown if the Online advanced option has been set.
3. Mark the desired online function in the left part of the dialog. Mark the desired operator template(s) in the right part of the dialog and click OK.
July 5, 2012 Page 53 of 78 4822114C
5.1 Emergency close
By one single command, it is possible to emergency close all online doors; requires the Online advanced option. The authority to perform emergency close can be given to any operator template; default is system manager. To emergency close all online doors:
1. Double click on Emergency close in the navigation window. You will get a question whether you really want to emergency close all doors.
2. Click Yes. A progress bar will show how far the emergency closing has proceeded.
5.2 Block One or more user groups can be blocked from some or all online doors.
1. Double click on Block in the navigation window. You will get the dialog Block groups in doors , where all user groups and online doors of the system will appear.
2. Under “Block user groups”, check the user group(s) you want to block.
Note: All groups except for the ones that are unchecked will be blocked — also user groups that are added to the system after the blocking mode has been set in the lock(s). Note: You cannot block your own group. 3. Under “Online doors”, check one or more
doors from which you want to block the marked user group(s). All door areas which contain one or more online doors are shown. By clicking the plus sign of a door area, you will see the different online doors of that area. Check the appropriate one(s).
Note: The blocking command is sent for one door at a time.
4. Click Block . You will get the question about unattended blocking shown to the right.
5. Click Close .
6. When one or more user groups have been blocked from a door, this will be shown with a “Yes” under the column “Blocked groups” in the door list.
July 5, 2012 Page 54 of 78 4822114C
5.3 Unblock One or more user groups can be unblocked from some or all online doors.
1. Double click on Unblock in the navigation window. You will get the dialog Unblock groups in doors , where all user groups and online doors of the system will appear.
2. If you are not sure in which door(s) there are blocked user groups, look in the column “Blocked groups” in the door list (double click on Doors under the Lists tab in the navigation window; click on the column “Blocked groups” twice to get the doors with blocked groups on top of the door list). If you are not sure which user group(s) that has previously been blocked from a certain door: right click in the dialog Unblock groups in doors on the appropriate door under “Online doors” and choose Get blocked groups .
3. The group(s) that has previously been blocked will be checked – see example in the picture to the right.
4. Under “Online doors”, check one or more doors from which you want to unblock the marked user group(s). All door areas which contain one or more online doors are shown. By clicking the plus sign of a door area, you will see the different online doors of that area. Check the appropriate one(s). If the user group(s) which should be unblocked has not been marked by using Get blocked groups as described in step 2, also check the user group(s) under “Unblock user groups”. Note: The unblocking command is sent for one door at a time.
5. Click Unblock . 6. You will get a question whether you want to
perform unattended unblocking or not. 7. Click Close .
July 5, 2012 Page 55 of 78 4822114C
5.4 Broadcast commands To see what broadcast commands that have been sent out, follow the steps below:
1. Double click on Broadcast Commands . If desired, the list can be printed. If Print is pressed, the alternatives Print to file , Print with additional note , Print and Selection only are shown. Choose the applicable one.
2. By marking a broadcast command in the list and clicking View , you will get the dialog Broadcast Answers which shows all online doors. For doors which have answered to the command, the column “Answer time” states at what time the answer was given. For doors which have not answered, “n/a” is shown at “Answer time”. Note: It takes a few minutes before “n/a” is shown, since it is shown after the broadcast has made timeout. Note: In order to find all doors that have not answered: sort on answer time so that all doors with “n/a” at “Answer time” appear first.
3. If desired, the Broadcast Answers list can be printed. If Print is pressed, the alternatives Print to file , Print with additional note , Print and Selection only are shown. Choose the applicable one.
July 5, 2012 Page 56 of 78 4822114C
5.5 Move/extend card If a guest or guest party wants to change rooms and/or extend the validity of the guest card(s), this can be done without the guests needing to update their cards at the reception. If the guests just inform the reception about the situation, the reception personnel can send a command • to a new guest room door which will then accept the guest card(s) from the first room, and if applicable also for an
extended time.
OR • to the current guest room door which will then accept the guest card(s) for an extended time.
Note: Moving/extending cards can also be done via PMS. Note: Any online foyer doors and/or online guest entrances associated with the new guest room will automatically be added to the guest card that has been moved online. Note: No more than ten cards can be moved from one room at a time. Both rooms – the one you are moving from and the one you are moving to – must be set up as online doors. The limitation of ten cards is also applicable if the cards are still valid for the same room but are given an extended validity. Note: When a card has been moved to another room, or when the validity for the card has been extended, the registration number of the card will be logged in the event report. To move card(s) to another room:
1. Double click on Move/Extend card in the navigation window.
2. At Room number , enter the number of the room where the guests are currently staying. All guest cards that are valid in the room will be shown.
3. By default, all guest cards that are valid in the room will be moved (All cards is checked). If this is not applicable, uncheck All cards and mark the cards that should be moved.
4. By default, Do NOT checkout old room is checked. Let this be marked if the card(s) shall have access both to the old and the new room.
5. At New room , enter the number of the new room to which the card(s) shall have access.
6. If the number of nights is to be changed, enter at No of nights the appropriate number of nights for which the card(s) shall be valid. The Check-out time will change accordingly. The check-out time can also be chosen by using the calendar control:
mark the button next to the Check-out time field and mark a date in the calendar. The chosen date will appear at Check-out time ; the number of nights will change accordingly.
7. Click Execute .
8. If any of the rooms has not been set up as an online room, you will get the message to the right.
July 5, 2012 Page 57 of 78 4822114C
9. If any of the rooms is offline, you will get the message to the right.
10. If the new room is not vacant, you will get a message as in the following example. Choose the appropriate alternative.
11. When a card has been successfully moved, you will get the message to the right.
To extend the validity of one or more cards:
1. Double click on Move/Extend card in the navigation window.
2. At Room number , enter the number of the room where the guests are currently staying. All guest cards that are valid in the room will be shown.
3. By default, all guest cards that are valid in the room will have changed expiration time (All cards is checked). If this is not applicable, uncheck All cards and mark the cards that should have changed expiration time.
4. By default, Do NOT checkout old room is checked. Let this be checked.
5. Leave the New room field empty.
6. Enter at No of nights the appropriate number of nights for which the card(s) shall be valid. The Check-out time will change accordingly. The check-out time can also be chosen by using the calendar control: mark the
button next to the Check-out time field and mark a date in the calendar. The chosen date will appear at Check-out time ; the number of nights will change accordingly.
7. Click Execute . 8. If the current room has not been set up as an online room, you will get a message about this; see picture at step 8
under To move card(s) to another room. 9. If the current room is offline, you will get a message about this; see picture at step 9 under To move card(s) to
another room. 10. When a card has been successfully extended, you will get a message about this; see picture at step 11 under
To move card(s) to another room.
5.5.1 Add card to room If the loyalty option variant with adding a pre-encoded card to a room is used (see section 8.14a), there is also another way of moving cards from one online room to another online room without the guest needing to go to the reception. In this case the command Add card to room , which is shown in the right-click menu for a card in the card list, is used. The command is only shown if the applicable loyalty option has been set. Add card to room can also be used when the guest that has got the card sent in advance arrives in the hotel. The front desk staff simply adds the card to any available online guest room in the hotel.
July 5, 2012 Page 58 of 78 4822114C
5.5.2 Show history It is possible to show the history of a card which has been moved or extended, or when ‘Add card to room’ has been made. This can be done from the card list or from the event report.
Note: The alternative Show history is also applicable when a card has been auto-updated (see section 3.2 Cards for more information); in that case an online option is not required. To show card history from the card list:
1. Double click on Cards under the Lists tab in the navigation window.
2. If applicable, enter a card list search filter under any of the alternatives in the left part of the Cards – Search filter dialog before clicking OK.
3. Right click on the card in the card list and choose Show history . The Changed
cards dialog will appear.
4. In the Changed cards dialog, click Show to show the original card dialog; see the example picture ‘Guest Card’ below.
July 5, 2012 Page 59 of 78 4822114C
To show card history from the event report:
1. Double click on Events under the Reports tab in the navigation window of VISIONLINE.
2. Enter a search filter in the left part of the Events — Search Filter dialog and click OK.
3. The Events dialog is shown. Right click on the event and choose Show history .
Note: This is only possible for events that are related to a card.
4. The Changed cards dialog is shown – see screenshot at step 4 under To show card history from the card list above.
5.6 Pending cancel commands If a card has been cancelled but this command has not yet reached one or more doors, the door(s) will appear in the dialog Pending Cancel Commands .
1. Double click on Pending Cancel Commands . Note: Use a cancel card (see 2.3.1) in the locks which appear in the dialog Pending Cancel Commands . 2. If a * is shown in the dialog caption, new cancel
commands have – since the dialog was opened – been sent but not yet been received by the locks. In this case, press Refresh to show all pending cancel commands.
3. If Print is pressed, the alternatives Print to file , Print with additional note , Print and Selection only are shown. Choose the applicable one.
July 5, 2012 Page 60 of 78 4822114C
6. Lock The VingCard locks are standalone and battery powered. Whenever a card is presented at the lock, an event is stored in the lock and on the card (if a smart/4k/CryptoRF card). The battery level is tested every hour; if a change in the battery level has occurred, it will be stored as an event in the lock. The RFID lock alerts the card holder about its status with different LED signals. The mag/smart lock alerts the card holder about its status with different LED signals and sounds. See Appendix D for more detailed information about LEDs and sounds.
6.1 Dead-bolting The lock can be dead-bolted from the inside, blocking all cards except for the emergency card. If the family function is activated, guest cards within one party will open the dead-bolt; see 6.2 Family function. When a staff card is presented at the lock, three very short yellow LED flashes and/or a tick sound (depending on lock model) alerts the person about the lock being dead-bolted. When a guest card is presented at a dead-bolted lock, the lock gives no LED or sound signal. Throwing and releasing the dead-bolt are events that are stored in the lock, if performed with more than one minute apart.
6.2 Family function Family function means that a guest card from the same party as the guest who dead-bolted the lock can open the dead-bolt. All guests and joiners staying in one room belong to the same party. This function will not be available in the US, since it is not in accordance with the recommendation of AAA (American Automobile Association). For setup of family function, see the section about modifying Tools/Options in Setup manual VingCard VISIONLINE.
6.3 Stand open Stand open means that the lock stays unlocked. There are three kinds of stand open functions: emergency, card and passage. The three kinds are independent and will not affect each other. Therefore it can be confusing if two stand open functions are active at the same time; this should be avoided if possible. See the section about stand open in Setup manual VingCard VISIONLINE for setup information.
6.4 On/off The on/off function can be seen as a kind of card stand open. All doors can be set up to allow on/off cards. See section about on/off in Setup manual VingCard VISIONLINE for setup information.
July 5, 2012 Page 61 of 78 4822114C
7. Card encoders In the VISIONLINE system, different kinds of cards can be used; magnetic/Ultralight/1k cards for guest cards and smart/4k/CryptoRF cards for staff cards and guest advanced cards, depending on lock model. The encoders can read cards as well as encode them. The information on the cards is encrypted. The ACE, DCE and MCE that are used together with the VISIONLINE system encode low coercivity magnetic cards. The DCE also encodes smart cards, see 7.4 Dual card encoder — DCE. Note: In addition to the encoders mentioned below, there is the Open Card printer which requires an option. An Open Card printer can be connected directly to VISIONLINE for printing/encoding magnetic cards; printing also requires the PMS Plus option. See Installation instruction Open Card printer option for further information.
7.1 Automatic card encoder – ACE The ACE is very easy to use since a motor moves the card. It can read and write magnetic cards only. The display on the encoder shows the room number to which the card is being encoded. The encoder gives a sound when a command to encode a card has been received. The ACE also has a keyboard, which enables some settings to be made in the encoder. Press Setup and insert the operator card that was delivered with the encoder. The different setup options are: Encoder address the encoder address can be set to 0-15
Language the language that will be shown on the display
Display timeout the time from when a card was read until the information is no longer shown can be set to 2, 4, 6, 8 or 10 seconds
Prompt timeout the time from when a button on the keyboard was pressed until the encoder times out can be set to 5, 10 or 15 seconds; the prompt timeout is also the time for how long the encoder will try to read/write a card after a command has been given from the PC
Verify mode choose to verify guest cards only or all cards
Verify system choose VISIONLINE Press Enter to make a choice and Esc to cancel a given command or exit. Press the arrows to increase/decrease values and to move around in the setup menu. It is possible to verify a guest card without giving the command from the software; press Enter on the encoder and insert the card in the reader. The display will show main room number and expiration time.
7.2 Manual magnetic card encoder — MCE The MCE is a more economic alternative than the ACE for small hotels. The operator inserts the card manually; successful encoding requires that the card is inserted with a certain speed. The operator will learn how to insert the card only after a few times. The stand-by light for the LED on the MCE is a steady green light. When a command to encode a card has been received, the encoder gives a sound and the LED starts to flash yellow. The encoder expects the card until the card is encoded or time-out occurs (after 15 seconds). The MCE alerts the operator of whether the encoding was successful or not with sound and LED. Flashing red light and error-beeps mean that the card has to be re-encoded. The card has been encoded when the card-encoding dialog disappears from the screen.
July 5, 2012 Page 62 of 78 4822114C
7.3 Smart card encoder — SCE • SCE III (different Omnikey models): A green LED is lit as long as the encoder is connected. While a card is
being read or encoded, a red flickering light is shown. When a card is to be encoded, a card-encoding dialog with information is shown. The card must remain in the encoder until the card-encoding dialog disappears from the screen. Another sign that the card is ready is that the Make card button is activated.
• SCE II (grey and transparent for USB version; grey and orange for RS-232 version): When a card is inserted, which is done in two movements, the LED turns red first and then green.
• SCE (white): When the SCE is powered, i.e. when the computer is on, there is a blinking green LED. Whenever a card is inserted in the encoder, the green light will be steady . In some cases, the power saving routines of the operating system makes the light steady only while the card is being read or written.
If there is a problem with the encoder not reading a card, the PC might not have contact with the encoder; restart the computer.
7.4 Dual card encoder – DCE The DCE can read and write both magnetic cards and smart cards. It is very easy to use since a motor moves the card. The display on the encoder shows the room number to which the card is being encoded. The encoder gives a sound when a command to encode a card has been received. The DCE can encode on all magnetic tracks. Track 1 is only available through PMS Plus. The DCE also has a keyboard, which enables some settings to be made in the encoder. Press Setup and insert the operator card that was delivered with the encoder. The different setup options are:
Encoder address the encoder address can be set to 0-15
Language the language that will be shown on the display
Display timeout the time from when a card was read until the information is no longer shown can be set to 2, 4, 6, 8 or 10 seconds
Prompt timeout the time from when a button on the keyboard was pressed until the encoder times out can be set to 5, 10 or 15 seconds; the prompt timeout is also the time for how long the encoder will try to read/write a card after a command has been given from the PC
Verify mode choose to verify guest cards only or all cards
Verify system choose VISIONLINE
Press Enter to make a choice and Esc to cancel a given command or exit. Press the arrows to increase/decrease values and to move around in the setup menu.
It is possible to verify a guest card without giving the command from the software; press Enter on the encoder and insert the card in the reader. The display will show main room number and expiration time.
7.5 RFID encoder The RFID encoder is used for encoding 4k/CryptoRF cards as staff cards or guest advanced cards, and Ultralight/1k cards as guest cards. The RFID encoder has got an Ethernet interface and an USB interface. For setup of the RFID encoder, see Quick reference guide RFID encoder and User manual RFID encoder.
7.6 KDE network encoder The KDE network encoder is used for encoding 4k/CryptoRF cards as staff cards or guest advanced cards, and Ultralight/1k cards as guest cards. The KDE encoder has got an Ethernet interface. For setup of the KDE network encoder, see Installation instruction KDE network encoder together with VISIONLINE or Vision.
7.7 Omnikey RFID encoder The Omnikey RFID encoder is used for encoding Ultralight/1k cards as guest cards. The Omnikey RFID encoder is integrated with the SCE encoder, but has a different port name.
Note: If CryptoRF cards are applicable, the KDE network encoder must be used; see section 7.6. A green LED is lit as long as the encoder is connected. While a card is being read or encoded, a red flickering light is shown. When a card is to be encoded, a card-encoding dialog with information is shown. The card must remain in the encoder until the card-encoding dialog disappears from the screen. Another sign that the card is ready is that the Make card button is activated.
July 5, 2012 Page 63 of 78 4822114C
8. Options Several VISIONLINE software options are available. If ordered together with the system, the option(s) are included in the license code and will be set in the system when the license code is entered. If any option(s) are ordered afterwards, they are delivered as option codes; see Setup manual VingCard VISIONLINE for information about enabling options. Below are the VISIONLINE options briefly described in alphabetical order; detailed information about further software settings etc. for the different options is found in the option installation instructions which are included on the VISIONLINE CD. Note: Each option which can be turned on and off, e.g. the Online option, has an expiration time which is shown in the system settings report; see section 4.3.
8.1 Anti-passback With the Anti-passback option, cards that are used in one entrance lock to an anti-passback zone, e.g. a garage or a gym, are temporarily blocked in all entrance locks to the same anti-passback zone. When such a card is used in an exit lock to the concerned anti-passback zone, the temporary block is revoked. It is possible to have several entrance locks and exit locks to the same anti-passback zone.
Note: The Anti-passback option requires that the lock is online, preferably via Ethernet; this requires the Online via cable (RS-485) option. It also requires a special lock firmware. 8.2 Auto-blocking in rented rooms With the Auto-blocking in rented rooms option, chosen user groups (or blocking groups, if this is applicable) can be blocked from all rented online rooms. The option requires that an online option has been set. Example: To avoid renovation in rooms where guests are staying, the blocking group ‘Carpenters’ can be auto-blocked. For more information about auto-blocking, see Installation instruction Auto-blocking option. For more information about blocking groups, see Setup manual VingCard VISIONLINE.
8.3 Auto-update and validation It is possible to use certain encoders for automatic update of
• staff cards • meeting room cards • blocking cards • local code cards (also requires the option Local codes; see 8.13) • cancel cards • calendar cards
If desired, auto-updated cards can automatically also be validated. Another way to validate cards is that the cardholder enters a PIN code e.g. once a day at a certain validation lock, such as the main entrance. When the card has been validated, it will be able to access all concerned doors according to the access pattern that is set up for the user. When the validation time has passed, the card must be validated again. See Installation instruction Auto-update and validation option for further information.
8.4 Cameras A camera can be connected to VISIONLINE. By mounting a camera near e.g. the front or back entrance, you can in the VISIONLINE software supervise the area by looking at the camera view. If the camera is connected to an electric striking plate, the door can also be opened from the VISIONLINE software. The insignal comes e.g. from a door-bell or motion detector.
8.5 Communication Users who have been set up with e-mail address and/or cell phone number in the VISIONLINE software can be notified by e-mail and/or SMS e.g. when alarms occur, when a certain guest is checked out (also requires an online option) or when a specific guest card is used for the first time (also requires the Online advanced option). If e-mail is used, entire reports can also be sent. See Installation instruction Communication option for further information.
8.6 Data Warehouse If there is a request to keep the door events for longer than seven days, the necessary data can be exported to an SQL Server database.
July 5, 2012 Page 64 of 78 4822114C
8.7 Enkoa cards The Enkoa cards option is applicable if Enkoa energy savers or RFID locker locks are used at the hotel. When a guest card (of any type, i.e. also joiner, suite etc) is presented at the Enkoa energy saver of a guest room, two relays are activated, e.g. for lighting and TV respectively. When a staff card is presented at the Enkoa energy saver, only the relay for lighting etc is activated. If RFID locker locks are applicable, the guest can use any free locker. The guest card can only be used in one locker at a time, and when a locker is occupied only that guest card (and master cards for the staff) can be used in the locker. See Installation instruction Enkoa cards option for further information.
8.8 Escape/return The escape/return function allows the user to re-enter a room without card or code, in case of fire etc, during a defined time or for an infinite time after the door is closed. Only access events where PIN code has been used will be shown in the event report. See Installation instruction Escape/return option for further information.
8.9 Escape/return with events This option has the same functionality as the option described in 8.8, expect for that all types of access events will be shown in the event report.
8.10 HotSOS interface If HotSOS (Hotel Service Optimization System) is also used at the hotel, any alarm in VISIONLINE can be set up to be sent to HotSOS when it is triggered, assigned, acknowledged or completed. The user ID of the person handling the alarm, e.g. exchanging the battery in the lock, will be included. For configuration of the HotSOS interface and setup in VISIONLINE that an alarm should be sent to HotSOS, see Installation instruction HotSOS interface option for VISIONLINE.
8.11 In-Room Safes If the online option (ZigBee) is used, it is possible to have integration with safes in the guest rooms. See Installation instruction In-room safes option for more information.
8.12 IR5 Inncom can be used for infrared communication with guest doors. Daily operations when the IR5 option has been set are described in this manual; see sections 3.2 Cards, 3.5.1 Online commands for a door and 5 Online. For more information about the option, see Installation instruction IR5 (Inncom) option.
8.13 Local codes If desired, certain locks can be opened with code only. This can be useful e.g. in common premises such as a sauna, or on the back door of the hotel where late-coming guests can enter after the reception has closed. A local code is set up by a person who has a local code card. Up to nine local codes can be set up in a lock; one local code per local code card. See Installation instruction Local codes option for hotel systems for further information.
8.14 Loyalty VIP guests can be sent a card (if RFID is applicable it can also be a tag etc) in advance, and when the guest arrives in the hotel the guest does not have to wait at the front desk. The guest can instead encode the card/tag etc directly at the room lock or at an auto-update encoder, depending on what loyalty option that is applicable. The different loyalty options are described in more detail below.
8.14 a Adding pre-encoded card to room This loyalty variant also requires the Online option. If SMS should be sent to the guest when the card has been added to a room, also the Communication option is needed. With this option, any type of card — Ultralight/1k/4k/Crypto RF, magnetic or smart — can be encoded with any expiration time. The card/tag etc is encoded to room 0 and with indefinite expiration time, or any other desired expiration time. The card/tag etc is then sent to the guest in advance and when the guest arrives in the hotel, the front desk staff should perform the following steps:
1. Right click on the card in the card list and choose Add card to room ; only available if the option has been set. 2. Enter the applicable guest room number at New room and click Execute .
The function Add card to room can also be used if the guest should change from one online room to another without needing to go to the reception. The card can be added to any online guest room in the hotel. See Installation instruction Loyalty option – Add card to room for more information about the option.
July 5, 2012 Page 65 of 78 4822114C
8.14 b Auto-update in lock This loyalty variant also requires the Online option and the PMS Plus option. It can be used for Ultralight cards/tags. The PMS system sends information to VISIONLINE, and VISIONLINE in turn sends information to the concerned guest room online lock. When the guest arrives in the hotel, he directly presents the card/tag etc at the lock without needing to wait at the reception. Loyalty auto-update at lock can be performed without PMS if also the loyalty option Hotel chains (see 8.14e) is used. See Installation instruction Loyalty option – Auto-update in lock for more information about the option.
Note : If several guests should stay in the room, each card/tag etc needs to be presented at the lock.
8.14 c Auto-update at encoder This loyalty variant also requires the Online option and the PMS Plus option. It can be used for Ultralight/1k/4k/CryptoRF cards/tags etc and for smart cards. The PMS system sends information to VISIONLINE, and when the guest arrives he presents his card/tag etc at an auto-update encoder. The guest gets an e-mail or SMS with room number and expiration time for the card/tag etc. Loyalty auto-update at encoder can be performed without PMS if also the loyalty option Hotel chains (see 8.14e) is used. See Installation instruction Loyalty option – Auto-update in encoder for more information about the option.
Note : If several guests should stay in the room, each card/tag etc needs to be presented at the auto-update encoder.
8.14 d Auto-update using track 2 This loyalty variant also requires the PMS Plus option. It can only be used for magnetic cards. A loyalty number is encoded on track 2. When the guest checks in, PMS sends information to VISIONLINE. When the guest then arrives in the hotel he inserts his card in an auto-update encoder; track 2 is read and track 3 is encoded so the guest can enter his room. A connected printer can print a slip with room number and expiration time for the card. See Installation instruction Loyalty option – Auto-update using track 2 for more information about the option.
8.14 e Loyalty at chain hotels This loyalty variant also requires the Online option and the Communication option. It can only be used for Ultralight/ 1k/4k/CryptoRF cards. One hotel in the chain is considered as master, and in the master client information about loyalty numbers, guest names etc is imported (or entered directly in the client). New and updated loyalty information is then sent daily in encrypted form by e-mail to all slave hotels in the chain. By right clicking on a loyalty card in the loyalty card list (in the master client or any of the slave clients) and choosing Add to room , the loyalty card can be added to any online room in the hotel. When clicking Execute , the Send SMS dialog will be shown. Any text that should be sent to the guest by SMS at check-in can be entered; a default text with room number and check-out time is shown, but it is also possible to use other message templates that have been set up in the system or to enter text of your own choice. See Installation instruction Loyalty option – Hotel chains for more information about the option.
8.14 f NFC If the guest has an NFC telephone (near field communication), this can be used for check-in directly at the room lock in the hotel. This also requires the PMS Plus option. The NFC option can be used without PMS if also the loyalty option Hotel chains (see 8.14e) is used. See Installation instruction Loyalty option – NFC for more information about the option.
8.15 Online Radio frequency (RF) communication with doors can be used. Daily operations when the online operation has been set are described in this manual; see sections 3.2 Cards, 3.5.1 Online commands for a door and 5 Online. For setup of RF items and for SysMon operations, see User manual Online option. Some online functions require the Online advanced option, see 8.16.
8.16 Online advanced The online functions that are considered as advanced are:
• Live tracking of users • Various network alert reports, e.g. about offline doors • Setting and clearing stand open • Emergency closing doors; emergency opening also requires the Safety option, see 8.21 • Searching for a specific card holder in the event report including Track card • Door ajar • Sequential intruder; see 4.12 • Wandering intruder; see 4.13 • Watch list; this also requires the Communication option, see Installation instruction Communication option
for details • Online events related to reporting cards • Online events for ‘door opened from inside’ • Remote blocking and unblocking; see 5.2 and 5.3 respectively • Notification on first entry; this also requires the Communication option, see Installation instruction Communication
option for details
July 5, 2012 Page 66 of 78 4822114C
8.17 Online via cable (RS-485) The Online via cable (RS-485) option is used when elevator readers or remote controllers should be connected online to the VISIONLINE system. RS-485 remote controllers can e.g. be used at guest entrance doors such as pool doors, since the RS-485 remote controllers can be set up with extra grace time. In this way, the guest can use the pool etc for some hours extra after check-out.
8.18 Open Card printer Printers that can use the Open Card protocol, e.g. Datacard printers marked with OC on the label, can be connected directly to VISIONLINE for printing/encoding magnetic cards. For printing on cards, the card encoding must be made from the PMS Plus interface. See Installation instruction Open Card printer option for further information.
8.19 PMS Plus VISIONLINE cards can be issued through a Property Management System (PMS). The PMS Plus option can be used for issuing all types of cards for guests as well as for staff. PMS Plus can also be used for preparing auto-update data etc. The Lock Application Starter service handles PMS; however only in network installations. Lock Application Starter is by default configured as Automatic , which means that the service will start automatically every time the computer is started. Note: Customers who since previously have the PMS 1511 option do not need to change to PMS Plus unless they need the PMS Plus functionality; online, staff card issuing, preparation of auto-update data etc.
8.20 POS/Track 2 Reading track 2 is applicable when using VISIONLINE together with a POS system. If the POS/track 2 option is used, all magnetic guest cards can have track 2 data included on the cards.
8.21 Safety If online emergency opening should be available for other operators than distributor, the Safety option is used. The Online advanced option is also required. With the Safety option, the command Emergency open is available in the Online tab of the navigation window and also in the right-click menu for online doors in the door list. An emergency opened door will be set in emergency stand open mode, i.e. be unlocked until it is online emergency closed; see 5.1 Emergency close. The time when emergency open was set will be shown in the door list.
July 5, 2012 Page 67 of 78 4822114C
Tool bar button
Title bar Radio button Status bar
Combo box
Text field
Check box
Appendix A: Keyboard and dialog
Appendix B: Tips on how to work in Windows
In general: Cut out the selected Ctrl+X
Copy the selected Ctrl+C
Paste the cut or copied Ctrl+V
Close a program Alt+F4
Close a dialog Esc or Ctrl+F4
Use a shortcut Alt+underscored (for example Make Card)
Expand a node in a tree view Numerical + or the right arrow key
Collapse a node in a tree view Numerical – or the left arrow key
Move focus between two open dialogs Ctrl+Tab
Move the other way Ctrl+Shift+Tab
Check/uncheck and mark the record in a tree view Click with the left mouse button
Mark the record in a tree view without affecting the check box
Right click
Right click and choose a certain alternative in a menu Double click and read the desired dialog box that way
See the online manual F1
Log on F3
Log off F4
Verify magnetic/Ultralight/1k card F5
Verify smart/4k/CryptoRF card F6
Read events from card F7
Copy the selected events from the Read events from card dialog to the clipboard
Ctrl+C
Read parameters from card F8
Copy the selected parameters from the Read parameters from card dialog to the clipboard
Ctrl+C
Trigger context menu when no windows are open Right click or press Shift+F10
Lists: Sort the contents of a column Click the column header
Sort in reversed order Click the column header once more
Sort within the above sorting Hold down Ctrl and click on another column header
Make the left header of two column headers the required size
Double click on the joint between the two column headers
Make a column broader or narrower Click and drag on the right joint of the column
Expand all columns in a list (the columns will be as wide as the widest item in each column)
Click Ctrl and Numerical + at the same time
Move a column Click and drag on the header
Select all rows in a list Ctrl+A
Select more than one row in a list Hold down Ctrl and click on the different rows
Select an interval in a list Click on the first row, hold down Shift and click on the last row of the interval
Add, remove or view properties Right click in the current list (in some lists it is also possible to copy an existing record, give it a new name and update it)
Show the right click menu Shift+F10
July 5, 2012 Page 69 of 78 4822114C
Reports: Copy the selected events from the Read-outs dialog to the clipboard
Ctrl+C
Dialogs: Move focus Tab
Move the other way Shift+Tab
Check or uncheck boxes Spacebar
Move the radio button focus Arrow keys
Move in a list box, combo box or tree view Arrow keys
Guest card dialogs: Check and uncheck the boxes In addition to the standard functions, the “+” on the
numeric pad can be used
July 5, 2012 Page 70 of 78 4822114C
Appendix C: Icons
Icons Open Navigation Window
Show Card List
Show User List
Verify Magnetic Card (also F5)
Verify Smart Card (also F6)
Read Events from Card (also F7)
Read Parameters from Card (also F8)
Exit VISIONLINE
July 5, 2012 Page 71 of 78 4822114C
Appendix D: Lock LEDs and sounds and what they mean Depending on lock model, the VingCard lock gives sounds and/or LED signals, alerting the card holder about what is happening in the lock. Each sound is here represented by a symbol.
Symbols Below is a description of the different symbols and the sounds that they represent: � this symbol represents the three tick sound, three very short ticks come together to a “frrrrt”
this symbol represents a beep (there are different kinds of beeps — long, short and high-pitched)
� this symbol represents a “chirp”, a number of sounds with different tones put together, reminds you of a bird’s call
� this symbol represents a “tick” sound
� this symbol represents a “click” sound
Different combinations of the LEDs and sounds can appear, and mean different things.
LEDs and sounds The different LEDs and sounds follow, with a list of examples of when the sound occurs: 1 LED: Short GREEN flash Sound : � (OK, acceptance signal) — access — initiation completed — read-out completed — sys-ID exchange successful
2 LED: Short GREEN flash Sound : �+ � — soft reset
3 LED: Four short YELLOW flashes
followed by one short GREEN flash Sound : ++++� (high-pitched beep)
— battery alarm, access granted (battery alarm followed by access chirp)
4 LED: Four short YELLOW flashes Sound : +++ (high-pitched beep) — battery alarm, access denied
5 LED: Long GREEN flash Sound : (activate function; short beep) — the first time a function card is presented at a lock, the function is activated
(stand open, blocking, privacy) — clearance
6 LED: Two short GREEN flashes Sound : (deactivate function; short beep) the second time a function card is presented at a lock, the function is deactivated
(stand open, blocking, privacy)
7 LED: Three short RED flashes Sound : — read-out card is full — sys-ID exchange failed — power open failed
July 5, 2012 Page 72 of 78 4822114C
Cont. LEDs and sounds 8 LED: Three very short YELLOW flashes Sound : � — alerts the staff that the lock is dead-bolted
9 LED: Three very short YELLOW flashes
followed by three short YELLOW flashes Sound : �+���
— alerts the staff that the lock is blocked for one or more user groups
10 LED: YELLOW continuous light Sound : ������� — lock is communicating with a cancel card, initiation card, calendar card, read-out card or read-out card
advanced; alerts the user not to extract the card until after the finishing chirp and/or short green flash, or the operation will not be successful
— Note : The yellow continuous light starts when the card is presented at the lock. If there is a yellow continuous light even if no card has been presented, the lock needs to be reprogrammed. See below for sound signal.
11 LED: YELLOW continuous light Sound : +�+ +�+ +� — if the unit gives a continuous yellow light without a card presented at the lock, the unit must
be reprogrammed
Note : There are two possible sounds for an emergency opening. Which one you get depends on whether you have regular emergency opening or emergency stand open. Emergency stand open means that the door has to be locked by an emergency card once it has been opened by one. 12 LED: Short GREEN flash Sound : � — regular emergency opening 13 LED: One short and one long GREEN flash Sound : �+ — emergency stand open, set 14 LED: Short GREEN flash Sound : — emergency stand open, clear
July 5, 2012 Page 73 of 78 4822114C
Appendix E: Daily use Below is some information about the daily use that the users in the system should have.
Open VingCard door lock
Ultralight/1k/4k/CryptoRF cards The card should be held in close proximity to the lock. When the door unlocks, there will be a short green LED flash. The door will automatically lock again unless the on/off function is activated.
Magnetic cards and smart cards For smart cards, hold the card with the chip upwards and for magnetic cards, hold the card with the magnetic stripe downwards. Insert the card horizontally in the lock and pull out when it cannot be inserted any further. Do not bend the card when inserting or retracting. When the door unlocks, there will be a short green flash and a chirp sound. The door will automatically lock again unless the on/off function is activated.
Card handling The smart/4k/CryptoRF card must be treated with care and VingCard recommends keeping it in a protective pocket when not in use. Store the card in a safe way where it cannot be bent. For smart cards, also avoid exposing the card to water, dirt or direct sunlight.
July 5, 2012 Page 74 of 78 4822114C
Appendix F: Daily use for an elevator reader with relay modules or gateway relays
Note: If an elevator reader is instead used in a configuration without relay modules or gateway relays, the operations described in this appendix are performed as for an ordinary lock; see sections 2.2.1 Guest card, 2.2.10 Staff card, 2.3.6 Blocking card and 2.3.3 Stand open card.
Note: The RFID elevator reader may not be available in all countries.
To assign individual access Guest cards of different types, e.g. guest cards, joiner cards and guest advanved cards will give access to an elevator reader relay/output (corresponding to for example a floor) if the room that is assigned for the card is included in the relay room interval. See Installation manual Elevator reader for VISIONLINE for more information. A common room on a guest card will give access to outputs which have the common room assigned.
Note: The common rooms that are assigned to an output will only give access to Ultralight/1k cards (elevator reader VISIONLINE RFID) or magnetic cards (elevator reader VISIONLINE mag/smart). Guest advanced cards, which are always smart/4k/CryptoRF cards, can however be given access to any common rooms etc.
Example: The guest card in the picture to the right is an Ultralight card/1k card (elevator reader VISIONLINE RFID) or magnetic card (elevator reader VISIONLINE mag/smart) which will give access to relays which include room 108 in their room intervals, and also to relays which have the common room Pool assigned.
Note: Elevator reader relays are automatically switched based on the room number or common rooms selected, and do not appear in the guest card dialog. There are alternatives for assigning common access to restaurant floors etc, see To assign common access in this appendix.
Staff cards will give access to the elevator reader relays which are marked when issuing the card. Example: The staff card in the following picture will give access to 1st Floor Relay and 2nd Floor Relay, and also to all doors on floors 1 and 2.
Cancel cards and power down cards will function as normally. Blocking cards will block one or more user groups from certain relays (see the section To block a user group from an elevator reader relay in this appendix for details). Stand open cards will set one or more relays in stand open mode (see the section To set an elevator reader relay in stand open mode in this appendix for details). One time cards will not have the one-time-function in the elevator reader, but function as ordinary access cards until they expire. Note: Emergency cards will activate all outputs connected to the elevator reader.
July 5, 2012 Page 75 of 78 4822114C
To assign common access For floors that should be accessed by all guest cards, for example a restaurant floor, the concerned output must be set up to accept all cards in the guest room range. It is also possible to set up 28 common rooms for each output. See setup of an elevator reader relay in Installation manual Elevator reader for VISIONLINE for more information. Restaurants etc. which should be accessed by all guests can be set up as common rooms in the VISIONLINE software. Common rooms are all doors that have been set up to be of type ‘Guest Common’ or ‘PMS Common’ – see the section about door setup in Setup manual VingCard VISIONLINE. Note: The common rooms that are assigned to an output will only give access to Ultralight/1k cards (elevator reader VISIONLINE RFID) or magnetic cards (elevator reader VISIONLINE mag/smart). For guest advanced cards, which are always smart/4k/CryptoRF cards, it is however possible to choose access to any rooms in the hotel.
To block a user group from an elevator reader relay One or more user groups can be blocked from certain elevator reader relays; e.g. corresponding to certain floors. This is done by issuing a blocking card for the relays that are to be blocked.
1. Double click on Blocking under the Cards tab in the navigation window.
2. Select a card holder by clicking the
button;
double click on a name or mark the name and click Select . 3. Choose the expiration time of the
card: enter the number of days for which the card shall be valid, or mark the
button
next to the Expiration time field and mark a date in the calendar (or enter a date manually). The chosen date will appear at Expiration time ; the number of days will change accordingly. 4. At Block User groups , check the user group(s) you want to block. Note: All groups except for the ones that are unchecked will be blocked — also user groups that are added to the system after the blocking mode has been set in the lock(s). It is not possible to block the user group to which the card holder belongs. 5. At Doors , check the relays from which you want to block the user group(s) — in this example 2nd Floor
Relay and 3rd Floor Relay. Click on the plus sign in front of a door area to expand the area. 6. Click Make Card . 7. Present a card at the encoder.
Present the card at the elevator reader. Depending on reader model, there will be a long green LED flash and/or a short beep signal. The concerned relays will be blocked. The relays will be set in blocking mode when the blocking card is first presented, and be reset again when the blocking card is presented a second time. Note: The No. of days regards the card’s validity, not the validity of the function.
July 5, 2012 Page 76 of 78 4822114C
To set an elevator reader relay in stand open mode Each elevator reader relay can individually be set in stand open mode. This is done by issuing a stand open card for the relay(s) that should be set in stand open mode.
1. Double click on Stand Open under the Cards tab in the navigation window.
2. Select a card holder by clicking the
button;
double click on a name or mark the name and click Select . 3. Choose the expiration time of the card:
enter the number of days for which the card shall be valid, or mark the
button
next to the Expiration time field and mark a date in the calendar (or enter a date manually). The chosen date will appear at Expiration time ; the number of days will
change accordingly. 4. For elevator reader relays, only the default type “Until next use” is applicable at “Function”. 5. At Doors , check the relay(s) you want to set in stand open mode; in this example 2nd Floor Relay.
Click the plus sign in front of a door area to expand the area. 6. Click Make Card . 7. Present a card at the encoder.
Present the card at the elevator reader. Depending on reader model, there will be a long green LED flash and/or a short beep signal. The concerned relays will be set in stand open mode. The relays will be set in stand open mode when the stand open card is first presented, and be reset again when the stand open card is presented a second time. Note: The No. of days regards the card’s validity, not the validity of the function.
July 5, 2012 Page 77 of 78 4822114C
Appendix G: Read more Document name: Document number: Installation instruction Anti-passback option 66 5013 045 Installation instruction Auto-blocking option 66 5013 023 Installation instruction Auto-update and validation option for VISIONLINE 66 5013 041 Installation instruction Communication option 66 5013 026 Installation instruction Enkoa cards option 66 5013 037 Installation instruction Escape/return option 865 271 Installation instruction HotSOS interface option for VISIONLINE 66 5013 040 Installation instruction In-room safes option 66 5013 028 Installation instruction IR5 (Inncom) option 865 231 Installation instruction KDE network encoder together with VISIONLINE or Vision 4822175 Installation instruction Local codes option for hotel systems 66 5013 038 Installation instruction Loyalty option – Add card to room 66 5013 046 Installation instruction Loyalty option – Autoupdate in encoder 66 5013 048 Installation instruction Loyalty option – Autoupdate in lock 66 5013 049 Installation instruction Loyalty option – Autoupdate using track 2 66 5013 050 Installation instruction Loyalty option – Hotel chains 66 5013 047 Installation instruction Loyalty option – NFC 66 5013 054 Installation instruction Open Card printer option 66 5013 027 Installation instruction PMS Plus option for VISIONLINE 66 5013 043 Installation manual Elevator reader for VISIONLINE 4821994 Quick reference guide RFID encoder 66 1001 002 Quick reference guide Service PC 66 6001 001 Setup manual VingCard VISIONLINE 66 5013 039 User manual Online option 66 3081 004 User manual RFID encoder 66 1001 001
Asia / Pacific: Europe / Middle East / Africa:
E-mail: [email protected] E-mail:[email protected] Phone: +65 67 48 7 227 Phone: +47 69 24 50 00
Latin America: North America: E-mail: [email protected] E-mail: [email protected] Phone: +52 55 36 40 12 14 Phone: +1 972 907 2273
VingCard Elsafe – P.O. Box 511 – 1522 Moss – Norway – Phone: +47 69 24 50 00 [email protected] | www.vingcardelsafe.com
Provider of: VingCard Locks & Systems | Elsafe Safes | Orion EMS | PolarBar Minibars Specifications may change without notice
- Manuals
- Brands
- visionLINE Manuals
- Indoor Fireplace
ManualsLib has more than 23 visionLINE Indoor Fireplace manuals
Click on an alphabet below to see the full list of models starting with that letter:
B
C
T
V
Models
Document Type
B
BG-100B

Owner’s Manual
BG-36B

Owner’s Manual
BG-45B

Owner’s Manual
BG-50B

Owner’s Manual
BG-55B

Owner’s Manual
BG-60B

Owner’s Manual
BG-65B

Owner’s Manual
BG-72B

Owner’s Manual
C
Circle

Installation And Owner’s Manual
T
TAURUS — AU

Installation And Owner’s Manual
TAURUS-AU

Installation And Owner’s Manual
TAURUS-AU Zero Clearance

Installation Manual
V
VL-100B

Owner’s Manual
VL-24

Owner’s Manual
VL-36B

Owner’s Manual
VL-45B

Owner’s Manual
VL-50B

Owner’s Manual
VL-55B

Owner’s Manual
VL-60B

Owner’s Manual
VL-65B

Owner’s Manual
VL-72B

Owner’s Manual
VL-VESTA-50

Owner’s Manual
VL-VESTA-70

Owner’s Manual
Настройте связку системы электронных замков и шахматки TL: WebPMS, чтобы легко присваивать электронный ключ определенному физическому номеру.
Когда интеграция настроена, при заселении гостя вы сможете быстро выпустить карту для номера прямо в TL: WebPMS. Карта будет работать столько же, сколько длится проживание гостя.
Протокол WebSocket, с помощью которого реализован обмен данными, официально поддерживает версии операционной системы Windows 8 и выше. Если версия вашей операционной системы Windows ниже 8, обновите ОС для работы с электронными ключами.
Обратите внимание: действия, описанные в этой статье, нужно проделать на компьютере с установленной системой VingCard — VISIONLINE. Но эту программу нужно выключить перед использованием Агента «TravelLine: WebPMS».
Установите и настройте Агента «TravelLine: WebPMS»
Агент «TravelLine: WebPMS» — это приложение для Windows, через которое VISIONLINE («мозги» замко́в VingCard) и TL: WebPMS обмениваются данными. Именно Агент «TravelLine: WebPMS» позволяет прошивать электронные замки из шахматки.
1. Перейдите в раздел «Настройки» → «Электронные ключи» и скачайте Агента «TravelLine: WebPMS».
Примечание: Windows 7 не поддерживает websocket, поэтому Агент TravelLine: WebPMS не будет работать на Windows 7 и ниже. Поддержка агента есть на Windows 8 и 10.
2. Чтобы получить доступ к файлам, зайдите в «Загрузки» на компьютере, нажмите правой кнопкой мыши на скачанный файл и выберите «Извлечь все…». В открывшемся окне поставьте галочку «Показать извлеченные файлы» и нажмите «Извлечь».
3. В открывшемся окне запустите файл TravelLineAgentSetup и следуйте инструкциям Мастера установки.
4. Когда вы запустите Агента «TravelLine: WebPMS», в правой нижней части экрана он покажет уведомление о том, что не может подключиться к серверу без ключа. Чтобы он заработал, нужно ввести ключ. Для этого откройте шахматку TL: WebPMS, зайдите в «Настройки» → вкладка «Электронные ключи» и скопируйте ключ из поля «Ключ для интеграции с внешней системой».
5. Нажмите правой кнопкой на иконку агента «TravelLine: WebPMS» в строке уведомлений и нажмите «Настройки». В открывшемся окне в строке «Идентификатор средства размещения в TravelLine» укажите id номер объекта в TravelLine, в строку «Секретный ключ доступа» вставьте скопированный ключ.
Настройте VISIONLINE
1. Откройте VISIONLINE и введите логин и пароль. Перейдите в «Списки» → «Устройства» и нажмите «Добавить».
2. Откроется новое окно:
-
в поле «Имя» укажите любое слово;
-
поле «Описание» можно не заполнять;
-
в выпадающем списке «Тип» выберите PMS Plus (TCP/IP);
-
в поле «IP адрес» укажите 127.0.0.1;
-
в поле «Порт» укажите 4000;
-
нажмите «Новый».
Обратите внимание: Если вы планируете запускать Агента «TravelLine: WebPMS» на другом компьютере, укажите IP-адрес этого компьютера и убедитесь, что настройки Firewall на компьютере с VISIONLINE разрешают входящие TCP-подключения по порту, указанному в поле «Порт».
3. Убедитесь, что для энкодера карт в VISIONLINE настроено положение «Сервер», а не «Компьютер».
Если уже есть устройство в режиме «Компьютер», создайте его дубль в режиме «Сервер» или удалите его и создайте заново в режиме «Сервер». Чтобы создать новое устройство:
-
перейдите в «Списки» → «Устройства» и нажмите «Добавить».
-
укажите любое имя;
-
выберите тип Mifare/RFID;
-
в выпадающем списке «Имя считывающего устройства» выберите установленный энкодер;
-
укажите PMS адрес: введите любое число от 1 до 99. Убедитесь, что в VISIONLINE нет других устройств с таким же PMS адресом;
-
нажмите «Новый».
Настройте TL: WebPMS
1. Откройте TL: WebPMS, зайдите в «Настройки» и перейдите во вкладку «Электронные ключи».
2. В поле «Имя компьютера с VISIONLINE» укажите имя или IP-адрес компьютера, на котором запущен VISIONLINE. Если Агент «TravelLine: WebPMS» и VISIONLINE работают на одном компьютере, укажите адрес 127.0.0.1.
3. В поле «TCP-порт VISIONLINE» укажите 4000.
4. В поле «Код устройства чтения/записи карт» поставьте то же число, что в поле «PMS адрес» в настройках VISIONLINE (см. п. 4 в разделе «Настроить VISIONLINE»).
5. Перейдите в раздел «Номерной фонд» → вкладка «Номерной фонд» и убедитесь, что в колонке «№ в замковой системе» все номера указаны точно так же, как в разделе VISIONLINE «Двери». Если эти названия не будут совпадать, у вас не получится прошить ключ из TL: WebPMS.
Интеграция с электронными замками VingCard настроена.