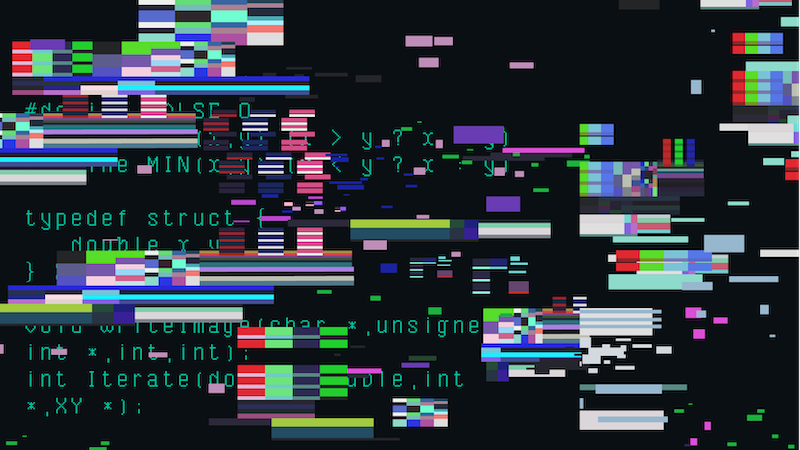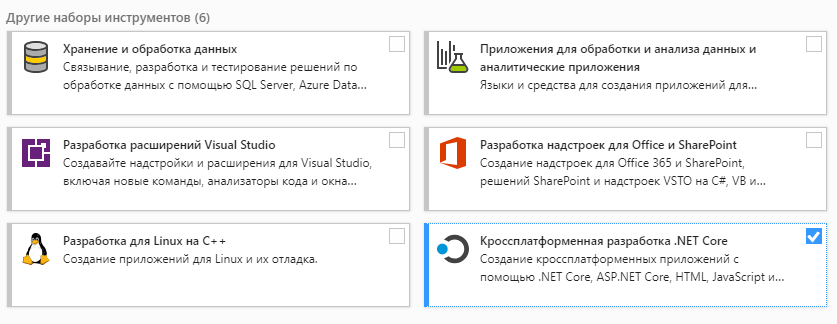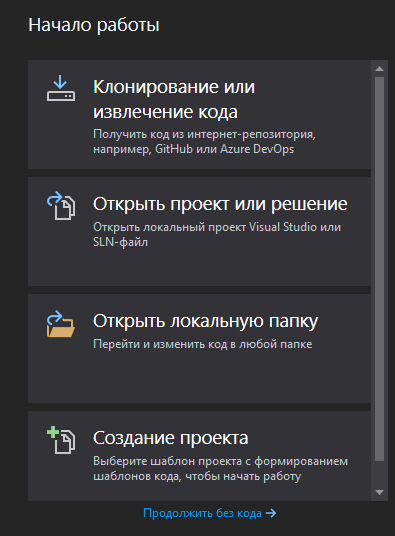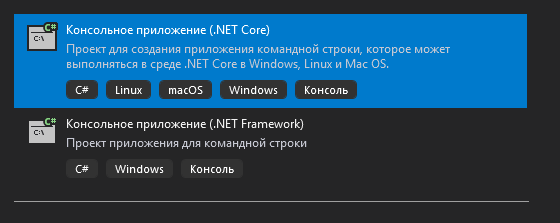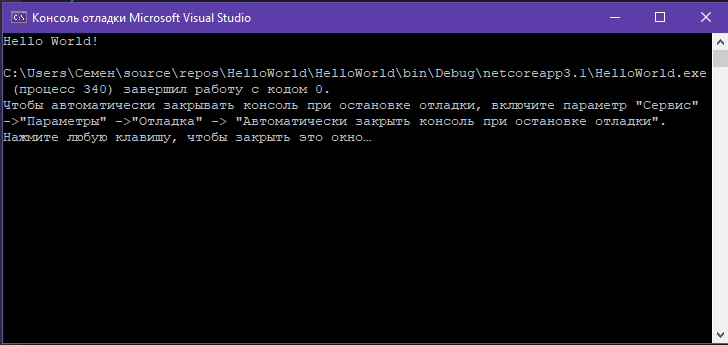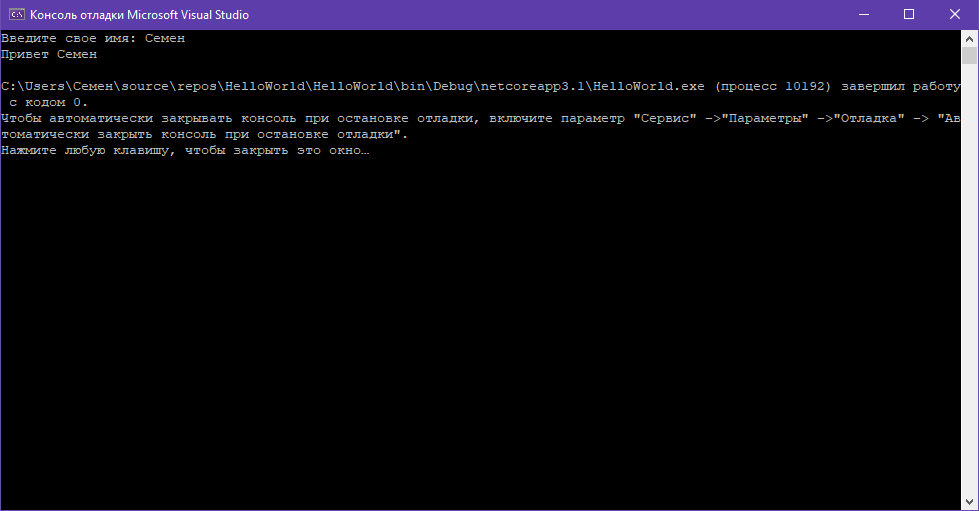Всем привет! Сегодня мы рассмотрим новую версию среды программирования от компании Microsoft — Visual Studio 2019. Вы узнаете, что нового появилось в этой версии, в каких редакциях она выпускается, какие системные требования необходимо выполнить для ее установки, где скачать Visual Studio, а также мы подробно разберем процесс установки Visual Studio 2019 в редакции Community на операционную систему Windows 10, и даже создадим и запустим свой первый тестовый проект.
Содержание
- Обзор Visual Studio 2019
- Редакции Visual Studio 2019
- Системные требования Visual Studio 2019
- Что нового в Visual Studio 2019?
- Где скачать Visual Studio 2019 Community?
- Установка Visual Studio 2019 Community на Windows 10
- Шаг 1 – Запускаем установщик
- Шаг 2 – Выбор компонентов, настройка установки
- Шаг 3 – Процесс установки и его завершение
- Создание нового проекта в Visual Studio Community 2019, и запуск первой программы
- Видео-инструкция по установке Visual Studio 2019 Community
Visual Studio – это интегрированная среда разработки (IDE) от компании Microsoft.
С помощью Visual Studio можно разрабатывать:
- Классические приложения для компьютера под управлением операционной системы Windows;
- Мобильные приложения (Windows, iOS, Android);
- Web-приложения;
- Облачные приложения;
- Различные расширения для Office, SharePoint, а также создание собственных расширений для Visual Studio;
- Игры;
- Базы данных SQL Server и SQL Azure.
В Visual Studio Вы можете использовать следующие технологии и языки программирования: .NET, Node.js, C, C#, C++, Python, Visual Basic, F#, JavaScript.
Редакции Visual Studio 2019
Актуальной на текущий момент является версия Visual Studio 2019, выпускается она в следующих редакциях:
- Community – бесплатная версия среды разработки Visual Studio. Чтобы ее использовать, необходимо создать учетную запись Visual Studio, в противном случае она будет действовать 30 дней. Редакция имеет меньший функционал по сравнению с платными редакциями, однако она включает все необходимое для создания полноценных приложений. Походит для индивидуальных разработчиков и обучения;
- Professional – редакция содержит профессиональные инструменты для разработки приложений. Функционал в этой редакции все равно не полный, например, это заметно в части инструментов диагностики, отладки и тестирования. Подходит для небольших групп разработчиков;
- Enterprise – полнофункциональная версия Visual Studio. Комплексное решение для разработки приложений. Подходит для групп любого размера с высокими требованиями к качеству и масштабу.
Более детально посмотреть сравнение редакций Visual Studio 2019 Вы можете на следующей странице — https://visualstudio.microsoft.com/ru/vs/compare/
Системные требования Visual Studio 2019
Среду Visual Studio 2019 можно установить и работать в ней на следующих операционных системах (перечислены официально поддерживаемые версии):
- Windows 7 с Service Pack 1;
- Windows 8.1 (с обновлением 2919355);
- Windows 10 (1703 и выше);
- Windows Server 2012 R2 (с обновлением 2919355);
- Windows Server 2016 (Standard и Datacenter);
- Windows Server 2019 (Standard и Datacenter).
Минимальные требования к оборудованию:
- Процессор с тактовой частотой не ниже 1,8 ГГц. Рекомендуется использовать как минимум двухъядерный процессор;
- 2 ГБ оперативной памяти, рекомендуется 8 ГБ (если устанавливать на виртуальную машину, то минимум 2.5 ГБ);
- Свободного места на жестком диске от 800 мегабайт до 210 гигабайт, в зависимости от установленных компонентов. В большинстве случаев выделяйте как минимум 30 гигабайт, например, я устанавливал всего несколько компонентов, и у меня заняло более 20 ГБ места на жестком диске. Также Microsoft рекомендует устанавливать Visual Studio на SSD диск, я как раз устанавливал на SSD (на своем ноутбуке), скорость работы Visual Studio меня, конечно, порадовала;
- Видеоадаптер с минимальным разрешением 1280 на 720 пикселей (для оптимальной работы Visual Studio рекомендуется разрешение 1366 на 768 пикселей и более высокое).
Дополнительные важные моменты:
- Для установки Visual Studio 2019 требуются права администратора;
- Для работы Visual Studio 2019 требуется платформа .NET Framework 4.7.2, она будет установлена во время установки среды;
- Варианты «Основные серверные компоненты» и «Минимальный серверный интерфейс» не поддерживаются при запуске на Windows Server;
- Запуск Visual Studio 2019 (Professional, Community и Enterprise) в контейнерах Windows не поддерживается;
- Для интеграции Team Foundation Server 2019 с Office требуется Office 2016, Office 2013 или Office 2010;
- Для установки компоненты «Разработка мобильных приложений на C++, JavaScript или .NET» в ОС Windows 7 требуется PowerShell 3.0 или более поздняя версия;
- Visual Studio Community 2019 требуется активировать в течение 30 дней после установки, для этого необходимо создать учетную запись.
Заметка! Compiler Explorer интерактивный онлайн компилятор.
Что нового в Visual Studio 2019?
Новых возможностей в среде Visual Studio 2019 появилось очень много, я перечислю только небольшую часть:
- Новый интерфейс создания проектов;
- Новые возможности установки обновлений – теперь можно выбрать способ установки обновлений Visual Studio и полностью контролировать его («Сервис -> Параметры»), а также обновления Visual Studio загружаются в фоновом режиме, только когда компьютер бездействует;
- Доступна совместная работа с другими пользователями с помощью среды Visual Studio Live Share, которая устанавливается по умолчанию;
- Переработан интерфейс среды, в частности увеличено вертикальное пространство для кода;
- Добавлен вид расширения: «Бесплатное», «Платное» и «Пробная версия» – теперь гораздо легче распознать версию расширения, также добавлены соответствующие теги, для более удобного поиска;
- Система управления версиями – теперь можно временно сохранить изменения, чтобы работать над другими задачами, это возможно благодаря поддержке временного хранилища Git средствами Git в Team Explorer;
- Очистка кода одним щелчком – теперь отреагировать на предупреждения и рекомендации среды можно одним нажатием кнопки;
- Усовершенствованный поиск – теперь поиск выдает более точные результаты (а также поиск стал возможен в окнах отладки);
- Индикатор хода выполнения сборки – теперь мы можем наблюдать более подробные сведения о ходе выполнения сборки, полезно, если проект крупный и на его сборку затрачивается много времени.
Более подробно посмотреть все нововведения можете на официальной странице – Заметки о выпуске Visual Studio 2019.
Скачать Visual Studio 2019 в редакции Community можно с официального сайта со страницы загрузки – https://visualstudio.microsoft.com/ru/downloads/
Также загрузить Visual Studio 2019 Community можно и с отдельной страницы, посвященной редакции Community, вот она – https://visualstudio.microsoft.com/ru/vs/community/
С главной страницы официального сайта также возможно загрузить Visual Studio 2019 Community, только в этом случае необходимо выбрать нужную редакцию.
Платные редакции Professional и Enterprise Вы также можете скачать для тестирования, т.е. они имеют 90-дневную пробную версию.
В результате у Вас должна загрузиться программа установщик vs_Community.exe.
Перед тем как переходить к установке Visual Studio 2019, хотелось бы еще раз отметить, что для того чтобы установить хотя бы пару компонентов (рабочих нагрузок), потребуется достаточно много места на жестком диске (10-20 гигабайт), а если установить больше 2-3 компонентов, то объем может достигать и сотни гигабайт, у меня установка Visual Studio 2019 заняла более 20 ГБ места на жестком диске.
Хорошо, что установщик в 2019 версии Visual Studio (который появился в 2017 версии, но в 2019 он улучшен) позволяет выбрать только те компоненты, которые нужны нам для создания нашего приложения, например, если нам нужно разработать web-приложения, устанавливать рабочие нагрузки для создания классических приложений не требуется, тем самым мы можем экономить место на жестком диске.
Также в случае необходимости мы всегда можем удалить ненужные нам компоненты.
Шаг 1 – Запускаем установщик
Запускаем скаченный установщик, т.е. файл vs_Community.exe.
Сначала установщику необходимо выполнить подготовительные действия, нажимаем «Продолжить», тем самым мы также соглашаемся с условиями лицензионного соглашения.
После чего загрузятся и установятся необходимые файлы установщика.
Шаг 2 – Выбор компонентов, настройка установки
После того как установщик выполнит все необходимые предварительные мероприятия, он запустится. Теперь нам нужно выбрать «Рабочие нагрузки», т.е. что мы будем создавать с помощью Visual Studio 2019 Community, я выбрал разработку как классических приложений под компьютер, так и разработку Web-приложений.
В принципе после этого можно сразу нажимать «Установить», но в случае необходимости Вы можете более детально настроить установку, для этого есть дополнительные вкладки: «Отдельные компоненты», «Языковые пакеты» и «Расположения установки».
Вкладка «Отдельные компоненты» – если есть такая необходимость, Вы можете конкретизировать компоненты, которые необходимо установить, на этой вкладке.
Вкладка «Языковые пакеты» – по умолчанию установлен язык, соответствующий языку системы, но, если Вам нужен другой, Вы можете изменить его на данной вкладке.

Вкладка «Расположения установки» – здесь Вы можете изменить каталог, в который будет установлена среда Visual Studio.
Шаг 3 – Процесс установки и его завершение
После того как Вы нажали кнопку установить, начнется процесс загрузки и установки всех выбранных компонентов. В зависимости от объема компонентов, скорости интернета и характеристик ПК продолжительность данного процесса будет различаться, специально я не засекал, но мне кажется, он у меня длился минут 20-30.
Когда появится следующее окно, установка будет завершена, нажимаем «Перезагрузить».
Заметка! О статическом анализе кода в теории и на практике.
Теперь я предлагаю запустить Visual Studio Community 2019, и посмотреть, как она выглядит, и для примера давайте даже создадим проект программы, и запустим его на выполнение.
При первом запуске нам предлагают войти в учетную запись, если она есть, то входите, если нет, Вы можете ее создать прямо сейчас, также возможно отложить создание учетной записи, для этого просто нажимайте кнопку «Не сейчас! Возможно, позже.»
Затем выбирайте цветовую схему оформления среды Visual Studio и нажимайте «Запуск Visual Studio».
Далее, так как никаких проектов у нас еще нет, мы можем создать новый проект, или продолжить без кода и создать проект позднее.
Для примера я сразу создам проект.
В качестве шаблона проекта я выберу «Мастер классических приложений Windows».
Нажимаем «Далее».
Затем указываем название проекта и расположение файлов этого проекта.
Нажимаем «Создать».
Заметка! Этапы разработки программы – как создаются и проектируются программы?
Потом выбираем тип приложения и дополнительные параметры, если требуется. Я выберу «Классическое приложение», параметры оставлю по умолчанию. Нажимаем «ОК».
В итоге будет создан шаблон программы, включая код, который, кстати, будет подробно прокомментирован на русском языке, и все необходимые ресурсы, т.е. по факту шаблонная программа уже будет создана, и чтобы запустить ее, можете сразу нажать на кнопку «Локальный отладчик Windows», на панели инструментов.
В результате запустится программа, в которой даже будет меню.
Таким образом, Visual Studio может за нас сделать огромную часть работы, а нам останется только разработать нужный нам функционал, и включить его в эту шаблонную программу (конечно же, если речь идет о простых программах).
Видео-инструкция по установке Visual Studio 2019 Community
Заметка! Как измерить сложность кода программы при программировании?
На этом мой обзор среды Visual Studio 2019 Community закончен, надеюсь, материал был Вам полезен, пока!
Что же нам нужно для создания первого приложения? Во-первых, нужен текстовый редактор, в котором мы будем писать исходный код. Во-вторых, нам понадобится компилятор, который преобразует исходный код в исполняемый файл (например, .exe-файл в операционной системе Windows). В-третьих, нужен фреймворк .NET, который необходим для компиляции и запуска приложения — о фреймворке .NET мы говорили в предыдущей статье.
Все элементы, необходимые для создания первого приложения, объединены в специальной программе IDE (англ. Integrated Development Environment), а именно:
- Кодовый редактор
- Транслятор (компилятор и/или интерпретатор)
- Средства автоматизированной сборки
- Отладчик
Также IDE может включать в себя средства для интеграции с системами управления версиями и разнообразные инструменты для упрощения конструирования графического интерфейса пользователя. И это ещё не всё. Как правило, каждая IDE предназначена для нескольких языков программирования. Для разработки на языке C# можно выделить следующие среды разработки:
- Visual Studio. Разработана компанией Microsoft (так же, как и язык C#), поэтому является основной для создания приложений на C#.
- Project Rider. Это кроссплатформенная интегрированная среда разработки программного обеспечения для платформы .NET, разрабатываемая компанией JetBrains.
- Sharp Developer. Свободная среда разработки для языка C#, альтернатива Visual Studio .NET.
- Eclipse. Данная IDE предназначена в основном для разработки Java-приложений, но и на C# также можно создавать приложения.
- Visual Studio Code. Редактор исходного кода, разработанный Microsoft для Windows, Linux и macOS. Позиционируется как «лёгкий» редактор кода для кроссплатформенной разработки веб- и облачных приложений.
Создавать первое приложение на C# мы будем в интегрированной среде разработки Visual Studio. На официальном сайте доступны три версии продукта:
- Community – полнофункциональная, расширяемая и бесплатная версия интегрированной среды разработки для создания современных приложений Android, iOS и Windows, а также веб-приложений и облачных служб.
- Professional – платная версия, содержащая профессиональные инструменты и службы для индивидуальных разработчиков или небольших команд.
- Enterprise – платная версия, представляющая интегрированное комплексное решение для команд любого размера с высокими требованиями к качеству и масштабу.
Для создания приложений на C# будем использовать бесплатную и полнофункциональную среду разработки — Visual Studio Community 2019.
Установка Visual Studio
После загрузки необходимо запустить установщик. В открывшемся окне нам предложат выбрать те компоненты, которые мы хотим установить вместе с Visual Studio. Стоит отметить, что Visual Studio — очень функциональная среда разработки и позволяет разрабатывать приложения с помощью множества языков и платформ.
В нашем случае интересен прежде всего C# и .NET Core, поэтому в наборе рабочих нагрузок можно выбрать только пункт «Кроссплатформенная разработка .NET Core». Можно выбрать и больше опций или вообще все опции, однако стоит учитывать свободный размер на жёстком диске — чем больше опций будет выбрано, тем больше места на диске будет занято.
При инсталляции Visual Studio на ваш компьютер будут установлены все необходимые инструменты для разработки программ, в том числе фреймворк .NET Core. Установка успешна? Начинаем писать программу!
Создание проекта в Visual Studio
Откройте Visual Studio и на стартовом экране выберите пункт «Создание проекта».
На следующем окне в качестве типа проекта нужно выбрать Консольное приложение (.NET Core). Это значит, что мы будем создавать приложение командной строки на языке C#.
В следующем окне зададим название проекта. Пусть будет HelloWorld. На этом этапе также можно указать папку, где будет располагаться проект. После этого нажмите кнопку «Создать».
Visual Studio создаст и откроет проект. Окно будет выглядеть так:
В нашем редакторе в центре находится сгенерированный по умолчанию код C#. Впоследствии мы изменим его на свой. Слева находится обозреватель решений, в котором можно увидеть структуру нашего проекта. В данном случае в обозревателе сгенерирована структура по умолчанию. В узле «Зависимости» содержатся сборки, которые добавлены в проект по умолчанию — классы библиотеки .NET, которые будет использовать C#. Однако не всегда все сборки нужны. Лишнее содержимое отсюда потом можно удалить. Или, наоборот, добавить какую-нибудь нужную библиотеку — именно в этом узле она будет размещена.
Hello world
Под узлом «Зависимости» расположен непосредственно сам файл кода программы — Program.cs. Как раз он и открыт в центральном окне. Вначале разберёмся, что весь этот код собой представляет:
В начале файла мы видим директиву using, после которой идёт название подключаемого пространства имён. Пространства имён необходимы для организации классов в общие блоки. Например, в первой строке подключается пространство имён System, которое содержит фундаментальные и базовые классы платформы .NET.
C# имеет C-подобный синтаксис, и каждая строка завершается точкой с запятой, а каждый блок кода помещается в фигурные скобки. Далее начинается уже наше пространство имён HelloWorld, которое будет создавать отдельную сборку или исполняемую программу. Сначала идёт ключевое слово namespace, после которого следует название пространства имён. По умолчанию Visual Studio даёт ему название проекта. Далее внутри фигурных скобок идёт блок пространства имён.
Пространство имён может включать другие пространства или классы. В нашем случае по умолчанию сгенерирован один класс — Program. Классы объявляются похожим способом: сначала идёт ключевое слово class, а потом название класса, и далее блок самого класса в фигурных скобках.
Класс может содержать различные переменные, методы, свойства, прочие инструкции. В данном случае объявлен один метод Main. В программе на C# метод Main является входной точкой программы, с него начинается всё управление. Это обязательный элемент любой программы.
Слово static указывает, что метод Main статический, а слово void — что он не возвращает никакого значения. Далее в скобках у нас идут параметры метода. string[] args — это массив с именем args, который хранит значения типа string, то есть строки. В данном случае они нам пока не нужны, но в реальной программе это те параметры, которые передаются при запуске программы из консоли.
Внутри метода располагаются действия, которые этот метод выполняет. По умолчанию он содержит одно действие: Console.WriteLine(«Hello World!»); — выводит в консоль строку «Hello World!».
Теперь мы можем запустить программу на выполнение с помощью клавиши F5 или с панели инструментов, нажав на зелёную стрелку. И если вы все сделали правильно, то при запуске приложения увидите заветную строку.
Интерактивное приложение на C#
Теперь сделаем всё поинтересней — изменим код на следующий:
По сравнению с автоматически сгенерированным кодом были внесены несколько изменений. Теперь в методе Main первой строкой выводится приглашение к вводу.
Класс Console, метод которого мы вызываем, находится в пространстве имён System. Это пространство подключено в начале с помощью директивы using. Без подключения пространства имён System невозможно было бы использовать класс Console.
Однако нам необязательно подключать пространство имён. Мы можем даже удалить первую строку, но в этом случае мы тогда должны будем указать полный путь до используемого класса:
Во второй строке определяется строковая переменная name (тип string), в которую пользователь вводит информацию с консоли:
Мы обозначили, что помощью метода ReadLine() можем считать с консоли строку.
Затем введённое имя выводится на консоль:
Чтобы задать вывод значения переменной name в выводимой на консоль строке, применяются фигурные скобки . При выводе строки на консоль выражение будет заменяться на значение переменной name — введённое имя.
Знак доллара ($) обозначает, что внутри строки таким образом можно выводить значения переменных. Теперь протестируем проект, запустив его выполнение.
Поздравляю, мы создали первое приложение! Исполняемый файл вы можете найти на жёстком диске в папке проекта в каталоге bin/Debug. Оно будет называться так же, как проект, и иметь расширение .exe. Этот файл можно запускать без Visual Studio, а также переносить для доработки на другие компьютеры, где есть .NET Core.
Как создать проект в visual studio 2019 c
I installed Visual Studio 2019 and I want to create a C project. Not C++ and not C# There is no option for a C solution But the doc says VS is both a C and a C++ compiler. I see no option for a C solution. There is a doc on the net explaining how to create C project in console from command line. But I want to create a «normal» project.
What should I do ?
4 Answers 4
I’ll summarize what was explained in the video someone linked under your question, as I was able to reproduce the steps and create a working C project in Visual Studio. Kudos to the video creator and kiner_shah for sharing.
As a precondition, you shall be able to create C++ project in VS, so make sure you have the right extensions installed.
Create a new project ( Shift + Ctrl + N ), select Visual C++ and Console App. This will create a new console app with a default c++ main file. Remove that file and put in a main.c file. This can be compiled, and works just fine.
Как создать свое первое приложение Windows Forms (Winforms) в Visual Studio?
Изучение
Освойте Microsoft Visual Studio и разрабатывайте собственные приложения с помощью Windows Forms практически без написания кода.
Windows Forms — это платформа, доступная в Visual Studio, которая позволяет создавать настольные приложения с помощью графического пользовательского интерфейса. Это позволяет вам щелкать и перетаскивать виджеты, такие как кнопки или метки, прямо на холст и управлять свойствами каждого виджета, такими как размер шрифта, цвет или граница.
В этой статье простой конвертер градусов Цельсия в градусы Фаренгейта будет использоваться в качестве примера для изучения основ настройки приложения Windows Form. В этом руководстве используется Visual Studio 2019 Community Edition.
Как создать проект Windows Forms в Visual Studio
Сначала создайте проект в Visual Studio.
- Откройте Visual Studio и выберите Создать новый проект.
- Visual Studio предоставит вам список шаблонов проектов, из которых вы можете выбрать.
- Чтобы создать приложение Windows Forms, найдите приложение Windows Formи выберите его из списка шаблонов. Как только это будет выбрано, нажмите » Далее».
- Добавьте имя и местоположение для проекта и нажмите » Далее». Расположение — это каталог, в котором будут храниться файлы кода.
- На следующем экране сохраните выбор по умолчанию.NET Core 3.1.
- Щелкните Создать.
- Когда Visual Studio завершит создание проекта, он откроется.
Как добавить элементы на холст проекта
Холст — это белая область, расположенная в верхнем левом углу экрана. Нажмите и перетащите точки в нижней, правой или нижней правой части холста, чтобы изменить его размер, если это необходимо.
Чтобы создать пользовательский интерфейс приложения, добавьте на холст такие виджеты, как кнопки или текстовые поля.
- Откройте вкладку «Вид» в верхней части окна и выберите » Панель инструментов «.
- Это добавит панель инструментов в левую часть приложения. Выберите значок булавкив правом верхнем углу панели инструментов, чтобы закрепить его там навсегда.
- Здесь вы можете перетащить любой виджет из панели инструментов на холст. Выделите кнопку на панели инструментов и перетащите ее на холст.
- Перетащите на холст еще два текстовых поля вместе с тремя метками (две метки для каждого текстового поля и одна метка для заголовка в верхней части приложения).
- Каждый виджет на холсте имеет связанные с ним свойства. Выделите виджет, чтобы отобразить окно свойствв правом нижнем углу Visual Studio, в котором перечислены все свойства этого виджета. Эти свойства могут включать текст, имя, размер шрифта, границу или выравнивание выделенного виджета.
- На данный момент текст этих виджетов по-прежнему говорит label1, label2или button1. Выберите виджет label1и отредактируйте свойство Text в окне свойств, указав «Цельсий в Фаренгейт». Измените размер шрифта на 22pt.
- Аналогичным образом отредактируйте свойства других виджетов на холсте, чтобы они были следующими:
Виджет
Имущество
Новое значение
Как обрабатывать события и писать код в коде программной части
Виджеты на холсте можно привязывать к событиям. События могут включать в себя такие вещи, как нажатие кнопки, изменение текста внутри текстового поля или выбор определенного переключателя. Когда происходят эти события, это может привести к срабатыванию части кода в программном коде.
C# — это язык, используемый при создании Windows Forms. Если вы еще не использовали C#, есть много практических причин для изучения программирования на C#.
Для этого конкретного приложения добавьте событие к кнопке » Рассчитать «, чтобы инициировать выполнение части кода при нажатии этой кнопки.
1. Дважды щелкните кнопку » Рассчитать«, чтобы автоматически открыть Form1.cs с новым методом Event:
2. Здесь вы добавите код, который будет выполнять расчет градусов Цельсия по Фаренгейту и отображать результат в текстовом поле Фаренгейта. Для этого вам нужно иметь возможность прочитать значение из текстового поля Цельсия и изменить текстовое поле Фаренгейта, чтобы отобразить результат.
3. Вернитесь на холст и повторно отредактируйте свойства, как показано ранее. На этот раз отредактируйте свойство Nameдля текстовых полей Цельсия и Фаренгейта. Эти имена можно использовать для ссылки на текстовые поля в коде.
| Виджет | Имущество | Новое значение |
| Текстовое поле Цельсия | Имя | ЦельсияTextBox |
| Текстовое поле Фаренгейта | Имя | по ФаренгейтуTextBox |
4. Вернитесь к функции calculateButton_Click в Form1.cs.
5. Теперь на текстовое поле Celsius можно ссылаться в коде, используя имя «celsiusTextBox». Введенное пользователем значение Цельсия сохраняется в его свойстве Text. Однако, поскольку это строка, разберите ее на двойную, чтобы включить ее в будущие расчеты по Фаренгейту.
private void calculateButton_Click(object sender, EventArgs e)
// Get the value that the user entered in the Celsius Text Box
double celsiusValue = Double.Parse(celsiusTextBox.Text);
>
6. Переменная celsiusValue теперь хранит значение, введенное пользователем в текстовом поле Celsius. Формула для преобразования градусов Цельсия в градусы Фаренгейта: (celsiusValue * 9 / 5) + 32.Таким образом, результат теперь можно рассчитать и сохранить в текстовом поле Фаренгейта.
private void calculateButton_Click(object sender, EventArgs e)
// Get the value that the user entered in the Celsius Text Box
double celsiusValue = Double.Parse(celsiusTextBox.Text);
// Apply the calculation
double result = (celsiusValue * 9 / 5) + 32;
// Store the result in the Fahrenheit Textbox
fahrenheitTextBox.Text = result.ToString();
>
Как запускать и отлаживать программу Windows Forms
Запуск программы Windows Forms в Visual Studio
Теперь, когда пользовательский интерфейс и логика кода настроены, запустите программу, чтобы увидеть, как она работает.
1. Чтобы запустить программу, выберите зеленую стрелку вверху панели инструментов в Visual Studio.
2. После загрузки проекта добавьте значение в текстовое поле Цельсия и нажмите кнопку » Рассчитать». Это добавит результат в текстовое поле по Фаренгейту.
3 Если программа размыта во время выполнения, вероятно, ваше приложение не поддерживает DPI. Это может вызвать проблемы с масштабированием и разрешением, поэтому его необходимо включить.
4. Щелкните правой кнопкой мыши проект TemperatureConverterв обозревателе решений. Выберите Добавить, затем выберите Новый элемент.
5. Найдите файл манифеста приложения и нажмите » Добавить «.
6. Скопируйте следующий код в новый файл app.manifest как дочерний элемент тега сборки (если код уже сгенерирован, просто раскомментируйте его).
7. Чтобы это изменение вступило в силу, перезапустите программу. Нажмите красную кнопку остановки в верхней части панели инструментов, затем снова нажмите зеленую кнопку воспроизведения.
Отладка программы Windows Forms
Вы можете отладить программу, если логика вашего приложения Windows Forms не работает должным образом.
- Вернитесь к функции calculateButton_Click в Form1.cs и щелкните в любом месте серой полосы в крайнем левом углу экрана. Это добавит точку останова, которая обозначена красным кружком.
- Нажмите кнопку «Рассчитать» еще раз, чтобы запустить этот метод. Программа приостановится, когда достигнет точки останова, чтобы показать все значения, хранящиеся в переменных в этой точке.
- Чтобы продолжить работу программы, нажмите зеленую стрелку » Продолжить» в верхней части панели инструментов.
Запуск программы с помощью исполняемого файла
Если вы не хотите запускать свою программу через Visual Studio, используйте автономный исполняемый файл для программы. Это автоматически генерируется.
Перейдите к исполняемому файлу, который можно найти здесь:
Нажмите на исполняемый файл, чтобы запустить программу напрямую.
Добавление дополнительных элементов в форму Windows
Надеюсь, теперь у вас есть общее представление об основной структуре приложения Windows Form. Вы можете продолжить изучение дополнительных функций Windows Forms, поэкспериментировав с новыми виджетами и углубившись в другие различные события, которые можно обрабатывать.
Как только вы лучше познакомитесь с Windows Forms, вы сможете приступить к созданию более сложных приложений. Вы также можете изучить многие другие способы создания приложений на рабочем столе Windows.
In this article, I will show you how to install Visual Studio 2019 Community on to your machine to kickstart your development journey. Here is why everyone prefers Visual Studio over other IDEs – It’s a product from Microsoft who has built the .NET Framework, so obviously they know how to cater to the needs of the developers who use their framework.
Before Installing Visual Studio.
- Make sure your Operating System is up to date with the latest patches from Windows. Visual Studio requires a minimum of Windows Service Pack 1 or newer. I believe everyone has Windows 10 by now, so you will be good to go!
- Reboot your system before the installation process so that you can ensure that there are no other pending installations or updates which would otherwise slow down or block the installation.
- Have enough free space on your storage. Visual Studio is quite a huge application. It could take up 40+ Gb with all the features installed. Also, make sure you have a pretty decent internet connection.
Community vs Professional vs Enterprise.
We all love free stuff, don’t we? Visual Studio comes in 3 different Editions, namely Community, Professional, and Enterprise. The FREE Edition is Visual Studio 2019 Community. It is the most suitable edition for individual developers who build small applications and contribute to the open-source community. The Community Edition gives you a lifetime free account that is just WOW!
Download the Visual Studio Installer
Let’s start the installation process by first downloading the Visual Studio Installer, which is about 80 Mb in file size. Navigate to https://visualstudio.microsoft.com/vs/ and click over Community 2019.
This will open a popup prompting you to select a download location. Select your desired location and hit on Save button.
Once the download is complete, click on the arrow icon on Chrome and hit on the Show in Folder option or directly open up the downloaded file.
Right click on the downloaded file and click on Run as Administrator. Note : This is not a mandatory step, but just in case.
Click on Continue. This will start downloading the actual setup files, which is somewhat around 80-100 Mb.
Select the Required Workloads
What are workloads? Basically there are the environments that you will need for developing platform-specific applications. I recommend you to go through each option and select the required ones. I would install ASP.NET, .NET Desktop Development, Data storage and processing, and finally .NET core cross-platform development (Very Important!). These Selections would take up around 9Gb on my storage.
Select the Language Packs – Optional
By default Visual Studio Installer tries to match the language of your operating system. You are also free to choose the language packs of your preference.
Select an Installation Location – Optional
By default, Visual Studio Community 2019 gets installed on your Operating System’s default Drive in the Programs Folder. If you do not have enough space on your C drive, you would want to re-allocate the location to another drive with sufficient storage space.
Start Installation
Once you are happy with your selections, Hit the Install button. Visual Studio will start getting downloaded on to your machine. This would take around 20 – 40 minutes depending on your machine and internet connection.
Starting Visual Studio 2019 Community for the first time.
You will be welcomed with such a splash screen.
When you open Visual Studio for the first time, it would take about 15-30 seconds for its initial internal setup. You will be asked to sign in for the first time. The sign-in step is optional so it can be skipped. But, DO NOT SKIP THIS! Sign in with your Hotmail / Microsoft account so that you can activate Visual Studio and get a lifetime license for FREE!
Once done, you will be asked to choose the Development Settings and color theme.
After selecting the required options, click on Start Visual Studio option. You will be presented with the Quick Launch Options of Visual Studio. Here you can see your recent Projects (It would be empty in your case), and some quick menus.
Creating your First Project
Click on Create a new Project. Here you get to choose the various Project Templates that are available in your Visual Studio Installation. For now, Let’s go Simple! Search for Console App (.NET Core), make sure it is in C#, not something else,and click Next.
Let’s give your new project a name. What is a Project? What is a Solution? This is something very very important to understand. The solution is something that can have multiple projects in it. A Project is a basic entity. Let’s say we are building an eCommerce Website. We will essentially have 2 parts in the application, ie, the Customer Site and the site for the Admins. Thus we will have 2 Projects.
It is always a good practice to make Solutions as modular as possible and not put everything into one project. We will learn a lot more about this later in the course. For now, let’s give a name for your project and choose a location to save the Solution. I have named my Project as MyFirstApp and left the location to the default value.
Once you are done, hit Create. Visual Studio will start building the project for you and generate some default files into your project so that you are not lost when you start. This is one great feature of Visual Studio.
The studio has finished creating my required files and now opens up the IDE itself. To the right, you have the solution explorer where you get to see the files and folders in your project. To the Left Pane, is the area where you start making magic.
We will not touch the code in this tutorial, let’s save it for the next session.
Frequently Asked Questions
Is Visual Studio 2019 Free?
Yes, Completely. Visual Studio 2019 has 3 Variants, namely Professional, Enterprise, and Community. The Community version is completely free. You can check it out at https://visualstudio.microsoft.com/downloads/
How to create a Visual Studio account?
Just sign-up for a Microsoft account with your email address. You can use this to login to Visual Studio.
What is the size of Visual Studio 2019 Community?
It actually depends on the payloads you select while installing the IDE. If you are a C# Desktop & Web developer, it would take up around 8 gigs of your storage.
Did I miss out something? Are you using Visual Studio 2019 Community as your go-to IDE for C#? What is your experience with it? Are there any alternate preferences? Let me know in the comments section below.
Introduction
Today, Microsoft released its developer IDE, Visual Studio 2019. In this article, we will go through the steps to download and install VS 2019 and create a simple ASP.NET Core Web application.
Visual Studio 2019 Community edition is free.
Once you download, the installer will start installing and will show you the below workloads. We can choose “ASP.NET and web development” for now.
This workload will install the following packages by default. You can add or remove any optional package from the list.
After choosing the desired packages, just click the “Install” button to proceed.
Please note that the current workloads need a total of 1.33 GB data to be downloaded.
It will take some time to download depending on the selected packages and your internet speed. If you check the Programs, you can see the below packages are installed on your machine.
Please note all the required files are installed in the following directory.
The total file size of the above-selected workload (for ASP.NET web app development) is shown below.
Once the installation is completed, we can launch Visual Studio 2019. There should be an icon or a menu added to Windows. Search for Visual Studio 2019 and run it.
It will load your existing Visual Studio profile. It may also ask you to log in to your Microsoft account. If you do not have a Microsoft account, you can create a new account.
We can see a newly designed landing page of Visual Studio where we see a list of recent projects. We can also clone or check out the code from GitHub and Azure DevOps. We can open a project or solution and a folder. Also, we can create a new project.
Click “Create a new project” to create a new project.
You can see various project types there. Choose “ASP.NET Core Web Application” project type for now.
Give a valid name to your project and select a path for it.
Now, choose any one of the listed project templates. I chose MVC template. Please note, I have chosen ASP.NET Core 2.2 with this project. This is the current stable version of .NET Core. The new version 3.0 is still under preview mode only (As of April 2, 2019).
This template will create a Home Controller and two Views along with it. The project structure is shown below.
Now, build and run the application. I have made some minor changes in the view pages.
Conclusion
In this post, we have seen how to download the latest Visual Studio 2019 version and install the ASP.NET web development workload. We also created a simple «Hello World» ASP.NET Core web application.
You will learn more new features of Visual Studio 2019 in my upcoming articles.
This page is a comprehensive guide on the IT topic of Visual Studio 2019. It covers the basics of Visual Studio 2019 and provides valuable information for those looking to improve their skills in the field of IT. The article highlights the importance of downloading PDFs for reference and provides tips and tricks for effective learning. The practice exercises and beginner and advanced tutorials help to cater to different levels of understanding. The page concludes by emphasizing the opportunities for growth and development that Visual Studio 2019 provides, making it an essential technology for anyone looking to advance their IT skills. Download free PDFs, follow tips and tricks, practice exercises, and master beginner or advanced tutorials. Enhance your IT skills today!
Introduction to Visual Studio 2019
Visual Studio 2019 is an IT topic that has gained a lot of popularity in recent times. It is a crucial technology for professionals and individuals who are looking to improve their skills in the field of IT. Whether you are a beginner or an advanced user, Visual Studio 2019 provides ample opportunities for growth and development. In this page, we will delve into the basics of Visual Studio 2019, including tips and tricks, practice and exercises, and beginner and advanced tutorials.
Download Visual Studio 2019 PDFs
One of the best ways to get started with Visual Studio 2019 is to download PDFs. These resources provide comprehensive information on the topic and can be used as a reference guide. There are many websites that offer free PDFs on Visual Studio 2019. These resources can be downloaded easily and used to learn the basics of Visual Studio 2019.
Tips and Tricks for Visual Studio 2019
In order to get the most out of Visual Studio 2019, it is important to understand some tips and tricks. Some of the key tips and tricks include:
- Practice regularly
- Use online resources
- Join forums and communities
- Get hands-on experience
Visual Studio 2019 Practice and Exercises
One of the best ways to improve your skills in Visual Studio 2019 is to practice regularly. There are many practice exercises available online that can help you hone your skills. Some of the best practices and exercises include:
- Complete tutorials
- Practice coding
- Take online quizzes
- Work on projects
Visual Studio 2019 Beginner and Advanced Tutorials
Whether you are a beginner or an advanced user, there are tutorials available to suit your needs. Beginner tutorials provide a comprehensive introduction to Visual Studio 2019 and are designed to help you understand the basics. Advanced tutorials, on the other hand, are designed for those who have a good understanding of the technology and are looking to improve their skills further.
Conclusion
Visual Studio 2019 is an essential technology for anyone looking to improve their skills in the field of IT. With a range of resources available, including PDFs, tips and tricks, practice and exercises, and beginner and advanced tutorials, anyone can learn Visual Studio 2019. So, download your resources today and get started on your journey to becoming an expert in Visual Studio 2019.
Free Online tutorials
Visual Basic VB.NET Tutorial for Beginners
Learning Visual Studio 2019 Tutorials in PDF
Numerous excellent tutorials, books, Exercises on Visual Studio 2019
and other resources are available online. I have compiled a list of the top ones for your convenience. Let us begin without further ado!
Introduction to Visual Studio and C#
The Introduction to Visual Studio and C# is a beginner level PDF e-book tutorial or course with 48 pages. It was added on October 20, 2015 and has been downloaded 19820 times. The file size is 970.55 KB. It was created by HANS-PETTER HALVORSEN.
Beginning Excel 2019
The Beginning Excel 2019 is a beginner level PDF e-book tutorial or course with 225 pages. It was added on December 9, 2021 and has been downloaded 18710 times. The file size is 7.88 MB. It was created by Noreen Brown, Barbara Lave, Hallie Puncochar, Julie Romey, Mary Schatz, Art Schneider, and Diane Shingledecker.
Introduction to Visual Basic.NET
The Introduction to Visual Basic.NET is a beginner level PDF e-book tutorial or course with 66 pages. It was added on December 9, 2012 and has been downloaded 11187 times. The file size is 1.63 MB. It was created by Abel Angel Rodriguez.
Visual C# Programming Basics
The Visual C# Programming Basics is a beginner level PDF e-book tutorial or course with 19 pages. It was added on December 28, 2016 and has been downloaded 4270 times. The file size is 369.14 KB. It was created by Davide Vitelaru.
Introduction to ASP.NET Web Development
The Introduction to ASP.NET Web Development is level PDF e-book tutorial or course with 36 pages. It was added on December 11, 2012 and has been downloaded 4794 times. The file size is 792.33 KB.
Data Acquisition in C#
The Data Acquisition in C# is an advanced level PDF e-book tutorial or course with 77 pages. It was added on November 24, 2018 and has been downloaded 6031 times. The file size is 1.84 MB. It was created by Hans-Petter Halvorsen.
Portable Visual Basic.NET
The Portable Visual Basic.NET is an advanced level PDF e-book tutorial or course with 15 pages. It was added on September 17, 2014 and has been downloaded 5786 times. The file size is 512.11 KB.
Web Services with Examples
The Web Services with Examples is a beginner level PDF e-book tutorial or course with 49 pages. It was added on October 21, 2015 and has been downloaded 4179 times. The file size is 1.95 MB. It was created by Hans-Petter Halvorsen.
Getting started with MVC3
The Getting started with MVC3 is a beginner level PDF e-book tutorial or course with 81 pages. It was added on December 26, 2013 and has been downloaded 3898 times. The file size is 1.8 MB. It was created by Scott Hanselman.
Introduction to VB.NET manual
The Introduction to VB.NET manual is level PDF e-book tutorial or course with 327 pages. It was added on December 9, 2012 and has been downloaded 13650 times. The file size is 3.17 MB.
Beginners Guide to C# and the .NET
The Beginners Guide to C# and the .NET is a beginner level PDF e-book tutorial or course with 58 pages. It was added on December 26, 2013 and has been downloaded 8336 times. The file size is 618.34 KB. It was created by Gus Issa (GHI Electronics, LLC).
ASP.NET Web Programming
The ASP.NET Web Programming is a beginner level PDF e-book tutorial or course with 38 pages. It was added on October 21, 2015 and has been downloaded 4622 times. The file size is 1.15 MB. It was created by Hans-Petter Halvorsen.
ASP.NET and Web Programming
The ASP.NET and Web Programming is a beginner level PDF e-book tutorial or course with 38 pages. It was added on October 13, 2014 and has been downloaded 6770 times. The file size is 1.73 MB. It was created by Telemark University College.
ASP.Net for beginner
The ASP.Net for beginner is level PDF e-book tutorial or course with 265 pages. It was added on December 11, 2012 and has been downloaded 7502 times. The file size is 11.83 MB.
Using SQL Server in C# with Examples
The Using SQL Server in C# with Examples is an intermediate level PDF e-book tutorial or course with 21 pages. It was added on October 20, 2015 and has been downloaded 10457 times. The file size is 303.45 KB. It was created by Hans-Petter Halvorsen.
Visual C++ 2012 Tutorial
The Visual C++ 2012 Tutorial is a beginner level PDF e-book tutorial or course with 10 pages. It was added on March 13, 2014 and has been downloaded 5719 times. The file size is 453.65 KB. It was created by Y. Daniel Liang.
Visual Basic .NET Notes for Professionals book
The Visual Basic .NET Notes for Professionals book is a beginner level PDF e-book tutorial or course with 149 pages. It was added on June 11, 2019 and has been downloaded 8232 times. The file size is 1.72 MB. It was created by GoalKicker.com.
Visual Basic
The Visual Basic is a beginner level PDF e-book tutorial or course with 260 pages. It was added on October 16, 2014 and has been downloaded 42277 times. The file size is 1.15 MB. It was created by wikibooks.
.NET Tutorial for Beginners
The .NET Tutorial for Beginners is a beginner level PDF e-book tutorial or course with 224 pages. It was added on June 25, 2016 and has been downloaded 9506 times. The file size is 1.63 MB. It was created by India Community Initiative.
Adobe Spark Getting Started
The Adobe Spark Getting Started is a beginner level PDF e-book tutorial or course with 23 pages. It was added on October 2, 2019 and has been downloaded 922 times. The file size is 644.41 KB. It was created by Kennesaw State University.
Visual C++ 2010 Tutorial
The Visual C++ 2010 Tutorial is a beginner level PDF e-book tutorial or course with 16 pages. It was added on March 13, 2014 and has been downloaded 8236 times. The file size is 918.35 KB.
Excel Analytics and Programming
The Excel Analytics and Programming is an advanced level PDF e-book tutorial or course with 250 pages. It was added on August 29, 2014 and has been downloaded 39654 times. The file size is 3.12 MB. It was created by George Zhao.
Excel 2013: Accessibility
The Excel 2013: Accessibility is an advanced level PDF e-book tutorial or course with 32 pages. It was added on October 20, 2015 and has been downloaded 7085 times. The file size is 1.14 MB. It was created by Kennesaw State University.
OOP in Visual Basic .NET
The OOP in Visual Basic .NET is level PDF e-book tutorial or course with 86 pages. It was added on December 9, 2012 and has been downloaded 10223 times. The file size is 464.27 KB.
Accessibility Features In Microsoft Excel 2010
The Accessibility Features In Microsoft Excel 2010 is an advanced level PDF e-book tutorial or course with 21 pages. It was added on October 19, 2015 and has been downloaded 2245 times. The file size is 700.28 KB. It was created by Kennesaw State University.
Designing Real-Time 3D Graphics
The Designing Real-Time 3D Graphics is a beginner level PDF e-book tutorial or course with 272 pages. It was added on December 9, 2013 and has been downloaded 5838 times. The file size is 1.75 MB. It was created by James Helman.
Excel 2016 — Advanced Functions & Modifying Spreadsheets
The Excel 2016 — Advanced Functions & Modifying Spreadsheets is an advanced level PDF e-book tutorial or course with 24 pages. It was added on September 2, 2016 and has been downloaded 8594 times. The file size is 751.26 KB. It was created by Kennesaw State University.
Excel 2013: Advanced Functions and Modifying Spreadsheets
The Excel 2013: Advanced Functions and Modifying Spreadsheets is an advanced level PDF e-book tutorial or course with 26 pages. It was added on October 20, 2015 and has been downloaded 9477 times. The file size is 665.65 KB. It was created by Kennesaw State University.
Visual Basic and .NET Gadgeteer
The Visual Basic and .NET Gadgeteer is an advanced level PDF e-book tutorial or course with 125 pages. It was added on September 17, 2014 and has been downloaded 7568 times. The file size is 3.17 MB. It was created by Sue Sentance, Steven Johnston, Steve Hodges, Jan Kučera, James Scott, Scarlet Schwiderski-Grosche.
Word 2013: Accessibility
The Word 2013: Accessibility is an advanced level PDF e-book tutorial or course with 26 pages. It was added on October 19, 2015 and has been downloaded 3254 times. The file size is 1.41 MB. It was created by Kennesaw State University.
Среды разработки для С
Последнее обновление: 07.01.2023
Одной из распространенных сред разработки для программирования на Windows является Visual Studio. В данном случае мы будем использовать бесплатную и полнофункциональную среду Visual Studio 2019 Community,
которую можно найти по адресу https://visualstudio.microsoft.com/ru/vs/community/.
После загрузки и запуска установщика Visual Studio в нем необходимо отметить пункт Разработка классических приложений на C++:
Выбрав все необходимые пункты, нажмем ОК для запуска установки. После установки Visual Studio создадим первый проект. Для этого откроем
Visual Studio. На стартовом экране выберем тип Empty Project для языка C++:
На следующем экране в поле для имени проекта дадим проекту имя HelloApp и также можно указать расположение проекта. И затем нажмем на Create для создания проекта.
После этого Visual Studio создаст пустой проект. Добавим в него текстовый файл для набора исходного кода. Для этого в окне Solution Explorer (Обозреватель решений)
нажмем правой кнопкой мыши на узел Source Files и в контекстом меню выберем Add -> New Item…:
Затем нам откроется окно для добавления нового элемента:
Здесь нам надо выбрать пункт C++ File(.cpp), а внизу окна укажем для файла имя hello.c. Как правило,
исходные файлы на Си имеют расширение .с. Оно указывает, что этот файл содержит исходный код на языке С, и он будет обрабатываться соответствующим
компилятором.
Настройка проекта
После добавления файла изменим опции проекта. Для этого перейдем к пункту меню Project -> Properties
В окне свойств проекта в левой части перейдем к секции С/С++ и далее к пункту Advanced:
В правой части окна для поля Compile As установим значение Compile as C Code (/TC). Тем самым мы говорим,
чтобы по умолчанию исходный код компилировался именно как код С, а не С++.
После установки этого значения нажмем на кнопку «Применить», чтобы новые настройки конфигурации вступили в силу.
Для работы с языком Си может быть полезна еще одна настройка — установка стандарта языка. Перейдем к пункту С/С++ -> Language.
Здесь в поле C Language Standard мы можем установить один из доступных стандартов для языка Си, который будет применяться для компиляции:
Правда, в данном случае он не играет значения, поэтому оставим для этого параметра настройку по умолчанию.
Определение кода программы
После добавления файла >hello.c проект будет иметь следующую структуру:
Вкратце пробежимся по этой структуре. Окно Solution Explorer содержит в решение. В данном случае оно называется HelloApp. Решение может содержать
несколько проектов. По умолчанию у нас один проект, который имеет то же имя — HelloApp. В проекте есть ряд узлов:
-
External Dependencies: отображает файлы, которые используются в файлах исходного кода, но не являются частью проекта
-
Header Files: предназначена для хранения заголовочных файлов с расширением .h
-
Resource Files: предназначена для хранения файлов ресурсов, например, изображений
-
Source Files: хранит файлы с исходным кодом
Теперь определим в файле hello.c простейший код, который будет выводить строку на консоль:
#include <stdio.h> // подключаем заголовочный файл stdio.h
int main(void) // определяем функцию main
{ // начало функции
printf("Hello METANIT.COM!n"); // выводим строку на консоль
return 0; // выходим из функции
} // конец функции
Здесь использован весь тот код, который был рассмотрен в предыдущих темах про компиляцию с помощью GCC.
Теперь запустим программу. Для этого в Visual Studio нажмем на сочетание клавиш Ctrl+F5 или выберем пункт меню Debug -> Start Without Debugging:
И в итоге Visual Studio передаст исходный код компилятору, который скомпилирует из кода исполняемый файл exe, который потом будет запущен на выполнение.
И мы увидим на запущенной консоли наше сообщение:
Затем в проекте в папке x64/Debug мы можем увидеть скомпилированный файл exe, который мы можем запускать независимо от Visual Studio:
В данном случае файл HelloApp.exe как раз и представляет скомпилированный исполняемый файл.
| title | titleSuffix | description | ms.date | helpviewer_keywords | ms.assetid | author | ms.author | manager | ms.technology | ms.prod | ms.topic | ms.custom | ms.workload | ||
|---|---|---|---|---|---|---|---|---|---|---|---|---|---|---|---|
|
What’s new in Visual Studio 2019 |
Learn about the new features in Visual Studio 2019. |
08/10/2021 |
|
00bec66b-bcee-46f5-91d9-f73a2b469744 |
anandmeg |
meghaanand |
jmartens |
vs-ide-general |
visual-studio-windows |
whats-new |
vs-acquisition |
multiple |
What’s new in Visual Studio 2019
[!INCLUDE Visual Studio]
Updated for the 16.11 release. See full release notes | View product roadmap
[!div class=»button»]
Download Visual Studio 2019
With Visual Studio 2019, you’ll get best-in-class tools and services for any developer, any app, and any platform. Whether you’re using Visual Studio for the first time or you’ve been using it for years, there’s a lot to like in our current version!
Here’s a high-level recap of what’s new, all-up:
- Develop: Stay focused and productive with improved performance, instant code cleanup, and better search results.
- Collaborate: Enjoy natural collaboration through a Git-first workflow, real-time editing and debugging, and code reviews right in Visual Studio.
- Debug: Highlight and navigate to specific values, optimize memory use, and take automatic snapshots of your application’s execution.
For a complete list of everything that’s new in this version, see the release notes. And, for more info about what’s new in the 16.11 release, see the Visual Studio 2019 v16.11 is available now blog post.
Develop
View the following video to learn more about how you can save time with new features.
Video length: 3.00 minutes
[!VIDEO https://www.youtube.com/embed/n5sJ4EewKGk]
Improved search
Formerly known as Quick Launch, our new search experience is faster and more effective. Now, search results appear dynamically as you type. And, search results can often include keyboard shortcuts for commands, so that you can memorize them for future use.
The new fuzzy search logic will find anything you need, regardless of typos. So, whether you’re looking for commands, settings, documentation, or other useful things, the new search feature makes it easier to find what you’re looking for.
For more information, see Use Visual Studio search.
Intelligent search service
New in 16.9: By using cloud-powered technology, artificial intelligence, and machine learning, we’ve improved our search results. Now, not only does search in Visual Studio produce more relevant results, but it can also help you discover product features more easily, too.
For more information, see the Intelligent Visual Studio search service blog post.
Refactorings
There are lots of new and highly useful refactorings in C# that make it easier to organize your code. They show up as suggestions in the light bulb and include actions such as moving members to interface or base class, adjusting namespaces to match folder structure, convert foreach-loops to Linq queries, and more.
Simply invoke the refactorings by pressing Ctrl+. and selecting the action you want to take.
IntelliCode
Visual Studio IntelliCode enhances your software development efforts by using artificial intelligence (AI). IntelliCode trains across 2,000 open-source projects on GitHub—each with over 100 stars—to generate its recommendations.
Here are a few ways that Visual Studio IntelliCode can help enhance your productivity:
- Deliver context-aware code completions
- Guide developers to adhere to the patterns and styles of their team
- Find difficult-to-catch code issues
- Focus code reviews by drawing attention to areas that really matter
We initially supported only C# when we first previewed the IntelliCode as an extension for Visual Studio. Now, new in 16.1, we’ve added support for C# and XAML «in-the-box». (Support for C++ and TypeScript/JavaScript are still in preview, however.)
And if you’re using C#, we’ve also added the ability to train a custom model on your own code.
For more information about IntelliCode, see the Announcing the general availability of IntelliCode plus a sneak peek and Code more, scroll less with Visual Studio IntelliCode blog posts.
Code cleanup
Paired with a new document health indicator is a new code cleanup command. You can use this new command to identify and then fix both warnings and suggestions with a single action (or click of a button).
The cleanup will format the code and apply any code fixes as suggested by the current settings and .editorconfig files.
You can also save collections of fixers as a profile. For example, if you have a small set of targeted fixers that you apply frequently while you code, and then you have another comprehensive set of fixers to apply before a code review, you can configure profiles to address these different tasks.
Per-monitor aware (PMA) rendering
If you use monitors that are configured with different display scale factors, or connect remotely to a machine with display scale factors that are different from your main device, you might notice that Visual Studio looks blurry or renders at the wrong scale.
With the release of Visual Studio 2019, we’re making Visual Studio a per-monitor aware (PMA) application. Now, Visual Studio renders correctly regardless of the display scale factors you use.
For more information, see the Better multi-monitor experience with Visual Studio 2019 blog post.
Test Explorer
New in 16.2: We’ve updated Test Explorer to provide better handling of large test sets, easier filtering, more discoverable commands, tabbed playlist views, and customizable columns that let you fine-tune what test information is displayed.
.NET Core
New in 16.3: We’ve included support for .NET Core 3.0. Cross-platform, open source—and fully supported by Microsoft.
For more information, see the Announcing .NET Core 3.0 blog post.
Collaborate
View the following video to learn more about how you can team up to solve issues.
Video length: 4.22 minutes
[!VIDEO https://www.youtube.com/embed/dKLJsiK1QU8]
Git-first workflow
Something you’ll notice when you open Visual Studio 2019 is its new start window.
The start window presents you with several options to get you to code quickly. We’ve placed the option to clone or check out code from a repo, first.
The start window also includes options to open a project or solution, open a local folder, or create a new project.
For more information, see the Get to code: How we designed the new Visual Studio start window blog post.
Git productivity
New in 16.8: Git is now the default version control experience in Visual Studio 2019. We have built out the feature set and iterated on it based on your feedback during the past two releases. The new experience has now been turned on by default for everyone. From the new Git menu, you can clone, create, or open repositories. Use the integrated Git tool windows to commit and push changes to your code, manage branches, stay up to date with your remote repositories, and resolve merge conflicts.
For more information, see the Git experience in Visual Studio page.
Live Share
Visual Studio Live Share is a developer service that allows you to share a codebase and its context with a teammate and get instant bidirectional collaboration directly from within Visual Studio. With Live Share, a teammate can read, navigate, edit, and debug a project that you’ve shared with them, and do so seamlessly and securely.
And with Visual Studio 2019, this service is installed by default.
For more information, see the Visual Studio Live Share for real-time code reviews and interactive education blog post and the Live Share now included with Visual Studio 2019 blog post.
Integrated code reviews
We’re introducing a new extension that you can download to use with Visual Studio 2019. With this new extension, you can review, run, and even debug pull requests from your team without leaving Visual Studio. We support code in both GitHub and Azure DevOps repositories.
For more information, see the Code reviews using the Visual Studio Pull Requests extension blog post.
Debug
View the following video to learn more about how you can zero in with precise targeting while you debug.
Video length: 3.54 minutes
[!VIDEO https://www.youtube.com/embed/hr72Fs8n_9c]
Performance gains
We’ve taken the once-exclusive C++ data breakpoints and adapted them for .NET Core applications.
So whether you’re coding in C++ or .NET Core, data breakpoints can be a good alternative to just placing regular breakpoints. Data breakpoints are also great for scenarios such as finding where a global object is being modified or being added or removed from a list.
And, if you’re a C++ developer who develops large applications, Visual Studio 2019 has made symbols out of proc, which allows you to debug those applications without experiencing memory-related issues.
Search while debugging
You’ve probably been there before, looking in the Watch window for a string amongst a set of values. In Visual Studio 2019, we’ve added search in the Watch, Locals, and Autos windows to help you find the objects and values you’re looking for.
You can also format how a value is displayed within the Watch, Locals, and Autos windows. Select (by double-clicking) one of the items in any of the windows and add a comma («,») to access the drop-down list of possible format specifiers, each of which includes a description of its intended effect.
For more information, see the Enhanced in Visual Studio 2019: Search for Objects and Properties in the Watch, Autos, and Locals Windows blog post.
Snapshot Debugger
Get a snapshot of your app’s execution in the cloud to see exactly what’s happening. (This feature is available in Visual Studio Enterprise, only.)
We’ve added support for targeting ASP.NET (Core and desktop) applications that run on an Azure VM. And, we’ve added support for applications that run in an Azure Kubernetes Service. The Snapshot Debugger can help you dramatically reduce the time it takes to resolve issues that occur in production environments.
For more information, see the Debug live ASP.NET Azure apps using the Snapshot Debugger page, and the Introducing Time Travel Debugging for Visual Studio Enterprise 2019 blog post.
Microsoft Edge Insider support
New in 16.2: You can set a breakpoint in a JavaScript application and start a debug session by using the Microsoft Edge Insider browser. When you do so, Visual Studio opens a new browser window with debugging enabled, which you can then use to step through application JavaScript within Visual Studio.
Pinnable Properties tool
New in 16.4: Now, it’s easier to identify objects by their properties while debugging with the new Pinnable Properties tool. Just hover the cursor over a property you want to display in the debugger window of the Watch, Autos, and Locals windows, select the pin icon, and immediately see the information you’re looking for at the top of the window!
For more information, see the Pinnable Properties: Debug & Display Managed Objects YOUR Way blog post.
What’s next
We update Visual Studio often with new features that can make your development experience even better. To learn more about our latest innovations, check out the Visual Studio Blog. For a record of what we’ve released in preview to date, take a look at the Preview Release Notes. And for a list of what we’re planning to release next, see the Visual Studio Roadmap.
Meanwhile, here’s what’s currently in the works:
-
Improved Git experience in Visual Studio 2019
Although the Git version control tool is default experience in Visual Studio 2019 version 16.8 and later, we continue to add features to enhance the experience in the newest release of Visual Studio 2019, version 16.11.
For more information, see the Version control in Visual Studio page.
-
Visual Studio 2022 is now available
Our newest version, Visual Studio 2022 is faster, more approachable, and more lightweight. And, for the first time ever, Visual Studio is 64-bit.
For a download link and more info, see the Visual Studio 2022 vision blog post, along with the Visual Studio 2022 Preview 3 now available blog post, too.
Give us feedback
Why send feedback to the Visual Studio team? Because we take customer feedback seriously. It drives much of what we do.
-
If you want to make a suggestion about how we can improve Visual Studio, you can do so by using the Suggest a Feature tool.
-
If you experience an issue where Visual Studio stops responding, crashes, or other performance issue, you can easily share repro steps and supporting files with us by using the Report a Problem tool.
See also
- What’s new in Visual Studio 2022 (Preview)
- What’s new in the Visual Studio docs
- Visual Studio 2019 release notes
- Visual Studio 2019 for Mac release notes
- What’s new in the Visual Studio 2019 SDK
- What’s new for C++ in Visual Studio
- What’s new for C# 9.0
- What’s new in .NET 5
- What’s new in .NET Framework
- Microsoft Build conference
- Microsoft Ignite conference
На чтение 7 мин Просмотров 4.5к. Опубликовано 07.04.2022
Освойте Microsoft Visual Studio и разрабатывайте собственные приложения с помощью Windows Forms практически без написания кода.
Windows Forms — это платформа, доступная в Visual Studio, которая позволяет создавать настольные приложения с помощью графического пользовательского интерфейса. Это позволяет вам щелкать и перетаскивать виджеты, такие как кнопки или метки, прямо на холст и управлять свойствами каждого виджета, такими как размер шрифта, цвет или граница.
В этой статье простой конвертер градусов Цельсия в градусы Фаренгейта будет использоваться в качестве примера для изучения основ настройки приложения Windows Form. В этом руководстве используется Visual Studio 2019 Community Edition.
Содержание
- Как создать проект Windows Forms в Visual Studio
- Как добавить элементы на холст проекта
- Как обрабатывать события и писать код в коде программной части
- Как запускать и отлаживать программу Windows Forms
- Отладка программы Windows Forms
- Запуск программы с помощью исполняемого файла
- Добавление дополнительных элементов в форму Windows
Как создать проект Windows Forms в Visual Studio
Сначала создайте проект в Visual Studio.
- Откройте Visual Studio и выберите Создать новый проект.
- Visual Studio предоставит вам список шаблонов проектов, из которых вы можете выбрать.
- Чтобы создать приложение Windows Forms, найдите приложение Windows Formи выберите его из списка шаблонов. Как только это будет выбрано, нажмите » Далее».
- Добавьте имя и местоположение для проекта и нажмите » Далее». Расположение — это каталог, в котором будут храниться файлы кода.
- На следующем экране сохраните выбор по умолчанию.NET Core 3.1.
- Щелкните Создать.
- Когда Visual Studio завершит создание проекта, он откроется.
Как добавить элементы на холст проекта
Холст — это белая область, расположенная в верхнем левом углу экрана. Нажмите и перетащите точки в нижней, правой или нижней правой части холста, чтобы изменить его размер, если это необходимо.
Чтобы создать пользовательский интерфейс приложения, добавьте на холст такие виджеты, как кнопки или текстовые поля.
- Откройте вкладку «Вид» в верхней части окна и выберите » Панель инструментов «.
- Это добавит панель инструментов в левую часть приложения. Выберите значок булавкив правом верхнем углу панели инструментов, чтобы закрепить его там навсегда.
- Здесь вы можете перетащить любой виджет из панели инструментов на холст. Выделите кнопку на панели инструментов и перетащите ее на холст.
- Перетащите на холст еще два текстовых поля вместе с тремя метками (две метки для каждого текстового поля и одна метка для заголовка в верхней части приложения).
- Каждый виджет на холсте имеет связанные с ним свойства. Выделите виджет, чтобы отобразить окно свойствв правом нижнем углу Visual Studio, в котором перечислены все свойства этого виджета. Эти свойства могут включать текст, имя, размер шрифта, границу или выравнивание выделенного виджета.
- На данный момент текст этих виджетов по-прежнему говорит label1, label2или button1. Выберите виджет label1и отредактируйте свойство Text в окне свойств, указав «Цельсий в Фаренгейт». Измените размер шрифта на 22pt.
- Аналогичным образом отредактируйте свойства других виджетов на холсте, чтобы они были следующими:
|
Виджет |
Имущество |
Новое значение |
| метка2 | Текст | Цельсия |
| этикетка3 | Текст | по Фаренгейту |
| кнопка | Текст | Рассчитать |
| Текстовое поле Фаренгейта | Только для чтения | Истинный |
Как обрабатывать события и писать код в коде программной части
Виджеты на холсте можно привязывать к событиям. События могут включать в себя такие вещи, как нажатие кнопки, изменение текста внутри текстового поля или выбор определенного переключателя. Когда происходят эти события, это может привести к срабатыванию части кода в программном коде.
C# — это язык, используемый при создании Windows Forms. Если вы еще не использовали C#, есть много практических причин для изучения программирования на C#.
Для этого конкретного приложения добавьте событие к кнопке » Рассчитать «, чтобы инициировать выполнение части кода при нажатии этой кнопки.
1. Дважды щелкните кнопку » Рассчитать«, чтобы автоматически открыть Form1.cs с новым методом Event:
private void calculateButton_Click(object sender, EventArgs e)
2. Здесь вы добавите код, который будет выполнять расчет градусов Цельсия по Фаренгейту и отображать результат в текстовом поле Фаренгейта. Для этого вам нужно иметь возможность прочитать значение из текстового поля Цельсия и изменить текстовое поле Фаренгейта, чтобы отобразить результат.
3. Вернитесь на холст и повторно отредактируйте свойства, как показано ранее. На этот раз отредактируйте свойство Nameдля текстовых полей Цельсия и Фаренгейта. Эти имена можно использовать для ссылки на текстовые поля в коде.
| Виджет | Имущество | Новое значение |
| Текстовое поле Цельсия | Имя | ЦельсияTextBox |
| Текстовое поле Фаренгейта | Имя | по ФаренгейтуTextBox |
4. Вернитесь к функции calculateButton_Click в Form1.cs.
5. Теперь на текстовое поле Celsius можно ссылаться в коде, используя имя «celsiusTextBox». Введенное пользователем значение Цельсия сохраняется в его свойстве Text. Однако, поскольку это строка, разберите ее на двойную, чтобы включить ее в будущие расчеты по Фаренгейту.
private void calculateButton_Click(object sender, EventArgs e)
{
// Get the value that the user entered in the Celsius Text Box
double celsiusValue = Double.Parse(celsiusTextBox.Text);
}
6. Переменная celsiusValue теперь хранит значение, введенное пользователем в текстовом поле Celsius. Формула для преобразования градусов Цельсия в градусы Фаренгейта: (celsiusValue * 9 / 5) + 32.Таким образом, результат теперь можно рассчитать и сохранить в текстовом поле Фаренгейта.
private void calculateButton_Click(object sender, EventArgs e)
{
// Get the value that the user entered in the Celsius Text Box
double celsiusValue = Double.Parse(celsiusTextBox.Text);
// Apply the calculation
double result = (celsiusValue * 9 / 5) + 32;
// Store the result in the Fahrenheit Textbox
fahrenheitTextBox.Text = result.ToString();
}
Как запускать и отлаживать программу Windows Forms
Запуск программы Windows Forms в Visual Studio
Теперь, когда пользовательский интерфейс и логика кода настроены, запустите программу, чтобы увидеть, как она работает.
1. Чтобы запустить программу, выберите зеленую стрелку вверху панели инструментов в Visual Studio.
2. После загрузки проекта добавьте значение в текстовое поле Цельсия и нажмите кнопку » Рассчитать». Это добавит результат в текстовое поле по Фаренгейту.
3 Если программа размыта во время выполнения, вероятно, ваше приложение не поддерживает DPI. Это может вызвать проблемы с масштабированием и разрешением, поэтому его необходимо включить.
4. Щелкните правой кнопкой мыши проект TemperatureConverterв обозревателе решений. Выберите Добавить, затем выберите Новый элемент.
5. Найдите файл манифеста приложения и нажмите » Добавить «.
6. Скопируйте следующий код в новый файл app.manifest как дочерний элемент тега сборки (если код уже сгенерирован, просто раскомментируйте его).
<application xmlns=»urn:schemas-microsoft-com:asm.v3″>
<windowsSettings>
<dpiAware xmlns=»http://schemas.microsoft.com/SMI/2005/WindowsSettings«>true</dpiAware>
<longPathAware xmlns=»http://schemas.microsoft.com/SMI/2016/WindowsSettings«>true</longPathAware>
</windowsSettings>
</application>
7. Чтобы это изменение вступило в силу, перезапустите программу. Нажмите красную кнопку остановки в верхней части панели инструментов, затем снова нажмите зеленую кнопку воспроизведения.
Отладка программы Windows Forms
Вы можете отладить программу, если логика вашего приложения Windows Forms не работает должным образом.
- Вернитесь к функции calculateButton_Click в Form1.cs и щелкните в любом месте серой полосы в крайнем левом углу экрана. Это добавит точку останова, которая обозначена красным кружком.
- Нажмите кнопку «Рассчитать» еще раз, чтобы запустить этот метод. Программа приостановится, когда достигнет точки останова, чтобы показать все значения, хранящиеся в переменных в этой точке.
- Чтобы продолжить работу программы, нажмите зеленую стрелку » Продолжить» в верхней части панели инструментов.
Запуск программы с помощью исполняемого файла
Если вы не хотите запускать свою программу через Visual Studio, используйте автономный исполняемый файл для программы. Это автоматически генерируется.
Перейдите к исполняемому файлу, который можно найти здесь:
<your-project-folder>/bin/Debug/netcoreapp3.1/TemperatureConverter.exe
Нажмите на исполняемый файл, чтобы запустить программу напрямую.
Добавление дополнительных элементов в форму Windows
Надеюсь, теперь у вас есть общее представление об основной структуре приложения Windows Form. Вы можете продолжить изучение дополнительных функций Windows Forms, поэкспериментировав с новыми виджетами и углубившись в другие различные события, которые можно обрабатывать.
Как только вы лучше познакомитесь с Windows Forms, вы сможете приступить к созданию более сложных приложений. Вы также можете изучить многие другие способы создания приложений на рабочем столе Windows.
Visual Studio Community 2019 is a free, fully-featured IDE for students, open-source and individual developers. This article will serve as an informative guide and give you a clear understanding of how to perform a silent installation of Visual Studio Community 2019 from the command line using the EXE installer.
- Navigate to: https://aka.ms/vs/16/release/vs_Community.exe
- Download the vs_Community.exe to a folder created at (C:Downloads)
- Open an Elevated Command Prompt by Right-Clicking on Command Prompt and select Run as Administrator
- Navigate to the C:Downloads folder
- Enter the following command to extract the setup files:
vs_Community.exe --layout .vs_Community
- Press Enter
- Navigate to the C:Downloadsvs_Community folder
- Enter the following command:
vs_setup.exe --nocache --wait --noUpdateInstaller --noWeb --allWorkloads --includeRecommended --includeOptional --quiet --norestart
- Press Enter
After several minutes you will find Visual Studio entries in the Start Menu, Installation Directory, and Programs and Features in the Control Panel.
| Software Title: | Visual Studio Community 2019 |
| Vendor: | Microsoft Corporation |
| Architecture: | x86_x64 |
| Installer Type: | EXE |
| Silent Install Switch: | vs_setup.exe --nocache --wait --noUpdateInstaller --noWeb --allWorkloads --includeRecommended --includeOptional --quiet --norestart |
| Silent Uninstall Switch: | vs_setup.exe uninstall --installPath "C:Program Files (x86)Microsoft Visual Studio2019Community" --quiet --norestart |
| Download Link: | https://aka.ms/vs/16/release/vs_Community.exe |
| PowerShell Script: | https://silentinstallhq.com/visual-studio-community-2019-install-and-uninstall-powershell/ |
The information above provides a quick overview of the software title, vendor, silent install, and silent uninstall switches. The download links provided take you directly to the vendors website. Continue reading if you are interested in additional details and configurations.
Additional Configurations
Change Default Installation Directory
You can change the default installation directory by using the following command line parameters. In this example, I’m installing Visual Studio Community 2019 to “C:vs_Community2019”
vs_setup.exe --nocache --wait --noUpdateInstaller --noWeb --installPath C:vs_Community2019 --allWorkloads --includeRecommended --includeOptional --quiet --norestart
- Follow Steps 1-6 under “How to Install Visual Studio Community 2019 Silently”
- Open Notepad or your favorite text editor
- Add the following lines:
{
"installChannelUri": ".\ChannelManifest.json",
"channelUri": "https://aka.ms/vs/16/release/channel",
"installCatalogUri": ".\Catalog.json",
"channelId": "VisualStudio.16.Release",
"productId": "Microsoft.VisualStudio.Product.Community",
"includeRecommended": true,
"includeOptional": true,
"quiet": true,
"norestart": true,
"addProductLang": [
"en-US"
],
"add": [
"Microsoft.VisualStudio.Workload.CoreEditor",
"Microsoft.VisualStudio.Workload.Azure",
"Microsoft.VisualStudio.Workload.Data",
"Microsoft.VisualStudio.Workload.DataScience",
"Microsoft.VisualStudio.Workload.ManagedDesktop",
"Microsoft.VisualStudio.Workload.ManagedGame",
"Microsoft.VisualStudio.Workload.NativeCrossPlat",
"Microsoft.VisualStudio.Workload.NativeDesktop",
"Microsoft.VisualStudio.Workload.NativeGame",
"Microsoft.VisualStudio.Workload.NativeMobile",
"Microsoft.VisualStudio.Workload.NetCoreTools",
"Microsoft.VisualStudio.Workload.NetCrossPlat",
"Microsoft.VisualStudio.Workload.NetWeb",
"Microsoft.VisualStudio.Workload.Node",
"Microsoft.VisualStudio.Workload.Office",
"Microsoft.VisualStudio.Workload.Python",
"Microsoft.VisualStudio.Workload.Universal",
"Microsoft.VisualStudio.Workload.VisualStudioExtension"
]
}- Save the file to C:Downloadsvs_Community and name it: CustomInstall.json
- Open an Elevated Command Prompt by Right-Clicking on Command Prompt and select Run as Administrator
- Navigate to the C:Downloadsvs_Community folder
- Enter the following command:
vs_setup.exe --quiet --nocache --wait --in C:Downloadsvs_CommunityCustomInstall.json
Visual Studio Core Editor Silent Install
ID: Microsoft.VisualStudio.Workload.CoreEditor
Description: The Visual Studio core shell experience, including syntax-aware code editing, source code control and work item management
vs_setup.exe --nocache --wait --noUpdateInstaller --noWeb --add Microsoft.VisualStudio.Workload.CoreEditor;includeRecommended;includeOptional --quiet --norestart
Azure Development Silent Install
ID: Microsoft.VisualStudio.Workload.Azure
Description: Azure SDKs, tools, and projects for developing cloud apps and creating resources using .NET Core and .NET Framework. Also includes tools for containerizing your application, including Docker support
vs_setup.exe --nocache --wait --noUpdateInstaller --noWeb --add Microsoft.VisualStudio.Workload.Azure;includeRecommended;includeOptional --quiet --norestart
Data Storage and Processing Silent Install
ID: Microsoft.VisualStudio.Workload.Data
Description: Connect, develop, and test data solutions with SQL Server, Azure Data Lake, or Hadoop
vs_setup.exe --nocache --wait --noUpdateInstaller --noWeb --add Microsoft.VisualStudio.Workload.Data;includeRecommended;includeOptional --quiet --norestart
Data Science and Analytical Applications Silent Install
ID: Microsoft.VisualStudio.Workload.DataScience
Description: Languages and tooling for creating data science applications, including Python and F#
vs_setup.exe --nocache --wait --noUpdateInstaller --noWeb --add Microsoft.VisualStudio.Workload.DataScience;includeRecommended;includeOptional --quiet --norestart
.NET Desktop Development Silent Install
ID: Microsoft.VisualStudio.Workload.ManagedDesktop
Description: Build WPF, Windows Forms, and console applications using C#, Visual Basic, and F# with .NET Core and .NET Framework
vs_setup.exe --nocache --wait --noUpdateInstaller --noWeb --add Microsoft.VisualStudio.Workload.ManagedDesktop;includeRecommended;includeOptional --quiet --norestart
Game Development with Unity Silent Install
ID: Microsoft.VisualStudio.Workload.ManagedGame
Description: Create 2D and 3D games with Unity, a powerful cross-platform development environment
vs_setup.exe --nocache --wait --noUpdateInstaller --noWeb --add Microsoft.VisualStudio.Workload.ManagedGame;includeRecommended;includeOptional --quiet --norestart
Linux Development with C++ Silent Install
ID: Microsoft.VisualStudio.Workload.NativeCrossPlat
Description: Create and debug applications running in a Linux environment
vs_setup.exe --nocache --wait --noUpdateInstaller --noWeb --add Microsoft.VisualStudio.Workload.NativeCrossPlat;includeRecommended;includeOptional --quiet --norestart
Desktop Development with C++ Silent Install
ID: Microsoft.VisualStudio.Workload.NativeDesktop
Description: Build modern C++ apps for Windows using tools of your choice, including MSVC, Clang, CMake, or MSBuild
vs_setup.exe --nocache --wait --noUpdateInstaller --noWeb --add Microsoft.VisualStudio.Workload.NativeDesktop;includeRecommended;includeOptional --quiet --norestart
Game Development with C++ Silent Install
ID: Microsoft.VisualStudio.Workload.NativeGame
Description: Use the full power of C++ to build professional games powered by DirectX, Unreal, or Cocos2d
vs_setup.exe --nocache --wait --noUpdateInstaller --noWeb --add Microsoft.VisualStudio.Workload.NativeGame;includeRecommended;includeOptional --quiet --norestart
Mobile Development with C++ Silent Install
ID: Microsoft.VisualStudio.Workload.NativeMobile
Description: Build cross-platform applications for iOS, Android or Windows using C++
vs_setup.exe --nocache --wait --noUpdateInstaller --noWeb --add Microsoft.VisualStudio.Workload.NativeMobile;includeRecommended;includeOptional --quiet --norestart
.NET Core Cross-Platform Development Silent Install
ID: Microsoft.VisualStudio.Workload.NetCoreTools
Description: Build cross-platform applications using .NET Core, ASP.NET Core, HTML/JavaScript, and Containers including Docker support
vs_setup.exe --nocache --wait --noUpdateInstaller --noWeb --add Microsoft.VisualStudio.Workload.NetCoreTools;includeRecommended;includeOptional --quiet --norestart
Mobile Development with .NET Silent Install
ID: Microsoft.VisualStudio.Workload.NetCrossPlat
Description: Build cross-platform applications for iOS, Android or Windows using Xamarin
vs_setup.exe --nocache --wait --noUpdateInstaller --noWeb --add Microsoft.VisualStudio.Workload.NetCrossPlat;includeRecommended;includeOptional --quiet --norestart
ASP.NET and Web Development Silent Install
ID: Microsoft.VisualStudio.Workload.NetWeb
Description: Build web applications using ASP.NET Core, ASP.NET, HTML/JavaScript, and Containers including Docker support
vs_setup.exe --nocache --wait --noUpdateInstaller --noWeb --add Microsoft.VisualStudio.Workload.NetWeb;includeRecommended;includeOptional --quiet --norestart
Node.js Development Silent Install
ID: Microsoft.VisualStudio.Workload.Node
Description: Build scalable network applications using Node.js, an asynchronous event-driven JavaScript runtime
vs_setup.exe --nocache --wait --noUpdateInstaller --noWeb --add Microsoft.VisualStudio.Workload.Node;includeRecommended;includeOptional --quiet --norestart
Office/SharePoint Development Silent Install
ID: Microsoft.VisualStudio.Workload.Office
Description: Create Office and SharePoint add-ins, SharePoint solutions, and VSTO add-ins using C#, VB, and JavaScript
vs_setup.exe --nocache --wait --noUpdateInstaller --noWeb --add Microsoft.VisualStudio.Workload.Office;includeRecommended;includeOptional --quiet --norestart
Python Development Silent Install
ID: Microsoft.VisualStudio.Workload.Python
Description: Editing, debugging, interactive development and source control for Python
vs_setup.exe --nocache --wait --noUpdateInstaller --noWeb --add Microsoft.VisualStudio.Workload.Python;includeRecommended;includeOptional --quiet --norestart
Universal Windows Platform Development Silent Install
ID: Microsoft.VisualStudio.Workload.Universal
Description: Create applications for the Universal Windows Platform with C#, VB, or optionally C++
vs_setup.exe --nocache --wait --noUpdateInstaller --noWeb --add Microsoft.VisualStudio.Workload.Universal;includeRecommended;includeOptional --quiet --norestart
Visual Studio Extension Development Silent Install
ID: Microsoft.VisualStudio.Workload.VisualStudioExtension
Description: Create add-ons and extensions for Visual Studio, including new commands, code analyzers and tool windows
vs_setup.exe --nocache --wait --noUpdateInstaller --noWeb --add Microsoft.VisualStudio.Workload.VisualStudioExtension;includeRecommended;includeOptional --quiet --norestart
Check out the Visual Studio Community 2019 Install and Uninstall (PowerShell) post for a scripted solution.
- Open an Elevated Command Prompt by Right-Clicking on Command Prompt and select Run as Administrator
- Enter the following command:
Visual Studio Community 2019 Silent Uninstall (EXE)
vs_setup.exe uninstall --installPath "C:Program Files (x86)Microsoft Visual Studio2019Community" --quiet --norestart
Always make sure to test everything in a development environment prior to implementing anything into production. The information in this article is provided “As Is” without warranty of any kind.