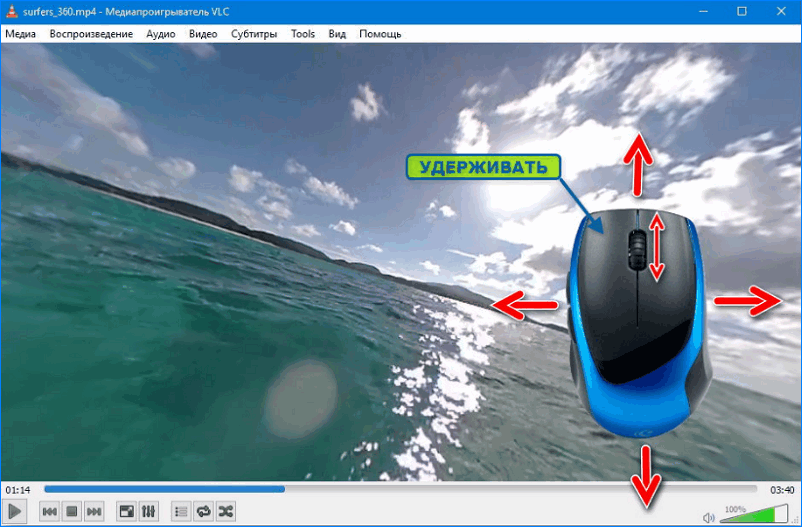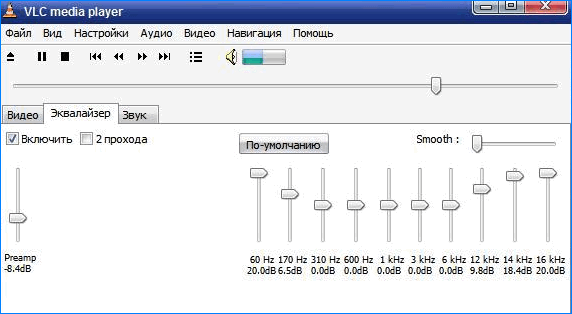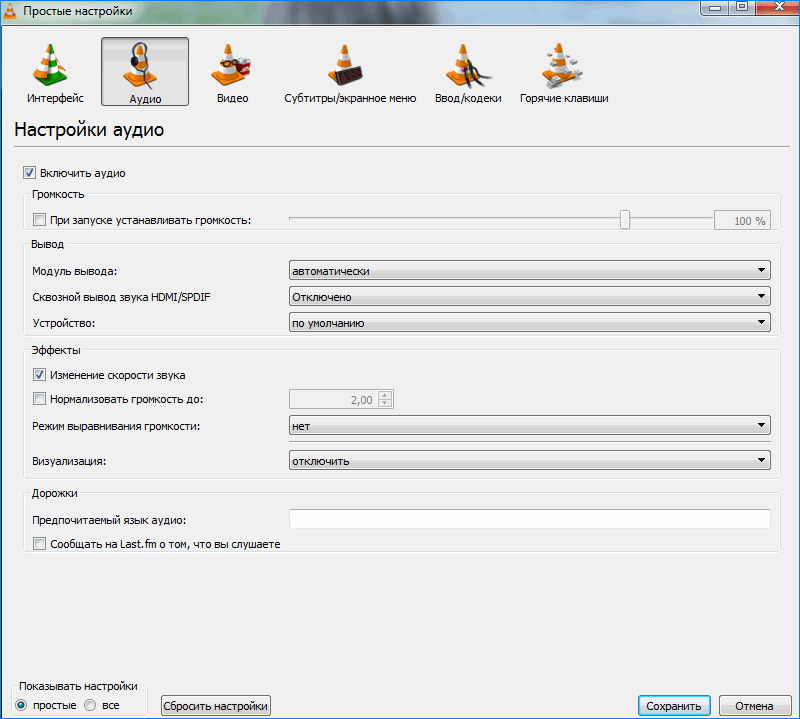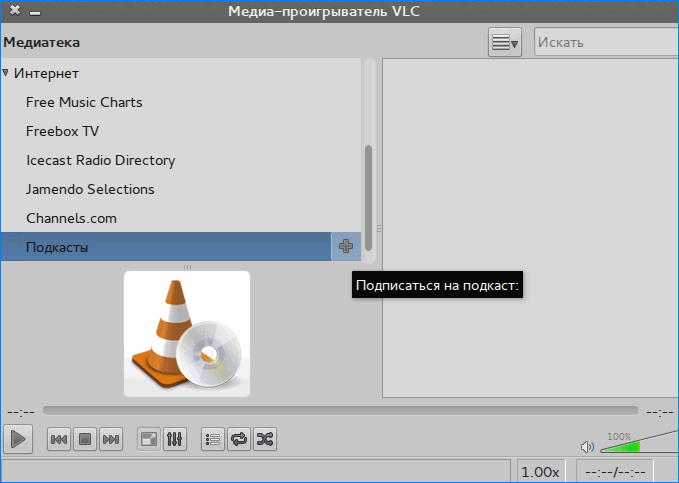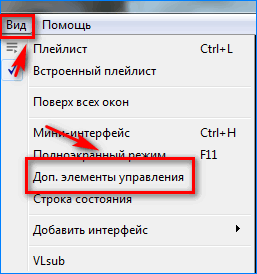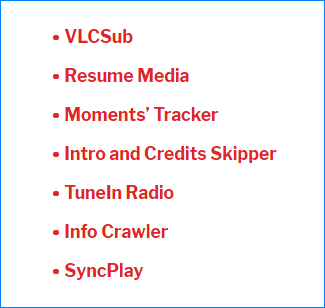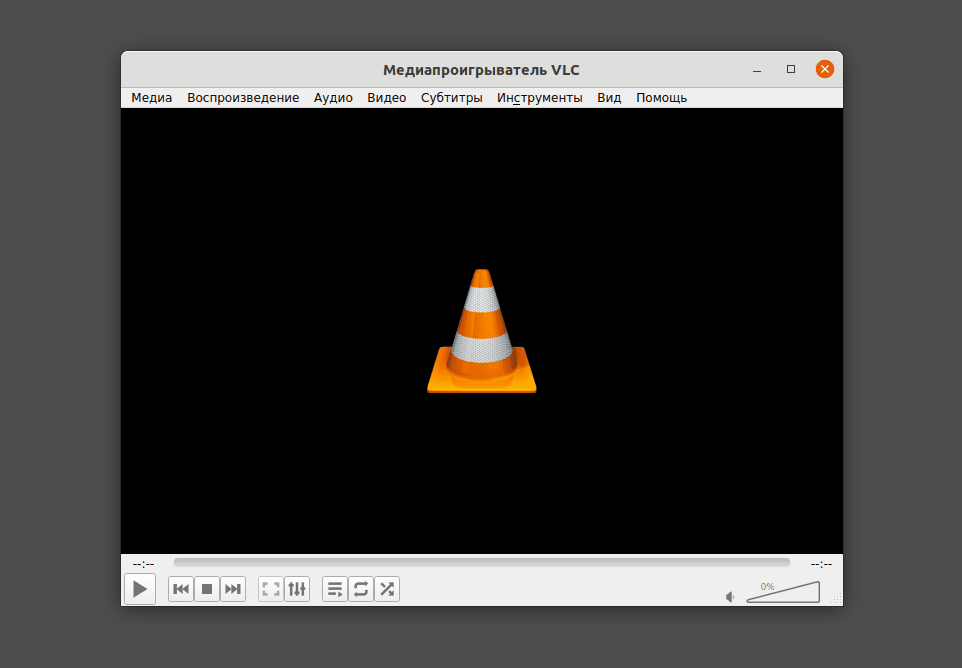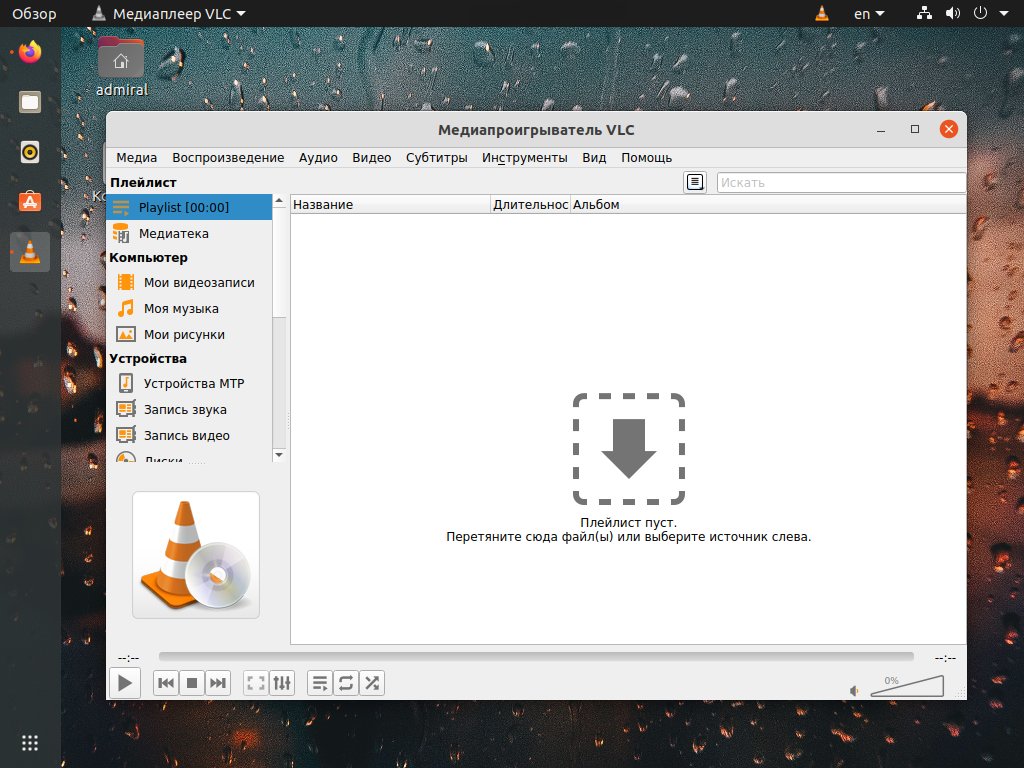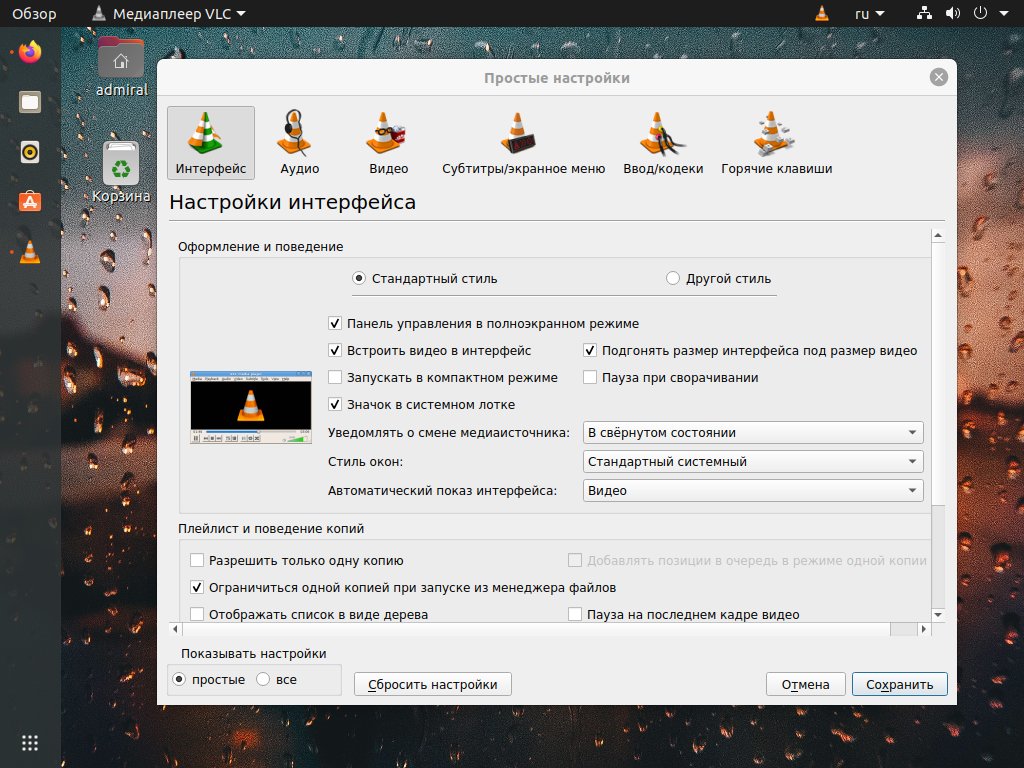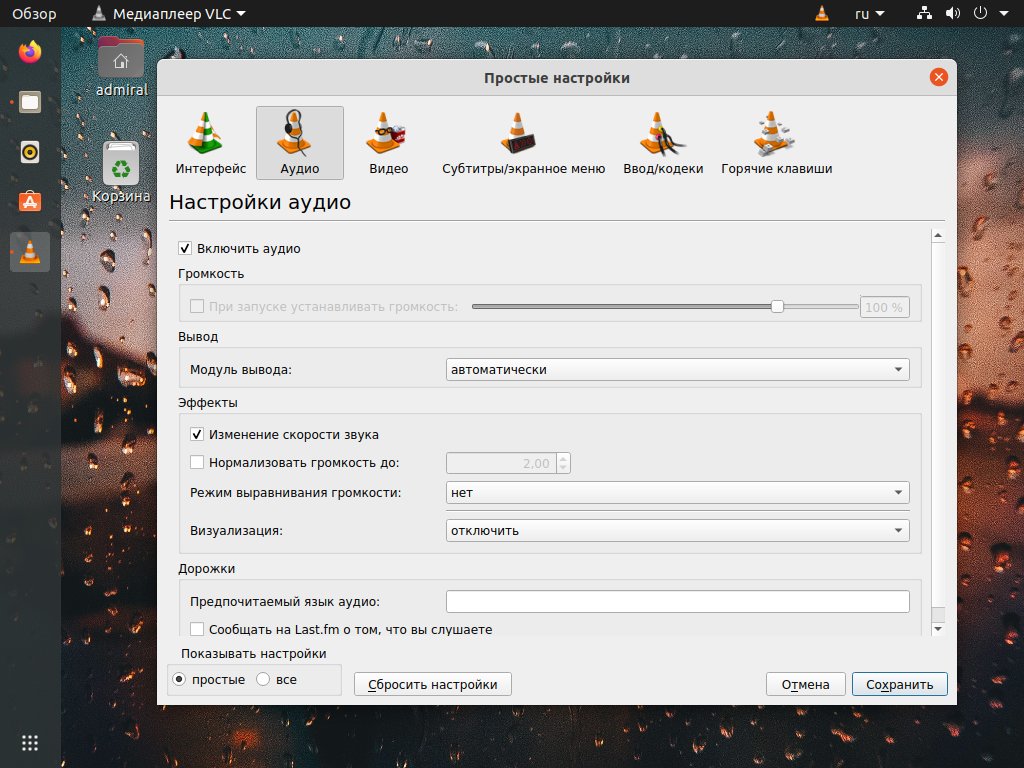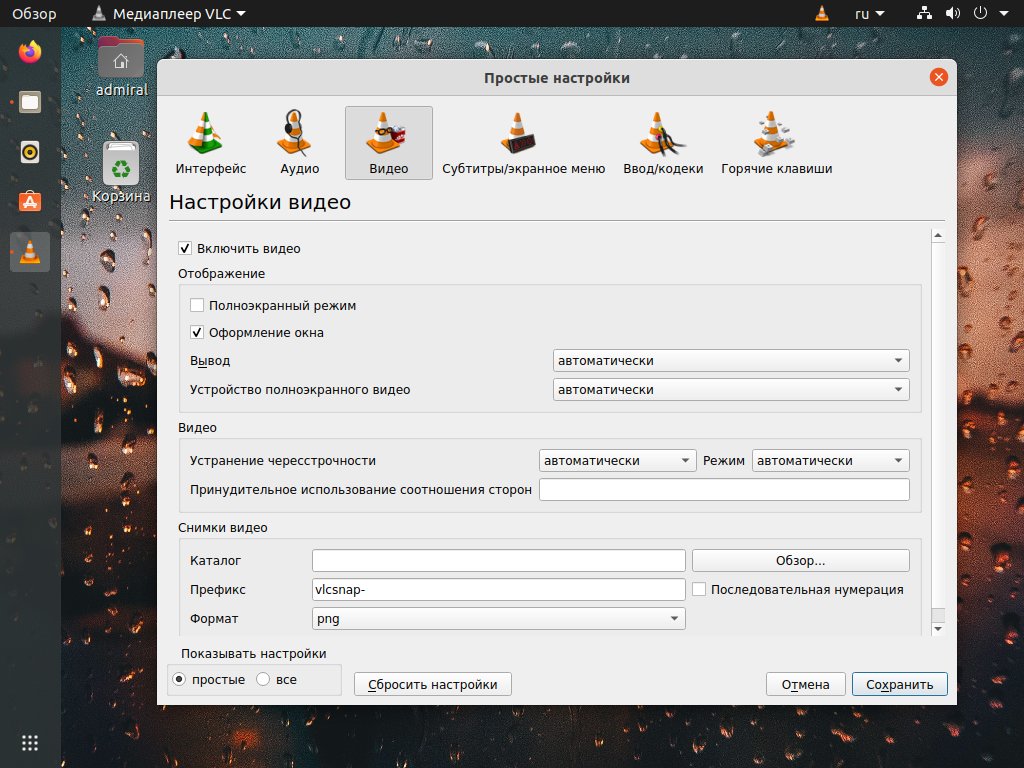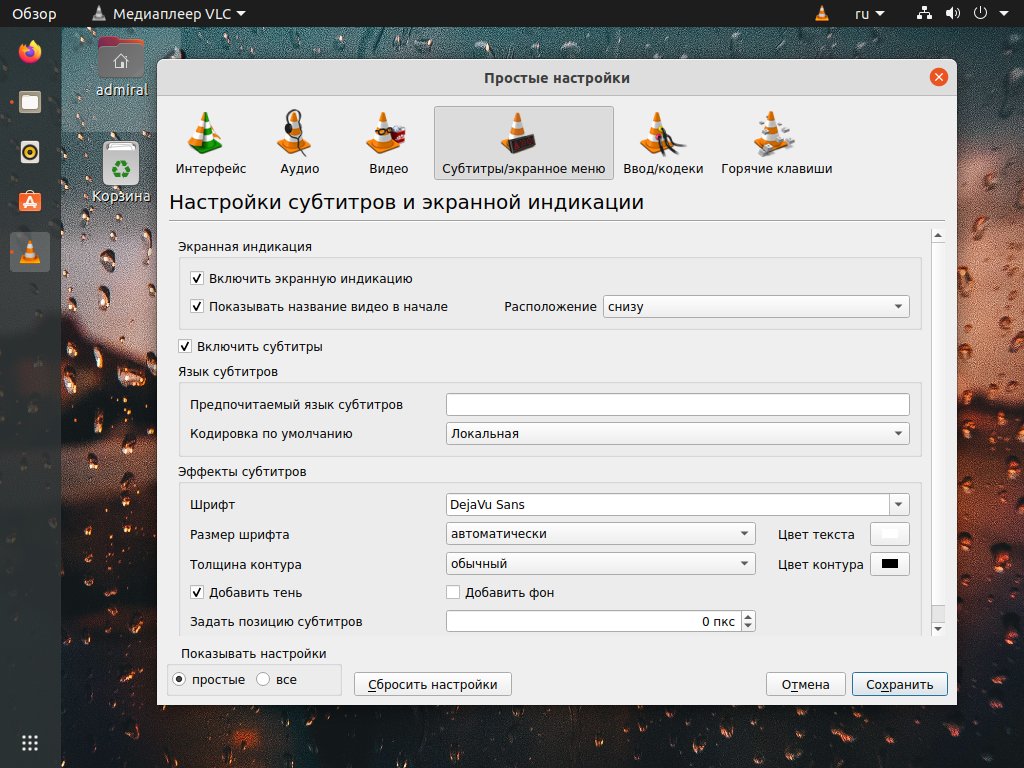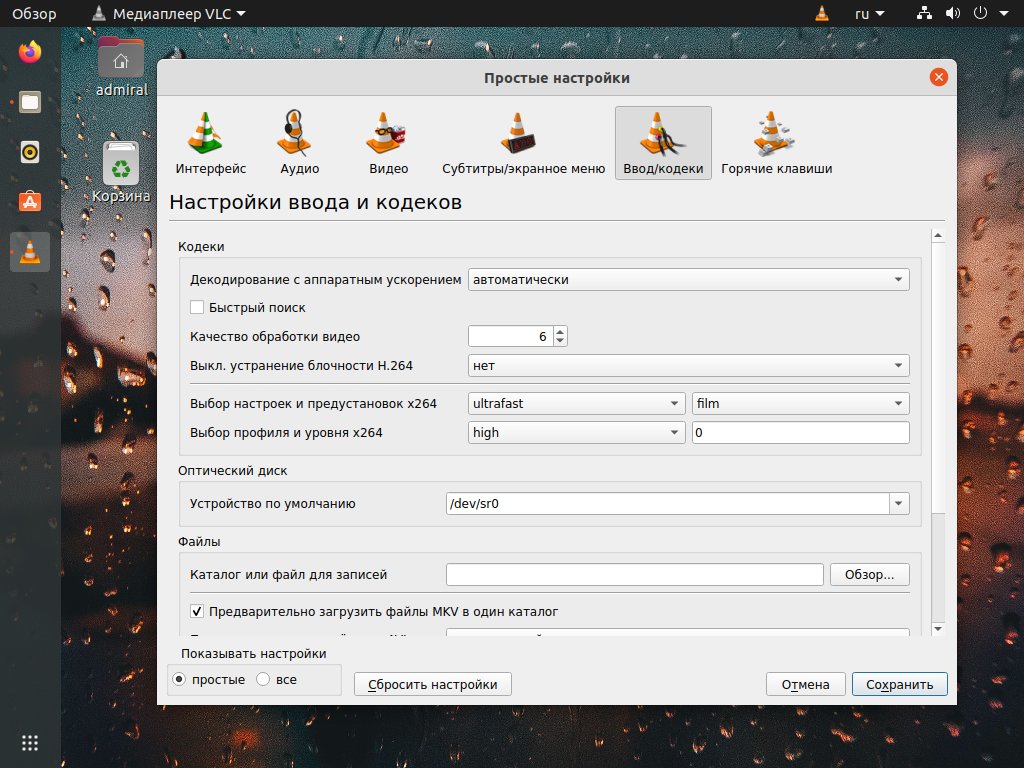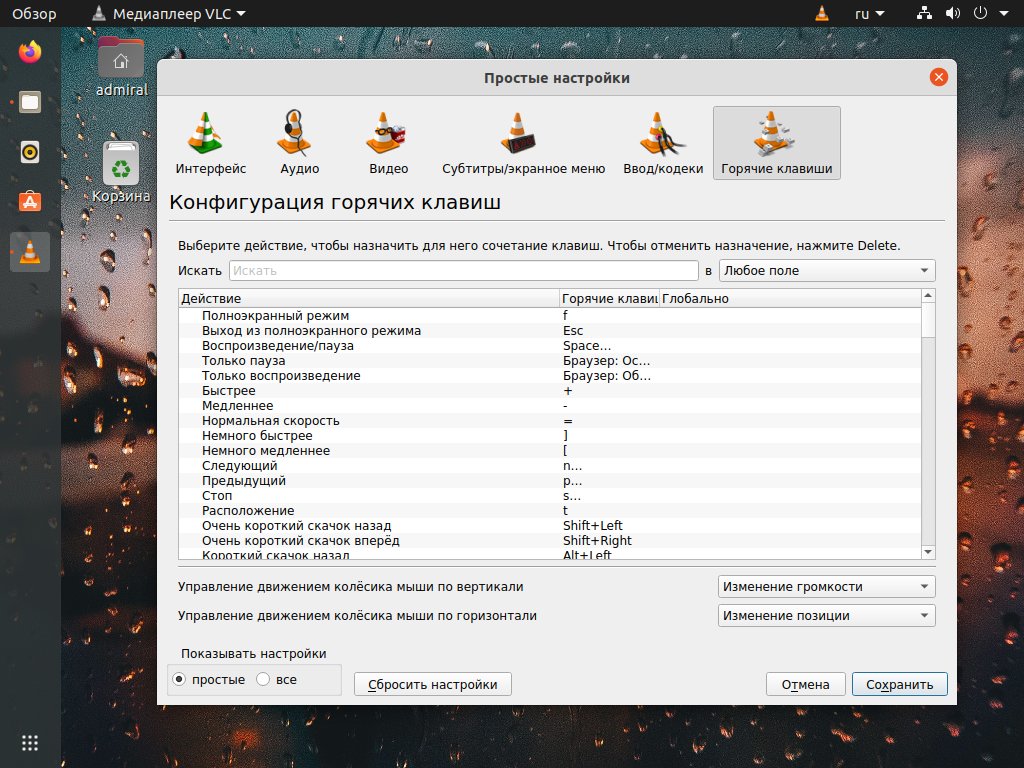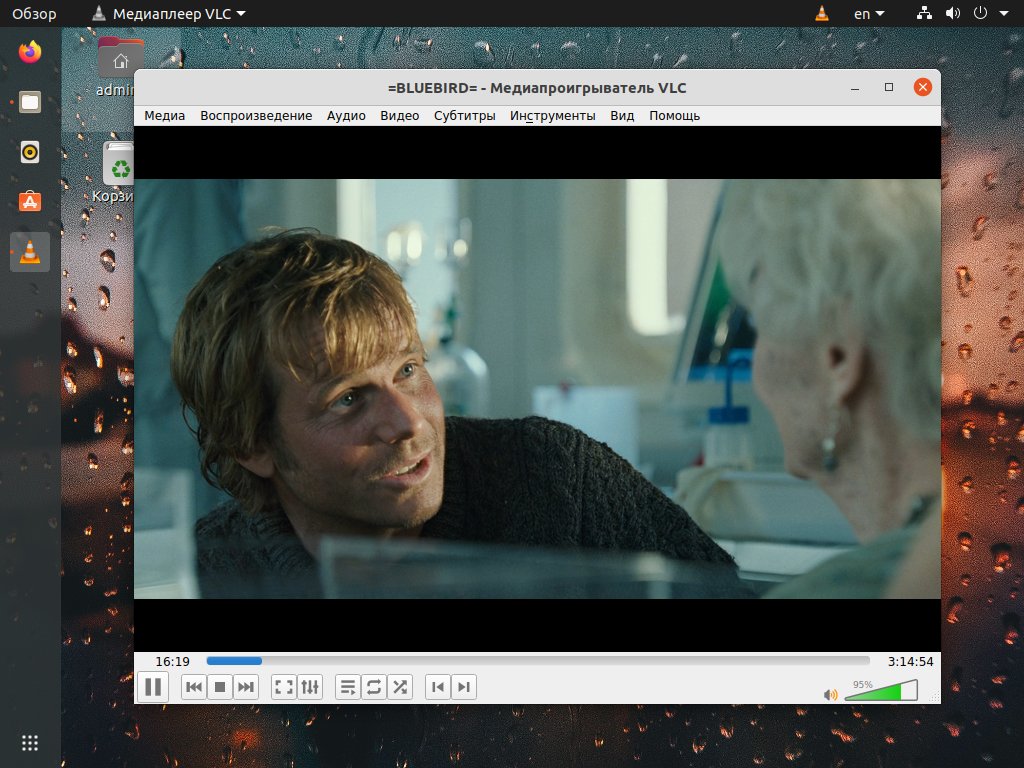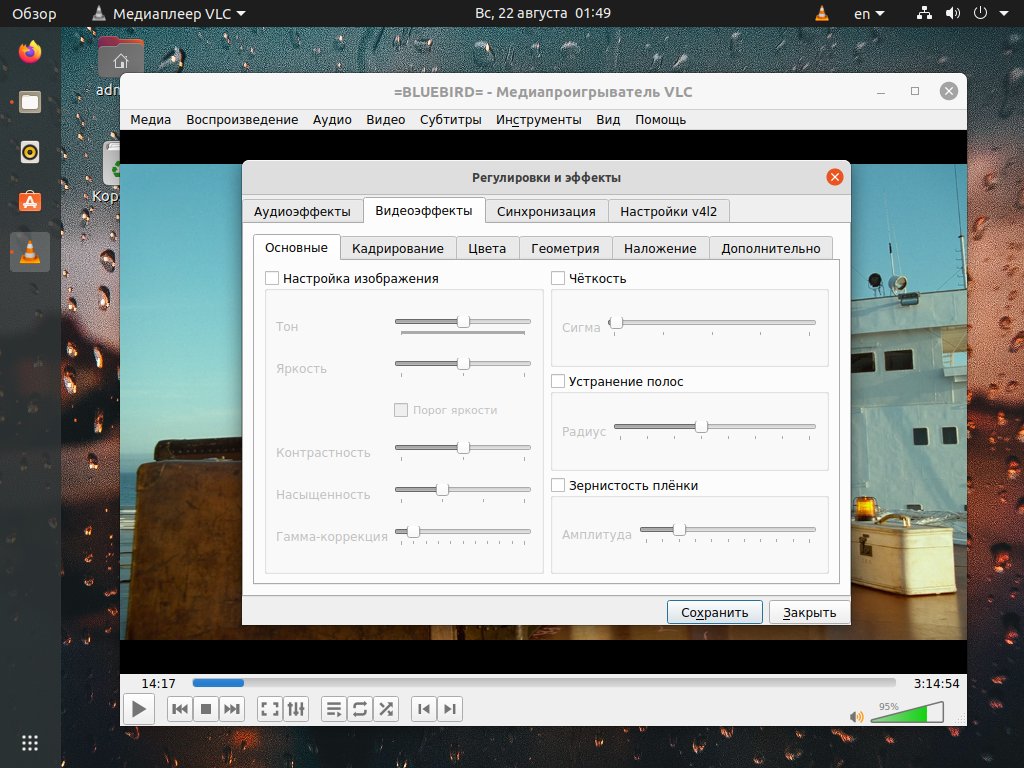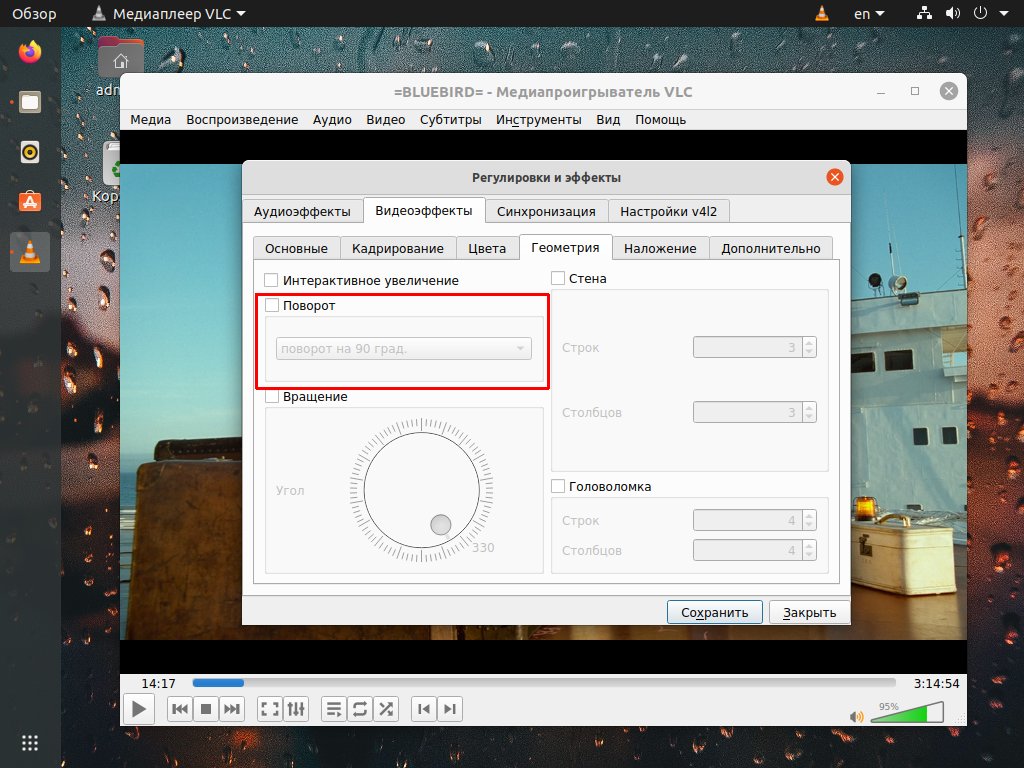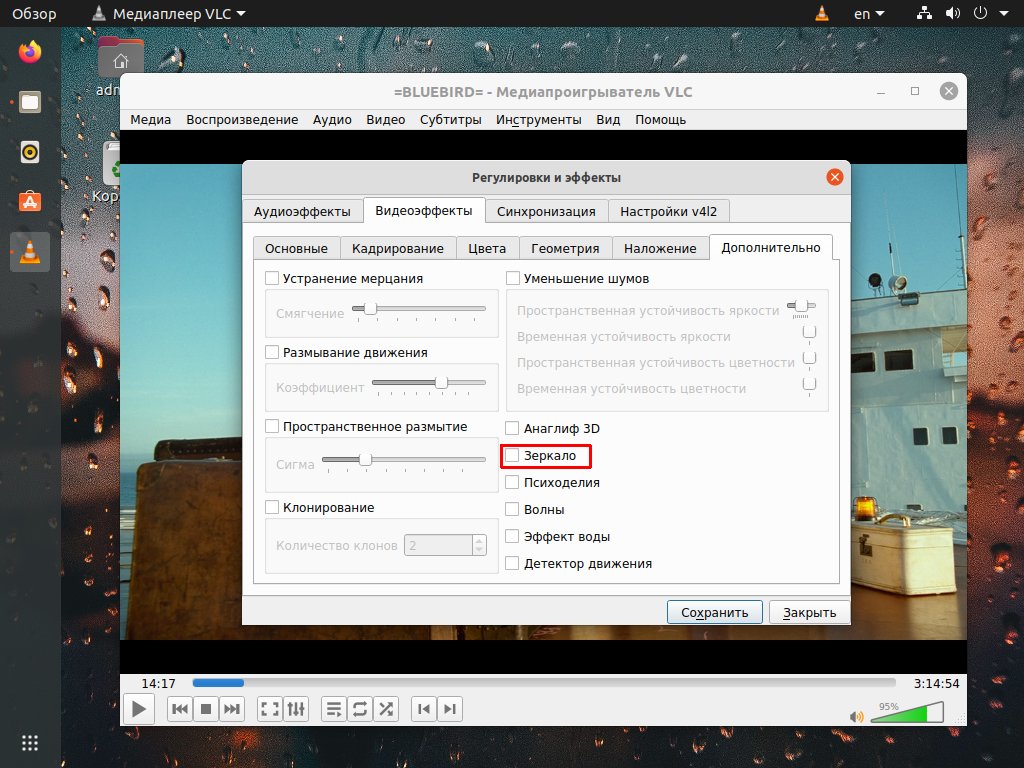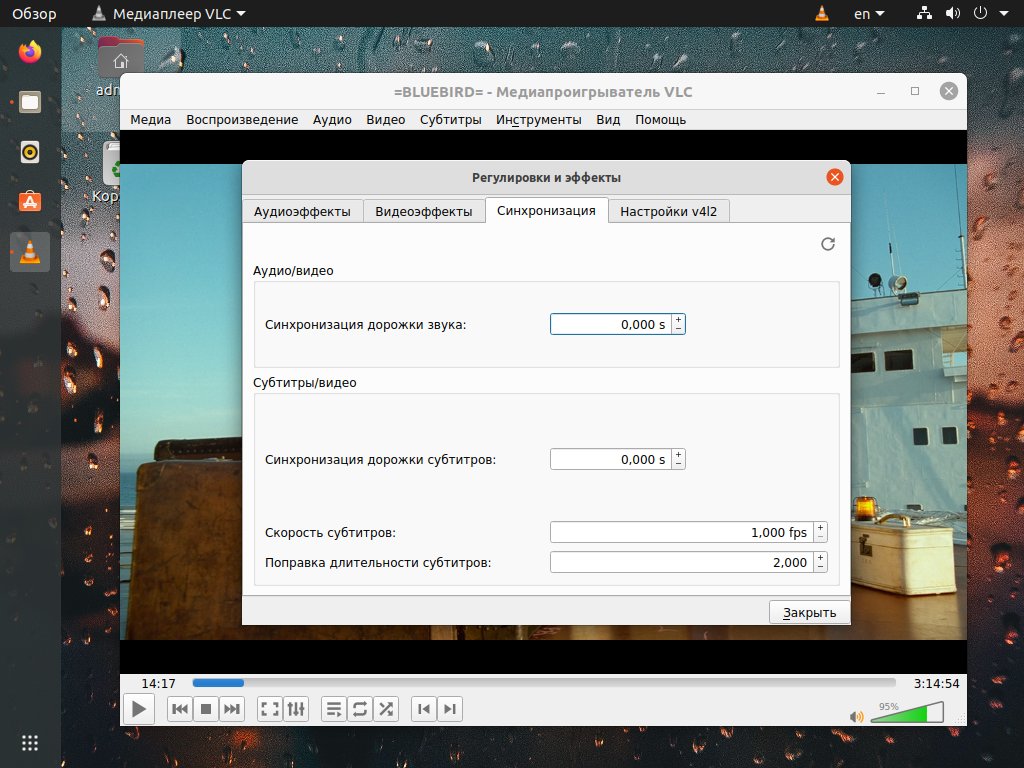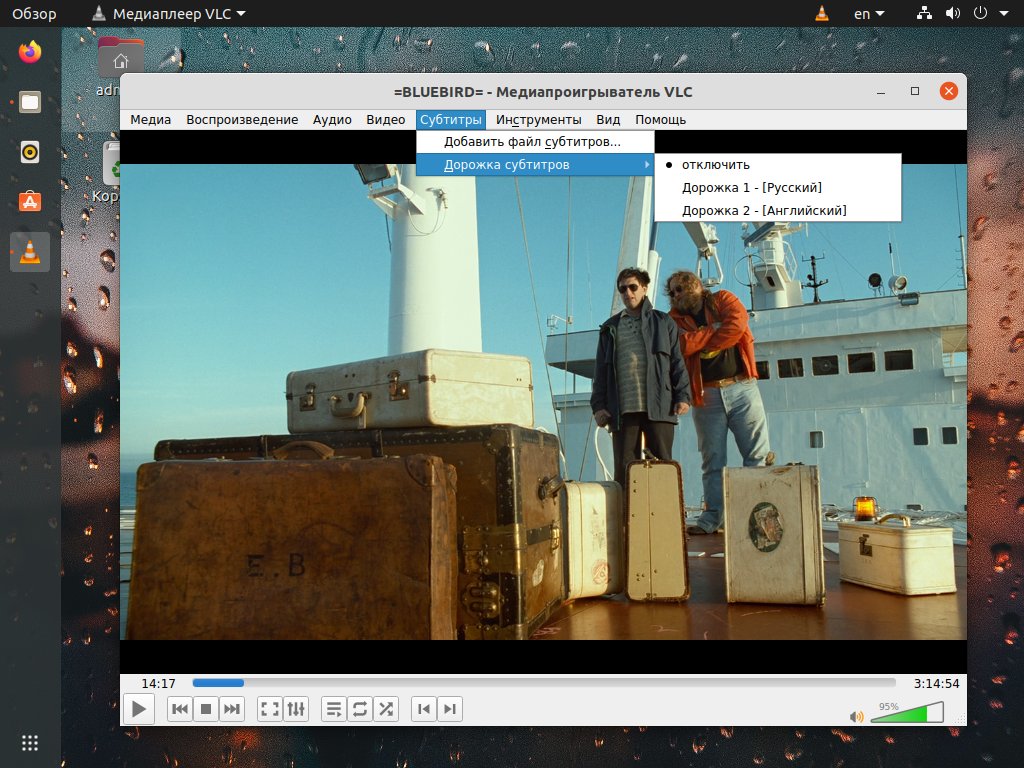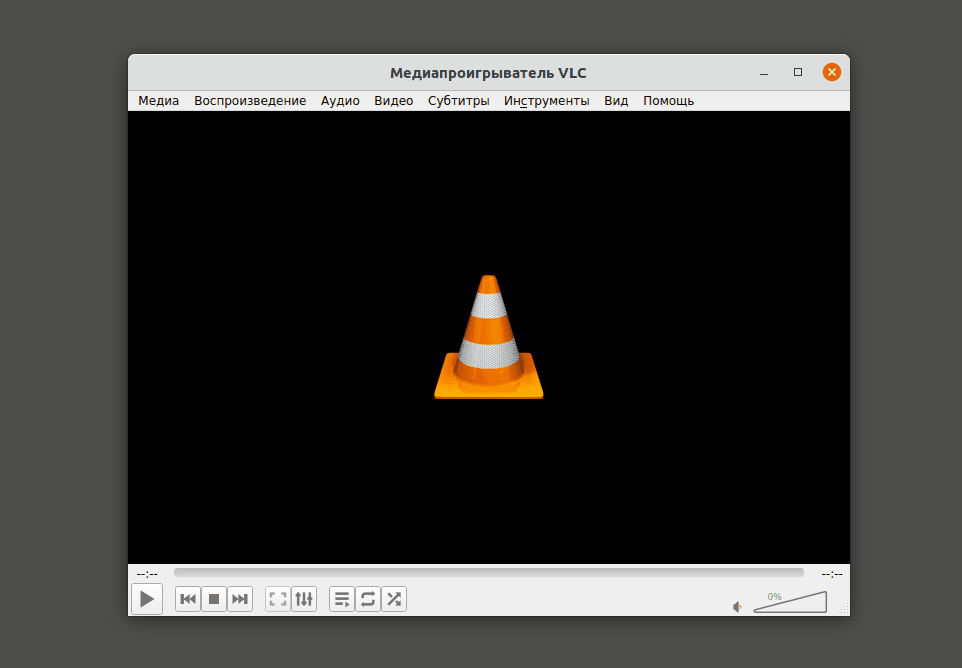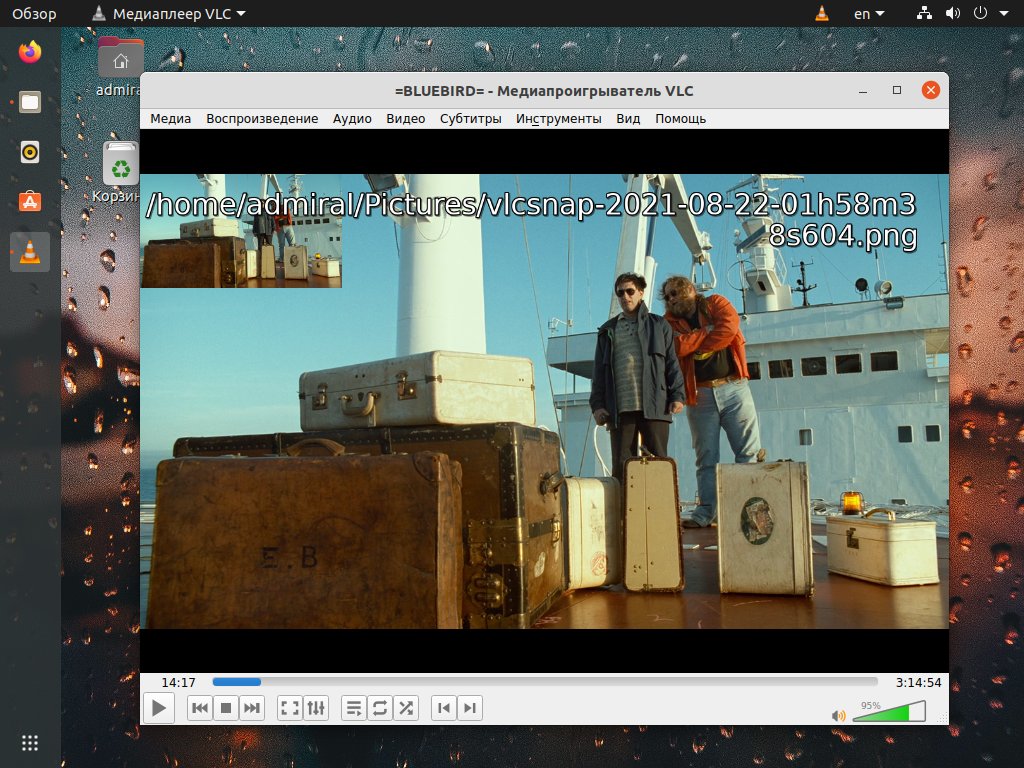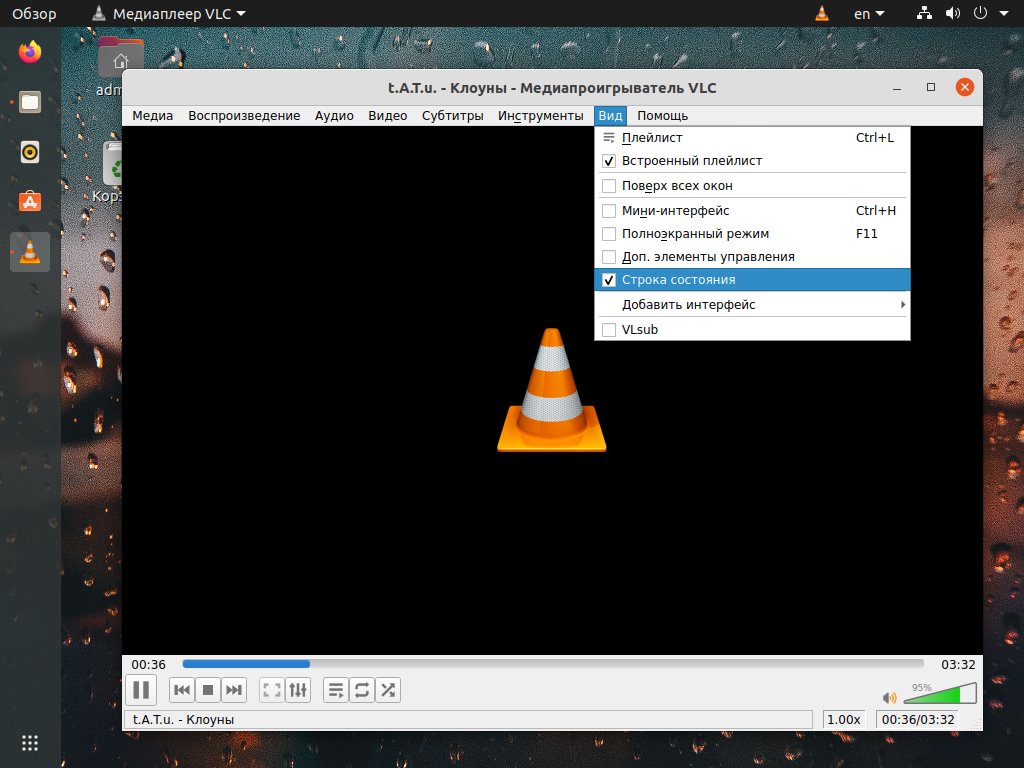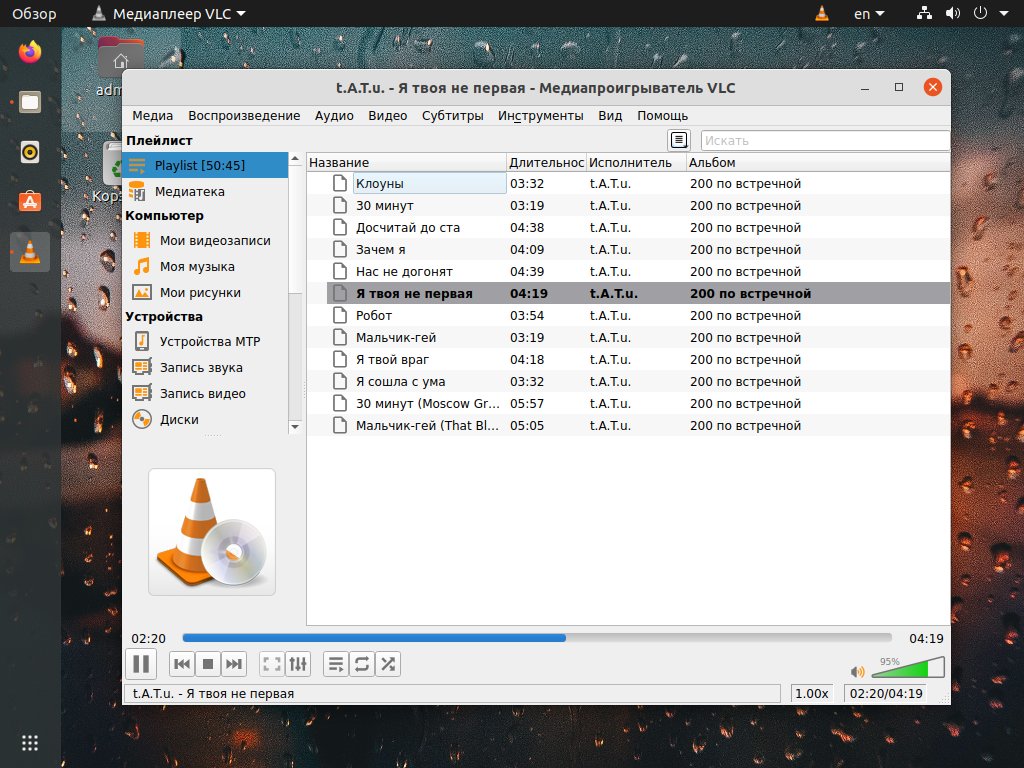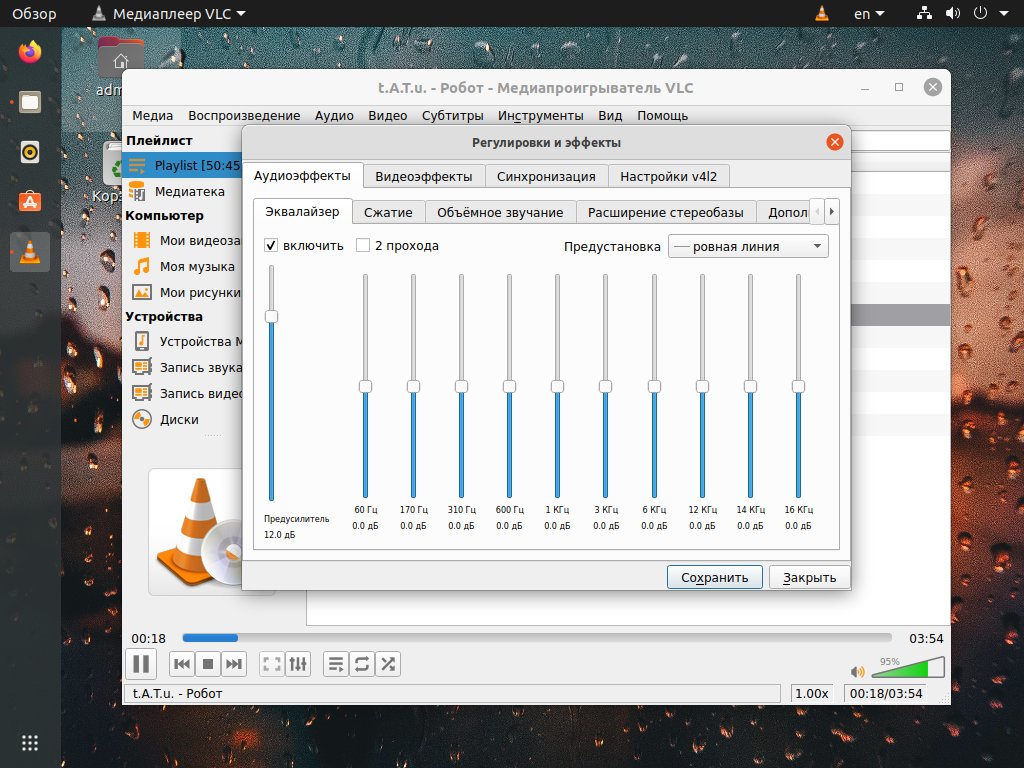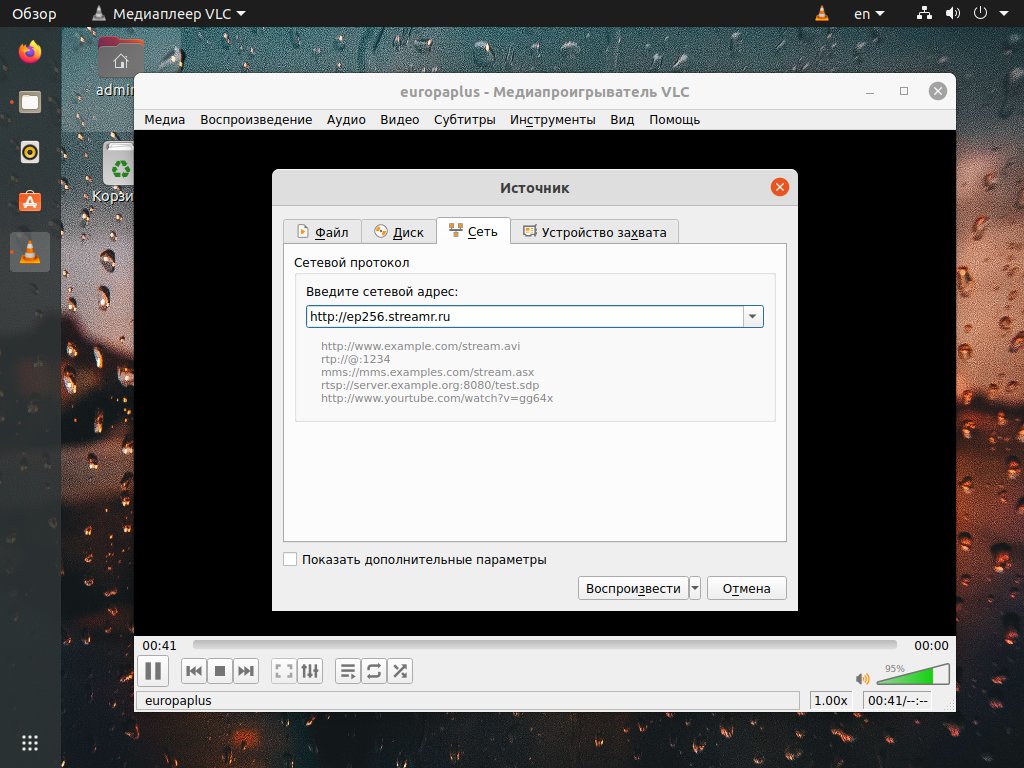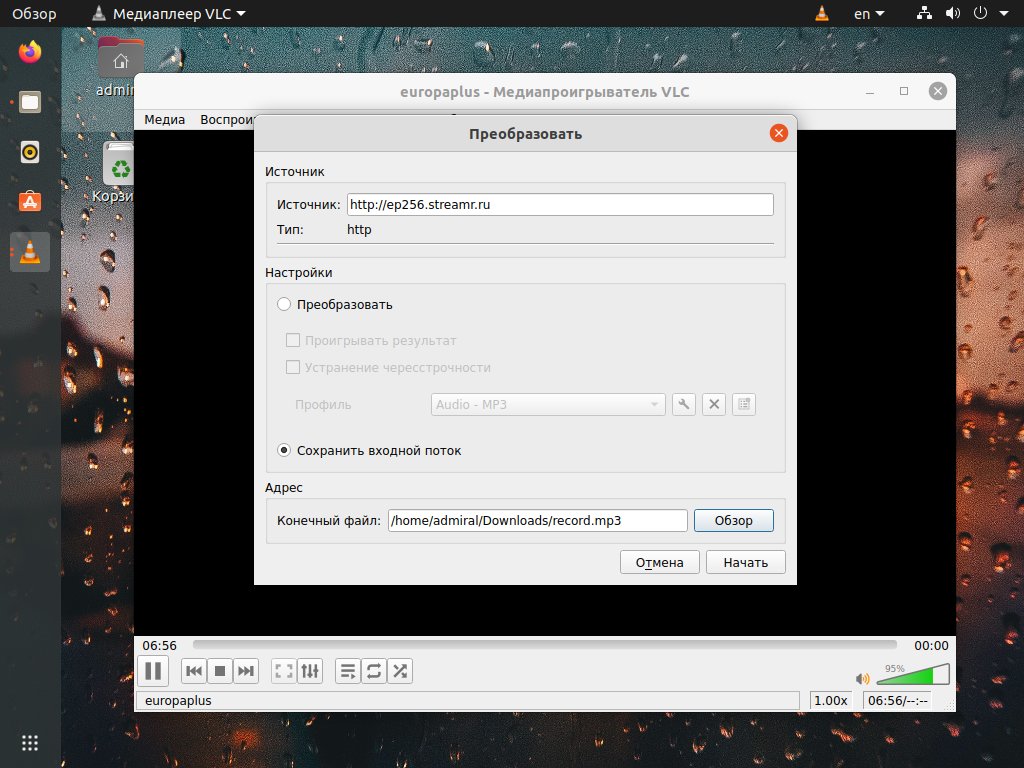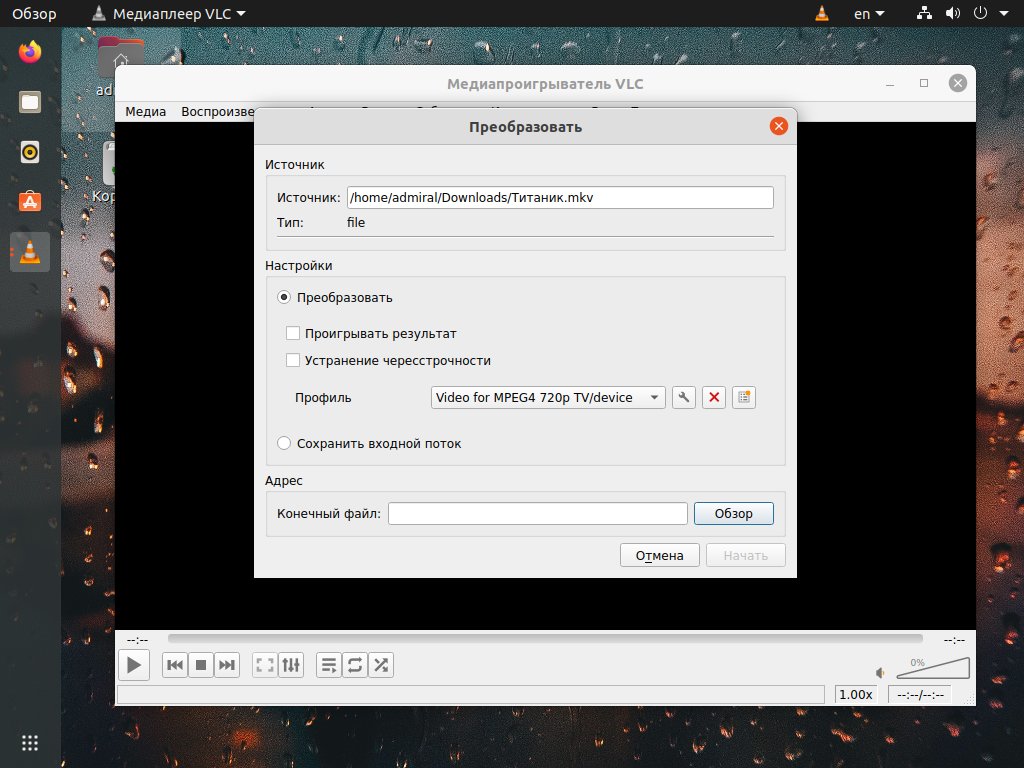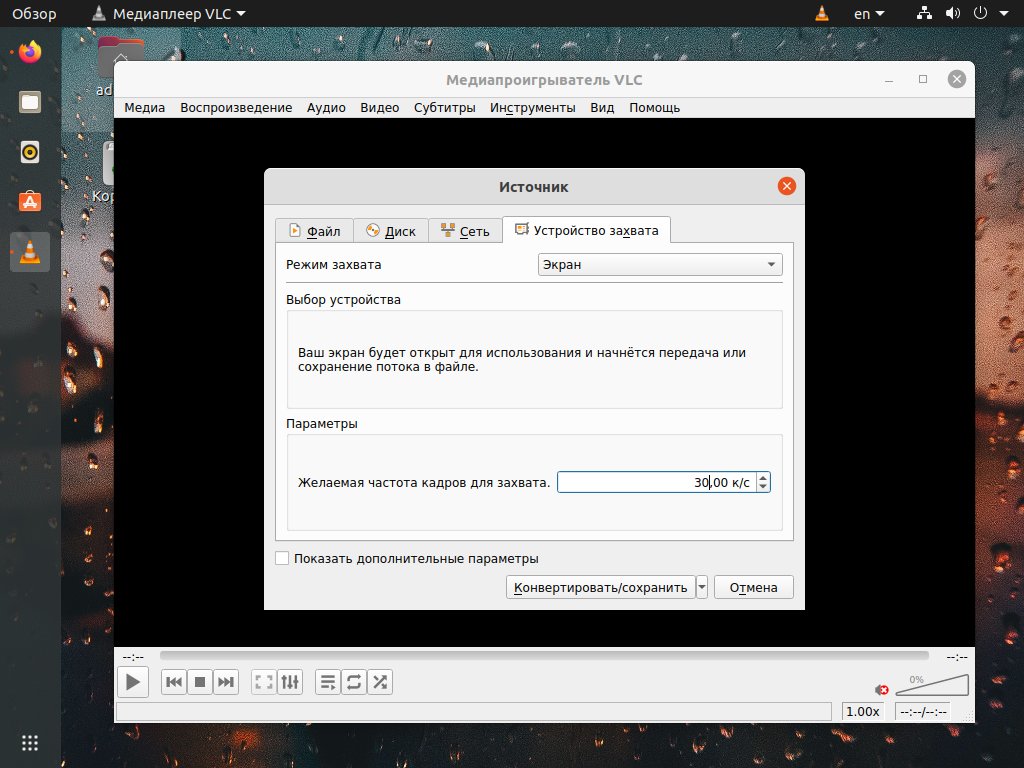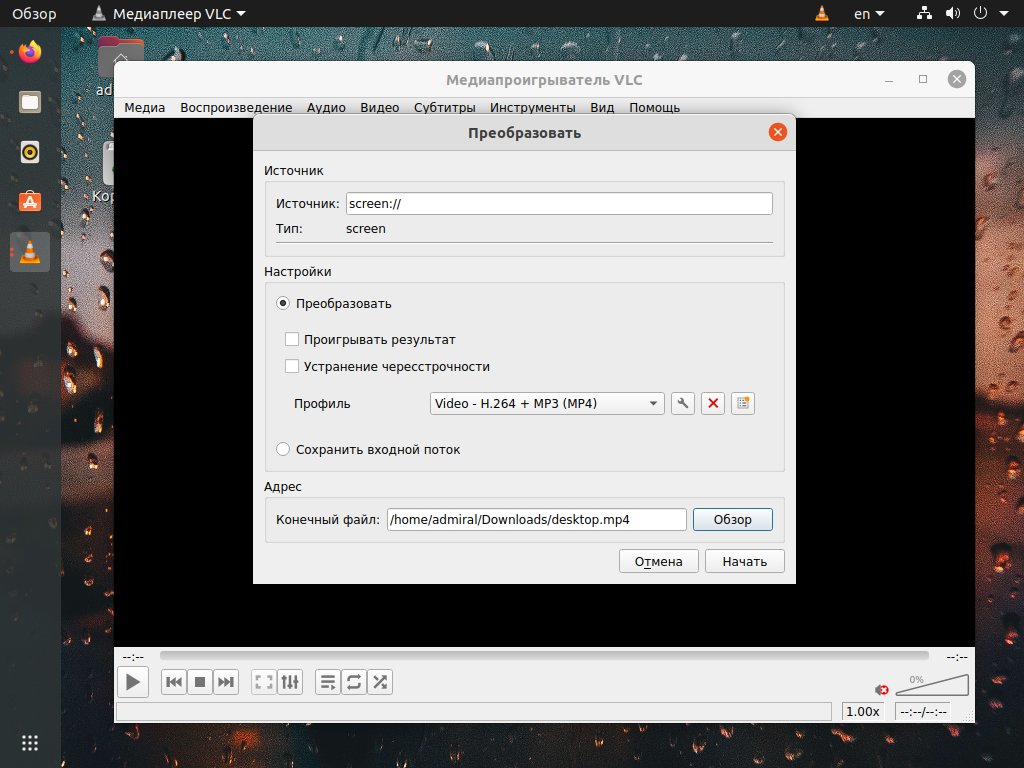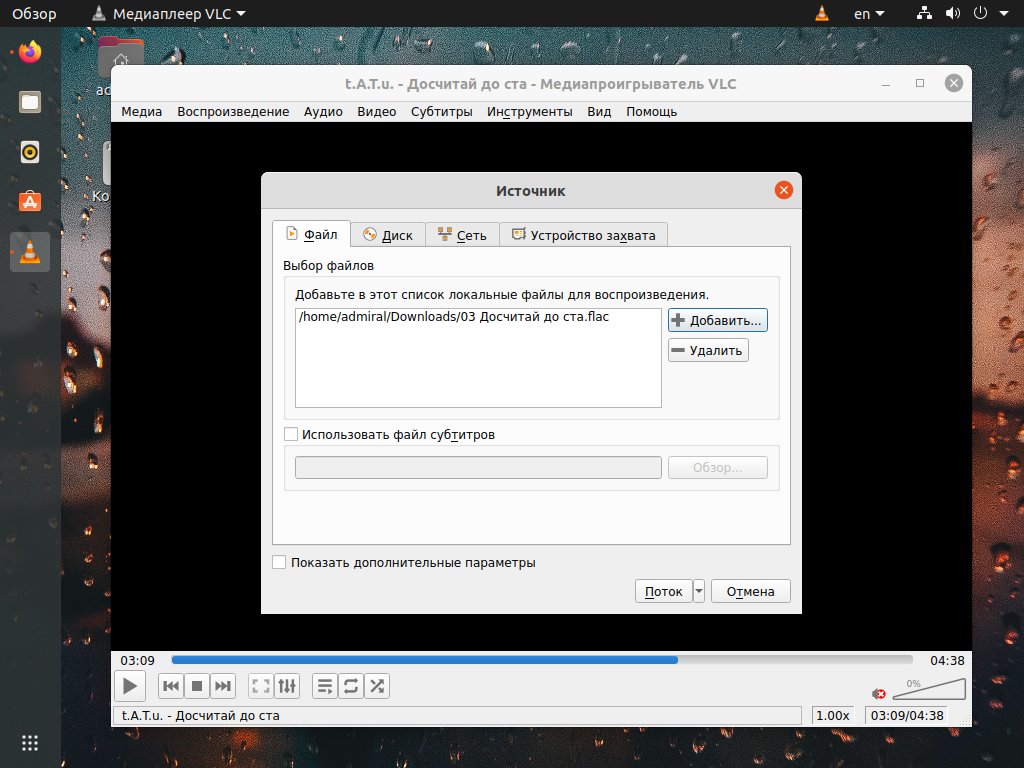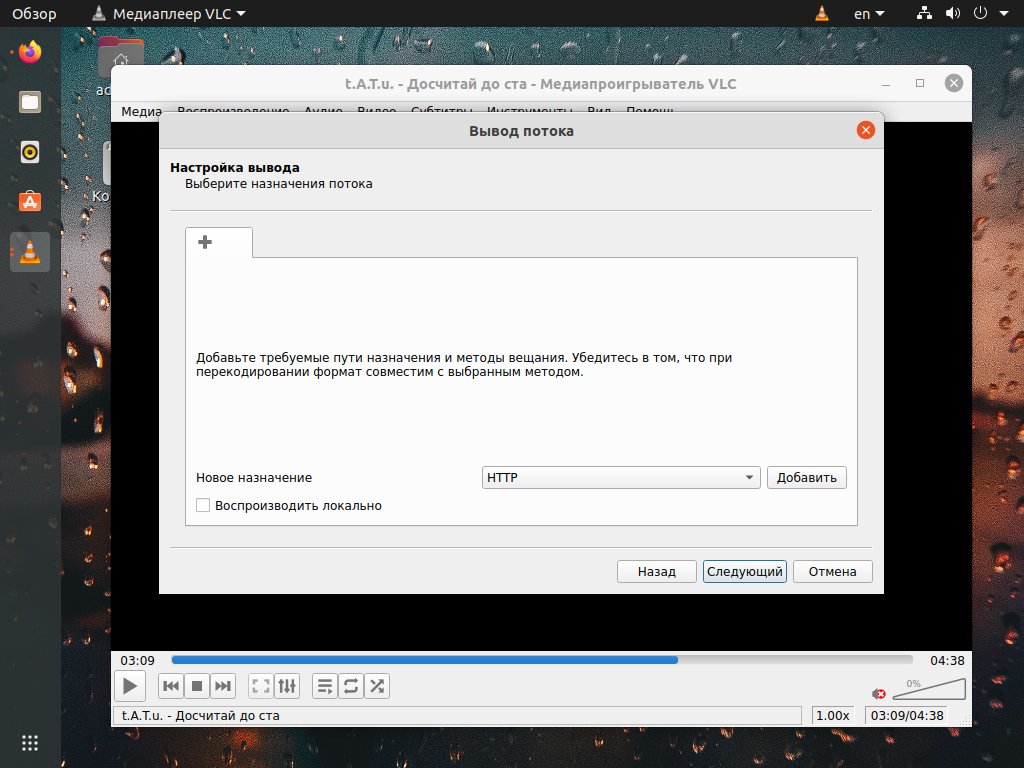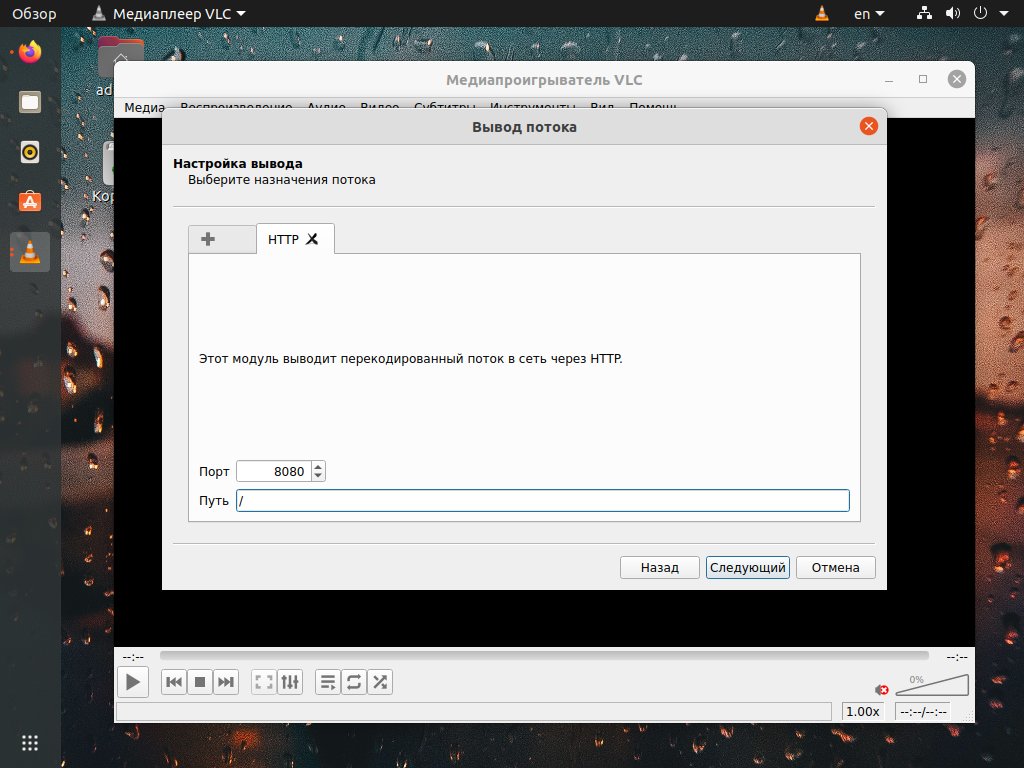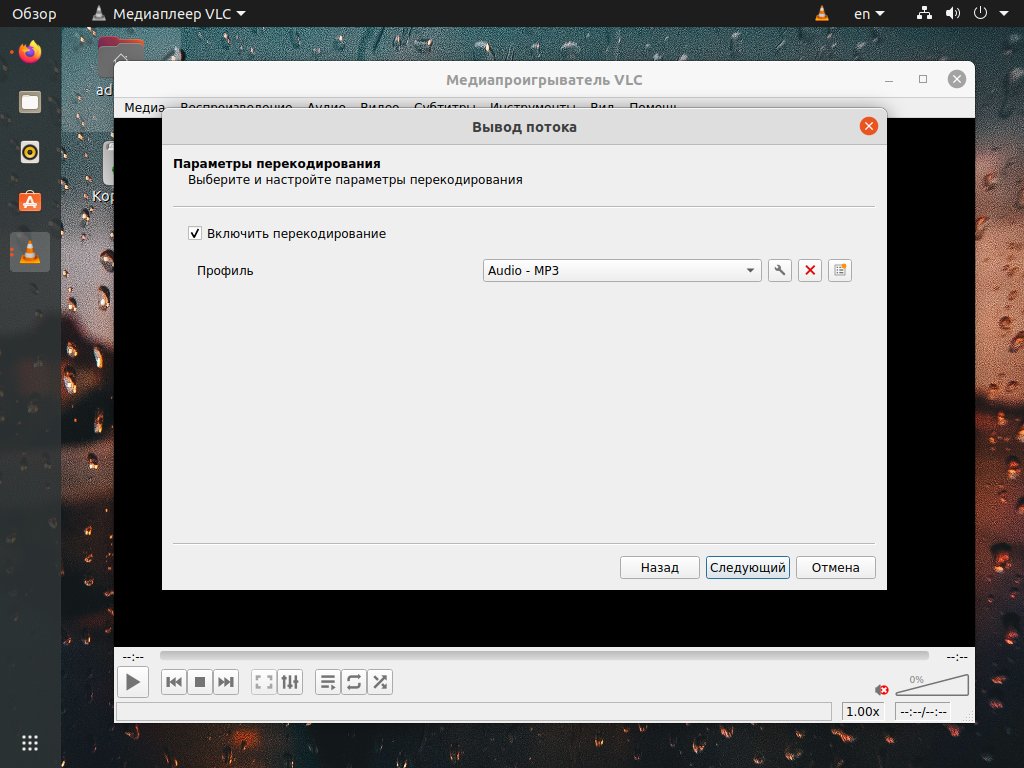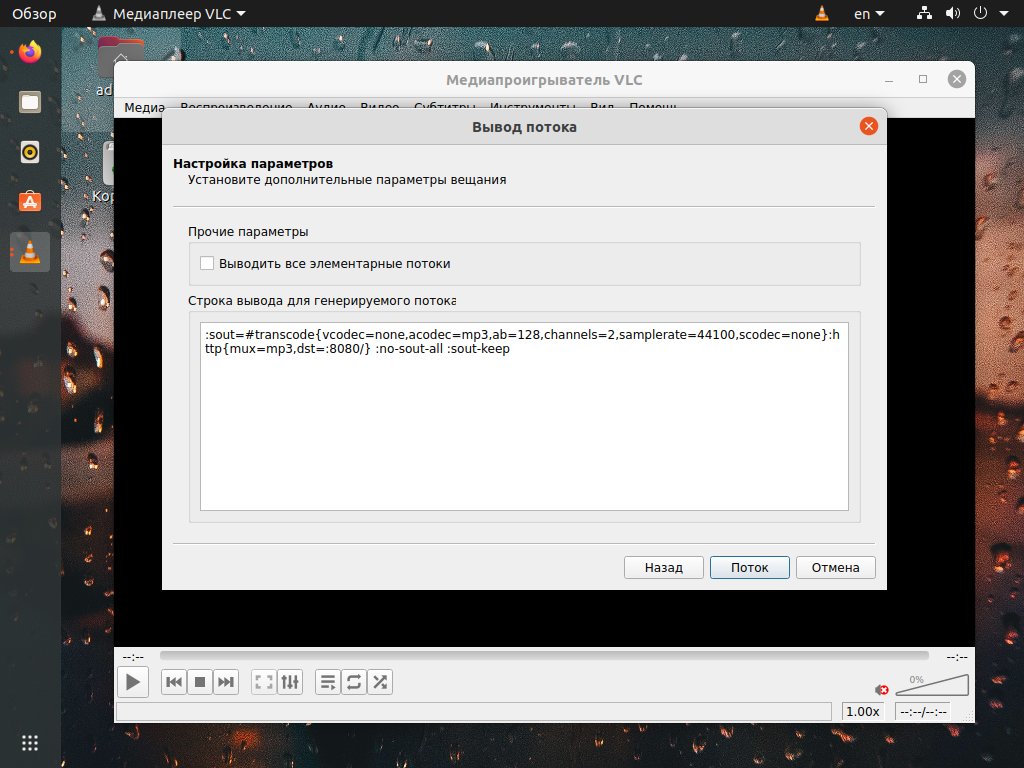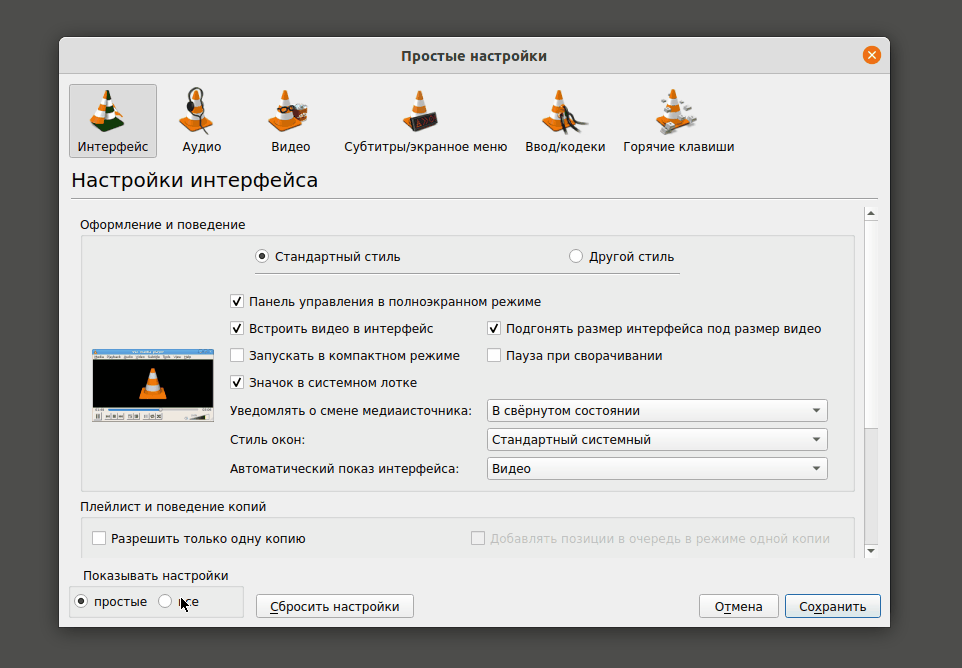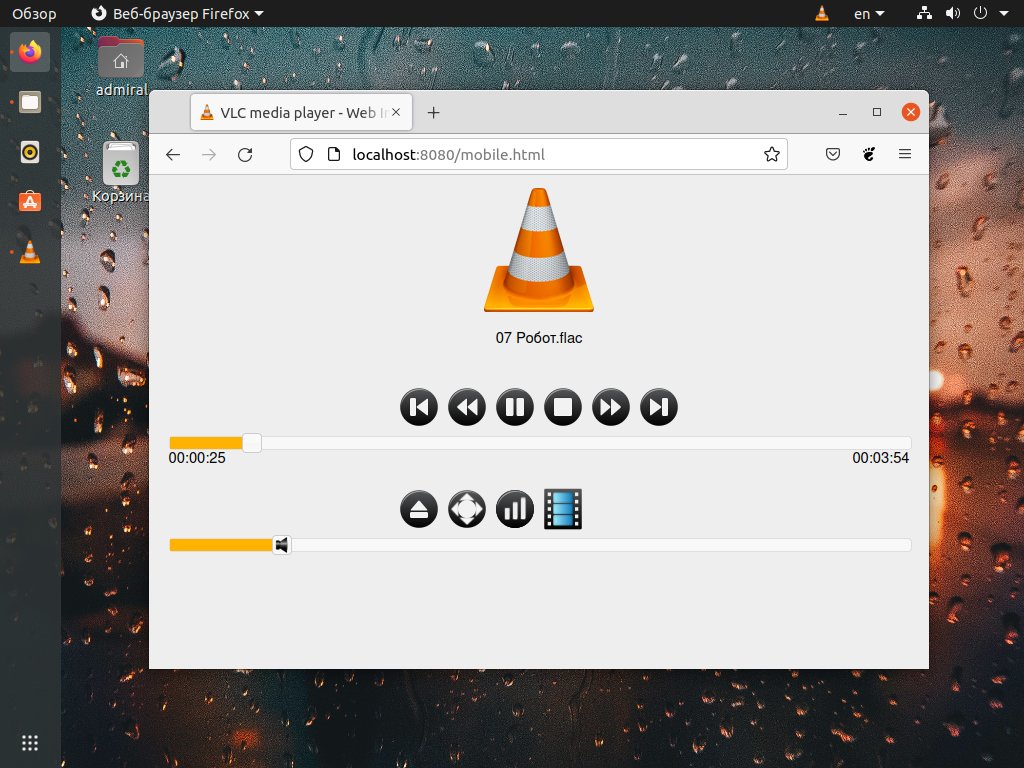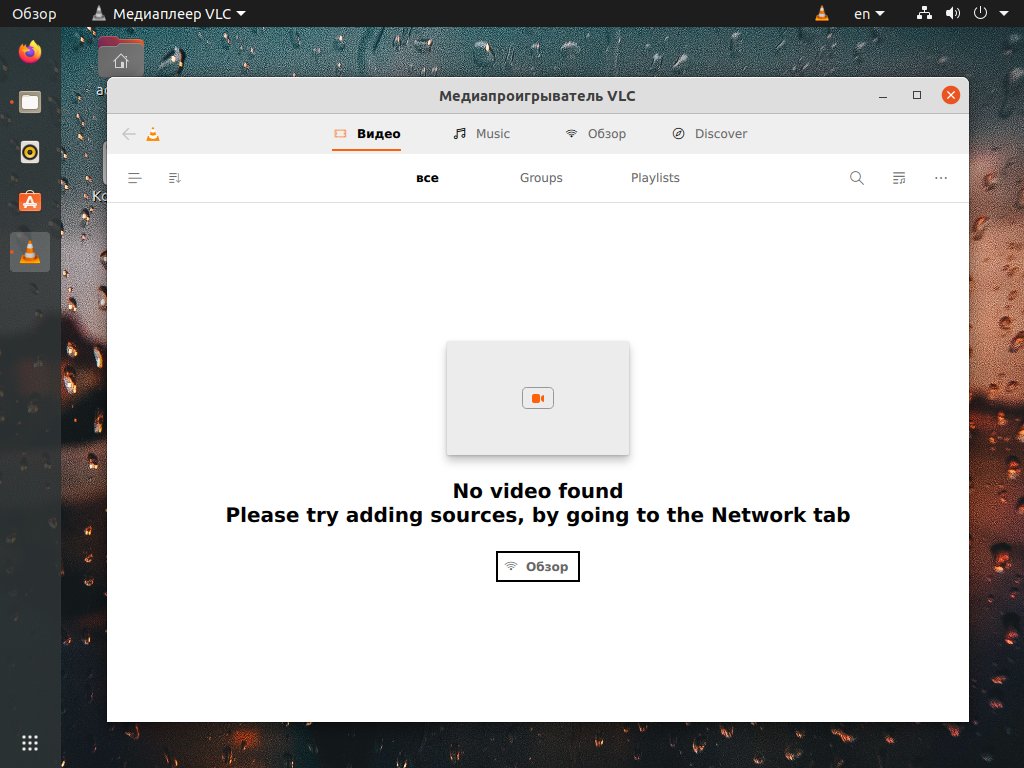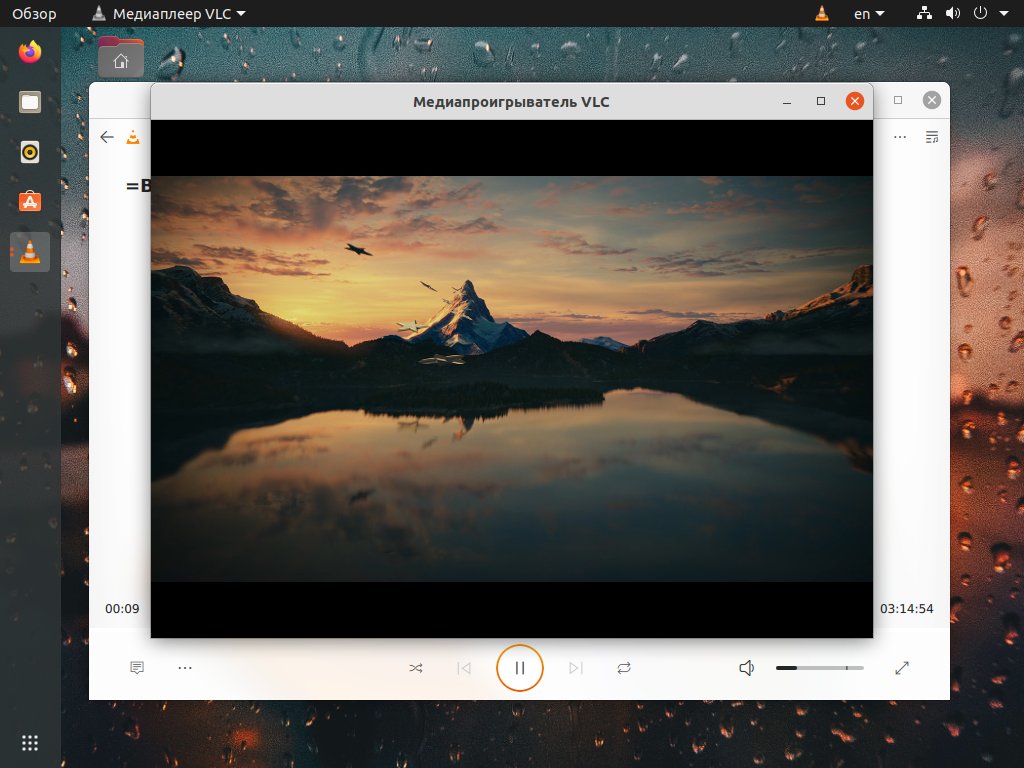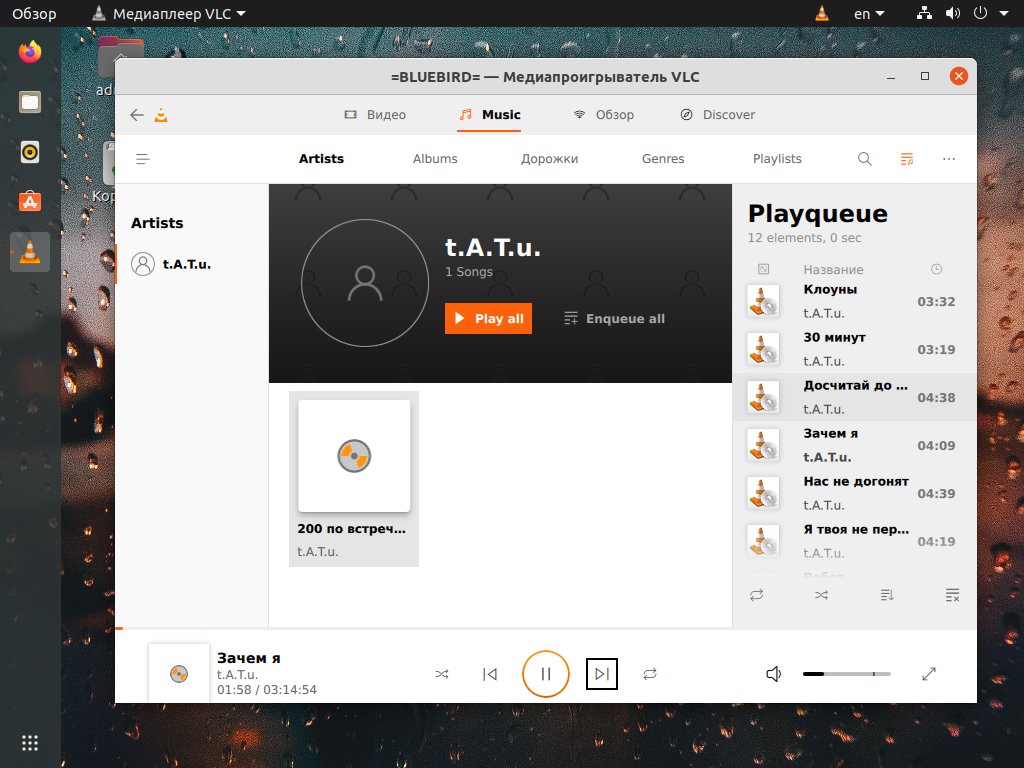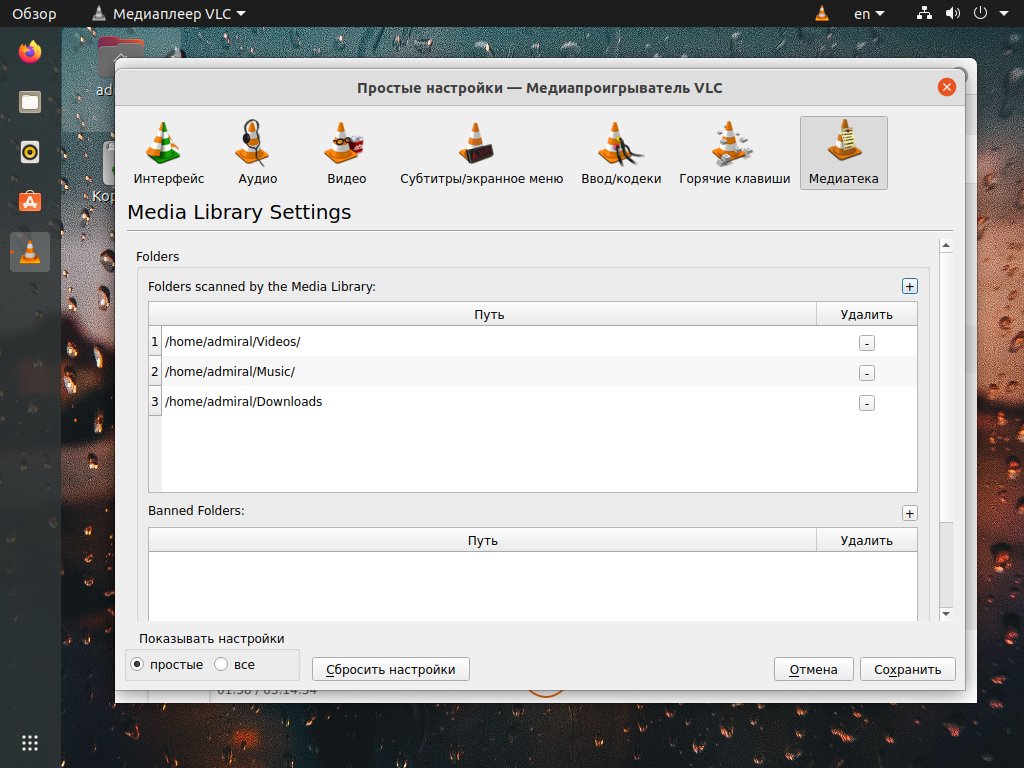VLC Media Player для Windows — мощный мультимедийный плеер с расширенным функционалом, который может проигрывать оффлайн и онлайн аудио/видео файлы. Он поддерживает практически все форматы и размеры, вплоть до популярного BluRay. Пользователям не нужно скачивать и устанавливать дополнительные кодеки, т.к. они предусмотрены в прошивке. Настройка проигрывателя требуется сразу после его установки. Благодаря множеству инструментов, предусмотренных разработчиками, пользователь может самостоятельно настроить более качественное изображение или звук.
Настройка панели управления VLC Media Player
Отличительной особенностью интерфейса является то, что пользователь может отредактировать панель управления так, чтобы ему было удобно. Для этого нужно пройти в «Инструменты» — «Настройки интерфейса», после чего выскочит окно, которое содержит меню с пресетами. Здесь можно выбрать один из предлагаемых профилей по умолчанию или же создать и сохранить собственный. Кнопки можно добавлять или удалять, перетаскивая их в нужное место — на панель управления или за пределы рабочей области для удаления.
Список сочетаний «горячих клавиш» можно посмотреть и изменить по своему усмотрению в окне «Инструменты» — «Простые настройки».
Для сброса настроек пользователю не нужно переустанавливать проигрыватель. В опциях доступна клавиша возврата к значениям по умолчанию. После ее активации плеер продолжает работу в стандартном режиме.
Как настраивать аудио и видео эффекты в VLC
В VLC Media Player пользователю доступно множество параметров, отвечающих за различные мультимедийные эффекты.
Для изменения стандартных настроек нужно:
1. Открыть раздел «Инструменты» в верхней части окна проигрывателя.
2. В открывшемся списке нажать на «Эффекты и фильтры».
3. Зайти в раздел настроек, после чего откроется окно, которое содержит 3 подраздела — «Аудиоэффекты», «Видеоэффекты», «Синхронизация».
В разделе «Аудиоэффекты» вам откроются еще три дополнительные группы. С помощью 10-типолосного эквалайзера вы будете изменять эффект звучания. Вторая группа «Сжатие» говорит сама за себя. В подразделе «Объемное звучание» можно будет включать и регулировать виртуальный объемный звук.
В разделе «Видеоэффекты» откроется больше подгрупп:
1. Основные — здесь можно изменить контрастность, насыщенность, четкость, яркость и пр.
2. Кадрирование — можно изменять размер отображаемой области картинки, корректировать соотношение сторон изображения.
3. Цвета — позволяет откорректировать цветопередачу.
4. Геометрия — можно переворачивать изображение под разными углами, увеличивать, применять различные эффекты.
5. Наложение — поверх видео можно наложить собственный логотип или текст.
6. Дополнительно — здесь собрано небольшое количество менее популярных эффектов, с которыми пользователь может поэкспериментировать.
В последнем разделе пользователь сможет синхронизировать аудио, видео и субтитры. Например, если звук немного отстает от картинки, проблему можно легко решить.
Как настроить дополнительные функции
Инструкция к VLC Media Player проста. Научиться пользоваться плеером легко, но он имеет очень широкий функционал, о котором многие пользователи даже не догадываются.
Среди некоторых специфических опций:
1. Сохранение громкости. Заходим в «Инструменты» — «Настройки» — «Аудио» и ставим галочку возле «Keep audio level…» — теперь каждый раз при запуске уровень звука будет таким, как и при последней сессии. Если пользователь хочет, чтобы уровень звука был всегда одинаковым, то галочку нужно ставить на «Always reset audio…».
2. Пауза при сворачивании. Заходим в раздел «Настройки» — «Интерфейс», устанавливаем галочку возле строки «Пауза при сворачивании», сохраняем изменения. Воспроизведение видео будет автоматически приостанавливаться после перехода на другую вкладку.
3. Снятие скриншотов из видео. Для снимка желаемого кадра заходим в меню «Видео» — «Снимок». Скриншот будет сохранен в папке «Мои документы». Чтобы точнее «захватить» кадр, видео следует поставить на паузу, найти нужный момент и, не возобновляя воспроизведение, сделать снимок.
С помощью этого универсального плеера можно скачивать видео и записывать аудио в режиме онлайн, конвертировать файлы в различные форматы, находить и воспроизводить интернет-радиостанции, устанавливать требуемую скорость воспроизведения и совершать иные действия.
Пользоваться VLC Media Player довольно легко, если разобраться в интерфейсе плеера. Но этот медиа проигрыватель имеет гораздо больший потенциал и предлагает массу опций, о которых вы могли не знать.
Содержание
- 7 совершенно секретных функций бесплатного VLC Media Player
- 1. Используйте VLC в качестве загрузчика видео для YouTube
- 2. Конвертация видео в любой формат
- 3. VLC как графический эквалайзер для вашей музыки
- 4. Активируйте нормализацию звука, чтобы защитить ваши уши
- 5. Слушайте интернет-радио и подкасты в VLC
- 6. Зацикливайте часть видео или аудио файла
- 7. Добавьте функции с помощью дополнений и расширений VLC
VLC Media Player теперь имеет поддержку Chromecast и 360-градусный просмотр видео. Это всего лишь еще одна крошечная отметка к популярности плеера с открытым исходным кодом, который может обрабатывать все, что вы на него добавляете (если это медиа-файл!).
Версия проигрывателя для Windows приближается к 50 миллионам загрузок, и это обесценивает все другие платформы, на которые он может быть установлен. Возможно, секрет его долговечности заключается в модульной конструкции, которая дает приложению богатый набор функций. Сегодня давайте сосредоточимся на нескольких «секретных» функциях, которые вы можете использовать каждый день.
1. Используйте VLC в качестве загрузчика видео для YouTube
Для YouTube доступно несколько бесплатных загрузчиков. Но VLC имеет эту встроенную функцию. Хотя это не загрузчик одним нажатием, и вам придется воспользоваться помощью вашего браузера.
Вы можете загрузить видеофайл на рабочий стол, выполнив Сохранение видео, щелкнув его правой кнопкой мыши. Или вы можете выбрать для записи видео.
2. Конвертация видео в любой формат
Загрузка видео является первой целью, ради которой пользователи озадачиваются, как пользоваться VLC Media Player. Преобразование видео, чтобы вы могли воспроизводить его на устройстве по вашему выбору, является второй целью. VLC Player может сделать и это тоже.
3. VLC как графический эквалайзер для вашей музыки
Возможно, вы используете VLC только в качестве видеоплеера, но VLC медиаПлеер (как пользоваться описано выше)также является кроссплатформенным автономным медиаплеером, который обеспечивает полные звуковые эффекты с поддержкой списка воспроизведения. VLC не только отображает обложки, но и имеет довольно хороший графический эквалайзер, спрятанный внутри.
Отобразите его с помощью сочетания клавиш Ctrl + E (или перейдите в Инструменты> Эффекты и фильтры> Аудиоэффекты). Отрегулируйте качество звука с помощью доступных пресетов или настройте его с помощью вкладок «Эквалайзер», «Компрессор» и «Пространственный».
4. Активируйте нормализацию звука, чтобы защитить ваши уши
Общие настройки звука для проигрывателя VideoLan находятся в разделе «Предпочтения». Одна из ключевых функций, называемая нормализацией звука, помогает оптимизировать громкость любого носителя на фиксированную величину и улучшить качество звука.
Перейдите в Инструменты> Настройки> Аудио> Включить Нормализация громкости до. Установленное здесь значение поможет настроить уровни децибел в диалогах, музыке, взрывах, выстрелах и т.д. в фильмах, которые вы смотрите. Перезапустите программу после включения настройки.
Лучше сделать это сразу после загрузки и установки плеера VLC. Так вы сделаете звук лучше.
5. Слушайте интернет-радио и подкасты в VLC
Одной из мало используемых функций VLC, безусловно, является его способность находить и воспроизводить интернет-радиостанции. VLC Player может удовлетворить все ваши аудио требования, так как он может не только транслировать радио, но и воспроизводить подкасты.
Инструкция, как смотреть каналы через VLC Media Player:
- Запустите VLC и откройте боковую панель списка воспроизведения.
- В Интернете вы можете просматривать два радиосервера — Jamendo и Icecast — и выбирать нужную радиостанцию, нажимая на нее. Также убедитесь, что для режима просмотра списка воспроизведения установлено значение «Список» («Просмотр»> «Режим просмотра списка воспроизведения»> «Список»).
- Если вашей любимой интернет-радиостанции нет в списке, используйте URL-адрес станции для потоковой передачи через VLC. Перейдите в Media> Open Network Stream … Введите URL и нажмите Play, чтобы начать прослушивание.
И для воспроизведения подкастов в VLC:
- Вы можете управлять своими любимыми подкастами через тот же интерфейс плейлиста.
- Перейдите в список воспроизведения и в разделе «Интернет» выберите «Подкасты».
- Как только ваш курсор окажется над разделом подкастов, нажмите знак «плюс».
- Скопируйте и вставьте URL-адрес RSS-канала подкаста, который вы хотите прослушать, и нажмите Ок. Подкаст будет добавлен на боковую панель, и вы сможете выбрать эпизод, который хотите прослушать.
6. Зацикливайте часть видео или аудио файла
Большинство медиаплееров могут зациклить все видео или саундтрек. С VLC у вас есть дополнительный бонус зацикливания любого конкретного раздела медиа-файла.
Это удобная функция, когда вы хотите просмотреть видео с практическими рекомендациями или прослушать аудиофайл снова и снова, чтобы использовать советы правильно. Некоторые пользователи часто используют эту функцию для изучения инструкций, как работать в Photoshop.
7. Добавьте функции с помощью дополнений и расширений VLC
Для повседневного использования может быть достаточно стандартного пакета функций VLC. Но если вы ищете дополнительные функциональные возможности, вы можете установить целый каталог дополнений. Помните, что за VLC стоит огромное сообщество разработчиков ПО с открытым исходным кодом, которые помогают создавать расширения, скины, парсеры плейлистов и другие разные инструменты.
Эти расширения помогут вам добавить больше «секретных» функций в плеер, таких как инструменты, которые помогут вам искать субтитры в самом плеере. Расширения также могут работать в macOS и Linux, поэтому дважды проверьте инструкции на странице дополнения.
- Посетите страницу надстроек VLC и просмотрите два представления: верхнее или последнее.
- Нажмите кнопку «Загрузить» на странице надстроек и загрузите ZIP-файл. Распакуйте файл. (Дополнения VLC имеют расширение LUA.)
- В Windows поместите файлы .lua в этот каталог Windows: C: Users NAME AppData Roaming vlc lua extensions.
- Перезапустите VLC. Вы можете получить доступ ко всем установленным расширениям из меню «Вид».
Некоторые из лучших расширений для рассмотрения включают в себя:
VLC полон интересных трюков, но помните, что не все они корректно отображаются на русском языке. Но это вовсе не значит, что они не работают.
Содержание
- Виды настроек VLC Media Player
- Конфигурация интерфейса
- Основные параметры плеера
- Установки эффектов и фильтров
- Вопросы и ответы
Большинство пользователей предпочитают любую используемую программу настраивать под себя. Но есть люди, которые попросту не знают, как можно изменить конфигурацию того или иного софта. Данная статья будет посвящена как раз таким пользователям. В ней мы попытаемся как можно детальнее описать процесс изменения параметров VLC Media Player.
Скачать последнюю версию VLC Media Player
VLC Media Player — кроссплатформенный продукт. Это значит, что у приложения есть версии для различных операционных систем. В подобных версиях методы настройки могут несколько отличаться друг от друга. Поэтому чтобы вас не запутать, мы сразу отметим, что в данной статье будет приведено руководство по настройке VLC Media Player для устройств под управлением ОС Windows.
Также отметим, что данный урок ориентирован больше на начинающих пользователей VLC Media Player, и тех людей, которые не особо разбираются в настройках данного софта. Профессионалы этой области вряд ли найдут тут для себя что-то новое. Поэтому детально вдаваться в мельчайшие подробности и сыпать специализированными терминами мы не будем. Давайте же приступим непосредственно к конфигурации плеера.
Конфигурация интерфейса
Начнем с того, что разберем параметры интерфейса VLC Media Player. Данные опции позволят вам настроить отображение различных кнопок и регуляторов в главном окне плеера. Забегая наперед отметим, что обложку в VLC Media Player также можно поменять, но делается это в другом разделе настроек. Давайте разберем детальнее процесс изменения параметров интерфейса.
- Запускаем VLC Media Player.
- В верхней области программы вы найдете перечень разделов. Необходимо нажать на строку «Инструменты».
- В результате появится выпадающее меню. Необходимый подраздел так и называется — «Настройка интерфейса…».
- Эти действия выведут на экран отдельное окно. Именно в нем и будет производиться настройка интерфейса плеера. Такое окно выглядит следующим образом.
- В самом верху окна находится меню с пресетами. Нажав на строку с направленной вниз стрелкой, появится контекстное окно. В нем можно выбрать один из вариантов, который интегрировали разработчики по умолчанию.
- Рядом с данной строкой находятся две кнопки. Одна из них позволяет сохранить собственный профиль, а вторая, в виде красного крестика, удаляет пресет.
- В области ниже вы сможете выбрать тот участок интерфейса, в котором нужно изменить расположение кнопок и ползунков. Переключаться между такими участками позволяют четыре закладки, расположенные немного выше.
- Единственной опцией, которую можно включить или выключить тут, является расположение самой панели инструментов. Вы можете оставить расположение по умолчанию (внизу), либо передвинуть его выше, поставив отметку напротив нужной строки.
- Редактировать сами кнопки и ползунки крайне просто. Вам достаточно зажать нужный элемент левой кнопкой мыши, после чего перенести его в нужное место или вовсе удалить. Для удаления элемента, необходимо просто перетащить его за рабочую область.
- Также в этом окне вы найдете перечень элементов, которые можно добавлять в различные панели инструментов. Выглядит эта область следующим образом.
- Добавляются элементы таким же образом, как и удаляются — простым перетягиванием в нужное место.
- Выше данной области вы найдете три опции.
- Поставив или удалив отметку возле любой из них, вы измените внешний вид кнопки. Таким образом, один и тот же элемент может иметь разный внешний вид.
- Просмотреть результат изменений можно без предварительного сохранения. Он отображается в окне предпросмотра, которое расположено в правом нижнем углу.
- По окончанию всех изменений вам нужно будет просто нажать кнопку «Закрыть». Это позволит сохранить все настройки и взглянуть на результат в самом плеере.
На этом процесс настройки интерфейса завершен. Двигаемся далее.
Основные параметры плеера
- В перечне разделов в верхней части окна VLC Media Player нажимаем на строку «Инструменты».
- В выпадающем меню выбираем пункт «Настройки». Кроме того, для вызова окна с основными параметрами можно воспользоваться комбинацией клавиш «Ctrl+P».
- В результате откроется окно, которое называется «Простые настройки». В нем находятся шесть вкладок с определенным набором опций. Мы вкратце опишем каждую из них.

Интерфейс
Данный набор параметров отличается от описанного выше. В самом верху области вы сможете выбрать необходимый язык отображения информации в плеере. Для этого достаточно нажать на специальную строку, после чего выбрать нужный вариант из списка.
Далее вы увидите список параметров, которые позволяют изменить обложку VLC Media Player. Если вы хотите применить собственный скин, то вам необходимо поставить отметку возле строки «Другой стиль». После этого нужно выбрать файл с обложкой на компьютере, нажав кнопку «Выбрать». Если же вы хотите посмотреть весь список доступных скинов, вам нужно нажать на кнопку, отмеченную на скрине ниже цифрой 3.
Обратите внимание, что после изменения обложки, вам необходимо сохранить настройку и перезапустить плеер.
Если же вы используете стандартный скин, то вам будет доступен дополнительный набор опций.
В самом низу окна вы найдете области с параметрами плейлистов и конфиденциальности. Опций тут немного, но они не самые бесполезные.
Последней настройкой в данном разделе является привязка файлов. Нажав на кнопку «Настроить привязки…», вы сможете указать, файл с каким расширением следует открывать с помощью VLC Media Player.
Аудио
В данном подразделе вам будут доступны настройки, связанные с воспроизведением звука. Для начала вы можете включить или выключить звук. Для этого просто ставим или убираем отметку рядом с соответствующей строкой.
Кроме того, вы вправе установить уровень громкости при запуске плеера, указать модуль вывода звука, изменить скорость воспроизведения, включить и настроить нормализацию, а также выровнять звук. Также вы можете тут включить эффект объемного звучания (Dolby Surround), отрегулировать визуализацию и включить плагин «Last.fm».
Видео
По аналогии с предыдущим разделом, настройки данной группы отвечают за параметры отображения видео и связанных с этим функций. Как и в случае с «Аудио», вы можете и вовсе отключить отображение видео.
Далее вы можете установить параметры вывода изображения, оформление окна, а также установить опцию отображения окна плеера поверх всех остальных окон.
Немного ниже находятся строки, отвечающие за настройки устройства отображения (DirectX), чересстрочного интервала (процесс создания одно целого кадра из двух полукадров), и параметры создания скриншотов (расположение файлов, формат и префикс).
Субтитры и экранное меню
Тут находятся параметры, которые отвечают за отображение информации на экране. К примеру, вы можете включить или отключить отображение названия воспроизводимого видео, а также указать местоположение такой информации.
Остальные регулировки относятся к субтитрам. Опционально можно включить или выключить их, настроить эффекты (шрифт, тень, размер), предпочтительный язык и кодировку.
Ввод/кодеки
Как следует из названия подраздела, тут находятся опции, отвечающие за кодеки воспроизведения. Советовать какие-либо конкретные настройки кодеков мы не будем, так как все они выставляются относительно ситуации. Можно как уменьшить качество картинки за счет прироста производительности, так и наоборот.
Немного ниже в данном окне находятся опции сохранения записей видео и параметры сети. Что касается сети, то тут можно указать прокси-сервер, если вы воспроизводите информацию напрямую из интернета. Например, при использовании потокового вещания.
Подробнее: Как настроить потоковое вещание в VLC Media Player
Горячие клавиши
Это последний подраздел, относящийся к основным параметрам VLC Media Player. Тут вы можете привязать определенные действия плеера к конкретным клавишам. Настроек тут очень много, поэтому советовать что-то конкретное мы не можем. Каждый пользователь настраивает данные параметры на свой лад. Кроме того, тут же можно установить действия, связанные с колесиком мышки.
Это все опции, о которых мы хотели упомянуть. Не забывайте сохранять любые изменения перед закрытием окна параметров. Обращаем ваше внимание, что о любой опции можно узнать более детально, если просто навести указатель мыши на строку с ее названием.
Также стоит упомянуть, что в VLC Media Player есть расширенный список опций. Увидеть его можно, если в нижней части окна с настройками отметить строку «Все».
Подобные параметры ориентированы больше на опытных пользователей.
Установки эффектов и фильтров
Как и подобает любому плееру, в VLC Media Player присутствуют параметры, которые отвечают за различные аудио- и видеоэффекты. Для изменения таковых вам необходимо сделать следующее:
- Открываем раздел «Инструменты». Данная кнопка располагается в верхней части окна VLC Media Player.
- В открывшемся списке нажимаем на строку «Эффекты и фильтры». Альтернативой может служить одновременное нажатие кнопок «Ctrl» и «E».
- Откроется окно, которое содержит три подраздела — «Аудиоэффекты», «Видеоэффекты» и «Синхронизация». Давайте уделим отдельное внимание каждому из них.
Аудиоэффекты
Заходим в указанный подраздел.
В результате вы увидите ниже еще три дополнительных группы.
В первой группе «Эквалайзер» вы сможете включить опцию, указанную в названии. После включения самого эквалайзера активируются ползунки. Перемещая их вверх или вниз, вы будете изменять эффект звучания. Также вы можете использовать уже готовые заготовки, которые находятся в дополнительном меню рядом с надписью «Предустановка».
В группе «Сжатие» (она же компрессия) находятся аналогичные ползунки. Для их регулировки вам необходимо сперва включить опцию, после чего уже вносить изменения.
Последний подраздел называется «Объемное звучание». Тут также расположены вертикальные ползунки. Данная опция позволит вам включить и отрегулировать виртуальный объемный звук.
Видеоэффекты
В данном разделе несколько больше подгрупп. Как понятно из названия, все они направлены на изменение параметров, связанных с отображением и воспроизведением видео. Давайте пробежимся по каждой категории.
Во вкладке «Основные» можно изменить опции изображения (яркость, контрастность и так далее), четкость, зернистость и устранение междустрочных полос. Предварительно необходимо включить опцию для изменения настроек.
Подраздел «Кадрирование» позволит вам изменить размер отображаемой области картинки на экране. Если вы кадрируете видео сразу в нескольких направлениях, то рекомендуем установить параметры синхронизации. Для этого необходимо в этом же окне поставить галочку напротив нужной строки.
Группа «Цвета» позволяет произвести цветовую коррекцию видео. Вы можете извлечь какой-то конкретный цвет из видео, указать порог насыщенности для определенного цвета или включить инверсию красок. Кроме того, тут же доступны опции, которые позволяют включить сепию, а также настроить градиент.
Далее на очереди вкладка «Геометрия». Опции данного подраздела направлены на изменение положения видео. Иными словами, местные опции позволят вам перевернуть картинку на определенный угол, применить к ней интерактивное увеличение или включить эффекты стены или головоломки.
Именно к данному параметру мы обращались в одном из наших уроков.
Подробнее: Учимся поворачивать видео в VLC media player
В следующем разделе «Наложение» вы сможете поверх видео наложить собственный логотип, а также изменить параметры его отображения. Помимо логотипа можно также на воспроизводимое видео наложить произвольный текст.
Группа под названием «AtmoLight» полностью посвящена настройкам одноименного фильтра. Как и остальные опции, данный фильтр необходимо сперва включить, а после этого уже менять параметры.
В последнем подразделе под названием «Дополнительно» собраны все остальные эффекты. Можете поэкспериментировать с каждым из них. Большинство из вариантов можно использовать лишь опционально.
Синхронизация
Этот раздел содержит одну единственную вкладку. Местные параметры придуманы для того, чтобы помочь вам синхронизировать аудио, видео и субтитры. Возможно, у вас возникали ситуации, когда аудиодорожка немного опережает видео. Так вот с помощью данных опций можно исправить подобный дефект. Это же касается субтитров, которые опережают или отстают от других дорожек.
На этом данная статья подходит к концу. Мы попытались охватить все разделы, которые помогут вам настроить VLC Media Player на свой вкус. Если в процессе ознакомления с материалом у вас возникнут вопросы — милости просим в комментарии.
Плеер VLC за долгие годы существования стал практически эталоном для воспроизведения видео, а в некоторых случаях даже аудио. Он доступен на всех популярных операционных системах, в том числе и Linux.
Из этой статьи вы узнаете как пользоваться VLC. Мы рассмотрим основные настройки, горячие клавиши, а также наиболее интересные дополнительные функции. Среди них будет медиаконвертер, запись рабочего стола и удалённое управление через веб-интерфейс.
Для установки VLC желательно последовать совету разработчиков и воспользоваться Snap-пакетом. Команда для установки стабильной третьей версии VLC:
sudo snap install vlc
Также вы можете опробовать версию 4.0 с новым интерфейсом. Команда для установки тестовой версии VLC 4.0:
sudo snap install vlc --edge
Теперь вы знаете установить vlc media player во всех дистрибутивах, которые поддерживают пакетный менеджер snap.
Как пользоваться VLC
1. Интерфейс программы
Плеер VLC имеет классический интерфейс с разделами меню в верхней части и полосой прокрутки и элементами управления снизу.
Режим плейлиста замещает окно воспроизведения библиотекой, где нас интересует только Playlist, куда можно добавить файлы, выбрав Добавить в контекстном меню других разделов. Также имеется возможность перетащить файлы из проводника.
2. Общие настройки
Давайте сначала разберемся как выполняется настройка VLC Media Player. К общим настройкам можно отнести несколько параметров. Во-первых, это внешний вид. На выбор есть несколько десятков разнообразных оболочек, повторяющих интерфейсы других популярных плееров: MPC, Winamp, Aimp. Также обратите внимание на параметр Разрешить только одну копию. С ним не будут создаваться новые окна при открытии файлов из проводника.
Во вкладке Аудио нас интересует параметр Нормализовать до в разделе Эффекты. Он выравнивает громкость файлов, таким образом вам не придётся менять громкость, если следующий файл окажется тихим или громким.
Во вкладке Видео наиболее полезным является параметр Устройство полноэкранного видео. Если вы имеете многомониторную конфигурацию, то можете выбрать монитор, на котором будет воспроизводиться ролик в полноэкранном режиме.
Пункт Субтитры/экранное меню позволяет отключить показ названия файла при начале воспроизведения, а также выбрать подходящий шрифт для субтитров.
Во вкладке Ввод/кодеки вы можете принудительно включить Декодирование с аппаратным ускорением.
Вкладка Горячие клавиши имеет большое количество параметров, но мы перечислим лишь наиболее востребованные. Учтите, что многие комбинации сработают только при активной английской раскладке.
3. Горячие клавиши
Управление файлами:
- Открыть файл: Ctrl+O;
- Открыть папку: Ctrl+F;
- Открыть URL: Ctrl+N;
- Сохранить кадр: Shift+S.
Управление воспроизведением:
- Пауза: Пробел;
- Стоп: S;
- Следующий файл: N;
- Предыдущий файл: P;
- Перемотка вперёд: Стрелка вправо;
- Перемотка назад: Стрелка влево;
- Увеличить скорость: ];
- Уменьшить скорость: [;
- Нормальная скорость: =;
- Увеличить громкость: Стрелка вверх;
- Уменьшить громкость: Стрелка вниз;
- Выключить звук: M.
Управление изображением:
- Полноэкранный режим: F;
- Изменить размер окна: Z;
- Обрезать/вернуть пиксель сверху: Alt+R / Alt+Shift+R;
- Обрезать/вернуть пиксель снизу: Alt+C / Alt+Shift+C;
- Обрезать/вернуть пиксель слева: Alt+D / Alt+Shift+D;
- Обрезать/вернуть пиксель справа: Alt+F / Alt+Shift+F.
Кроме этого, вы можете использовать мультимедийные клавиши на клавиатуре. Это далеко не все горячие клавиши VLC, а только самые основные.
4. Воспроизведение видео
Так как плеер изначально разрабатывался для воспроизведения видео, то с этой задачей он справляется как нельзя лучше. В нём уже имеются все необходимые кодеки, а многочисленные настройки позволяют подстроить изображение и звук под ваши нужды.
Управление осуществляется с помощью полосы прокрутки и кнопок под ней, также можете использовать горячие клавиши. Увеличение скорости воспроизведения сохраняет правильную высоту тона звука, так что смело используйте эту функцию для просмотра сериалов.
5. Настройка звука и изображения
В общем случае достаточно включить нормализацию звука, этого хватит для просмотра большинства фильмов. Если же вам мешают чёрные полосы, то воспользуйтесь горячими клавишами и обрежьте ненужную часть.
В ряде случаев могут потребоваться дополнительные настройки. Для этого откройте регулировку эффектов в меню Инструменты – Эффекты и фильтры (Ctrl+E). Здесь нас интересует несколько настроек изображения. В разделе Видеоэффекты во вкладке Основные можно настроить яркость, контрастность и насыщенность картинки.
Во вкладке Геометрия можно повернуть изображение на 90°.
Вкладка Дополнительно имеет параметр Зеркало, что также может быть полезно.
Раздел Синхронизация может помочь исправить рассинхронизацию картинки и звука.
6. Выбор субтитров и звуковой дорожки
Субтитры и аудиодорожка выбираются в разделах меню Аудио и Субтитры или в контекстном меню в окне воспроизведения.
Внешние субтитры можно добавить в том же меню. С аудиодорожкой придётся запустить воспроизведение особым образом. Сначала выбрать Медиа – Открыть файлы. В открывшемся окне добавить видеофайл и поставить галочку на Показать дополнительные параметры и Параллельно проигрывать другой медиафайл. Кнопка Обзор вызовет идентичное окно, где следует добавить аудиодорожку и нажать кнопку Выбрать.
Теперь вы знаете как настроить VLC Media Player.
7. Сохранение кадров
Для сохранения кадра достаточно воспользоваться горячими клавишами Shift+S. Снимки сохраняются по адресу ~/Pictures.
8. Воспроизведение аудио
Плеер VLC плохо приспособлен для воспроизведения музыки. Дело не только в интерфейсе программы, но ещё и в организации библиотеки. Поэтому мы рекомендуем использовать именно аудиоплееры для воспроизведения музыки.
С элементами управления мы уже познакомились, но для воспроизведения музыки не лишней станет Строка состояния. Она включается в разделе Вид и позволяет видеть воспроизводимый файл, если поверх расположены другие окна.
9. Создание плейлиста для аудио
Для создания плейлиста выберите пункт Плейлист в разделе Вид, или же воспользуйтесь горячими клавишами Ctrl+L. Именно этот вид наиболее удобен для воспроизведения музыки. Сохранить плейлист можно через контекстное меню.
В плеере VLC имеется медиатека, но она практически непригодна для использования, так как содержимое каталогов не обновляется. Иными словами, она повторяет функциональность плейлиста, за тем лишь исключением, что файлы разбиты по папкам.
Содержимое папок, вроде Моя Музыка, обновляется только при запуске программы. Ситуация с библиотекой несколько улучшилась в четвёртой версии программы, но об этом поговорим позднее.
10. Настройка эквалайзера
Если вы решите использовать эквалайзер (Инструменты – Эффекты и фильтры), то обратите внимание на первый ползунок Предусилитель. Эта настройка усиливает звук, что в большинстве случаев не требуется и может привести к клиппингу (искажению звука из-за усечения амплитуды). Пресеты также меняют предусиление, поэтому рекомендуем выставлять этот параметр вручную.
11. Потоковое воспроизведение
Плеер VLC позволяет воспроизводить потоковое видео и аудио. Для этого достаточно выбрать Открыть URL в меню Медиа (Ctrl+N). VLC умеет открывать не только поток, но и некоторые ссылки на ролики, вроде Youtube.
Для записи потока следует открыть выпадающее меню рядом с кнопкой Воспроизвести и выбрать Конвертировать. Чтобы остановить запись нажмите кнопку Стоп.
12. Медиаконвертер
Чтобы открыть медиаконвертер выберите Медиа – Конвертировать/сохранить (Ctrl+R). Далее выбираем файл и переходим к следующему окну. Не советуем менять профиль вручную, лучше выбрать доступный пресет. Если выставить неправильные параметры, то плеер выдаст ошибку без какой-либо конкретики. Конвертирование пойдёт быстрее, если отключить параметр Проигрывать результат.
13. Запись рабочего стола
Для записи рабочего стола откройте медиаконвертер и выберите вкладку Устройство захвата. Параметр Режим захвата необходимо выставить на Экран.
Далее выбираем нужные параметры и нажимаем Начать. Запись прекращается кнопкой Стоп.
14. Вещание в сеть
Для вещания в сеть выбираем в меню Медиа – Передавать (Ctrl+S). В появившемся окне добавляем файлы и переходим к следующему этапу.
Для того, чтобы началось вещание, необходимо выбрать Новое назначение: HTTP и нажать кнопку Добавить.
По умолчанию будет прописан внутренний адрес / (Localhost), но можете прописать другой адрес, по которому будет доступен поток.
Далее выбираем настройки кодирования и переходим к последнему этапу.
Здесь вы можете проверить параметры и при необходимости внести изменения. Если всё верно, то нажимайте кнопку Поток. В нашем случае поток доступен по адресу localhost:8080.
15. Удалённое управление
В VLC имеется веб-интерфейс. Перед его использованием необходимо задать пароль (Настройки – Все – Интерфейс – Основные интерфейсы – Lua – HTTP – Пароль) и перезапустить программу.
После запуска плеера интерфейс необходимо активировать (Вид – Добавить интерфейс – Веб-интерфейс). После этого можете открыть специальную страницу по адресу localhost:8080. На другом устройстве необходимо указать IP-адрес компьютера в домашней сети.
Что нового в VLC 4.0
Новая четвёртая версия VLC находится в разработке около двух лет, но работы далеки до завершения. Однако, это не мешает нам оценить общую концепцию обновлённого плеера. Интерфейс при включении больше не содержит элементы управления. Всё внимание уделено библиотеке, причём видео и музыка имеют отдельные вкладки.
Воспроизведение видео на текущем этапе разработки сместилось на второй план. Окно с видео открывается в новом окне и не имеет каких-либо элементов управления, в том числе в полноэкранном режиме.
Вкладка с музыкой теперь позволяет просматривать библиотеку в нескольких режимах: с группировкой по исполнителям, альбомам, трекам и жанрам. Плейлист не замещает основное окно и виден всегда.
Медиатека получила отдельную вкладку в настройках, что также свидетельствует о том, что плеер станет самодостаточным и не потребует держать проводник в фоне.
Уже по текущему прогрессу видно, что плеер готовится стать самодостаточным приложением с собственной библиотекой. Стоит отметить и то, что музыке уделено гораздо больше внимания. В целом же ожидать релизную версию в ближайшие пару лет не стоит, слишком много элементов надо довести до ума.
Выводы
Теперь вы знаете как пользоваться VLC Media Player. Плеер VLC хорошо справляется с воспроизведением видео, но у него также имеется множество дополнительных функций. Горячие клавиши игнорировать не стоит, с их помощью можно ускорить видео, сохранить стоп-кадр и обрезать картинку видео.
С приходом четвёртой версии нас ждут большие изменения, но она будет готова ещё не скоро. Поэтому советуем познакомиться с третьей версией поближе, её интерфейс интуитивно понятен, а стабильность и скорость работы находится на высоком уровне.
Обнаружили ошибку в тексте? Сообщите мне об этом. Выделите текст с ошибкой и нажмите Ctrl+Enter.
Статья распространяется под лицензией Creative Commons ShareAlike 4.0 при копировании материала ссылка на источник обязательна .
Использование VLC очень просто, простота использования — один из его сильных сторон. Для начала вам просто нужно скачать его установочный файл, и вы можете сделать это в конце этого руководства, нажав на зеленую кнопку Скачать и дважды щелкнув по ней. Мастер установки проведет вас через весь процесс установки.
Обычно VLC создает ярлык на рабочем столе, с двойным щелчком мыши вы можете открыть программное обеспечение. Также нормально, что после установки VLC он связывается со всеми мультимедийными файлами, сохраненными на ПК и которые совместимы (если вы не отключили эту функцию во время установки). Программы, которые открывают определенные типы файлов по умолчанию, могут быть изменены в любое время, но VLC, благодаря широкой совместимости с разными форматами, может быть идеальным выбором.
Как воспроизвести файл? Самое простое решение, если эта связь проигрывателя и мультимедийных форматов была установлено успешно, дважды щелкните по видео или аудио файлу, который теперь будет показан со значком VLC, оранжевым конусом. Это основной признак того, что файл и проигрыватель совместимы. Двойной щелчок, и программное обеспечение откроется автоматически, чтобы начать воспроизведение контента, чтобы вы могли свободно перемещаться по временной шкале.
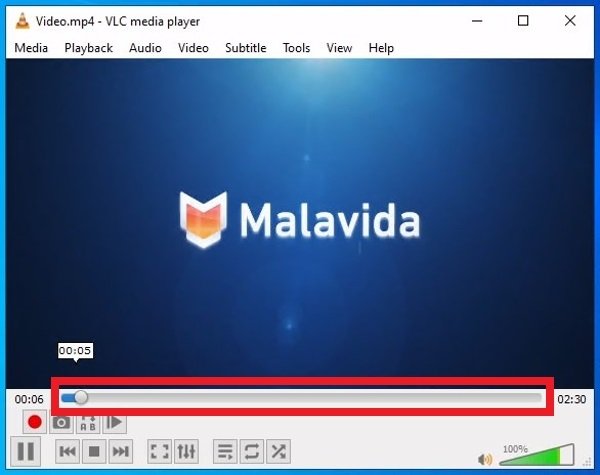
Давайте пройдемся по всем видимым разделам программного интерфейса. В верхней части, чуть ниже названия программного обеспечения, вы можете найти меню инструментов с различными параметрами:
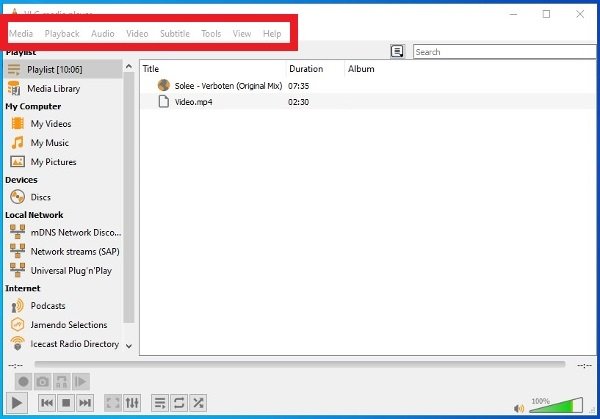
- Media: в этом меню вы можете выбрать источник мультимедиа, контент, который мы хотим воспроизвести. Вы можете открыть определенный файл или несколько файлов, просмотреть содержимое папки, воспроизвести диск, если у вас есть ридер на вашем ПК, выбрать разные источники онлайн и потокового видео в реальном времени… У вас также есть доступ к инструменту для создания списков воспроизведения, инструменту для преобразования форматов и сохранения файлов или возможности выхода из программного обеспечения.
- Playback: параметры, относящиеся к воспроизводимому контенту. Вы сможете просматривать его, если он организован в заголовки или главы (как правило, на DVD-дисках с фильмами), изменить скорость воспроизведения или получить доступ к основным функциям воспроизведения, остановки, перемотки вперед и назад или записи. Большинство из этих основных элементов управления также доступны в нижней части интерфейса, как мы увидим позже.
- Audio: все настройки, связанные со звуком, от выбора звуковой дорожки, если в файле имеется более одной, до регулировки громкости, а также конфигурации используемого аудиоустройства или доступных стереофонических режимов.
- Video: в этом меню все, что связано с настройками изображения, например просмотр видео в полноэкранном режиме, увеличение или изменение соотношения сторон. Вы можете обрезать изображение или создать скриншоты среди прочих возможностей.
- Subtitle: VLC совместим с воспроизведением синхронизированных субтитров, отсюда вы можете импортировать файл субтитров и выполнить соответствующие настройки.
- Tools: действует как ящик портного, включая несколько инструментов, которые не имеют своего собственного раздела. Вы можете применить эффекты и фильтры к содержимому, получить информацию о воспроизводимом файле, его формате и кодеке, получить доступ к разделу плагинов и дополнений, которые расширяют функции, или просмотреть все параметры конфигурации и предпочтения программы.
- View: здесь представлены все настройки интерфейса. Вы можете показать или скрыть список воспроизведения, расширенные элементы управления воспроизведением, переключиться на свернутую версию интерфейса…
- Help: раздел справки поможет вам задать вопросы о работе или проверить установленную версию, а также наличие новой версии.
С левой стороны интерфейса есть еще одно меню быстрых параметров, которое весьма полезно.
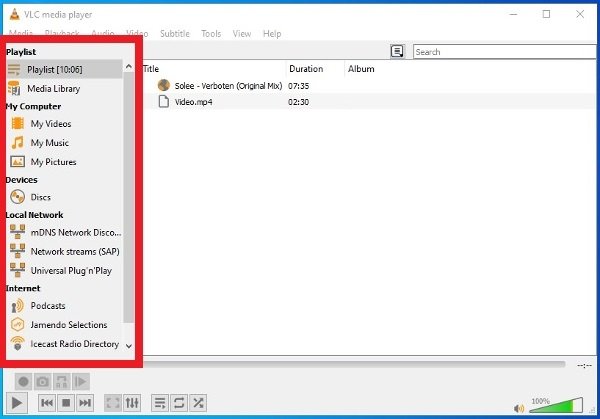
My Videos
- Playlist: показывает список воспроизведения файлов в интерфейсе.
- Media Library: показывает всю вашу мультимедийную библиотеку.
My Computer
- My Videos: прямой доступ к содержимому папки Видео операционной системы.
- My Music: как и раньше, но в этом случае речь идет о доступе к папке Музыка.
- My Pictures: ярлыки для каталога Изображения.
Devices
- Discs: если в ваш дисковод есть компакт-диск или DVD-диск, просто нажмите здесь, чтобы открыть его содержимое.
Local Network
- Universal Plug’n’Play: для воспроизведения и трансляции контента через медиа-серверы UPnP и DLNA.
- Network Streams: параметры для открытия мультимедийного контента в локальной сети.
Internet
- Podcast: специфическая категория для добавления ваших любимых подкастов.
- Free Music Charts: списки бесплатных музыкальных хитов, которые вы можете слушать с помощью проигрывателя.
- iCast Radio Directory: для добавления контента iCast.
- Icecast Radio Directory: если вы хотите использовать сервер Icecast с VLC, так это то место.
- Jamendo Selections: доступ к библиотеке содержимого Jamendo.
- Channels.com: больше Интернет-контента, который вы можете мгновенно воспроизводить, когда у вас есть подключение к Интернету.
В нижней части интерфейса находятся основные элементы управления воспроизведением, включая временную шкалу, то есть панель, которая графически показывает, какую часть файла мы воспроизводим, и которую можно щелкнуть и перетащить по своему вкусу. Многие из этих функций присутствуют в меню верхней панели, но это, безусловно, идеальное место для их поиска, чтобы мы всегда имели их под рукой, когда мы открываем файл. Значки следующие: классическая кнопка Play и Pause, кнопка Stop, кнопки для перемотки вперед или назад по файлу…
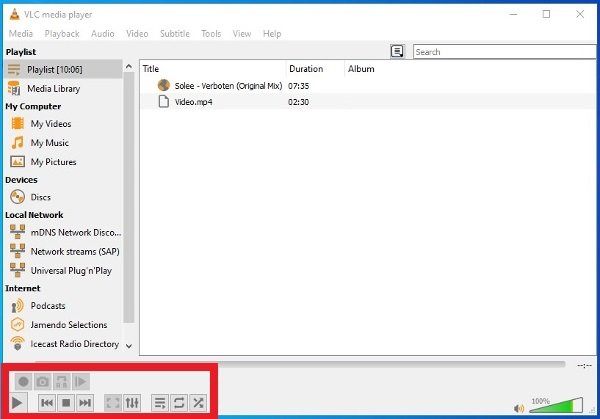
Возможно, наиболее поразительными являются менее знакомые кнопки: есть одна, которая расширяет интерфейс до полного экрана, другая для непосредственного открытия настроек эффектов, таких как эквалайзер, другая, чтобы скрыть левое боковое меню, и еще две, связанные с воспроизведением, например воспроизведение в случайном порядке или бесконечное воспроизведение, чтобы каждый раз, когда список воспроизведения заканчивается, он заново начинается.
Кроме того, если из меню панели инструментов активировать функцию View > Advanced Controls, в этом разделе можно увидеть еще несколько кнопок для записи, создания снимков экрана, циклического воспроизведения или просмотра видеофайлов по кадрам.
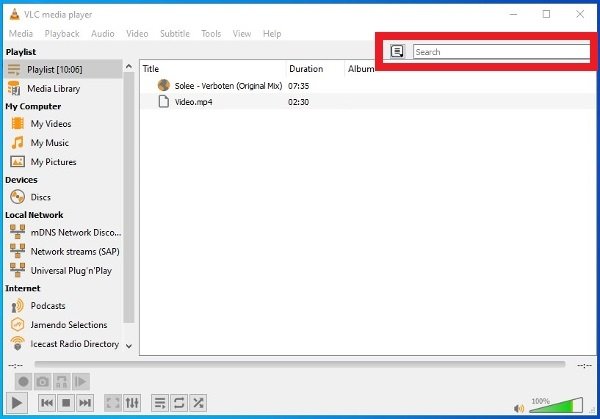
Еще пара деталей о работе и использовании VLC. В правом верхнем углу у вас есть поисковик, способный находить файлы в каталогах мультимедиа, где вы храните свои данные. Слева также есть кнопка, которая позволяет изменить способ отображения списка воспроизведения.
В данной публикации Вы сможете скачать бесплатный проигрыватель VLC media player, также узнать, как переключить интерфейс программы на русский язык и познакомится с некоторыми интересными особенностями этого проигрывателя, например, снятие скриншотов видео (фотографирование кадров видео). Также, для корректного просмотра видео не помешает закачать или обновить кодеки и фильтры K-Lite Codec Pack.
Интерфейс программы:
В наше просвещённое время в природе и прочих интернетах расплодилось огромное количество форматов для видеофайлов. Стандартная ситуация — пользователь скачивает гарантированно рабочий видеоролик, а просмотреть его никак не удаётся. Для воспроизведения почти для каждого формата видеоролика существует свой, отдельный проигрыватель. Но, естественно, это не удобно, скачивать и устанавливать огромное количество программ ради одного-двух просмотров в месяц.
Автору этой статьи для воспроизведения всех видео хватает всего двух программ-видеоплейеров. Это бесплатные VLC media player и Media Player Classic.
Здесь речь пойдёт о проигрывателе VLC media player. Про другой плейер, Media Player Classic, рассказывается в соответствующей статье. Обе эти программы, кстати, абсолютно бесплатны. Скачать VLC media player можно на официальном сайте или на этой страничке по ссылке внизу. Программа постоянно обновляется, для того, чтобы проверить, не пора ли обновить Вашу версию, нужно просто отрыть программу и кликнуть по вкладке Помощь —> Проверить обновления.
VLC работает на платформах операционных систем: Linux, Windows, Mac OS X, BeOS, BSD, Solaris, Familiar Linux, Yopy / Linupy и QNX.
VLC воспроизводит практически все форматы видео, за редким исключением, поэтому нет смысла их перечислять.
Как вывести видео на рабочий стол (видео в режиме обоев)
Проигрыватель VLC предоставляет интересную возможность отображения видео в режиме обоев. Для вывода видео на рабочий стол, необходимо пройти по вкладке Инструменты —> Настройки, выбрать раздел «Видео», во вкладке»Отображение» в выпадающем меню выбрать режим вывода видео DirectX, а в свитке «DirectX» установить галочку «Включить режим обоев».
Или проще. Таким же образом выбираем режим «DirectX» через Инструменты —> Настройки —> Видео, перезапускаем программу, затем ставим галку по вкладке вверху окна программы Видео —> Видео на рабочем столе. Если Вы захотите убрать видео с рабочего стола, достаточно снять эту галку. Для красоты просмотра можно скрыть вкладку VLC из панели задач, для этого надо кликнуть правой клавишей мыши по иконке программы в трее (область уведомлений, та, которая в правом нижнем углу) и кликнуть по пункту «Скрыть VLC из панели задач».
Настройка интерфейса
Надо сказать, что не у всех плейеров имеется возможность ускоренного воспроизведения, а VLC эту возможность предоставляет. Правда, кнопки ускоренки по умолчанию выведены не совсем удобно, по краям полосы воспроизведения, но это можно исправить, ведь отличительной особенностью VLC является возможность настройки видимости и расположения кнопок управления видео. Для настройки кнопок «под себя» надо пройти в меню Вид —> Настройка интерфейса, после чего откроется окно редактора инструментальной панели, состоящее из двух разделов. В первом находятся сами кнопки, во втором — виды инструментальных панелей для обычного и полноэкранного режима. Кнопки добавляются и удаляются методом простого перетаскивания из одного окна в другое.
По умолчанию в панели управления имеется кнопка «Режим повтора» для циклического воспроизведения одного и того же видео файла 
Выбор внешнего вида
Проигрыватель позволяет изменить свой внешний вид (или, как говорят, изменить скин, кожу) на более интересный, чем имеющийся по умолчанию. Для этого надо скачать понравившийся скин со странички скинов VLC, затем поместить его в папку C:Program FilesVLCskins (папка также может быть расположена по адресу C:Program FilesVideoLANVLCskins). Затем зайти в меню Инструменты —> Настройки —> Интерфейс (Tools —> Preferences —> Interface) и переключить галку с Use Navite Style на Use Custom Scin, после чего перезапустить программу. Интерфейс изменится, но он ещё будет не тем, который Вы выбрали. Теперь надо кликнуть правой кнопкой мыши по нижней полосе в панели, после чего в открывшемся контекстном меню навести курсор на пункт «Интерфейс», раскроется новое меню, где уже можно выбрать скачанный Вами скин.
Сохранение уровня звука после выхода из программы
Для того, чтобы при запуске уровень громкости звука проигрывателя VLC оставался таким же, как и при предыдущим запуске программы, зайдём в меню Инструменты —> Настройки —> Аудио и поставим галку на Keep audio level between sessions.
Если Вы хотите,чтобы уровень звука был всегда одного уровня при запуске программы, то в меню Инструменты —> Настройки —> Аудио поставьте галку у Always reset audio start level to
Снятие скриншотов (сохранение кадра из видео)
Для захвата нужного кадра из видео надо зайти в меню Видео —> Снимок. По умолчанию VLC сохранит кадр в папке «Мои документы». Чтобы изменить папку сохранения, надо пройти по вкладке Инструменты —> Настройки, выбрать раздел «Видео» и во вкладке «Видеоснимки» в строке Directory выбрать нужную папку через кнопку «Обзор». В этой же вкладке можно выбрать формат сохраняемого изображения, JPG или PNG. Чтобы точнее выбрать нужный видеокадр, видео нужно поставить на паузу, найти кадр с помощью полосы воспроизведения и, не выходя из паузы, нажать Видео —> Снимок.
Скачать проигрыватель VLC media player v.2.1.0
Скачать с Depositfiles.com
C помощью данного проигрывателя можно смотреть не только видео, но и слушать музыку. Кстати, о музыке.
Основные параметры
VLC media player
Плеер VLC обладает широким набором возможностей настройки. Ниже мы рассмотрим основные параметры, которыми можно управлять по своему усмотрению. Настройка VLC – это просто!
В верхней части проигрывателя найдите кнопку «Инструменты» и в появившемся выпадающем списке кликните на «Настройки». В открывшемся перед нами окне можно увидеть шесть вкладок уникальных опций, разбитых по разделам.

Вкладка «Интерфейс»
В самом верху вкладки «Настройки интерфейса» нас ждет выпадающий список доступных для плеера языков. Нажмите на стрелочку вниз и кликните на нужный вариант.
Чуть ниже можно найти раздел «Оформление и поведение». В нем можно задать настройки VLC при его запуске – будет ли подгоняться окно проигрывателя под размер видео, следует ли ставить видео на паузу при сворачивании окна плеера и прочее.
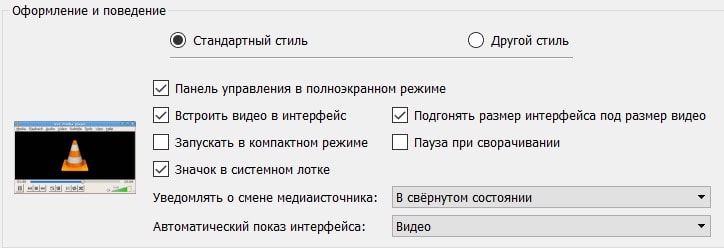
Стоит заметить, что данный перечень опций доступен только при стандартном стиле плеера VLC. Если же вы хотите задать другой стиль, то здесь мы подробнее расписали о том, как это сделать.
Чуть ниже нас ждет раздел «Плейлист и поведение копий». Здесь мы можем разрешить запуск сразу нескольких окон проигрывателя.
Раздел «Конфиденциальность/взаимодействие с сетью» позволит нам включить или отключить уведомления об обновлениях, частоту проверки обновлений, а также содержит некоторые другие опции.

В самом низу этого раздела настроек нас ждет кнопка настроек привязки файлов. Здесь вы можете задать типы файлов, которые будут запускаться при помощи вашего VLC Media Player.
Вкладка «Аудио»
Кликнув по данной вкладке, вы сможете настроить звук в плеере VLC.
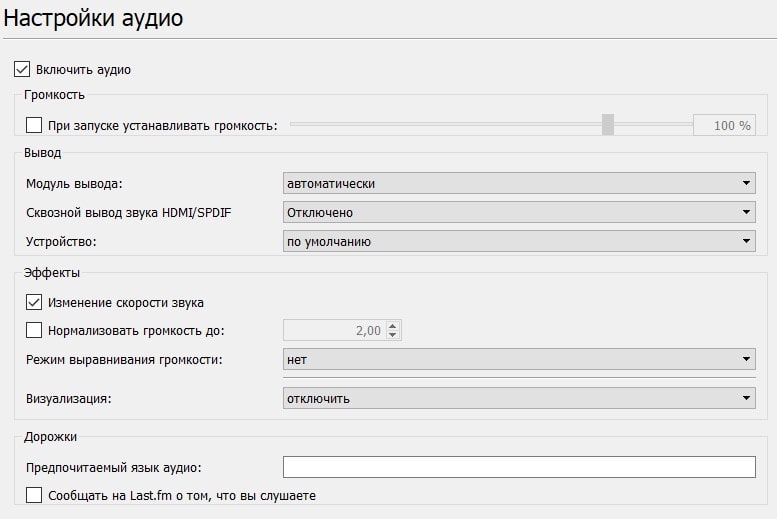
В самом верху этого окна вы можете задать громкость проигрывателя, которая будет устанавливаться при его запуске. Также здесь вы можете вообще отключить звук, оставив только видеоряд.
Чуть ниже вам доступны опции вывода звука: какой модуль вывода будет использоваться и куда именно будет направляться звук – в колонки или наушники.
В подразделе «Эффекты» можно настроить выравнивание звука между дорожками или выбрать визуальный эффект, который будет отображаться при воспроизведении аудио.
А если в нижнем левом углу этого окна выбрать показ всех настроек, то можно найти еще некоторые опции. В частности, аудиоэффекты, которые можно найти в подразделе «Фильтры».
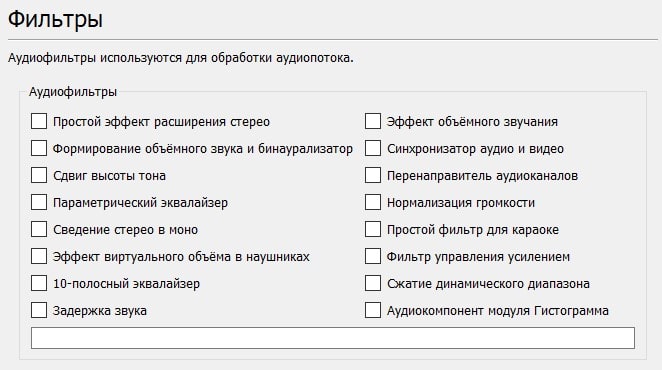
Вкладка «Видео»
Если посмотреть на представленные варианты настроек в этом разделе, то можно заметить возможность отключить видео, оставив только звуковой ряд.
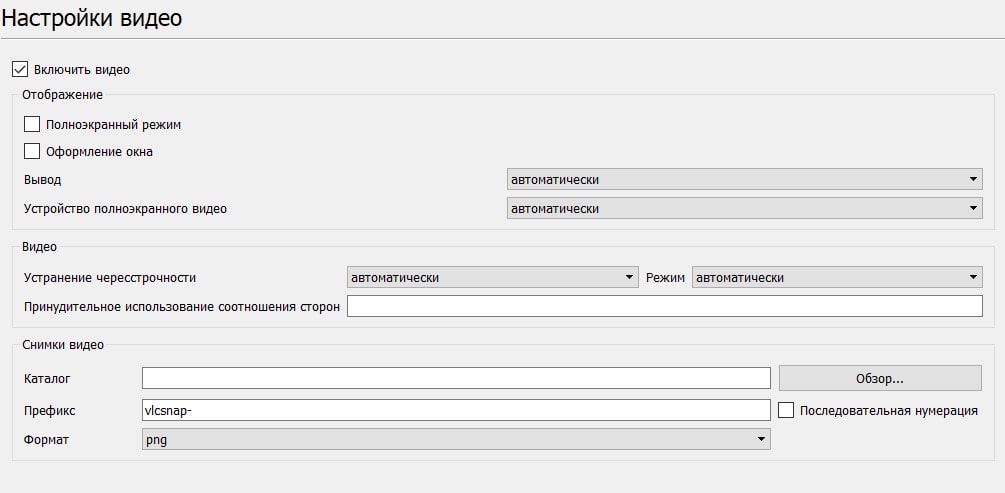
Также здесь можно настроить запуск плеера VLC в обычном или полноэкранном режиме. Чуть ниже можно указать включать ли оформление проигрывателя или оно будет отображаться в минималистическом стиле без обрамления окна и с отсутствующим заголовком сверху.
Кроме того, вкладка «Видео» позволяет настроить параметры вывода картинки, принудительно задать соотношение сторон окна проигрывателя и устранить чресстрочность.
В самом низу данного окна можно управлять созданием скриншотов. В частности, здесь можно задать формат создаваемых снимков, путь их сохранения, а также отредактировать правило генерации имени новых файлов.

Вкладка «Субтитры/экранное меню»
В самом верху этой вкладки мы можем задать параметры, отвечающие за вывод на экран информации о видеозаписи. В частности, здесь можно указать, будет ли отображаться название воспроизводимого файла, а также в каком именно участке окна будет выводиться эта информация.
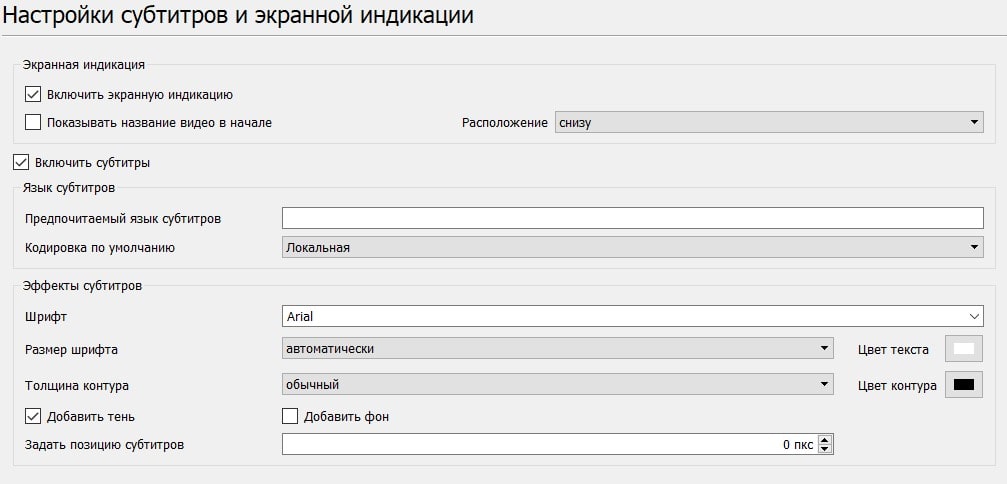
Основная же часть настроек данного раздела относится к регулировке субтитров. Здесь можно задать предпочитаемый язык выводимого текста и его кодировку. Также можно настроить внешний вид субтитров – их размер, шрифт, цвет, следует ли использовать тень под текстом, а также область на экране, где они будут выводиться.
Вкладка «Ввод/кодеки»
Как и следует из названия данной вкладки, основная часть параметров здесь относится к кодекам, отвечающим за воспроизведение. Рекомендуется вносить изменения только если вы знаете, что и зачем делаете. Но если у вас наблюдаются проблемы с воспроизведением, то здесь вы можете немного увеличить производительность обработки картинки за счет снижения ее качества. А если характеристики вашего компьютера вам позволяют, то можно наоборот — улучшить качество видео за счет задействования дополнительных ресурсов.

В самом низу окна можно найти настройки, относящиеся к параметрам сети. Они могут пригодиться в том случае, если вы смотрите видео непосредственно из сети интернет.
Вкладка «Горячие клавиши»
Этот раздел настроек отвечает, как несложно догадаться из названия, за горячих клавиши плеера VLC. В частности, здесь можно привязать различные действия медиапроигрывателя к определенному набору клавиш на клавиатуре. Кроме того, в самом низу окна можно указать параметры, относящиеся к управлению мышкой.
файлы
vlc media player
диски
vlc media player
веб-камеры
vlc media player
устройства
vlc media player
потоки
vlc media player
media player
VLC
универсальный кросс-платформенный медиаплеер, который способен воспроизвести практически любой аудио или видео файл