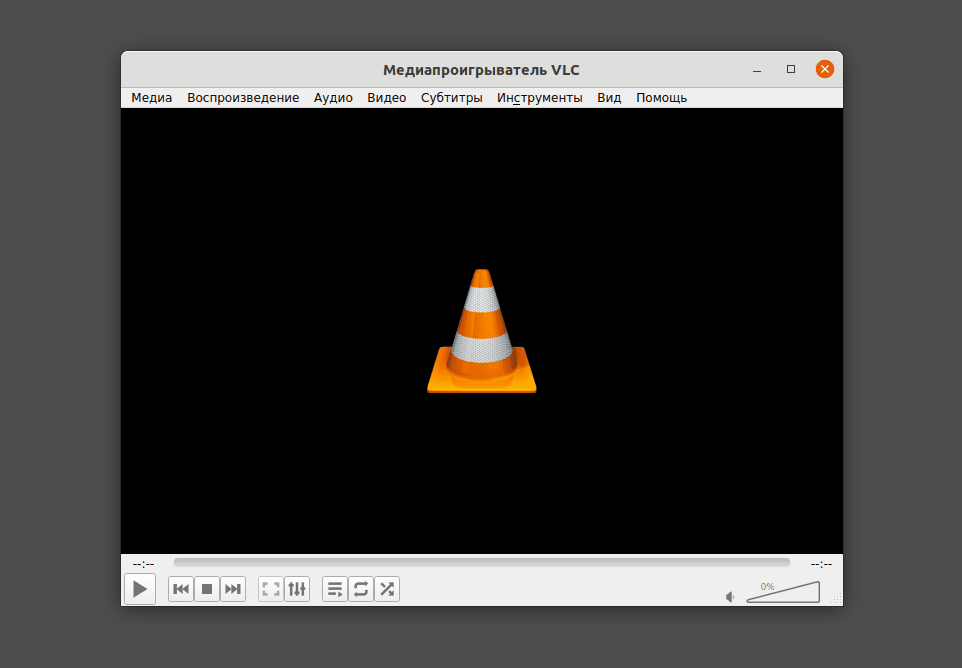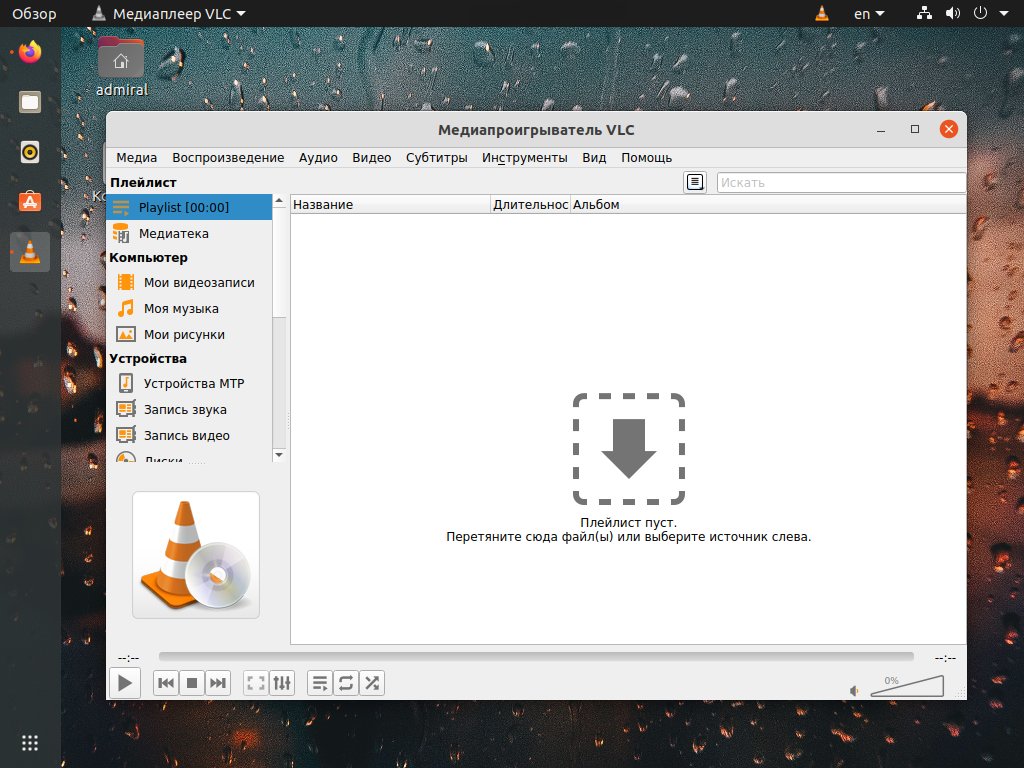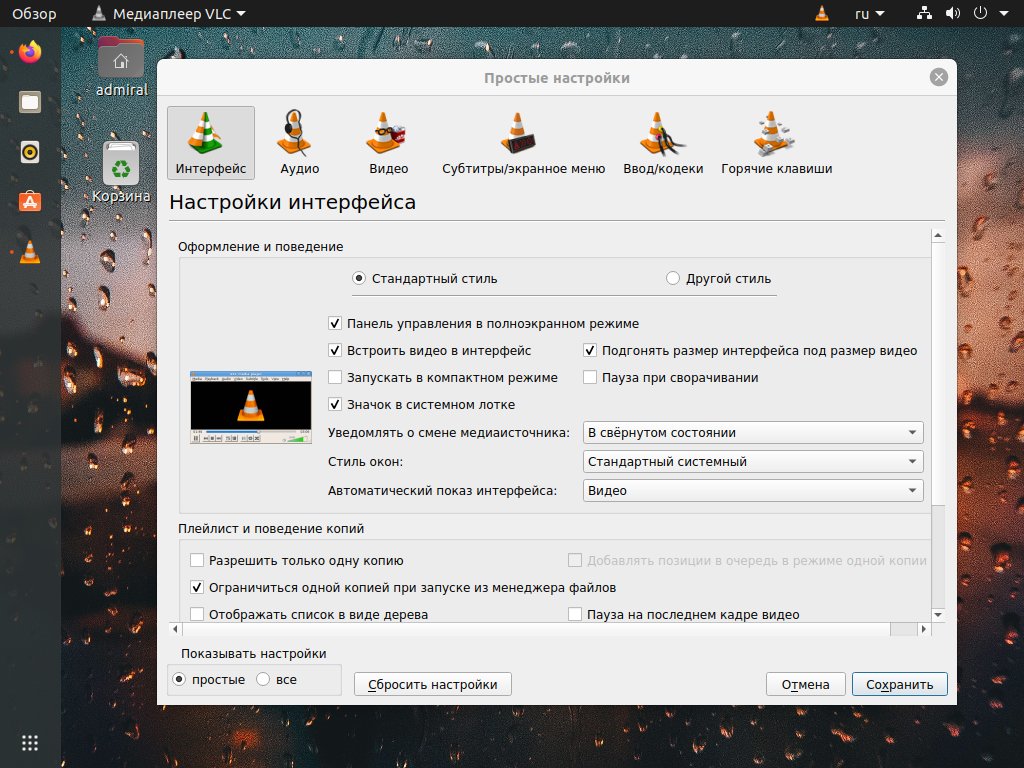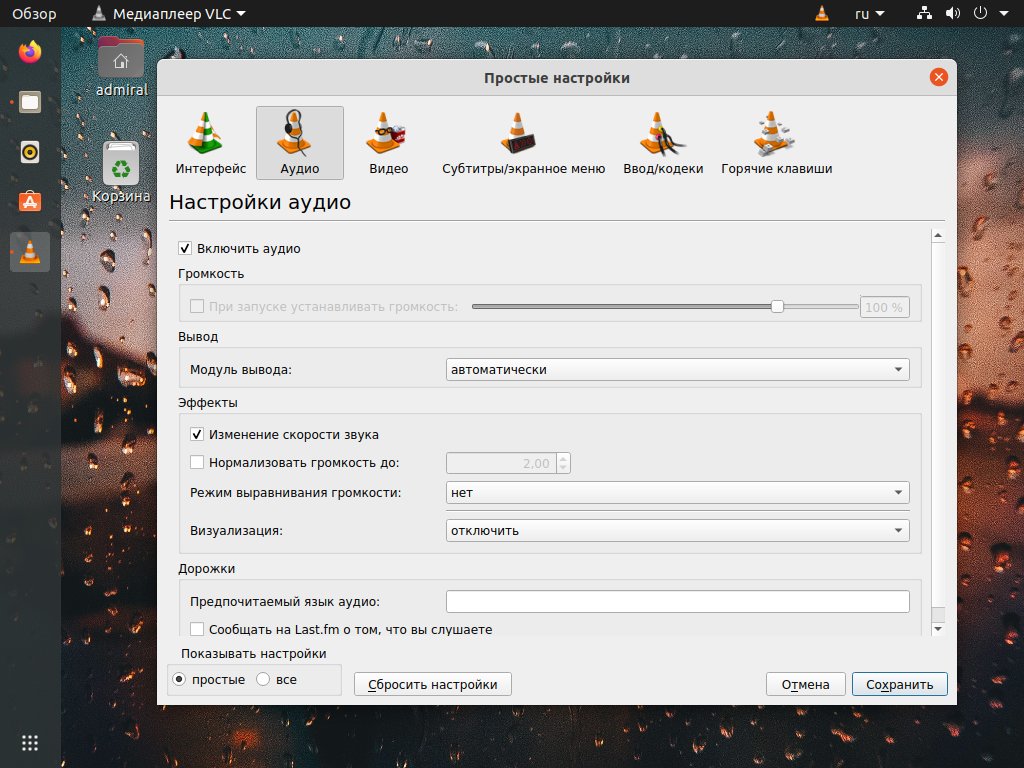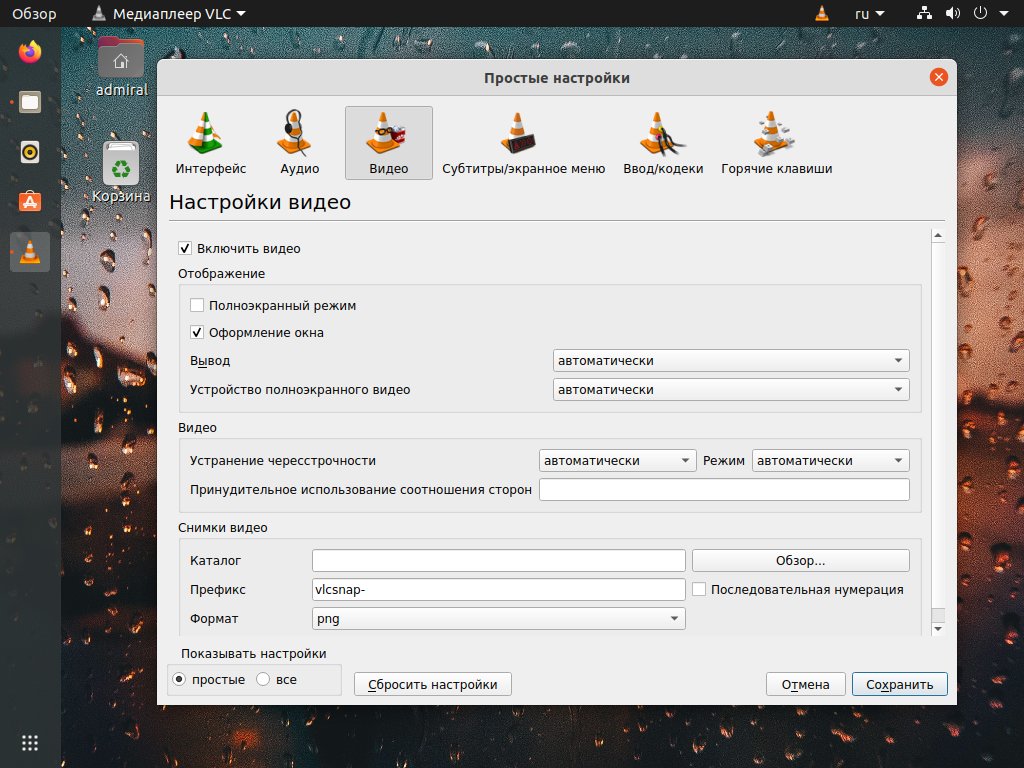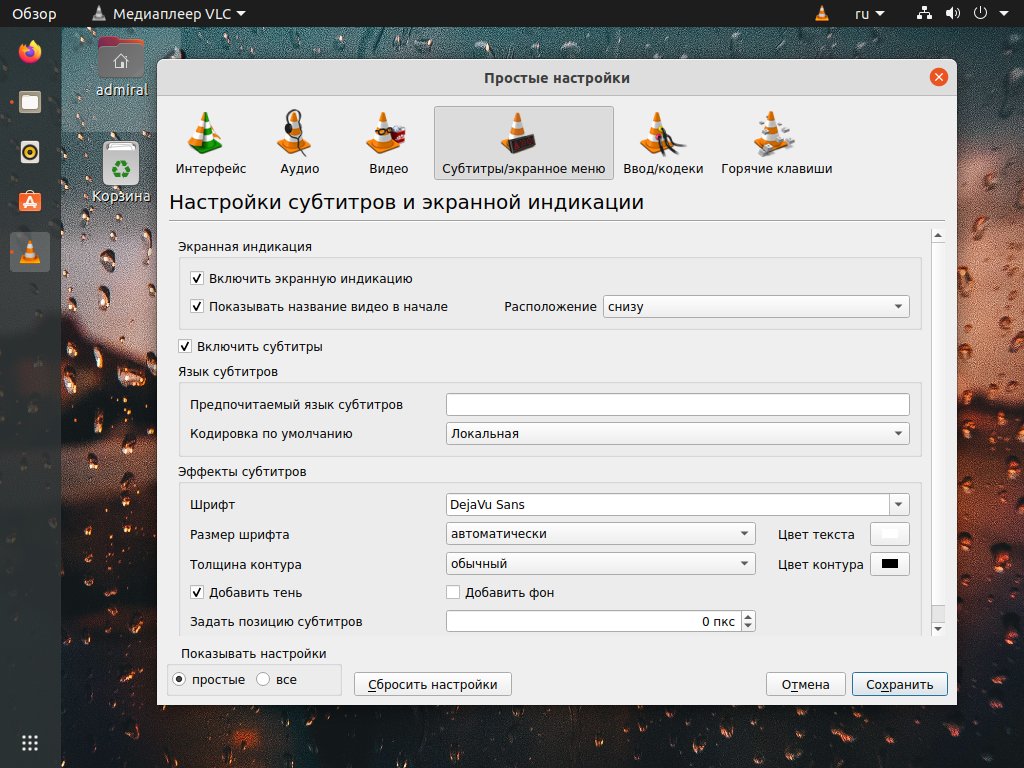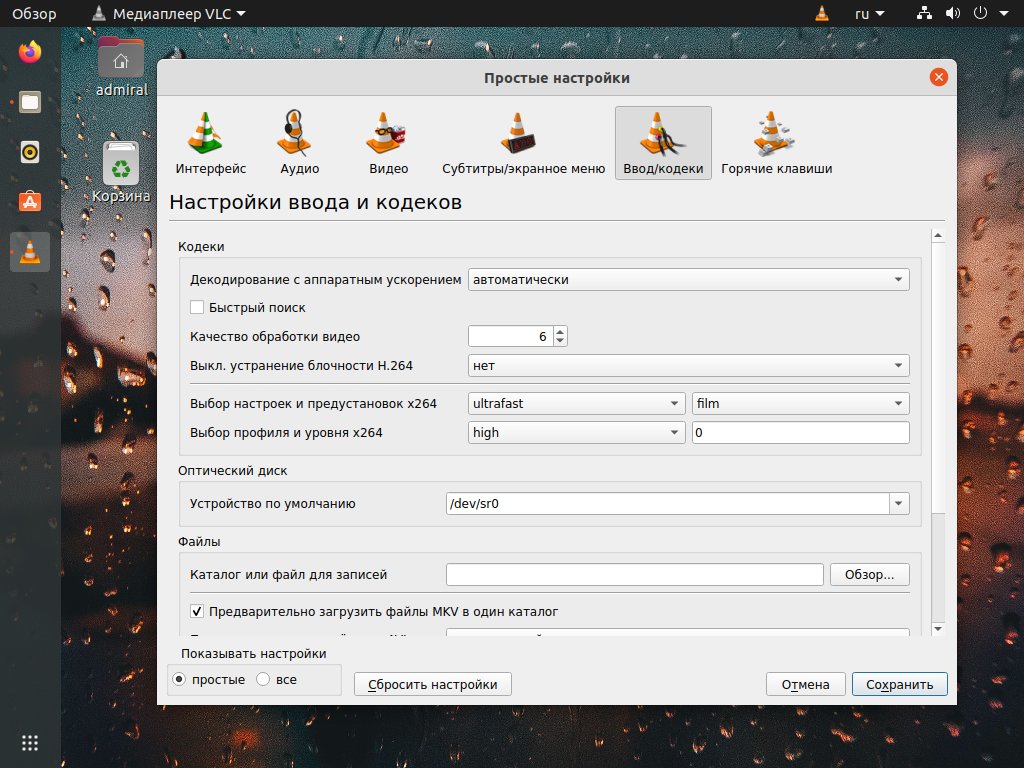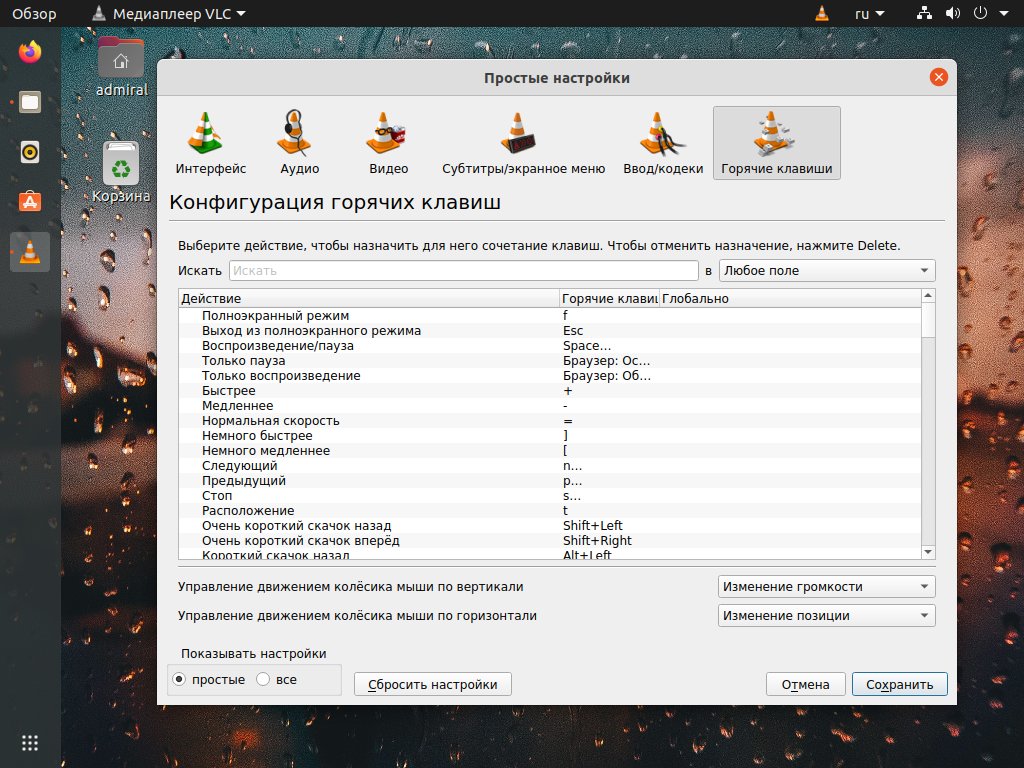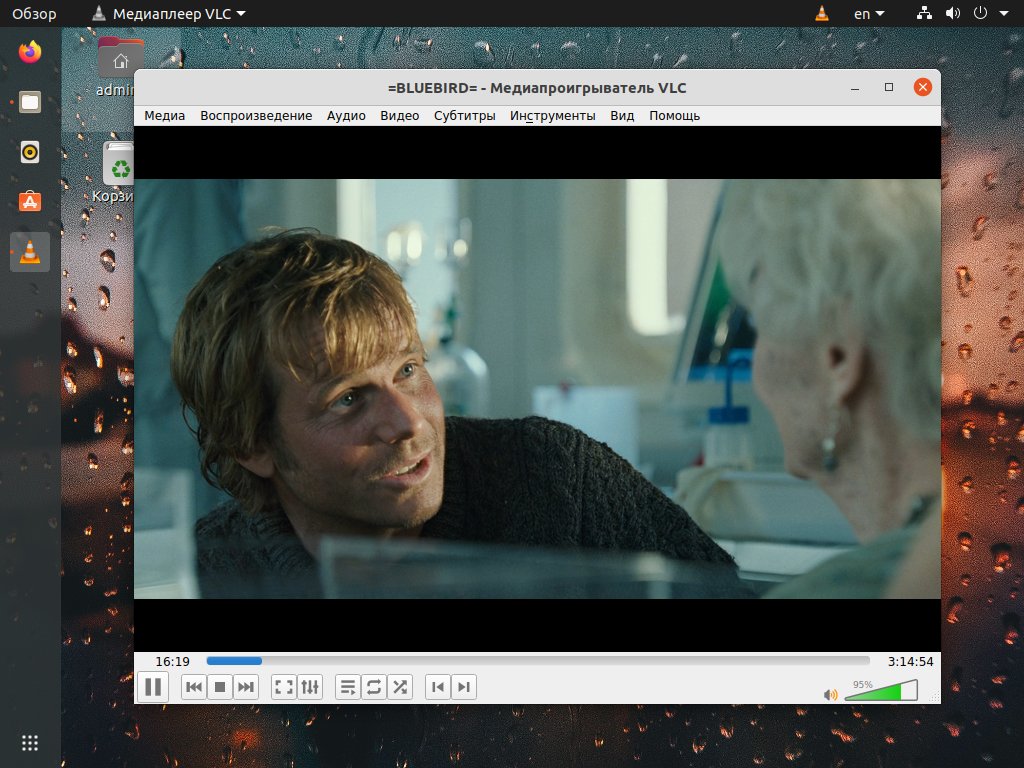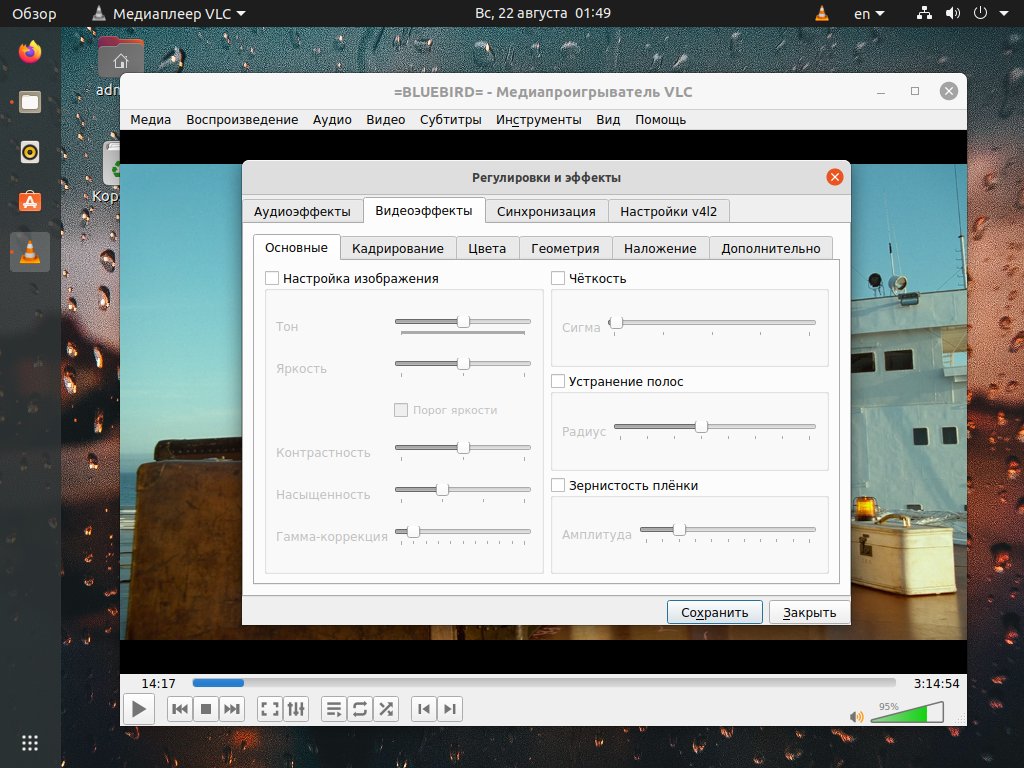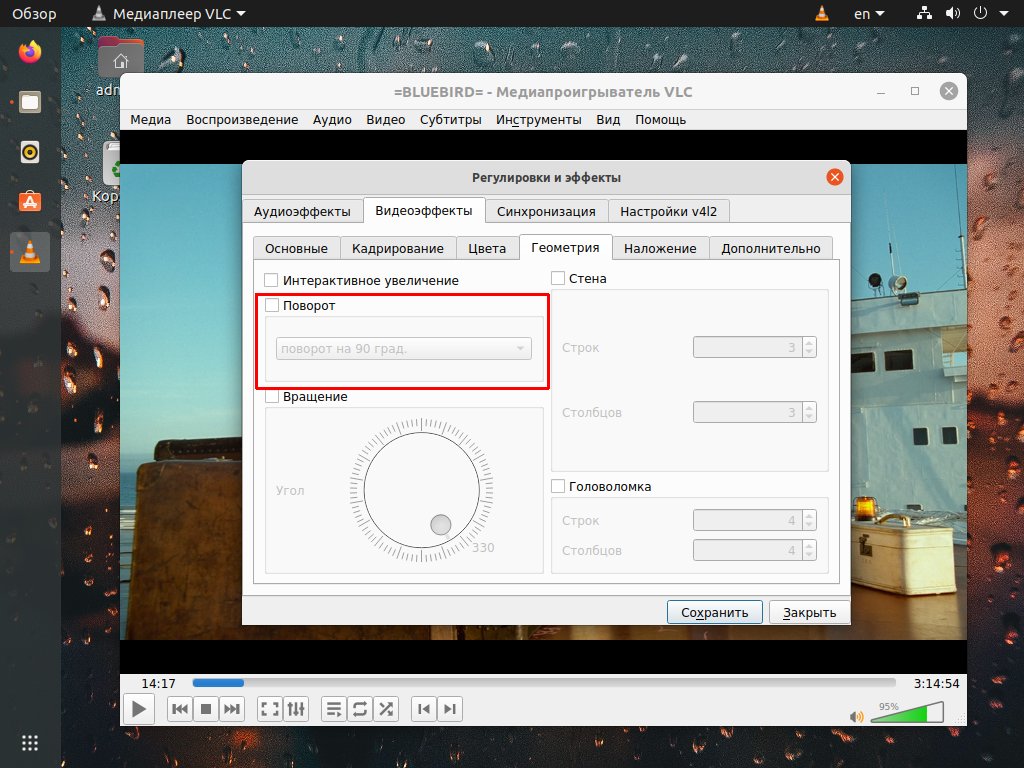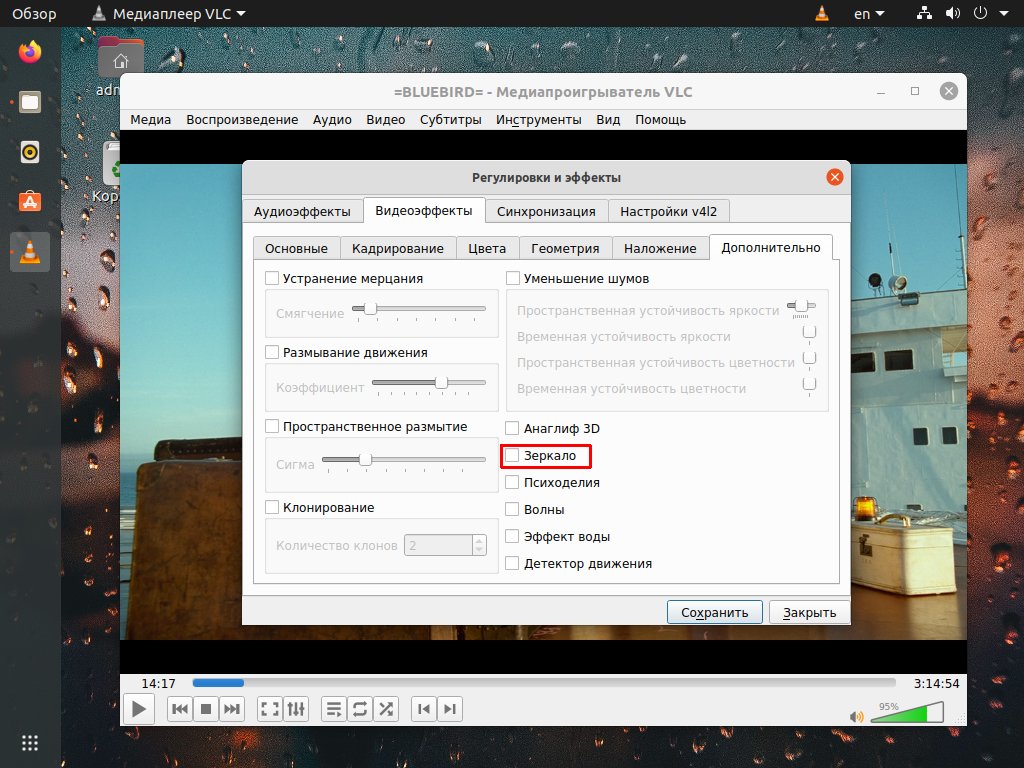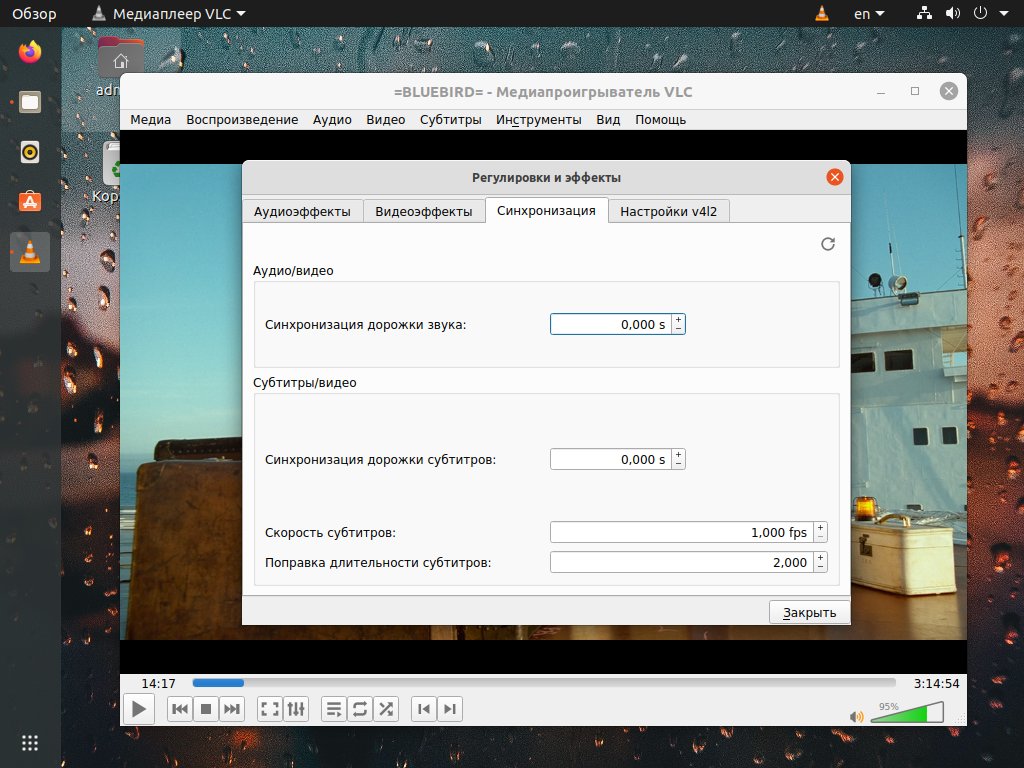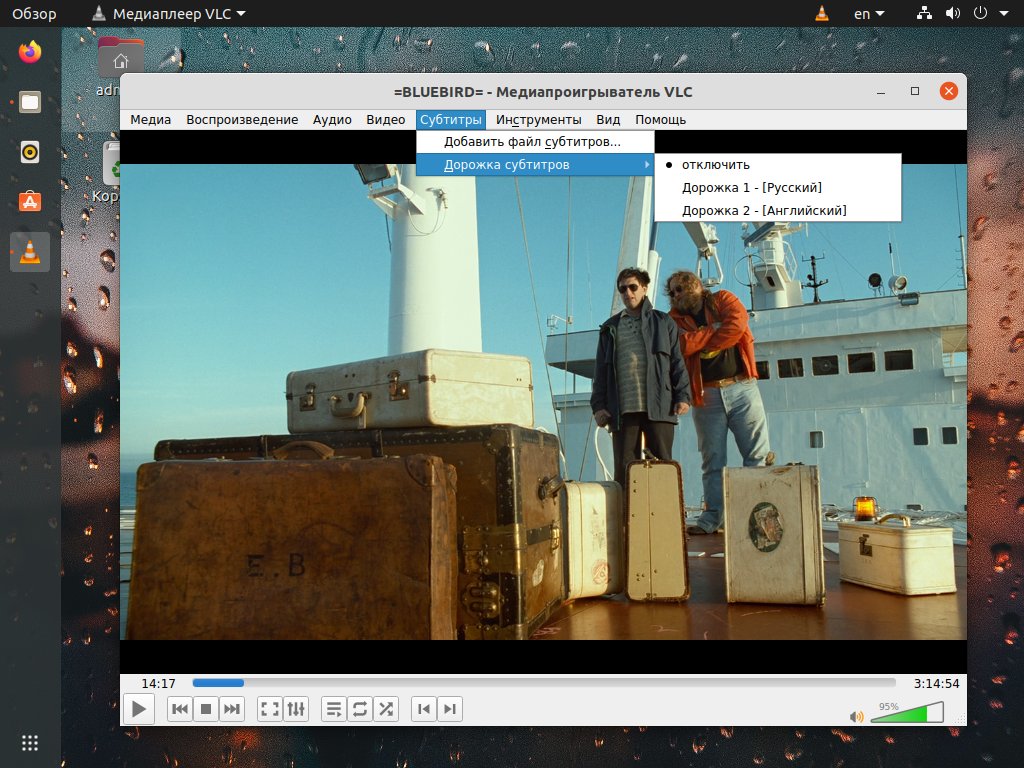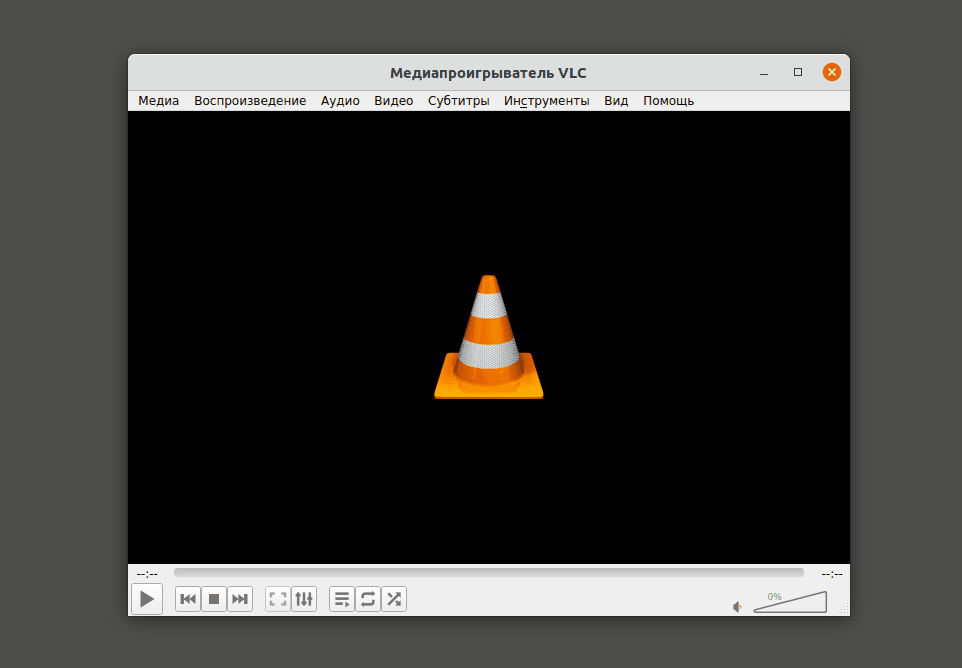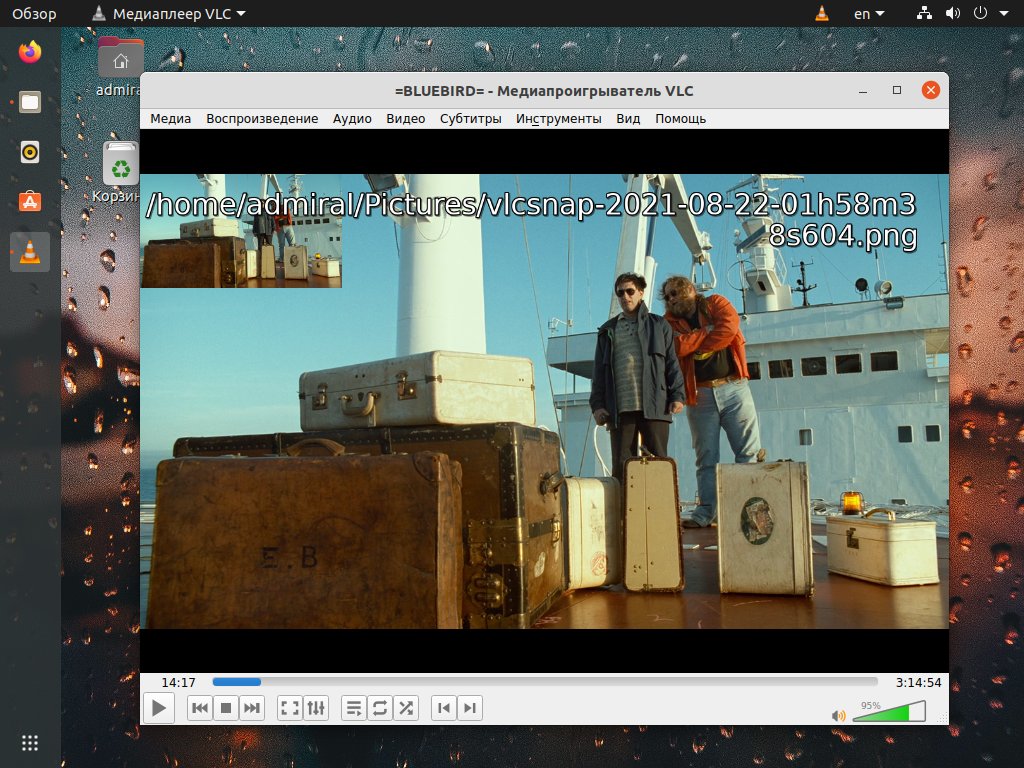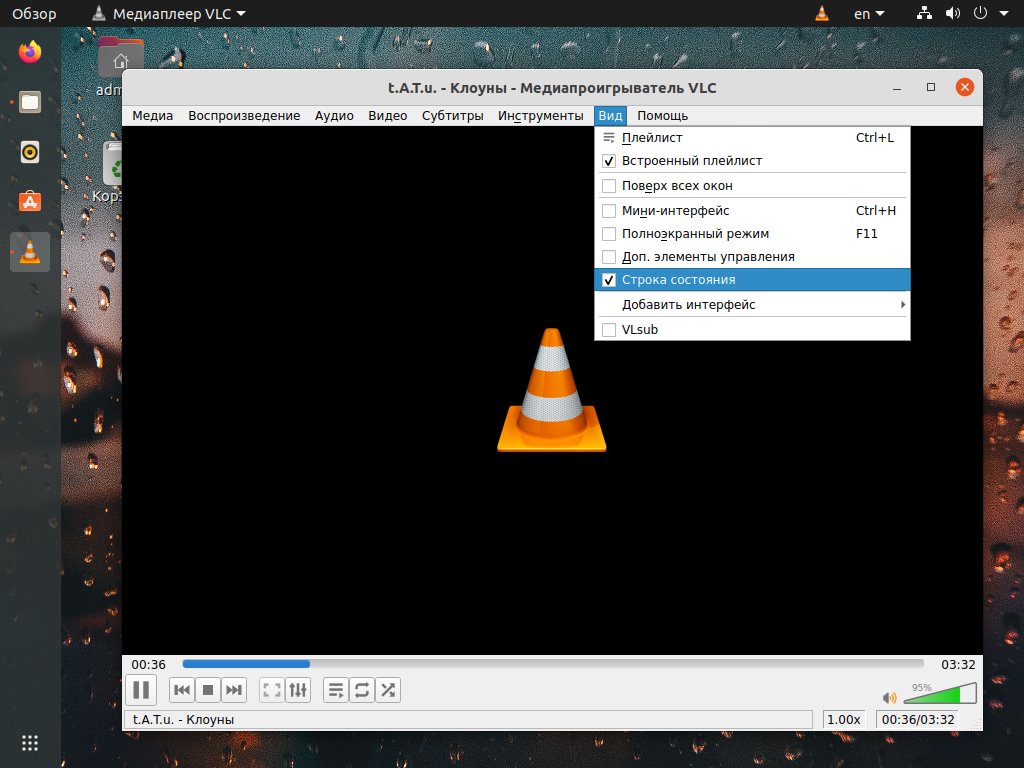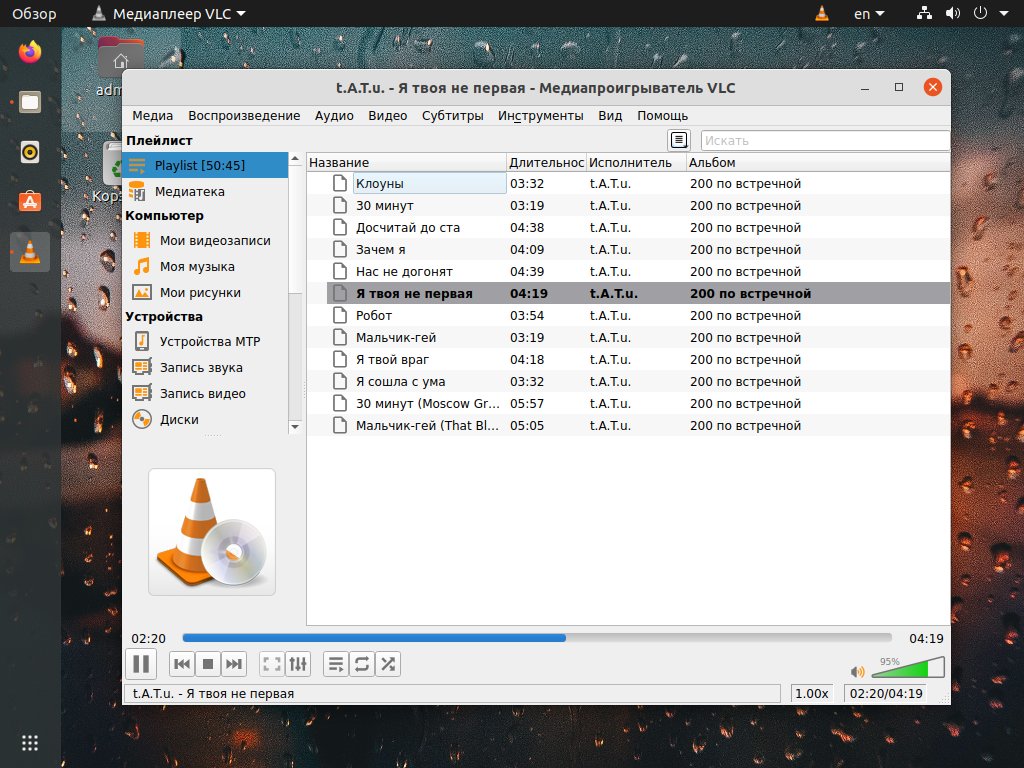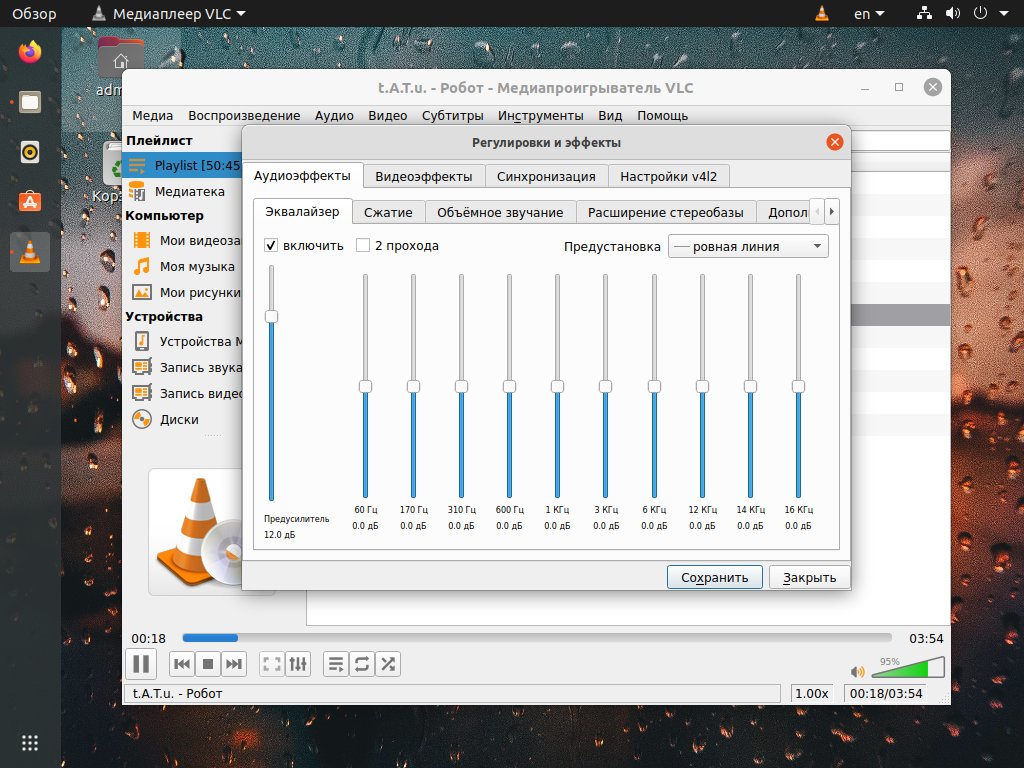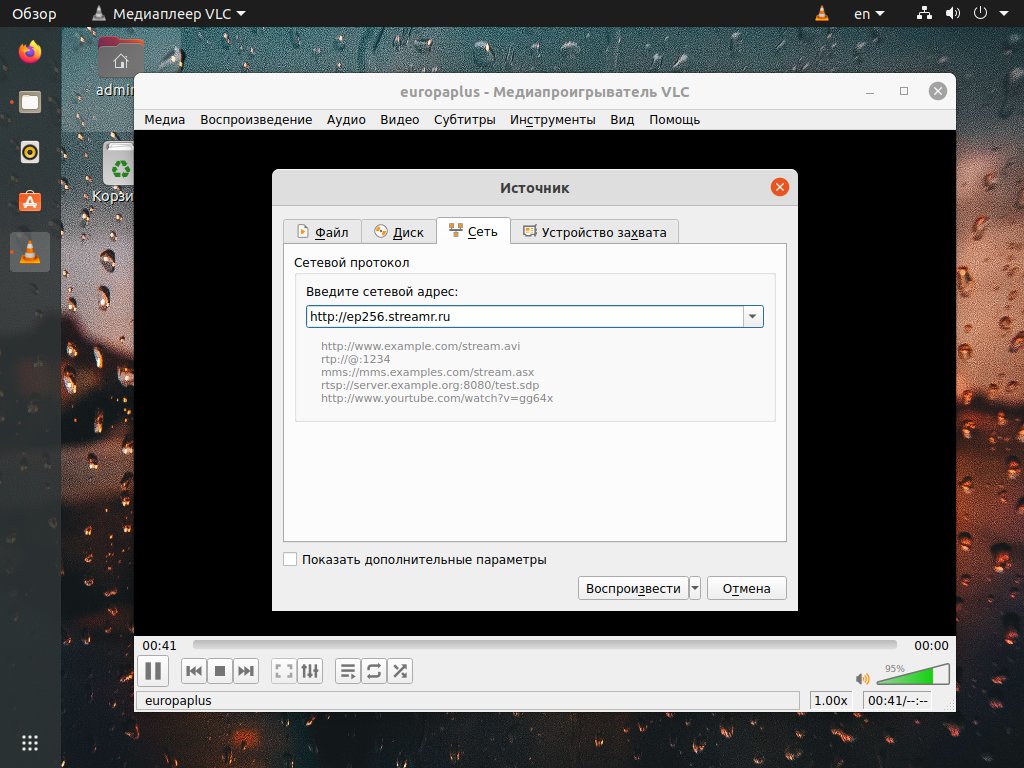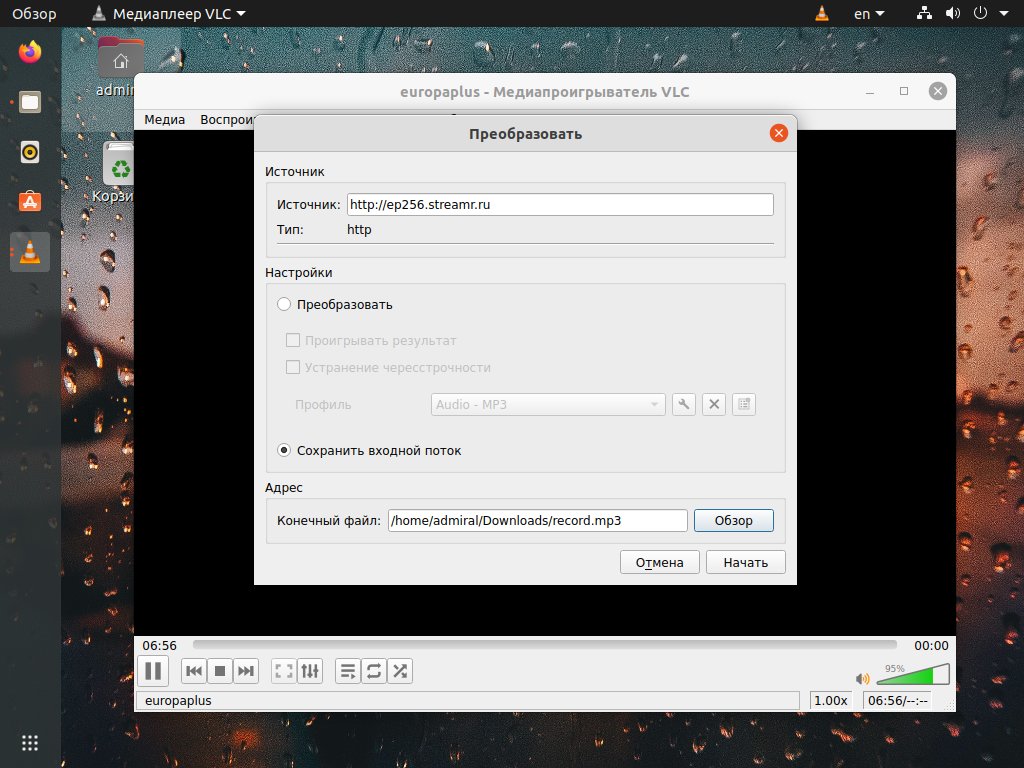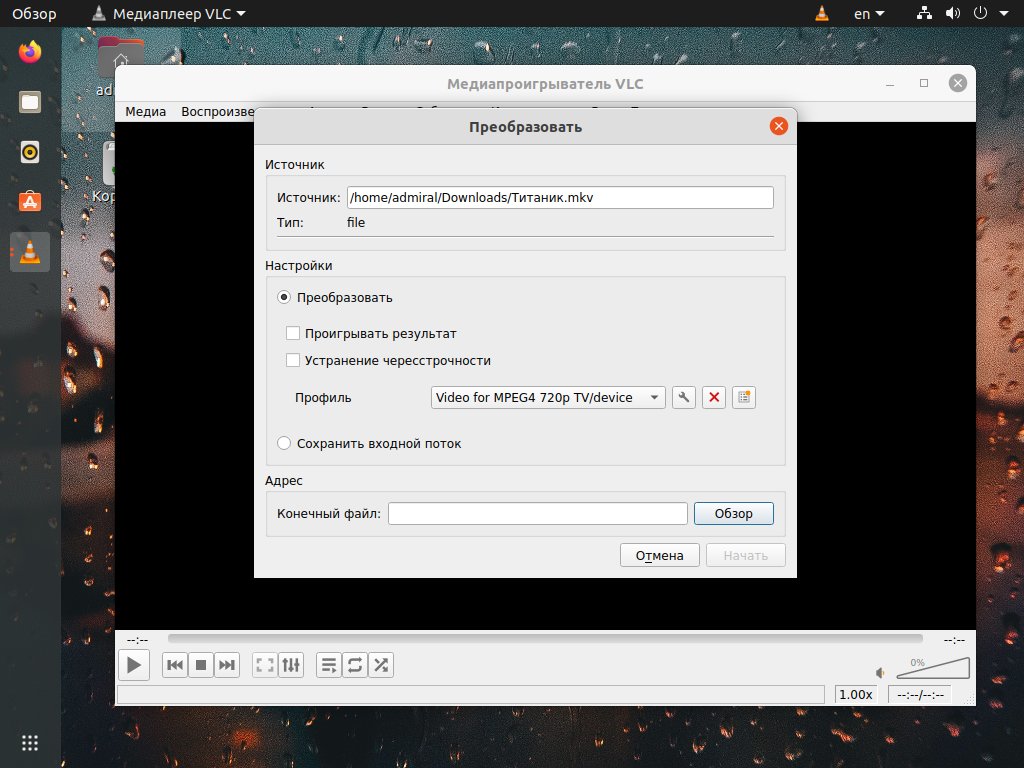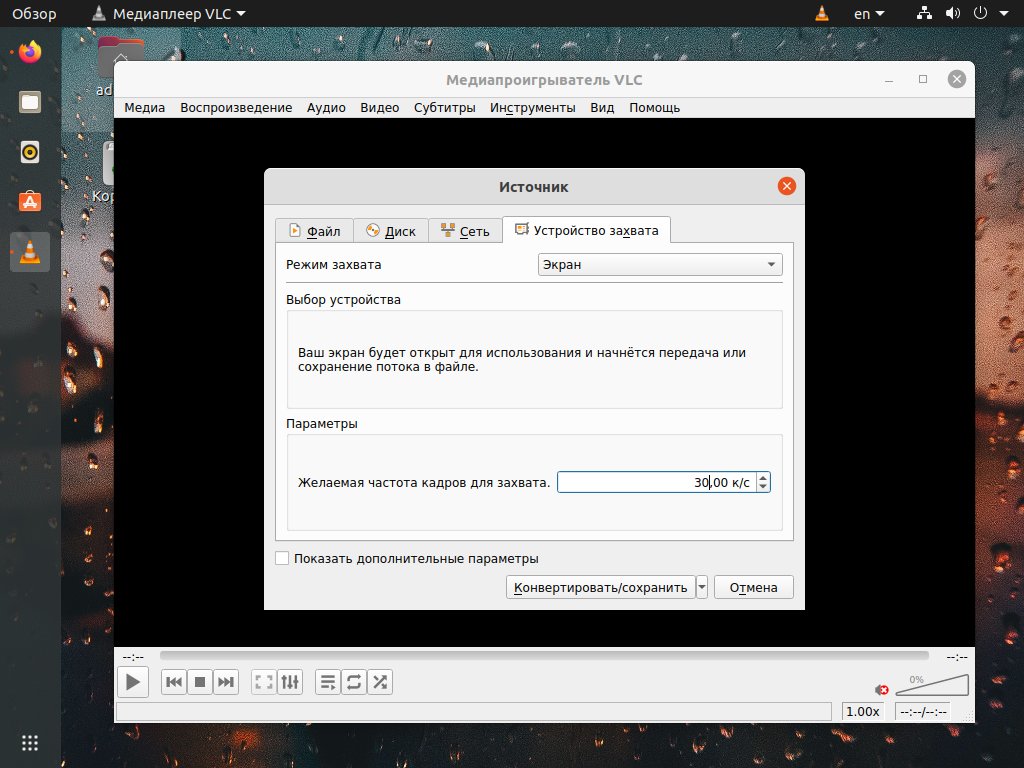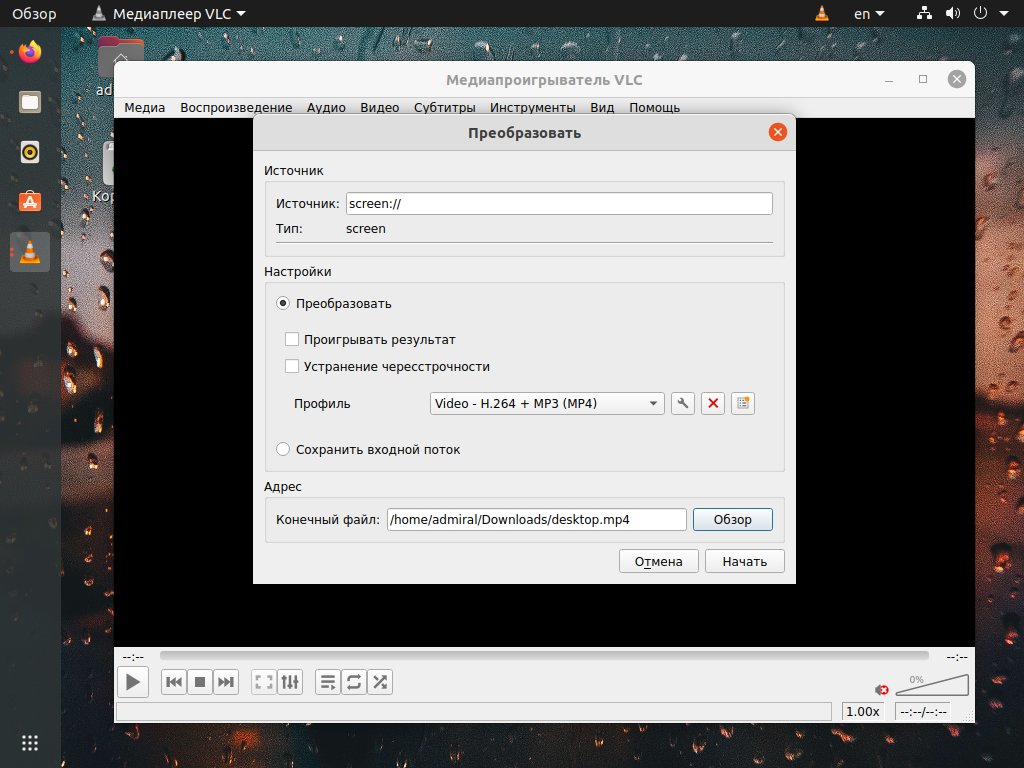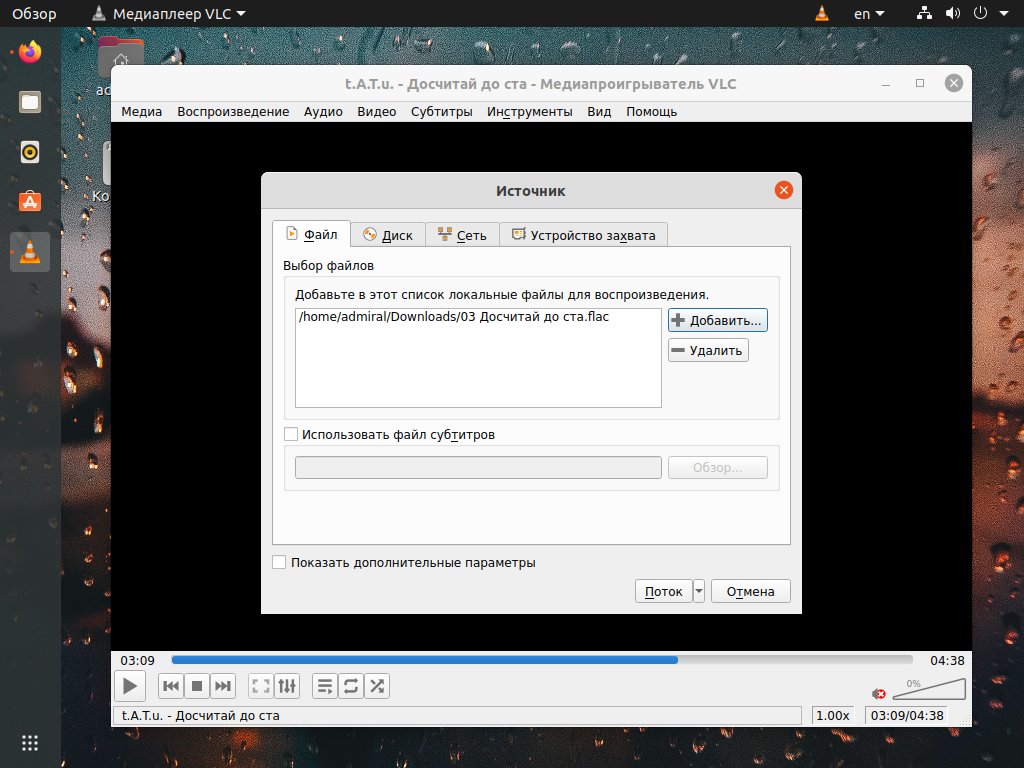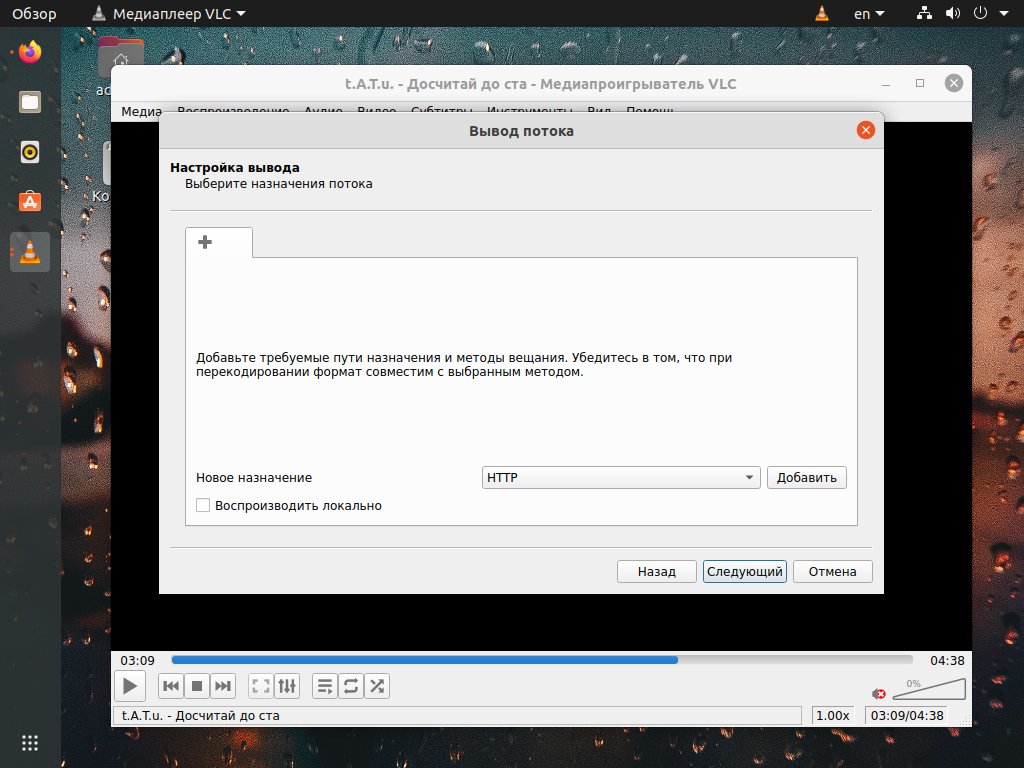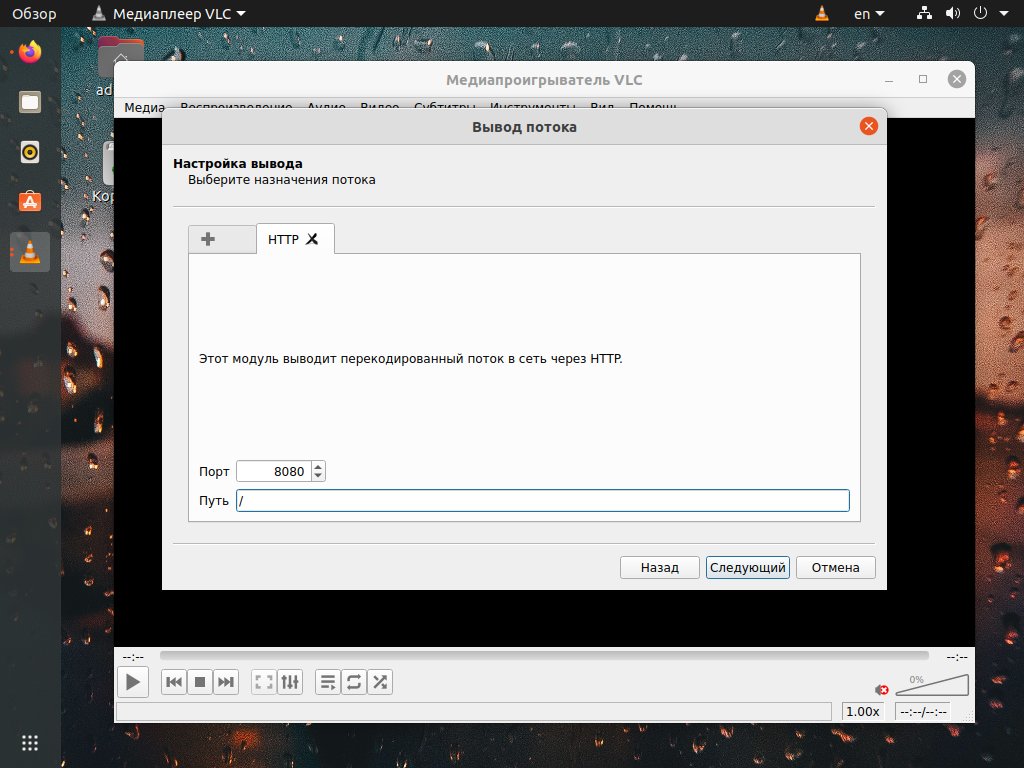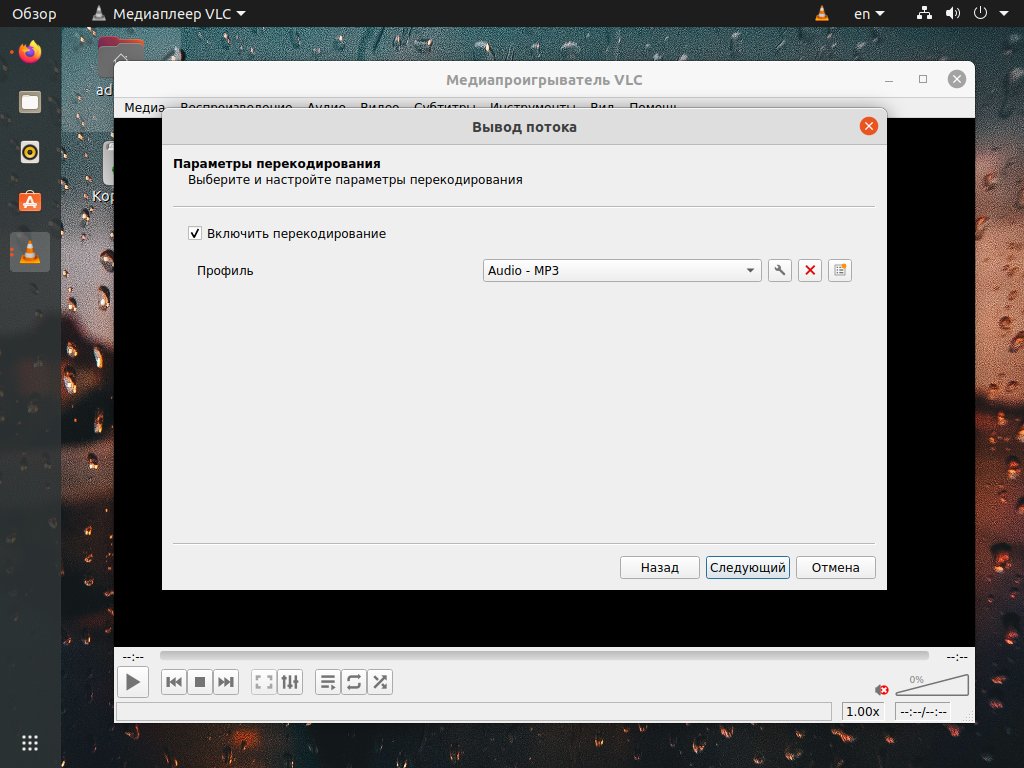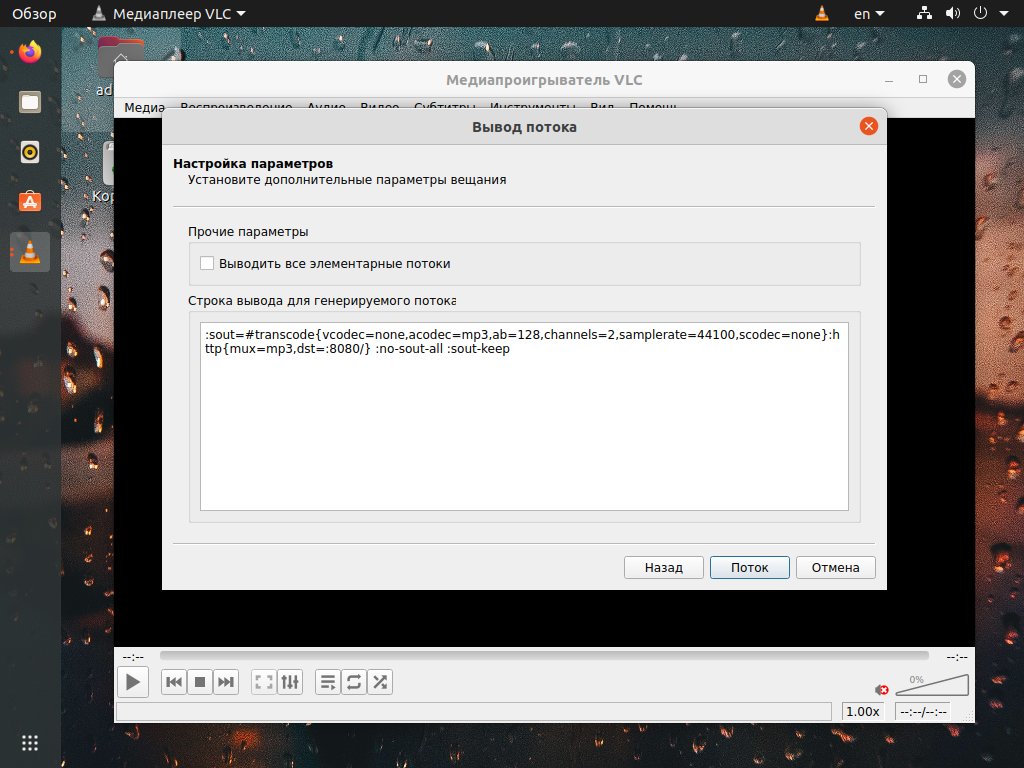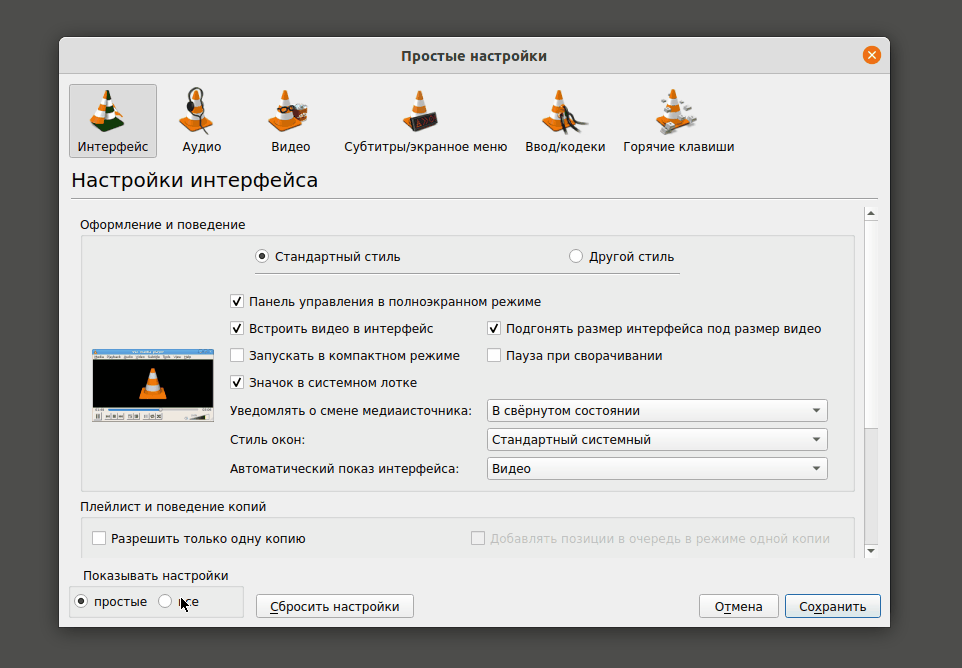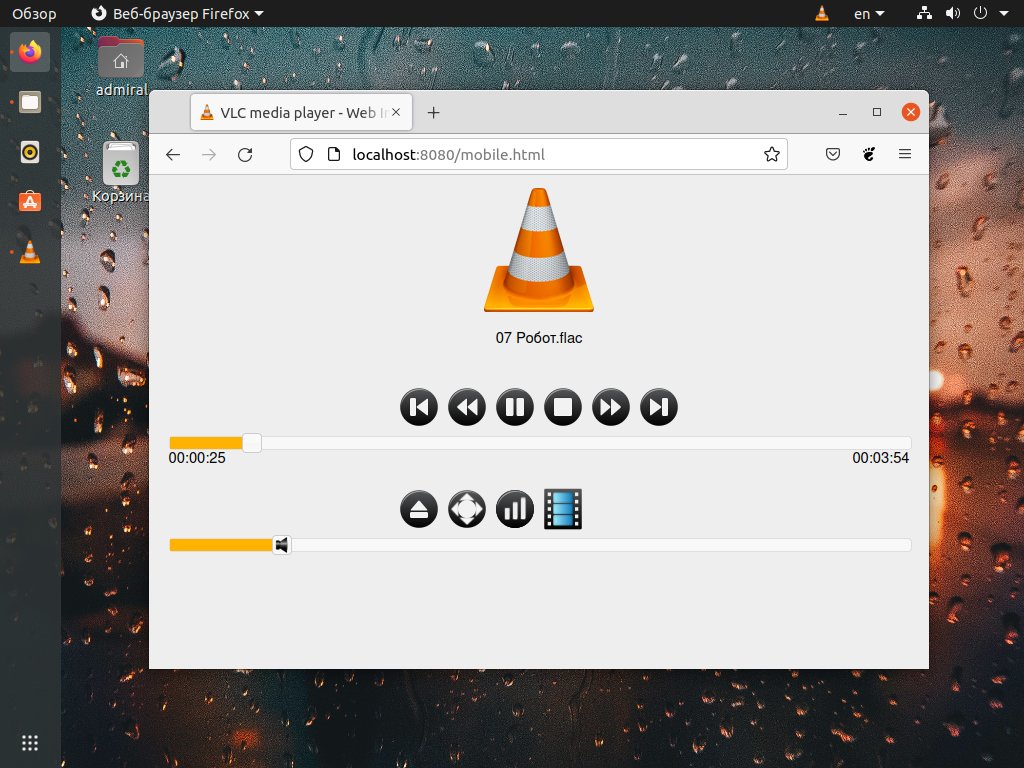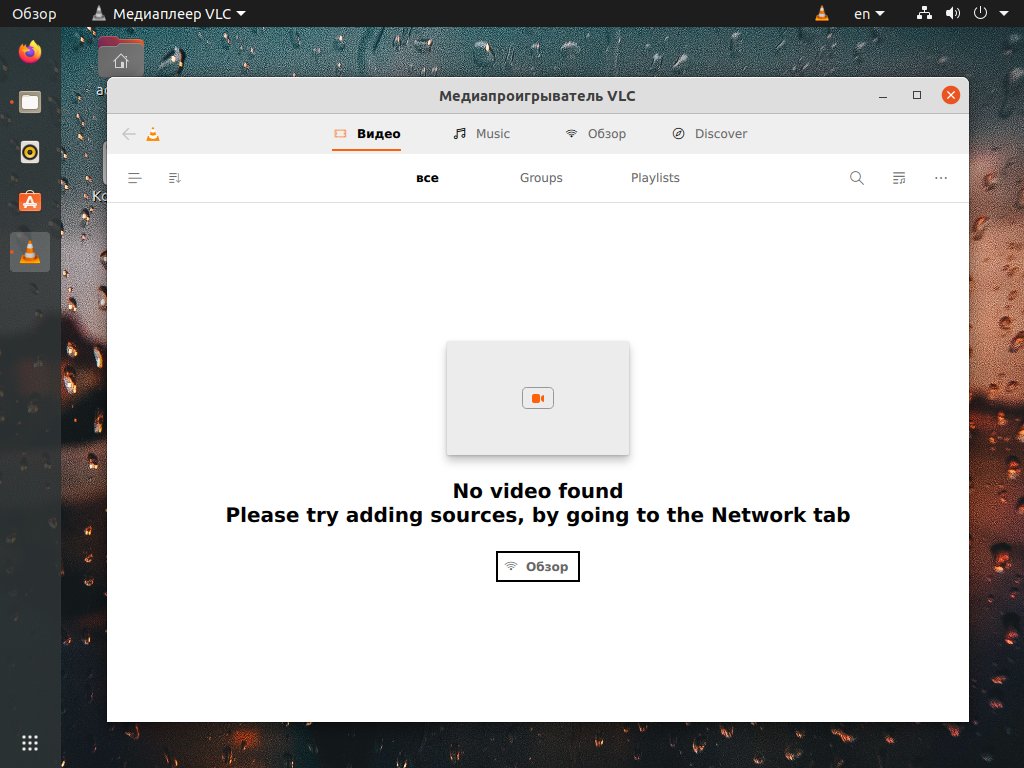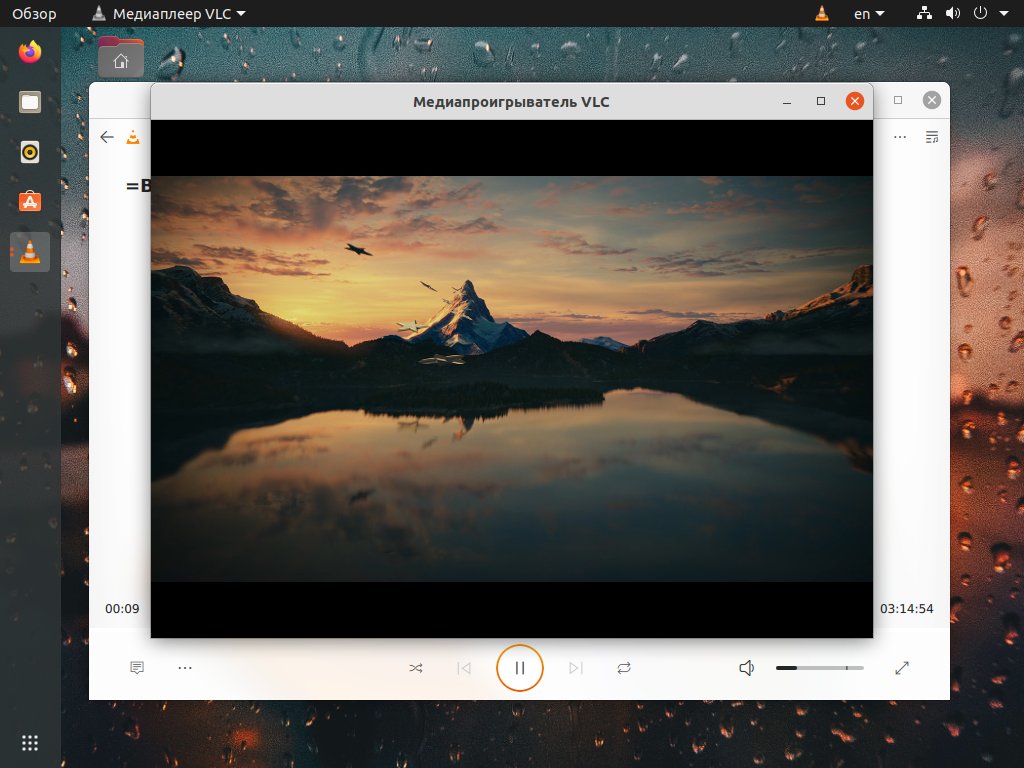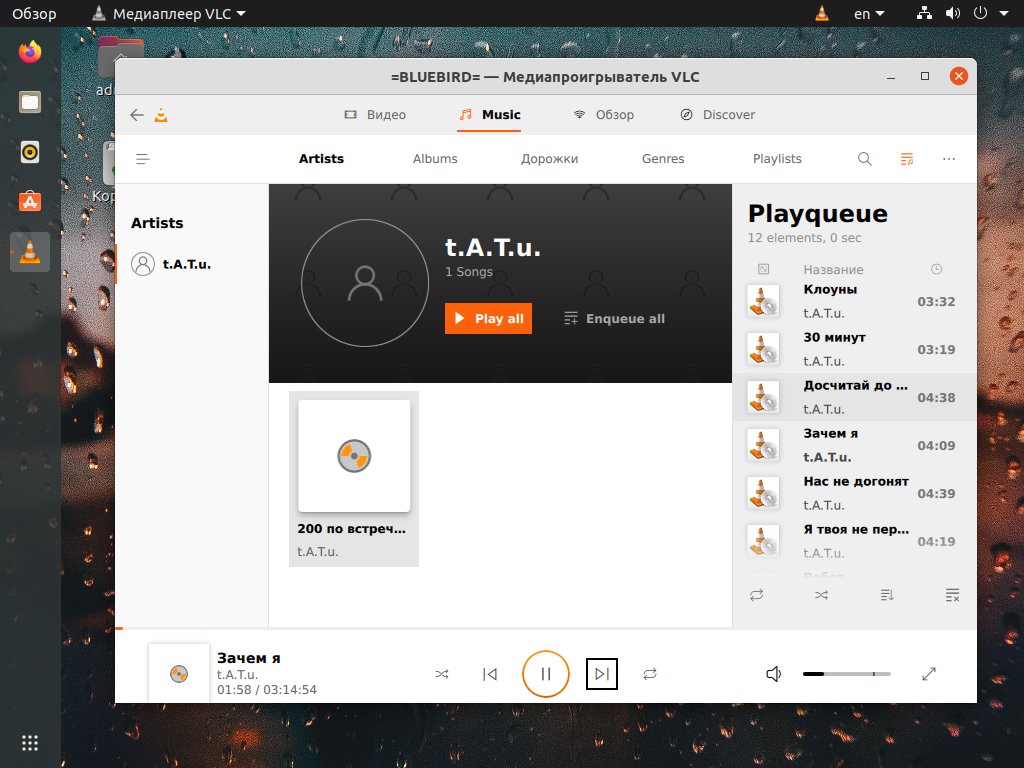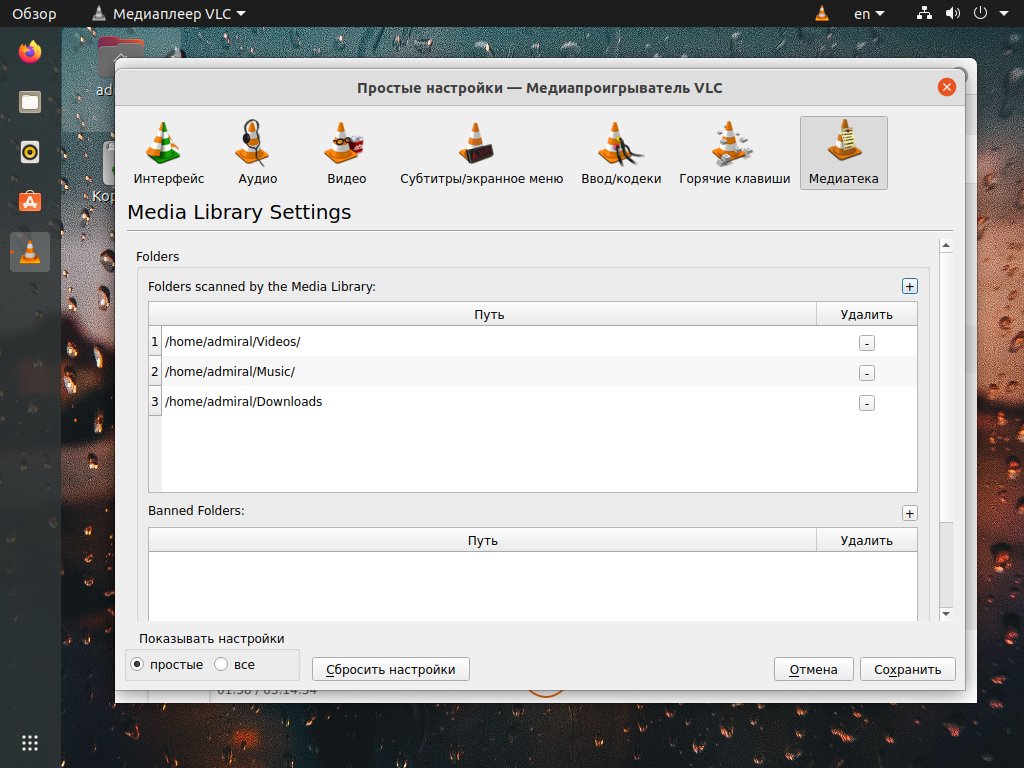VLC Media Player для Windows — мощный мультимедийный плеер с расширенным функционалом, который может проигрывать оффлайн и онлайн аудио/видео файлы. Он поддерживает практически все форматы и размеры, вплоть до популярного BluRay. Пользователям не нужно скачивать и устанавливать дополнительные кодеки, т.к. они предусмотрены в прошивке. Настройка проигрывателя требуется сразу после его установки. Благодаря множеству инструментов, предусмотренных разработчиками, пользователь может самостоятельно настроить более качественное изображение или звук.
Настройка панели управления VLC Media Player
Отличительной особенностью интерфейса является то, что пользователь может отредактировать панель управления так, чтобы ему было удобно. Для этого нужно пройти в «Инструменты» — «Настройки интерфейса», после чего выскочит окно, которое содержит меню с пресетами. Здесь можно выбрать один из предлагаемых профилей по умолчанию или же создать и сохранить собственный. Кнопки можно добавлять или удалять, перетаскивая их в нужное место — на панель управления или за пределы рабочей области для удаления.
Список сочетаний «горячих клавиш» можно посмотреть и изменить по своему усмотрению в окне «Инструменты» — «Простые настройки».
Для сброса настроек пользователю не нужно переустанавливать проигрыватель. В опциях доступна клавиша возврата к значениям по умолчанию. После ее активации плеер продолжает работу в стандартном режиме.
Как настраивать аудио и видео эффекты в VLC
В VLC Media Player пользователю доступно множество параметров, отвечающих за различные мультимедийные эффекты.
Для изменения стандартных настроек нужно:
1. Открыть раздел «Инструменты» в верхней части окна проигрывателя.
2. В открывшемся списке нажать на «Эффекты и фильтры».
3. Зайти в раздел настроек, после чего откроется окно, которое содержит 3 подраздела — «Аудиоэффекты», «Видеоэффекты», «Синхронизация».
В разделе «Аудиоэффекты» вам откроются еще три дополнительные группы. С помощью 10-типолосного эквалайзера вы будете изменять эффект звучания. Вторая группа «Сжатие» говорит сама за себя. В подразделе «Объемное звучание» можно будет включать и регулировать виртуальный объемный звук.
В разделе «Видеоэффекты» откроется больше подгрупп:
1. Основные — здесь можно изменить контрастность, насыщенность, четкость, яркость и пр.
2. Кадрирование — можно изменять размер отображаемой области картинки, корректировать соотношение сторон изображения.
3. Цвета — позволяет откорректировать цветопередачу.
4. Геометрия — можно переворачивать изображение под разными углами, увеличивать, применять различные эффекты.
5. Наложение — поверх видео можно наложить собственный логотип или текст.
6. Дополнительно — здесь собрано небольшое количество менее популярных эффектов, с которыми пользователь может поэкспериментировать.
В последнем разделе пользователь сможет синхронизировать аудио, видео и субтитры. Например, если звук немного отстает от картинки, проблему можно легко решить.
Как настроить дополнительные функции
Инструкция к VLC Media Player проста. Научиться пользоваться плеером легко, но он имеет очень широкий функционал, о котором многие пользователи даже не догадываются.
Среди некоторых специфических опций:
1. Сохранение громкости. Заходим в «Инструменты» — «Настройки» — «Аудио» и ставим галочку возле «Keep audio level…» — теперь каждый раз при запуске уровень звука будет таким, как и при последней сессии. Если пользователь хочет, чтобы уровень звука был всегда одинаковым, то галочку нужно ставить на «Always reset audio…».
2. Пауза при сворачивании. Заходим в раздел «Настройки» — «Интерфейс», устанавливаем галочку возле строки «Пауза при сворачивании», сохраняем изменения. Воспроизведение видео будет автоматически приостанавливаться после перехода на другую вкладку.
3. Снятие скриншотов из видео. Для снимка желаемого кадра заходим в меню «Видео» — «Снимок». Скриншот будет сохранен в папке «Мои документы». Чтобы точнее «захватить» кадр, видео следует поставить на паузу, найти нужный момент и, не возобновляя воспроизведение, сделать снимок.
С помощью этого универсального плеера можно скачивать видео и записывать аудио в режиме онлайн, конвертировать файлы в различные форматы, находить и воспроизводить интернет-радиостанции, устанавливать требуемую скорость воспроизведения и совершать иные действия.
From VideoLAN Wiki
Jump to navigation
Jump to search
| VLC User Guide |
|---|
| Quick Start Guide |
| Installing VLC |
| History |
| Usage |
| Interface |
| Open Media |
| Audio |
| Video |
| Playback |
| Playlist |
| Subtitles |
| Video and Audio Filters |
| Snapshots |
| Hotkeys |
| Uninstalling VLC |
| Troubleshooting |
| Advanced usage |
| Using VLC inside a webpage |
| Command line |
| Alternative Interfaces |
| Misc |
| Appendix |
| Building Pages for the HTTP Interface |
| Format String |
| Building Lua Playlist Scripts |
| View this alone |
This is the user guide for the VLC media player.
VLC User Guide
- Quick start guide: How to start with VLC.
- Installation: Installation instructions for several systems.
- History: Overview and history of the VideoLAN project.
Usage
- Interface: The main interface of VLC media player.
- OSX Interface
- Windows/Linux Interface
- Open Media: Open every media you want, the way you want.
- Audio: Visualization, selection of devices…
- Video: Cropping, snapshots and screenshots…
- Playback: Navigation through media files (e.g. chapters, bookmarks).
- Playlist: Creating and managing playlists.
- Subtitles: Selection of subtitles
- Video and Audio Filters: Usage of VLC’s filters (equalizer, video filters)
- Snapshots: How to create snapshots and screenshots.
- Hotkeys: Configuration of VLC’s hotkeys
- Uninstallation: Uninstallation instructions.
- Troubleshooting: The VLC Support Guide, an informal, step-by-step guide for troubleshooting most common issues with VLC.
Advanced Usage
- Using VLC inside a webpage: How to create webpages that use the VLC Web plugin.
- Command line: Main command line instructions.
- Alternative Interfaces : HTTP interface and other control interface.
- Misc : Miscellaneous other things.
Appendix
- Building Pages for the HTTP Interface
- Format String
- Building Lua Playlist Scripts
- VLC Use 0.8. (Versions older than 0.9).
This page is part of official VLC media player Documentation (User Guide • Streaming HowTo • Hacker Guide • Modules)
Please read the Documentation Editing Guidelines before you edit the documentation
Permission is granted to copy, distribute and/or modify this document under the terms of the GNU General Public License as published by the Free Software Foundation; either version 2 of the License, or (at your option) any later version.
Copyright © 2002-2009 the VideoLAN project.
Retrieved from «https://wiki.videolan.org/index.php?title=Documentation:User_Guide&oldid=30493»
Categories:
- GNU GPL Licensed pages
- How To
Плеер VLC за долгие годы существования стал практически эталоном для воспроизведения видео, а в некоторых случаях даже аудио. Он доступен на всех популярных операционных системах, в том числе и Linux.
Из этой статьи вы узнаете как пользоваться VLC. Мы рассмотрим основные настройки, горячие клавиши, а также наиболее интересные дополнительные функции. Среди них будет медиаконвертер, запись рабочего стола и удалённое управление через веб-интерфейс.
Для установки VLC желательно последовать совету разработчиков и воспользоваться Snap-пакетом. Команда для установки стабильной третьей версии VLC:
sudo snap install vlc
Также вы можете опробовать версию 4.0 с новым интерфейсом. Команда для установки тестовой версии VLC 4.0:
sudo snap install vlc --edge
Теперь вы знаете установить vlc media player во всех дистрибутивах, которые поддерживают пакетный менеджер snap.
Как пользоваться VLC
1. Интерфейс программы
Плеер VLC имеет классический интерфейс с разделами меню в верхней части и полосой прокрутки и элементами управления снизу.
Режим плейлиста замещает окно воспроизведения библиотекой, где нас интересует только Playlist, куда можно добавить файлы, выбрав Добавить в контекстном меню других разделов. Также имеется возможность перетащить файлы из проводника.
2. Общие настройки
Давайте сначала разберемся как выполняется настройка VLC Media Player. К общим настройкам можно отнести несколько параметров. Во-первых, это внешний вид. На выбор есть несколько десятков разнообразных оболочек, повторяющих интерфейсы других популярных плееров: MPC, Winamp, Aimp. Также обратите внимание на параметр Разрешить только одну копию. С ним не будут создаваться новые окна при открытии файлов из проводника.
Во вкладке Аудио нас интересует параметр Нормализовать до в разделе Эффекты. Он выравнивает громкость файлов, таким образом вам не придётся менять громкость, если следующий файл окажется тихим или громким.
Во вкладке Видео наиболее полезным является параметр Устройство полноэкранного видео. Если вы имеете многомониторную конфигурацию, то можете выбрать монитор, на котором будет воспроизводиться ролик в полноэкранном режиме.
Пункт Субтитры/экранное меню позволяет отключить показ названия файла при начале воспроизведения, а также выбрать подходящий шрифт для субтитров.
Во вкладке Ввод/кодеки вы можете принудительно включить Декодирование с аппаратным ускорением.
Вкладка Горячие клавиши имеет большое количество параметров, но мы перечислим лишь наиболее востребованные. Учтите, что многие комбинации сработают только при активной английской раскладке.
3. Горячие клавиши
Управление файлами:
- Открыть файл: Ctrl+O;
- Открыть папку: Ctrl+F;
- Открыть URL: Ctrl+N;
- Сохранить кадр: Shift+S.
Управление воспроизведением:
- Пауза: Пробел;
- Стоп: S;
- Следующий файл: N;
- Предыдущий файл: P;
- Перемотка вперёд: Стрелка вправо;
- Перемотка назад: Стрелка влево;
- Увеличить скорость: ];
- Уменьшить скорость: [;
- Нормальная скорость: =;
- Увеличить громкость: Стрелка вверх;
- Уменьшить громкость: Стрелка вниз;
- Выключить звук: M.
Управление изображением:
- Полноэкранный режим: F;
- Изменить размер окна: Z;
- Обрезать/вернуть пиксель сверху: Alt+R / Alt+Shift+R;
- Обрезать/вернуть пиксель снизу: Alt+C / Alt+Shift+C;
- Обрезать/вернуть пиксель слева: Alt+D / Alt+Shift+D;
- Обрезать/вернуть пиксель справа: Alt+F / Alt+Shift+F.
Кроме этого, вы можете использовать мультимедийные клавиши на клавиатуре. Это далеко не все горячие клавиши VLC, а только самые основные.
4. Воспроизведение видео
Так как плеер изначально разрабатывался для воспроизведения видео, то с этой задачей он справляется как нельзя лучше. В нём уже имеются все необходимые кодеки, а многочисленные настройки позволяют подстроить изображение и звук под ваши нужды.
Управление осуществляется с помощью полосы прокрутки и кнопок под ней, также можете использовать горячие клавиши. Увеличение скорости воспроизведения сохраняет правильную высоту тона звука, так что смело используйте эту функцию для просмотра сериалов.
5. Настройка звука и изображения
В общем случае достаточно включить нормализацию звука, этого хватит для просмотра большинства фильмов. Если же вам мешают чёрные полосы, то воспользуйтесь горячими клавишами и обрежьте ненужную часть.
В ряде случаев могут потребоваться дополнительные настройки. Для этого откройте регулировку эффектов в меню Инструменты – Эффекты и фильтры (Ctrl+E). Здесь нас интересует несколько настроек изображения. В разделе Видеоэффекты во вкладке Основные можно настроить яркость, контрастность и насыщенность картинки.
Во вкладке Геометрия можно повернуть изображение на 90°.
Вкладка Дополнительно имеет параметр Зеркало, что также может быть полезно.
Раздел Синхронизация может помочь исправить рассинхронизацию картинки и звука.
6. Выбор субтитров и звуковой дорожки
Субтитры и аудиодорожка выбираются в разделах меню Аудио и Субтитры или в контекстном меню в окне воспроизведения.
Внешние субтитры можно добавить в том же меню. С аудиодорожкой придётся запустить воспроизведение особым образом. Сначала выбрать Медиа – Открыть файлы. В открывшемся окне добавить видеофайл и поставить галочку на Показать дополнительные параметры и Параллельно проигрывать другой медиафайл. Кнопка Обзор вызовет идентичное окно, где следует добавить аудиодорожку и нажать кнопку Выбрать.
Теперь вы знаете как настроить VLC Media Player.
7. Сохранение кадров
Для сохранения кадра достаточно воспользоваться горячими клавишами Shift+S. Снимки сохраняются по адресу ~/Pictures.
8. Воспроизведение аудио
Плеер VLC плохо приспособлен для воспроизведения музыки. Дело не только в интерфейсе программы, но ещё и в организации библиотеки. Поэтому мы рекомендуем использовать именно аудиоплееры для воспроизведения музыки.
С элементами управления мы уже познакомились, но для воспроизведения музыки не лишней станет Строка состояния. Она включается в разделе Вид и позволяет видеть воспроизводимый файл, если поверх расположены другие окна.
9. Создание плейлиста для аудио
Для создания плейлиста выберите пункт Плейлист в разделе Вид, или же воспользуйтесь горячими клавишами Ctrl+L. Именно этот вид наиболее удобен для воспроизведения музыки. Сохранить плейлист можно через контекстное меню.
В плеере VLC имеется медиатека, но она практически непригодна для использования, так как содержимое каталогов не обновляется. Иными словами, она повторяет функциональность плейлиста, за тем лишь исключением, что файлы разбиты по папкам.
Содержимое папок, вроде Моя Музыка, обновляется только при запуске программы. Ситуация с библиотекой несколько улучшилась в четвёртой версии программы, но об этом поговорим позднее.
10. Настройка эквалайзера
Если вы решите использовать эквалайзер (Инструменты – Эффекты и фильтры), то обратите внимание на первый ползунок Предусилитель. Эта настройка усиливает звук, что в большинстве случаев не требуется и может привести к клиппингу (искажению звука из-за усечения амплитуды). Пресеты также меняют предусиление, поэтому рекомендуем выставлять этот параметр вручную.
11. Потоковое воспроизведение
Плеер VLC позволяет воспроизводить потоковое видео и аудио. Для этого достаточно выбрать Открыть URL в меню Медиа (Ctrl+N). VLC умеет открывать не только поток, но и некоторые ссылки на ролики, вроде Youtube.
Для записи потока следует открыть выпадающее меню рядом с кнопкой Воспроизвести и выбрать Конвертировать. Чтобы остановить запись нажмите кнопку Стоп.
12. Медиаконвертер
Чтобы открыть медиаконвертер выберите Медиа – Конвертировать/сохранить (Ctrl+R). Далее выбираем файл и переходим к следующему окну. Не советуем менять профиль вручную, лучше выбрать доступный пресет. Если выставить неправильные параметры, то плеер выдаст ошибку без какой-либо конкретики. Конвертирование пойдёт быстрее, если отключить параметр Проигрывать результат.
13. Запись рабочего стола
Для записи рабочего стола откройте медиаконвертер и выберите вкладку Устройство захвата. Параметр Режим захвата необходимо выставить на Экран.
Далее выбираем нужные параметры и нажимаем Начать. Запись прекращается кнопкой Стоп.
14. Вещание в сеть
Для вещания в сеть выбираем в меню Медиа – Передавать (Ctrl+S). В появившемся окне добавляем файлы и переходим к следующему этапу.
Для того, чтобы началось вещание, необходимо выбрать Новое назначение: HTTP и нажать кнопку Добавить.
По умолчанию будет прописан внутренний адрес / (Localhost), но можете прописать другой адрес, по которому будет доступен поток.
Далее выбираем настройки кодирования и переходим к последнему этапу.
Здесь вы можете проверить параметры и при необходимости внести изменения. Если всё верно, то нажимайте кнопку Поток. В нашем случае поток доступен по адресу localhost:8080.
15. Удалённое управление
В VLC имеется веб-интерфейс. Перед его использованием необходимо задать пароль (Настройки – Все – Интерфейс – Основные интерфейсы – Lua – HTTP – Пароль) и перезапустить программу.
После запуска плеера интерфейс необходимо активировать (Вид – Добавить интерфейс – Веб-интерфейс). После этого можете открыть специальную страницу по адресу localhost:8080. На другом устройстве необходимо указать IP-адрес компьютера в домашней сети.
Что нового в VLC 4.0
Новая четвёртая версия VLC находится в разработке около двух лет, но работы далеки до завершения. Однако, это не мешает нам оценить общую концепцию обновлённого плеера. Интерфейс при включении больше не содержит элементы управления. Всё внимание уделено библиотеке, причём видео и музыка имеют отдельные вкладки.
Воспроизведение видео на текущем этапе разработки сместилось на второй план. Окно с видео открывается в новом окне и не имеет каких-либо элементов управления, в том числе в полноэкранном режиме.
Вкладка с музыкой теперь позволяет просматривать библиотеку в нескольких режимах: с группировкой по исполнителям, альбомам, трекам и жанрам. Плейлист не замещает основное окно и виден всегда.
Медиатека получила отдельную вкладку в настройках, что также свидетельствует о том, что плеер станет самодостаточным и не потребует держать проводник в фоне.
Уже по текущему прогрессу видно, что плеер готовится стать самодостаточным приложением с собственной библиотекой. Стоит отметить и то, что музыке уделено гораздо больше внимания. В целом же ожидать релизную версию в ближайшие пару лет не стоит, слишком много элементов надо довести до ума.
Выводы
Теперь вы знаете как пользоваться VLC Media Player. Плеер VLC хорошо справляется с воспроизведением видео, но у него также имеется множество дополнительных функций. Горячие клавиши игнорировать не стоит, с их помощью можно ускорить видео, сохранить стоп-кадр и обрезать картинку видео.
С приходом четвёртой версии нас ждут большие изменения, но она будет готова ещё не скоро. Поэтому советуем познакомиться с третьей версией поближе, её интерфейс интуитивно понятен, а стабильность и скорость работы находится на высоком уровне.
Обнаружили ошибку в тексте? Сообщите мне об этом. Выделите текст с ошибкой и нажмите Ctrl+Enter.
Статья распространяется под лицензией Creative Commons ShareAlike 4.0 при копировании материала ссылка на источник обязательна .
Основные параметры
VLC media player
Плеер VLC обладает широким набором возможностей настройки. Ниже мы рассмотрим основные параметры, которыми можно управлять по своему усмотрению. Настройка VLC – это просто!
В верхней части проигрывателя найдите кнопку «Инструменты» и в появившемся выпадающем списке кликните на «Настройки». В открывшемся перед нами окне можно увидеть шесть вкладок уникальных опций, разбитых по разделам.

Вкладка «Интерфейс»
В самом верху вкладки «Настройки интерфейса» нас ждет выпадающий список доступных для плеера языков. Нажмите на стрелочку вниз и кликните на нужный вариант.
Чуть ниже можно найти раздел «Оформление и поведение». В нем можно задать настройки VLC при его запуске – будет ли подгоняться окно проигрывателя под размер видео, следует ли ставить видео на паузу при сворачивании окна плеера и прочее.
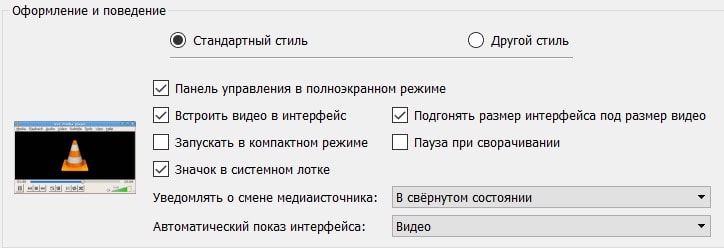
Стоит заметить, что данный перечень опций доступен только при стандартном стиле плеера VLC. Если же вы хотите задать другой стиль, то здесь мы подробнее расписали о том, как это сделать.
Чуть ниже нас ждет раздел «Плейлист и поведение копий». Здесь мы можем разрешить запуск сразу нескольких окон проигрывателя.
Раздел «Конфиденциальность/взаимодействие с сетью» позволит нам включить или отключить уведомления об обновлениях, частоту проверки обновлений, а также содержит некоторые другие опции.

В самом низу этого раздела настроек нас ждет кнопка настроек привязки файлов. Здесь вы можете задать типы файлов, которые будут запускаться при помощи вашего VLC Media Player.
Вкладка «Аудио»
Кликнув по данной вкладке, вы сможете настроить звук в плеере VLC.
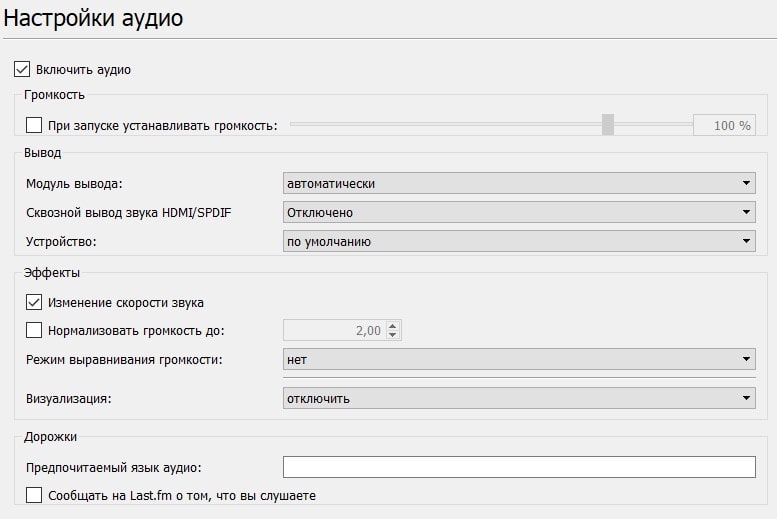
В самом верху этого окна вы можете задать громкость проигрывателя, которая будет устанавливаться при его запуске. Также здесь вы можете вообще отключить звук, оставив только видеоряд.
Чуть ниже вам доступны опции вывода звука: какой модуль вывода будет использоваться и куда именно будет направляться звук – в колонки или наушники.
В подразделе «Эффекты» можно настроить выравнивание звука между дорожками или выбрать визуальный эффект, который будет отображаться при воспроизведении аудио.
А если в нижнем левом углу этого окна выбрать показ всех настроек, то можно найти еще некоторые опции. В частности, аудиоэффекты, которые можно найти в подразделе «Фильтры».
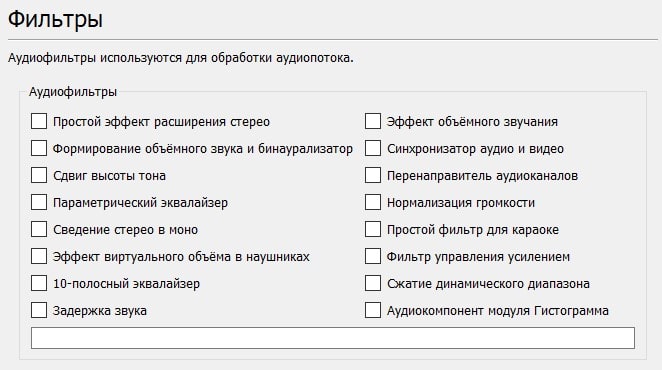
Вкладка «Видео»
Если посмотреть на представленные варианты настроек в этом разделе, то можно заметить возможность отключить видео, оставив только звуковой ряд.
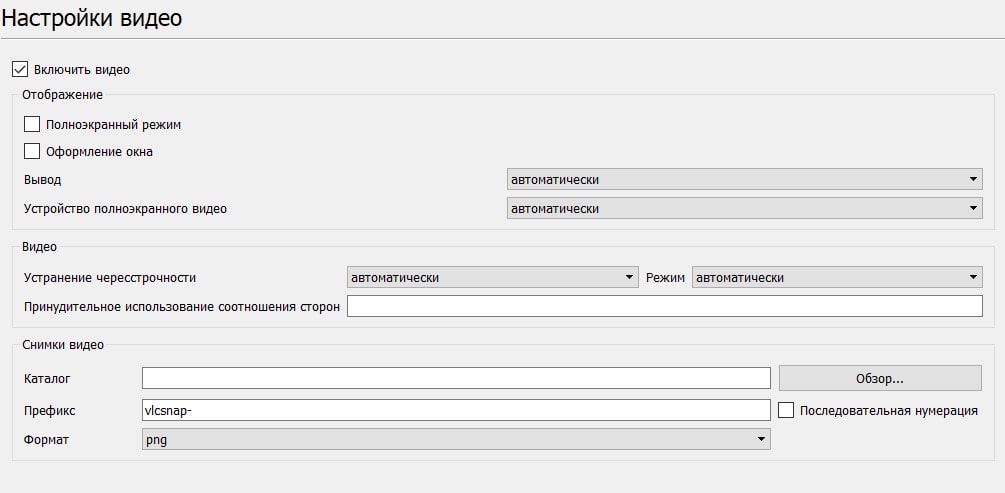
Также здесь можно настроить запуск плеера VLC в обычном или полноэкранном режиме. Чуть ниже можно указать включать ли оформление проигрывателя или оно будет отображаться в минималистическом стиле без обрамления окна и с отсутствующим заголовком сверху.
Кроме того, вкладка «Видео» позволяет настроить параметры вывода картинки, принудительно задать соотношение сторон окна проигрывателя и устранить чресстрочность.
В самом низу данного окна можно управлять созданием скриншотов. В частности, здесь можно задать формат создаваемых снимков, путь их сохранения, а также отредактировать правило генерации имени новых файлов.

Вкладка «Субтитры/экранное меню»
В самом верху этой вкладки мы можем задать параметры, отвечающие за вывод на экран информации о видеозаписи. В частности, здесь можно указать, будет ли отображаться название воспроизводимого файла, а также в каком именно участке окна будет выводиться эта информация.
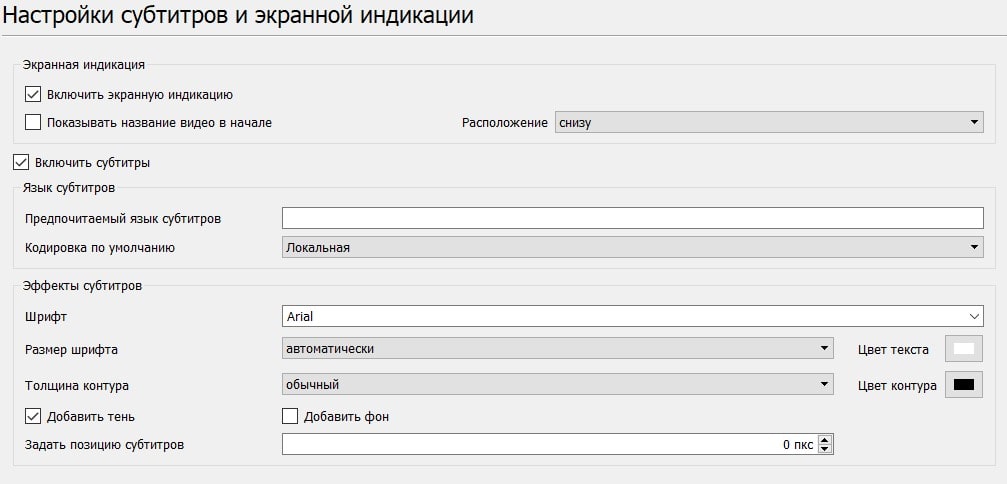
Основная же часть настроек данного раздела относится к регулировке субтитров. Здесь можно задать предпочитаемый язык выводимого текста и его кодировку. Также можно настроить внешний вид субтитров – их размер, шрифт, цвет, следует ли использовать тень под текстом, а также область на экране, где они будут выводиться.
Вкладка «Ввод/кодеки»
Как и следует из названия данной вкладки, основная часть параметров здесь относится к кодекам, отвечающим за воспроизведение. Рекомендуется вносить изменения только если вы знаете, что и зачем делаете. Но если у вас наблюдаются проблемы с воспроизведением, то здесь вы можете немного увеличить производительность обработки картинки за счет снижения ее качества. А если характеристики вашего компьютера вам позволяют, то можно наоборот — улучшить качество видео за счет задействования дополнительных ресурсов.

В самом низу окна можно найти настройки, относящиеся к параметрам сети. Они могут пригодиться в том случае, если вы смотрите видео непосредственно из сети интернет.
Вкладка «Горячие клавиши»
Этот раздел настроек отвечает, как несложно догадаться из названия, за горячих клавиши плеера VLC. В частности, здесь можно привязать различные действия медиапроигрывателя к определенному набору клавиш на клавиатуре. Кроме того, в самом низу окна можно указать параметры, относящиеся к управлению мышкой.
файлы
vlc media player
диски
vlc media player
веб-камеры
vlc media player
устройства
vlc media player
потоки
vlc media player
media player
VLC
универсальный кросс-платформенный медиаплеер, который способен воспроизвести практически любой аудио или видео файл