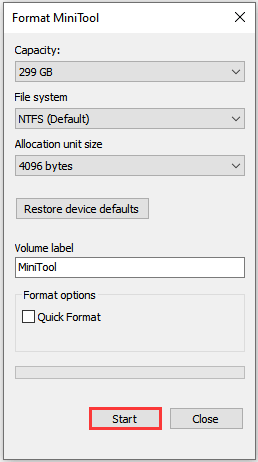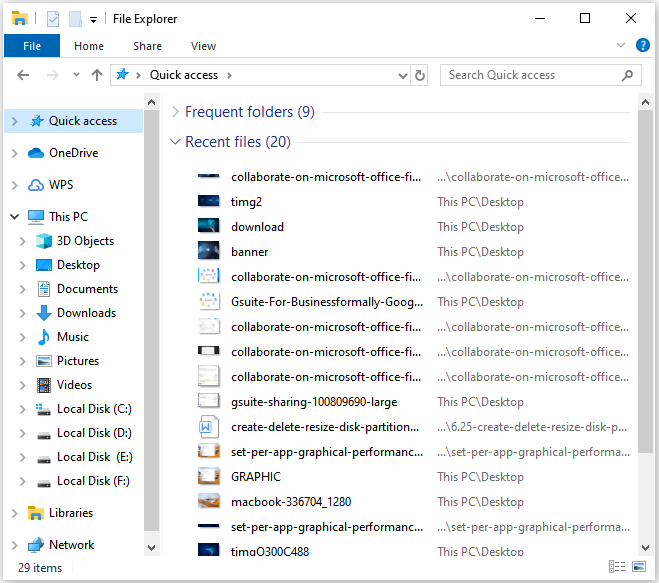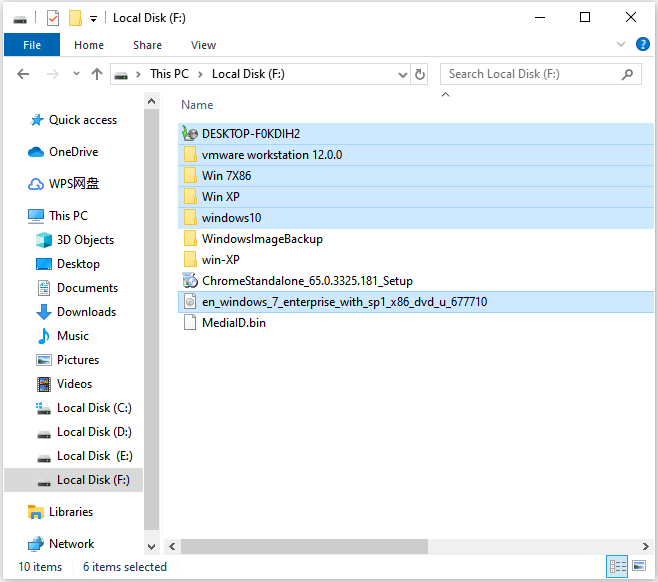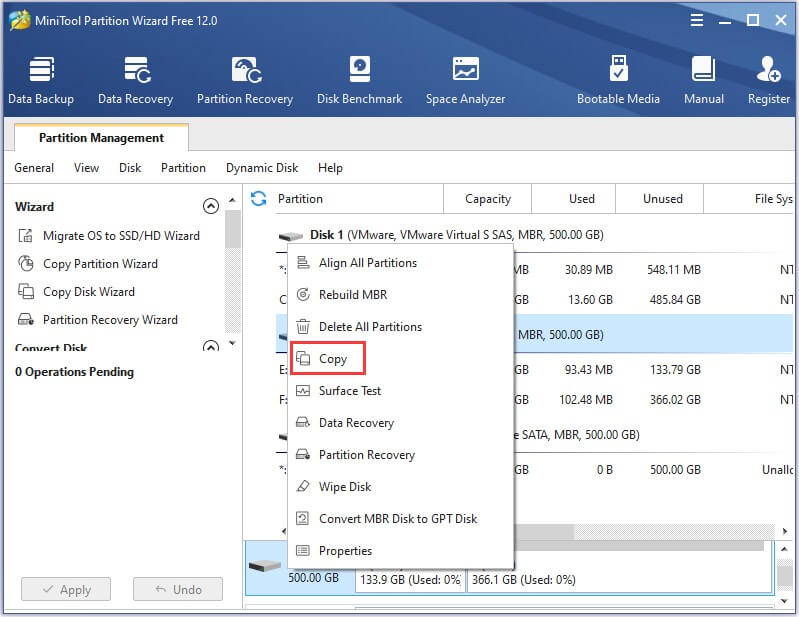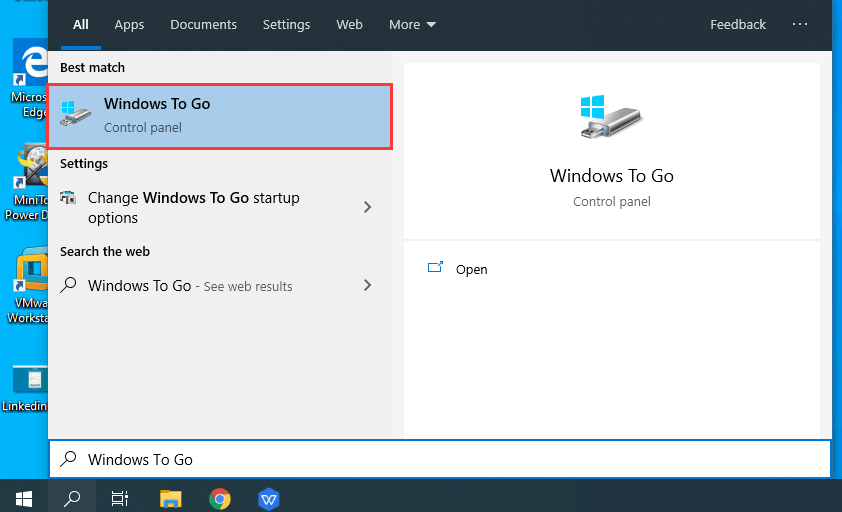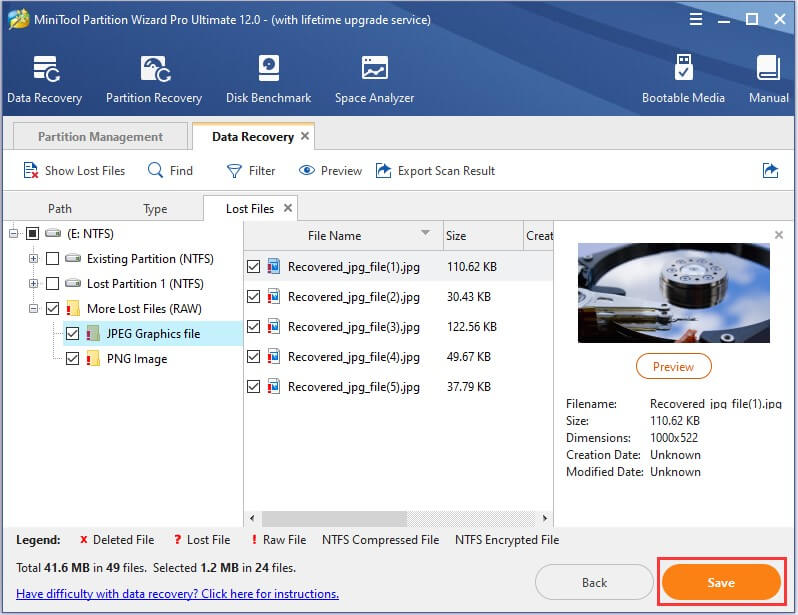HDD, как правило, стоят в разы дешевле твердотельных дисков. Поэтому внешний HDD — оптимальный вариант организации домашнего файлового хранилища. Как выбрать внешний жесткий диск, как его подключить и подготовить к работе? Ответы — в нашей статье.
Устройство внешнего HDD
Внешний HDD — это обычный жесткий диск. Вся разница в способе его подключения к ПК. Обычный диск размещается внутри корпуса, подсоединяясь к материнской плате. Внешний HDD имеет отдельный корпус. Он подключается к ПК с помощью USB-кабеля.
USB — разъем универсальный, поэтому внешний HDD можно подключать к другим устройствам.
Можно подключить его к телевизору или медиаплееру, чтобы смотреть фильмы с диска.
Можно — к аудиосистеме для прослушивания музыки. С помощью специального переходника внешний накопитель можно подключать к планшетам и смартфонам.
Под внешним корпусом накопителя скрывается обычный HDD форм-фактора 2,5″. Точно такой же, что устанавливается в ПК.
Еще под корпусом установлена плата сопряжения. Именно она позволяет передавать данные по USB, преобразуя данные. Питаются жесткие диски форм-фактора 2,5″ от 5В. В USB идет точно такое же напряжение. Плате сопряжения нужно только взять эти 5В с USB и передать их на разъем питания жесткого диска.
За последние полвека внутреннее устройство HDD принципиально не поменялось. Информация в нем хранится на дисках с покрытием из ферромагнитного материала.
Она считывается с помощью головок, перемещающихся над поверхностью диска.
Именно из-за устройства HDD мы продолжаем называть «дисками» все накопители. Хотя в SSD, например, ничего круглого уже не содержится.
Обращаться с HDD нужно аккуратно. Во время работы диски вращаются с огромной скоростью — 5400 оборотов в минуту. Магнитные головки находятся в нескольких нанометрах от поверхности диска.
Это в тысячи раз меньше толщины человеческого волоса. Так что любого резкого движения достаточно, чтобы головка коснулась диска. Такое касание, как правило, необратимо повреждает диск и данные на нем.
Никакие резиновые уголки или дополнительные чехлы тут не помогут. К счастью, головки не все время находятся над поверхностью диска. Если какое-то время считывание или запись не производились, электроника отводит головки на «парковку».
Они выводятся за пределы дисков и фиксируются в специальном держателе. Это, конечно, несколько уменьшает скорость чтения/записи. Ведь при каждом новом обращении к диску некоторое время тратится на вывод головок из парковочного положения. Но это разумная плата за сохранность данных.
В «запаркованном» состоянии диск куда меньше боится ударов и падений. Однако стоит помнить: в HDD много тонкой механики. Сильный удар может повредить ее, даже если головки запаркованы. Так что дополнительная защита все же не повредит.
Резиновые элементы корпуса и чехлы помогают защитить хрупкую механику запаркованного диска.
Производители жестких дисков
Внешние HDD производятся множеством различных фирм. Но это различие, как правило, чисто внешнее. Дело в том, сегодня производителей самих HDD осталось всего три. Это Toshiba, Seagate и WD. Под крышкой жесткого диска любого бренда всегда обнаружится HDD одного из этих производителей.
В характеристиках внешнего HDD обычно не указывают, диск какого производителя стоит внутри. Конечно, при желании это можно узнать. Можно почитать отзывы и обзоры — или использовать диагностические программы. Однако смысла в этом немного.
Во-первых, различия между однотипными HDD Toshiba, Seagate и WD минимальны. Сказались глобализация и многолетняя конкуренция. Во-вторых, иногда производитель внешнего HDD меняет «начинку». Внутри корпусов накопителей разных партий могут скрываться разные жесткие диски.
Подключаем внешний HDD
Все внешние HDD подключаются по USB. Лишь некоторые модели имеют дополнительные интерфейсы (внешний SATA или Thunderbolt).
Стандарт USB может быть разным (как и вид разъема). Современные внешние «жестаки» чаще всего используют стандарт USB 3.2 Gen2 или USB 3.2 Gen1. Впрочем, при выборе HDD на стандарт подключения можно просто не смотреть. Скорость обмена данными здесь зависит от самого диска. Она, к слову, невысока: главный показатель у HDD — объем. Даже у USB 3.0 пропускная способность намного выше скорости записи/чтения HDD (625 МБ/с против 150 МБ/с).
К стороннему устройству внешние HDD подключаются с помощью разъема USB Type-A или USB Type-C. Имейте в виду: большинство медиа-устройств оснащается разъемом Type-A. Если у вас на кабеле жесткого диска будет Type-C, придется искать переходник.
А вот при подключении внешнего диска к ПК следует быть внимательным. Дело в том, что разъемы USB на компьютере бывают двух типов — USB 2.0 и USB 3.0. Отличаются они только цветом: разъемы третьего поколения окрашены в синий, второго — в черный.
По невнимательности вполне можно подключить внешний HDD к USB 2.0. Ничего фатального не случится — накопитель будет работать. Но вот скорость обмена данными снизится почти втрое. Максимальная пропускная способность USB 2.0 — 60 МБ/с. Впрочем, даже такой скорости хватит, скажем, для просмотра видео — вплоть до разрешения 4К.
На других устройствах (телевизорах, медиаплеерах, приставках) такого разделения обычно нет. Там подключать внешний HDD можно к любому USB-разъему.
К самому жесткому диску USB-кабели могут подключаться по-разному. Вариантов три.
Самый распространенный — USB micro-B. Он похож на обычный microUSB, к которому сбоку приделали еще один похожий разъем.
Внешний HDD с таким разъемом можно подключить с помощью обычного microUSB кабеля. Вот только скорость передачи данных при таком подключении упадет. Однако если вы потеряли комплектный шнур, такой вариант подойдет.
USB Type-C используется только со стандартом USB 3.0 и выше. Этот разъем получает все большее распространение. Вероятно, в скором времени он вытеснит micro-B.
На некоторых накопителях используют разъем USB Type-A.
Для подключения такого накопителя используется не совсем стандартный кабель: «вилка-вилка» с двумя разъемами Type-A.
У этого типа разъемов есть свои преимущества. Он намного прочнее, чем microUSB и Type-C. При частом подключении-отключении разъем Type-A проживет дольше. Плюс намного ниже шанс повредить его, случайно дернув провод.
Как выбрать внешний HDD
Принципиальных отличий в скорости и надежности у разных внешних HDD нет. Каких-то важных дополнительных опций — тоже. Сосредоточиться нужно на главном: объеме жесткого диска. Чем он больше, тем дороже диск. Однако стоимость одного терабайта у накопителей разного объема разнится.
Выгоднее всего покупать внешние HDD объемом 5-6 ТБ. У них цена дискового пространства минимальна.
Имейте в виду: производители HDD считают объем немного не так, как все остальные. Общеизвестно, что в 1 килобайте — 1024 байта. Но производители HDD считают в десятичной системе. Так что у них 1 КБ равен 1000 Байт. В результате объем жесткого диска оказывается меньше ожидаемого.
И это не все! Доступный объем для ваших данных будет еще ниже. Дело в том, что производители указывают полную неформатированную емкость диска. После форматирования часть диска займет служебная информация. Оставшийся объем может неприятно удивить. Но никакого мошенничества здесь нет: просто так принято.
При выборе HDD можно обратить внимание на размер кэша. Чем он больше, тем быстрее работает жесткий диск при частом повторном обращении к одним и тем же данным. Но в таком режиме внешний HDD используется редко. Так что параметр для них не так важен, как для системных дисков.
Если вы выбираете «диск-путешественник», позаботьтесь о его защищенности. Резиновый корпус, влагозащита и прочный разъем лишними не будут. На цену это все практически не влияет, зато помогут диску перенести жесткие условия.
Подробнее о выборе внешнего HDD можно прочитать здесь.
Настройка и форматирование
В большинстве случаев внешний HDD можно использовать сразу после покупки. ПК обычно «видит» его сразу после подключения. Иногда на диске уже имеются какие-то файлы: инструкция к накопителю, условия по гарантии и дополнительные приложения. Их можно переместить на ПК или просто стереть. В случае чего файлы всегда можно скачать с сайта производителя.
Но иногда ПК не «видит» новый диск. Или «видит», но может только читать информацию. Это случается, если диск отформатирован в системе NTFS. NTFS — современная файловая система Windows. Но на OS X и Linux с ней могут быть проблемы.
Чтобы избежать проблем, стоит озаботиться вопросом совместимости еще перед покупкой. Внешние HDD, отформатированные в системе exFAT или FAT32, полностью поддерживаются на компьютерах Apple.
А можно заново отформатировать диск в нужной файловой системе. Для этого нужно щелкнуть правой кнопкой мыши на значок жесткого диска и выбрать пункт выпадающего меню «Форматировать».
Форматирование удаляет все хранящиеся данные с раздела!
Файловая система |
Преимущества |
Недостатки |
| NTFS | Отказоустойчива, не боится некорректных отключений. Поддержка шифрования. Поддержка прав доступа для разных пользователей. | Низкая совместимость. На ПК под управлением OS Х и Linux доступ будет ограничен. Многие устройства (телевизоры, медиаплееры) не смогут прочитать NTFS. |
| exFAT | Высокая скорость работы | Ограниченная совместимость: Не поддерживается на PS3, Xbox 360 и многих старых устройствах. |
| FAT32 | Максимальная совместимость | Нельзя записать файл объемом более 4 ГБ |
Если вы работаете на компьютере под управлением Windows, лучше всего отформатировать диск в NTFS. Это обеспечит максимальную надежность хранения данных. Для лучшей совместимости можно отформатировать диск в exFAT. А вот FAT32 для внешнего накопителя — не лучший выбор. Записать на такой диск фильм в FullHD просто не получится.
Подробнее о разных файловых системах и их особенностях можно прочитать здесь.
Но что, если хочется сразу все: и обеспечить совместимость со всеми устройствами, и получить преимущества NTFS? Можно поделить пространство HDD на несколько томов (разделов). А затем отформатировать каждый в своей файловой системе. На одном разделе можно будет хранить важную информацию, доступную на Windows. На другом — фильмы, которые будут проигрываться на любом медиаплеере и телевизоре.
Для того, чтобы разделить диск, можно воспользоваться стандартной утилитой Windows. Для ее запуска нужно щелкнуть правой кнопкой мыши на значке «Пуск» и выбрать пункт «Управление дисками».
Обычно внешний жесткий диск имеет один том, занимающий весь объем.
Не ошибитесь с выбором диска. Если вы случайно выберете другой диск для разбивки, то потеряете всю записанную на нем информацию.
Здесь можно отформатировать том в нужной файловой системе. Для этого надо щелкнуть правой кнопкой на имеющийся том и выбрать пункт меню «Форматировать». Можно разбить его пространство на несколько новых томов. Для этого надо сначала удалить имеющийся том. Щелкните правой кнопкой на него и выберите «Удалить том».
При удалении тома вся информация с него стирается.
После удаления тома все пространство диска будет помечено как нераспределенное. Нужно щелкнуть на него правой кнопкой мыши и выбрать пункт «Создать том».
Нужно будет выбрать размер нового тома. Если выбрать максимальный размер, том займет все пространство диска, как и было раньше. Поэтому выбираем размер меньше. Теперь можно выбрать букву для нового тома и отформатировать его в нужной файловой системе.
С оставшимся нераспределенным пространством повторяем те же операции. Можно разбить его на пару новых томов, можно создать один том на весь объем.
В результате получится два тома, отформатированные в разных файловых системах. Недостаток такого диска один: некоторые старые устройства некорректно распознают диски, содержащие несколько томов. Старайтесь, чтобы том FAT32 был на диске первым. Это увеличит шанс его поддержки старыми устройствами.
Выводы
Внешние жесткие диски принципиально отличаются только объемом. Именно на него и следует ориентироваться при выборе. Остальные параметры (внешний вид, разъем и степень защиты) не особенно значимы. Подбирайте их в соответствии со своими предпочтениями и условиями эксплуатации. И не забывайте, что все внешние HDD не любят ударов и вибрации во время работы.
Портативный внешний жесткий диск TOSHIBA CANVIO
Введение
Благодарим вас за выбор нашего портативного хранилища. Пожалуйста, внимательно прочтите данное Руководство пользователя, так как оно содержит всю необходимую информацию по установке, использованию и обслуживанию привода, а также советы по безопасности и безопасности.
Если он не работает должным образом, обратитесь к разделу «Часто задаваемые вопросы» в конце данного руководства.
Проверить компоненты
Это руководство пользователя также доступно для загрузки: www.toshiba-storage.com/downloads/ См. Также «Руководство по безопасности и комфорту», которое предварительно загружено на этот внешний жесткий диск.
Системные требования
- Отформатирован exFAT для:
- Playstation/Xbox (Пожалуйста, проверьте список совместимости: www.canvio.jp/en/compati/hdd/ot_ehdd/game/index.htm)
- Windows 10, Windows 8.1,
- macOS 10.15, macOS 10.14, macOS 10.13
- Один свободный порт USB Type-A
Установка диска
Некоторая информация о работе с питанием от шины и прилагаемом USB-кабеле:
- Ваш привод питается от шины. Таким образом, нет необходимости подключать внешний источник питания, так как весь необходимый ток будет подаваться через подключенный порт(ы) USB.
- Пассивные концентраторы USB или разъемы USB, такие как клавиатуры, мыши или аналогичные продукты, нельзя использовать или подключать к накопителю.
- Убедитесь, что разъемы вставлены правильно.
- Никогда не применяйте давление для подключения кабелей. Перед подключением проверьте полярность!
Подключение накопителя к совместимому устройству
Пожалуйста, проверьте совместимость устройства и инструкции по подключению по reviewв соответствующих руководствах пользователя для такого устройства.
- Подключите разъем USB 3.2 Gen 1 micro-B к соответствующему порту самого накопителя.
- Когда ваше совместимое устройство включено и полностью загружено, вставьте разъем USB Type-A в порт USB Type-A вашего совместимого устройства.
- Используйте прилагаемый кабель USB Type-A, чтобы подключить портативный накопитель напрямую к совместимому порту USB.
- Обратите внимание, что переформатирование портативного накопителя удалит весь ранее сохраненный пользовательский контент.
- Чтобы отключить портативный накопитель от подключенного устройства, выполните процедуру, указанную для соответствующего устройства.
- Не отсоединяйте портативный накопитель и не выключайте подключенное устройство, пока портативный накопитель работает (при включенном питании/доступе).amp мигает), так как это может привести к сбою портативного накопителя или потере данных.
Демонтировать и отсоединить привод
Настоятельно рекомендуется не отключать диск, просто отключая кабель, так как в это время могут быть записаны данные на диск. Такие данные будут потеряны, а накопитель может быть физически поврежден!
Пожалуйста, следуйте инструкциям ниже для безопасного отключения диска
< PlayStation/Xbox >
- Пожалуйста, следуйте инструкциям на экране вашего устройства, чтобы завершить процесс отключения.
<ПК с Windows>
- Щелкните значок «Оборудование и извлечение носителя».
A появится всплывающее окно со списком внешних устройств, подключенных к вашему компьютеру. - Выберите диск TOSHIBA, который нужно извлечь.
Через несколько секунд вы получите уведомление о том, что теперь можно безопасно удалить устройство. - Нажмите «ОК», и теперь вы можете отключить диск.
<Mac>
- Удерживая Ctrl, щелкните значок жесткого диска и выберите «Извлечь».
OR - Перетащите значок жесткого диска в корзину. Теперь вы можете отключить привод.
Очистка корпуса / корпуса привода
Перед очисткой диска убедитесь, что он физически отключен от компьютера. Мы предлагаем использовать стандартные средства для ее очистки и убедиться, что возможные остатки жидкости на поверхности будут удалены.
Дальнейшие рекомендации Для любых дальнейших действий при нормальной работе, таких как переименование диска, резервное копирование данных или file предлагаем ознакомиться с руководством пользователя вашей операционной системы.
Также для задач обслуживания, таких как дефрагментация и оптимизация, мы предлагаем обратиться к
операционная система
руководство пользователя.
Мы также настоятельно рекомендуем установить антивирусное программное обеспечение для защиты ваших данных от предполагаемого ущерба, причиненного вирусами или троянскими программами.
Решение Проблем
Мой компьютер вообще не распознает дисковод.
- Убедитесь, что все ваши соединения безопасны.
- Если ваш накопитель подключен через USB-концентратор, убедитесь, что у него есть собственный источник питания.
- При использовании дополнительной карты убедитесь, что она работает правильно, и обновите программное обеспечение / прошивку.
Опасно ли нагревание привода во время работы?
A: Это нормально и, следовательно, не опасно.
Привод выдает мне сообщение «Устройство не запускается».
A: Возможны две причины. Это либо проблема с питанием, и вам следует проверить соединения, либо накопитель неисправен и требует обслуживания.
Я не вижу свой диск в «Мой компьютер / этот компьютер», но он отображается в диспетчере устройств.
A: Следуйте этим инструкциям:
- Щелкните правой кнопкой мыши «Мой компьютер / Этот компьютер».
- Во всплывающем меню выберите «Управление».
- Выберите «Управление дисками».
Вы должны увидеть список доступных запоминающих устройств. - Проверьте, указан ли ваш диск в списке.
- Щелкните правой кнопкой мыши правое поле и выберите «Удалить раздел» во всплывающем меню.
- Щелкните правой кнопкой мыши по полю и выберите «Создать новый раздел» во всплывающем меню.
- Затем выберите «Основной раздел» в окне мастера создания разделов. Нажмите «Далее.
- Отобразится буква диска, которую вы можете изменить. Нажмите «Далее.
ЗАМЕТКА
При форматировании диска все данные на нем будут удалены. - Подтвердите форматирование диска.
Когда я пытаюсь отформатировать диск, я получаю сообщение «Не удалось завершить форматирование».
A: Это может быть вызвано форматированием диска с помощью FAT. file система. Попробуйте «NTFS» file система. Это должно решить проблему.
Служба поддержки TOSHIBA
Нужна помощь?
Обратитесь на страницу поддержки жестких дисков и устройств хранения TOSHIBA: www.toshiba-storage.com/support
Для гарантийных претензий проверьте: www.toshiba-storage.com/warranty-claims
Нормативные положения
Соответствие CE
Этот продукт имеет маркировку CE в соответствии с требованиями действующих директив ЕС.
За маркировку CE отвечает компания Toshiba Electronics Europe GmbH, Hansaallee 181, 40549 Дюссельдорф, Германия.
Рабочая обстановка
Электромагнитное соответствие (ЭМС) этого продукта было проверено, как правило, для этой категории продуктов в так называемой жилой, коммерческой среде и среде легкой промышленности. Любая другая рабочая среда не была проверена Toshiba, и использование этого продукта в этих рабочих средах может быть ограничено или не может быть рекомендовано. Возможными сопутствующими последствиями использования данного продукта в непроверенных рабочих средах могут быть:
Нарушения работы других продуктов или этого продукта в ближайшем окружении с временной неисправностью или потерей / повреждением данных в результате. БывшийampЛе непроверенных рабочих сред и соответствующие советы:
- Промышленная среда (например, там, где в основном используется трехфазная сеть 3 В): Опасность нарушения работы этого продукта из-за возможных сильных электромагнитных полей, особенно вблизи больших машин или блоков питания.
- Медицинская среда: Соответствие Директиве по медицинским продуктам не было проверено Toshiba, поэтому этот продукт нельзя использовать в качестве медицинского продукта без дополнительной проверки. Использование в обычных офисных помещениях, например, в больницах, не должно быть проблемой, если нет ограничений со стороны ответственной администрации.
- Автомобильная среда: поищите в инструкциях по эксплуатации соответствующего транспортного средства советы относительно использования этого продукта (категории).
- Авиационная среда: пожалуйста, следуйте инструкциям летного персонала относительно ограничений использования.
Дополнительные среды, не связанные с EMC
- Использование вне помещений: как типичное домашнее / офисное оборудование, этот продукт не обладает особой устойчивостью к проникновению влаги и не устойчив к ударам.
- Взрывоопасная атмосфера: Использование этого продукта в такой специальной рабочей среде (Ex) запрещено.
Следующая информация действительна только для стран-членов ЕС:
REACH — Заявление о соответствии Toshiba будет соблюдать все требования REACH (регистрация, оценка, авторизация и ограничение использования химических веществ) и обязуется предоставлять клиентам информацию о химических веществах, содержащихся в наших продуктах, в соответствии с регламентом REACH.
Утилизация продукции Использование символа указывает на то, что данное изделие нельзя утилизировать как бытовые отходы. Обеспечив правильную утилизацию этого продукта, вы поможете предотвратить потенциальные негативные последствия для окружающей среды и здоровья человека, которые в противном случае могли бы быть вызваны неправильным обращением с отходами этого продукта. Для получения более подробной информации об утилизации этого продукта обратитесь в местную городскую администрацию, службу по утилизации бытовых отходов или в магазин, где вы приобрели продукт.
Следующая информация действительна только для Турции:
Соответствует требованиям AEEE.
Уведомления
© 2020 TOSHIBA Electronics Europe GmbH. Все права защищены.
TOSHIBA оставляет за собой право вносить технические изменения. TOSHIBA не несет ответственности за ущерб, прямо или косвенно понесенный в результате ошибок, упущений или несоответствий между данным продуктом и документацией. Название Toshiba и его логотипы являются зарегистрированными товарными знаками Toshiba.
macOS является товарным знаком Apple Inc.
Названия других компаний, продуктов и услуг могут быть товарными знаками соответствующих компаний.
Технические характеристики, конфигурации, цвета, компоненты и услуги продукта могут быть изменены без предварительного уведомления.
Один гигабайт (ГБ) означает один миллиард байтов, а один терабайт (ТБ) означает один триллион байтов. Общая доступная емкость будет зависеть от операционной среды, и ваши результаты и емкость хранилища будут соответственно меняться.
Однако компьютерная операционная система сообщает емкость хранилища, используя степени 2 для определения 1 ТБ = 240 = 1 099 511 627 776 байт, и поэтому показывает меньшую емкость хранилища.
ЗАМЕТКА
- При использовании этого продукта используйте прилагаемый USB-кабель для прямого подключения к USB-порту.
- Если через порт USB не поступает достаточное количество энергии, продукт не будет работать.
- В зависимости от характеристик подключаемого устройства скорость передачи может соответствовать USB 2.0.
Подробнее см. В руководстве устройства, к которому вы подключаетесь. - В качестве меры предосторожности против потери данных, хранящихся на этом продукте, регулярно создавайте резервные копии как можно большего количества данных на другом устройстве хранения.
Тошиба Электроникс Юроп ГмбХ
Ганза Авеню 181
40549 Дюссельдорф, Германия
Дополнительная информация
toshiba-storage.com
Авторское право 2020 Toshiba Electronics Europe GmbH. Все технические характеристики продукта могут быть изменены без предварительного уведомления. Технические характеристики продукта и цвета могут быть изменены без предварительного уведомления и могут отличаться от представленных. Один миллиард байт, доступная емкость может быть меньше, а фактическая емкость зависит от операционной среды и форматирования.
Возможны ошибки и упущения.
Часто задаваемые вопросы
Нужны ли мне драйверы USB для Windows?
Нет, они уже доступны в вашей операционной системе.
Могу ли я загрузить свою систему с диска?
Нет, потому что Windows не поддерживает загрузку с внешних жестких дисков.
Почему приводу не нужен вентилятор?
Приводы спроектированы с оптимальным отводом тепла, поэтому вентилятор не требуется. Это приводит к почти бесшумной работе.
Почему емкость моего диска (показанная в Windows) ниже фактической заявленной емкости дисков?
Эту разницу можно объяснить разными методами расчета емкости. Производители жестких дисков производят вычисления в десятичной системе, а операционная система — в двоичной.
Example десятичный:
1 ТБ = 1,000 ГБ
1 ГБ = 1,000 1,000,000 МБ = 1,000,000,000 XNUMX XNUMX КБ = XNUMX XNUMX XNUMX XNUMX байт
Exampбинарный файл:
1 ГБ = 1,024 1,048,576 МБ = 1,073,741,824 XNUMX XNUMX КБ = XNUMX XNUMX XNUMX XNUMX байт
В результате на жестком диске объемом 1 ТБ (десятичный) в Windows всего 931 ГБ (двоичный).
Могу ли я использовать свой накопитель для копирования операционной системы с одного компьютера на другой?
Нет, при установке вы должны следовать инструкциям поставщика операционной системы. Простая копия не работает.
Документы / Ресурсы
Рекомендации
Как подключить внешний жесткий диск: инструкции по подключению внешнего накопителя к различным устройствам
Чтобы расширить емкость внутренней памяти устройств, многие потребители прибегают к использованию внешних жестких дисков. Чаще всего подобные изделия подключают к компьютерам, ноутбукам, телевизорам, ТВ-приставкам и игровым консолям. Однако нередко потребители используют внешние накопители и с другими устройствами, к числу которых однозначно стоит отнести смартфоны, планшеты и сетевые проигрыватели. Кроме того, внешние жесткие диски часто подключают к роутеру, тем самым создавая общую систему хранения данных для дома или небольшого офиса. Тем не менее у некоторых потребителей иногда возникают проблемы с подключением внешнего накопителя. Поэтому в данной статье мы расскажем Вам, как правильно выполнить подключение внешнего жесткого диска. Для каждого типа техники будут представлены отдельные инструкции.
Содержание
- Как подключить внешний жесткий диск к компьютеру
- Как подключить внешний жесткий диск к компьютеру через USB
- Как подключить внешний жесткий диск к компьютеру по Wi-Fi
- Как подключить внешний жесткий диск к ноутбуку
- Как подключить внешний жесткий диск к ноутбуку с ОС Windows
- Как подключить внешний жесткий диск к ноутбуку с ОС Linux
- Как подключить внешний жесткий диск к MacBook
- Как подключить внешний жесткий диск к телефону
- Как подключить внешний жесткий диск к смартфону на Android
- Как подключить внешний жесткий диск к iPhone
- Как подключить внешний жесткий диск к планшету
- Как подключить внешний жесткий диск к планшету на Android
- Как подключить внешний жесткий диск к iPad
- Как подключить внешний жесткий диск к игровой консоли
- Как подключить внешний жесткий диск к XBOX 360
- Как подключить внешний жесткий диск к XBOX One
- Как подключить внешний жесткий диск к XBOX SERIES S/X
- Как подключить внешний жесткий диск к PS3
- Как подключить внешний жесткий диск к PS4
- Как подключить внешний жесткий диск к PS5
- Как подключить внешний жесткий диск к роутеру
- Как подключить внешний жесткий диск к телевизору
- Как подключить внешний жесткий диск к Smart-приставке
Как подключить внешний жесткий диск к компьютеру
Хоть у многих потребителей и возникают проблемы с подключением внешнего накопителя к компьютеру, но на практике эта процедура осуществляется достаточно просто. Более того, подключить внешний жесткий диск к ПК проще, чем к любому другому компьютерному, мобильному или TV устройству. Тем не менее, мы предоставим две различные инструкции по подключению внешнего жесткого диска к компьютеру. В первой, мы объясним, как подключить накопитель к ПК проводным способом. В свою очередь, во второй, речь пойдет о беспроводном подключении внешнего жесткого диска к компьютерной технике.
Как подключить внешний жесткий диск к компьютеру через USB
Подключение внешнего накопителя к персональному компьютеру осуществить легко. Для этого один конец комплектного кабеля нужно подсоединить к внешнему жесткому диску (скорее всего это будет miniUSB или microUSB). В свою очередь, штекер с противоположной стороны кабеля следует подключить к USB персонального компьютера. При этом подключение желательно осуществить напрямую к материнской плате, а не к передней панели ПК, на которой для удобства часто размещают несколько USB-портов. Также не стоит пользоваться различными переходниками, если это не вызвано какими-то определенными условиями. Если обнаружите, что недостаточно электроэнергии для работы внешнего накопителя, то подключение нужно будет выполнить при помощи специального кабеля-разветвителя на два USB-порта или USB хаба с питанием.
Как только будет выполнено подсоединение внешнего накопителя, операционная система компьютера автоматически обнаружит и определит подключенное устройство. Иногда ОС может выдать запрос на установку необходимых драйверов. Либо нужно самостоятельно найти, скачать и установить соответствующее ПО для работы внешних накопителей. Например, внешние жесткие диски с файловой системой HFS Plus, без специальной программы могут не определяться на компьютерах под управлением ОС Windows. В то же самое время такие накопители хорошо совместимы с MacBook и иной компьютерной техникой с macOS.
Как подключить внешний жесткий диск к компьютеру по Wi-Fi
Не так давно, компания Western Digital начала производить беспроводные внешние жесткие диски на базе HDD и SSD технологий. Такие устройства востребованы среди тех, кто регулярно пользуется различными устройствами, с которых необходимо перебрасывать на ПК какие-либо данные (смартфон, планшет, фотоаппарат, видеокамера). Чтобы постоянно не бегать к персональному компьютеру, проще осуществить сброс материалов на беспроводной внешний накопитель, который работает как домашняя система хранения данных. Подключить такой жесткий диск к компьютеру можно двумя способами. Первый, проводной через USB. О нем мы рассказали немного выше, так что повторно описывать не будем. Второй, беспроводной по Wi-Fi. Вот об этом способе поговорим немного детальнее.
Чтобы использовать внешний жесткий диск беспроводным способом, для начала следует подключить его к источнику питания (либо полностью зарядить аккумуляторную батарею, если он ею оснащен). Далее следует нажать кнопку включения на панели управления накопителя. После нажатия кнопки следует подождать около 20-30 секунд, пока полностью пройдет инициализация накопителя (как правило, должны перестать мигать световые индикаторы). Теперь следует перейти к компьютеру. Для начала, к нему должен быть подключен внешний или внутренний Wi-Fi адаптер. Без данного устройства к ПК нельзя подключать технику беспроводным способом.
После того, как установите на ПК и настроите Wi-Fi адаптер, следует нажать на иконку сети, которая находится в правом углу нижней панели (параллельно меню «Пуск»). Откроется список доступных устройств, в котором нужно найти Wi-Fi от внешнего жесткого диска. Иногда может быть два различных сигнала: на 2,4 GHz и 5 GHz. Выбирайте сеть с большим значением, так как скорость передачи данных будет намного выше. При нажатии на нужную сеть из списка, появится запрос на ввод пароля. Как правило, пароль указан на коробке от беспроводного внешнего накопителя или на самом устройстве. Далее подключение выполнится в автоматическом режиме.
Так как подключение внешнего накопителя осуществлено по Wi-Fi, то в проводнике не появится отображение данного устройства (ни во вкладке «Сеть», ни во вкладке «Мой компьютер»). Заходить на него следует так же, как и на обычный Wi-Fi роутер. Иными словами, нужно открыть любой удобный интернет-браузер и в адресной строке ввести соответствующие данные (найти можно на коробке или на официальном сайте производителя). Например, вход на WD My Passport Wireless, осуществляется по адресу http://mypassport. Тем не менее, полноценно работать с файлами при таком подключении у Вас однозначно не получится. Поэтому лучше осуществлять традиционное подключение внешнего накопителя через USB.
Как подключить внешний жесткий диск к ноутбуку
Портативные компьютеры пользуются спросом среди многих потребителей. Ведь их удобно эксплуатировать, так как можно легко перемещать между комнатами дома, а также брать с собой в поездку. Однако производители нередко на такие устройства устанавливают HDD или SSD небольшой емкости. Особенно, это касается ноутбуков и нетбуков, оснащенных твердотельными накопителями. Расширить объем внутренней памяти устройства можно двумя способами. Первый, заключается в замене внутреннего накопителя на более емкую систему для хранения данных. Чтобы это осуществить придется разобрать ноутбук, что сразу скажется на его гарантийном обслуживании. Второй, менее радикальный, так как не требует прямого вмешательства в работу компьютерной техники. Достаточно купить и подключить так называемый внешний жесткий диск. Недостаток только в том, что такое подключение может занять 1 или 2 USB-слота.
Как подключить внешний жесткий диск к ноутбуку с ОС Windows
Подключение осуществляется так же, как и к стационарному компьютеру (принцип подключения описан выше). Но стоит отметить то, что к портативным компьютерам чаще подключают внешние накопители по беспроводной сети. Поэтому дополнительно предоставляем видео по подключению беспроводного жесткого диска к ноутбуку. В ролике показано как проводное, так и беспроводное подключение накопителя от компании Western Digital.
Как подключить внешний жесткий диск к ноутбуку с ОС Linux
Некоторые потребители устанавливают операционную систему Linux на рабочие ноутбуки или нетбуки, так как она производительней, проще в управлении и безопасней, чем Windows 10 от Microsoft. В свою очередь, внешние накопители также часто используют в рабочих целях. Поэтому у некоторых пользователей могут возникнуть вопросы по подключению внешнего жесткого диска к компьютеру под управлением ОС Linux. К счастью сложного в этом нет ничего. Достаточно лишь подсоединить внешний винт к ноутбуку и система автоматически откроет окно файлового менеджера для работы с накопителем (иногда может прийти запрос с подтверждением открытия). Также на рабочем столе может появиться ярлык подключенного внешнего жесткого диска. К слову, перед отсоединением внешнего накопителя не забудьте отключить все его разделы из дерева каталога ОС.
Как подключить внешний жесткий диск к MacBook
Компьютерная техника от Apple оснащается собственной операционной системой именуемой macOS. Она имеет немного иную структуру, в сравнении с другими операционками. Поэтому подключение внешнего накопителя также имеет некоторые отличия. Изначально все осуществляется традиционным способом – кабель присоединяем к накопителю и к USB-порту макбука. Как только этот пункт будет выполнен, на рабочем столе ПК должен появиться ярлык для открытия внешнего жесткого диска. Если этого не произошло (иконка внешнего HDD не появилась), то следует открыть окно Finder и самостоятельно найти подключенный накопитель. Находится он на левой панели в разделе «Устройства».
Как подключить внешний жесткий диск к телефону
На сегодняшний день мобильная техника, наверное, является популярнее любого компьютера, ноутбука, нетбука или планшета. Ведь она гораздо компактней, при этом не менее функциональней. Однако главный недостаток любого мобильного аппарата в недостающем объеме внутренней памяти. Поэтому большинство потребителей дополнительно устанавливают карту памяти, которая способна слегка расширить возможности смартфона или мобильного телефона. Но самые продвинутые пользователи вместо microSD, подключают к смартфону полноценный внешний накопитель огромной емкости.
Как подключить внешний жесткий диск к смартфону на Android
Казалось бы, что смартфон, это не компьютер, поэтому к нему невозможно подключить внешний жесткий диск или флеш-накопитель. Тем не менее, на практике выявилось, что если сильно захотеть, то возможно все. Даже более того, подключить внешний жесткий диск к Андроид не сложнее, чем к персональному компьютеру. Однако чтобы это осуществить, следует приобрести специальный OTG-переходник или кабель miniUSB/microUSB на microUSB. Далее подключаем внешний накопитель к смартфону в разъем для зарядного устройства. Теперь необходимо немного подождать (20-30 секунд), пока мобильник определит и осуществит подключение внешнего накопителя. Открыть содержимое внешнего накопителя можно нажатием на сообщение во всплывающей панели или через любой файловый менеджер. Главное помнить, что смартфоны на Android, в основном, поддерживают внешние жесткие диски с файловой системой exFAT или FAT32. Также подключение можно осуществить и беспроводным способом, если внешний накопитель обладает подобными возможностями.
Как подключить внешний жесткий диск к iPhone
Подключение внешнего жесткого диска к Айфону осуществляется таким же способом, как и к смартфону на Android. Только вместо OTG кабеля, используется специальный адаптер Apple Lightning USB. После подключения нужно открыть приложение «Файлы» и перейти на вкладку «Обзор». Именно здесь Вы обнаружите подключенный внешний накопитель. Подключать к iPhone рекомендуется накопители с файловой системой HFS+,APFS, FAT32 или exFAT. Обратите внимание, возможность подключения портативных жестких дисков к iPhone появилась с выходом операционной системы iOS 13.
Как подключить внешний жесткий диск к планшету
Планшетный компьютер с каждым днем набирает все большей популярности. И этому не стоит удивляться. Ведь планшет характеризуется теми же функциями, что и смартфон, но имеет немного лучшие технические характеристики и больший размер дисплея. Однако такие устройства, как и мобильные телефоны, имеют ограничения по объему внутренней памяти. В связи с этим, зачастую потребители расширяют память планшета при помощи microSD. Тем не менее, не у каждого планшета имеется слот под карту памяти. Да и ею не получится сильно улучшить объем памяти устройства. Поэтому выгоднее подключить к планшету внешний жесткий диск, емкость которого может измеряться десятками терабайт.
Как подключить внешний жесткий диск к планшету на Android
Подключение внешнего винчестера к планшету, управление которым осуществляется при помощи операционной системы Андроид, можно выполнить двумя способами. Первый, проводной. Нужно купить OTG-кабель и с его помощью подключить накопитель к планшетному компьютеру. После инициализации подключения, нужно перейти в «Мои файлы». На вкладке «Локальные хранилища», Вы должны увидеть отображение подключенного жесткого диска. Второй, беспроводной. Таким способом можно подключить только некоторые внешние накопители, которые оснащены Wi-Fi модулем. Чтобы выполнить подключение, следует включить накопитель кнопкой, расположенной на его передней панели. Дождаться 20-30 секундной инициализации и открыть на планшете «Настройки». Далее стоит включить Wi-Fi и дождаться пока устройство обнаружит активные сети. В списке стоит выбрать сеть с названием внешнего накопителя. Если система запросит пароль, то найти его можно на коробке или в инструкции, поставляемой с данным изделием.
Как подключить внешний жесткий диск к iPad
iPad – это высококачественные планшетные компьютеры производства компании Apple. Главный недостаток таких устройств заключается в незначительном объеме памяти встроенного накопителя. При этом производитель не дал возможности расширять ее за счет установки карт памяти, так как устройства не оснащены для этого соответствующим слотом. Однако поклонники планшетов Apple нашли способ расширения памяти данных устройств. Используя переходник USB Lightning к iPad можно легко подключить внешний жесткий диск или флеш-накопитель. После подключения накопителя, стоит открыть «Файлы» и перейти на главную страницу приложения. Именно здесь и будет находится доступ к файлам, размещенным на подключенном жестком диске.
Внимание: Если подключение было выполнено успешно, но по каким-то причинам Вы не можете получить доступ к накопителю (обычно, из-за неправильной файловой системы), то установите на смартфон или планшет файловый менеджер Total Commander. Он имеет больше возможностей, чем стандартный File manager.
Как подключить внешний жесткий диск к игровой консоли
Игровые консоли или приставки, каждый пользователь называет по-разному, очень популярны среди геймеров. Ведь они позволяют максимально погрузить игрока в мир любимой игры. Однако с каждым годом игры становятся все увесистей. Некоторые экземпляры могут весить более 100 Гб. Поэтому держать даже небольшую библиотеку игр на приставке, становится все сложнее. Тем не менее, потребители нашли выход из данной ситуации. Подключение внешнего жесткого диска является решением вышеуказанной проблемы. Чтобы у пользователей не возникало проблем с подключением внешнего накопителя, мы предоставим соответствующие инструкции к каждой популярной игровой приставке.
Как подключить внешний жесткий диск к XBOX 360
Игровая приставка XBOX 360 уже достаточно старая, но к ней можно подключить внешний накопитель. Главное, чтобы жесткий диск имел файловую систему FAT32. Поэтому его необходимо заранее форматировать в нужном формате. Если при помощи системных приложений Вы не можете отформатировать HDD в нужном формате, то скачайте и установите программу FAT32 Format. Также не будет лишним заблаговременно создать на диске папку «Games» (можно сразу скопировать в нее игры, если таковы имеются). Как только внешний накопитель будет готов, подсоедините его к XBOX 360 через USB, который находится на задней панели приставки. Далее следует открыть «Настройки», перейти на вкладку «Содержимое» и нажать кнопку «Добавить» в разделе «Менеджер путей». Теперь следует выполнить следующие шаги:
- нажать кнопку «Изменить» в разделе путь;
- открыть подключенное устройство (обычно, именуется как USB0 и USB1);
- выбрать папку «Games», которую заранее создали на накопителе;
- выставить значение глубины на 4;
- установить галочку напротив «Нет» в разделе «Скрипт»;
- нажать кнопку «Сохранить».
На этом все. Теперь можно смело пользоваться внешним накопителем, подключенным к игровой приставке XBOX 360.
Как подключить внешний жесткий диск к XBOX One
К игровой приставке XBOX One подключить внешний накопитель намного проще, чем к консоли предыдущего поколения. Ведь для выполнения данной процедуры более не требуется заблаговременная подготовка внешнего жесткого диска. Достаточно лишь подключить накопитель к порту USB 3.0, который находится на задней панели игровой консоли. Система автоматически предложит отформатировать внешний жесткий диск, подключить его как мультимедийное устройство или отменить процесс подключения. Если выберете форматирование накопителя, то все данные на нем будут стерты. При этом система позволит скачивать и устанавливать на него игры. Иными словами, внешний жесткий диск будет работать как полноценная система хранения данных игровой приставки. Если выберете накопитель как устройство мультимедиа, то консоль сможет только считывать аудио и видео файлы с носителя. Стоит отметить, что форматирование можно выполнить и позже. Для этого стоит открыть «Настройки», перейти на вкладку «Система» и выбрать раздел «Хранилище».
Как подключить внешний жесткий диск к XBOX SERIES S/X
К самой новой серии игровых консолей XBOX от американской компании Microsoft нетрудно выполнить подключение внешнего накопителя. Главное правильно выбрать внешний жесткий диск для XBOX. Поэтому прежде чем купить внешний накопитель, нужно обратить внимание на следующие требования:
- минимальный размер накопителя должен составлять 128 Гб;
- подключение должно соответствовать не ниже USB версии 3.0;
- для современных игр лучше использовать внешний SSD накопитель.
Обратите внимание: К консолям XBOX SERIES S и XBOX SERIES X можно подключать как SSD, так и внешний HDD накопитель. Однако если подключить жесткий диск, то он не будет поддерживать современные игры, предназначенные для консолей последнего поколения. Что касается самого процесса подключения, то он осуществляется таким же способом, как и на XBOX One.
Как подключить внешний жесткий диск к PS3
Невзирая на то, что игровая консоль PlayStation 3 поколения вышла много лет назад, она до сих пор пользуется достаточно хорошей популярностью. И чтобы хранить на ней большую библиотеку игр, многие потребители решаются на подключение внешнего жесткого диска. Однако при подключении такого устройства у некоторых потребителей могут возникнуть незначительные проблемы. Поэтому мы расскажем, как правильно подключить жесткий диск к PS3.
Для начала стоит подключить внешний жесткий диск к компьютеру и подготовить его для дальнейшей эксплуатации с игровой консолью. Первым делом форматируем портативный накопитель в формате FAT32. Далее нужно создать на накопителе несколько папок:
|
Название основных папок |
|
MUSIC PICTURE VIDEO GAMES PS3 |
|
Папки в PS3 |
|
EXPORT SAVEDATA THEME |
|
Структура файлов в папке GAMES |
|
В папке GAMES => Папка Код игры => Две папки PS3_UPDATE (или PS3/UPDATE) и PS3_GAME, а также файл PS3_DISC.SFB => В папке PS3_GAME, еще три папки LICDIR, TROPDIR и USRDIR, а также файл PARAM.SFO |
Изначально попробуйте подключить накопитель, создав на нем только основные папки. Если результат отрицательный, то дополнительно создайте папки в PS3. При закачивании игр для PS3 через компьютер, нужно соблюдать структуру, указанную в соответствующем разделе таблицы. На этом все, теперь можно подключать внешний жесткий диск к PlayStation 3 (желательно по каналу USB 3.0).
Как подключить внешний жесткий диск к PS4
Четвертое поколение игровых консолей PlayStation самое популярное среди геймеров различных возрастных категорий. Но недостаток таких устройств в том, что они не обладают большим запасом внутренней памяти. Поэтому создать большую библиотеку игр на оригинальном PS4 вряд ли получится. К счастью, есть вариант официального расширения емкости накопителя. Для этого к плейстейшен 4 нужно подключить внешний жесткий диск. Процедура достаточно простая, нужно присоединить накопитель к порту USB 3.0. Система выдаст запрос на его форматирование. Соглашаемся и таким образом расширяем дисковое пространство. При этом нужно учесть то, что внешний жесткий диск должен иметь емкость в пределах от 250 Гб до 8 Тб. Кроме того, на PS4 должна быть установлена прошивка версии 4.50.
Важно: Если по каким-либо причинам игровая консоль не предложила отформатировать накопитель, то сделать это можно через настройки. Войдите в раздел «Устройства», найдите там пункт «USB Storage Devices» и воспользуйтесь функцией «Форматировать как внешнее хранилище».
Как подключить внешний жесткий диск к PS5
Требования по подключению внешнего жесткого диска к PlayStation 5 генерации такие же, как и к PlayStation 4. Однако раз Вы приобрели самую последнюю версию японской игровой консоли от Sony, значит, планируете играть на ней в самые современные игры. К сожалению, такие игры не рассчитаны для запуска с накопителей на жестких магнитных дисках. Ведь внешним HDD попросту недостаточно производительности для запуска сверхтяжелых современных игр. Поэтому для PS5 рекомендуется купить внешний SSD накопитель на 250 Гб или больше.
Внимание: При отключении внешнего жесткого диска от игровой приставки PlayStation следует нажать специальную клавишу на геймпаде, вызывающую быстрое меню. Далее в разделе «Звук/Устройства» найти и нажать «Остановить использование расширенного хранилища». Только после этого можно отключить внешний жесткий диск от игровой приставки.
Как подключить внешний жесткий диск к роутеру
Если Вы хотите сделать бюджетное сетевое хранилище (домашнее облако), то оптимальным вариантом является подключение внешнего жесткого диска к Wi-Fi роутеру. Подключение лучше всего осуществлять по USB каналу версии 3.0. Таким образом, удастся обеспечить максимальную производительность накопителя. Само подключение выполнить несложно (достаточно подсоединить кабель от винчестера к USB-порту роутера), главное правильно выполнить настройки на маршрутизаторе. И тут есть одна проблема. Каждый роутер настраивается в индивидуальном порядке. В связи с этим, мы решили предоставить несколько инструкций по настройке подключения внешнего жесткого диска к роутерам различных брендов:
|
Бренды роутеров |
Настройки |
Примечания |
|
ASUS |
После подключения зайти в проводник => Сеть => Кликнуть правой мышкой на свободном пространстве => Нажать обновить. Теперь можно пользоваться внешним хранилищем через проводник (чтобы со смартфона просматривать содержимое, необходимо установить нормальный файловый менеджер, например, ES Проводник 4.2.6.6 для Android). |
Функционал подобных маршрутизаторов позволяет создавать FTP; стандарты DLNA и iTunes Server. |
|
TP-Link |
После подключения внешнего накопителя к TP-Link, роутер следует перезапустить. После повторного включения войдите в Web-интерфейс маршрутизатора. Найдите раздел «Network Sharing» и нажмите на «Sharing Service». Выберите «Редактировать», введите имя HDD и установите флажок напротив «Share this volume». Сохраняем. В этом же разделе нужно перейти на вкладку «User Accounts» и создать два профиля – администраторский и гостевой. Теперь следует вернуться на вкладку «Sharing Service» и нажать кнопку «Старт». |
Доступ к домашнему облаку TP-Link осуществляется теми же способами, что и у маршрутизаторов ASUS. Иными словами, через проводник. |
|
Huawei |
После подключения накопителя к Huawei необходимо открыть веб-интерфейс роутера. Далее стоит перейти на вкладку «Network Application». Кликнув по разделу «USB Application», нужно установить галочку напротив «Enable FTP Server». Теперь нужно ввести необходимые данные и подтвердить изменения. |
Поля обязательные к заполнению: «User Name» (имя пользователя), «Password» (пароль от внешнего накопителя), «USB Device» (название подключенного устройства) и «Root Path» (путь к подключенному устройству). |
|
Zyxel Keenetic |
Как подключите накопитель к роутеру по USB, откройте веб-настройки Zyxel Keenetic. Посетите вкладку «Сеть Windows» и выставьте галочки напротив пунктов «Включить», «Автомонтирование ЮСБ дисков» и «Разрешить доступ». Нажмите сохранить и перезапустите роутер. После повторного включения снова откройте веб-интерфейс роутера на той же страничке. Кликните по настройке общего сетевого ресурса. В открывшемся окне выберите папку, задайте название и описание. Следующим действием нужно перейти на вкладку «Пользователи» и создать соответствующие учетные записи с правами доступа к накопителю. В заключение, стоит указать папку для хранения торрент-файлов (делается это во вкладке «Торрент-клиент»). |
Чтобы проверить подключен ли внешний жесткий диск к роутеру Zyxel, необходимо перейти на вкладку «Накопители», которую можно найти в Web-интерфейсе устройства. |
|
Sagemcom |
Как и в предыдущих случаях, после подключения нужно открыть веб-страничку роутера. Далее переходим во вкладку «Мультимедиа» => «Сервер хранения информации» => Ставим галочку напротив «Включить сервер» => заполняем данные и жмем «Применить». |
Такие Wi-Fi роутеры обычно предоставляются компанией «Ростелеком», при подключении к их интернет-сети. |
|
MikroTik |
Настройка подключения внешнего накопителя к роутеру MikroTik, осуществляется через программу Samba. Когда откроете ее, перейдите на вкладку «Disks» и кликните по кнопке «Format Drive» (диск отформатируется). Далее делаем следующее: жмем на «IP» => переходим в «SMB» => ставим галочку возле «Enabled» => подписываем «Domain» => жмем «Apply» => «Shares». |
Внимание: К данным роутерам не рекомендуется подключать внешние накопители с уже имеющейся информацией. Дело в том, что для полноценной работы, системе придется отформатировать накопитель. Все записанные на нем материалы будут безвозвратно утрачены. |
Если телевизор поддерживает функцию Wi-Fi, то он также может получить доступ к внешнему жесткому диску, подключенному к роутеру. Для этого следует найти и включить соответствующую функцию (например, «Воспроизведение контента с USB устройств»).
Как подключить внешний жесткий диск к телевизору
Все современные телевизоры и ТВ-приставки поддерживают работу с внешними накопителями. При этом не только с классическими USB флешками, но и с более емкими жесткими дисками. Однако многие потребители сомневаются, что к их телевизору можно подключить внешний жесткий диск. И на практике такие сомнения вполне оправданы. Ведь ТВ может не поддерживать некоторые виды накопителей или иметь ограничения на подключение изделий с определенными параметрами. Поэтому прежде чем купить внешний жесткий диск для телевизора стоит обратить внимание на следующее:
- Интерфейс подключения. Существуют разные версии USB. Желательно подключение осуществлять по USB версии 3.0. Однако если ТВ оснащен USB портами 2.0, то для полноценной работы накопителя может банально не хватить питания. В таком случае выхода два: подключить накопитель к дополнительному источнику питания, купить жесткий диск небольшой емкость и с низкими требованиями к энергопотреблению.
- Объем памяти. Многие телевизоры могут попросту не потянуть работу с внешними накопителями большой емкости. Поэтому лучше подключать к телевизорам внешние HDD или SSD до 2 Тб.
Кроме того, телевизор может не распознать подключенный внешний жесткий диск, если его файловая система не будет соответствовать требованиям. Многие ТВ могут не работать накопителями формата NTFS. Поэтому винт нужно предварительно отформатировать в FAT32 или exFAT.
Само подключение осуществить несложно. Подключите внешний жесткий диск к телевизору USB кабелем. Нажмите на пульте кнопку, открывающую меню источников сигнала (AV, Source). В списке подключений внешний жесткий диск будет отображаться как устройство, подключенное по USB (в зависимости от модели, может обозначаться как флешка или медиаустройство). Нужно выбрать данное подключение. Все читаемые форматы будут распределены по соответствующим категориям. Если хотите посмотреть фильм, нужно перейти во вкладку «Video».
Как подключить внешний жесткий диск к Smart-приставке
Что касается подключения внешнего накопителя к ТВ приставке, то тут все зависит от операционной системы устройства. Тем не менее, внешний жесткий диск нужно подсоединить к USB-порту Smart Box. Далее должно появиться всплывающее окно о подключенном устройстве. Если подключение было выполнено успешно, то доступ к файлам накопителя можно получить через файловый менеджер, специальное медиаменю или список подключенных устройств (все зависит от модели TV Box). На некоторых ТВ-приставках может появится отдельный ярлык, предоставляющий доступ к файлам, хранимым на внешнем жестком диске.
How to use an external hard drive? In this article, you can know how to add an external drive to your computer. In addition, you are offered the way to manage, use and maintain an external hard drive. MiniTool Partition Wizard is a good tool to help you to manage the drive.
What Is an External Hard Drive
An external hard drive is a portable storage device that can be attached to a computer wirelessly,or through a USB FireWire connection. It becomes more and more popular in computer users for the following benefits:
- It is portable. An external hard drive can be connected to almost all computers because they have a USB port. Therefore, you can easily pick up your external hard drive, take it out and connect it to another computer.
- It comes with a high storage capacity. An external hard drive can store much larger data than a USB flash drive. It helps a lot if you are found of videos or audios, whichtake up a large amount of disk space. In addition, you can use it to store lots of photos, entire programs, and more on it.
- It is a safe Backup Device. To avoid data loss, you can use an external hard drive to back up your files and programs. After system crashes, you can easily connect the external hard drive to another computer so that you can recover important data.
- It is easy to be upgraded. If your external hard drive is running out of storage space for your backup files, you can easily replace it with a bigger one.
- It can prevent your computer from getting clogged up with downloads and large files. You could transfer large files from your computer to an external hard driveto improve
How to Add an External Hard Drive to Your Computer
If you get a new external hard drive, you need to add it to your computer before you can use it. Here is how to do it.
Step 1: Plug one end of the external hard drive’s cable (usually the larger end) into the USB port on the housing to see whether it works.
Tip: There are three types of USB port: USB-A, USB-B and USB-C. If the cable shipped with the external hard drive is not matched with the USB port on your computer, you can solve it by buying a USB adapter, for example, a USB-C to USB-A adapter.
Step 2: Plug the other end of the cable into your external hard drive.
Step 3: Now you need to format the external hard drive.
- Double click This PC.
- Right-click your external hard drive and choose Format…from menu.
- Uncheck Quick Formatand select a file system. Then click Start.
Tip: Unchecking Quick Format means that you choose Full Format, which will scan the drive for bad sectors while formatting. Click quick format vs. full format to know more.
After formatting the external hard drive, you should partition the drive reasonably for better management. As for partitioning tool, you can choose freeware MiniTool Partition Wizard.
How to Use an External Hard Drive in Windows 10
Extra Storage Device
It has been mentioned that an external hard drive has many benefits. The basic one is to use it as an extra storage device, especially when you need to free up disk space.
You can transfer files to an external hard drive after you connect it to your computer. Here is a tutorial on how to use an external hard drive in Windows 10.
Step 1: Press Win + E to open File Explorer.
Step 2: Select the folders or files you want to move and press Ctrl + X to cut them.
Step 3: Click your external hard drive from the left action panel to access the external hard drive and press Ctrl + V to paste the folders and files.
Data Backup Device
Do you know your data is in danger? If you don’t have more than one backup solution, plenty of critical information includes photos, music, videos, financial and official documents could be lost when your computer dies due to hardware failure, natural disaster, system crashes or viruses attacks.
Clearly, the more copies you have, the less risk of data loss you face. Thus, just create as many copies as you entail. In other words, you’d better protect the original data with two backups.
Usually, cloud backup can be a good choice,such as Google Cloud Storage, Microsoft Onedrive, etc.
However, they are not the best solutions.They may cost you much. Some cloud services such as iCloud and IDrive just offer you a storage capacity about 5 GB for free, and most cloud services need you to pay for month. What’s more, it will be troublesome if you decide to shift among these services.
In addition, it may take much time to download everything from a cloud-based backup service if you want to manage large files or large quantities of files.
On the other hand, data stored in a cloud service is possible to be attacked by a hack. So, you can store your backup in an external hard drive, which is portable and safer. Some external devices come with security features like fingerprint recognition, which prevents other people from gaining access to the stored data.
With MiniTool Partition Wizard,a free backup tool, you can easily back up your partitions or the whole disk to your external hard drive. Here is how to use an external hard drive for backup.
Step 1: Click the following button to download and install the tool.
Free Download
Tip: If you need to back up the system disk, you need to upgrade to MiniTool Partition Wizard Pro Edition.
Step 2: Make a backup.
- To copy disk, just right-click the disk you want to back up and choose Copy from menu.
- To copy partition, you can click the Copy Partition Wizard from action panel and choose the partition you want to back up.
- Then follow the instructions to finish the copy
Tip: Please make sure there is no important data in the external hard drive because the disk coping process will erase all the data on the destination disk.
Create a Windows To Go Workplace
Windows To Go is a feature in Windows 10 that allows you to boot and run Windows from USB flash drives or external hard disk drives so that you can take it to anywhere.
Note: You need to pay attention that the Windows To Go feature is only available in Windows 8/8.1/10 Enterprise, Education versions.
To create a portable Windows, you need to prepare a device with requirements as follows:
- With 32 GB capacity at least
- With USB 2.0 and faster USB connections.
With an external hard drive, you can easily achieve it. Here is how to do it.
Step 1: Connect your external hard drive to the computer.
Step 2: Search for Windows To Go in Windows and click it from the results.
Step 3: Choose your external hard drive to create a Windows To Go workplace and follow the guide to complete the process.
Then you can connect the external hard drive to another computer and boot Windows from the external drive when you go out.
How to Use an External Hard Drive for Longer
You may be aware that an external hard drive is necessary for you. However, it is easy to be broken if you don’t maintain it in the right way. To avoid decreasing the life of it, you can read these tips on how to use an external hard drive for longer.
- To protect your external hard drive, you’d better place it on a stable, flat and hard surface. Considering that the hard disk is a mechanical device, it can be damaged by vibrations. And you should also be careful to prevent it from falling off the table.
- You need to make sure that it will not be banged around or treated roughly. Since the external hard drive is a portable device, you should treat it carelessly when you take it out.
- You have to avoid getting your hard drive wet or exposing it to liquid.
- Do not place your external hard drive in a restrictive area where there is no air flow. Similar to the internal hard disk in your computer, the external hard drive also gets hot when it works too long. To avoid overheating, which can damage the disk, you need to place it in an open area to dissipate the buildup of heat.
- Check error before you transfer files to an external hard drive. It can fix disk errors and ensure that you are starting with a well-functioning drive.To do that, you can use the error checking tool in Windows.
- Always eject the drive before you unplug it from your computer. It ensures data still stored in the cache memory will be removed, which prevents existing data on the disk from being damaged.
- The best way to protect your data in the external hard drive is to back up it as much as possible. Hard drive failure may happen to your external hard drive.To ensure the security of your files, you’d better prepare a second external drive to back up it.
Save Lost Data from an External Hard Drive
Similar to internal hard drivers, an external hard drive may also lose data due to various reasons, such as mistaken deletion or hard drive failure when you manage it.
If you have a backup for the data in the external hard drive, you can restore your data with the backup.
If you unfortunately find that your files or programs stored in the external hard drive is lost and you have no backup for the drive, you need to stop using it right now and try to recover files from the external drive with a third-party software as soon as possible.
MiniTool Partition Wizard is powerful in recovering deleted files and data from formatted or virus attacked disk. It is worth trying.
Buy Now
Step 1: Launch MiniTool Partition Wizard.
Step 2: Click Data Recovery from the tool bar and select your external hard drive in This PC. And then click Scan.
Step 3: Now you just need to check the files you want to recover and then click Save to place the recovered files into a safe position.
Tip: Make sure that you save recovered files in another disk to avoid a secondary data loss.
If it is the first time to recover files from an external drive, you may be a little confused. To know more details, you can read the following article: The Full Guide to SSD File Recovery on Windows 10/8/7/XP.
Here is an article about how to use an external drive. It enables me to free up the storage space of my computer and I can go out with my files. I’d like to share it with you!Click to Tweet
Bottom Line
You can benefit a lot from an external hard drive. With the high storage capacity, you can store a huge number of videos, photos and programs, and it is a proper device for data backup.
This article helps you to know how to add an external hard drive to your computer, how to use an external hard drive in Windows 10, and how to maintain it to use it longer.
If you still have any questions about the external hard drive, you can contact [email protected] or post it in the comment section below.
Do you want to try it now?
How to Use an External Hard Drive FAQ
What does an external hard drive do?
An external hard drive, which can be connected to a computer through a USB or wirelessly, is a portable storage device. It’s usually used to serve as extra storage or back up computers.
What are the advantages of an external hard drive?
- It has large storage capacity.
- It’s portable so that you can take it anywhere.
- It’s a safe backup device.
- It can be used for a long time.
How do I download a program to an external hard drive?
- Plug the external hard drive into the computer.
- Press Win + E to open File Explorer.
- Navigate to your program setup file and double-click it.
- Follow the onscreen instructions to install the program, and when you are asked where you want to save the program, choose on location on your external hard drive.
What do I do when my external hard drive is not detected?
The reasons for external hard drive not recognized or not showing up could be various. If you are facing the problem, you can try the 10 solutions mentioned in the following article: 10 Cases: External Hard Drive Not Showing up & Best Fixes.