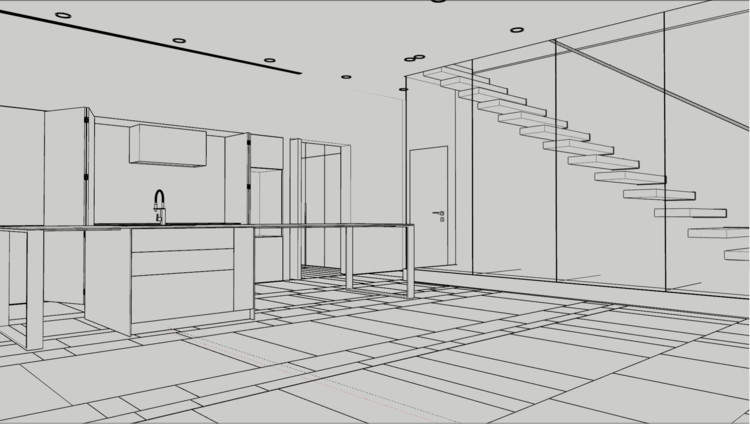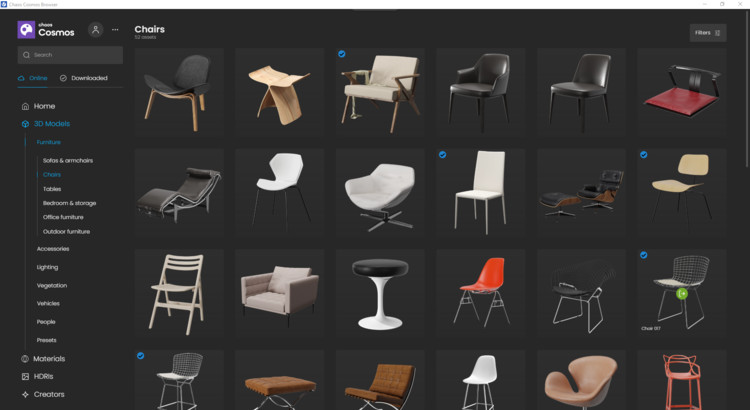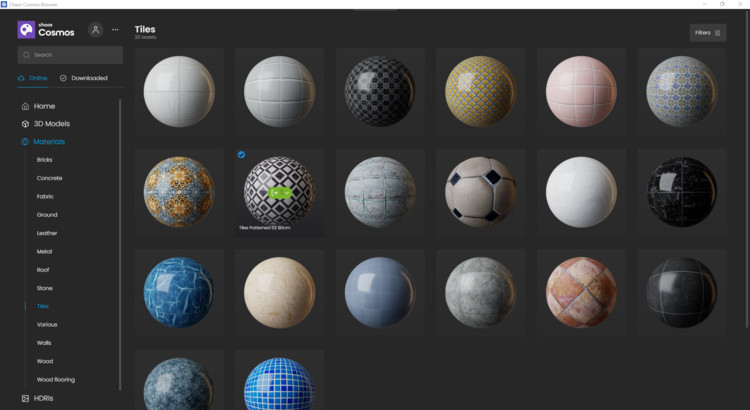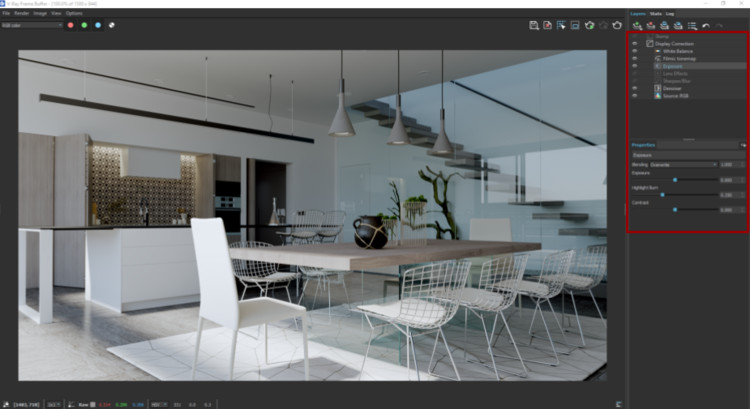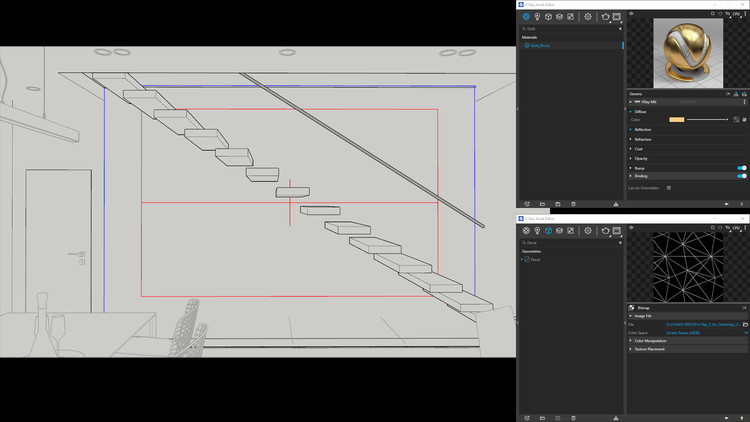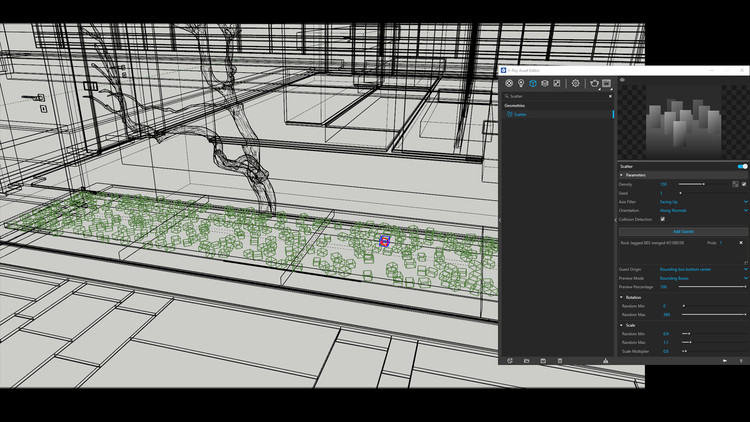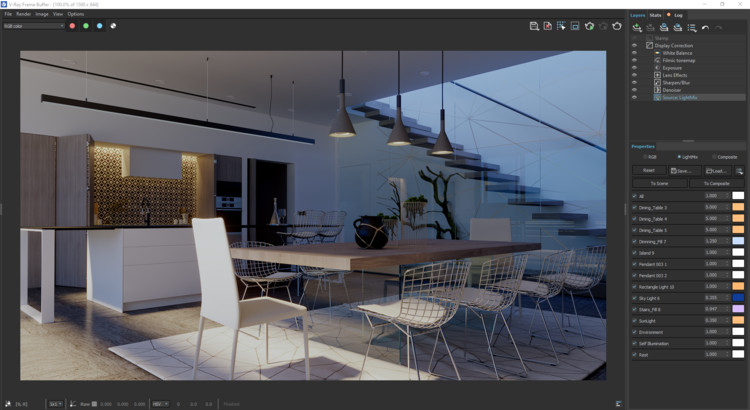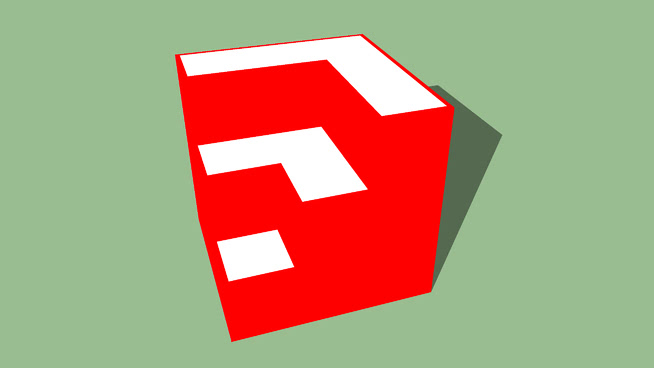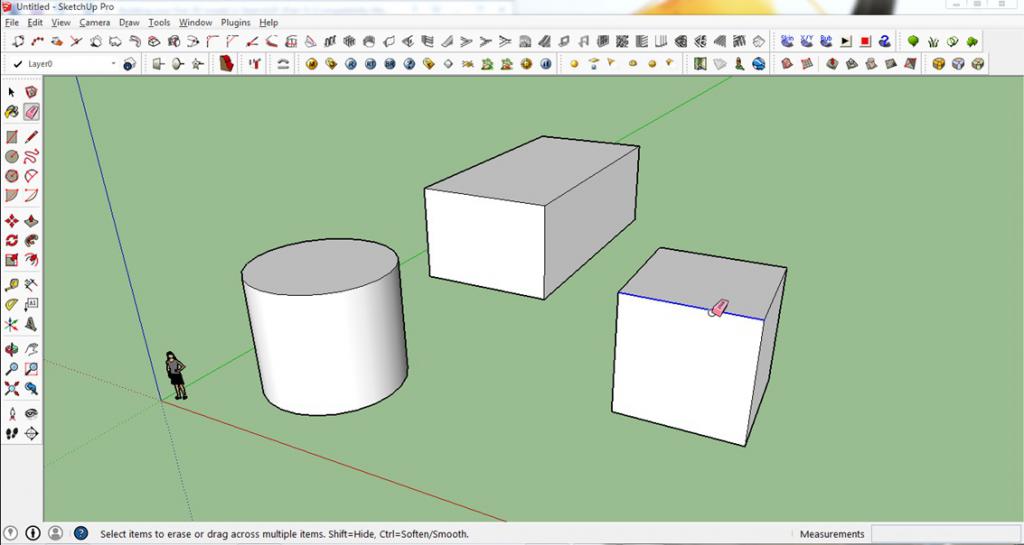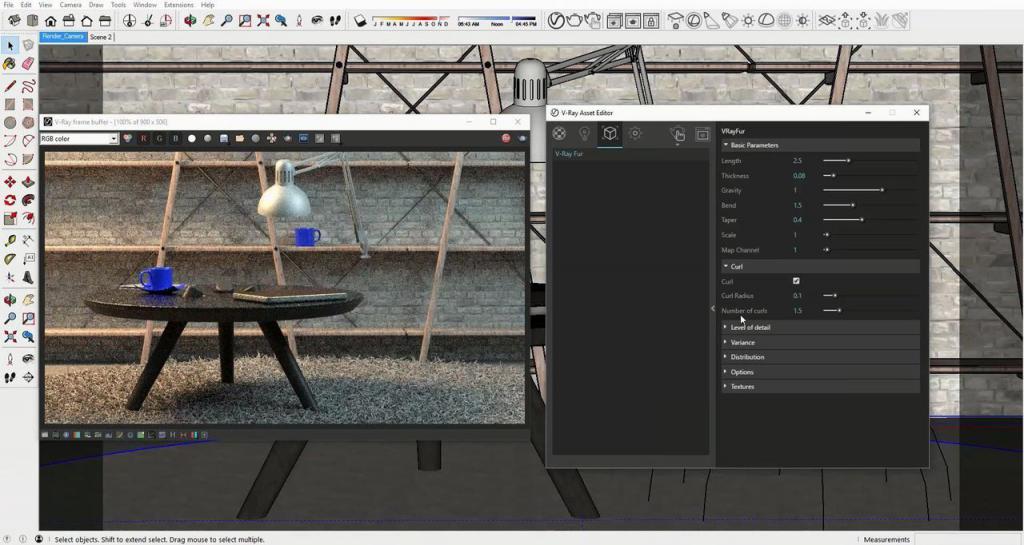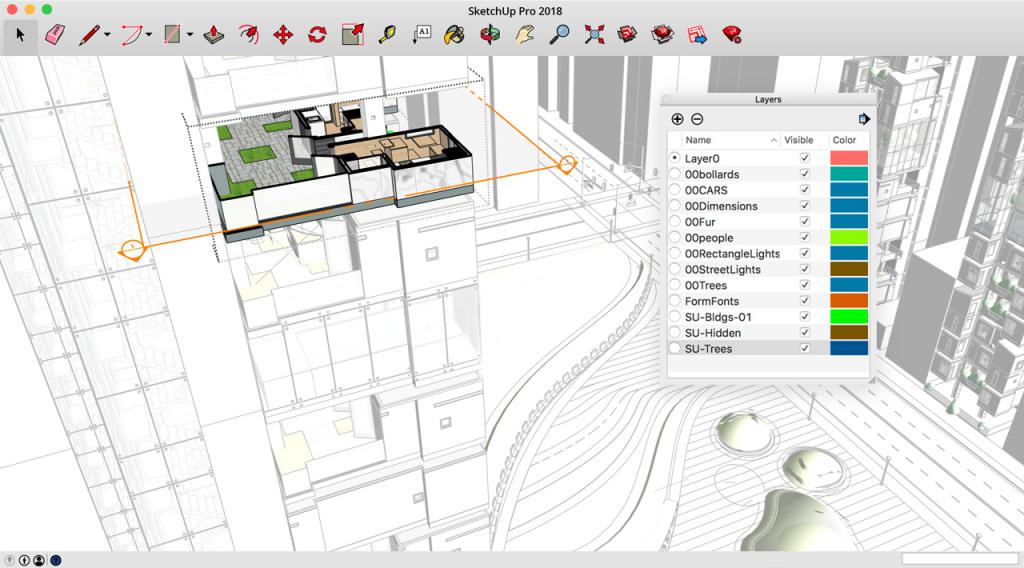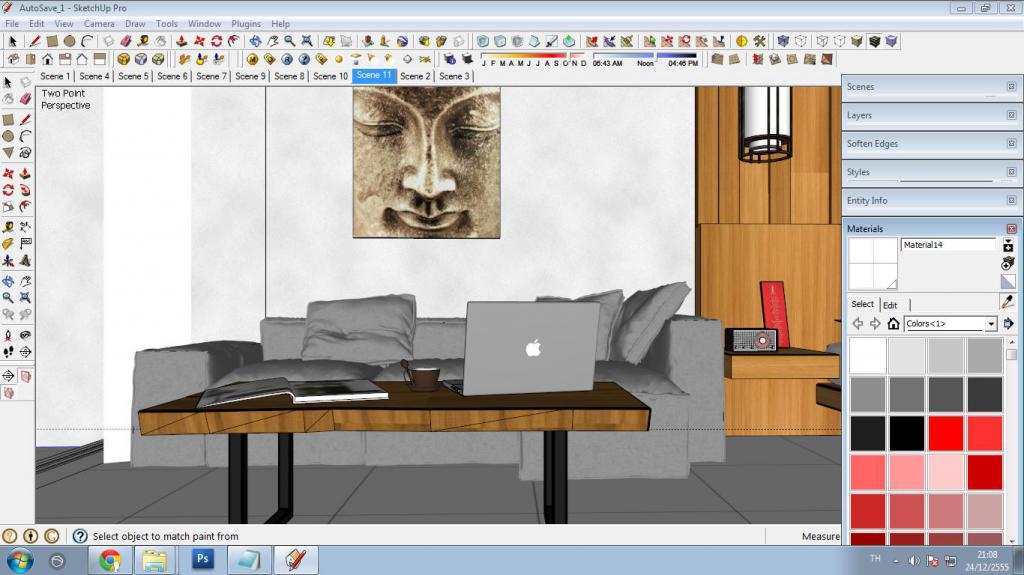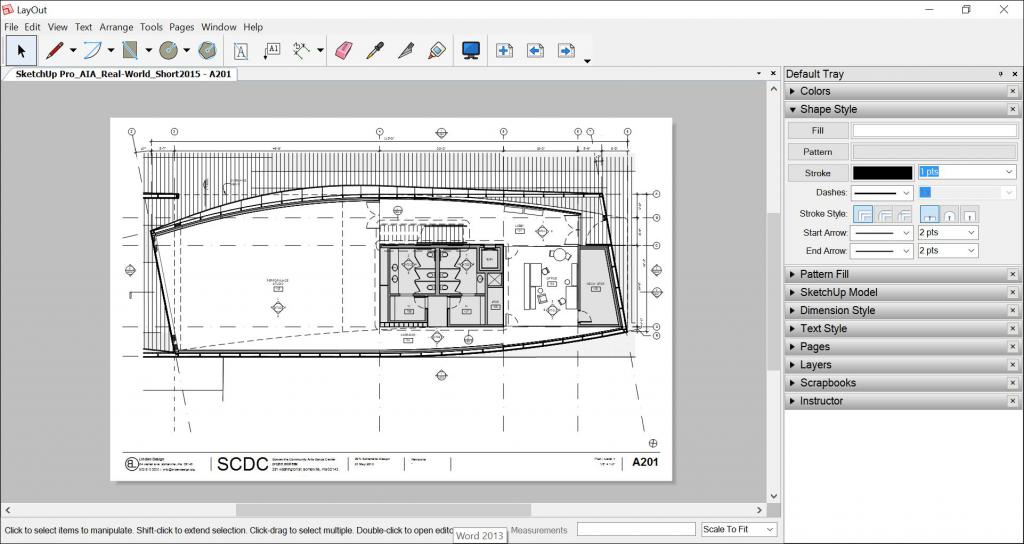Источник: АrchDаily
Как создавать красивые интерьеры с помощью V-Ray 5 для SketchUp
В обновлении 2 V-Ray 5 для SketchUp компания Chaos представила новые интеллектуальные инструменты, которые упрощают архитекторам и художникам-архитекторам создание невероятных визуализаций. Вы можете использовать бесплатные модели и материалы, предоставленные в Chaos Cosmos, настраивать поверхности с помощью V-Ray Decal и настраивать рендеринг с помощью LightMix и постобработки.
В этом уроке специалист по продуктам V-Ray Рикардо Ортиз использует внутреннюю сцену, чтобы продемонстрировать, как эти мощные новые дополнения могут ускорить ваши творческие процессы и добавить дополнительные детали для исключительного фотореализма.
Запуск проекта
После того, как я проанализировал пространство в модели SketchUp, я начинаю процесс рендеринга с освещением V-Ray по умолчанию: VRaySun и VRaySky.
Для этого урока я ранее применил некоторые основные материалы, которые соответствуют общей отделке новой квартиры (пол, стены, стекло и двери). Поэтому я буду использовать функцию переопределения материала, чтобы переопределить все материалы, кроме стекла, и позволить свету проходить через геометрию. Для этого я просто захожу в свой стеклянный материал в V-Ray Asset Editor и отключаю опцию «Можно переопределить».
Я также попробовал несколько положений солнца и определил угол основной камеры.
Ассеты и освещение Chaos Cosmos
Настройка пространства
Я хочу добавить в свою сцену немного мебели и аксессуаров. В Chaos Cosmos, бесплатной библиотеке контента Chaos, есть из чего выбрать. В браузере Chaos Cosmos ищу наиболее подходящие модели для своего проекта. Мне нужны лампы, стулья, стол и декоративные аксессуары. С Chaos Cosmos мне не нужно покидать платформу SketchUp, что позволяет еще быстрее добавлять 3D-контент.
После того, как я добавил свои 3D-модели, я повторно визуализирую сцену, чтобы посмотреть, как она выглядит.
Регулировка освещения
Поскольку я добавил несколько ламп, которые повлияют на мой окончательный рендер, пришло время начать работу по настройке освещения.
Я начну с небольшой корректировки естественного освещения (Солнечный свет), увеличив множитель размера, чтобы получить более мягкие тени. Я также отключил переопределение материала, чтобы проанализировать результат с материалами моих активов Chaos Cosmos. Не забудьте сбалансировать изменения экспозиции и света из-за применяемых материалов.
Теперь мне нужно внести коррективы с учетом источников света, таких как лампы.
Я размещу в своей сцене шесть основных источников света: три прямоугольных на кухне и в баре и еще один на лестнице. Кроме того, три сферических светильника соответствуют лампам на основном столе.
Хаос Космос Материалы
V-Ray для SketchUp, обновление 2 представляет новую категорию в Chaos Cosmos: материалы, идеальное решение для определения моего внутреннего пространства. Хотя V-Ray содержит обширную библиотеку материалов, Chaos Cosmos предлагает исключительный рабочий процесс, который идеально интегрируется и унифицируется на всех 3D-платформах.
Рабочие материалы и отделка
Я ставлю камеру перед кухней и загружаю материалы для стен и столешницы.
Я уже применил необходимые мне материалы. В зависимости от нашей геометрии и процессов создания в SketchUp иногда необходимо использовать трехплоскостные проекции (мировые и подгоночные) для эффективного и быстрого отображения.
Я возвращаюсь к своей камере и ее исходному ракурсу, нажимаю кнопку рендеринга и вижу результат.
Первые корректировки цветокоррекции
Я думаю, пришло время добавить несколько слоев коррекции цвета для контраста. Я собираюсь добавить экспозицию, баланс белого и тональную карту Filmic. Экспериментирование с этими настройками может помочь вам настроить изображение до совершенства.
Декаль V-Ray
V-Ray для SketchUp, обновление 2 представляет полезную функцию: V-Ray Decal. С помощью Decals вы можете легко проецировать уникальные материалы на объекты любой формы и создавать такие эффекты, как граффити на стене, разметка на дороге или логотипы на продукте.
На Pinterest я нашел несколько украшений, сделанных из золотой ленты, и я хотел бы использовать их в своей сцене. V-Ray Decal — идеальное решение для этого, и для этого потребуется всего несколько шагов.
Декоративные элементы
Я создам новую камеру с перпендикулярным видом на лестницу, снова активирую переопределение материала и скрою стекло, чтобы ускорить процесс рендеринга.
Теперь я создам Decal, который покроет всю длину и ширину стены лестницы. Я установил высоту 1 см, чтобы избежать проецирования моего материала на другие геометрические формы.
Я взял материал Gold_Blurry из библиотеки материалов V-Ray для SketchUp. В параметрах Decal я назначаю материал и выбираю маску, соответствующую моему узору золотой ленты, который я ранее создал в Photoshop. Я отключаю «Может быть переопределен» для материала Gold_Blurry и нажимаю кнопку рендеринга.
инструмент рассеяния
V-Ray для SketchUp, обновление 2 также представляет инструмент Scatter в качестве новой функции. Это значительно упрощает создание ландшафта для ваших моделей. Вы можете создавать детализированные сцены, добавляя сотни, тысячи или миллионы объектов и моделей Chaos Cosmos на любую поверхность интуитивно понятным и экономичным способом и контролируя их размер, ориентацию и плотность для максимального реализма.
Работа над деталями
Я собираюсь создать новую камеру, смотрящую на основание лестницы.
инструмент рассеяния
Несмотря на то, что мои каменные прокси-объекты дают мне отличный результат, повторение блоков все же заметно. Я хотел бы разбить этот шаблон для более реалистичного эффекта.
Я создам определение Scatter из моего раздела геометрии в V-Ray Asset Editor. Затем я сделаю плоскость, соответствующую всему каменному участку, и применю к плоскости свой Scatter.
Опять же, я иду в Chaos Cosmos и загружаю актив камня, помещаю его в пространство, где находятся камни, немного масштабирую его и назначаю геометрию в инструменте Scatter. Параметры по умолчанию дают захватывающий результат. Однако я сделаю две поправки; Я изменю свою плотность с 1 до 150 и установлю значение множителя масштаба на 0,8, и я буду пробовать некоторые значения, пока не получу результат, который мне нравится.
Окончательный рендер
Рендеринг
Пришло время настроить мой окончательный рендер. Я открываю редактор V-Ray Asset Editor и перехожу к элементам рендеринга. Здесь я выбираю LightMix, чтобы можно было настроить освещение после рендеринга. Я также активирую V-Ray Denoiser.
Важно отметить, что все рендеры для этого урока были обработаны с использованием предустановки высокого качества.
LightMix и постобработка
Постобработка
Я создал красивый рендер, но мне нужно настроить финальное изображение. Во-первых, я буду использовать LightMix, чтобы поэкспериментировать с тем, как свет влияет на мою сцену. Я хочу получить немного более темное изображение и хочу, чтобы свет выглядел так, как будто он включен.
Я включаю эффекты объектива и слегка повышаю резкость конечного изображения.
Я в восторге от того, как получилась визуализация, и теперь вы должны понимать, как V-Ray 5 для новых функций SketchUp может быстро давать выдающиеся результаты.
Познакомьтесь с новейшими функциями SketchUp в V-Ray 5. Начните бесплатную пробную версию.
.
Источник: АrchDаily
V-Ray for SketchUP
«По пунктам»
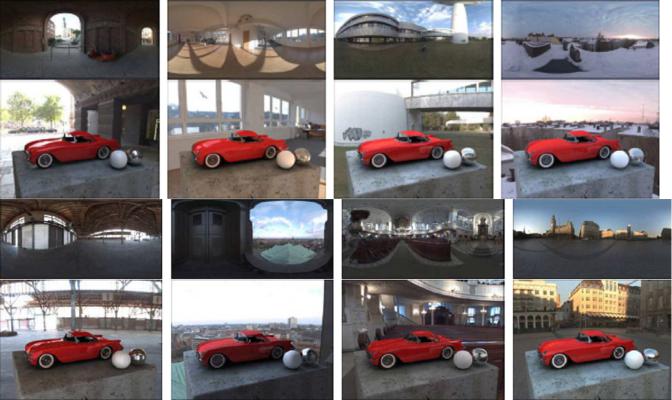
Перед тем, как начать визуализацию с V-Ray для SketchUp.
При визуализации сцены в любой программе рендеринга, включая V-Ray для SketchUp, вы должны учитывать три основных фактора, которые будут воздействовать на изображение: освещение, материалы, и наложение карт. Освещение играет наиболее важную роль среди всех трех. Оно влияет на цвет, тень, отражение и преломление каждого отдельного объекта в сцене.
V-Ray для SketchUp – средство для рендеринга, оснащенное Глобальным Освещением (GI), которое помогает пользователю легко осветить всю сцену. Таким образом, им не придется тратить много времени на корректировку яркости и расположения источников света.
Принцип GI очень прост. Представьте себе комнату, в которой имеется окно и никакого освещения нет. Естественный свет снаружи проникает через окно и комната не выглядит темной даже притом, что никакого другого освещения в ней нет. Некоторые даже называют его “освещением лентяя”. Его назначение — дать возможность пользователю получить максимально естественное освещение, не прилагая особых усилий.
V-Ray для SketchUp также поддерживает рендеринг в широком динамическом диапазоне, иначе называемый HDRI (High Dynamic Range Image). С нормальными 24bit, 8bit в RGB канале изображения (Low Dynamic Range Image), самым ярким белым цветом, который вы можете получить, является R255, G255 и B255. Но это — в тысячи раз меньше чем может воспроизвести солнечный свет. С файлами формата HDR, пользователь имеет больший диапазон регулирования от темного к светлому. HDR — это очень специфический формат изображения. . Обычно оно создается из профессиональных 360 градусных фотографий, затем преобразуется в 96bit полное изображение сцены, используя профессиональное программное обеспечение HDR.
Преимущество использования HDRто, что вы можете использовать это изображение как источник освещения. Также может использоваться при рендеринге в качестве фона.
V-Ray для SketchUp также поддерживает регулярные форматы файлов изображений, как источник освещения для GI.
Однако пока это ограничено использованием изображений формата HDR для освещения окружения. Вместе с другими регулярными форматами изображений, имитирующими освещение окружения, они используются только для поддержки освещения сцены. Это означает, что регулирование установки основных источников света – все еще очень важная работа в V-Ray для
SketchUp.
Подробно как использовать освещение, материалы и наложение карт мы обсудим позже.
1
Описание установок V-Ray для SketchUp по умолчанию
Визуализация с установками по умолчанию
Параметры по умолчанию в V-Ray для SketchUp установлены так, что определенные элементы V- Ray — уже настроены. Это хорошо, поскольку определенные аспекты, которые характерны для V- Ray, уже сконфигурированы в соответствии с окружающей обстановкой. Тем не менее, есть множество элементов, которые содействуют финальному рендеру, и важно подробно знать о них, чтобы избежать нежелательных результатов, когда мы начнем сами корректировать опции рендера.
Ключевые элементы установок по умолчанию
Есть три специфических элемента V-Ray, которые создают некоторые аспекты рендера по умолчанию. Эти элементы — Indirect Illumination, V-Ray Sun and Sky, и V-Ray Physical Camera.
Эти элементы объясняются здесь очень кратко, и Вы можете посмотреть другие главы в книге для подробного их изучения.
Indirect Illumination (рассеянное освещение) является просто светом, который не исходит непосредственно из одного источника освещения. Для V-Ray типично наличие двух составляющих освещения; Global Illumination и Bounced light (отраженный свет). Global Illumination является просто куполом света, который создан вокруг сцены, и это делает установку освещения очень быстрой и легкой. Bounced light является просто световой энергией отраженной (”отскочившей”) от поверхности.
Этот отраженный свет – то, что позволяет V-Ray делать визуализацию высокого качества. Более подробное описание Indirect Illumination, смотрите далее.
V-Ray Sun and Sky – это физически точная модель природного окружения (солнце и небо).Это отличное средство для визуализации экстерьеров с использованием солнца. Оба они построены так, что изменяют свое поведение (свойства) в зависимости от положения V-Ray Sun .
Из-за модели природы, в которой солнце и небо существуют, вы обнаружите, что при нормальных условиях солнце и небо слишком яркие для вашей сцены .
Поэтому используется V-Ray Physical Camera, для экспозиции сцены и приведения изображения, которому делаем рендеринг, к желаемым уровням.
V-Ray Physical Camera смоделирована по образу реальной камеры и может использоваться для экспозиции сцены.
В реальном мире, освещение отличается в разных ситуациях, и из-за этого фотограф использует возможности камеры, чтобы должным образом экспонировать изображение. Правильная экспозиция означает, что изображение не слишком светлое, не слишком темное. При рендере сцены это дает нам возможность устанавливать освещение так, как это будет в реальном мире (в данном случае это — Солнце и Небо) и настраивать камеру для достижения желаемого результата.
2

Опции рендера V-Ray для SketchUp
Откройте V-Ray for SketchUp — Render Options
Опции V-Ray для SketchUp регулируют все параметры рендера. Вы можете раскрыть вкладку с настройками этих опций из меню Plugins или щелчком на значке V-Ray Options на панели инструментов.
Сохранение и загрузка настроек опций
Существует много настроек опций V-Ray для SketchUp. Пользователи могут сохранять текущие настройки, или сохранять файлы с различными настройками сцены, с
разным качеством настроек, с разными средствами рендера. (настройки сохраняются в виде файлов с расширением visopt и называются пресетами).
Для сохранения настроек опций надо выполнить команду File>Save. Используется файловый формат visopt. Размер файла приблизительно 2KB .
При сохранении файла SketchUp, все изменения настроек опций V-Ray сохраняются.
Используйте команду File>Load для загрузки сохраненных файлов опций (пресет) visopt. При этом текущие настройки заменяются. Восстановление значений по умолчанию (Restore Defaults) восстанавливает оригинальные настройки V-Ray. (При создании нового файла SketchUp также установлены эти настройки)
Откройте файл Chairs-Original.skp.В файле находятся 3 стула и большое основание. Все объекты не имеют назначенного материала, и в сцене нет никакого освещения. Кликните на синем значке рендера и получите изображение в серых тонах, не меняя никаких настроек V-Ray Options.
3
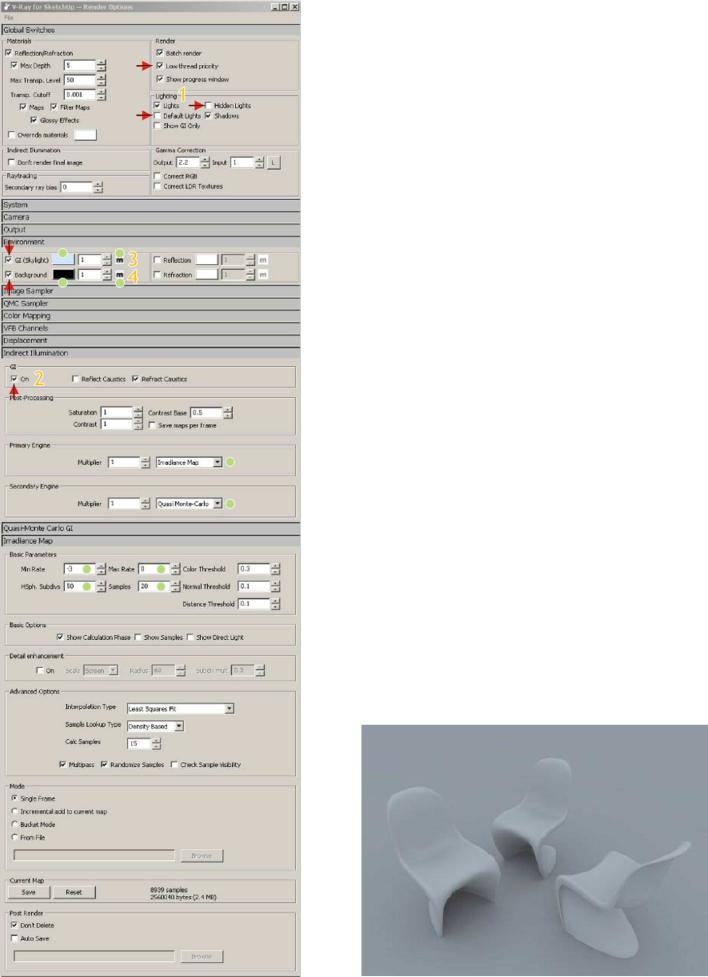
Откройте окно настроек V-Ray и раскройте вкладки Global Switches, Environment и Indirect Illumination как нарисовано ниже.
1.Global Switches (управляет общими параметрами рендера)
Отключите Hidden Lights и Default Lights в разделе
Lighting (освещение).
Hidden Lights означает скрытые в сцене источники света, используется когда пользователи не хотят видеть любых источников света при моделировании сцены. Если отключен Hidden Lights, тогда скрытые источники света не влияют на V-Ray рендер. Чтобы защититься от влияния этих источников на финальный рендер, мы рекомендуем отключить пока Hidden Lights.
Default Lights означает встроенное освещение V-Ray. Пользователи не могут ни видеть, ни редактировать это освещение в сцене. Если отключить Default Lights и не проверить включение GI ниже, рендер будет абсолютно черным.
Мы также рекомендуем проверить Low thread priority в разделе Render чтобы это не повлияло на другую программу при рендере с V-Ray.
2.Indirect Illumination
Проверьте положение On в разделе GI . Это включение
Indirect Illumination, другое название — Global Illumination.
Назначение зеленых точек объясним позднее.
3. Environment
Environment (окружение) управляет контрастом,
цветом, и HDR в Global Illumination. Включите GI и Background.
Выполнив эти три пункта, нажмите синюю кнопку рендера.
Вы получите изображение с Global Illumination. Сравнив с изображением без GI, вы можете видеть, что объекты не имеют темных теней, потому, что освещаются со всех сторон.
4
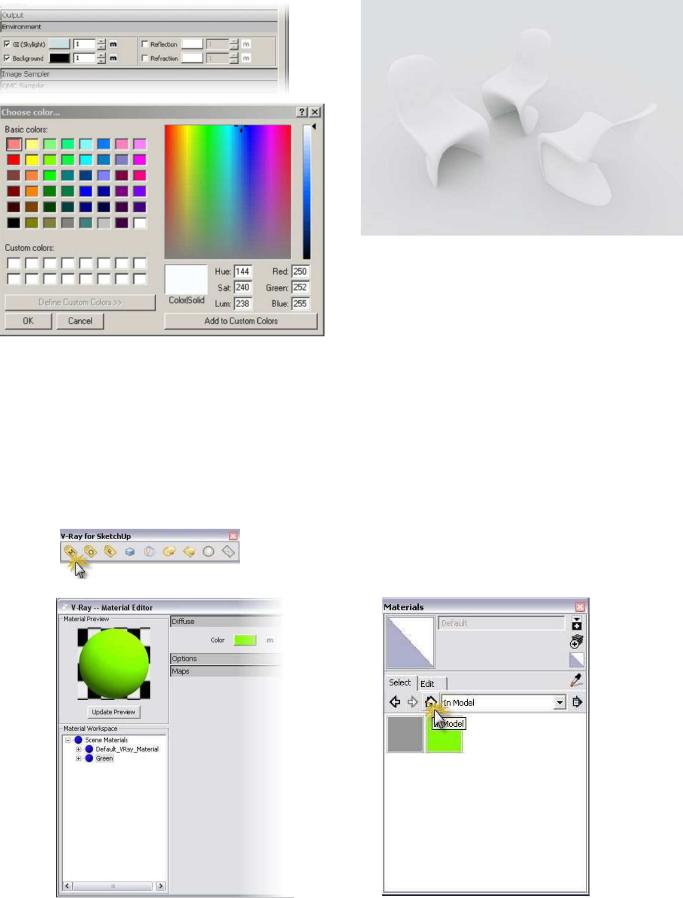
Изображение имеет голубой оттенок, так как по умолчанию цвет окружения в V-Ray установлен светло – голубой R204, G224, B225. Нажмите кнопку GI для выбора цвета. Измените Sat от 62 до5. Цвет изменится на светло-голубой R250, G252, B255, который очень близок к белому. Кликните OK для выхода, затем нажмите кнопку рендера. Изображение станет похоже на то, что внизу справа.
Поскольку стульям и полу не присвоен никакой материал, V-Ray делает объекты SketchUp с материалами по умолчанию белого цвета. Чтобы узнать, как назначить объектам материалы и редактировать их, нам нужно открыть вкладку Properties.
Два способа назначения материалов в V-Ray
1. Кликните на панели V-Ray значок Material Editor для его открытия. Создайте материал, затем в редакторе материалов SketchUp нажмите «in model» 
5
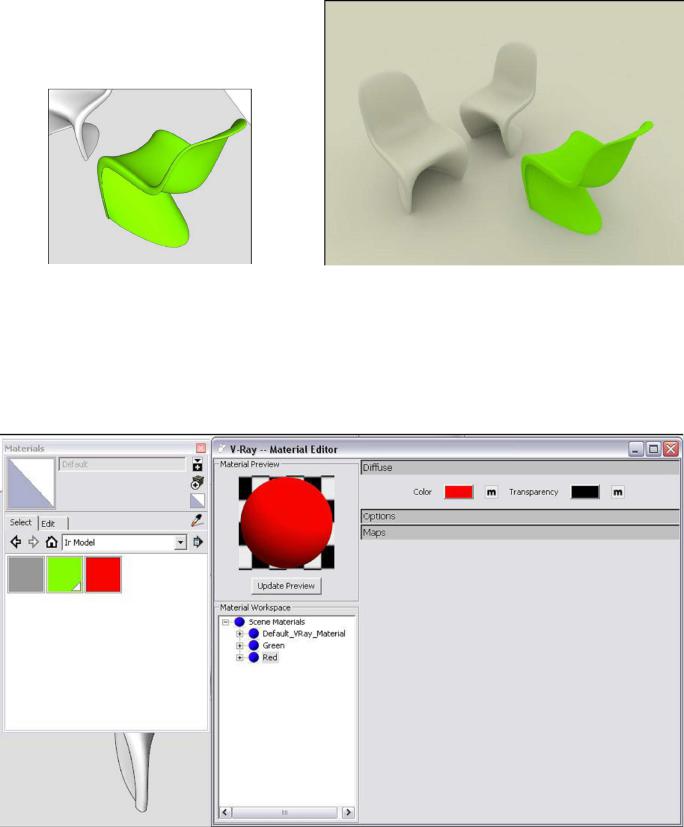
2. Выберите «Paint Bucket»
Назначенный материал появится в Material Editor.
3.Теперь объектам назначены материалы. Вы можете открыть Material Editor для редактирования и создания новых материалов.
( Если объекты сцены были ранее окрашены в редакторе материалов SketchUp, допустим импортированы, то имеющиеся материалы автоматически появятся в
Material Editor)
6
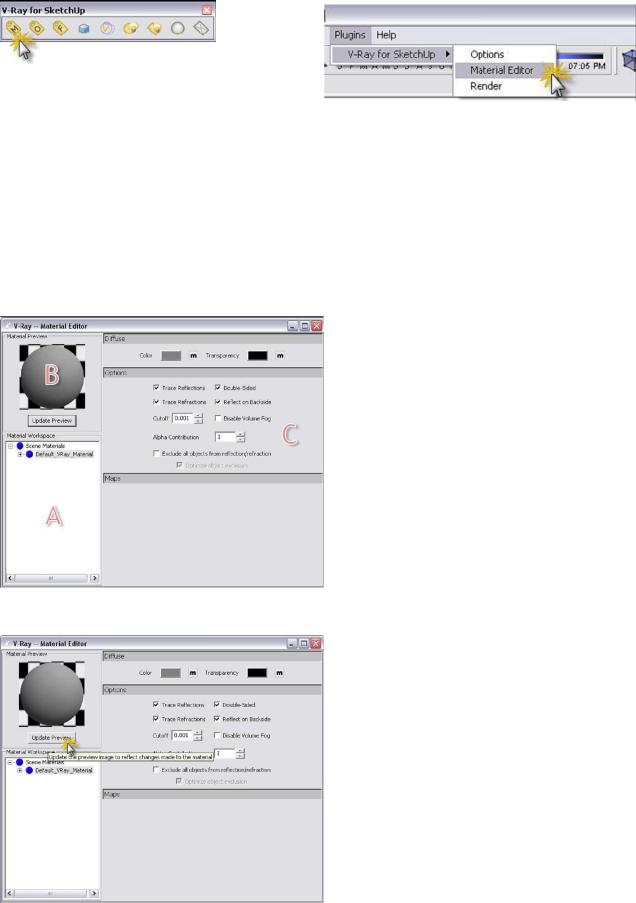
V-Ray Material Editor (редактор материалов)
Материальный редактор может быть открыт значком на панели V-Ray в панели инструментов
SketchUp, через меню: Plugins — Material Editor, или через контекстное меню: V-Ray – Edit Material
Редактор материалов V-Ray
Редактор материалов состоит из трех частей:
A. Material Workplace — показывает все выбранные материалы. Щелчком правой кнопки выполняем добавление, импорт, экспорт, переименование, удаление, выделение объектов с текущими материалами, назначение текущих материалов к выбранным объектам, удаление материалов, не используемых в сцене, и добавления материалам слоев отражения, преломления.
B.Material Preview, при нажатии кнопки Update Preview позволяет просматривать измененные материалы.
C.Настройка опций материалов. Опции меняются при добавлении материалов сцены в секцию A.
(т.е. при добавлении материалов с другими свойствами, появляются дополнительные вкладки для настройки этих свойств в секции C)
Нажмите Update preview, чтобы обновить изображение текущего материала в окне предпросмотра.
7

Diffuse Layer (диффузный слой)
Color: задает цвет материала. Кнопка m используется для выбора образца цвета (если цвет выбран,
буква m меняется на M).
Transparency: задает прозрачность цвета. Черный – абсолютно непрозрачный, белый абсолютно прозрачный.
Добавление нового материала:
1.Правый клик на Scene Material, выбрать Add material — Add VRayMtl.
2.Правый клик на Scene Material , выбрать Import new material для импорта файлов материалов.
8
Соседние файлы в предмете [НЕСОРТИРОВАННОЕ]
- #
- #
- #
- #
- #
- #
- #
- #
- #
- #
- #
-
-
January 13 2008, 23:23
- Дизайн
- Cancel
Прекрасное сочетание для архитектурного проектирования Vray + ScetchUp
очень удобно и наглядно. Для архитектурной подачи условноть моделей и простота изготовления — самое то.
Но есть один момент: сложности в настройке Vray. Перерыл кучу сайтов изучил множество материалов на эту тему, но все равно остаются вопросы про скорость и качество картинки.
Поэтому предлагаю выложить здесь ссылки на полезные статьи-туториалы по настройке Vray для рендеринга интерьера /экстерьера (туториалы по максовскому Vray подойдут тоже), скриншоты настроек, описания условий рендера, скриншоты сцен со светом. Рассказать про подводные камни и всяко разно посоветовать.
Из того, что мне попалось полезного:
http://my3ds.zoxt.net/vray/help/index.html — подробнейшее объяснение механизмов рендера.
http://www.3dmir.ru/index.php?id=3dsmax&tutor=509 — туториал по настройке интерьера.
Часто многие пользователи хотят поэкспериментировать с графикой, создать что-нибудь шедевральное или просто нарисовать какой-нибудь проект (дом, лужайку, таунхаус или что-то в этом роде). В этом плане недостатка в программном обеспечении нет. Есть монструозные проекты 3D Max, AutoCAD. Однако они очень сложны для начинающего юзера. А всегда хочется взять программу и сразу начать создавать шедевры, не тратя драгоценное время на обучение. Компьютерные гуру скажут, что такого не бывает. Однако есть одна программа, которая позволит даже неподготовленному пользователю создать впечатляющий проект. Называется она SketchUp. Как пользоваться этой утилитой? Очень просто. Но сначала мы расскажем об основных особенностях продукта.
Особенности программы
В свое время эта замечательная утилита была создана командой независимых разработчиков. Однако она оказалась настолько успешной, что ее приобрел великий и могучий «Гугл». И только тогда приложение стало очень популярно. Главное было то, что не было программы проще SketchUp. Как пользоваться ей не задумывались даже начинающие пользователи, ибо все просто и интуитивно понятно. А главное — в комплекте есть русский язык. В комплекте с утилитой идет отличный рендерер, который создает проекты за довольно короткое время. Но этот параметр зависит также от мощности компьютера, на котором выполняется работа. Но главное отличие от других приложений такого рода — высокое качество картинки в режиме предпросмотра. Даже хваленый «3Д Макс» не может сравниться в этом со «СкетчАпом». В качестве бесплатного дополнения имеется огромная база уже готовых 3Д моделей на серверах «Гугл». Платить за них не нужно — только скачать и внедрить в свой проект.
Системные требования
Хоть SketchUp и является самой простой программой для 3Д-моделирования, но ее нельзя назвать нетребовательной к параметрам компьютера. Минимальные требования для запуска программы довольно жесткие: процессор не слабее Core i3, 8 гигабайт оперативной памяти (лучше 16), видеоускоритель с объемом памяти не менее 2 гигабайт, 20 гигабайт места на жестком диске и хороший монитор. Последний фактор не влияет на быстродействие, но просматривать результаты лучше на большом экране. Таковы системные требования SketchUp. Как пользоваться этой замечательной программой? Об этом читайте дальше.
Как создать свой проект?
Как пользоваться SketchUp 8? Для начала нужно создать свой проект. Сделать это очень просто. Нужно всего лишь запустить программу. При первом запуске она сама предложит создать новый проект. Вам останется только выбрать его некоторые параметры. Все зависит от того, что нужно создать. На выбор есть несколько шаблонов: «Комната», «Здание», «Простая модель», «Сложная конструкция» и так далее. После выбора шаблона можно приступать к моделированию. Для этого имеется богатый набор инструментов. Однако опытный пользователь может заметить, что их не так уж и много (для программы по моделированию). Однако особенностью этой утилиты является и то, что дополнительные инструменты можно скачать с серверов «Гугл» и установить на панель. Это весьма удобно, так как установочный файл программы остается довольно мелким, и установка не требует много времени, как в случае с «3Д Максом» или «АвтоКАДом».
Выбор отображения предпросмотра
Еще одной «фишкой» утилиты является выбор степени прорисовки моделей в режиме предпросмотра. Есть вариант с полным отображением всех текстур и превосходной анимацией. Но он требует очень производительной машины. Если у вас ПК среднего уровня, то лучше воспользоваться режимом наброска. Все объекты оказываются «нарисованными» карандашами, а уровень анимации снижается до минимума. Есть вариант отображения с полноценными 3Д-объектами, прорисованными в упрощенном стиле, с минимальной анимацией. Такова программа SketchUp. Как пользоваться рендерером? Об этом в следующей главе.
Система V-Ray. Как ей пользоваться?
Фирменный (качественный и нетребовательный к ресурсам) рендеринг в утилите достигается при помощи специальной системы, которая называется V-Ray. Как пользоваться VRay? SketchUp — довольно простое приложение и операция рендера начинается просто. Достаточно найти в верхней панели пункт «Файл», в нем подпункт «Экспорт» и щелкнуть по нему. Откроется окно с настройками вывода. И здесь проявляется уникальность V-Ray. Можно менять настройки камеры так, как вам заблагорассудится. Также есть фирменная «фишка» — проход сквозь стены и перекрытия для достижения большего эффекта. Однако применять всю эту красоту в открытом проекте не рекомендуется, так как нагрузка на процессор будет нешуточная. Лучше сохранить все это в видеоформате и затем наслаждаться зрелищем.
Версия PRO
Как и любой коммерческий продукт, «СкетчАп» имеет несколько редакций, предназначенных для различного употребления. Есть начальная версия. Она бесплатна и рассчитана на ознакомление. Работают далеко не все функции, не работает бесплатная загрузка инструментов и моделей. Зато версия бесплатна. Те, кто собирается заниматься профессиональной деятельностью с помощью «СкетчАпа» приобретают версию «Про». Цена ее достаточно высока, но она стоит каждого потраченного рубля. Полная версия приложения — это как раз SketchUp Pro. Как пользоваться этой версией? Точно так же, как и начальной. Разве что придется потратить некоторое время на изучение новых инструментов. Но они интуитивно понятны. Проблем не возникнет даже у новичков.
SketchUp Layout
Это специализированный компонент программы, который позволяет создать современную презентацию из проекта. Будут использованы самые современные переходы и эффекты. «Пауэр Поинт» от «Майкрософт» немного самхивает на это чудо, но в нем нет такого богатого функционала и таких эффектов, как в SketchUp Layout. Как пользоваться этой опцией? Очень просто. Для начала нужно создать полноценный проект. Когда все создано и прорисовано, можно приступать к созданию презентации. Идем в меню «Файл» и ищем пункт «Создать презентацию». Откроется мастер презентаций. Здесь можно выставить последовательность кадров, вставить нужные комментарии и применить требующиеся эффекты. Также можно вставить переходы. Сохранить презентацию можно в любом виде. Некоторые предпочитают создавать такие вещи в видеоформате. Но тогда исчезает элемент интерактивности. Лучше создать ее в формате стандартной презентации «Пауэр Поинт». Тогда можно будет открывать посредством «Майкрософт Офиса». Этот компонент понравится многим конструкторам и инженерам. Но он доступен только в версии «Про». Так что придется потратиться.
Заключение
Итак, мы рассмотрели программу для сложного 3Д-моделирования под названием SketchUp. Как пользоваться основными опциями утилиты тоже поняли. Стоит упомянуть, что сия программа отлично подходит как новичкам, так и профессионалам. Однако последним придется раскошелиться на про-версию. Без этого пользоваться всеми замечательными опциями программы и ее богатым инструментарием не получится. Утилита хороша для моделирования различных объектов, создания интерьеров, просчета возможных погрешностей и прочего. В утилите имеется отличный калькулятор формул. Он способен делать сложнейшие вычисления. Теперь юзерам не нужно прибегать к услугам пакета «Эксель» из «Майкрософт Офиса». Это делает «СкетчАп» самой универсальной программой для 3Д-моделирования. Есть смысл потратить некоторое количество денег на качественный продукт. Тем более что он способен весьма существенно помочь в работе. Можно, конечно, скачать «крякнутую» версию где-нибудь на торрент-трекере, но за ее стабильность никто не поручится.