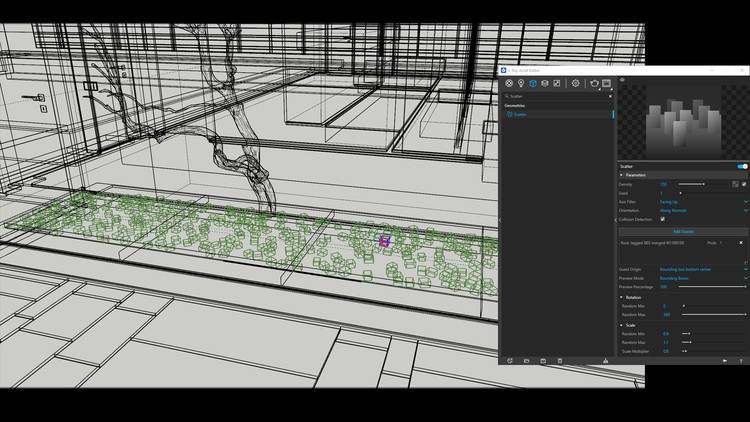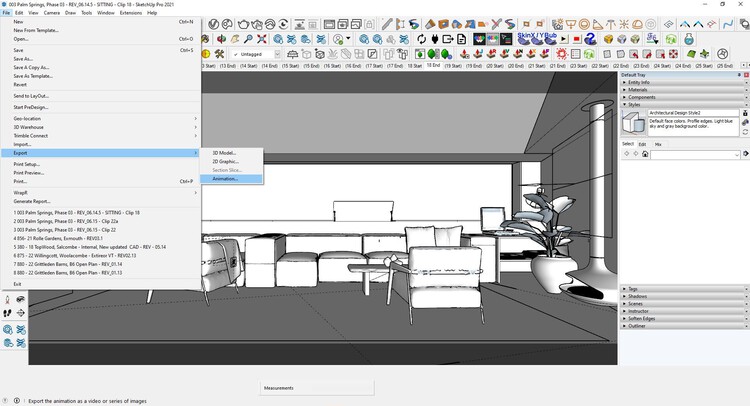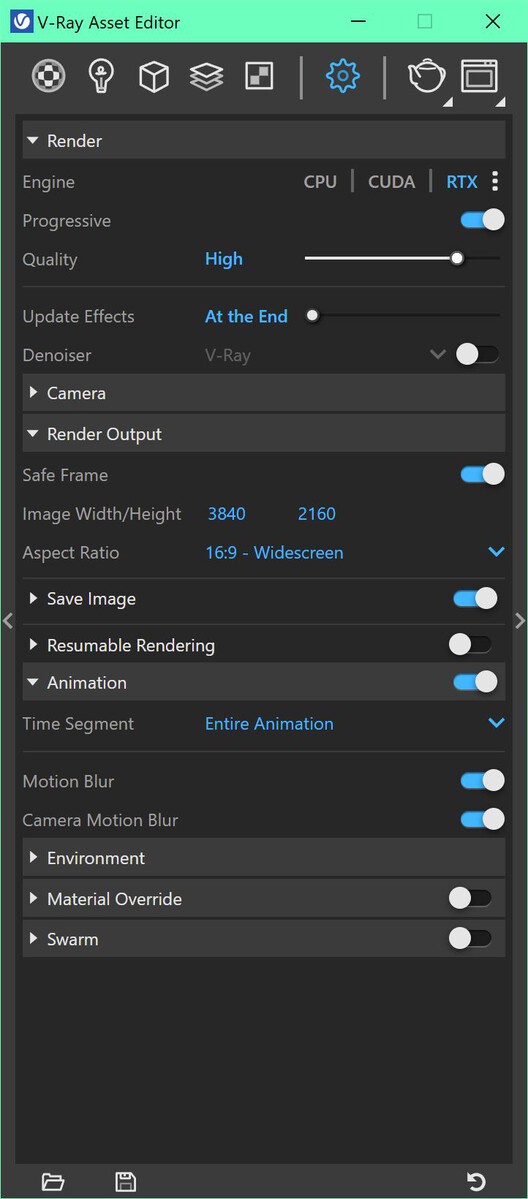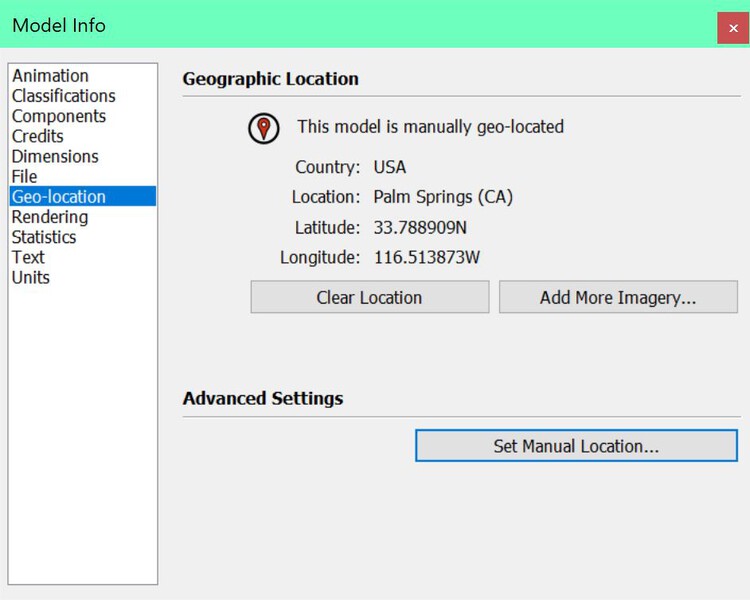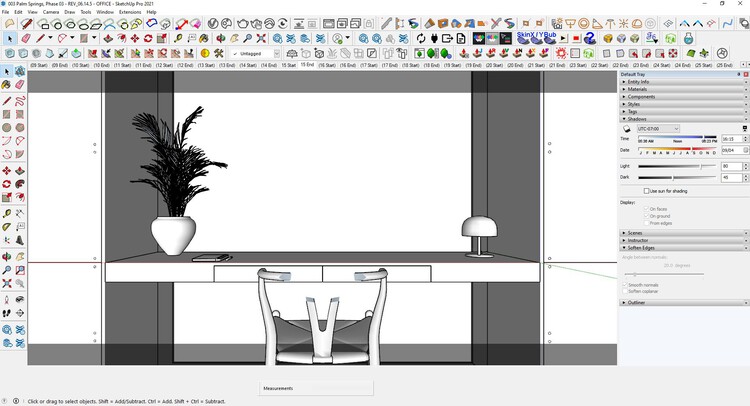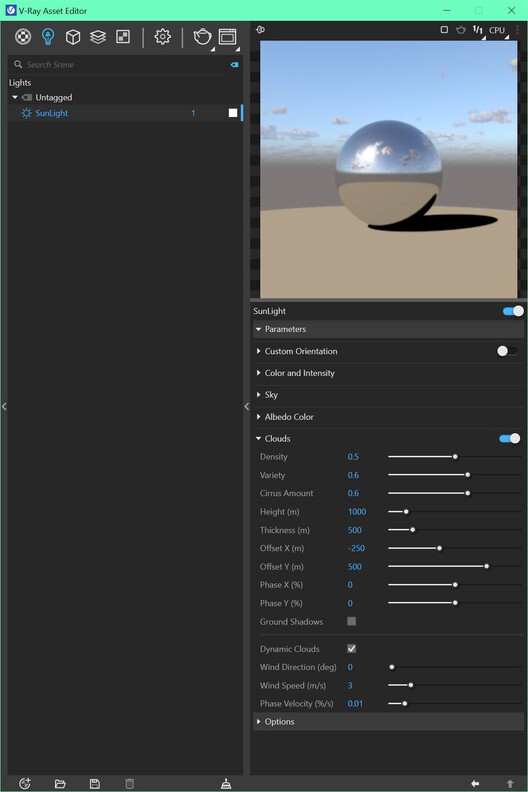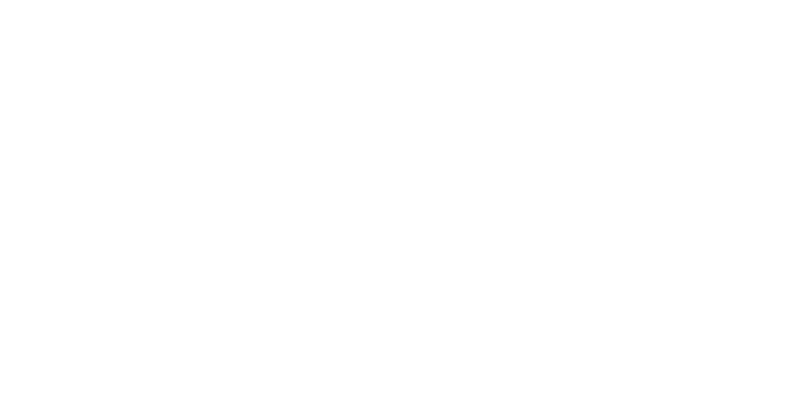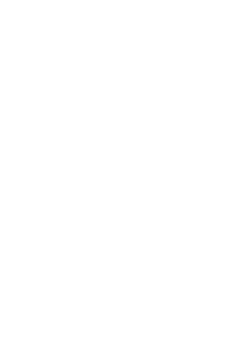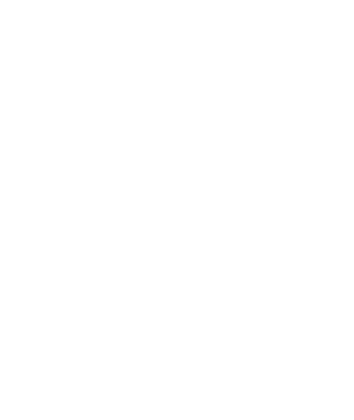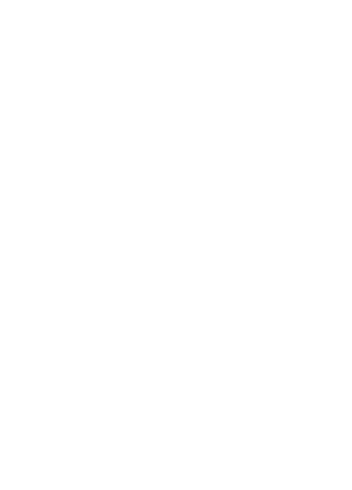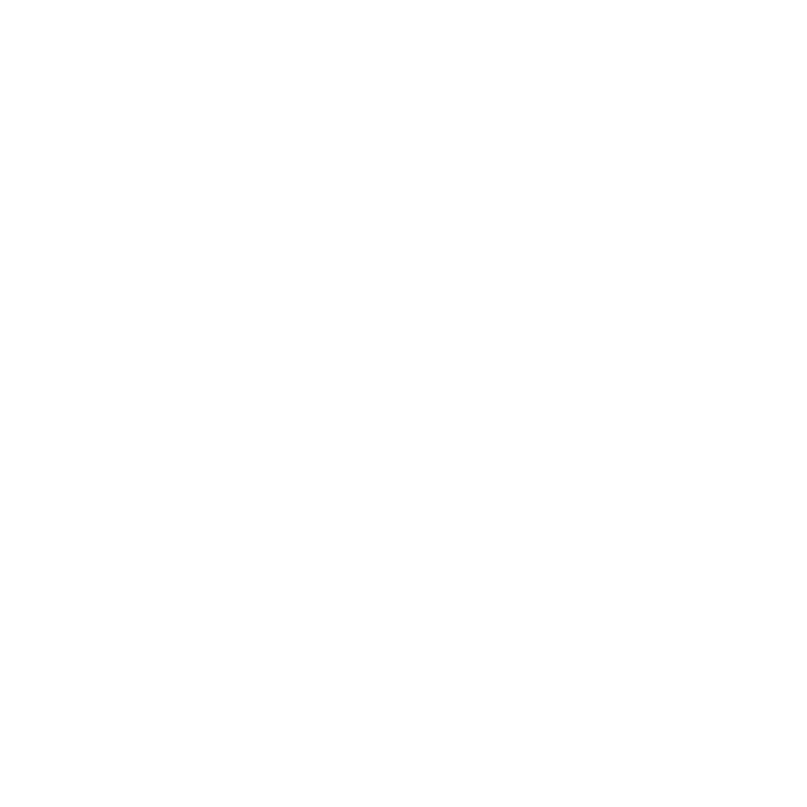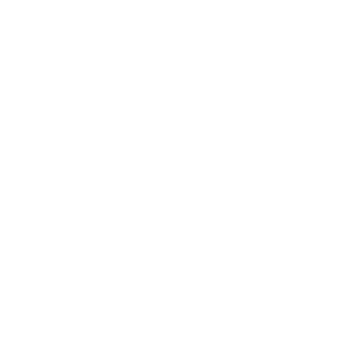Содержание
- Как создавать красивые интерьеры с помощью V-Ray 5 для SketchUp
- Ассеты и освещение Chaos Cosmos
- Хаос Космос Материалы
- Окончательный рендер
- LightMix и постобработка
- Tutorials
- Onboarding
- Feature Spotlights
- Complete Project Setup
Как создавать красивые интерьеры с помощью V-Ray 5 для SketchUp
Как создавать красивые интерьеры с помощью V-Ray 5 для SketchUp
В обновлении 2 V-Ray 5 для SketchUp компания Chaos представила новые интеллектуальные инструменты, которые упрощают архитекторам и художникам-архитекторам создание невероятных визуализаций. Вы можете использовать бесплатные модели и материалы, предоставленные в Chaos Cosmos, настраивать поверхности с помощью V-Ray Decal и настраивать рендеринг с помощью LightMix и постобработки.
В этом уроке специалист по продуктам V-Ray Рикардо Ортиз использует внутреннюю сцену, чтобы продемонстрировать, как эти мощные новые дополнения могут ускорить ваши творческие процессы и добавить дополнительные детали для исключительного фотореализма.
Запуск проекта
После того, как я проанализировал пространство в модели SketchUp, я начинаю процесс рендеринга с освещением V-Ray по умолчанию: VRaySun и VRaySky.
Для этого урока я ранее применил некоторые основные материалы, которые соответствуют общей отделке новой квартиры (пол, стены, стекло и двери). Поэтому я буду использовать функцию переопределения материала, чтобы переопределить все материалы, кроме стекла, и позволить свету проходить через геометрию. Для этого я просто захожу в свой стеклянный материал в V-Ray Asset Editor и отключаю опцию «Можно переопределить».
Я также попробовал несколько положений солнца и определил угол основной камеры.
Ассеты и освещение Chaos Cosmos
Настройка пространства
Я хочу добавить в свою сцену немного мебели и аксессуаров. В Chaos Cosmos, бесплатной библиотеке контента Chaos, есть из чего выбрать. В браузере Chaos Cosmos ищу наиболее подходящие модели для своего проекта. Мне нужны лампы, стулья, стол и декоративные аксессуары. С Chaos Cosmos мне не нужно покидать платформу SketchUp, что позволяет еще быстрее добавлять 3D-контент.
После того, как я добавил свои 3D-модели, я повторно визуализирую сцену, чтобы посмотреть, как она выглядит.
Регулировка освещения
Поскольку я добавил несколько ламп, которые повлияют на мой окончательный рендер, пришло время начать работу по настройке освещения.
Я начну с небольшой корректировки естественного освещения (Солнечный свет), увеличив множитель размера, чтобы получить более мягкие тени. Я также отключил переопределение материала, чтобы проанализировать результат с материалами моих активов Chaos Cosmos. Не забудьте сбалансировать изменения экспозиции и света из-за применяемых материалов.
Теперь мне нужно внести коррективы с учетом источников света, таких как лампы.
Я размещу в своей сцене шесть основных источников света: три прямоугольных на кухне и в баре и еще один на лестнице. Кроме того, три сферических светильника соответствуют лампам на основном столе.
Хаос Космос Материалы
V-Ray для SketchUp, обновление 2 представляет новую категорию в Chaos Cosmos: материалы, идеальное решение для определения моего внутреннего пространства. Хотя V-Ray содержит обширную библиотеку материалов, Chaos Cosmos предлагает исключительный рабочий процесс, который идеально интегрируется и унифицируется на всех 3D-платформах.
Рабочие материалы и отделка
Я ставлю камеру перед кухней и загружаю материалы для стен и столешницы.
Я уже применил необходимые мне материалы. В зависимости от нашей геометрии и процессов создания в SketchUp иногда необходимо использовать трехплоскостные проекции (мировые и подгоночные) для эффективного и быстрого отображения.
Я возвращаюсь к своей камере и ее исходному ракурсу, нажимаю кнопку рендеринга и вижу результат.
Первые корректировки цветокоррекции
Я думаю, пришло время добавить несколько слоев коррекции цвета для контраста. Я собираюсь добавить экспозицию, баланс белого и тональную карту Filmic. Экспериментирование с этими настройками может помочь вам настроить изображение до совершенства.
Декаль V-Ray
V-Ray для SketchUp, обновление 2 представляет полезную функцию: V-Ray Decal. С помощью Decals вы можете легко проецировать уникальные материалы на объекты любой формы и создавать такие эффекты, как граффити на стене, разметка на дороге или логотипы на продукте.
На Pinterest я нашел несколько украшений, сделанных из золотой ленты, и я хотел бы использовать их в своей сцене. V-Ray Decal — идеальное решение для этого, и для этого потребуется всего несколько шагов.
Декоративные элементы
Я создам новую камеру с перпендикулярным видом на лестницу, снова активирую переопределение материала и скрою стекло, чтобы ускорить процесс рендеринга.
Теперь я создам Decal, который покроет всю длину и ширину стены лестницы. Я установил высоту 1 см, чтобы избежать проецирования моего материала на другие геометрические формы.
Я взял материал Gold_Blurry из библиотеки материалов V-Ray для SketchUp. В параметрах Decal я назначаю материал и выбираю маску, соответствующую моему узору золотой ленты, который я ранее создал в Photoshop. Я отключаю «Может быть переопределен» для материала Gold_Blurry и нажимаю кнопку рендеринга.
инструмент рассеяния
V-Ray для SketchUp, обновление 2 также представляет инструмент Scatter в качестве новой функции. Это значительно упрощает создание ландшафта для ваших моделей. Вы можете создавать детализированные сцены, добавляя сотни, тысячи или миллионы объектов и моделей Chaos Cosmos на любую поверхность интуитивно понятным и экономичным способом и контролируя их размер, ориентацию и плотность для максимального реализма.
Работа над деталями
Я собираюсь создать новую камеру, смотрящую на основание лестницы.
инструмент рассеяния
Несмотря на то, что мои каменные прокси-объекты дают мне отличный результат, повторение блоков все же заметно. Я хотел бы разбить этот шаблон для более реалистичного эффекта.
Я создам определение Scatter из моего раздела геометрии в V-Ray Asset Editor. Затем я сделаю плоскость, соответствующую всему каменному участку, и применю к плоскости свой Scatter.
Опять же, я иду в Chaos Cosmos и загружаю актив камня, помещаю его в пространство, где находятся камни, немного масштабирую его и назначаю геометрию в инструменте Scatter. Параметры по умолчанию дают захватывающий результат. Однако я сделаю две поправки; Я изменю свою плотность с 1 до 150 и установлю значение множителя масштаба на 0,8, и я буду пробовать некоторые значения, пока не получу результат, который мне нравится.
Окончательный рендер
Рендеринг
Пришло время настроить мой окончательный рендер. Я открываю редактор V-Ray Asset Editor и перехожу к элементам рендеринга. Здесь я выбираю LightMix, чтобы можно было настроить освещение после рендеринга. Я также активирую V-Ray Denoiser.
Важно отметить, что все рендеры для этого урока были обработаны с использованием предустановки высокого качества.
LightMix и постобработка
Постобработка
Я создал красивый рендер, но мне нужно настроить финальное изображение. Во-первых, я буду использовать LightMix, чтобы поэкспериментировать с тем, как свет влияет на мою сцену. Я хочу получить немного более темное изображение и хочу, чтобы свет выглядел так, как будто он включен.
Я включаю эффекты объектива и слегка повышаю резкость конечного изображения.
Я в восторге от того, как получилась визуализация, и теперь вы должны понимать, как V-Ray 5 для новых функций SketchUp может быстро давать выдающиеся результаты.
Познакомьтесь с новейшими функциями SketchUp в V-Ray 5. Начните бесплатную пробную версию.
Источник
Tutorials
This tutorial section presents step-by-step walkthroughs for some of the most common rendering tasks. Some of the tutorials also demonstrate specific usage of V-Ray’s features.
Onboarding
Getting Started
Working with materials
Lighting your scene
Feature Spotlights
Enscape to V-Ray compatibility
Chaos Cloud Collaboration
Customize the sky with procedural clouds
Refine texture placement with Distance texture
Create complex patterns with V-Ray Enmesh
Embed models in HDRIs with the finite dome mode
Complete Project Setup
Introduction to the Basics
Populating your scene, pt.1: placing Chaos Cosmos assets
Populating your scene, pt.2: iterating with V-Ray Vision
Populating your scene, pt.3: object scattering
Populating your scene, pt.4: staging your interior
Lighting, pt.1: using the Sun and Sky system
Materials pt.1: working with generic materials
Materials pt.2: working with Chaos Cosmos
Tips on optimizing scene geometry
Lighting pt.2: finding the best light with Light Gen
Adding atmospheric & volumetric effects
V-Ray Frame Buffer and post-processing
Lighting pt.3: creating evening skies
Lighting pt.4: evening exterior artificial lights
Lighting pt.5: evening environment illumination
Lighting pt.6: light mixing & compositing
Daytime interior lighting & material techniques
Camera settings for virtual photography
Источник
Как визуализировать архитектурную анимацию в SketchUp и V-Ray
Если вы хотите поднять свои навыки работы со SketchUp на новый уровень, изучение рендеринга анимации может стать отличным способом продемонстрировать свои проекты. В этом уроке я покажу вам, как создать профессиональную анимацию с помощью SketchUp и плагина для фотореалистичного рендеринга V-Ray. Нашим первым шагом будет создание простой анимации камеры, а затем анимация солнечного света, меняющегося в течение дня. После этого мы анимируем облака, чтобы сделать покадровую съемку неба, и научимся делиться нашими окончательными отрендеренными клипами с другими.
Правильная анимация действительно может помочь воплотить в жизнь архитектурные и дизайнерские проекты. Создавая 3D-анимацию предлагаемого здания или пространства, архитекторы и дизайнеры могут получить гораздо лучшее представление о том, как оно будет выглядеть и ощущаться после постройки. Зрители могут лучше понять масштаб проекта, увидеть, как солнечный свет взаимодействует с дизайном в течение дня, и представить, каково это обитать в пространстве.
Как анимировать камеру в SketchUp
В первой части этого руководства мы создадим простую анимацию движения камеры по сцене SketchUp. В основе нашей сцены SketchUp лежит энергонейтральный дом, спроектированный по индивидуальному заказу для частного клиента известной архитектурной фирмой Koto Design. Первый шаг — установить начальное положение вашей камеры и сохранить вид на вкладке сцены. Назовем эту вкладку Scene_Start. Затем переместите камеру в желаемое конечное положение и создайте еще одну вкладку сцены. Назовем эту вкладку Scene_End. Продолжительность анимации можно установить, введя длину перехода сцены в поле информации о модели. Здесь я установил его на пять секунд и проверил Включить переходы между сценами. После того, как мы отметим параметр «Включить в анимацию» в настройках «Сцены», мы готовы экспортировать предварительный просмотр.
Перед визуализацией клипов я предпочитаю сначала экспортировать их в виде предварительного просмотра SketchUp. Выберите «Файл» > «Экспорт» в меню, чтобы начать процесс. Выберите формат .mp4 и дайте имя файлу. Вы можете отрегулировать разрешение и частоту кадров в настройках, и для этого предварительного просмотра я удостоверюсь, что параметр Цикл до начальной сцены отключен. После нажатия кнопки «Экспорт» предварительный просмотр должен быть готов всего через несколько минут.
Как визуализировать анимацию в V-Ray для SketchUp
Когда предварительная анимация выглядит хорошо, пришло время отрендерить финальную версию в V-Ray. Я рекомендую начать с нескольких тестовых рендеров с низким разрешением, чтобы убедиться, что освещение и материалы выглядят так, как вы хотите. Также рекомендуется включить Безопасный кадр, чтобы увидеть правильное соотношение сторон, а затем перед рендерингом анимации выполнить рендеринг хотя бы одного кадра с полным разрешением с окончательным размером и качеством. Когда вы довольны своими тестами, включите переключатель анимации в V-Ray, выберите имя файла и папку для ваших изображений и нажмите кнопку рендеринга. V-Ray визуализирует последовательность анимации в виде отдельных кадров, которые вы позже скомпилируете в анимированный клип.
В зависимости от вашего оборудования и вашей сцены, V-Ray предлагает несколько вариантов рендеринга. Вы можете выполнять рендеринг с помощью процессоров, графических процессоров или их комбинации. Я визуализировал тестовые кадры на ноутбуке Lenovo P1, а затем переключился на свой рабочий стол с NVIDIA RTX A6000 для финальных кадров. Вы можете выбрать тот вариант, который лучше всего подходит для вашей установки. Чтобы рендерить кадры анимации еще быстрее, вы можете использовать узлы рендеринга на нескольких компьютерах или даже отправлять их в службу рендеринга Chaos Cloud.
Воспроизведение отрендеренной анимации
После рендеринга кадров вы можете просмотреть последовательность в проигрывателе кадров или видеоредакторе. В этом случае мы загрузим последовательность в Chaos Player для быстрого и плавного воспроизведения. Просто перетащите папку с изображениями в Chaos Player и нажмите пробел. (Chaos Player входит в план подписки V-Ray Premium.)
Как оживить солнечный свет
Теперь, когда вы знаете, как создать анимацию камеры, давайте анимируем солнечный свет. Этот тип анимации показывает, как дневной свет влияет на здание в течение дня. Я рекомендую геолокацию вашей модели SketchUp, чтобы ваши положения солнца были точными. На панели «Тени» вы можете установить продолжительность движения солнца. В нашем случае я установил его на 30 минут, но вы можете установить его намного дольше, если хотите.
Положения солнца, показанные на панели теней, будут распознаны и визуализированы V-Ray. И мы можем визуализировать последовательность анимированных кадров так же, как мы делали ранее для анимированной камеры. Мало того, что V-Ray даст вам точный солнечный свет, вы также получите правильный отраженный свет, а также правильное освещение неба.
Как создать покадровую съемку неба с анимированными облаками
Наконец, давайте добавим облака в нашу анимацию, чтобы создать покадровую съемку неба. Это новая функция, добавленная в V-Ray 6 для SketchUp, и это простой способ добавить визуальный интерес и движение к вашей сцене. Настройки для новых процедурных облаков доступны в источнике света Sunlight в V-Ray Asset Editor. Здесь вы можете создать любой тип пользовательского неба, от частично облачного до пасмурного, регулируя параметры плотности, разнообразия, количества перистых облаков, высоты и т. д. Чтобы анимировать облака, вы можете включить флажок «Динамические облака» и установить направление ветра, скорость и фазовую скорость. Как только облака будут выглядеть так, как вы хотите, вы готовы визуализировать анимацию с помощью V-Ray.
Делимся вашей финальной анимацией
Теперь, когда у вас есть готовые анимационные клипы, пришло время подумать о том, как собрать их все вместе. Тут на помощь приходит видеоредактор. С помощью видеоредактора вы можете переставлять клипы в любом порядке, добавлять переходы между ними и даже добавлять музыкальную дорожку. Как только вы будете довольны своей последовательностью, вы можете экспортировать свою анимацию и поделиться ею на Youtube, Vimeo или на своем веб-сайте. Вот финальная анимация.
Анимация — один из лучших способов рассказать историю, передать идею и воплотить в жизнь свои проекты. С помощью SketchUp и V-Ray вы сможете создавать впечатляющие анимации в кратчайшие сроки.
Спасибо, что следили за нашим руководством. Надеюсь, вы узнали что-то новое о рендеринге архитектурной анимации в SketchUp и V-Ray. Если вы хотите узнать больше, ознакомьтесь с нашими курсами в Archilime Academy. Наши трехмесячные мастер-классы обучают всем этапам создания фотореалистичных визуализаций с использованием тех же методов, которые мы используем в нашей студии. Независимо от того, новичок вы или профессионал, наши мастер-классы сочетают в себе индивидуальное обучение, живые групповые занятия и онлайн-обучение, чтобы помочь вам создавать высококачественные архитектурные визуализации.
Об авторе
Дэн Стоун (Dan Stone) — операционный директор Archilime, креативного агентства и студии визуализации, которая работает над известными девелоперскими проектами по всему миру. Дэн также является сертифицированным преподавателем V-Ray с десятилетним опытом использования SketchUp и V-Ray. Он любит обучать начинающих художников в Archilime Academy, первом авторизованном учебном центре V-Ray для SketchUp в Великобритании.
О V-Ray для SketchUp
V-Ray — один из самых популярных плагинов фотореалистичного рендеринга для архитектурной визуализации. Доступный сейчас V-Ray 6 для SketchUp включает в себя инструменты для создания пользовательского неба и подробных геометрических узоров, а также новые и улучшенные материалы, обеспечивающие большую реалистичность и скорость. V-Ray 6 также представляет новую возможность совместной работы в облаке и совместимость с Enscape, чтобы объединить команды, как никогда раньше. Посетите сайт хаоса.com, чтобы получить бесплатную 30-дневную пробную версию.
Источник: АrсhDаilу
Содержание
- БЫСТРАЯ НАСТРОЙКА V-RAY | ТОП-5 ПАРАМЕТРОВ, ВЛИЯЮЩИХ НА РЕЗУЛЬТАТ
- Render Parameters
- Overview
- Quality
- Interactive Parameters
- Antialiasing Filter
- Example: Antialiasing Filter
- Color Management
- Bitmap Setup
- Using OCIO Configuration with VFB
- Optimizations
БЫСТРАЯ НАСТРОЙКА V-RAY | ТОП-5 ПАРАМЕТРОВ, ВЛИЯЮЩИХ НА РЕЗУЛЬТАТ
Всем привет! Часто нам требуется получить гарантированно-быстрый результат рендера. И не хочется думать какие настройки будут оптимальными под конкретную сцену.
Давайте посмотрим как быстро получить вот такой прирост в качестве:
Если Вы уверены что все материалы/источники света у вас Виреевские, этот шаг можно пропустить.
Далее определяемся с разрешением. По умолчанию это 640 на 480 точек. Что мало для современных задач. Если вы презентуете свою работу с экрана ноутбука — лучше всего выбирайте разрешение не меньше чем короткая сторона ноутбука. Для большинства это 1920*1080 точек.
То есть можно использовать и 1920*1080, и 1080*1080, если нужен квадрат.
При таком подходе не будет масштабироваться изображение.
Затем, определяемся с типом просчета. По умолчанию это Progressive sampler с ограничением в 1 минуту, что очень мало. Поменять можно тут:
Поставив 0, вы не ограничиваете время рендера вовсе и он будет считать до тех пор пока вы сами не остановите рендер. Используйте это, если хотите визуально оценить качество и выключить рендер.
Как альтернатива, вы можете выставить тип просчета на bucket, тогда время рендера будет ограничено уровнем шума на картинке, и считать он будет квадратиками:
Этот способ больше подходит для ситуаций когда вам нужно получить равномерную по качеству картинку, с уровнем шума не меньше чем вы поставите в пороге шума.
Теперь к ТОП — 5 настроек для любой сцены. Тут мы говорим именно о универсальных настройках которые помогут вам в ЛЮБОЙ сцене. Все они являются частью настроек V-ray Frame Buffer. Это то окошко, в котором идет просчет изображения. По умолчанию эти настройки скрыты, включить их можно тут:
Источник
Render Parameters
This page provides information about the Render Parameters rollout in the Settings tab of the V-Ray Asset Editor.
Overview
Render Parameters rollout of the Settings tab exposes several options that control the Progressive or Bucket image samplers. You can also select an Antialiasing Filter and find a number of Optimization settings here. Note that the exposed controls vary depending on the combination of selections between CPU/GPU, Interactive/Production, and Progressive/Bucket options. Changing the Quality preset from the Render rollout sets a number of options with appropriate values for the selected preset. Generally, the Quality presets work for a wide variety of scenes and you do not need to adjust the settings any further.
Quality
The Quality settings are only available when the Interactive Renderer is turned off. The Shading Rate option is not available when using the GPU engine.
Noise Limit – Specifies the acceptable level of noise/grain in the rendered image. The smaller the number, the higher the quality (less noisy) the image is.
Time Limit (minutes) – Specifies t he maximum render time in minutes. When this number of minutes is reached, the renderer stops. This is the render time for the whole frame; it includes any GI prepasses like light cache, irradiance map, etc. If this is 0.0, the render is not limited in time.
Bucket Size – Determines the bucket (render region division) size, measured in pixels. Buckets rendered by NVidia GPU devices are always produced with a minimum size of 32 pixels.
Min Subdivs – Determines the initial (minimum) number of samples taken for each pixel. This value rarely needs to be higher than 1, except in the case of very thin lines or fast-moving objects combined with motion blur. The actual number of samples taken is the square of this number. For instance, a value of 4 subdivisions produces 16 samples per pixel.
Max Subdivs – Determines the maximum number of samples taken for a pixel. The actual number of samples taken is the square of this number. For instance, a value of 4 subdivisions produces 16 samples per pixel. Note that V-Ray may take less than the maximum number of samples if the difference in intensity of the neighboring pixels is small enough.
Shading Rate – Controls how many rays is used for calculating shading effects (e.g. glossy reflections, GI, area shadows, etc) instead of anti-aliasing. Higher values mean that less time is spent on anti-aliasing, and more effort is put in the sampling of shading effects.
Interactive Off and Progressive On Advanced UI
Interactive Off and Progressive Off Advanced UI
Interactive Parameters
Interactivity – Controls the number of rays that are traced for each pixel during one image pass.
Trace Depth – Limits the reflection trace depth during interactive rendering.
Allow Interactive LC – Allows Light cache secondary GI engine to be used during interactive rendering. When disabled, Brute force is automatically selected as both primary and secondary engine in interactive sessions.
Antialiasing Filter
Antialiasing Filter – Enables or disables anti-aliasing.
Size / Type – Controls the strength of the anti-aliasing filter and the type of anti-aliasing filter to use. See the Antialiasing Filter example below.
Example: Antialiasing Filter
Here is an example briefly demonstrating the effect of different anti-aliasing filters on the final result.
Note that rendering with a particular filter is not the same as rendering without a filter and then blurring the image in a post-processing program like Adobe Photoshop. Filters are applied on a sub-pixel level, over the individual sub-pixel samples. Therefore, applying the filter at render time produces a much more accurate and subtle result than applying it as a post effect. The zoomed in images below have been zoomed in and cropped 300%.
Filtering is off.
Lanczos filter, size 2.5
Triangle filter
Sinc Filter, size 2.5
Box Filter, size 2.5
Area filter, size 2.5
Catmull-Rom
Cook Variable, size 2.5
Gaussian, size 2.5
Color Management
The Color Management rollout allows you to switch between sRGB and ACEScg workflow.
The ACEScg is a linear color working space that specifies a wider gamut of colors than the sRGB linear gamut. It allows for a greater range of colors transformations in post as its gamut envelopes not only sRGB, but also P3, Rec709, and Rec2020. Archived assets in ACEScg do not need to be remastered in case the displays standards are improved in future.
RGB primaries – Selects a display color space for the rendered image. The selected mode is saved as metadata to vrimg. The color space used in the render also affects how the rendered image is displayed in VFB when the default Display correction sRGB is set in VFB.
sRGB – Image is rendered in sRGB color space. This is the color space for most monitors and computer displays.
ACEScg – Image is rendered in ACEScg color space. This color space allows for greater range of color transformations in post. It has a wider gamut of colors than the sRGB linear gamut and should be encoded into a 16 bit floating exr.
Subpixel Clamp – Specifies the clamping level for the color components.
Highlight Burn – Selectively applies exposure corrections to highlights in the image. The Highlight Burn parameter in the VFB can be used for non-destructive color edits instead.
Note that changing the value leads to render elements that can’t be composited together to produce the RGB/Beauty image. This is the reason why we recommend that the parameter is set to 1.
ACES is the Academy Color Encoding System and developed by the Academy of Motion Picture Arts and Sciences. ACEScg is the version of the ACES encoding system for computer graphics, widely adopted in the industry. It has become the industry standard, because compared to sRGB, ACEScg works with a lot more color information, illustrated in this gamut graph.
To see ACEScg setup in V-Ray for SketchUp, expand below.
The V-Ray ACEScg workflow does not require an active OCIO configuration. The relevant ACEScg transformations are part of V-Ray. However, if you do decide to use an OCIO configuration, the OCIO environment variable needs to be set and pointing to a suitable OCIO configuration. See the Using OCIO configuration section below for more information.
To start working in ACEScg color space, change the Color Management RGB Primaries option to ACEScg. Any 8-bit texture map should be renamed according to the color space that they are in, using “_lin_srgb”, “_srgb” or “_acescg” suffix. If neither is present, the map is assumed to be in the renderer color space as specified in the Color management rollout (in this setup, ACEScg).
Bitmap Setup
Alternatively, set the RGB color space manually for each Bitmap texture. This can also be done if there are files that are exception to the rule-based file naming system — the settings in the Bitmap texture overrides the automatic algorithm.
Using OCIO Configuration with VFB
An automated OCIO configuration can be set with the OCIO environment variable. The OCIO configuration can be specified in the V-Ray Frame Buffer.
There are а few steps you need to follow to set this up:
Download the Open Color IO configuration package from GitHub: https://github.com/colour-science/OpenColorIO-Configs
For example, to set up the OCIO configuration with aces_1.2:
When the VFB Display Correction is switched to OCIO, V-Ray reads the OCIO variable and loads the configuration there as well. Choose ACES — ACEScg for your Input Colorspace and sRGB for your View Transform. Leave the Display Device at ACES.
Optimizations
Some of the options are different when the Render Engine is set to GPU.
Adaptive Lights – Number of lights from the scene that are evaluated by V-Ray when the Adaptive Lights option is enabled. Lower values make the rendering go faster, but the result is potentially noisier. Higher values cause more lights to be computed at each hit point, thus producing less noise but increasing render times.
When enabled, V-Ray chooses at random the specified number of lights and evaluates only those for the rendering, thus speeding up render time. This option can introduce a visible degree of additional noise, but it makes it possible to render images that would otherwise take a very long time.
Max Trace Depth – Overrides globally the reflection and refraction depth (number of ray bounces/refractions). When this is disabled, the depth is controlled locally by the materials/maps. When enabled, all materials and maps use the depth specified here. If GPU is the render engine, it limits the reflection and refraction trace depth.
Opacity Depth – Controls to what depth transparent objects are traced.
Max Ray Intensity – Specifies the level to which all secondary rays are clamped.
Secondary Ray Bias – A small positive offset that is applied to all secondary rays; this can be used if you have overlapping faces in the scene to avoid the black splotches that may appear.
Blue Noise Sampling – Enables an optimization that in the general case leads to better noise distribution with fewer samples.
Embree – Enables the Intel Embree raycaster. Note: The Embree raycaster derives its speed from the usage of single-precision floating-point numbers, whereas the standard V-Ray raycaster selectively uses double precision. This lower precision of Embree may lead to artifacts in some scenes with very large extents.
Conserve Memory – Embree uses a more compact method for storing triangles, which might be slightly slower but reduces memory usage.
Источник
V-Ray for SketchUP
«По пунктам»
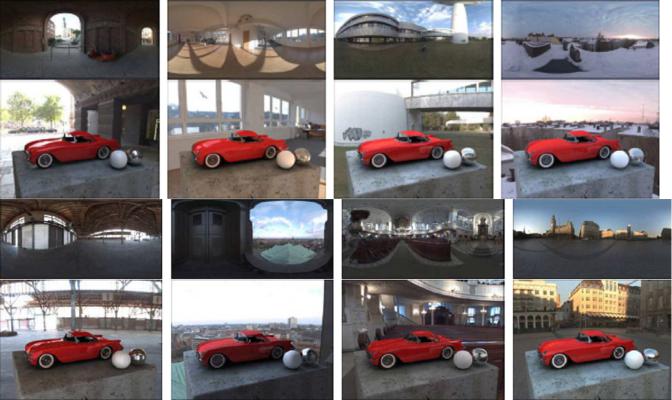
Перед тем, как начать визуализацию с V-Ray для SketchUp.
При визуализации сцены в любой программе рендеринга, включая V-Ray для SketchUp, вы должны учитывать три основных фактора, которые будут воздействовать на изображение: освещение, материалы, и наложение карт. Освещение играет наиболее важную роль среди всех трех. Оно влияет на цвет, тень, отражение и преломление каждого отдельного объекта в сцене.
V-Ray для SketchUp – средство для рендеринга, оснащенное Глобальным Освещением (GI), которое помогает пользователю легко осветить всю сцену. Таким образом, им не придется тратить много времени на корректировку яркости и расположения источников света.
Принцип GI очень прост. Представьте себе комнату, в которой имеется окно и никакого освещения нет. Естественный свет снаружи проникает через окно и комната не выглядит темной даже притом, что никакого другого освещения в ней нет. Некоторые даже называют его “освещением лентяя”. Его назначение — дать возможность пользователю получить максимально естественное освещение, не прилагая особых усилий.
V-Ray для SketchUp также поддерживает рендеринг в широком динамическом диапазоне, иначе называемый HDRI (High Dynamic Range Image). С нормальными 24bit, 8bit в RGB канале изображения (Low Dynamic Range Image), самым ярким белым цветом, который вы можете получить, является R255, G255 и B255. Но это — в тысячи раз меньше чем может воспроизвести солнечный свет. С файлами формата HDR, пользователь имеет больший диапазон регулирования от темного к светлому. HDR — это очень специфический формат изображения. . Обычно оно создается из профессиональных 360 градусных фотографий, затем преобразуется в 96bit полное изображение сцены, используя профессиональное программное обеспечение HDR.
Преимущество использования HDRто, что вы можете использовать это изображение как источник освещения. Также может использоваться при рендеринге в качестве фона.
V-Ray для SketchUp также поддерживает регулярные форматы файлов изображений, как источник освещения для GI.
Однако пока это ограничено использованием изображений формата HDR для освещения окружения. Вместе с другими регулярными форматами изображений, имитирующими освещение окружения, они используются только для поддержки освещения сцены. Это означает, что регулирование установки основных источников света – все еще очень важная работа в V-Ray для
SketchUp.
Подробно как использовать освещение, материалы и наложение карт мы обсудим позже.
1
Описание установок V-Ray для SketchUp по умолчанию
Визуализация с установками по умолчанию
Параметры по умолчанию в V-Ray для SketchUp установлены так, что определенные элементы V- Ray — уже настроены. Это хорошо, поскольку определенные аспекты, которые характерны для V- Ray, уже сконфигурированы в соответствии с окружающей обстановкой. Тем не менее, есть множество элементов, которые содействуют финальному рендеру, и важно подробно знать о них, чтобы избежать нежелательных результатов, когда мы начнем сами корректировать опции рендера.
Ключевые элементы установок по умолчанию
Есть три специфических элемента V-Ray, которые создают некоторые аспекты рендера по умолчанию. Эти элементы — Indirect Illumination, V-Ray Sun and Sky, и V-Ray Physical Camera.
Эти элементы объясняются здесь очень кратко, и Вы можете посмотреть другие главы в книге для подробного их изучения.
Indirect Illumination (рассеянное освещение) является просто светом, который не исходит непосредственно из одного источника освещения. Для V-Ray типично наличие двух составляющих освещения; Global Illumination и Bounced light (отраженный свет). Global Illumination является просто куполом света, который создан вокруг сцены, и это делает установку освещения очень быстрой и легкой. Bounced light является просто световой энергией отраженной (”отскочившей”) от поверхности.
Этот отраженный свет – то, что позволяет V-Ray делать визуализацию высокого качества. Более подробное описание Indirect Illumination, смотрите далее.
V-Ray Sun and Sky – это физически точная модель природного окружения (солнце и небо).Это отличное средство для визуализации экстерьеров с использованием солнца. Оба они построены так, что изменяют свое поведение (свойства) в зависимости от положения V-Ray Sun .
Из-за модели природы, в которой солнце и небо существуют, вы обнаружите, что при нормальных условиях солнце и небо слишком яркие для вашей сцены .
Поэтому используется V-Ray Physical Camera, для экспозиции сцены и приведения изображения, которому делаем рендеринг, к желаемым уровням.
V-Ray Physical Camera смоделирована по образу реальной камеры и может использоваться для экспозиции сцены.
В реальном мире, освещение отличается в разных ситуациях, и из-за этого фотограф использует возможности камеры, чтобы должным образом экспонировать изображение. Правильная экспозиция означает, что изображение не слишком светлое, не слишком темное. При рендере сцены это дает нам возможность устанавливать освещение так, как это будет в реальном мире (в данном случае это — Солнце и Небо) и настраивать камеру для достижения желаемого результата.
2

Опции рендера V-Ray для SketchUp
Откройте V-Ray for SketchUp — Render Options
Опции V-Ray для SketchUp регулируют все параметры рендера. Вы можете раскрыть вкладку с настройками этих опций из меню Plugins или щелчком на значке V-Ray Options на панели инструментов.
Сохранение и загрузка настроек опций
Существует много настроек опций V-Ray для SketchUp. Пользователи могут сохранять текущие настройки, или сохранять файлы с различными настройками сцены, с
разным качеством настроек, с разными средствами рендера. (настройки сохраняются в виде файлов с расширением visopt и называются пресетами).
Для сохранения настроек опций надо выполнить команду File>Save. Используется файловый формат visopt. Размер файла приблизительно 2KB .
При сохранении файла SketchUp, все изменения настроек опций V-Ray сохраняются.
Используйте команду File>Load для загрузки сохраненных файлов опций (пресет) visopt. При этом текущие настройки заменяются. Восстановление значений по умолчанию (Restore Defaults) восстанавливает оригинальные настройки V-Ray. (При создании нового файла SketchUp также установлены эти настройки)
Откройте файл Chairs-Original.skp.В файле находятся 3 стула и большое основание. Все объекты не имеют назначенного материала, и в сцене нет никакого освещения. Кликните на синем значке рендера и получите изображение в серых тонах, не меняя никаких настроек V-Ray Options.
3
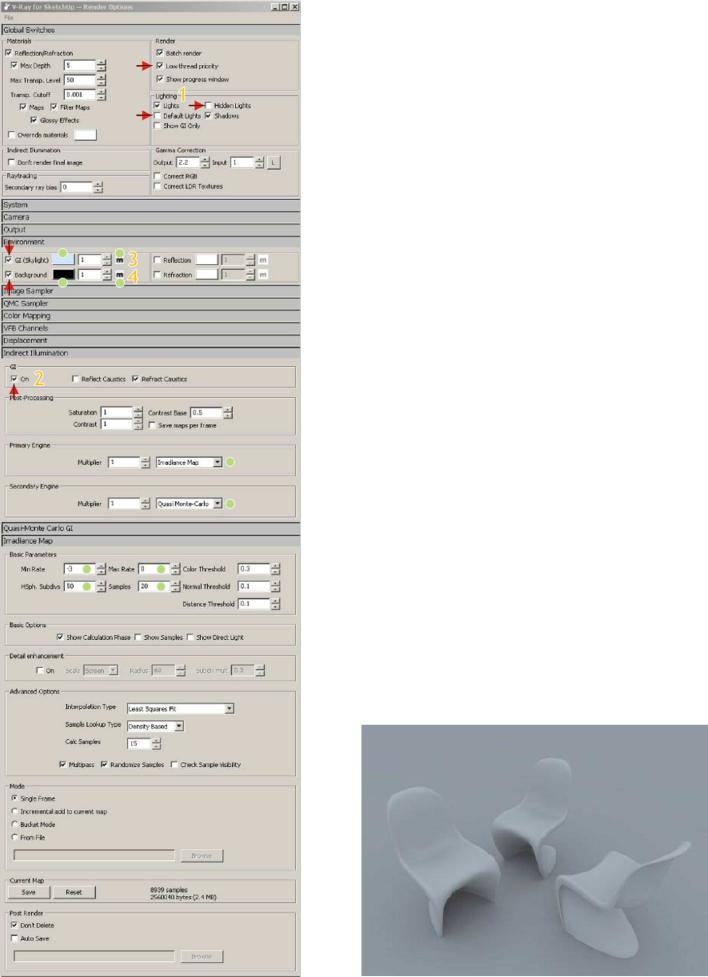
Откройте окно настроек V-Ray и раскройте вкладки Global Switches, Environment и Indirect Illumination как нарисовано ниже.
1.Global Switches (управляет общими параметрами рендера)
Отключите Hidden Lights и Default Lights в разделе
Lighting (освещение).
Hidden Lights означает скрытые в сцене источники света, используется когда пользователи не хотят видеть любых источников света при моделировании сцены. Если отключен Hidden Lights, тогда скрытые источники света не влияют на V-Ray рендер. Чтобы защититься от влияния этих источников на финальный рендер, мы рекомендуем отключить пока Hidden Lights.
Default Lights означает встроенное освещение V-Ray. Пользователи не могут ни видеть, ни редактировать это освещение в сцене. Если отключить Default Lights и не проверить включение GI ниже, рендер будет абсолютно черным.
Мы также рекомендуем проверить Low thread priority в разделе Render чтобы это не повлияло на другую программу при рендере с V-Ray.
2.Indirect Illumination
Проверьте положение On в разделе GI . Это включение
Indirect Illumination, другое название — Global Illumination.
Назначение зеленых точек объясним позднее.
3. Environment
Environment (окружение) управляет контрастом,
цветом, и HDR в Global Illumination. Включите GI и Background.
Выполнив эти три пункта, нажмите синюю кнопку рендера.
Вы получите изображение с Global Illumination. Сравнив с изображением без GI, вы можете видеть, что объекты не имеют темных теней, потому, что освещаются со всех сторон.
4
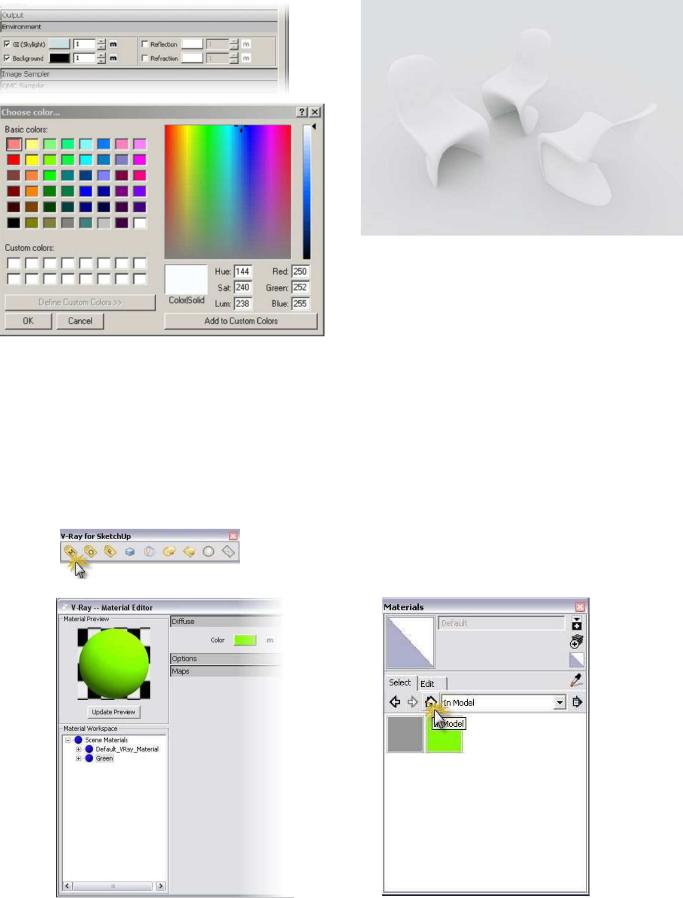
Изображение имеет голубой оттенок, так как по умолчанию цвет окружения в V-Ray установлен светло – голубой R204, G224, B225. Нажмите кнопку GI для выбора цвета. Измените Sat от 62 до5. Цвет изменится на светло-голубой R250, G252, B255, который очень близок к белому. Кликните OK для выхода, затем нажмите кнопку рендера. Изображение станет похоже на то, что внизу справа.
Поскольку стульям и полу не присвоен никакой материал, V-Ray делает объекты SketchUp с материалами по умолчанию белого цвета. Чтобы узнать, как назначить объектам материалы и редактировать их, нам нужно открыть вкладку Properties.
Два способа назначения материалов в V-Ray
1. Кликните на панели V-Ray значок Material Editor для его открытия. Создайте материал, затем в редакторе материалов SketchUp нажмите «in model» 
5
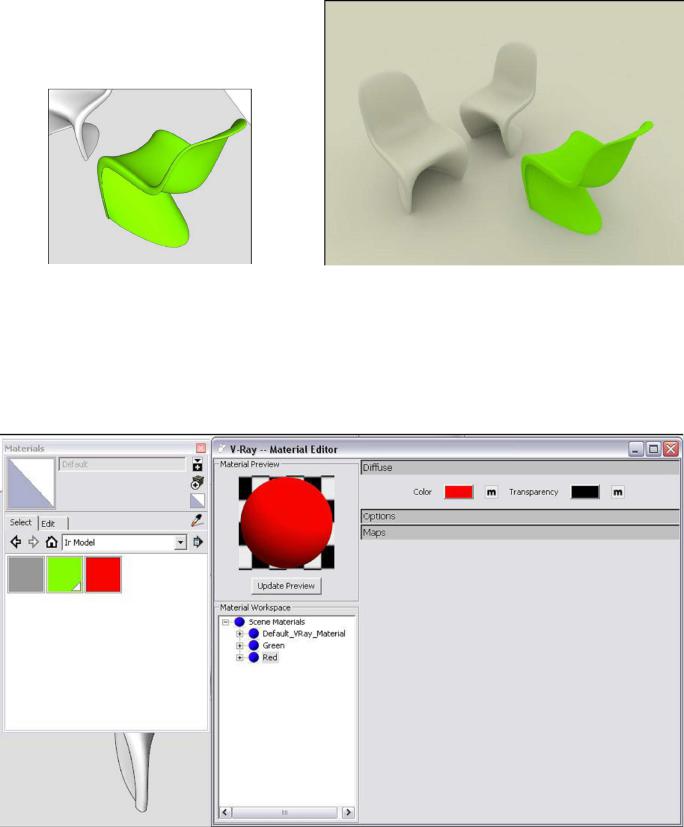
2. Выберите «Paint Bucket»
Назначенный материал появится в Material Editor.
3.Теперь объектам назначены материалы. Вы можете открыть Material Editor для редактирования и создания новых материалов.
( Если объекты сцены были ранее окрашены в редакторе материалов SketchUp, допустим импортированы, то имеющиеся материалы автоматически появятся в
Material Editor)
6
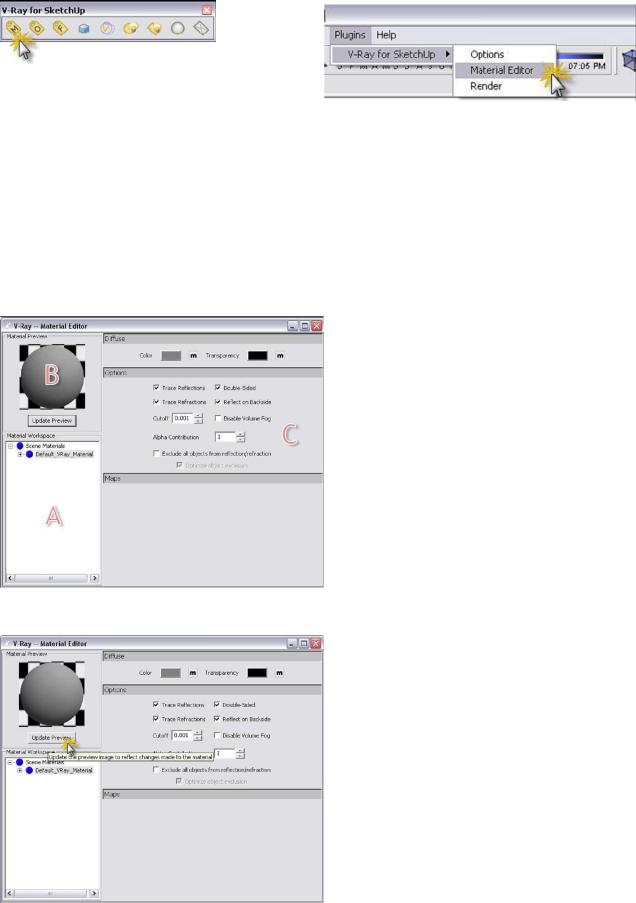
V-Ray Material Editor (редактор материалов)
Материальный редактор может быть открыт значком на панели V-Ray в панели инструментов
SketchUp, через меню: Plugins — Material Editor, или через контекстное меню: V-Ray – Edit Material
Редактор материалов V-Ray
Редактор материалов состоит из трех частей:
A. Material Workplace — показывает все выбранные материалы. Щелчком правой кнопки выполняем добавление, импорт, экспорт, переименование, удаление, выделение объектов с текущими материалами, назначение текущих материалов к выбранным объектам, удаление материалов, не используемых в сцене, и добавления материалам слоев отражения, преломления.
B.Material Preview, при нажатии кнопки Update Preview позволяет просматривать измененные материалы.
C.Настройка опций материалов. Опции меняются при добавлении материалов сцены в секцию A.
(т.е. при добавлении материалов с другими свойствами, появляются дополнительные вкладки для настройки этих свойств в секции C)
Нажмите Update preview, чтобы обновить изображение текущего материала в окне предпросмотра.
7

Diffuse Layer (диффузный слой)
Color: задает цвет материала. Кнопка m используется для выбора образца цвета (если цвет выбран,
буква m меняется на M).
Transparency: задает прозрачность цвета. Черный – абсолютно непрозрачный, белый абсолютно прозрачный.
Добавление нового материала:
1.Правый клик на Scene Material, выбрать Add material — Add VRayMtl.
2.Правый клик на Scene Material , выбрать Import new material для импорта файлов материалов.
8
Соседние файлы в предмете [НЕСОРТИРОВАННОЕ]
- #
- #
- #
- #
- #
- #
- #
- #
- #
- #
- #