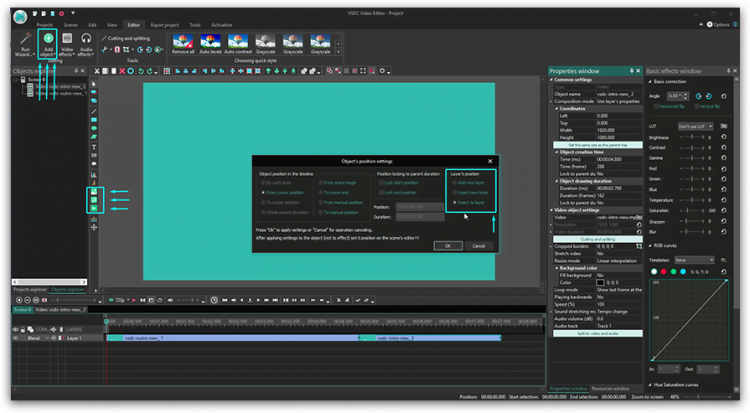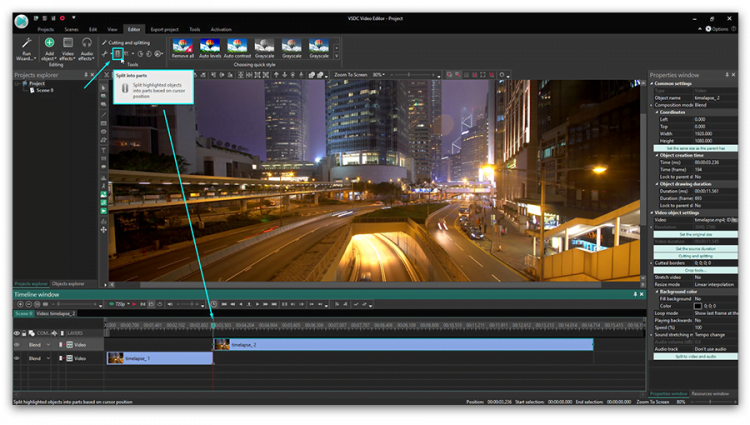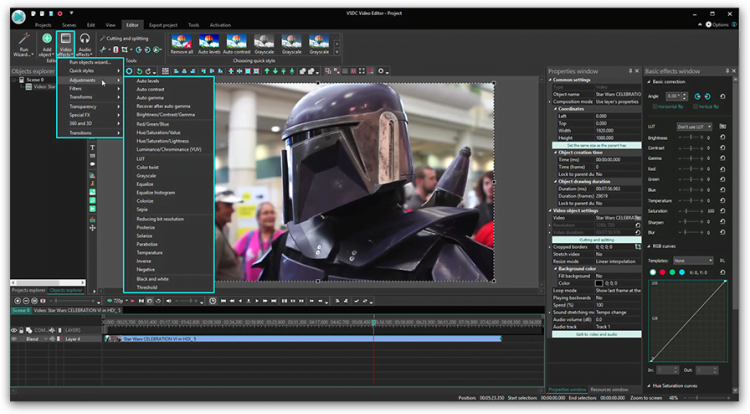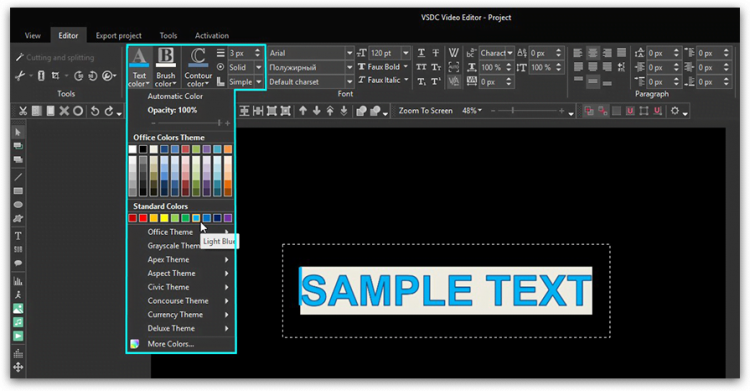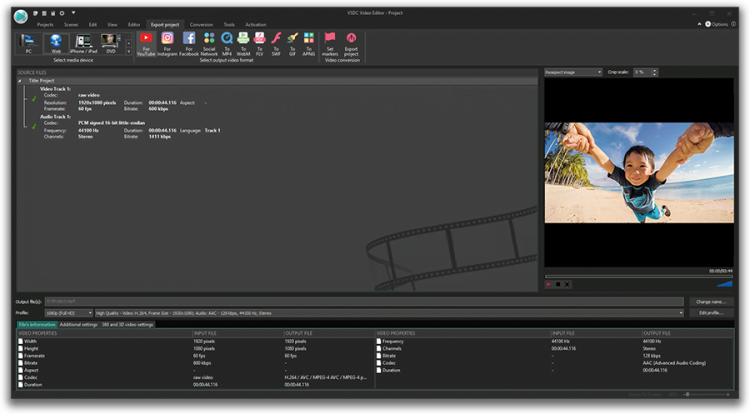Базовые инструменты
Если вы никогда прежде не работали в VSDC и не знакомы с особенностями нелинейного монтажа, начните с этого раздела.
Эффекты перехода
Узнайте, как работать с продвинутыми эффектами перехода в VSDC
Работа с аудио
Узнайте, как работать со звуком и применять аудиоэффекты в VSDC
Текстовые эффекты
Освойте инструменты для работы с текстом доступные в VSDC
Идеи для вашего вдохновения
Нужны идеи для следующего проекта? Мы собрали для вас несколько вариантов
Цветокоррекция
Освойте инструменты цветокоррекции и научитесь создавать впечатляющие видео
Работа со скоростью
Научитесь менять скорость всего видео или отдельного фрагмента
Спецэффекты
Создайте эффект голливудского кино у себя дома
Быстрые советы
Здесь собраны различные приёмы монтажа, которые можно применить за пару кликов
Моушн трекинг и анимация
В этом разделе всё о том, как применить движение к объектам на видео
Video Editor documentation
VSDC Video Editor Help User Manual
ЧТО ТАКОЕ
VSDC VIDEO EDITOR
HELP?
Справочное руководство пользователя, содержащее детальное описание интерфейса и функционала программы VSDC Video Editor.
В данный момент справочное руководство в формате pdf доступно для скачки только зарегистрированным пользователям версии Pro. Все новые подписчики получат ссылку на VSDC Video Editor Help в том же сообщении email, в котором содержится ключ активации.
Если вы уже давний пользователь Pro, отправьте, пожалуйста ваш запрос на адрес Этот адрес электронной почты защищен от спам-ботов. У вас должен быть включен JavaScript для просмотра.
В случае если вы еще не подписчик, воспользуйтесь кнопкой «Купить сейчас» и откройте для себя мир профессионального видео редактирования!
КУПИТЬ VSDC VIDEO EDITOR PRO СЕЙЧАС
СОДЕРЖАНИЕ
В этой части справочного руководства вы найдете подробную информацию о следующих категориях пользовательского интерфейса VSDC Video Editor:
- Лента инструментов
- Проводник Проекты/Объекты
- Окно Свойства/Ресурсы
- Зона сцены
- Зона таймлайна
- Панели инструментов
- Дополнительные окна
Для каждой категории интерфейса вы найдете структурированное и детальное описание всех элементов, включая окна, вкладки и кнопки с соответствующими иллюстрациями и скриншотами.
ДРУГИЕ ВИДЫ ТЕХНИЧЕСКОЙ ДОКУМЕНТАЦИИ
Если вы предпочитаете пошаговые инструкции, пожалуйста, обратитесь к кратким cтатьям how-to guides.
Для ознакомления с видео инструкциями, приглашаем на наш канал YouTube channel.
О ПРОГРАММЕ VSDC FREE VIDEO EDITOR
Универсальный, бесплатный, нелинейный редактор мультимедийных файлов для создания видео любой сложности – от семейного поздравления, съемки с экшн-камер в качестве UHD до бизнес презентаций. Редактор поддерживает самые популярные видео/аудио форматы и кодеки, включая DVD, HD, GoPro и H.265. Удобные профили экспорта делают создание видео для разнообразных устройств и социальных сетей абсолютно беспроблемным.
VSDC можно по праву назвать одним из лучших любительских видеоредакторов для монтажа домашних роликов. Эта замечательная программа собрала в себе массу положительных качеств. Она компактна, функциональна, бесплатна и шустро работает даже на очень слабых машинах. Все вроде бы ничего, но в бочке меда оказалась ложка дегтя. И этой ложкой стал уникальный интерфейс редактора. Дело в том, что разработчики так увлеклись дизайном своего творения, желая сделать его максимально неповторимым, что позабыли о многих стандартах, создав весьма своеобразный (местами) интерфейс. Но разве можно корить людей за желание выделить свой продукт? Возможно легче будет понять, как он устроен, чтобы после получать удовольствие от работы с видео.
Чтобы ваше знакомство с редактором VSDC было максимально быстрым и комфортным, рекомендуем посмотреть краткий видеокурс, который расставит все точки над И.
{banner_lesson}
Мини-курс по VSDC Free Video Editor
Данный сборник видеоуроков быстро введет начинающих режиссеров в курс дела и научит умело управляться с инструментарием редактора. За 5 уроков, общей продолжительностью 21 минуту, вы узнаете все тонкости создания проектов, работы со спрайтами и изображениями, научитесь разбивать видео на части и сохранять готовые ролики. Смотрим и просвещаемся! =)
Скачать все уроки по VSDC Free Video Editor
одним архивом
Яндекс.Диск / MEGA
Далеко не каждый начинающий видеоблогер может позволить себе раскошелиться на лицензионное ПО. Месячная подписка на лидеров сегмента в лице Sony Vegas и Adobe Premiere обойдётся примерно в 3000 рублей. Поэтому многие смотрят в сторону многофункциональных, но при этом бесплатных видеоредакторов. Один из таких VSDC.
О программе
Это бесплатный видеоредактор с полупрофессиональным набором инструментов. Одно из примечательных качеств программы – нелинейность. То есть на временной шкале присутствует несколько дорожек, что открывает гораздо больше возможностей для редактирования. Сцены, включающие в себя файлы с видео и звуком, могут проигрываться одновременно.
Нелинейные видеоредакторы позволяют использовать маски в видео, удалять фон и работать с двойной экспозицией. Яркий пример нелинейного монтажа – картинка в картинке и сплит-скрин.
Местный набор эффектов и фильтров позволяет превратить банальный видеоряд в оригинальный клип, не уступающий по качеству профессиональным проектам. Ещё одно важное преимущество VSDC перед конкурирующими аналогами – «всеядность».
Программа поддерживает большинство известных форматов. Благодаря обилию кодеков экспорт и импорт происходит без артефактов и потери качества. Соответственно можно работать с практически любым медиаконтентом, который был свёрстан в других редакторах.
Интерфейс программы нельзя назвать сложным или запутанным. Те, кто ранее имел дело с профессиональным ПО, вроде тех же Sony Vegas или Adobe Premiere быстро адаптируются к интерфейсу VSDC. К тому же редактор получил полную и грамотную локализацию на русском.
Системные требования
Этот момент также является весомым плюсом программы. Редактор запускается и стабильно работает даже на старых ноутбуках 10-летней давности без оглядки на версию операционной системы. Конечно, рендер в этом случае отнимет очень много времени, но вылетов и каких-то критичных ошибок из-за устаревшей начинки не будет.
Системные требования VSDC:
- ОС Windows от XP до v.10;
- процессор 1,5 ГГц;
- монитор с развёрсткой в 1024 х 768 рх;
- 256 RAM;
- 50 Мб HDD;
- видеоускоритель с поддержкой DirectX 9.0с.
Оптимальный вариант для комфортной работы:
- 4-ядерный процессор;
- 8 Гб ОЗУ;
- дискретная видеокарта уровня RX550/GTX750;
- SSD-накопитель.
Для большего удобства не помешает монитор с развёрсткой в 1980 рх и диагональю от 21 дюйма. В этом случае можно спокойно расположить несколько вспомогательных окон с инструментами по рабочей зоне.
Как установить
Продукт можно скачать с официального сайта разработчика. Есть версия для систем прошлого поколения – 32-битных и новых – 64-битных. Это обязательно нужно учитывать при выборе дистрибутива. Иначе программа попросту не запустится или будет работать с ошибками.
Установка видеоредактора VSDC:
- Переходим на сайт разработчика в раздел скачивания: videosoftdev.com/ru/free-video-editor/download.
- Выбираем версию Windows – х32 или х64.
- Запускаем исполняемый файл video_editor_x64/32.exe.
- Выбираем язык установочного пакета.
- Принимаем условия лицензионного соглашения.
- При необходимости меняем путь установки (в названии папок не должно быть кириллицы).
Для установки и активации Pro-версии продукта потребуются права администратора с интернет-подключением.
Работа в редакторе
После запуска программы с иконки на рабочем столе появится приветственное окно. Пользователь может создать новый проект, начать редактировать уже имеющийся, либо экспортировать файл из каких-то других решений. Также мастер-помощник предложит перейти с Free на Pro-версию. Разберём базовый функционал программы.
Импорт видео
На стартовом экране можно увидеть несколько иконок, где по клику открывается тот или иной инструмент. Нажимаем на «Импортировать контент», после чего появляется диалоговое окно с выбором источника: жёсткие диски, съёмные накопители.
Как уже говорилось выше редактор работает с большинством известных форматов, начиная от avi и закачивая m2v. Выбираем из нужной папки файл и жмём «Открыть». Система предложит изменить настройки проекта в соответствии с открываемым файлом. Соглашаемся, либо настраиваем показатели вручную: название, разрешение, частоту кадра, прозрачность и т.д.
По завершению импорта откроется зона монтажа, окружённая окнами с базовыми инструментами. Теперь проект можно редактировать с учётом поставленных задач.
Разделение файла на фрагменты, поворот, обрезка по краям
В верхней части меню находится раздел «Удаление и разбивка». Кликаем по нему и переходим в новую рабочую область. Для удаления фрагмента потребуется выбрать его на таймлайне и нажать на кнопку «Удалить область». Для более тонкой редактуры имеет смысл воспользоваться маркерами.
Помимо удаления каждый выделенный фрагмент может быть экспортирован в отдельный файл. Соответствующие кнопки имеются в верхней части меню текущей рабочей зоны.
Для поворота исходного материала следует нажать на круговую стрелку в разделе «Удаление и разбивка»: по часовой, либо против часовой. Здесь же находится инструмент «Обрезка», он позволяет обрезать видео. По клику открывается рабочая зона с очерченными краями. Перетаскивая ползунки можно задать границы обрезки.
Как применять эффекты и добавлять переходы
В верхней части меню основной рабочей зоны есть отдельный раздел «Редактирование». Для удобства он разбит на несколько категорий: классические эффекты, видео, аудио и текст. В каждом из них есть свой уникальный набор фильтров и масок к наложению.
При выборе того или иного эффекта появляется диалоговое окно, где необходимо определиться с позиционированием объекта и длительностью анимации. Здесь же можно добавлять слои и вставлять их друг в друга.
Что касается эффектов перехода, то все доступные варианты находятся в одноимённом подпункте в категории «Видео эффекты». В бесплатной версии к использованию доступны 11 переходов, среди которых:
- горящая бумага;
- диффузия;
- разбитое стекло;
- мозаика;
- шахматы.
Здесь также необходимо позиционировать анимацию в диалоговом окне, после чего применить изменения.
Можно ли убрать звук в видео и как это сделать
Если появляется необходимость убрать звук полностью, то следует перейти в раздел «Аудио эффекты». Выбираем пункт «Амплитуда» и подпункт «Тишина». Определяемся с позицией: заглушить весь ролик, либо какие-то отдельные кадры.
Если же требуется убрать фоновые и другие шумы, то для этого есть специальный фильтр «Гейт». Находится он также в разделе «Аудио эффекты» в подпункте «Фильтры». По нажатию всплывает диалоговое окно, где задаются временные интервалы фильтра. При необходимости его можно настроить: выбираем пункт из меню, вызываем контекстное меню правой клавишей мыши и кликаем по «Настроить».
Наложение текста на картинку
Для вставки текста в сцену потребуется перейти в раздел «Редактирование» -> «Добавить объект» -> «Текст». Выбираем область в кадре, где будут размещены символы. После чего в верхней части меню появится панель управления текстом.
Здесь можно выбрать шрифт, его размер, выравнивание, порядок отображения, цвет и прочее. Также на символы можно наложить эффекты. Переходим в раздел «Текстовые эффекты» и выбираем один из трёх предложенных.
Для справки! В левой части интерфейса находится история изменений. Пользователь может вернуться к любому шагу и скорректировать его при необходимости.
Экспорт и сохранение в Video Converter
По завершению работы над проектом его можно сохранить. Кликаем по пункту «Экспорт и сохранение» в верхней части основного меню. Откроется рабочая зона, где можно настроить параметры файла и выбрать один из предложенных форматов.
Помимо персонального компьютера готовый проект можно адаптировать под платформу iOS, Android, игровые приставки PS и XBOX, а также записать на DVD или опубликовать в Сети. В нижней части интерфейса следует определиться с кодеками и качеством ролика. Всё это влияет на итоговый размер файла. Здесь же указывается путь сохранения.
Полезное видео
Описание интерфейса и наглядно об установке в видео:
Заключение
Конвертер VSDC – это одно из немногих бесплатных решений, заслуживающих право называться лучшим. Он прост, понятен и не требует от пользователя каких-то специфических навыков. И при этом обладает всеми необходимыми инструментами для ведения своего канала на YouTube.
VSDC получил массу хвалебных отзывов от именитых ресурсов, в том числе всецелое одобрение участников сообщества Reddit. Да, у редактора есть ряд совсем некритичных недостатков, но учитывая условия распространения, на них можно закрыть глаза. Для новичков VSDC станет отличным стартом в карьере видеоблогера.
Есть много умопомрачительных редактирование видео программного обеспечения, но проблема в том, что все они будут стоить вам целого состояния, если вы планируете их покупать. Теперь человек сталкивается с дилеммой: что, если, заплатив деньги, он удовлетворит его потребности или нет. Сейчас начнется, VSDC, лучший бесплатный инструмент для редактирования видео с такими функциями, как цветность, эффект масштабирования и т. д. У него есть небольшая кривая обучения, но я собрал все, что он может делать, в этой статье.
Изначально выберите необходимое разрешение видео
Сначала, когда вы откроете редактор VSDC, щелкните пустой проект. Появится всплывающее окно, в котором вы сможете выбрать частоту кадров в секунду, разрешение, частоту, название проекта и т. Д. Вы можете оставить другие параметры по умолчанию, но не забудьте выбрать разрешение. В противном случае здесь установлено низкое разрешение видео по умолчанию, и, следовательно, ваше окончательное качество видео не будет хорошим. Когда я делаю видео для youtube, я сохраняю разрешение 1280 × 720.
Понимание интерфейса редактирования VSDC
Теперь, когда открывается интерфейс редактирования, в левой части тонкой полосы отображаются все ссылки на Импортировать видео, аудио и графический файл в редактор. В центральной области находится область предварительного просмотра видеоредактора, где вы можете воспроизвести предварительный просмотр видео во время редактирования. В правой части есть различные электроинструменты, с помощью которых вы можете выполнять различные операции, такие как изменение скорости, эффекта масштабирования, изменения громкости звука и т. д.
Разделение видео или аудио файла
Просто выберите видеофайл на временной шкале, перетащите красную линию на временной шкале в точку, где вы хотите разделить. Затем нажмите на редактор вкладка дана вверху. Теперь нажмите на разделение на части ( ножницы ), как показано на рис. Видео файл будет разделен на одну точку останова. Теперь аналогичным образом поместите красный курсор в любую другую точку, а затем нажмите на разделение значок видео снова, чтобы разделить и там. Теперь, если вы хотите удалить эту среднюю разделенную часть, нажмите на разделенную часть, а затем нажмите «Удалить» на клавиатуре, чтобы удалить ее.
Отделение видео от аудио
Теперь иногда мы хотим отключить исходный звук или уменьшить его громкость. В этом случае просто выберите видеофайл на шкале времени, затем прокрутите правое окно управления до его низа. Теперь внизу есть один вариант: разделить на видео и аудио. Просто нажмите на нее, и видео и аудио будут разделены на временной шкале. Теперь вы можете выполнять любые операции с этим аудиофайлом.
Удаление фона с помощью Chroma в VSDC
Выберите видеофайл на шкале времени, теперь нажмите Видеоэффекты -> Прозрачность -> Удаление фона.
Теперь, когда фон удален, просто импортируйте любое другое видео или изображение на шкале времени, чтобы изменить фон.
Измените стили видео, как эффект фильтра Instagram
Вы можете изменить стиль видео и применить фильтр, например оттенки серого, сепия и т. Д., Выбрав нужный стиль.
Измените скорость видео в меню питания справа
Вы можете изменить скорость видео через меню справа. Например, если вы хотите сделать часть видео, чтобы удвоить скорость, разделите требуемую часть, а затем щелкните разделенную часть, выберите ее, а затем измените скорость видео на 200%.
Сделайте громкость звука ниже или выше
Вы можете изменить громкость звука, сделав ее ниже или выше. Сначала разделите видео и аудио, затем щелкните аудиофайл, а затем, выбрав его, просто измените громкость звука в правом меню.
Добавление текста к видео
Просто проведите красной линией до точки, откуда вы хотите поместить текст на видео. Теперь нажмите на левое меню инструментов, а затем нажмите на добавить текст, а затем щелкните созданное текстовое поле и введите текст внутри него. Вы можете перетащить его угол, чтобы увеличить или уменьшить его, а также можете изменить его положение, перетащив.
Если вы бесплатный пользователь, отключите аппаратное ускорение.
Это важно. Перед экспортом проекта в качестве окончательного выходного файла необходимо отключить параметр аппаратного ускорения, поскольку VSDC не будет экспортировать проект. Чтобы отключить аппаратное ускорение, просто нажмите настройки -> параметры ускорения и снимите флажок, говоря использовать аппаратное ускорение для кодирования видео.
Экспорт проекта для выходного видео
Наконец, нажмите «Экспорт проекта» для вывода видео. Вы можете выбрать различные форматы видео, в которых хотите получить вывод. Также вы можете нажать на Сменить имя для изменения каталога вывода файла результатов.