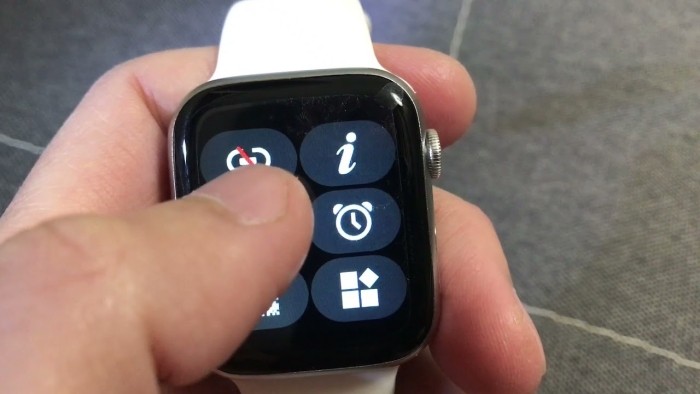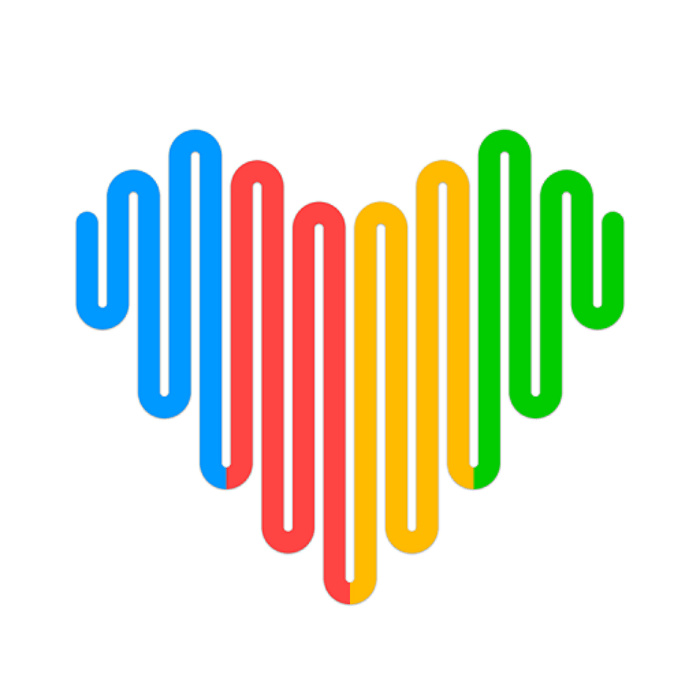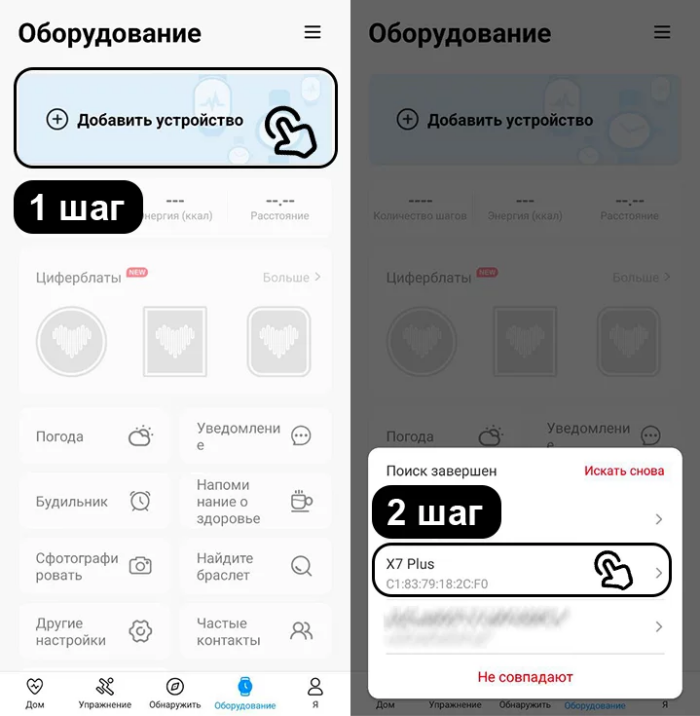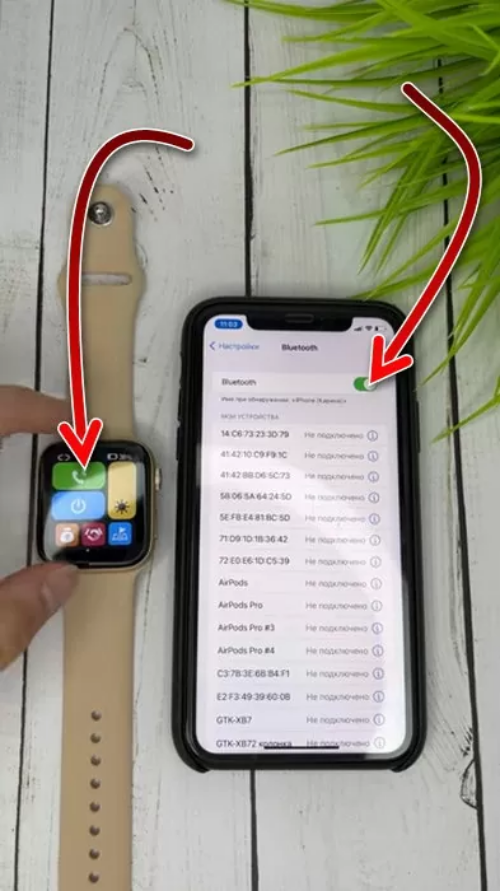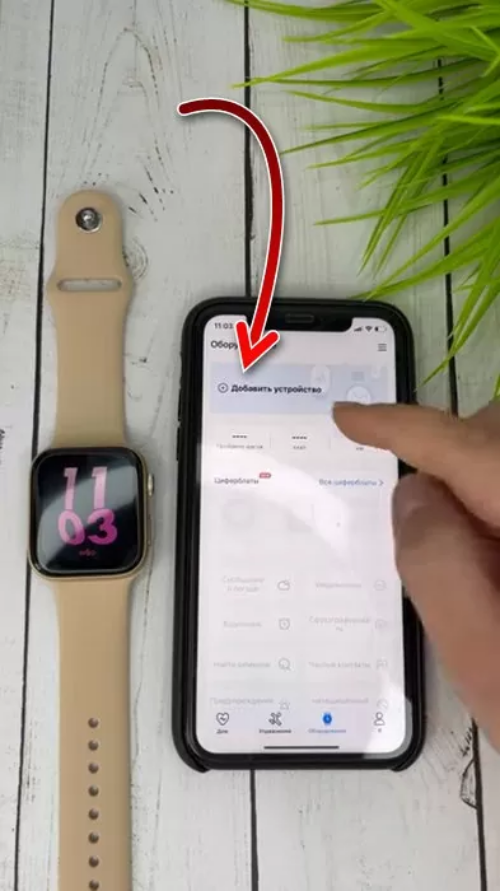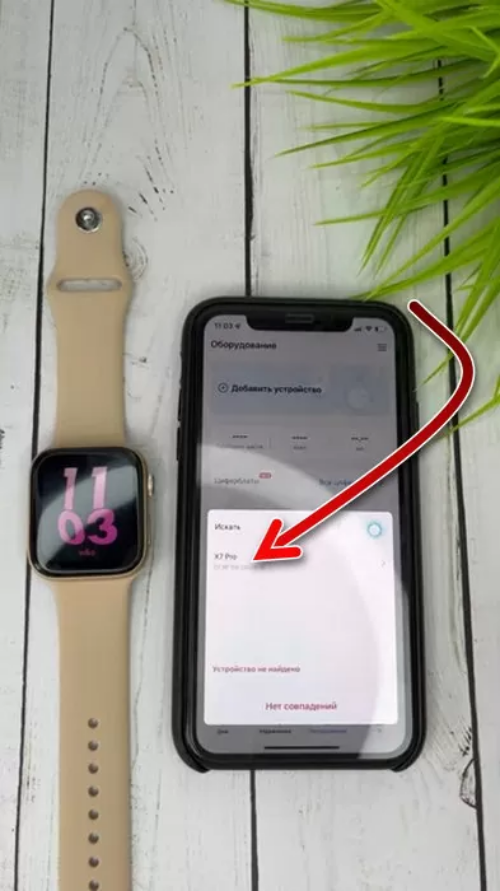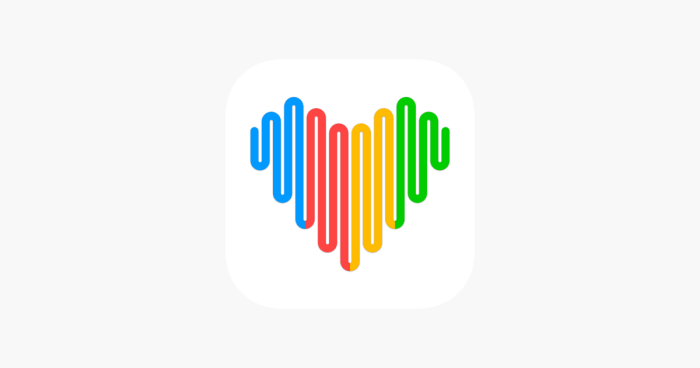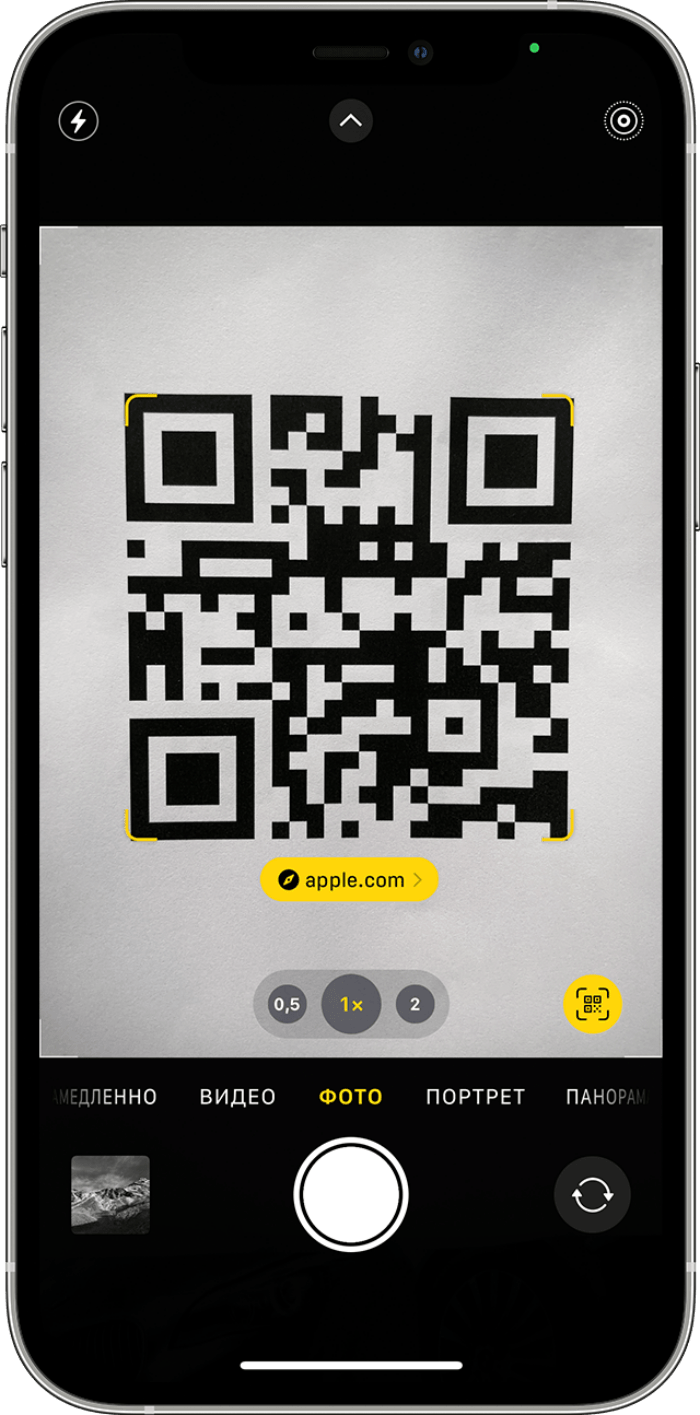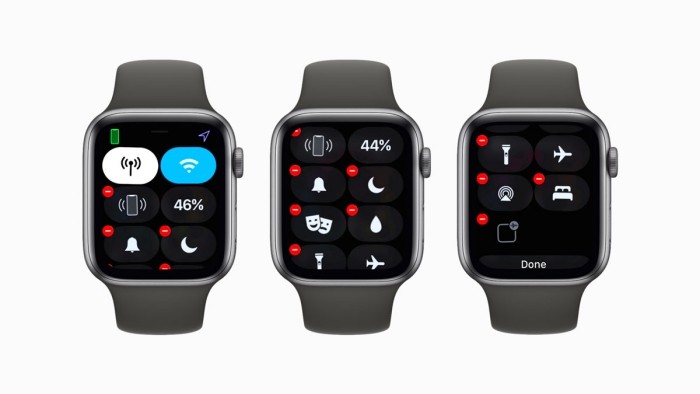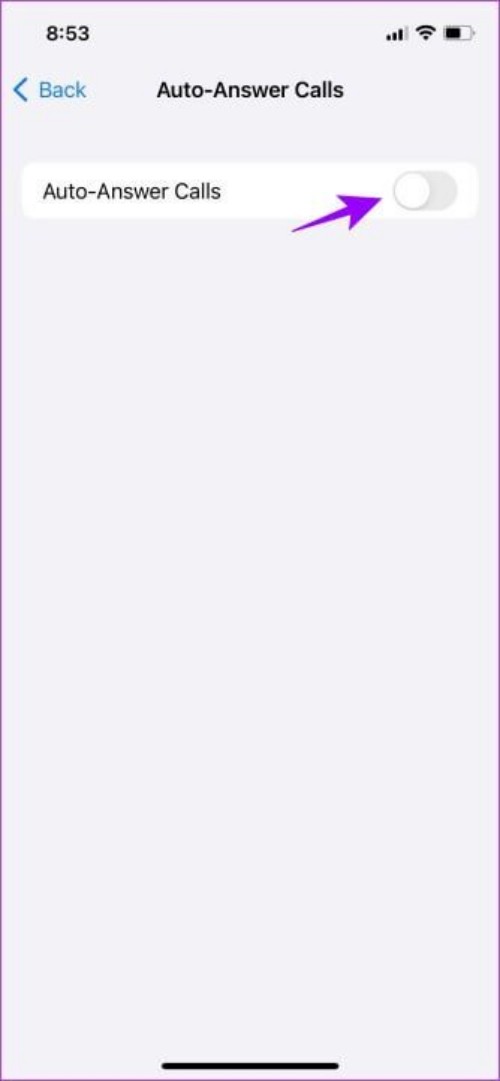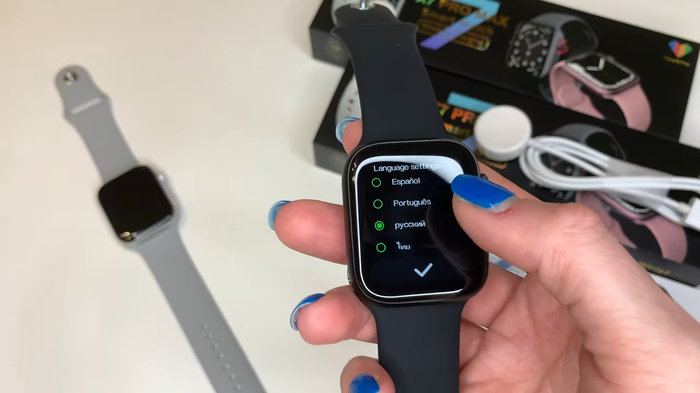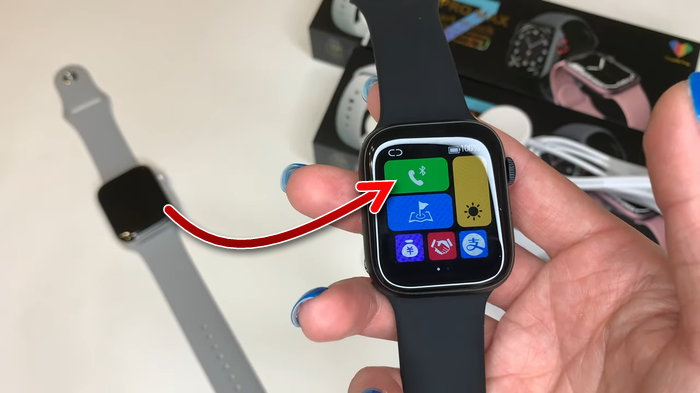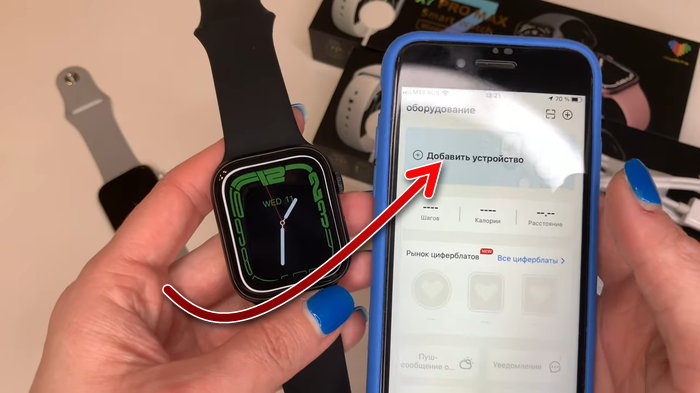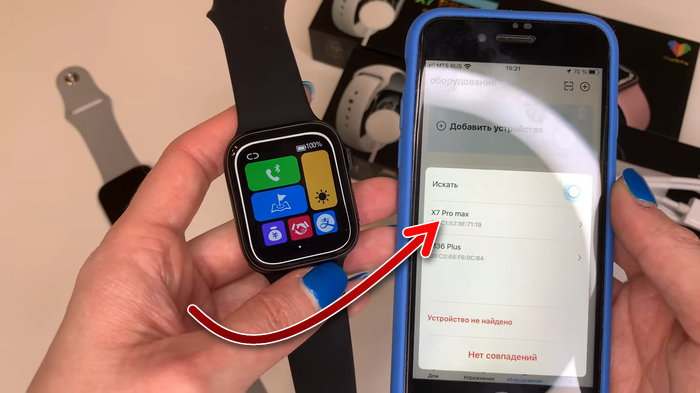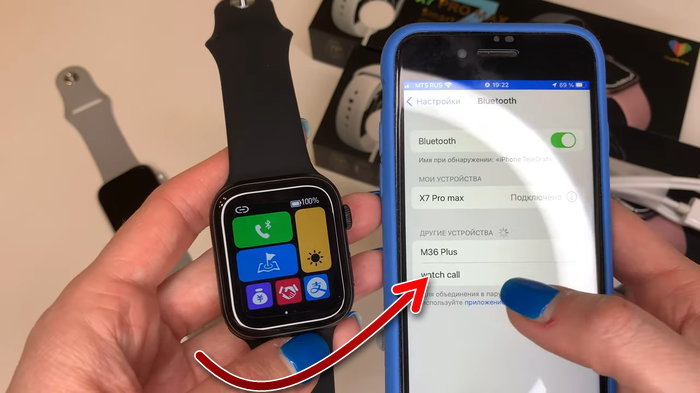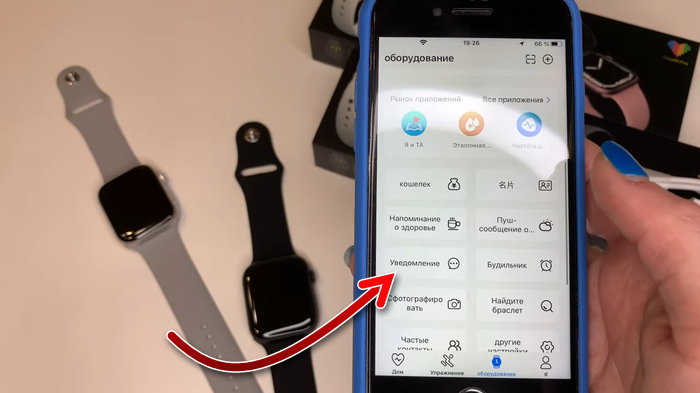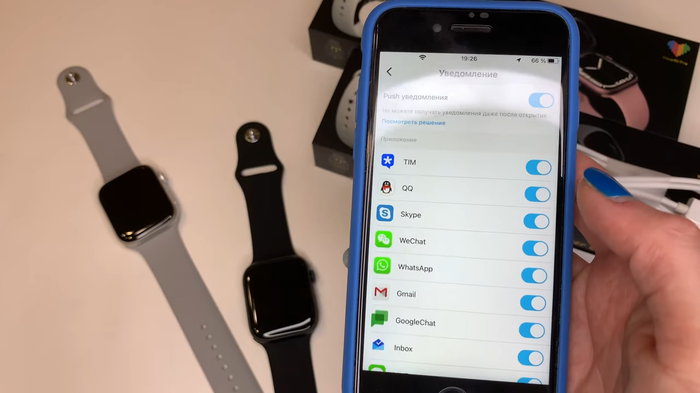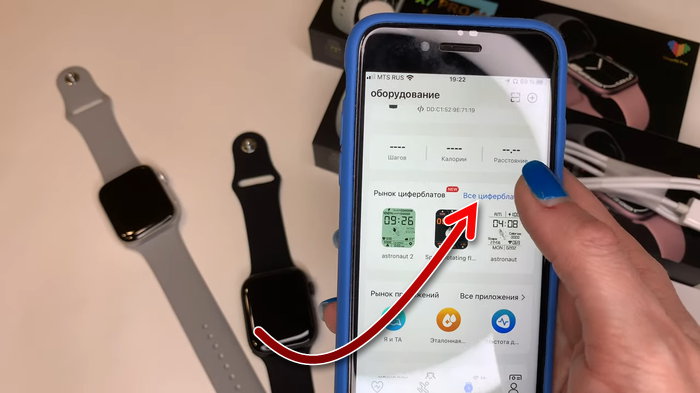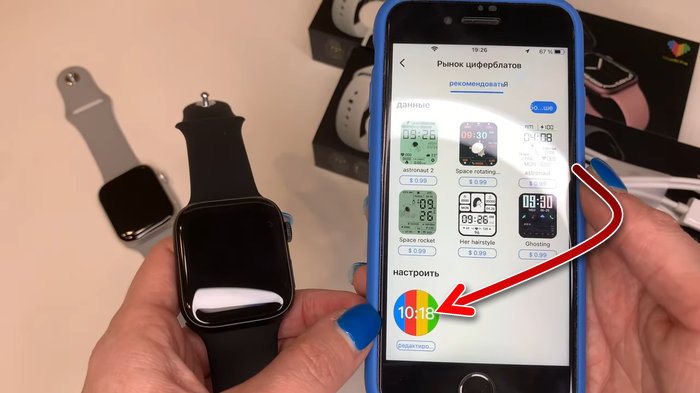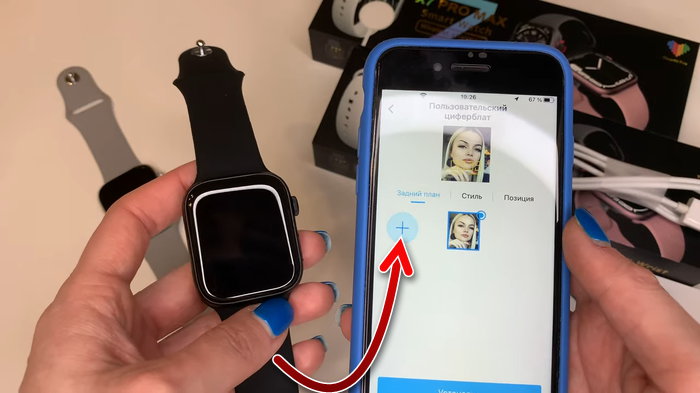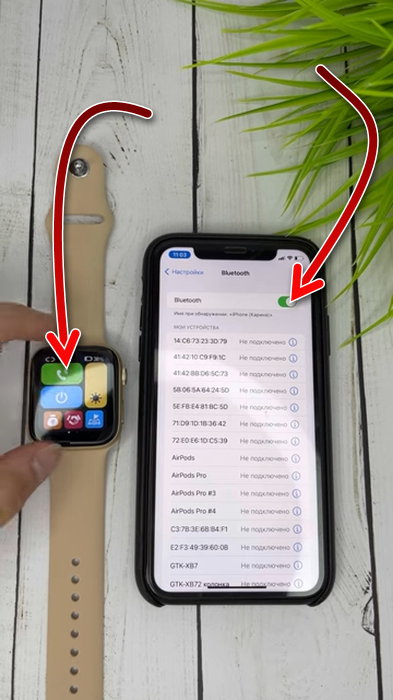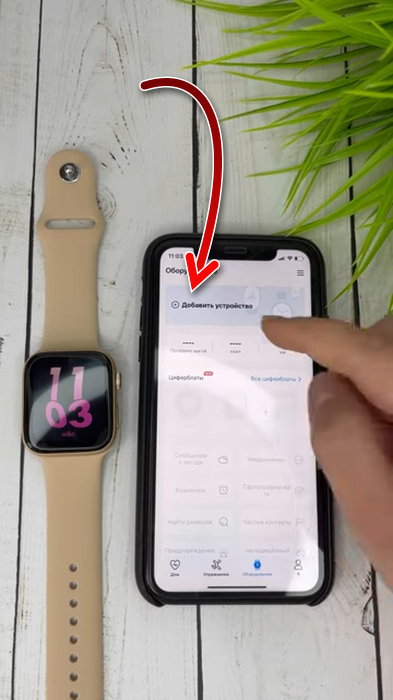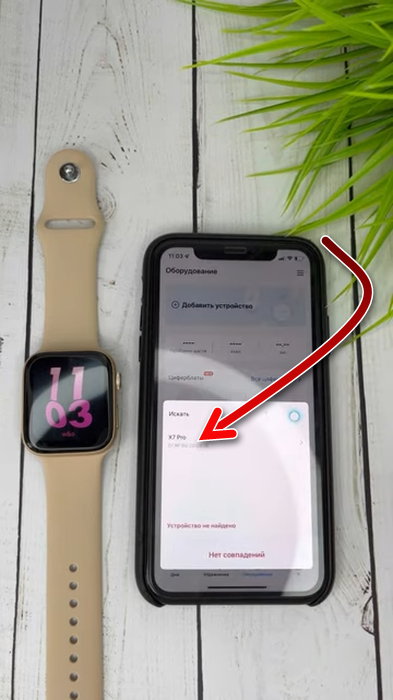«Умные» часы хороши тем, что они не только время показывают (как некоторые думают 😉), но и измеряют температуру тела, контролируют калории, мониторят пульс, артериальное давление, кислород в крови, время сна, тренировок, и многое другое… Удобно? То-то!👌
Целый бортовой компьютер, который будет следить за вашим организмом и передавать данные в личный кабинет на вашем смартфоне (чтобы вы могли в любое время посмотреть какие там дела…).
*
К чему, собственно, я об этом… Т.к. вопросов по смарт-часам набирается довольно много, решил набросать небольшую инструкцию по их подключению и настройке к телефону на Android (на примере популярной бюджетной модельки M36 Plus / Watch 7. Впрочем, др. модели будут подключаться по похожему принципу).
Итак… пойдем по шагам.
*
Содержание статьи
- 1 Как начать пользоваться смарт-часами
- 1.1 Подключение к телефону на Android
- 1.1.1 Шаг 1
- 1.1.2 Шаг 2
- 1.1.3 Шаг 3
- 1.1.4 Шаг 4
- 1.2 Настройка
- 1.2.1 Времени
- 1.2.2 Вкл. русского меню
- 1.2.3 Циферблата
- 1.2.4 Системные параметры (сброс, пароль, перезагрузка и пр.)
- 1.3 Как узнать свой пульс, температуру, давление, уровня кислорода в крови и др. сведения
- 1.1 Подключение к телефону на Android
→ Задать вопрос | дополнить
Как начать пользоваться смарт-часами
Подключение к телефону на Android
Шаг 1
Первый шаг стандартный: извлекаем всё из упаковочной тары (обычно это часы, зарядник, ремешок, инструкция), и ставим часы на зарядку! Нередко, что за время нахождения в продаже и транспортировки — аккумулятор часов сильно разряжен (бывает и в ноль).
📌 Важно: внимательно осмотрите часы и зарядник на предмет защитных пленок и наклеек. У некоторых производителей встречаются доп. пленки — если не убрать оные, то часы не будут заряжаться… (а из-за этого немало пользователей думает, что устройство сломано…).
Открываем упаковку, достаем часы и зарядный кабель
Дожидаемся пока часы зарядятся до 50-100%
*
Шаг 2
Пока часы заряжаются — откройте настройки Android и перейдите во вкладку «Подключения». Нужно проверить включен ли Bluetooth?
Если он у вас откл. — переведите ползунок в режим вкл.
Bluetooth — проверяем включен ли он на телефоне
Важный момент: если к вашему телефону ранее были подключены другие «умные» устройства (в частности: часы, браслеты, трекеры и пр.) — рекомендую отменить их сопряжение!
Если ранее к телефону были подкл. другие смарт-часы — то откл. их (отменяем сопряжение).
*
Шаг 3
Обратите внимание на упаковку к часам и инструкцию — как правило на ней указывает название спец. приложения для работы с часами! В моем случае для часов M36 Plus / Watch 7 используется 📌Wearfit Pro (ссылка на Play Market). Желательно выбрать именно то ПО, которое рекомендовано производителем!
Прим: у часов от Xiaomi — обычно это «Zepp Life», у Honor и Huawei — «Huawei Health», «Huawei Wear»…
Название приложения для работы с часами часто указано на упаковке (и в инструкции к устройству)
Устанавливаем и запускаем родное приложение для работы со смарт-часами
После установки и запуска приложения — часто оно требует разрешений и прав (например, для доступа к списку контактов, данным местоположения и пр.). Разумеется, если вы хотите полноценно пользоваться смарт функциями часов — это нужно разрешить.
Разрешить приложению доступ к местоположению устройства
Дать права те или иным приложениям можно в настройках Android — вкладка «Приложения». В зависимости от версии Android — у вас в этой вкладке будет либо раздел «Права», либо ссылка на «Диспетчер разрешений». См. парочку примеров ниже. 👇
Права — здоровье (Android 8.0)
Диспетчер разрешений — Android 11
*
Шаг 4
1) Когда часы зарядились — отключите их от зарядного устройства (некоторые модели устройств не позволяют провести сопряжение во время зарядки!).
2) Далее нажмите кнопку для входа в меню (в моем примере на Watch 7 она сбоку) — затем сдвиньте «экран» вверх и перейдите в раздел настроек. См. пример ниже. 👇
Настройки смарт-часов / Watch 7
3) По умолчанию меню вероятно у вас будет на англ. Нужно активировать функцию «Connect mobile phone»… На экране часов должен появиться QR-код (он будет необходимо для сопряжение с телефоном).
Connect mobile phone — нажать это для сопряжения с телефоном
4) Далее на телефоне нужно будет запустить приложение Wearfit Pro для работы с часами (мы его установили в предыдущем шаге) и:
- Войти в свой аккаунт (если нет: зарегистрироваться / или через Google-профиль);
- В верхнем меню нажать по кнопке добавление устройства путем сканирования QR-кода;
- Затем навести камеру телефона на часы. См. пару изображений ниже. 👇👇
Вход и добавление нового устройства
Наводимся на QR код
5) Далее нужно дождаться сообщения о успешном сопряжении устройств. При первом подключении на это может потребоваться чуть больше времени — до 1-2 мин.
Соединение успешно
6) Также при первом подключении обычно происходит обновление ПО часов (на них загорится значок со «Стрелочкой» вверх. В это время их лучше не трогать!).
Обновление ПО
7) Собственно, после этого всё — подключение завершено! Смарт-часы готовы к настройке и использованию… 👌
Готово! Часы настроены, и одеты
*
Настройка
Времени
Это один из самых частых вопросов! Дело в том, что далеко не на всех смарт-часах есть возможность настроить время автономно (без сопряжения с телефоном).
Поэтому, для настройки даты и времени нужно:
- произвести подключение часов к телефону (см. начало статьи, там показано, как это сделать);
- запустить приложение для работы с часами и дождаться, пока обновятся данные;
- время на часах и дата автоматически изменятся на те значения, которые у вас заданы в настройках Android (на телефоне). См. скрин ниже. 👇
Время на смарт-часах синхр. с сопряженным смартфоном
Для синхронизации (возможно) потребуется запустить приложение для работы с часами
Если вы хотите поменять время на часах — просто откройте настройки телефона (с которым они сопряжены), перейдите в раздел настроек даты и времени и установите то значение, которое нужно вам. Всё! 👌
Android 11 — часы и время
*
Вкл. русского меню
Эта возможность есть не во всех моделях!
Сначала необходимо вызвать меню настроек, затем найти в длинном списке опцию «Language Settings» (по умолчанию везде вкл. английский), найти в этом разделе «Русский» и подтвердить выбор. Пример ниже. 👇
Включение русского меню — смарт-часы Watch 7
*
Циферблата
Способ 1
Нажать на кнопку настройки — когда появится циферблат с текущем временем, — повернуть ее вправо. Обычно, на часах по умолчанию есть 5-10 встроенный циферблатов, из которых есть что выбрать. 👇
Один раз нажать, когда появится циферблат — повернуть вправо (настройка циферблата на Watch 7)
Способ 2
Открыть приложение для синхр. с часами (в моем примере Wearfit Pro), перейти в настройки оборудования и выбрать каталог циферблатов. Далее найти нужный и нажать по кнопке загрузки. 👌
Поиск новых красивых циферблатов
*
Системные параметры (сброс, пароль, перезагрузка и пр.)
- нажать на сист. кнопку неск. раз, пока не появится окно с возможностью открыть параметры часов (в зависимости от модели кнопка может располагаться сбоку/внизу экрана). Значок параметров:
;
- войти в параметры (если меню вы уже настроили и оно на русском — то проблем с нахождением нужного пункта возникнуть не должно // если у вас все на англ. — ориентируйтесь по значкам! Перевод к основным должен совпадать… 👇).
- для сброса всех параметров и возвращения телефона в заводские предустановки — кликните по меню со стрелочкой
;
- для настройки яркости экрана часов — по значку с солнышком.
Параметры — смарт-часы Watch 7
*
Как узнать свой пульс, температуру, давление, уровня кислорода в крови и др. сведения
📌Важно! Все сведения и показатели, которые вы соберете с помощью смарт-часов — не могут использоваться в медицинских целях, информация носит лишь информационный характер! Если часы показали, что какой-то показатель вышел за пределы нормы — перепроверьте его приборами, у которых есть соотв. лицензии!
Здесь все довольно просто!
После того, как вы настроите часы и произведете их сопряжение с телефоном — нажмите дважды по кнопке включения (так на Watch 7), пока не появится функциональное меню. В нём нужно выбрать то, что вам требуется: например, замер пульса (по картинкам можно сориентироваться). 👇
Как пользоваться часами — замер пульса с Watch 7
Далее часам потребуется 5-30 сек. времени чтобы произвести нужный замер. Примеры показаны на скрине ниже: как видите, всё выглядит очень информативно!
Важно! В момент замера — часы должны быть плотно прижаты к руке!
Замер пульса, давления, температуры (работа смарт-часов в деле! Watch 7)
Обратите внимание, что эти же показатели можно просматривать и в спец. приложение на телефоне (в моем случае Wearfit Pro). Причем, если вы не первый день носите телефон — их можно будет смотреть в динамике (т.е. за любой день за прошедший месяц).
Wearfit Pro — пример домашнего меню
Кроме этого, приложение подскажет какие значения явл. нормальными, а какие опасными и требуют перепроверки. Как это выглядит см. на скриншоте ниже. 👇
Нормальные значения помечены зеленым, опасные — красным
*
Иные мнения и рекомендации — приветствуются в комментариях ниже.
У меня пока всё, успехов!
🚗


Полезный софт:
-
- Видео-Монтаж
Отличное ПО для создания своих первых видеороликов (все действия идут по шагам!).
Видео сделает даже новичок!
-
- Ускоритель компьютера
Программа для очистки Windows от «мусора» (удаляет временные файлы, ускоряет систему, оптимизирует реестр).
Современные смартфоны обладают богатым функционалом, а потому их часто используют для замены других инструментов (фонарика, будильника и даже металлоискателя). Но даже столь функциональные девайсы можно улучшить, подключив к ним внешние устройства, в том числе смарт-часы. Эти устройства отличаются небольшим размером и мобильностью, а потому отлично подходят для активных людей. В этом гайде расскажем, как подключить часы к телефону на примере модели X7 Pro.
Установка приложения
То ли к счастью, то ли к сожалению, но на многие телефоны не предустанавливаются приложения для работы со смарт-часами. Это связано с двумя причинами:
- Далеко не каждый пользователь смартфона задумывается о приобретении дополнительных гаджетов. Да и не все могут позволить себе дополнительную роскошь.
- Каждый производитель использует модифицированную ОС или оболочку для своих часов, а после пишет для них отдельное приложение.
По сути, сколько в мире производителей часов, столько и приложений для них. Правда, это не совсем так. Есть программы, которые позволяют подключать сразу несколько девайсов разных производителей. Увы, но они не работают с часами X7 Pro, для которых нужно устанавливать отдельное ПО. К счастью, оно распространяется в открытом доступе, а потому скачать его сможет любой желающий.
Чтобы сделать, выполните действия ниже:
- Откройте приложение Play Market или AppStore (в зависимости от ОС телефона).
- Введите в поисковике слово «Wearfit Pro».
- Кликните по найденному результату. Вы также можете использовать одну из двух ссылок на Play Market и AppStore. Результат будет таким же, как после двух шагов выше.
- Нажмите на кнопку «Установить» и дождитесь завершения установки.
После этих манипуляций на главном экране появится новый значок с логотипом в виде сердца. Это и есть клиент для подключения к часам. Теперь осталось разобраться с его интерфейсом. Этим мы и займемся в подзаголовках ниже.
Подключение часов
Есть два способа подключить смарт-часы X7 к телефону:
- классический способ с использованием прямого сопряжения через Bluetooth;
- более современный способ со сканированием QR-кода.
Оба способа приводят к одному и тому же результату, но имеют разный принцип работы. У каждого метода есть свои преимущества и недостатки. О них мы расскажем прямо сейчас.
Через Bluetooth
«Слепое» подключение через Bluetooth использовалось еще на первых моделях умных часов. Принцип работы такого способа крайне прост. Телефон прослушивает все Bluetooth-пакеты, проходящие вокруг и определяет названия находящихся поблизости устройств. Недостаток такого способа в том, что его трудно использовать в технологичных помещениях, где одновременно может быть включено несколько десятков устройств с Bluetooth.
Все устройства будут отображаться в списке, а потому найти часы среди них будет крайне проблематично. Однако если вы живете в тихом месте, где не используется много устройств одновременно, то смело используйте этот способ. Пошаговая инструкция для подключения представлена ниже:
- Запустите приложение.
- Войдите в свой аккаунт или создайте новый. К слову, у программы плохая русификация, потому некоторые кнопки будут иметь странные названия.
- На телефоне включите Bluetooth. То же самое сделайте на часах, где эта функция помечена зеленой кнопкой со значком трубки.
- В приложении нажмите на кнопку «Добавить устройство».
- В списке найдите название модели часов и кликните по ней.
После этого действия начнется процесс сопряжения. Обычно он происходит быстро. Однако настоящая скорость подключения зависит от многих факторов, в том числе от количества помех и версии Bluetooth на телефоне. Во время подключения на экране могут появляться окна подтверждения. Они появляются лишь на некоторых устройствах. Не игнорируйте их, а нажимайте на кнопку «Подтверждения».
После подключения новый девайс появится в списке устройств.
Через QR
Этот способ тоже подразумевает использование Bluetooth. Однако он отличается от предыдущего тем, что пользователь не вручную ищет устройство в списке, а получает его название через QR-код, который появляется на экране. Для использования QR-кода выполните действия ниже:
- На часах нажмите на синюю кнопку с телефоном и стрелкой, направленной вправо.
- На телефоне запустите программу.
- Кликните по трем линиям в правом верхнем углу.
- Нажмите на кнопку «Сканировать для сканирования». Нет, это не наша опечатка, а серьезная проблема перевода.
- Наведите камеру телефона на QR-код, который должен был появиться на часах после первого пункта.
После снова начнется сопряжение. Второй раз описывать его нет смысла. Учтите, что этот способ просто упрощает процесс подключения и никак не сказывается на скорости синхронизации часов с телефоном.
Включение Watch-Call
Многие современные часы могут выступать в качестве приемника звонков. Проще говоря, пользователи могут отвечать на звонки прямо с часов, не доставая телефон. Чтобы включить эту функцию, следуйте инструкции ниже:
- Откройте центр управления на часах.
- Нажмите на кнопку с изображением мелодии и значка Bluetooth.
- На телефоне откройте настройки Bluetooth.
- Кликните на шестеренку напротив подключенного девайса.
- Поставьте галочки напротив всех пунктов, связанные с подключением. В частности нужно отметить параметр «Принимать звонки».
Современные смарт-часы — это не только устройство, которое показывает время. В таких девайсах теперь есть множество других полезных функций: будильник, анализ состояния здоровья, коммуникационные и мультимедийные возможности. В общем часы теперь вышли на новый уровень и требуют нового отношения. В этой статье рассмотрим, как настраиваются часы Smart Watch X7 PRO, которые стали особо популярными из-за отличного соотношения между ценой, качеством и функционалом.
Содержание
- Как включить часы Smart Watch X7 PRO?
- Подключение Smart Watch X7 PRO к смартфону
- Как настроить время на часах Smart Watch X7 PRO?
- Как настроить уведомления на Smart Watch X7 PRO?
- Настройка циферблатов на смарт-часах
Как включить часы Smart Watch X7 PRO?
Купили вы часы и принесли их домой. Теперь хочется как можно скорее ими воспользоваться. Но для этого надо их включить. Чтобы включить Smart Watch X7 PRO, просто нажмите и удерживайте кнопку-колёсико с правого борта в течение нескольких секунд. В результате вы услышите звуковой сигнал загрузки часов и увидите приветственную заставку. За несколько секунд часы загрузятся.
При первом включении понадобится установить нужный язык. После загрузки появится список доступных языков. С помощью касаний по сенсорному экрану часов двигайте список и выберите русский язык. Затем тапните на кнопку в виде галочки. После этого часы готовы к работе.
Сразу после загрузки вы увидите циферблат, который выполняет самую главную функцию часов — показывает время. Менять циферблаты можно вращая кнопку-колёсико от себя и на себя. В часы встроен определённый набор циферблатов. Их удалять нельзя. Кроме того, можно устанавливать дополнительные циферблаты из приложения часов. Но для этого их сначала надо подключить к телефону.
Подключение Smart Watch X7 PRO к смартфону
Все смарт-часы подключаются к телефону с помощью блютуз. Без сопряжения со смартфоном часы теряют значительную часть функционала. Поэтому подключение часов к телефону — это следующий шаг, который выполняется сразу после их включения.
- Скачайте на свой смартфон приложение Wearfit Pro. Оно есть для Android и iOs.
- Затем включите блютуз на смартфоне и на часах. Включите блютуз на смартфоне, можно опустив шторку сверху либо в настройках. Чтобы включить блютуз на часах, опустите на сонорном дисплее шторку и тапните на кнопку в виде телефонной трубки. Когда блютуз включен и готов к сопряжению, кнопка должна быть зелёной.
- Откройте приложение Wearfit Pro. При первом использовании в нём надо будет зарегистрироваться на электронную почту. Затем вы получите доступ к интерфейсу приложения. Тапните здесь на кнопку «Добавить устройство».
- Появится окно, в котором будет список доступных устройств. Здесь найдите ваши часы, которые должны называться X7 PRO Max. Тапните на них, чтобы совершить сопряжение. Если будут появляться запросы на подтверждение, то соглашайтесь. Также во время использования приложения Wearfit Pro будут появляться запросы на выдачу разрешений приложению для использования тех или иных возможностей смартфона. Все эти разрешения необходимо выдать, чтобы часы работали наиболее полноценно.
- Теперь, для того чтобы настроить звонки на часах, необходимо сделать дополнительное подключение. Для этого выйдите из приложения Wearfit Pro, войдите в настройки вашего смартфона и откройте там подключения по Bluetooth. Вы увидите, что часы подключены. Но также есть ещё одно устройство, требующее подключения, которое называется Watch call (если этого устройства нет в списке доступных, проверьте в шторке часов, что блютуз включен, он должен быть зелёным). Тапните на Watch call, чтобы совершить подключение.
- После этого вы сможете принимать звонки с ваших часов. Если не подключить Watch call, то часы не смогут работать со звонками на телефоне, но будут работать все остальные функции, в том числе будут появляться уведомления из приложений. Даже если подключить Watch call, это не позволит добавить контакты из книги контактов смартфона. То есть совершать исходящий звонок прямо из часов не получится. Для этого придётся взять в руки смартфон и набрать номер. Но потом можно будет продолжать разговор через часы. Принимать звонки можно на часах, не прикасаясь к смартфону.
Как настроить время на часах Smart Watch X7 PRO?
Итак, часы включили, подключили к смартфону. Следующее, чем озадачиваются пользователи — это настройка времени на часах. Ведь показывать время — это самая главная функция любых часов. И тут они начинают искать в настройках возможность произвести установку времени и даты, и не находят её. На самом деле настраивать время на часах Smart Watch X7 PRO не нужно. Время и дата, а также часовой пояс будут синхронизироваться с теми, что установлены на телефоне. Поэтому если вы хотите настроить время на часах, то сделайте это в настройках телефона, с которым сопрягли часы.
Вам может быть это интересно: Как установить Мир Пей на часы Самсунг Вотч.
Как настроить уведомления на Smart Watch X7 PRO?
Чтобы получать уведомления из мессенджеров и других приложений на смартфоне, в Wearfit Pro прокрутите немного вниз и зайдите в раздел «Уведомления».
Здесь вы увидите список приложений, которые поддерживает часы, они могут показать уведомления. Включите те приложения, уведомлениями из которых вы хотите получать на часы.
У пользователей с устройствами на iOs выбор этих приложений будет намного больше, чем у пользователей с Android. Вероятно, в будущем разработчики добавят в Android больше поддержки сторонних приложений часами.
Настройка циферблатов на смарт-часах
В сами часы встроен определённый набор циферблатов. Но можно получить ещё больше, посетив в приложении раздел «Рынок циферблатов».
В этом разделе находятся циферблаты, выполненные в разнообразных стилях. Найдётся под любой вкус. Некоторые из них платные. Можно скачать любой из циферблатов и установить на часы. Скачанные циферблаты не сохраняются на часах. Каждый раз, когда вы будете добавлять новый циферблат, предыдущий будет удаляться. И чтобы снова вернуться к нему, придётся его заново скачать и установить.
Также в качестве циферблата можно установить свою любую картинку, даже собственное фото. Картинку для фона можно выбрать из галереи смартфона. Для этого прокрутите «Рынок циферблатов» в самый низ и тапните на цветную кнопку.
Теперь тапните на кнопку в виде плюса и добавьте изображение из галереи на циферблат ваших часов. Также во вкладках «Стиль» и «Позиция» выберите эффект для изображения и то, как именно оно будет размещено на дисплее часов.
О настройке Smart Watch X7 PRO посмотрите в этом видео.
Смарт часы в последние годы стали очень популярными девайсами. У них есть много полезных функций, одна из которых — это возможность коммуникации со смартфоном. С помощью часов можно ответить на звонок, прочитать сообщение, управлять плеером на смартфоне, не вынимая его из кармана. Это бывает удобно, когда нет возможности взять в руки телефон, например, во время занятии спортом или выполнения каких-либо работ. Смарт часы также наделяются и фитнес функциями — подсчитывают пульс, калории и другие данные, и ведут их статистику. В этой статье приведём инструкцию по подключению часов X7 Pro к телефону.
Содержание
- Как подключить часы к телефону?
- Подключение X7 PRO к смартфону
- Что делать, если X7 PRO не подключаются к телефону?
Как подключить часы к телефону?
Подключение часов к телефону — это очень простой процесс, который надо сделать всего один раз при покупке новых часов. Все часы независимо от модели и производителя подключаются одинаково. От модели смартфона это также не зависит. Они работают всегда по блютуз, соответственно часы подключаются к телефону точно так же как и беспроводные наушники, блютуз-колонки и другие беспроводные устройства.
Суть подключения — включить на смартфоне и часах модуль блютуз, в настройках специального приложения часов, которое устанавливается на смартфон, найти часы и присоединить их к смартфону. Произойдёт сопряжение устройств, и в дальнейшем часы без дополнительных действий будут подключаться к смартфону всегда, когда на обоих устройствах включен блютуз.
Рассмотрим это подробнее.
Подключение X7 PRO к смартфону
Чтобы подключить смарт часы X7 PRO к смартфону, сделайте следующие шаги:
- Для начала установите на смартфон приложение часов. У X7 PRO оно называется Wearfit Pro. Ссылка на него есть на упаковке в виде QR-кода, а также его можно скачать по далее предоставленным ссылкам для Android и iOs.
- Затем на смартфоне включите Bluetooth. Это можно сделать в шторке или в настройках.
- Также включите блютуз на часах. На часах это также можно сделать в настройках или в шторке. Блютуз обозначается иконкой в виде телефонной трубки. Когда он включен, иконка горит зелёным.
- Теперь зайдите в приложение Wearfit Pro, которое установили в первом шаге инструкции. И тапните в нём на кнопку «Добавить устройство».
- Появится ещё одно окно, в котором будет список доступных устройств. Найдите среди них ваши часы и тапните по ним. Произойдёт сопряжение, которое длится не более одной минуты.
Будьте внимательны, во время сопряжения и работы приложения Wearfit Pro будут появляться разнообразные запросы на доступ приложения к управлению некоторыми частями смартфона. Нужно выдать все появившиеся разрешения для того, чтобы часы со смартфоном работали наиболее эффективно и полноценно.
Теперь, если вы захотите отключить часы от смартфона, то просто отключите блютуз на телефоне или на часах. Если вам нужно отменить сопряжение, чтобы телефон «забыл» часы, то это можно будет сделать в настройках Bluetooth вашего смартфона. Там вы увидите список сопряжённых устройств, и в подробностях каждого из них будет возможность отменить сопряжение. После этого, если понадобится снова подключить часы, сопряжение придётся делать заново.
Вам будет это интересно: Как подключить беспроводные наушники i9S TWS к Андроид телефону.
Что делать, если X7 PRO не подключаются к телефону?
Если вы делаете всё по инструкции и часы X7 PRO подключить к смартфону не удаётся, то вот что вам следует проверить:
- Убедитесь, что и на смартфоне и на часах блютуз действительно включен. На X7 PRO об этом свидетельствует зеленная кнопка в виде телефонной трубки (когда блютуз отключен, кнопка серая), а на смартфоне с включенным блютуз вверху около часов появляется соответствующая иконка.
- Попробуйте перезагрузить смартфон и часы. Иногда это помогает.
- Убедитесь в том, что телефон и часы находятся рядом. Несмотря на то, что блютуз может работать на расстоянии 10-15 метров, в момент сопряжение лучше положить часы рядом с телефоном.
- Убедитесь, что на телефоне установлена последняя версия приложения Wearfit Pro. Если есть к нему актуальные обновления, то выполните их. Также рекомендуется проверить обновления прошивок смартфона и самих часов.
- Проверьте, не подключены ли часы к другому смартфону в данный момент. Одновременно часы могут подключать только к одному телефону.
- Убедитесь, что к телефону сейчас не подключены другие устройства. Одновременно подключить несколько устройств к одному смартфону по блютуз не получится. А это значит, что для того, чтобы подключить часы X7 PRO к телефону, надо отключить(необязательно отменять сопряжение, а просто отключить) от смартфона другие устройства, которые сейчас подключены по блютуз — беспроводные наушники, блютуз-колонки и другое. Одновременно с часами это работать не будет.
- Если не получается подключить часы к вашему телефону, то попробуйте подключить их к другому телефону. Это поможет диагностировать неполадку. Если к другому телефону подключатся, значит проблема именно в вашем смартфоне — надо искать там. Если к другому телефону часы тоже не подключатся, значит проблема в часах. Тогда искать причину надо в них.
Посмотрите это видео, в котором показывается, как подключить X7 PRO к смартфону и как управлять часами и приложением.
Опубликовано 09.12.2022 Обновлено 09.12.2022
Несмотря на то, что X7 Pro — это одни из самых доступных умных часов на рынке, в них есть встроенный микрофон и динамик, благодаря которым можно отвечать на звонки не доставая телефон.
Сейчас расскажем как подключить и настроить звонки на X7 Pro и X7 Pro Max на примере телефона на Android. Для iPhone процесс отличаться особо не будет.
Да, большой плюс этих часов, что они работают и на Android и на iOS, чем не могут похвастаться некоторые модели даже за 10+ тысяч рублей.
Инструкция по подключение функции вызова
Если вы ещё не подключили часы X7 Pro к телефону и не установили приложение «Wearfit Pro», то обязательно это сделайте, иначе дальше процесс не пойдёт.
Успешное подключение часов к смартфону означает, что на обоих устройствах Bluetooth включен.
Теперь приступим непосредственно к настройке вызова:
- На смартфоне откройте настройки Bluetooth;
- В перечне доступных для подключения устройств вы увидите название «Watch Call» или какое-то другое сочетание букв со словом «Call», или вообще слова «Call» не будет, а будет название ваших часов с дополнительными буквами или символами;
- Нажмите на это название для подключения звонков на часах.
Теперь вы можете принимать звонки на ваших смарт часах X7 Pro.
Если этого не произошло, то в приложении «Wearfit Pro» нужно включить уведомления о звонках. Кроме этого можно установить уведомления о входящих SMS и сообщений в мессенджерах.
Для этого:
- Зайдите в приложение на телефоне;
- На главном экране внизу откройте вкладку «Устройства»;
- В разделе «Управление функциями» нажмите на «Уведомления»;
- При необходимости разрешите приложению доступ к звонкам;
- Сдвиньте ползунки «Телефоне» (Phone) и при необходимости «Сообщение» (SMS) в активное.
Аналогичным образом активируйте уведомления от мессенджеров WhatsApp, Viber и других.
Отлично!
Теперь вы можете принимать звонки на смарт часах X7 Pro и получать уведомления о сообщениях.
Если вы знаете как ещё можно настроить звонки на X7, дайте знать в комментариях.