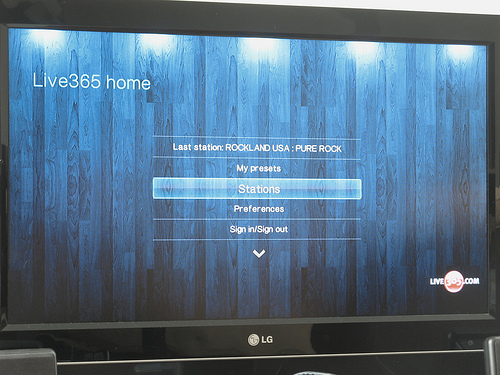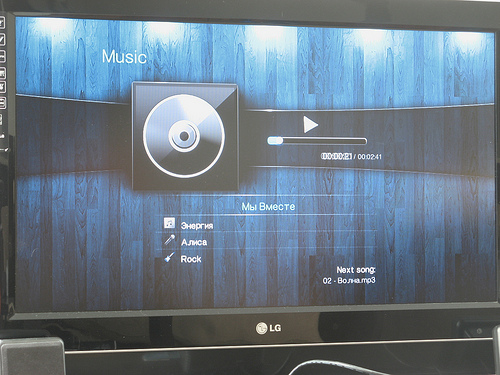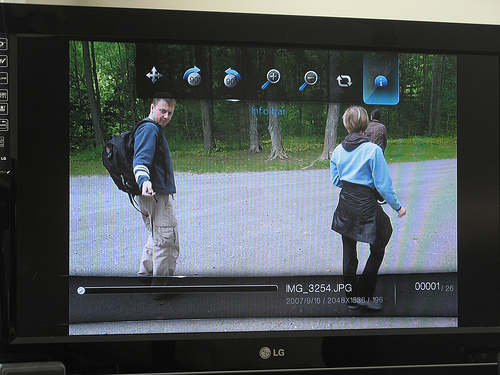WD TV
®
Live Hub
™
Медиацентр
Руководство по эксплуатации
-
Contents
-
Table of Contents
-
Troubleshooting
-
Bookmarks
Quick Links
WD TV
®
Live Hub
™
Media Center
User Manual
Related Manuals for Western Digital TV Live HUB
Summary of Contents for Western Digital TV Live HUB
-
Page 1
WD TV ® Live Hub ™ Media Center User Manual… -
Page 2: Table Of Contents
Recording Your WD Product Information ….3 Registering Your WD Product ……3 Accessories .
-
Page 3
Playing Music ……50 Music Playback ……..50 Music Menu Options . -
Page 4
System ……….195 Mobile Access/WD Photos ……202 About . -
Page 5
Appendix ……. . . 215 Multiformat Content Playback ……215 Supported Formats . -
Page 6: Important User Information
WD TV Live Hub Media Center User Manual Important User Information Important Safety Instructions This device is designed and manufactured to assure personal safety. Improper use can result in electric shock or fire hazard. The safeguards incorporated into this unit will protect you if you observe the following procedures for installation, use, and servicing.
-
Page 7: Wd Service And Support
Most technical support questions can be answered through our knowledge base or e-mail support service at http://support.wdc.com. If the answer is not available or, if you prefer, please contact WD at the best telephone number shown below.
-
Page 8: Recording Your Wd Product Information
User Manual Recording Your WD Product Information In the following table, write the serial and model numbers of your new WD product. You can find this information on the label on the bottom of the device. You should also note the date of purchase. This information may be required when requesting technical support.
-
Page 9: Product Overview
Use the included programmable remote control to make your entertainment choices using our crisp, animated navigation menus. Play almost any type of media file – WD TV Live Hub supports a wide variety of the most popular file formats including HD camcorder video formats.
-
Page 10
User Manual It’s a multi-room media server streaming to any TV in your house – You can stream any file on the WD TV Live Hub media center to a WD TV Live Plus or WD TV ™ Live media player or any DLNA/UPnP compatible TV, Blu-ray Disc player, or game console. -
Page 11: Features And Functions
Perfect for living art on your HDTV or for digital signage. On the computer… Sync new media – The player automatically synchronizes with watched folders so new content from any PC, Mac, or USB storage will be added to the WD TV Live Hub. ®…
-
Page 12: Connections
WD TV Live Hub Media Center User Manual Video output resolution includes 480i, 576i, 480p, 576p, 720i, 720p, 1080i, 1080p. Stereo or multi-channel digital surround audio output (digital surround sound is only available when using the HDMI or S/PDIF interfaces).
-
Page 13: Power Button And Led Indicator
WD TV Live Hub Media Center User Manual Power Button and LED Indicator Item Component Description Power button • When power LED is on: Press the power button to power down the media center. The internal drive is put in sleep mode and other devices can still access it.
-
Page 14: Remote Control
Note: For additional information, see “Using the Remote Control” on page 22. WD TV Remote Control your WD TV experience with the tap of a soft key or the swipe of a finger using the WD TV Remote app. Get one-touch access to your favorite online services, easy text input and a gesture pad for faster navigation to your favorite content.
-
Page 15: Getting Started
WD TV Live Hub Media Center User Manual Getting Started Package Contents WD TV Live Hub Media Center Remote control and Two AAA batteries AC power adapter Quick Install Guide Installation Requirements Standard or HDTV with a composite (standard A/V), component (YPbPr), or…
-
Page 16: Installation Procedure
WD TV Live Hub Media Center User Manual Installation Procedure The media center installation procedure is outlined below: 1. Connect the power cable. 2. Establish a network connection. 3. Transfer content from your computer to the media center. 4. Connect the media center to your TV or entertainment unit through the desired interface option.
-
Page 17
WD TV Live Hub Media Center User Manual Step 2 — Connecting the Media Center The following figures illustrate the cable connections supported by the media center. The standard connection uses the included composite-to-mini AV cables. Note: HDMI and S/PDIF (optical) cables are sold separately. -
Page 18
WD TV Live Hub Media Center User Manual HDMI Video and Audio (High-Definition) HDMI combines high-definition video, multi-channel audio, and inter-component control in a single digital cable. This interface provides video quality resolution of up to 1080p. To connect your media center using an HDMI cable: 1. -
Page 19
WD TV Live Hub Media Center User Manual Component Video and Audio (High Definition) The component connection only provides video signals. You will also need to connect the composite audio cables to provide sound. This interface provides video quality resolution of up to 1080i. -
Page 20
WD TV Live Hub Media Center User Manual Composite AV Connection (Standard Definition) To use a composite connection: 1. Plug the composite connectors into the composite jacks on the media center. 2. Plug the opposite ends into the composite input ports on your TV, yellow to yellow, red to red, and white to white. -
Page 21
WD TV Live Hub Media Center User Manual Home Theater (High-Definition) To connect a home theater system using HDMI: 1. Plug an HDMI cable into the HDMI connector on the media center. 2. Plug the opposite end into the HDMI In port on your A/V receiver. -
Page 22
You can create instant high-speed, wired network connections and gain fast, reliable access to the Internet without running wires all over your house using WD Livewire™ powerline AV network kit (sold separately). For more information, visit http://products.wdc.com/WDLivewire. -
Page 23
2. Double-click on the downloaded installer file and follow the on-screen prompts to install WD Discovery. 3. Click or Start, then click Programs > WD Link > WD Link. 4. Click WDTVLiveHub in the Network Storage Found list. 5. The media player displays in the Drive Mapping list. Click WDTVLiveHub under Drive Mapping. -
Page 24
(My) Computer or Windows Explorer. Using Windows As an alternative to using WD Link, access the media center as follows: Windows 7/Vista: Click > Computer > Network and locate the media center. -
Page 25
Step 5 — Connecting a USB Device (Optional) The media center has two USB ports that support playback from WD USB external drives.* * For a list of supported WD external drives, see article #5688 in or knowledge base at http://support.wdc.com. To connect the USB device: 1. -
Page 26
1. Navigate to the Home screen, and select the menu for the media content you wish to access. It can be Music, Videos, or Photo. 2. In the Unlock your WD Drive screen, press to select OK, then press OK. -
Page 27: Operating The Media Center
WD TV Live Hub Media Center User Manual Operating the Media Center Using the Remote Control The media center’s ergonomic remote control lets you navigate the Home screen, browse for media files, enable playback options, and customize the system settings.
-
Page 28
WD TV Live Hub Media Center User Manual Button Function EJECT Switches to safe mode so you can safely remove a USB device. Next Page Displays the next page in the UI. Allows viewing of continued next, more service icons, etc. -
Page 29: Using A Usb Keyboard
WD TV Live Hub Media Center User Manual Using a USB Keyboard As an alternative to using the remote control, you can plug a USB keyboard into either of the two USB ports on the media center. Key or key…
-
Page 30
WD TV Live Hub Media Center User Manual Key or key Function sequence Zooms in on the currently playing video file or photo. Z (Zoom) Enables the shuffle function for Videos and Music files. R (Shuffle) Repeats the current video or music file. -
Page 31: Using The Media Center Menu
WD TV Live Hub Media Center User Manual Using the Media Center Menu The Home screen displays when turn on your media center or press HOME on the remote control. The menu options in this screen let you browse your media library and configure the media center’s settings.
-
Page 32
WD TV Live Hub Media Center User Manual Home Screen Navigation Use the following keys to navigate through the menu screens. Button Function Move from one option to the next Left/Right arrows View the dashboard Down arrow Launches your selection… -
Page 33
WD TV Live Hub Media Center User Manual Press Use the navigation buttons, then press OK in the dashboard to display your media files by the following categories: Favorites (see “Favorite” on page 39) New Items (displays media files you have added within a certain date range. -
Page 34: Media Library Compilation
WD TV Live Hub Media Center User Manual Dashboard Options With a file selected in any of the dashboard categories, press Options. Dashboard Options — Favorites Dashboard Options — Last 30 Days or Recently Viewed Dashboard Options — Queue Use the…
-
Page 35
WD TV Live Hub Media Center User Manual Media Library Compilation Exemptions The following conditions will prevent the media library compilation process. The USB device has read-only protection. There is not enough storage space on the media center, network attached storage, or USB device. -
Page 36: Locating Your Contents On The Drive
WD TV Live Hub Media Center User Manual Media Type Category Description Video All Video Displays a list of all video files arranged in alphabetical order. Date Content is organized by date modified. Folders Contents are displayed in video file folders.
-
Page 37: Search Function
WD TV Live Hub Media Center User Manual To add an external thumbnail: With an individual file or music album selected, press Options, then select Get Content Info (see “Get Content Info” on page 38). As an alternative, or if the database did not find any info: 1.
-
Page 38
WD TV Live Hub Media Center User Manual 3. Select Title, Director, or Actor (Videos); Title, File Name, Album or Artist (Music); or Title (Photos). Press OK, then to select the . Press OK. Search Options — Videos Search Options — Music Search Options — Photos 4. -
Page 39
WD TV Live Hub Media Center User Manual 5. Using the on-screen keyboard: Use the navigation buttons to select a character, then press OK to input it in the search bar. Alternatives to this method are as follows: — Use the alpha-numeric keys on the remote control to enter search terms. -
Page 40
WD TV Live Hub Media Center User Manual If media files matching the search parameters you set are found, they will be listed as shown below (the result of entering ‘bea’ in Photos). Use the navigation buttons to select the media file you are looking for, and then press OK or to initiate playback. -
Page 41: Watching Video
WD TV Live Hub Media Center User Manual Watching Video You can watch videos on your TV using the media center. Supported Video Formats The following video file formats are supported. AVI (Xvid, AVC, MPEG1/2/4) MPG/MPEG VOB/ISO MKV (h.264, x.264, AVC, MPEG1/2/4) TS/TP/M2T (MPEG1/2/4, AVC, VC-1) MP4/MOV (MPEG4, h.264)
-
Page 42
WD TV Live Hub Media Center User Manual If Media Library is enabled, you can choose to navigate using sorting (Alphabetical, Date, Ratings, Recently Viewed) and filter options (All Video, Genre, Playlists, Folder, Favorites) See “Supported Categories for Media Library Compilation”… -
Page 43: Videos Menu Options
WD TV Live Hub Media Center User Manual Sorting 1. Press or navigate to the sort and filter content icon , and press OK. 2. Press , then to select Sorting by Date, Alphabetically, by Ratings, or by Recently Viewed. Press OK to display videos by the criteria selected in either ascending (arrow up) or descending (arrow down) order.
-
Page 44
WD TV Live Hub Media Center User Manual If a No Content Info Found message displays, navigate to the keyboard icon then press OK. Enter the whole title or a portion of the title using the on-screen keyboard, select Submit, then press OK to associate info with the content. Select a title from the list, then press OK. -
Page 45
WD TV Live Hub Media Center User Manual Move & Copy 1. Press and select Move or Copy from the list of options, then press OK. 2. Select a storage destination for the file you want to move or copy, then press 3. -
Page 46
WD TV Live Hub Media Center User Manual 3. The screen below displays. Press OK to select “Don’t ask me again!” if you do not want this screen to appear again, then press to select the green check mark . Press OK. -
Page 47: Video Playback Controls
WD TV Live Hub Media Center User Manual Video Playback Controls Use these buttons on the remote control to control video playback: Button Function STOP Discontinues video playback PAUSE/PLAY Pauses or resumes video playback 1. Press FF (fast forward) or REV…
-
Page 48: Video Playback Options
WD TV Live Hub Media Center User Manual Video Playback Options To display the video playback options while playing a video, press Options. To return to the video, press Back. Get Content Info See “Get Content Info” on page 38.
-
Page 49
WD TV Live Hub Media Center User Manual To view subtitles: 1. During video playback, press Subtitle repeatedly until your desired subtitles display or “Subtitle Off” appears. Or, press Options, highlight Subtitles, then press OK and follow the steps below. -
Page 50: Audio Lip Sync
WD TV Live Hub Media Center User Manual Repeat All – All the video files in the current video folder are played in sequence and repeatedly until you press STOP or Back. Shuffle – All the video files in the current video folder are played repeatedly in shuffle mode until you press STOP or Back.
-
Page 51
WD TV Live Hub Media Center User Manual Post Comment to Facebook You can upload a video screenshot or comment to Facebook by selecting this option. 1. Press and select Post Comment to Facebook from the list of options. 2. Select Screenshot or Comment Only and press OK. -
Page 52
WD TV Live Hub Media Center User Manual Displaying the Video Playback Panel Use this option to display the Video Playback Panel on the bottom of the screen. This panel shows the following information about the current video: Elapsed and total… -
Page 53: Dvd Navigation
WD TV Live Hub Media Center User Manual DVD Navigation In most cases, when the contents of an entire DVD have been successfully saved and stored in the media center’s internal drive or on an attached USB hard drive or a…
-
Page 54
WD TV Live Hub Media Center User Manual Button Function • At the main menu, move between selections such Left arrow as Play Movie, Scene Selection, Set Up, Special Features, etc. • Reduce subtitle display speed during video playback. • At the main menu, move between selections such… -
Page 55: Playing Music
WD TV Live Hub Media Center User Manual Playing Music You can listen to audio files on your TV/audio system using the media center. Supported Audio Formats WAV/PCM/LPCM FLAC AIF/AIFF Dolby Digital Plus Music Playback 1. Navigate to the Home | Music menu, then press OK.
-
Page 56
WD TV Live Hub Media Center User Manual Genre, Artist, Album, Playlists, Favorites) See “Supported Categories for Media Library Compilation” on page 30 for details. 3. Locate the audio file you want to play. To begin playback of a single audio file, highlight the file, then press OK. -
Page 57: Music Menu Options
WD TV Live Hub Media Center User Manual Sorting 1. Press or navigate to the sort and filter content icon , and press OK. 2. Press , then to select Sorting by Date, Alphabetically, Ratings, or by Recently Viewed. Press OK to display music by the criteria selected in either ascending (arrow up) or descending (arrow down) order.
-
Page 58
WD TV Live Hub Media Center User Manual Favorite The Music favorite function is the same as the Videos favorite function. See “Favorite” on page 39. Rate The Music rate function is the same as the Videos rate function. See “Rate” on page 39. -
Page 59: Music Playback Controls
WD TV Live Hub Media Center User Manual Music Playback Controls Use these buttons on the remote control to control music playback when in the music playback screen: Button Function STOP Stop audio playback PAUSE/PLAY Pause or resume audio playback 1.
-
Page 60: Music Playback Options
WD TV Live Hub Media Center User Manual Music Playback Screen The music playback screen displays the following information about the currently playing album and/or audio file: Album art (if available) Album name Audio filename(s) Track number/ total tracks Elapsed time and…
-
Page 61
WD TV Live Hub Media Center User Manual Get Content Info The Music get content info function is the same as the Videos get content info function. See “Get Content Info” on page 38. Rescan Info The Music rescan info function is the same as the Videos rescan info function. See “Rescan Info”… -
Page 62: Playing Music From Your Ipod
WD TV Live Hub Media Center User Manual Shuffle Use this option to set the audio tracks in the current music folder/playlist to play in random order. To enable music shuffle mode: 1. During music playback, press Options. 2. Select Play Mode, then press OK repeatedly until the repeat icon you want is displayed.
-
Page 63: Viewing Photos
WD TV Live Hub Media Center User Manual Viewing Photos You can view your digital photos both individually and in slideshow mode on your TV using the media center. Supported Image File Formats GIF (Animated GIFs are not supported) BMP (non-compressed)
-
Page 64
WD TV Live Hub Media Center User Manual Date, Folders, Recent). See “Supported Categories for Media Library Compilation” on page 30 for details. 4. Locate the picture file you want to view. To open a single picture file for viewing, select the file, and then press OK. -
Page 65: Digital Camera Support
WD TV Live Hub Media Center User Manual Sorting 1. Press or navigate to the sort and filter content icon , and press OK. 2. Press , then to select Sorting by Date, Alphabetically, Ratings, or by Recently Viewed. Press OK to display photos by the criteria selected in either ascending (arrow up) or descending (arrow down) order.
-
Page 66: Photos Menu Options
WD TV Live Hub Media Center User Manual Photos Menu Options In the main photo screen, press Options. The Photos menu options display. Press Back when complete to return to the main menu. Add to Queue The Photos add to queue function is the same as the Videos add to queue function.
-
Page 67
WD TV Live Hub Media Center User Manual 3. The screen below displays. Press OK. Set as Background You can set any photo as the system background to replace the default grass field and sunny sky photo or other photo you have previously selected. -
Page 68: Photo Display Options
WD TV Live Hub Media Center User Manual Photo Display Options To display the photo options while viewing a photo, press Options. To return to the photo you were viewing, press Back or Options again. View Info Select this option to view info about the photo including source, file size, dimensions, image number, date and time photo was taken, exposure mode, and flash info.
-
Page 69: Displaying Photo Thumbnails
WD TV Live Hub Media Center User Manual Set As Background See “Set as Background” on page 62. Rate See “Rate” on page 39. Favorite See “Favorite” on page 39. Add to Queue See “Add to Queue” on page 39.
-
Page 70: Displaying Photo Information
WD TV Live Hub Media Center User Manual Displaying Photo Information Use this option to display the Picture Information Panel on the bottom of the screen. This panel shows the following information about the current picture: Image filename Source Image file size and resolution Image’s sequence number and the total number of image files in the current…
-
Page 71
WD TV Live Hub Media Center User Manual Slideshow Playback Controls Use these buttons on the remote control to control slideshow playback: Button Function STOP Discontinue the slideshow PAUSE/PLAY Pause or resume the slideshow NEXT Display the next picture file in the slideshow… -
Page 72: Files
WD TV Live Hub Media Center User Manual Files You can view and manage all of your media files in one place using the Files menu. Files Display 1. Navigate to the Home | Files menu, then press OK. 2. The screen displays all available media files and folders in the media center’s local drive by default.
-
Page 73: Files Options
WD TV Live Hub Media Center User Manual Files Options To manage files (move, copy, delete, rename, and select multiple), do the following: With an individual file or folder selected, press Options. Move & Copy The Files move and copy functions are the same as the Videos move and copy functions.
-
Page 74: Network Setup
WD TV Live Hub Media Center User Manual Network Setup The media center can be connected to the local area network using a wired or wireless network connection for access to streaming video and online and offline media content. Ethernet Network (Wired) Setup 1.
-
Page 75: Wireless Network Setup
You can create instant high-speed, wired network connections and gain fast, reliable access to the Internet without running wires all over your house using WD Livewire powerline AV network kit (sold separately). For more information, visit http://products.wdc.com/ WDLivewire.
-
Page 76
WD TV Live Hub Media Center User Manual 2. After connecting the media player to your TV and turning it on, the network setup wizard starts up. Press to select your language, then press OK. Wireless Setup Options You have four options for setting up your wireless network: Automatic –… -
Page 77
WD TV Live Hub Media Center User Manual 3. Use the navigation buttons to type in the SSID for the access point you want to connect to, select Submit, then press OK. 4. Press to select the wireless network encryption type , then press OK. -
Page 78
WD TV Live Hub Media Center User Manual Wi-Fi Protected Setup (WPS) 1. Press to select your language in the setup wizard Welcome screen, then press OK. 2. Navigate to the WPS icon on the right side of the screen, and press OK. -
Page 79: Checking The Network Connection
WD TV Live Hub Media Center User Manual 2. Press OK on the remote. After performing one of the wireless setup functions above, press OK. After establishing a network connection, you can: Use the Internet services integrated into your media player to access streaming media.
-
Page 80
WD TV Live Hub Media Center User Manual there is no problem with your network settings. If a problem is indicated, check your router settings and manual for a solution. A red cross mark indicates a problem with the network settings. It can either be the IP address or the DNS server address. -
Page 81: Network Services
Local Storage Internal storage and storage devices attached to USB ports 1 and/or 2. Media Server Network-attached media server devices for ease of use (optimal for DLNA certified server devices such as WD’s My Book ® Live ™ Network Share Windows Shares Windows network shares, most network attached storage drives, legacy Mac OS before Lion, and other devices that uses SMB/CIFS protocol.
-
Page 82: My Media Library
WD TV Live Hub Media Center User Manual My Media Library The benefit of selecting this option is that it shows all the aggregated content on your network attached and USB storage together in one view. However, it does take longer to scan all the storage content compared to selecting a more specific option for content retrieval.
-
Page 83: Media Server
Media Server This menu displays network attached UPnP media servers connected to your network and usage is optimized with DLNA compliant devices such as WD My Book Live personal cloud storage and other WD TV Live Hub media centers. The benefit of using a media server is that it aggregates the content together from the device that is hosting it.
-
Page 84
WD TV Live Hub Media Center User Manual Windows Shares display shared computers and network attached storage devices (such as WD’s My Book Live personal cloud storage NAS drive) connected to your network via the Samba protocol. Linux Shares Linux Shares uses NFS, which is popular with power users and Linux users because of the increased speed and performance it can provide. -
Page 85: Share A Folder On Your Computer
WD TV Live Hub Media Center User Manual Accessing Network Attached Storage Follow the steps above under “Accessing a Shared Folder,” selecting the name of your NAS device and referencing your NAS device documentation for password setup and administration. Online Service This menu allows you to connect to media content stored in your Facebook and Picasa online accounts.
-
Page 86
WD TV Live Hub Media Center User Manual Make sure the media player and your computer are both attached to the network, then follow the instructions below for your operating system (Windows 7/Vista/XP or Mac). Important: Be sure to update your operating system to the latest update or service pack. -
Page 87
Turn on file and printer sharing, Media streaming is off, and Allow Windows to manage homegroup connections (recommended). Note: WD does not support streaming from a domain server, or a computer attached to a domain, to ® the device. Please contact your domain administrator or Microsoft Support for assistance. -
Page 88
WD TV Live Hub Media Center User Manual 5. Enter the name you would like this folder to appear on the network as in the Share name box. 6. Click the Permissions box. 7. Select the users you would like to give access to and the permissions you would like to assign to that user, then click OK. -
Page 89
WD TV Live Hub Media Center User Manual Windows Vista Change Settings to Allow Folder Sharing Follow the instructions below to configure your computer for folder sharing in Windows Vista. 1. Open the Network And Sharing Center from the Control Panel. -
Page 90
WD TV Live Hub Media Center User Manual Share a Folder Follow the instructions below to share a folder in Windows Vista. 1. Navigate to the folder you want to share. Once found, right-click on the folder and click Share. -
Page 91
WD TV Live Hub Media Center User Manual Windows XP Follow the instructions below to share a folder in Windows XP. 1. Right-click on the folder you want to share and select Sharing and Security. 2. Click Share this folder. -
Page 92
WD TV Live Hub Media Center User Manual 3. Choose a name for your computer on the network and type it in the Computer Name field. 4. Click the box next to File Sharing to turn on the file sharing service. Then click on the + sign button below the Shared Folders box. -
Page 93: Using The Web Ui
WD TV Live Hub Media Center User Manual Using the Web UI The media center provides a Web-based user interface (UI) that can be used to control certain functions. You must use a network-connected computer or smart phone to use the Web UI.
-
Page 94
WD TV Live Hub Media Center User Manual System Click System in the Web UI home page to manage the system status of your media center and view general network information. You can change the password, set system preferences, and choose date and time settings using these options. -
Page 95
WD TV Live Hub Media Center User Manual Media Click Media to enable the Twonky service, launch the Twonky media browser, and enable the iTunes server to access media on iTunes. TwonkyMedia ™ Click Enabled, then Launch Twonky to launch the TwonkyMedia server media browser in a separate browser window. -
Page 96
WD TV Live Hub Media Center User Manual Click to upload a file from your computer to the media center. Click Browse to locate a file, then send to upload it to the media center. Click to open the TwonkyMedia server status screen. Here, you can restart the server, view server status, perform basic and advanced setup, and access support resources. -
Page 97: Status Bar
Support Click Support to access Express Customer Support (includes diagnostic test) and Support Documentation including product documentation, FAQ’s, and a WD TV user forum. Status Bar The status bar at the bottom of the Web UI displays media center status, hard drive capacity usage, and a graphical representation of the percentage of music, photos, and video stored on the media center.
-
Page 98: Internet Services
Internet services. Availability varies by country. These services may be changed, terminated, or interrupted at any time. With WD TV Live Hub, you can stream the best Internet entertainment to your HDTV. Watch hit movies, catch up on TV shows, stay connected to your social network, and enjoy on-demand access to your favorite music from your TV.
-
Page 99
WD TV Live Hub Media Center User Manual ® Pandora – Free, personalized Internet radio playing only the music you love. Enter your favorite songs or artists, and enjoy stations created just for you. Rate songs as they play, because Pandora caters to your tastes and adapts stations to your feedback on the spot.*… -
Page 100: Adding A Service To Favorites
WD TV Live Hub Media Center User Manual 2. The list of Internet services display by category. Select a category (choose from Featured, My Favorites, All, Movies & TV, Web Video, Music, Sports, Photos, Social, and News and Weather), then press OK.
-
Page 101: Accuweather.com
WD TV Live Hub Media Center User Manual AccuWeather.com The Weather service provided by AccuWeather.com provides local forecasts for everywhere in the United States and over two million locations worldwide. Upon your first use of AccuWeather.com, you are prompted to enter your location (city of residence or nearest city) to set the temperature/weather indicator on your media center.
-
Page 102
WD TV Live Hub Media Center User Manual 7. The AccuWeather.com home screen displays current temperature, conditions, and other weather details at your location. Options include: Settings Maps (press Options, then OK to zoom & pan the weather map in your area… -
Page 103
WD TV Live Hub Media Center User Manual Set/Add Favorite City To add one or more cities so that you can view weather information for more than one location, do the following: 1. Press to select Settings in the AccuWeather.com home screen. -
Page 104: Deezer
WD TV Live Hub Media Center User Manual Deezer Deezer is a personalized on-demand music service to listen to seven million tracks anytime, anywhere and one of the most popular Internet and mobile music offerings in Europe. To access Deezer: 1.
-
Page 105
WD TV Live Hub Media Center User Manual Signing in to Your Deezer Account Sign in to your Deezer account to access My Music (your playlists and favorites) and Top Charts. Note: If you do not have a Deezer account and want to create one, go to http://www.deezer.com. -
Page 106
WD TV Live Hub Media Center User Manual Radios You can choose from a variety of radios by music genre and subgenre. 1. In the Deezer main screen, press to select Radios, then press OK. 2. Press OK to select a radio. -
Page 107
WD TV Live Hub Media Center User Manual 3. Select Playlists, then press OK. 4. Press Options, then select Create Your Playlist. Press OK. 5. Type in the name of your playlist using the on-screen keyboard, select Submit, then press OK. -
Page 108
WD TV Live Hub Media Center User Manual 2. Press to select Delete from Favorite, then press OK. 3. Select OK, then press OK. Top Charts These are songs deemed most popular by Deezer users by country. 1. In the Deezer main screen, press to select Top Charts, then press OK. -
Page 109: Facebook
WD TV Live Hub Media Center User Manual Facebook Share your status, photos, videos, and your favorite links on Facebook. Find out the latest news from your social network or the world and so much more. Access it all on your big screen TV.
-
Page 110
WD TV Live Hub Media Center User Manual You can view the photos or photo albums you and others users have posted to Facebook either individually or as a slideshow. 1. In the Facebook main menu, select Photos then press OK. -
Page 111
WD TV Live Hub Media Center User Manual Newsfeed The Facebook news feed displays all of your friends’ comments and allows you to “Like” or comment. The number of people who like or have commented on each entry displays inside the corresponding icons to the right of the news feed entry. -
Page 112
WD TV Live Hub Media Center User Manual Videos Player With a video playing, press OK to bring up the videos player info panel. You can choose to Like or Comment on a video in the info panel, then press OK. -
Page 113
WD TV Live Hub Media Center User Manual 2. Select an event you’ve been invited to, then press OK. 3. Select Write a Comment… or View More Info to write a comment about or view more info for the event. -
Page 114: Flickr
WD TV Live Hub Media Center User Manual Flickr Flickr is an online image and video management and sharing website. Flickr content is organized based on tags—a keyword or category label that describes content. Tags help users to search for contents that have something in common. Each content file can have as many as 75 tags associated with it.
-
Page 115
WD TV Live Hub Media Center User Manual To explore based on the upload date: Press to select Recent Upload in the Flickr home screen, then press OK. A photostream showing the most recently uploaded content displays. Go to “Flickr Photostream”… -
Page 116
WD TV Live Hub Media Center User Manual 1. Press to select Search in the Flickr home screen, then press OK. 2. Press to select Keywords, then press OK. 3. Use the navigation buttons to type a search word using the on-screen keyboard. -
Page 117
WD TV Live Hub Media Center User Manual Searching for a Flickr Member To search for a Flickr member: 1. Press to select Search in the Explore screen, then press OK. 2. Press to select Flickr member, then press OK. -
Page 118
WD TV Live Hub Media Center User Manual 3. To remove a contact from the list, select the contact name and press Options. Select Delete or Delete All Items, then press OK. My Tags My Tags shows a list of Flickr tags you have searched for. -
Page 119
WD TV Live Hub Media Center User Manual Flickr Photostream The Flickr photostream layout is the same as that of a Photos directory in thumbnail mode. You can use the navigation buttons to select content. To view content in fullscreen mode, select the file and press OK. -
Page 120
WD TV Live Hub Media Center User Manual Player Options As with a regular photo slideshow, you can customize the way content is displayed in the Flickr Player. To do this, press Options. Note: To view photos enlarged in fit to screen or full screen mode, access the Setup menu and follow the instructions under “Photo Scaling”… -
Page 121: Flixster
WD TV Live Hub Media Center User Manual Flixster Watch the latest theatrical movie trailers and get critic reviews from Rotten Tomatoes. Preview movies that are opening this week and see what’s hot at the box office. See what’s new on DVD and Blu-ray and the top rentals. Search a catalog of over 40,000 films.
-
Page 122: Live365
WD TV Live Hub Media Center User Manual Live365 Use Live365 to create your own online radio station or listen to other Live365 broadcasters’ online stations. Music selections are compiled based on user ratings. Some small AM and FM stations also utilize Live365 to stream audio over the Internet.
-
Page 123
WD TV Live Hub Media Center User Manual 2. Press to select Sign In or Don’t have an account?, then press OK. If you don’t have an account, follow the on-screen instructions to create your Live365 account online. 3. Use the navigation buttons to key in your Live365 user name on the on- screen keyboard. -
Page 124
WD TV Live Hub Media Center User Manual Listening to a Live365 Station New Live365 users can browse for a radio station. You can access the last station you’ve listened to if you’ve already accessed Live365 from the media player. -
Page 125
WD TV Live Hub Media Center User Manual The Live365 Station screen: The Live365 station screen provides view and sorting and audio quality filtering options. 1. Press , select the view icon , and press OK to switch between Grid and List views. -
Page 126
WD TV Live Hub Media Center User Manual To listen to a favorite station: 1. On the Live365 main screen, press to select My Presets, then press OK. Press to select a station from your preset list. 2. Press or OK to start listening to the selected radio station. -
Page 127
WD TV Live Hub Media Center User Manual 2. Press to select Search, then press OK. 3. On the on-screen keyboard, use the navigation buttons to key in a search keyword, then press OK. 4. Press to select a station from the search result. -
Page 128
WD TV Live Hub Media Center User Manual Providing Song Feedback Music selections in Live365 are compiled based on their user ratings. You can participate in the selection process by giving a song the “thumbs up” or “thumbs down” vote. -
Page 129: Mlb.tv
WD TV Live Hub Media Center User Manual MLB.TV Watch every out-of-market game LIVE or on demand in HD quality. Almost 100 games are streamed LIVE each week. Choose home or away feeds, and use quick navigation to run scoring plays or at bats. PLUS, watch over 150 Spring Training Games with no blackout restrictions.
-
Page 130: Playback Options
WD TV Live Hub Media Center User Manual 3. Select a playback option (Watch From Beginning, Resume Watching, Watch Live), then press OK. Game Playback Press OK while watching a game to bring up the MLB.TV playback screen. Use the navigation buttons to Jump to Inning, Jump 10 Secs, play Slow, Jump to Live, or Select Feed.
-
Page 131
WD TV Live Hub Media Center User Manual Calendar In the MLB.TV main screen, navigate to Calendar then press OK. Your team’s calendar displays. Select the current date or navigate to an earlier date and press OK to view current or archived games. -
Page 132
WD TV Live Hub Media Center User Manual Settings In the MLB.TV main screen, navigate to Standings then press OK. In this screen, you can perform such functions as setting your favorite team or teams, setting the default team for the calendar, unlink your account, or hide or reveal scores in the main screen. -
Page 133: Netflix
User Manual Netflix Enjoy new releases, classics, and TV episodes instantly on your WD TV Live Hub media center. Don’t wait for the mailman to deliver your movies and don’t settle for streaming to your small computer screen. Access your Netflix unlimited membership and instantly watch TV episodes and movies on your big screen.*…
-
Page 134: Pandora (Us Only)
Conditions for Using Pandora The following conditions must be satisfied before you can use the Pandora service. You must have a Pandora account. Go to www.pandora.com/wd to create your account. Once you have registered, note your activation code. You will need this code to sign in to Pandora from your media player.
-
Page 135
5. If you do not have a Pandora account, select I am new to Pandora, then press 6. Write down the activation code and follow the onscreen instructions (go to www.pandora.com/wd to create your new account). When finished, choose Continue, then press OK. -
Page 136
WD TV Live Hub Media Center User Manual Once you have successfully signed in to Pandora, the Stations screen appears. From this screen you can create new stations, start listening to previously created stations and Quickmix playlist, and define profile preferences for your account. -
Page 137
WD TV Live Hub Media Center User Manual To create a Pandora station: 1. Navigate to Create Station or press Options to select Create station. Press 2. Use the navigation buttons to type the name of an artist or song title using the on-screen keyboard. -
Page 138
WD TV Live Hub Media Center User Manual QuickMix QuickMix is a feature that allows you to listen to more than one of your stations at once. QuickMix will play only one song based on particular musical characteristics at a time (unlike regular Pandora stations, which play four related songs in a row), so the mood changes more often. -
Page 139: Bookmarking A Song Or Artist
WD TV Live Hub Media Center User Manual Bookmarking a Song or Artist You have the option to bookmark a song or an artist for later reference. You can later refer to this bookmark if you want buy the track when you’ve sign in to Pandora from your computer or mobile computing device, or if you want to share your musical preferences with other Pandora users.
-
Page 140: Picasa
WD TV Live Hub Media Center User Manual Picasa View, share and enjoy your photographs right from your television. To learn more about Picasa services, and the options and limitations related to them, go to http://www.picasa.google.com. To access Picasa: 1. Navigate to the Home | Services menu bar and and press OK.
-
Page 141
WD TV Live Hub Media Center User Manual 2. Select Add Account, then press OK. 3. Use the navigation buttons to type your Picasa user name in the on-screen keyboard. Select Submit, then press OK. 4. Use the navigation buttons to type your Picasa account password in the on-screen keyboard. -
Page 142: Searching For Content
WD TV Live Hub Media Center User Manual You can sort and filter content on this page by showing all content (All) or your Unlisted Gallery or Public Gallery. Press or navigate to , and press OK, then press and OK twice to switch that selection.
-
Page 143: My Photos
WD TV Live Hub Media Center User Manual The content search begins (this may take a few seconds). Content matching your search word appears in a Search result screen. 3. Use the navigation buttons to select a photo or video from the display.
-
Page 144
WD TV Live Hub Media Center User Manual Photo Menu Options With a photo thumbnail in a web album selected, press Options. The My Photos menu options display. Press Back when complete to return to the web album menu. Information… -
Page 145
WD TV Live Hub Media Center User Manual Photo Display Options To display the photo options while viewing a photo, press Options. To return to the photo you were viewing, press Back or Options again. Information See “Information” on page 139. -
Page 146: Video Player
WD TV Live Hub Media Center User Manual Video Player The Picasa video layer layout is similar to the regular video playback screen. It displays the playback status bar and the elapsed and total playback times. Press to pause and resume playback.
-
Page 147: Shoutcast Radio
WD TV Live Hub Media Center User Manual SHOUTcast Radio SHOUTcast Radio is the ultimate directory of online radio stations featuring over 45,000 music, talk, sports, and community radio stations from around the world. To access SHOUTcast: 1. Navigate to the Home | Services menu and press OK.
-
Page 148
WD TV Live Hub Media Center User Manual 4. Press to select a radio station. 5. Press Options, then press to select Add to Favorite if you want to add the station to Favorites. Press OK. 6. Press or OK to start listening to the selected radio station. You can view information about the currently playing station and song such as title, artist, genre, number of listeners, etc. -
Page 149
WD TV Live Hub Media Center User Manual To add to a station, program, or podcast to your favorites: 1. Go to the station list showing the station you want to add. 2. Press to select the station you want to add or begin playing a station. -
Page 150
WD TV Live Hub Media Center User Manual Removing a Station from Your Preset List You can remove stations you no longer want from your preset list. To remove a station from your preset list: 1. On the SHOUTcast Radio main screen, press to select Favorites, then press OK. -
Page 151: Spotify
WD TV Live Hub Media Center User Manual Spotify Enjoy on-demand access to over 15 million tracks and albums. Any artist, any album, any genre — available instantly on your media player.* Spotify is available in: USA, UK, Sweden, Finland, Norway, France, The Netherlands, Spain, Austria, Belgium, Switzerland and Denmark.
-
Page 152
WD TV Live Hub Media Center User Manual Searching for a Spotify Artist, Album, or Track To search for a Spotify artist, album, or track: 1. On the Spotify main screen, press to select Search, then press OK. 2. Press to select Tracks, Albums, or Artists. -
Page 153
WD TV Live Hub Media Center User Manual 2. In the Spotify home screen, press to select Starred, then press OK. Your starred tracks display. Adding a Track to a Playlist If you like a particular track, you can add it to a playlist for easier access in the future. -
Page 154
WD TV Live Hub Media Center User Manual 7. Press OK. You can delete the playlist by pressing Options with the playlist selected, then select Delete. Collaborate on a Playlist You can set a playlist you’ve created to Collaborate so that your friends can add tracks to it. -
Page 155
WD TV Live Hub Media Center User Manual 2. Press to select Browse Artist Album , then press OK to view/play track from the album. Press to select Browse Artist , then press OK to view/play albums from the artist. -
Page 156
WD TV Live Hub Media Center User Manual 2. Press to select View Biography, then press OK. 3. If necessary, press Next Page to read the entire biography. People On the Spotify main screen, press to select People, then press OK to see a list of the friends you’ve added to your Spotify account. -
Page 157
WD TV Live Hub Media Center User Manual Delete Spotify Account To delete a Spotify account: 1. On the Spotify main screen, press to select Account, and press OK. 2. Select the Spotify account you wish to delete, then press to select the x and press OK. -
Page 158: Tunein
WD TV Live Hub Media Center User Manual TuneIn The world’s largest Internet radio guide with access to over 30,000 free radio stations searchable by location, genre, or format. To access TuneIn: 1. Navigate to the Home | Services menu and press OK.
-
Page 159
WD TV Live Hub Media Center User Manual 4. Select Enter RadioTime.com account, then press OK. 5. Use the navigation buttons to type in your TuneIn user name using the on-screen keyboard, then press OK. 6. Use the navigation buttons to type in your TuneIn account password using the on-screen keyboard, then press OK. -
Page 160
WD TV Live Hub Media Center User Manual Note: You can also press on the remote control to toggle to the results list after entering several characters in the search field. 3. Press to select a station from the search result. -
Page 161
WD TV Live Hub Media Center User Manual 3. Press Options, then press to select Remove Preset, then press OK. 4. A confirmation prompt appears. Select OK, then press OK. Getting Station Information You can view information about the currently playing station and song. -
Page 162
WD TV Live Hub Media Center User Manual Signing Out from TuneIn Sign out of TuneIn after a listening session to ensure that nobody can make changes to your TuneIn settings and stations without your permission. To sign out from TuneIn: 1. -
Page 163: Youtube
WD TV Live Hub Media Center User Manual YouTube YouTube is a video hosting website where you can upload and share videos. To access YouTube: 1. Navigate to the Home | Services menu bar and and press OK. 2. The list of Internet services display. Select YouTube , then press OK to display the YouTube home screen.
-
Page 164
WD TV Live Hub Media Center User Manual 2. Select Sign in, then press OK. 3. Use the navigation buttons to type your YouTube user name in the on-screen keyboard. Select Submit, then press OK. 4. Use the navigation buttons to type your YouTube account password in the on-screen keyboard. -
Page 165
WD TV Live Hub Media Center User Manual This page also contains links to your uploaded videos (Videos) and video playlists (Playlists). Press or navigate to , and press OK, then press and OK twice to switch that selection. Searching for Videos You can search YouTube for videos of particular interest to you. -
Page 166
WD TV Live Hub Media Center User Manual The video search begins (this may take a few seconds). Videos matching your search word appear in a Search result screen. 3. Use the navigation buttons to select a video from the display. -
Page 167: Featured Videos
WD TV Live Hub Media Center User Manual Go to page 164 for more information on using the YouTube Player. Featured Videos This video category is primarily populated with videos from YouTube’s commercial partners, but might also include select user videos that are currently popular or have been previously showcased in YouTube’s Spotlight Videos section.
-
Page 168: Most Popular
WD TV Live Hub Media Center User Manual Most Popular These are videos deemed most popular by YouTube users. To access Most Popular: 1. Press to select Most Popular in the YouTube home screen, then press 2. The list of most popular videos display. To refine this list, press to select , and press OK.
-
Page 169
WD TV Live Hub Media Center User Manual YouTube Options When you select a video in any of the YouTube submenu screens described above (i.e., User > My Favorites, Search, Top Favorites, Featured Videos, Most Popular, Most Viewed, and Top Rated), pressing Options brings up the following screen: Like or Dislike this Video — see “Like or Dislike Videos”… -
Page 170
WD TV Live Hub Media Center User Manual YouTube Player Options As with a regular video playback screen, you can the customize the way content displays in the YouTube Player. To do this, press Options. Like or Dislike this Video — see “Like or Dislike Videos” on page 166. -
Page 171: Like Or Dislike Videos
WD TV Live Hub Media Center User Manual Press the navigation buttons to select a video from the list, then press or OK to start watching the selected video. The other options on this screen allow you to: Replay the recently playbacked video – Play Again Add the video to your My Favorites list –…
-
Page 172: Adding Videos To A Playlist
WD TV Live Hub Media Center User Manual Adding Videos to a Playlist Use this option if you enjoyed a particular video and want to add it to one of your playlists. To add a video to My Favorites from the Related Videos screen: 1.
-
Page 173
WD TV Live Hub Media Center User Manual To set the media player’s additional encoding setting: 1. Navigate to Home | Setup menu bar. 2. Press to select System, then press OK. 3. Press to select Additional Encoding Support, then press OK. -
Page 174: Live Tv
WD TV Live Hub Media Center User Manual Live TV Access HD-quality live shows using the Live TV menu. Availability will vary by region. For more information about Live TV services, go to: http://products.wdc.com/onlineservices/wdtvlivehub. Live TV Display 1. Navigate to the Home | Live TV menu, then press OK.
-
Page 175: Games
WD TV Live Hub Media Center User Manual Games You can access games and use the remote control to play them using the Games menu. Games Display 1. Navigate to the Home | Games menu, then press OK. 2. The screen displays all available game services. The display is in grid view.
-
Page 176: Rss
WD TV Live Hub Media Center User Manual RSS (Really Simple Syndication) provides you with a list of current news items in a brief format so you can scan headlines and choose the items that interest you most without visiting websites.
-
Page 177: Setup And Advanced Features
WD TV Live Hub Media Center User Manual Setup and Advanced Features The Setup menu lets you customize the way you use the media center and set preferences for media playback. To select a Setup category: 1. Press Setup, or navigate to the Home | Setup menu and press OK.
-
Page 178: Setup Navigation Buttons
WD TV Live Hub Media Center User Manual Setup Navigation Buttons Use these buttons on the remote control to navigate within and between the Settings screens. Button Function • Select a menu Up/Down arrows • Select a menu setting in an option…
-
Page 179: Aspect Ratio
WD TV Live Hub Media Center User Manual You will be prompted to select the TV standard applicable to your device. This setting depends on your regional location. Options include: NTSC – United States, Canada, Japan, Mexico, the Philippines, South Korea, and Taiwan.
-
Page 180
WD TV Live Hub Media Center User Manual Use this menu to select the audio output mode. Options include: Stereo (Analog, S/PDIF, HDMI) This is the default setting that decodes all audio streams into 2-channel output via analog (RCA connectors), S/PDIF (optical connector), or HDMI. Recommended if you are using a 2- or 4-speaker entertainment unit. -
Page 181
WD TV Live Hub Media Center User Manual select Auto Detect to have the media player detect receiver settings automatically. Or, select Manual Setup. Auto Detect If you select Auto Detect a summary of your auto detect settings display. Press then, with the selected, press OK again. -
Page 182
WD TV Live Hub Media Center User Manual WMA Pro capable receiver Note: Changed settings are not applicable during DVD video playback. Dolby Dynamic Range Control (DRC) Setting Use this menu to set the dynamic range control, which reduces or increases sound levels. -
Page 183: Appearance
WD TV Live Hub Media Center User Manual Appearance Use the menus in the Appearance screen to set user interface display options for the media center. Language Press to select the display language, then press OK. Screen Size Calibration Use this menu to correct any issues with overscan (the display is cropped in the TV screen).
-
Page 184
3. The theme preview screen appears. Use the navigation buttons to View Theme or View Description, or select Apply Theme and press OK. The new theme is applied and the appearance of the WD TV device UI changes. Legacy Theme You can download the source files for the Legacy theme shown above and use it to develop your own theme file. -
Page 185
User Interface Backgrounds You can use this menu to set a different photo as the system background to replace the default grass field and sunny sky photo. You can choose from the WD Creative Masters backgrounds or your own backgrounds. -
Page 186
The default setting is 5 minutes . Screensaver Style Use this menu to choose your screensaver display style. The WD Logo screensaver is the default style, but you can also choose a Random Photo Slideshow of photos stored in the media center’s internal drive or a Folder Photo Slideshow of photos from a single folder as your screensaver. -
Page 187: Video Settings
WD TV Live Hub Media Center User Manual RSS Ticker Set RSS Ticker to Show to stream your RSS feeds on the home page. Default setting is Hide. Video Settings Use the menus in the Video Settings screen to configure the display and sequence option for video files.
-
Page 188: Subtitle Font Size
WD TV Live Hub Media Center User Manual Video Playback Sequence Use this menu to select the video playback mode. The default setting is Normal . Go to “Play Mode” on page 44 for a description of these video playback modes.
-
Page 189: Music Settings
WD TV Live Hub Media Center User Manual Music Settings Use the menus in the Music settings screen to configure the display and sequence option for audio files. Music Playback Sequence Use this menu to select the audio playback mode. The default setting is Normal . Go to “To set the music repeat mode:”…
-
Page 190: Photo Settings
WD TV Live Hub Media Center User Manual Browser Display Use this menu to select the default display mode for the audio browser screen. The default setting is Grid View . Examples of both grid and list views are shown below.
-
Page 191: Slideshow Interval Time
WD TV Live Hub Media Center User Manual Slideshow Interval Time Use this menu to set the time interval between pictures in the slideshow. You can select from 3 seconds (default) to 5 minutes. Photo Scaling Use this menu to define how pictures are scaled when you view them. This also applies when pictures are viewed in a slideshow.
-
Page 192: Network
WD TV Live Hub Media Center User Manual Network Use the menus in this category to configure and view the media center’s network settings. Press to make a selection from the list of options, then press OK. Network Setup Wired 1.
-
Page 193
WD TV Live Hub Media Center User Manual 6. Manual: Once the network is detected, the following screen appears. Press to select IP address, then press OK. 7. Manual: Use the navigation buttons to key in your IP address using the on- screen keyboard. -
Page 194
WD TV Live Hub Media Center User Manual 4. Select Wireless, then press OK. 5. Select a wireless connection method, then press OK. Auto search, Manually enter the wireless network name, and Wi-Fi Protected Setup (WPS) — see “Wireless Network Setup” on page 70 for further instructions. -
Page 195
WD TV Live Hub Media Center User Manual 2. Open a Windows Explorer window, then click Network. 3. Click Add a wireless device. 4. Click on the media player device icon, then click Next. 5. Enter the pairing code (see step 1), then click Next. -
Page 196: Check Connection
WD TV Live Hub Media Center User Manual 6. Select the network you want to add the media player to from the list, then click Next. 7. Press OK on the remote to connect the media player to your network (see step 8.
-
Page 197
WD TV Live Hub Media Center User Manual DLNA Media Server This option is On by default so that other DLNA media devices on the network can see the media center. If set to Off, other DLNA media devices on the same network… -
Page 198: Operation
WD TV Live Hub Media Center User Manual Operation Use the menus in the Operation screen to set preferences for the media center. SETUP AND ADVANCED FEATURES – 193…
-
Page 199
WD TV Live Hub Media Center User Manual Remote Settings Select a function for the A, B, C, and D function buttons on the remote controller. The remote settings menu displays the functions currently assigned to each button. To change functions, press to select a function button, then press OK. -
Page 200: System
WD TV Live Hub Media Center User Manual Sync From USB Storage This option allows you to turn the USB sync feature Off, Sync All Files, or Sync Supported Media Files Only. See “Step 5 — Connecting a USB Device (Optional)”…
-
Page 201
WD TV Live Hub Media Center User Manual files based on metadata information. See “Media Library” on page 206 for more information. Media Library Manager for Network Share Use this option to manually add individual share folders to the media library. Select Add network share to media library to connect to a Windows or Linux Share (see “Network Share”… -
Page 202: Meta-Source Manager
WD TV Live Hub Media Center User Manual Meta-Source Manager Use this menu to select a meta-source that provides metadata information and artwork for your media files. Select Movie, Music, or TV Show to display and select available meta-sources for the media type.
-
Page 203: Additional Encoding Support
WD TV Live Hub Media Center User Manual prevent access to the folder, Unlock to provide access to the folder, or Disable to disable the feature. Parental Control Parental control allows you to password protect an Internet service so the user can access it only if the correct password is entered.
-
Page 204: Disk Manager
Device Registration To register your WD product using the Setup menu: 1. Make sure your media center has an active network connection. Go to “Network Setup” on page 69 for instructions on how to set up a network connection.
-
Page 205
OK, and then press OK. WD LED Light Control Use this menu to turn off the WD LED light (Always Off). If turned off, the WD LED will only appear during start up then disappear after the device has booted up. The default setting is Normal. -
Page 206: Device Restart
WD TV Live Hub Media Center User Manual Reset All Settings Except Online Service Accounts – restores all media center system preferences and playback settings to their default factory values with the exception of your internet Services personal account information.
-
Page 207: Mobile Access/Wd Photos
1. Select Mobile Devices and press OK to begin adding devices. 2. Press OK to Add Mobile Device. 3. Install WD Photos on your mobile device either from the App Store or the Android Marketplace. Note: Be sure to use WD Photos version 1.2 or later.
-
Page 208
8. Press OK on the media center’s remote. The device is now listed in the Mobile Devices screen. Repeat the steps above to add additional mobile devices. You can now use WD Photos on the mobile devices you’ve added. Removing a Mobile Device 1. -
Page 209
The content you upload appears in a folder on the media center’s internal drive under Photos or Videos. The name of the folder corresponds to the name of the mobile device. For further information about WD Photos, refer to WD Photos Help or go to http://wdphotos.wdc.com. -
Page 210: About
WD TV Live Hub Media Center User Manual About Select this option to display the network info, firmware version currently installed, part number, and serial number of the device as well as online service info. Select Network Info then press OK to view info such as the device’s MAC and IP addresses, mobile access type, etc.
-
Page 211: Media Library
WD TV Live Hub Media Center User Manual Media Library Media Library scans and consolidates the media contents of the internal hard drive, USB drive, and network drives into a database through which you can easily locate media files. This feature is set to on by default.
-
Page 212
WD TV Live Hub Media Center User Manual Converting The Content Into A Usable Format There are several fast, easy-to-use applications available online that can convert photos, videos, and music files into formats optimized for use on your media center. -
Page 213: System Maintenance
Upgrading the firmware is important because WD is always developing newer, faster, and more efficient ways of doing things that your media center needs to know.
-
Page 214
2. Click “Downloads,” then the product name (or photo). Download the WD TV Live Hub media center firmware zip file to your computer. 3. Using an unzip utility, extract the zip file contents to the root directory of a USB device connected to your computer. -
Page 215: Troubleshooting
• Check your TV input source selection. center power LED is blinking. • Power cycle (turn off/on) your TV. • Power cycle (turn off/on) your media player. • If the same thing happens, contact WD Technical ® Support for assistance (see “WD Service and Support”…
-
Page 216
WD TV Live Hub Media Center User Manual Problem Solution The slideshow pictures are distorted. Navigate to the Home | Settings | Photo screen and select Keep as original or Fit to screen in the Photo Scaling field. FILES File does not play. -
Page 217
WD TV Live Hub Media Center User Manual Problem Solution The media center remote control does • Press only one button at a time. not work. • Make sure the batteries are properly inserted. • The batteries may already be drained out. Replace batteries with new ones. -
Page 218: Common Error Messages
WD TV Live Hub Media Center User Manual Common Error Messages If this message appears Perform this action HOME Hard drive cannot aggregate. There are different conditions under which this error message may appear. The message will specify the issue. For example, not enough space is used on the storage or a journaled file system.
-
Page 219: Faqs
WD TV Live Hub Media Center User Manual If this message appears Perform this action Unable to play the selected file. Please 1. Eject and disconnect the USB device from the see the User Manual for a list of media center or map a drive to the media center supported file formats.
-
Page 220: Appendix
WD TV Live Hub Media Center User Manual Appendix Multiformat Content Playback Multiformat is a file type that groups other files of the same digital content but may be encoded in different digital formats. For example, a single video file may actually include a few components such as video, audio, and photo grouped together.
-
Page 221: Supported Formats
WD TV Live Hub Media Center User Manual Supported Formats Filename extension Codec Format/container VIDEO .3g2/.3gp/.mov/.mp4 Video: QuickTime MPEG/4 Audio: MPEG Audio .asf/.wmv Video: DivX3 WMV3 Audio: WMA2 WMA3 .avi/.divx Video: DivX (3/4/5/6) MPEG4 M-JPEG (422) WMV3 WVC1 (VC1) Xvid…
-
Page 222
WD TV Live Hub Media Center User Manual Filename extension Codec Format/container .iso (BD)/.mts/.m2t/.m2ts/ Video: MPEG TS .m4t/.tp/.trp/.ts/.tts MPEG1/2/4 Audio: Dolby Digital Plus Dolby TrueHD DTSHD MPEG Audio .iso (DVD)/.m1s/.m2p/ Video: MPEG PS/MPEG TS .mpg/.mpeg/.mpeg2/ MPEG1/2 .mod/.vbs/.vob Audio: MPEG Audio .mkv… -
Page 223
WD TV Live Hub Media Center User Manual File Codec Format/container AUDIO FLAC FLAC FLAC ® WAVE PCM (Microsoft LPCM/PCM None OGG VORBIS AIF/AIFF AIFF 1. MPEG audio MATROSKA 2. MPEG 2/4 AAC LC/HE 3. PCM (Microsoft) Dolby Digital/Dolby Digital… -
Page 224
WD TV Live Hub Media Center User Manual Thumbnail Support Limitation MUSIC Filename Only supports ID3 and EXIF format have thumbnail extension Thumbnail in the id3 tag (“APIC” or “PIC” tag) Thumbnail in the asf format (“WM/Picture” in the extended info) Thumbnail in the quicktime format (“moov/udta/meta/ilst/covr”) -
Page 225: Regulatory Compliance
WD TV Live Hub Media Center User Manual Regulatory Compliance FCC Class B Information This equipment has been tested and found to comply with the limits for a Class B digital device pursuant to Part 15 of the FCC Rules. These limits are designed to provide reasonable protection against harmful interference in a residential installation.
-
Page 226
WD TV Live Hub Media Center User Manual Le symbole CE indique que ce système est conforme aux directives du Conseil de l’Union Européenne, notamment à la Directive CEM (2004/108/CE) et la Directive Basse tension (2006/95/CE). Une » déclaration de conformité » aux directives applicables a été… -
Page 227: Warranty Information (All Regions Except Australia/New Zealand)
Limited Warranty WD warrants that the Product, in the course of its normal use, will for the term defined below, be free from defects in material and workmanship and will conform to WD’s specification therefor. The term of your limited warranty depends on the country in which your Product was purchased.
-
Page 228: Warranty Information (Australia/New Zealand Only)
Warranty WD warrants that the Product, in the course of its normal use, will for the term defined below, be free from defects in material and workmanship and will conform to WD’s specifications. The term of your warranty is 3 years in Australia and New Zealand, unless otherwise required by law.
-
Page 229: Gnu General Public License («Gpl»)
WD or the dealer from whom you originally purchased the Product determines that your claim is valid, WD or such dealer shall, at its discretion, either repair or replace the Product with an equivalent or better Product or refund the cost of the Product to you. You are responsible for any expenses associated with a claim under this warranty.
-
Page 230
WD TV Live Hub Media Center User Manual CONTRACT, TORT OR OTHERWISE, ARISING FROM, OUT OF OR IN CONNECTION WITH THE SOFTWARE OR THE USE OR OTHER DEALINGS IN THE SOFTWARE. Expat http://www.jclark.com/xml/expat.html Expat License. Copyright (c) 1998, 1999, 2000 Thai Open Source Software Center Ltd Permission is hereby granted, free of charge, to any person obtaining a copy of this software and associated documentation files (the «Software»), to deal in the Software without restriction, including without limitation the… -
Page 231
WD TV Live Hub Media Center User Manual 4. Patent License. Subject to the terms and conditions of this License, each Author hereby grants to You a perpetual, worldwide, non-exclusive, no-charge, royalty-free, irrevocable (except as stated in this section) patent license to make, have made, use, import, and otherwise transfer the Work. -
Page 232
WD TV Live Hub Media Center User Manual communication from You. This License may not be modified without the mutual written agreement of the Author and You libogg http://www.xiph.org/ogg/ Copyright (c) 2002, Xiph.org Foundation Redistribution and use in source and binary forms, with or without modification, are permitted provided that the following conditions are met: •… -
Page 233
WD TV Live Hub Media Center User Manual zlib http://www.zlib.net/ zlib.h — interface of the ‘zlib’ general purpose compression library version 1.2.3, July 18th, 2005 Copyright (C) 1995-2004 Jean-loup Gailly and Mark Adler This software is provided ‘as-is’, without any express or implied warranty. In no event will the authors be held liable for any damages arising from the use of this software. -
Page 234
Western Digital, WD, the WD logo, WD TV, My Book, and My Passport are registered trademarks in the U.S. and other countries: and WD TV Live Hub, WD Livewire, WD TV Remote, and WD Photos are trademarks of Western Digital Technologies, Inc. -
Page 235
WD TV Live Hub Media Center User Manual Index top charts 103 digital camera support 60 Accessories 3 disk manager 199 AccuWeather.com 96 display troubleshooting 210 advanced features 172 DLNA media server 192 aspect ratio Dolby normal 174 dynamic range control setting 177… -
Page 236
WD TV Live Hub Media Center User Manual view 67 firmware I/O connectors auto detect new 201 composite AV 7 check latest 201 HDMI 7 firmware upgrade Toslink 7 procedure 208 USB ports 7 troubleshooting 212 information panel Flickr 109… -
Page 237
WD TV Live Hub Media Center User Manual media library compilation workgroup 192 categories 30 Network setup enable 30 Ethernet 69 error messages 213 wireless 70 exemptions 30 network share 78 overview 29, 206 network share (Linux) 79 media server 78, 80… -
Page 238
WD TV Live Hub Media Center User Manual set as background 62 music 56 sort & filter 59 reset switch 7 supported formats 215 reset to factory defaults 200 view 58 restart device 201 zoom options 63 RoHS 222 Picasa 135… -
Page 239
WD TV Live Hub Media Center User Manual language 178 inbox 151 LED light control 200 people 147, 151 media library 195 play mode 149 meta-source manager 197 radios 151 mobile access 202 searching 147 music settings 184 share 150… -
Page 240
WD TV Live Hub Media Center User Manual reporting problems 156 settings 182 searching 154 sort & filter 37 sign in 153 subtitles 43 signing out 157 supported formats 215 TwonkyMedia 90 video output setting 173 view chapter 43 zoom options 45… -
Page 241
WD TV Live Hub Media Center User Manual related videos 165 restricted video content 167 search history 138, 161 searching for videos 160 signing in 135, 158 top favorites 161 top rated 163 zoom options photos 63 videos 45 INDEX – 236…

WD TV® Live Hub™
Media Center
User Manual

Table of Contents
1 Important User Information . . . . . . . . . . . . . . . . . . . . 1
Important Safety Instructions . . . . . . . . . . . . . . . . . . . . . . . . . . . . . . 1
WD Service and Support . . . . . . . . . . . . . . . . . . . . . . . . . . . . . . . . . 2
Recording Your WD Product Information . . . . . . . . . . . . . . . . . . . . 3
Registering Your WD Product . . . . . . . . . . . . . . . . . . . . . . . . . . . . . 3
Accessories . . . . . . . . . . . . . . . . . . . . . . . . . . . . . . . . . . . . . . . . . . 4
2 Product Overview . . . . . . . . . . . . . . . . . . . . . . . . . . . . 5
3 Features and Functions . . . . . . . . . . . . . . . . . . . . . . . 7
Features. . . . . . . . . . . . . . . . . . . . . . . . . . . . . . . . . . . . . . . . . . . . . . 7
Connections . . . . . . . . . . . . . . . . . . . . . . . . . . . . . . . . . . . . . . . . . 9
Power Button and LED Indicator . . . . . . . . . . . . . . . . . . . . . . . . . . 10
Remote Control . . . . . . . . . . . . . . . . . . . . . . . . . . . . . . . . . . . . . . . 11
4 Getting Started . . . . . . . . . . . . . . . . . . . . . . . . . . . . . 12
Package Contents . . . . . . . . . . . . . . . . . . . . . . . . . . . . . . . . . . . . 12
Installation Requirements . . . . . . . . . . . . . . . . . . . . . . . . . . . . . . . 12
Operating System Compatibility . . . . . . . . . . . . . . . . . . . . . . . . . . 12
Installation Procedure. . . . . . . . . . . . . . . . . . . . . . . . . . . . . . . . . . . 13
5 Operating the Media Center. . . . . . . . . . . . . . . . . . . 25
Using the Remote Control . . . . . . . . . . . . . . . . . . . . . . . . . . . . . . . 25 Using a USB Keyboard . . . . . . . . . . . . . . . . . . . . . . . . . . . . . . . . . 26 Using the Media Center Menu . . . . . . . . . . . . . . . . . . . . . . . . . . . . 28 Media Library Compilation . . . . . . . . . . . . . . . . . . . . . . . . . . . . . . . 30 Locating Your Contents on the Drive . . . . . . . . . . . . . . . . . . . . . . . 32
6 Watching Video . . . . . . . . . . . . . . . . . . . . . . . . . . . . . 36
Video Playback . . . . . . . . . . . . . . . . . . . . . . . . . . . . . . . . . . . . . . . 36
Videos Menu Options. . . . . . . . . . . . . . . . . . . . . . . . . . . . . . . . . . . 38
Video Playback Controls . . . . . . . . . . . . . . . . . . . . . . . . . . . . . . . . 41
Video Playback Options . . . . . . . . . . . . . . . . . . . . . . . . . . . . . . . . . 42
DVD Navigation . . . . . . . . . . . . . . . . . . . . . . . . . . . . . . . . . . . . . . . 46
TABLE OF CONTENTS – i

7 Playing Music . . . . . . . . . . . . . . . . . . . . . . . . . . . . . . 48
Music Playback . . . . . . . . . . . . . . . . . . . . . . . . . . . . . . . . . . . . . . . 48
Music Menu Options . . . . . . . . . . . . . . . . . . . . . . . . . . . . . . . . . . . 50
Music Playback Controls . . . . . . . . . . . . . . . . . . . . . . . . . . . . . . . . 51
Music Playback Options. . . . . . . . . . . . . . . . . . . . . . . . . . . . . . . . . 52
Playing Music From Your iPod® . . . . . . . . . . . . . . . . . . . . . . . . . . 54
8 Viewing Photos . . . . . . . . . . . . . . . . . . . . . . . . . . . . . 55
Photo Display. . . . . . . . . . . . . . . . . . . . . . . . . . . . . . . . . . . . . . . . . 55
Digital Camera Support . . . . . . . . . . . . . . . . . . . . . . . . . . . . . . . . . 57
Photos Menu Options . . . . . . . . . . . . . . . . . . . . . . . . . . . . . . . . . . 57
Photo Display Options . . . . . . . . . . . . . . . . . . . . . . . . . . . . . . . . . . 58
Displaying Photo Thumbnails . . . . . . . . . . . . . . . . . . . . . . . . . . . . . 60
Displaying Photo Information . . . . . . . . . . . . . . . . . . . . . . . . . . . . . 60
Photo Slideshow . . . . . . . . . . . . . . . . . . . . . . . . . . . . . . . . . . . . . . 60
9 Files . . . . . . . . . . . . . . . . . . . . . . . . . . . . . . . . . . . . . . 62
Files Display . . . . . . . . . . . . . . . . . . . . . . . . . . . . . . . . . . . . . . . . . . 62
Files Options . . . . . . . . . . . . . . . . . . . . . . . . . . . . . . . . . . . . . . . . . 63
10 Network Setup. . . . . . . . . . . . . . . . . . . . . . . . . . . . . . 64
Ethernet Network (Wired) Setup . . . . . . . . . . . . . . . . . . . . . . . . . . . 64
Wireless Network Setup. . . . . . . . . . . . . . . . . . . . . . . . . . . . . . . . . 67
Checking the Network Connection. . . . . . . . . . . . . . . . . . . . . . . . . 69
11 Network Services . . . . . . . . . . . . . . . . . . . . . . . . . . . 70
Accessing Media Content from the Network . . . . . . . . . . . . . . . . . 70
Using the Web UI. . . . . . . . . . . . . . . . . . . . . . . . . . . . . . . . . . . . . . 71
12 Internet Services . . . . . . . . . . . . . . . . . . . . . . . . . . . . 76
Adding a Service to Favorites. . . . . . . . . . . . . . . . . . . . . . . . . . . . . 77 AccuWeather.com . . . . . . . . . . . . . . . . . . . . . . . . . . . . . . . . . . . . 77 BLOCKBUSTER On Demand® . . . . . . . . . . . . . . . . . . . . . . . . . . . 80 Facebook. . . . . . . . . . . . . . . . . . . . . . . . . . . . . . . . . . . . . . . . . . . . 81 Flickr . . . . . . . . . . . . . . . . . . . . . . . . . . . . . . . . . . . . . . . . . . . . . . . 86 Live365 . . . . . . . . . . . . . . . . . . . . . . . . . . . . . . . . . . . . . . . . . . . . . 93 Mediafly . . . . . . . . . . . . . . . . . . . . . . . . . . . . . . . . . . . . . . . . . . . . 101 Netflix . . . . . . . . . . . . . . . . . . . . . . . . . . . . . . . . . . . . . . . . . . . . . 107
Pandora. . . . . . . . . . . . . . . . . . . . . . . . . . . . . . . . . . . . . . . . . . . . 108
TABLE OF CONTENTS – ii

YouTube . . . . . . . . . . . . . . . . . . . . . . . . . . . . . . . . . . . . . . . . . . . 114
13 Setup and Advanced Features. . . . . . . . . . . . . . . . 127
Setup Navigation Buttons . . . . . . . . . . . . . . . . . . . . . . . . . . . . . . 128
Audio/Video Output . . . . . . . . . . . . . . . . . . . . . . . . . . . . . . . . . . . 128
Appearance . . . . . . . . . . . . . . . . . . . . . . . . . . . . . . . . . . . . . . . . . 130
Video Settings . . . . . . . . . . . . . . . . . . . . . . . . . . . . . . . . . . . . . . . 132
Music Settings . . . . . . . . . . . . . . . . . . . . . . . . . . . . . . . . . . . . . . . 133
Photo Settings . . . . . . . . . . . . . . . . . . . . . . . . . . . . . . . . . . . . . . 135
Network. . . . . . . . . . . . . . . . . . . . . . . . . . . . . . . . . . . . . . . . . . . . 136
Operation . . . . . . . . . . . . . . . . . . . . . . . . . . . . . . . . . . . . . . . . . . . . . . . 138
System . . . . . . . . . . . . . . . . . . . . . . . . . . . . . . . . . . . . . . . . . . . . 139
About Mochi® . . . . . . . . . . . . . . . . . . . . . . . . . . . . . . . . . . . . . . . 141
Media Library . . . . . . . . . . . . . . . . . . . . . . . . . . . . . . . . . . . . . . . 142
14 System Maintenance . . . . . . . . . . . . . . . . . . . . . . . 144
System Firmware Upgrade. . . . . . . . . . . . . . . . . . . . . . . . . . . . . . 144
Troubleshooting . . . . . . . . . . . . . . . . . . . . . . . . . . . . . . . . . . . . . 146
Common Error Messages . . . . . . . . . . . . . . . . . . . . . . . . . . . . . . 149
FAQs . . . . . . . . . . . . . . . . . . . . . . . . . . . . . . . . . . . . . . . . . . . . . . 150
15 Appendix . . . . . . . . . . . . . . . . . . . . . . . . . . . . . . . . . 151
Supported Formats . . . . . . . . . . . . . . . . . . . . . . . . . . . . . . . . . . . 151
Regulatory Compliance . . . . . . . . . . . . . . . . . . . . . . . . . . . . . . . . 155
Warranty Information . . . . . . . . . . . . . . . . . . . . . . . . . . . . . . . . . . 157
GNU General Public License (“GPL”) . . . . . . . . . . . . . . . . . . . . . . 158
TABLE OF CONTENTS – iii
WD TV Live Hub Media Center
User Manual
|
1 |
Important User Information |
||
Important Safety Instructions |
|||
|
This device is designed and manufactured to assure personal safety. Improper use |
|||
|
can result in electric shock or fire hazard. The safeguards incorporated into this unit |
|||
|
will protect you if you observe the following procedures for installation, use, and |
|||
|
servicing. |
|||
|
Read these instructions. |
|||
|
Keep these instructions. |
|||
|
Heed all warnings. |
|||
|
Follow all instructions. |
|||
|
Do not use this apparatus near water. |
|||
|
Clean only with dry cloth. |
|||
|
Do not block any ventilation openings. Install in accordance with the |
|||
|
manufacturer’s instructions. |
|||
|
Do not install near any heat sources such as radiators, heat registers, stoves, or |
|||
|
other apparatus (including amplifiers) that produce heat. |
|||
|
Do not defeat the safety purpose of the polarized or grounding-type plug. A |
|||
|
polarized plug has two blades with one wider than the other. A grounding type |
|||
|
plug has two blades and a third grounding prong. The wide blade or the third |
|||
|
prong are provided for your safety. If the provided plug does not fit into your |
|||
|
outlet, consult an electrician for replacement of the obsolete outlet. |
|||
|
Protect the power cord from being walked on or pinched particularly at plugs, |
|||
|
convenience receptacles, and the point where they exit from the apparatus. |
|||
|
Only use attachments/accessories specified by the manufacturer. |
|||
|
Unplug this apparatus during lightning storms or when unused for long periods |
|||
|
of time. |
|||
|
Refer all servicing to qualified service personnel. Servicing is required when the |
|||
|
apparatus has been damaged in any way, such as power-supply cord or plug is |
|||
|
damaged, liquid has been spilled or objects have fallen into the apparatus, the |
|||
|
apparatus has been exposed to rain or moisture, does not operate normally, or |
|||
|
has been dropped. |
|||
|
Carefully read and follow the Quick Install Guide and User Manual. |
|||
|
Do not operate this device outside the temperature range of 5°C–35°C |
|||
|
(41°F–95°F). |
|||
|
Do not drop or shake the device. |
|||
|
Do not move the device when it is powered on. |
|||
|
Power supply cords should be routed so that they are not likely to be walked on |
|||
|
or pinched by items placed upon them or against them. |
|||
|
Do not overload wall outlets. |
|||
|
For additional safety information, refer to www.wdc.com. |
|||
IMPORTANT USER INFORMATION – 1

WD TV Live Hub Media Center
User Manual
WD Service and Support
Should you encounter any problem, please give us an opportunity to address it before returning this product. Most technical support questions can be answered through our knowledge base or e-mail support service at http://support.wdc.com. If the answer is not available or, if you prefer, please contact WD at the best telephone number shown below.
Your product includes 30 days of free telephone support during the warranty period. This 30-day period starts on the date of your first telephone contact with WD technical support. E-mail support is free for the entire warranty period and our extensive knowledge base is available 24/7. To help us keep you informed of new features and services, remember to register your product online at http://register.wdc.com.
Accessing Online Support
Visit our product support website at http://support.wdc.com and choose from these topics:
Downloads — Download drivers, software, and updates for your WD product.
Registration — Register your WD product to get the latest updates and special offers.
Warranty & RMA Services — Get Warranty, Product Replacement (RMA), RMA Status, and Data Recovery Information.
Knowledge Base — Search by keyword, phrase, or answer ID.
Installation — Get online installation help for your WD product or software.
Contacting WD Technical Support
When contacting WD for support, have your WD product serial number, system hardware, and system software versions available.
|
North America |
Asia Pacific |
|||||
|
English |
800.ASK.4WDC |
Australia |
1 800 42 9861 |
|||
|
(800.275.4932) |
China |
800 820 6682/+65 62430496 |
||||
|
Spanish |
800.832.4778 |
Hong Kong |
+800 |
6008 |
6008 |
|
|
India |
1 800 11 9393 |
(MNTL)/1 800 200 5789 (Reliance) |
||||
|
011 26384700 |
(Pilot Line) |
|||||
|
Europe (toll |
00800 ASK4 WDEU |
Indonesia |
+803 |
852 9439 |
||
|
free)* |
||||||
|
(00800 27549338) |
Japan |
00 531 650442 |
||||
|
Korea |
02 719-3240 |
|||||
|
Europe |
+31 880062100 |
Malaysia |
+800 |
6008 |
6008/1 800 88 1908/+65 62430496 |
|
|
Middle East |
+31 880062100 |
Philippines |
1 800 1441 0159 |
|||
|
Africa |
+31 880062100 |
Singapore |
+800 |
6008 |
6008/+800 608 6008/+65 62430496 |
|
|
Taiwan |
+800 |
6008 |
6008/+65 62430496 |
* Toll free number available in the following countries: Austria, Belgium, Denmark, France, Germany, Ireland, Italy, Netherlands, Norway, Spain, Sweden, Switzerland, United Kingdom.
IMPORTANT USER INFORMATION – 2

WD TV Live Hub Media Center
User Manual
Recording Your WD Product Information
In the following table, write the serial and model numbers of your new WD product. You can find this information on the label on the bottom of the device. You should also note the date of purchase. This information may be required when requesting technical support.
Serial Number:
MAC Address:
Model Number:
Purchase Date:
System and Software Notes:
Registering Your WD Product
Your WD product includes 30 days of free technical support during the applicable warranty period for your product. The 30-day period commences on the date of your first telephone contact with WD technical support. Register your WD product online at http://register.wdc.com.
If your media center has an active network connnection, you can register directly from the unit using the supplied remote control (see “Using the Remote Control” on page 25) or a USB keyboard (see “Using a USB Keyboard” on page 26).
To register your WD product using the System Setting menu:
1.Make sure your media center has an active network connection.
Go to “Network Setup” on page 64 for instructions on how to set up a network connection.
2.Press Setup or navigate to the Home | Setup menu, then press OK.
3.Press 

4.Press 

5.On the Register Product screen, press 

OK.
IMPORTANT USER INFORMATION – 3

WD TV Live Hub Media Center
User Manual
6.Use the navigation buttons 
7.Press 

8.Use the navigation buttons 
9.Press 

10.Use the navigation buttons 
11.On the Register Product screen, press 
Accessories
For information on optional accessories for this product, visit:
|
US |
www.shopwd.com or www.wdstore.com |
|
Canada |
www.shopwd.ca or www.wdstore.ca |
|
Europe |
www.shopwd.eu or www.wdstore.eu |
|
All others |
Contact WD Technical Support in your region. For a list of Technical Support |
|
contacts, visit http://support.wdc.com and see Knowledge Base Answer |
|
|
ID 1048. |
|
IMPORTANT USER INFORMATION – 4
WD TV Live Hub Media Center
User Manual
|
2 |
Product Overview |
|
|
Thank you for purchasing a WD TV Live Hub Media Center. This user manual |
||
|
provides step-by-step instructions for installing and using your new media center. |
||
|
For the latest WD product information and news, visit our website at |
||
|
www.westerndigital.com. |
||
|
Watch popular movies and TV episodes instantly – Don’t wait for the mailman |
||
|
to deliver your movies and don’t settle for streaming to your small computer screen. |
||
|
Access BLOCKBUSTER On Demand® or your Netflix® unlimited membership and |
||
|
watch TV episodes and movies on your big screen.* |
||
|
* Blockbuster online membership or Netflix unlimited membership required. US only. |
||
|
Play all your personal media the easy way – Load up the high-capacity drive |
||
|
with all your media to create your own media jukebox. In a few clicks, you can play |
||
|
your home movies, share vacation slideshows, and play your music on the big |
||
|
screen and sound system in your living room. |
||
|
Access popular Internet content from the comfort of your living room – Play |
||
|
YouTube videos, access Facebook, see your photos on Flickr, play music on |
||
|
Pandora, and watch daily video podcasts from CNN, NBC, MTV, ESPN, and other |
||
|
online content.* |
||
|
* Availability varies by country. Pandora available in US only. These streaming services may be |
||
|
changed, terminated or interrupted at any time. |
||
|
Full-HD 1080p video playback; the perfect partner for your HDTV – This is the |
||
|
real thing; Full-HD 1080p playback. Sit back and enjoy the spectacular picture |
||
|
quality of brilliant high definition video and the crystal clear sound of digital audio. |
||
|
Use the included programmable remote control to make your entertainment choices |
||
|
using our crisp, animated navigation menus. |
||
|
Play almost any type of media file – WD TV Live Hub supports a wide variety of |
||
|
the most popular file formats including HD camcorder video formats. |
||
|
Centralize your media collection – You can store all your media in one place on |
||
|
the high-capacity drive in this system. The WD TV Live Hub media center finds and |
||
|
categorizes all the media on the built-in drive and any connected USB drives and |
||
|
displays it in one easy-to-view menu system. It’s a breeze to access and enjoy your |
||
|
media when it’s all in one place. |
||
|
Build your movie collection, without DVD clutter – Choose from over 10,000 |
||
|
titles from BLOCKBUSTER On Demand including the latest just-released hits. |
||
|
Download and watch them as many times as you want. Or stream instantly from |
||
|
Netflix by accessing your unlimited membership. No more scratched DVDs or box |
||
|
clutter. |
||
|
Access media anywhere on your home network – The Ethernet port lets you |
||
|
connect this media player to your home network so you can access and stream |
||
|
video, view photos, and play music from any Mac, PC, and network drive in your |
||
|
house. |
||
PRODUCT OVERVIEW – 5

WD TV Live Hub Media Center
User Manual
Transfer files easily – Copy, move or delete files stored on a USB drive, a network drive, your camcorder, or a camera to the Live Hub built-in drive using the on-screen menus.
It’s a multi-room media server streaming to any TV in your house – You can stream any file on the WD TV Live Hub media center to a WD TV Live Plus or WD TV Live media player or any DLNA/UPnP compatible TV, Blu-ray Disc™ player, or game console. The system is powerful enough to handle multiple streams so you can stream a movie to your Blu-ray Disc™ player, while viewing photos on your TV upstairs.
Advanced navigation options
Thumbnail, list, and preview modes – Browse your content by file name or by thumbnails of photos, album covers, video preview, and movie cover art.
Media Library – This unique feature lets you view all your media by media type in one menu regardless of its location in folders or drives. You can view your content by categories such as genre, album, artist and date.
Search – Search by genre, title, artist, filename and partial filename.
Photo viewing
View photos as a slideshow with a variety of transitions and background music
Zoom and pan
Search by filename, partial filename, most recently viewed and date
Movie viewing
Fast forward, reverse, pause, zoom, and pan
View subtitles
Search by filename, partial filename, most recently viewed and date
Music playback
Fast forward, reverse, pause, shuffle, repeat
Search by filename, partial filename, most recently viewed and date.
File Management
Copy files between USB drives and transfer files between a USB drive connected to the media center and your computer.
HDMI 1.4, composite video and component video output — The HDMI port lets you connect to the highest quality HDTV or home theater. Additional composite (RCA), and component outputs ensure compatibility with virtually all television sets.
S/PDIF digital output – The optical audio output sends digital signals to your AV receiver for the best surroundsound experience.
Ultra-compact design — Fits easily into your entertainment center.
PRODUCT OVERVIEW – 6

WD TV Live Hub Media Center
User Manual
3 Features and Functions
Features
Menus
Your media is organized, categorized and ready to play – The WD TV Live Hub media center finds and categorizes all the media on the built-in drive and any connected USB drives and displays it in one easy-to-view menu system. If you have one of our My Book® Live™ network drives connected to your network, it will find the media on that, too.
Customize your media experience – Customizable screens, themes and favorites let you personalize the media experience for you and everyone and your home. The interface also remembers your last selection so you can easily continue the fun.
Choose from a variety of list viewing options – Select thumbnail view, list view and even see a little preview of your movies in your movie menu. You can add metatags to your media for better identification.
Play photo slideshows with the music you choose
Tag your favorites for instant playback
Supports DVD Navigation – View all the content included on your ripped DVDs, including complete menu navigation, chapter listings, special features, and subtitles.
Family-ready – Share your family photos, videos, music, and files on your home network and stream to any screen in the house.
Automatic play – Set the player to play a selected media file automatically when the unit is turned on. Perfect for living art on your HDTV or for digital signage.
On the computer…
Sync new media – The player automatically synchronizes with watched folders so new content from any PC, Mac, or USB storage will be added to the WD TV Live Hub.
Play your media from your computer – This media center is Windows® 7 compatible, so you can use the “Play To” feature to easily stream your Windows 7 computer’s files to your TV through your media center.*
*For more information on Play To, go to: http://windows.microsoft.com/en-us/windows7/products/features/play-to.
Audio/Video Interface
HDMI 1.4 interface for digital audio and high-definition video.
Component video interface (YPbPr, green/blue/red) for analog video connection.
Composite interface (RCA, yellow/white/red) for analog AV connection.
S/PDIF (optical) audio for high-fidelity digital audio.
Auto source function enables the HD media center to detect and switch to a new interface connection. For example, the media center automatically switches to HD mode when it is connected through an HDMI cable.
FEATURES AND FUNCTIONS – 7

WD TV Live Hub Media Center
User Manual
Video output resolution includes 480i, 576i, 480p, 576p, 720i, 720p, 1080i, 1080p.
Stereo or multi-channel digital surround audio output (digital surround sound is only available when using the S/PDIF interface).
Wired or wireless Internet connection for access to online media content.
Multiformat Content Playback
Multiformat is a file type that groups other files of the same digital content but may be encoded in different digital formats. For example, a single video file may actually include a few components such as video, audio, and photo grouped together.
The media center is capable of playing several different types of multiformat files. For a detailed list of supported formats, refer to “Supported Formats” on page 152. )
|
Audio |
Audio |
Video |
Video |
Photo |
Subtitle* |
Playlist |
||||||||
|
codec |
container |
codec |
container |
|||||||||||
|
MP3 |
AIFF |
MPEG 1 |
AVI |
GIF |
SRT |
PLS |
||||||||
|
MP2 |
MKA |
MPEG 2 |
VOB/ISO |
BMP |
SUB |
WPL |
||||||||
|
WAV/PCM/ |
OGG |
MPEG 4 |
WMV9 |
JPEG |
SMI |
M3U |
||||||||
|
LPCM |
(ASP, AVC |
|||||||||||||
|
HD/H.264) |
DVR-MS |
TIF/TIFF*** |
SSA |
|||||||||||
|
Dolby |
||||||||||||||
|
Digital |
VC-1 |
MKV |
PNG |
ASS |
||||||||||
|
Plus** |
||||||||||||||
|
Xvid |
MOV |
|||||||||||||
|
FLAC |
||||||||||||||
|
DAT (VCD/ |
||||||||||||||
|
WMA/ |
SVCD |
|||||||||||||
|
WMA Pro |
||||||||||||||
|
tp, ts, m2t/ |
||||||||||||||
|
AAC |
m2ts |
|||||||||||||
|
DTS**** |
FLV |
|||||||||||||
|
OGG |
||||||||||||||
|
Vorbis |
||||||||||||||
*To convert subtitle files encoded in a different format, open the file with Notepad and do a Save As with the following parameters: File Type—All Files and Encoding—UTF-8.
**2-channel only. 2+channel signal is sent via digital pass through to a receiver. Manufactured under license from Dolby Laboratories. “Dolby” and the double-D symbol are trademarks of Dolby Laboratories.
***Single layer only.
****Manufactured under license under U.S. Patent #’s: 5,451,942; 5,956,674; 5,974,380; 5,978,762; 6,487,535 & other U.S. and worldwide patents issued & pending. DTS is a registered trademark & the DTS logos and Symbol are trademarks of DTS, Inc.
FEATURES AND FUNCTIONS – 8

WD TV Live Hub Media Center
User Manual
Plug-n-Play USB 2.0 Support*
USB storage device with a USB connector Portable media centers with USB connector Digital cameras/camcorders with USB connector
*For a list of tested, compatible USB devices, see Article #5688 in our knowledge base at http://support.wdc.com.
USB Storage File System Support
Connections
|
1 |
2 |
3 |
4 |
5 |
6 |
7 |
8 |
9 |
|
|
Item |
Component |
Description |
|||||||
|
1 |
USB port 1 |
Supports connection of compatible removable storage |
|||||||
|
devices, portable media centers, digital cameras with USB |
|||||||||
|
connectors, and USB wireless adapters. |
|||||||||
|
2 |
Reset button |
Press for one second to reset to factory defaults (see “Device |
|||||||
|
(bottom of device) |
Reset” on page 141). Press and hold 10 seconds to toggle |
||||||||
|
between NTSC and PAL. Use a fine-tipped stylus or the |
|||||||||
|
unfolded end of a paperclip to press the reset switch. |
|||||||||
|
3 |
Power jack |
Connects the power cable. |
|||||||
|
4 |
S/PDIF (optical) |
Connects to your AV receiver (S/PDIF cable sold separately). |
|||||||
|
audio port |
|||||||||
|
5 |
HDMI port |
Connects to your TV’s HDMI port (HDMI cable sold |
|||||||
|
separately). |
|||||||||
|
6 |
USB port 2 |
The same function as USB port 1. |
|||||||
|
7 |
Ethernet port |
Supports LAN connection for wired Internet access. |
|||||||
|
8 |
Composite jacks |
Connect to your TV’s analog video and audio jacks. |
|||||||
|
9 |
Component jacks |
Connect to your TV’s component (YPbPr) terminals. |
|||||||
Note: This device does not support USB hubs.
FEATURES AND FUNCTIONS – 9

WD TV Live Hub Media Center
User Manual
Power Button and LED Indicator
1 2 3
|
Item |
Component |
Description |
|
1 |
Power button |
• When power LED is on: |
|
— Press the power button to power down the media center. |
||
|
The internal drive is put in sleep mode and other devices |
||
|
can still access it. |
||
|
— Press and hold for five seconds to completely shut down |
||
|
the device and make the internal drive inaccessible. |
||
|
• When power LED is off—Press the power button to power on |
||
|
the media center and wake the internal drive. |
||
|
2 |
Power LED |
• On—The power cable is connected and the power is on. |
|
(WD logo) |
• Off—The media center is in standby mode , turned off, or the |
|
|
power cable is disconnected. |
||
|
• Steady flashing— A USB device has been discovered and the |
||
|
unit is being mounted in the system. If the Media Library is set |
||
|
to On in the Setup options (see “Media Library Compilation” on |
||
|
page 30), the LED flashes at the same steady constant rate. |
||
|
• Three short flashes followed by three long flashed followed by |
||
|
three short flashes—A system diagnostic failure has occurred. |
||
|
See “Troubleshooting” on page 147. |
||
|
3 |
Infrared |
• Receives signals from the remote control. Point the tip of the |
|
receiver |
remote control to the infrared receiver and ensure that the path |
|
|
between the two is unobstructed. |
||
FEATURES AND FUNCTIONS – 10

WD TV Live Hub Media Center
User Manual
Remote Control
CAUTION: Do not expose the batteries or the remote control with batteries installed to excessive heat (direct sunlight, fire, etc.).
1.Infrared transmitter
2.
3.Subtitle
4.PREV (track), STOP, NEXT (track)
5.Back (last screen)
6.Navigation buttons, OK
7.Previous Page
8.MUTE
9.Alpha-numeric keys
10.SEARCH
11. 
12.Audio
13.REV, PAUSE/PLAY, FF
14.Options
15.Next Page
16.Setup
17.Shortcut/function keys
18.EJECT (safe removal of attached storage)
9
|
10 |
18 |
|||||
Note: For additional information, see “Using the Remote Control” on page 25.
FEATURES AND FUNCTIONS – 11

WD TV Live Hub Media Center
User Manual
Getting Started |
|
|
4 |
|
Package Contents |
|
WD TV Live Hub Media Center
Remote control and
Two AAA batteries
|
AC power adapter |
Quick Install Guide |
Installation Requirements
Standard or HD TV with a composite (standard A/V), component (YPbPr), or HDMI input
An available network connection for online content and services
Optional: TV, stereo, or AV receiver with an optical digital (S/PDIF) or stereo audio input jack (audio playback only)
Operating System Compatibility
The media center is compatible with the following operating systems:
|
Windows® |
Mac® OS X® |
||
|
Windows XP |
Leopard® |
||
|
Windows Vista® |
Snow Leopard™ |
Windows 7
Note: Compatibility may vary depending on user’s hardware configuration and operating system.
Important: For highest performance and reliability, it is recommended that you install the latest updates and service pack (SP). For Windows, go to the Start menu and select Windows Update. For Mac, go to the Apple menu and select Software Update.
GETTING STARTED – 12

WD TV Live Hub Media Center
User Manual
Installation Procedure
The media center installation procedure is outlined below:
1.Connect the power cable.
2.Establish a network connection.
3.Transfer content from your computer to the media center.
4.Connect the media center to your TV or entertainment unit through the desired interface option.
5.Connect a USB device containing your media content (optional).
Step 1 — Connecting the Power Cable
1.If applicable, connect the power clip to the power cable plug.
The AC power adapter will vary, depending on your location. Some locations do not require a power plug clip. Units sold in those locations will have a fixed power plug. Refer to the illustration below.
|
US/JA/TW EU/KO |
US/JA/TW EU/KO |
|
|
Installing |
Removing |
Installing |
Removing |
2.Connect the power cable to the media center’s DC connector, and then plug the opposite end into an AC power outlet. The media center powers up automatically.
GETTING STARTED – 13

WD TV Live Hub Media Center
User Manual
Step 2 — Connecting to Your Network
The media center can be connected to your home network so you can transfer files back and forth from your networked computer to the media center, and access the Internet and network storage using a wired or wireless network connection. A network connection provides access to locally stored and online media content.
Wired Network Connection
Note: Ethernet cables are sold separately.
To connect to a home network using an Ethernet cable:
1.Plug an Ethernet cable (sold separately) into the Ethernet connector on the media center.
2.Plug the opposite end of the Ethernet cable directly into a LAN port on a router or network switch (if using a switch, it must be connected to the router).
For detailed instructions on wireless and wired network connections and configuration, see “Network Setup” on page 64.
Note: Streaming over wi-fi may be unstable due to various reasons such as a weak network connection, signal strength, variable speeds, or other environmental factors. You can create instant high-speed, wired network connections and gain fast, reliable access to the Internet without running wires all over your house using WD Livewire™ Powerline AV Network kit (sold separately). For more information, visit http://products.wdc.com/WDLivewire.
Transferring Media Content From Your Computer
See “Step 3 — Loading Content On Your Media Center” on page 15.
Accessing Media Content From the Network
See “Network Services” on page 70.
Accessing Online Media Content
See “Internet Services” on page 76.
GETTING STARTED – 14

WD TV Live Hub Media Center
User Manual
Step 3 — Loading Content On Your Media Center
Transfer your favorite content from your computer to your media center. You can also transfer files from your media center to your computer.
1.Turn on your computer.
2.Connect the drive’s power cable (see “Step 1 — Connecting the Power Cable” on page 13).
3.Use Ethernet cables to connect the media center (see “Step 2 — Connecting to Your Network” on page 14) and a computer to your router as shown above.
Windows
Using WD Discovery™
1.Download the WD Discovery tool from http://products.wdc.com/WDTVLiveHub.
2.Double-click on the downloaded installer file and follow the on-screen prompts to install WD Discovery.
3.Click 
GETTING STARTED – 15

WD TV Live Hub Media Center
User Manual
4.Click WDTVLiveHub in the Network Drives Found list and Map Network Drive in the Things To Do list.
5.Click Yes.
6.A message appears asking whether you want to map the drive automatically. You have two options. Complete step (a) or step (b).
(a)To map the drive automatically, click Yes.
All share folders available on the device are mapped as network drives automatically. Available drive letters are assigned backwards from Z.
When mapping completes, the media center appears as a network drive in the WD Discovery screen. Click Back to return to the main page.
GETTING STARTED – 16

WD TV Live Hub Media Center
User Manual
(b)To map the drive manually, click No. Double-click on ‘WDTVLiveHub’ in the Map Network Drive list, then select an available drive letter. Click Yes to complete drive letter assignment.
Note: Once a unit is mapped to a network drive, automatically or manually, it keeps the same drive
|
letter. |
||
|
7. |
Close the WD Discovery Tool. |
|
|
8. |
Click |
or Start and then (My) Computer. The media center root displays. You |
can now drag and drop files and folders into the media center’s internal hard drive using (My) Computer or Windows Explorer.
Using Windows
As an alternative to using WD Discovery, access the media center as follows:
Windows 7/Vista:
Click 
In Windows Explorer or in a Web browser, enter \wdtvlivehub as the address.
Macintosh
1.Turn on your computer and wait for the operating system to load.
2.Open Finder.
3.Mac OS X Leopard/Snow Leopard: Click the WDTVLiveHub icon under SHARED.
4.Drag and drop your media files from your computer to the media center or from the media center to your computer.
GETTING STARTED – 17

WD TV Live Hub Media Center
User Manual
Step 4 — Connecting the Media Center
The following figures illustrate the cable connections supported by the media center. The standard connection uses the included composite-to-mini AV cables.
Note: HDMI and S/PDIF (optical) cables are sold separately.
Important: Configure the media center’s Audio/Video settings depending on the type of connection you choose. See “Audio/Video Output” on page 129 for more information on these settings.
Choosing the Best Connection
The quality of the picture produced by your TV depends on the quality of your TV and its connection to the media center.
|
Connection |
Quality |
Connectors |
||||
|
HDMI |
Best |
Specialized, high-definition connector |
||||
|
(up to 1080p) |
||||||
|
Component |
Better |
• |
Green = Y |
|||
|
(up to 1080i) |
• |
Blue = Pb |
||||
|
• |
Red = Pr |
|||||
|
Composite |
Good |
• |
Yellow = video |
|||
|
(480i/576i) |
• Red = right audio |
|||||
|
• White = left audio |
||||||
|
HDMI (High Definition) |
Component (High Definition) |
Composite (Standard Definition) |
Note: HDMI, component, and composite cables are not included.
GETTING STARTED – 18

WD TV Live Hub Media Center
User Manual
HDMI Video and Audio (High-Definition)
HDMI combines high-definition video, multi-channel audio, and inter-component control in a single digital cable. This interface provides video quality resolution of up to 1080p.
To connect your media center using an HDMI cable:
1.Plug an HDMI cable into the HDMI connector on the media center.
2.Plug the opposite end into the HDMI port on your TV or audio/video system (if available).
Wait a few seconds for your TV to detect the media center. If it is not detected, you may need to change the input source on your TV to HDMI. Check the user documentation of your TV for more information.
Once the media center is detected, the splash screen displays to indicate system bootup, then the home screen of the user interface opens.
Note: HDMI cables are sold separately.
GETTING STARTED – 19

WD TV Live Hub Media Center
User Manual
Component Video and Audio (High Definition)
The component connection only provides video signals. You will also need to connect the composite audio cables to provide sound. This interface provides video quality resolution of up to 1080i.
To connect your media center using component and audio cables:
1.Plug component cable connectors into the component jacks on the media center.
2.Plug the opposite ends into the component ports on your TV or audio/video system (if available), red to red, green to green, and blue to blue as shown below.
3.For audio, plug audio cable connectors into the audio jacks on the media center.
4.Plug the audio connectors on the opposite end of the cable into the audio input jacks on your TV, red to red and white to white.
Wait a few seconds for your TV to detect the media center. If the media center is not detected, you may need to change the input source on your TV to component. Check the user documentation of your TV for more information.
Once the media center is detected, the splash screen displays to indicate system bootup, then the home screen of the user interface opens.
Note: Component and audio cables are sold separately.
GETTING STARTED – 20

WD TV Live Hub Media Center
User Manual
Composite AV Connection (Standard Definition)
To use a composite connection:
1.Plug the composite connectors into the composite jacks on the media center.
2.Plug the opposite ends into the composite input ports on your TV, yellow to yellow, red to red, and white to white.
3.Select the appropriate TV input source.
Wait a few seconds for your TV to detect the media center. If the media center is not detected, you may need to change the input source on your TV to composite. Check the user documentation of your TV for more information.
Once the media center is detected, the splash screen displays to indicate system bootup, then the home screen of the user interface opens.
Note: Composite cables are sold separately.
GETTING STARTED – 21

WD TV Live Hub Media Center
User Manual
Home Theater (High-Definition)
To connect a home theater system using HDMI:
1.Plug an HDMI cable into the HDMI connector on the media center.
2.Plug the opposite end into the HDMI In port on your A/V receiver.
3.Plug an HDMI cable into the HDMI Out port on your A/V receiver.
4.Plug the opposite end into the HDMI port on your TV (if available).
5.Select the appropriate TV input source.
6.Set the appropriate audio output option on the media center. See “Audio Output” on page 131.
To connect a home theater system using S/PDIF:
1.Plug a S/PDIF cable into the S/PDIF connector on the media center.
2.Plug the opposite end into the S/PDIF In port on your A/V receiver.
3.Plug HDMI, component, or composite connectors to the appropriate Out ports on the media center.
4.Plug the opposite end(s) into the appropriate port(s) on your TV.
5.Select the appropriate TV input source.
6.Set the appropriate audio output option on the media center. See “Audio Output” on page 131.
or
or
Note: HDMI, S/PDIF, component, and composite cables sold separately.
GETTING STARTED – 22

WD TV Live Hub Media Center
User Manual
Step 5 — Connecting a USB Device (Optional)
The media center has two USB ports that support playback from WD USB external drives.*
*For a list of supported WD external drives, see article #5688 in or knowledge base at http://support.wdc.com.
To connect the USB device:
1. Connect the USB device to either of the media center’s USB ports.
My Book external hard drive (sold separately)
My Passport portable hard drive and stand (sold separately)
2.Wait for a few moments while the media center scans the USB device for media files. (Scanning is enabled by default. If you want to turn off automatic scanning, go to “Media Library Compilation” on page 30.)
3.The Sync and Transfer screen appears. Pressing OK copies all the media files from the USB device into the media center’s internal drive. The files will all be synced to a designated folder (“USB_Sync”) in the media center’s internal drive. For each new USB device, a designated folder is created based on the USB volume name. The media center only syncs and copies files that are new (by date modified) or different than what’s already stored rather than moving the entire contents of the external USB device each time.
Note: You can turn off the Sync and Transfer function in the Setup > Operation menu. See “Sync From USB Storage” on page 140.
GETTING STARTED – 23

WD TV Live Hub Media Center
User Manual
To unlock a locked WD USB device:
A USB device must be unlocked for the media center to access its contents.
1.Navigate to the Home screen, and select the menu for the media content you wish to access. It can be Music, Videos, or Photo.
2.In the Unlock your WD Drive screen, press 

3.Use the navigation buttons 
If a wrong password is entered, press 

4.Once the USB drive has been unlocked, the menu bar for the selected media type will appear. Press 

Supported content for the selected media type will be displayed.
5.Use the navigation buttons 
Removing a USB Device
To prevent data loss, it is highly recommended that you first press the EJECT button on the remote control before removing a USB device.
To remove a USB device:
1.Press the HOME button
2.Press the EJECT button
3.Press 

4.Press OK. With the 
5. Disconnect the USB device from the media center.
GETTING STARTED – 24

WD TV Live Hub Media Center
User Manual
5 Operating the Media Center
Using the Remote Control
The media center’s ergonomic remote control lets you navigate the Home screen, browse for media files, enable playback options, and customize the system settings. The infrared sensor detects signals from the remote.
Important: Make sure there are no obstructions between the remote control and the infrared sensor on the media center.
|
Button |
Function |
|
HOME |
Displays the main menu and the various options for playback of files and |
|
device setup. |
|
|
POWER |
Suspends the device into sleep mode and turns off video output. Press |
|
and hold the power button for five seconds to completely shut down the |
|
|
media center. |
|
|
Navigation |
Navigate through Home options, menu screens, media libraries, on-screen |
|
buttons |
keyboards, and toolbars. |
|
OK |
• Displays the media directories and Settings screens. |
|
• Turns information bar ON or OFF. |
|
|
• Begins playback of the selected media file. |
|
|
• Enables the currently selected setting in a Settings option screen. |
|
|
STOP |
Discontinues playback. |
|
Back |
Goes back to the previous screen. |
|
REV (reverse) |
Scans backward during audio/video playback. Supports the following |
|
speeds: 2×, 4×, 8×, 16×. |
|
|
PREV |
• Press once to jump to the start of the audio/video file. |
|
• Press twice to jump to the previous audio/video/image file. |
|
|
• Press to page up. |
|
|
• During Video REV mode, press to skip back 10 minutes. |
|
|
SEARCH |
Locates a media file in the current folder. This function is only available |
|
when the Media Library setting is enabled. Does not search subfolder. |
|
|
Options |
During playback, displays additional playback options. From an online |
|
media content screen, press to display more service options. |
|
|
PAUSE/PLAY |
Toggles between pause and playback. |
|
FF |
Scans forward through the audio/video playback. Supports the |
|
(fast forward) |
following speeds: 2×, 4×, 8×, 16×. |
|
NEXT |
• Skips to the next audio, video, or image file. |
|
• Press to page down. |
|
|
• During Video FF mode, press to skip forward 10 minutes. |
|
OPERATING THE MEDIA CENTER – 25

|
WD TV Live Hub Media Center |
|||||
|
User Manual |
|||||
|
Button |
Function |
||||
|
EJECT |
Switches to safe mode so you can safely remove a USB device. |
||||
|
MUTE |
Turns off the volume output |
||||
|
Subtitle |
Switches a video’s subtitles (if applicable) |
||||
|
Audio |
Switches a video’s audio stream (if applicable) |
||||
|
Setup |
Brings up the Setup menu |
||||
|
Alpha-numeric |
• Pressing the any of these keys once inputs the corresponding number. |
||||
|
keys |
• Pressing keys 2-9 multiple times inputs the corresponding alpha |
||||
|
characters. |
|||||
|
• While listening to a song or music playlist, press and hold any of the |
|||||
|
0-9 buttons to create a preset. |
|||||
|
A, B, C, D |
User assignable shortcut/function keys. See “Remote Settings” on page |
||||
|
139. Default settings are as follows (only valid when inside the Videos, |
|||||
|
Music, or Photos menus): |
|||||
|
Pressing |
activates the |
sort and filter menu. |
|||
|
Pressing |
activates the |
select content source menu. |
|||
|
Pressing |
activates the |
change view menu. |
|||
|
Pressing |
activates the |
dashboard menu. |
|||
Using a USB Keyboard
As an alternative to using the remote control, you can plug a USB keyboard into either of the two USB ports on the media center.
|
Key or key |
Function |
|
sequence |
|
|
HOME |
Displays the main menu and the various options for playback of files and |
|
device setup. |
|
|
CTRL + P (Power) |
Suspends the device into sleep mode and turns off video output. |
|
UP, DOWN, LEFT, |
Navigate through Home options, menu screens, media libraries, on-screen |
|
& RIGHT ARROWS |
keyboards, and toolbars. |
|
ENTER |
• Displays the media directories and Settings screens. |
|
• Turns information bar ON or OFF. |
|
|
• Begins playback of the selected media file. |
|
|
• Enables the currently selected setting in a Settings option screen. |
|
|
S (Stop) |
Discontinues playback. |
|
ESC (Back) |
Goes back to the previous screen. |
|
— (Reverse) |
Scans backward during audio/video playback. Supports the following |
|
speeds: 2×, 4×, 8×, 16×. |
|
OPERATING THE MEDIA CENTER – 26

|
WD TV Live Hub Media Center |
|
|
User Manual |
|
|
Key or key |
Function |
|
sequence |
|
|
P (Previous) |
• Press once to jump to the start of the audio/video file. |
|
• Press twice to jump to the previous audio/video/image file. |
|
|
• Press to page up. |
|
|
• During Video REV mode, press to skip back 10 minutes. |
|
|
CTRL + F (Search) |
Locates a media file in the current folder. This function is only available |
|
when the Media Library setting is enabled. Does not search subfolder. |
|
|
CTRL + O (Options) |
During playback, displays additional playback options. From an online |
|
media content screen, press to display more service options. |
|
|
SPACE BAR |
Toggles between pause and playback. |
|
(Play/Pause) |
|
|
+ (FF) |
Scans forward through the audio/video playback. Supports the |
|
following speeds: 2×, 4×, 8×, 16×. |
|
|
N (Next) |
• Skips to the next audio, video, or image file. |
|
• Press to page down. |
|
|
• During Video FF mode, press to skip forward 10 minutes. |
|
|
CTRL + E (Eject) |
Switches to safe mode so you can safely remove a USB device. |
|
M (Mute) |
Turns off the volume output |
|
V (Subtitle) |
Switches a video’s subtitles (if applicable) |
|
B (Audio) |
Switches a video’s audio stream (if applicable) |
|
CTRL + UP |
Turns the volume up |
|
ARROW |
|
|
CTRL + DOWN |
Turns the volume down |
|
ARROW |
|
|
DELETE |
Clears the data entry field. |
|
Z (Zoom) |
Zooms in on the currently playing video file or photo. |
|
R (Shuffle) |
Enables the shuffle function for Videos and Music files. |
|
L (Repeat) |
Repeats the current video or music file. |
|
BACKSPACE |
Deletes the currently selected file. |
|
CTRL + S (Setup) |
Brings up the Setup menu |
|
Alpha-numeric |
• Pressing the any of these keys once inputs the corresponding letter or |
|
keys |
number. |
|
• While listening to a song or music playlist, press and hold any of the |
|
|
0-9 buttons to create a preset. |
|
OPERATING THE MEDIA CENTER – 27

|
WD TV Live Hub Media Center |
|||
|
User Manual |
|||
|
Key or key |
Function |
||
|
sequence |
|||
|
CTRL + A |
User assignable shortcut/function keys. See “Remote Settings” on page |
||
|
CTRL + B |
139. Default settings are as follows (only valid when inside the Videos, |
||
|
CTRL + C |
Music, or Photos menus): |
||
|
Pressing CTRL + A activates the |
sort and filter menu. |
||
|
CTRL + D |
|||
|
Pressing CTRL + B activates the |
select content source menu. |
||
|
Pressing CTRL + C activates the |
change view menu. |
||
|
Pressing CTRL + D activates the |
dashboard menu. |
||
Using the Media Center Menu
The Home screen displays when turn on your media center or press HOME on the remote control. The menu options in this screen let you browse your media library and configure the media center’s settings.
Home Screen Options
The main Home options are:
Videos
Music
Photos
Files
Setup
Services
New Firmware (automatically detects new firmware and only appears when new firmware is available)
The Music, Videos, and Photos options represent folders for the different media types. Media contents will be displayed either as file/file folders in the media center, network attached storage, or a USB drive directory or as a media library compilation list based on metadata information. For example, music files can be categorized based on their genre or the artist’s name.
OPERATING THE MEDIA CENTER – 28

WD TV Live Hub Media Center
User Manual
Setup lets you customize the way you use the media center and set preferences for media playback. For more information, see “Setup and Advanced Features” on page 128.
Setting Time and Weather
To set the time in the media center screen display, see “Set Time Zone” on page 140.
To set the temperature in the media center screen display, see “AccuWeather.com” on page 77.
Home Screen Navigation
Use the following keys to navigate through the menu screens.
|
Button |
Function |
||
|
Left/Right arrows |
Move from one option to the next |
||
|
Down arrow |
View the dashboard |
||
|
OK |
Launches your selection |
||
Media Center Dashboard
Press 


Use the 

Favorites (see “Favorite” on page 38)
Last 30 Days (displays media files you have added in the last 30 days)
Queue (Use the 

After selecting a category, use the navigation buttons to select a file then press OK to begin playback.
OPERATING THE MEDIA CENTER – 29

WD TV Live Hub Media Center
User Manual
Dashboard Options
With a file selected in any of the dashboard categories, press Options.
|
Dashboard Options — Favorites |
Dashboard Options — Last 30 Days |
Dashboard Options — Queue
Use the 

OK.
Add to Queue (when a file in Favorites or Last 30 Days is selected — see “Add to Queue” on page 38).
Rate (see “Rate” on page 38).
Re-Order — use this option to move items up or down in viewing sequence in both Favorites and Queue categories. Using the navigation buttons, place the cursor where you want the selected file located.
Favorite (when a file in Queue or Last 30 Days is selected — see “Favorite” on page 38).
Copy (see “Move & Copy” on page 39).
Remove from Favorite/Remove from Queue — removes the selected file from the Favorites or Queue categories.
Delete (see “Delete” on page 39).
Edit Multiple (see “Edit Multiple” on page 40).
Media Library Compilation
Media Library Compilation refers to the process of scanning and consolidating the media contents of the media center, network attached storage, or an attached USB device into one comprehensive database so that you can easily browse and locate media files based on certain metadata information (e.g., video files are categorized based on title or release date).
OPERATING THE MEDIA CENTER – 30

WD TV Live Hub Media Center
User Manual
Media Library Compilation Exemptions
The following conditions will prevent the media library compilation process.
The USB device has read-only protection.
There is not enough storage space on the media center, network attached storage, or USB device.
A drive is locked.
To turn off Media Library Compilation (default is On):
1.Navigate to Home | Setup | System.
2.Select Media Library, and then press OK.
3. Select OFF, then press OK.
Note: Clear Media Library clears then rebuilds the media library.
Supported Categories for Media Library Compilation
Once the media library compilation process is completed, all available media files are organized under their respective media type directory. By default, media contents are displayed as thumbnails (music album/movie poster art, image thumbnail). The content categories are listed in the following table.
|
Media Type |
Category |
Description |
|
Music |
All Tracks |
Displays a list of all audio files arranged in alphabetical order. |
|
Artist |
Content is categorized based on the artist name. |
|
|
Genre |
Content is categorized based on genre. |
|
|
Album |
Content is categorized based on album names. |
|
|
Date |
Content is organized by date modified. |
|
|
Folders |
Contents are displayed in audio file folders. |
|
|
Recent |
Displays a list of audio folders/files that have been accessed |
|
|
recently. |
||
|
Playlist |
Displays a list of music playlists. |
|
OPERATING THE MEDIA CENTER – 31

|
WD TV Live Hub Media Center |
||
|
User Manual |
||
|
Media Type |
Category |
Description |
|
Video |
All Video |
Displays a list of all video files arranged in alphabetical order. |
|
Date |
Content is organized by date modified. |
|
|
Folders |
Contents are displayed in video file folders. |
|
|
Recent |
Displays a list of video folders/files that have been played recently. |
|
|
Playlist |
Displays a list of video playlists. |
|
|
Photo |
All Pictures |
Displays a list of all image files arranged in alphabetical order. |
|
Date |
Content is organized by date modified. |
|
|
Folders |
Contents are displayed in image file folders. |
|
|
Recent |
Displays a list of image folders/files that have been accessed |
|
|
recently. |
||
Locating Your Contents on the Drive
There are two ways of locating a particular media file depending on whether or not the media library compilation function is enabled.
Manual Search
You can manually search for a media file by navigating to the specific media section and browsing through the available file folders. This method is recommended if there are only a limited number of files to search through. Otherwise, it is better to enable the media library compilation and use the built-in Search function.
|
Button |
Function |
|||
|
Up/Down arrows |
Select a media type (photos, video, or music) or settings |
|||
|
Select one of the option icons in an Internet service’s submenu bar |
||||
|
Left/Right arrows |
Move within a category |
|||
|
OK |
Launches your selection |
|||
Use the navigation buttons to move around a particular folder; press Back to move between folders.
Thumbnail Support for Media Files
Your media center supports thumbnails in two ways — embedded or external (some file formats do not support embedded thumbnails).
Embedded thumbnails are images that are part of the media file itself. File formats that support embedded thumbnails:
Music — MP3 and WMA
Photo — JPEG
Video — MP4
OPERATING THE MEDIA CENTER – 32

WD TV Live Hub Media Center
User Manual
To add an external thumbnail:
With an individual file or music album selected, press Options, then select Get Content Info (see “Get Content Info” on page 40). As an alternative, or if the database did not find any info:
1.Select a JPEG, GIF, or PNG image file that you want to display as a thumbnail of the music or video file.
2.Save the file in the same location as the file it will represent, according to the following guidelines:
Folder Thumbnail Guidelines
Music:
Display folder.jpg (the image file must be named “folder.jpg” or thumbnail will not function)
If no folder.jpg file is found, display the first embedded album art image found in the folder
If no album art is available, display the first .JPG in the folder
Photo:
Display thumbnail
Video:
Display embedded cover art
If no embedded cover art is available, display image file associated with the video file to be played (for example video.mkv will be associated with video.JPG)
File Thumbnail View Functions (Defaults)
Music:
Display album art (.MP3 file with embedded .JPG)
If no album art is available, display the image file with the same name as the audio file to be played. (for example, song.wav will be associated with song.jpg)
Photo:
Display thumbnail
Video:
Display .MP4 with embedded .JPG
Display image file associated with the video file to be played (for example video.mkv will be associated with video.JPG)
Search Function
You must first enable the Media Library Compilation feature before using the Search function. Go to “Media Library Compilation” on page 30 for instructions.
To perform a media search:
1.Go to the main browser screen of the type of media you want to search for (Videos, Music, or Photos).
2.Press 
OPERATING THE MEDIA CENTER – 33

WD TV Live Hub Media Center
User Manual
3.Select Title (Videos and Photos) or Title, File Name, Album or Artist (Music). Press OK, then 

|
Search Options — Videos and Photos |
Search Options — Music |
4.Using the on-screen keyboard:
Use the navigation buttons to select a character, then press OK to input it in the search bar.
Select 

Select 
If you want to erase the last character, select 
Press Options for multi-lingual/multi-character input (applicable to certain letters on the keyboard).
You can also use the alpha-numeric keys on the remote control to enter search terms. For example, press the 2 button a number of times to enter a, b, or c; press the 3 button a number of times to enter d, e, or f, etc.
Press 
You can also plug a USB keyboard into the media center as an alternative to the methods above. See “Using a USB Keyboard” on page 26.
5.Once you defined the search parameters, select Submit on the bottom of the on-screen keyboard, then press OK.
OPERATING THE MEDIA CENTER – 34

WD TV Live Hub Media Center
User Manual
All files with filenames that begin with the characters entered in the search field will be included in the search results. For example, inputting ‘glo’ will result to a search results like this:
Global party.mpeg
Glow of the Field.jpg
Gloss.mp3
6.If there are no media files matching the search parameters, press OK to display the on-screen keyboard again and redefine the search parameters.
If media files matching the search parameters you set are found, they will be listed as shown below (the result of entering ‘bea’ in Photos).
Use the navigation buttons to select the media file you are looking for, and then press OK or 
OPERATING THE MEDIA CENTER – 35

WD TV Live Hub Media Center
User Manual
6 Watching Video
You can watch videos on your TV using the media center.
Supported Video Formats
The following video file formats are supported.
AVI (Xvid, AVC, MPEG1/2/4)
MPG/MPEG
VOB/ISO
MKV (h.264, x.264, AVC, MPEG1/2/4)
TS/TP/M2T (MPEG1/2/4, AVC, VC-1)
MP4/MOV (MPEG4, h.264)
M2TS
WMV9 (VC-1)
Video Playback
To play back video:
1. Navigate to the Home | Videos menu, then press OK.
2.The screen display available video files and video folders in the media center’s local drive by default. The display will either be in preview view (default), grid view, list view, or gallery view, depending on your Browser Display setting (see “Video Settings” on page 133 for more information on Browser Display settings). Preview mode displays file size, and file type and genre (if available) for the selected video.
WATCHING VIDEO – 36

WD TV Live Hub Media Center
User Manual
If Media Library is enabled, you can choose to navigate using sorting (Alphabetical, Date, Ratings, Recently Viewed) and filter options (All Video, Genre, Playlists, Folder, Favorites) See “Supported Categories for Media Library Compilation” on page 31 for details.
3.Locate the video file you want to play.
To begin playback of a single video file, highlight the file, and then press OK.
To begin playback of a video playlist, highlight the playlist name, then press
PAUSE/PLAY.
To begin playback of all video files in a folder, highlight a video in that folder, then press PAUSE/PLAY.
To find a video on a network share or media center, follow the instructions in “Accessing Media Content from the Network” on page 70.
If you try to open a video file that has been partially played before, you are prompted to choose whether to play the file from the beginning or resume playback from the last playback position. Select Resume to resume playback or Restart to start playback from the beginning.
Sort & Filter Videos
You can sort and filter the videos shown in the video menu based on your preferences using the sorting & filter option.
Filter
1.Press 

2.Press 


Note: If you have your media files organized by folder, it may be easier and quicker to find your files by using the Filter option to only show folders.
3. With the green check mark 
WATCHING VIDEO – 37

WD TV Live Hub Media Center
User Manual
Sorting
1.Press 

2.Press 


3. Press 

Videos Menu Options
In the main Videos screen, press Options. The Videos menu options display. Press Back when finished to return to the main menu.
Add to Queue
Adding videos to the queue provides quick access to these files via the dashboard (see “Media Center Dashboard” on page 29).
Rate
Rate your videos and other media files so you can sort and filter them by ratings and access them quickly in the dashboard.
1.Press 

2.Press 

3.Press OK to confirm your rating.
WATCHING VIDEO – 38

WD TV Live Hub Media Center
User Manual
Favorite
Favorite your videos other media files so you can sort and filter them by favorite and access them quickly in the dashboard.
1.Press 

2.Press OK.
Move & Copy
1.Press 

2.Select a storage destination for the file you want to move or copy, then press
OK.
3.Use the navigation buttons to select the location where you want to move or copy the file. When you have selected the location, press OK to place the file there (if selecting a network or media server location, see “Accessing Media Content from the Network” on page 70).
4.Press 

Delete
1.Press 

2.Select Yes, then press OK to confirm deletion.
Post to Facebook
You can post a video to Facebook by selecting this option.
1. Press 

WATCHING VIDEO – 39

WD TV Live Hub Media Center
User Manual
2.Select the account you want to post the file to then press OK, or select Add Account to add a Facebook account (see “Facebook” on page 81 for details).
3.The screen below displays. Press OK to select “Don’t ask me again!” if you do
not want this screen to appear again, then press 

Edit Multiple
Select multiple files then press Options to apply changes to more than file.
1.Press 

2.The edit multiple screen displays. Use the navigation buttons to Select All or Clear All files shown, or Continue to the next group of files, then press OK.
3.With multiple files selected, press Options to apply changes to more than one file.
WATCHING VIDEO – 40

WD TV Live Hub Media Center
User Manual
Get Content Info
Press 

If a No Content Info Found message displays, navigate to the keyboard icon then press OK.
Enter the whole title or a portion of the title using the on-screen keyboard, select Submit, then press OK to associate info with the content. Select a title from the list, then press OK.
Rescan Info
Press 

View Info
Press  /
/  and select View Info from the list of options after you have associated content info with a file. A synopsis/description of the title info displays.
and select View Info from the list of options after you have associated content info with a file. A synopsis/description of the title info displays.
Video Playback Controls
Use these buttons on the remote control to control video playback:
|
Button |
Function |
|
|
STOP |
Discontinues video playback |
|
|
PAUSE/PLAY |
Pauses or resumes video playback |
|
|
1. |
Press FF (fast forward) or REV |
Scans the video playback forward or backward |
|
(reverse) to scan video (press |
||
|
repeatedly to select the scan speed) |
The media center supports the following scan speeds: |
|
|
2. |
Press PAUSE/PLAY to resume |
2x, 4x, 8x, 16x |
|
playback on the selected position |
||
WATCHING VIDEO – 41

|
WD TV Live Hub Media Center |
|||
|
User Manual |
|||
|
Button |
Function |
||
|
NEXT |
• Plays the next video file in the video folder/playlist |
||
|
• Press during Fast Forward to skip forward 10 |
|||
|
minutes. |
|||
|
• Press NEXT to skip to the next chapter (if the |
|||
|
video file supports chapters). |
|||
|
PREV |
• Plays the previous video file in the video folder/ |
||
|
playlist |
|||
|
• Press during Fast Reverse to skip back 10 minutes. |
|||
|
• Press PREV to skip to the previous chapter (if the |
|||
|
video file supports chapters). |
|||
|
Up arrow |
• Move subtitles up on the screen. |
||
|
Down arrow |
• Move subtitles down on the screen. |
||
|
Left arrow |
• Reduce subtitle display speed. |
||
|
Right arrow |
• Increase subtitle display speed. |
||
|
Subtitle |
• |
||
|
Audio |
• |
||
Video Playback Options
To display the video playback options while playing a video, press Options.
To return to the video, press Back.
Get Content Info
See “Get Content Info” on page 40.
View Chapter
If you are viewing a multichapter video file, you can select which chapter to play. To select the video chapter:
1. Press Options.
WATCHING VIDEO – 42

WD TV Live Hub Media Center
User Manual
2. Highlight View Chapter, then press OK.
3. Press 

Subtitles
Use this option to view subtitles during video playback. Make sure the subtitle files are located in the same folder as the current video, and that it has the same filename as the video file.
Note: Subtitle files (specific types that are supported) need to have the exact same file name as the media they are playing (the extensions will be different) and need to be located in the same folder as the video file.
To view subtitles:
1.During video playback, press Subtitle repeatedly until your desired subtitles display or “Subtitle Off” appears. Or, press Options, highlight Subtitles, then press OK and follow the steps below.
2.Select your preferred language or Off (to disable subtitles), then press OK.
3.With the green check mark 
Adjust Subtitles
After selecting subtitles, use this option to adjust subtitles during video playback.
1. During video playback, press Options.
WATCHING VIDEO – 43

WD TV Live Hub Media Center
User Manual
2. Highlight Adjust Subtitles, then press 
Adjust Subtitles submenu options include:
Position & Size — use navigation buttons to adjust position and speed, press OK repeatedly to adjust size).
Color (of subtitle text) — select fill and border color from the Subtitle Color menu.
Encoding — see “Additional Encoding Support” on page 141.
Audio Channel Selection
Use this option to select the audio language used in the video playback. This option is only available if the current video has more than one audio track. Make sure the audio tracks are located in the same folder as the current video.
To select the audio channel:
1.During video playback, press Audio (or press Options, highlight Audio, then press OK).
2.Repeat the step above until your desired language or track plays.
Rate
See “Rate” on page 38.
Favorite
See “Favorite” on page 38.
Add to Queue
See “Add to Queue” on page 38.
Selecting Video Zoom and Pan Options
Use this option to change the viewing scale of the video playback screen and to pan the video display.
1.During video playback, press Options.
2.Select Zoom & Pan, then press OK.
3.Press OK repeatedly to cycle through the available zoom options. Use the navigation buttons to pan the display.
WATCHING VIDEO – 44

WD TV Live Hub Media Center
User Manual
Delete
See “Delete” on page 39.
Displaying the Video Playback Panel
Use this option to display the Video Playback Panel on the bottom of the screen. This panel shows the following information about the current video:
|
Video playback progress bar |
Elapsed and total |
|
|
playback times |
||
To view the Video Playback Panel:
1.During video playback, press OK. The video playback panel appears on the bottom of the screen, showing a progress bar along with the elapsed and total playback times.
2.Some videos allow you to advance to a specific time. Select Skip to Desired Time, then click OK. A keyboard displays:
3.Use the navigation buttons to position the cursor under each number in the Hour, Minute, and Second fields, then select a number from the keyboard. Select Submit then press OK when finished to advance to the specific time.
Press OK to hide the Video Playback Panel when finished.
WATCHING VIDEO – 45

WD TV Live Hub Media Center
User Manual
Video Playback Sequence/Repeat Modes
See “Video Playback Sequence” on page 133 for information on setting video repeat modes.
DVD Navigation
In most cases, when the contents of an entire DVD have been successfully saved and stored in the media center’s internal drive or on an attached USB hard drive or a networked hard drive connected to the media center, you will experience the same DVD menu navigation functionality using the buttons on the media center remote as you would using a DVD remote for a DVD player connected to a television.
Important: For DVD navigation to work, the VOB files must be placed in a folder named VIDEO_TS.
Note: Video files such as AVI, MP4, MKV, and MT2S are «single track» video files that do not provide DVD navigation features.
DVD Navigation Controls
Use these buttons on the remote control to control DVD navigation video playback:
|
Button |
Function |
||
|
STOP |
Discontinues video playback |
||
|
PAUSE/PLAY |
Pauses or resumes video playback |
||
|
1. Press FF (fast forward) or REV |
Scans the video playback forward or backward |
||
|
(reverse) to scan video (press |
|||
|
repeatedly to select the scan speed) |
The media center supports the following scan speeds: |
||
|
2. Press PAUSE/PLAY to resume |
2x, 4x, 8x, 16x |
||
|
playback on the selected position |
|||
|
NEXT |
• Press during Fast Forward to skip forward 10 |
||
|
minutes. |
|||
|
• Press NEXT to skip to the next chapter. |
|||
|
PREV |
• Press during Fast Reverse to skip back 10 minutes. |
||
|
• Press PREV to skip to the previous chapter. |
|||
|
Up arrow |
• At the main menu, move between selections such |
||
|
as Play Movie, Scene Selection, Set Up, Special |
|||
|
Features, etc. |
|||
|
• Move subtitles up on the screen during video |
|||
|
playback. |
|||
|
Down arrow |
• At the main menu, move between selections such |
||
|
as Play Movie, Scene Selection, Set Up, Special |
|||
|
Features, etc. |
|||
|
• Move subtitles down on the screen during video |
|||
|
playback. |
|||
WATCHING VIDEO – 46

- Manuals
- Brands
- Western Digital Manuals
- DVD Player
- WDBACA0010BBK — TV Live Hub Media Center
Manuals and User Guides for Western Digital WDBACA0010BBK — TV Live Hub Media Center. We have 4 Western Digital WDBACA0010BBK — TV Live Hub Media Center manuals available for free PDF download: User Manual, Quick Install Manual, Product Specifications
Посмотреть инструкция для Western Digital WD TV Live Hub бесплатно. Руководство относится к категории медиа-плееры, 6 человек(а) дали ему среднюю оценку 7.2. Руководство доступно на следующих языках: английский. У вас есть вопрос о Western Digital WD TV Live Hub или вам нужна помощь? Задайте свой вопрос здесь
- Important User Information
- Product Overview
- Features and Functions
- Getting Started
- Operating the Media Center
- Watching Video
- Playing Music
- Viewing Photos
- Files
- Network Setup
- Network Services
- Internet Services
- Live TV
- Games
- RSS
- Setup and Advanced Features
- System Maintenance
- Appendix
Главная
| Western Digital | |
| WD TV Live Hub | WDBABZ0020BBK-NESN | |
| медиа-плеер | |
| 3610170012993, 718037765174, 7180377651746, 718037769172, 718037772370, 7180377723702, 718037785493, 0718037785493 | |
| английский | |
| Руководство пользователя (PDF) |
Устройства хранения данных
| Встроенный накопитель | Да |
| Тип носителя памяти | Жесткий диск |
| Полный объем хранения | 2000 GB |
| Встроенный кардридер | Нет |
Свойства
| Поддерживаемый видеоформат | AVI, H.264, M2TS, MKV, MOV, MP4, MPEG, MPEG1, MPEG2, MPEG4, TP, TS, VC-1, VOB, WMV9, XVID |
| Поддерживаемые форматы изображения | BMP, GIF, JPG, PNG, TIF |
| Поддерживаемые форматы субтитров | ass, smi, srt, ssa, sub |
| Поддерживаемые форматы аудио | AAC, AIFF, FLAC, MKA, MP3, OGG, PCM, WAV, WMA |
| Поддерживаемые диапазоны радио | Не поддерживается |
| Цвет товара | Черный |
| Регулятор громкости | Цифровой |
Видео
| Full HD | Да |
| Система аналогового формата сигнала | NTSC |
| Тип HD | Full HD |
Аудио
| Выходные звуковые каналы | — канала |
Порты и интерфейсы
| Количество портов USB 2.0 | 1 |
| Количество портов USB 3.2 Gen 1 (3.1 Gen 1) Type-A | 0 |
| Компонентный видео выход (YPbPr/YCbCr) | 1 |
| Композитный видео выход | 1 |
| Количество HDMI портов | 1 |
| Количество портов Ethernet LAN ( RJ-45) | 1 |
| Аудио (Л/П) выход | 0 |
| Гнездо входа постоянного тока (DC) | Да |
| Порт выхода S/PDIF | Да |
| HDCP | Нет |
Сеть
| Подключение Ethernet | Да |
| Wi-Fi | Нет |
| Скорость передачи данных Ethernet LAN | 10,100,1000 Мбит/с |
Экран
Вес и размеры
| Ширина | 154 mm |
| Глубина | 198 mm |
| Высота | 32 mm |
| Вес | 550 g |
Условия эксплуатации
| Диапазон температур при эксплуатации | 5 — 35 °C |
| Диапазон температур при хранении | -40 — 65 °C |
Содержимое упаковки
| Пульт дистанционного управления | Да |
| Краткая инструкция пользователя | Да |
| Сетевой адаптер в комплекте | Да |
показать больше
Не можете найти ответ на свой вопрос в руководстве? Вы можете найти ответ на свой вопрос ниже, в разделе часто задаваемых вопросов о Western Digital WD TV Live Hub.
Могут ли устройства разных марок подключаться друг к другу при помощи Bluetooth?
Какой вес Western Digital WD TV Live Hub?
Какая высота Western Digital WD TV Live Hub?
Какая ширина Western Digital WD TV Live Hub?
Какая толщина Western Digital WD TV Live Hub?
Инструкция Western Digital WD TV Live Hub доступно в русский?
Не нашли свой вопрос? Задайте свой вопрос здесь
Содержание
- Очень полезная в хозяйстве коробочка: WD TV Live — HD медиаплейер
- Преамбула
- А вот и он!
- Видео
- Музыка
- Настройки
- Выводы
- How to Connect WD TV Live to Windows 10/8.1 and Play Movies Directly with Play To
- How to Connect WD TV Live to Windows 10/8.1 Computer
- Многофункциональная шкатулка или обзор WD TV Live Streaming Wi-Fi
Очень полезная в хозяйстве коробочка: WD TV Live — HD медиаплейер
Если вы, как и я в своё время, задолбались каждый раз подключать ноут/комп к телевизору для того, чтобы насладиться фильмом на большом экране, если вы, как и я, хотите иметь простой, как тапок, девайс без лишних наворотов, который, однако, делает то, чего вы от него хотите, при помощи нескольких простых кнопок на пульте — то вы, как и я, дозрели до того, чтобы обзавестись специально отведённой для этого коробочкой, именуемой медиаплейером. Обзор одного из них, которым я пользуюсь уже пару недель, я и представляю вашему вниманию. 
Преамбула
А вот и он!
Итак, медиаплейер WD TV Live. Представляет из себя небольшую коробочку размерами 12.5 см х 10 см х 4 см, выполнен из тёмно-серого пластика в форме параллелепипеда со слегка скруглённой передней панелью. 
На оной панели находится небольшое табло с индикаторами включения и подключения USB-дисков, а также «глазком» ИК-приёмника.
На правом торце расположены лишь щели для охлаждения, они же на левом торце, там же расположен один USB-порт. Второй USB-порт располагается сзади. Там же находится HDMI-выход, оптический аудио-выход, Ethernet-порт, компонентный и композитный видеовыходы. 
Ничего экстра-ординарного нет, но всё самое необходимое — присутствует. Никаких движущихся частей, охлаждение пассивное, девайс совершенно бесшумный.
Бегло взглянем на содержимое коробки: сам девайс, сетевой шнур, шнуры для композитного/компонентного выходов, инструкция, компакт-диск, пульт ДУ, батарейки к нему. Пульт маленький, кнопок едва ли пара десятков наберётся, гадать о назначении каждой из них совершенно не приходится.
Да чего разглядывать — давайте лучше включим! Подключаем к телевизору, включаем. Грузится (
35 секунд — но это только с «холодного старта», при физическом отключении питания, а если выключать кнопкой с пульта — то включается секунд за 5) — и вот, то, чего мы так долго ждали, свершилось. Я сразу же вотнул в него Ethernet, и пока я осваивал пульт и бродил по меню, девайс обнаружил в сети обновление прошивки и предложил установить его. Надо сказать, что я иногда с подозрением отношусь к обновлениям, поэтому я в первую очередь полез в сеть проверить, нет ли каких-либо известных проблем, возникших в новой версии (а заодно разузнать поподробнее про процесс прошивки). Сам процесс прост донельзя: либо девайс делает это сам, по сети, с сайта производителя, либо можно делать вручную. Вручную делается так: скачивается архив, распаковывается на флэшку, при необходимости правится версия в текстовом файле (один из файлов на флэшке) и флэшка втыкается в девайс. После чего он сам обнаруживает наличие прошивки (если её версия выше текущей) и предлагает обновиться. Соглашаемся, ждём немного — и готово.
В процессе поиска информации по прошивкам я обнаружил интересную стороннюю прошивку от некоего товарища B-RAD, которая расширяет функциональность девайса практически «до небес». Решил проверить на своей шкуре (убедившись, что в случае чего можно откатиться обратно). Итак, фичи, добавляемые прошивкой от B-RAD (по нарастающей, в порядке возрастания значимости лично для меня):
Во-первых появляется возможность подключить внешний DVD-привод и смотреть фильмы с дисков (если вдруг у кого завалялись). Лично мне это не особо актуально.
Во-вторых, добавляется поддержка ряда Wifi-USB-адаптеров. До недавней поры для меня это представляло ценность, но теперь, при наличии гигабита по дому — не особо, но многих, знаю, порадует.
Далее: кастомизация внешнего вида (смена количества отображаемых элементов при просмотре содержимого каталогов, смена обоев, смена заставки скринсейвера)
FTP-сервер (pure-ftpd). Ну, не то чтобы прям нужен — но пусть будет. Есть не просит (к тому же можно отключить, если совсем-совсем не нужен).
SSH-сервер. См. выше 🙂
Ну и наконец: торрент-клиент. Полноценный консольный Deluge с веб-гуём, доступным с любого соседнего компа (или даже снаружи, при должной настройке роутера). Вот это уже интереснее: берём DynDNS, пробрасываем порт на роутере — и добавляй закачки откуда угодно, хоть с работы, хоть с пляжа.
Ну, раз есть веб-гуй для Deluge — то на чём-то же он крутится? Правильно, веб-сервер lighttpd. Хотя для чего он нужен кроме как для веб-морды Deluge — не знаю, вряд ли кто-нибудь будет хостить сайт на медиацентре 🙂
Возможность монтировать NFS-шары. Всё никак руки не дойдут организовать это дело у себя в сети. Надеюсь, в ближайшем будущем обязательно воспользуюсь этой возможностью.
Не забуду упомянуть, что для особых эстетов есть возможность установить обычный Debian, но покупка мной данного девайса была как раз нацелена на то, чтобы ничего не устанавливать, поэтому данной возможностью я вряд ли воспользуюсь 🙂
В общем, сразу же вырисовывается несколько возможных сценариев использования девайса. Можно подключить к нему USB-диск и качать прямо на него, раздавая скачанное в сеть. Можно «качальные» функции с него снять, качая домашним сервером, а сабжем только играть, забирая по SMB. Можно качать девайсом на примонтированные NFS-диски, физически располагающиеся на сервере. Зачем в этом случае качать девайсом, а не самим сервером? Затем, что на девайсе уже установлен и настроен торрент-клиент с веб-гуём 🙂
В общем, сценариев много, на любой вкус. Но довольно лирики. Прошивку эту я залил, перейдём уже к картинкам. Заранее прошу прощения за фотографии с экрана, но штатного способа снятия скриншотов в девайсе не обнаружилось, а платы видеозахвата с HDMI у меня нет. Фотал немного под углом, чтобы не бликовало.
Итак, главно меню выглядит следующим образом: вертикально расположенная лента, переход между элементами которой осуществляется кнопками пульта. Выбираем пункт — переходим к следующей ленте. Переход плавный, без задержек. В главном меню находится 4 пункта: Video, Audio, Photo, Settings (я буду оперировать английскими терминами, т.к. использую именно этот язык интерфейса, но в настройках есть возможность выбрать язык, в том числе и русский). Бегло пройдёмся по пунктам меню.
Видео
Конечно, сразу же полезем в «Видео» — для чего же мы его покупали? Раздел содержит пункты «Local drives» (присутствует только если подключен USB-диск), «Media servers», «Network shares», «Youtube». 
При входе в «Local drives» и выборе девайса предлагается несколько вариантов на выбор: отсортировать по дате, по каталогам, посмотреть последние видео или же пройтись по плейлистам (если имеются). Собственно, с этого момента можно начинать пользоваться девайсом по его прямому назначению: смотреть фильмы. Собственно, для чего я его и покупал: чтобы не вставая с дивана тыцнуть кнопкой — и всё. Но на флэшку много не затолкаешь, а внешнего и вместительного USB-диска я ещё не приобрёл, поэтому возвращаемся на уровень выше и переходим к следующему пункту меню «Video» — «Network shares». Захожу туда и моментально обнаруживаю там свой десктоп, при выборе которого вижу список расшаренных каталогов.

Порадовало то, что кириллица отобразилась корректно (на десктопе — Ubuntu с локалью UTF-8). Собственно, рассказывать тут особо нечего: тыкаем по каталогам, выбираем фильм — смотрим. Всё именно так, как я и хотел: просто, как тапок. 
Во время просмотра фильма можно менять аудиодорожку (если фильм содержит несколько дорожек), язык субтитров, можно увеличить картинку и сдвинуть её немного в сторону. Работает перемотка вперёд/назад на скоростях 2x, 4x, 8x, 16x. К сожалению, нельзя «скакать» по файлу (например, перепрыгнуть на минуту вперёд или сразу перейти к определённой временной отметке), ну или по крайней мере я не нашёл, как это сделать (UPD: в комментариях подсказали, что можно мотать вперёд/назад скачками по 10 минут). Кушает всё, что я пытался ему скармливать. На сайте производителя заявлена поддержка AVI (Xvid); AVC; MPEG1/2/4); MPG/MPEG; VOB; MKV (h.264; x.264; AVC; MPEG1/2/4; VC-1); TS/TP/M2T (MPEG1/2/4; AVC; VC-1); MP4/MOV (MPEG4; h.264); M2TS; WMV9.
Ну и заглянем в Youtube 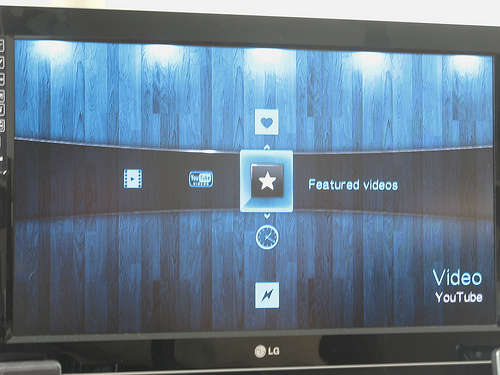
Хорошо, с видео разобрались, идём дальше.
Музыка
Те же пункты Local drives, Media servers, Network shares, а в качестве дополнительных сервисов идут Live365.com и Pandora. Пандора сразу же предложила мне залогиниться, поэтому я отставил её в сторону и обратил свой взор на Live365, которым можно пользоваться без регистрации (но есть возможность и залогиниться), есть набор бесплатных радиостанций, которые можно добавлять в избранное.
Сам список радиостанций выглядит следующим образом:
Выбрав интересующую, попадаем в окно проигрывателя, который начинает играть, сообщая при этом, какая песня какого исполнителя играет в данный момент и отображает обложку:
Ладно, с радио разобрались, вернёмся, опять же, к делам более жизненным, а именно к музыке, расшаренной с десктопа. Тут всё аналогично тому, как это было с видео: открываем список расшареных каталогов, перемещаемся по ним, выбираем чего хотим слушать. Тут хорошую службу сослужит хорошо отсортированная и упорядоченная коллекция. Вот, к примеру, что будет отображаться, если всё разложено по каталогам, отсортировано по годам/альбомам, и с заботливо найденными обложками к альбомам (как у меня:))
Проигрыватель выглядит похоже на то, что мы видели при проигрывании радиостанции. Отображается название трека, альбом, исполнитель, жанр, следующий трек. Но тут обложка почему-то не отображается — очень странный факт.
Играет всё, что я ему скармливал: mp3, ogg, flac. Производителем заявлена поддержка MP3; WAV/PCM/LPCM; WMA; AAC; FLAC; MKA; AIF/AIFF; OGG; Dolby Digital; DTS.
Всё очень знакомо: Local drives, Media servers, Network shares, а в качестве дополнительного сервиса — Flickr. Но как-то странно он предлагается к использованию: нельзя залогиниться в свой аккаунт и смотреть свои фотки. Можно только бесцельно бродить по «Последним интересным за 7 дней», «Недавним загрузкам» и так далее. Зачем там «Мои контакты» и «Мои теги» если нельзя указать свой аккаунт (ни тут, ни в общих настройках (до которых мы ещё дойдём) я такой опции не нашёл)? Загадка. Ну да ладно, кто о чём — а я о расшаренных ресурсах на десктопе 🙂
С ними всё так же хорошо, просто и удобно, как и с музыкой и видео: ходим, смотрим, всё легко и понятно. Если в каталоге есть фотографии, то значком самого каталога становится первая фотка из каталога (с иконкой каталога в углу), что смотрится довольно симпатично. 
Ну, просмотр обычный. Можно переключать вручную, можно просматривать в режиме слайд-шоу (интервал настраивается). Что не очень понравилось — ручное переключение подтормаживает. То ли из-за того, что по сети, то ли само по себе — не знаю, но срабатывает с задержкой в пару секунд. При этом в режиме слайд-шоу переключается ровно с тем интервалом, с которым задано. Стандартные опции: поворот влево/вправо, зум, сдвиг, опции слайдшоу, кнопка показа/скрытия информационной панели. 
Настройки
Думаю, не буду утомлять перечислением всех настроек — и так статья получилась довольно длинной. Настроек довольно много, но они практически не требуются. Единственное, что я сделал сразу — это убрал эффект затухания при переходе между экранами — раздражало ужасно, съедая по 2 секунды при каждом переходе. Остальное — на любителя.
Можно настроить сетевое подключение как на DHCP, так и вручную. Можно настроить отображение списков файлов: списком или миниатюрами. Тут же находится файл-менеджер, позволяющий скопировать, к примеру, с сетевой шары на USB-диск или удалить что-нибудь.
Выводы
Итак, что мы имеем в сухом остатке:
Плюсы:
* маленький
* бесшумный
* умеренные энергоаппетиты
* всеядный
* при минимальных трудозатратах обрастает дополнительным функционалом (торрент, ftp, ssh, wifi, DVD).
* цена.
Минусы и недочёты:
* отсутствие встроенного диска
* отсутствие разъёма eSata.
* видеоплейер: отсутствие возможности перейти к определённому месту фильма (UPD: в комментариях подсказали, что можно скакать по файлу с шагом в 10 минут)
* аудиоплейер: не показывается обложка во время воспроизведения
* фото: тормозное ручное переключение.
Перевешивают ли перечисленные минусы все те плюсы, которыми девайс обладает — тут решать каждому предстоит самостоятельно.
Общее впечатление: девайс подойдёт как простому неискушённому пользователю, которому нужно «чтобы просто работатало», так и гику, любящему всласть поковыряться унутре (вплоть до установки туда обычного линукса). Обладая весьма привлекательной ценой, девайс вполне может составить конкуренцию более дорогим аналогам, при этом оставляя за собой возможность при помощи сторонней прошивки расширить свой функционал так, что «старшим товарищам» впору серьёзно задуматься о своей цене 😉
UPD: на случай, если кого-то заинтересует информация о процессоре:
# cat /proc/cpuinfo
system type: Sigma Designs TangoX
processor: 0
cpu model: MIPS 24K V7.12 FPU V0.0
Initial BogoMIPS: 332.59
wait instruction: yes
microsecond timers: yes
tlb_entries: 32
extra interrupt vector: yes
hardware watchpoint: yes
ASEs implemented: mips16
shadow register sets: 1
VCED exceptions: not available
VCEI exceptions: not available
System bus frequency: 333000000 Hz
CPU frequency: 499500000 Hz
DSP frequency: 333000000 Hz
Вот что говорит top при воспроизведении MKV-файла размером 6.6ГБ (разрешение 1920×816, 9680 Kbps):
Mem: 192848K used, 6016K free, 0K shrd, 1376K buff, 113744K cached
CPU: 8.7% usr 9.3% sys 0.0% nic 58.0% idle 14.1% io 0.0% irq 9.7% sirq
Источник
How to Connect WD TV Live to Windows 10/8.1 and Play Movies Directly with Play To
Recently I bought a (Western Digital) WD TV Live media player which supports full HD video, wireless & wired network and several apps inside. It’s a small piece of box with great features that can enhance your multimedia experience. Even though it doesn’t have built-in storage, but it has USB ports which are good enough to attach a USB drive and external hard disks. Also, the LAN port and wireless capability can fulfil the network share access and allow accessing media servers in a home network from either Windows or Mac computers. You can directly stream and play videos and songs which stored on the computers through the network. Another great feature is, it supports direct ‘Play to’ option for videos and songs from Windows 10 and Windows 8.1/8 computers (tablet and ultrabooks). Here is a quick guide about how to setup/connect WD TV Live to Windows 10/8.1.
So, if you want to play movies, songs or photo slideshow to your TV that is connected to WD TV Live player, this guide will be useful. It will avoid you to connect the laptop/tablet to the TV via HDMI or VGA cable.
Microsoft listed Western Digital as a supported device of ‘Play to’ feature. So, it should work smoothly if your network setup is correct.
How to Connect WD TV Live to Windows 10/8.1 Computer
1) Make sure that the media player is connected to your wireless or wired network and you can communicate (ping the device) from the computer you are going to connect.
2) Right-click on network icon (wired or wireless) and select ‘Network and Sharing Center’– it can be accessed directly in control panel also. Windows 10 also has similar settings and options.
Basically we need to allow video streaming on the network type your computer is connected. Then your computer will automatically find the capable devices on your network.
3) Find out the network type your Windows 10/8.1 computer connected, like Home, Work or Private. Press ‘Change advanced sharing settings’ option as below.
In the above example, my computer is connected to network type ‘Private network’. To able to use ‘Play To’ feature and media streaming with WD TV Live, Windows file and printer sharing should be enabled.
4) To enable media streaming and other options, select ‘All Networks’ type and click on ‘Choose media streaming options’ as shown below.
5) On the next screen, you will see the WD TV Live player (if the network setup is perfect). Allow access by enabling the checkbox and press next.
6) Next screen is to select the libraries you want to share on the network. These libraries can be accessed by WD media player under ‘Media Server’ content source.
Once this setup has been completed, you will see a new option in the menu of media files such as videos, audios and pictures. It will allow you to show the display of media file via WD player to your TV. It’s really cool and you can play a video on computer and watch it on TV wirelessly. This could be an ideal solution for Windows 8.1/10 tablets, ultrabooks and convertible PCs to watch movies on the TV screen and control it from PC. If your TV doesn’t have built-in apps or not the smart TV, then with the single HDMI connector, your TV almost becomes as a smart TV.
Also if you are playing a movie with the default movie player app, you can use the ‘Devices’ in the charm bar to play directly to the TV. It’s like projecting the screen to different monitor or projector.
After you have enabled media streaming, your WD TV live media player can access all media libraries in ‘Media Server’ content source. This is another great way to watch and stream collections of videos, songs and pictures in WD player without copying them to USB drives.
Dinesh
Dinesh is the founder of Sysprobs and written more than 400 articles. Enthusiast in Microsoft and cloud technologies with more than 15 years of IT experience.
Источник
Многофункциональная шкатулка или обзор WD TV Live Streaming Wi-Fi
Вступление
Компания Western Digital известна производством жестких дисков, но есть более интересные девайсы. Например, медиа-плееры, как со встроенным HDD (от производства, которого отказались по неизвестным причинам, видимо был не востребован), так и более компактных. Сегодня рассмотрим один из них, а именно WD TV Live Wi-Fi. Многие задаются вопросом, для чего вообще он нужен, ведь есть ПК/SMART ТV, которые выполняет эти функции. Сейчас я попробую объяснить какие преимущества у современного медиа-плеера.
Начнём с того, что медиа-плеер – это новый класс устройств, который воспроизводит разнообразный контент различных форматов высокого разрешения. Неважно, есть ли у телевизора HDMI вход или нет. Ведь в комплекте идёт «тюльпан» кабель (об этом ниже). Пользуясь современным медиа-плеером, можно вообще забыть, что такое формат фильма, музыки, фото. Просто выбираем нужный файл и запускаем с HDD, флэшки или вообще с облачного хранилища. К тому же он намного удобней чем CD, DVD, BluRay плееры. Чем удобней Вы спросите, а тем: не нужны стойки с дисками, пользоваться медиа-плеером удобней, дешевле пополнять коллекцию..;) Ведь вся информация хранится на внешнем накопителе, а это просто надежней (чем стопы дисков и занимают меньше места). Теперь чем же он лучше компьютера.Главный плюс в том, что не нужно докупать оборудование, например дорогостоящую видеокарту и HDMI для воспроизведения 3D BluRay фильмов высокого разрешения.Следующие плюсы: потребляет меньше электроэнергии, компактней, меньше проводов, доступ к интернет через LAN/Wi-Fi, быстро включить и выключить (хотя это уже может быть не преимуществом(SSD), можно подключить к любому ресиверу или многоканальной системе (которая расположена далеко от ПК). Перейдем к обзору.
Упаковка, комплектация и тех. характеристики
Девайс поставляется в красочной упаковке. На коробке описаны особенности и возможности медиа-плеера (на английском языке, для русского языка видимо места не нашлось).
На нижней части можно увидеть наклейку со штрих-кодом, моделью, серийным кодом и где произведен девайс. Верхняя часть информирует нас о совместимости с Win 8, только не понятно для чего, ведь плеер будет использоваться с телевизором B-)
Вскрываем коробку. Все уложено достаточно аккуратно. В комплектацию входит:
• Пульт дистанционного управления;
• Две батарейки, тип ААА;
• Композитный аудио-кабель «тюльпан» на четырех-контактный мини-джек;
HDMI кабеля к сожалению нет в комплекте с медиа-плеером. Комплектация стандартная, ничего нового.
Краткие технические характеристики:
Медиа-плеер оснащен процессором Sigma SMP8670AD-CBE3 с частотой 700 Мгц и объемом оперативной памяти 512 Мб. К тому же оснащён Wi-Fi модулем. Сравним его с др. девайсами по размеру, например с мышкой (на фото ниже). Наглядно видно, что девайс действительно очень маленький и легкий.
Кстати, медиа-плеер запакован в пленку с этикеткой «девственности», сразу видно, девайсом ни кто не пользовался. На коробке тоже есть, прозрачная этикетка.
Сетевое устройство. В режиме простоя девайс потребляет
5-6 Вт, в режиме просмотра фильма
Дизайн медиа-плеера
Размеры корпуса были рассмотрены ранее. Корпус выполнен из матового пластика, приятного на ощупь. Крышка и передняя часть в пленках. Верхняя крышка из гладкого матового пластика. Передняя часть частично глянцевая, с один светодиодом (в простое светится белым, не ярким). При подключении внешнего накопителя (облачное хранилище, флэшка и т.п.) светодиод начинает мигать, аналогичное действие происходит при воспроизведении контента. На передней части есть USB 2.0 для подключения внешних устройство. Пробовал подключать беспроводную мышку… 😀 Все работает, только курсора не видно.
Нижняя часть плеера в вентиляционных отверстиях, которое выполняет роль пассивного охлаждения. Четыре ножи прорезинены. Есть выемки для крепления на стену и кнопка сброса настроек.
На тыльной части находится (слева на право): вход для питания плеера, оптических цифровой аудиовыход, LAN 10/100 Мбит/сек., HDMI, USB 2.0 (второй), и разъем для четырех-контактного мини-джека 3,5 мм. (для телевизоров, у которых нет HDMI). Медиа-плеером можно управлять с помощью смартфона/планшета, для этого нужно установить ПО WD Remote (iOS 4.0 и выше, ОС Android 2.1 и выше). При условии, что смартфон будет находится в одной беспроводной сети с медиа-плеером.
Рассмотрим дистанционный пульт управления. Пульт питается от двух батареек (тип ААА), которые идут в комплекте. Как видно по заглавному фото, пульт немного больше чем сам медиа-плеер. Пульт удобно лежит в руке, за счет вздутой формы и выемок под пальцы. Покрытие задней части – Soft-touch. На пульте помимо цифрового блока, есть кнопки управления аудио/видео. Ещё четыре кнопки находятся выше цифрового блока, функции которых можно переназначить вручную в меню медиа-плеера.
Первое включение, меню и тестирование
Медиа-плеер подключался и тестировался со следующим оборудованием: плазма Samsung 43” Серия 4 HD PS43D490A1W,HDMI кабель v1.4 AirTone, LCD TV Vestel 32880FHD, Внешний HDD WD 1Tb My Passport, внешний накопитель Leef на 32 Gb USB 2.0.
Включение плеера с нуля происходит около минуты. Если выводить из режима сна, то несколько секунд. При первом включении плеера нужно выбрать язык, и подключится к сети интернета. Есть 2 варианты подключения: Wi-fi, Lan (лично я выбрал lan, т.к. у wi-fi был слабый сигнал). Подключение к интернету можно отложить, нажав кнопку «пропустить».
Плеер полностью включился, меню выглядит следующим образом (на фото ниже). Интерфейс приятный, и радует глаз. Все хорошо проработано, все анимации, прорисовки и т.п. Ни каких тормозов, все перелистывания происходят гладко.
При подключении к интернету, плеер запросит обновить прошивку. Прошивку можно обновить двумя способами: через внешний накопитель (предварительно скачав её с официального сайта) или через интернет (как было в моём случае). Обновление состоит из двух этапов. Первый этап состоит из скачивание прошивки. В следующим этапе происходит установка прошивки, после чего плеер сам перезапустится. Обновление займет не более десяти минут. Соответственно тестирование плеера проводилось на последней прошивке 1.15.10, с коробки шла прошивка 1.10.
Плеер предложит зарегистрировать продукт. Регистрация прошла быстро, в течении двух-трех минут (личные данные скрыты в связи с конфиденциальностью).
Приступим к обзору меню. Меню состоит в виде ленты плиток, в нижней части экрана. В самом вверху строка состояния ( ниже будет видно), в которой отображается погода, время, проигрываемый трек и другая информация. В меню можно увидеть след. «плитки»: настройки, фото, музыка, видео, службы, игры, RSS, обновить прошивку (исчезает, когда не требуется обновление).В данном обзоре будут рассмотрены почти все «интересные плитки».
Меню «Настройка» содержит 9 подпунктов.
Настройка аудио-видео. Содержит: настройка видеовыхода, соотношения сторон, настройку звука (оптика или HDMI), поддержка HDMI CЕС, настройка динамического Dolby.
Настройка внешнего вида. Содержит: выбор языка, калибровка размера экрана, темы меню (темы можно загрузить из интернета), выбор фона главного экрана (можно поставить любое другое фото), задержка заставки и её стиль, отображение RSS ленты.
Настройка видео. Содержит: последовательность воспроизведения, вкл./выкл. отображения меню DVD, размер шрифта субтитров, границы субтитров.
Музыкальные настройки. Содержат: настройка воспроизведения, сведения об аудиозаписи (как отображать), информационная панель (включить или выключить), режим воспроизведения музыки более 15 минут, как отображать треки (списком или таблицей).
Настройки фото. Содержат: последовательность слайд-шоу, переход слайд-шоу, интервал слайд-шоу, масштабирование фотографий (по размеру экрана, оригинальный размер фото), режим отображения файлов.
Сетевые настройки. Содержат: сетевые установки (lan или wi-fi), проверка соединения, имя устройства (которое будет отображаться в сети).
Настройка-операция. Содержит: настройку пульта дистанционного управления (11 функций, которые можно переназначить), режимы воспроизведения видео, аудио, фото контента при подключении внешнего накопителя.
Настройка – система. Содержит: установка даты и страны, настройка библиотеки (как часто обновлять, настройка доступа к облачному хранилищу), диспетчер источников мета-данных (получение информации о контенте из интернета, вручную или в автоматическом режиме), защита устройства ( установка пароля, родительский контроль), можно вручную перезагрузить плеер, включить автоматическую проверку новой прошивки, проверить обновление вручную.
Своего контента у плеера нет, т.к. эта версия без встроенного жесткого диска (повторяю, версии со встроенным HDD больше не выпускается). Но в данном плеере есть «Службы», рассмотрим его. «Службы» разделены на под разделы. Весь список можно посмотреть на офф. сайте. производителя. Рассмотрим некоторые из них. Напоминаю, для их работы необходимо подключение к интернет и во многих подписка. Надеялся найти социальные российские сети (VK и одноклассники), но их нет, и скорее всего не предвидится (есть лишь Facebook).
Интернет-кинотеатр ivi.ru бесплатный, содержит много фильмов, сериалов, мультфильмов разных жанров. Подписка не требуется. Можно просмотреть описание, средний рейтинг фильма различных сайтов и изданий. Есть поиск по кинотеатру (можно выбрать определенный жанр, направление, похожие фильмы и много многое другое). Для этого приложения хватит небольшой скорости интернета (на моем примере высокое качество погружалось без проблем, скорость интернета 400 кб/с на скачивании – ADSL).
Приложение –погода. Запускаем приложение, вбиваем первые буквы города (приложение само предложит вариант). Выбираем и подтверждаем. Теперь погода отображается в строке состояния в верху экрана, можно посмотреть погоду на карте, на неделю, три дня.
След. плитка: «Игры». Содержит 2 приложения (нужно подключение по интернет).
При правильной настройке и соответствующего оборудования, 3Dможно смотреть без проблем. На фото ниже изображено несколько кадров из разных фильмов. Подтормаживания отсутствуют, учитывая вес файла от 30 Gb и до 80Gb (по крайне мере у меня при тестировании не возникло). Есть задержка при перемотки объемных файлов (это нормально, учитывая установленный ЦП).
Тестирование прошло не без сбоев. Один из тестируемых фильмов плеер не смог воспроизвести (хотя я был уверен, что проиграет без проблем). Скорее всего это DV AVI, который медиа-плееры не воспроизводят.
Далее «Фото» и «Аудио». Можно делать тоже самое, что и с видео контентом, а именно: переносить, перематывать, удалять, загружать обложки альбома, загружать информацию о треке и многое другое.
Можно копировать с одного внешнего накопителя на другой. Оба накопителя подключены одновременно.
К сожалению, протестировать с ресивером или домашним кинотеатром не предоставилось возможным, т.к. отсутствует данное оборудование. Меню BluRay диска не воспроизводится, плеер просто не поддерживает его (плеер автоматически запускает основную дорожку, далее можно просто изменить аудио-поток и субтитры, через пульт). Меню DVD поддерживается, и работает отлично (требуется включение данный функции в меню плеера).
Подведем итоги
Начнём с того, что данная модель медиа-плеера стоит на данный момент 4000 рублей в рознице (под заказ обойдётся дешевле). Свою цену он полностью отрабатывает. Работает уверенно, как с медиа контентом, так и сетевыми подключениями, имея у себя на борту «wi-fi». После просмотра фильма не стоит опасаться, что придётся все вкл. заново и настраивать (плеер сам предложит продолжить просмотр с теми же параметрами). Не нужно постоянно обновлять медиа-библиотеку, он сам пополняет её (в том числе из сетевое хранилище). Хотелось бы видеть в данном плеере ОС Android.
• Проигрывает все популярные файлы/кодеки;
• Медиа-плеером можно управлять удаленно через смартфон или через веб-интерфейс на компьютере;
• Работа в качестве сервера DLNA;
• Оптический звуковой выход;
• Бесшумная работа и практически не греется;
• Подключение мыши и клавиатуры через USB, особенно хорошо при работе с RSS;
• Декодирование звуковых дорожек стандартного и высокого разрешения;
• Наличие подписки на несколько интернет-сервисов.
Как таковых минусов у него нет, разве что…. отсутствие кабеля HDMI в комплекте.
Выражаю благодарность компании ДНС и компанию Western Digital, за представленный девайс в качестве приза.
Источник




















 /
/  and select
and select