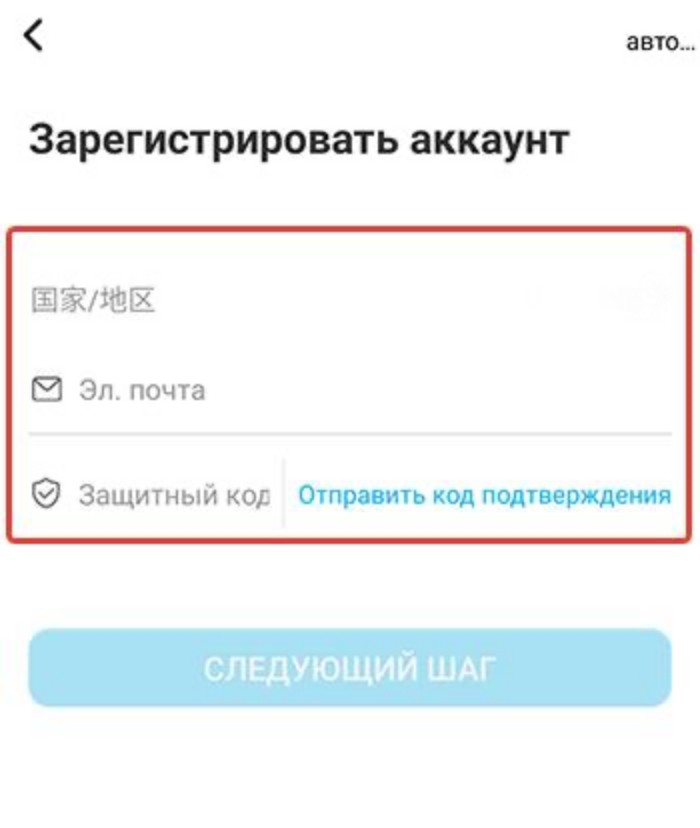перейти к содержанию
Умный браслет
Руководство по эксплуатации
[Информация о продукте]
(а) основной корпус браслета
(б) браслет
(c) Магнитный заряд
[Plateforme d’adaptation et exigences]
1. Android44 и выше

3. Поддержка Bluetooth 4.0 и выше.
[Введение в функцию]
- Интерфейс циферблата: доступны три циферблата. Местные дата и время, отображается оставшийся заряд батареи.
- Интерфейс данных. записывать время тренировки, количество шагов, пробег, сожженные калории, качество сна и время сна
- Интерфейс частоты пульса: длина страницы частоты пульса на ручном кольце позволяет измерить текущую частоту пульса [на этой странице могут отображаться измерения частоты пульса IO.
- Интерфейс артериального давления: на странице браслета артериальное давление можно измерить текущее артериальное давление. На странице могут отображаться последние 1-кратные измерения артериального давления.
- Интерфейс «Кислород крови»: длительное нажатие на странице «Кислород крови» позволяет измерить текущее значение кислорода в крови. Эта страница может отображать данные последних анализов на содержание кислорода в крови IO раз.
- Режим тренировки: в интерфейсе режима тренировки нажмите и удерживайте, чтобы войти, есть восемь режимов тренировки на выбор, включая ходьбу. бег, верховая езда, прыжки со скакалкой, нажмите и удерживайте, чтобы войти, чтобы начать запись времени тренировки и сожженных калорий. Приостановите или остановите, нажав на фитнес-трекере.
- Интерфейс сообщений Включите уведомление в приложении, уведомление будет отображаться на смарт-браслете везде, где будет входящее уведомление QQ / WeChat. сообщения получены.
- Управление музыкой: после подключения к устройству умный браслет может управлять музыкальным плеером. Нажмите и удерживайте, чтобы войти в панель управления музыкой, чтобы воспроизвести / приостановить предыдущую и следующую песню.
- Интерфейс погоды: браслет отображает погодные условия в режиме реального времени на интерфейсе с циферблатом. Эта функция работает, необходимо подключиться к приложению, и телефон должен открыть GPS-позиционирование. и разрешите приложению доступ к местоположению телефона. Если вы отключите или выключите GPS на телефоне на долгое время, информация о погоде не будет обновляться.
- Настройка на этой странице. нажмите и удерживайте, чтобы выбрать другие настройки функций, включая секундомер / регулировку яркости / выключение.
- Другое: напоминание о сидячем положении, напоминание о зарядке, уведомление об обновлении, идентификатор входящего звонящего, будильник, соответствие языка и многое другое.
[Способ подключения приложения]
http://www.iwhop.com/app.php/Update/toapp
QR-код приложения WearFit
(WearFit позволяет использовать функции мобильного приложения)
- Отсканируйте приведенный выше QR-код, чтобы загрузить или выполнить поиск «Wearfit» в магазине Android или магазине приложений, чтобы загрузить и установить.
- Нажмите и удерживайте сенсорную кнопку в течение 3 секунд, чтобы включить его, откройте и войдите в «WearFit’app», найдите устройство в соответствии с
мастер подключения APP, выберите модель устройства и завершите подключение.
Советы: для устройств i0S, пожалуйста, нажмите сопряжение Bluetooth при первом подключении. После этого браслет сможет получить
поступающие звонки, текстовые сообщения и другие уведомления, отправляемые с i0S.
[Введение в Wear it 2.0]
1. Домашняя страница, дополнительные функции, личная информация 2. Шаговый модуль: будет составлена диаграмма, в которой будут показаны соответствующие шаги, расстояние и сожженные калории. Обеспечьте понимание для пользователей модулей сна с ежедневными, еженедельными и ежемесячными данными.
3. Запишите ежедневную, еженедельную и ежемесячную информацию о сне в виде диаграммы. На основе данных браслета рассчитайте качество и время сна за день.
4. Модуль частоты пульса: предоставьте подробную информацию о частоте пульса ежедневно, еженедельно и ежемесячно. Ваш пульс будет считываться каждый час.
5.Модуль артериального давления: предоставьте подробную информацию о вашем артериальном давлении ежедневно, еженедельно и ежемесячно. Давление в вашей крови будет измеряться каждый час.
6. Модуль кислорода в крови: предоставьте подробную информацию о кислороде крови ежедневно, еженедельно и ежемесячно. Кислород в крови будет считываться каждый час
7 Модуль усталости; Измеряйте свою усталость в реальном времени и отображайте информацию для вас,urly.
[Метод зарядки]
Следуйте инструкциям по зарядке браслета с помощью зажима для зарядки, когда батарея разряжена.
[Основные параметры]
| Размер экрана | 1.3 дюйма |
| Блютуз | Bluetooth4.0 |
| Уровень водонепроницаемости | 1P67 |
| Тип батареи | Литий-полимерный аккумулятор |
| Емкость аккумулятора | 170mAh |
| Время зарядки | 2 часов |
| размер браслета | 260 мм ”40.8 мм * 12 мм |
| Зарядка | Зарядный зажим, об.tagе 5 В |
| Сенсорный экран | Полноэкранный сенсорный экран |
| Упаковка | Умный браслет + ремешок + зажим для зарядки + инструкция по эксплуатации |
Предупреждение
Пожалуйста, следуйте инструкциям врача, в соответствии с результатами самодиагностики и лечения, очень опасно иметь нарушения кровообращения, пользователи заболеваний крови, пожалуйста, под руководством врача для лечения, результаты измерения этого продукта являются справочными только, а не для каких-либо медицинские цели и основания
Документы / Ресурсы
Телефон – это полезный и многофункциональный гаджет, но у него есть один неприятный недостаток – большой размер экрана. Из-за этого недостатка устройство не подходит для ситуаций, когда пользователю, например, нужно быстро прочитать сообщение или посмотреть время. Обычно для таких ситуаций используются смарт-часы, которые могут подключаться к смартфону через Bluetooth. В этом гайде расскажем, как подключить часы к телефону через Wearfit Pro.
Что такое Wearfit
Прежде чем мы разберемся с настройкой программы, давайте изучим ее функционал и предназначение. Wearfit Pro – это мобильное приложение, которое позволяет синхронизировать телефон с часами, а после считывать данные с них через Bluetooth. Вообще, Wearfit Pro отличается от других приложений тем, что поддерживает множество моделей смарт-часов. Однако даже эта программа не поддерживает корректно все модели. Поэтому использовать ее рекомендуется только в том случае, если для купленных часов нет фирменного приложения-аналога.
Ниже представлены преимущества приложения Wearfit Pro по сравнению с аналогами:
- приятный интерфейс;
- стабильная работа;
- поддержка программ тренировок;
- широкий выбор моделей;
- возможность подключения через QR-код.
Но, увы, недостатки у программы тоже есть:
- плохая русификация;
- отсутствие синхронизации с другими фитнес-приложениями.
Пока это единственные минусы, которые заметил автор при использовании программы. Возможно, на деле их куда больше. В любом случае, среди китайских конкурентов Wearfit явно занимает лидерство, ведь преимуществ у него гораздо больше, нежели недостатков.
Процесс подключения
По сути, приложение – это лишь инструмент, который не может сам найти часы и подключиться к ним без вмешательства пользователя. Без умения работать с программой, она становится бесполезной. Поэтому давайте сначала разберемся, как использовать ПО Wearfit Pro для подключения часов к ПК.
Установка и регистрация
Разумеется, что для работы с программой, ее необходимо сначала установить. Эта процедура не должна вызвать никаких трудностей, по крайней мере у пользователей смартфонов с ОС Android, на которой установлены сервисы Google Play и владельцев «яблочных» телефонов с ОС iOS на борту. Дело в том, что программа открыто распространяется через магазины приложений Google Play и AppStore. Все, что нужно сделать пользователю, так это нажать на одну из двух ссылок (в зависимости от ОС), а после кликнуть по кнопке «Установить» на открывшейся странице.
На этом процесс установки завершается и начинается процесс регистрации, который подробно описан в инструкции ниже:
- Откройте приложение, кликнув по нему на главном экране.
- Войдите в свой аккаунт. Но скорее всего у вас его не будет, потому нажмите на оранжевую кнопку «Регистр».
- Введите регистрационные данные. В частности, укажите страну и имя пользователя.
- Введите номер телефона или адрес электронной почты для получения кода подтверждения.
- После получения кода введите его в регистрационное поле.
После дальше следуйте инструкциям приложения, пока не завершите регистрацию.
Подключение девайса
После входа в аккаунт перед пользователем появится множество разделов и вкладок. Благодаря интуитивному интерфейсу, разобраться в них можно за несколько минут. Однако, даже разобравшись в интерфейсе, пользователи не всегда находят кнопки для подключения устройств.
Дело в том, что существует два способа подключить часы к смартфону. О каждом расскажем отдельно.
Начнем с подключения напрямую через Bluetooth. Для его использования следуйте инструкции ниже:
- Включите Bluetooth на телефоне.
- Включите функцию на часах.
- В приложении нажмите на три точки в правом верхнем углу и нажмите на кнопку «Добавить устройство».
- В списке выберите смарт-часы по их названию.
- Подтвердите подключение.
У этого способа есть один недостаток – он не подходит для помещений с большим количеством Блютуз-устройств. Есть и второй способ, использование QR-кода, с помощью которого телефон поймет – к какому устройству нужно подключаться. Для реализации этого способа пользователю на телефоне нужно нажать на три точки и выбрать пункт «Сканировать код». На часах код должен появляться после нажатия на одну из кнопок в панели управления.
Возможные проблемы
В некоторых случая процесс сопряжения двух устройств заканчивается ошибкой или непредвиденным результатом. Это может быть связано с разовыми глюками, либо помехами в среде. Чтобы исправить проблему, последовательно выполните действия ниже:
- Перезагрузите телефон и часы.
- На телефоне удалите часы из списка подключенных устройств.
- Перейдите в более тихое место, где мало Bluetooth-девайсов.
- Снова попытайтесь связать два гаджета.

«Умные» часы хороши тем, что они не только время показывают (как некоторые думают 😉), но и измеряют температуру тела, контролируют калории, мониторят пульс, артериальное давление, кислород в крови, время сна, тренировок, и многое другое… Удобно? То-то!👌
Целый бортовой компьютер, который будет следить за вашим организмом и передавать данные в личный кабинет на вашем смартфоне (чтобы вы могли в любое время посмотреть какие там дела…).
*
К чему, собственно, я об этом… Т.к. вопросов по смарт-часам набирается довольно много, решил набросать небольшую инструкцию по их подключению и настройке к телефону на Android (на примере популярной бюджетной модельки M36 Plus / Watch 7. Впрочем, др. модели будут подключаться по похожему принципу).
Итак… пойдем по шагам.
*
Содержание статьи
- 1 Как начать пользоваться смарт-часами
- 1.1 Подключение к телефону на Android
- 1.1.1 Шаг 1
- 1.1.2 Шаг 2
- 1.1.3 Шаг 3
- 1.1.4 Шаг 4
- 1.2 Настройка
- 1.2.1 Времени
- 1.2.2 Вкл. русского меню
- 1.2.3 Циферблата
- 1.2.4 Системные параметры (сброс, пароль, перезагрузка и пр.)
- 1.3 Как узнать свой пульс, температуру, давление, уровня кислорода в крови и др. сведения
- 1.1 Подключение к телефону на Android
→ Задать вопрос | дополнить
Как начать пользоваться смарт-часами
Подключение к телефону на Android
Шаг 1
Первый шаг стандартный: извлекаем всё из упаковочной тары (обычно это часы, зарядник, ремешок, инструкция), и ставим часы на зарядку! Нередко, что за время нахождения в продаже и транспортировки — аккумулятор часов сильно разряжен (бывает и в ноль).
📌 Важно: внимательно осмотрите часы и зарядник на предмет защитных пленок и наклеек. У некоторых производителей встречаются доп. пленки — если не убрать оные, то часы не будут заряжаться… (а из-за этого немало пользователей думает, что устройство сломано…).
Открываем упаковку, достаем часы и зарядный кабель
Дожидаемся пока часы зарядятся до 50-100%
*
Шаг 2
Пока часы заряжаются — откройте настройки Android и перейдите во вкладку «Подключения». Нужно проверить включен ли Bluetooth?
Если он у вас откл. — переведите ползунок в режим вкл.
Bluetooth — проверяем включен ли он на телефоне
Важный момент: если к вашему телефону ранее были подключены другие «умные» устройства (в частности: часы, браслеты, трекеры и пр.) — рекомендую отменить их сопряжение!
Если ранее к телефону были подкл. другие смарт-часы — то откл. их (отменяем сопряжение).
*
Шаг 3
Обратите внимание на упаковку к часам и инструкцию — как правило на ней указывает название спец. приложения для работы с часами! В моем случае для часов M36 Plus / Watch 7 используется 📌Wearfit Pro (ссылка на Play Market). Желательно выбрать именно то ПО, которое рекомендовано производителем!
Прим: у часов от Xiaomi — обычно это «Zepp Life», у Honor и Huawei — «Huawei Health», «Huawei Wear»…
Название приложения для работы с часами часто указано на упаковке (и в инструкции к устройству)
Устанавливаем и запускаем родное приложение для работы со смарт-часами
После установки и запуска приложения — часто оно требует разрешений и прав (например, для доступа к списку контактов, данным местоположения и пр.). Разумеется, если вы хотите полноценно пользоваться смарт функциями часов — это нужно разрешить.
Разрешить приложению доступ к местоположению устройства
Дать права те или иным приложениям можно в настройках Android — вкладка «Приложения». В зависимости от версии Android — у вас в этой вкладке будет либо раздел «Права», либо ссылка на «Диспетчер разрешений». См. парочку примеров ниже. 👇
Права — здоровье (Android 8.0)
Диспетчер разрешений — Android 11
*
Шаг 4
1) Когда часы зарядились — отключите их от зарядного устройства (некоторые модели устройств не позволяют провести сопряжение во время зарядки!).
2) Далее нажмите кнопку для входа в меню (в моем примере на Watch 7 она сбоку) — затем сдвиньте «экран» вверх и перейдите в раздел настроек. См. пример ниже. 👇
Настройки смарт-часов / Watch 7
3) По умолчанию меню вероятно у вас будет на англ. Нужно активировать функцию «Connect mobile phone»… На экране часов должен появиться QR-код (он будет необходимо для сопряжение с телефоном).
Connect mobile phone — нажать это для сопряжения с телефоном
4) Далее на телефоне нужно будет запустить приложение Wearfit Pro для работы с часами (мы его установили в предыдущем шаге) и:
- Войти в свой аккаунт (если нет: зарегистрироваться / или через Google-профиль);
- В верхнем меню нажать по кнопке добавление устройства путем сканирования QR-кода;
- Затем навести камеру телефона на часы. См. пару изображений ниже. 👇👇
Вход и добавление нового устройства
Наводимся на QR код
5) Далее нужно дождаться сообщения о успешном сопряжении устройств. При первом подключении на это может потребоваться чуть больше времени — до 1-2 мин.
Соединение успешно
6) Также при первом подключении обычно происходит обновление ПО часов (на них загорится значок со «Стрелочкой» вверх. В это время их лучше не трогать!).
Обновление ПО
7) Собственно, после этого всё — подключение завершено! Смарт-часы готовы к настройке и использованию… 👌
Готово! Часы настроены, и одеты
*
Настройка
Времени
Это один из самых частых вопросов! Дело в том, что далеко не на всех смарт-часах есть возможность настроить время автономно (без сопряжения с телефоном).
Поэтому, для настройки даты и времени нужно:
- произвести подключение часов к телефону (см. начало статьи, там показано, как это сделать);
- запустить приложение для работы с часами и дождаться, пока обновятся данные;
- время на часах и дата автоматически изменятся на те значения, которые у вас заданы в настройках Android (на телефоне). См. скрин ниже. 👇
Время на смарт-часах синхр. с сопряженным смартфоном
Для синхронизации (возможно) потребуется запустить приложение для работы с часами
Если вы хотите поменять время на часах — просто откройте настройки телефона (с которым они сопряжены), перейдите в раздел настроек даты и времени и установите то значение, которое нужно вам. Всё! 👌
Android 11 — часы и время
*
Вкл. русского меню
Эта возможность есть не во всех моделях!
Сначала необходимо вызвать меню настроек, затем найти в длинном списке опцию «Language Settings» (по умолчанию везде вкл. английский), найти в этом разделе «Русский» и подтвердить выбор. Пример ниже. 👇
Включение русского меню — смарт-часы Watch 7
*
Циферблата
Способ 1
Нажать на кнопку настройки — когда появится циферблат с текущем временем, — повернуть ее вправо. Обычно, на часах по умолчанию есть 5-10 встроенный циферблатов, из которых есть что выбрать. 👇
Один раз нажать, когда появится циферблат — повернуть вправо (настройка циферблата на Watch 7)
Способ 2
Открыть приложение для синхр. с часами (в моем примере Wearfit Pro), перейти в настройки оборудования и выбрать каталог циферблатов. Далее найти нужный и нажать по кнопке загрузки. 👌
Поиск новых красивых циферблатов
*
Системные параметры (сброс, пароль, перезагрузка и пр.)
- нажать на сист. кнопку неск. раз, пока не появится окно с возможностью открыть параметры часов (в зависимости от модели кнопка может располагаться сбоку/внизу экрана). Значок параметров:
;
- войти в параметры (если меню вы уже настроили и оно на русском — то проблем с нахождением нужного пункта возникнуть не должно // если у вас все на англ. — ориентируйтесь по значкам! Перевод к основным должен совпадать… 👇).
- для сброса всех параметров и возвращения телефона в заводские предустановки — кликните по меню со стрелочкой
;
- для настройки яркости экрана часов — по значку с солнышком.
Параметры — смарт-часы Watch 7
*
Как узнать свой пульс, температуру, давление, уровня кислорода в крови и др. сведения
📌Важно! Все сведения и показатели, которые вы соберете с помощью смарт-часов — не могут использоваться в медицинских целях, информация носит лишь информационный характер! Если часы показали, что какой-то показатель вышел за пределы нормы — перепроверьте его приборами, у которых есть соотв. лицензии!
Здесь все довольно просто!
После того, как вы настроите часы и произведете их сопряжение с телефоном — нажмите дважды по кнопке включения (так на Watch 7), пока не появится функциональное меню. В нём нужно выбрать то, что вам требуется: например, замер пульса (по картинкам можно сориентироваться). 👇
Как пользоваться часами — замер пульса с Watch 7
Далее часам потребуется 5-30 сек. времени чтобы произвести нужный замер. Примеры показаны на скрине ниже: как видите, всё выглядит очень информативно!
Важно! В момент замера — часы должны быть плотно прижаты к руке!
Замер пульса, давления, температуры (работа смарт-часов в деле! Watch 7)
Обратите внимание, что эти же показатели можно просматривать и в спец. приложение на телефоне (в моем случае Wearfit Pro). Причем, если вы не первый день носите телефон — их можно будет смотреть в динамике (т.е. за любой день за прошедший месяц).
Wearfit Pro — пример домашнего меню
Кроме этого, приложение подскажет какие значения явл. нормальными, а какие опасными и требуют перепроверки. Как это выглядит см. на скриншоте ниже. 👇
Нормальные значения помечены зеленым, опасные — красным
*
Иные мнения и рекомендации — приветствуются в комментариях ниже.
У меня пока всё, успехов!
🚗


Полезный софт:
-
- Видео-Монтаж
Отличное ПО для создания своих первых видеороликов (все действия идут по шагам!).
Видео сделает даже новичок!
-
- Ускоритель компьютера
Программа для очистки Windows от «мусора» (удаляет временные файлы, ускоряет систему, оптимизирует реестр).
Навигация по странице
- Дизайн
- Автономность и синхронизация
- Функционал
- Цена
- Итог
Фитнес-браслет WearFit R11 предназначен для людей, которые следят за биологическими показателями во время тренировок. Любителям спортивных аксессуаров гаджет также понравится, ведь выглядит он стильно, приковывает внимание.
Браслет входит в число самых функциональных на рынке подобных девайсов, ведь в одном компактном гаджете внедрена масса полезных возможностей. Цена же на уровне бюджетных устройств, которые не способны тягаться с WearFit R11 по набору опций!
Дизайн
Внешний вид у изделия традиционный: лаконичный тонкий корпус из пластика на силиконовом ремешке. Последние продаются в разных цветах, чтобы спортсмен мог подчеркнуть индивидуальность, выглядел ярко и оригинально, их можно менять под настроение или одежду.
Диагональ экрана 0,96’’ с сенсорной панелью позволяет легко считывать информацию, большего от фитнес-браслетов и не требуется. OLED матрица предоставляет возможность увидеть показатели даже при интенсивном солнечном свете, читабельность реализована на довольно неплохом уровне!
Разработчики оснастили трекер влагозащитой класса IP 67, что позволяет не снимать браслет во время плавания в бассейне или посещения душа. Но нырять на глубину более 1 метра с гаджетом
не рекомендуется.
Экран фитнес-трекера устойчив к физическим воздействиям, не царапается при повседневном ношении, уже около полугода использования сохраняет презентабельный внешний вид.
Автономность и синхронизация
Чтобы информация не терялась, если вы не успели считать её с телефона, браслет хранит результаты 23 дня. Чтобы синхронизировать устройство со смартфоном, его оснастили Bluetooth 4.0. Эта версия отличается не только быстрой передачей данных, но и малым потреблением энергии батареи.
Для синхронизации с WearFit R11 подходят смартфоны с установленными IOS 8.2 и Android 4.4 и выше. Стоит лишь установить приложение Wearfit, чтобы просматривать данные, записанные на фитнес-трекер, анализировать биологические и спортивные показатели.
Чтобы пользователь мог носить браслет не снимая, изготовитель снабдил WearFit R11 литиевой батареей на 80 мА·ч. В режиме ожидания гаджет способен держать заряд более 2-х недель, при активном использовании батареи хватает на 7 дней.
Для полного заряда аккумулятора требуется 1,5 часа, после чего браслет возвращается на своё законное место и пользователь продолжает c удовольствием носить аксессуар. Заряжается фитнес-трекер с помощью кабеля USB, поставляемого в комплекте с гаджетом.
Функционал
Скачав софт для фитнес-браслета, пользователь наслаждается всеми функциями умного гаджета, коих немало.
За многофункциональность устройство и обрело популярность! С помощью браслета вы получите такие данные:
- Стандартные для спортивного аксессуара показатели: общее количество шагов, число сожжённых калорий и маршрут, по которому двигался спортсмен.
- Скорость передвижения как средняя, так и интервальная, мониторинг максимальных показателей.
- Монитор сердечного ритма, устройство оснащено датчиком пульса и ЭКГ, что позволяет вывести кардиограммы на экран смартфона. ЭКГ стало одним из главных достоинств изделия, ведь спортсмен получает актуальные данные о работе сердца, рассчитать нагрузки и тренировки оптимальным образом.
- «Фишкой» кардиобраслета считается наличие тонометра. Пользователь в любой момент измеряет давление, например, может наблюдать этот показатель во время физической активности. Погрешность в сравнении с обычным тонометром хоть и небольшая, но есть (в пределах 5-10 мм рт. ст.). Таким образом владелец всегда сможет увидеть критические изменения.
- Полезной функцией станет и мониторинг снов с последующим анализом через фирменное приложение. Пробуждение с помощью браслета деликатное, оно не нарушает биологического ритма и не создаёт дискомфорт окружающим.
- С помощью браслета пользователь узнает о входящих звонках, сообщениях и уведомлениях из социальных сетей, ведь устройство легко синхронизируется со смартфоном.
- Если у ваших близких на руках аналогичные браслеты, вы сможете «мониторить» их показатели состояния здоровья в режиме реального времени, что станет полезной функцией для людей преклонного возраста и их детей.
- Браслет работает и в режиме термометра, замеряет температуру воздуха в помещении и на открытом
пространстве. - Устройство управляет отдельными функциями телефона, например, камерой, которая активируется потряхиванием браслета.
- Тем, кто привык чётко организовывать своё время, понравится возможность создания напоминаний и заметок.
Функционал умного браслета с измерением пульса, давления и кардиограммой порадует как опытного пользователя, так и новичка!
Естественно, что о таких чудесах, как секундомер, время и дата, упоминать в перечне характеристик не стоит.
Цена
Стоимость фитнес-браслета с тонометром либеральная, трекер относят к бюджетным гаджетам. Средняя цена изделия немногим выше 3000 рублей. За эти деньги найти подобное устройство невозможно! Поэтому гаджет обрёл необычайную популярность как среди спортсменов, так и среди людей, которые любят технологичные аксессуары и далеки от спорта.
Итог
Фитнес-браслет с измерением давления и пульса, и ЭКГ WearFit R11 — must have для активных людей! Также устройство станет желанным подарком для близких, испытывающих потребность в контроле артериального давления. Богатый функционал, практичность, оригинальный дизайн, защита от воды и невысокая цена — являются весомыми аргументами в пользу того, чтобы приобрести гаджет!