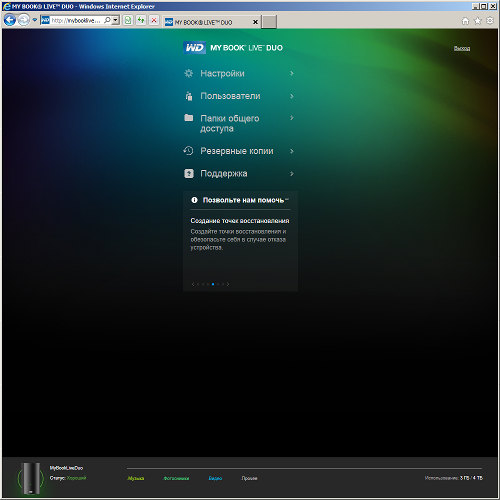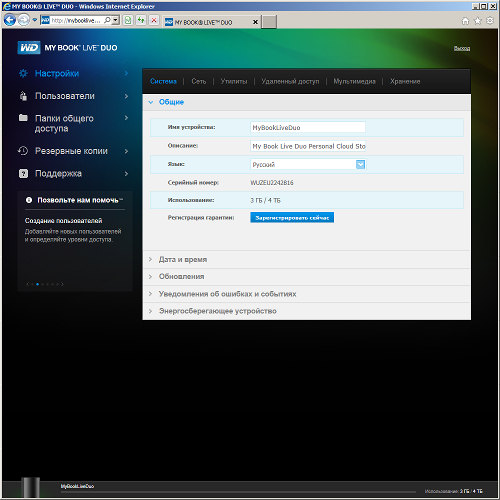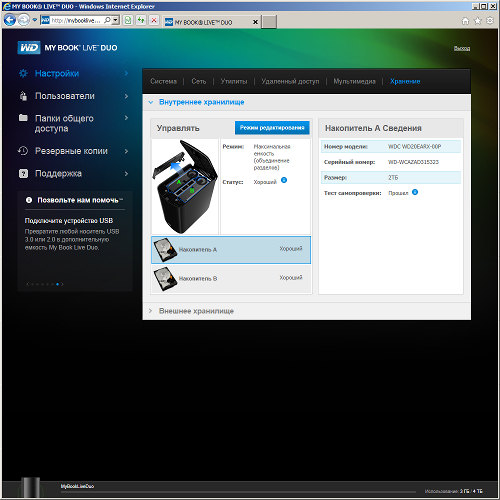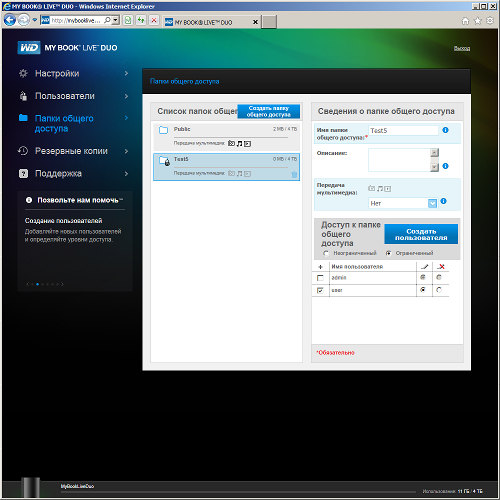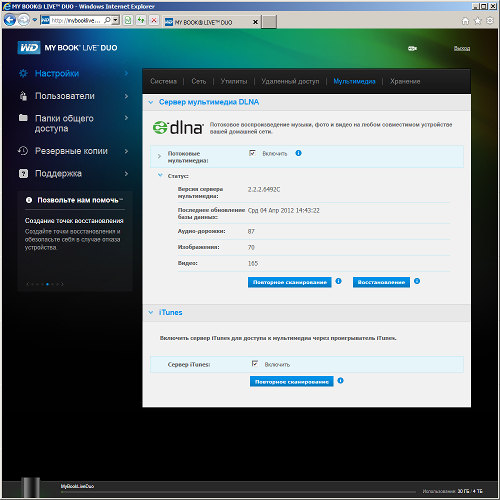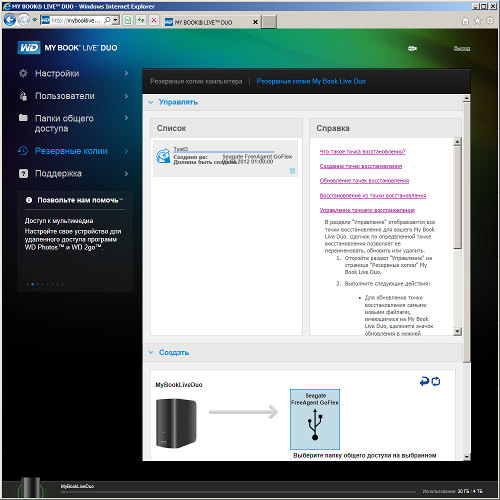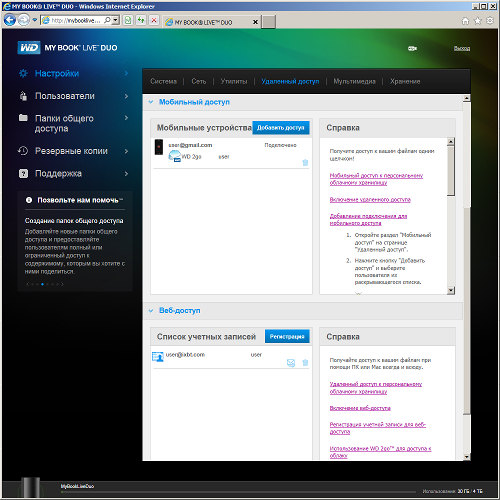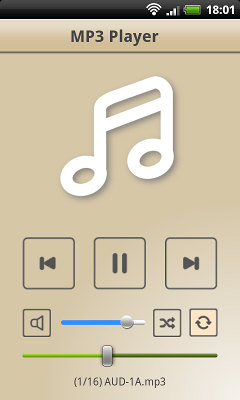My Book
®
Live
™
Duo
Персональная облачная система хранения
Руководство по эксплуатации
-
Contents
-
Table of Contents
-
Troubleshooting
-
Bookmarks
Quick Links
My Book
Live
Duo
®
™
Personal Cloud Storage
User Manual
Related Manuals for Western Digital My Book Live Duo
Summary of Contents for Western Digital My Book Live Duo
-
Page 1
My Book Live ® ™ Personal Cloud Storage User Manual… -
Page 2: Wd® Service And Support
* Toll free number is available in the following countries: Austria, Belgium, Denmark, France, Germany, Ireland, Italy, Netherlands, Norway, Spain, Sweden, Switzerland, United Kingdom. Registering Your WD Product Register your WD product to get the latest updates and special offers. You can easily register your drive online at http://register.wdc.com or by using My Book Live Duo software (see “System…
-
Page 3: Table Of Contents
Table of Contents WD® Service and Support ……. . ii Registering Your WD Product.
-
Page 4
Ejecting A USB Storage Device Using Quick View … . 51 Uninstalling the WD Quick View Icon ….. . 51 Using the My Book Live Duo Dashboard . -
Page 5
First Steps Checklist ……..128 Resetting the My Book Live Duo Device ….128 Specific Problems and Corrective Actions . -
Page 6
Index ……..136 MY BOOK LIVE DUO TABLE OF CONTENTS –… -
Page 7: Important User Information
MY BOOK LIVE DUO USER MANUAL Important User Information Important Safety Instructions Recording Your WD Product Information Important Safety Instructions This device is designed and manufactured to assure personal safety. Improper use can result in electric shock or fire hazard. The safeguards incorporated into this unit will protect you if you observe the following procedures for installation, use, and servicing.
-
Page 8: Recording Your Wd Product Information
Recording Your WD Product Information Remember to write down the following WD product information, which is used for setup and technical support. Your WD product information is found on the label on the bottom of the device. Serial Number…
-
Page 9: Product Overview
WD quality you can count on. Shared storage for all your computers—The perfect dual-drive solution for centralizing and sharing data on your wired or wireless network. Connect the My Book Live Duo device ® to your wireless router to share and access files with any PC or Mac computer on your network.
-
Page 10
Add an extra layer of protection for your files—You can automatically make a second copy, or safepoint, of your My Book Live Duo on another My Book Live Duo or NAS drive on your home network. Now you have extra-safe protection for all your media and ultimate peace of mind. -
Page 11: About The Online Learning Center
My Book Live Duo personal cloud storage. Once you log in, WD 2go mounts the My Book Live Duo device to your computer like a local drive and your remote folders are available on any Windows or Mac computer.
-
Page 12
For information on additional accessories for this product, visit: www.shopwd.com www.wdstore.com Canada www.shopwd.ca www.wdstore.ca Europe www.shopwd.eu www.wdstore.eu All others Contact WD Technical Support in your region. For a list of Technical Support contacts, visit http://support.wdc.com see Knowledge Base Answer ID 1048. PRODUCT OVERVIEW – 6… -
Page 13: System Requirements
MY BOOK LIVE DUO USER MANUAL System Requirements Operating System ® ® Windows Mac OS X • Windows 8 ® • Mountain Lion • Windows 7 ® • Lion ® • Windows Vista ® • Snow Leopard • Windows XP (32 bit) SP3 or later ®…
-
Page 14: Handling Precautions
USER MANUAL Handling Precautions WD products are precision instruments and must be handled with care during unpacking and installation. Rough handling, shock, or vibration can damage the drives. Observe the following precautions when unpacking and installing your external storage product: •…
-
Page 15: Product View
Connects to a USB hard drive for additional storage. Reset button Restores settings such as the admin user name and password for the device. See “Resetting the My Book Live Duo Device” on page 128 for more information. Power port Connects the device to an AC adapter and the power outlet.
-
Page 16: Connecting The Drive And Getting Started
Getting Started Without the Online Setup Software (Windows & Mac OS) What Can I Do Now? It is easy to set up the My Book Live Duo device — all you have to do is unpack your device and download and run the quick setup software, available at http://www.wd.com/setup.
-
Page 17
MY BOOK LIVE DUO USER MANUAL Physically Connecting the Drive Follow the steps below to connect the My Book Live Duo device to a home or small office network. Important: To avoid overheating, make sure the drive is upright as shown in the illustration above and nothing is blocking or covering the slots and openings on the top and bottom of the drive. -
Page 18
MY BOOK LIVE DUO USER MANUAL Checking the Front Panel LED The following table describes the front panel tricolor (red/green/blue) LED behavior. State Color Appearance State Description Power Off None Displays if the drive is unplugged. Power On Blue Solid Displays when you first apply power to the unit. -
Page 19
2. Following the step on your screen or outlined in “Physically Connecting the Drive” on page 11, connect your My Book Live Duo device to your home or small office network. Note: Remove the sticker from the back of the unit prior to connecting your device. -
Page 20
14, Connecting and Troubleshooting The Connect — No My Book Live Duo found screen displays when the setup software can not find the device on your system. Follow the steps on the screen to ensure that your device is: •… -
Page 21
WD 2go web access provides fee-free remote access to your My Book Live Duo personal cloud storage. Once you log in, WD 2go mounts your My Book Live Duo device to your computer like a local drive and your remote folders are available on any Mac* or PC with internet access. -
Page 22
You may need to check your email spam folder if your spam filter does not allow email from WD. 5. You’ve successfully setup your My Book Live Duo device, and can now click one of the links on the screen to begin using your device or click… -
Page 23: Getting Started Without The Online Setup Software (Windows & Mac Os)
(Windows & Mac OS) If you do not use the online setup software to get started, you can still: • Use your My Book Live Duo as an external hard drive, dragging and dropping files to and from it. • Configure the drive using the My Book Live Duo dashboard. (See “Using the My Book Live Duo Dashboard”…
-
Page 24
IP address>/ Example: http://192.168.1.10/ or http://mybookliveduo/ Note: If you don’t know the IP address for your My Book Live Duo device, use WD Quick View to set up your drive (see “Managing Your Drive With WD Quick View”… -
Page 25
MY BOOK LIVE DUO USER MANUAL Using Mac OS X Leopard/Snow Leopard/Lion Using Finder to Open the Public Folder In a Finder window, click MyBookLiveDuo under the shared items in the side bar. 2. If presented with an authorization screen, select Guest, and then click Connect to display the Public share: 3. -
Page 26
Using Bonjour to Find and Set up the Drive Open Safari and click the bookmark icon: 2. Click Bonjour and then double-click your My Book Live Duo drive to display the My Book Live Duo dashboard home page. 3. Continue with “Understanding Dashboard Components” on page 55. -
Page 27: What Can I Do Now
What Can I Do Now? Your My Book Live Duo drive is ready to use and is accessible as a drive letter or alias, enabling you to drag and drop files into your drive and move files from it to any computer in your network that has been set up according to the instructions in this chapter.
-
Page 28: Backing Up And Retrieving Files
Help tab—This tab on the WD SmartWare screens provides more detailed Help. For information on using the Help tab, see “WD SmartWare Home Screen” on page 24. BACKING UP AND RETRIEVING FILES – 22…
-
Page 29
6. Double-click WD SmartWare Setup file. 7. Follow the on-screen instructions to complete the installation. 8. Click the Launch WD SmartWare button to display the WD SmartWare Home screen. (See “WD SmartWare Home Screen” on page 24.) BACKING UP AND RETRIEVING FILES – 23… -
Page 30
MY BOOK LIVE DUO USER MANUAL Launching the WD SmartWare Software After Installation Use one of the following options for the WD SmartWare Software once you have installed it: • WD SmartWare icon —In the Windows system tray, left- or right-click the WD Quick View icon to display the main menu, and then select WD SmartWare. -
Page 31: Backing Up Files
Pictures Others that do not belong in the five main categories Other For a list of included file extensions, search for Answer ID 3644 in the WD Knowledge Base at http://support.wdc.com. Note that: Moving the pointer over a category displays the number of files in the category.
-
Page 32
Skip to step 8 on page 28. Selected files or folders step 9 on page 28. Skip to 4. To back up all of the categories of files on the My Book Live Duo device: BACKING UP AND RETRIEVING FILES – 26… -
Page 33
As required, select any cleared check boxes and then click Apply Changes to create a custom backup plan and refresh the content gauge for your My Book Live Duo drive. d. Click Start Backup to begin backing up all categories of files and skip to step 10 on page 29. -
Page 34
Click Apply Changes to create a custom backup plan and refresh the content gauge for your My Book Live Duo drive. e. Click Start Backup to begin backing up all of files and folders and skip to step 10 on page 29. -
Page 35
Click Apply Changes to create a custom backup plan and update the content gauge for your My Book Live Duo drive. Clicking Revert clears all of the check boxes and displays the initial/default configuration. Click Start Backup to begin backing up the selected files or folders and proceed to step 10 on page 29. -
Page 36
The best long-term solution is to relegate the drive to long-term archive storage and: a. Click the Help tab. b. Click the WD Store link to view the Western Digital Online Store website. c. Click External Hard Drives and select the best drive to suit your future requirements. -
Page 37
Retrieving a File After selecting the drive on the Home screen, you can retrieve files or complete folders from your My Book Live Duo drive. (For information on retrieving folders, see “Retrieving a Folder” on page 33.) To retrieve a file from your drive: Click the Retrieve tab to display the Select a destination for retrieved files screen: 2. -
Page 38
MY BOOK LIVE DUO USER MANUAL 3. On the Select a destination for retrieved files screen: IF you want to copy your THEN . . . retrieved content to . . . Its original location, a. Select the To the Original Places option. -
Page 39
MY BOOK LIVE DUO USER MANUAL 7. During the retrieval: • The Retrieve screen displays a progress bar and a message indicating the amount of data that has been copied to the specified retrieval location. • A Cancel Retrieving button is available for you to stop the retrieval. -
Page 40
• Set up drive settings for your My Book Live Duo Creating Software Settings Click the Set Up Software button to open the My Book Live Duo Desktop, then click Software Settings. On the Software Settings Screen. IF you want to . . . -
Page 41
The WD SmartWare software can keep up to 25 older versions of each file. If you overwrite or delete a file by mistake, or want to see an earlier version of the file, the WD SmartWare software has a copy for you. -
Page 42: Using Windows 8 File History
File History automatically backs up media files, documents, email, and other personal files to your My Book Live Duo drive. If you lose files or your system crashes, you can easily restore the files to your PC. For more information on Windows 8 File History, consult Microsoft’s documentation.
-
Page 43: Using Windows 7/ Windows Vista Backup
Enterprise) and Windows 7 (Professional and Ultimate versions) enable you to back up media files, documents, email, and other personal files to your My Book Live Duo drive. If you lose files or your system crashes, you can easily restore the files to your PC. For more information on Windows Backup, consult Microsoft’s documentation.
-
Page 44: Using Apple Time Machine
Machine to backup your files (See “Backup Settings (For Mac OS)” on page 63.) Setting Up Time Machine To set up Time Machine to back up files to your My Book Live Duo drive: Use one of the following methods to open Time Machine.
-
Page 45
MY BOOK LIVE DUO USER MANUAL 3. Click Select Disk and select the My Book Live Duo drive where you want the backups stored: 4. Click Use Backup Disk. A screen prompts for your user name and password. Select Guest and click Connect: The Preferences screen returns: 5. -
Page 46
My Book Live Duo is disconnected, it will resume automatically once the computer is available. If you change the name of the My Book Live Duo, previously set Time Machine backups delay or fail. To fix the problem, resume backing up by re-selecting the drive in the Time Machine Preferences screen. -
Page 47
You might sometimes want to retrieve files and other items backed up on the My Book Live Duo drive. For example, you might have lost a file, or you want to see files from a week ago. You can retrieve individual items, multiple items, shares, or if your system crashes, your entire hard drive. -
Page 48
MY BOOK LIVE DUO USER MANUAL 3. Click the arrows or the time line on the right of the screen to browse through all the backups Time Machine has created: 4. Select the item you want to restore, and click the Restore button at the bottom right to display the Copy message: 5. -
Page 49: Managing Your Drive With Wd Quick View
Uninstalling the WD Quick View Icon Installing WD Quick View (Mac OS Only) WD Quick View software installs the WD Quick View icon in the Mac OS X menu bar so that you can perform important functions such as launching WD SmartWare or checking drive status quickly.
-
Page 50: Accessing Wd Quick View Shortcut Options
1. Right- or left-click the WD Quick View icon in the system tray to display a menu. 2. Move the pointer over or click to select your My Book Live Duo drive and display a submenu: 3. Select the desired option.
-
Page 51: Checking Drive Status
1. Click the WD Quick View icon in the menu bar to display a menu. 2. Move the pointer over the name of your My Book Live Duo to display a submenu: 3. Select the desired option. Checking Drive Status…
-
Page 52: Exiting Wd Smartware Safely (Windows Only)
WD SmartWare.) Opening Shares You can use WD Quick View to open the drive’s Public share and any private shares to which you have access permission. 1. Select Open on the WD Quick View submenu.
-
Page 53: Launching The My Book Live Duo Dashboard
(See “Using the My Book Live Duo Dashboard” on page 53.) Mapping the Drive (Windows only) 1. Select Map [My Book Live Duo name] on the WD Quick View submenu. The Map Network Drive screen displays: 2. Select the desired letter from the Drive drop-down list.
-
Page 54: Viewing Drive Properties
MY BOOK LIVE DUO USER MANUAL Viewing Drive Properties Select Properties on the WD Quick View submenu to display the Properties screen: My Book Live Duo Properties on Windows My Book Live Duo Properties on Mac OS X MANAGING YOUR DRIVE WITH WD QUICK VIEW – 48…
-
Page 55: Monitoring Storage
Hover your cursor over the WD Quick View icon to display the Drive name, storage capacity used, temperature within the drive, and RAID status (Healthy, Failed, Rebuilding). If you have a USB Drive attached to My Book Live Duo, the drive information also displays in this area.
-
Page 56
• Updates are available. To view drive alerts: 1. To display one or more alerts, select your device, then select Alerts on the WD Quick View submenu. Multiple alerts are arranged chronologically. 2. To close the alert panel, click the Exit button. -
Page 57: Ejecting A Usb Storage Device Using Quick View
3. Click the OK button to close. Ejecting A USB Storage Device Using Quick View 1. Left- or Right-click the WD Quick View icon in your system tray. 2. Select your USB Storage Device then Eject from the Quick View menu. Your USB will eject from your system.
-
Page 58
Mac OS X 1. On the desktop, click Finder, then select Applications from the Favorites area. 2. In the Applications list on the right of the screen, double-click WD Quick View Uninstaller. 3. Click Continue. A login window displays your Mac user name. -
Page 59: Using The My Book Live Duo Dashboard
My Book Live Duo device as you prefer. For example, you can set up user accounts and restrict access to the files on your My Book Live Duo drive, set up folders for storing files, and customize the drive to suit your needs.
-
Page 60: Starting The My Book Live Duo Dashboard
Starting the My Book Live Duo Dashboard 1. Use one of the options outlined in “Launching the My Book Live Duo Dashboard” on page 53 to access the My Book Live Duo Dashboard When you select an option on the screen, the navigation panel slides to the left and the selected page appears USING THE MY BOOK LIVE DUO DASHBOARD –…
-
Page 61: Understanding Dashboard Components
MY BOOK LIVE DUO USER MANUAL Understanding Dashboard Components The typical My Book Live Duo dashboard page offers options for viewing and entering information and provides assistance and notifications: Item Description Device Name The name of the My Book Live Duo drive. You can change the default name to one of your own choosing.
-
Page 62: Obtaining Customer Support
Provides a brief explanation when you roll the mouse over the icon. * Not shown in screen example. Obtaining Customer Support To open the Support page: Click the Support option in the navigation panel to display the Support page: USING THE MY BOOK LIVE DUO DASHBOARD – 56…
-
Page 63
Sending Your Log Files to Customer Support If you have a problem with the My Book Live Duo drive, complete the online form on the Support page to generate a log and send it to WD’s Customer Support team. Another option is to manually generate a system log and save or email it. -
Page 64: What Can I Do Now
MY BOOK LIVE DUO USER MANUAL What Can I Do Now? The next few chapters step you through the procedures for using the My Book Live Duo dashboard. The following table provides shortcuts to instructions for some common tasks. How do I …
-
Page 65: Configuring Basic Settings
WARNING! Renaming the My Book Live Duo device forces all the network computers to remap their shared network resources. Change the device name only when necessary.
-
Page 66
Registration your drive. 2. If you made any changes, click the Save button that appears below the section. Note: Throughout the My Book Live Duo dashboard, the Save and Cancel buttons display only if you make changes. Date & Time The date and time are synchronized to the NTP (network time protocol) server by default. -
Page 67
This section of the page enables you to set up the drive to update the firmware automatically or to manually check for an update file: A description, current version number, and date of last update of the My Book Live Duo Firmware display. -
Page 68
1. For Auto Update, select the Enabled check box. 2. From the drop-down lists, specify the frequency and time at which the drive should look for an update on the WD website, and if one is available, to automatically install it and reboot. -
Page 69
MY BOOK LIVE DUO USER MANUAL 5. To delete an email address, click the Remove link to its right. Energy Saver If the Hard Disk Sleep function is enabled, the hard drive goes into standby mode to save power after a designated period of inactivity. Hard Disk Sleep is enabled by default. -
Page 70: Network Settings
USER MANUAL To set your Time Machine quotas: Note: The maximum size cannot be increased after the initial backup. WD recommends leaving this setting on the maximum permissible value for your initial backup. Once the initial backup is complete, you can change this setting using the slider above.
-
Page 71
Select the method of assigning the drive’s unique IP Network Mode address: • DHCP Client causes the My Book Live Duo device to obtain an IP address and associated settings automatically from the local DHCP server, or • Static IP lets you set an IP address manually. You will be prompted for IP Address, Netmask, Gateway, and DNS Server. -
Page 72: Utilities Settings
MY BOOK LIVE DUO USER MANUAL Utilities Settings On the Utilities tab, you can test the network drive and get diagnostic information, restore the drive to factory defaults, reboot or shut down the drive, and import or export a configuration file: Diagnostic Run diagnostic tests if you are having problems with your drive.
-
Page 73
Note that importing a configuration in this case does not restore shares or users. If you want to restore the complete contents of a My Book Live Duo device including user settings, backups, and data, use the safepoint feature described on page 86. -
Page 74
USER MANUAL Reboot/Shutdown You can safely reboot and shut down your My Book Live Duo drive using two methods. • Reboot/Shut Down section of the Utilities screen (discussed in this section), • WD Quick View icon (see “Safely Shutting Down” on page 49). -
Page 75
MY BOOK LIVE DUO USER MANUAL To shut down the drive: 1. Click the Shutdown Device button. 2. A message reminds you that shutting down may interrupt important processes. 3. If the drive is not processing information, or it is but you choose to proceed, click the Continue button. -
Page 76: Remote Access Settings
The Remote Access page enables you and other users to access your files on the go. You can access photos and files stored in the My Book Live Duo device using the WD Photos and WD 2go mobile apps and set up remote and secure web access to stored files by means of the WD2go.com…
-
Page 77: Storage Settings
USER MANUAL Storage Settings The Storage page enables you to specify how your My Book Live Duo device will store your data and to monitor the storage status. You can configure the internal drives to act as one big fast drive, or set them up so that one drive automatically and instantaneously duplicates (or mirrors) your data for real-time backup.
-
Page 78
MY BOOK LIVE DUO USER MANUAL 2. To view details about the drive, click its icon. Details include: • Model Number • Manufacturer • Serial Number • Size (e.g., 1 TB) • Self Assessment Test result. Note: Another way to monitor storage is to use the Quick View menu, which displays the status of the storage drives and an attached external USB device (if applicable). -
Page 79
Conversion rates depend on the type of configuration and the amount of data on the My Book Live Duo. After a conversion, the My Book Live Duo device reboots. -
Page 80: Usb Storage
My Book Live Duo device. When a USB storage drive is connected to the My Book Live Duo device, the USB icon appears at the top right of the screen. Click this icon to view the name assigned to an attached USB, capacity used, and to eject the USB, if desired.
-
Page 81
MY BOOK LIVE DUO USER MANUAL Monitoring USB Storage Settings 1. Click External Storage. 2. To view details about the USB Storage device, click its icon. Details include: • USB Device Name • Manufacturer • Model • Serial Number •… -
Page 82
2. Click OK to eject the USB drive. Ejecting via Quick View: 1. Left- or Right-click the WD Quick View icon in your system tray. 2. Select your USB Storage Device then Eject from the Quick View menu. Your USB will eject from your system. -
Page 83: Managing Users
The Administrator creates accounts for others who will have access to the My Book Live Duo drive. These accounts are referred to as users. Users have full access to their own private shares, to public shares, and limited access to the shares of other users.
-
Page 84: Creating A User
MY BOOK LIVE DUO USER MANUAL 2. To view user details, click the user name. User Detail and Share Access display in a panel on the right. Creating a User The Administrator can create users and limit what shares they can access.
-
Page 85: Creating A Private Share For A User
MY BOOK LIVE DUO USER MANUAL Allow access to existing Select this option to grant the new user access to other shares. Select the check box next to each share the user can shares access, and then specify the level of access by selecting the full access or the read-only access icon.
-
Page 86: Changing A User’s Password
MY BOOK LIVE DUO USER MANUAL User Access Select Private to limit the user’s access to the share. Media Serving From the drop-down list, select All (for music, photos, and video) or None (excludes all media). 3. Click the Save button. The new share displays in the Share Access panel with the Private indicator displaying.
-
Page 87: Managing Shares
Opening a Share Read-only or full access to the share A share is an area on the My Book Live Duo drive for storing files (similar to a folder or directory). Note: In this manual, we use the terms share and folder interchangeably.
-
Page 88: Creating A New Share
MY BOOK LIVE DUO USER MANUAL Click a share to display share detail and user access information in the right panel. Creating a New Share You can create a share and designate it as public or private. For example, if the share contains financial information, you may want to make the share private.
-
Page 89: Creating A New User
MY BOOK LIVE DUO USER MANUAL 3. If you selected Private, the User Access panel displays. 4. To specify access to the new share, select the + (Add) check box next to the user’s name, and then select either full access or read-only access. Full access means the user can make changes to the share, for example, by adding or deleting files.
-
Page 90: Making A Share Public
2. In response to the confirmation message, click the Delete button. Opening a Share You have several options for opening My Book Live Duo device’s public and private shares to which you have access. To open a private share, you must have: A user name and password assigned to your share name …
-
Page 91
(Mac OS X), Click the WD Quick View icon in the menu bar and move the cursor over the name of your My Book Live Duo drive to display the submenu. Select Open on the WD Quick View submenu. The shares display in a second submenu. -
Page 92: Managing Safepoints
What is a Safepoint? A safepoint is a snapshot of your My Book Live Duo device at a specific time stored on a compatible network-attached device such as another My Book Live Duo device. The safepoint is a collection of all of the data on your drive, including users, shares, WD SmartWare, Apple Time Machine, or Windows 8/Windows 7/Vista backups, and associated device configuration details.
-
Page 93
MY BOOK LIVE DUO USER MANUAL 3. Click the Create section. 4. Click either the Scan Network or Local USB button to display a list of available devices on your network or local USB drive. To rescan the network at any time, click the refresh/ rediscover icon in the upper right. -
Page 94
Note: The time it takes to create a safepoint varies based on the speed of your network, and the number and size of files you have stored on your My Book Live Duo device. For a given amount of total data, fewer larger files replicate quicker than many smaller files. Other factors such as what processes are running on the My Book Live Duo device and on the speed and availability of your target have an effect on the speed. -
Page 95
Auto updates help keep your safepoint up to date with the content on your My Book Live Duo device by copying changes since the last update. Important: Changes made while safepoint operations are in progress are not guaranteed to be backed up immediately. -
Page 96
MY BOOK LIVE DUO USER MANUAL 9. If the creation process was not successful or was interrupted, the Manage section (top of page) displays the appropriate status. Clicking the safepoint’s retry icon resumes the operation. Note: If you want to see the content of the safepoint stored on another device, access the folder on the device where you stored it. -
Page 97
Clicking the retry icon resumes the operation. Recovering from a Safepoint The Recover section enables you to restore your data from a safepoint to a factory-fresh My Book Live Duo or compatible Western Digital device. Open the Recovery section: MANAGING SAFEPOINTS – 91… -
Page 98
MY BOOK LIVE DUO USER MANUAL 2. Click the Network or Local (for USB devices) button to display a list of available devices on your network: 3. Select a device to display the list of its available shares: 4. Select the share that has the safepoint and click the Continue button. If the share is password protected, enter appropriate credentials: 5. -
Page 99
The Manage section lists all safepoints for your My Book Live Duo device. Selecting a particular safepoint allows you to rename, update, or delete it. To update a safepoint with the latest changes on your My Book Live Duo device, click the update icon for your safepoint. -
Page 100: Accessing Your My Book Live Duo Remotely
Troubleshooting Your WD Photos Database Accessing Your Personal Cloud This chapter explains how to set up the My Book Live Duo drive for remote access and describes some of the ways you can take advantage of its many capabilities. WD 2go: The Pathway to Your Personal Cloud A personal cloud is your content, at home, secure and under your control.
-
Page 101
Use your iPad, iPhone, iPod touch, or Android mobile device to view stored files and stream music in the palm of your hand. Download the WD 2go mobile app from the Android Market or the Apple iTunes store and make your mobile device the center of attention. -
Page 102: Enabling Remote Access
Quick Tips, and go to http://wdphotos.wdc.com. Enabling Remote Access Use the Remote Access page of the My Book Live Duo dashboard to enable you and other authorized users to access your files on the go. 1. On the navigation panel, click Settings.
-
Page 103
Failed—My Book Live Duo device could not establish a remote access connection with the mobile device or web access account. • Connecting—My Book Live Duo device is trying to connect to a mobile device or a registered web access account. Please wait. •… -
Page 104: Setting Up Mobile Access
Set up and manage mobile access to your photos, music, documents, and videos on the My Book Live Duo device through an Apple or Android device. In the Mobile Access section of the Remote Access page, generate activation codes for the WD Photos or WD 2go apps installed on your mobile device from the Apple App Store or Android Market.
-
Page 105
3. From the drop-down list, select a user. Listed users are those who have access rights to My Book Live Duo device shares. (See “Creating a User” on page 78.) Note: When you add access to a mobile device application such as WD Photos, the specified userid retains its share access privileges. -
Page 106
6. Once you have entered the code on your mobile device, the device and app name display. 7. Continue with “Installing WD Photos on Your Mobile Device” on page 101 or “Installing the WD 2go Mobile App” on page 103. -
Page 107
WD Photos lets you view photos in .jpg format only. To install WD Photos on your mobile device: 1. Download WD Photos from the Apple App Store or Android Market and install it on your mobile device. 2. Launch WD Photos on your mobile device to display the Welcome screen. -
Page 108
Codes are valid for 48 hours from the time of request and can be used one time only. 6. Tap your My Book Live Duo drive to display your album(s), and then tap an album to display its photos. -
Page 109
USER MANUAL Installing the WD 2go Mobile App 1. Download the WD 2go app from the Apple App Store or Android Market and install it on your mobile device. 2. Launch the WD 2go app to display the Welcome screen. -
Page 110
MY BOOK LIVE DUO USER MANUAL 6. Click Done. 7. Tap your My Book Live Duo drive to display its share(s). 8. Tap a share to display its files. ACCESSING YOUR MY BOOK LIVE DUO REMOTELY – 104… -
Page 111: Setting Up Web Access Through Wd 2Go
Me page, FAQs, and tips, or go to http://wd2go.wdc.com. Setting Up Web Access Through WD 2go WD 2go gives you access to all the files in your personal cloud no matter where you are as long as you have access to the Internet from your computer*.
-
Page 112
(For information on creating users, see “Creating a User” on page 78.) 5. A “Registration E-Mail Sent” message displays. Click the Close button. The user receives an email with further instructions. ACCESSING YOUR MY BOOK LIVE DUO REMOTELY – 106… -
Page 113
1. Note: When you initially access WD 2go, you’re required to create a password. Enter your password in the New Password field, then re-enter the exact password in the Confirm Password field. Click Submit. -
Page 114
3. The screen displays your WD NAS device(s). 4. Select the My Book Live Duo device you would like to access. If your My Book Live Duo device is password protected, enter your password in the Network Drive Password field. -
Page 115
If you don’t want to see the message again, select the check box. Click the OK button. Note: If you connect to a My Book Live Duo device from a PC running Windows XP, data being transferred between the devices is not secure. 8. On Windows 7, the following message display. -
Page 116
11. If a Java message asks you to Allow or Deny the connection, click the Allow button. 12. You can now access your files. Depending on your operating system settings, your share may not appear automatically. ACCESSING YOUR MY BOOK LIVE DUO REMOTELY – 110… -
Page 117
Only the shares to which the user has access and the Public directory display. 1. If the person is not already a user of the My Book Live Duo drive, create a new user (see “Creating a User” on page 78). -
Page 118: Playing/Streaming Videos, Photos, & Music
The DLNA Server searches for all the media stored in all shares on the My Book Live Duo connected to your home network. If you do not want DLNA to display specific media files, place them in a private share that is set to disable media sharing.
-
Page 119
MY BOOK LIVE DUO USER MANUAL 3. Select the Enable check box for DLNA (enabled by default). 4. To view a list of your media players/receivers, click the down arrow to expand the Media Streaming section. 5. To block a media player from receiving the data stream (for example, parental control), in the Media Players list, select the Block check box next to the row for the media player you’d like to block. -
Page 120: Media Types Supported
Media Storage You can access and store media content on My Book Live Duo drive by means of network shares. Shares, similar to folders or directories, are areas set up to organize media and access them from your network.
-
Page 121: Accessing My Book Live Duo From Media Players
The following types are discussed in this section: • Windows Media Player 12 (comes with Windows 7) on page 118 • WD TV Live/Live Plus HD Media Players on page 120 • Xbox 360 on page 120 •…
-
Page 122
MY BOOK LIVE DUO USER MANUAL Windows Media Player 11 (Windows Vista) Note: Please go to the Microsoft Media Player support site for more information on using and updating your media player. To stream media using Windows Media Player 11 Library: Click Control Panel >… -
Page 123
MY BOOK LIVE DUO USER MANUAL 4. Launch Windows Media Player (Start > All Programs > Windows Media Player): 5. Click Library > Media Sharing: 6. Click Find media that others are sharing, and then click OK: PLAYING/STREAMING VIDEOS, PHOTOS, & MUSIC – 117… -
Page 124
MY BOOK LIVE DUO USER MANUAL 7. Select a media type (Music, Pictures, or Video) and click MyBookLiveDuo: 8. Double-click the media file you want to play. Windows Media Player 12 (Windows 7) Note: Please go to the Microsoft Media Player support site for more information on using and updating your media player. -
Page 125
MY BOOK LIVE DUO USER MANUAL 3. Select Home network, and then click Close: 4. Launch Windows Media Player (Start > All Programs > Windows Media Player): 5. Click Library > Media Sharing: PLAYING/STREAMING VIDEOS, PHOTOS, & MUSIC – 119… -
Page 126
Answer ID 8676 or refer to your WD Media Player user guide. Xbox 360 For details on using an Xbox 360 device to access files on your My Book Live Duo drive, see your XBox 369 product manual. PlayStation 3 For details on using a PlayStation 3 to access files on your My Book Live Duo drive, see your PlayStation 3 instruction manual. -
Page 127: Accessing My Book Live Duo Using Itunes
DLNA Devices See specific DLNA media device user manuals for instructions on connecting a DLNA device to your local area network so you can access content on the My Book Live Duo device. Go to http://www.dlna.org for a list of DLNA-certified devices and for further information.
-
Page 128: Storing Content
MY BOOK LIVE DUO USER MANUAL 2. Click the > beside iTunes to expand the iTunes section of the page: 3. To enable iTunes to access your music files through your iTunes player, click the Enable check box. iTunes is enabled by default.
-
Page 129: Connecting A Usb Hard Drive
Connecting A USB Drive Connect a USB hard drive to the USB port on the rear of your My Book Live Duo device for additional storage. The USB drive appears as a share on the My Book Live Duo dashboard.
-
Page 130: Mapping A Usb Drive (Windows Only)
Note: When Windows attempts to reconnect a Mapped Network Drive after a restart, the “Unable to reconnect mapped network drives” error may appear. This can occur if the username and password of the My Book Live Duo drive do not match the current Window’s username and password information.
-
Page 131: Replacing A Drive
MY BOOK LIVE DUO USER MANUAL Replacing a Drive The My Book Live Duo device is a limited user-serviceable product that allows for replacing the hard drives in the enclosure. Important: Only WD large capacity hard drive assemblies can be inserted into the My Book Live Duo drive enclosure.
-
Page 132
MY BOOK LIVE DUO USER MANUAL 4. Loosen the thumbscrew that secures the drive cover plate. Remove the drive cover plate and set aside. Note: Each drive is designated A or B by a color coded decal. Storage 5. Locate the drive label that corresponds with the one on the dashboard tab. -
Page 133
15. Return the replacement drive following the instructions provided in Knowledge Base Answer ID 8. Important: Do not disassemble the internal drive and attached assembly components. Return the entire internal drive assembly intact to WD. REPLACING A DRIVE – 127… -
Page 134: Troubleshooting
Resetting the My Book Live Duo Device If you have set a password or a static IP address on the My Book Live Duo dashboard and have forgotten it, pressing the reset button while the device is powered up resets the password to the default value of none and to default IP settings.
-
Page 135: Specific Problems And Corrective Actions
The My Book Live Duo front panel light is yellow and the unit’s Network Adapter LEDs do not light. 1. Confirm the network cable is properly connected to the My Book Live Duo device and the network switch or router.
-
Page 136
I am having trouble safely shutting down the My Book Live Duo? If you are unable to shut down the drive using the My Book Live Duo dashboard or the WD Quick View icon, check the LED on the front of the drive to make sure it is not blinking. -
Page 137
MY BOOK LIVE DUO USER MANUAL I am having trouble safely shutting down the My Book Live Duo? (continued) If the LED is solid green (indicating the drive is idle) or blue (indicating the drive is on standby), the drive is ready to shut down. -
Page 138: Regulatory And Warranty Information
However, there is no guarantee that interference will not occur in a particular installation. Any changes or modifications not expressly approved by WD could void the user’s authority to operate this equipment. The following booklet, prepared by the Federal Communications Commission, may be helpful: How to Identify and Resolve Radio/TV Interference Problems.
-
Page 139: Warranty Information (All Regions Except Australia/New Zealand)
Limited Warranty WD warrants that the Product, in the course of its normal use, will for the term defined below, be free from defects in material and workmanship and will conform to WD’s specification therefor. The term of your limited warranty depends on the country in which your Product was purchased.
-
Page 140: Warranty Information (Australia/New Zealand Only)
Warranty WD warrants that the Product, in the course of its normal use, will for the term defined below, be free from defects in material and workmanship and will conform to WD’s specifications. The term of your warranty is 3 years in Australia and New Zealand, unless otherwise required by law.
-
Page 141
USER MANUAL determines that your claim is valid, WD or such dealer shall, at its discretion, either repair or replace the Product with an equivalent or better Product or refund the cost of the Product to you. You are responsible for any expenses associated with a claim under this warranty. -
Page 142
FCC Class B information 132 list 55 Features 3 monitoring with WD Quick View 49 File History 36 File types for WD SmartWare backup 24 FTP setting 65 Backing up all file categories 27 Apple Time Machine 38 Getting Started… -
Page 143
Online Setup Software Media Players downloading and installing 10 media types 114 Opening Shares 46 Media players Operating system requirements 7 accessing My Book Live Duo 115 Media servers Package contents 5 overview 112 Password settings 70 changing 80 Media storage 114… -
Page 144
Time Machine mobile apps 94 quotas 64 operating systems 7 Troubleshooting Resetting the My Book Live Duo Device 128 cannot detect my drive 130 Restoring to factory defaults 67 cannot play media through digital media Retrieve folder 35 adapter 130… -
Page 145
36 setting number of backup versions 35 setting retrieve folder 35 software settings 34 system files 25 WD’s Online Learning Center 10 Web browser compatibility 7 Windows 8 36 getting started without 17 getting started without Online Setup… -
Page 146
Western Digital, WD, the WD logo, My Book, My Passport, and WD TV are registered trademarks in the U.S. and other countries; and My Book Live Duo, WD SmartWare, WD GreenPower, WD 2go, WD Photos, WD TV Live, WD TV Live Plus are trademarks of Western Digital Technologies, Inc.

My Book® Live™ Duo
Персональная облачная система хранения Руководство по эксплуатации
При возникновении неполадок в работе изделия, пожалуйста, не торопитесь его возвращать. Мы всегда готовыпомочь вамустранитьнеполадкисамостоятельно. Ответынабольшинство технических вопросов можно получить, обратившись к нашей базе знаний или к службе поддержки по электронной почте на сайте http://support.wdc.com. Если вы не нашли ответа на свой вопрос или предпочитаете общаться со службой поддержки по телефону, позвоните по наиболее удобному для вас номеру из числа приведенных ниже.
На приобретенное вами изделие распространяется 30-дневная бесплатная техническая поддержка по телефону в течение гарантийного срока. Этот 30-дневный период начинается в момент вашего первого обращения в службу технической поддержки WD по телефону. Техническая поддержка по электронной почте оказывается бесплатно в течение всего гарантийного срока, а наша обширная база знаний работает ежедневно и круглосуточно. Если вы хотите получать от нас известия о новых возможностях и услугах, зарегистрируйте свое изделие на сайте http://register.wdc.com.
Ресурсы поддержки в Интернете
Посетите сайт поддержки нашей продукции по адресу support.wdc.com, где вам предоставляются следующие возможности:
•Файлы — Загрузить драйверы, программы и обновления для изделий WD.
•Регистрация — Зарегистрировать изделие WD, чтобы получать последние обновления и специальные предложения.
•Гарантийное обслуживание и RMA — Получить сведения о гарантии, возврате изделий (RMA), состоянии RMA и восстановлении данных.
•База знаний — Поиск по ключевым словам или номеру ответа.
•Установка — Получить справку в Интернете об установке изделия или программы WD.
•СообществоWD — ОбщайтесьиобменивайтесьмнениямисдругимипользователямиWD.
•Виртуальный центр обучения — Зайдите сюда, чтобы узнать, как максимально использовать возможности своего персонального облачного накопителя
(http://www.wd.com/setup).
Порядок обращения в службу технической поддержки WD
При обращении в компанию WD за технической поддержкой необходимо знать серийный номер своего изделия WD, конфигурацию своего компьютера и версию операционной системы.
|
Северная Америка |
Азиатско-тихоокеанский регион |
||||
|
Английский |
800.ASK.4WDC |
Австралия |
1 800 42 9861 |
||
|
(800.275.4932) |
Китай |
800 820 6682/+65 62430496 |
|||
|
Испанский |
800.832.4778 |
Гонконг |
+800 |
6008 |
6008 |
|
Индия |
1 800 11 9393 (MNTL)/1 800 200 5789 (Reliance) |
||||
|
011 26384700 (Pilot Line) |
|||||
|
Европа |
00800 ASK4 WDEU |
Индонезия |
+803 |
852 9439 |
|
|
(бесплатный)* |
(00800 27549338) |
Япония |
0120-994-120/00531-65-0442 |
||
|
Корея |
02 703 6550 |
||||
|
Европа |
+31 880062100 |
Малайзия |
+800 |
6008 |
6008/1 800 88 1908/+65 62430496 |
|
Ближний Восток |
+31 880062100 |
Филиппины |
1 800 1441 0159 |
||
|
Африка |
+31 880062100 |
Сингапур |
+800 |
6008 |
6008/ +800 608 6008/+65 62430496 |
|
Тайвань |
+800 |
6008 |
6008/+65 62430496 |
* Бесплатные телефоны работают в следующих странах: Австрия, Бельгия, Дания, Франция, Германия, Ирландия, Италия, Нидерланды, Норвегия, Испания, Швеция, Швейцария, Великобритания.
Регистрация изделия WD
Зарегистрируйте приобретенное вами изделие WD, чтобы получать последние обновления и специальные предложения. Вы можете без труда зарегистрировать свой накопитель на сайте http://register.wdc.com или через программу My Book Live (см. «Настройки системы» на странице 63).
ii

Содержание
Ремонт и поддержка продукции WD® . . . . . . . . . . . . . . . . . . . . . ii
Регистрация изделия WD . . . . . . . . . . . . . . . . . . . . . . . . . . . . . . . ii
|
1 Важные сведения для пользователя. . . . . . . . . . . . |
. 1 |
|
Важные правила техники безопасности . . . . . . . . . . . . . . . . . . |
.1 |
|
Запись сведений об изделии WD. . . . . . . . . . . . . . . . . . . . . . . . |
.2 |
|
2 Общие сведения об изделии . . . . . . . . . . . . . . . . . . . |
3 |
|
О системе. . . . . . . . . . . . . . . . . . . . . . . . . . . . . . . . . . . . . . . . . . . |
.3 |
|
Особенности . . . . . . . . . . . . . . . . . . . . . . . . . . . . . . . . . . . . . . . . . |
3 |
|
О виртуальном центре обучения . . . . . . . . . . . . . . . . . . . . . . . . . |
5 |
|
Комплект поставки. . . . . . . . . . . . . . . . . . . . . . . . . . . . . . . . . . . . . |
6 |
|
Требования к системе. . . . . . . . . . . . . . . . . . . . . . . . . . . . . . . . . . |
7 |
|
Прежде чем приступить к установке . . . . . . . . . . . . . . . . . . . . . . |
8 |
|
Бережное обращение . . . . . . . . . . . . . . . . . . . . . . . . . . . . . . . . . . |
8 |
|
Характеристики . . . . . . . . . . . . . . . . . . . . . . . . . . . . . . . . . . . . . . . |
9 |
|
Внешний вид изделия . . . . . . . . . . . . . . . . . . . . . . . . . . . . . . . . . |
10 |
3 Подключение накопителя и начало работы с ним . . . . . . . . . . . . . . . . . . . . . . . . . . . . . . . 11
С чего начать с программой установки из Интернета . . . . . . .11
С чего начать без программы установки из Интернета
(в Windows и Mac OS) . . . . . . . . . . . . . . . . . . . . . . . . . . . . . . . . .18 Что можно сделать дальше? . . . . . . . . . . . . . . . . . . . . . . . . . . .22
4 Резервное копирование и восстановление
файлов . . . . . . . . . . . . . . . . . . . . . . . . . . . . . . . . . . . . 23
При помощи WD SmartWare™ (только в Windows) . . . . . . . . . .23 C помощью функции «Архив файлов» в Windows 8. . . . . . . . .39
C помощью программы архивации в Windows Vista
и Windows 7 . . . . . . . . . . . . . . . . . . . . . . . . . . . . . . . . . . . . . . . . .40 C помощью программы Apple Time Machine . . . . . . . . . . . . . . .41
5 Управление накопителем при помощи
WD Quick View . . . . . . . . . . . . . . . . . . . . . . . . . . . . . . 47
Установка программы WD Quick View (только в Mac OS) . . . .47
Как открыть меню WD Quick View . . . . . . . . . . . . . . . . . . . . . . .48
Как проверить состояние накопителя . . . . . . . . . . . . . . . . . . . .49
Как запустить WD SmartWare (только в Windows) . . . . . . . . . .50
Как безопасно выйти из WD SmartWare (только в Windows) . . .50
Как открывать общие папки . . . . . . . . . . . . . . . . . . . . . . . . . . . .50 Вызов панели управления My Book Live Duo . . . . . . . . . . . . . .51
|
MY BOOK LIVE DUO |
СОДЕРЖАНИЕ – iii |
|
|
РУКОВОДСТВО ПО ЭКСПЛУАТАЦИИ |
||

Как назначить букву диска (только в Windows) . . . . . . . . . . . . 51
Как создать ярлык для общей папки
Public (только в Windows) . . . . . . . . . . . . . . . . . . . . . . . . . . . . . 51
Как просмотреть свойства накопителя . . . . . . . . . . . . . . . . . . 52
Проверка состояния дисков . . . . . . . . . . . . . . . . . . . . . . . . . . . 53
Безопасное завершение работы . . . . . . . . . . . . . . . . . . . . . . . 53
Просмотр уведомлений. . . . . . . . . . . . . . . . . . . . . . . . . . . . . . . 54
Извлечение USB-накопителя через WD Quick View . . . . . . . . 55
Удаление значка WD Quick View . . . . . . . . . . . . . . . . . . . . . . . 55
6 Работа с панелью управления My Book Live Duo. . .57
Вызов панели управления My Book Live Duo . . . . . . . . . . . . . 57
Первый запуск панели управления My Book Live Duo . . . . . . 58
Элементы панели управления . . . . . . . . . . . . . . . . . . . . . . . . . 59 Как обратиться за поддержкой. . . . . . . . . . . . . . . . . . . . . . . . . 60 Что можно сделать дальше? . . . . . . . . . . . . . . . . . . . . . . . . . . 62
7 Основные настройки . . . . . . . . . . . . . . . . . . . . . . . . .63
Настройки системы . . . . . . . . . . . . . . . . . . . . . . . . . . . . . . . . . . 63 Настройки сети . . . . . . . . . . . . . . . . . . . . . . . . . . . . . . . . . . . . . 68 Настройки утилит. . . . . . . . . . . . . . . . . . . . . . . . . . . . . . . . . . . . 70
Настройки дистанционного доступа. . . . . . . . . . . . . . . . . . . . . 74
Настройки медиасерверов . . . . . . . . . . . . . . . . . . . . . . . . . . . . 75 Настройки дисков . . . . . . . . . . . . . . . . . . . . . . . . . . . . . . . . . . . 75
8 Управление пользователями . . . . . . . . . . . . . . . . . .82
Просмотр пользователей . . . . . . . . . . . . . . . . . . . . . . . . . . . . . 82 Создание пользователя . . . . . . . . . . . . . . . . . . . . . . . . . . . . . . 83
Создание личной папки пользователя . . . . . . . . . . . . . . . . . . 85
Смена пароля пользователя . . . . . . . . . . . . . . . . . . . . . . . . . . 85
Редактирование настроек пользователя. . . . . . . . . . . . . . . . . 86
Удаление пользователя . . . . . . . . . . . . . . . . . . . . . . . . . . . . . . 86
9 Управление общими папками. . . . . . . . . . . . . . . . . .87
Просмотр списка общих папок . . . . . . . . . . . . . . . . . . . . . . . . . 87 Создание общей папки . . . . . . . . . . . . . . . . . . . . . . . . . . . . . . . 88 Создание пользователя . . . . . . . . . . . . . . . . . . . . . . . . . . . . . . 89
Как сделать личную папку общей . . . . . . . . . . . . . . . . . . . . . . 90
Удаление общей папки . . . . . . . . . . . . . . . . . . . . . . . . . . . . . . . 90 Как открыть общую папку . . . . . . . . . . . . . . . . . . . . . . . . . . . . . 91
10 Управление точками сохранения . . . . . . . . . . . . . . .93
Резервное копирование содержимого My Book Live Duo
при помощи точек сохранения . . . . . . . . . . . . . . . . . . . . . . . . . 93
|
MY BOOK LIVE DUO |
СОДЕРЖАНИЕ – iv |
|
|
РУКОВОДСТВО ПО ЭКСПЛУАТАЦИИ |
||

11 Дистанционный доступ к накопителю
My Book Live Duo . . . . . . . . . . . . . . . . . . . . . . . . . . 102
|
WD 2go: Путь к вашей персональной облачной системе |
. . . 102 |
|
Как включить дистанционный доступ . . . . . . . . . . . . . . . . |
. . . 105 |
|
Настройка мобильного доступа . . . . . . . . . . . . . . . . . . . . |
. . . 107 |
|
Как настроить веб-доступ через WD 2go . . . . . . . . . . . . . |
. . . 115 |
12 Воспроизведение и трансляция фильмов,
фотоснимков и музыки. . . . . . . . . . . . . . . . . . . . . . 123
Общие сведения о медиасерверах . . . . . . . . . . . . . . . . . . . . 123
Настройки медиасерверов . . . . . . . . . . . . . . . . . . . . . . . . . . . 123 Поддерживаемые типы медиа . . . . . . . . . . . . . . . . . . . . . . . . 126 Хранение медиафайлов . . . . . . . . . . . . . . . . . . . . . . . . . . . . . 126 Доступ к My Book Live Duo с медиаплееров . . . . . . . . . . . . . 127 Доступ к My Book Live Duo при помощи iTunes . . . . . . . . . . . 133
13 Подключение USB-накопителя . . . . . . . . . . . . . . . 136
Подключение USB-накопителя, общие сведения . . . . . . . . . 136
Подключение USB-накопителя . . . . . . . . . . . . . . . . . . . . . . . . 136
Подключение USB-накопителя (только в Windows) . . . . . . . 137
Как создать ярлык для USB-накопителя
(только в Windows) . . . . . . . . . . . . . . . . . . . . . . . . . . . . . . . . . . 137
14 Порядок замены диска. . . . . . . . . . . . . . . . . . . . . . 138
15 Устранение неполадок. . . . . . . . . . . . . . . . . . . . . . 142
Контрольный список: что проверить в первую очередь . . . . 142
Сброс настроек устройства My Book Live Duo. . . . . . . . . . . . 142
Конкретные неполадки и действия по их устранению. . . . . . 143
16 Сведения о гарантии и соответствии нормативным требованиям . . . . . . . . . . . . . . . . . . 146
Нормативно-правовое соответствие . . . . . . . . . . . . . . . . . . . 146
Сведения о гарантии (Для всех регионов, кроме Австралии и Новой Зеландии) . . . . . . . . . . . . . . . . . . . . . . . . 147
Сведения о гарантии (Только для Австралии и Новой Зеландии) . . . . . . . . . . . . . . . . . . . . . . . . . . . . . . . . . . 148
17 Алфавитный указатель . . . . . . . . . . . . . . . . . . . . . 150
|
MY BOOK LIVE DUO |
СОДЕРЖАНИЕ – v |
|
|
РУКОВОДСТВО ПО ЭКСПЛУАТАЦИИ |
||

MY BOOK LIVE DUO
РУКОВОДСТВО ПО ЭКСПЛУАТАЦИИ
Важные сведения для пользователя |
||
|
1 |
||
Важные правила техники безопасности |
||
|
Запись сведений об изделии WD |
||
|
Важные правила техники безопасности |
||
|
Это устройство спроектировано и изготовлено так, чтобы обеспечить личную |
||
|
безопасность. Неправильное его использование может привести к поражению |
||
|
электрическим током или возникновению пожара. Средства защиты, реализованные |
||
|
в этом изделии, обеспечат вашу безопасность при условии соблюдения |
||
|
нижеописанных процедур установки, эксплуатации и технического обслуживания. |
Следуйте всем указаниям и предупреждениям, обозначенным на изделии.
Перед чисткой отсоедините изделие от электророзетки. Не пользуйтесь жидкими или аэрозольными чистящими средствами. Для чистки используйте влажную ткань.
Не пользуйтесь изделием вблизи каких бы то ни было жидкостей.
Не ставьте изделие на неустойчивые предметы. Изделие может упасть и серьезно повредиться.
Не роняйте изделие.
Не заслоняйте прорези и отверстия на верхнем и нижнем торцах корпуса. Для обеспечения надлежащей вентиляции и надежной работы изделия, а также для его защиты от перегрева эти отверстия не следует перекрывать или заслонять. Чтобы избежать перегрева накопителя, также необходимо следить за тем, чтобы он находился в вертикальном положении.
Подключайте изделие только к источникам питания, параметры которых соответствуют его маркировке. Если вам точно не известны параметры электросети, проконсультируйтесь с продавцом изделия или сотрудником вашей местной энергокомпании.
Не ставьте никаких предметов на шнур питания. Не располагайте изделие в местах, где на шнур питания будут наступать.
В случае использования удлинителя убедитесь в том, что совокупный номинальный ток всех приборов, подключенных к удлинителю, не превышает номинальноготокасамогоудлинителя. Такжеубедитесьвтом, чтосовокупный номинальный ток всех приборов, подключенных к электророзетке, не превышает номинала предохранителя.
Не засовывайте какие бы то ни было предметы вовнутрь изделия через прорези на его корпусе, так как эти предметы могут соприкоснуться с точками, в которых присутствует опасное напряжение, или вызвать
короткое замыкание, что может привести к поражению электрическим током или возникновению пожара.
Отключите изделие от сети и обратитесь за техническим обслуживанием к квалифицированному мастеру, если:
— Шнур питания или вилка повреждены или изношены. — На изделие пролилась жидкость.
— Изделие попало под дождь или в сырость.
ВАЖНЫЕ СВЕДЕНИЯ ДЛЯ ПОЛЬЗОВАТЕЛЯ – 1

MY BOOK LIVE DUO
РУКОВОДСТВО ПО ЭКСПЛУАТАЦИИ
—При соблюдении инструкций по эксплуатации изделие не работает должным образом. Осуществляйте настройку только элементами управления, упомянутыми в руководстве по эксплуатации. Настройка изделия ненадлежащим образом может привести к его повреждению и потребовать значительных затрат труда квалифицированного технического специалиста для восстановления нормального функционирования.
—Изделие уронили или его корпус поврежден.
—Если эксплуатационные характеристики изделия существенно изменились, обратитесь в службу поддержки клиентов компании WD через сайт http://support.wdc.com.
Запись сведений об изделии WD
Для настройки устройства и получения технической поддержки запишите следующие сведения об изделии WD. Сведения об изделии WD указаны на этикетке, приклеенной к днищу устройства.
—Серийный номер
—Артикул модели
—Дата покупки
—Операционная система и программы
ВАЖНЫЕ СВЕДЕНИЯ ДЛЯ ПОЛЬЗОВАТЕЛЯ – 2
MY BOOK LIVE DUO
РУКОВОДСТВО ПО ЭКСПЛУАТАЦИИ
Общие сведения об изделии |
||
|
2 |
||
О системе |
||
Особенности |
||
|
О виртуальном центре обучения |
||
|
Комплект поставки |
||
|
Требования к системе |
||
|
Прежде чем приступить к установке |
||
|
Бережное обращение |
||
|
Характеристики |
||
|
Внешний вид изделия |
||
|
О системе |
||
|
Персональная облачная система хранения My Book Live Duo — это скоростная |
||
|
двухдисковая система, которая при подключении к беспроводному маршрутизатору |
||
|
обеспечивает защищенный беспроводной доступ к вашим медиа и другим файлам |
||
|
с любого компьютера, планшета или смартфона. Организуйте общий доступ |
||
|
к файлам с компьютеров типа Mac® и PC, транслируйте медиа на развлекательный |
||
|
центр и получите дистанционный доступ к своим файлам через Интернет |
||
|
с компьютера или мобильного устройства. |
||
|
Подключите эту мощную систему к беспроводному маршрутизатору и создайте |
||
|
общее хранилище файлов в своей домашней сети, доступное как внутри дома, |
||
|
так и извне. Организуйте общий доступ к файлам с компьютеров типа Mac® и PC, |
||
|
транслируйте медиа на телевизор через устройства с поддержкой DLNA |
||
|
и пользуйтесь дистанционным доступом через сайт и программы WD 2go. |
||
|
В этом руководстве приводятся поэтапные указания по установке и другие важные |
||
|
сведения о приобретенном вами изделии WD. Обновленные редакции этого |
||
|
руководства и его версии на других языках можно загрузить с сайта по адресу |
||
|
http://products.wdc.com/updates. С дополнительными сведениями и новостями об |
||
|
этом изделии можно ознакомиться на нашем сайте http://www.wdc.com/. |
||
|
Особенности |
||
|
Максимальная емкость при объединении дисков — В заводской конфигурации |
||
|
два диска этого устройства объединены в один том, функционирующий как один |
||
|
большой диск максимальной емкости. |
||
|
Особо надежное резервное копирование в массиве RAID 1 — Если установить |
||
|
этот накопитель в режим защиты данных (также известный как режим зеркального |
||
|
копирования или RAID 1), то его емкость будет поделена пополам. На одной |
||
|
половине будет храниться ваша информация, а на другой — её вторая копия. |
||
|
Если один из дисков выйдет из строя, полная копия всех данных сохранится на |
||
|
другом диске. |
||
|
Полноценное готовое решение — My Book Live Duo комплектуется двумя |
||
|
жесткими дисками WD большой емкости, которые отличаются малым |
||
|
энергопотреблением, низкой рабочей температурой и бесшумностью. Работа этих |
||
|
дисков в составе устройства проверяется на заводе, поэтому вы можете быть |
||
|
уверены в оптимальном быстродействии и качестве изделий WD. |
||
ОБЩИЕ СВЕДЕНИЯ ОБ ИЗДЕЛИИ – 3

MY BOOK LIVE DUO
РУКОВОДСТВО ПО ЭКСПЛУАТАЦИИ
Общий накопитель для всех ваших компьютеров — Это двухдисковое устройство превосходно подходит для централизованного хранения и совместного использования файлов в проводной или беспроводной сети. Подключите устройство My Book Live Duo к беспроводному маршрутизатору, чтобы организовать общий доступ к файлам с любого компьютера типа PC или Mac® в своей локальной сети.
Скорость без компромиссов — RISC-процессор с тактовой частотой 800 МГц обеспечивает максимальное быстродействие для любых ваших задач: от трансляции медиа до дистанционного доступа. Устройство My Book Live Duo создано на основе последнихдостиженийвобластиконтроллеровEthernet иимеетлучшуювсвоемклассе скорость чтения, которая выше, чем у обычных накопителей с интерфейсом USB*.
Персональная облачная система для ваших медиа и других файлов —
Создайте свою персональную облачную систему без абонентской платы и без отправки своих файлов неизвестно куда. Храните свои медиа и другие файлы на этой системе и осуществляйте защищенный доступ к ним через Интернет с любого компьютера типа PC или Mac®. Или пользуйтесь программами WD для мобильных устройств, обеспечивающими удобный доступ с планшета или смартфона.
ВозможностьтрансляциинаHD телевизор— Смотритевидеосъемкуспразднования дня рождения вашей дочери или показывайте свои фотоснимки с курорта на экране телевизора. Встроенный медиасервер умеет транслировать музыку, фотоснимки и фильмы на любое мультимедийное устройство, сертифицированное DLNA®: например, сетевой медиаплеер WD TV™ Live™, плеер Blu-ray Disc®, Xbox 360™, PlayStation® 3 или сетевой телевизор. Имеется сертификация DLNA 1.5 и UPnP.
Автоматическое резервное копирование со всех компьютеров в вашей беспроводной сети — Защитите свои бесценные воспоминания и сохраняйте резервные копии файлов со всех компьютеров типа PC и Mac® в вашей сети надежно и централизованно. В комплект входит программа WD SmartWare™ для Windows, которая моментально создает резервные копии всех сохраняемых файлов. Пользователи компьютеров Mac могут использовать все возможности программы резервного копирования Apple Time Machine для того, чтобы защитить свои данные.
ТранслируйтесвоюмузыкуприпомощиiTunes® — Таккакэтотнакопительоснащен встроенным сервером iTunes, вы можете централизовать свою коллекцию музыки и транслировать её на любые компьютеры типа Mac® или PC при помощи iTunes.
Легко установить, легко найти в сети — Процедура установки занимает минимум времени. Буквально пара минут, и готово. Компьютеры под управлением Mac OS, Windows® 8, Windows® 7 и Windows Vista® автоматически обнаружат систему
My Book Live Duo за считанные секунды.
Добавьте еще один уровень защиты своих файлов — Вы можете автоматически сохранять вторую копию содержимого системы My Book Live Duo на другое устройство My Book Live Duo или NAS в своей домашней сети. Теперь у вас есть возможность особо надежной защиты всех своих медиафайлов и полная уверенность в их сохранности.
Порт расширения USB — Любой накопитель с интерфейсом USB можно моментально превратить в общий или использовать его для увеличения емкости персонального облачного накопителя My Book Live Duo. Просто подключите этот накопитель к порту USB 2.0 и он автоматически станет общим в вашей локальной сети.
* Более высоких скоростей можно достичь при подключении к проводной сети Gigabit Ethernet.
ОБЩИЕ СВЕДЕНИЯ ОБ ИЗДЕЛИИ – 4

MY BOOK LIVE DUO
РУКОВОДСТВО ПО ЭКСПЛУАТАЦИИ
WD 2go™: Путь к вашей персональной облачной системе
•Что такое персональная облачная система?
Персональная облачная система — это когда ваши файлы надежно хранятся под вашим контролем у вас дома. В отличие от облачных систем общего пользования, персональная облачная система централизованно и надежно хранит все ваши материалы в домашней сети. Организуйте общий доступ к файлам, транслируйте медиа и получите доступ к своим материалам откуда угодно. Без абонентской платы и без отправки своих файлов неизвестно куда. Надежно храните свои фильмы, музыку, фотоснимки и другие файлы дома, всегда держите их под рукой.
•Получите доступ к своим материалам откуда угодно при помощи службы дистанционного доступа WD 2go
Если у вас есть компьютер с выходом в Интернет, то вы можете получить защищенный доступ к своим медиа и другим файлам из любой точки земного шара через сайт https://www.wd2go.com/. Через службу WD 2go вы можете получить дистанционный доступ к своей персональной облачной системе хранения My Book Live Duo без абонентской платы. После того, как вы войдете в WD 2go, устройство My Book Live Duo будет подключена к вашему компьютеру как локальный диск, и все её папки станут доступны на любом компьютере Mac или PC. Вы сможете привычным образом открывать файлы, хранящиеся на этом виртуальном накопителе, сохранять их, а также прикреплять к электронным письмам.
•Программы WD 2go сделают ваши медиа мобильными
Программы WD 2go и WD Photos™ для мобильных устройств предоставляют вам быстрый доступ к фотоснимкам и другим файлам с Apple® iPhone®, iPod touch®, iPad™, либо с планшета или смартфона под управлением ОС
Android™.
Овиртуальном центре обучения
В виртуальном центре обучения WD содержатся самые актуальные сведения, указания и программы, помогающие использовать возможности персональных облачных накопителей с максимальной отдачей. В этом Интернет-руководстве имеются поэтапные инструкции по настройке дистанционного доступа, резервному копированию файлов, проверке состояния накопителя и т.д. Это интерактивный ресурс, наглядно описывающий все этапы установки и эксплуатации устройств My Book Live Duo. С помощью виртуального центра обучения вы сможете:
•Узнать об особенностях приобретенного вами облачного накопителя.
•Загрузить последние версии программ для вашего изделия.
•Найти исчерпывающие сведения обо всех функциях вашего изделия, представленные в интерактивной форме.
•Обновить свое изделие при появлении новых функциональных возможностей.
•Пользоваться постоянно функционирующим Интернет-ресурсом без руководства пользователя или компакт-диска.
ОБЩИЕ СВЕДЕНИЯ ОБ ИЗДЕЛИИ – 5

MY BOOK LIVE DUO
РУКОВОДСТВО ПО ЭКСПЛУАТАЦИИ
Комплект поставки
•Персональная облачная система хранения My Book Live Duo
•Кабель Ethernet
•Сетевой источник питания
•Памятка по установке и настройке
My Book Live Duo
Накопитель для домашних сетей
|
Сетевой источник питания* |
Кабель Ethernet |
Памятка по установке и настройке |
Типы сетевых источников питания для разных стран
ОБЩИЕ СВЕДЕНИЯ ОБ ИЗДЕЛИИ – 6

MY BOOK LIVE DUO
РУКОВОДСТВО ПО ЭКСПЛУАТАЦИИ
Со сведениями о дополнительных аксессуарах для данного изделия можно ознакомиться на сайте по адресу:
|
США |
www.shopwd.com или www.wdstore.com |
|
Канада |
www.shopwd.ca или www.wdstore.ca |
|
Европа |
www.shopwd.eu или www.wdstore.eu |
|
Все остальные |
Обращайтесь в службу технической поддержки WD в вашем |
|
регионе. Контактную информацию службы технической |
|
|
поддержки можно найти в Базе знаний на сайте |
|
|
http://support.wdc.com, Answer ID 1048. |
|
Требования к системе
Операционная система
Windows®
•Windows 8
•Windows 7
•Windows Vista®
•Windows XP (32-разрядная) как минимум SP3
Примечание: В ОС Windows требуется установить среду выполнения Java
Mac OS X®
•Mountain Lion® *
•Lion® *
•Snow Leopard®
•Leopard® **
* В системе Lion и Mountain Lion требуется установить среду выполнения Java. Подробности
на сайте http://support.apple.com/kb/dl1421
** Система Leopard (Mac OS X 10.5) поддерживается только на компьютерах с процессором Intel.
Примечание: На совместимость влияет аппаратная конфигурация вашего компьютера и версия операционной системы.
Для достижения максимальной надежности и скорости работы рекомендуется установить последние пакеты обновления и отдельные обновления:
|
• В системе Windows откройте меню Пуск или |
и выберите пункт |
|
Windows Update. |
•В системе Mac OS откройте меню Apple и выберите пункт Обновление программ.
Браузеры
•Internet Explorer версии как минимум 8.0 на поддерживаемых компьютерах под Windows
•Safari версии как минимум 5.0 на поддерживаемых компьютерах под Mac OS
•Firefox версии как минимум 12 на поддерживаемых компьютерах под
Windows и Mac OS
•Google Chrome версии как минимум 14 на поддерживаемых компьютерах под
Windows и Mac OS
ОБЩИЕ СВЕДЕНИЯ ОБ ИЗДЕЛИИ – 7

MY BOOK LIVE DUO
РУКОВОДСТВО ПО ЭКСПЛУАТАЦИИ
Локальная сеть
Маршрутизатор или коммутатор (для максимального быстродействия рекомендуется модель с поддержкой Gigabit Ethernet).
Интернет
Дляпервоначальнойнастройкиизагрузкипрограммтребуетсяскоростноесоединение с Интернетом.
Прежде чем приступить к установке
Перед установкой системы выберите оптимальное место её расположения. Разместите устройство в месте, удовлетворяющем следующим требованиям:
•Находится рядом с заземленной электророзеткой
•Чистое и не пыльное
•На устойчивом предмете, не подверженном вибрации
•Хорошо проветривается, вдали от источников тепла, прорези и отверстия на верхнем и нижнем торцах устройства не заслоняются
•Удалено от электромагнитных полей, создаваемых такими электроприборами, как кондиционеры, радио- и телеприемники
Бережное обращение
Накопители WD — это высокоточные устройства, требующие бережного обращения при распаковке и установке. Неосторожное обращение, удары и вибрация могут привести к повреждению накопителей. В процессе распаковки и установки внешнего накопителя соблюдайте следующие меры предосторожности:
•Не толкайте и не роняйте устройство.
•Не передвигайте устройство, когда его питание включено.
•Не используйте это изделие в качестве портативного устройства.
ОБЩИЕ СВЕДЕНИЯ ОБ ИЗДЕЛИИ – 8

|
MY BOOK LIVE DUO |
|
|
РУКОВОДСТВО ПО ЭКСПЛУАТАЦИИ |
|
Характеристики |
|
|
Ethernet |
Высокоскоростной интерфейс Gigabit Ethernet (100/1000) |
|
Внутренний жесткий диск |
Два 3,5-дюймовых жестких диска WD с интерфейсом SATA |
|
Поддерживаемые протоколы |
CIFS/SMB, NFS, FTP, AFP |
|
Порты В/В |
Порт Gigabit Ethernet (RJ-45) |
|
Хост-порт USB 2.0 |
|
|
Поддерживаемые клиенты |
Windows 8 |
|
Windows 7 |
|
|
Windows Vista |
|
|
Windows XP* |
|
|
Mac OS X Mountain Lion |
|
|
Mac OS X Lion |
|
|
Mac OS X Snow Leopard |
|
|
Mac OS X Leopard* |
|
|
Габариты |
Глубина: 154 мм |
|
Ширина: 98 мм |
|
|
Высота: 169,7 мм |
|
|
Вес: 2,2 кг |
|
|
Источник питания |
Входное напряжение: 100 — 240 В переменного тока |
|
Частота питающего напряжения: 50 — 60 Гц |
|
|
Выходное напряжение: 12 В постоянного тока, 3 А |
|
|
Источник питания: 36 Вт |
|
|
Температура |
Рабочая температура: от 5 до 35 °C |
|
Температура хранения: от -20 до 65 °C |
|
|
* Неполная поддержка |
ОБЩИЕ СВЕДЕНИЯ ОБ ИЗДЕЛИИ – 9
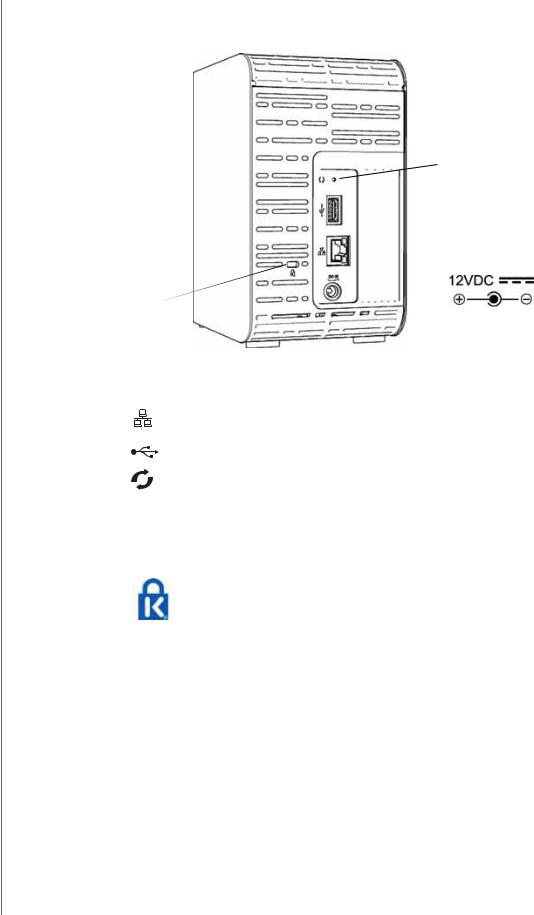
MY BOOK LIVE DUO
РУКОВОДСТВО ПО ЭКСПЛУАТАЦИИ
Внешний вид изделия
|
Кнопка сброса |
|||||
|
Многоцветный |
Порт USB 2.0 |
||||
|
Порт Gigabit Ethernet |
|||||
|
индикатор |
|||||
|
Отверстие для |
|||||
|
замка Kensington® |
|
Компонент |
Значок |
Описание |
|||||
|
Порт Gigabit |
Для подключения устройства к локальной сети. |
||||||
|
Ethernet |
|||||||
|
Порт USB 2.0 |
Для подключения к устройству дополнительного USB-накопителя. |
||||||
|
Кнопка сброса |
Для восстановления заводских настроек: например, имени |
||||||
|
и пароля администратора устройства. Подробности читайте |
|||||||
|
в разделе «Сброс настроек устройства My Book Live Duo» на |
|||||||
|
странице 142. |
|||||||
|
Гнездо |
Для подключения устройства к источнику питания, |
||||||
|
питания |
включающемуся в розетку электросети. |
||||||
|
Отверстие |
Для защиты от кражи устройство имеет отверстие, в которое |
||||||
|
для замка |
входит стандартный замок Kensington на стальном тросике. |
||||||
|
Kensington |
Подробности на сайте http://www.kensington.com/. |
||||||
ОБЩИЕ СВЕДЕНИЯ ОБ ИЗДЕЛИИ – 10

MY BOOK LIVE DUO
РУКОВОДСТВО ПО ЭКСПЛУАТАЦИИ
|
Подключение накопителя и начало работы |
||
|
3 |
||
|
с ним |
||
С чего начать с программой установки из Интернета |
||
|
С чего начать без программы установки из Интернета (в Windows и Mac OS) |
||
|
Что можно сделать дальше? |
||
|
Установить устройство My Book Live Duo просто. Достаточно распаковать его, |
||
|
а затем загрузить и выполнить программу быстрой установки с сайта по адресу |
||
|
http://www.wd.com/setup. Затем следуйте указаниям по подключению устройства, |
||
|
отображаемым на экране. Световые индикаторы на передней и задней панелях |
||
|
накопителя сигнализируют о том, функционирует ли подключение к сети должным |
||
|
образом. |
||
|
Примечание: О том, как безопасно завершать работу накопителя |
||
|
и отсоединять его, читайте в «Безопасное завершение |
||
|
работы» на странице 53 или «Перезагрузка и завершение |
||
|
работы» на странице 72. |
||
|
С чего начать с программой установки из Интернета |
||
|
Программа установки из Интернета поможет вам без труда подключить это |
||
|
устройство к сети дома или небольшого офиса. Выполните следующие действия, |
||
|
чтобы загрузить и выполнить программу установки из Интернета, обнаружить свое |
||
|
устройство и приступить пользованию им. Загрузить программу установки из |
||
|
Интернета можно из виртуального центра обучения WD по адресу |
||
|
http://www.wd.com/setup. |
||
Загрузка и установка программы установки из Интернета |
||
|
Прежде чем подключить устройство My Book Live Duo, загрузите программу его |
||
|
установки, выполнив следующие действия. |
||
|
1. Откройте браузер. О требованиях к браузеру читайте в разделе «Браузеры» |
||
|
на странице 7. |
||
|
2. В адресной строке наберите http://www.wd.com/setup. |
||
|
3. На экране «Вас приветствует центр обучения» выберите My Book Live Duo. |
||
|
4. Выберите Перейти к загрузке. |
Примечание: Центр обучения автоматически опознает вашу операционную систему (ОС). Если вам потребуется загрузить программу установки для другой ОС, выберите её из раскрывающегося списка в верхней части экрана, а затем нажмите на кнопку «Загрузить программу установки».
5.Перейдите к загруженному файлу и дважды нажмите на значок Setup.exe
(в Windows) или My Book Live Duo Setup.dmg (в Mac OS).
ПОДКЛЮЧЕНИЕ НАКОПИТЕЛЯ И НАЧАЛО РАБОТЫ С НИМ – 11
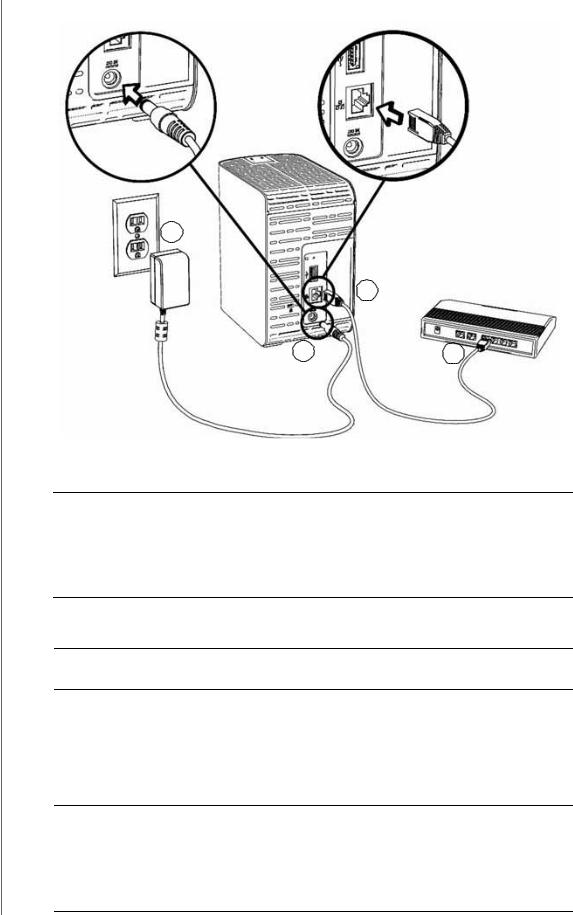
MY BOOK LIVE DUO
РУКОВОДСТВО ПО ЭКСПЛУАТАЦИИ
Подсоединение накопителя
4
1
Чтобы подключить устройство My Book Live Duo к локальной сети дома или в малом офисе, выполните следующие действия.
Внимание: С целью избежать перегрева накопителя установите его вертикально, как показано на рисунке выше, чтобы прорези и отверстия на верхнем и нижнем торцах устройства не заслонялись. В случае перегрева устройство безопасно завершит свою работу. Выполнение всех текущих операций будет прервано. Это может привести к утрате данных.
1.Подключите один конец кабеля Ethernet к порту Ethernet на задней панели накопителя.
Внимание: Чтобыобеспечитьмаксимальноебыстродействие, рекомендуем вам пользоваться комплектным кабелем Ethernet.
2.Подключите другой конец кабеля Ethernet к порту маршрутизатора или коммутатора.
3.Подключите шнур источника питания к соответствующему разъему на задней панели накопителя.
4.Включите источник питания в розетку электросети. Питание устройства включится автоматически.
Внимание: ПреждечемприступитькнастройкенакопителяMy Book Live Duo, дождитесь окончания процесса его включения (примерно три минуты). Устройство будет готово к работе, когда его индикатор перестанет мигать и начнет непрерывно светиться зеленым (рабочий режим) или синим (режим ожидания). Режим ожидания предназначен для экономии электроэнергии.
ПОДКЛЮЧЕНИЕ НАКОПИТЕЛЯ И НАЧАЛО РАБОТЫ С НИМ – 12

MY BOOK LIVE DUO
РУКОВОДСТВО ПО ЭКСПЛУАТАЦИИ
Проверка состояния индикатора на передней панели
В следующей таблице описываются возможные состояния трехцветного (красный/зеленый/синий) индикатора на передней панели.
|
Состояние |
Цвет |
Вид |
Значение состояния |
|
|
Питание |
Нет |
Накопитель отключен от электросети. |
||
|
выключено |
||||
|
Питание |
Синий |
Светится |
Отображается сразу же после подачи |
|
|
включено |
постоянно |
питания на устройство. |
||
|
Загрузка |
Желтый |
Светится |
Накопитель начал загружать операционную |
|
|
постоянно |
систему. |
|||
|
Внимание |
Желтый |
Мигает |
Появляется при возникновении следующих |
|
|
событий: |
||||
|
• |
Предельное значение температуры |
|||
|
(перегрев или переохлаждение) |
||||
|
• |
Не подключен сетевой кабель |
|||
|
Готовность |
Зеленый |
Светится |
Операционная система готова к работе. |
|
|
постоянно |
||||
|
Работа |
Зеленый |
Мигает |
Устройство выполняет команды чтения |
|
|
с жесткого диска и записи на него. |
||||
|
Неполадка/ |
Красный |
Светится |
Появляется при возникновении следующих |
|
|
Требуется |
постоянно |
неполадок: |
||
|
выполнить |
• Диск не прошел тест SMART |
|||
|
действие |
• |
Отсутствует том данных |
||
|
• |
Отсутствует системный том |
|||
|
• |
Завершение работы вследствие |
|||
|
перегрева (75 °C) |
||||
|
• |
Обнаружен неподдерживаемый накопитель |
|||
|
В режиме |
Синий |
Светится |
Жесткий диск устройства находится |
|
|
ожидания |
постоянно |
в режиме ожидания. |
||
|
Обновление |
Белый |
Светится |
Идет обновление встроенной программы. |
|
|
программного |
(возможно |
постоянно |
||
|
обеспечения |
с оттенком |
|||
|
фиолетового) |
||||
ПОДКЛЮЧЕНИЕ НАКОПИТЕЛЯ И НАЧАЛО РАБОТЫ С НИМ – 13

MY BOOK LIVE DUO
РУКОВОДСТВО ПО ЭКСПЛУАТАЦИИ
Проверка состояния индикатора сети на задней панели
В следующей таблице описываются возможные состояния индикаторов состояния и работы сети.
Примечание: При расположении разъема индикаторами вниз верхний из них — индикатор работы, а нижний — индикатор соединения.
|
Состояние |
LED |
Вид |
Значение состояния |
|
Нет соединения |
Соединение |
Не светится |
Один из концов кабеля не подключен |
|
либо соединение неисправно. |
|||
|
Соединение |
Соединение |
Желтый |
Кабель подключен, соединение успешно |
|
установлено — |
установлено. Скорость соединения — |
||
|
100 Мб/с |
100 Мб/с. |
||
|
Соединение |
Соединение |
Зеленый |
Кабель подключен, соединение успешно |
|
установлено — |
установлено. Скорость соединения — |
||
|
1000 Мб/с |
1000 Мб/с. |
||
|
Соединение |
Работа |
Не светится |
Нет активной передачи данных по |
|
неактивно |
соединению. |
||
|
Соединение |
Работа |
Зеленый — |
Активная передача данных по |
|
активно |
Мигает |
соединению. |
|
Подключение накопителя к локальной сети
1. Нажмите Начало работы.
2.Следуя указаниям на экране или в разделе «Подсоединение накопителя» на странице 12, подключите устройство My Book Live Duo к локальной сети дома или малого офиса.
Примечание: Перед подключением удалите наклейку с задней панели устройства.
ПОДКЛЮЧЕНИЕ НАКОПИТЕЛЯ И НАЧАЛО РАБОТЫ С НИМ – 14
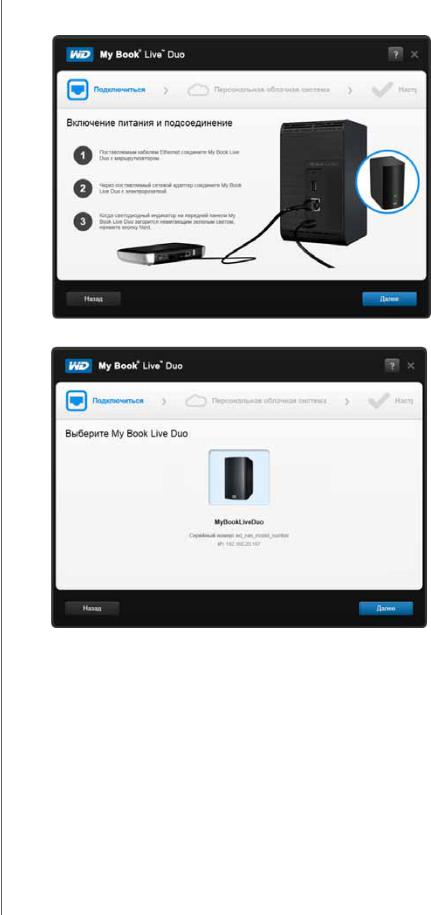
MY BOOK LIVE DUO
РУКОВОДСТВО ПО ЭКСПЛУАТАЦИИ
3.Когда индикатор на устройстве начнет постоянно светиться зеленым, нажмите на кнопку Далее в окне программы. Программа обнаружит устройство.
4. Выберите устройство My Book Live и нажмите Далее.
5.Продолжайте выполнять указания, изложенные на экране и в разделе «Создание персональной облачной системы с помощью WD 2Go» на странице 16.
• Если ваше устройство не обнаружено, перейдите к разделу «Подключение и устранение неполадок» на странице 16.
ПОДКЛЮЧЕНИЕ НАКОПИТЕЛЯ И НАЧАЛО РАБОТЫ С НИМ – 15

MY BOOK LIVE DUO
РУКОВОДСТВО ПО ЭКСПЛУАТАЦИИ
Подключение и устранение неполадок
Если программа установки не обнаруживает устройство в сети, она отображает экран «Подключение — My Book Live Duo не найдено».
1.Выполните действия, перечисленные на экране, чтобы убедиться в том, что устройство:
•Включено в работающую электророзетку.
•Подключено к маршрутизатору.
•Имеет на передней панели индикатор, постоянно светящийся зеленым.
2.Нажмите на кнопку «Обновить» 
•Еслиустройствопо-прежнемунеобнаружено, нажмитеСлужбаподдержкиWD, чтобы получить дополнительные указания или обратиться в службу поддержки WD.
Создание персональной облачной системы с помощью WD 2Go
Через службу WD 2go вы можете получить дистанционный доступ к своей персональной облачной системе хранения My Book Live Duo без абонентской платы. После того, как вы войдете в WD 2go, устройство My Book Live Duo будет подключено к вашему компьютеру как локальный диск, и его папки станут доступны дистанционно с любого компьютера типа Mac* или PC, подключенного к Интернету.
* Служба WD 2go не поддерживается в Mac OS X Leopard (10.5.x)
ПОДКЛЮЧЕНИЕ НАКОПИТЕЛЯ И НАЧАЛО РАБОТЫ С НИМ – 16
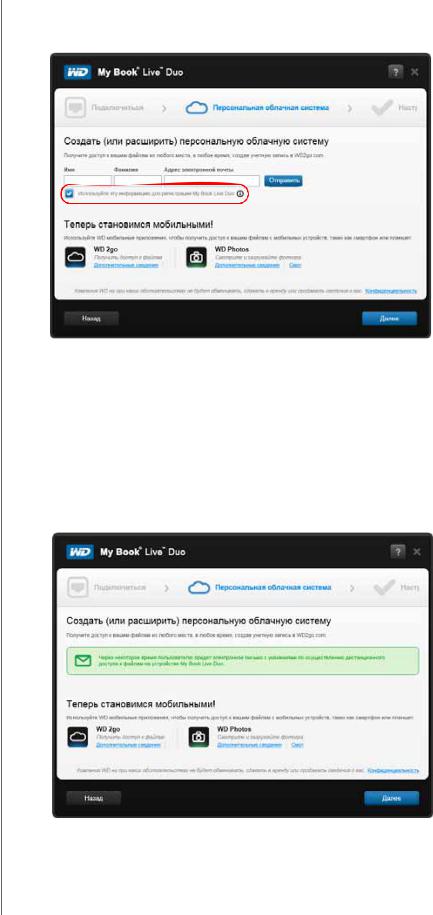
MY BOOK LIVE DUO
РУКОВОДСТВО ПО ЭКСПЛУАТАЦИИ
1.Чтобы зарегистрировать это устройство, на экране «Персональная облачная система» установите флажок «Также использовать эти сведения для регистрации My Book Live», если он еще не установлен.
2.Укажите свои Имя, Фамилию и Адрес электронной почты, а затем нажмите Отправить.
3.На экране «Аутентификация пользователя» выберите из раскрывающегося списка учетную запись пользователя My Book Live Duo. Выбранная учетная запись будет подключена к вашей учетной записи WD 2go.
4.Получите по электронной почте письмо для подтверждения учетной записи, выполните требуемые действия, а затем нажмите Далее.
Примечание: Если ваш фильтр спама не пропускает письма от компании WD,
то это письмо может быть помещено в папку «Спам» в вашей почтовой системе.
ПОДКЛЮЧЕНИЕ НАКОПИТЕЛЯ И НАЧАЛО РАБОТЫ С НИМ – 17

MY BOOK LIVE DUO
РУКОВОДСТВО ПО ЭКСПЛУАТАЦИИ
5.Установка устройства My Book Live Duo завершена. Теперь вы можете начать пользоваться устройством, пройдя по одной из ссылок на экране или нажать Готово, чтобы закрыть программу установки.
С чего начать без программы установки из Интернета
(в Windows и Mac OS)
Приступая к работе без программы установки из Интернета, вы можете:
•Пользоваться устройством My Book Live Duo как внешним накопителем, удобно обмениваясь с ним файлами.
•Настраивать накопитель при помощи панели управления My Book Live Duo. (См. «Работа с панелью управления My Book Live Duo» на странице 57.)
•Сохранять и восстанавливать файлы при помощи компонента Windows «Архив файлов» (см. «C помощью функции «Архив файлов» в Windows 8» на странице 39) программы архивации Windows (см. «C помощью программы архивации в Windows Vista и Windows 7» на странице 40) или программы
Apple Time Machine (см. «C помощью программы Apple Time Machine» на странице 41).
ВWindows 8
Как открыть папку Public
Открыть накопитель, не пользуясь программой установки из Интернета, можно следующим образом:
1.Подключите накопитель к локальной сети (см. «Подсоединение накопителя» на странице 12).
2.В меню «Пуск» выберите Рабочий стол.
3.На Панели инструментов выберите Проводник 
ПОДКЛЮЧЕНИЕ НАКОПИТЕЛЯ И НАЧАЛО РАБОТЫ С НИМ – 18

MY BOOK LIVE DUO
РУКОВОДСТВО ПО ЭКСПЛУАТАЦИИ
4.Выберите Сеть > MYBOOKLIVEDUO и перейдите в папку Public на накопителе.
5.Дважды нажмите на значок папки Public. Появятся значки вложенных папок
Shared Music, Shared Pictures, Shared Videos и Software. Теперь вы можете переносить медиафайлы в соответствующие папки при помощи Проводника
Windows.
В Windows Vista или Windows 7
Как открыть папку Public
Открыть накопитель, не пользуясь программой установки из Интернета, можно следующим образом:
1.Подключите накопитель к локальной сети (см. «Подсоединение накопителя» на странице 12).
2.Выберите > Компьютер > Сеть > My Book Live Duo, и найдите на накопителе папку Public.
3.Дважды нажмите на значок папки Public. Появятся значки вложенных папок
Shared Music, Shared Pictures, Shared Videos и Software. Теперь вы можете переносить медиафайлы в соответствующие папки при помощи Проводника
Windows:
4.Подключите общую папку Public системы My Book Live Duo для быстрого доступа к ней в дальнейшем:
•В разделе «Сеть» Проводника Windows выберите MyBookLiveDuo.
•Нажмите правую кнопку мыши на папке Public и выберите в появившемся меню пункт Подключить сетевой диск.
•Выберите требуемую букву из раскрывающегося списка «Диск».
•Установите флажок Восстанавливать при входе в систему.
•Нажмите Готово. Ваша общая папка Public теперь подключена как сетевой диск.
ПОДКЛЮЧЕНИЕ НАКОПИТЕЛЯ И НАЧАЛО РАБОТЫ С НИМ – 19

MY BOOK LIVE DUO
РУКОВОДСТВО ПО ЭКСПЛУАТАЦИИ
Как вызвать Панель управления My Book Live Duo для настройки накопителя
Чтобы вызвать панель управления My Book Live Duo для настройки накопителя:
1.Подключите накопитель к локальной сети (см. странице 12).
2.Запустите браузер и в его адресной строке наберите http://<имя или IP-адрес накопителя>/.
Пример: http://192.168.1.10/ или http://mybookliveduo/
Примечание: Если вам неизвестен IP-адрес вашего устройства My Book Live Duo, выполните настройку с помощью программы WD Quick View
(см. «Управление накопителем при помощи WD Quick View» на странице 47). Загрузить программу установки WD Quick View можно из виртуального центра обучения по адресу http://www.wd.com/setup.
3. Перейдите к разделу «Элементы панели управления» на странице 59.
В Mac OS X Leopard, Snow Leopard или Lion
Как открыть папку Public при помощи Finder
1.В разделе «Общий доступ» на боковой панели Finder выберите MyBookLiveDuo.
2.Если появится экран авторизации, выберите Как гость, а затем нажмите Подключиться, чтобы открыть общую папку:
3.Дважды нажмите на значок папки Public, чтобы отобразить вложенные папки: Shared Music, Shared Pictures и Shared Videos. Теперь вы можете перетаскивать файлы в общие папки при помощи Finder:
Примечание: На рабочем столе автоматически появится значок папки Public.
ПОДКЛЮЧЕНИЕ НАКОПИТЕЛЯ И НАЧАЛО РАБОТЫ С НИМ – 20

MY BOOK LIVE DUO
РУКОВОДСТВО ПО ЭКСПЛУАТАЦИИ
4.Если вы желаете, чтобы значок общего накопителя постоянно отображался на рабочем столе, создайте его псевдоним. Этоможносделать одним из двух способов:
Примечание: Прежде чем создавать псевдоним, выберите Finder > Настройки > Основные настройки и убедитесь в том, что напротив пункта Подключенные серверы установлен флажок.
•Нажмите на объект, псевдоним которого требуется создать (например, Shared Music), и удерживайте кнопку мыши нажатой. Теперь удерживая одновременно нажатыми клавиши Cmd и Option, перетащите выбранный объект в то место, где требуется разместить его псевдоним. В результате вместо перемещения объекта на новом месте будет создан его псевдоним.
-ИЛИ-
•Нажмите правую кнопку мыши на объекте, псевдоним которого вы желаете создать (например, Shared Music), а затем выберите Файл >
Создать псевдоним.
Как обнаружить и настроить накопитель при помощи Bonjour
1. Откройте Safari и нажмите на значок закладки:
2.ВыберитеBonjour, азатемдваждынажмитеназначокнакопителяMy Book Live Duo. Появится главная страница панели управления My Book Live Duo.
3.Перейдите к разделу «Элементы панели управления» на странице 59.
ПОДКЛЮЧЕНИЕ НАКОПИТЕЛЯ И НАЧАЛО РАБОТЫ С НИМ – 21

MY BOOK LIVE DUO
РУКОВОДСТВО ПО ЭКСПЛУАТАЦИИ
Что можно сделать дальше?
Теперь ваш накопитель My Book Live Duo готов к работе. Накопителю присвоена буква диска или псевдоним, и вы можете переносить файлы между ним и любым компьютером в вашей сети, настроенным в соответствии с указаниями, изложенными в этой главе. Вы также можете включить автоматическое резервное копирование файлов с компьютера, задать индивидуальные настройки накопителя, организовать дистанционный доступ к файлам и использовать накопитель в качестве медиасервера.
В настоящем руководстве по эксплуатации содержатся сведения и указания по настройке системы My Book Live Duo и работе с ней. Большую часть представленных ниже сведений также можно получить в виртуальном центре обучения по адресу http://www.wd.com/setup. Наиболее распространенные действия перечислены ниже:
|
Как . . . |
Прочтите . . . |
|
Сохранить резервные копии файлов с компьютера на накопитель |
странице 27 |
|
My Book Live Duo |
|
|
Восстановить на компьютер файлы из резервных копий, хранящихся |
странице 32 |
|
на накопителе My Book Live Duo |
|
|
Настроить автообновление программы WD SmartWare |
странице 38 |
|
Вызвать панель управления My Book Live Duo из браузера |
странице 57 |
|
Настроить накопитель через панель управления My Book Live Duo |
странице 57 |
|
Открыть личную папку |
странице 88 |
|
Восстановить заводские настройки устройства My Book Live Duo |
странице 71 |
|
странице 142 |
|
|
Обновить встроенную программу My Book Live Duo |
странице 65 |
|
Сделать резервную копию содержимого My Book Live Duo, |
странице 93 |
|
создав точку сохранения на другом совместимом сетевом накопителе |
|
|
или в общей сетевой папке |
|
|
Получить доступ к фотоснимкам и другим файлам, хранящимся на |
странице 102 |
|
накопителе My Book Live Duo, с iPhone, IPod touch, iPad или |
|
|
устройства с ОС Android |
|
|
Получить дистанционный доступ к файлам на устройстве |
странице 113 |
|
My Book Live Duo через службу wd2go.com |
|
|
Включать и отключать такие приложения My Book Live Duo, как iTunes |
странице 75 |
|
Воспроизводить и транслировать медиа с устройства |
странице 123 |
|
My Book Live Duo |
|
ПОДКЛЮЧЕНИЕ НАКОПИТЕЛЯ И НАЧАЛО РАБОТЫ С НИМ – 22

MY BOOK LIVE DUO
РУКОВОДСТВО ПО ЭКСПЛУАТАЦИИ
|
Резервное копирование и восстановление |
||
|
4 |
||
|
файлов |
||
При помощи WD SmartWare™ (только в Windows) |
||
|
C помощью функции «Архив файлов» в Windows 8 |
||
|
C помощью программы архивации в Windows Vista и Windows 7 |
||
|
C помощью программы Apple Time Machine |
||
|
При помощи WD SmartWare™ (только в Windows) |
||
|
WD SmartWare — это удобная программа, при помощи которой вы сможете: |
•Автоматически создавать резервные копии файлов — Функция непрерывного автоматического резервного копирования моментально создает дубликаты всех новых и изменившихся файлов.
Примечание: Автоматическое резервное копирование осуществляется непрерывно, пока ваш компьютер и устройство My Book Live Duo подключены к локальной сети. При отключении от локальной сети резервное копирование приостанавливается.
При повторном подключении программа WD SmartWare автоматически находит на компьютере новые и изменившиеся файлы и продолжает осуществлять автоматическое резервное копирование.
•Наблюдать за ходом резервного копирования — Наглядная программа резервного копирования распределяет файлы по категориям и показывает ход их сохранения.
•Без труда восстанавливать утраченные файлы — Вы можете восстановить любой сохраненный файл, если, например, вы утратили все данные или записали поверх нужного файла другой с таким же именем.
•Осуществлять управление — Задавайте нужные вам параметры резервного копирования.
Просмотр справочной информации
Впрограмме WD SmartWare предусмотрено два вида справки:
Значок справки 
Чтобы закрыть экран справки после прочтения, нажмите на кнопку X в правом верхнем углу этого окна.
Вкладка «Справка» — на этой вкладке, расположенной на экранах программы WD SmartWare, находится более подробная справка. О том, как пользоваться вкладкой «Справка», читайте на «Экран «Обзор» программы WD SmartWare» на странице 25.
РЕЗЕРВНОЕ КОПИРОВАНИЕ И ВОССТАНОВЛЕНИЕ ФАЙЛОВ – 23

MY BOOK LIVE DUO
РУКОВОДСТВО ПО ЭКСПЛУАТАЦИИ
Установка программы WD SmartWare
Установка программы WD SmartWare
1.Зайдите в Виртуальный центр обучения на сайте http://www.wd.com/setup.
2.Выберите My Book Live.
3. Нажмите на кнопку Загрузка программ. Отобразится экран «Загрузка»:
4.В разделе «WD SmartWare» нажмите Загрузить.
5.Перейдите к загруженному файлу и извлеките содержимое архива zip.
6.Дважды нажмите на значок файла WD SmartWare Setup.
7.Выполните установку в соответствии с указаниями, отображаемыми на экране.
8.Нажмите на кнопку Запустить WD SmartWare. Появится экран «Обзор» программы WD SmartWare. (См. «Экран «Обзор» программы WD SmartWare» на странице 25.)
РЕЗЕРВНОЕ КОПИРОВАНИЕ И ВОССТАНОВЛЕНИЕ ФАЙЛОВ – 24

MY BOOK LIVE DUO
РУКОВОДСТВО ПО ЭКСПЛУАТАЦИИ
Запуск программы WD SmartWare после установки
Запустить программу WD SmartWare после установки можно одним из следующих способов:
•Через значок WD SmartWare 
• Через Проводник Windows — Нажмите Пуск или , а затем выберите
Программы > WD SmartWare > WD SmartWare.
Экран «Обзор» программы WD SmartWare
Экран «Обзор» — это первый экран, отображаемый после запуска программы
WD SmartWare:
Интерфейс программы WD SmartWare имеет следующие вкладки:
Обзор — Здесь находятся индикаторы содержимого, показывающие емкость каждого накопителя в вашей локальной сети.
Сохранение — Предназначена для работы с имеющимися резервными копиями или создания новых копий ваших важных данных: фильмов, музыки, документов, электронной почты и фотоснимков.
Восстановление — Предназначена для восстановления важных данных, которые были утрачены или перезаписаны.
Настройки — Предназначена для установки параметров сохранения
ипоиска новых версий программы, а также содержит ссылку на панель управления My Book Live Duo, при помощи которой можно настроить накопитель.
Справка — Позволяет быстро перейти к материалам Центра обучения
ик ресурсам поддержки в Интернете. В материалах Центра обучения содержатся более подробные сведения, чем в справке по каждому из экранов, но не настолько подробные, как в руководстве по эксплуатации программы WD SmartWare.
РЕЗЕРВНОЕ КОПИРОВАНИЕ И ВОССТАНОВЛЕНИЕ ФАЙЛОВ – 25

MY BOOK LIVE DUO
РУКОВОДСТВО ПО ЭКСПЛУАТАЦИИ
Индикатор содержимого жесткого диска вашего компьютера отображает на голубом фоне следующие категории файлов, подлежащих резервному копированию:
|
В эту категорию |
Входят файлы с этими расширениями |
|
Документы |
.doc, .txt, .htm, .html, .ppt, .xls, .xml и другие расширения |
|
файлов документов |
|
|
Почта |
.mail, .msg, .pst и другие расширения файлов почты |
|
Музыка |
.mp3, .wav, .wma и другие расширения файлов музыки |
|
Фильмы |
.avi, .mov, .mp4 и другие расширения файлов фильмов |
|
Изображения |
.gif, .jpg, .png и другие расширения файлов изображений |
|
Прочее |
Прочие файлы, не входящие в пять основных категорий |
Чтобы ознакомиться с полным перечнем поддерживаемых расширений файлов, найдите Answer ID 3644 в Базе знаний WD на сайте http://support.wdc.com.
Обратите внимание:
Если задержать указатель над какой-либо из категорий, то будет отображено количество файлов, относящихся к ней.
В категорию «Система», отображаемую на темно-сером фоне, входят все файлы операционной системы, не подлежащие резервному копированию. Не подлежат резервному копированию системные файлы, программы, временные и рабочие файлы, такие как .tmp и .log.
В категорию «Восстановленные», также отображаемую на темно-сером фоне, входят все файлы, восстановленные вами из ранее сделанных резервных копий. Эти файлы также не подлежат резервному копированию.
Примечание: «Дополнительные файлы» не имеют отношения к текущему сеансу резервного копирования.
Как работает функция резервного копирования
Программа WD SmartWare непрерывно и автоматически осуществляет резервное копирование всех важных данных — музыки, фильмов, фотоснимков, документов, электронной почты и других файлов — с вашего компьютера на устройство
My Book Live Duo.
После того, как программа WD SmartWare распределит файлы на выбранном жестком диске по категориям, нажмите на кнопку Начать сохранение, чтобы запустить резервное копирование. Как вариант, вы можете выбрать категории файлов, либо конкретные файлы и папки, которые требуется сохранить.
Если в вашем компьютере установлено несколько внутренних жестких дисков, то вам потребуется выбрать и обработать каждый из них, чтобы сохранить резервные копии всех важных файлов.
По окончании резервного копирования программа WD SmartWare защищает ваши файлы, сохраняя:
•Новые файлы, созданные на вашем компьютере или скопированные на его жесткий диск
•Имеющиеся файлы, которые изменились каким бы то ни было образом
РЕЗЕРВНОЕ КОПИРОВАНИЕ И ВОССТАНОВЛЕНИЕ ФАЙЛОВ – 26

MY BOOK LIVE DUO
РУКОВОДСТВО ПО ЭКСПЛУАТАЦИИ
Эта защита работает автоматически — программа WD SmartWare выполняет все действия без какого-либо участия с вашей стороны — главное не отключать устройство My Book Live Duo от локальной сети.
Примечание: Если вы отсоедините накопитель от локальной сети и затем вновь подключите его, программа WD SmartWare автоматически найдет все новые и изменившиеся файлы и продолжит непрерывно осуществлять автоматическое резервное копирование.
Резервное копирование файлов
Чтобы сохранить резервные копии всех файлов:
1.На экране «Обзор»:
a.Если в вашем компьютере (PC) несколько внутренних жестких дисков или их разделов, то выберите диск, на который вы желаете восстановить файлы, из раскрывающегося списка под значком вашего компьютера:
b.Если к вашей локальной сети подключено несколько устройств
My Book Live Duo, NAS компании WD или других устройств, поддерживаемых программой SmartWare, выберите то из них, на которое требуется сохранить резервные копии файлов:
c.Выберите папку на устройстве My Book Live, в которую следует сохранять резервные копии файлов.
РЕЗЕРВНОЕ КОПИРОВАНИЕ И ВОССТАНОВЛЕНИЕ ФАЙЛОВ – 27

MY BOOK LIVE DUO
РУКОВОДСТВО ПО ЭКСПЛУАТАЦИИ
2. Выберите вкладку Сохранение, чтобы перейти на экран «Сохранение»:
3. На экране «Сохранение»:
|
ЕСЛИ вы желаете сохранить . . . |
ТО . . . |
|
с внутреннего жесткого диска, |
|
|
Все категории файлов |
Перейдите к пункт 4 на странице 28. |
|
Выбранные категории файлов |
Перейдите к пункт 5 на странице 29. |
|
Все файлы и папки |
Перейдите к пункт 8 на странице 30. |
|
Выбранные файлы и папки |
Перейдите к пункт 9 на странице 30. |
4.Чтобы сохранить резервные копии файлов всех категорий на устройство
My Book Live Duo:
a.Убедитесь в том, что выбран режим по категориям, а в верхнем левом углу диалогового окна«Сохранение» отображается надпись Готово ксохранению по категориям.
Если выбран режим по файлам и в верхней части экрана отображается надпись Готово к сохранению файлов, нажмите на кнопку Сохранять по категориям в левом нижнем углу, а затем OK в диалоговом окне «Смена плана резервного копирования».
РЕЗЕРВНОЕ КОПИРОВАНИЕ И ВОССТАНОВЛЕНИЕ ФАЙЛОВ – 28

MY BOOK LIVE DUO
РУКОВОДСТВО ПО ЭКСПЛУАТАЦИИ
b.Нажмите Подробный вид в центре экрана, чтобы открыть окно выбора категорий файлов и убедиться в том, что все шесть категорий выбраны.
c.При необходимости установите все снятые флажки, а затем нажмите Применить изменения, чтобы создать индивидуальный план резервного копирования и обновить состояние индикатора содержимого вашего устройства My Book Live Duo.
d.Нажмите Начать сохранение, чтобы приступить к сохранению всех категорий файлов, а затем перейдите к пункт 10 на странице 31.
5.Чтобы сохранить резервные копии файлов выбранных категорий:
a.Убедитесь в том, что выбран режим по категориям, а в верхнем левом углу диалогового окна«Сохранение» отображается надпись Готово ксохранению по категориям.
b.Если выбран режим по файлам и в верхней части экрана отображается надпись Готово к сохранению файлов, нажмите на кнопку Сохранять по категориям в левом нижнем углу, а затем OK в диалоговом окне «Смена плана резервного копирования».
6.Нажмите Подробный вид в центре экрана, чтобы открыть окно выбора категорий файлов.
7.В окне выбора категорий файлов:
a.Установите флажки напротив категорий файлов, резервные копии которых следует сохранять.
РЕЗЕРВНОЕ КОПИРОВАНИЕ И ВОССТАНОВЛЕНИЕ ФАЙЛОВ – 29

MY BOOK LIVE DUO
РУКОВОДСТВО ПО ЭКСПЛУАТАЦИИ
b.Снимите флажки напротив тех категорий файлов, резервные копии которых не следует сохранять.
c.Нажмите на кнопку Применить изменения, чтобы обновить состояние индикатора содержимого вашего устройства My Book Live Duo.
d.Нажмите на кнопку Начать сохранение, чтобы приступить к сохранению выбранных категорий файлов, а затем перейдите к пункт 10 на странице 31.
8.Чтобы сохранить резервные копии всех файлов и папок с внутреннего жесткого диска:
a.Убедитесь в том, что выбран режим по файлам, а в верхнем левом углу диалогового окна«Сохранение» отображается надпись Готово ксохранению файлов.
b.Если выбран режим по категориям и в верхней части экрана отображается надпись Готово к сохранению по категориям, нажмите на кнопку
Сохранять по файлам в левом нижнем углу, а затем OK в диалоговом окне «Смена плана резервного копирования».
c.В окне выбора файлов установите флажок напротив значка внутреннего жесткого диска вашего компьютера:
d.Нажмите Применить изменения, чтобы создать индивидуальный план резервного копирования и обновить состояние индикатора содержимого вашего накопителя My Book Live Duo.
e.Нажмите Начать сохранение, чтобы приступить к сохранению всех файлов и папок, а затем перейдите к пункт 10 на странице 31.
9.Чтобы сохранить резервные копии выбранных файлов и папок:
a.Убедитесь в том, что выбран режим по файлам, а в верхнем левом углу диалогового окна«Сохранение» отображается надпись Готово ксохранению файлов.
b.Если выбран режим по категориям и отображается надпись Готово к сохранению по категориям, нажмите на кнопку Сохранять по файлам,
а затем нажмите OK в диалоговом окне «Смена плана резервного копирования».
РЕЗЕРВНОЕ КОПИРОВАНИЕ И ВОССТАНОВЛЕНИЕ ФАЙЛОВ – 30

MY BOOK LIVE DUO
РУКОВОДСТВО ПО ЭКСПЛУАТАЦИИ
c. В окне выбора файлов разверните структуру папок, нажимая на указатели:
d.Установите флажки напротив файлов или папок, которые требуется сохранить. Обратите внимание на то, что если установить флажок напротив папки, будут автоматически выбраны все содержащиеся в ней файлы и папки.
e.Нажмите Применить изменения, чтобы создать индивидуальный план резервного копирования и обновить состояние индикатора содержимого вашего накопителя My Book Live Duo. Если нажать на кнопку Отменить, то все установленные вами флажки будут сняты и будет отображена изначальная (стандартная) конфигурация.
f.Нажмите Начать сохранение, чтобы приступить к сохранению выбранных файлов и папок, а затем перейдите к пункт 10 на странице 31.
10.В ходе сохранения:
•В верхней части экрана отображается индикатор выполнения и сведения об объеме сохраненных файлов.
•При резервном копировании по категориям у всех категорий файлов, копии которых еще не сохранены, голубой цвет фона в индикаторе содержимого внутреннего жесткого диска компьютера меняется на желтый.
•Серый фон той или иной категории или файла в индикаторе содержимого накопителя My Book Live Duo меняется на голубой по завершении её резервного копирования.
•Вы можете продолжить настройку накопителя или выполнение любых других действий, а программа WD SmartWare сохранит резервные копии ваших файлов в фоновом режиме.
•Кнопка Начать сохранение заменяется кнопкой Остановить сохранение, нажав на которую, можно остановить процесс резервного копирования.
•Появление сообщения «Сохранение завершено успешно» свидетельствует о нормальном завершении резервного копирования.
•Если программе WD SmartWare не удалось сохранить копию какого-либо файла, то она отображает:
—Предупреждение с указанием количества файлов
—Ссылку «Показать», нажав на которую, можно ознакомиться со списком файлов и причин, по которым их копии не удалось сохранить
РЕЗЕРВНОЕ КОПИРОВАНИЕ И ВОССТАНОВЛЕНИЕ ФАЙЛОВ – 31

MY BOOK LIVE DUO
РУКОВОДСТВО ПО ЭКСПЛУАТАЦИИ
Некоторые запущенные программы и процессы могут помешать сохранению резервных копий файлов. Если вы не можете выяснить, почему копии некоторых ваших файлов не удается сохранить, попытайтесь:
—Сохранить и закрыть все открытые файлы
—Закрыть все запущенные программы, в том числе клиент электронной почты и браузер
Внимание: Появление предупреждения о том, что ваш накопитель заполнен, означает, что на нём не осталось свободного места для завершения резервного копирования.
Оптимальное решение данной проблемы в долгосрочной перспективе — перепрофилировать этот накопитель под архивы длительного хранения, а также:
a.Выбрать вкладку Справка.
b.Нажать на ссылку Магазин WD, чтобы перейти на сайт Интернет-магазина Western Digital.
c.Нажать на ссылку Внешние накопители и выбрать модель, наиболее полно соответствующую вашим новым потребностям.
11.Если в пункт 10 вы нажали на кнопку Остановить сохранение, то появится диалог Остановить сохранение?, который напомнит вам о том, что программа WD SmartWare работает в фоновом режиме, поэтому вы можете продолжить пользоваться компьютером, пока идет резервное копирование. Чтобы продолжить, выберите один из вариантов:
•Продолжить сохранение, чтобы отменить запрос и продолжить сохранение
•Остановить сохранение, чтобы выполнить запрос и остановить сохранение
12.Если в вашем компьютере установлено несколько внутренних жестких дисков, повторите процедуру резервного копирования с каждым из них.
Восстановление файлов из резервных копий
Программа WD SmartWare позволяет вам без труда восстанавливать файлы, сохраненные на накопителе My Book Live Duo, одним из следующих способов:
•Вернуть их на исходные места на диске вашего компьютера.
•Скопировать их в отдельную папку.
Процесс восстановления как правило выполняется в четыре этапа:
1.На экране «Обзор» выберите накопитель, с которого следует восстановить файлы.
2.Выберите способ восстановления файлов: в отдельную папку или на исходные места.
3.Выберите, что требуется восстановить: отдельные файлы, папки или всё.
4.Запустите процесс восстановления.
РЕЗЕРВНОЕ КОПИРОВАНИЕ И ВОССТАНОВЛЕНИЕ ФАЙЛОВ – 32

MY BOOK LIVE DUO
РУКОВОДСТВО ПО ЭКСПЛУАТАЦИИ
Восстановление файла
Чтобы начать восстанавливать файлы или папки с накопителя My Book Live Duo, выберите его на экране «Обзор». (О восстановлении папок читайте в разделе «Восстановление папки» на странице 35.)
Чтобы восстановить файл с вашего накопителя:
1.Выберите вкладку Восстановление. Появится экран «Выберите направление восстановления файлов»:
2.На накопителе могут находиться резервные копии файлов с других компьютеров. Чтобы восстановить файлы с конкретного компьютера (тома):
a.Нажмите на кнопку Назад. Отобразится экран «Выберите том, из которого требуется восстановить файлы»:
b. Выберите требуемый том и нажмите на кнопку Далее.
РЕЗЕРВНОЕ КОПИРОВАНИЕ И ВОССТАНОВЛЕНИЕ ФАЙЛОВ – 33

MY BOOK LIVE DUO
РУКОВОДСТВО ПО ЭКСПЛУАТАЦИИ
3. На экране «Выберите направление восстановления файлов»:
ЕСЛИ требуется восстановитьфайлы. . . ТО . . .
На исходные места,
Примечание: Невозможно при восстановлении файлов из копии на другом компьютере.
a.Выберите вариант На исходные места.
b.Нажмите на кнопку Далее, чтобы перейти на экран «Выберите файлы для восстановления…».
В отдельную папку,
Примечание: Если вы выберете другую папку для восстановленных файлов, резервные копии будут создаваться из ранее выбранной папки.
a.Выберите вариант В отдельную папку.
b.Если вы желаете выбрать другую папку для восстановленных файлов, нажмите на кнопку Обзор и укажите требуемую папку.
c.Нажмите на кнопку Применить, чтобы подтвердить и запомнить новую папку для восстановления.
d.Нажмите на кнопку Далее, чтобы перейти на экран «Выберите файлы для восстановления…».
4.На экране «Выберите файлы для восстановления» выберите вариант Восстановить часть файлов, чтобы отобразить окно «Восстановление файлов»:
5.В структуре папок выберите интересующие вас файлы.
•Нажмите на кнопку требуемой категории, чтобы отобразить перечень входящих в неё файлов:
—Изображения
—Музыка
—Фильмы
—Документы
—Прочее
—Почта
•Выберите значок Показать, чтобы показать отдельные файлы.
•Чтобы начать поиск файла, введите искомое имя или его часть в поле поиска и нажмите клавишу Enter. Чтобы очистить фильтр поиска, удалите все символы в поле поиска и нажмите клавишу Enter.
•Установите флажок напротив файла, который требуется восстановить.
РЕЗЕРВНОЕ КОПИРОВАНИЕ И ВОССТАНОВЛЕНИЕ ФАЙЛОВ – 34

MY BOOK LIVE DUO
РУКОВОДСТВО ПО ЭКСПЛУАТАЦИИ
6.Нажмите на кнопку Начать восстановление.
7.В ходе восстановления:
•На экране «Восстановление» отображается индикатор выполнения и сведения об объеме файлов, скопированных в указанном направлении восстановления.
•При помощи кнопки Отменить восстановление можно остановить процесс восстановления.
•Появление сообщения «Восстановление выполнено» свидетельствует о завершении восстановления файлов.
•Появление сообщения «Частичное восстановление выполнено» свидетельствует о том, что некоторые из выбранных вами файлов не были скопированы в указанном направлении восстановления. В этом случае отображается одно из следующих сообщений:
— «Файлы не восстановлены» с указанием количества файлов, которые не удалосьвосстановить, иссылкойнаэкрансосведениямионевосстановленных файлах. Нажмите на ссылку Показать файлы, чтобы ознакомиться со списком файлов и причин, по которым их не удалось восстановить, или
— «Накопитель-приемник заполнен», означающее, что на жестком диске компьютера недостаточно места для размещения всех восстановленных файлов.
Восстановление папки
Чтобы восстановить с накопителя папку со всеми содержащимися в ней файлами, которые могут относиться к различным категориям, в окне «Восстановление файлов» установите флажок напротив соответствующей папки.
Восстановление удаленного файла или одной из прежних версий файла
В окне «Восстановление файлов» установите флажки Показать удаленные файлы и (или) Показать прежние версии файлов. Теперь при выборе файлов для восстановления вы можете отмечать отдельные файлы, которые были удалены или заменены новыми версиями. При восстановлении папок в этом режиме будут также восстанавливаться удаленные файлы и прежние версии файлов.
Примечание: За один сеанс можно восстановить только одну версию того или иного файла.
Восстановление всех сохраненных файлов
На экране «Выберите файлы для восстановления…» выберите вариант Восстановить все файлы. Файлы всех категорий будут восстановлены и скопированы либо на исходные места, либо в отдельную папку.
Входе восстановления:
•На экране «Восстановление» отображается индикатор выполнения и сведения об объеме файлов, скопированных в указанном направлении восстановления.
•При помощи кнопки Отменить восстановление можно остановить процесс восстановления.
РЕЗЕРВНОЕ КОПИРОВАНИЕ И ВОССТАНОВЛЕНИЕ ФАЙЛОВ – 35

MY BOOK LIVE DUO
РУКОВОДСТВО ПО ЭКСПЛУАТАЦИИ
•Появление сообщения «Восстановление выполнено» свидетельствует
озавершении восстановления.
•Появление сообщения «Частичное восстановление выполнено» свидетельствует о том, что некоторые из выбранных вами файлов не были скопированы в указанном направлении восстановления. В этом случае отображается одно из следующих сообщений:
— «Файлы не восстановлены» с указанием количества файлов, которые не удалось восстановить, и ссылкой на экран со сведениями
оневосстановленных файлах. Нажмите на ссылку Показать файлы, чтобы ознакомиться со списком файлов и причин, по которым их не удалось восстановить.
—«Накопитель-приемник заполнен», означающее, что на жестком диске компьютера недостаточно места для размещения всех восстановленных файлов.
Индивидуальная настройка программы WD SmartWare
Программа WD SmartWare позволяет вам быстро и без труда задать индивидуальные настройки для оптимальной работы вашего накопителя,
вчастности:
•Установить количество сохраняемых версий каждого файла
•Указать, в какую папку следует помещать файлы, восстанавливаемые с накопителя
•Автоматически проверять наличие новых версий программы WD SmartWare
•Запустить программу WD Quick View для управления накопителем
Выберите вкладку Настройки, чтобы перейти на экран «Настройки»:
На вкладке «Настройки» можно:
•Устанавливать и изменять настройки программы для накопителя
My Book Live Duo
•Устанавливать настройки накопителя My Book Live Duo
РЕЗЕРВНОЕ КОПИРОВАНИЕ И ВОССТАНОВЛЕНИЕ ФАЙЛОВ – 36

MY BOOK LIVE DUO
РУКОВОДСТВО ПО ЭКСПЛУАТАЦИИ
Установка настроек программы
Нажмите на кнопку Настроить программу, чтобы перейти на экран настроек
My Book Live Duo, а затем нажмите «Настройки программы». На экране «Настройки программы»:
|
ЕСЛИ вы желаете . . . |
ТО выберите . . . |
И прочтите . . . |
|
Изменить количество сохраняемых |
Архив файлов |
«Установка количества |
|
версий каждого файла |
сохраняемых версий каждого |
|
|
файла» на странице 37. |
||
|
Самостоятельно выбрать папку |
Восстановить |
«Самостоятельный выбор |
|
для восстановленных файлов |
в папку |
папки для восстановленных |
|
файлов» на странице 38. |
||
|
Изменить параметр, отвечающий |
Параметры |
«Настройка параметров |
|
за проверку наличия новых версий |
(Автообновление)» на |
|
|
программыприкаждомподключении |
странице 38. |
|
|
накопителя My Book Live Duo |
||
|
к локальной сети |
Установка количества сохраняемых версий каждого файла
Программа WD SmartWare позволяет хранить до 25 архивных версий каждого файла. Если вы случайно удалили какой-либо файл или записали поверх него другой файл с таким же именем, либо желаете получить одну из его архивных версий,
у программы WD SmartWare найдется для вас нужная копия.
Хранение большего количества версий:
•Дает вам возможность сохранять и восстанавливать большее число версий файлов.
•Требует больше места на диске.
Чтобы установить количество сохраняемых версий каждого файла:
1.На экране «Настройки программы» нажмите на кнопку Архив файлов. Появится экран «Настройка архива файлов»:
2.Установите количество сохраняемых версий каждого файла (от 1 до 25) в поле Укажите количество сохраняемых версий каждого файла.
3.Нажмите на кнопку Применить, чтобы подтвердить и запомнить заданное количество сохраняемых версий.
РЕЗЕРВНОЕ КОПИРОВАНИЕ И ВОССТАНОВЛЕНИЕ ФАЙЛОВ – 37

MY BOOK LIVE DUO
РУКОВОДСТВО ПО ЭКСПЛУАТАЦИИ
Самостоятельный выбор папки для восстановленных файлов
Запуская процесс восстановления, вы можете выбрать одно из следующих направлений копирования восстановленных файлов:
•На исходные места на диске вашего компьютера
•В отдельную папку.
Изначально программа WD SmartWare создает и использует папку «Восстановленные файлы», находящуюся в папке «Мои документы». Чтобы выбрать папку самостоятельно:
1.Создайте новую папку или выберите одну из уже имеющихся.
2.На экране «Настройки программы» нажмите на кнопку Восстановить в папку. Появится экран «Выбрать папку для восстановления»:
3.Нажмите на кнопку Обзор и выберите нужную вам папку для восстановленных файлов.
Примечание: Если вы не желаете сохранять резервные копии прежней папки для восстановленных файлов, удалите её прежде чем применить изменения.
4.Нажмите на кнопку Применить, чтобы подтвердить и запомнить новую папку для восстановления.
Настройка параметров (Автообновление)
При соответствующей установке параметров будет осуществляться проверка наличия новых версий программы при каждом подключении накопителя
My Book Live к локальной сети. Это гарантирует, что вы всегда будет пользоваться самой новой версией программы.
Чтобы включить или выключить тот или иной параметр:
1.На экране «Настройки программы» нажмите на кнопку Параметры. Появится экран «Настройка параметров»:
2.Установите или снимите флажок Автоматически проверять наличие новых версий WD SmartWare, чтобы включить или отключить соответствующий режим. Если этот режим включен, программа WD SmartWare направит вас на страницу сайта WD, с которой можно выполнить загрузку.
РЕЗЕРВНОЕ КОПИРОВАНИЕ И ВОССТАНОВЛЕНИЕ ФАЙЛОВ – 38

MY BOOK LIVE DUO
РУКОВОДСТВО ПО ЭКСПЛУАТАЦИИ
Установка настроек накопителя
Нажмите на кнопку Настроить накопитель. Откроется программа WD Quick View, с помощью которой вы сможете установить настройки накопителя My Book Live Duo. (См. «Работа с панелью управления My Book Live Duo» на странице 57.)
C помощью функции «Архив файлов» в Windows 8
Если вы не желаете пользоваться программой WD SmartWare для резервного копирования файлов на устройство My Book Live Duo, то можете использовать функцию «Архив файлов» в Windows 8.
Архив файлов
Функция «Архив файлов» автоматически сохраняет резервные копии медиафайлов, документов, электронных писем и других личных файлов на накопитель
My Book Live Duo. В случае утери этих файлов или неисправности компьютера вы можете без труда восстановить их. Подробнее о функции «Архив файлов»
в Windows 8 читайте в документации Майкрософт.
Функция «Архив файлов» в Windows 8
1.На Панели инструментов выберите Проводник.
2.Выберите Компьютер.
3.В Ленте (в верхней части экрана) выберите Компьютер > Открыть панель управления.
4.В разделе «Система» и «Безопасность» выберите Сохранить резервные копии файлов при помощи Архива файлов.
5.На экране «Архив файлов» убедитесь в том, что функция «Архив файлов»
включена.
6.Если функция «Архив файлов» выключена, нажмите на кнопку Включить.
7.На правой панели выберите Выбор диска. Функция «Архив файлов» обнаружит ваше устройство My Book Live Duo и отобразит его в списке «Выберите диск для архива файлов».
8.Выберите свое устройство и нажмите OK. Функция «Архив файлов» начнет резервное копирование автоматически.
9.Чтобы начать резервное копирование незамедлительно, нажмите Выполнить сейчас.
РЕЗЕРВНОЕ КОПИРОВАНИЕ И ВОССТАНОВЛЕНИЕ ФАЙЛОВ – 39

MY BOOK LIVE DUO
РУКОВОДСТВО ПО ЭКСПЛУАТАЦИИ
C помощью программы архивации в Windows Vista
и Windows 7
Если вы не желаете пользоваться программой WD SmartWare для резервного копирования файлов на устройство My Book Live Duo, то можете использовать программу архивации Windows.
Программа архивации Windows
Программу архивации Windows, входящую в состав ОС Windows Vista (редакции
Business, Ultimate, Home Premium и Enterprise) и Windows 7 (редакции Профессиональная и Максимальная), можно использовать для сохранения резервных копий медиафайлов, документов, электронной почты и других личных файлов на накопитель My Book Live Duo. В случае утери этих файлов или неисправности компьютера вы можете без труда восстановить их. Подробнее
о программе архивации Windows читайте в документации Майкрософт.
Программа архивации в Windows Vista
1.Выберите 
• Если появится окно «Найдено новое оборудование», нажмите кнопку Отмена.
2.Выберите Панель управления > Обслуживание системы > Центр архивации и восстановления и следуйте указаниям программы-мастера.
3.Когда программа предложит вам выбрать, куда сохранить резервные копии, выберите В сети.
4.Нажмите на кнопку Обзор и выберите накопитель My Book Live Duo.
5.Выберите общую папку, в которую следует сохранить резервные копии, и нажмите на кнопку OK.
6.Введите имя пользователя и пароль, выданные вам для работы с накопителем My Book Live Duo. Если вам не было выдано имени пользователя, введите вместо него everyone, а вместо пароля — любую последовательность символов (например, 1234). Нажмите на кнопку OK.
7.Продолжайте следовать указаниям программы-мастера.
Программа архивации Windows 7
1.Выберите 
2.Выберите Архивация и восстановление.
3.Нажмите на кнопку Настройка архивации и следуйте указаниям программы-мастера.
4.Когда программа предложит вам выбрать, куда сохранить резервные копии, выберите Сохранить в сети.
5.Нажмите на кнопку Обзор выберите накопитель My Book Live Duo в качестве места хранения резервных копий.
6.Выберите общую папку, в которую следует сохранить резервные копии, и нажмите на кнопку OK.
7.Введите имя пользователя и пароль, выданные вам для работы с накопителем
My Book Live Duo. (См. странице 83.)
РЕЗЕРВНОЕ КОПИРОВАНИЕ И ВОССТАНОВЛЕНИЕ ФАЙЛОВ – 40

MY BOOK LIVE DUO
РУКОВОДСТВО ПО ЭКСПЛУАТАЦИИ
8.Убедитесь в том, что место хранения резервных копий указано правильно,
азатем нажмите на кнопку Далее.
9.Когда программа предложит вам выбрать, какие файлы требуется архивировать, выберите Предоставить выбор Windows или отметьте требуемые файлы,
азатем нажмите на кнопку Далее.
10.На экране «Проверьте еще раз параметры архивации» нажмите на кнопку Сохранить параметры и запустить архивацию.
C помощью программы Apple Time Machine
Резервное копирование
Apple Time Machine — это встроенная в Mac OS X Mountain Lion, Lion, Snow Leopard
иLeopard система резервного копирования всего содержимого компьютера: музыкальных композиций, фотоснимков, документов, программ, электронной почты
исистемных файлов. Эти резервные копии могут храниться на накопителе
My Book Live Duo, так что если ваш жесткий диск или операционная система дадут сбой или вы потеряете какой-либо файл, вы сможете без труда восстановить его.
Также можно задать максимальный объем дискового пространства для хранения резервных копий, сделанных программой Time Machine. (См. «Параметры сохранения (в Mac OS)» на странице 67.)
Настройка программы Time Machine
Чтобы настроить программу Time Machine для резервного копирования файлов на накопитель My Book Live Duo:
1.Запустите программу Time Machine одним из следующих способов.
•Выберите значок Time Machine в панели Dock:
•Откройте меню Apple > Настройки системы и выберите Time Machine.
•Откройте меню Переход > Программы и выберите Time Machine.
РЕЗЕРВНОЕ КОПИРОВАНИЕ И ВОССТАНОВЛЕНИЕ ФАЙЛОВ – 41

MY BOOK LIVE DUO
РУКОВОДСТВО ПО ЭКСПЛУАТАЦИИ
2. Если вы создаете резервную копию впервые, появится следующий экран:
Нажмите на кнопку Настроить Time Machine. Отобразится экран настроек программы Time Machine:
3.Нажмите на кнопку Выбрать диск и выберите накопитель My Book Live Duo, на который требуется сохранять резервные копии:
РЕЗЕРВНОЕ КОПИРОВАНИЕ И ВОССТАНОВЛЕНИЕ ФАЙЛОВ – 42

MY BOOK LIVE DUO
РУКОВОДСТВО ПО ЭКСПЛУАТАЦИИ
4.Нажмите Исп. резервный диск. Появится диалог с запросом вашего имени пользователя и пароля.
Выберите Гость и нажмите Подключиться:
Вновь появится экран настроек:
5.Чтобы начать автоматическое резервное копирование, переместите
переключатель в положение Вкл. Чтобы добавить значок раскрывающегося
меню Time Machine 
Показать статус Time Machine в строке меню. При помощи этого меню можно запускать резервное копирование, пользоваться программой Time Machine для восстановления файлов или открывать экран настроек Time Machine:
Программа Time Machine начнет сохранять резервные копии ваших файлов. Первый сеанс резервного копирования может занять довольно много времени, а последующие проходят быстрее, потому что программа Time Machine сохраняет только новые и изменившиеся объекты. Индикатор отображает ход резервного копирования:
РЕЗЕРВНОЕ КОПИРОВАНИЕ И ВОССТАНОВЛЕНИЕ ФАЙЛОВ – 43

Посмотреть инструкция для Western Digital My Book Live Duo бесплатно. Руководство относится к категории сетевые хранилища NAS, 1 человек(а) дали ему среднюю оценку 9.5. Руководство доступно на следующих языках: английский. У вас есть вопрос о Western Digital My Book Live Duo или вам нужна помощь? Задайте свой вопрос здесь
- My Book Live Duo User Manual
Главная
| Western Digital | |
| My Book Live Duo | WDBVHT0040JCH-EESN | |
| сетевое хранилище NAS | |
| 718037779577, 718037779621, 718037779676, 4053162345614, 5052415391247, 7180377795778, 0718037779577 | |
| английский | |
| Руководство пользователя (PDF) |
Устройства хранения данных
| Емкость накопителя | 4000 GB |
| Уровни RAID | 1 |
| Интерфейс носителя памяти | — |
Системные требования
| Поддерживаемые операционные системы Windows | Да |
| Поддерживаемые операционные системы Mac | Mac OS X 10.5 Leopard, Mac OS X 10.6 Snow Leopard, Mac OS X 10.7 Lion |
Вес и размеры
| Вес | 2150 g |
| Ширина | 99 mm |
| Глубина | 157 mm |
| Высота | 165 mm |
Дизайн
| Светодиодные индикаторы | HDD, Y |
| Сертификация | RoHS, UPnP |
Условия эксплуатации
| Диапазон температур при эксплуатации | 5 — 35 °C |
| Диапазон температур при хранении | -20 — 65 °C |
Прочие свойства
| Совместимые операционные системы | Windows XP (SP 3)rnWindows VistarnWindows 7 |
Порты и интерфейсы
| Количество портов USB 2.0 | 1 |
| Количество портов RJ-45 | 1 |
показать больше
Не можете найти ответ на свой вопрос в руководстве? Вы можете найти ответ на свой вопрос ниже, в разделе часто задаваемых вопросов о Western Digital My Book Live Duo.
Какой вес Western Digital My Book Live Duo?
Какие сертификаты Western Digital My Book Live Duo имеет?
Какая высота Western Digital My Book Live Duo?
Какая ширина Western Digital My Book Live Duo?
Какая толщина Western Digital My Book Live Duo?
Инструкция Western Digital My Book Live Duo доступно в русский?
Не нашли свой вопрос? Задайте свой вопрос здесь
Год назад мы писали про компактный и недорогой однодисковый накопитель от Western Digital, сегодня пришла очередь рассказать про его старшего брата — My Book Live Duo. Для компаний-производителей жестких дисков сетевые накопители являются скорее дополнительной статьей дохода и возможностью продать еще немного винчестеров, чем действительно важным и перспективным направлением. Но это совсем не означает, что можно относиться к этим продуктам несерьезно.
My Book Live Duo рассчитан на работу с двумя дисками, причем допускается их самостоятельная замена пользователем. В серии представлены две модификации — с винчестерами по 2 и по 3 ТБ, так что общий объем дискового пространства будет составлять 4 и 6 ТБ соответственно. В тестировании принимала участие младшая модель.
Реализация сетевого решения WD представляет собой продукт, рассчитанный на массового пользователя. Он не балует большим количеством дополнительных сервисов или уникально высокой скоростью работы, а реализует только базовые функции и средний уровень производительности. Как и должно быть у производителя мирового уровня, устройство качественно изготовлено и имеет неплохой дизайн. Успех однодисковой модели был обеспечен и достаточно привлекательной стоимостью, чему способствовала и поставка в комплекте с винчестером. Не стала менять правила и новая модель.
Комплект поставки и внешний вид
Производитель традиционно уделяет большое внимание продажам через розничные сети, так что яркое оформление коробки здесь явно уместно. На ней можно увидеть фотографии модели, требования к оборудованию пользователя, некоторые технические характеристики. Для начинающего пользователя этого может быть и достаточно, но более подготовленным информации может не хватить. Отметим использование популярной «облачной» тематики и в фоне оформления и в маркетинговых описаниях.
Комплект поставки стандартный — накопитель, внешний блок питания (12 В 3 А, импульсный, «розеточный» вариант), патч-корд, компакт-диск, немного бумажной документации. На диске находится утилита WD Quick View и программа WD SmartWare.
Внешний вид устройства является продолжением серии My Book с поправкой на установку двух дисков. Внешние размеры — около 10×15×17 сантиметров. Корпус изготовлен из темно-серого матового пластика, что очень практично. На передней панели кроме логотипа компании есть неприметный многоцветный светодиод состояния. Сзади можно обнаружить вход для блока питания, сетевой порт с индикаторами, один порт USB 2.0, кнопку сброса, отверстие для замка Kensington. Дно и верхняя часть корпуса имеют решетки для обеспечения пассивной вентиляции, закрывать которые категорически не рекомендуется.

Аналогичные корпуса можно встретить у других двухдисковых внешних накопителей этой компании, в частности одного из первых в мире устройств с новым интерфейсом — My Book Thunderbolt Duo.
Конструкция и аппаратные характеристики
Накопитель имеет необычный вариант расположения винчестеров — вертикально. В данной модели можно самостоятельно менять винчестеры, для этого предусмотрена специальная крышка на верхней панели. Для установки новых дисков понадобится отвертка для перестановки специальных винтов. Отметим, что официально заявлена совместимость только с «зеленой» серией от WD (модель комплектных винчестеров — WD20EARX). Скорее всего, это продиктовано системой охлаждения. В ней нет вентиляторов, что снижает уровень шума и повышает надежность, но ограничивает максимальное тепловыделение устанавливаемых дисков.
Основная печатная плата накопителя находится между винчестерами. Вместе с ними она закрыта в крепкий стальной каркас, который, в свою очередь, прикрыт внешними пластиковыми элементами.
Как и предшественник, рассматриваемое устройство основано процессоре Applied Micro APM82181 с архитектурой PowerPC, работающем на частоте 800 МГц. Объем флэш- и оперативной памяти не изменились — 512 КБ и 256 МБ соответственно. Как уже понятно по объему флэша — операционная система накопителя располагается на отдельном разделе винчестеров и занимает около 2 ГБ. Есть еще один раздел с ее резервной копией (видимо для повышения надежности). Остальной объем отдается пользователю. Основной файловой системой для данных является EXT4.
Очень расстраивает отсутствие кнопки выключения. Не очень понятно желание на ней сэкономить. Большинство операций, конечно, осуществляются по сети, да и выключаются устройства редко. Но в некоторых ситуациях она могла бы пригодиться и избавить от лишних проблем с нарушением состояния файловой системы.
К счастью, в этой модели производитель не забыл про порт USB. Это заметно повышает удобство использования и возможности модели, а также увеличивает срок ее службы.
Устройство тестировалось с прошивкой версии 02.30.19-277.
Сборка и настройка
Накопитель поставляется с установленными винчестерами и сразу готов к работе. Достаточно включить устройство в сеть и подключить питание. После загрузки, оно будет представлено в локальной сети под именем mybookliveduo с общедоступным сетевым ресурсом Public. Для его подключения можно использовать утилиту WD Quick View с комплектного компакт-диска. С ее помощью можно также открыть страницу настроек, подключить диск, выключить устройство. Утилита есть в версиях для Windows и Mac OS X.
Настройки по-умолчанию с одной единственной общей папкой конечно не подойдут всем пользователям. Так что для управления параметрами работы нужно будет использовать веб-интерфейс устройства.
При первом доступе к нему будет предложено выбрать язык (русский в списке представлен) и принять лицензионное соглашение. Отметим, что никаких паролей для ограничения доступа первоначально не предусмотрено, так что рекомендуем начать именно с этого. Внешний вид интерфейса немного мрачный, поскольку используются темные тона. В нижней части окна можно увидеть текущий статус накопителя и распределение дискового пространства по разным типам данных. В интерфейсе предусмотрена подробная встроенная справка, которая явно пригодится начинающим пользователям.
Меню состоит из четырех основных групп и специального раздела поддержки, в котором представлены ссылки на он-лайн ресурсы. В первой группе находится большинство системных опций.
Сетевые настройки включают в себя выбор IP-адресов, а также имени устройства и рабочей группы. Есть поддержка DHCP, а вот с Jumbo Frames данная модель не работает. Формально встроенные часы накопителю для работы не требуются, поскольку нет никаких внутренних служб с использованием расписания. Но сегодня большинство устройств имеют возможность определения времени, так что она реализована и в данной модели. Поддерживается как ручная установка, так и синхронизация через интернет. В последнем случае нужно указать правильный часовой пояс.
В заводской поставке два комплектных винчестера установлены в режиме объединения (JBOD). При необходимости пользователь может изменить их конфигурацию на зеркало (RAID1). Устройство умеет осуществлять конвертацию с сохранением данных пользователя. Конечно при условии, что общий их объем уместится в новой конфигурации. Обратите внимание, что режима в виде двух отдельных независимых томов в данной модели нет.
В случае отказа одного из дисков зеркального массива устройство сообщит об этом индикатором и по электронной почте. Пользователю нужно будет выключить накопитель и заменить диск. После повторного включения начнется автоматическая синхронизация. Устройство во время этого процесса будет доступно по сети.
В документации не сказано про возможность замены дисков на более емкие, а у нас, к сожалению, не нашлось диска WD на 3 ТБ для проверки. Учитывая, что операционная система устройства находится на винчестерах, однозначного ответа на этот вопрос нет.
Статус дисков включает в себя только общее состояние и результат последней проверки (скорее всего речь идет о технологии S.M.A.R.T.). Запустить короткий или полный тест пользователь может самостоятельно.
Обновление прошивки может осуществляться автоматически через интернет или загрузкой скачанного заранее на ПК файла. Предусмотрено сохранение и восстановление конфигурации, а ее сброс представлен в двух вариантах — быстром и полном. Во втором случае осуществляется полная перезапись раздела с данными, так что их восстановление будет невозможно. Отметим, что кнопка на корпусе устройства может быть использована для сброса сетевых настроек и пароля администратора. Все данные пользователя в этом случае будут сохранены.
Управление питанием состоит из установки таймера отключения дисков в случае отсутствия активности (от 10 минут до часа). Также в веб-интерфейсе есть пункты по выключению и перезагрузке устройства. Из-за отсутствия кнопки включения и поддержки WOL, вернуть устройство в работу можно будет только переподключив кабель питания. Встроенного журнала событий в накопителе нет, но можно указать адреса e-mail, на которые будут отправляться уведомления в случае возникновения проблем. Причем для этого будет использоваться собственный сервер компании, что упрощает настройку.
Судя по документации, накопитель предоставляет доступ к данным по протоколам SMB/CIFS, FTP, AFP и NFS. В последнем случае экспортируется весь раздел с данными и всеми ресурсами, что в некоторых случаях может рассматриваться как нарушение контроля доступа.
Для FTP настроек практически никаких нет — только включение этого протокола. Сервер поддерживает работу с Unicode и пассивный режим. В отличие от предшественника, теперь возможно несколько одновременных подключений. Работа с анонимными подключениями не поддерживается.
В дополнение к папке «Public», в устройстве можно создать и другие общие сетевые ресурсы. Для каждого из них выбирается режим доступа — неограниченный или с контролем пользователей. В последнем случае можно предоставить доступ только на чтение, полный или запретить любой вариант. Отметим, что для папки Public нельзя ничего изменить и удалить ее тоже нельзя. Для домашнего использования это может быть и не очень критично, но если речь идет о раздаче файлов по FTP через интернет, наличие неконтролируемого ресурса как минимум неудобно. При создании новых пользователей, кроме указания имени и пароля, можно сразу же выбрать доступные им сетевые ресурсы, а также создать персональную общую папку.
Внешние устройства
My Book Live Duo имеет один порт USB 2.0, расположенный на задней панели. К нему можно подключать только дополнительные накопители. Допускается использование USB-хаба для увеличения числа одновременно работающих устройств. На внешних дисках можно использовать несколько разделов. Полностью поддерживаются файловые системы FAT32, NTFS, HFS+, EXT2/3/4 и XFS. Каждый накопитель или раздел будет представлен в сети отдельной общей папкой. По-умолчанию к ней установлен неограниченный доступ и они включены в работу медиасерверов. Имя ресурса и доступ к нему можно изменить. Все изменения сохраняются только до переподключения внешнего устройства.
Безопасное отключение устройств осуществляется через веб-интерфейс или утилиту WD Quick View.
Дополнительные функции и расширение возможностей
В накопителе предусмотрена реализация двух мультимедиа сервисов — сервера DLNA и удаленной библиотеки iTunes. Если эти сервисы не требуются — их можно отключить. Выбор необходимых директорий для сканирования DLNA осуществляется через опции общих папок.
Поддерживаются все современные медиаформаты, включая JPEG, GIF, BMP, TIFF, PNG, WAV, MP3, M4A, AAC, WMA, OGG, FLAC, AC3, AVI, MP4, M4V, MKV, WMV, MOV, MPEG, M2TS, TS, MTS. К сожалению, пользоваться сервером DLNA неудобно — навигация по папкам очень медленная (пять и более секунд для перехода в новую директорию), на некоторых клиентах вместо полноразмерных фотографий и видео отображается только подготовленное накопителем мини-превью, наблюдаются задержки в просмотре видео высокого разрешения. Возможно, что с медиаплеером производства WD, все будет работать гладко и хорошо, но у нас не нашлось его под рукой для проверки.
Сервер iTunes не заработал с версией программы 10.6 на ПК, так что сказать про него почти нечего. Судя по документации, он работает с аудиофайлами MP3, M4A, AAC из общей папки «PublicShared Music».
Для резервного копирования данных с ПК пользователя можно использовать встроенные в операционные системы средства — Backup and Restore (Windows) и Time Machine (Mac OS X) или комплектную программу WD SmartWare. Эта утилита поддерживает работу с разбивкой файлов по типам и может хранить несколько версий одного и того же документа. Интересно, что и Time Machine и SmartWare записывают свои копии в скрытые папки сетевого накопителя, доступ к которым имеют только они сами. Для удаления устаревших или ненужных копий из них можно использовать специальную страничку веб-интерфейса накопителя.
Встроенными средствами также можно организовать резервное копирование данных с самого My Book Live Duo на сетевые (SMB/CIFS) или локальные (USB) накопители. Администратор может запрограммировать нужное число задач и указать им расписание работы. К сожалению, копия делается для всего накопителя сразу, выбрать отдельные папки нельзя.
Гордое звание «облачного» накопителя удалось заслужить благодаря наличию встроенных средств удаленного доступа. Для их использования сначала нужно включить сервис в целом и проверить его статус. Судя по всему, накопитель пытается настроить роутер для трансляции портов удаленного доступа. Если это у него не получается, то пользователь может самостоятельно указать в своем роутере правила трансляции портов. При этом можно выбрать внешние номера, отличающиеся от стандартных (80 и 443). В любом случае, для быстрой работы системе требуется наличие внешнего IP-адреса у роутера. Далее у пользователя есть два варианта — работать через браузер или через специальные программы на мобильном устройстве (Android или iOS).
Рассмотрим сначала первый. После создания нужного пользователя на самом накопителе, вы должны сопоставить его с внешним аккаунтом на сервере WD 2go. Для этого в устройстве указывается адрес почты человека, которого вы хотите пригласить (можно указать и свой собственный адрес), на него приходит специальная ссылка, открытие которой подтверждает аккаунт и позволяет установить пароль.
После входа с ним на сервер www.wd2go.com, пользователь видит все доступные ему устройства (напомним, что данный аккаунт привязан к адресу электронной почты и может работать сразу с несколькими разными накопителями) и может подключиться к любому из них. При этом ему потребуется еще ввести пароль локального пользователя данного накопителя. Далее он увидит список доступных ему ресурсов и сможет открыть любой из них в стандартном проводнике Windows или Mac OS. В целом система работает достаточно неплохо и не требует специальных знаний и больших усилий по настройке. Скорость работы зависит от использованных интернет-каналов. В нашем тестировании получились цифры около 2 МБ/с. Этого вполне хватает для комфортной работы с большинством обычных документов.

Второй вариант — доступ с мобильных устройств. Он подразумевает установку специальных программ на смартфон и последующую регистрацию устройства через ввод специального кода. В результате этого также создается связь между утилитой на телефоне и локальным аккаунтом пользователя на сетевом накопителе. Программ в настоящий момент есть три — WD 2go, WD Photos и WD 2go Pro. Первые две бесплатны и позволяют получить доступ к документам (только просмотр в совместимых программах на телефоне, в том числе потоковая трансляция музыки и видео) в общих папках и просматривать JPEG-фотографии из директории «PublicShared Pictures». Платная версия утилиты WD 2go имеет еще несколько функций, таких как скачивание документов, синхронизация папок с мобильным устройством, отправка файлов по электронной почте и другие.
Отметим, что версии программ для iOS немного более интересны, чем для Android. В частности, WD Photos позволяет закачивать фотографии из мобильного устройства на сетевой накопитель.
Администратор системы может в любой момент отменить удаленный доступ пользователям, удалив записи о них из системы.
Также надо заметить, что удаленный доступ в данном случае касается только работы с файлами, изменить настройки устройства (например, добавить пользователя) через него нельзя. Эту задачу можно решить обычными средствами для удаленного доступа к основному веб-интерфейсу накопителя с настройкой роутера.
При доступе по специальной ссылке, пользователь сможет включить SSH-доступ к устройству и установить собственные программы и утилиты. Несмотря на то, что накопитель собран на относительно редкой сегодня аппаратной архитектуре PowerPC, ее каталог Optware не уступает ARM, а необходимые для работы этой функции файлы уже присутствуют в прошивке.
Производительность
Тестирование производительности проводилось с комплектными винчестерами WD20EARX. Для программы Intel NASPT мы использовали новые шаблоны с файлами большого размера. Были проверены оба варианта конфигурации устройства — объединение дисков и зеркальный массив.
По результатам видно, что производительность мало зависит от выбора типа дискового массива. Скорость работы устройства в случае работы с одним файлом большого размера составляет более 65 МБ/с на чтение и около 25 МБ/с при записи. Показатели чтения по современным меркам можно оценить как средние, а вот запись даже у бюджетных устройство других производителей часто осуществляется быстрее. Увеличение числа потоков последовательных операций, а также изменение типа операций на случайные, приводят к снижению скорости чтения до уровня 30 МБ/с. Скорость записи в несколько потоков немного растет, по сравнению с одним. Случайные операции записи накопитель может осуществлять на скорости около 15 МБ/с.
Видно, что рекордов по скорости устройство не ставит, но учитывая позиционирование и стоимость, для многих пользователей показанных результатов будет вполне достаточно.
Выводы
Двухдисковый сетевой накопитель Western Digital My Book Live Duo позволит вам быстро и просто организовать сетевое хранение документов. Устройство готово к работе «из коробки», а большой объем комплектных винчестеров позволит, по крайней мере, на некоторое время, забыть о проблемах со свободным местом на жестких дисках компьютеров и ноутбуков. Накопитель имеет красивый и практичный внешний вид, изготовлен из качественных материалов и предлагается по привлекательной цене. Также обратим внимание на отсутствие вентилятора в системе охлаждения, что делаем устройство одним из самых тихих в его классе.
Аппаратная платформа устройства обеспечивает не очень высокие скорости чтения и записи данных, но во многих случаях этого будет вполне достаточно. Конфигурацию дисков можно изменить на зеркальный массив без потери данных. А наличие порта USB позволит еще больше увеличить объем сетевого хранилища или организовать дополнительное резервное копирование данных.
С точки зрения возможностей встроенного программного обеспечения устройство представляет собой классический сетевой накопитель с доступом к документам по протоколам SMB/CIFS, AFP, FTP и NFS. Наличие AFP и совместимость с Time Machine позволяет рекомендовать данную модель и пользователям Mac. В устройстве есть также DLNA-медиасервер, который можно использовать для потоковой трансляции файлов на совместимые медиаплееры. Подготовленные пользователи, используя доступ к консоли, смогут установить на устройство дополнительное программное обеспечение, расширяющее возможности устройства. Отдельно нужно отметить средства удаленного доступа к данным с ПК и мобильных устройств. Они отличаются простой настройкой и удобным управлением.
Средняя розничная цена WD My Book Live Duo в Москве, актуальная на момент чтения вами данной статьи, составляет: с двумя дисками по 2 ТБ — Н/Д(0), с двумя дисками по 3 ТБ — Н/Д(0).
Благодарим компанию Western Digital
за предоставленное на тестирование оборудование