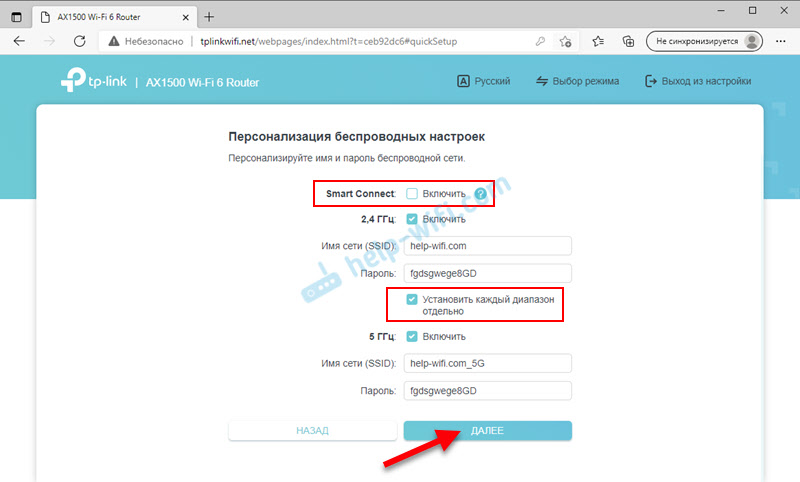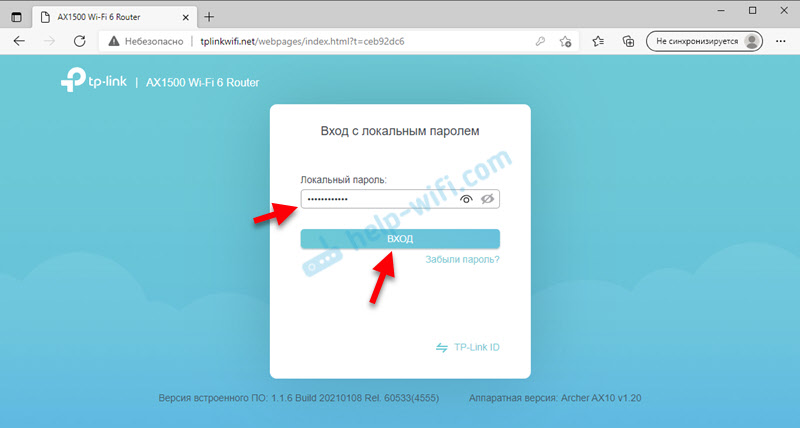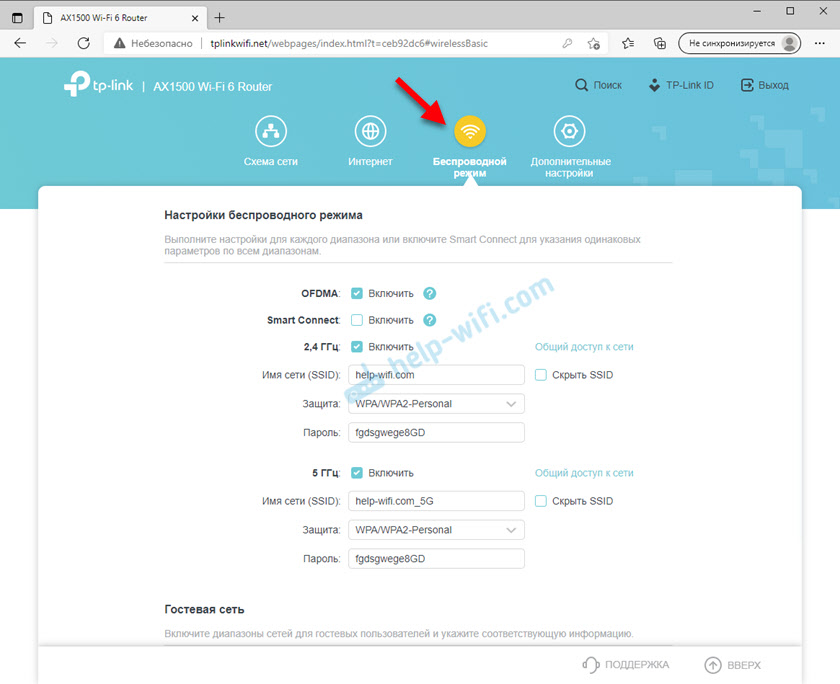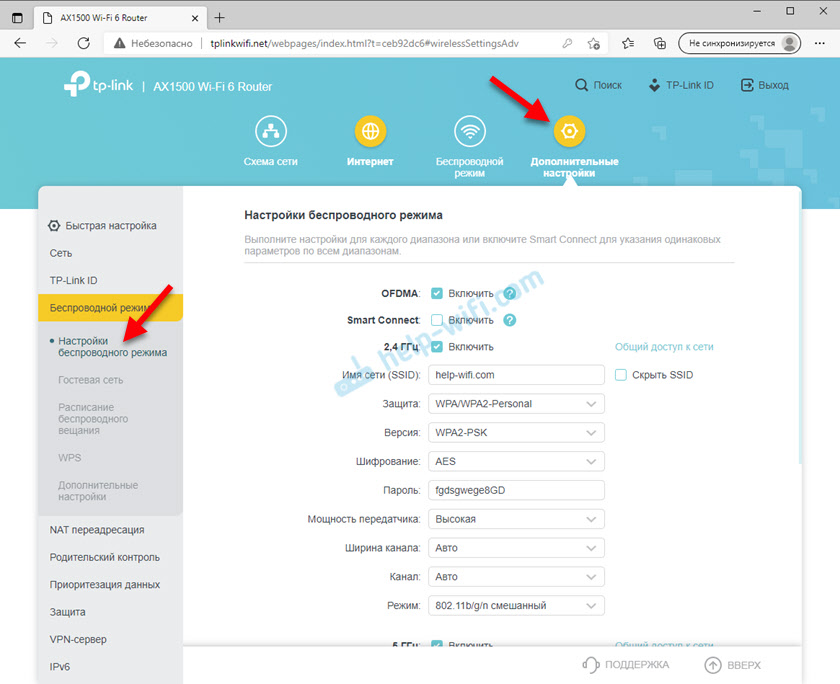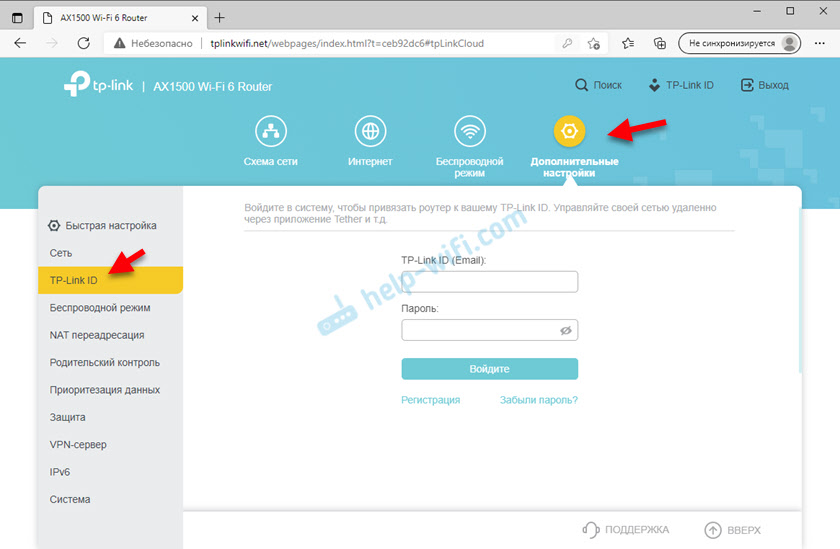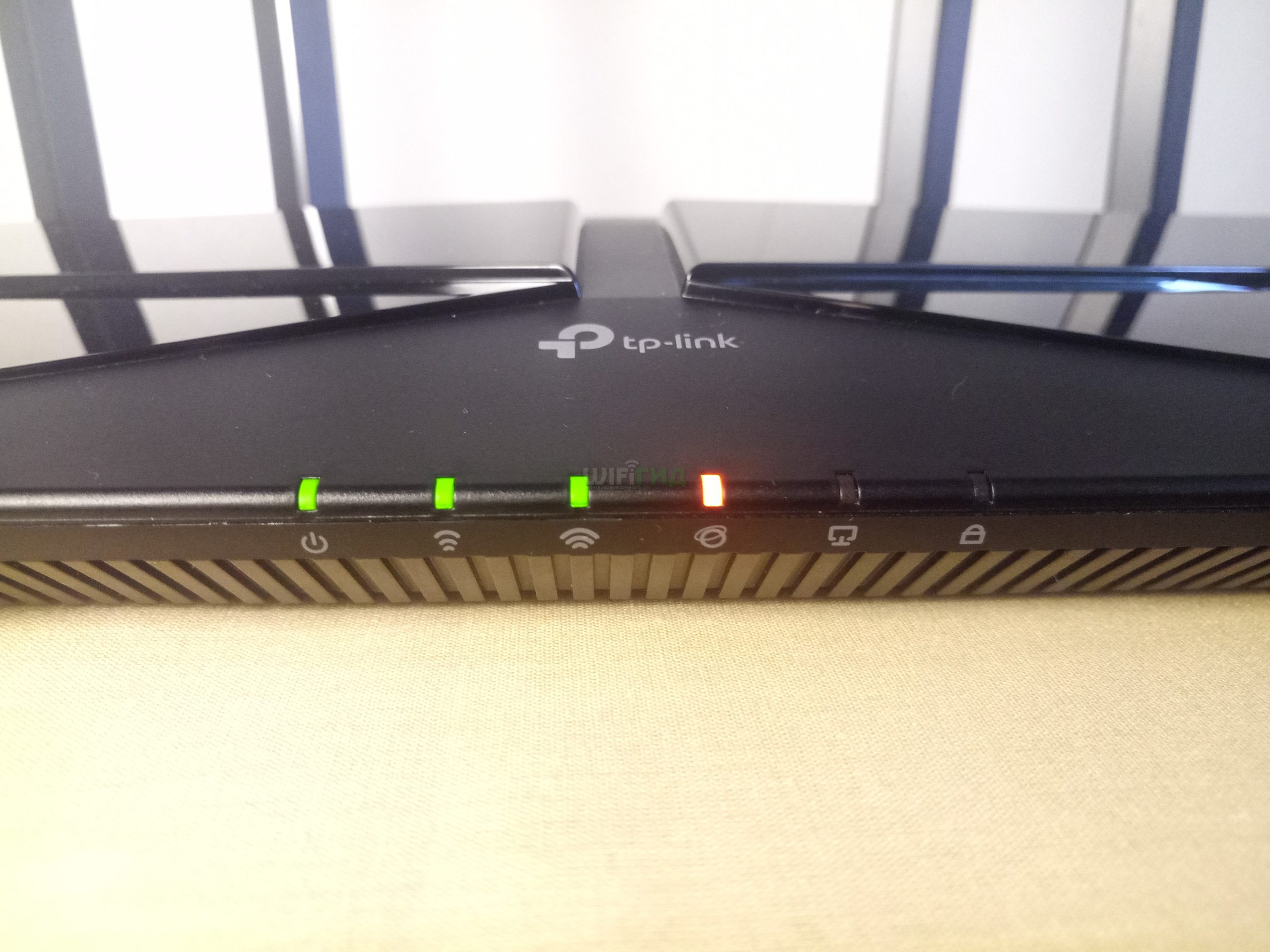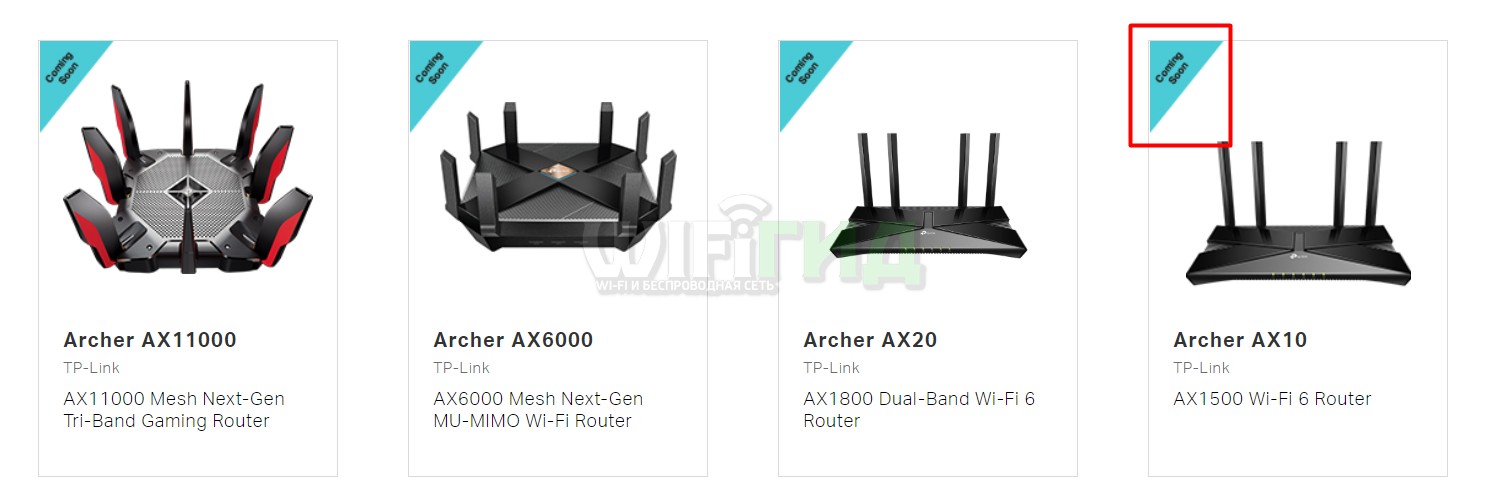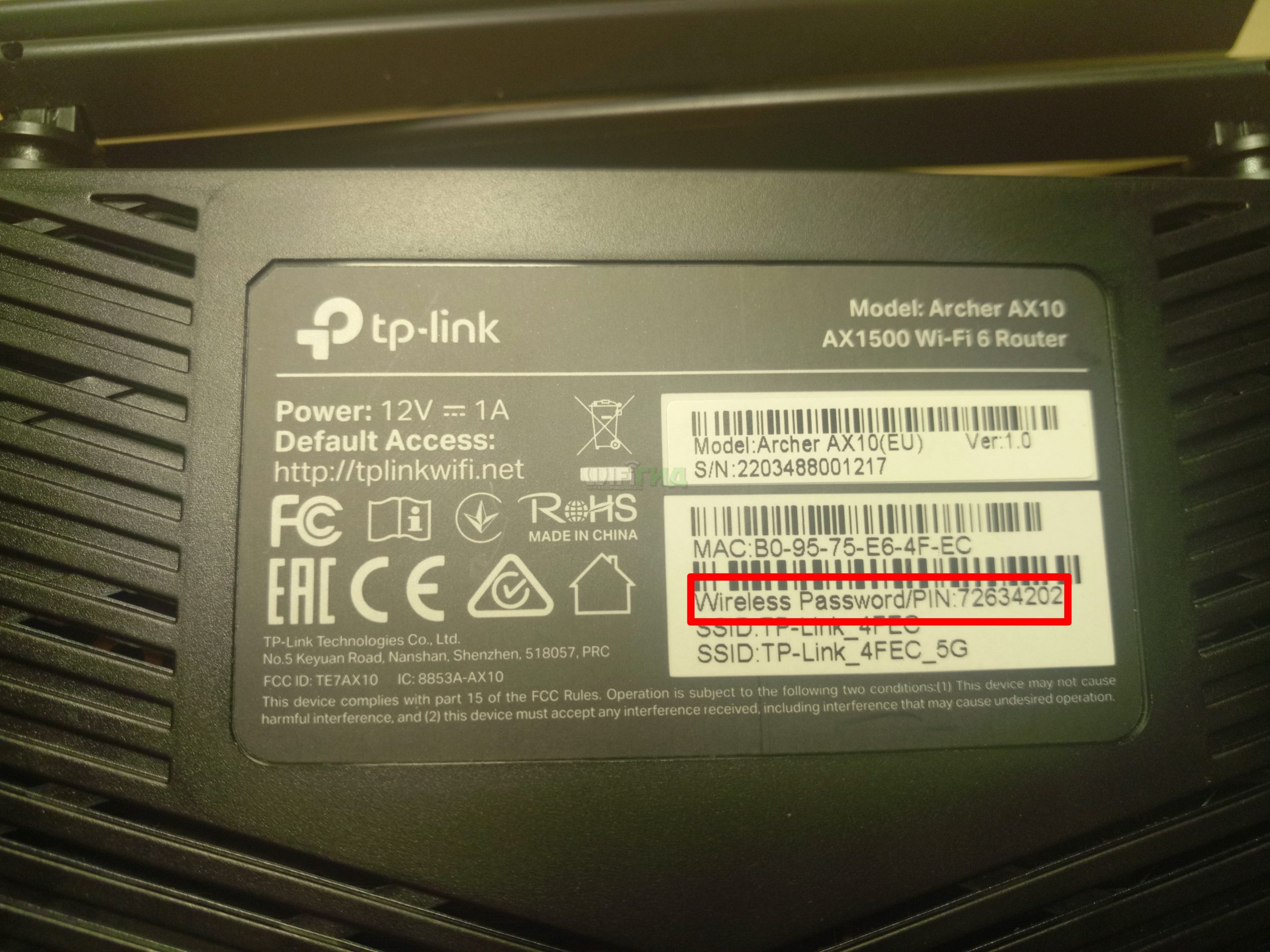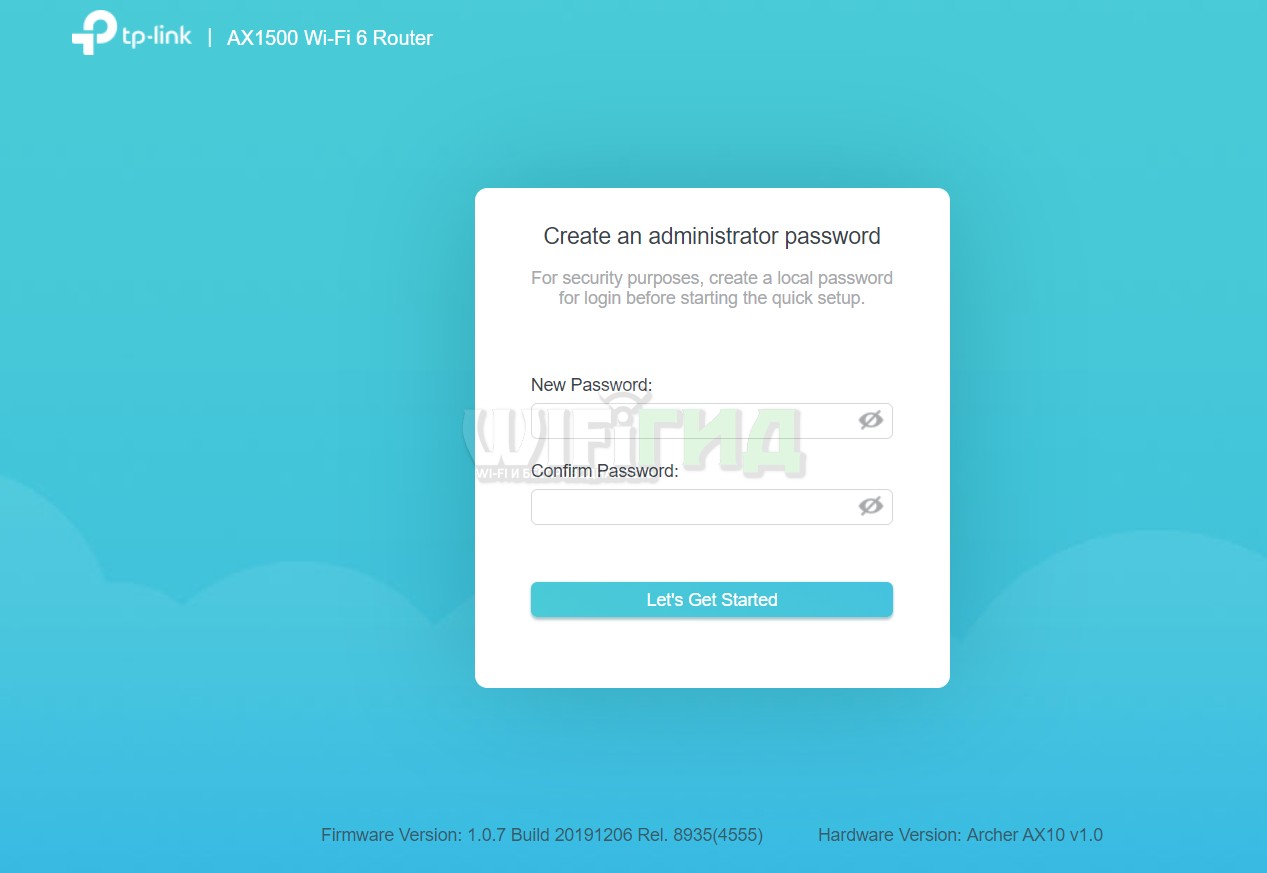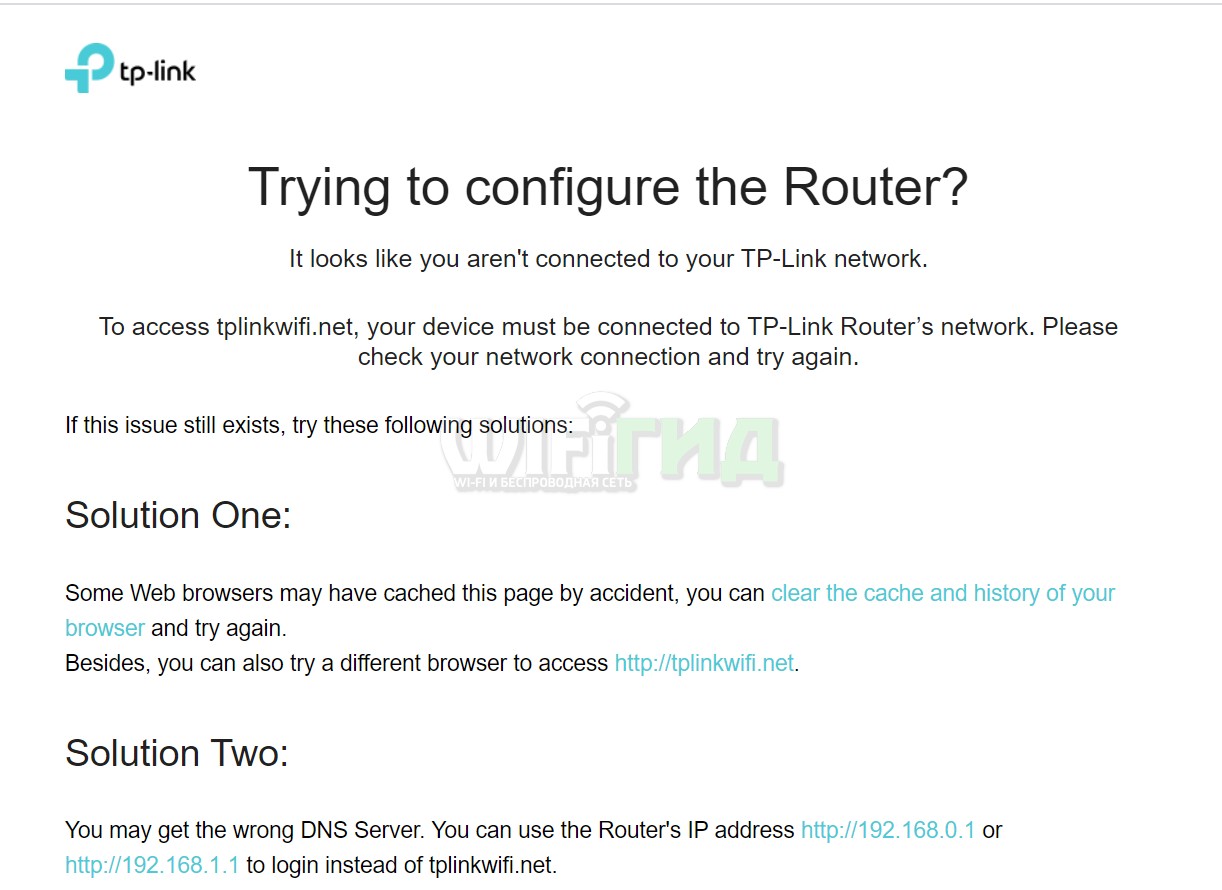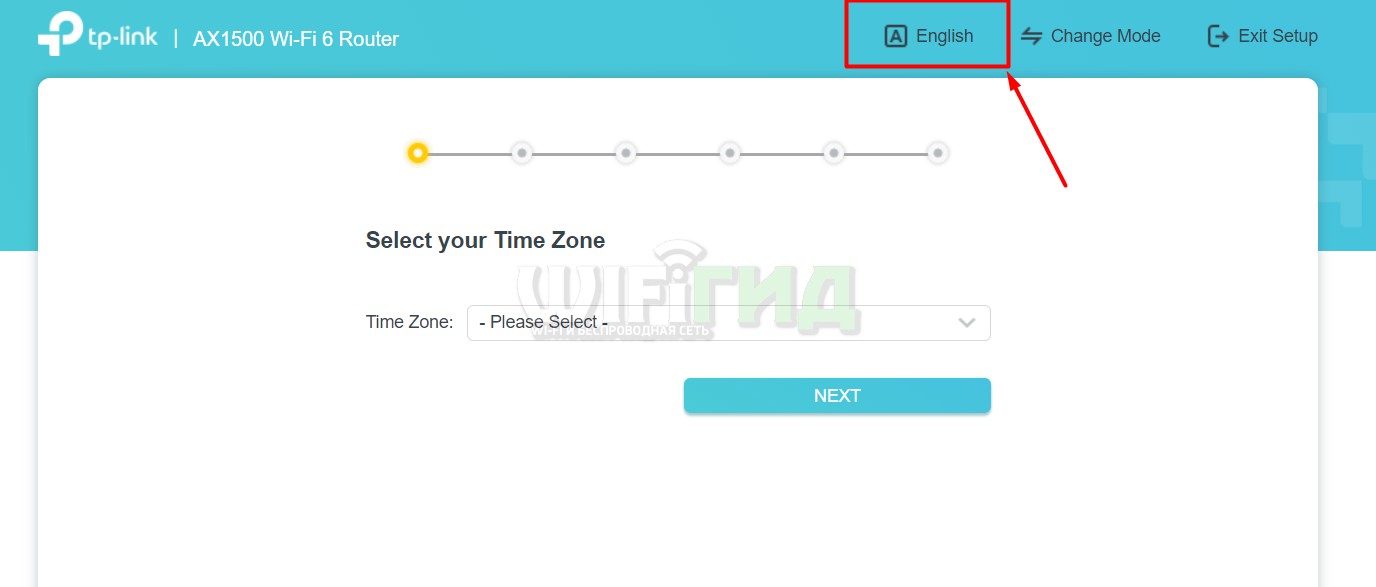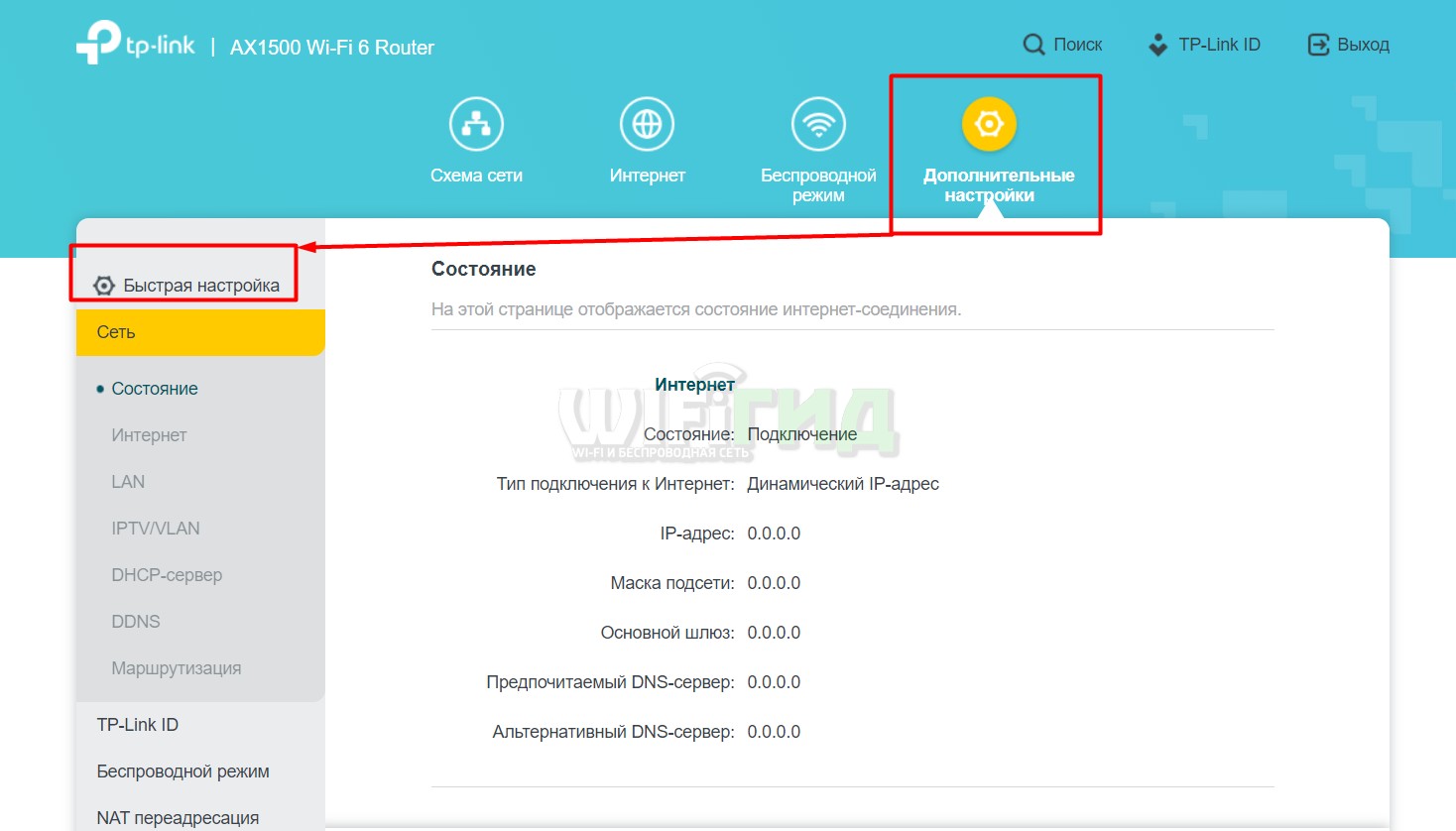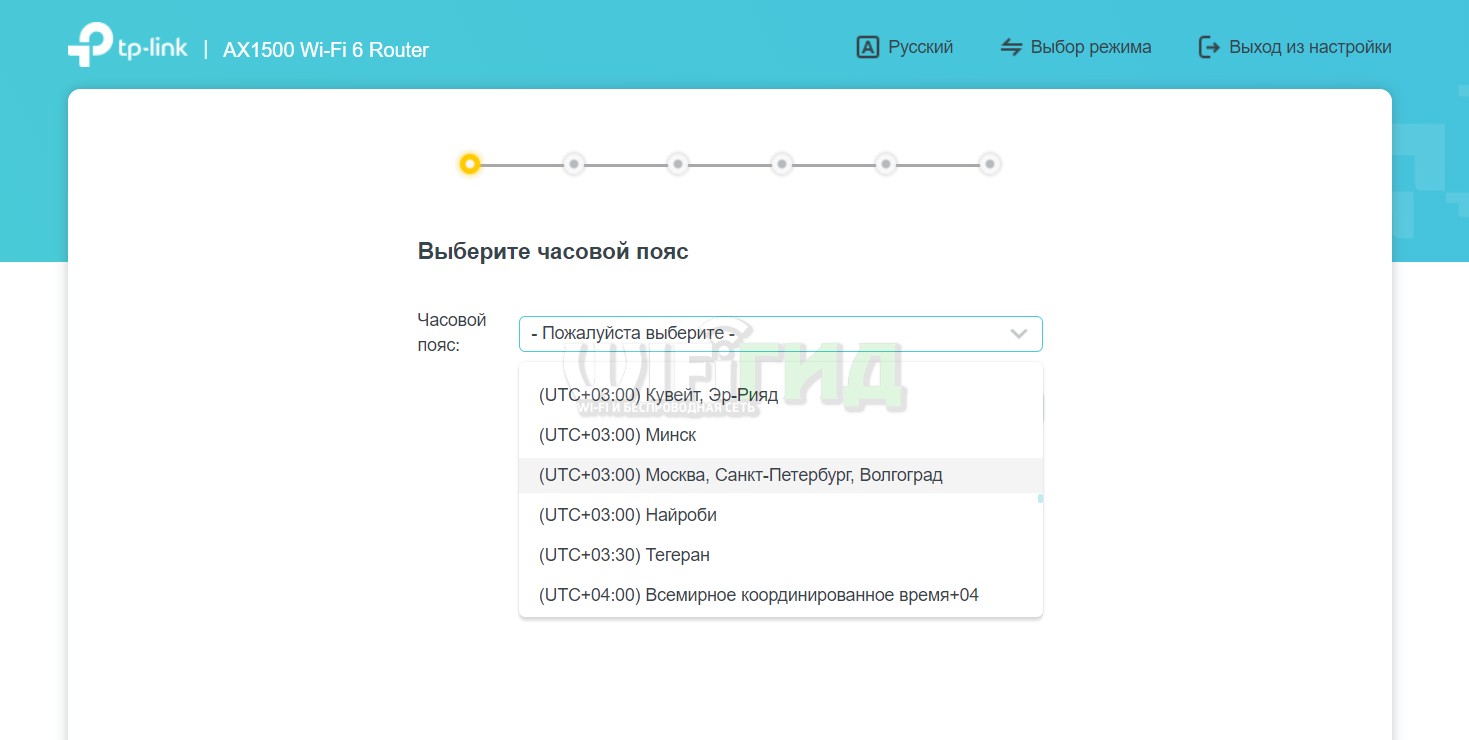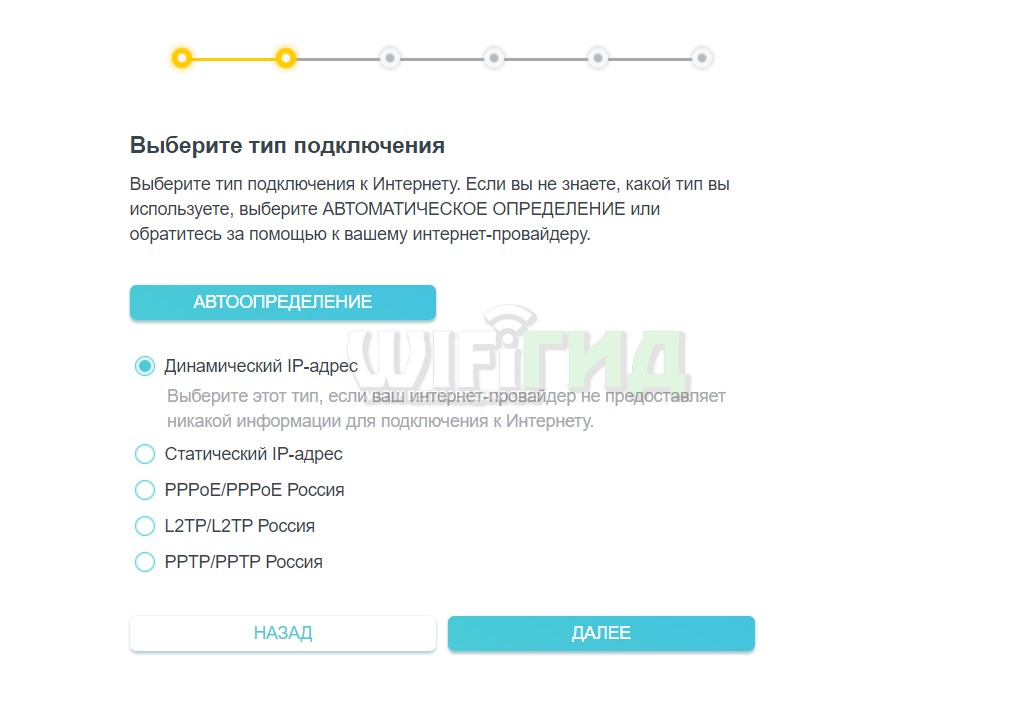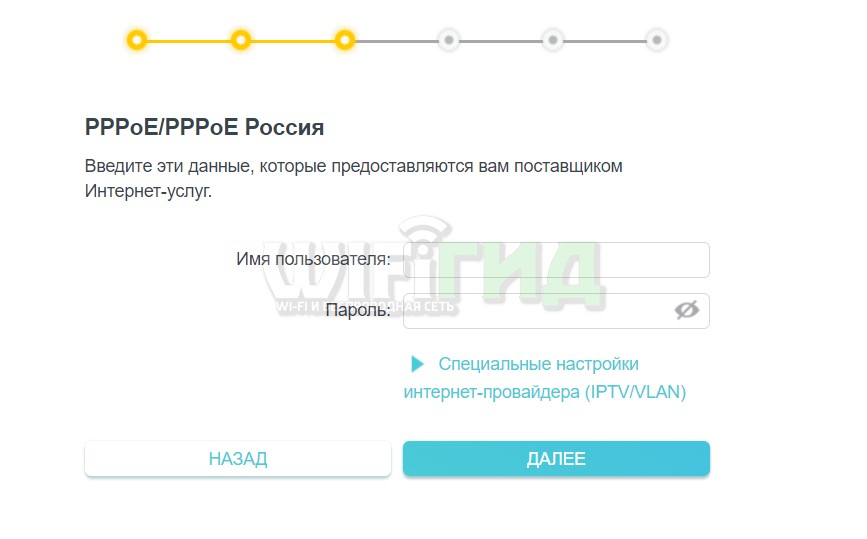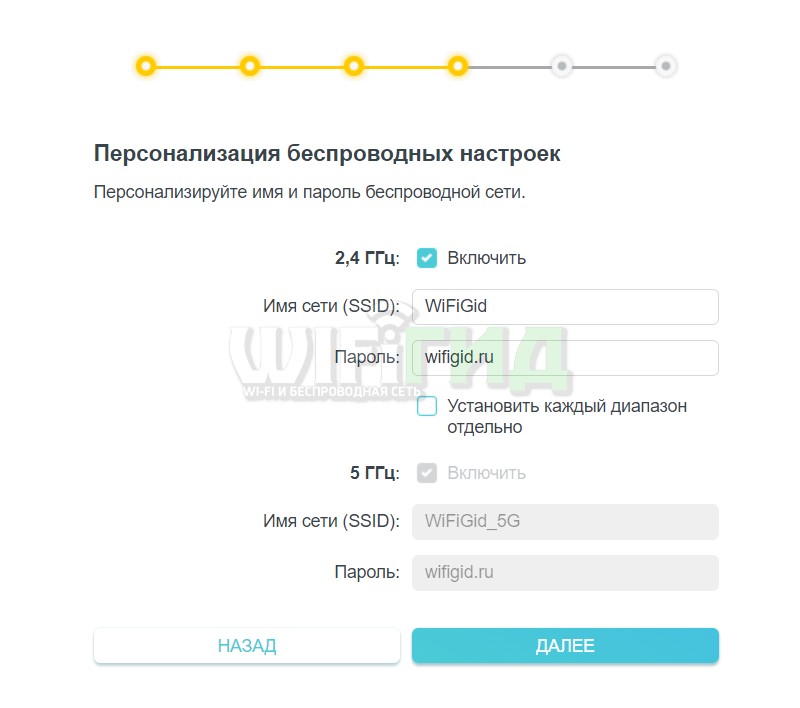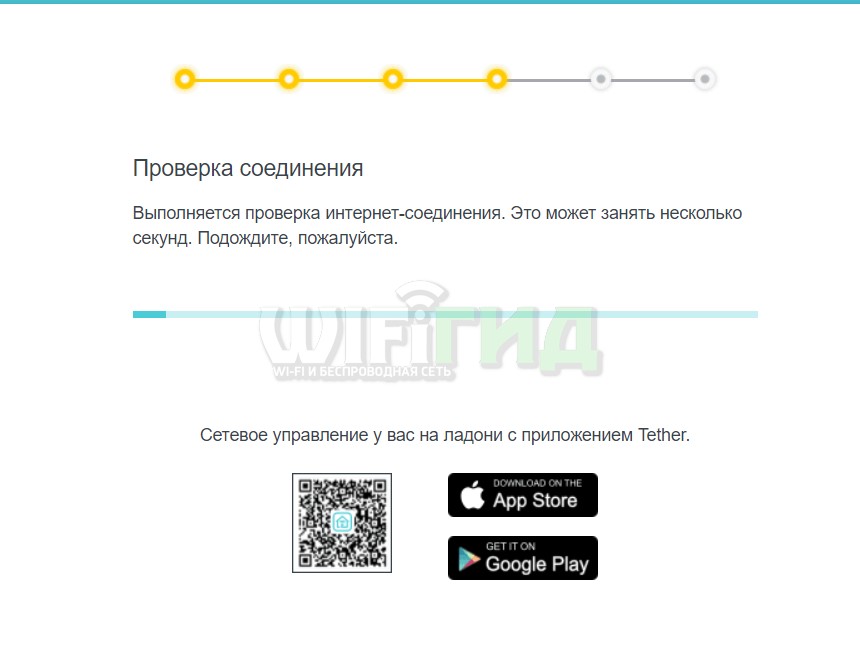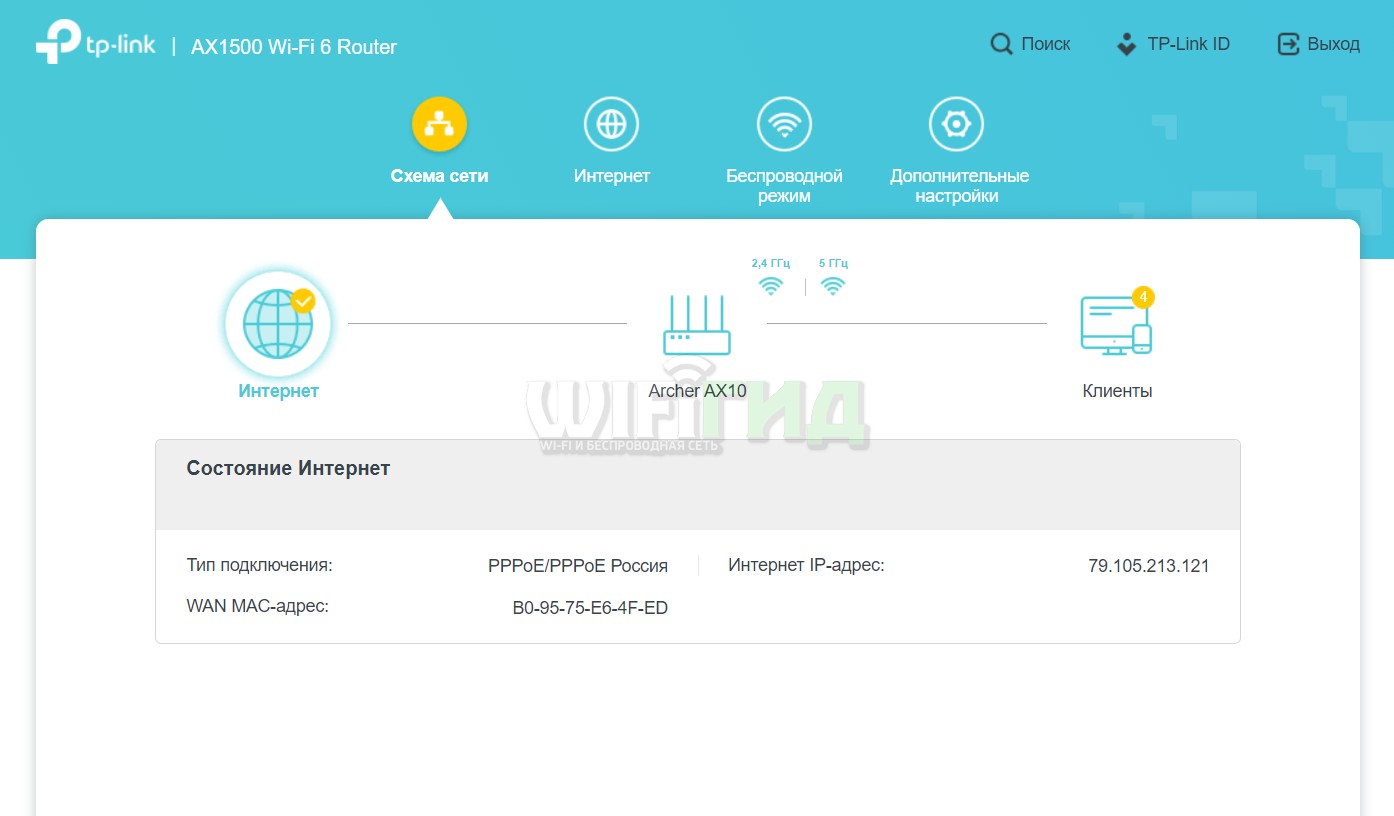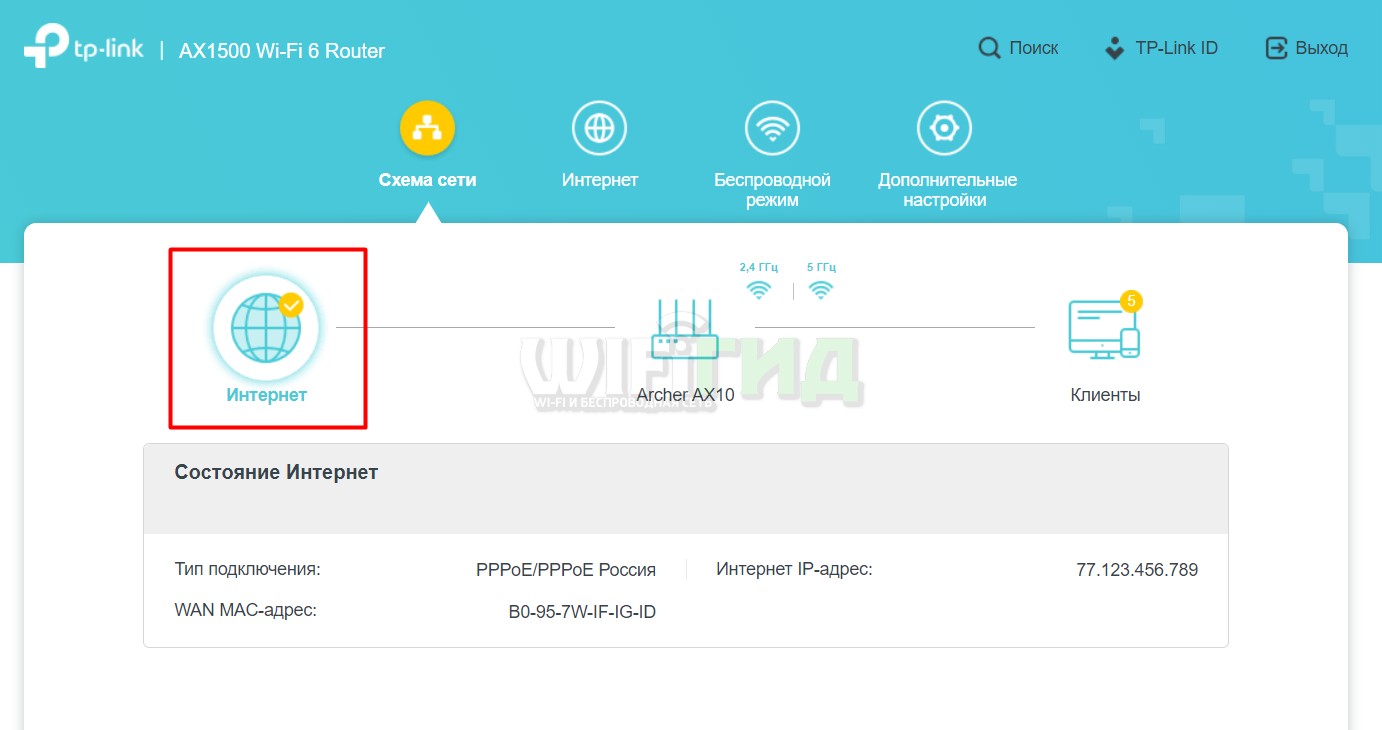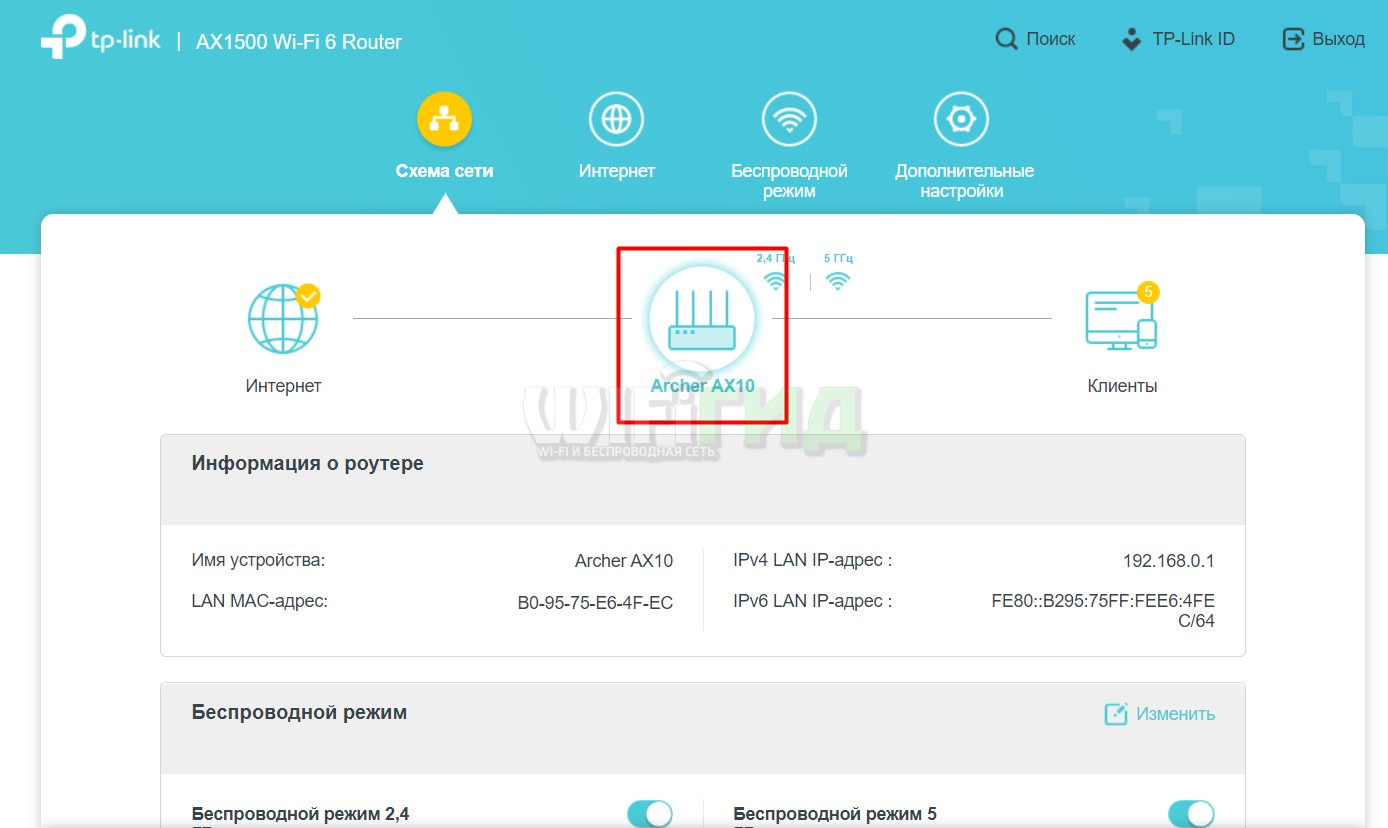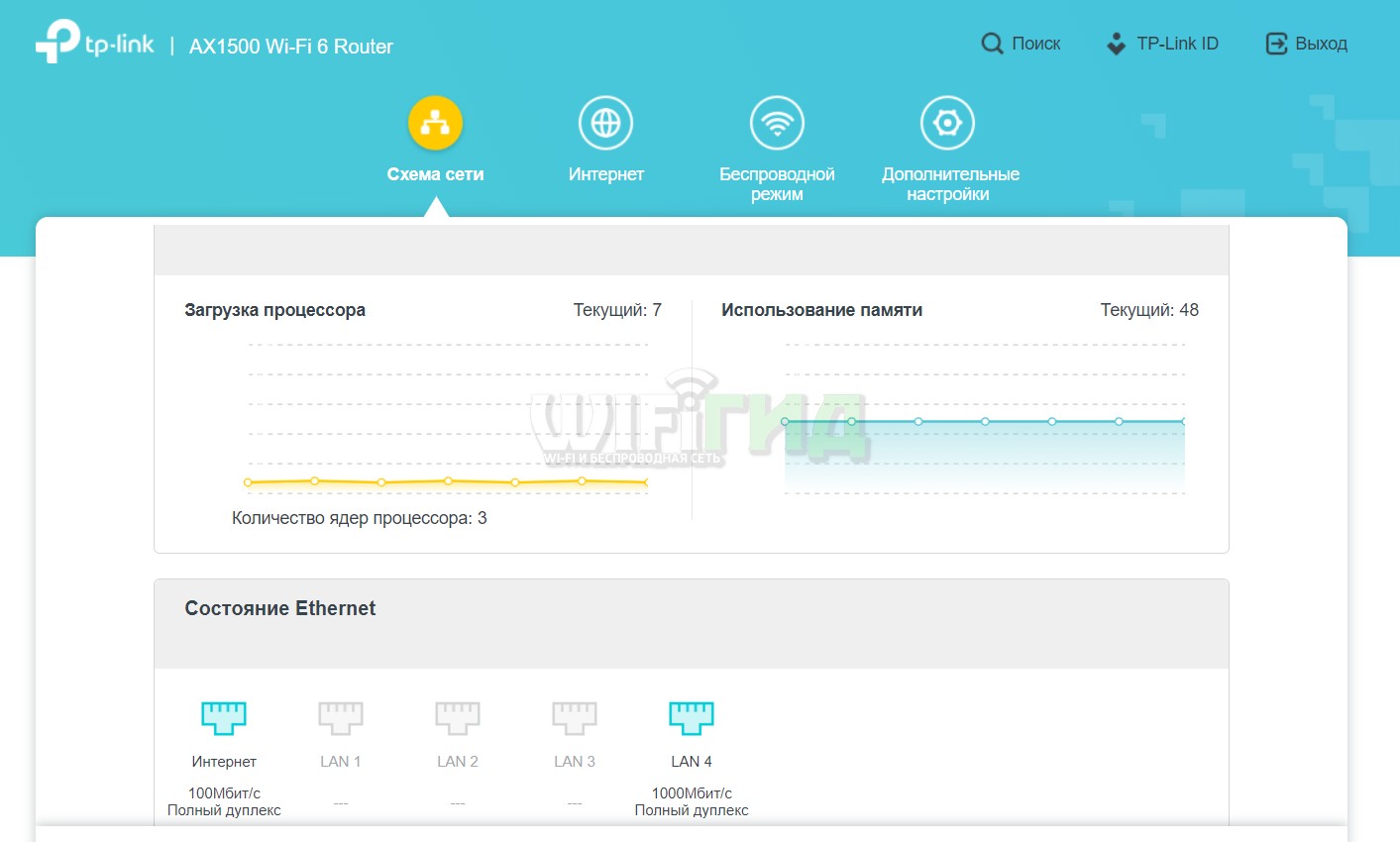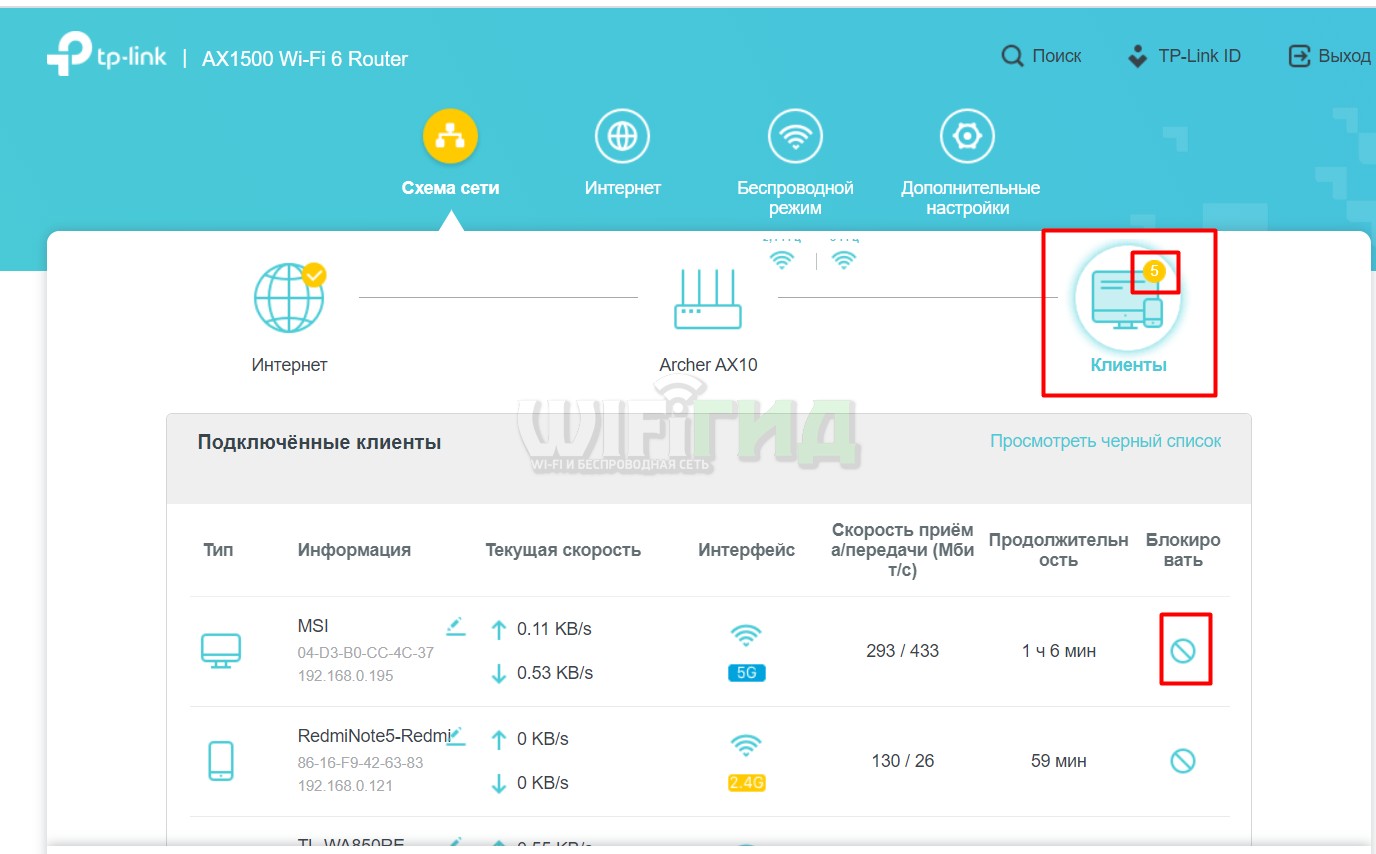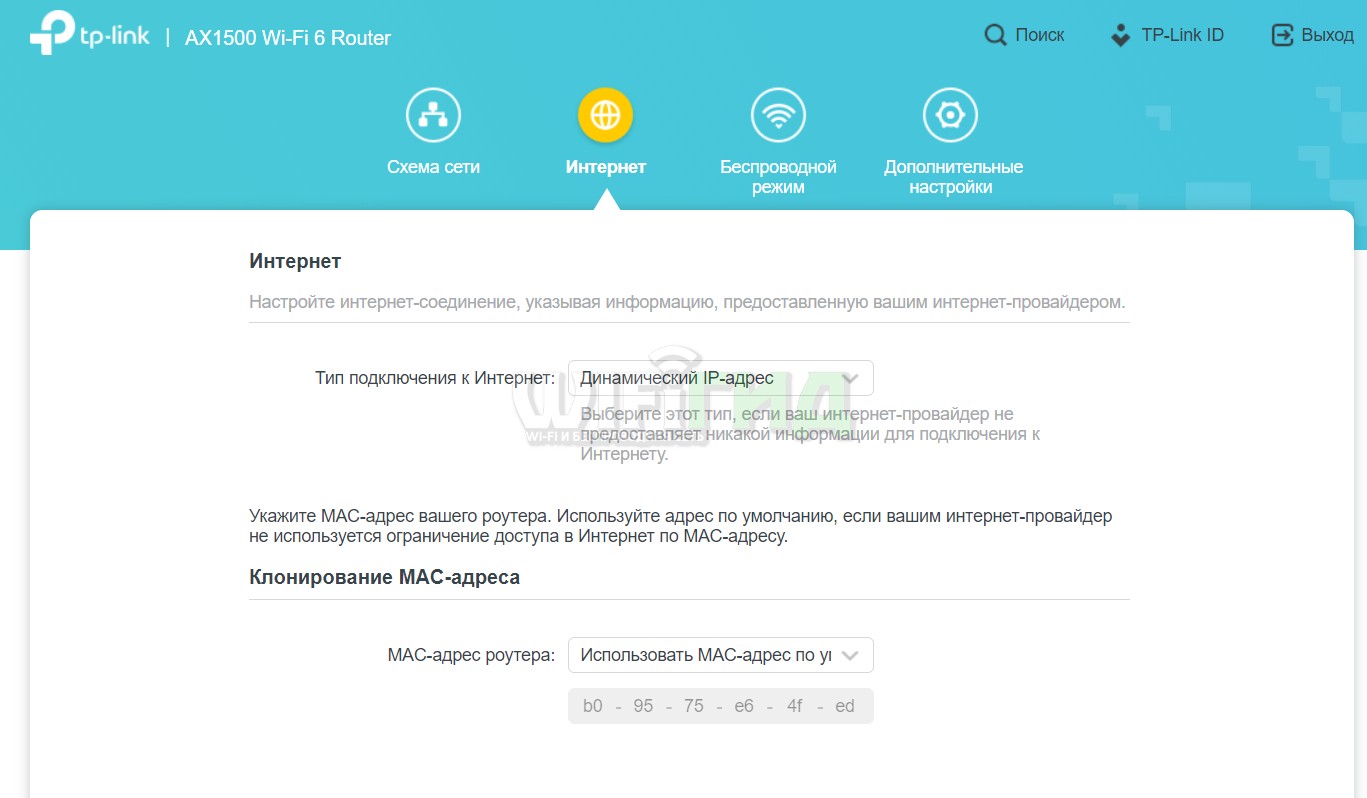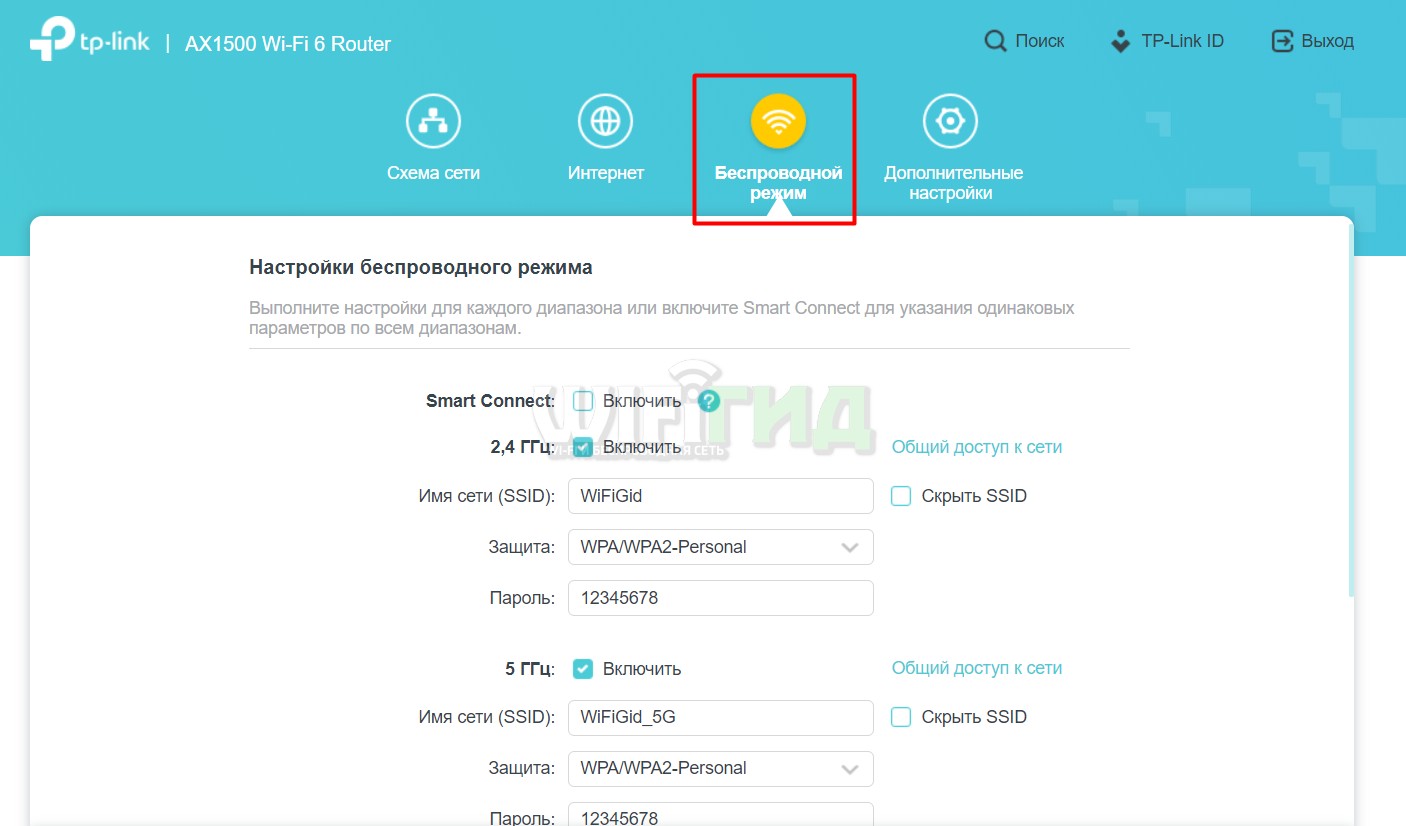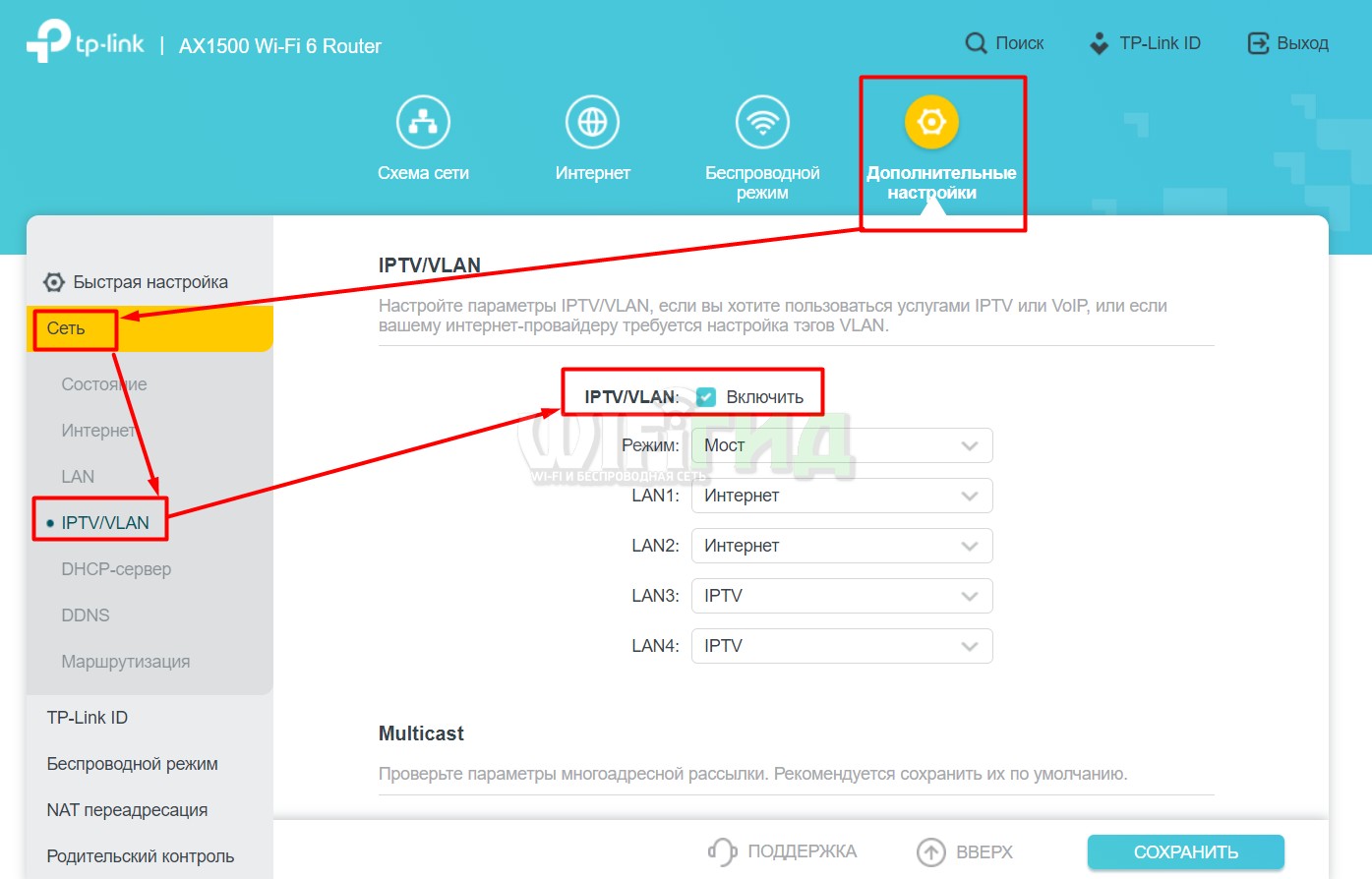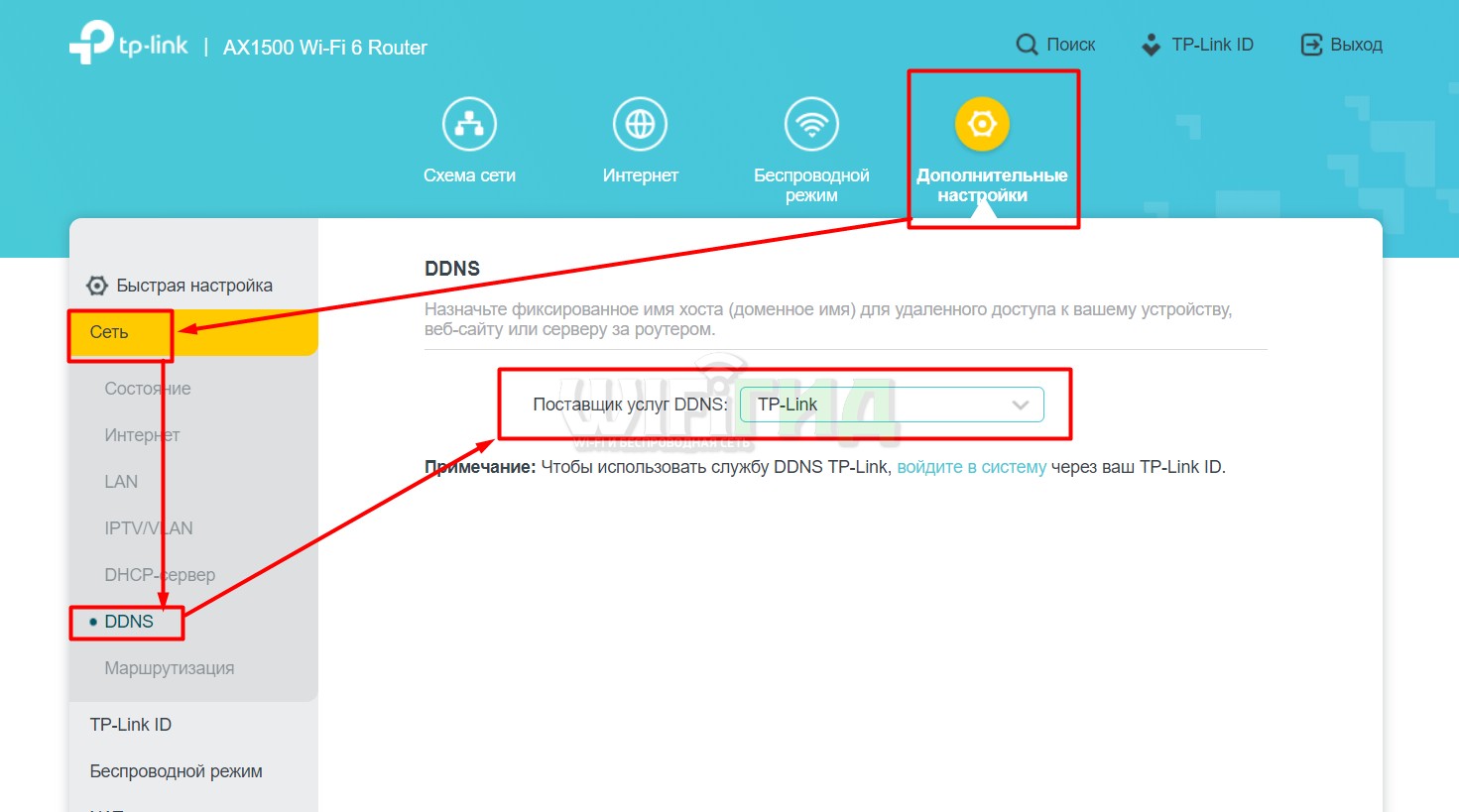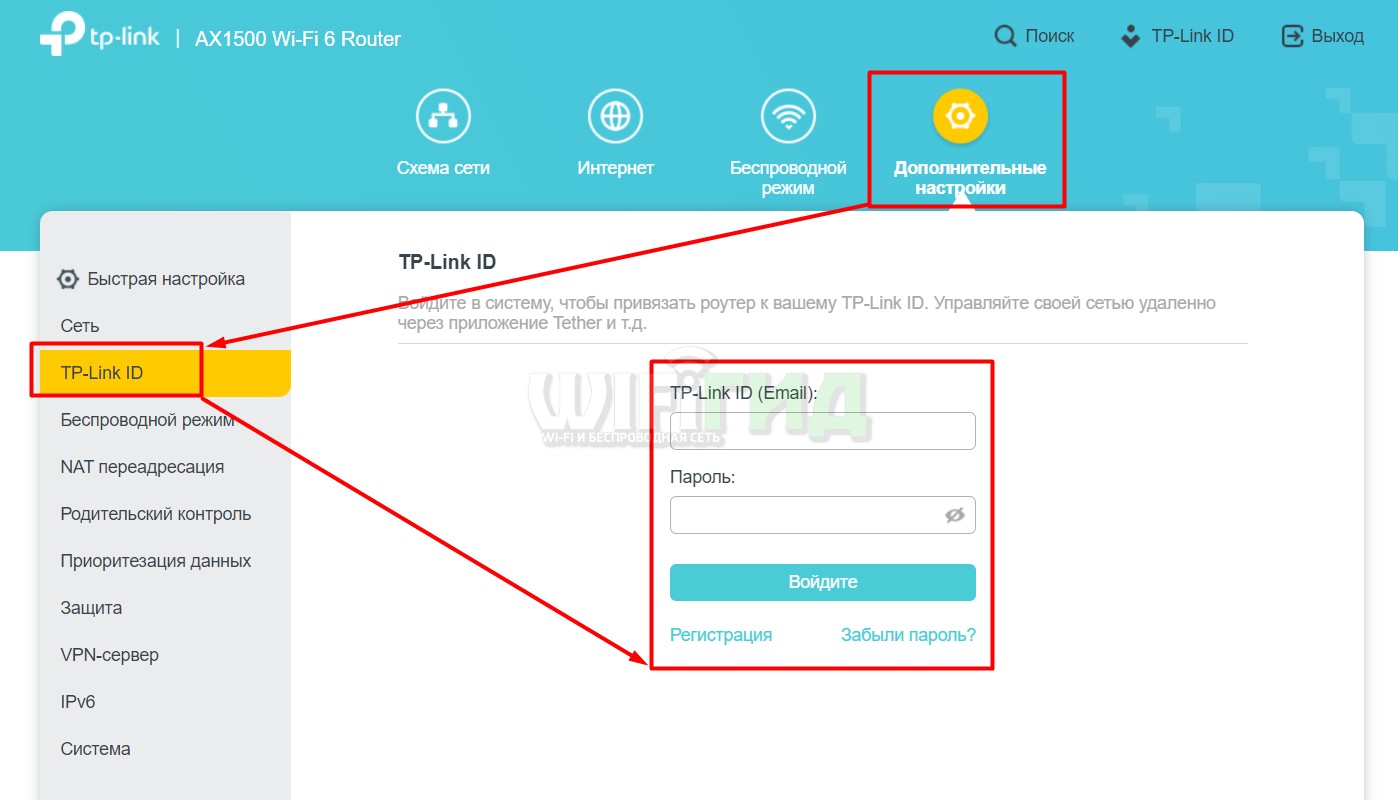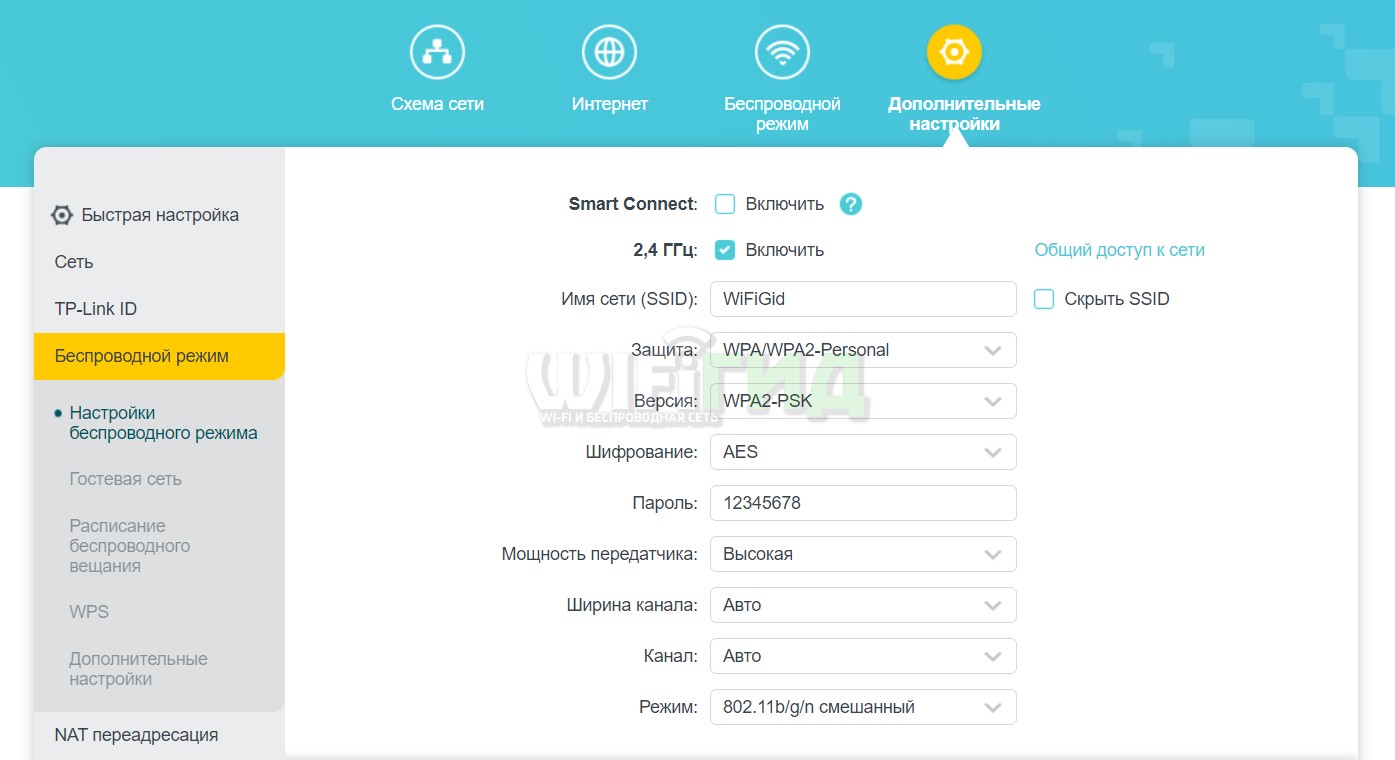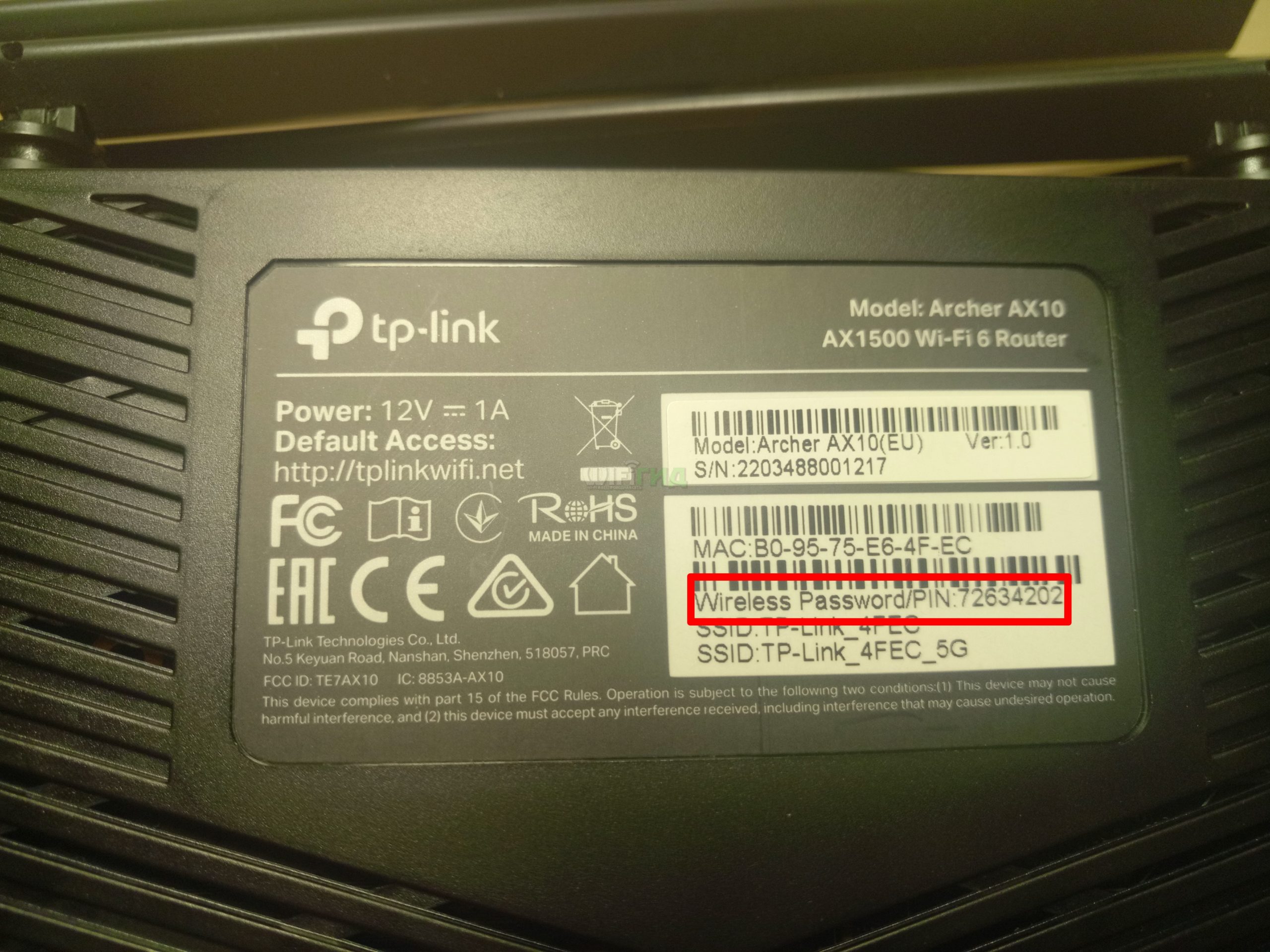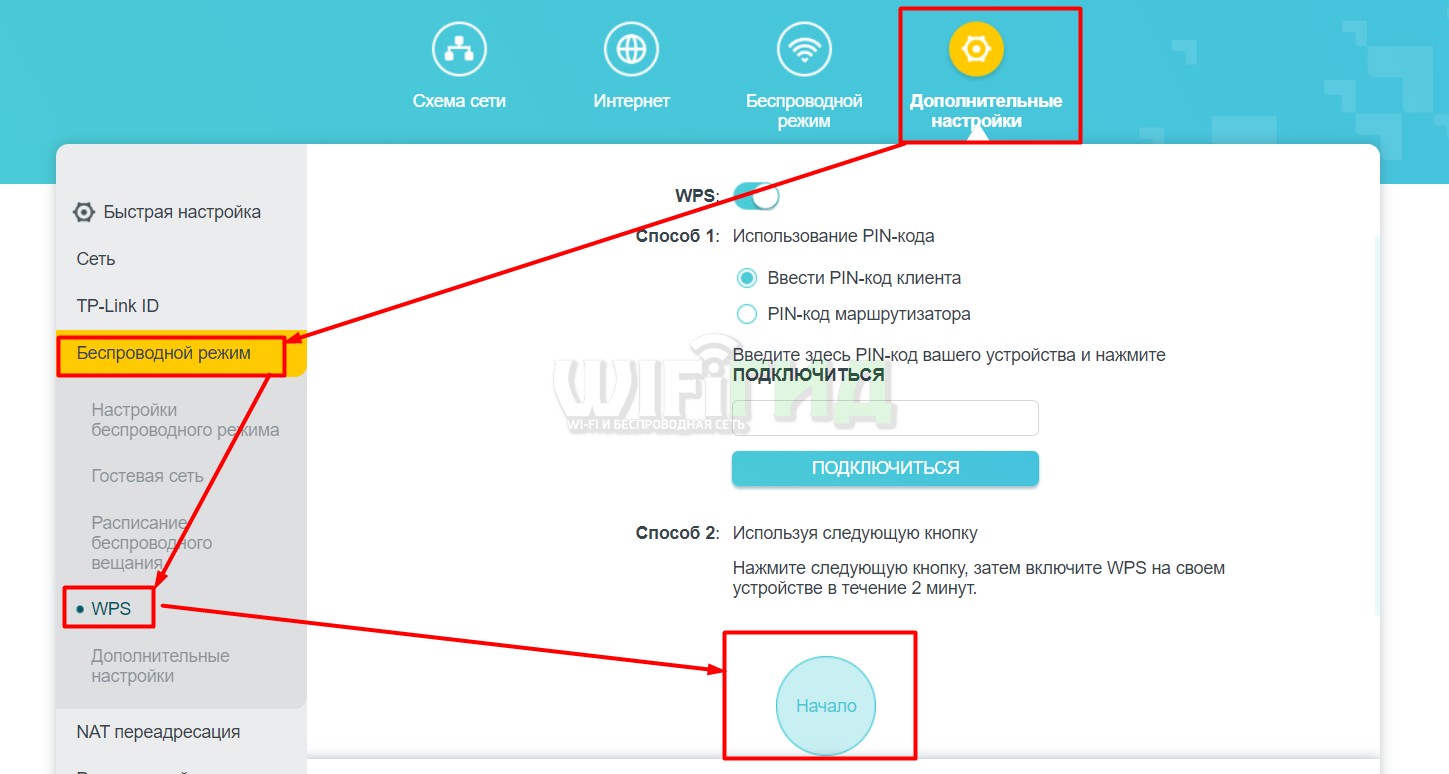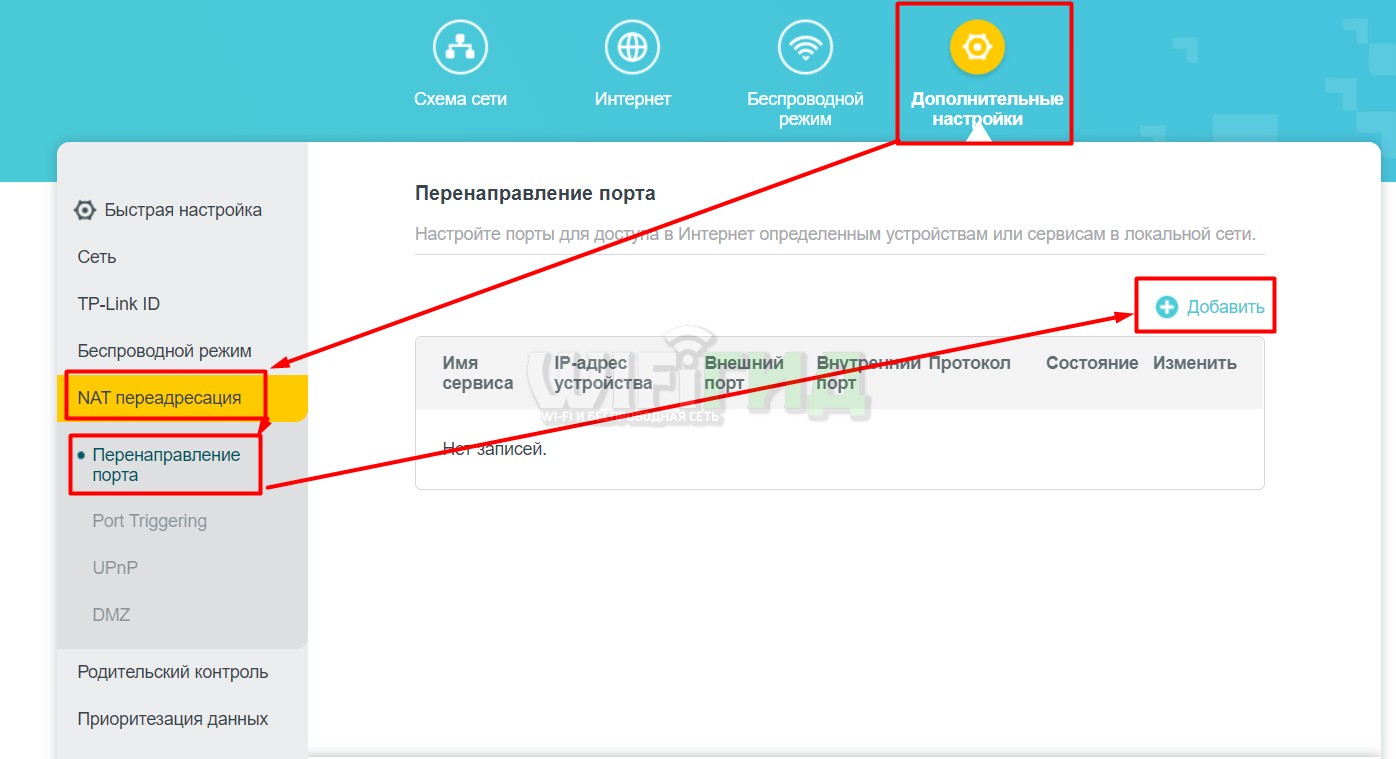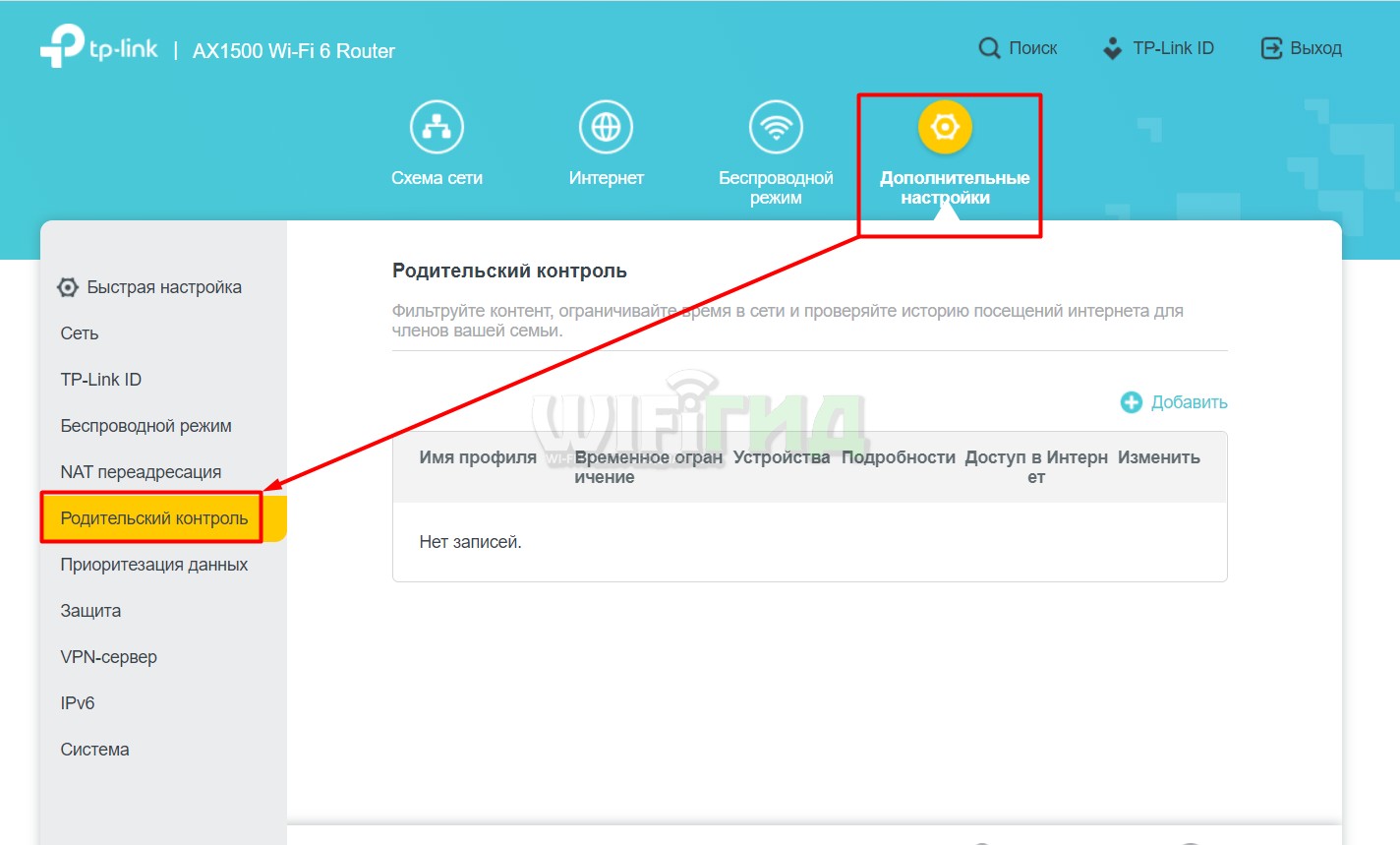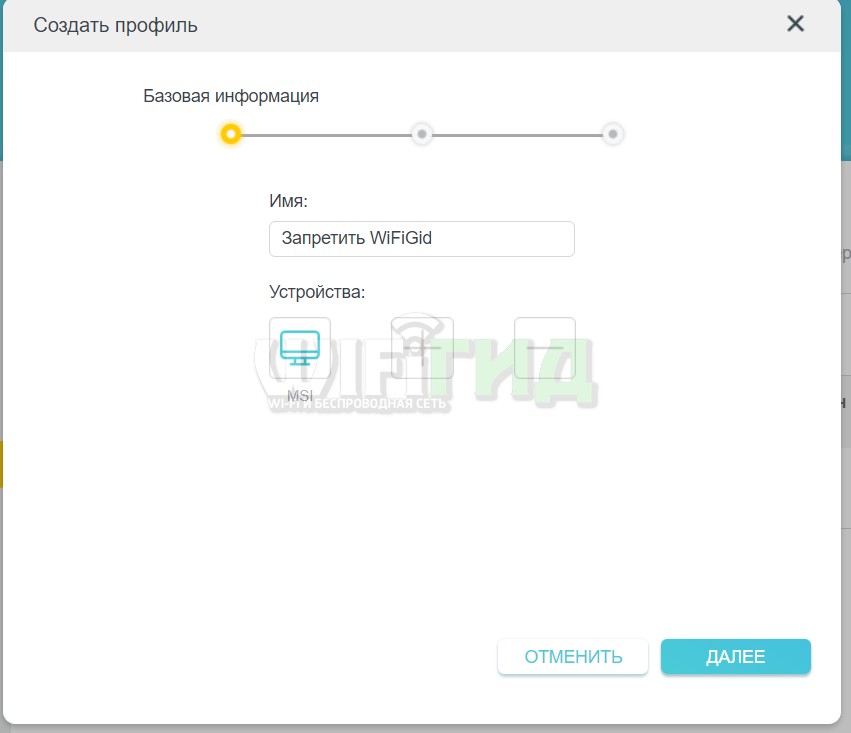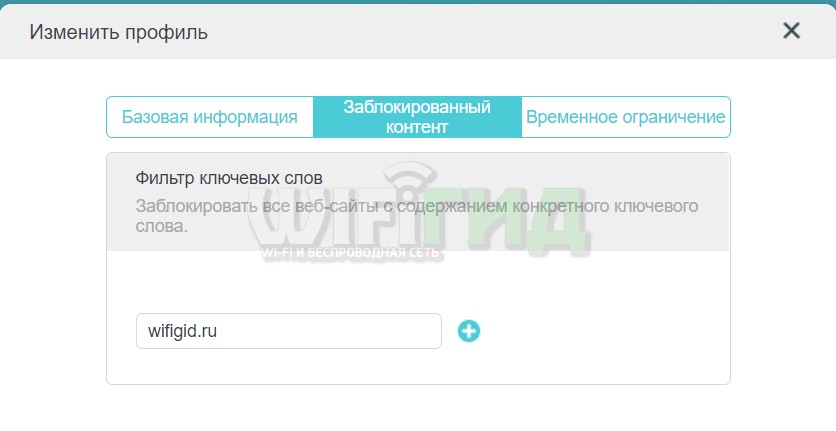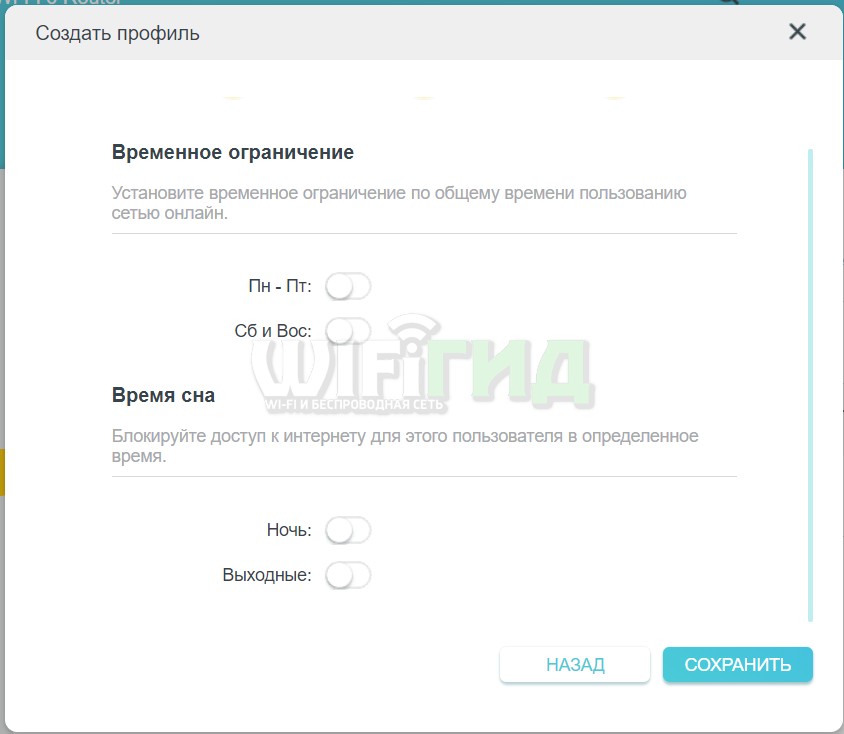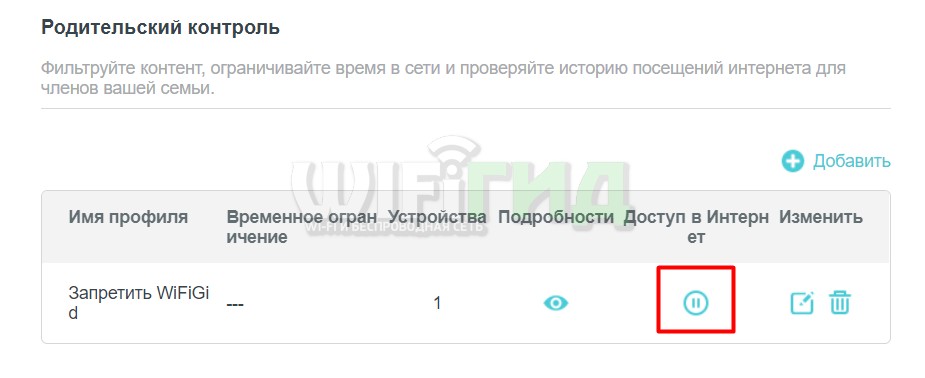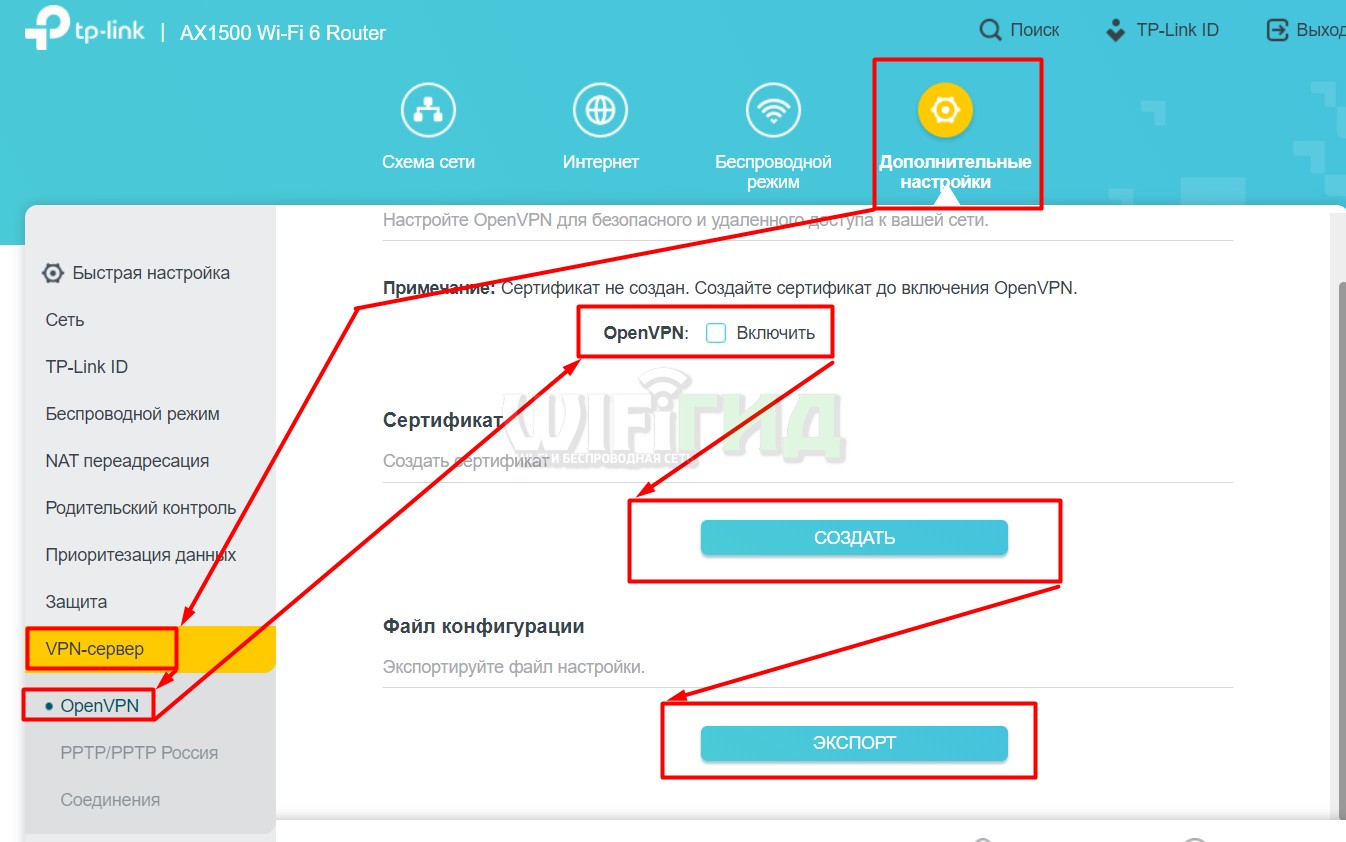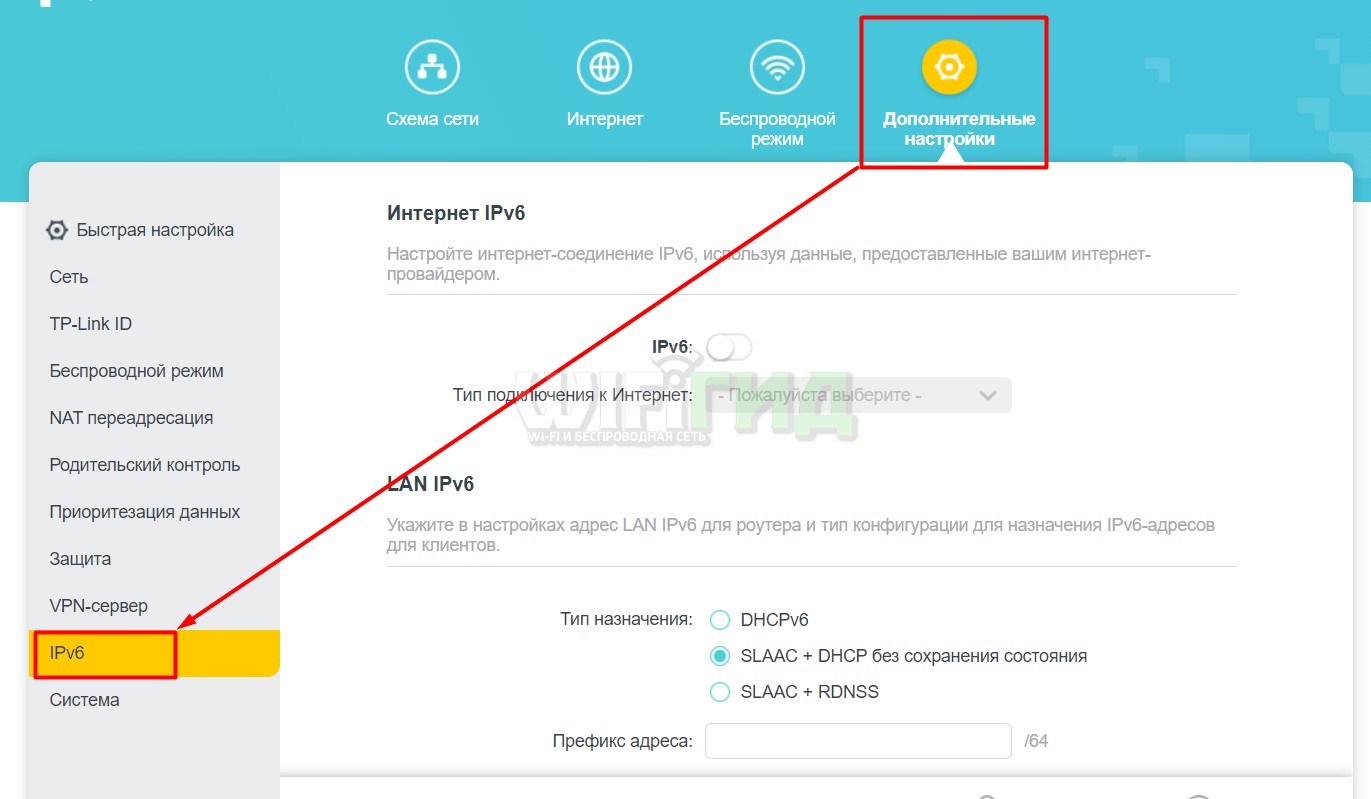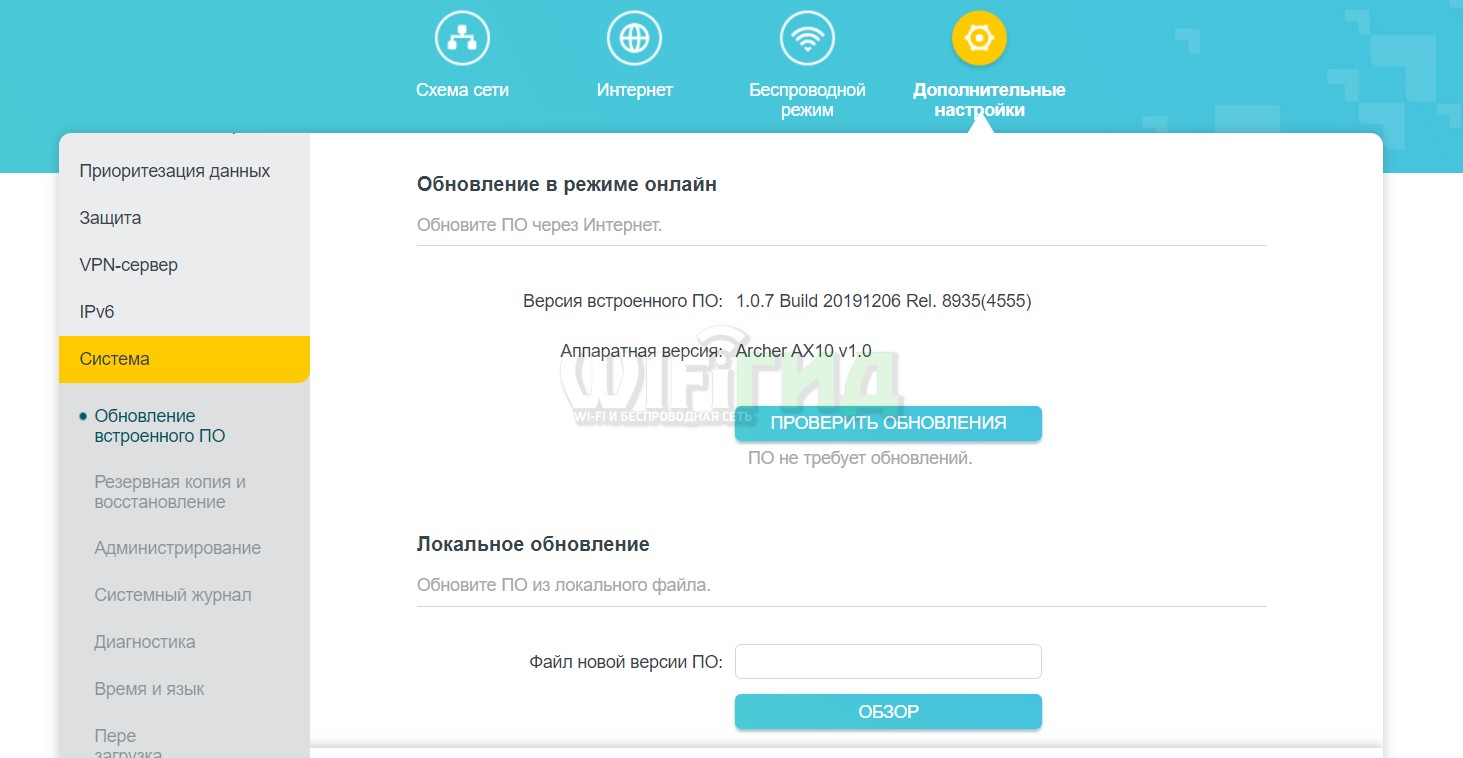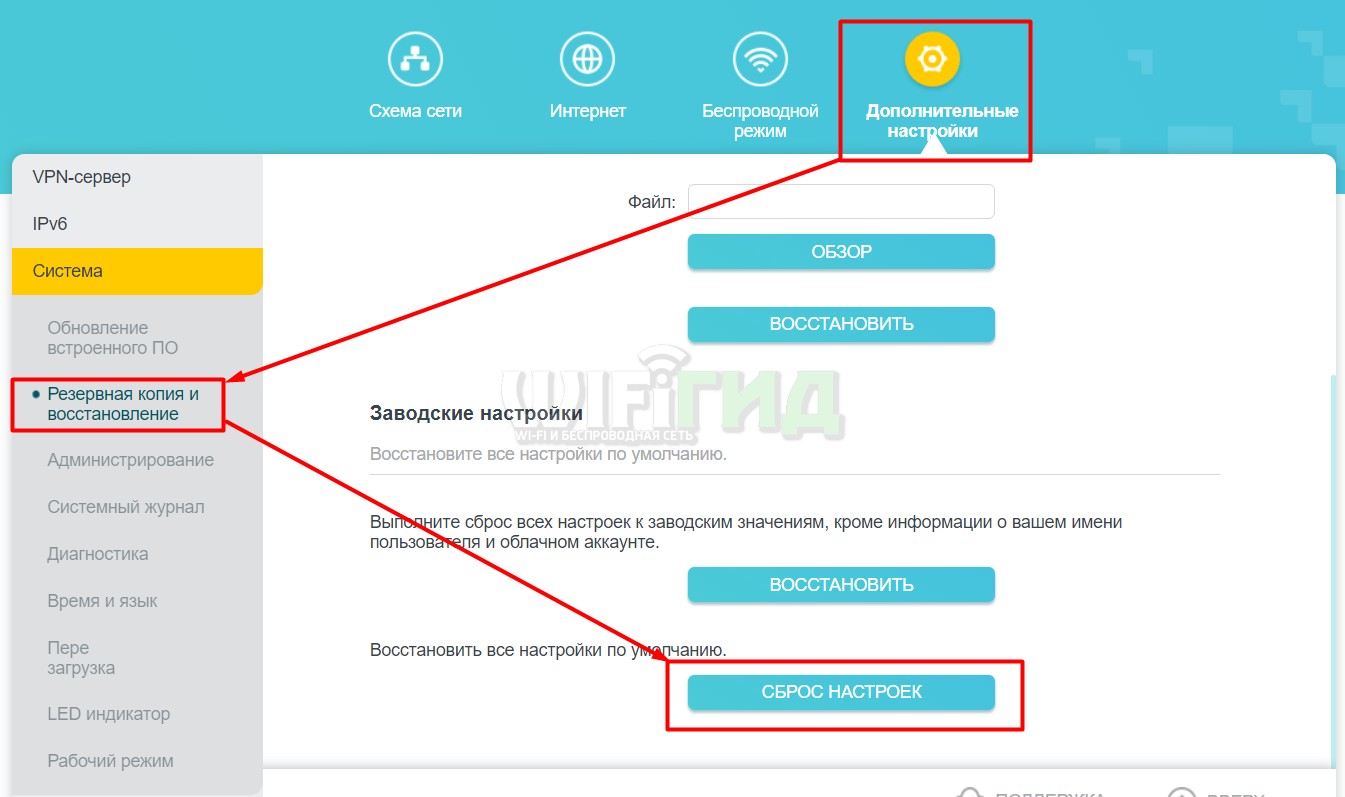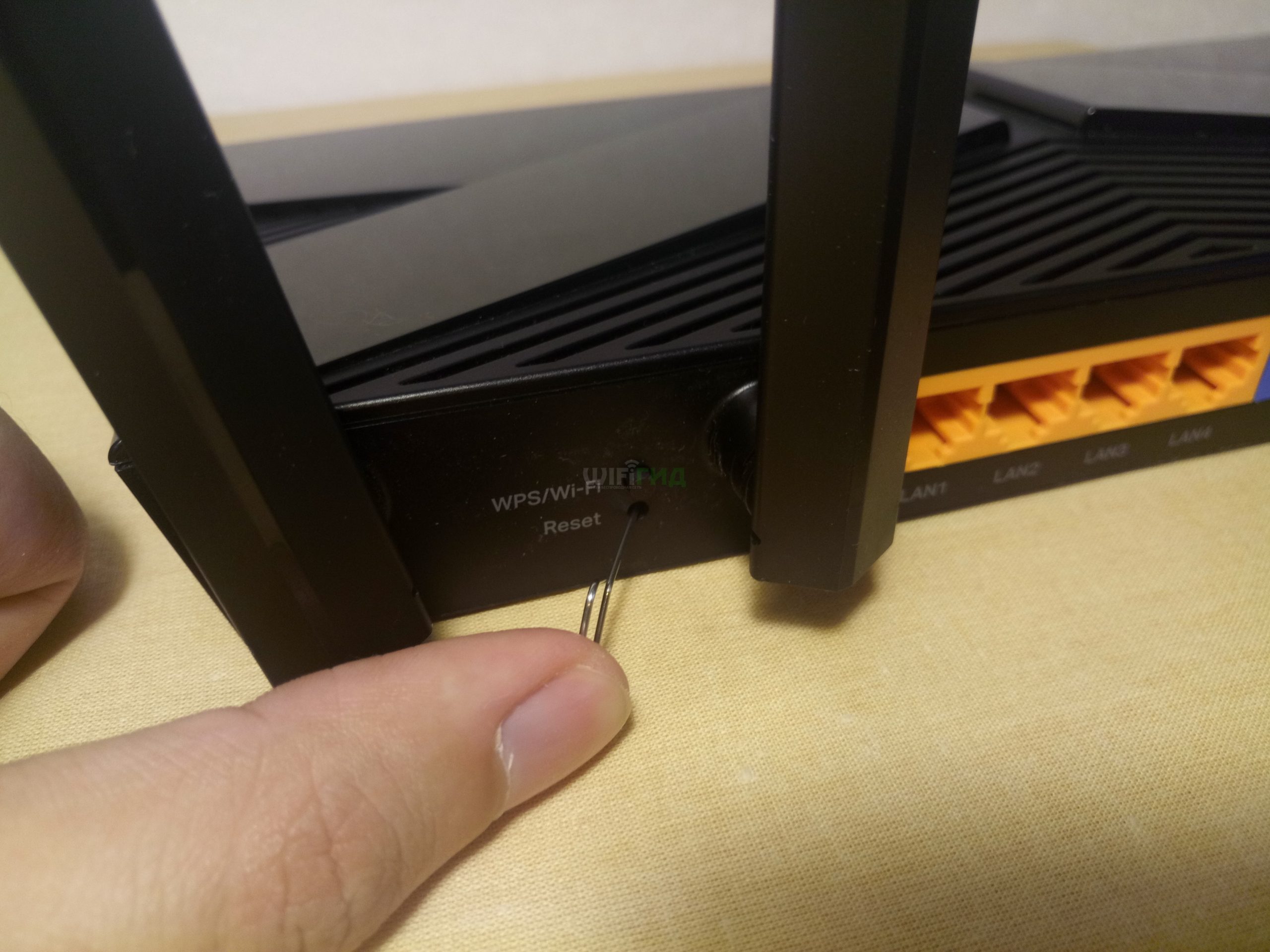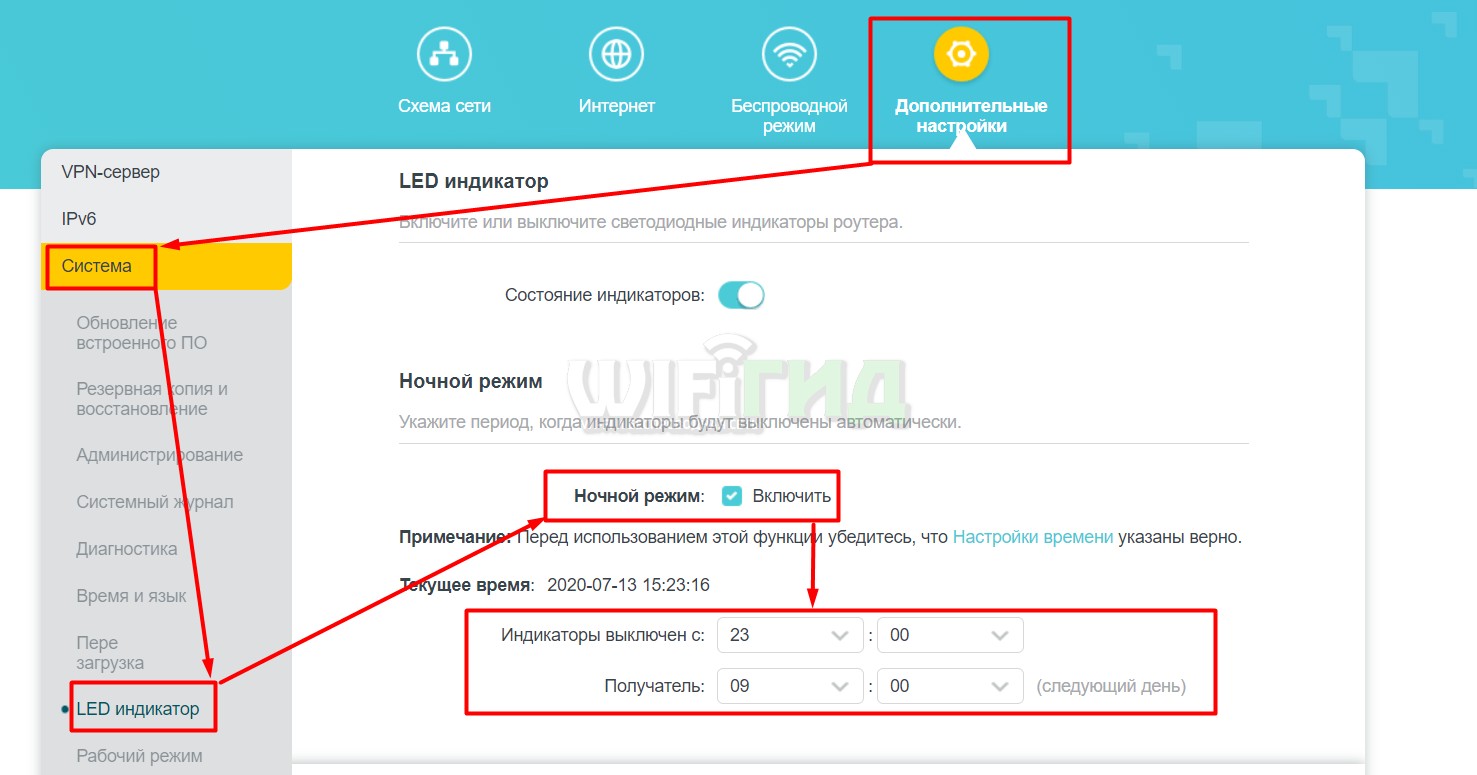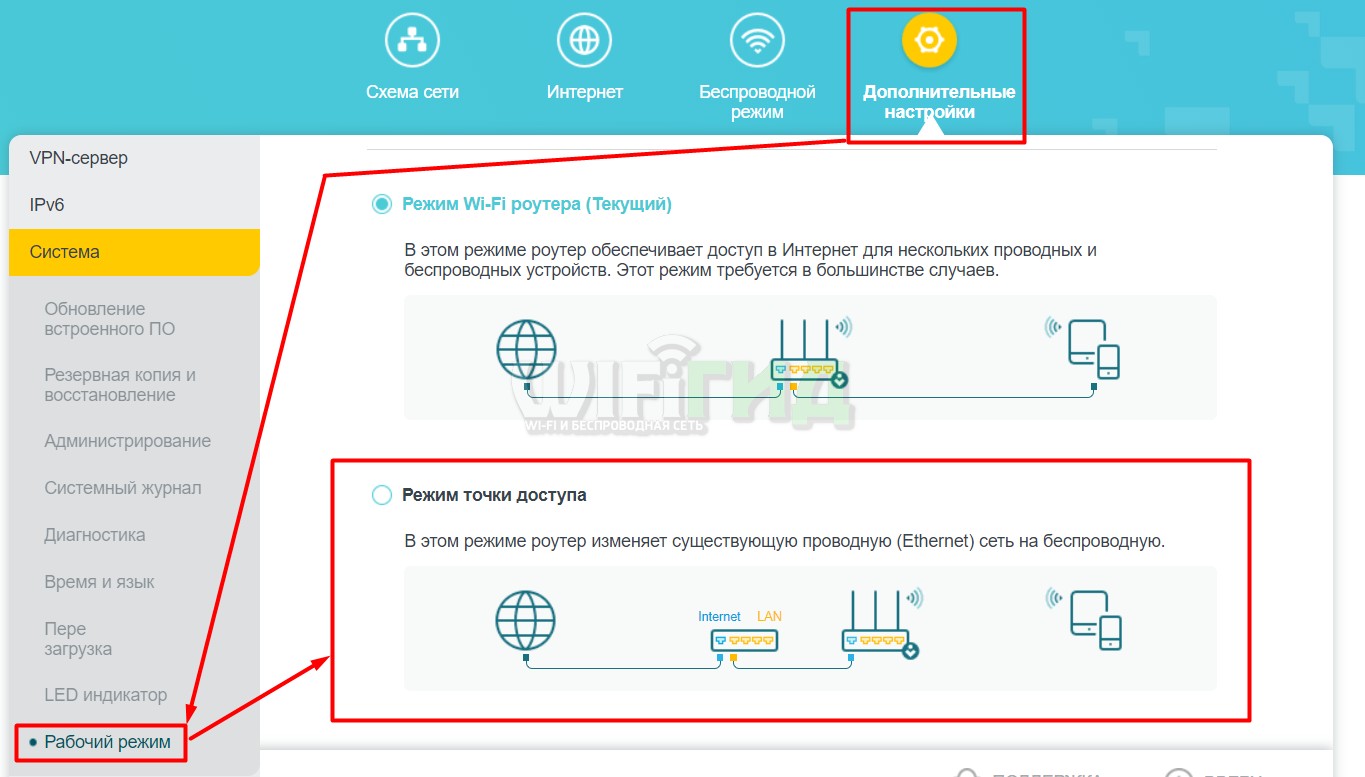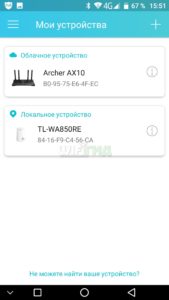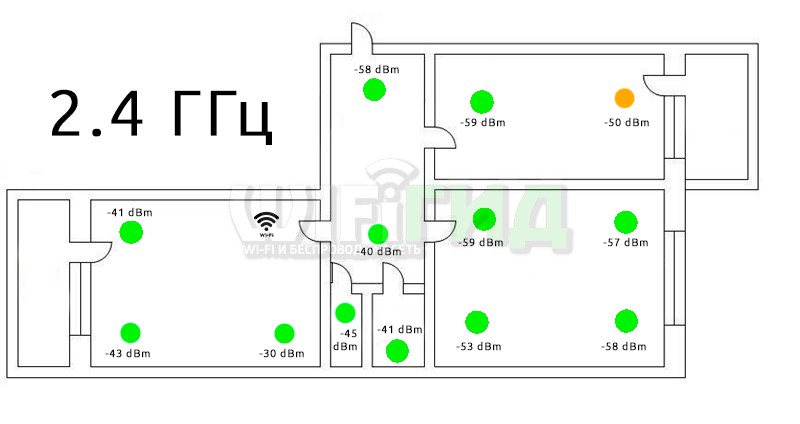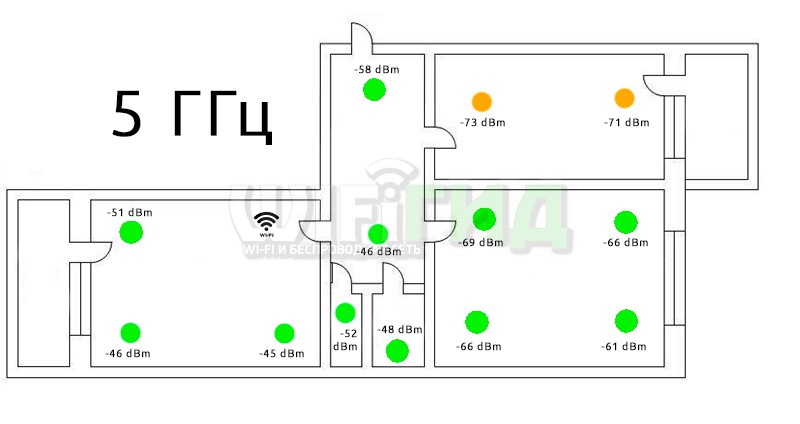About This Guide
This guide is a complement of Quick Installation Guide. The Quick Installation Guide instructs you on quick internet setup, and this guide provides details of each function and shows you the way to configure these functions appropriate to your needs.
When using this guide, please note that features available of the router may vary by model and software version. Router‘s availability may also vary by region or ISP. All images, steps, and descriptions in this guide are only examples and may not reflect your actual experience.
Conventions
In this guide the following conventions are used:
|
Convention |
Description |
|
Underlined |
Underlined words or phrases are hyperlinks. You can click to redirect to a website or a specific section. |
|
Teal |
Contents to be emphasized and texts on the web page are in teal, including the menus, items, buttons, etc. |
|
> |
The menu structures to show the path to load the corresponding page. For example, Advanced > Wireless > MAC Filtering means the MAC Filtering function page is under the Wireless menu that is located in the Advanced tab. |
|
|
•Ignoring this type of note might result in a malfunction or damage to the device. |
|
|
Indicates important information that helps you make better use of your device. |
|
symbols on the web page |
• • • • |
*Maximum wireless signal rates are the physical rates derived from IEEE Standard 802.11 specifications. Actual wireless data throughput and wireless coverage are not guaranteed and will vary as a result of network conditions, client limitations, and environmental factors, including building materials, obstacles, volume and density of traffic, and client location.
*Use of 1024-QAM requires clients to also support those functions.
More Info
The latest software, management app and utility can be found at Download Center at https://www.tp-link.com/support.
The Quick Installation Guide can be found where you find this guide or inside the package of the router.
Specifications can be found on the product page at https://www.tp-link.com.
TP-Link Community is provided for you to discuss our products at
https://community.tp-link.com.
Our Technical Support contact information can be found at the Contact Technical Support page at https://www.tp-link.com/support.
TP-Link Archer AX10 – один из самых доступных и популярных маршрутизаторов с поддержкой Wi-Fi 6 (стандарта 802.11ax). Интересный роутер в плане технических характеристик и функционала по очень привлекательной цене. Поэтому он пользуется большой популярностью. На разных сайтах и в интернет-магазинах можно найти очень много отзывов о данной модели. Так же нужно отметить, что в TP-Link активно улучшают программное обеспечение данной модели. Выходят обновления. На момент написания этой статьи вышла уже новая аппаратная версия роутера (Ver: 1.20). У меня именно такой экземпляр.
Эта статья будет полезна в первую очередь тем, кто уже приобрел роутер и хочет его настроить. Или что-то не получается в процессе настройки. Возникают какие-то проблемы, ошибки и т. д. На этой странице вы найдете подробную инструкцию по настройке роутера TP-Link Archer AX10. Покажу как его установить, подключить и настроить. Выполним настройку подключения к интернету, настроим Wi-Fi сеть, покажу как подключиться к сети Wi-Fi 6, выполним настройку IPTV, OneMesh, обновим прошивку и отвечу на популярные вопросы о Archer AX10. Если в процессе чтения статьи у вас возникнут какие-то вопросы – сразу пишите в комментариях. Отвечаю всем и очень быстро!
Установка и подключение
Для начала вам нужно определиться с местом установки роутера. Чаще всего роутер устанавливается в том месте, куда проложен интернет (кабель от провайдера), или рядом с модемом, или оптическим терминалом (если он присутствует в вашей схеме подключения). Но желательно размещать роутер ближе к середине квартиры или дома (для лучшего покрытия Wi-Fi сети). И ближе к тем устройствам, которые вы планируете подключать к роутеру по кабелю.
Дальше выполняем подключение:
- Подключите к TP-Link Archer AX10 адаптер питания и включите его в розетку. Если ни один индикатор не загорелся – включите питание кнопкой, которая расположена на задней стороне роутера. Сначала загорятся все индикаторы, затем будет мигать индикатор питания. Это значит, что роутер загружается. Нужно подождать минуту.
- Подключаем интернет в WAN-порт. Он так и подписан и окрашен в синий цвет. Что-то перепутать там сложно. Под «интернет» имеется ввиду кабель от провайдера.
Если после подключения интернета индикатор «Интернет» (глобус) на роутере сразу начал гореть зеленым цветом – это очень хорошо. Значит интернет через роутер уже работает. Если индикатор горит оранжевым цветом – ничего страшного, просто нужно будет выполнить настройку подключения к интернету (дальше покажу как). Это зависит от того, какой тип подключения использует ваш интернет-провайдер и делает ли он привязку по MAC-адресу. Если же вы подключили кабель, а индикатор не горит вообще, значит роутер не видит кабель. Нужно искать в чем причина. Об этой проблеме я подробно писал здесь.
- Подключаем к роутеру какое-то устройство, с которого будем выполнять настройку. Можно подключить компьютер или ноутбук по кабелю (кабель есть в комплекте с роутером).
Если на ноутбуке нет LAN-порта, нет компьютера, то можно подключиться к Archer AX10 по Wi-Fi. В том числе можно выполнить подключение и настройку с телефона или планшета. Заводское имя сети (SSID. В диапазоне 2.4 ГГц и 5 ГГц), а так же пароль для подключения (Wireless Password) можно посмотреть снизу роутера.
Просто выберите на своем устройстве сеть с именем которое указано на роутере, введите пароль и выполните подключение. Если подключаетесь со смартфона, можете просто отсканировать QR-код, который расположен так же снизу роутера (чтобы не вводить пароль вручную). Может быть такое, что роутер уже был настроен и имя сети и/или пароль изменили. В таком случае нужно сделать сброс настроек. На 10 секунд зажать кнопку Reset. Вот подробная инструкция.
После подключения к роутеру доступа к интернету на устройстве может не быть. Это нормально. Просто роутер еще не настроен. Вход в настройки роутера можно выполнить без доступа к интернету.
Если вы подключились к роутеру с телефона или планшета, то возможно вам будет удобнее выполнить настройку (а потом и управлять роутером) не через браузер (веб-интерфейс), а через приложение Tether (доступно на Android и iOS устройствах).
Настройка
В этом разделе я покажу как:
- Выполнить вход в настройки роутера.
- Выполнить быструю, базовую настройку роутера Archer AX10 (через мастер быстрой настройки). Этого достаточно в 95% случаев.
Вход в веб-интерфейс
На устройстве, которое подключено к TP-Link Archer AX10 открываем браузер, в адресной строке пишем (или копируем) адрес tplinkwifi.net и переходим (нажимаем Ентер).
Если не получается зайти в настройки – смотрите эту статью.
Сразу появится окно, в котором нужно придумать и установить пароль администратора роутера (локальный пароль). Этот пароль будет защищать настройки. В настройки можно будет зайти только зная этот пароль (будет появляться окно авторизации). Обязательно запомните, или запишите пароль, который устанавливаете.
После установки пароля сразу откроется мастер быстрой настройки.
Быстрая настройка
Если у вас страница с настройками на английском языке, то смените его. Там есть русский и украинский. У меня после смены языка мастер быстрой настройки почему-то закрылся и открылась главная страница. Если у вас так же, то перейдите в раздел «Дополнительные настройки» и слева выберите «Быстрая настройка».
- Устанавливаем часовой пояс.
- Очень важный пункт – Тип подключения к интернету. Здесь мы задаем настройки, которые позволят роутеру подключаться к интернету (провайдеру). Вы должны точно знать, какой тип подключения использует ваш провайдер. Если это Динамический IP, то нужно еще уточнить, делает ли провайдер привязку по MAC-адресу, или нет (обычно нет). Если PPPoE, то у вас должен быть логин и пароль. Если PPTP или L2TP, то у вас должен быть логин, пароль и адрес сервера. Все эти данные выдает ваш Интернет-провайдер. Выберите свой тип подключения. У меня, например, Динамический IP.
В случае с Динамический IP никакие данные вводить не нужно. Все адреса роутер получает от провайдера автоматически. А вот так, например, выглядят настройки PPPoE на TP-Link Archer AX10:
С PPTP или L2TP все точно так же, только там нужно еще прописать адрес сервера. Очень важно правильно указать все параметры!
- Если у вас Динамический IP, то на следующем шаге роутер предложит клонировать MAC-адрес. Если провайдер не делает привязку – можете просто нажать «Далее». Если есть привязка, то здесь есть несколько вариантов: прописать на этой странице MAC-адрес к которому уже привязан интернет, клонировать его с устройства к которому подключен роутер (если интернет привязан к этому устройству), прописать у провайдера MAC-адрес роутера Archer AX10.
- Настройка Wi-Fi сети. На этой странице нужно сменить имя сети и пароль. Придумайте надежный пароль и введите в соответствующее поле.
Возможно вы уже обратили внимание, что у нас настройки только одной Wi-Fi сети. А роутер двухдиапазонный, раздает Wi-Fi сеть на частоте 2.4 ГГц и 5 ГГц. Дело в то, что там включена функция «Smart Connect», которая объединяет сети. Устройства видят одну сеть, после подключения к которой используют оптимальный диапазон и стандарт соединения. Это удобно. Но если вы хотите разделить сети, задать разные имена (и возможно пароли) для сети на 2.4 ГГц и 5 ГГц, то просто отключите Smart Connect и поставьте галочку возле «Установить каждый диапазон отдельно».
- Начнется проверка интернет-соединения. Если роутер подключился к интернету, то вы увидите страницу с информацией о беспроводной сети и другими параметрами. Если вы подключались по Wi-Fi, то нужно выполнить подключение заново, уже с новыми параметрами, так как мы меняли имя сети и пароль. После повторного подключения нажмите «Далее».
- Возможно понадобится авторизоваться. Ввести пароль, который мы установили в начале настройки.
- Откроется главная страница веб-интерфейса «Схема сети».
На этом настройка роутера завершена. Интернет работает, Wi-Fi сеть мы настроили.
Разделы веб-интерфейса и дополнительные настройки
Дальше в статье коротко расскажу что и где находится в веб-интерфейсе Archer AX10, и как выполнить настройку дополнительных функций, таких как: IPTV, TP-Link ID, OneMesh, VPN. Как обновить прошивку, о подключении к Wi-Fi 6 и т. д.
Схема сети
Главная страница веб-интерфейса – это вкладка «Схема сети». Там отображается информация о подключении к интернету, информация о самом роутере TP-Link Archer AX10 (график производительности, состояние Ethernet, информация о беспроводной сети и т. д.) и информация о подключенных клиентах. Там же сразу при необходимости можно блокировать устройства.
Настройка подключения к интернету
На этой вкладке мы получаем доступ к настройкам подключения к интернету (WAN). Выбор типа подключения, привязка по MAC-адресу и т. д. Если интернет через роутер работает, то эти настройки лучше не трогать. Они могу пригодиться при смене интернет-провайдера, например.
Настройка Wi-Fi сети
В этом разделе мы при необходимости можем быстро сменить имя сети и/или пароль на Wi-Fi. Так же можно включить/отключить такие функции как OFDMA, Smart Connect (возле каждой функции есть кнопка (?), нажав на которую можно прочитать что это за функция и для чего она нужна), запустить гостевую Wi-Fi сеть.
Такие расширенные настройки как смена канала, ширины канала, режима работы сети и т. д. находятся в разделе «Дополнительные настройки» – «Настройки беспроводного режима».
Все дополнительные и расширенные настройки собраны в разделе «Дополнительные настройки».
Слева расположены разделы с настройками сети (локальной и интернет), беспроводной сети, переадресации, родительского контроля, приоритизации данных, защиты, VPN-сервера, IPv6, и системными настройками.
Настройка IPTV
Параметры IPTV находятся в разделе «Дополнительные настройки» – «Сеть» – «IPTV/VLAN». Там все стандартно. Настройки зависят от вашего провайдера и подключения. Для начала нужно включить «IPTV/VLAN». Затем выбрать режим. Обычно это «Мост» (выбора одного или нескольких LAN-портов для подключения IPTV-приставки), или «Указать вручную», где можно прописать VLAN для IPTV, интернета, VoIP.
Там же можно включить или отключить IGMP Proxy, IGMP Snooping, передачу Multicast трафика в беспроводной сети, выбрать версию IGMP.
Подробнее в статье настройка IPTV на роутерах TP-Link.
TP-Link ID
Очень полезная функция, которая отлично работает на TP-Link Archer AX10. С ее помощью можно привязать свой роутер к учетной записи TP-Link ID, войти под этой учетной записью в приложении Tether на телефоне и управлять роутером удаленно (через интернет). Так же можно получить динамический DNS. Можно предоставить доступ к настройкам другому пользователю (например, для помощи в настройке).
Все параметры TP-Link ID собраны в отдельном разделе.
О настройке я писал в отдельной статье: удаленное управление роутером TP-Link (через интернет).
Настройка VPN на TP-Link Archer AX10
Для настройки VPN нужно перейти в раздел «VPN-сервер» – «OpenVPN». Дальше нужно включить OpenVPN, создать сертификат, экспортировать файл настроек и после чего подключиться к своей сети через OpenVPN клиент используя эти параметры.
WDS (Wi-Fi мост), режим репитера
Посмотрел все настройки на последней прошивке (роутер аппаратной версии 1.20) и не нашел я функции WDS, или режима репитера на роутере TP-Link Archer AX10. Возможно этот функционал будет добавлен в следующих обновлениях ПО. Если вы нашли эти настройки – напишите в комментариях, какая версия роутера и прошивка. Обновлю статью.
OneMesh
Первая аппаратная версия (Ver: 1.0) на последней прошивке (Archer AX10(EU)_V1_210420) поддерживает OneMesh. Эта технология позволяет усиливать Wi-Fi сеть создавая бесшовную, беспроводную сеть с поддержкой быстрого роуминга. Если нужно усилить Wi-Fi сеть Archer AX10, то можно купить усилитель с поддержкой OneMesh от TP-Link и создать бесшовную сеть.
У меня аппаратная версия роутера Ver: 1.20 и поддержки OneMesh на нем пока что нет. Уверен, что она появится в следующих обновлениях ПО.
Более подробно о функции OneMesh и о настройке: Что такое OneMesh от TP-Link? Настройка бесшовной Wi-Fi сети на примере роутера TP-Link Archer A7 v5 и усилителя TP-Link RE300.
Как подключиться к Wi-Fi 6 (802.11ax)?
Так как TP-Link Archer AX10 у нас поддерживает самый новый стандарт Wi-Fi – Wi-Fi 6, то устройства (клиенты) с поддержкой Wi-Fi 6 будут подключаться используя этот стандарт (802.11ax). Обязательно должна быть поддержка этого стандарта со стороны клиента.
На роутере специально и дополнительно ничего настраивать не нужно. Просто подключите свое устройство к Wi-Fi сети. Если беспроводные сети у вас разделены (отключена функция Smart Connect), то подключаться нужно к сети в диапазоне 5 ГГц (Wi-Fi 6 на 2.4 ГГц не работает).
У меня, например, Wi-Fi модуль в ноутбуке поддерживает стандарт 802.11ax. Если посмотреть свойства сети, то можно увидеть, что используется именно этот протокол.
К сожалению, у меня нет возможности протестировать скорость соединения на данном протоколе, так как скорость подключения к интернету у меня до 100 Мбит/с. Роутер выдает эту скорость без проблем.
Обновление прошивки
Так как это новая и очень популярная модель маршрутизатора, в компании TP-Link все время работают не только над исправлением каких-то проблем и ошибок, но и над новыми функциями и возможностями, которые появляются в новых версиях программного обеспечения. Так что прошивку на TP-Link Archer AX10 нужно обновлять обязательно.
В процессе обновления ПО ничего не закрывайте, не нажимайте и не отключайте роутер! Устройство может выйти из строя.
Перейдите в раздел «Система» – «Обновление встроенного ПО». Есть два варианта обновления прошивки:
Сброс настроек
Сбросит настройки TP-Link Archer AX10 очень просто. Достаточно включить роутер и подождать около двух минут. Затем чем-то острым зажать кнопку Reset, подержать ее нажатой 10 секунд (или когда погаснут все индикаторы) и отпустить.
После включения роутера все настройки будут сброшены и восстановлены заводские параметры.
Обязательно оставляйте свои отзывы о данном роутере в комментариях. Делитесь советами и полезной информацией. Задавайте вопросы.
Друзья, пламенно приветствую вас в очередном моем авторском обзоре! Если очень коротко – у меня теперь новый постоянный домашний роутер – TP-Link Archer AX10 (AX1500) первой ревизии. С момента покупки прошло уже около месяца, и мы с ним успели вдоволь «подружиться». Так что интересующиеся и выбирающие – все самое интересное читаем ниже.
Если я вдруг забыл осветить какой-то момент по этой модели – смело пишите в комментарии. Попробуем найти вместе решение.
Содержание
- Почему такой выбор?
- Комплектация
- Внешний вид
- Характеристики
- Настройка – Курс молодого админа
- Шаг 1 – Выбор места и установка
- Шаг 2 – Подключение устройств
- Шаг 2-1 – Подключение устройств по Wi-Fi
- Шаг 3 – Вход в настройщик
- Шаг 4 – Быстрая настройка
- Подробная настройка
- Главная страница «Схема сети» и иконки
- Настройка интернета
- Настройка Wi-Fi
- Настройка IPTV
- Динамический DNS
- TP-LINK ID
- Wi-Fi – ширина канала, каналы, шифрование
- WPS
- Проброс порта
- Нужно ли включать UPnP?
- Родительский контроль
- Что там с VPN?
- IPv6
- Прошивка и обновление
- Сброс настроек заводские
- Выключение индикаторов
- Как точка доступа или второй роутер
- WDS и Wi-Fi мост
- Репитер Wi-Fi
- Организация MESH-сети
- WPA3 и 160 МГц
- Приложение Tether
- Альтернативные прошивки
- Инструкции
- Быстрая установка
- Руководство пользователя
- Расширенная быстрая установка
- Презентация
- Эмулятор
- Тест скорости
- Карта покрытия
- Итоги
- Обновления
- Задать вопрос автору статьи
Почему такой выбор?
Для многих именно этот раздел может стать самым полезным) Все самое важное:
- Я очень большой поклонник TP-Link. Не смотря на обзоры другой техники, все основные домашние рабочие лошадки у меня были именно от TP-Link.
- Последняя моя модель 1043nd после многих лет усердной работы стала уставать – появились частые перезагрузки и падения скорости.
- С Wi-Fi 4 хотелось перейти именно на Wi-Fi 6 – мы как жители ВайФайЛэнда всегда должны быть на передовой беспроводных технологий. Здесь с этой технологией пока не все-так гладко, но надеюсь на обновления. Примечание для совсем новичков – стандарт Wi-Fi 6 (802.11ax) обратно совместим со всеми предыдущими Wi-Fi устройствами, т.е. все текущие устройства у вас будут работать без проблем на новом роутере.
- Нет достойных конкурентов по цене в сегменте Wi-Fi 6 роутеров. Из текущего предложения до 100 баксов есть только у китайцев (Xiaomi, Huawei) – но их по-хорошему нужно ждать до глобальной версии, а по обращениям наших читателей, там тоже не все гладко с работой. Из нормального – ASUS. Но их роутеры в AX не видел дешевле 20000 рублей.
- Так как это самый бюджетный роутер (5000 рублей, а цена в будущем наверняка упадет еще) от популярного производителя (TP-Link) – модель обретет популярность у народа. Возможно, славы 841-й модели ему не сыскать, но по крайней мере обновления в ближайшее время ожидаются (а там есть что обновить – MESH, WPA3, мосты). Короче говоря, по моему опыту, модель имеет будущее. И за нее же вцепились обзорщики без подробного взгляда, но мы то не такие…
Итого: по адекватной цене получаем Wi-Fi 6 роутер с почти всеми чудесами этой технологии. На будущее – единственный минус, с которым я столкнулся, отсутствие USB портов, но как-нибудь обойдусь.
Если вы еще не знакомы с технологией Wi-Fi 6, настоятельно рекомендую познакомиться с ней в моем обзоре. Там же узнаете, стоит ли вам вообще переходить на нее или еще можно подождать.
Комплектация
Здесь ничего нестандартного нет для TP-Link.
- Коробка – модная, большая, яркая. На ней же написано много интересной информации о роутере, пока ехал домой из магазина, в перерывах на остановках было что почитать. Из интересного – на коробке есть наклейка с гарантийным сроком – 4 года. Т.е. если магазин вам пишет как и мне гарантию в 1 год, знайте, что потом можно будет обратиться к производителю. В моей же практике роутеры живут очень долго, так что даже не переживайте – поставите и забудете.
- Сам роутер.
- Кабель RG-45 – замерять было лень, но он короче чем у предыдущего – начали экономить)
- Адаптер питания – модель T120100-2C1, 12 Вт (12 В, 1 А) – самый обычный стандартный роутерный блочок. Тот же блок от 1043nd выдавал 1.5 А, но здесь все решили чутка упростить, но значит обратно совместим по питанию.
Внешний вид
Прежде чем объяснять дизайн, проще будет показать:
И вроде бы такое решение немногим отличается от предыдущих поколений, но лично я в этой модели какую-то эстетическую привлекательность не вижу. Модели от тех же Xiaomi лично мне ближе – белые, без вычурности, подходящие под любую обстановку. Здесь же вот это самое перекрестие вроде как может отнести роутер к игровому дизайну, но это же бюджетник и подсветки здесь нет… Ну и ладно с ней, поставил подальше и забыл.
Сразу же обратите внимание на 4 антенны. Они внешние, несъемные. Наперед – используется связка 2+2 (на частотах 2,4 и 5 ГГц) в MU-MIMO. Здесь же можно вспомнить про Beamforming, но это вы уже, надеюсь, знаете. Если нет – ссылка на статью про Wi-Fi 6 была выше.
Перейдем к индикаторам:
- Питание – если горит, значит роутер уже включен. Мигание – роутер включается, или идет обновление прошивки – лучше в этот момент его не перезагружать. У меня еще мигал, когда был подключен к плохому адаптеру.
- Два индикатора под Wi-Fi сети 2,4 ГГц и 5 ГГц – если горит хоть один из них, значит Wi-Fi есть.
- Интернет – если горит зеленым, значит интернет есть. Если оранжевый – интернета нет, но провод к WAN порту подключен. Что делать – или звонить провайдеру, или делать перенастройку (ниже будет краткое руководство по настройке AX10 для начинающих чайников).
- LAN (Ethernet) – горит, когда хотя бы к одному порту подключено устройство.
- WPS – если горит, значит WPS включен (через 5 минут выключится), если мигает – значит какое-то устройство пытается подключиться к WPS.
Как замечание по их работе – они не светят ярко в глаз, не мигают, а при желании их вообще можно отключить по любому расписанию, чем я и воспользовался.
Переходим к задней панели (справа-налево):
- Порт питания – сюда подключаем наш адаптер питания.
- Кнопка питания – мало подключить адаптер питания, нужно не забыть включить питание, нажав эту кнопку. Некоторые почему-то забывают это сделать, а как итог – роутер не работает.
- WAN порт – синий. Именно сюда подключаем провод провайдера (интернета) или модема/другого роутера/терминала, через которые планируется запустить интернет в основную сеть.
- LAN порты (4 штуки)
- WPS/Wi-Fi – совмещенная маленькая кнопка. Если нажать и отпустить быстро, активируется функция WPS (тут же активируем WPS на другом устройстве, и они начнут сопрягаться). Если подержать кнопку пару секунд, отключится/включится Wi-Fi. Если у вас внезапно пропали Wi-Fi сети и потухли индикаторы сетей, поиск проблемы можно начать как раз отсюда.
- Reset – кнопка сброса на заводские настройки. Подключаем роутер к питанию, зажимаем кнопку, пока индикаторы на роутере не потухнут – роутер сброшен к заводским настройкам, и теперь его нужно заводить по новому. Лично мне пока такое приходилось делать на этой модели исключительно в целях написания обзора, в основной же работе проблем замечено не было.
Остается только дно:
Здесь все относительно стандартно – вентиляция (роутер все равно греется, и это нормально), отверстия для подвеса роутера на потолок (ну вы поняли), а также наклейки с разной информацией, включая подключение к настройщику (а вот здесь все не очень стандартно, но я покажу правильный алгоритм простой настройки).
Характеристики
И тут сразу же после внешнего изучения хочется узнать, а что там производитель дает по функционалу. Самое важное даю здесь, а уже все характеристики спрячу под спойлером.
Самое важное по модели:
- Поддержка Wi-Fi 6 – ну вы уже поняли мою любовь к этой технологии.
- 4 антенны, несъемные.
- Скорость по Wi-Fi до 1,5 Гбит/с (1201 Мбит/с на 5 ГГц + 300 Мбит/с на 2,4 ГГц) – не самый лучший результат, но зато все очень бюджетно.
- Трехъядерный (!!!) процессор на 1,5 ГГц. Мой первый комп на допотопном Дьюроне вздыхает и завидует этому роутеру. На практике же – ответы приходят всегда быстро, падений замечено не было (прошлый роутер от обилия моих устройств местами умирал). Используется Broadcom BCM6750 – урезанная версия SoC Broadcom BCM4908. Из урезок – не будет поддержки ширины канала 160 МГц, а отсюда небольшие ограничения в максимальной скорости. В остальном на этой модельке все с запасом.
- 1 WAN + 4 LAN – и все они гигабитные. А с учетом наличия гигабитного вайфая, все очень даже полезно. Т.е. вполне можно завести в эту сеть интернет до Гигабита, и как-то это все будет даже работать долгие годы вперед.
Здесь же сразу озвучу негативные стороны модели, которые могут стать критичными для многих при покупке:
- Нет USB портов – т.е. жесткий диск для просмотра фильмов или скачки торрентов организовать здесь не получится. Принтеры пролетают тоже. Я очень долго сомневался, т.к. долгие годы у меня был подключен к USB на роутере именно принтер с возможностью печати по беспроводу, но сейчас уже свыкся, не так уж оно часто и нужно. Да и фильм по DLNA не смотрю.
- Урезанный Wi-Fi 6 – нет WPA 3 и 160 МГц ширины канала, но вроде как в обновлении это собираются подвезти (кроме 160 МГц, разумеется, из-за ограничения платформы).
- Нет Mesh (в терминах TP-Link – OneMesh), но в ближайшем обновлении производитель обещал добавить. Там же проведу уже отдельные испытания по настройке MESH-сети на базе этого роутера.
А все остальное, как и обещал, под спойлер:
Подробные характеристики AX10
| Общие параметры | |
| Тип | Маршрутизатор |
| Модель | TP-LINK Archer AX10 |
| Основной цвет | черный |
| Подключение к сети интернет (WAN) | |
| Беспроводной выход в интернет | нет |
| Поддержка IPv6 | есть |
| Wi-Fi | |
| Поддержка Wi-Fi | есть |
| Стандарты и диапазоны Wi-Fi | 5ГГц 802.11ax, 2.4 и 5ГГц 802.11 AC/b/g/n |
| Класс Wi-Fi | AX1500 |
| Максимальная скорость по частоте 2.4 ГГц | 300 Мбит |
| Максимальная скорость по частоте 5 ГГц | 1201 Мбит |
| Количество диапазонов 5 ГГц | 2 |
| Одновременная работа в двух диапазонах | есть |
| Многопотоковая передача данных | MU-MIMO |
| Мощность передатчика | 19 dBm |
| Тип и количество антенн | внешняя несъемная x4 |
| Коэффициент усиления антенны | 2.6 dBi |
| Безопасность соединения | WEP, WPA, WPA-PSK, WPA2-PSK |
| Порты | |
| Количество LAN портов | 4 |
| Скорость передачи по проводному подключению | 1000 Мбит/сек |
| USB порт | нет |
| Маршрутизация | |
| Поддержка DHCP | есть |
| Статическая маршрутизация | есть |
| Dynamic DNS | есть |
| Безопасность | |
| Межсетевой экран (Firewall) | есть |
| NAT | есть |
| Демилитаризованная зона (DMZ) | есть |
| Фильтрация | по MAC-адресу, по IP-адресу, по TCP/UDP |
| VPN | |
| Функции VPN | VPN pass through |
| Функции | |
| Управление | Web-интерфейс, мобильное приложение |
| Дополнительно | |
| Возможность установки вне помещения | нет |
| Комплектация | инструкция пользователя, кабель Ethernet, адаптер питания |
| Габариты, Вес | |
| Ширина | 260 мм |
| Длина/Глубина | 153 мм |
| Высота | 39 мм |
Настройка – Курс молодого админа
В этом разделе я разложу совсем базу для настройки этого роутера:
- Выбор места и установка.
- Подключение устройств.
- Вход в настройщик.
- Настройка интернета.
- Настройка Wi-Fi.
Обычному пользователю более этого списка и не нужно. Все дополнительные настройки с интересными сценариями можно будет изучить в следующем большом разделе.
Шаг 1 – Выбор места и установка
Вы можете ставить ваш роутер как вам угодно, но здесь оставлю просто пару советов по своему опыту, чтобы потом не было никаких проблем:
- Располагаем как можно ближе к центру вашего помещения для максимального охвата площади Wi-Fi сетью. Исключение – у вас есть повторители, тогда можно задуматься и о перемещениях для снижения пересечения зон.
- Если есть компьютер с подключением по проводу – выгоднее поставить роутер возле него, чтобы потом не тянуть витую пару по всей квартире. Хотя гораздо проще докупить Wi-Fi адаптер на компьютер.
- Не забываем, что как правило вам нужно будет завести провод с интернетом в роутер (напрямую, через модем или терминал). Но если вы только заезжаете и протягиваете интернет – всегда можно попросить мастера оставить вам лишнего кабеля для удобной прокладки до этого роутера.
Все! Больше никаких отступлений, переходим к непосредственной настройке.
Шаг 2 – Подключение устройств
Переходим к самому ответственному этапу – подключению. На практике помощи людям нашего портала WiFiGid – это одна из самых важных ошибок в деле дальнейшей настройки. Т.е. не подключат провода совсем или перепутают их местами – и уже не входит в настройки или не создается подключение к интернету.
Поэтому очень кратко и по делу:
- Не забываем подключить питание – как минимум одна лампочка должна гореть. Роутер включается примерно 2 минуты до полной загрузки – после этого уже должны загореться индикаторы вайфая (две сети). Т.е. для начала рекомендую просто подключить адаптер питания и сходить попить чайку.
- Синий порт (WAN) – сюда подключаем кабель провайдера с интернетом (ну или кабель от модема или терминала, тут уже как у вас все устроено). В идеальном случае индикатор интернета загорится зеленым – значит интернет уже есть. В моем случае загорелся оранжевым – это нормально, значит интернета нет, и придется читать дальше, чтобы настроить вручную. Но главное – индикатор должен загореться любым цветом.
- Желтые порты (LAN) – сюда подключаем кабель от компьютера, если собираетесь подключаться по проводу. Роутер отлично настраивается и через Wi-Fi, поэтому особой нужды в этом шаге нет. Но для тех, кто подключился в LAN-порт – должен загореться соответствующий индикатор. Если же вы собираетесь делать первичную настройку через Wi-Fi – читайте следующий раздел.
При использовании режима «Динамический IP» вашим провайдером интернет у вас уже может появиться на этом этапе, но если нет – читайте дальше.
Шаг 2-1 – Подключение устройств по Wi-Fi
Это очень важный пункт, поэтому я решил вынести его в отдельный раздел. Здесь речь пойдет исключительно про первичную настройку, когда вы только распаковали свой новенький роутер или же сделали сброс на заводские настройки.
Суть – чтобы настроить роутер, нужно подключиться к нему напрямую – будь-то по проводу или по Wi-Fi (с компьютера, ноутбука, планшета, телефона – не важно). Раньше сети по умолчанию были открытыми, дескать подключайся кто хочет и строй. Здесь же все классно – заводская сеть запаролена, а ключ от нее расположен на наклейке на дне.
Надеюсь, все понятно – если будете настраивать через Wi-Fi и будет нужен пароль – вы знаете, где его достать. Название сети тоже стандартное – TP-Link_XXXX (XXXX – последние 4 знака MAC-адреса роутера). Для понимающих бонусом можно подключиться и по WPS, но с паролем все будет наверняка.
Шаг 3 – Вход в настройщик
Внимание! Для входа в настройщик роутера при первичной настройке нужно обязательно подключиться к сети роутера по проводу или по Wi-Fi. Мобильный интернет и сеть соседей не подойдут! Интернет для подключения не нужен, «сайт» настройщика расположен на самом роутере! Большая часть проблем со входом кроется именно здесь!
Переходим по следующему адресу:
http://tplinkwifi.net/
У вас должна открыться вот такая страница:
Если ничего подобного не случилось, пробуем вот этот:
192.168.0.1
Если НИЧЕГО не открывается и здесь – еще раз убедитесь, что сейчас вы напрямую подключены к вашему роутеру. Если вы в этом уверены – дело скорее всего в сетевых настройках, полученных вашей сетевой картой от роутера. Можете прислать их мне в комментариях к этой статье (IP, шлюз, маску, DNS), и я попробую подобрать для вас «верные» значения.
Иногда на входе открывается вот такая страница:
Это уже сайт, расположенный непосредственно в интернете и закэшированный вашим браузером. Если коротко, там говорится, что вы попали не туда, а чтобы попасть туда, еще раз дескать попробуйте набрать верный адрес. Мои действия – или почистите кэш браузера и кэш DNS (гуглим или смотрим у нас на сайте), или же просто наберите еще раз в браузере 192.168.0.1 и уже откроется верный настройщик.
Возвращаемся к нашей открытой странице. Т.к. мы зашли сюда без какого-то пароля, при первом подключении роутер просит нас задать пароль для доступа к настройкам (это не Wi-Fi, а именно настройки). Придумываем, вводим и переходим на этап быстрой настройки.
Шаг 4 – Быстрая настройка
Здесь я покажу именно быструю настройку. Интересные моменты и некоторые важные функции будут описаны уже в следующем разделе.
На первом этапе сразу же предлагаю изменить язык веб-конфигуратора:
Выкинуло на главную страницу? Переходим в «Дополнительные настройки» – «Быстрая настройка» и снова возвращаемся на заданную страницу, но уже на русском языке:
Теперь уже все на русском языке, и многое будет понятно без моих комментариев. Выбираем свой часовой пояс (это действительно важно, например, для задания родительского контроля или же выключения индикаторов по времени):
Выбираем тип подключения:
Рассказываю, что выбирать на этом этапе. Нужно поднять договор с провайдером или же просто позвонить ему (своему провайдеру, не моему, у нас могут различаться типы подключения – это нормально). Там нужно выведать тип подключения, а если тип отличается от «Динамического IP» еще и дополнительные данные, например, логин и пароль при «PPPoE».
Как небольшое отступление – если у вас интернет появился сразу, значит у вас «Динамический IP», а вот если индикатор все-таки загорелся оранжевым – значит нужно вызнавать тип и данные для подключения у провайдера. У меня – PPPoE от Ростелекома. Выбираем тип и переходим на следующий шаг, где нас уже попросят ввести дополнительные данные (не стесняйтесь все вызнавать у провайдера, в конце концов вы ему платите за это):
На следующем шаге задаем название сети Wi-Fi (SSID) и пароль от нее:
Обратите внимание, что наш с вами роутер работает в двух диапазонах – 2.4 и 5 ГГц. И по хорошему на каждый из этих диапазонов можно поставить свое название сети и пароль (ставим галочку «Установить диапазон отдельно»). Но на этом роутере можно задать параметры для одной сети 2.4 ГГц, а для второй значения подставятся точно такими же (только в названии добавится _5G).
Более того, роутер замаскирует 5-гигагерцовую сеть и будет показывать лишь одну, а уже на своей стороне будет автоматически определять подключаемое устройство и выдавать ему нужную частоту. Удобно – да. Но лично у меня здесь возникали трудности, когда роутер со временем переключал устройство с 5 ГГц на 2.4 ГГц автоматом, а вот обратно переключать его отказывался. Итого я предпочитаю разносить настройки, а уже потом подключаться вручную.
На следующем шаге после ввода настроек роутер попробует создать подключение к интернету и обновить свои Wi-Fi сети (если вы меняли название сети, возможно, потребуется переподключить ваш телефон-ноутбук к новосозданной сети, о которой он еще не знает).
В случае правильного ввода всех данных появится страница с информацией об успешной настройке и дублированием всех введенных данных. Еще раз это показывать здесь для экономии места не буду, да и вы это сами все увидите. В результате этого шага у вас должен появиться интернет и правильные Wi-Fi сети. А при заходе заново в настройщик роутера появится вот такая страница:
На этом можно и заканчивать, но если вам интересно узнать другие фишки по настройке этого роутера, читайте ниже.
Подробная настройка
Друзья, если вы хотите узнать все-все-все про свой роутер, настоятельно рекомендую открыть руководство пользователя (будет ниже). Здесь же у меня нет такой цели, а лишь хочу показать основные рабочие сценарии использования этой модели и некоторые неочевидные вещи.
Главная страница «Схема сети» и иконки
Скорее всего для вас здесь все очевидно, но я почему-то при первой настройке интуитивно не увидел эти иконки как кнопки для вкладок.
На первой вкладке «Интернет» отображается статус подключения к интернету и ему сопутствующие значения:
На второй вкладке «Archer AX 10» можно посмотреть, например, пароли от ваших Wi-Fi сетей, включить гостевые сети, посмотреть загрузку процессора и памяти или же определить скорости подключенных проводных интерфейсов:
На третье вкладке «Клиенты» можно сразу увидеть число подключенных клиентов к роутеру (по проводу и Wi-Fi), а также отключить любое из них. Удобно, если у вас есть паранойя по хакерам-соседям, которые желают подключиться к вашей сети.
Настройка интернета
Если у вас при первичной настройке интернета что-то не завелось или сменили провайдера, не обязательно делать сброс на заводские настройки и настраивать все заново. Достаточно зайти на вкладку «Интернет» (та, что сверху, а не в разделе «Схема сети»):
Здесь вы уже знаете, что делать – выбираете тип подключения и все необходимые данные из договора с провайдером.
Настройка Wi-Fi
Во вкладке «Беспроводной режим» можно настроить базовые функции с вашим Wi-Fi:
Вроде бы все понятно:
- Можно настроить имя сети, пароль, шифрование (WPA3 пока не подвезли, ждем обновления прошивки) – для сетей 2.4 и 5 ГГц отдельно.
- Параноики могут скрыть название сети – «Скрыть SSID», но у опытного хакера только привлечете еще больше внимания.
- Smart Connect – та самая функция, которая объединяет сети 2.4 и 5 ГГц в одну, а уже при подключении выдает нужную частоту для подключенного устройства. При установке этой функции задать разные пароли, шифрование, ширину канала и прочие настройки Wi-Fi для отдельных сетей не получится.
- Клик по «Общий доступ к сети» выведет QR-код для с названием сети и паролем для удобного подключения гостей.
- Ниже есть возможность создать отдельные беспарольные гостевые сети с интернетом без доступа к вашей локальной сети – всегда можно включить и выключить, не беспокоясь о соседях.
Здесь отображены не все настройки. Если вам нужно что-то большее – «Дополнительные настройки» – «Беспроводной режим» и посмотрите все вложенные пункты.
Настройка IPTV
Переходим в «Дополнительные настройки – Сеть – IPTV/VLAN» и ставим галочку «Включить»:
А уже в настройках выбирается какой физический порт LAN (которые желтые и их 4) отнести к интернету и локальной сети, а на какой выводить мост IPTV. По данным скриншота приставки IPTV можно подключать к 3 и 4 портам LAN.
Динамический DNS
Если вы хотите подключаться к роутеру удаленно или же любите поиграть с друзьями на своих локальных серверах (например, создали сервер Майнкрафта у себя в сети, пробросили порт и скинули свой IP друзьям), то динамический IP адрес может сильно помешать – при каждой перезагрузке роутера адрес подключения к вам будет меняться. И здесь приходят на помощь сервисы Динамического DNS – вы получаете у них буквенный адрес (ну прямо как наш сайт WiFiGid.ru), а они уже следят за вашим настоящим IP адресом.
Этот роутер поддерживает трех поставщиков DynDNS:
- Родной TP-Link через TP-Link ID (ниже еще поговорим о нем).
- NO-IP (мой любимый сервис).
- DynDNS
Если вам нужно – выбираете нужный, вводите нужные параметры, радуетесь. Настраивается это в «Дополнительные настройки – Сеть – DDNS»:
TP-LINK ID
Настройки входа и регистрации находятся в «Дополнительные настройки – TP-Link ID»:
Для чего это может быть полезным:
- Вышеозвученный динамический DNS.
- Удаленное управление своим роутером.
- Удобное подключение через приложение Tether.
- Сбор всех устройств под единой учеткой.
- Можно привязать несколько аккаунтов, например, для удаленной помощи друга с настройками.
Объяснять процедуру регистрации не вижу смысла, все видно на скриншоте выше. Пробуйте, делайте.
Wi-Fi – ширина канала, каналы, шифрование
Выше в настройках вайфая вы скорее всего заметили, что настроек чего-то очень мало. Там были вынесены основные, а уже для особенных махинаций со своей беспроводной сетью здесь есть отдельный раздел: «Дополнительные настройки – Беспроводной режим – Настройки беспроводного режима»:
И еще раз – если не удается выставить ширину канала, номер канала, шифрование – не забудьте отключить «Smart Connect» и разнести сети вручную.
WPS
По умолчанию на этом роутере функция WPS включена, т.е. вы можете подключать устройства к беспроводной сети без знания главного пароля:
- ПИН-код написан на наклейке на дне роутера (PIN):
- Можно просто нажать один раз кнопку WPS на роутере и активировать функцию на устройстве.
- А можно прямо в настройках роутерах нажать эту же кнопку («Дополнительные настройки – Беспроводной режим – WPS»):
Здесь же при желании можно и отключить эту функцию (если вы лютый сторонник безопасности).
Проброс порта
И снова без деталей, с этим уже разбираются даже первоклашки при организации того же сервера Майнкрафта в своих сетях. Но если возникнут какие-то вопросы – пишите в комментариях. Отвечу каждому. Функция доступна в «Дополнительные настройки – NAT переадресация – Перенаправление порта»:
Нужно ли включать UPnP?
По умолчанию данный пункт в роутере включен – можете спокойно пользоваться.
Родительский контроль
Один из самых частых запросов в нашу поддержку по всем моделям роутера – запретить ребенку куда-то заходить. И хотя TP-Link не славится дружескими фильтрами по родительскому контролю, здесь для него выделен отдельный пункт: «Родительский контроль»:
Просто покажу возможности фильтрации. Нажимаем выше по ссылке «Добавить» и вводим любое название будущего фильтра. Здесь же при желании кнопками можно добавить устройства, на которые будет распространяться фильтр.
На следующем шаге фильтруем все сайты по ключевому слову:
При желании можно задать временное ограничение:
Но все эти сайты не главное. Если нужно вручную отрубить какое-то устройство, после его добавления в список можно щелкнуть вот по этой незаметной иконке:
Пользуйтесь! И никогда не блокируйте наш WiFiGid)
Что там с VPN?
Роутер позволяет пробрасывать VPN до своей сети. Для этого идем в раздел «VPN-сервер – OpenVPN». А тут уже просто:
- Включаем OpenVPN.
- Создаем сертификат.
- Экспортируем настройки.
- Подключаемся с этим конфиг файлом через любой OpenVPN клиент до нашей сети.
IPv6
Роутер отлично дружит с IPv6 подключениями:
Но лично мне на российском рынке чего-то с этой функцией пока не приходилось работать. Так что при необходимости смотрите настройки у провайдера и подключайтесь.
Прошивка и обновление
Сейчас у меня роутер находится в первой версии прошивки 1.0.7 Build 20191206 Rel. 8935(4555), но в будущем, разумеется, у такой модели должны приходить обновления. В AX10 по классике TP-Link новых интерфейсов есть возможно как автоматического обновления, так и накатки прошивки вручную (например, если захотите откатиться или применить DD-WRT или OpenWRT). Все это доступно в «Система – Обновление встроенного ПО»:
Сброс настроек заводские
Прямо в настройщике есть кнопка сброса настроек на заводские (ну чтобы наверняка все очистить, например, при кривых настройках или же необходимости передать роутер в чужие руки). Заходим в «Система – Резервная копия и восстановление», а далее отлистываем в самый низ до кнопки «Сброс настроек».
Но как по мне намного проще все-таки зажать кнопку сброса на задней панели, пока не моргнут индикаторы. Этот способ по крайней мере универсальный, софтовый же не применишь, если не знаешь пароля на вход в админку.
Выключение индикаторов
Отдельный пункт в настройках отвечает за выключение индикаторов («Система – LED индикатор»). Их можно погасить и насовсем, но лично я использую выключение по времени, чтобы ночью они не светили вообще:
Не забываем, что предварительно время должно быть указано точно. Если здесь оно не совпадает с вашим, идем в «Система – Время и язык» и уже там корректируем его.
Как точка доступа или второй роутер
На нашем сайте уже есть много инструкций, как перевести роутеры в режим точки доступа или поставить вторым устройством за основным раздатчиком интернета (модема или терминала), но здесь TP-Link реализовали отдельный пункт в настройках, который разрешает большинство софтовых проблем («Система – Рабочий режим»):
WDS и Wi-Fi мост
Не нашел такой настройки здесь. Ожидается в ближайшем обновлении прошивки.
Репитер Wi-Fi
Не нашел такой настройки здесь.
Организация MESH-сети
В текущей прошивке на этой модели нельзя построить МЕШ-сеть. Но уверяю, что это временно. Так на странице технологии TP-Link OneMesh есть информация, что поддержка появится в будущем. Как только прошивка подъедет, я попытаюсь сразу же выкатить пример настройки.
WPA3 и 160 МГц
Мы знаем, что с приходом Wi-Fi 6 в этот мир параллельно явилось шифрование WPA3 и ширина канала 160 Гц. Конечно, это не обязательные фишки этой технологии, но негласно новые роутеры уже пичкают ими. В младшей AX10 чего-то такого нет. И нигде нет официальной информации, что это все будет. Про WPA3 еще есть разговоры о возможном подвозе, а вот 160 МГц мы обойдемся – урезанная платформа не позволяет такого.
Приложение Tether
Предложение установить приложение TP-Link Tether нас встречает еще на коробке. На самом деле – это очень удобное приложение по настройке своих домашних сетевых устройств TP-Link в едином интерфейсе.
Качаем здесь (но можете отсканировать QR-код на коробке):
- Android
- iOS
На входе нас сразу попросит авторизоваться в TP-Link ID (помним, что на роутере тоже нужно войти туда):
После входа нам сразу же отобразится список подключенных через TP-Link ID устройств, а также просто локальных устройств, если ваш смартфон подключен к вашей Wi-Fi сети:
Далее не вижу смысла объяснять – выбираете нужное и настраиваете его (ну или меняете нужное значение). Все очень подробно было описано выше, а здесь это же представлено уже в упрощенном виде.
При входе на устройство приложение у вас попросит пароль для входа в конфигуратор, который мы задавали при быстрой настройке (ну или логин + пароль, если устройство настраивается еще и по логину).
Альтернативные прошивки
На момент написания обзора прошивки от DD-WRT и OpenWRT для модели AX10 пока не вышли.
Инструкции
Специально для читателей WiFiGid собираю все ходовые инструкции от этого девайса в одном месте с возможностью скачивания.
Быстрая установка
Скачать
Та самая маленькая бумажка из коробки с очень краткой инструкцией по подключению и базовой настройке. Есть русский язык.
Руководство пользователя
Скачать
Полное руководство по настройке этой модели на 107 страниц. Если что-то не нашли здесь, точно будет там. Правда только на английском языке.
Расширенная быстрая установка
Скачать
Та же самая быстрая установка, но более крупная и на английском языке.
Презентация
Скачать
Что-то среднее между буклетом и презентацией на английском языке про основные фичи этого роутера.
Эмулятор
На официально сайте доступен эмулятор этого роутера, можете посмотреть:
ПЕРЕЙТИ В ЭМУЛЯТОР
Тест скорости
К работе роутера за все время использования в плане производительности у меня вопросов не было вообще – исправно с десяток устройств в сети, и никаких задержек. Проводные интерфейсы обуждать даже не хочется – на максимальной скорости с упором на жесткие диски качали файлы с компьютера на бук, а на самом интернете на моих 100 мегабитах у него вообще не может быть каких-то проблем:
Карта покрытия
Классическая карта покрытия в стандартных домашних условиях. И помните – нет очень мощных роутеров, все они работают примерно одинаково. Здесь лишь показано как эта модель справляется в боевых повседневных тестах. Разумеется, для двух сетей (помним, что 5 ГГц затухает быстрее чем 2.4 ГГц).
Как видите – все полоски примерно по всей площади помещения (но там, где у меня плохо, стоит еще один репитер, не пугайтесь).
Итоги
- Wi-Fi 6.
- Быстрый (3-х ядерный процессор + гигабитные порты).
- Бюджетный (сейчас его уже продают с хорошими скидками, а аналогов нет).
- Нет USB
- Пока нет OneMesh и WPA
- Не будет 160 МГц – отсюда скорость ниже, чем у некоторых конкурентов из мира Wi-Fi 5
- При использовании функции Smart Connect лично у меня отваливался телефон – разбираться не хотелось, разнес сети.
Мое мнение к этому TP-Link AX10 уже предвзято – на момент написания этого раздела он у меня пробыл уже почти месяц. И меня все устраивает! Понятно, что лучше взять что-то мощнее с заделом на будущее, а лучше подождать пока Wi-Fi 6 как стандарт устаканится. Но кто уже не может ждать – рекомендую.
Обновления
Роутер регулярно обновляется (пока новый), но в основном все эти улучшения даже как-то и не хочется применять. Поэтому здесь я буду выкладывать только самое важное, что в корне делает его лучше:
- В октябре 2020 года заметил обновление – наконец-то добавили WPA3 (есть совмещенный режим WPA2/WPA3). Теперь можно пощупать и такое нововведение Wi-Fi 6. Продолжаем ждать поддержку меш-сетей.
- Manuals
- Brands
- TP-Link Manuals
- Wireless Access Point
- Archer AX10
- Manual
-
Contents
Table of Contents -
Bookmarks
Quick Links
Related Manuals for TP-Link Archer AX10
Summary of Contents for TP-Link Archer AX10
-
Page 2: Table Of Contents
Content 1. Product Overview 2. Advanced & Addition Features 3. Package Content 4. Router Physical Setup 5. Quick Setup 6. Wireless Setting 7. Modify HSI Setting/Change Domain Work Order 8. Basic Troubleshooting…
-
Page 3: Product Overview
Product Overview…
-
Page 4
Product Overview AX1500 Next-Gen Wi-Fi 6 Router Faster AX Wi-Fi speeds up to 1.5 Gbps Ultra-Low Latency by AX Tech Connect More Devices with OFDMA Responsive Processing with 1.5 GHz Triple-Core Full Gigabit Ports… -
Page 5
Specification Wireless: • 1201 Mbps (5 GHz, 11ax) + 300 Mbps (2.4 GHz, 11n), compatible with 11a/b/g/n/ac Wi-Fi standards Hardware: • Ethernet Ports: One Gigabit WAN Port, four Gigabit LAN Ports • Hardware: 1.5 GHz Triple-Core CPU • Buttons: WPS/Wi-Fi Button, Power On/Of Button, Reset Button •… -
Page 6
Front View… -
Page 7
LED INDICATORS Power on/off indicator… -
Page 8
Back View… -
Page 9: Advanced & Addition Features
Advanced & Addition Features…
-
Page 10
Advanced & Addition Features Reliability • Secure VPN Access –Connects to a private network with a safe and secure Open VPN and PPTP VPN connection. • Airtime Fairness –Balances bandwidth of connected devices to improve overall throughput and efficiency. • Smart Connect –Intelligently switches each device’s connection to the optimum available WiFi band. -
Page 11
Advanced & Addition Features Easy of Use • Intuitive Web UI –Ensures quick and simple Installation without hassle. • Fast Encryption –One-touch WPA wireless security encryption. • Easy ON/OFF –Turn ON or OFF wireless function using the WiFi button. • Power ON/OFF –Conveniently power ON or OFF your router as required. -
Page 12
Advanced & Addition Features Security • Guest Network –Keeps your main network secure by creating a separate network for friends and visitors. • Access Control –Establishes a whitelist or blacklist to allow or restrict certain devices to access the internet. •… -
Page 13: Package Content
Package Content • Archer AX10 — AX1500 Wireless Dual Band Gigabit Router (RGW). • RJ45 Cat 5e Ethernet Cable. • Power Adapter. • Quick Installation Guide.
-
Page 14: Router Physical Setup
Router Physical Setup 1. Connect the modem (BTU/ONT) to the router’s WAN port (Blue Color) with an Ethernet cable. 2. Turn on the modem (BTU/ONT), and then wait about 2 minutes for it to restart. 3. Connect the power adapter to the router and turn on the router. 4.
-
Page 15
Router Physical Setup — Tips Position of the Router You can access your network from anywhere within the wireless network coverage. However, the wireless signal strength and coverage varies depending on the actual environment where your modem router is in. Many obstacles may limit the range of the wireless signal, for example, concrete structures, thick walls. -
Page 16: Quick Setup
Quick Setup…
-
Page 17
Quick Setup 1. Connect your computer to the RGW via one of the following options: Option 1: Wired Turn off the Wi-Fi on your computer and connect the devices as shown below. Option 2: Wireless — Find the SSID (Network Name) and Wireless Password printed on the label at the bottom of the router. -
Page 18
Quick Setup With a web-based utility, it is easy to configure and manage the router. The web-based utility can be used on any Windows, Mac OS or UNIX OS with a Web browser, such as Microsoft Internet Explorer, Mozilla Firefox or Apple Safari. 2.Launch the web browser then key in the URL http://tplinkwifi.net http://192.168.1.1… -
Page 19
Quick Setup Follow the step-by-step instructions to complete Quick Setup configuration: 4. Select your Time Zone, then click‘Next’. -
Page 20
Quick Setup 5. Select the correct Internet Service Mode and Internet Service Type, then click ‘Next’. Internet Service Internet Access Provider VLAN HSI VLAN VoBB Mode Service Type TM (Retail) Celcom 2 Celcom 2 Home CTSB (Retail) Celcom 1 Celcom 1 Home CTSB (Biz) Celcom 1 Celcom 2 Biz… -
Page 21
Quick Setup 6. Key in the Username and Password as per details given in the Work Order, then click ‘Next’. -
Page 22
Quick Setup 7. You can change the default SSID and password as preferred by the customer then click ‘Next’. -
Page 23
Quick Setup 8. Connection Test In Progress. Please wait…. -
Page 24
Quick Setup 9. Connection Success! Click‘Next’. -
Page 25
Quick Setup 10. Once completed, the page as below will be displayed. Now you can enjoy the internet service. -
Page 26: Wireless Setting
Wireless Setting…
-
Page 27
Wireless Setting (Basic) Wireless Setting In the Wireless Setting, you are able to : 1. Enable Smart Connect Smart Connect allows each of the router’s wireless bands to use the same wireless settings. The router can balance network demand and assign devices to the optimum band. -
Page 28
Wireless Setting (Basic) WiFi for Guest You can offer to the customer to create dedicated WiFi network for their guest. 1. Please key in the preferred WiFi SSID and the password for guest as given by the customer. 2. Click ‘Save’. -
Page 29: Modify Hsi Setting/Change Domain Work Order
Modify HSI Setting / Change Domain Work Order…
-
Page 30
Modify HSI Setting/Change Domain The change domain work order is to change the current HSI setting in the RGW from private IP to the Public Dynamic IP. For On Site Installation-Change Domain work order, you just need to modify the setting from the existing configuration domain xxxxx@celcomhome to the new domain xxxxx@celcomfirstfibre.com.my. -
Page 31
Change Domain How to verify the account already assigned with Public Dynamic IP? Click Network Map, check the Internet IP Address Value. The IP range for Public IP should start with 183.171.xxx.xxx The IP range for Private IP should start with 172.17..xxx.xxx… -
Page 32
Change Domain IMPORTANT NOTES We do not provide any setting at the customer’s additional equipment (CCTV/Alarm, Smart Home, etc). Please advice customer to contact their equipment vendor/provider for further assistance. -
Page 33: Basic Troubleshooting
Basic Troubleshooting…
-
Page 34
Basic Troubleshooting Guidelines… -
Page 35
Basic Troubleshooting Guidelines LED Indicators Explanation • If the Internet LED is OFF, please check the WAN Port and to ensure the cable are properly connected. • If the Internet LED is Orange, please check the Internet configuration. Please ensure the setting parameter (Username &… -
Page 36
Basic Troubleshooting Guidelines What should do if cannot access the internet? • Make sure the Ethernet cables are correctly and securely connected to the modem router. • Try to log in to the web management page of the modem router using the default address at http://192.168.1.1 . -
Page 37
Basic Troubleshooting Guidelines • Please check the internet connection status at the Network Map. -
Page 38
Basic Troubleshooting Guidelines • Please check all the parameter value (VLAN ID, connection type, account Username and the Password) are correct. • To modify the setting, click Internet menu and you can do the changes here. Click ‘Save’ to save the setting. -
Page 39
Basic Troubleshooting Guidelines • If the service is back to normal (connected), you can see the symbol tick at the Internet icon and the IP number at the Internet IP Address. -
Page 40
Basic Troubleshooting Guidelines • Reference for the VLAN ID value: Access Provider VLAN HSI VLAN VoBB TM (Retail) CTSB (Retail) CTSB (Biz) SACOFA (Retail) Forest City (Retail) Forest City (Biz) -
Page 41
Basic Troubleshooting Guidelines What can I do if I cannot find my wireless network or I cannot connect the wireless network? If you failed to find any wireless network, follow the steps below: 1. Make sure the wireless function isenabled if you’re using a laptop/smartphone with built-in wireless adapter. -
Page 42
Basic Troubleshooting Guidelines I can’t get the internet speed as per subscribed? There are many factors that caused you can’t get maximum internet speed like a such as poor WiFi coverage, WiFi deadzones, WiFi interference, device software/hardware issues and many more. To measure the actual internet speed, please disconnect all the devices from the WiFi/LAN network then please perform the speed test by using direct cable to the computer. -
Page 43
Basic Troubleshooting Guidelines If you failed to connect to the Wireless Network, please follow the steps below: 1. Try to reboot all the devices. 2. On device, please try to ‘Forget Network’ or delete the WiFi history or Reset Network Setting then try to pair with the WiFi by key in the correct password. -
Page 44
Auto Reboot To ensure the customer get the best WiFi experience and performance, highly recommended to frequently reboot the RGW. You can assist the customer to configure the router with Auto Reboot feature. To enable this feature, please click Advanced>System>Reboot> Reboot Schedule and choose the suitable setting as per available.
инструкцияTP-Link Archer AX10

Quick Installation Guide
Wireless Router
www.tp-link.com
7106508531 REV2.3.0
Specications are subject to change without notice. is a registered trademark of TP-Link
Technologies Co., Ltd. Other brands and product names are trademarks or registered trademarks of
their respective holders.
No part of the specications may be reproduced in any form or by any means or used to make any
derivative such as translation, transformation, or adaptation without permission from TP-Link
Technologies Co., Ltd. Copyright © 2019 TP-Link Technologies Co., Ltd. All rights reserved.
*Image may dier from your actual product.
For technical support, the user guide and more information, please visit
https://www.tp-link.com/support.
Посмотреть инструкция для TP-Link Archer AX10 бесплатно. Руководство относится к категории маршрутизаторы (роутеры), 12 человек(а) дали ему среднюю оценку 8.2. Руководство доступно на следующих языках: русский, английский. У вас есть вопрос о TP-Link Archer AX10 или вам нужна помощь? Задайте свой вопрос здесь
- 7106508531_封面
- SOHO无线路由(欧二16国)_QIG_V1
Главная
| TP-Link | |
| Archer AX10 | ARCHER AX10 | |
| маршрутизатор (роутер) | |
| 6935364089221, 0840030700415, 6935364089238 | |
| русский, английский | |
| Руководство пользователя (PDF), Инструкция по установке (PDF), Техническая спецификация (PDF) |
Свойства
| Встроенный процессор | Да |
| Тактовая частота процессора | 1500 MHz |
| Количество ядер процессора | 3 |
| Оперативная память | 256 MB |
| Флэш-память | 16 MB |
| Сертификация | FCC, CE, RoHS |
Мобильная сеть
| 3G | Нет |
| 4G | Нет |
| Поколение сети мобильной связи | — |
| 5G | Нет |
Порты и интерфейсы
| Количество портов Ethernet LAN ( RJ-45) | 4 |
| USB порт | Нет |
| Слот(ы) для карты памяти | Нет |
| Гнездо входа постоянного тока (DC) | Да |
WAN подключение
| Тип WAN соединения | RJ-45 |
| Ethernet WAN | Да |
| DSL WAN | Нет |
| Слот для SIM-карты | Нет |
| Совместимость с 3G / 4G USB модемом | Нет |
Характеристики управления
| WPS кнопки | Да |
| Кнопка сброса установок | Да |
Антена
| Конструкция антенны | Внешний |
| Количество антенн | 4 |
| Мощность передачи | CE: <20dBm(2.4 GHz), <23dBm(5.15 GHz~5.25 GHz); FCC:<30dBm(2.4 GHz & 5.15 GHz~5.825 GHz) dBmW |
Дизайн
| Тип продукта | Настольный маршрутизатор |
| Цвет товара | Черный |
| Вкл/Выкл переключатель | Да |
Характеристики беспроводной LAN
| Wi-Fi диапазоны | Двухдиапазонный (2,4Ггц/5Ггц) |
| Основной стандарт Wi-Fi | Wi-Fi 6 (802.11ax) |
| Wi-Fi стандартов | 802.11a, 802.11b, 802.11g, Wi-Fi 4 (802.11n), Wi-Fi 5 (802.11ac), Wi-Fi 6 (802.11ax) |
| Скорость передачи данных WLAN (макс) | 1500 Мбит/с |
| Скорость передачи данных WLAN (первая полоса) | 300 Мбит/с |
| Скорость передачи данных WLAN (вторая полоса) | 1201 Мбит/с |
Сеть
| Чувствительность приемника | 5 GHz:n11a 6Mbps:-97dBm, 11a 54Mbps:-79dBmn11ac VHT20_MCS0:-96dBm, 11ac VHT20_MCS11:-66dBmn11ac VHT40_MCS0:-94dBm, 11ac VHT40_MCS11:-63dBmn11ac VHT80_MCS0:-91dBm, 11ac VHT80_MCS11:-60dBmn11ax HE20_MCS0:-95dBm, 11ax HE20_MCS11:-63dBmn11ax HE40_MCS0:-92dBm, 11ax HE40_MCS11:-60dBmn11ax HE80_MCS0:-89dBm, 11ax HE80_MCS11:-58dBmn2.4 GHz:n11g 6Mbps:-91dBm, 11a 54Mbps:-74dBmn11n HT20_MCS0:-90dBm, 11n HT20_MCS7:-73dBmn11n HT40_MCS0:-88dBm, 11n HT40_MCS7:-70dBm |
| Динамический DNS | Да |
| Подключение Ethernet | Да |
| Тип LAN Ethernet интерфейса | Гигабитный Ethernet |
| Скорость передачи данных Ethernet LAN | 10,100,1000 Мбит/с |
| Переадресация портов | Да |
| Стандарты сети | IEEE 802.11a, IEEE 802.11ac, IEEE 802.11ax, IEEE 802.11b, IEEE 802.11g, IEEE 802.11n |
Безопасность
| Алгоритмы шифрования данных | 64-bit WEP, 128-bit WEP, WPA, WPA-PSK, WPA2, WPA2-PSK |
| Гостевой доступ | Да |
| Поддержка DMZ | Да |
| Брандмауэр | Да |
| Защита с помощью брандмауэра | SPI |
Протоколы
| DHCP клиент | Да |
| DHCP сервер | Да |
| Universal Plug and Play (UPnP) | Да |
| Поддерживаемые сетевые протоколы | IPv4, IPv6 |
Содержимое упаковки
| Сетевой адаптер в комплекте | Да |
| Поставляемые кабели | LAN (RJ-45) |
| Краткое руководство по установке | Да |
Системные требования
| Поддерживаемые операционные системы Windows | Windows 10, Windows 2000, Windows 7, Windows 8, Windows 8.1, Windows 98SE, Windows NT, Windows XP |
| Поддерживаемые операционные системы Mac | Да |
| Совместимость с Mac | Да |
| Поддерживаемые операционные системы Linux | Да |
| Поддерживаемые браузеры | Internet Explorer 11, Firefox 12.0, Chrome 20.0, Safari 4.0 |
Вес и размеры
| Ширина | 260 mm |
| Глубина | 126 mm |
| Высота | 33 mm |
Энергопитание
| Тип источника питания | Кабель переменного тока |
| Выходное напряжение | 12 V |
| Ток на выходе | 1 A |
Данные об упаковке
| Количество продуктов в комплекте | 1 шт |
| Глубина упаковки | 240 mm |
| Высота упаковки | 73 mm |
| Ширина упаковки | 330 mm |
| Масса брутто | 780 g |
Логистические данные
| Код гармонизированной системы описания (HS) | 85176990 |
показать больше
Не можете найти ответ на свой вопрос в руководстве? Вы можете найти ответ на свой вопрос ниже, в разделе часто задаваемых вопросов о TP-Link Archer AX10.
Не нашли свой вопрос? Задайте свой вопрос здесь

 Если после подключения интернета индикатор «Интернет»
Если после подключения интернета индикатор «Интернет»  Если на ноутбуке нет LAN-порта, нет компьютера, то можно подключиться к Archer AX10 по Wi-Fi. В том числе можно выполнить подключение и настройку с телефона или планшета. Заводское имя сети
Если на ноутбуке нет LAN-порта, нет компьютера, то можно подключиться к Archer AX10 по Wi-Fi. В том числе можно выполнить подключение и настройку с телефона или планшета. Заводское имя сети  Просто выберите на своем устройстве сеть с именем которое указано на роутере, введите пароль и выполните подключение. Если подключаетесь со смартфона, можете просто отсканировать QR-код, который расположен так же снизу роутера
Просто выберите на своем устройстве сеть с именем которое указано на роутере, введите пароль и выполните подключение. Если подключаетесь со смартфона, можете просто отсканировать QR-код, который расположен так же снизу роутера 


 В случае с Динамический IP никакие данные вводить не нужно. Все адреса роутер получает от провайдера автоматически. А вот так, например, выглядят настройки PPPoE на TP-Link Archer AX10:
В случае с Динамический IP никакие данные вводить не нужно. Все адреса роутер получает от провайдера автоматически. А вот так, например, выглядят настройки PPPoE на TP-Link Archer AX10: С PPTP или L2TP все точно так же, только там нужно еще прописать адрес сервера. Очень важно правильно указать все параметры!
С PPTP или L2TP все точно так же, только там нужно еще прописать адрес сервера. Очень важно правильно указать все параметры!
 Возможно вы уже обратили внимание, что у нас настройки только одной Wi-Fi сети. А роутер двухдиапазонный, раздает Wi-Fi сеть на частоте 2.4 ГГц и 5 ГГц. Дело в то, что там включена функция «Smart Connect», которая объединяет сети. Устройства видят одну сеть, после подключения к которой используют оптимальный диапазон и стандарт соединения. Это удобно. Но если вы хотите разделить сети, задать разные имена
Возможно вы уже обратили внимание, что у нас настройки только одной Wi-Fi сети. А роутер двухдиапазонный, раздает Wi-Fi сеть на частоте 2.4 ГГц и 5 ГГц. Дело в то, что там включена функция «Smart Connect», которая объединяет сети. Устройства видят одну сеть, после подключения к которой используют оптимальный диапазон и стандарт соединения. Это удобно. Но если вы хотите разделить сети, задать разные имена