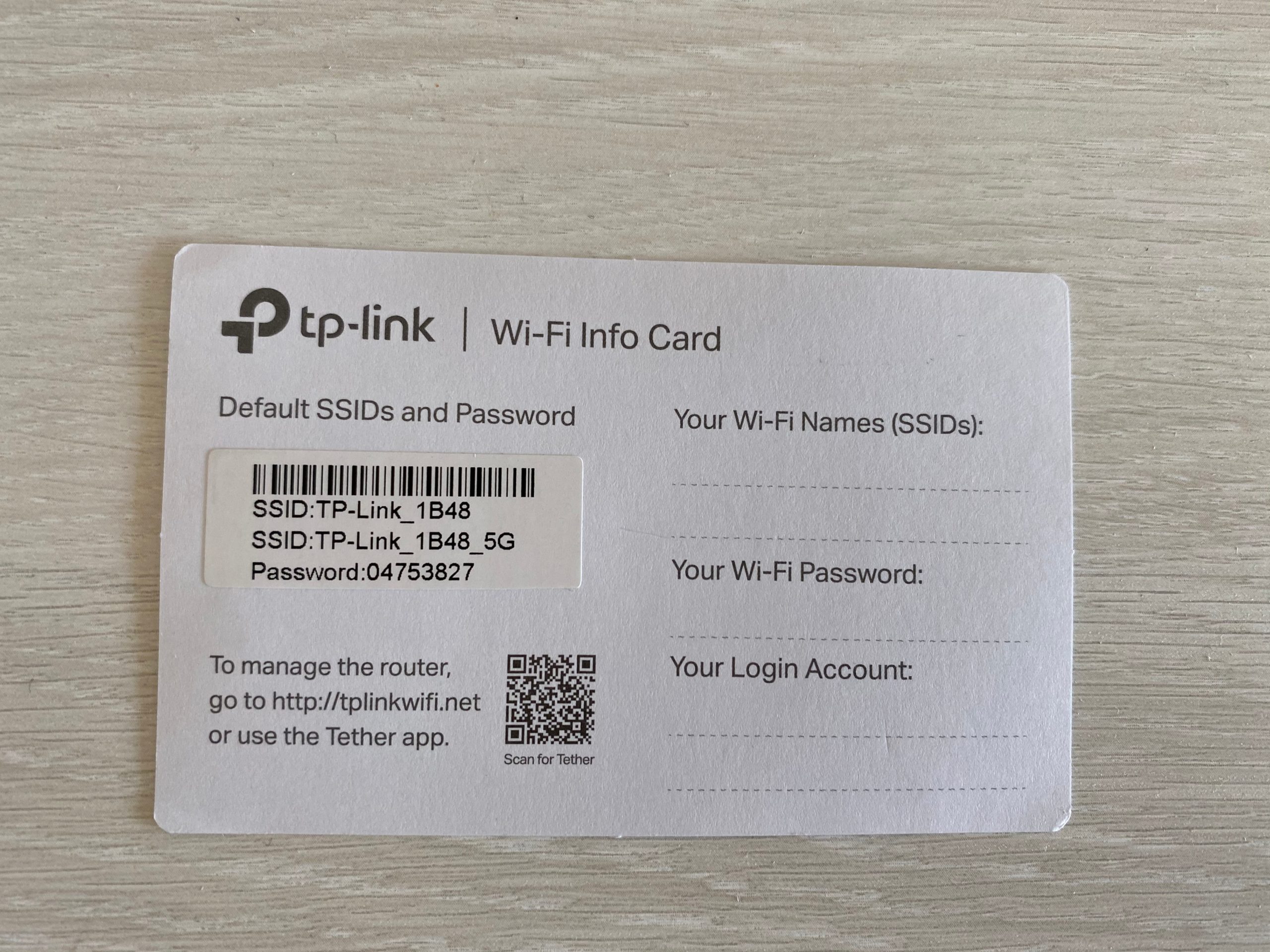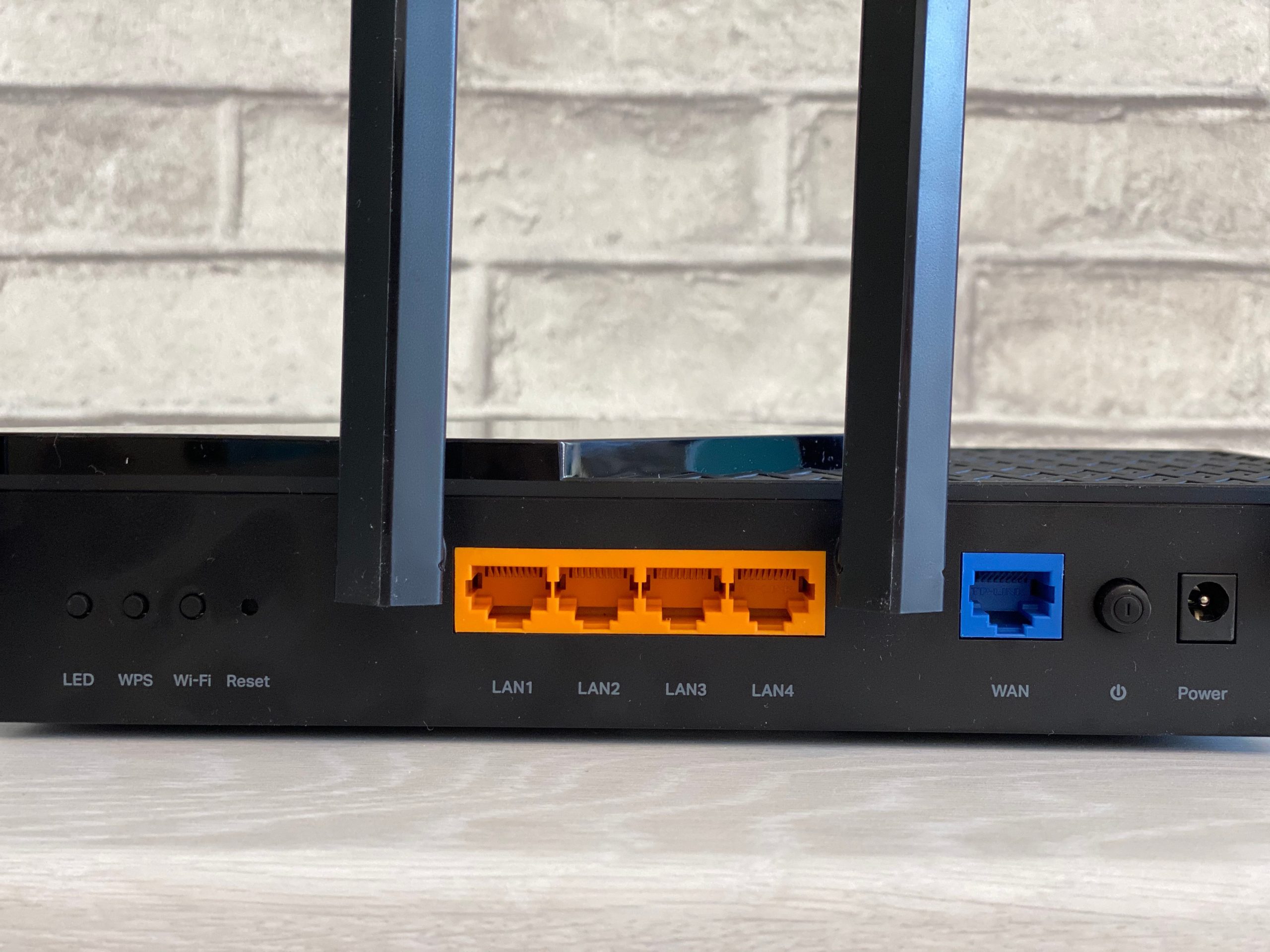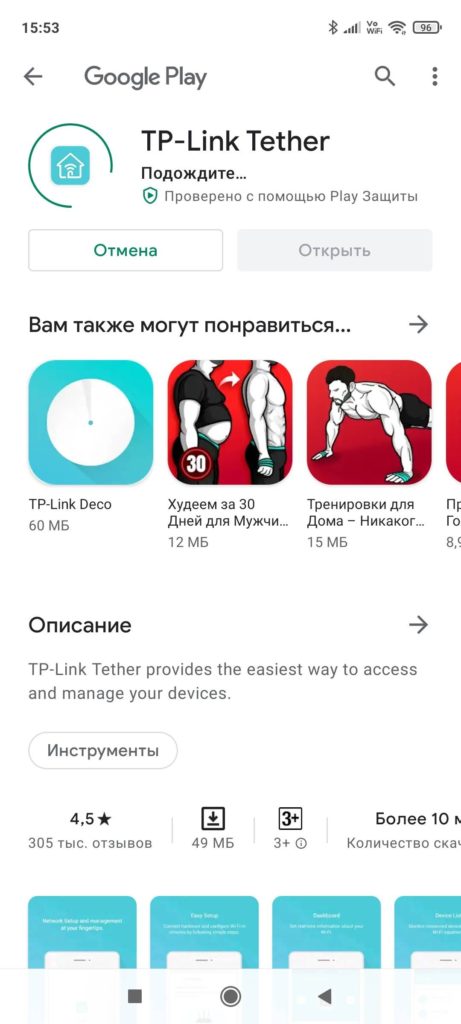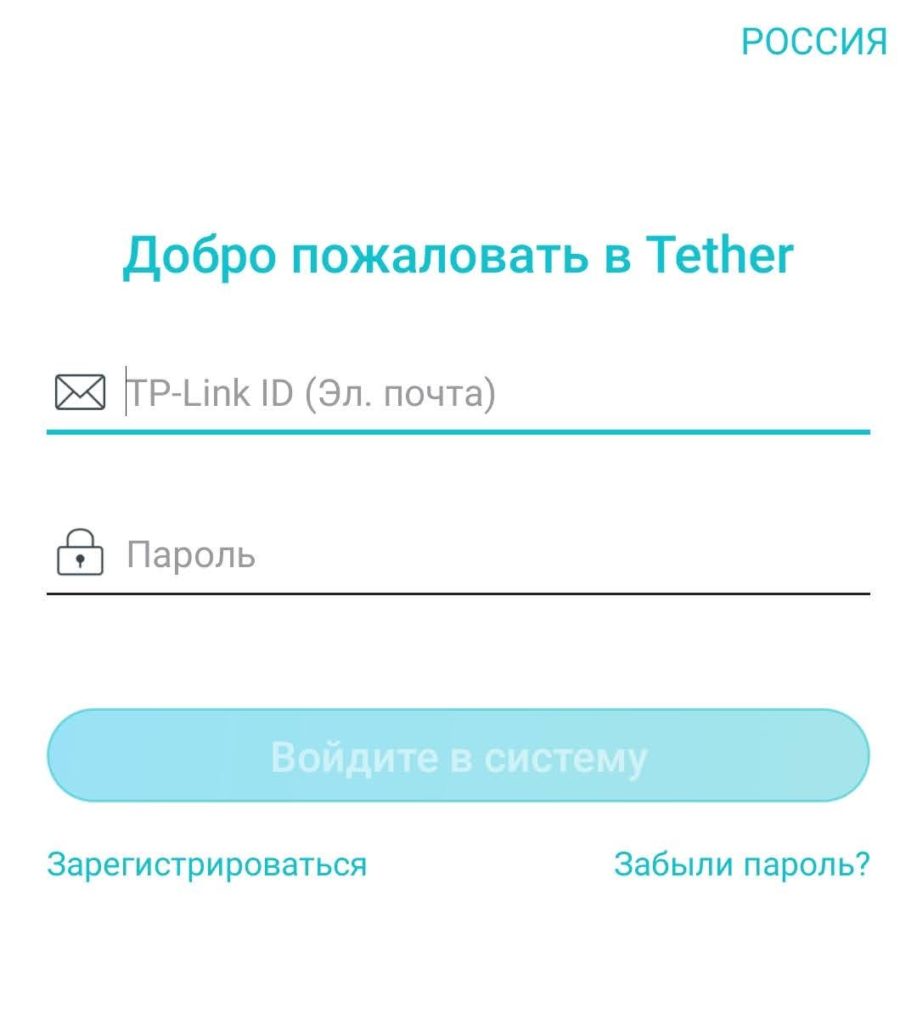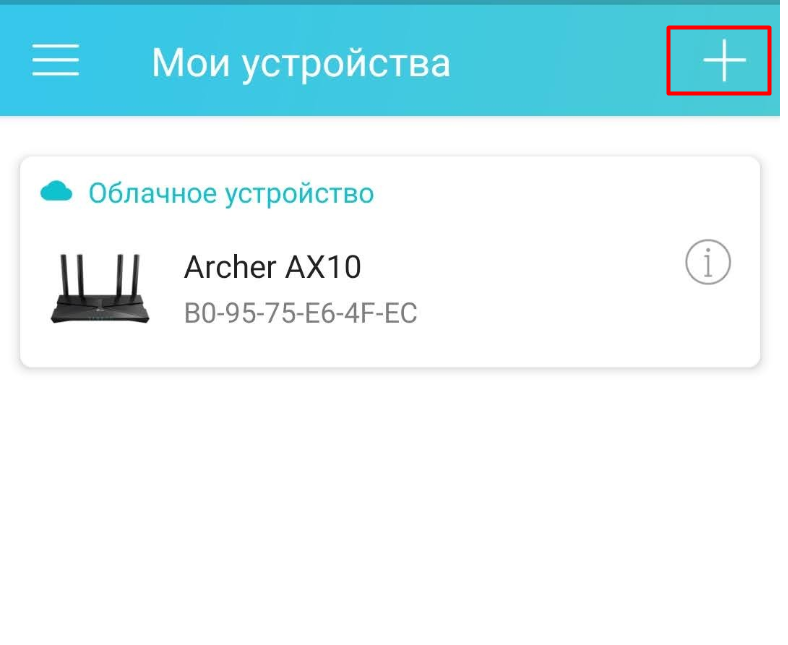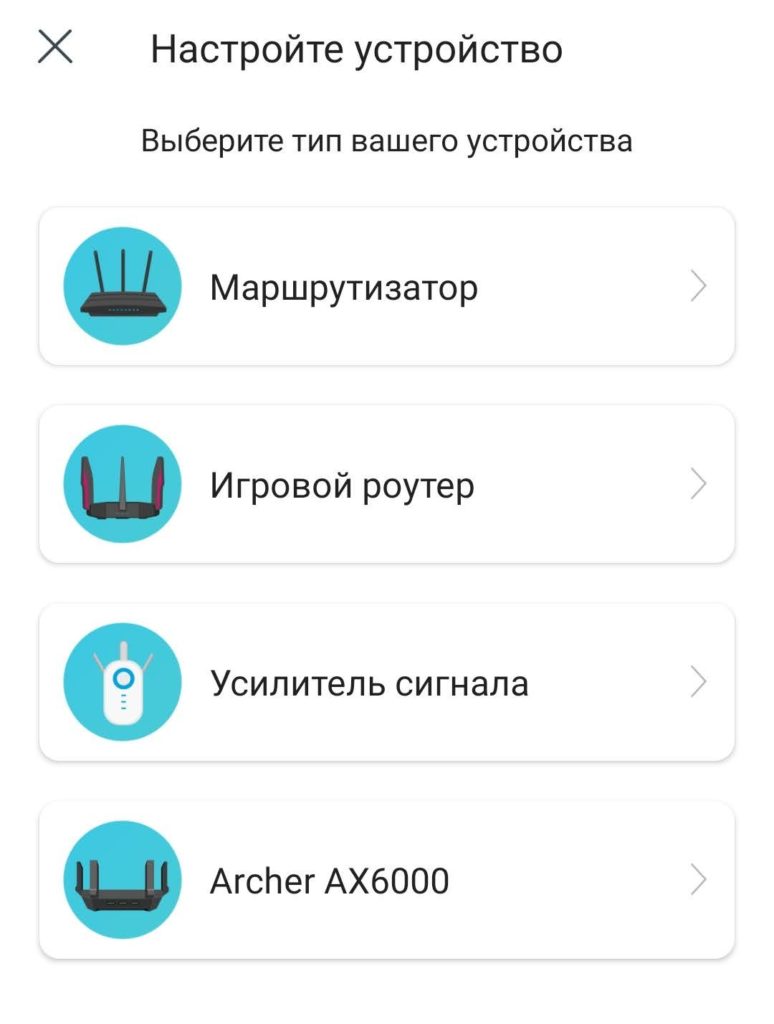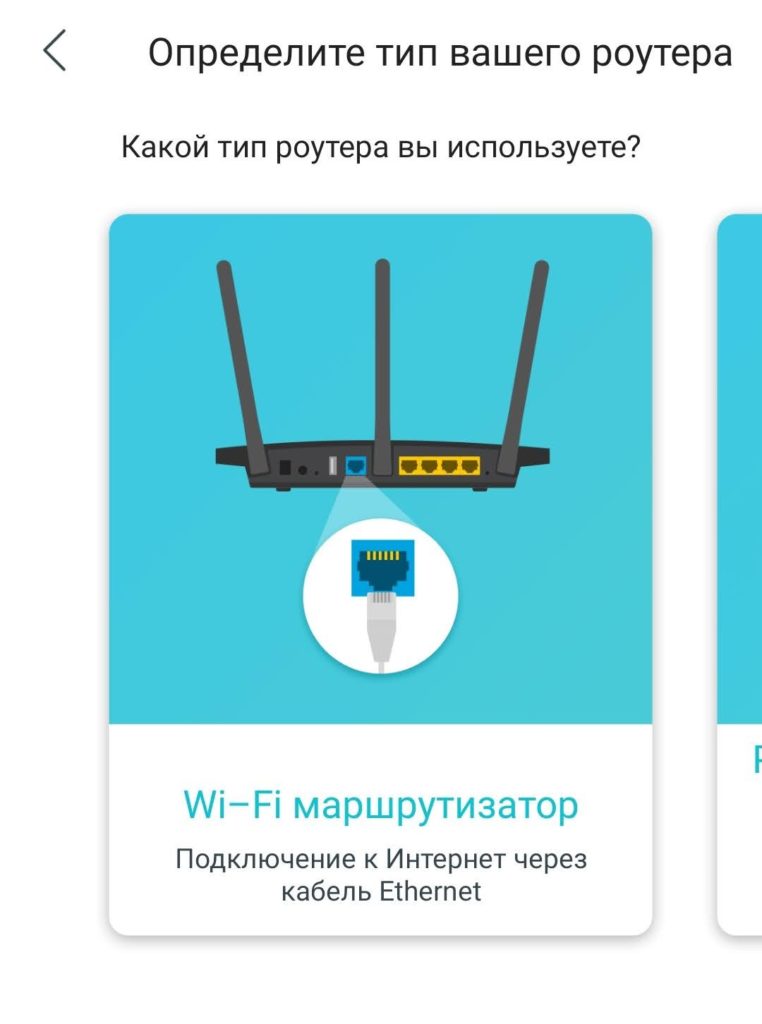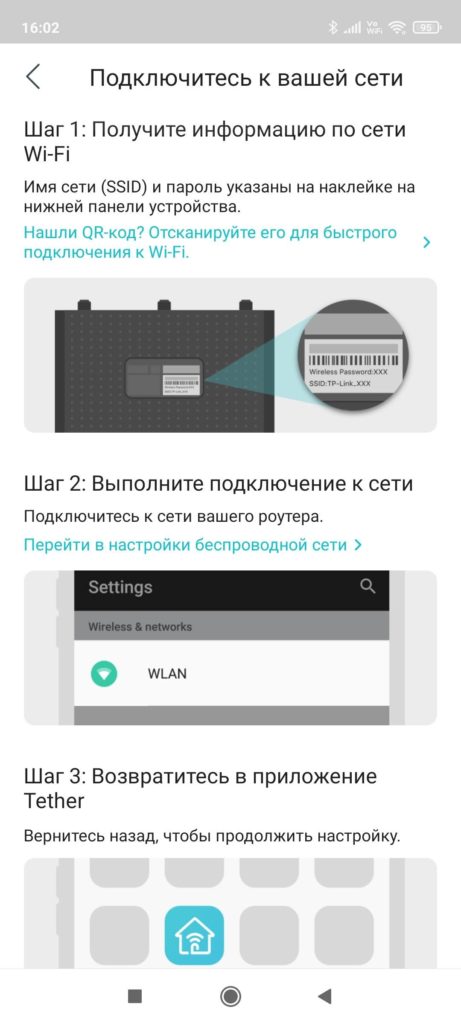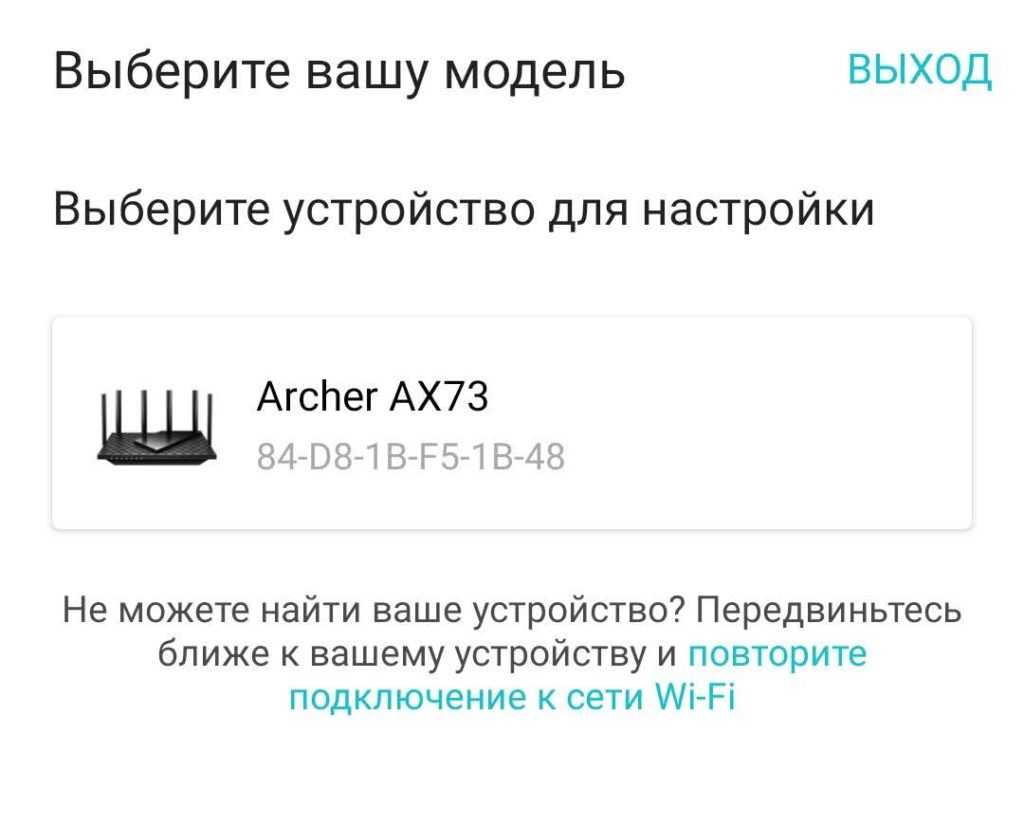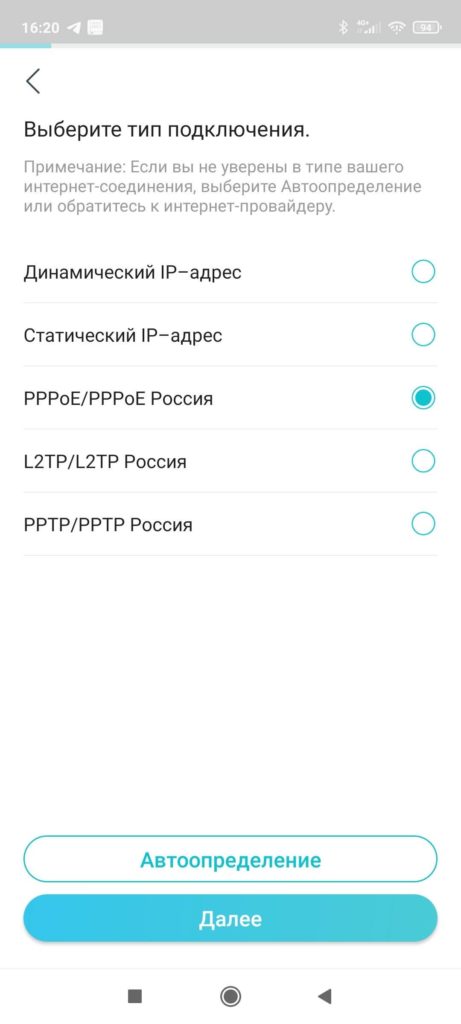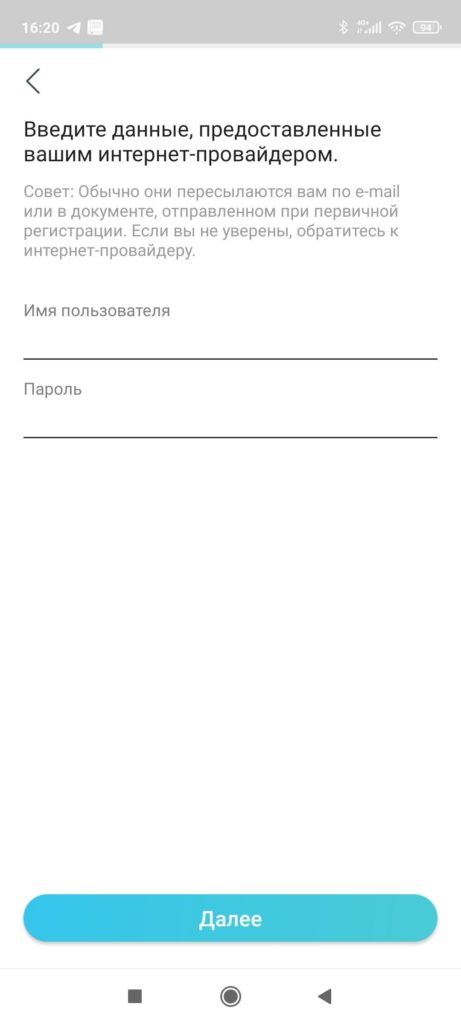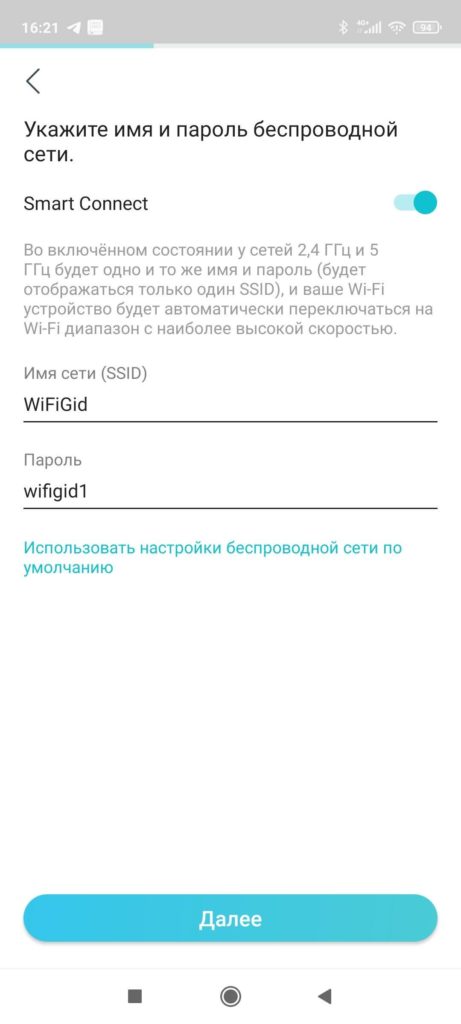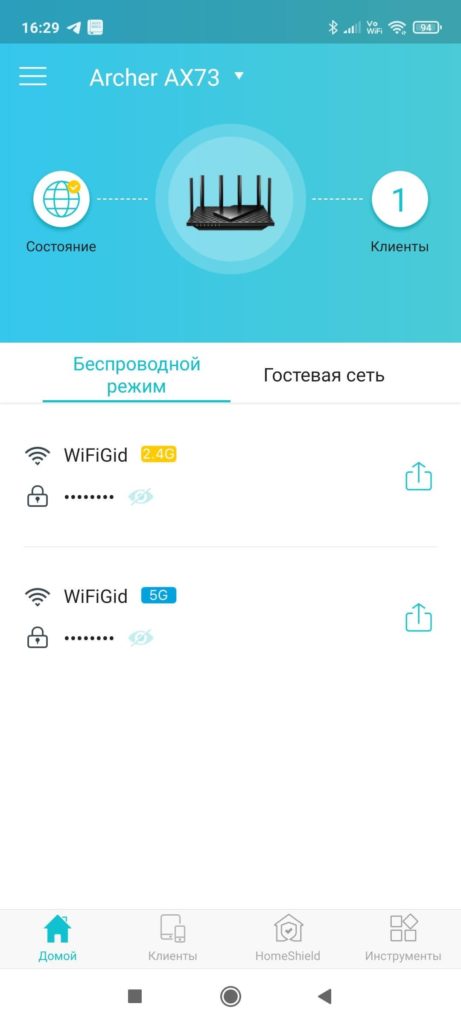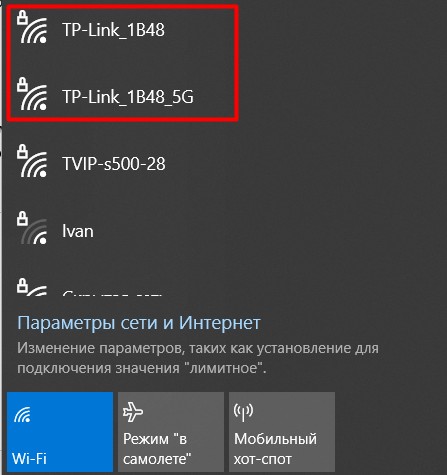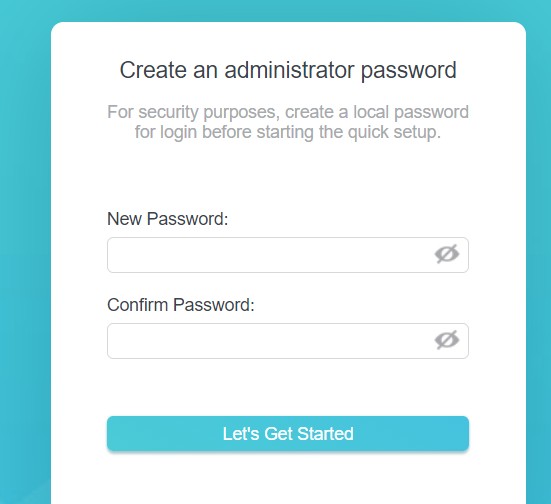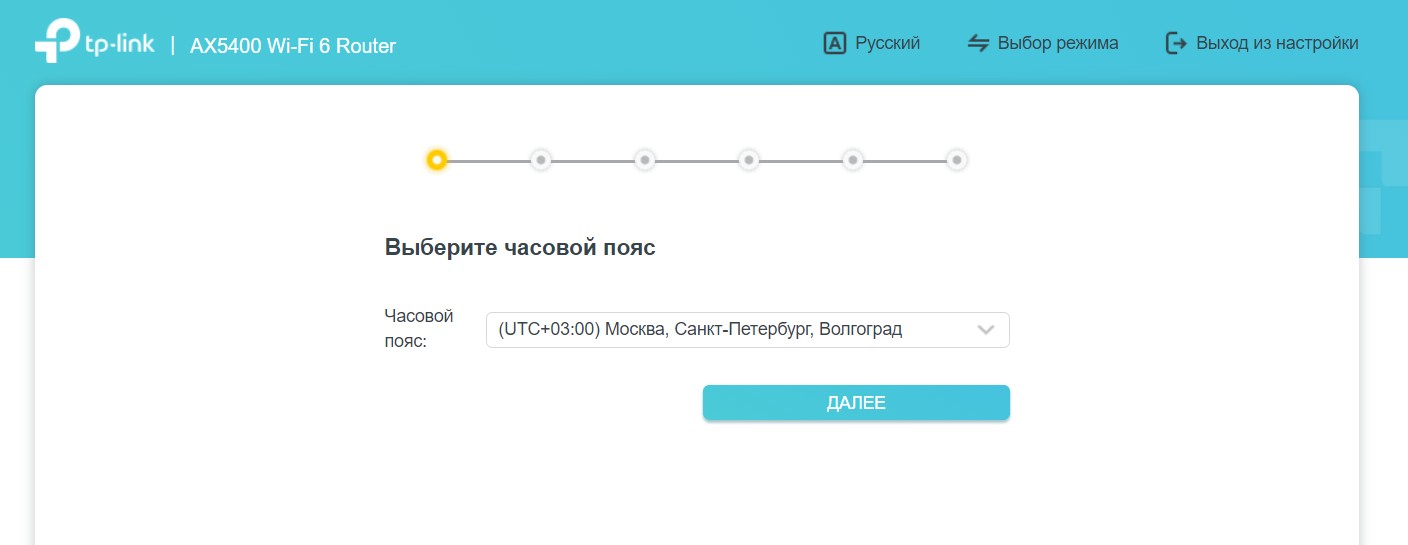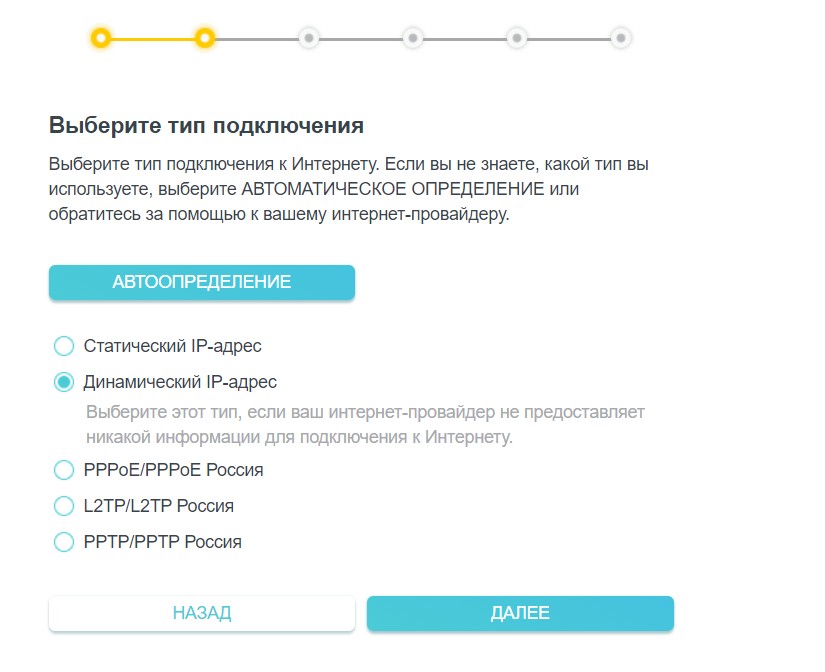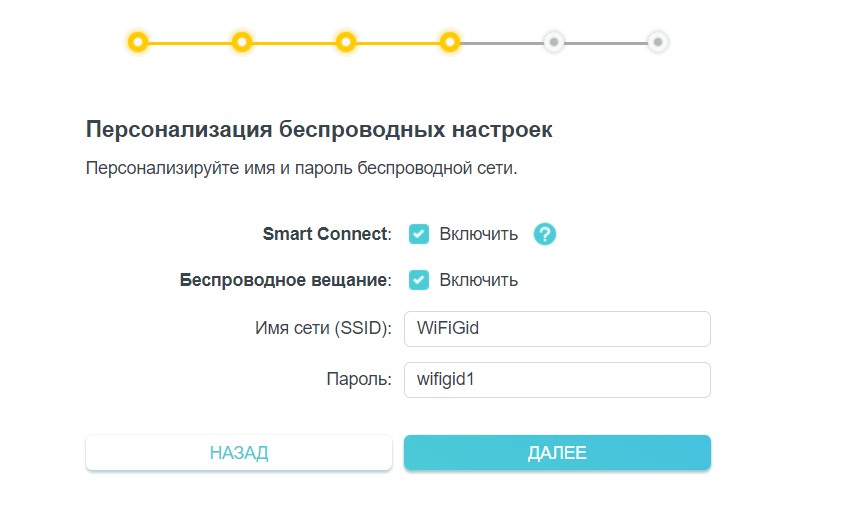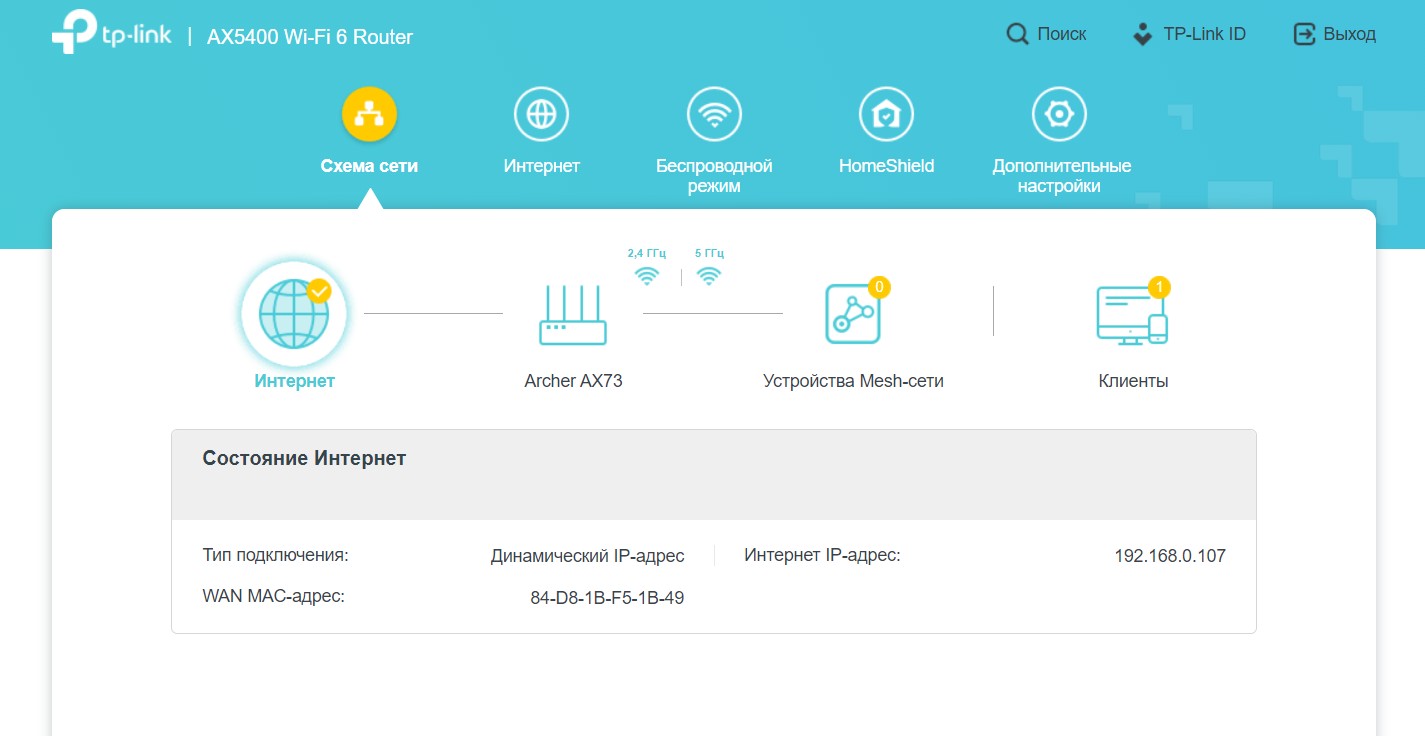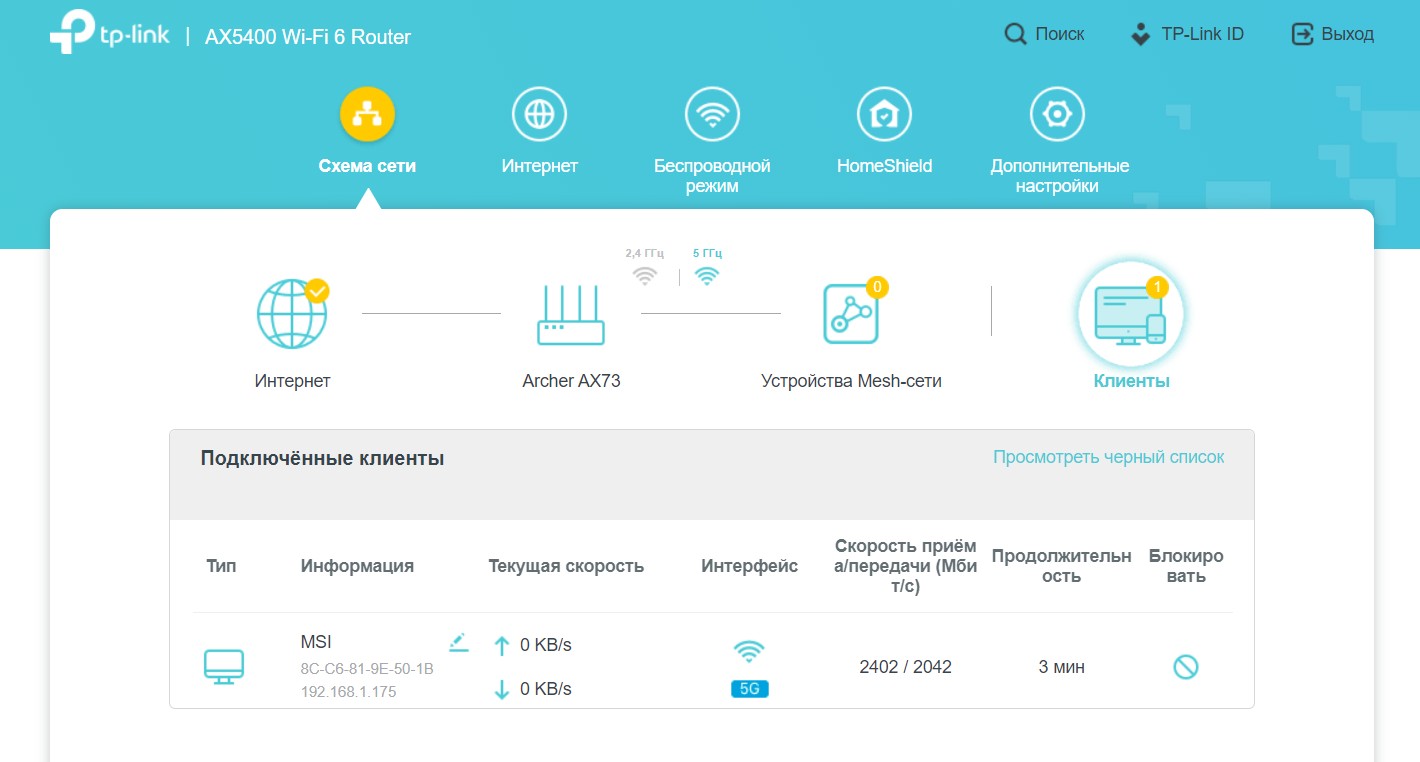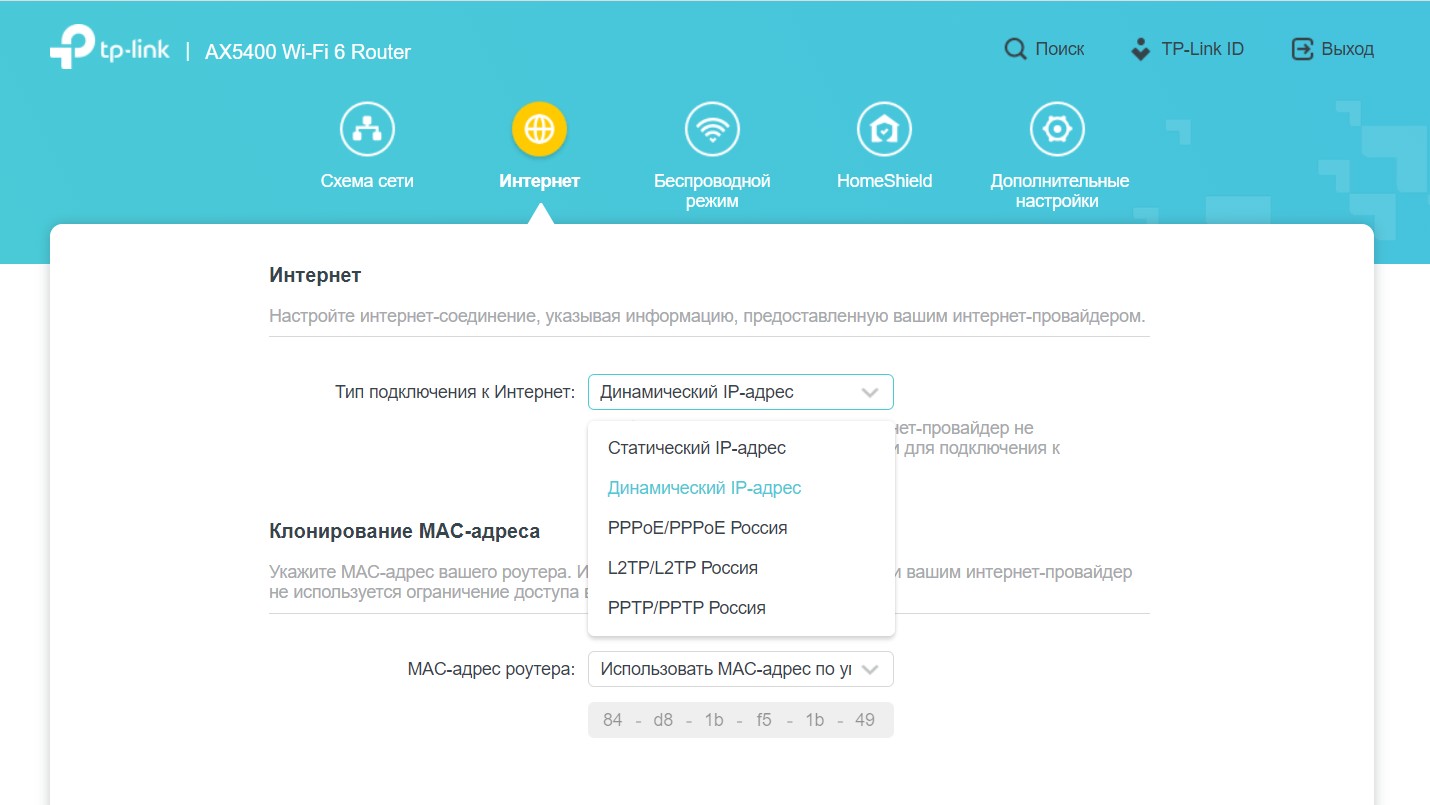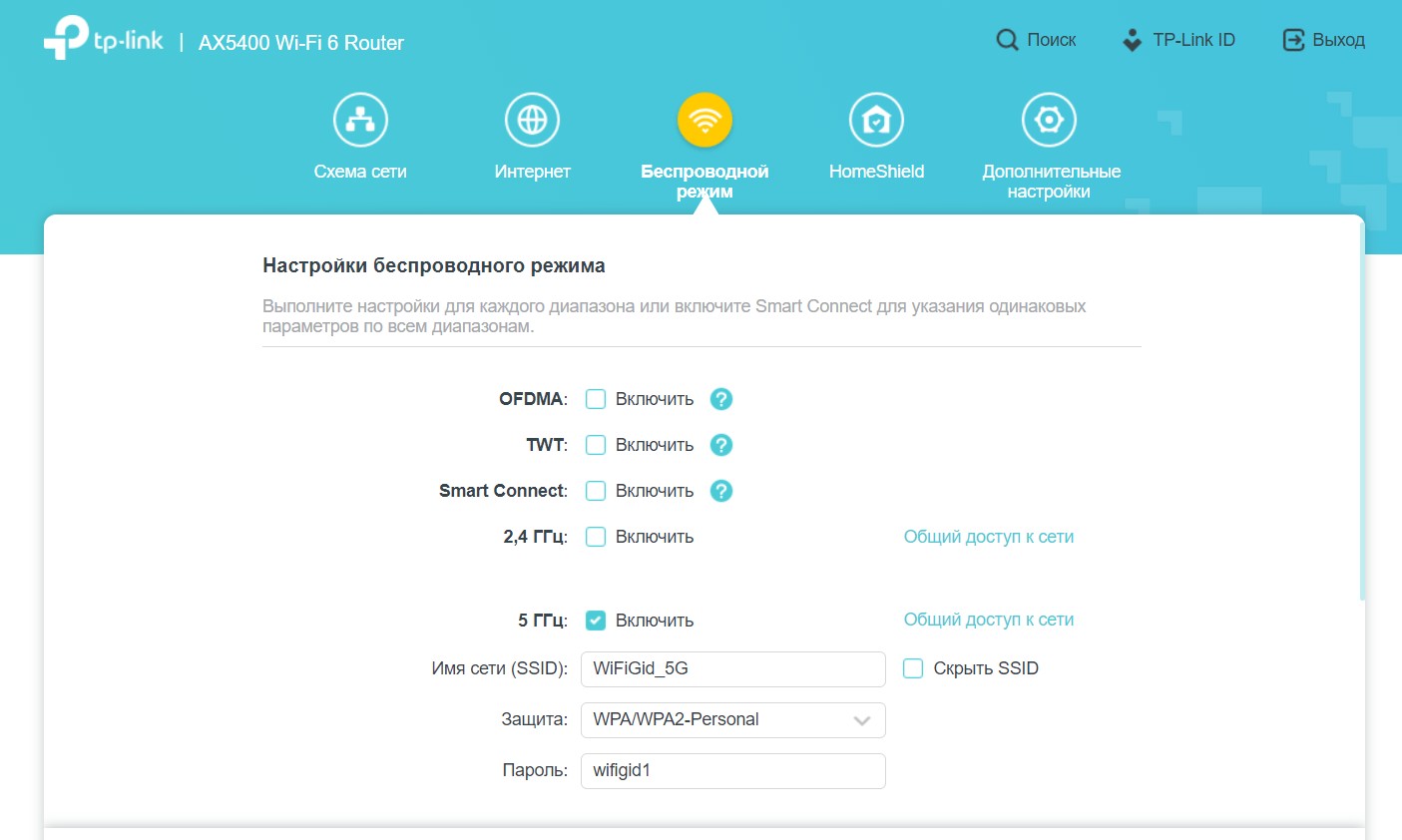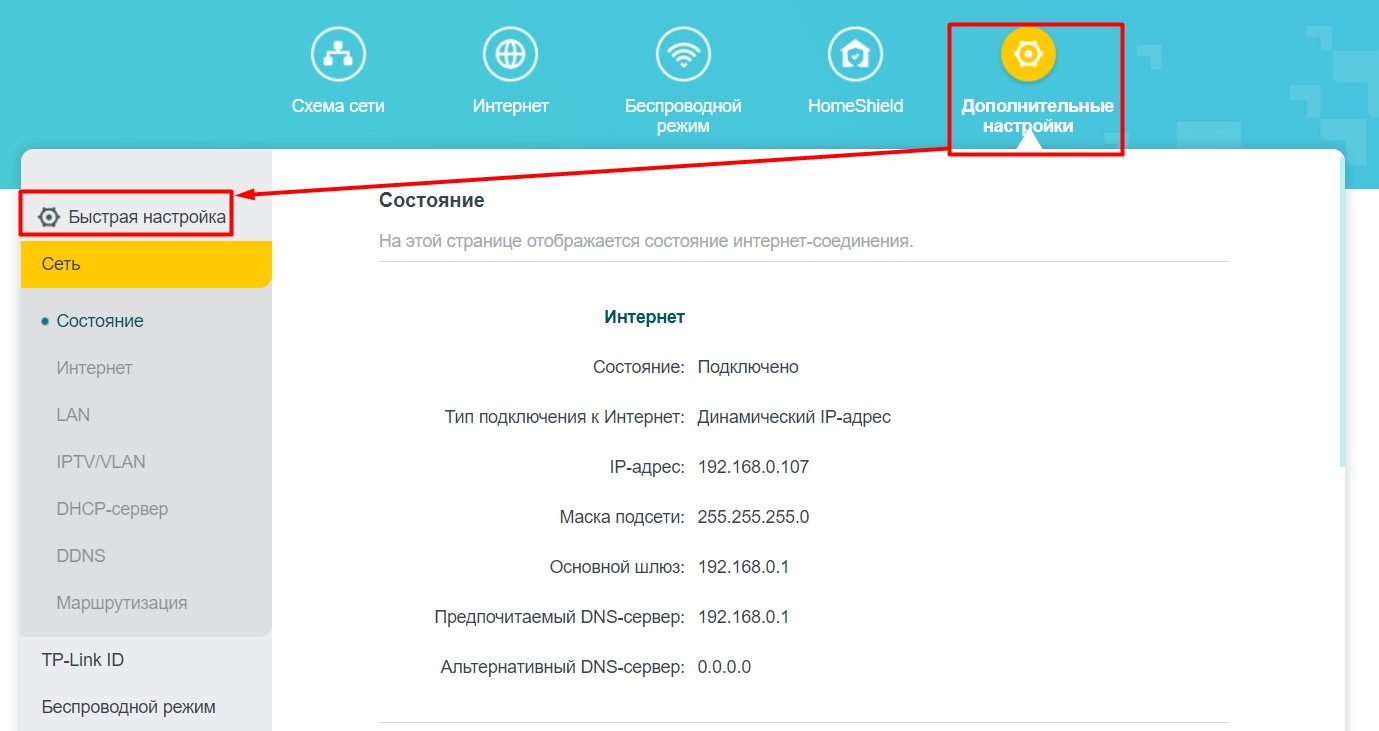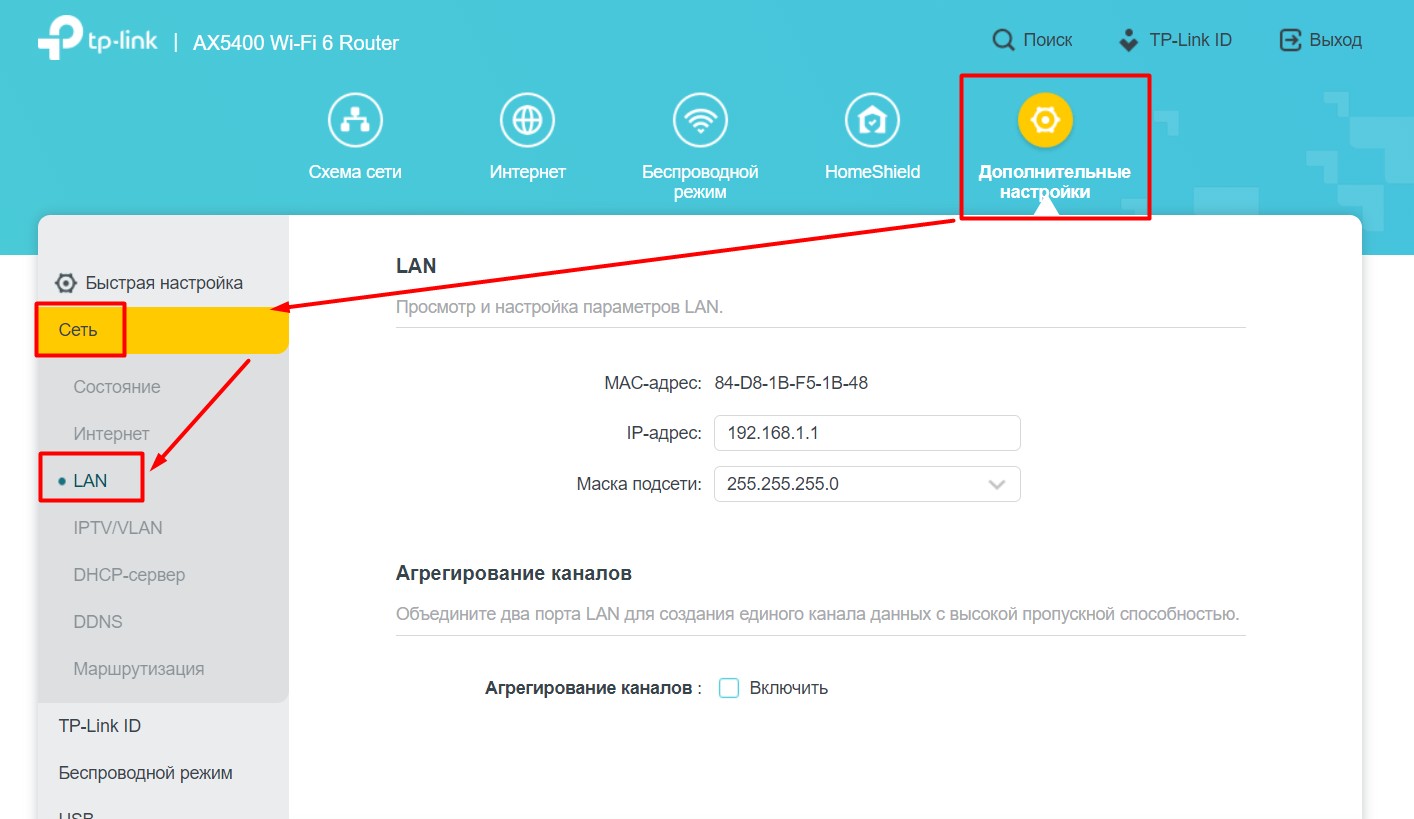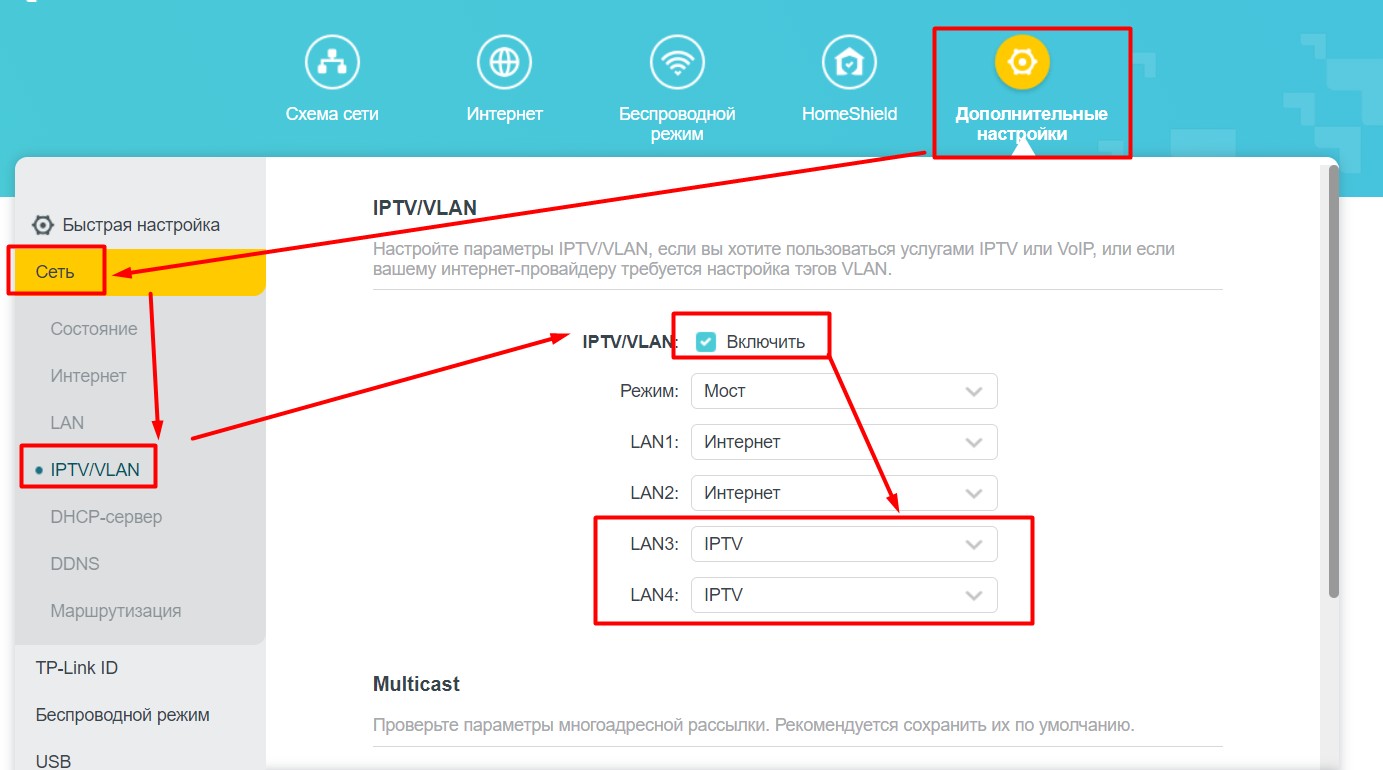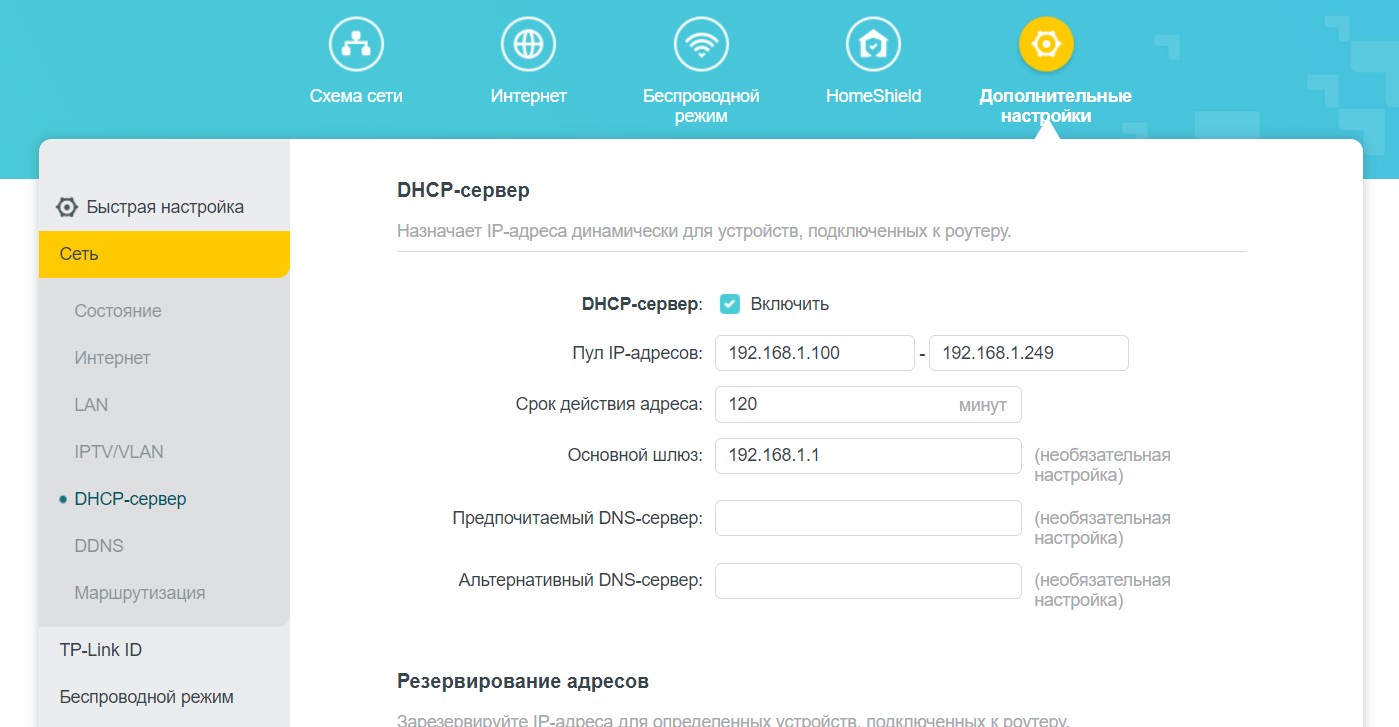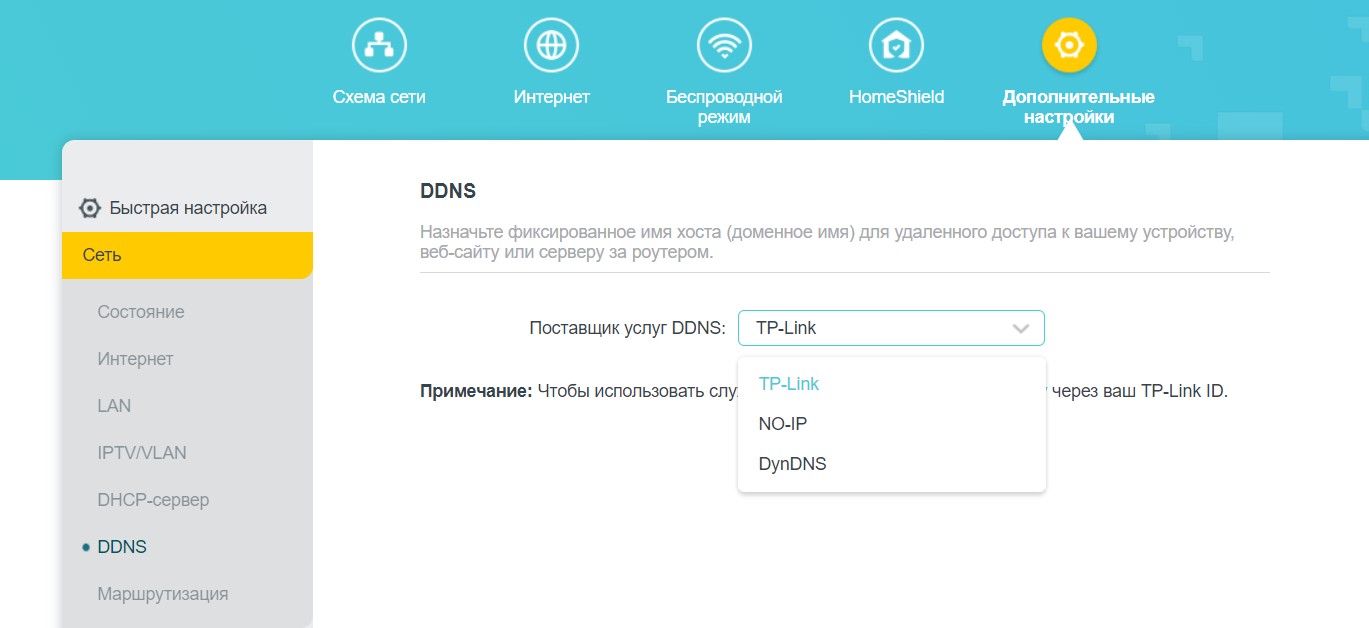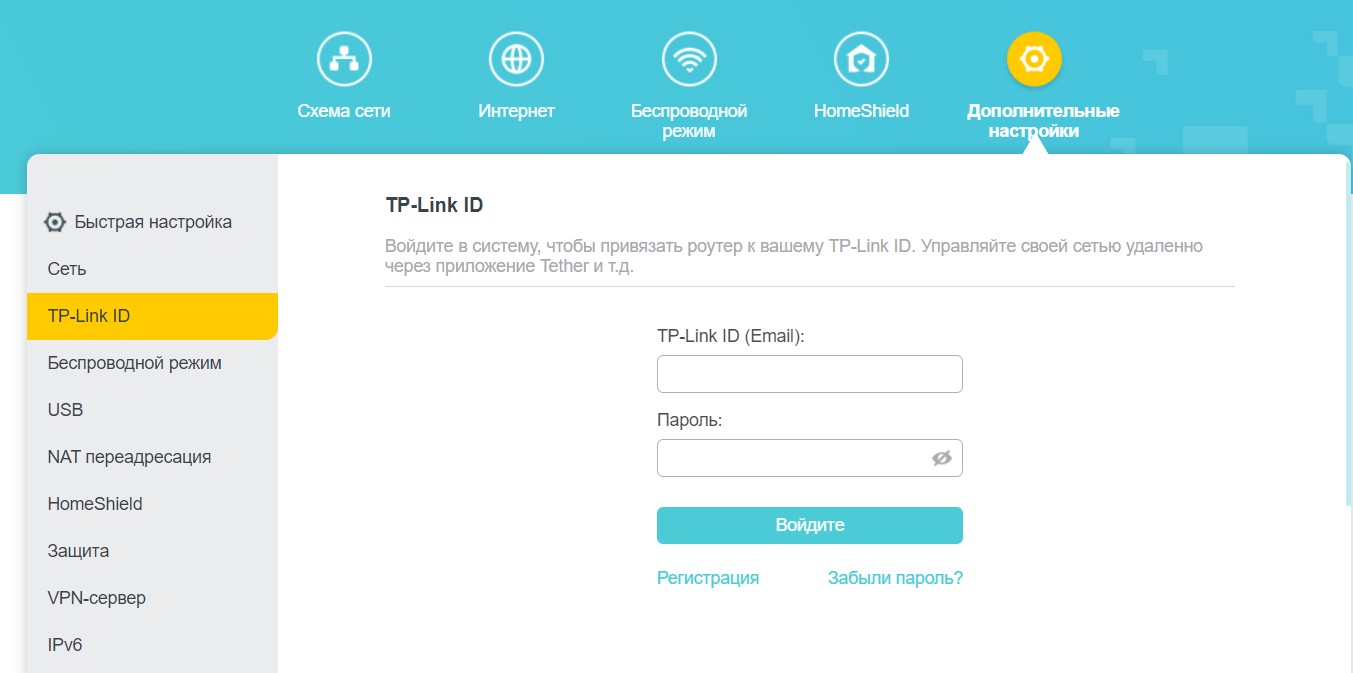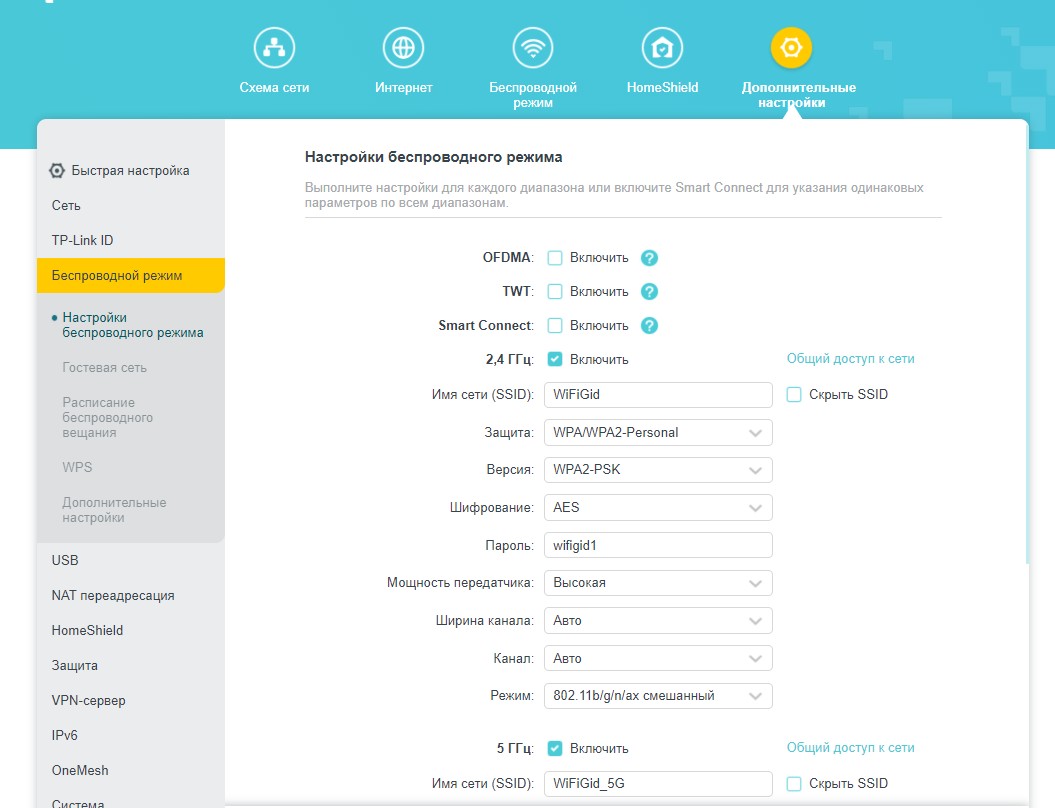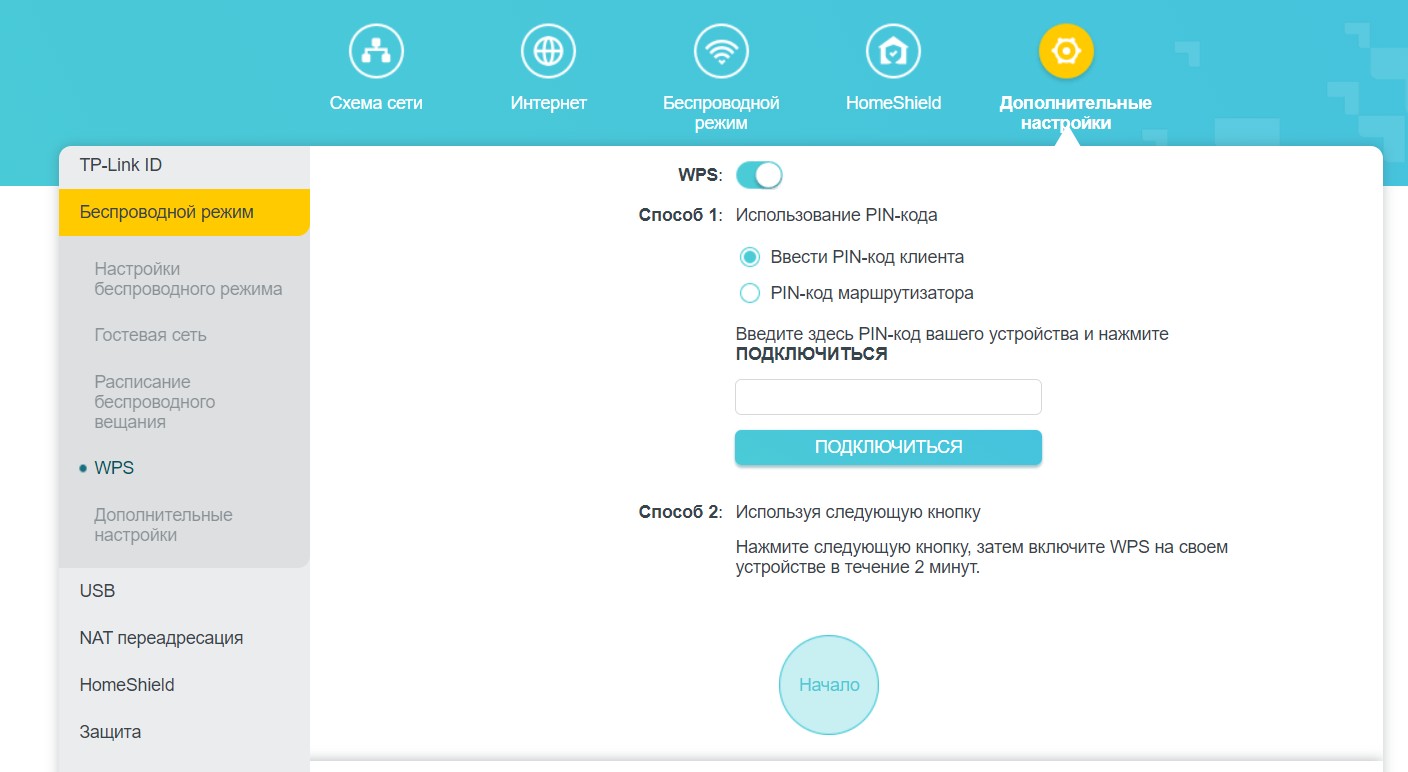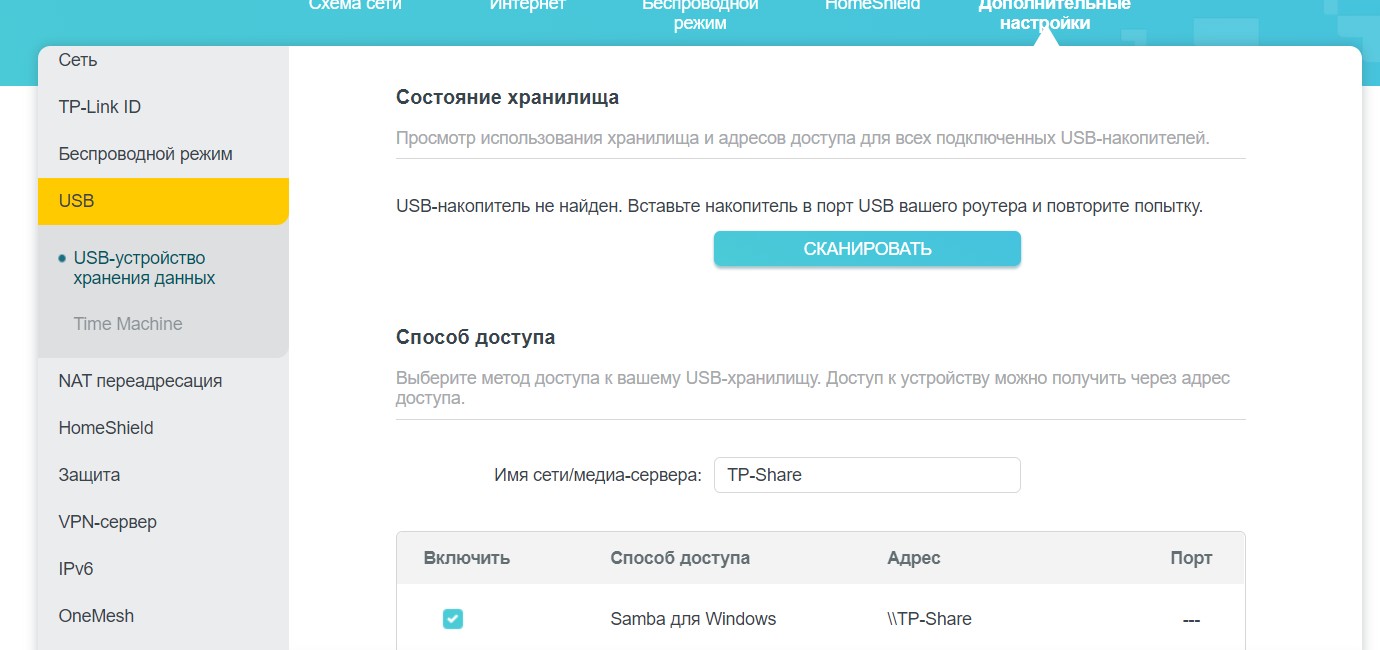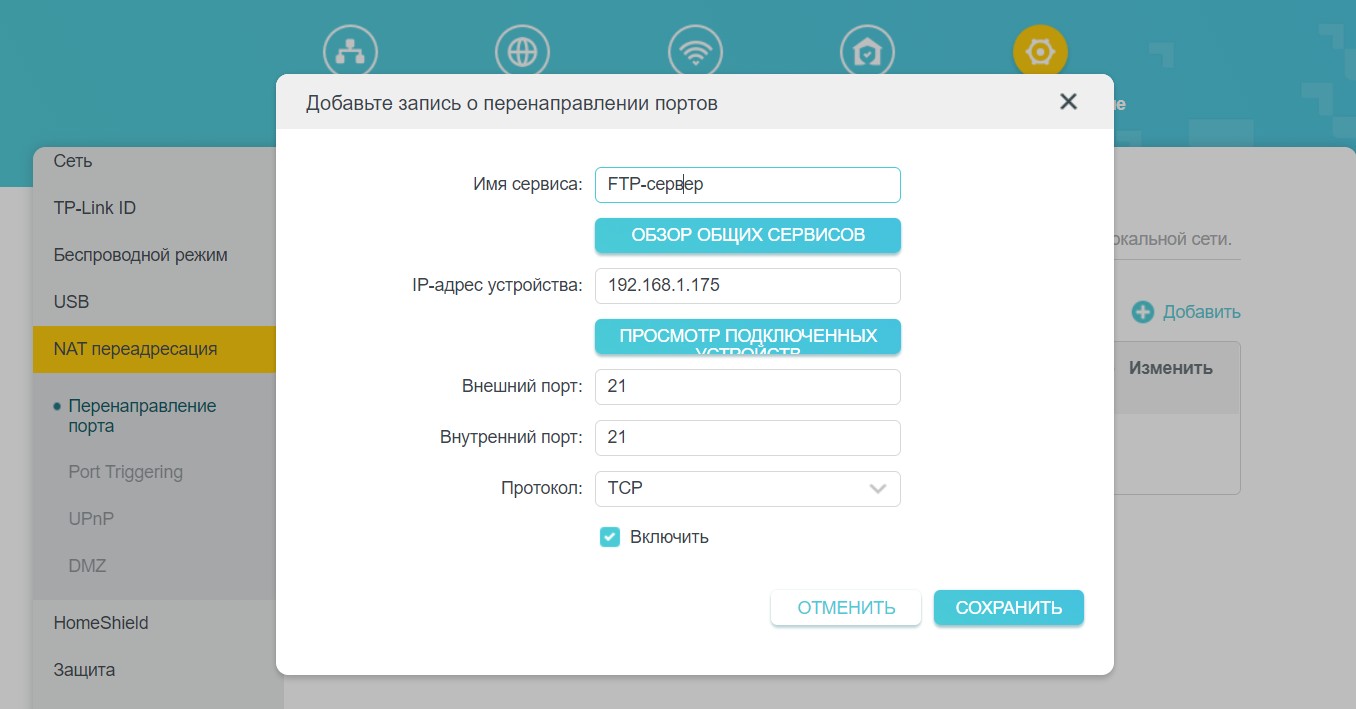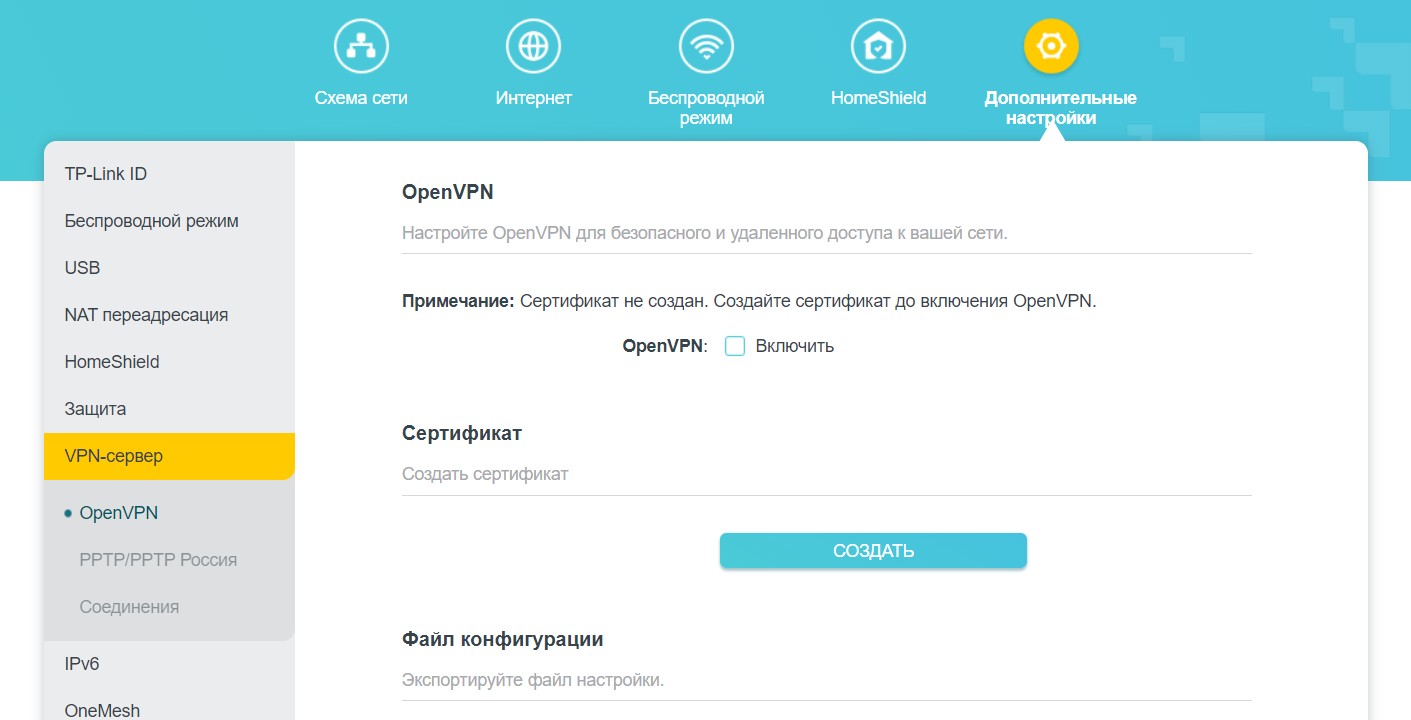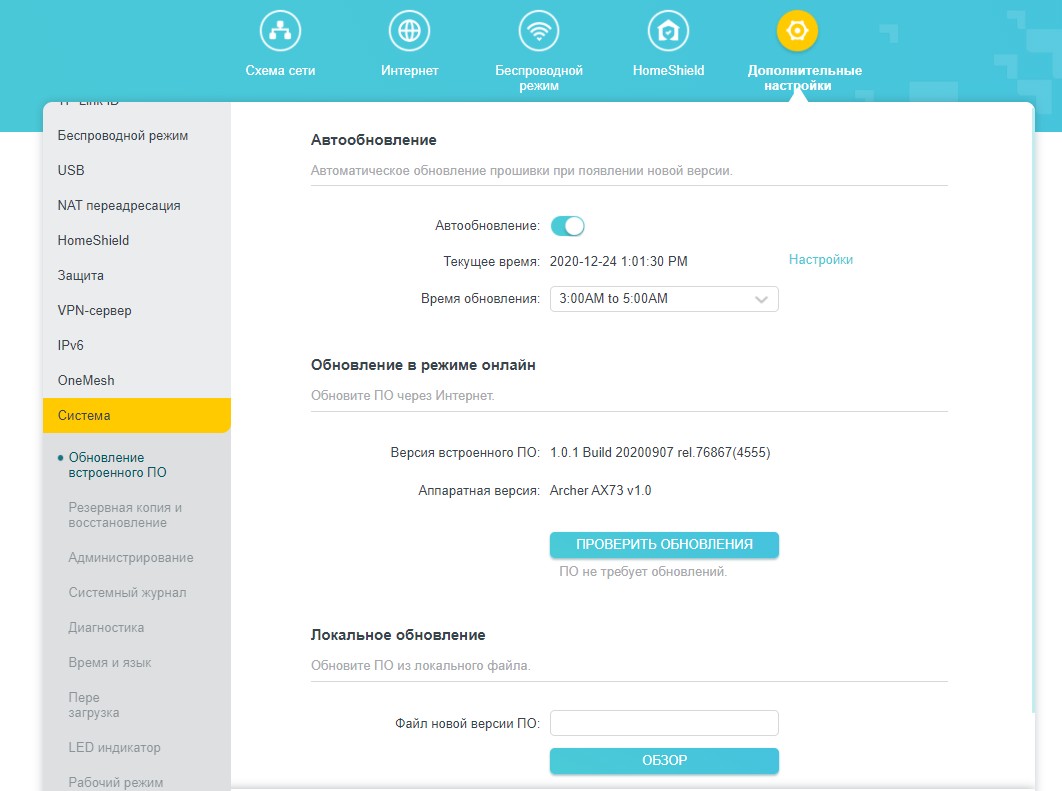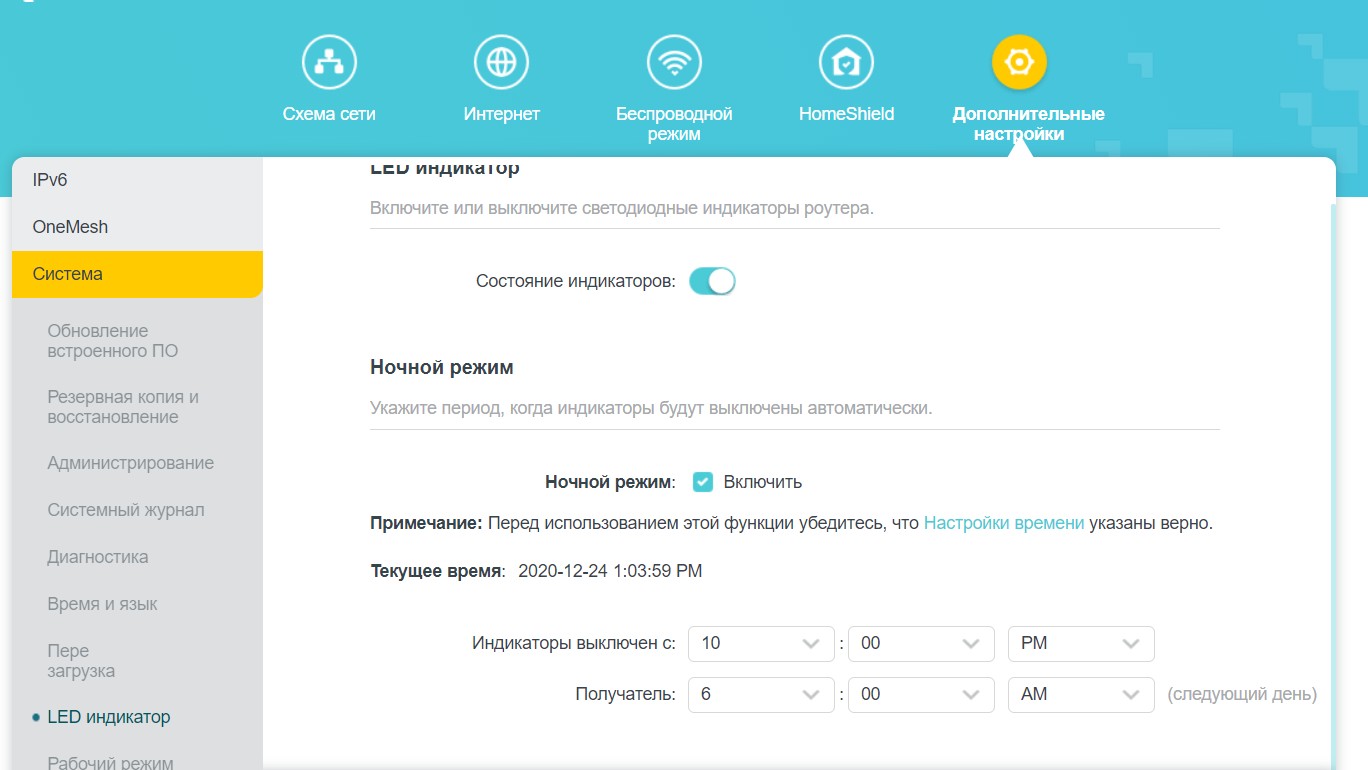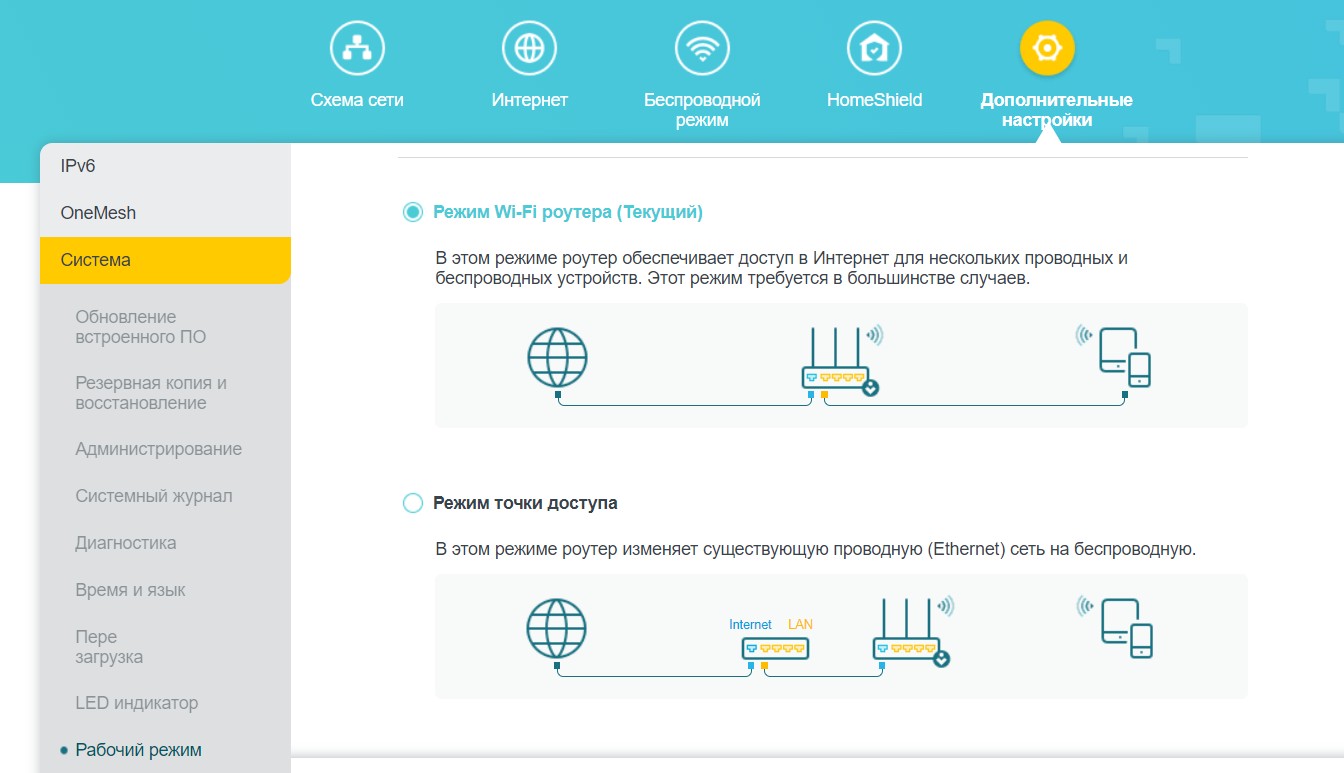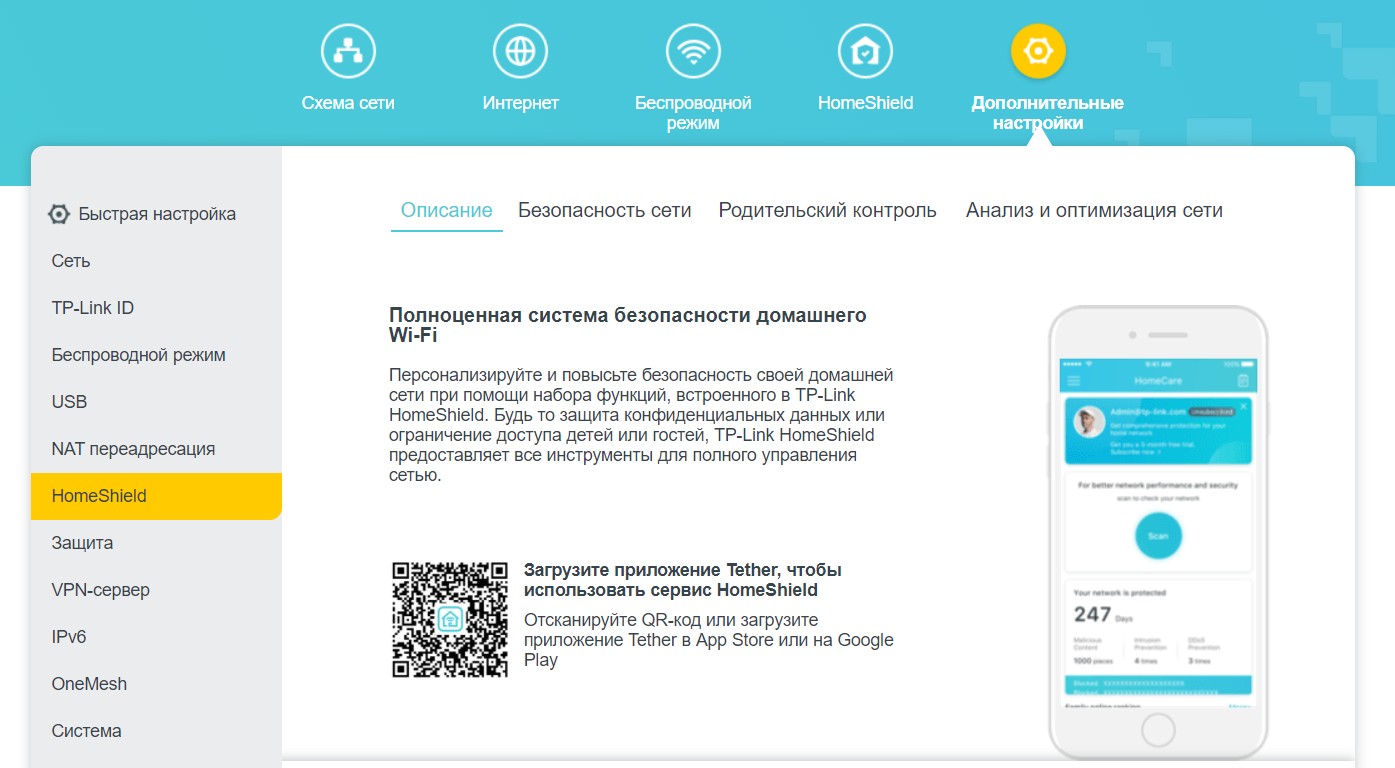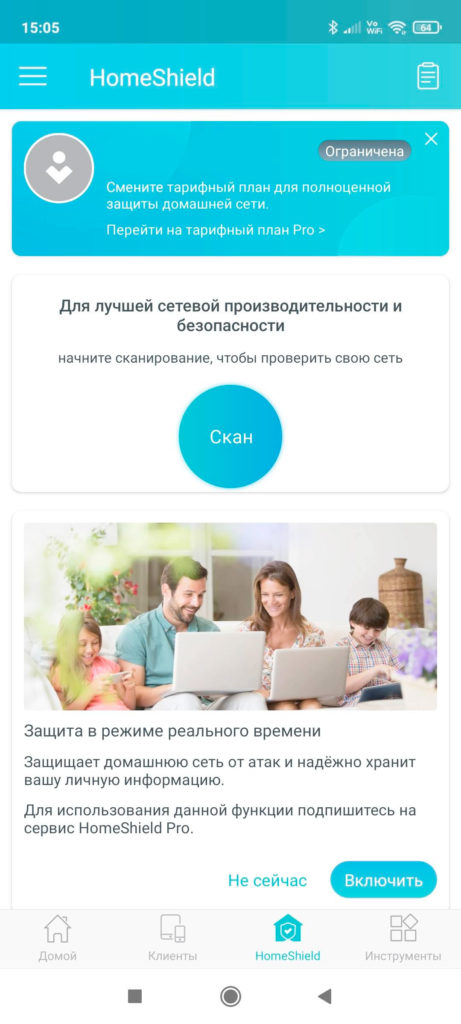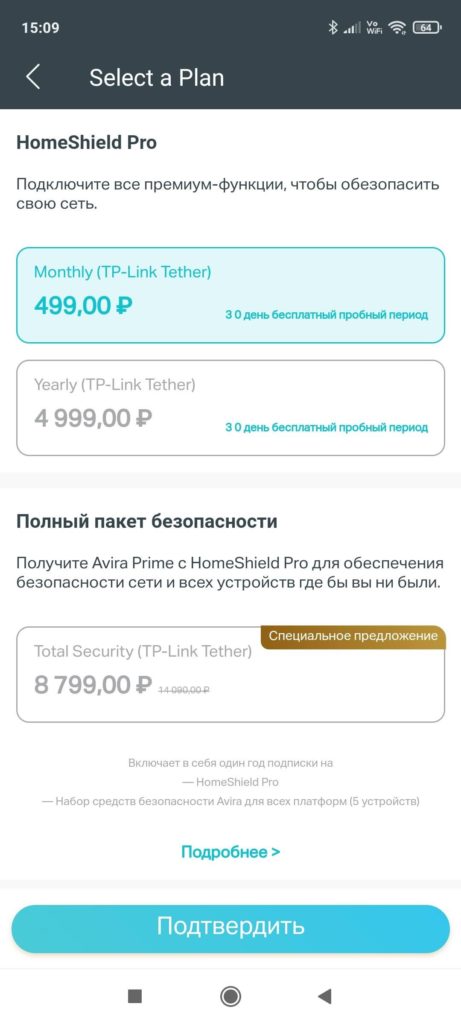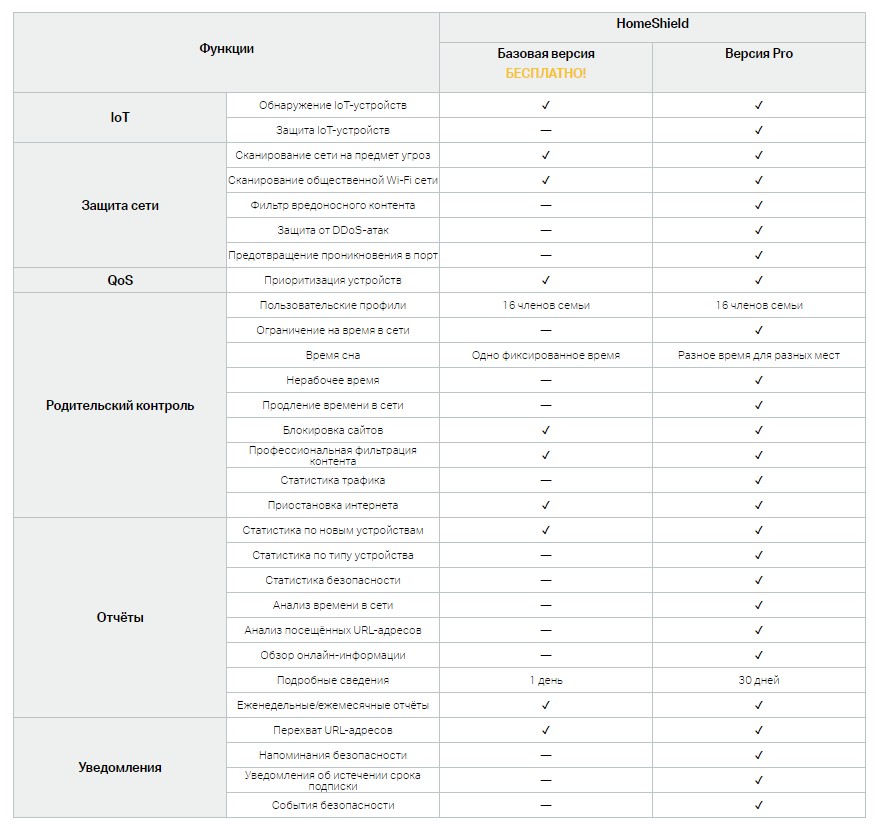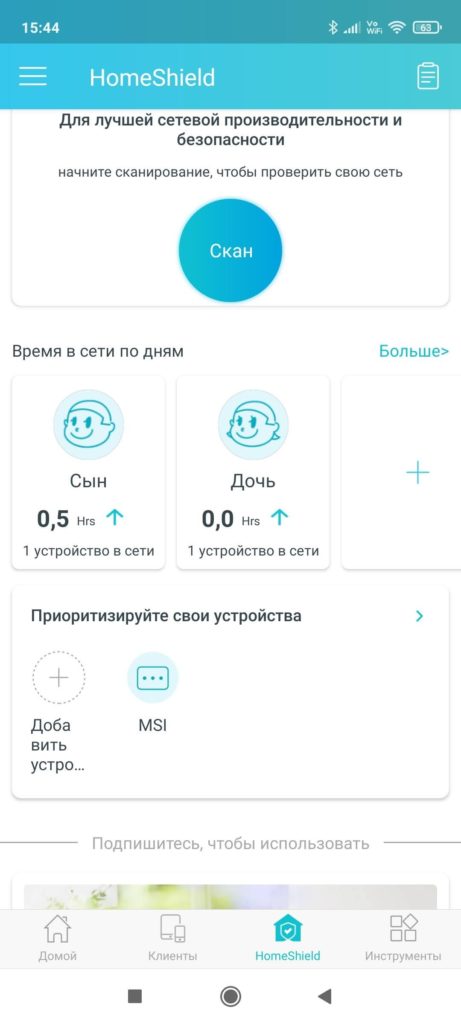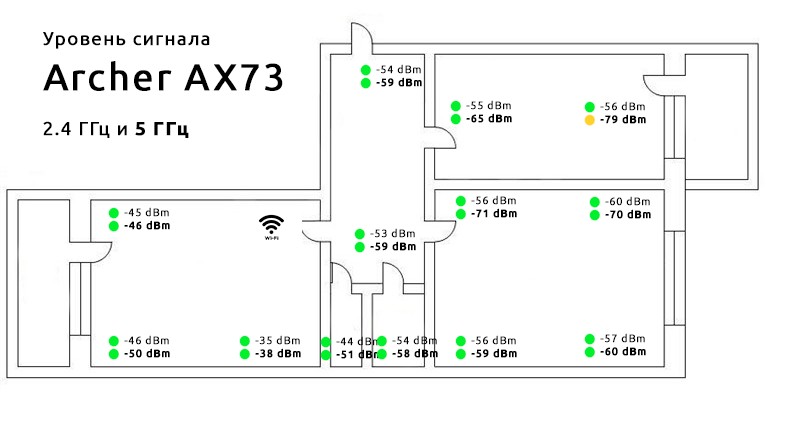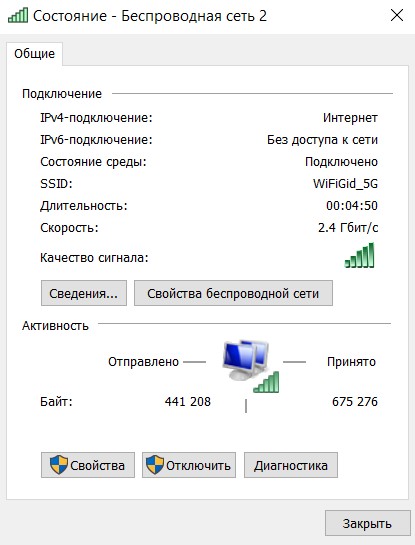21 декабря 2020 г. компания TP-Link начала продажи в России своего новенького домашнего роутера Archer AX73 (AX5400). За мои долгие годы использования роутеров TP-Link в домашних условиях успел насмотреться многого: были и положительные моменты, и отрицательные. Спойлер – а здесь и цена приятная, и функционал. Так ли все хорошо на самом деле и мое мнение после недели тестового использования аппарата вы можете узнать ниже в этой статье.
Друзья, если у вас остались какие-то вопросы или пожелания к этой статье, можете оставить комментарий. Поможете себе, поможете другим, поможете нам.
Содержание
- Краткое мнение
- Характеристики
- Комплектация
- Внешний вид
- Установка и Подключение
- Быстрая настройка – Tether
- Быстрая настройка – На ноутбуке через Web-интерфейс
- Сброс на заводские настройки
- Полная настройка
- Схема сети
- Изменить тип подключения к интернету
- Простые настройки Wi-Fi
- Дополнительные настройки
- Быстрая настройка
- Сеть – LAN
- Сеть – IPTV
- Сеть – DHCP-сервер
- Сеть – DDNS
- TP-Link ID
- Беспроводной режим – Настройки беспроводного режима
- Беспроводной режим – WPS
- USB
- NAT-переадресация – Перенаправление порта (ПРОБРОС порта)
- VPN-сервер
- Система – Обновление встроенного ПО
- Система – LED индикатор
- Система – Рабочий режим
- HomeShield
- Карта покрытия
- А что со скоростями?
- Инструкция
- Эмулятор
- Видео
- Итого
- Задать вопрос автору статьи
Краткое мнение
Для тех, кто не любит читать длинные обзоры, но хочет кратко собрать чужой опыт в своих сомнениях «покупать или нет», рекомендую ознакомиться с этим разделом. Здесь, на мой взгляд, я собрал самое важное, что может быть полезно домашнему пользователю.
- Wi-Fi 6. Причем неурезанный и с поддержкой 160 МГц. Перечислять здесь все фичи Wi-Fi 6 не хотелось бы, поэтому рекомендую вам познакомиться вот с этой моей статьей. Там все красиво и по полочкам. Да и на будущее будет знать полезно, т.к. Wi-Fi 6 – это не история одного конкретного роутера, а вообще всех Wi-Fi устройств ближайшего будущего. Так что если стоит выбор между Wi-Fi 5 (802.11ac) и Wi-Fi 6 (802.11ax) – при наличии бюджета однозначно стоит смотреть на новую версию.
- Гигабитный Wi-Fi. Это особенно актуально для тех, кто уже подключился к гигабитному интернету, а Wi-Fi прошлого поколения ему урезал скорость. Здесь максимальная скорость на весь роутер – ~5400 Мбит/с (4804 Мбит/с на 5 ГГц и 574 Мбит/с на 2.4 ГГц). Это и есть тот самый AX5400. Итого – подключаем гигабитный интернет, а далее и по проводу, и по воздуху можем творить парочку 8К стримов без особых проблем.
- Подключение ~200 устройств (128 на 5 ГГц и 96 на 2.4 ГГц). Нас часто спрашивают о максимальном числе устройств, подключаемых к Wi-Fi роутера. Особенно это актуально с появлением умного дом, где много разных мелких датчиков, а люди привыкли к своему USB-модему с максимальным ограничением в 16 устройств. Здесь эта проблема решена полностью. Более того, если в будущем соберетесь вдруг переводить все свои устройства на Wi-Fi 6, это все заработает в новых красках – здесь подключатся те же OFDMA и MU-MIMO 4×4, характерные для Wi-Fi 6. Со старым оборудованием все будет работать по-старому.
- HomeShield. Новая интересная защита роутера на базе Avira. Раньше такого не встречал. Но есть НО – ряд функций платный, поэтому предлагаю выделить на его рассмотрение отдельный раздел здесь. Хотя при такой цене роутера и наличию бесплатных возможностей – вполне себе интересное решение.
- USB порт. Этого порта мне очень не хватает на моем текущем роутере. А если честно, очень хотелось бы увидеть 2 порта, т.к. один у меня в былые времена всегда был занят принтером, а второй было бы интересно организовать под хранилище для фильмов для просмотра на ТВ.
- OneMesh. Функция доступна из коробки. На своем AX10 я так и не дождался ее появления, а тут все доступно и сразу. Для тех, кто не в курсе, эта особенность позволяет организовать дома действительно бесшовную Wi-Fi сеть. Кто использовал репитеры (даже с одинаковым названием сети), понимает, что при переходе от одной точки к другой, телефон все равно на время отключается от сети, а это очень критично при тех же звонках по Wi-Fi.
- Нет режима репитера и подключения WDS. Лично для меня эти функции на этом роутере не нужны – мост строить не буду, а для репитера здесь есть OneMesh.
- У USB порта в текущей версии не весь функционал. Нет принт-сервера и поддержки модемов.
- HomeShield. Да, его я выносил выше в преимущества, но есть один нюанс. Для доступа к базовому родительскому контролю придется устанавливать мобильное приложение. Кому-то это будет наоборот быстрее, но мне иногда проще входить в конфигуратор через браузер. Хотя все самое необходимое здесь есть и так, если не используете плотно – не пострадаете. Да и вполне возможно когда-нибудь это перенесется в обычный конфигуратор – все-таки нет привязки к железу.
Что получаем по итогу: вполне годный мощный роутер со всеми актуальными функциями, в функционале для того же TP-Link есть что-то новое, что интересно разобрать. Бонусом – оригинальный дизайн.
- Отлично подойдет тем, кто искал хороший роутер на Wi-Fi 6. Я уже пожалел, что сделал это раньше.
- Мощный домашний роутер.
- За отличную цену (рекомендуемая – до 7000 рублей, на практике продается прямо сейчас в магазинах намного дешевле), за свои деньги ТОП.
Характеристики
Самое главное по характеристикам этого роутера:
- Wi-Fi 6
- Два диапазона 2.4 ГГц и 5 ГГц
- Скорости: 4804 Мбит/с на 5 ГГц и 574 Мбит/с на 2.4 ГГц
- USB 3.0
- 6 антенн (несъемные, но свободно вращаются). 1я и 3я (вид спереди) – 2.4 ГГц, остальные отвечают за 5 ГГц
- Трехъядерный процессор 1.5 ГГц (Broadcom BCM6750)
- Гигабитные порты (WAN и LAN)
Все остальные характеристики выношу под спойлер, авось кто-то и там увидит что-то интересное:
Подробные характеристики
| Стандарты Wi-Fi | Wi-Fi 6:
802.11 ax/ac/n/a 5 ГГц 802.11 ax/n/b/g 2.4 ГГц |
| Скорости Wi-FI | AX5400:
5 ГГц: 4804 Мбит/с 2.4 ГГц: 574 Мбит/с |
| Антенны | 6 антенны, несъемные
Поддержка Beamforming и High-Power FEM |
| Особенности Wi-Fi | Двухдиапазонный
4×4 MU-MIMO OFDMA Airtime Fairness DFS 6 потоков |
| Режимы работы | Роутер
Точка доступа |
| Процессор | 3-х ядерный, 1.5 ГГц, Broadcom 6750
Для 5 ГГц выделен отдельный BCM43684 В настройках конфигуратора сейчас отображается 4 ядра |
| Ethernet порты | WAN: 1 шт., гигабитный
LAN: 4 шт., гигабитные Доступна LAG на 2 порта |
| USB | USB 3.0
Поддержка носителей NTFS, FAT32, exFAT, HFS+ Функции: Apple Time Machine, FTP, Медиа-сервер |
| Кнопки | Wi-Fi вкл/выкл
Питание вкл/выкл Индикаторы вкл/выкл WPS вкл/выкл Сброс настроек |
| Питание | 12 В, 2.5 А, 30 Вт |
| Защита Wi-Fi | WPA, WPA2, WPA3, WPA/WPA2-Enterprise |
| Безопасность сети | SPI Firewall
Контроль доступа IP & MAC Binding Шлюз на уровне приложений HomeShield |
| Гостевые сети | 1 x 5 ГГц и 1 x 2.4 ГГц |
| VPN | OpenVPN и PPTP |
| Mesh | OneMesh |
| Родительский контроль | На базе HomeShield:
Профили членов семьи Фильтрация URL Лимит времени Расписание доступа (с функцией времени сна) Логирование и подробные отчеты |
| Типы подключений | Динамический IP (DHCP)
Статический IP PPPoE PPTP L2TP |
| Приоритезация | QoS |
| Облачные сервисы | Автоматическое обновление
TP-Link ID DDNS |
| NAT | Port Forwarding Port Triggering DMZ UPnP Virtual Server |
| IPTV | IGMP Proxy IGMP Snooping Bridge Tag VLAN |
| DHCP | Address Reservation
DHCP Client List Server |
| DDNS сервисы | TP-Link
NO-IP DynDNS |
| Настройка | Tether App
WEB-конфигуратор |
| Размеры | 272.5 – 147.2 – 49.2 мм (без учета антенн) |
| Комплектация | Роутер
Адаптер питания RJ45 Ethernet кабель Руководство по быстрой установке |
| Сертификация | FCC, CE, RoHS |
| Условия использования и хранения | Рабочая температура: 0℃~40℃
Температура хранения: -40℃~70℃ Рабочая влажность: 10%~90% Влажность хранения: 5%~90% |
| Мощность передачи Wi-Fi | CE: <20dBm{2.4GHz} <23dBm{5.15GHz~5.35GHz} <30dBm{5.47GHz~5.725GHz} FCC: <24dBm{5.25GHz~5.35GHz&5.47GHz~5.725GHz } <30dBm{2.4GHz &5.15GHz~5.25GHz&5.725GHz~5.825GHz } |
| Чувствительность Wi-Fi | 2.4GHz: 11ac VHT20 MCS0:-94.5dBm 11ac VHT20 MCS8:-72.5dBm 11ac VHT40 MCS0:-92.5dBm 11ac VHT40 MCS9:-69.5dBm 11ax HE20 MCS0:-95dBm 11ax HE20 MCS11:-64.5dBm 11ax HE40 MCS0:-92.5dBm 11ax HE40 MCS11:-62dBm 5GHz: 11ac VHT20 MCS0:-97dBm 11ac VHT20 MCS8:-74dBm 11ac VHT40 MCS0:-95dBm 11ac VHT40 MCS9:-70dBm 11ac VHT80 MCS0:-91.5dBm 11ac VHT80 MCS9:-66dBm 11ac VHT160 MCS0:-86dBm 11ac VHT160 MCS9:-61dBm 11ax HE20 MCS0:-95dBm 11ax HE20 MCS11:-64dBm 11ax HE40 MCS0:-91.5dBm 11ax HE40 MCS11:-62dBm 11ax HE80 MCS0:-88dBm 11ax HE80 MCS11:-58dBm 11ax HE160 MCS0:-85.5dBm 11ax HE160 MCS11:-55dBm |
| Гарантия | 4 года |
Комплектация
Как уже неоднократно писал, последние коробки TP-Link лично мне очень заходят. Большие, красочные, информативные, а с этим роутером она еще и тяжелая. Так и чувствуется мощь продукта. Внутри основной коробки «оболочки», нас ждет еще одна упаковка (вижу такое впервые):
А дальше все по своим местам в пакетиках и плёночках – прямо мечта распаковщика (оцените это при распаковке каждой из шести антенн). Весь комплект почти стандартный:
- Роутер
- Адаптер питания
- Кабель Ethernet RJ45 короткий
- Блок питания 12 В, 2.5 А, 30 Вт – мощный блочок
- Набор бумаг: быстрая установка, адаптация под разные языки (русский есть), гарантия и….карточка с дефолтными именами Wi-Fi и паролями от нее. Сюда же можно записать свои данные после установки.
Внешний вид
А теперь переходим непосредственно к внешнему виду роутера:
Интересно же? Я такого раньше не видел. Про 6 антенн вы уже знаете, перейдем к самой «решетке». Вот этот вот красивый узор в верхней части роутера, выполненный в каком-то приятном на ощупь материале, на самом деле является вентиляционной решеткой. Да, вентиляция здесь есть и снизу, и все это в комплексе должно обеспечивать достаточно охлаждение, т.к. даже в режиме простая роутер пытается греться.
Если смотреть как-то сбоку, то можно и не понять, что это решетка, но при взгляде сверху даже можно заметить плату через перфорацию. Еще интересный здесь элемент дизайна та самая пластина. Некоторые ее даже путают со смартфоном, лежащим на роутере.
А я вдруг подумал: было бы забавно, в такую пластину включить беспроводную зарядку. А то обычно убираешь роутер куда-подальше от глаз на долгие годы, а тут был бы и на виду, да еще и использовался бы каждый день в хозяйстве. Разумеется, применять только на старших моделях, ибо у владельцев младших обычно беспроводной зарядки ПОКА нет. И пока я такого не видел.
На передней панели слева нас встречают индикаторы:
Слева-направо:
- Питание
- Wi-Fi 2.4 ГГц (маленькая иконка)
- Wi-Fi 5 ГГц (большая иконка)
- Интернет (горит зеленым, если все ОК, а оранжевым при отсутствии интернета)
- LAN
- USB
- WPS
Справа расположен USB-порт (USB 3.0). Очень удобно, что его вынесли отдельно, т.к. некоторые жесткие диски (а особенно модемы, если бы это здесь поддерживалось) не очень комфортно размещать у стены:
А еще уже здесь можно заметить, что роутер довольно высокий. Все мои модели в сравнении с ним выглядят «малышами».
Все остальное самое интересное здесь расположено на тыльной стороне:
Слева направо:
- Кнопка выключения LED (индикаторов). Впервые вижу, чтобы на выключение индикации выделяли отдельную кнопку. Прикольно. Ничего против не имею.
- Выключение/включение WPS.
- Выключение/включение Wi-Fi. Прошу обратить внимание, что на все функции выделили отдельные кнопки, а не стали их совмещать в одну (ранее часто встречались комбинации WPS/Wi-Fi или WPS/Reset) на одной кнопке.
- Reset (утопленная). Стандартная кнопка сброса на заводские настройки. Прямо классика. Взяли что-то тонкое (скрепку, ручку, иголку), нажали эту кнопку при включенном роутере, подержали ее около 10 секунд до моргания лампочек, радуемся чистому роутеру.
- LAN – 4 желтых локальных порта.
- WAN – 1 штука, синий.
- Кнопка включения/выключения питания. Отличная механическая кнопка, очень удобно будет перезагружать роутер без всяких извращений.
- Разъем под адаптер питания.
На дне у нас тоже все стандартно: перфорация по всей площади, прорезиненные ножки, ушки для подвеса на стену, наклейка с данными для подключения (адрес входа в настройщик, названия точек доступа и пароль/пин от них):
Итого: стильно, свежо, интересно. Подходит для любого интерьера, но наверняка будет находиться в самом неприметном месте)
Установка и Подключение
Предлагаю кратко познакомиться с процессом установки и подключения этого роутера к проводам. Никаких особенностей здесь нет:
- Кабель провайдера (от интернета) подключаем в порт WAN (синий).
- Если будете подключать к роутеру компьютер по проводу – используем любой желтый порт.
- Не забываем подключить к питанию и нажать на кнопку включения. Индикаторы должны заработать.
Все. Здесь традиционный совет от меня: Wi-Fi магии не существует, даже на этом роутере, поэтому стараемся размещать ближе к центру квартиры, и все с интернетом у вас будет хорошо.
Быстрая настройка – Tether
Разбор функционала роутера с комментариями я обычно выношу в раздел с настройками. И как правило я начинаю с базового подключения через браузер компьютера. Но тут что-то захотелось представить себя простым домашним пользователям, у которого нет ноутбука или компьютера (а таких людей все больше), и посмотреть как можно настроить роутер через приложение. Попробуем?
- Устанавливаем на телефон приложение TP-Link Tether (есть в Play Market и App Store). ССЫЛКА ДЛЯ ЛЕНИВЫХ.
- Входим в свой TP-Link ID. Если еще не создавали у них учетную запись – нужно зарегистрироваться.
- У меня здесь уже есть мое устройство, так что добавляем новое, кликнув вот по этому плюсику:
- «Маршрутизатор»:
- «Wi-Fi маршрутизатор»:
- Далее по сути и будет дельная инструкция по подключению роутера. Так что щелкаем везде «Далее», а на трудных местах я буду останавливаться отдельно. Сначала мы должны дойти до этапа, где нас попросят подключиться к Wi-Fi сети роутера:
- Подключаемся к Wi-Fi сети роутера вручную. Названия Wi-Fi сетей и пароль указаны на наклейке на дне роутера или на отдельной бумажке. Переворачиваем, смотрим, подключаемся. Лично я подключился с помощью QR-кода из инструкции на скриншоте выше – сам QR-код находится на той самой наклейке на дне.
- После подключения к сети и нажатия кнопки «Я подключен», начнется поиск сети, в результате которого вы увидите свой роутер:
- Создаем новый пароль для доступа в будущем к конфигуратору роутера.
- Выбираем тип подключения. Тип подключения полностью зависит от вашего провайдера. Обычно он указывается в договоре. Если не знаете его – смело звоним своему провайдеру и узнаем. Более того, если ваш тип подключения будет отличаться от Динамического IP (например, как у меня PPPoE), то далее нужно будет еще ввести дополнительные данные (например, логин и пароль для доступа к интернету по PPPoE или необходимость смены MAC-адреса при Динамическом IP – тут больше интересуемся у своего провайдера или смотрим данные из договора, сложного ничего нет):
- Задаем настройки для Wi-Fi сети. Smart Connect можно оставить включенным – это создаст сети на 2.4 ГГц и 5 ГГц под ОДНИМ именем, а роутер сам будет определять подключаемые устройства и вешать им правильную частоту. В остальном задаем имя Wi-Fi сети и пароль от нее:
- Включаем автообновление роутера и задаем его время (я ничего не трогал).
- Применяем настройки и радуемся. Оранжевый индикатор на роутере после подключения его к интернету должен загореться зеленым.
Далее нас почему-то сразу радуют функциями HomeShield, но я пока предлагаю остановиться – главной цели мы достигнули: интернет есть, Wi-Fi работает.
Быстрая настройка – На ноутбуке через Web-интерфейс
Теперь пройдемся по классическому способу настройки роутера – с помощью компьютера или ноутбука. В моем случае это будет ноутбук с подключением по Wi-Fi (хотя я настоятельно рекомендую использовать провод).
- Подключаемся к Wi-Fi сети роутера (где брать названия сетей и пароль от нее уже писал):
- Вводим в браузере любой из следующих адресов (можно просто перейти по ссылкам):
http://tplinkwifi.net
192.168.0.1
- Снова идем по знакомой нам дороге. Просят создать пароль для доступа в конфигуратор в будущем, чтобы злые хакеры не потревожили наш Ютубчик:
- Выбираем часовой пояс:
- Задаем тип подключения и все необходимые для него параметры (уже писал выше про это, есть возможность задать Динамический IP, Статический IP, PPPoE, L2TP, PPTP). Если что – уточняем у провайдера:
- Задаем настройки Wi-Fi сети:
- Ждем окончания проверки соединения и радуемся. Если у вас что-то до сих пор не работает – значит просто ошиблись в типе соединения или данных от него. Попробуйте еще раз и все получится.
После окончания настройки, если вы меняли название Wi-Fi сети, не забудьте переподключиться к новой созданной сети!
Сброс на заводские настройки
Если вы получили это устройство себе не в новом виде, при входе в конфигуратор требуется какой-то неизвестный пароль или же просто что-то пошло не так и хочется начать сначала, рекомендую сделать сброс на заводские настройки. Проще всего это сделать через физическую кнопку сзади:
- Включаем роутер. Убеждаемся, что индикатор включения перестал мигать.
- Нажимаем кнопку сброса чем-то тонким и держим около 10 секунд.
- Индикаторы должны моргнуть, а роутер начнет перезагружаться.
- Все!
Полная настройка
На самом деле полной настройки здесь не будет. Здесь мне хотелось бы показать возможности интерфейса роутера и осветить некоторые функции самого роутера – и именно через интерфейс это проще всего сделать. Остановимся на версии веб-конфигуратора, т.к. здесь скриншоты получатся нагляднее. Вы же можете искать эти же настройки в приложении – все прекрасно настраивается и через него.
Схема сети
«Схема сети» — это главная страница роутера. Для меня ее содержание было не сразу очевидно. Но если присмотреться, верхние иконки Интернет, Archer AX73, Устройства Mesh-сети и Клиенты являются кнопками (т.к. вкладками этой страницы). Можно пощелкать и найти что-то полезное для себя:
- Интернет – здесь можно увидеть главное, есть интернет или нет его. Хотя роутер подскажет вам отсутствие интернета и без этого – загорится оранжевый индикатор. Верный сигнал звонить своему провайдеру с вопросами.
- Archer AX73 – здесь можно включить/выключить Wi-Fi сети по их частотам, завести быстро гостевую сеть, посмотреть нагрузку по процессору и памяти, узнать в какие порты подключены устройства и на какой скорости.
- Устройства Mesh-сети. Здесь отображаются те устройства, которые подключены к роутеру по технологии OneMesh.
- Клиенты. Прочие устройства, как-то подключенные к роутеру. Можно посмотреть скорости их подключения к роутеру и заблокировать их (если кто-то жутко вам мешает насладиться дома тишиной).
Изменить тип подключения к интернету
Представим, что ваш роутер настроен идеально под вас, и не хотелось бы делать ему сброс на заводские настройки. Но вот незадача – пришлось сменить интернет-провайдера (ну или переехали). Достаточно просто сменить тип подключения, а все остальное останется как есть. Для этого здесь есть вкладка «Интернет»:
Как видите, здесь представлены снова те самые знакомые типы подключения. Так что если при первой настройке что-то пошло не так, можно просто пытаться донастроить это здесь.
Простые настройки Wi-Fi
Следующая простая задача – захотелось быстро настроить гостевую сеть Wi-Fi или же поменять пароль от существующей сети. Конечно, есть и альтернативные варианты, но как один из них, здесь есть созданная вкладка «Беспроводной режим»:
На самом деле там деталей больше, чем показано на скриншоте, да и я уже успел произвести свою настройку (не нужно ничего повторять, в крайнем случае оставьте все как было у вас изначально). Отдельные пункты и из этого раздела мы рассмотрим чуть позже.
Пункт HomeShield сейчас пропускается умышленно. К его рассмотрению мы вернемся в отдельном абзаце, так как это особая функция этого роутера.
Дополнительные настройки
Здесь собраны все остальные возможности роутера для его тонкой настройки. Желательно хотя бы раз ознакомиться с ними самостоятельно, я лишь остановлюсь на самом важном на мой взгляд.
Быстрая настройка
Помните, при первой настройке запускался мастер настройки? Его можно вызвать именно отсюда:
Сеть – LAN
Здесь можно изменить IP адрес самого роутера (например, для изменения подсети при разрешении конфликтов или подключению к другому роутеру) и задать агрегацию каналов (до 2 портов LAN, например, для подключения к домашнему NAS-серверу и получению теоретических 2 Гбит/с по проводу):
Сеть – IPTV
Актуально для тех, кто еще подключается оригинальные IPTV-приставки к телевизору (лично я ушел в приложения на телевизоре, но кому-то без SmartTV может быть очень даже актуально). По умолчанию IPTV выключен – достаточно включить галочку, выбрать нужные порты роутера для IPTV и подключить к ним приставки:
Сеть – DHCP-сервер
По умолчанию DHCP-сервер выдает адреса начиная с X.X.X.100. Если вам нужно изменить диапазон выдаваемых адресов, это делается именно в этом разделе. Тут же можно и вовсе отключить DHCP, но тогда нужно не забывать настраивать все устройства вручную.
Сеть – DDNS
Классический пример – создали вы у себя в локальной сети сервер Minecraft (пример, особенно близко детям и у кого есть дети). А друг хочет удаленно подключиться к вам. Вы грамотно пробросили порты, дали доступы и все классно играется. Но завтра ваш провайдер захотел поменять ваш внешний IP (если у вас не постоянный внешний белый IP, про серые адреса вообще пока промолчу). Что делать? Давать другу новый IP адрес. И так каждый раз.
Чтобы этого не делать постоянно, достаточно завести внешнее «доменное имя», и пусть оно само постоянно привязывается к вашему IP-адресу. Конечно же, такой привязкой будет заниматься сам роутер. В настоящий момент поддерживается три провайдера динамического DNS – сам TP-Link, NO-IP и DynDNS:
TP-Link ID
Свой роутер можно привязать к аккаунту TP-Link ID. Тогда и дополнительные сервисы будут доступны (вроде DDNS, HomeShield или подключению к роутеру через приложение извне). Сделать привязку можно здесь:
Беспроводной режим – Настройки беспроводного режима
Все самые интересные настройки Wi-Fi нужно делать именно здесь. В остальных разделах большей части отсюда не представлено. Поэтому ранее я и старался опускать всё это. Наверстываю упущенное:
Пробежимся по пунктам:
- OFDMA – прекрасная функция Wi-Fi Ранее я уже давал отсылки на них, рекомендую все-таки познакомиться вам с этой технологией. Здесь же очень кратко и грубо – если раньше Wi-Fi отвечал всем по очереди, то теперь он может отвечать нескольким устройствам одновременно. Разумеется, актуально только для клиентов Wi-Fi 6. Поэтому если их у вас уже много – must have.
- TWT – «таймер пробуждения» для умных устройств. Сейчас это не особо актуально, т.к. большая часть умных устройств до сих пор сидит на Wi-Fi Но в будущем эта функция сможет держать эти устройства не постоянно подключенными к сети, а лишь при необходимости или по расписанию. Что должно очень сильно экономить энергию, особенно если они работают не от электросети.
- Smart Connect – роутер объединяет две частоты 2.4 и 5 ГГц в «одну» сеть, а подключаемым устройствам сам отдает нужную частоту. Функция интересная и классная, НО при ее активации становится невозможным детально настроить каждую Wi-Fi сеть. Если вам ничего дополнительно не нужно настраивать – можно смело активировать, удобно.
- А далее начинаются уже настройки каждой отдельной частоты (если выключен Smart Connect): можно включить/выключить частоту, перезадать имя и пароль, выбрать тип защиты (есть поддержка WPA3), задать ширину канала (например, сейчас для теста я включил 160 МГц, чтобы получить максимальную скорость), задать канал (хотя Wi-Fi 6 и не свойственны помехи чужих сетей, но дома полно и старых устройств).
Беспроводной режим – WPS
Здесь можно отключить функцию WPS (и вроде уже и не надо на этом роутере, но безопасники наверняка отключат) или подключить другое устройство с помощью функции WPS (например, подключаем повторитель, и не хочется бежать за роутером, чтобы нажать кнопку WPS):
USB
К сожалению, в функциях USB порта на момент написания обзора нет принт-сервера и поддержки модемов.
USB порт здесь используется как хранилище данных – например, для любимого телевизора или резервного общего хранилища в локальной сети. Тоже ничего сложного – подключаем USB и пользуемся. Здесь же можно задать варианты доступов к нему (по умолчанию внешний доступ отключен). Для владельцев Mac есть возможность использования Time Machine.
NAT-переадресация – Перенаправление порта (ПРОБРОС порта)
Еще один частый вариант обращений к нам – проброс порта. Делается он именно в этом разделе. Добавляем новое правило, привязываем порт к IP адресу своего локального компьютера, радуемся. Из удобного – есть предустановки для готовых сервисов (хотя в быту обычно прописываешь что-то стороннее):
VPN-сервер
Речь идет о СОЗДАНИИ VPN сервера самим роутером. Есть поддержка OpenVPN и PPTP. Т.е. вы создаете конфигурацию (OpenVPN) или учетные записи (PPTP), а пользователи благодаря ним извне подключаются к вашей локальной сети.
К сожалению, подключаться к тем же OpenVPN конфигам этот роутер не умеет. Так что ищущим придется ждать альтернативных прошивок (да это характерно вообще для всех роутеров).
Система – Обновление встроенного ПО
Речь идет про обновление прошивки. По умолчанию можно активировать автообновление (актуально в домашних условиях, чтобы не забывать проверять обновления), здесь же есть возможность ручной загрузки файла на случай появления альтернативных прошивок в будущем:
Система – LED индикатор
Еще раз напомню, что на самом роутере есть отдельная кнопка LED для выключения индикаторов (они светят не так ярко даже ночью, но вдруг кому-то мешаются эстетически). В настройках здесь их также можно отключить, но что самое интересное – здесь есть ночной режим. Т.е. отключает «лампочки» только на ночь по расписанию, а днем пусть будут включены, чтобы не профукать очередной обвал линии у провайдера:
Система – Рабочий режим
Чтобы избежать некоторых сложностей, здесь сразу же предоставлены два режима работы:
- Режим Wi-Fi роутера – роутер сам подключается к интернету через кабель провайдера и раздает дальше интернет.
- Режим точки доступа – роутер берет готовый интернет от другого устройства (модема, роутера или оптического терминала) и без создания дополнительных подключений просто раздает его дальше.
Режим репитера здесь не предусмотрен! Не нужно из этого роутера делать простой повторитель)
HomeShield
А где же привычные для других роутеров функции родительского контроля и прочих QoS? А вот тут это все вынесли в отдельную настройку HomeShield – новую систему защиты роутера в сотрудничестве с Avira. Поэтому предлагаю вынести ее обсуждение здесь в отдельном разделе.
Что включено в этот комплекс:
- Безопасность (защита вещей умного дома, защита от DDOS, вторжения злоумышленников, вредоносного контента).
- Родительский контроль (фильтры для членов семьи, поощрения для выделения дополнительного времени в интернете за сделанные уроки, время сна для полного отключения интернета на ночь).
- Анализ и оптимизация сети (отчеты, QoS и какое-то умное сканирование для оптимизации работы сети).
Но в веб-конфигураторе почему-то ничего из этого раздела нельзя посмотреть, требует зайти в мобильное приложение:
А вот в мобильном приложении этот раздел уже доступен:
При желании можно приобрести подписку:
Но по факту основной функционал для родительского контроля и QoS доступен бесплатно. Привожу сравнительную таблицу возможностей ПРО версий и обычной:
Итого, чтобы добавить приоритет какому-то устройству (по классике – телевизору для просмотров 4К фильмов) или задать базовые функции родительского контроля (заблокировать сайты по URL или фильтрам, задать время сна) – нужно ставить мобильное приложение и спокойно задавать это там. Ищущим отдельного раздела в веб-конфигураторе – не получится. Но и делать это приходится далеко не часто)
Хотя в остальном все выглядит интересно (стоит отметить правильный подход введения профилей членов семей, у которых может быть несколько устройств):
Но снова и исключительно по моему мнению – привычнее было бы увидеть в обычном конфигураторе отдельные функции родительского контроля и приоритезации, а уже защиту сделать опциональной в отдельном разделе. Но это мое личное мнение, на сам функционал это никак не влияет. А есть дополнительные функции – и хорошо. Тем более за такую цену.
Карта покрытия
Традиционно все роутеры, прошедшие нас, проходят тест покрытия обычной советской «двушкой», чтобы лишний раз удостовериться в том, что все они работают одинаково несмотря на заявления производителей в эксклюзивности работы конкретного устройства. Проверяем:
Как видим, тест двушкой пройден. Даже из отдаленной комнаты сигнал позволяет покрывать всю площадь помещения без каких-то страшных аномалий и необходимости установки повторителей.
А что со скоростями?
Здесь было бы самое место произвести серию замеров скоростей по всем интерфейсам, НО:
- Этот роутер рассчитан для простых домашних пользователей, которые просто хотят наслаждаться интернетом. Поэтому более важен личный опыт. Я пользовался этим роутером около недели чистого времени. Десяток устройств, параллельные торренты/YouTube/телевизор с фильмами 4К по интернету и DLNA. Внезапных перезагрузок, сбоев и каких-то личных ограничений я не заметил. Что ОЧЕНЬ понравилось – OneMesh. Этот роутер одной этой функцией уделывает мой AX10.
- Я до сих пор не нашел достойный Wi-Fi адаптер для замеров на скоростях свыше 2.4 Гбит/с (мой текущий – AX200). А вот этот уровень он легко уделывает(
- Порты этого роутера – 1 Гбит/с, что вполне укладывает самый быстрый интернет в России на текущий день. Однозначно хватит еще на долгие годы, а там может лет через 5 увидим зачатки чего-то революционно нового.
Поэтому – если нужно что-то действительно замерить и посмотреть, всегда можно попросить об этом в комментариях, мы действительно стараемся держать свои статьи в актуальном виде по мере необходимости.
Инструкция
Предлагаю официальную инструкцию, вдруг мои разъяснения для кого-то оказались бесполезны:
Скачать
Эмулятор
Ссылочка на эмуляторы Archer AX73, чтобы ознакомиться с текущим Web-интерфейсом вживую:
ЭМУЛЯТОР
Видео
Традиционная подборка сторонних видео с YouTube для полноты раскрытия картины:
Итого
Когда берешь новенький роутер в руки, профессиональная деградация заставляет сразу же его оценить в рублях. А тут особо придраться не к чему для использования дома: все работает более чем достаточно, есть большой запас наперед, Wi-Fi 6, AX5400, OneMesh. Предварительно я ему предсказал 12000 рублей…
Какого же было мое удивление, когда TP-Link поставила рекомендуемую цену до 7000 рублей, а прямо сейчас в старт продаж в том же DNS он продается за 6000 рублей (а то и дешевле). И не придраться, просто разрыв шаблона. В сравнении с моим AX10, это просто ТОП за свои деньги. Может быть что-то плохое и всплывет в далеком будущем в процессе наглой эксплуатации, но я сомневаюсь. А текущие выделенные недостатки меня не останавливают, конечно, хотелось бы получить идеальный образец, но это скорее за разумную цену невозможно. Рекомендовал бы? Лично я уже успел порекомендовать его к покупке паре своих знакомых, и сам нахожусь в процессе преодоления себя, ибо OneMesh очень сильно подкупает.
И вот в таком приятном последумии в момент расставания с этой моделью, я и прощаюсь с вами! Не забываем про комментарии, всегда на связи, ваш WiFiGid.
Посмотреть инструкция для TP-Link Archer AX73 бесплатно. Руководство относится к категории маршрутизаторы (роутеры), 2 человек(а) дали ему среднюю оценку 8.8. Руководство доступно на следующих языках: русский. У вас есть вопрос о TP-Link Archer AX73 или вам нужна помощь? Задайте свой вопрос здесь
Не можете найти ответ на свой вопрос в руководстве? Вы можете найти ответ на свой вопрос ниже, в разделе часто задаваемых вопросов о TP-Link Archer AX73.
В чем разница между роутером и модемом?
От чего зависит скорость загрузки в Интернете?
Вредно ли Wi-Fi-излучение?
Какая высота TP-Link Archer AX73?
Какая ширина TP-Link Archer AX73?
Какая толщина TP-Link Archer AX73?
Инструкция TP-Link Archer AX73 доступно в русский?
Не нашли свой вопрос? Задайте свой вопрос здесь
На чтение 17 мин Просмотров 13.7к. Опубликовано 20 февраля 2021
Обновлено 24 апреля 2023
Обзор TP-Link Archer AX73 будет сегодня как раз кстати, ведь роутеры с WiFi 6 постепенно начинают завоевывать рынок. Хотя, пока что оценить в полной мере преимущества нового стандарта беспроводной связи могут лишь немногие, поскольку он требует, чтобы не только роутер, но и принимающее устройство (смартфон, ноутбук, ТВ и т.д.) имели его поддержку. А такими характеристиками сегодня могут похвастаться только дорогие флагманские продукты, которые доступны далеко не всем. Тем не менее для любого уважающего себя производителя иметь достаточно широкую линейку маршрутизаторов с поддержкой WiFi 6 стало в некой степени трендом. Следует ему и такой популярный производитель, как ТП-Линк. Мы уже оставляли отзыв на две модели с WiFi 6 начального уровня — Archer AX10 и Archer AX50. И вот совсем недавно свет увидел новый еще более продвинутый роутер — TP-Link Archer AX73 (AX5400).
| Стандарт | 802/11ax, он же WiFi 6 (AX5400) |
| Суммарная скорость | до 4804 Мбит/с на 5 ГГц и до 574 Мбит/с на 2.4 ГГц |
| Антенны | 6, 2 для 2.4 GHz (2х2 MIMO) и 4 для 5 GHz (4×4 MIMO) |
| Шифрование WiFi | WPA, WPA2, WPA3 |
| Режимы | роутер, точка доступа |
| Гостевая сеть | по одной для каждого диапазона |
| Процессор | основной Broadcom BCM6750 (1.5 ГГц, 3 ядра) + BCM43684 для Wi-Fi 5 ГГц |
| Порты | 4 LAN, 1 WAN, по скорости все до 1 ГБит/c |
| Разъем USB | есть, 1, стандарт 3.0 (Apple Time Machine, FTP, Мультимедийный сервер) |
| Кнопки | Wi-Fi, Питание, LED, WPS, Reset |
| Безопасность | система HomeShield |
| Дополнительно | Beamforming, FEM, 4T4R, OFDMA, Airtime Fairness, DFS, VPN, BSS Coloring |
Упаковка и внешний вид
TP-Link Archer AX73 на полках магазина вы найдете в коробке мятного оттенка. На обложке изображен роутер и дается перечисление главный технических характеристик.
На обороте также идет описание возможностей в уже более развернутом виде.
Изнутри достаем картонный пенал
В нем уложены:
- WiFi роутер
- мощный адаптер питания
- кабель для подсоединения компьютера
- инструкция, гарантийный талон и прочая макулатура
Среди последней обращает на себя внимание оригинальный стикер, на которой можно указать имя беспроводной сети и пароль для подключения к ней. Его можно наклеить сверху на сам роутер или, например, на холодильник, чтобы хозяева не забыли данные для авторизации или гости могли легко без лишних вопросов подключиться к интернету.
Несмотря на то, что на коробке имеется фотография данного маршрутизатора, она не так впечатляет, как когда достаешь устройство и видишь его вживую.
Во-первых, TP-Link Archer AX73 имеет реально большой размер. При этом у него необычный индивидуальный дизайн, который сочетает в себе приятный глазу внешний вид и функциональность.
Вся верхняя и нижняя панель усеяна замысловатой чешуйчатой решеткой. Если приглядеться, то это не что иное, как отверстия для охлаждения внутреннего содержания корпуса. По сути, роутер продувается насквозь сверху вниз.
Сделано так не случайно. Н высоких нагрузках на процессор при одновременном просмотре видео в высоком разрешении, онлайн играх и выполнении прочих ресурсоемких задач роутер будет сильно нагреваться, поэтому огромная площадь решетки делает более эффективным его систему пассивного охлаждения.
Для еще большего ее увеличения традиционно занимаемая сверху светодиодная панель индикаторов перенесена на переднюю грань. Сверху же имеется только один угловой островок сплошного глянцевого пластика, на который нанесен логотип ТП-Линк. Он с завода покрыт защитной пленкой, и не зря. После того, как ее снять, глянец даже при самом аккуратном использовании неминуемо покроется пылью и микроцарапинами.
Из того, что еще внешне сразу бросается в глаза, это расположенные по периметру антенны для трансляции беспроводного сигнала. Каждая из них также заботливо обернута в пленочку.
Место размещения кнопок и разъемов традиционное — в задней части корпуса. Единственный, кто выбивается из этой компании, это порт USB, который помещен на боковую грань. Обращает на себя внимание количество физических кнопок включения тех или иных функций роутера. Похоже, здесь решили собрать все возможные кнопки, которые раньше встречались на разных моделях TP-Link по отдельности.
- Power — включение и выключение питания всего маршрутизатора
- LED — для выключения всех светодиодов на передней панели
- WPS — для быстрого подключения к wi-fi сети других устройств
- Wi-Fi — ручное выключение беспроводной сети
- Reset — сброс настроек TP-Link к заводским
Основные функции
Я намеренно не стал говорить в предыдущем блоке подробно про антенны и разъемы, поскольку они непосредственно связаны с использованием основных функций роутера.
Антенны и WiFi
Итак, TP-Link Archer AX73 оснащен сразу шестью антеннами. При этом разработчики решили сконцентрироваться именно на современном скоростном частотном диапазоне 5 ГГц — за него отвечают сразу 4 антенны. А это означает, что маршрутизатор при максимальных настройках ретранслирует данный сигнал по стандарту MU-MIMO 4×4 — в четырехпоточном одновременном режиме обмена информацией с шириной канала в 160 MHz. Благодаря этому скорость беспроводной сети может в теории достигать максимума в 4804 МБит/с.
На практике это означает, что может одновременно смотреть онлайн видео в самом высоком на данный момент разрешении 8К. К слову, даже не все современные телевизоры поддерживают такое качество картинки. Так что это явный задел на будущее.
2.4 ГГц тоже не обделен вниманием. И хоть под него отведено только 2 антенны, они также умеют MU-MIMO, но уже в более скромном варианте 2х2. Единственное, все антенны намертво прикреплены к основанию и их невозможно снять или поменять. Впрочем, их мощность (5 dBi) позволяет решать все необходимые задачи по распространению сигнала на достаточно большой радиус.
Из умных функций WiFi стоит отметить возможность активировать Smart Connect. Это когда у сетей 2.4 и 5 ГГц одно и то же название. А роутер на основе анализа текущего состояния сети самостоятельно принимает решение, на какой диапазоне в данной конкретной ситуации лучше перекинуть то или иное устройство.
Здесь стоит упомянуть про протокол шифрования WPA3-PSK. Это более продвинутый способ защиты подключения к сети по сравнению с WPA2-PSK, который на сегодняшний день практически не поддается взлому даже через профессиональные хакерские программы. Так что ваш WiFi будет под надежной охраной в любой среде.
Процессоры
Вот мы и подошли к процессору. Ведь подобный функционал и высокая скорость достигается благодаря установке сразу двух процессоров. Главным является трехядерный Broadcom BCM6750, который работает с тактовой частотой 1.5 ГГц. Он отвечает за все основные вычисления, а также за ретрансляцию WiFi в диапазоне 2.4 GHz.
Однако для более высокой производительности передачи данных беспроводным путем разработчики решили поставить ему в помощь еще один дополнительный модуль BCM43684, который отвечает только за Wi-Fi 5 GHz. Он свободен от остальных задач и работает только передачей данных, что повышает производительность.
В целом совокупность технических особенностей позволяет максимально обрабатывать запросы от 200 устройств одновременно при условии их поддержки данными девайсами.
Конечная высокая скорость работы и большая зона охвата сети WiFi также достигается благодаря наличию следующих дополнительных современных технологий, которые поддерживает маршрутизатор TP-Link Archer AX73: Beamforming, OFDMA, Airtime Fairness, FEM, 4T4R, DFS. Более подробно про них рассказано в отдельных статьях на нашем сайте.
Сетевые порты WAN и LAN
Для подключения к интернету, а также для работы по кабелю с ПК, телевизором или другими сетевыми устройствами в TP-Link Archer AX73 имеется 1 порт WAN и 4 LAN. Для удобства определения назначения они окрашены в разные цвета.
Все эти порты поддерживают передачу данных на скорости до 1 ГБит/с, что на сегодня является отличным и в некоторых случаях даже избыточным показателем. Если вы не хотите использовать WiFi, то высокая скорость интернета будет обеспечена через кабельное подключение.
Разъем USB
TP-Link Archer AX73 оснащен современным разъемом USB для подключения к нему внешнего жесткого диска или флешки. На его основе можно создать файловый сервер для обмена файлами между компьютерами, ноутбуками, смартфонами, ТВ приставками и другими клиентами внутри локальной сети. Стандарт 3.0 позволяет минимизировать задержки при передаче файлов по сравнению с 2.0.
Оболочка роутера умеет распознавать любые современные файловые системы — NTFS, exFAT, HFS+, FAT32
К сожалению, принтеры и 4G модемы в данной модели не поддерживаются, так что назвать роутер универсальным пока нельзя. Надеюсь, при последующем обновлении ПО эти опции также появятся, и тогда Archer AX5400 можно будет назвать полноценным центром для организации локальной сети
Но зато у USB разъема в TP-Link Archer AX73 есть еще одно назначение. Если вы пользуетесь компьютерами или ноутбуками от компании Apple, то на внешний диск можно запрограммировать регулярное создание резервных копий системы через программу Time Machine.
Mesh система
Зато Archer AX5400 имеет встроенную поддержку работы внутри фирменной mesh системы от TP-Link — OneMesh. Это означает, что к нему можно подключить повторитель сигнала wifi Archer RE300 для увеличения площади покрытия. И переключение гаджетов между ними будет происходить в бесшовном режиме, то есть без разъединения с беспроводной сетью, а значит и дискомфорта с ним связанного.
Система безопасности HomeShield
В заводскую прошивку роутера TP-Link Archer AX73 интегрирована последняя разработка компании в области обеспечения безопасности WiFi под названием HomeShield, которая базируется на антивирусном программном обеспечении от мирового лидера в данной сфере — компании Avira. В нем воедино были собраны такие компоненты, как:
При этом из-за привлечения стороннего партнера некоторые защитные опции являются платными и приобретаются по подписке. Но по правде говоря, нужны они в условиях работы в офисе или каком-то ином общественном пространстве, где сигнал у всех на виду, в том числе и у желающих попрактиковаться во взломе сети. Для домашнего использования более чем достаточно базовых функций.
Видео обзор TP-Link Archer AX73
Настройки TP-Link Archer AX73
Современная прошивка роутера TP-Link Archer AX73 позволяет настроить подключение к интернету и WiFi сеть как при помощи компьютера через веб-интерфейс tplinkwifi.net, так и с телефона через мобильное приложение Tether. И в том, и в другом случае конфигурация позволит настроить маршрутизатор всего за пару минут даже неподготовленному пользователю.
Десктопная версия панели управления более расширенная, поэтому ее и посмотрим.
Подключение к роутеру
После включения маршрутизатор начнет ретранслировать сигнал. Для подключения к WiFi сети нужно использовать данные, указанные на этикетке на корпусе роутера.
На первом шаге система просит нас задать пароль администратора. При этом на экране отображается подсказка, какой ключ безопасности будет наиболее предпочтительным — он должен быть не менее 6 знаков и содержать в себе как минимум 2 типа — цифры, латинские буквы или спецсимволы
После чего попадаем в мастер быстрой настройки ТП-Линк. Подробно про его работу рассказывать здесь не буду, так как мы уже подробно освещали эту тему. Статья с инструкцией доступна по ссылке выше.
Единственное, это рекомендовал бы поменять язык с английского, который выбран по умолчанию, на русский.
Быстрое меню
Все основные элементы управления роутером вынесены в главное верхнее меню. Это удобно, так как для внесения каких-то самых популярных изменений не нужно лезть в глубокие дебри веб-интерфейса панели администратора
На стартовой странице отображается техническая информация о роутере. Если же перейти во вкладку «Archer AX73«, текущее состояние системы. Прямо отсюда можно включить или выключить трансляцию сигнала в одном из диапазонов частот, в том числе и для гостевого доступа
Здесь можно посмотреть уровень загрузки центрального процессора
И текущие кабельные подключения к роутеру — интернета и клиентов локальной сети
Подключение к интернету
Перемещаемся в главный раздел «Интернет». Как вы уже догадались, тут производятся настройки соединения роутера TP-Link Archer AX73 к провайдеру. Для выбора доступны все используемые в России и СНГ в данный момент типы:
- Динамический IP
- Статический IP
- PPPoE
- PPTP/L2TP
Чуть ниже находится блок клонирования или ручного указания MAC адреса от другого компьютера вместо того, который задан в роутере «из коробки»
Беспроводной режим
В «Беспроводном режиме» размещены детальные настройки WiFi соединения. Тут можно поменять название соединений для 2.4 и 5 ГГц, пароли, выбрать типы шифрования и скрыть сети. Также именно здесь находится активация функций улучшения комфорта работы с беспроводной связью, такие как Smart Connect, OFDMA, TWT
И на этой же странице конфигурация гостевого доступа. Всего можно создать две сети в каждом из диапазонов. Для удобства есть возможность сгенерировать QR код, чтобы отсканировать его камерой телефона и моментально подключиться к WiFi без ввода пароля
HomeShield
Этот раздел носит скорее информационный характер. Все конфигурации защиты производятся в мобильном версии приложения со смартфона. Более детально о >>функциях безопасности TP-Link HomeShield поговорим в другой статье.
Дополнительные настройки
Теперь пройдемся по меню «Дополнительные настройки». Здесь содержатся все опции, связанные с работой роутера. Поэтому продвинутые пользователи для изменения тех или иных данных в работе роутера TP-Link Archer AX73 сразу идут именно сюда. Часть из них дублируется в навигации быстрого доступа, и мы их уже рассмотрели. Посмотрим на то, что было до сих пор скрыто.
Системные настройки
Прошивка роутера TP-Link Archer AX73
Обновление прошивка WiFi маршрутизатора TP-Link Archer AX73 можно выполнить двумя способами — автоматически и вручную. Причем, автообновление можно настроить по расписанию, чтобы система самостоятельно регулярно в одно и то же время проверяла свежую версию микропрограммы.
Это нужно для того, чтобы в самый неподходящий момент во время вашей работы за компьютером роутер вдруг не начал перепрошиваться. Как следствие, в этом случае вы бы потеряли связь с интернетом или даже часть уже выполненной работы в онлайн сервисах, которые критично завязаны на подключении к сети.
Резервная копия и восстановление
Раздел «Резервное копирование и восстановление» служит для создания копий настроек роутера на случай, если в результате неудачной прошивки или сбоев в работе не потерять все данные
Перезагрузка
А вот для того, чтобы избежать ошибок, предусмотрена функция принудительной перезагрузки роутера. Для нее также можно выбрать определенное время, когда никто не работает с интернетом, например, в темное время суток
LED индикация
Если кнопкой LED на корпусе роутера TP-Link Archer AX73 можно лишь полностью отключить светодиодную панель, то в данной рубрике доступно создание расписания работы индикаторов. Например, отключать их только в ночное время, когда свет «лампочек» мешает заснуть.
Пароль администратора
Также из системного раздела можно поменять пароль администраторского доступа к маршрутизатору. Это полезно периодически делать, чтобы поддерживать в актуальном состоянии безопасность доступа к настройкам
Режим работы
Смена текущего режима работы роутера. TP-Link Archer AX73 в текущей версии прошивки имеет всего два режима — маршрутизатор и точка доступа WiFi.
Увы, но использовать его для ретрансляции сети от другого роутера или принимать с его помощью беспроводной сигнал и передавать его на компьютер или телевизор (режим клиента-адаптера) не представляется возможным
Тесты скорости
Тестирование скорости WiFi сети от роутера TP-Link Archer AX73 и уровня приема сигнала проводилось в квартире следующей конфигурации
Мы произвели замеры в разных комнатах — рядом с точкой доступа, в соседнем помещении и через 2 межкомнатные в обоих диапазонах частот (2.4 и 5 ГГц)
2.4 GHz
5 GHz
Как видим, не зря на маршрутизаторе установлено 4 антенны для 5 ГГц. Они позволяют не терять стабильный прием сигнала даже в отдаленной комнате. Большинство роутеров до нее обычно не добивают
Вывод
Итак, что мы имеем в виде TP-Link Archer AX73? Это универсальный и производительный wifi роутер с поддержкой всех современных технологий. Они обеспечивают:
- простоту подключения и настройки устройства с компьютера, ноутбука или смартфона
- высокую скорость подключения к интернету по кабелю
- стабильный беспроводной сигнал
- качественную защиту всей сети и каждого отдельного пользователя
При этом стоимость до 7 тысяч рублей является одной из самых низких среди других конкурентов данного маршрутизатора со схожими техническими данными. Благодаря чему TP-Link Archer AX73 является весьма неплохим вариантом для приобретения в качестве основного роутера с перспективой его использования на несколько лет вперед.
Высокая скорость
Режим работы в mesh системе
Гигабитный интернет
Большое количество функций
Хорошая дальность сигнала 5 GHz
Много внешних кнопок
Низкая стоимость для такого устройства
Размеры
Платные антивирусные опции
Итого
9.1
*по мнению редакции WiFiKA.RU
Технические подробности модели, а также свежие версии прошивки вы найдете на официальной странице TP-Link
Актуальные предложения:

Задать вопрос
- 10 лет занимается подключением и настройкой беспроводных систем
- Выпускник образовательного центра при МГТУ им. Баумана по специальностям «Сетевые операционные системы Wi-Fi», «Техническое обслуживание компьютеров», «IP-видеонаблюдение»
- Автор видеокурса «Все секреты Wi-Fi»
TP-Link Archer AX73 – это современный двухдиапазонный роутер с поддержкой Wi-Fi 6 (AX5400), обеспечивающий высокую производительность и стабильность сигнала. В этом материале мы подробно рассмотрим особенности, технические характеристики и возможности данной модели.
Содержание
- Технические характеристики роутера Archer AX73
- Процессор и производительность
- Порты и интерфейсы
- Беспроводные возможности
- Wi-Fi 6
- Mesh-технология
- Настройка и управление Archer AX73
- Прошивка и обновления
- Шаг 1: Подготовка
- Шаг 2: Загрузка новой прошивки
- Шаг 3: Обновление прошивки
- Настройка через веб-интерфейс и приложение
- Проблемы и решения
- В цикличном перезапуске
- Теряет интернет-соединение
- Выключает интернет на отдельных устройствах
- Оптимизация Wi-Fi сети
- Ответы на вопросы
- Заключение
Таблица с подробными техническими характеристиками роутера TP-Link Archer AX73:
| Характеристика | Значение |
|---|---|
| Стандарт Wi-Fi | IEEE 802.11ax/ac/n/a 5 ГГц, IEEE 802.11ax/n/b/g 2.4 ГГц |
| Скорость Wi-Fi | 574 Мбит/с на 2.4 ГГц, 4804 Мбит/с на 5 ГГц (AX5400) |
| Процессор | Четырехъядерный 1.5 ГГц |
| Память | 256 МБ RAM, 16 МБ флеш-памяти |
| Антенны | 6 внешних антенн |
| Порты Ethernet | 1 порт WAN 1 Гбит/с, 4 порта LAN 1 Гбит/с |
| USB-порты | 1 порт USB 3.0 |
| Беспроводная безопасность | WPA/WPA2/WPA3 |
| Родительский контроль | Есть |
| QoS (Quality of Service) | Есть |
| Технология Mesh | Есть (совместимость с OneMesh) |
| Размеры (Ш x В x Г) | 260.2 x 135 x 38.6 мм |
| Рабочая температура | 0°C — 40°C (32°F — 104°F) |
| Рабочая влажность | 10% — 90% неконденсирующаяся влажность |
Эти технические характеристики делают Archer AX73 идеальным решением для домашнего использования или небольших офисов, обеспечивая высокую скорость интернет-соединения и стабильность Wi-Fi сети.
Процессор и производительность
Archer AX73 оснащен мощным четырехъядерным процессором, который обеспечивает высокую производительность и позволяет поддерживать стабильную работу множества устройств одновременно. Процессор также отвечает за быстрое и надежное соединение между устройствами и интернетом.
Порты и интерфейсы
Роутер TP-Link Archer AX73 имеет следующие порты и интерфейсы: 1x Gigabit WAN, 4x Gigabit LAN, 1x USB 3.0. Благодаря наличию Gigabit портов, пользователи получают высокоскоростной доступ в интернет и возможность быстро передавать данные между устройствами в локальной сети. USB 3.0 порт позволяет подключить внешний накопитель или принтер, делая их доступными для совместного использования.
Беспроводные возможности
Wi-Fi 6
Archer AX73 поддерживает новый стандарт Wi-Fi 6, который обеспечивает высокую скорость передачи данных (до 5.4 Гбит/с) и обладает улучшенными технологиями управления пропускной способностью и оптимизации сети. Это позволяет множеству устройств работать в сети без потери производительности.
Mesh-технология
Mesh-технология в Archer AX73 позволяет объединять несколько роутеров в единую беспроводную сеть, обеспечивая стабильное покрытие Wi-Fi на большой территории и упрощая настройку и управление сетью. При использовании Mesh, устройства автоматически подключаются к ближайшему роутеру, обеспечивая лучшую скорость и стабильность сигнала.
Настройка и управление Archer AX73
Настройка и управление роутером Archer AX73 может быть выполнена через веб-интерфейс, который предоставляет доступ к расширенным настройкам устройства. Для доступа к веб-интерфейсу вам необходимо подключиться к сети роутера, используя браузер на компьютере или устройстве, подключенном к сети.
При первом подключении к веб-интерфейсу вам может потребоваться ввод логина и пароля. По умолчанию логин и пароль для доступа к веб-интерфейсу роутера Archer AX73 – admin/admin. Однако, для повышения безопасности, рекомендуется изменить пароль на более сложный.
В веб-интерфейсе доступны различные настройки, которые могут быть настроены в соответствии с вашими требованиями. Например, вы можете настроить беспроводную сеть, изменить пароли, настроить порты, настроить виртуальную частную сеть (VPN), настроить систему безопасности и многое другое.
Одной из важных настроек является настройка беспроводной сети, которая может быть выполнена в разделе «Wireless» в веб-интерфейсе. Здесь вы можете изменить имя сети (SSID) и пароль, выбрать тип шифрования, настроить канал и многое другое.
Также доступна настройка системы безопасности, которая позволяет защитить сеть от внешних угроз. В разделе «Security» в веб-интерфейсе вы можете настроить защиту от атак DDoS, настроить брандмауэр и настроить список контроля доступа к сети.
Кроме того, в веб-интерфейсе доступны функции управления устройствами, которые подключены к сети роутера, настройки USB-портов, гостевой сети и многое другое.
Стоит отметить, что в веб-интерфейсе доступны различные дополнительные функции, которые могут быть использованы в зависимости от потребностей пользователя.
Прошивка и обновления
TP-Link Archer AX73 поставляется с предустановленной прошивкой, которая обеспечивает стабильную работу устройства и предоставляет множество функций и возможностей. Производитель регулярно выпускает обновления прошивки, улучшая производительность и безопасность роутера. Обновление прошивки можно провести через веб-интерфейс устройства или с помощью специального приложения на смартфоне.
Обновление прошивки на роутере Archer AX73 может помочь исправить некоторые проблемы, улучшить производительность и добавить новые функции. Ниже представлены подробные инструкции, как обновить прошивку на Archer AX73.
Шаг 1: Подготовка
Перед обновлением прошивки необходимо подготовиться, чтобы избежать потери данных и нежелательных проблем. Вот некоторые важные шаги, которые следует выполнить:
- Создайте резервную копию настроек роутера. Это поможет сохранить настройки, если что-то пойдет не так в процессе обновления прошивки.
- Отключите все устройства, подключенные к роутеру.
- Убедитесь, что у вас есть последняя версия прошивки для вашей модели роутера.
Шаг 2: Загрузка новой прошивки
Чтобы загрузить новую прошивку, выполните следующие действия:
- Перейдите на сайт TP-Link и найдите страницу загрузки прошивки для Archer AX73.
- Скачайте файл прошивки и сохраните его на своем компьютере.
- Распакуйте загруженный файл прошивки из архива, если это необходимо.
Шаг 3: Обновление прошивки
Чтобы обновить прошивку, выполните следующие действия:
- Подключите компьютер к роутеру Archer AX73 с помощью Ethernet-кабеля.
- Откройте браузер и введите IP-адрес роутера в адресной строке. По умолчанию IP-адрес Archer AX73 — 192.168.0.1.
- Введите имя пользователя и пароль для доступа к интерфейсу роутера. Если вы не меняли пароль, по умолчанию он должен быть пустым.
- Перейдите в раздел «Настройки» и выберите «Обновление прошивки».
- Нажмите кнопку «Обзор» и выберите загруженный файл прошивки.
- Нажмите кнопку «Обновить», чтобы начать процесс обновления прошивки.
- Дождитесь, пока процесс обновления завершится. Не отключайте роутер и не закрывайте браузер, пока обновление прошивки не будет завершено.
После завершения обновления прошивки роутер автоматически перезагрузится и все настройки сохранятся. После перезагрузки роутера проверьте его работу и убедитесь, что все настройки сохранились и работают корректно.
Настройка через веб-интерфейс и приложение
Настройка роутера Archer AX73 может быть выполнена через веб-интерфейс с компьютера или с помощью специального приложения TP-Link Tether на смартфоне. Веб-интерфейс предоставляет доступ ко всем параметрам роутера, включая настройки сети, безопасности, QoS и т.д. Приложение TP-Link Tether позволяет управлять основными функциями роутера удаленно с мобильного устройства.
Проблемы и решения
В цикличном перезапуске
Если Archer AX73 постоянно перезагружается, это может указывать на проблему с блоком питания, перегрев или ошибку в прошивке. В данной ситуации рекомендуется проверить блок питания на исправность, убедиться в хорошей вентиляции роутера и, при необходимости, обновить прошивку.
Теряет интернет-соединение
Если Archer AX73 теряет интернет-соединение, причина может быть в нестабильной работе провайдера, проблемах с кабелем или неправильных настройках. Рекомендуется проверить соединение между роутером и модемом, перегрузить оба устройства и, при необходимости, обратиться к провайдеру или технической поддержке TP-Link.
Выключает интернет на отдельных устройствах
Если Archer AX73 выключает интернет на отдельных устройствах, возможно, проблема связана с настройками QoS или ограничениями доступа в роутере. Следует проверить настройки QoS (Quality of Service) и убедиться, что они не блокируют или ограничивают доступ к интернету для определенных устройств. Также стоит проверить настройки родительского контроля и правила доступа, чтобы убедиться, что они не блокируют интернет-соединение для определенных устройств или в определенное время.
Оптимизация Wi-Fi сети
Для получения максимальной производительности и стабильности Wi-Fi сети рекомендуется оптимизировать настройки Archer AX73. Некоторые советы по оптимизации включают:
- Выбор оптимального канала. Используйте автоматический выбор канала или выберите канал с наименьшей нагрузкой.
- Обновление прошивки. Установите последнюю версию прошивки для улучшения производительности и безопасности.
- Расположение роутера. Поместите роутер в центральной точке помещения, подальше от стен, металлических предметов и других источников помех.
- Беспроводная безопасность. Включите шифрование WPA3 для защиты вашей сети от несанкционированного доступа.
- Обновление драйверов устройств. Убедитесь, что драйверы Wi-Fi адаптеров на ваших устройствах обновлены до последней версии.
Ответы на вопросы
Какую прошивку использует роутер Archer AX73?
Роутер Archer AX73 использует прошивку семейства TP-Link, которую можно обновить через веб-интерфейс.
Как настроить Archer AX73 в качестве точки доступа?
Для настройки роутера Archer AX73 в качестве точки доступа нужно перевести его в режим «Точка доступа» в меню настроек.
Какой диапазон частот поддерживает Archer AX73?
Роутер Archer AX73 поддерживает диапазон частот 2,4 ГГц и 5 ГГц.
Как подключиться к сети Archer AX73 по Wi-Fi?
Для подключения к сети Archer AX73 по Wi-Fi нужно найти ее в списке доступных сетей и ввести пароль, если он настроен.
Как установить пароль на роутер Archer AX73?
Для установки пароля на роутер Archer AX73 нужно зайти в меню настроек и выбрать раздел «Безопасность». Там можно установить пароль и другие параметры безопасности.
Как настроить VPN на роутере Archer AX73?
Для настройки VPN на роутере Archer AX73 нужно зайти в меню настроек и выбрать раздел «VPN». Там можно настроить соединение с VPN-сервером и другие параметры.
Как изменить SSID и пароль на роутере Archer AX73?
Для изменения SSID и пароля на роутере Archer AX73 нужно зайти в меню настроек и выбрать соответствующий раздел. Там можно изменить SSID и пароль для каждого диапазона частот.
Заключение
TP-Link Archer AX73 является мощным и надежным роутером, обеспечивающим высокую производительность и стабильность Wi-Fi сети. Благодаря поддержке Wi-Fi 6, четырехъядерному процессору и Mesh-технологии, роутер подходит для домашнего использования и небольших офисов. Однако, как и любое устройство, Archer AX73 может столкнуться с проблемами, связанными с настройками, прошивкой или внешними факторами.
-
Contents
-
Table of Contents
-
Bookmarks
Quick Links
User Guide
AX5400 Wi-Fi 6 Router
Archer AX73
© 2020 TP-Link
1910012856 REV1.0.0
Related Manuals for TP-Link Archer AX73
Summary of Contents for TP-Link Archer AX73
-
Page 1
User Guide AX5400 Wi-Fi 6 Router Archer AX73 © 2020 TP-Link 1910012856 REV1.0.0… -
Page 2: Table Of Contents
5. 4. Manage the Router via the TP-Link Tether App ……26 Chapter 6 Wireless Settings 6.
-
Page 3
6. 3. 2. Connect via the Router’s PIN ……… 31 6. -
Page 4
Chapter 14 Customize Your Network Settings 14. 1. Change the LAN Settings ……….. 77 14. -
Page 5: About This Guide
The Quick Installation Guide can be found where you find this guide or inside the package of the router. Specifications can be found on the product page at https://www.tp-link.com. TP-Link Community is provided for you to discuss our products and share knowledge at https://community.tp-link.com. Our Technical Support contact information can be found at the…
-
Page 6
*Maximum wireless signal rates are the physical rates derived from IEEE Standard 802.11 specifications. Actual wireless data throughput and wireless coverage are not guaranteed and will vary as a result of 1) environmental factors, including building materials, physical objects, and obstacles, 2) network conditions, including local interference, volume and density of traffic, product location, network complexity, and network overhead, and 3) client limitations, including rated performance, location, connection, quality, and client condition. -
Page 7: Chapter 1 Get To Know About Your Router
Chapter Get to Know About Your Router This chapter introduces what the router can do and shows its appearance. It chapter contains the following sections: • Product Overview • Appearance…
-
Page 8: Product Overview
1024QAM improve throughput by 4 times and dramatically increase the whole network capacity and efficiency. It’s also backwards compatible with 802.11a/b/g/n/ac. Moreover, it is simple and convenient to set up and use the TP-Link router due to its intuitive web interface and the powerful Tether app.
-
Page 9: Back Panel
Chapter 1 Get to Know About Your Router Name Status Indication The 5 GHz wireless band is enabled. (5 GHz Wireless) The 5 GHz wireless band is disabled. Green On Internet service is available. The router’s Internet port is connected, but the internet service Orange On is not available.
-
Page 10: Side Panel
Chapter 1 Get to Know About Your Router Item Description Press this WPS button, and immediately press the WPS button on your client WPS Button device to start the WPS process. The LED of the router should change from blinking to solid on, indicating successful WPS connection. Press and hold the Wi-Fi button for more than 2 seconds to turn on or off the Wi-Fi Button wireless function of your router.
-
Page 11: Chapter 2 Connect The Hardware
Chapter Connect the Hardware This chapter contains the following sections: • Position Your Router • Connect Your Router…
-
Page 12: Position Your Router
Chapter 2 Connect the Hardware Position Your Router • The product should not be located in a place where it will be exposed to moisture or excessive heat. • Place the router in a location where it can be connected to multiple devices as well as to a power source.
-
Page 13
Chapter 2 Connect the Hardware Internet 1. Connect the powered-off modem to the router’s WAN port with an Ethernet cable. 2. Turn on the modem, and then wait about 2 minutes for it to restart. 3. Connect the power adapter to the router and turn on the router. 4. -
Page 14
WPS. 1 ) Tap the WPS icon on the device’s screen. Here we take an Android phone for instance. 2 ) Within two minutes, press the WPS button on your router. WLAN TP-Link MyHome David HomeNetwork TP-Link_Home… -
Page 15: Chapter 3 Log In To Your Router
Chapter Log In to Your Router…
-
Page 16
• If the login window does not appear, please refer to the Section. • If you have registered a TP-Link ID and bound your cloud router to it, the login password you created here will be invalid. Please log in to the cloud router using your TP-Link ID. -
Page 17: Chapter 4 Set Up Internet Connection
Furthermore, you can also set up an IPv6 connection if your ISP provides IPv6 service. It contains the following sections: • Use Quick Setup Wizard • Quick Setup Via TP-Link Tether App • Manually Set Up Your Internet Connection • Set Up the Router as an Access Point •…
-
Page 18: Use Quick Setup Wizard
• To learn more about the TP-Link Cloud service, please refer to the TP-Link Cloud Service section. • If you do not want to register a TP-Link ID now, you may click Skip to proceed. • If you have changed the preset wireless network name (SSID) and wireless password during the Quick Setup process, all your wireless devices must use the new SSID and password to connect to the router.
-
Page 19: Manually Set Up Your Internet Connection
ISP. Follow the steps below to check or modify your internet connection settings. 1. Visit http://tplinkwifi.net, and log in with your TP-Link ID or the password you set for the router.
-
Page 20
Chapter 4 Set Up Internet Connection 2 ) If you choose Static IP, enter the information provided by your ISP in the corresponding fields. 3 ) If you choose PPPoE, enter the username password provided by your ISP. PPPoE users usually have DSL cable modems. -
Page 21
Chapter 4 Set Up Internet Connection 4 ) If you choose L2TP, enter the username password and choose the Secondary Connection provided by your ISP. Different parameters are needed according to the Secondary Connection you have chosen. 5 ) If you choose PPTP, enter the username and password, and choose the Secondary Connection… -
Page 22: Set Up The Router As An Access Point
Set Up the Router as an Access Point The router can work as an access point, transforming your existing wired network to a wireless one. 1. Visit http://tplinkwifi.net, and log in with your TP-Link ID or the password you set for the router. 2. Go to Advanced >…
-
Page 23
Chapter 4 Set Up Internet Connection 2. Go to Advanced > IPv6. 3. Enable IPv6 and select the internet connection type provided by your ISP. Tips: If you do not know what your internet connection type is, contact your ISP or judge according to the already known information provided by your ISP. -
Page 24
Chapter 4 Set Up Internet Connection Note: If your ISP provides two separate accounts for the IPv4 and IPv6 connections, manually enter the username and password for the IPv6 connection. 6to4 Tunnel: An IPv4 internet connection type is a prerequisite for this connection type (Manually Set Up Your Internet Connection). -
Page 25
Chapter 4 Set Up Internet Connection 5. Configure LAN ports. Windows users are recommended to choose from the first two types. Fill in Address Prefix provided by your ISP, and click Save. 6. Click Status to check whether you have successfully set up an IPv6 connection. Tips: Visit the section if there is no internet connection. -
Page 26: Chapter 5 Tp-Link Cloud Service
TP-Link Cloud service provides a better way to manage your cloud devices. Log in to your router with a TP-Link ID, and you can easily monitor and manage your home network when you are out and about via the Tether app. To ensure that your router stays new and gets better over time, the TP-Link Cloud will notify you when an important firmware upgrade is available.
-
Page 27: Register A Tp-Link Id
Manage the User TP-Link IDs. • Once you have registered a TP-Link ID on the web management page, you can only register another TP-Link ID via the Tether APP. Please refer to Manage the Router via the TP-Link Tether App to install the app.
-
Page 28: Manage The User Tp-Link Ids
Password. 2. Enter the current password, then a new password twice. And click Save. Manage the User TP-Link IDs The TP-Link ID used to log in to the router for the first time will be automatically bound as the Admin…
-
Page 29: Add Tp-Link Id To Manage The Router
3. Click , enter another TP-Link ID as needed and click Save. Note: If you need another TP-Link ID, please register a new one via the Tether app. Refer to Manage the Router via the TP-Link Tether App to install the app and register a new TP-Link ID.
-
Page 30: Manage The Router Via The Tp-Link Tether App
5. Manage your router as needed. Note: If you need to remotely access your router from your smart devices, you need to: • Log in with your TP-Link ID. If you don’t have one, refer to Register a TP-Link • Make sure your smartphone or tablet can access the internet with cellular data or a Wi-Fi network.
-
Page 31: Chapter 6 Wireless Settings
Chapter Wireless Settings This chapter guides you on how to configure the wireless settings. It contains the following sections: • Specify Wireless Settings • Schedule Your Wireless Function • Use WPS for Wireless Connection • Advanced Wireless Settings…
-
Page 32: Specify Wireless Settings
The preset SSID and password can be found on the label of the router. You can customize the wireless settings according to your needs. 1. Visit http://tplinkwifi.net, and log in with your TP-Link ID or the password you set for the router.
-
Page 33
Chapter 6 Wireless Settings 1. Go to Advanced > Wireless > Wireless Settings. 2. Enable Smart Connect. 3. Keep the default values or set a new SSID and password, and click SAVE. This SSID and password will be applied for the 2.4GHz and 5GHz wireless networks. If you want to configure the wireless settings separately for each band, untick the checkbox to disable this feature. -
Page 34: Schedule Your Wireless Function
The wireless network can be automatically off at a specific time when you do not need the wireless connection. 1. Visit http://tplinkwifi.net, and log in with your TP-Link ID or the password you set for the router. 2. Go to Advanced >…
-
Page 35: Connect Via The Client’s Pin
Chapter 6 Wireless Settings 6 3 1 Connect via the Client’s PIN Enter the PIN of your device and click Connect. Then your device will get connected to the router. 6 3 2 Connect via the Router’s PIN Select Router’s PIN Method 1 to enable Router’s…
-
Page 36: Advanced Wireless Settings
Chapter 6 Wireless Settings Advanced Wireless Settings Check advanced wireless settings for your device. 1. Visit http://tplinkwifi.net, and log in with your TP-Link ID or the password you set for the router. 2. Go to Advanced > Wireless > Additional Settings.
-
Page 37
Chapter 6 Wireless Settings • AP Isolation — This function isolates all connected wireless stations so that wireless stations cannot access each other through WLAN. • Airtime Fairness — This function can improve the overall network performance by sacrificing a little bit of network time on your slow devices. •… -
Page 38: Chapter 7 Guest Network
Chapter Guest Network This function allows you to provide Wi-Fi access for guests without disclosing your main network. When you have guests in your house, apartment, or workplace, you can create a guest network for them. In addition, you can customize guest network options to ensure network security and privacy.
-
Page 39: Create A Network For Guests
Chapter 7 Guest Network Create a Network for Guests 1. Visit http://tplinkwifi.net, and log in with your TP-Link ID or the password you set for the router. 2. Go to Advanced > Wireless > Guest Network or click Wireless on the top page. Locate Guest Network section.
-
Page 40: Customize Guest Network Options
Chapter 7 Guest Network Customize Guest Network Options 1. Visit http://tplinkwifi.net, and log in with your TP-Link ID or the password you set for the router. 2. Go to Advanced > Wireless >Guest Network. Locate the Guest Permissions section. 3. Customize guest network options according to your needs.
-
Page 41: Chapter 8 Usb Settings
Chapter USB Settings This chapter describes how to use the USB ports to share files and media from the USB storage devices over your home network locally, or remotely through the internet. The router supports USB external flash drives and hard drives. It contains the following sections: •…
-
Page 42: Access The Usb Storage Device
Chapter 8 USB Settings Access the USB Storage Device Insert your USB storage device into the router’s USB port and then access files stored there locally or remotely. Tips: • If you use USB hubs, make sure no more than 4 devices are connected to the router. •…
-
Page 43: Access The Usb Device Remotely
Chapter 8 USB Settings • Method 2: Open the Windows Explorer (or go to Computer) and type the server address \tplinkwifi.net ftp://tplinkwifi.net in the address bar, then press Enter. Windows computer 1 ) Select > Connect to Server. 2 ) Type the server address smb://tplinkwifi.net. 3 ) Click Connect.
-
Page 44
If your ISP assigns a private WAN IP address (such as 192.168.x.x or 10.x.x.x), you cannot use this feature because private addresses are not routed on the internet. Follow the steps below to configure remote access settings. Visit http://tplinkwifi.net, and log in with your TP-Link ID or the password you set for the router. Go to Advanced >… -
Page 45: Customize The Access Settings
Visit http://tplinkwifi.net, and log in with your TP-Link ID or the password you set for the router.
-
Page 46
Chapter 8 USB Settings Now you can access the USB storage device by visiting \MyShare (for Windows) or smb://MyShare (for Mac). • To Only Share Specific Content Focus on the File Sharing section. Specify sharing folders that you want to share and click Save. -
Page 47: Media Sharing
USB storage device directly from DLNA-supported devices, such as your computer, tablet and PS2/3/4. Visit http://tplinkwifi.net, and log in with your TP-Link ID or the password you set for the router. Go to Advanced >…
-
Page 48: Time Machine
Time Machine Time Machine backs up all files on your Mac computer to a USB storage device connected to your router. Visit http://tplinkwifi.net, and log in with your TP-Link ID or the password you set for the router. Go to Advanced >…
-
Page 49
Chapter 8 USB Settings Tick the checkbox to enable Time Machine. Click Select to select a location for Time Machine backups. Set the Size Limit for Backups. Note: 0 means no limit for the space. Click Save. -
Page 50: Chapter 9 Homeshield
Customize your home network with enhanced security using a kit of features built in TP-Link HomeShield. Whether protecting your sensitive data or limiting the access of kids and guests, TP-Link HomeShield provides you the tools you need to fully manage your network.
-
Page 51: Network Security
To use this feature, download Tether to enjoy the HomeShield service 1. Scan the QR code or get the Tether app from the Apple App Store or Google Play. 2. Launch the Tether app and log in with your TP-Link ID. If you don’t have an account, create one first.
-
Page 52: Network Analysis & Optimization
To use this feature, download Tether to enjoy the HomeShield service 1. Scan the QR code or get the Tether app from the Apple App Store or Google Play. 2. Launch the Tether app and log in with your TP-Link ID. If you don’t have an account, create one first.
-
Page 53
Chapter 9 HomeShield 2. Launch the Tether app and log in with your TP-Link ID. If you don’t have an account, create one first. 3. Log in to your router and tap the HomeShield tab to use this feature. -
Page 54: Chapter 10 Onemesh With Seamless Roaming
Chapter OneMesh with Seamless Roaming This chapter introduces the TP-Link OneMesh feature. It contains the following sections: • Set Up a OneMesh Network • Manage Devices in the OneMesh Network…
-
Page 55: Set Up A Onemesh Network
Tether app or at your router’s web management page. 10 1 Set Up a OneMesh Network 1. Visit http://tplinkwifi.net, and log in with your TP-Link ID or the password you set for the router. 2. Go to Advanced…
-
Page 56
The extender will be listed on the router’s OneMesh page. Note: To check full list of TP-Link OneMesh devices, visit https://www.tp-link.com/onemesh/compatibility. 4. If you have set up the extender to join the OneMesh network, it will be listed on the router’s OneMesh page. -
Page 57: Manage Devices In The Onemesh Network
In a OneMesh network, you can manage all mesh devices and connected clients on your router’s web page. • To view mesh devices and connected clients in the network: 1. Visit http://tplinkwifi.net, and log in with your TP-Link ID or the password you set for the router. 2. Go to Network Map.
-
Page 58
Chapter 10 OneMesh with Seamless Roaming 4. Manage the OneMesh device as needed. You can: • Change device information. • Click Manage Device to redirect to the web management page of this device. • Click Leave OneMesh to delete this device from the OneMesh network. -
Page 59: Chapter 11 Network Security
Chapter Network Security This chapter guides you on how to protect your home network from cyber attacks and unauthorized users by implementing these three network security functions. You can protect your home network from cyber attacks, block or allow specific client devices to access your network using Access Control, or you can prevent ARP spoofing and ARP attacks using IP &…
-
Page 60: Protect The Network From Cyber Attacks
Block or allow specific client devices to access my network (via wired or wireless). How can I do that? 1 Visit http://tplinkwifi.net, and log in with your TP-Link ID or the password you set for the router. 2 Go to Advanced >…
-
Page 61
Chapter 11 Network Security 2 ) Click and select devices you want to be blocked and Click ADD. 3 ) The Operation Succeeded message will appear on the screen, which means the selected devices have been successfully added to the blacklist. To allow specific device(s): 1 ) Select Whitelist… -
Page 62: Ip & Mac Binding
Chapter 11 Network Security 3 ) The Operation Succeeded message will appear on the screen, which means the selected devices have been successfully added to the whitelist. • Add unconnected devices 1 ) Click Manually. 2 ) Enter the Device Name MAC Address of the device you want to be allowed and click ADD.
-
Page 63
Chapter 11 Network Security I want to: Prevent ARP spoofing and ARP attacks. How can I do that? 1 Visit http://tplinkwifi.net, and log in with your TP-Link ID or the password you set for the router. 2 Go to Advanced >… -
Page 64
Chapter 11 Network Security To bind the unconnected device: 1 ) Click in the Binding List section. 2 ) Enter the MAC Address IP Address that you want to bind. 3 ) Click SAVE. Done! Now you don’t need to worry about ARP spoofing and ARP attacks! -
Page 65: Chapter 12 Nat Forwarding
The TP-Link router supports four forwarding rules. If two or more rules are set, the priority of implementation from high to low is Port Forwarding, Port Triggering, UPNP and DMZ.
-
Page 66: Share Local Resources On The Internet By Port Forwarding
WAN: 218.18.232.154 How can I do that? 1 Assign a static IP address to your PC, for example 192.168.0.100. 2 Visit http://tplinkwifi.net, and log in with your TP-Link ID or the password you set for the router. 3 Go to Advanced >…
-
Page 67
Chapter 12 NAT Forwarding 5 Click VIEW COMMON SERVICES and select HTTP. The External Port, Internal Port Protocol will be automatically filled in. 6 Click VIEW CONNECTED DEVICES and select your home PC. The Device IP Address will be automatically filled in. Or enter the PC’s IP address 192.168.0.100 manually in the Device IP Address field. -
Page 68: Open Ports Dynamically By Port Triggering
VoIPs, video players and common applications including MSN Gaming Zone, Dialpad and Quick Time 4 players, etc. Follow the steps below to configure the Port Triggering rules: 1. Visit http://tplinkwifi.net, and log in with your TP-Link ID or the password you set for the router. 2. Go to Advanced >…