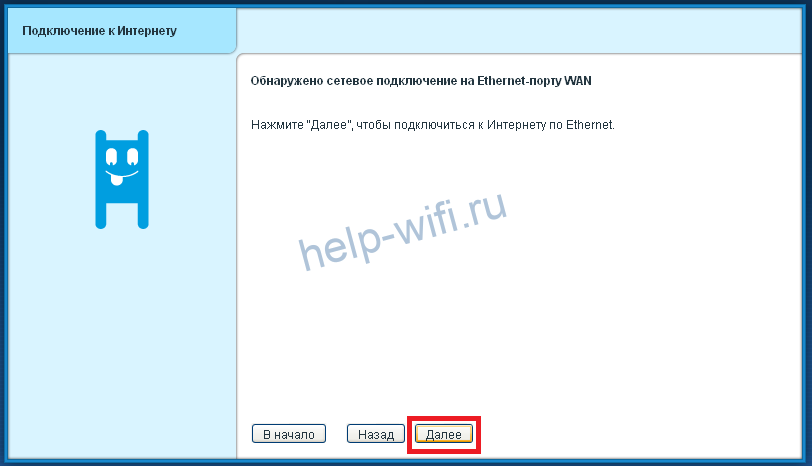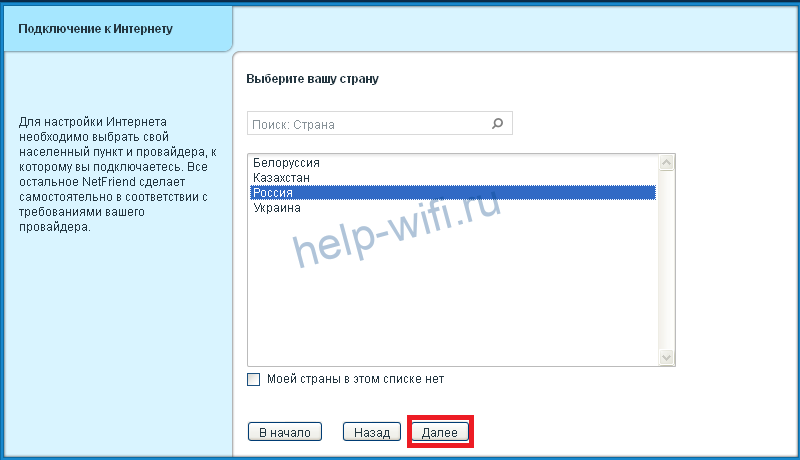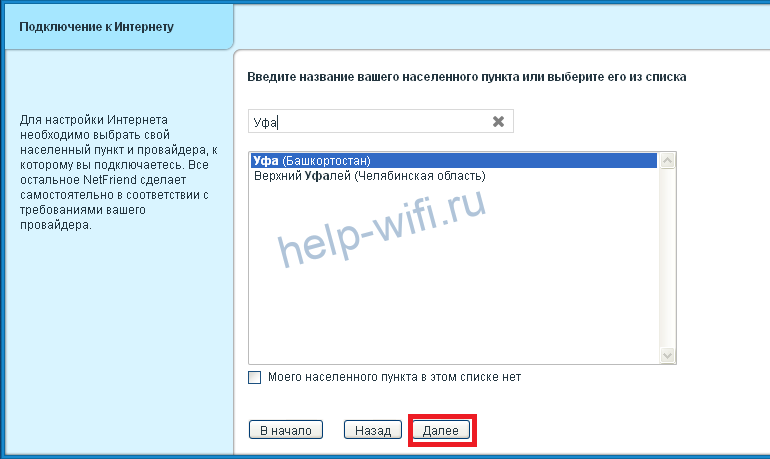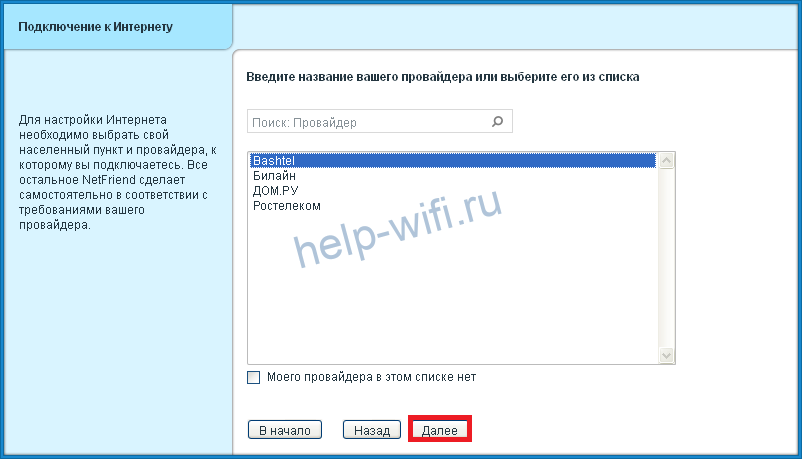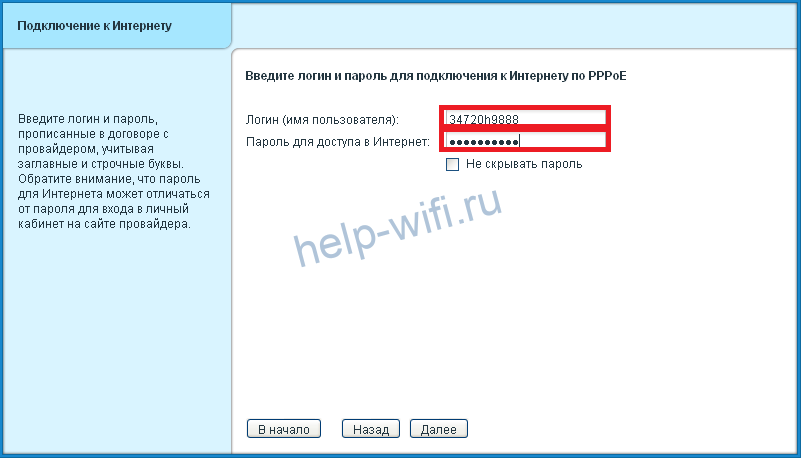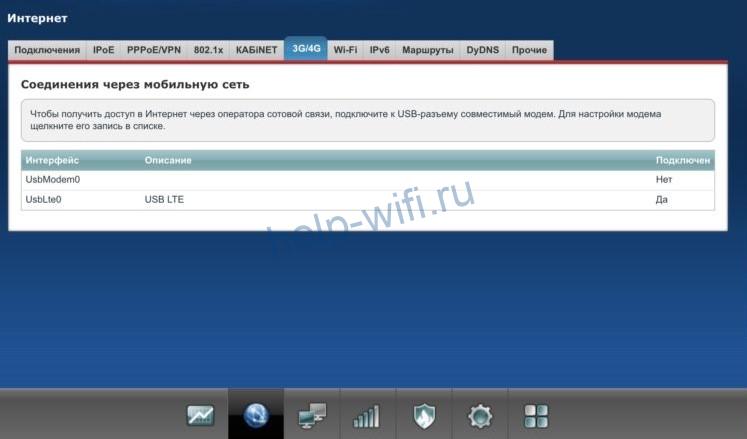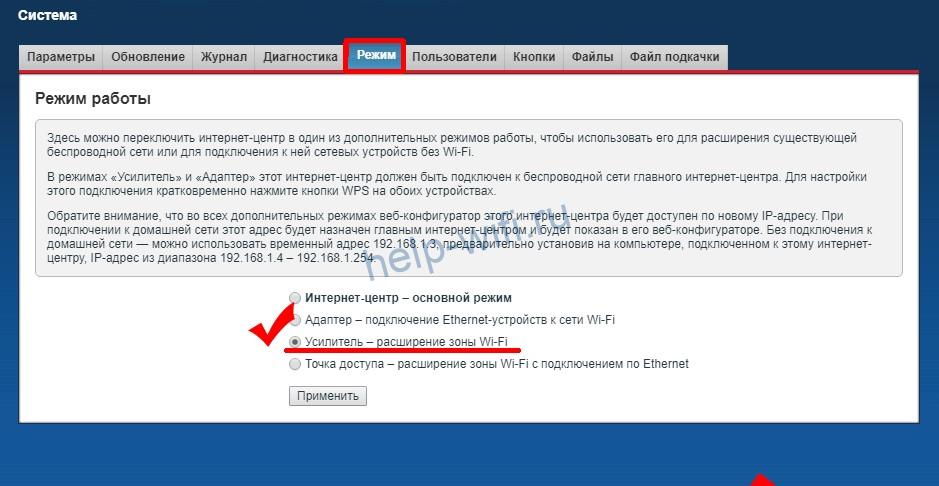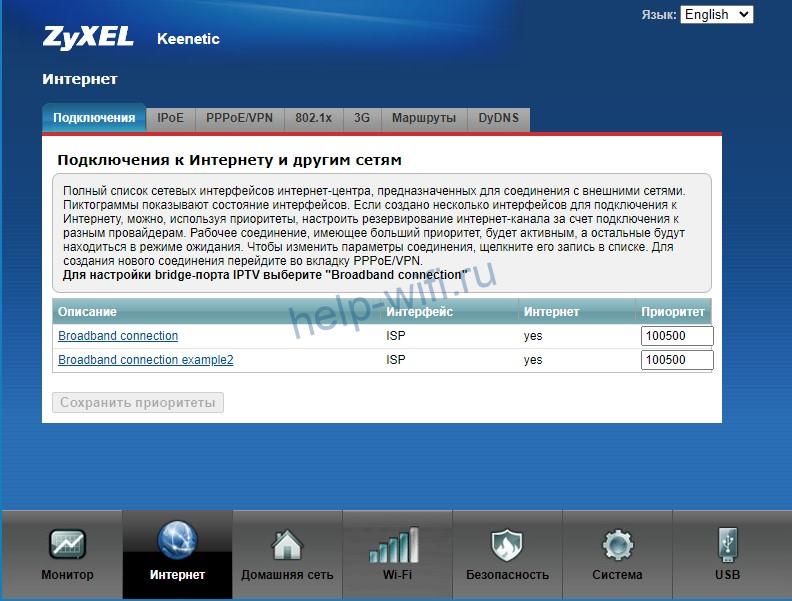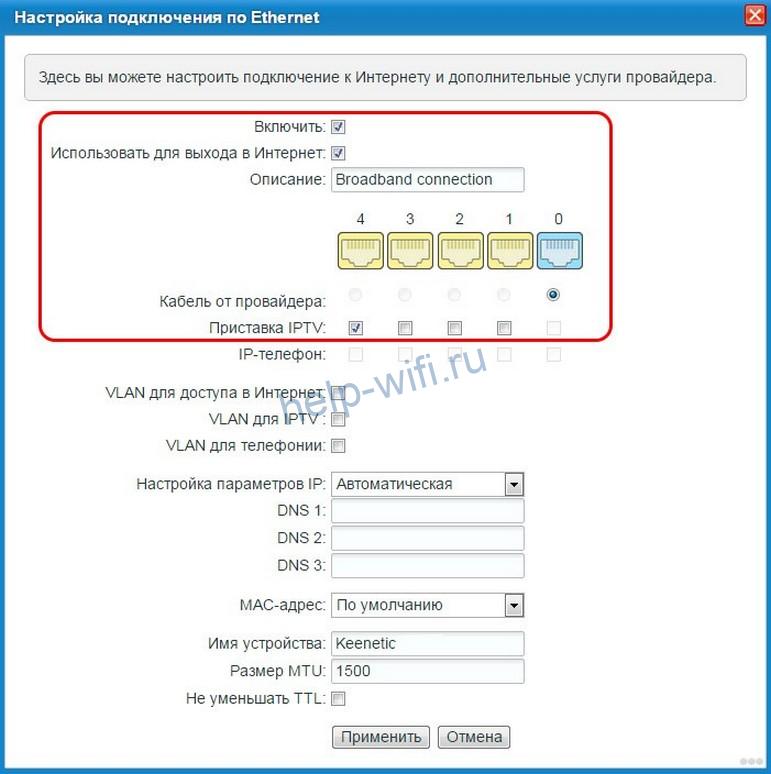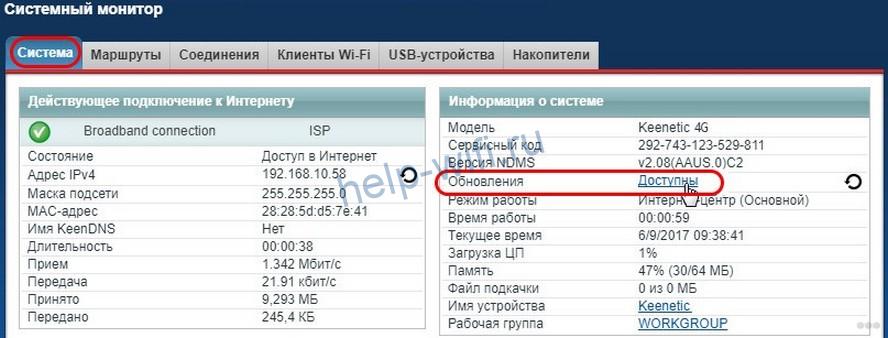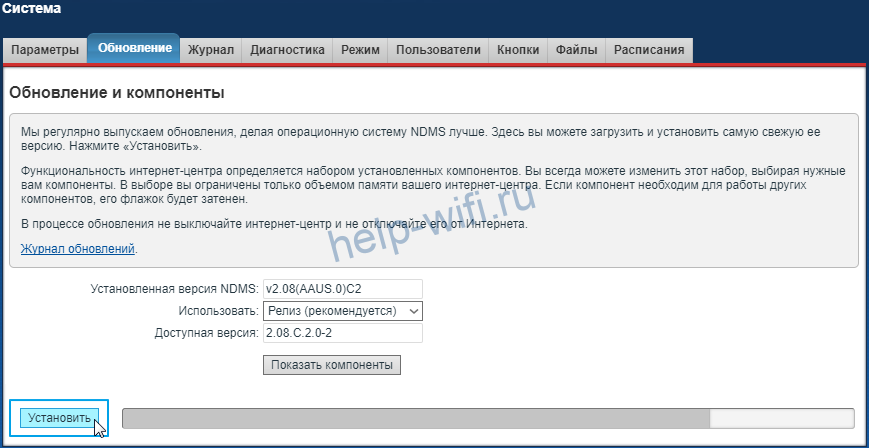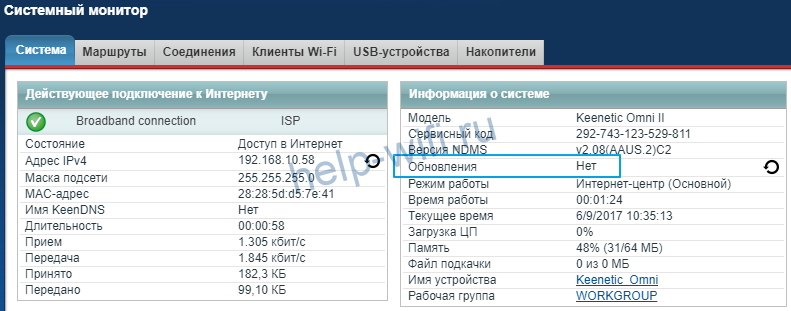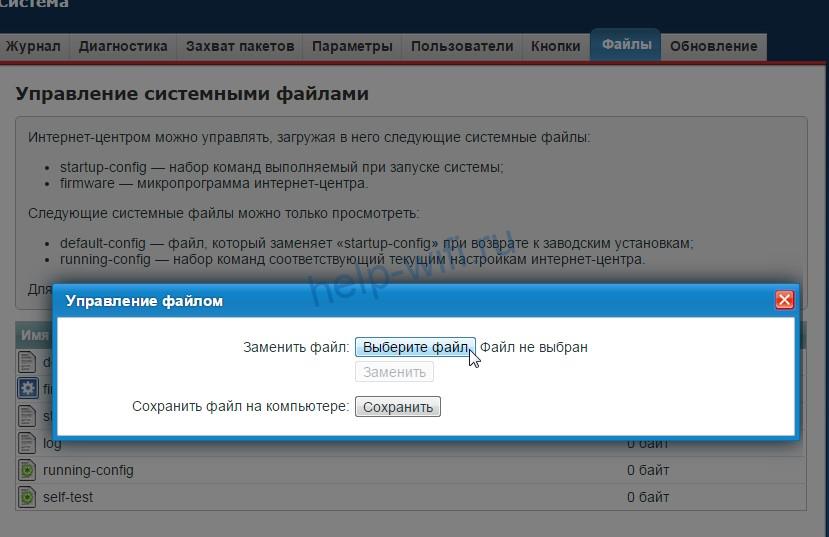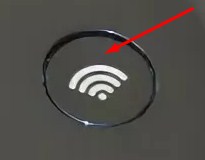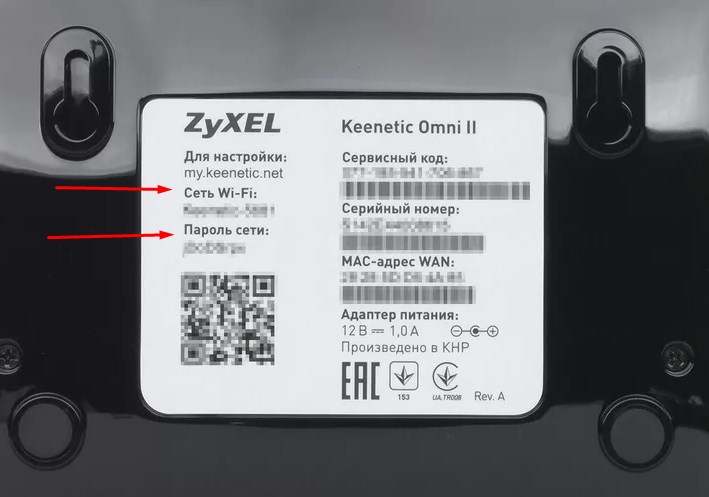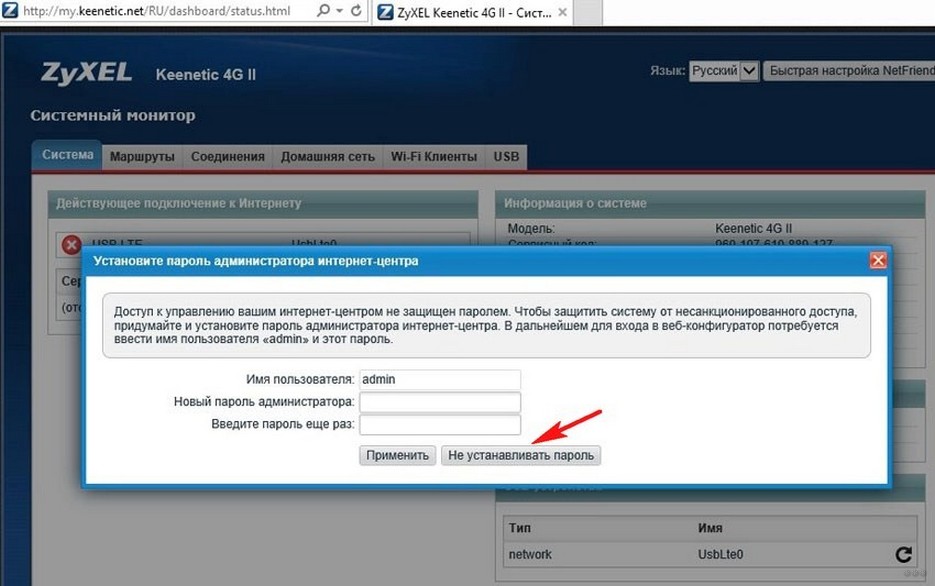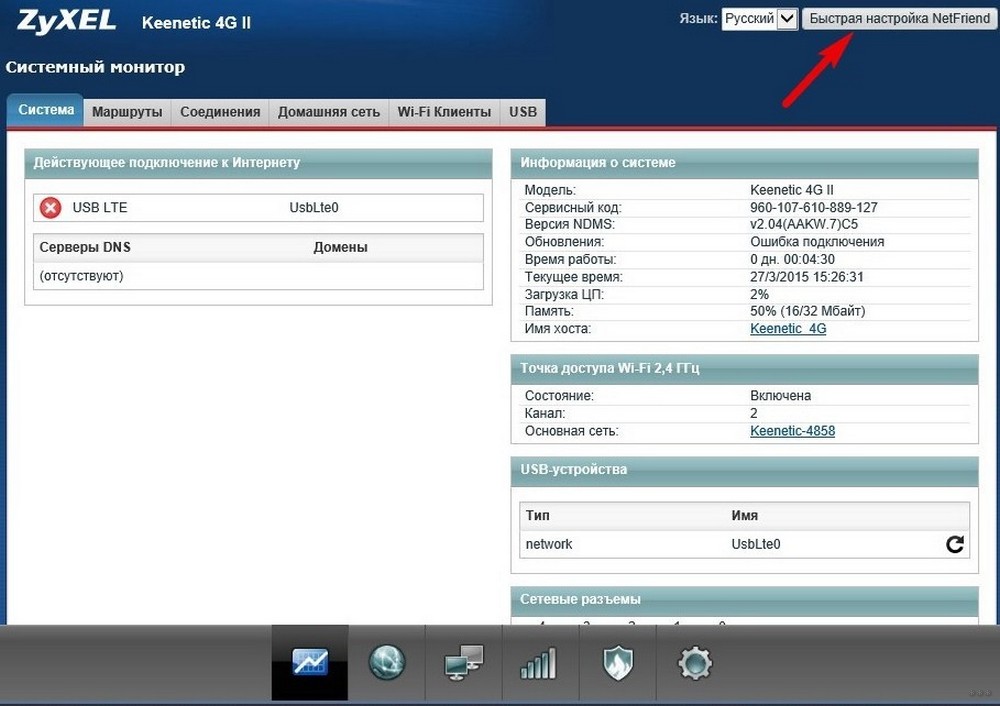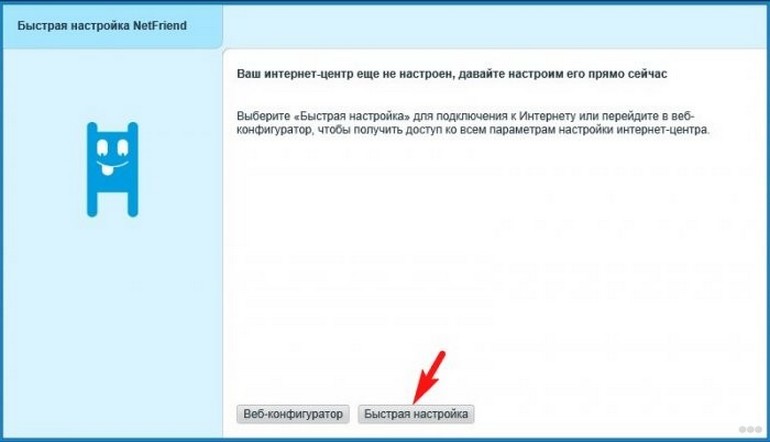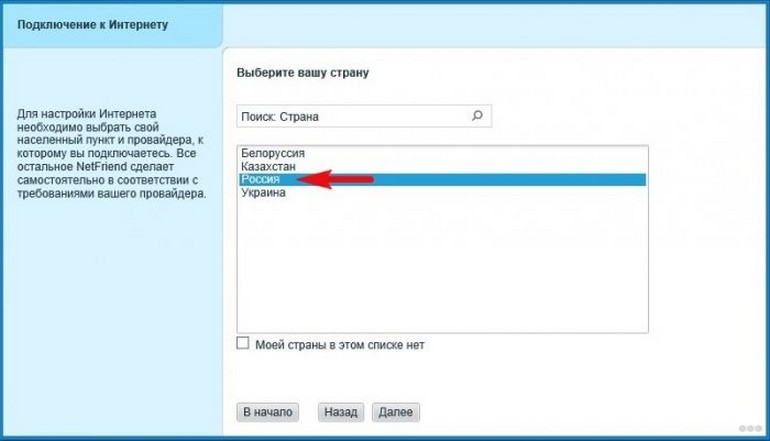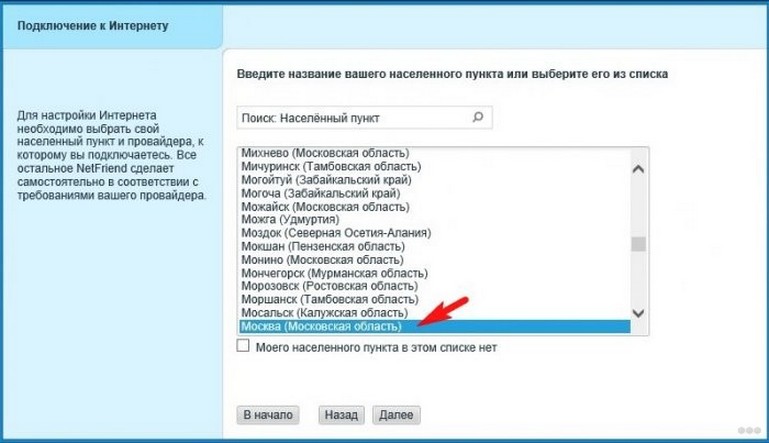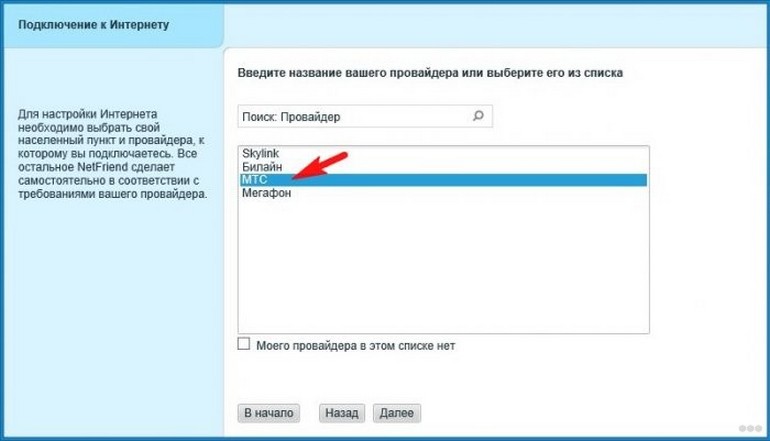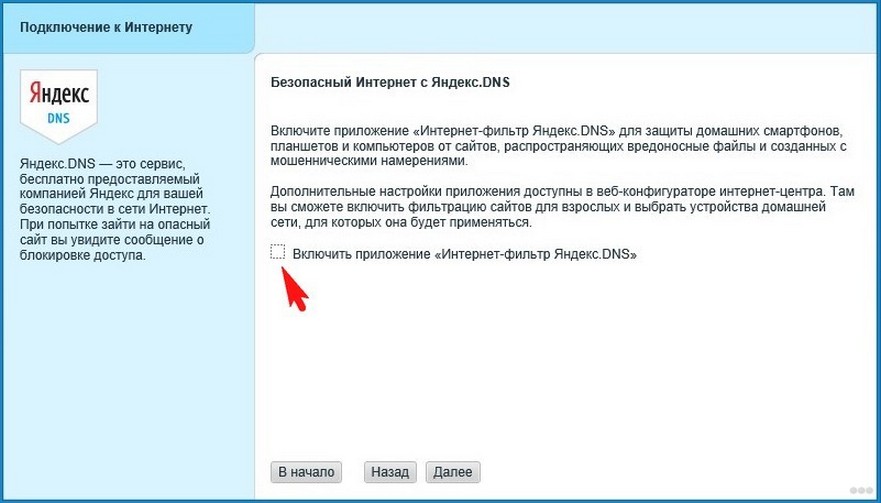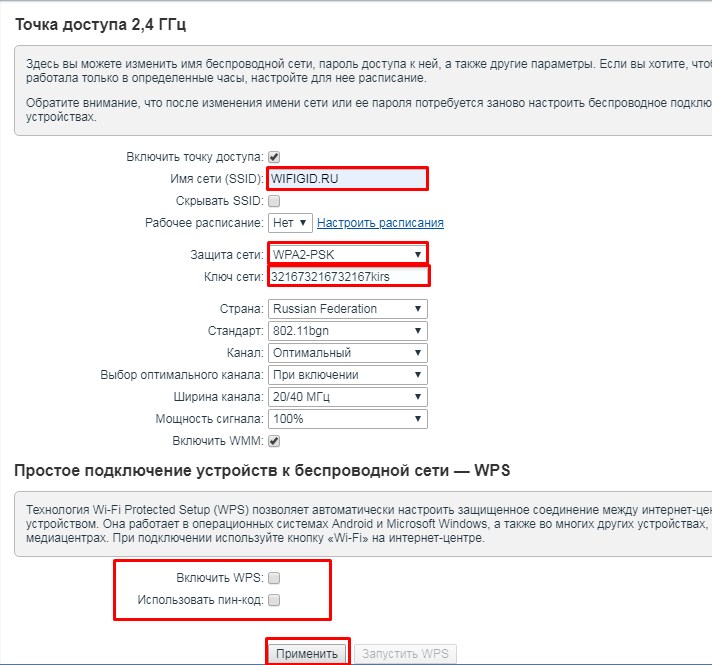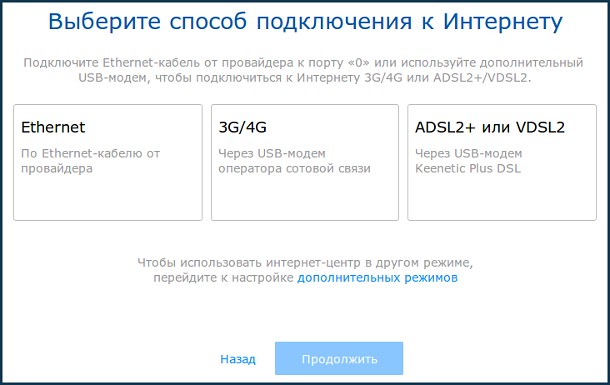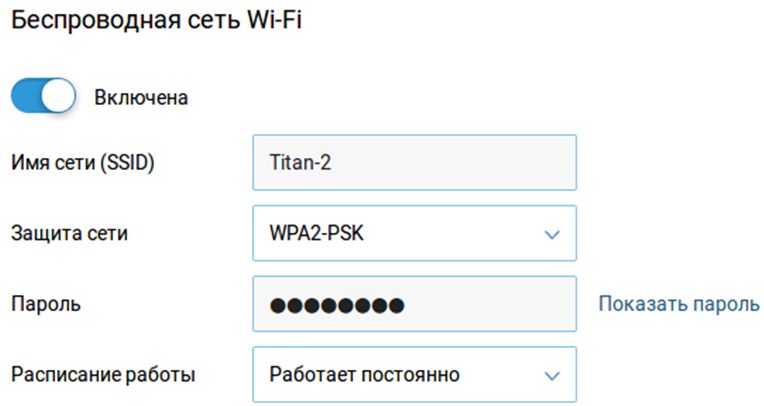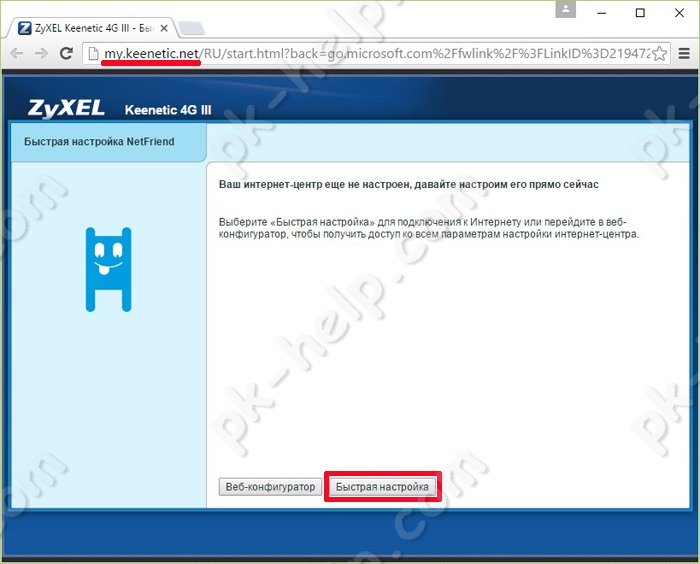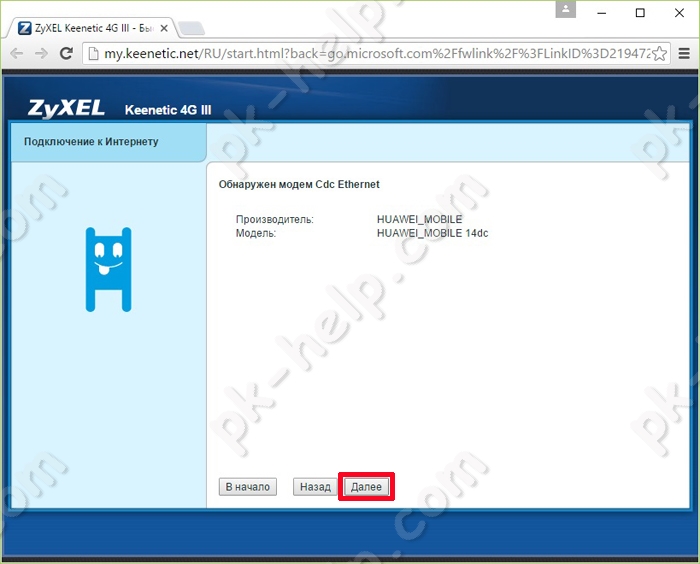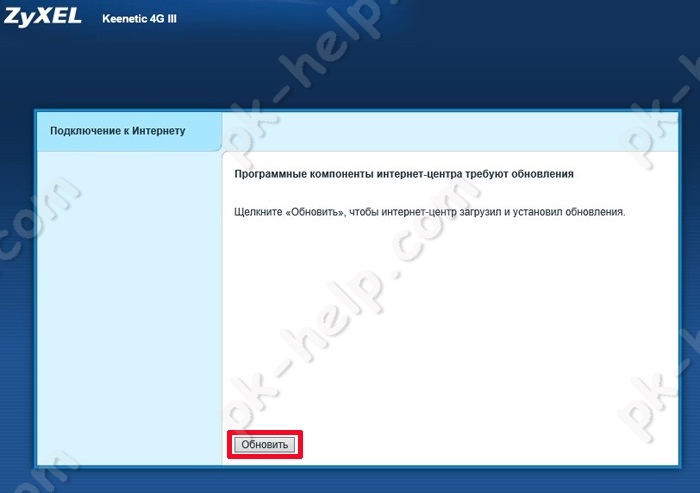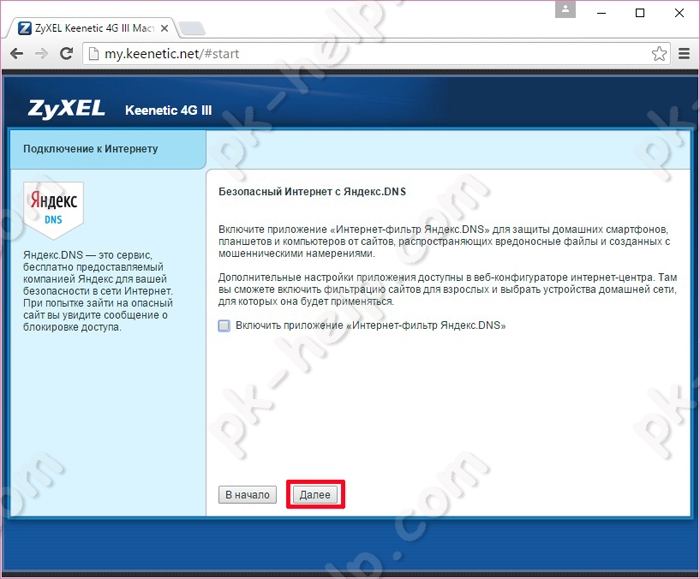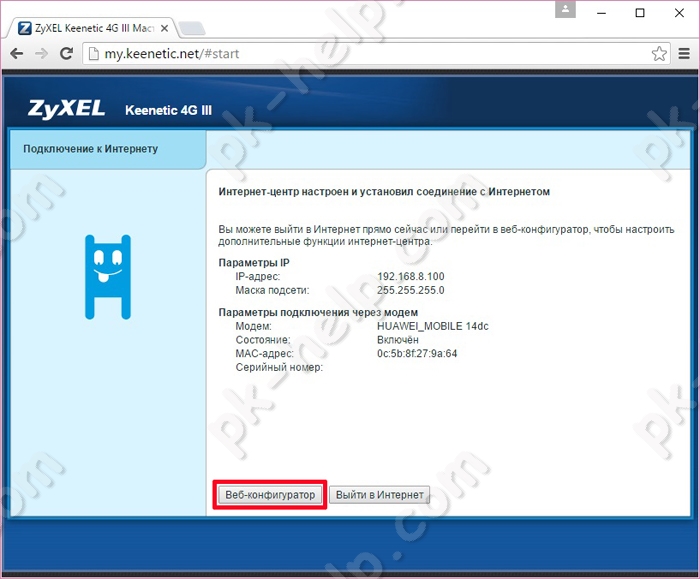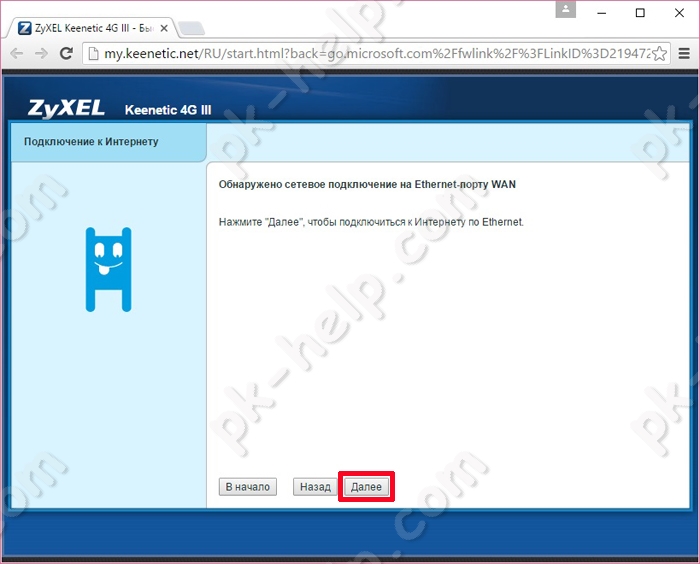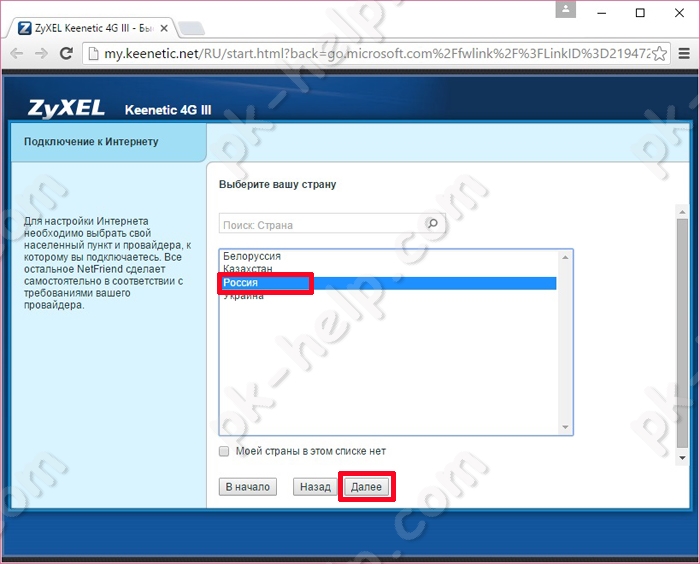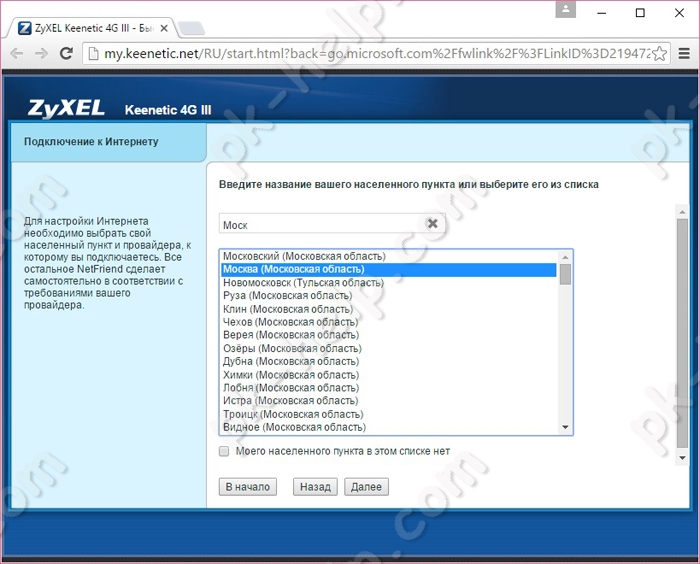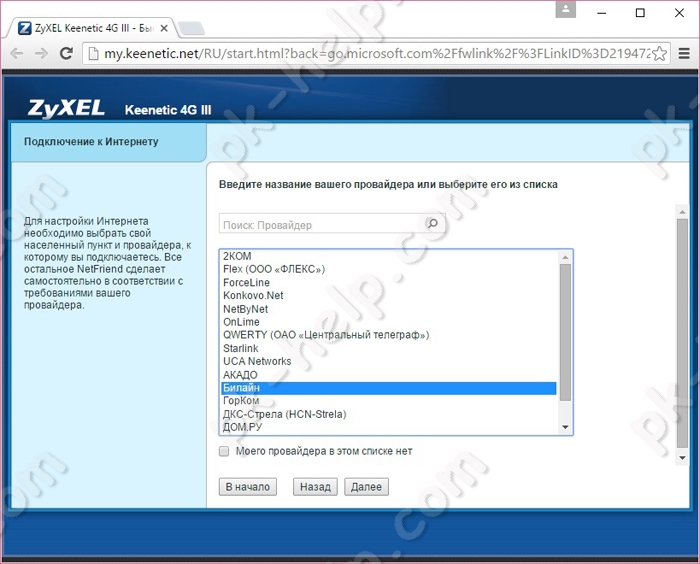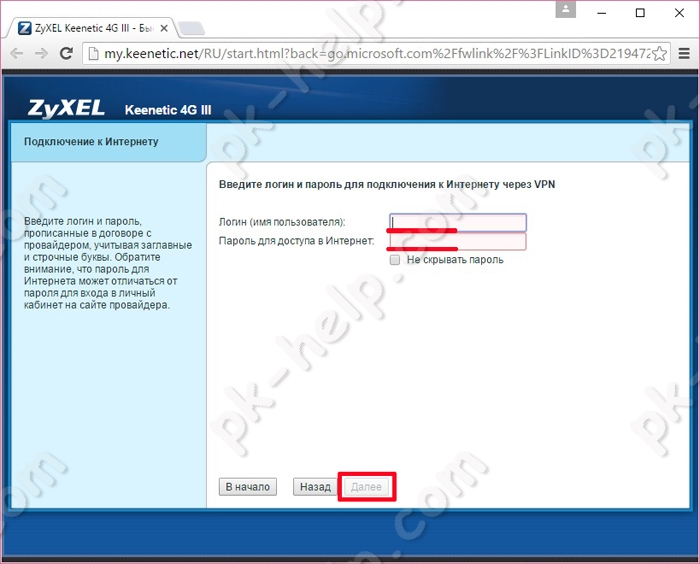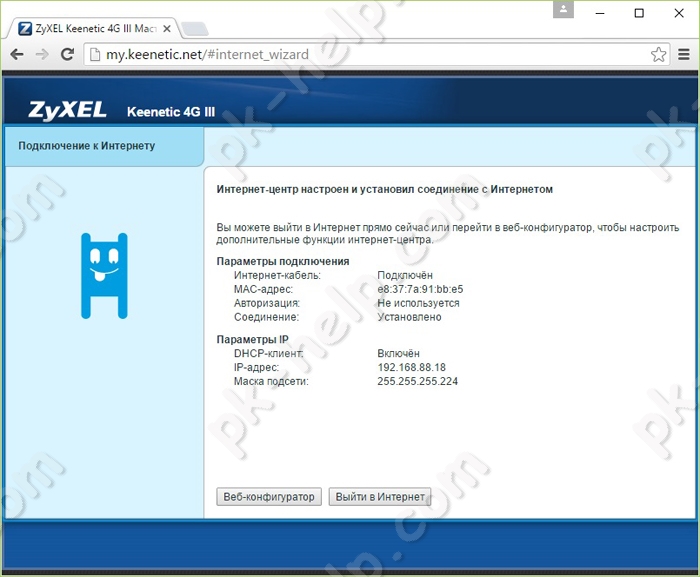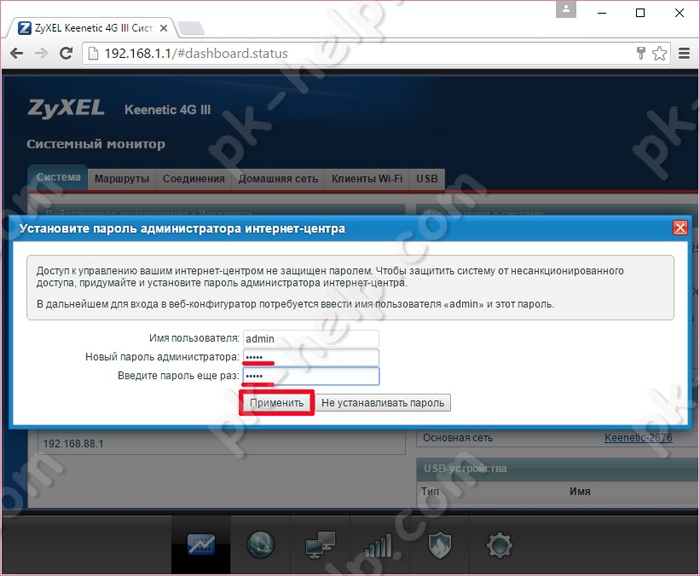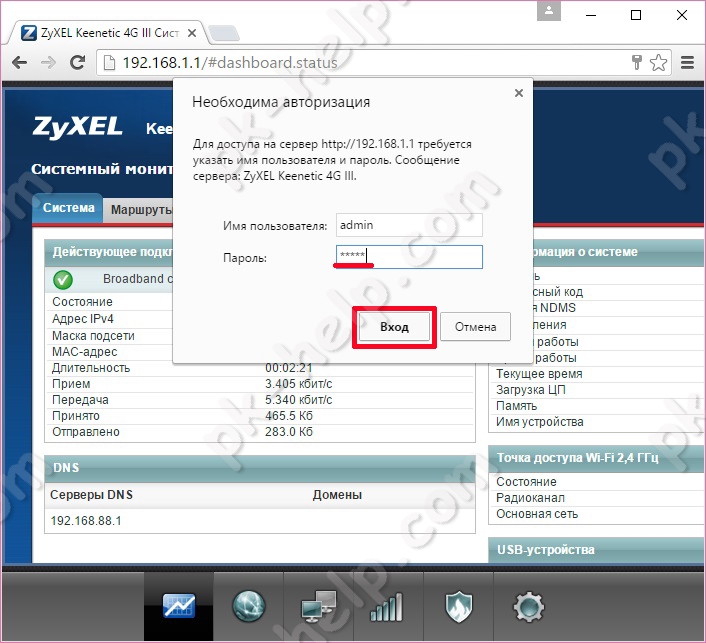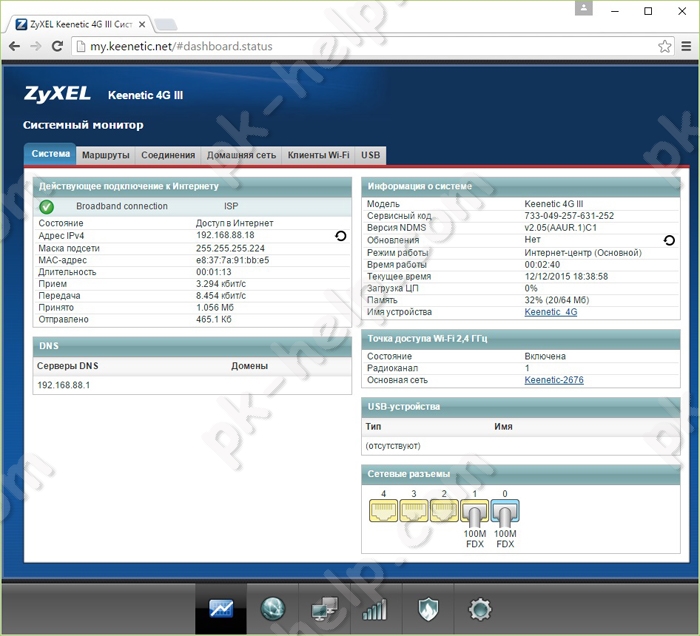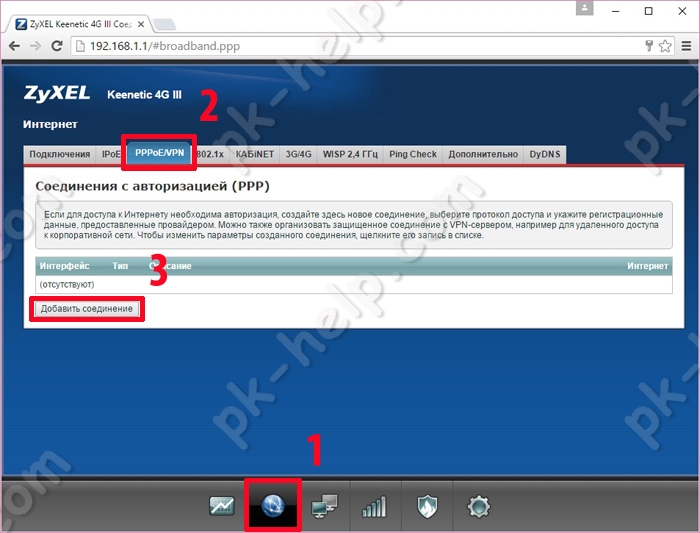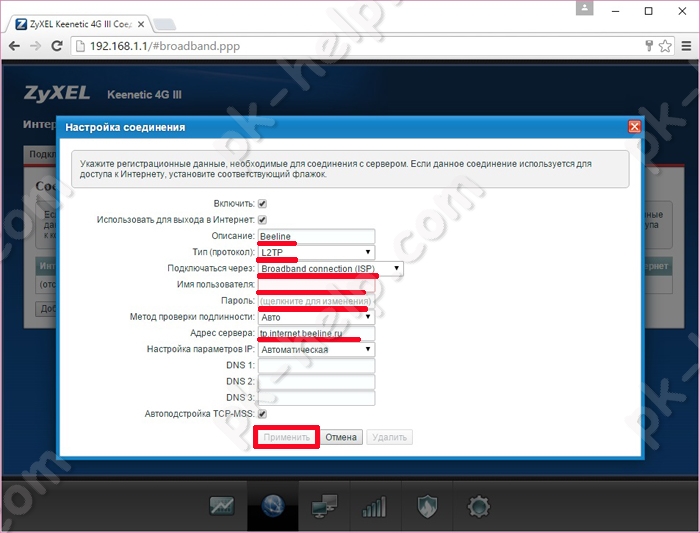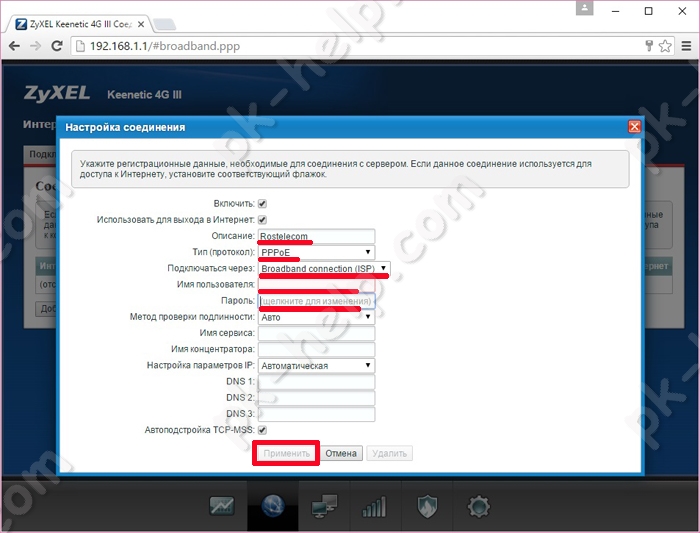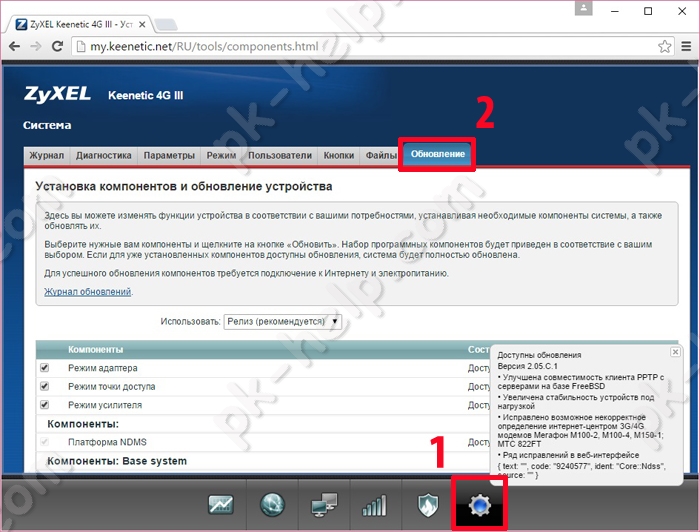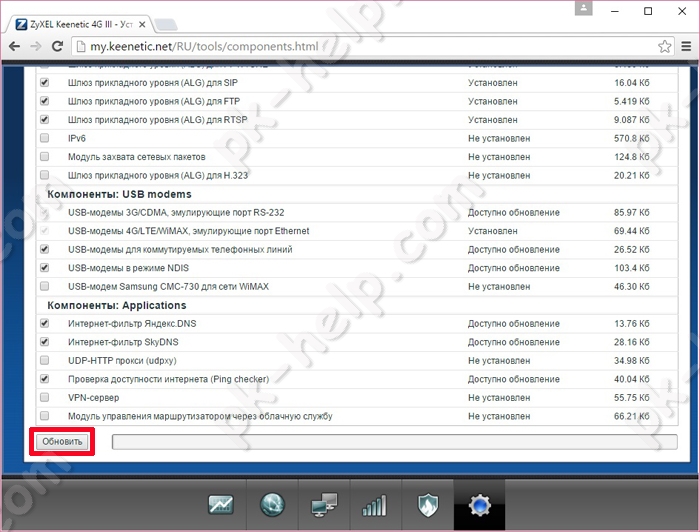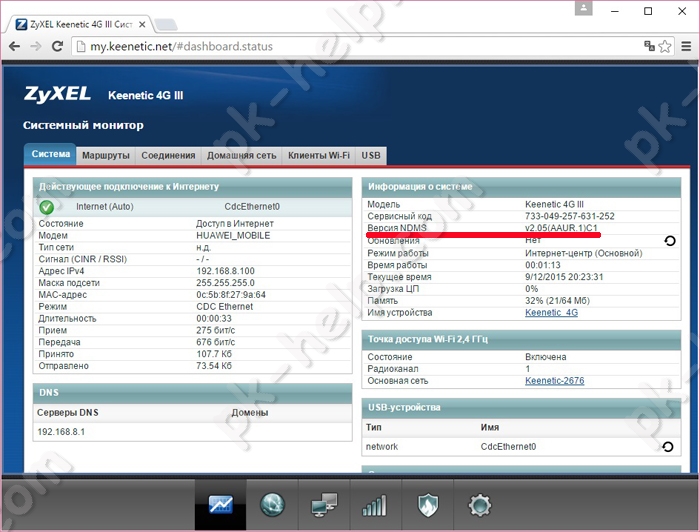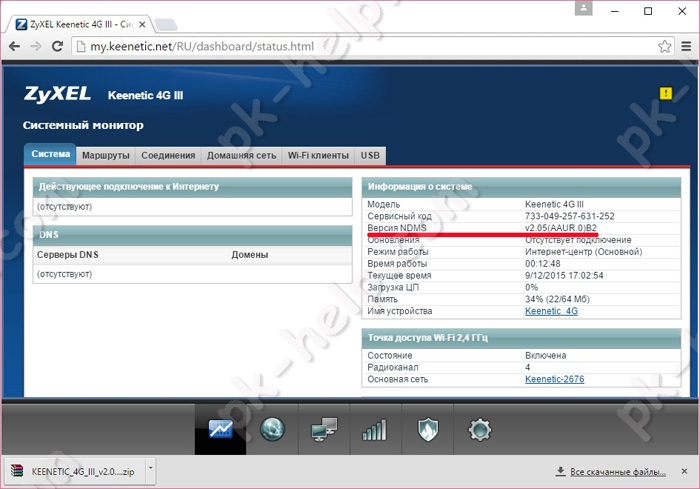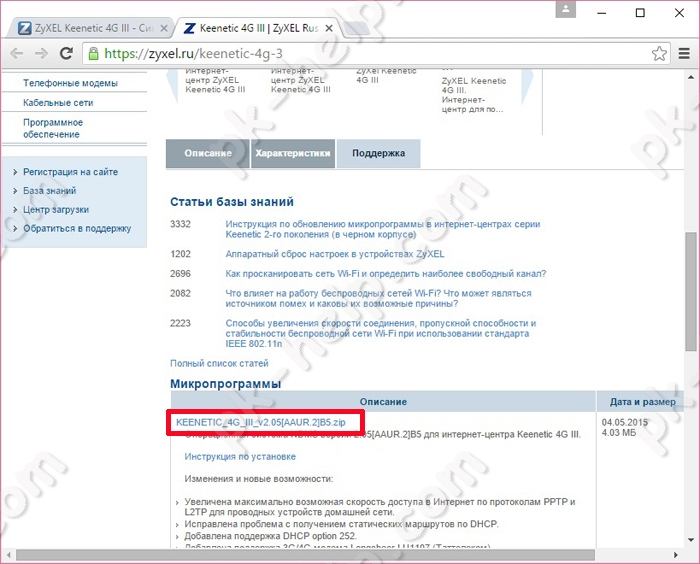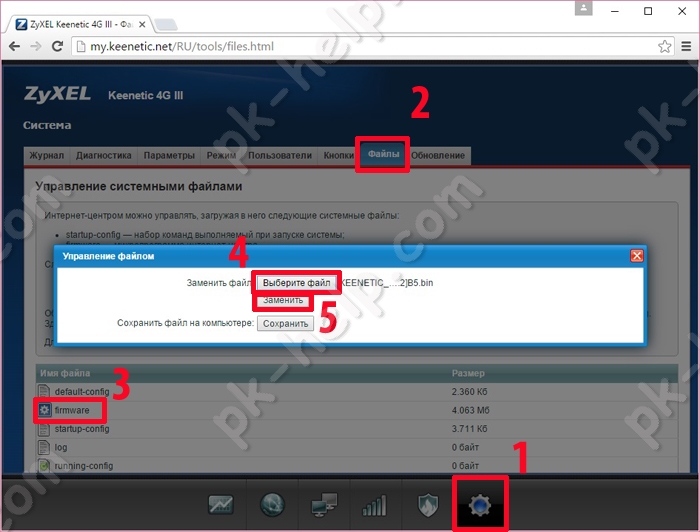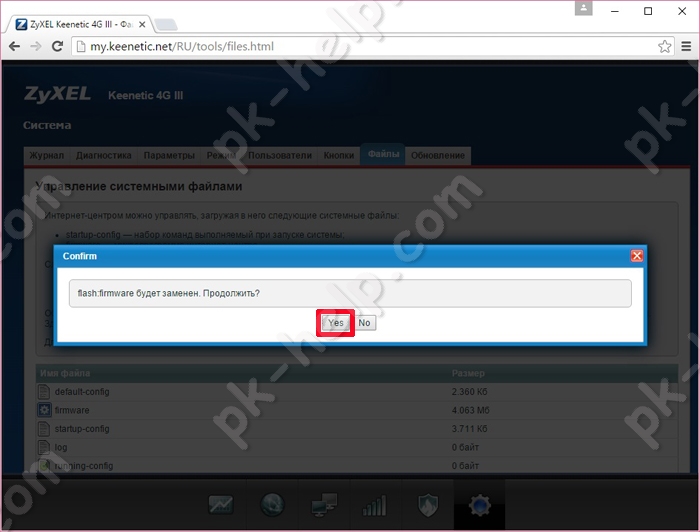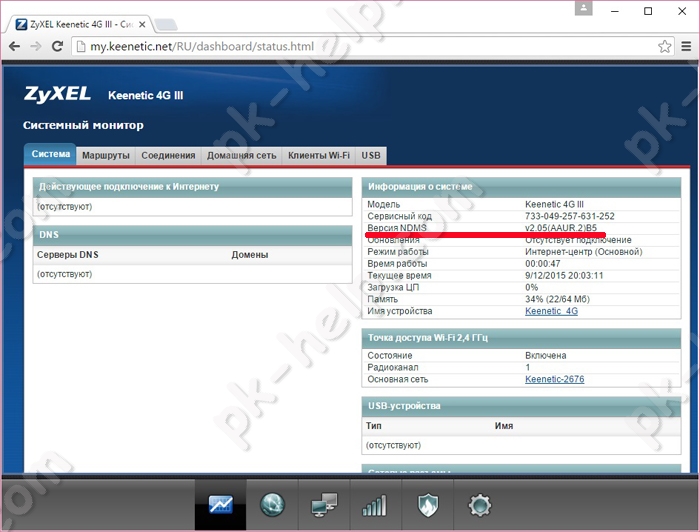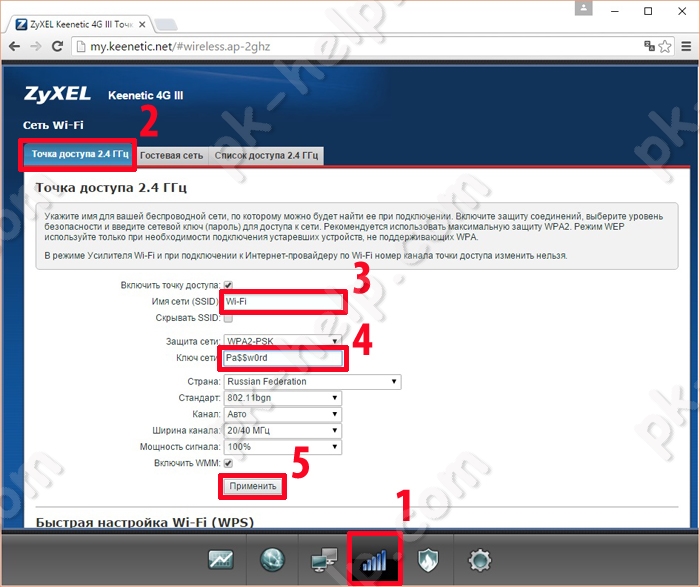На чтение 10 мин Просмотров 4.5к.
Кристина Горбунова
Высшее образование по специальности “Информационные системы”. В сфере более 7 лет, занимается разработкой сайтов на WordPress и Tilda.
Zyxel Keenetic 4G III – компактный роутер с поддержкой мобильных модемов и расширенной зоной покрытия. Модель была выпущена в 2016 году, но ее функционал актуален до сих пор. Устройство подойдет для организации бесшовной сети внутри небольшого офиса. Ознакомимся с характеристиками и особенностями настройки Zyxel Keenetic 4G 3.
Содержание
- Характеристики
- Подключение и вход в настройки
- Быстрая настройка
- Настройка USB-модема
- Ручная настройка
- Настройка Wi-Fi
- Режим повторителя
- Меняем пароль администратора
- IPTV
- Обновление прошивки
- Заводской сброс
Характеристики
Маршрутизатор изготовлен из черного пластика. Существует две версии роутера Zyxel Keenetic 4G 3: Rev. A и Rev. В. Они отличаются количеством и расположением портов, световых индикаторов. На лицевой панели роутера версии В находятся четыре световых индикатора для обозначения состояния сети и режима работы устройства.
У модели Rev. A восемь индикаторов.
Кнопка управления Wi-Fi находится на верхней панели в правом нижнем углу.
На задней панели роутера версии В расположены разъемы для подключения сети и USB-модема, кнопка сброса настроек и разъем для подсоединения блока питания.
У модели Rev. A на задней панели находятся разъемы для подключения к сети и блока питания, кнопка включения устройства.
На боковых гранях версии В расположены вентиляционные отверстия и несъемные антенны с регулируемым положением.
На левой боковой грани Rev. A кроме вентиляционных отверстий находится кнопка сброса настроек и USB-порт.
Технические характеристики Zyxel Keenetic 4G 3:
- поддерживаемый частотный диапазон – 2,4 ГГц;
- максимальная скорость портов – 100 Мбит/с;
- максимальная скорость Wi-Fi – 300 Мбит/с;
- количество антенн – 2, несъемные, 5dBi;
- объем флэш-памяти – 8 Мб;
- ОЗУ – 64 Мб;
- количество портов – 2 (WAN/LAN и LAN) в версии B и 5 (WAN/LAN и 4 LAN) в версии A.
Комплект поставки включает роутер с двумя внешними антеннами, блок питания, инструкцию по настройке роутера Zyxel Keenetic 4G 3 и гарантию. В руководстве пользователя кратко описаны основные способы настройки устройства.
Владельцы Zyxel Keenetic 4G 3 отмечают, что роутер хорошо держит сеть и стабильно работает с USB-модемами российских провайдеров. К плюсам пользователи относят русифицированный интерфейс, простую настройку, наличие дополнительных пакетов с VPN-клиентом и с поддержкой протоколов сервера (PPTP) и туннелирования (GRE, EoIP, IPIP). Среди минусов пользователи выделяют необходимость обновления прошивки при первом запуске роутера и слабое питание модемов по USB.
Подключение и вход в настройки
Устройство подсоединяется к компьютеру и к провайдеру по стандартной схеме:
- Вставьте LAN-кабель в один из разъемов (желтый) для домашней сети. Второй конец провода подключите к сетевой карте ноутбука или стационарного компьютера.
- Подсоедините блок питания в соответствующий разъем, а затем подключите его к сети.
- Подключите WAN-кабель в разъем «Интернет» (синий) или 4G-модем в USB-порт.
Для входа в настройки откройте браузер и в адресной строке введите 192.168.1.1 или my.keenetic.net. По умолчанию логин и пароль для авторизации – admin/admin. В дальнейшем данные для входа рекомендуется сменить.
Быстрая настройка
При первом подключении роутера Кинетик 4G 3 автоматически запускается мастер настройки NetFriend. Чтобы не вводить параметры соединения вручную, кликните на кнопку «Быстрая настройка».
Запустится процесс определения модели подключенного USB-модема. Когда устройство будет обнаружено, кликните на кнопку «Далее». Если интернет-центру не удалось определить модель, отсоедините и подключите модем снова.
Далее появится запрос на обновление прошивки роутера. Кликните на кнопку «Обновить».
После завершения обновления нажмите на кнопку «Далее».
Появится сообщение о том, что роутер был настроен и откроется окно с текущими параметрами соединения. Из него можно перейти в веб-конфигуратор или же сразу приступить к веб-серфингу.
При использовании проводного подключения к провайдеру NetFriend автоматически определит тип соединения. После этого кликните на кнопку «Далее».
Для настройки интернета потребуется выбрать страну.
Далее выберите регион и населенный пункт.
Откроется окно выбора провайдера. Выберите поставщика услуг, с которым заключен договор для получения доступа к интернету.
Укажите логин и пароль для подключения к сети. Данные должен предоставить провайдер. При подключении к интернету с динамическим IP, получаемым по DHCP, другие данные не требуются.
После завершения настройки соединения NetFriend предложит активировать DNS от Яндекса. В расширенных настройках веб-конфигуратора можно включить SkyDNS.
При нажатии на кнопку «Далее» появится сообщение о завершении настройки подключения. При нажатии на кнопку «Выйти в интернет» запустится сайт Кинетик.
Настройка USB-модема
В половине ситуаций при подключении 3G/4G модема происходит автоматическая синхронизация двух устройств и какой-либо дополнительной настройки не требуется. В этом случае во вкладке «3G/4G» раздела «Интернет» отобразится подключенный модем.
При клике на устройство появится информация о модели модема и состоянии подключения.
Некоторым моделям USB-модемов требуется до 60 секунд на подготовку к работе. Если сеть не заработала сразу, можно попробовать изменить настройки устройства. Для этого выберите в приоритете подключения «Основное подключение», а в графе расписание работы – «Работает постоянно».
При эксплуатации роутера с 3G/4G устройством помните, что USB-модемы предназначены для кратковременной работы. По прошествии 2-3 часов они отключаются от сети. Чтобы заново не подсоединять модем, активируйте Ping Check. Эта функция нужна для отслеживания состояния сети и автоматической перезагрузки 4G-устройства при отсутствии интернета.
Кроме 3G или 4G модема к USB-разъему можно подключить модуль ZyXEL ADSL Plus. Он позволяет подключиться к интернету через телефонную линию.
Ручная настройка
Для этого нужно запустить веб-конфигуратор.
Прежде чем настраивать роутер вручную, уточните у провайдера параметры соединения. Их можно найти и на сайте поставщика услуг. Рассмотрим настройки для самых популярных провайдеров России.
Порядок действий при создании подключения к интернету для абонентов Ростелеком и Дом.ру:
- Откройте веб-интерфейс и перейдите в раздел «Интернет».
- Выберите вкладку «PPPoE/VPN» и кликните на «Добавить соединение». Откроется окно с вводом настроек соединения.
- Выберите тип протокола «PPPoE», укажите логин и пароль, предоставленные провайдером.
- Нажмите на кнопку «Применить».
Подключение к интернету от Билайна настраивается немного иначе:
- Откройте вкладку «PPPoE/VPN» и кликните на «Добавить соединение».
- Выберите протокол подключения «L2TP» и введите адрес сервера tp.internet.beeline.ru.
- Укажите логин и пароль от провайдера.
- Кликните на кнопку «Применить».
При подключении к Мегафону и NetByNet требуется регистрация MAC-адреса. Для этого:
- Создайте новое соединение описанным выше способом и в типе подключения укажите «IPoE».
- В первой строке выберите разъем, к которому подключен кабель провайдера. Это WAN № 0.
- В строке MAC-адрес выберите «По умолчанию». Если пользователь ранее уже авторизовался у провайдера с другим оборудованием, в указанной строке нужно будет указать MAC-адрес того устройства или связаться с провайдером для удаления информации о MAC-адресе.
- После завершения настроек нажмите на кнопку «Применить».
Настройка Wi-Fi
- После авторизации в веб-интерфейсе откройте раздел «Сеть Wi-Fi».
- Настройте точку доступа, указав имя сети и ключ.
- Нажмите на кнопку «Применить».
Режим повторителя
Keenetic 4G III можно использовать для увеличения зоны покрытия уже существующей и работающей сети. Для этого потребуется переключить роутер в режим повторителя сигнала. Желательно, чтобы первое устройство тоже было от компании Keenetic.
Читайте подробную инструкцию, как соединить два роутера в одну сеть.
Алгоритм действий для активации режима повторителя:
- Откройте раздел «Система», кликнув на соответствующий ярлык.
- Перейдите во вкладку «Режим».
- Выберите «Усилитель – Расширение зоны Wi-Fi».
- Появится сообщение о перезагрузке. Кликните «Ок».
- После перезагрузки откроется окно с инструкциями по дальнейшей настройке сети.
- Для синхронизации нажмите кнопку Wi-Fi на обоих устройствах. Удерживать ее не надо.
- После 2-3 минут, когда обмен данными закончится, посмотрите в веб-конфигураторе на основном роутере IP-адрес усилителя. Откройте вкладку со списком зарегистрированных устройств. Там будет указаны данные усилителя.
Меняем пароль администратора
Пароль по умолчанию Zyxel Keenetic 4G 3 попросит сменить после первой авторизации в веб-конфигураторе. При желании можно даже отказаться от установки пароля, но делать так не рекомендуется. Без пароля любой пользователь сможет изменить настройки интернет-центра и узнать ключ к Wi-Fi.
Для плановой смены пароля откройте раздел «Система» и перейдите на вкладку «Пользователи». Выберите учетную запись admin. Введите новые данные для авторизации, а затем кликните на кнопку «Сохранить». В этом разделе также можно добавлять новых пользователей.
IPTV
Keenetic 4G 3 может использоваться для просмотра цифрового телевидения. Алгоритм настройки IPTV:
- Подключить телевизор или приставку к маршрутизатору при помощи патч-корда.
- Открыть раздел «Интернет» и перейти во вкладку «Подключения».
- Нажать на «Broadband connection».
- Установить галочку в строке «Приставка IPTV» напротив порта, к которому подключена приставка.
- Сохранить изменения.
Роутер перезагрузится и можно будет пользоваться IPTV.
Обновление прошивки
При первом запуске мастера автонастройки роутера и удачном подключении к интернету пользователю будет предложено скачать новую версию встроенного ПО. Диалоговое окно позволяет отложить эту процедуру или согласиться с загрузкой обновлений.
При отсутствии такого шага после завершения настройки интернет-центра ознакомьтесь с информацией в «Системном мониторе». Если напротив графы «Обновления» есть надпись «Доступны», кликните на нее.
Сработает автоматическая переадресация на вкладку «Обновления» системного раздела. Кликните на кнопку «Установить».
Во время загрузки и установки обновления не отключайте роутер от сети.
После завершения процедуры устройство перезагрузится, а при повторном запуске веб-конфигуратора доступных обновлений не будет.
Но иногда возникают ситуации, когда роутер не может загрузить обновление с сайта Кинетик. В этом случае скачайте файл с новой прошивкой на компьютер и откройте вкладку «Конфигурация» в разделе «Система». Предварительно распакуйте архив с новым ПО, сохраненным с сайта производителя. Кликните на файл под названием firmware.
Откроется окно управления. Выберите файл с новой прошивкой на компьютере. Нажмите на кнопку «Заменить».
Подождите 10-15 минут, пока роутер обновит данные. После этого устройство перезагрузится и запустится уже с обновленной прошивкой.
Заводской сброс
Обнулить настройки интернет-центра можно в веб-конфигураторе. Для этого откройте вкладку «Параметры» в разделе «Система» и кликните на кнопку «Вернуться к заводским настройкам». После подтверждения действия аппарат перезагрузится и его нужно будет настроить заново.
Сброс до заводских настроек Keenetic 4G III можно осуществить при помощи кнопки на задней или боковой панели устройства. Для нажатия кнопки воспользуйтесь иголкой или шпилькой.


Данная инструкция на русском языке предназначена для роутера
Zyxel Keenetic 4G III, описывает принцип работы и основные моменты эксплуатации устройства.
Производитель настойчиво рекомендует перед включением роутера
внимательно изучить настоящую инструкцию.
Инструкция для роутера
представлена в формате PDF. Все современные браузеры уже поддерживают данный формат и сложностей с открытием файла возникнуть не должно.
Но если открыть инструкцию все же не удается, то необходимо установить на компьютер программу для чтения PDF файлов, например, Acrobat Reader. Если у вас возникли сложности с открытием инструкции на смартфоне под управлением Android, нужно установить, например, Adobe Acrobat Reader.
Комментарии (0)
Комментарии про другие Wi-Fi роутеры
Другие Wi-Fi роутеры Keenetic
ZyXEL Keenetic – это совместная компания, которая выпускает одни из самых популярных роутеров. Но честно сказать, мне не очень нравится линейка из 4G роутеров. На мой взгляд они просто урезанная версия обычного Omni или Giga. Сегодня в статье мы поговорим про настройку ZyXEL Keenetic 4g III. Данные роутер существует в двух аппаратных версиях: «Rev. A» и «Rev. B». Вторая версия способна поддерживать новую прошивку выше 2.12, а вот первая имеет максимальную версию 2.08. Пока с этим не заворачивайтесь, начнём с подключения.
ПОМОЩЬ! Если в процессе возникнут какие-то трудности, милости просим в комментарии. Напишите подробно – ваш вопрос и я постараюсь на него ответить. Удачи в настройке.
Содержание
- Как установить и подключить
- По проводу
- По Wi-Fi
- Заходим в настройки
- Как настроить интернет и WiFi
- Младше 2.12 (Старая прошивка)
- Старше 2.12 (Новая прошивка)
- Задать вопрос автору статьи
Как установить и подключить
И так, наша задача произвести настройки, но для этого нужно зайти в Web-конфигуратор. Вам не нужно устанавливать дополнительное программное обеспечение и достаточно подключиться к роутеру с любого устройства. Я предпочитаю настраивать при прямом подключении по проводу. Также вставьте модем в USB разъём.
По проводу
- Втыкаем стандартный провод в один из LAN портов, которые имеют жёлтый цвет.
- Второй конец вставляем в сетевую карту ноутбука или компа.
По Wi-Fi
Вы можете подключиться к роутеру по вай-фай. Посмотрите на индикаторы спереди – должен гореть индикатор WiFi сети. Если он не горит, нажмите на кнопку с тем же значком сверху корпуса. После этого с ноутбука, планшета или телефона ищем сеть и подключаемся к ней. Название сети и пароль от неё находится под корпусом на этикетке.
Заходим в настройки
Теперь после подключения открываем любой браузер и заходим по ссылке – my.keenetic.net.
ВНИМАНИЕ! Если вас попросят ввести логин и пароль, то скорее всего роутером кто-то пользовался ранее. Попробуйте «admin-admin», если не зайдёт – нужно сбросить маршрутизатор до заводских настроек. Для этого найдите на задней панели дырочку с надписью «RESET» или «СБРОС». Зажмите её на 16 секунд и подождите минуты 2-3. После этого снова попытайтесь зайти.
Как настроить интернет и WiFi
Прошивки немного разные и различаются только визуально. В целом они примерно одинаковые и принцип быстрой настройки примерно один и тот же. Ниже будут представлены инструкции для обоих версий.
Младше 2.12 (Старая прошивка)
- Вас сразу же попросят придумать новый пароль от администраторской панели роутера. Можете, конечно, оставить поле пустым, но тогда есть вероятность взлома.
- Нажимаем на кнопку в правом верхнем углу для включения функции «Быстрой настройки». Если её там не будет, зайдите раздел «Интернет» (значок планетки) – она будет в первой вкладке.
- Выбираем правую кнопку.
- Идём далее, здесь система должна сообщить вам о подключенном устройстве.
- Выбираем страну. Если вы не нашли своё государство в списке, нажмите в поисковую строку выше.
- Выбираем город и область.
- Выбираем провайдера, если вашего провайдера нет – устанавливаем галочку ниже и идём «Далее».
- Яндекс.DNS полезная штука, но лучше подключить её позже.
- Теперь надо настроить Wi-Fi. Нажимаем по лесенке в самом низу.
- Вписываем имя сети, чуть ниже указываем тип защиты как «WPA2-PSK» и вписываем пароль. Обязательно уберите в самом низу галочку «Включить WPS» – для безопасности от взлома. Нажимаем «Применить».
Старше 2.12 (Новая прошивка)
Тут все делается аналогично, как на прошлой версии прошивки. В самом начале выбираем тип подключения интернета. Нажимаем по центру на «3G/4G». Далее ничего сложно нет: указываем страну, город, тип подключения. В новой прошивке всё делается автоматически. Для настройки вай-фай сети, в самом конце заходим в раздел «Домашняя сеть» – «Беспроводная сеть Wi-Fi». Там устанавливаете имя, тип шифрование и пароль. Можно также указать расписание работы беспроводной сети и отключать её, например ночью или днём.
После этого проверьте подключение интернета как по проводам, так и по Wi-Fi. Если вы все сделали правильно, интернет стабильно должен работать – как по кабелю, так и по воздуху. Зиксель Кинетик стабильно работает, без прерывания и частых перезагрузок.
В этой статье я подробно расскажу о третьем поколении Zyxel Keenetic 4G и пошагово покажу, как настроить Интернет, Wi-Fi и обновить прошивку. Даже исходя из названия, понятна основная задача этого роутера — раздача 3G/ 4G Интернета. Помимо этого он конечно поддерживает различные протоколы Интернета — PPPoE, L2TP, PPtP, но в большинстве случаев его покупают именно для 3G/ 4G модемов. На этом роутере используются 5 LAN разъемов скорость до 100 Мбит/с, Имеются две Вай Фай антенны по 3 дБи, скорость Wi-Fi до 300 Мбит/с. Ну и конечно же имеется USB разъем 2.0, который в силу слабого «железа» поддерживает только одну функцию — работу с 3G/ 4G модемами. Хотя особого смыла добавлять функционала и нет, ведь USB порт один и скорее всего он будет занять модемом.
Чем отличается Zyxel Keenetic 4G II от Zyxel Keenetic 4G III? Это наверно первый вопрос, который интересует многих. Основное его отличие — наличие беспроводной сети 300 Мбит/с против 150 Мбит/с и Wi-Fi антенны стали чуть более мощнее- 3дБи против 2 дБи у второй версии Зикселя Кинетик 4G. Что это дает?! — более уверенный прием и больший радиус работы беспроводной сети. Это особенно важно, если вы пользуетесь 3G/ 4G Интернетом, поскольку скорость мобильного Интернета, очень чувствительна к уровню сигала Вай Фай сети.
В этой статье я пошагово опишу как:
1) Выполнить Быструю настройку ротуера;
2) Настроить Интернет вручную;
3) Обновить прошивку;
4) Настроить Wi-Fi сеть;
5) Видео настройки.
Технические характеристики:
| Параметр | Значение |
|---|---|
| Процессор | MT7620N 580 МГц |
| Оперативная память | 64 Мбайт SDRAM |
| Flash-память | 8 Мбайт |
| Скорость сети Wi-Fi 2,4 ГГц, Мбит/с | 300 |
| Порты Ethernet | 5 x 100 Мбит/с |
| Антенны | 2х 3 дБи |
| Порты USB | 1х USB 2.0 |
| Размеры устройства без учета антенны, Ш x Г x В, мм | 140 x 110 x 30 |
Комплектация:
1) Интернет-центр Zyxel Keenetic 4G III;
2) Блок питания;
3) Патч-корд;
4) USB удлинитель;
5) Инструкция и другая макулатура.
От оценки его возможностей и технических характеристик, предлагаю перейти к настройке. Но для начала, включите маршрутизатор в сеть 220В, нажмите кнопку включения на задней стенки. Один конец сетевого кабеля (идущего в комплекте) подключите к любому LAN разъему на роутере (разъемы желтого цвета), а другой конец в компьютер или ноутбук.
Внимание!!! Не рекомендуем выполнять настройку и обновление прошивки Zyxel Keenetic 4G подключившись к нему по беспроводной сети.
На компьютере ноутбуке выставьте автоматическое получением сетевых настроек. Затем откройте любой браузер (Chrome, IE, Opera, Yandex), должен открыться веб-интерфейс роутера, если этого не произошло, в адресной строке введите 192.168.1.1. В случае, если настройка выполняется в первый раз или вы сбросили настройки до заводских, откроется страница с выбором выйти в Веб-интерфейс или выполнить Быструю настройку.
Нажмите кнопку «Быстрая настройка».
Далее возможно два варианта:
а) К роутеру подключен 3G или 4G модем.
Откроется окно сообщающее, что обнаружен модем. В данном примере используется универсальный модем с интернет- магазина NET-WELL.RU.
После этого роутер проверит, есть ли обновления прошивки, и если таковые есть, предложит обновить. Нажмите кнопку «Обновить».
Далее вам будет предложено включить Яндекс ДНС, поставьте галочку, если хотите задействовать его.
После этого откроется окно с общей информацией. Для дальнейшей настройки, нажмите «Веб- конфигуратор».
б) К Зиксель Кинетик 4G подключен сетевой кабель провайдера.
Откроется информационное окно о том, что в WAN порт подключен кабель Ethernet.
Следующим шагом будет предложено выбрать страну, где вы будете использовать роутер.
Далее выберите ваш город/ регион.
Из списка выберите вашего провайдера.
Введите логин и пароль, который вам выдавал провайдер, он указан в договоре.
В случае, если вы указали правильные данные, вам будет предложено обновить прошивку, нажмите кнопку «Обновить».
Затем выберите включать ли вам Яндекс ДНС и нажмите «Далее».
В конце настройки вы получите общую информацию о вашем подключении. В данном примере у провайдера используется Динамический IP.
Для дальнейшей настройки нажмите кнопку «Веб- конфигурация».
Настройка пароля на веб- интерфейсе.
После быстрой настройки, роутер предложит придумать и ввести пароль для веб-интерфейса. Рекомендуем использовать сложный пароль состоящий из цифр, букв и спец знаков («№?*). Этот пароль необходим только для подключения к веб- интерфейсу, он никак не связан с беспроводной сетью.
После этого роутер предложит ввести логин и пароль, который вы только что придумали.
В итоге вы попадете на главное меню интернет- центра Zyxel.
Ручная настройка Интернета.
Настроить Интернет можно не только с помощью Быстрой настройки, но и вручную. Для этого зайдите на веб- интерфейс, откройте меню «Интернет», перейдите на вкладку протокола, который использует ваш провайдер и нажмите «Добавить соединение».
Далее необходимо указать данные провайдера, эту информацию можно найти в договоре.
Например, для настройки Интернета Билайн необходимо заполнить соответственно поля:
Описание — введите произвольное имя,
Тип (протокол) — L2TP
Имя пользователя- укажите данные из договора с провайдером
Пароль- укажите пароль, который указан в договоре.
Адрес сервера — tp.internet.beeline.ru
Для настройки интернета Ростелеком, заполните следующие поля:
Описание — произвольное имя
Тип (протокол) — PPPoE
Имя пользователя — используйте из договора с провайдером
Пароль — информация в договоре с провайдером
Спустя несколько минут после того как вы нажмете кнопку «Применить» у вас заработает Интернет.
Обновление прошивки Zyxel Keenetic 4G III.
Видео обзор обновления прошивки Zyxel.
Обновление прошивки, очень важный шаг в обеспечивании более стабильной и быстрой работы роутера. Периодически, а особенно, если ваш маршрутизатор дает сбои или не «видит» 3G/ 4G модем, на нем необходимо обновить прошивку. Для этого существует два способа:
1) Полуавтоматическое обновление;
2) Обновление вручную.
Обновление прошивки полуавтоматическим способом.
Этот способ подразумевает, что при указанию роутеру соответствующих команд, он, сам найдет, скачает и установит обновление прошивки, при условии, что имеется доступ к Интернету.
Зайдите на веб интерфейс и нажмите меню «Система», вкладка «Обновление».
Выберите те компоненты, которые хотели бы обновить, можно оставить все по умолчанию, поскольку основные компоненты уже выбраны. Опуститесь в низ страницы и нажмите кнопку «Обновить».
Зиксель Кинетик 4G сам, найдет и установит обновление, вам необходимо просто подождать несколько минут.
Обновление прошивки вручную.
Этот способ удобен, если ваш роутер не имеет доступа в Интернет, но есть необходимость обновления. Такое случается, если маршрутизатор «не видит» 3G/ 4G модем. В таком случае вам необходимо скачать файл прошивки на компьютер/ ноутбук и уже с него обновить прошивку роутера.
Для начала посмотрите, какая версия ПО установлена на маршрутизаторе, для этого зайдите в меню Системный монитор и обратите внимание на строку «Версия NDMS …».
Затем зайдите на официальный сайт Zyxel, перейдите на вкладку «Поддержка» и если там есть более обновленная прошивка, скачайте ее и разархивируйте архив.
Скачать прошивку для Zyxel Keenetic 4G III.
После этого на веб- интерфейсе маршрутизатора откройте меню «Система», выберите вкладку «Файлы» — «firmware» и укажите путь к разархивированному файлу с прошивкой. Нажмите кнопку «Заменить».
В следующем окне подтвердите замену файла firmware.
В результате нескольких минут ожидания, вы установите новую версию прошивки.
Настройка Wi-Fi сети на Zyxel Keenetic 4G III.
При покупке Интернет- центра на нем уже настроена беспроводная сеть Вай- Фай, имя сети и пароль, указаны на наклейке роутера.
Если вы хотите изменить имя сети или пароль, зайдите на веб интерфейс роутера, откройте меню «Сеть Wi-Fi» и во вкладке «Точка доступа 2.4 ГГц» в поле «Имя сети» укажите под каким именем все устройства будут видеть вашу беспроводную сеть, а в строке «Ключ сети» укажите пароль. Рекомендуем использовать пароль с буквами, цифрами и спец знаками (*:»!), это защитит вашу сеть от проникновения в нее соседей.
Видео настройки Zyxel Keenetic 4G III.
Итог.
В целом роутер Zyxel Keenetic 4G III, достойный представитель своего семейства и подойдет для не взыскательного потребителя. Если вы пользуетесь 2-5 устройствами и выходите с них только в Интернета, без переноса больших данных внутри сети, то данный роутер вполне вас устроит.