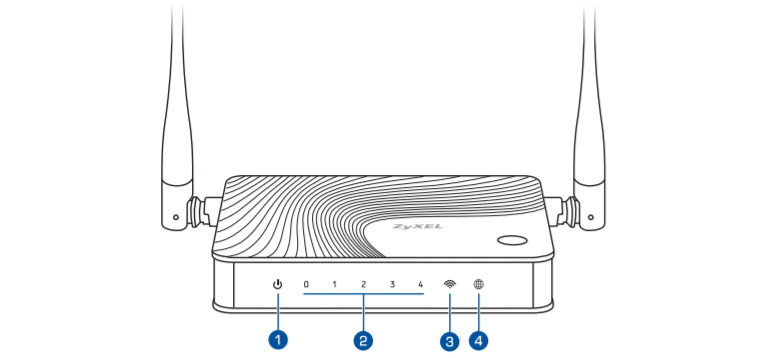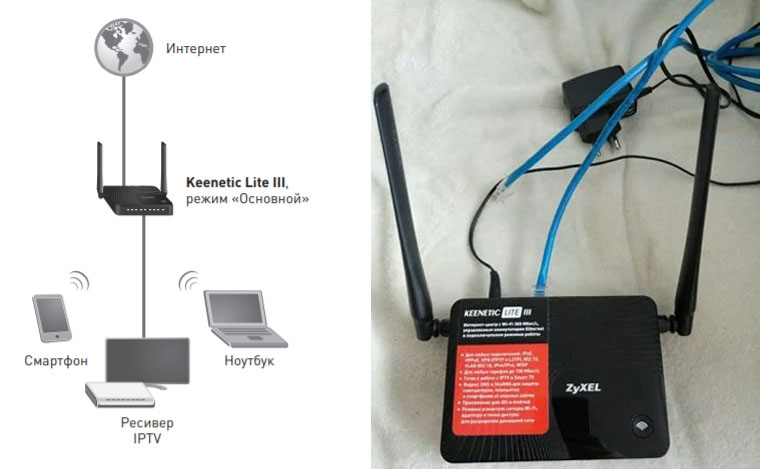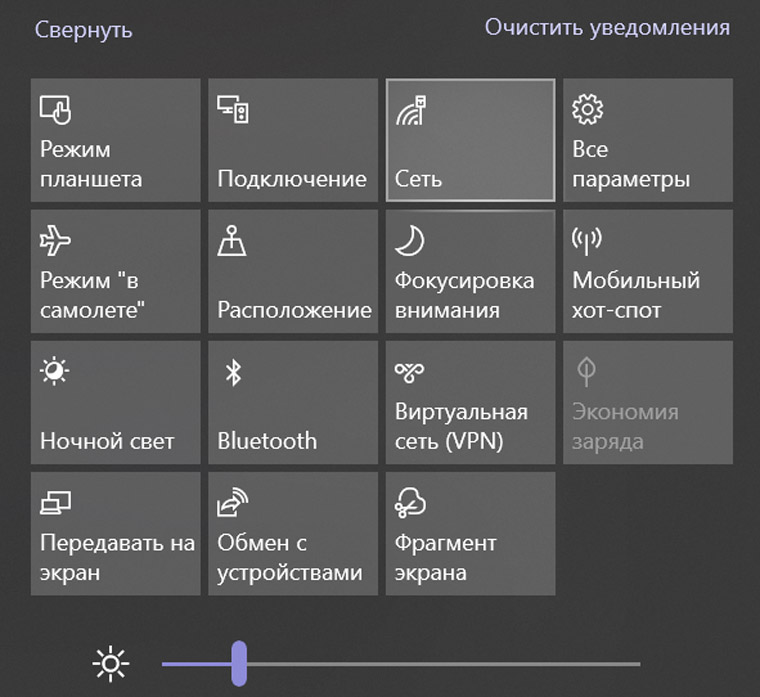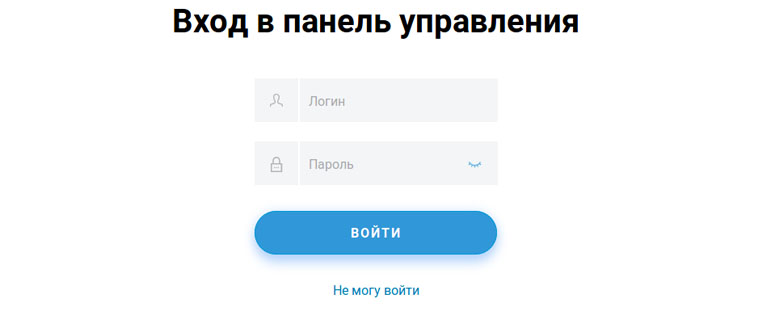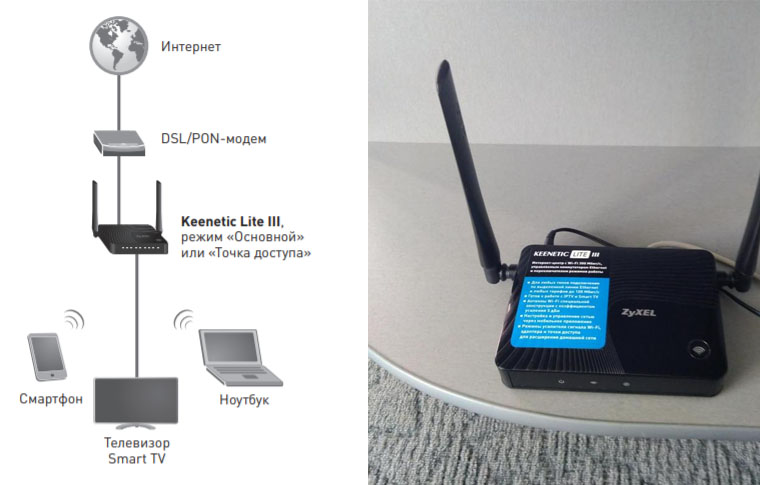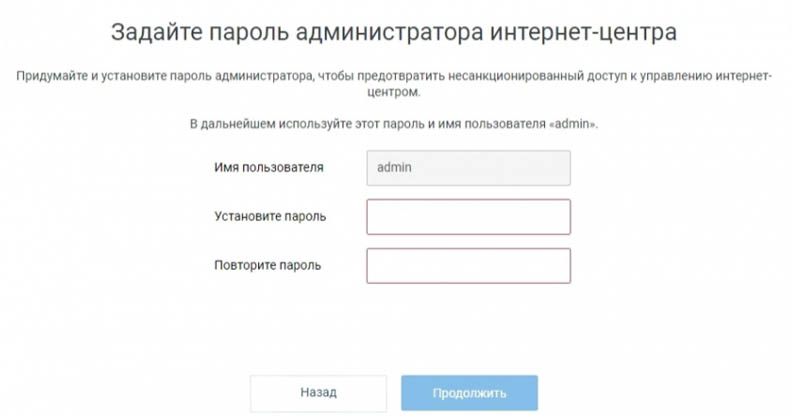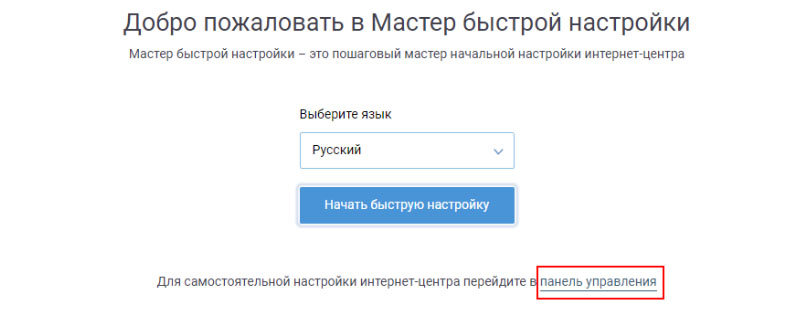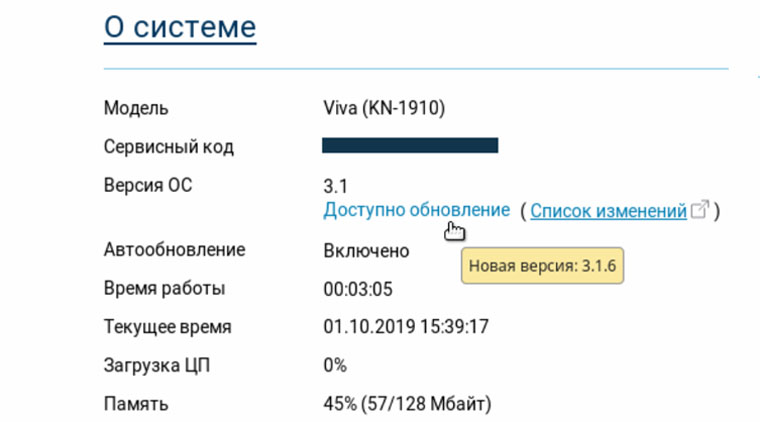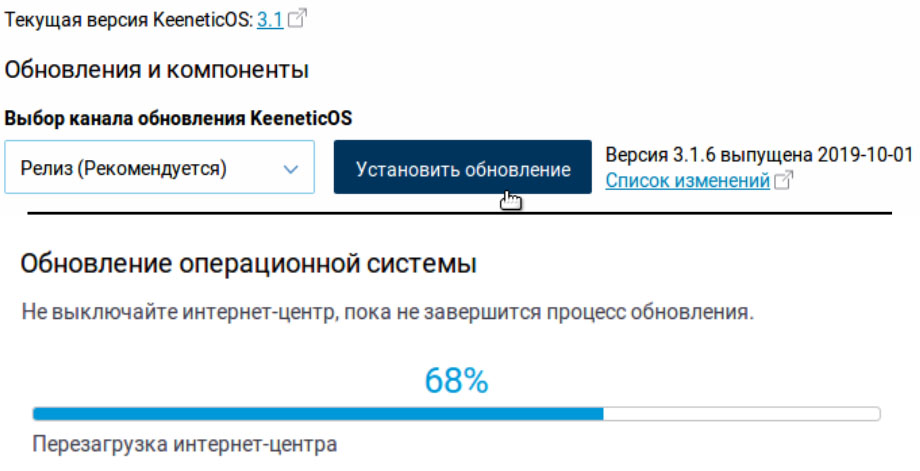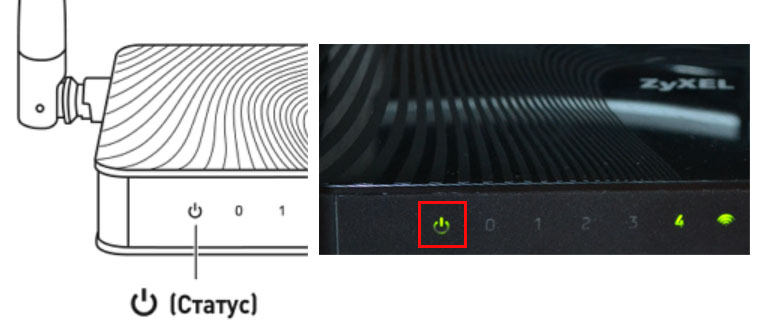На чтение 12 мин Просмотров 21.6к.
Андрей Корж
Системный администратор, специалист по оптимизации программного обеспечения и сетевых технологий
Роутер ZyXEL Keenetic Lite – устройство с базовым функционалом для подключения к сети. Сегодня модель улучшена до версий 2 и 3, но тем не менее этот бюджетный и надежный маршрутизатор продолжает выручать владельцев. В статье речь пойдет о пошаговой настройке роутера, подключении к сети и характеристиках.
Содержание
- Особенности и технические характеристики
- Подключение
- Вход в настройки роутера
- Автоматическая настройка
- Ручная настройка
- Подключение и параметры Wi-Fi
- Настройка IP TV
- Смена пароля
- Режим повторителя
- Обновление прошивки
- Сброс настроек
- Отзывы
Особенности и технические характеристики
На фоне более современных версий дизайн роутера Keenetic Lite выглядит несколько архаично. У него одна съемная антенна для передачи точки доступа и восемь индикаторов, по четырем из которых отслеживается, в каком состоянии локальные порты сзади. Разъемов пять. Четыре желтых, предназначенных для домашних выходов и подключения к ПК, и один синий для интернета.
Также на задней части Кинетик Лайт есть кнопки WPS и Reset. Первая необходима для упрощенного подключения устройства к сети. Вторая – меньшего размера и утоплена в корпус. Она нужна, только если возникнут сбои в работе. Нажатием кнопки Reset пользователь сбрасывает все ранее произведенные настройки на маршрутизаторе.
Общие характеристики удобно свести к единому списку:
- поддержка IPTV (технология цифрового телевидения);
- защита от атак хакеров (SPI);
- технология Link Dou (одновременное подключение к интернету и локальной сети провайдера);
- PPPoE, PPPTP, L2TP, IEEE1X (стандартные протоколы для подключения к сети);
- максимальная скорость Wi-Fi – 150 Мбит/с;
- протоколы Wi-Fi – 802.11b/g/n;
- быстрое безопасное соединение через WPS;
- защита Wi-Fi (установка пароля WEP/WPA-PSK/WPA2-PSK);
- режим WMM для поддержки уровня работы беспроводной сети;
- частотный диапазон – 2,4 Ггц.
Более продвинутая модель той же марки — Zyxel Keenetic Lite III.
Подключение
Перед настройкой подключения к сети готовим ZyXEL Lite к работе.
- Для начала берем антенну и прикручиваем ее к задней части маршрутизатора к желтому болту около кнопки Reset;
- Далее берем блок питания (он есть в комплекте) и включаем его в сеть вилкой, а другой стороной в разъем питания «Power»;
- В комплекте роутера сетевой кабель белого цвета, его необходимо вставить в один из 4 сетевых портов LAN и другим концом присоединить его к ПК (такое соединение необходимо для первичной настройки);
- Провайдер после проведения интернета оставляет у вас провод, один конец которого выходит на улицу, а другой остается дома. Этот провод далее необходимо подключить в порт WAN. Порт располагается на задней части маршрутизатора и отличается цветом от остальных четырех разъемов.
- Нажимаем на кнопку «Power». Роутер запускается, и загорается индикатор «Статус».
Теперь устройство подключено и готово к настройке. Важно проверить исправность сетевых драйверов ПК для стабильного функционирования устройства.
Удобство и простота настройки
8
Вход в настройки роутера
Для настройки роутера ZyXEL Keenetic Lite необходимо сначала войти в меню настроек маршрутизатора.
Действие осуществляется через сайт интернет-браузера на ПК. В адресной строке браузера нужно прописать следующее — 192.168.1.1 и нажать Enter на клавиатуре. При нормальном функционировании роутера и драйверов ПК открывается окно для авторизации.
В появившемся окне в строку «Имя пользователя» вводим «admin». Строка «Пароль» может быть заполнена по-разному в зависимости от стандартных настроек роутера. На задней крышке устройства приклеена белая этикетка, где указаны данные для авторизации. После ввода данных нажатием кнопки «Вход» на ПК пользователь попадает в настройки роутера. Здесь предлагается два варианта настройки маршрутизатора: «Быстрая настройка» и «Веб-конфигуратор» (ручная настройка). Разберем подробно каждый из них.
Автоматическая настройка
- После входа в настройки роутера Zyxel Keenetic Lite в отображаемом окне необходимо выбрать пункт «Быстрая настройка»;
- После запуска программы Net Friend предлагаемого списка указывается адрес провайдера. Если в списке отсутствует нужный поставщик, следует нажать на пункт «Моего провайдера нет в списке».
- Следующий шаг подразумевает заполнение данных из договора ручным методом. MAC-адрес указан на этикетке задней крышки устройства зиксель. В отдельных случаях его необходимо сообщить в техподдержку провайдера.
- Открывается страница, где уже указаны автоматически настроенные параметры протокола IP.
- Договор с оператором содержит логин и пароль. Данные указываем в требуемых полях. После этого появляется окно, где указан текущий статус и характеристики подключения к интернету. При каких-либо неполадках будут предложены пути их решения.
Теперь есть подключение к интернету, и при стабильном нормальном соединении будет светиться индикатор интернет-соединения на передней панели устройства.
Ручная настройка
После авторизации открывается главная страница маршрутизатора ZyXEL Keenetic Lite.
Настройку роутера вручную осуществляем следующим образом. С левой стороны сайта находится колонка меню, где происходит работа с основными параметрами. Рассмотрим настройку маршрутизатора на примере некоторых операторов.
- выбрать раздел «Интернет» и установить соединение через пункт «Подключение»;
- страница содержит способ выбора IP адреса, MAC-адрес. Сохраняем значения кнопкой «Применить»;
- выбираем пункт «Авторизация»;
- использование протокола PPPoE для получения доступа к сети. Указываем данные из договора;
- после заполнения имени пользователя и пароля (также из договора) нажимаем на кнопку «Применить».
После этого происходит соединение с интернетом, что можно определить по постоянному свечению индикатора на панели устройства.
Настройка Ростелеком подразумевает получение соединения PPPoe. Пароль и имя пользователя из договора с оператором при подключении по динамическому IP не вводим. В пункте «Подключение» необходимо выбрать способ автоматической настройки параметров IP. Далее необходимо вручную записать MAC-адрес роутера. В пункте «Протокол доступа в интернет» выбираем «Динамический IP» и нажимаем на команду «Применить».
Статический IP подразумевает выбор ручной записи в пункте «Подключение». После перехода по кнопке «Применить» в открытом окне вносим данные договора. Также обязательно заполнить имя пользователя и пароль. После чего нажать на «Применить».
Настройка подключения к сети у оператора Билайн происходит по принципу предыдущих провайдеров:
- Заходим в меню «Авторизация»;
- Выбираем L2TP в пункте «Протокол доступа в интернет» или «Протокол доступа в интернет»;
- Заполнить логин или пароль, указанный в договоре провайдера;
- Нажимаем «Применить».
Проброс портов необходим при использовании таких программ, как uTorrent. Это можно сделать при помощи службы UPnP, встроенной в саму программу. В настройках выбираем меню «Конфигурации» и переходим в пункт «Соединения». Нужно отметить галочками «Переадресация UPnP», «В исключении брандмауэра» и «Переадресация NAT-PMP». Теперь проброс портов работает исправно.
Подключение и параметры Wi-Fi
К настройкам Wi-Fi необходимо приступать после установки соединения с интернетом.
Стандартная настройка беспроводной сети проводится посредством интерфейса роутера.
- Главная страница содержит пункт «Сеть Wi-Fi», выбираем;
- «Соединение»;
- На открывшейся странице устанавливаем маркер «Включить точку беспроводного доступа»;
- Задаем любое имя сети;
- Стандарт соединения должен быть указан — 802.11 g/n;
- «Скорость» и «Канал» устанавливаем по умолчанию;
- Нажимаем «Применить».
Сейчас у вас открытая точка доступа Wi-Fi, для ее защиты открываем блок «Безопасность». Вписываем WPA2-PSK в требуемые строки. Далее необходимо дополнить защиту личным паролем. Нажимаем на кнопку «Применить», и настройка Wi-Fi для безопасного доступа к интернету завершена.
Настройка IP TV
Настройка IP TV возможна в том случае, если у провайдера имеется поддержка такой технологии.
Роутер уже имеет настройки по умолчанию для подключения к ТВ-приставке. Ее подключаем к одному из 4 разъемов на задней части устройства и соединение устанавливается автоматически. В том случае, если роутер требует ручную настройку, нужно выполнить следующее:
- В настройках роутера заходим в меню «IP-Телевидение»;
- Меняем режим TVport на значение «Назначить разъем LAN»;
- Открывается подменю «Разъем для ресивера IP TV», где выбираем номер гнезда, в которое вами была подсоединена TV-приставка;
- При необходимости ввода идентификатора VLAN узнаем код у провайдера. Все данные необходимые для заполнения соответствующих полей, указаны в договоре провайдера.
- Нажимаем кнопку «Применить», включаем приставку, после чего она должна синхронизироваться с телевизором.
Смена пароля
Смена пароля для Zyxel Keenetic Lite необходима в том случае, если пользователь его забыл или желает сохранить свой личный пароль.
Для выполнения этой операции потребуется следующее:
- В настройках роутера заходим в меню «Система» и нажимаем на пункт «Пароль»;
- В отобразившемся поле «Пароль» вводим желаемые латинские буквы и цифры до 15 символов;
- В поле «Подтверждение пароля» вводим то же значение, как в пункте 2;
- Нажимаем кнопку «Применить». После этого пароль для входа в настройки роутера успешно изменен.
Режим повторителя
Режим репитера в роутере ZyXEL Keenetic Lite настраивается следующим образом:
- Поскольку необходим беспроводной мост Wi-Fi, в главном меню раздела «Система» устанавливаем соответствующий маркер;
- Нажимаем «Применить»;
- Откроется список разделов с настройками, где открываем блок «Клиент Wi-Fi»;
- В меню «Обзор доступных сетей Wi-Fi» необходимо выбрать вашу сеть ретранслятора по наименованию;
- Нажимаем «Подключиться» и ждем завершения синхронизации между устройствами.
Wi-Fi в режиме усилителя работает в связи с дополнительным устройством, который и считается повторителем сигнала. Это необходимо в тех случаях, когда одного маршрутизатора не хватает на все имеющиеся помещения в доме или офисе. Связь с интернетом в отдельных местах плохая или вовсе теряется.
Обновление прошивки
Прошивка роутера выполняется при сбоях в работе, когда требуется обновление операционной системы устройства. Для этого выполняем следующие действия:
- С официального сайта Keenetic загружаем последнюю версию прошивки — Rev.A или Rev.B (это указано на задней части роутера);
- В настройках роутера в браузере выбираем меню «Система»;
- Открываем вкладку «Микропрограмма»;
- Через кнопку «Обзор» загружаем только что скаченный файл и нажимаем «Обновить».
Пока происходит обновление прошивки, нельзя трогать настройки роутера и выключать его.
Сброс настроек
Сброс настроек на роутере ZyXEL Keenetic Lite необходим, чтобы устройство вернулось к первоначальным параметрам, включая пароль администратора.
Для этого тонким предметом нажимаем на кнопку Reset, когда роутер подключен в сеть. Удерживаем в течение 20 секунд, после чего маршрутизатор автоматически перезагрузится.
Отзывы
Средняя цена устройства — в пределах 3000 р. Достоинства и недостатки ZyXEL Keenetic Lite (по отзывам пользователей).
Хорошее качество связи;
Мощность передатчика позволяет пробить сигнал через стены;
Простой и понятный дизайн;
Простая схема настроек.
Отсутствие USB-разъема для подключения внешних накопителей;
Небольшая зона покрытия;
Самостоятельно не переводится в режим повторителя.
Всем привет!
Поднимаем очень интересную и обширную тему – настройка роутеров семейства ZyXEL, D-Link, TP-Link, Asus, Xiaomi
Тема будет обновляемая и дополняемая

Буду максимально подробно рассказывать (соответственно с картинками, всё как Вы любите), чтобы минимизировать вопросы типа что и как)))
Логика настройки всех роутеров идентичны, отличие только в разных интерфейсах, расположение меню и название настроек.
И так, начнем с настройки роутера семейства ZyXEL
Настройка роутера ZyXEL
Введение и подготовка
Самое первое? что нужно сделать, когда вы распаковали роутер, это его включить в сеть и сбросить настройки (как говорится мало ли что). Это конечно не обязательно, но рекомендуется! Сброс находится на корпусе роутера и как правило подписан “Сброс” или Reset. При включенном роутере, нажимаете тонким предметом на кнопку “Сброс” и ждете ~10 сек пока значок “Питание” на передней панели начнет мигать. Сброс сделан!
Существует три способа настройки роутера:
- Через сеть с компьютера (через lan провод)
- Через Wi-Fi
- Через приложение MyKeenetic для мобильных телефонов
Далее нужно убедится, что наш компьютер получает IP адрес автоматически, проверить это можно зайдя в настройки сетевой карты. Как это сделать читайте в статье “Смена IP-адреса в Windows XP,7,10”
Подключаем роутер к питанию и втыкаем в порт Интернет провод который вам провел в квартиру провайдер (на этапе настройки этот проводе можно втыкать в самом конце), а компьютер подключить в любой из желтых портов (в комплекте с роутером должен всегда идти провод для настройки роутера)
Далее что нам нужно подготовить (если вы еще не знаете), это узнать сетевые настройки провайдера. Поэтому необходимо созвонится с провайдером и уточнить их.
Они могут быть:
- Автоматические – это самый лучший способ который уже практически используют все провайдеры, от клиента ничего не нужно, провайдерское оборудование все настроет автоматом, от клиента нужно, что бы роутер был настроен на автоматическое получение настроек (читаем ниже)
- Ручная настройка – это вам должны выдать сетевые настройки которые вы должны будете забить в определенной вкладке на роутере (WAN IP или VPN)
Поехали
1 способ – Настройка через сеть с компьютера
В любом браузере вводим в адресную строку – http://192.168.1.1 или my.keenetic.net и нажимаем Enter (адрес веб-интерфейса роутера либо читаем инструкцию как зайти в настройки роутера)
Откроется страница «Быстрая настройка NetFriend». Нажимаем кнопку «Веб-конфигуратор» (скажу сразу “веб-конфигуратор” предпочтителен для домашнего интернета и настроит под конкретного провайдера, который сделает все автоматически)
Появиться окно «Установите пароль администратора», в поле «Новый пароль» придумайте и напишите пароль, который будет использоваться для дальнейшей авторизации в настройках роутера. В поле «Введите пароль ещё раз» повторно напишите придуманный пароль (запомните или лучше запишите пароль куда нибудь). Нажимаем кнопку «Применить»
Если все верно, то попадаем на главную страницу настройки роутера “Системный монитор”. Здесь отображается вся информация о состоянии и текущей настройки роутера (это маршруты, текущие соединения с роутером, кто подключен по ВиФи к роутеру или посмотреть что твориться на VPN-канале)
Настроем роутер на примере нашей сети. Щелкаем на ссылку “Broadband Connection” на главной странице во вкладке “Действующие подключения к интернету”
и отроется окно с настройками
Что мы здесь видим большое количество настроек, а именно:
- Использовать разъем – тут мы видим что под синим портом стоит галочка (так и нужно)
- Передавать теги VLAN ID – тут ничего не трогаем
- Дальше, галочки “Включить” и “Использовать для выхода в интернет” стоят по умолчанию
- “Описание” – любое название соединения (Например, “дом”, “работа”, “кабинет №1” и тд.)
- “Настройка параметров” – в этом пункте настраиваем уже от того что использует наш провайдер, а именно:
1) Авто/DCHP – выбираем и оборудование автоматические получит настройки от провайдера
2) Ручной – В этом случае при выборе этого значения вам надо вбить в поля IP-адрес, Маска подсети, Основной шлюз и DNS полученные от провайдера
Далее нажимаем “Применить” и произойдет сохранение настроек. Если всё было сделано правильно, будет зеленая галочка рядом с “Broadband Connection” (если не появилась перезагрузите устройство вытащив провод питания из роутера).
Наш роутер настроен для работы в сети. Достаточно закрыть вкладку настройки роутера и попробовать зайти на любой сайт для проверки (должна загрузится страница запрашиваемого сайта) Далее настраиваем Wi-fi ставим на нее пароль и радуемся жизни.
2 способ настройка Роутера через Wi-Fi
Так же в настройки можно попасть через Wi-Fi сеть самого роутера. На обратной стороне роутера есть информация для первичной настройки, а именно название сети и пароль сети, которые могут соединиться с роутером.
Итак, у нас есть информация для входа, давайте её применим:
Заходим в настройки и ищем на ноутбуке или планшете/телефоне в WI-FI сеть которая указана на обратной стороне роутере и подсоединяемся к ней. Будет указано “Подключен, без доступа к интернету”, это значит, что телефон подключился к wi-fi сети роутера, но т.к. настройки не указаны, интернета нет.
Теперь переходим в любой браузер и так же в адресной строке указываем – http://192.168.1.1 или my.keenetic.net.
Выскочит окно аутентификации, в котором вводим логин и пароль по умолчанию admin (при первоначальной настройки, выскочит запрос о смене пароля).
После того как ввели логин и пароль, попадаем в веб-интерфейс настройки роутера и проводим те же манипуляции что и в первом способе (см предыдущий пункт).
3 способ – через приложение MyKeenetic
Еще один способ через официальное приложение ZyXEL – MyKeenetic
скачать приложение my.keenetic для Android Google App / iOS AppleStore App
После установки, в приложении будет указано что нам необходимо отсканировать QR-код для доступа к настройкам роутера или сделать так же как и во втором способе(см предыдущий пункт), (просто подключиться к сети wi-fi, без захода в браузер) и вернуться в приложение.
После того как, либо отсканировали QR-код или нажали кнопку “ОК, WI-FI подключен”, приложении нас перекинет в окно аутентификации, где так же надо ввести логин и пароль.
После этого на экране появиться окно “Мастер первоначальной настройки”. Здесь, если настройки выдаются автоматически провайдером, то на нажимаем “Да” и указываем какой у вас провайдер. Так как у нас настройки надо указывать ручками, нажимаем “Нет”.
Далее переходим в подключения (иконка земного шара на главном экране) и попадаем в настройки подключений. Тут нам нужно создать новое подключение, щелкаем по кнопке “Добавить”
Откроется окно, где нам нужно выбрать какой тип подключения нам необходим (Вы же звонили провайдеру?! Если нет, самое время это сделать :))). Есть Ethernet-подключение, PPPOE, L2TP,PPTP,WISP (WI-FI) 2,4 ГГЦ. Т.к. у нас просто интернет-соединение выбираем Ethernet-подключение.
Откроется окно, где предлагается ввести настройки от нашего провайдера, либо настройки доменной сети.
Самое первое поле, это наше название подключения (Например, “провайдер”)
Ставим галочки “Активно” и “Интернет”, где “Параметры IP” убираем галочку “Автоматически” и вводим наши данные полученные от провайдера (ip-адрес, маску и основной шлюз)
Так же не забываем указать DNS, для чего тоже снимаем галочку “Автоматически” где “Параметры DNS”, указываем DNS и больше ничего не трогаем. После этого нажимаем на галочку в верхнем правом углу и настройки будут сохранены.
Если все верно, заходим в браузер и пробуем подключиться к запрашиваемому сайту.
Вот и всё 🙂 Мы разобрали как подключить и настроить роутер ZyXEL.
Всем пока!
В этой статье мы разберем устройство роутера ZyXEL Keenetic Lite III, нюансы его подключения напрямую по кабелю от провайдера или через модем и первичные настройки для работы интернета. Мы также рассмотрим, как обновить прошивку устройства и сделать сброс его настроек.
Порты, переключатели и кнопки
Чтобы вам было проще подключить роутер Lite III, разберем назначение и расположение его основных элементов. На задней панели роутера есть одни синий порт с надписью «Интернет» и четыре желтых с надписью «Домашняя сеть». Синий порт нужен для того, чтобы подключить в него кабель, подведенный в вашу квартиру провайдером. Желтые порты позволят подключить по кабелю к роутеру все необходимые вам устройства: компьютеры, телевизионные приставки и другие. Однако можно через панель управления роутера перевести все порты с основного режима в дополнительный, чтобы все они были предназначены только для подключения домашних устройств. Разъем с надписью «Питание» нужен для подключения в него адаптера питания, а кнопка рядом с ним необходима для включения роутера. Сбоку маршрутизатора находится кнопка «Сброс», которая поможет вернуть роутер к первоначальным настройкам (об этом подробнее ниже).
Особым элементом этой модели является переключатель режимов, с помощью которого вы можете без лишних настроек сменить основной режим на режим адаптера, усилителя или точки доступа. Если в основном режиме устройство работает как роутер, то в других трех режимах он используется как дополнительное устройство к основному роутеру. Последний может быть той же фирмы Keenetic или любого другого производителя. Например, вы можете использовать Lite III, если сигнал от основного роутера не ловится в дальних комнатах или если не хотите тянуть по всей квартире провода от устройств без Wi-Fi-модуля (подробнее о режимах работы роутера Lite III и их настройке).
На лицевой панели роутера есть еще одна важная кнопка, которая управляет беспроводной связью в разных режимах работы. В частности, если коротко нажать кнопку Wi-Fi в режиме «Адаптер» и нажать такую же кнопку на главном интернет-центре вашей домашней сети, ваш адаптер подключится к домашней беспроводной сети. После успешной сонастройки устройств на нем загорится значок интернета. То же самое произойдет и в режиме «Усилитель» при выключенном индикаторе интернета. Если в режиме «Усилитель» вы нажмете этот значок при включенном индикаторе интернета, запустится настройка нового устройства для работы по Wi-Fi. В режимах «Точка доступа» и «Основной» обычное нажатие этой кнопки тоже запускает названную настройку, а нажатие с удержанием дольше трех секунд включит или выключит сеть Wi-Fi.
Индикаторы
На передней панели роутера есть несколько индикаторов: индикаторы питания, портов, Wi-Fi и интернета. Крайний слева индикатор статуса (на рис. ниже 1) сообщает о нормальной работе устройства (индикатор горит), его выключении (не горит), об обновлении прошивки (часто мигает) или загрузке (редко мигает). Если редкое мигание индикатора не прекращается после загрузки роутера, это может означать его неисправность.
У индикаторов сетевых портов (2) есть три состояния: горит (есть соединение), не горит (кабель к данному порту не подключен или не установлено соединение с подключенным устройством), мигает (происходит передача данных). Индикатор Wi-Fi (3) может принимать одно из четырех состояний: горит (сеть Wi-Fi подключена), не горит (сеть выключена), редко мигает (происходит настройка по WPS), мигает часто (происходит передача данных по Wi-Fi). Последним расположился индикатор интернета (4), у которого есть два состояния: горит (IP-адрес для подключения к интернету установлен), не горит (IP-адрес не установлен или нет соединения с провайдером по протоколу PPTP/L2TP/PPPoE/802.X).
Подключение роутера ZyXEL Keenetic Lite III
Подключение напрямую по кабелю
В комплекте с вашим роутером идет адаптер питания. Подключите его в соответствующее гнездо на задней панели роутера, воткните в розетку, нажмите кнопку питания и подождите, пока индикатор статуса на передней панели не будет светиться постоянно. Затем вставьте в синий порт с надписью «Интернет» кабель, который провел в ваш дом провайдер. Также в комплекте поставляется небольшой кабель для соединения роутера с другими устройствами. Вставьте один его конец в желтый порт 1 с надписью «Домашняя сеть», а другой конец вставьте в сетевой порт компьютера.
Можно соединить устройства и без кабеля, если в компьютере присутствует модуль Wi-Fi. В этом случае вам нужно включить этот модуль на компьютере, найти в разделе сетевых подключений сеть роутера Keenetic и подключиться к ней, используя входные данные с этикетки роутера.
После подключения вам нужно открыть на компьютере любой браузер, набрать в адресной строке my.keenetic.net и зайти в админ-панель. Используйте имя и пароль для панели управления, которые написаны на этикетке роутера. Дальнейшие настройки будут описаны ниже.
Подключение через модем
Если интернет ведется в ваш дом не по обычному кабелю, а по телефонной линии или технологии GPON, вам нужно подключить к роутеру модем. Для этого в синий порт роутера с надписью «Интернет» подключите кабель от модема. В модем вставьте телефонный или оптический кабель. Затем соедините сетевой порт компьютера с портом LAN роутера. После загрузки устройств зайдите по адресу my.keenetic.net, используя данные для входа с наклейки на роутере. Чтобы задействовать все возможности роутера Lite III, подключенного через модем, убедитесь в том, что последний работает в режиме моста (Bridge Mode). Если модем подключен в режиме маршрутизатора (Routing Mode), тогда нужно в роутере Lite III поставить переключатель на задней панели в позицию «Точка доступа». В этом случае настройки ведутся согласно соответствующему режиму, описанному в статье «Режимы работы роутера ZyXEL Keenetic Lite III».
Советы по размещению
Чтобы роутер работал эффективно, установите его в той комнате, где хотите иметь наилучший сигнал. Чем больше расстояние от роутера до беспроводных устройств и толще стены, тем слабее будет сигнал. При выборе места обратите внимание на расположение поблизости СВЧ-печей и других устройств, работающих на частоте 2,4 ГГц. Чем их будет меньше, тем меньше помех создастся при работе роутера. Если вы хотите, чтобы сеть ловилась не только в доме, но и на приусадебном участке, поставьте роутер на окне, выходящем на участок. Для максимального распространения Wi-Fi-сигнала роутера в горизонтальной плоскости держите антенны в вертикальном положении.
Настройка роутера ZyXEL Keenetic Lite III
У разных версий роутера Keenetic Lite III панель управления может отличаться, но принцип настройки в них примерно одинаковый. Один из способов заключается в том, чтобы на компьютере в браузере перейти по адресу my.keenetic.net, выбрать язык и запустить модуль «Быстрая настройка». Ответьте на все вопросы мастера быстрой настройки, и у вас на компьютере заработает интернет. При этом вам может потребоваться договор с провайдером. Если вы затрудняетесь с выбором или заполнением конкретных полей, изучите статью по подключению роутера Keenetic Giga KN-1010.
Вместо быстрой настройки вы можете задавать параметры самостоятельно. Например, таким образом. Перейдите в панель управления по адресу 192.168.1.1, выберите язык и кликните внизу окна по ссылке «Панель управления». После этого в разделе «Интернет» выберите «Проводной» и задайте все необходимые настройки. Напомним, что тип подключения нужно посмотреть в договоре с провайдером и при необходимости задать другие параметры, например имя пользователя и пароль. В разделе «Домашняя сеть» нужно задать имя сети и пароль. После этого можете открыть в браузере любую страничку и убедиться в том, что интернет заработал. Остальные настройки можете делать по своему желанию, например, задавать расписание работы роутера или что-то другое.
Обновление прошивки ZyXEL Keenetic Lite III
Обновление прошивки роутера рекомендуется выполнять с компьютера, подключенного к нему по кабелю, или через мобильное приложение. При этом роутер должен быть подключен к интернету. Рассмотрим вариант обновления через админ-панель.
Зайдите в панель управления по адресу my.keenetic.net, в меню слева выберите раздел «Системный монитор» и «О системе». Если в настоящее время для роутера доступна новая версия, в строке «Версия ОС» появится надпись «Доступно обновление». Кликните по этой надписи и выберите канал обновления. Им может быть релиз, предварительная версия или тестовая сборка. Только в релизе все обновления прошли тщательное тестирование, в то время как в предварительных версиях и тестовых сборках могут содержаться ошибки. После выбора канала кликните по кнопке «Установить обновление», затем «Подтвердить» и дождитесь процесса обновления. В это время нельзя отключать роутер от сети или от интернета, так как это может привести к выходу роутера из строя.
После успешного обновления в строке «Версия ОС» появятся новые цифры. Если вы не хотите каждый раз обновлять роутер вручную, активируйте переключатель в строке «Автоматическое обновление операционной системы».
Сброс настроек в ZyXEL Keenetic Lite III
Если ваш роутер работает некорректно, вы сделали неудачные настройки или потеряли пароль к админ-панели или сети, верните его к заводским настройкам. При этом все настройки вернутся в то состояние, которое было до вашего первого подключения роутера, а заданные вами пароли сменятся на те, что написаны на наклейке устройства. Если вы не уверены, что сможете повторить прежние настройки, зайдите в панель управления (см. выше) и перепишите основные настройки (сделайте фото на телефон) из раздела «Интернет» и «Проводной» и «Домашняя сеть». Для сброса найдите на боковой стороне корпуса кнопку с надписью «Сброс».
Для нажатия кнопки вооружитесь острым предметом, зажмите ее примерно на десять секунд, пока все индикаторы на лицевой панели не погаснут. После этого замигает индикатор питания (если вы не дождетесь этого момента, роутер просто перезагрузится без сброса настроек). Дождитесь перезагрузки и можете приступать к необходимым настройкам. Не забывайте, что после сброса интернет станет недоступен на всех подключенных устройствах до тех пор, пока вы не сделаете настройки и не вернете прежние пароли или не поменяете на подключенных устройствах пароль на заводской.
Освоение на практике описанных выше действий с роутером Keenetic Lite III поможет вам не просто настроить в доме интернет, но и научит быстро восстанавливать сеть в случае сбоев, а также работать с новыми версиями прошивки.
Интернет-центр для подключения
по выделенной линии Ethernet,
с точкой доступа Wi-Fi 802.11n 150 Мбит/с
и коммутатором Ethernet
Инструкция
по применению

Настройка WIFI РОУТЕРА за 5 минут, PPPoE! ZyXEL Keenetic Lite III

Настройка ZyXEL Keenetic — Подключение к Интернет (прошивка 2.04)

Обзор роутера ZyXEL Keenetic Lite III

Распаковка zyxel keenetic lite

РАСПАКОВКА БЮДЖЕТНОГО WI-FI РОУТЕРА KEENETIC LITE

Keenetic Lite KN-1310, PPPoE настройка по WiFi

Zyxel Keenetic Omni / Lite II настройка, подключение, обновление прошивки.

Как открыть порты на роутере Keenetic
Интернет-центр для подключения
по выделенной линии Ethernet,
с точкой доступа Wi-Fi 802.11n 150 Мбит/с
и коммутатором Ethernet
Инструкция
по применению
Добро пожаловать в Интернет!
Благодарим вас за доверие к интернет-технике ZyXEL.
Решения для доступа в Интернет — это наша специализация
начиная со времен разработки первого модема в далеком 1990 году.
Сегодня мы предлагаем устройства для широкополосного
доступа по технологиям ADSL2+, VDSL2, Ethernet, 3G, WiMAX,
а чтобы Всемирная Сеть простиралась и до вашего дома,
интернет-провайдеры и корпоративные заказчики широко
используют инфраструктурное оборудование ZyXEL.
Мы находимся рядом с вами с 1992 года и уделяем пристальное
внимание адаптации продукции к местным условиям. Интернет-
техника ZyXEL проходит тщательное тестирование в реальных
условиях с учетом требований провайдеров и локальных
особенностей сетей. С нашим Центром информации и поддержки
можно бесплатно связаться из любого населенного пункта,
где есть телефон, для пользователей работают интерактивная
система консультаций и обширная база знаний, на которую
ссылаются ведущие поисковые системы. Во всех крупных
городах стран СНГ открыты сервисные центры.
Сегодня интернет-техникой ZуХЕL пользуются миллионы домашних
пользователей, и имя компании для них стало синонимом надежной
связи и выхода в Интернет с первой попытки. Подключайтесь
с помощью интернет-центра и присоединяйтесь. Сеть становится
полезнее и интереснее с приходом каждого нового пользователя.
Добро пожаловать в Интернет!
6
7
Важная информация
Прилагаемая документация
Перед первым включением интернет-центра,
пожалуйста, внимательно ознакомьтесь
с прилагаемой документацией
и сохраните ее на будущее.
Мы постоянно совершенствуем
аппаратное и программное обеспечение,
поэтому в продукт могут быть внесены
изменения и улучшения, не описанные
в прилагаемой документации.
Компания ZyXEL не дает никакой другой
гарантии на продукты и услуги, кроме явно
указанной в условиях, прилагаемых к таким
продуктам и услугам. Никакая часть данного
документа, кроме главы «Гарантийное
обслуживание ZyXEL» в разделе
«Поддержка и гарантия ZyXEL», не может
рассматриваться как дополнительные
гарантийные обязательства.
Регистрация на сайте ZyXEL
По завершении установки интернет-центра
мы рекомендуем вам зарегистрировать
его на региональном веб-сайте ZyXEL.
Регистрация покупки дает право на
дополнительный год бесплатной гарантии,
возможность получать по электронной
почте уведомления об обновлениях для
вашего изделия ZyXEL.
Зарегистрированные
пользователи могут узнать дату регистрации
сервисного кода в личном кабинете,
воспользоваться персональной технической
поддержкой и рядом других преимуществ.
Сервисный код изделия
Сервисный код представляет собой
специальный идентификационный
номер из 15 цифр, который напечатан
на этикетке интернет-центра и хранится
в его памяти. При первом подключении
к Интернету сервисный код автоматически
регистрируется в журнале Службы
технической поддержки ZyXEL. Используя
интернет-центр Keenetic Lite, вы выражаете
согласие с правом компании ZyXEL
автоматически регистрировать ваше
устройство через Интернет для технической
поддержки и гарантийного обслуживания.
Информация о сертификации
Интернет-центр ZyXEL Keenetic Lite
одобрен к применению государственными
органами по сертификации.
Ознакомиться с действующими
в вашей стране сертификатами
можно на странице интернет-центра
на региональном веб-сайте ZyXEL.
Срок службы
Установленный производителем в порядке
п. 2 ст. 5 Федерального закона РФ «О защите
прав потребителей» срок службы изделия
равен 2 годам при условии, что изделие
используется в строгом соответствии
с настоящей инструкцией и применимыми
техническими стандартами.
Правовые ограничения
на использование систем
беспроводной связи
На территории вашей страны могут
действовать ограничения на эксплуатацию
беспроводного оборудования Wi-Fi.
Ограничения могут касаться используемых
частот и мощности передаваемого
сигнала, а также требовать обязательной
регистрации беспроводного оборудования
в органах регулирования. Перед
началом эксплуатации беспроводного
оборудования Wi-Fi убедитесь, что
выбранные вами режимы его использования
не противоречат требованиям закона
и правилам, действующим в вашей стране.
Информация об
утилизации изделия
Данное изделие не следует выбрасывать
вместе с бытовыми отходами. По окончании
срока службы изделия обратитесь
в местную администрацию за информацией
о правилах утилизации электронных
отходов в вашем населенном пункте.
Правильная утилизация способствует
сохранению природных ресурсов, охране
здоровья и окружающей среды.
Адреса и телефоны
Всю необходимую информацию о продукции
ZyXEL вы можете найти на наших веб-сайтах.
Для получения дополнительных сведений
или консультации, пожалуйста, свяжитесь
с нами любым удобным для вас способом.
Контактная информация приведена
в разделе «Поддержка и гарантия ZyXEL».
Юридический адрес изготовителя
Тайвань, Синьчжу, Научно-
индустриальный парк, Инновейшн-роуд
II, 6, Зайксел Коммуникейшнз Корп.
ZyXEL Communications Corp., 6
Innovation Road II, Science Park,
Hsinchu, 300, Taiwan, R.O.C.
Авторские права
© ZyXEL Communications Corp.,
2010. Все права защищены.
Данный интернет-центр поставляется
с программным обеспечением, на
часть кода которого распространяется
действие стандартной общественной
лицензии GNU GPL и LGPL. Исходный код
вы можете найти на странице интернет
центра на региональном веб-сайте ZyXEL.
С текстом лицензии GNU GPL и LGPL вы
можете ознакомиться на прилагаемом
компакт-диске (на английском языке).
© Д. В. Тишкин, М. В. Медведев,
ООО «Зайксель Россия», 2010.
Все права защищены.
Воспроизведение, адаптация, перевод
и распространение данного документа
или любой его части без предварительного
письменного разрешения ZyXEL
запрещены — за исключением случаев,
допускаемых законом об авторском
праве. Названия продуктов или
компаний, упоминаемые в данной
инструкции, могут быть товарными
знаками или знаками обслуживания
соответствующих правообладателей.
8
9
Знакомство с Keenetic Lite
Основной сценарий применения интернет‑центра
Кабинет
Гостиная
Ресивер
IP-телевидения
Интернет
Интернет-центр
Keenetic Lite
Ноутбук или нетбук
Link Duo
Компьютер
Cетевой
медиасервер
Одновременный доступ
в Интернет и в районную сеть
Смартфон
Сетевой принтер
Серверы локальных
ресурсов провайдера.
Районная сеть
Интернет-центр Keenetic Lite предназначен для подключения
к Интернету, районной сети и IP-телевидению по выделенной
линии Ethernet. С его помощью можно создать собственную
домашнюю сеть, выходить в Интернет с нескольких компьютеров,
играть в многопользовательские онлайн-игры, участвовать
в файлообменных сетях и одновременно с доступом в Интернет
пользоваться информационно-развлекательными ресурсами
районных сетей и локальных серверов вашего провайдера.
Встроенная точка доступа беспроводной сети Wi-Fi нового
поколения с увеличенным радиусом действия обеспечивает
подключение к интернет-центру ноутбуков, игровых
приставок, медиаплееров и других сетевых устройств.
Аппаратно реализованная технология TVport дает возможность
без дополнительных устройств подключить к интернет-
центру ресивер IP-телевидения и принимать телепередачи
высокой четкости без потери качества даже при загрузке
торрентов/файлов на максимальной скорости.
Даже если вы не чувствуете себя специалистом в таких технологиях,
как Ethernet и Wi-Fi, впервые сталкиваетесь с настройкой
подключения к Интернету и к IP-телевидению, посторонняя
профессиональная помощь вам не понадобится. Благодаря полностью
локализованной программе ZyXEL NetFriend и русскоязычному
веб-конфигуратору любой пользователь независимо от уровня
знаний в области компьютеров и сетей может настроить
и запустить интернет-центр в работу за считаные минуты.
По любому вопросу, связанному с эксплуатацией интернет-центра,
вам готовы помочь в Центре информации и поддержки ZyXEL.
10
11
Основные возможности
Доступ в Интернет и в районную сеть по выделенной линии
Интернет-центр Keenetic Lite поддерживает все популярные и перспективные
способы доступа и авторизации, используемые в сетях ведущих провайдеров:
PPPoE, PPTP (в том числе с MPPE), L2TP, IEEE 802.1X, кроме того, предусмотрено
подключение к услугам на базе VLAN по стандарту IEEE 802.1Q. Фирменная
технология ZyXEL Link Duo позволяет всем компьютерам домашней сети получить
одновременно доступ и в Интернет, и в районную сеть по одной выделенной
линии. Скорость работы с Интернетом при подключении по PPTP/L2TP составляет
до 55 Мбит/с, а при работе с районной сетью — до 70 Мбит/с. При этом интернет-
центр Keenetic Lite имеет высокую нагрузочную способность для работы
клиентов файлообменных сетей, таких, как μTorrent, BitTorrent, DC и eMule.
Беспроводная сеть для устройств Wi‑Fi 802.11n
Встроенная точка доступа Wi-Fi позволяет организовать высокоскоростную
беспроводную сеть для совместного доступа в Интернет и работы в домашней
сети с ноутбука, смартфона и любого другого устройства Wi-Fi стандартов
IEEE 802.11b, 802.11g и 802.11n. Благодаря большой всенаправленной антенне
с коэффициентом усиления 5 дБи обеспечивается широкая зона покрытия
и высокое качество беспроводной связи на скорости до 150 Мбит/с*.
Интернет-центр предусматривает настройку защиты
сети Wi-Fi по стандарту WPS (Wi-Fi Protected Setup).
Устройства, совместимые со стандартом WPS,
сопровождаются знаком «Wi-Fi PROTECTED SETUP»
или эмблемой совместимости с операционными
системами Microsoft Windows Vista либо Windows 7.
С помощью веб-конфигуратора интернет-центр можно легко перевести
в режим только точки доступа (с отключением маршрутизатора) или
подключения к интернет-провайдеру по беспроводной сети Wi-Fi.
IP‑телевидение без ограничений
Аппаратно реализованная технология TVport делает возможным прием каналов
IPTV без потери качества даже при загрузке через интернет-центр торрентов
или файлов на максимальной скорости. Для просмотра IP-телевидения можно
без дополнительных устройств и настроек интернет-центра подключить
к нему ресивер IPTV (или даже несколько ресиверов для телевизоров в разных
комнатах), компьютер и работающие по беспроводной сети Wi-Fi ноутбуки.
Больше возможностей для ваших интернет‑проектов
С интернет-центром Keenetic Lite вы сможете воплотить в жизнь самые смелые
интернет-проекты: открыть друзьям доступ к домашнему игровому, файловому или
веб-серверу, установить сетевую камеру для дистанционного видеонаблюдения
или даже открыть свою интернет-радиостанцию. Для дополнительного
удобства в интернет-центр встроен клиент служб DynDNS, NO-IP и TZO. Он
позволит подключаться из Интернета к открытым сервисам домашней сети,
используя ваше собственное доменное имя, например
my.homeip.net
.
Возможность ручного или автоматического (по UPnP) проброса
портов обеспечивает полноценное участие ваших компьютеров
в файлообменных сетях, а игровых приставок — в онлайн-играх.
Защита домашней сети и безопасная работа
Межсетевой экран с контролем соединений и защитой от атак обеспечивает
двойную защиту домашней сети от угроз из Интернета. Он не требует настройки
и предотвращает несанкционированный доступ к вашим компьютерам извне.
Безопасность беспроводной сети гарантируется применением стандарта 802.11i
с защитой WPA2. Возможность транзита VPN-соединений (PPTP, L2TP) позволяет
безопасно подключиться к офисной сети и работать в любое удобное время на дому.
* 150 Мбит/с — максимальная скорость работы на физическом уровне при соединении
с адаптерами, использующими канал 40 МГц по стандарту IEEE 802.11n. Действительная
скорость передачи данных в беспроводной сети зависит от особенностей и настроек
клиентского оборудования, числа клиентов в сети, препятствий на пути прохождения сигнала,
а также наличия других беспроводных сетей и радиопомех в том же диапазоне.
Конструкция интернет‑центра, Конструкция интернет-центра
Страница 7
- Изображение
- Текст
12
13
Конструкция интернет‑центра
Разъем «POWER» (Питание)
Разъем для подключения адаптера питания из комплекта поставки. Интернет-центр
рассчитан на постоянную работу и не требует ежедневного отключения питания.
При необходимости выключить интернет-центр, например на время длительного
перерыва в эксплуатации, отсоедините адаптер питания от электрической розетки.
Разъемы «LAN» (Локальная сеть)
Четыре разъема для подключения компьютеров и других сетевых устройств.
Конструкция интернет-центра предусматривает подключение и отключение
кабелей Ethernet без прерывания работы, то есть нет необходимости
выключать устройство, когда вы меняете конфигурацию сети.
Разъем «WAN» (Интернет / Локальная сеть)
Разъем, назначение которого зависит от выбранного режима работы
интернет-центра. В режиме «Подключение по выделенной линии Ethernet»
разъем «WAN» предназначен для присоединения кабеля выделенной линии
Ethernet от провайдера или кабеля, идущего от АDSL-модема. В остальных
режимах разъем «WAN» используется для подключения Ethernet-устройств
домашней сети точно так же, как и четыре разъема «LAN».
Кнопка «RESET» (Сброс пользовательских настроек)
Используйте эту кнопку, если требуется настроить интернет-центр
заново или пароль доступа к нему был утерян.
Для сброса настроек нажмите кнопку заостренным предметом
и удерживайте ее нажатой около 10 секунд, до тех пор, пока не погаснут
все индикаторы интернет-центра. Индикатор
начнет мигать, и через
полминуты интернет-центр загрузится с установками по умолчанию.
Разъем для антенны беспроводной сети Wi‑Fi
Накрутите всенаправленную антенну из комплекта поставки
интернет-центра или другую Wi-Fi-антенну с ВЧ-разъемом RP-SMA (вилка).
Рекомендуемое положение прилагаемой антенны — вертикальное.
Кнопка
(WPS‑настройка беспроводной сети Wi‑Fi)
Кнопка позволяет быстро и безопасно настроить защищенное
соединение между интернет-центром и беспроводным устройством
Wi-Fi 802.11g/n, поддерживающим стандарт WPS.
В течение двух минут после нажатия кнопки встроенная точка доступа
будет ожидать соединения с беспроводным устройством, чтобы
выполнить с ним согласование параметров сети Wi-Fi. На подключаемом
беспроводном устройстве может также потребоваться нажатие
кнопки «WPS». За один сеанс можно настроить соединение только
с одним устройством. При подключении компьютера с операционной
системой Microsoft Windows 7 или Vista следуйте ее инструкциям.
14
15
Индикатор
(Статус)
Не горит
Интернет-центр выключен.
Мигает редко
Интернет-центр готовится к работе (загружается). Если
индикатор продолжает мигать спустя две минуты после
включения, возможно, интернет-центр неисправен.
Мигает редко
Запущен сеанс быстрой настройки сети Wi-Fi по технологии WPS.
Мигает часто
Обновление микропрограммы.
Горит
Интернет-центр включен и функционирует нормально.
Индикатор
(Беспроводная сеть Wi‑Fi)
Не горит
Сеть Wi-Fi выключена. Включить ее можно в веб-
конфигураторе интернет-центра (стр. 40).
Горит
Сеть Wi-Fi включена.
Мигает
Идет передача информации по беспроводной сети.
Индикатор
(Подключение к разъему «WAN»)
Не горит
Нет соединения с сетью провайдера или другим устройством,
подключенным к разъему «WAN», либо кабель не подключен.
Горит или мигает Соединение с сетевым устройством установлено,
идет передача информации.
Индикаторы
… (Подключение к разъемам «LAN»)
Не горит
Нет соединения с устройством, подключенным к разъему «LAN»
с соответствующим номером, или кабель не подключен.
Горит или мигает Соединение с сетевым устройством установлено,
идет передача информации.
Подготовка к настройке, Рекомендации по безопасному использованию, Cценарии применения интернет‑центра
Рекомендации по безопасному, Использованию cценарии применения, Интернет-центра
- Изображение
- Текст
16
17
Подготовка к настройке
Перед началом работы с интернет-центром внимательно
изучите приведенные ниже рекомендации.
Рекомендации по безопасному использованию
Ӝ
Интернет-центр предназначен для эксплуатации в сухом, чистом и хорошо
проветриваемом помещении в стороне от мощных источников тепла.
Не устанавливайте его на улице и в местах с повышенной влажностью.
Ӝ
Используйте адаптер питания только из комплекта поставки изделия.
Не включайте адаптер питания, если его корпус или кабель повреждены. Перед
включением убедитесь, что электрическая розетка исправна и напряжение в сети
соответствует указанному на этикетке адаптера питания. Отключайте адаптер
питания от электрической розетки при длительных перерывах в эксплуатации.
Ӝ
В процессе работы устройство нагревается, поэтому:
Ӝ
не устанавливайте интернет-центр в местах с температурой воздуха,
превышающей 40 °С, в закрытых шкафах и полостях, а также
на другие изделия или предметы, которые могут нагреваться;
Ӝ
не накрывайте устройство и не ставьте на него никаких предметов;
Ӝ
следите за тем, чтобы ничто не загораживало вентиляционные
отверстия в корпусе, своевременно очищайте их от пыли.
Ӝ
Никогда не вскрывайте и не пытайтесь самостоятельно
обслуживать интернет-центр и его адаптер питания.
Ӝ
Протирайте корпус и адаптер питания влажной тканью, смоченной в мягком моющем
средстве. Всегда выключайте интернет-центр перед тем, как приступить к его чистке.
Ӝ
Избегайте попадания жидкости внутрь корпуса интернет-центра
и его адаптера питания. Если это произошло, немедленно отключите
устройство и тщательно просушите перед повторным включением.
Cценарии применения интернет‑центра
Сценарий применения интернет-центра зависит прежде всего от доступного вам
способа подключения к Интернету. Выберите один из базовых сценариев, приведенных
ниже, и подключите оборудование в соответствии с предложенной схемой.
Подключение к Интернету по выделенной линии Ethernet
Кабель выделенной линии Ethernet от провайдера, оканчивающийся стандартным
8-контактным коннектором с защелкой, должен быть проложен до места
расположения интернет-центра и подключен к его разъему «WAN».
Важно:
Если провайдер указал в договоре MAC-адрес другого устройства,
например вашего компьютера, не подсоединяйте кабель выделенной линии
к интернет-центру до специального приглашения программы NetFriend или
до самостоятельной смены MAC-адреса интернет-центра в веб-конфигураторе.
Подключение по выделенной линии Ethernet
Компьютер
Выделенная линия
Ethernet
Ноутбук
WAN
LAN 1
Интернет-центр
Keenetic Lite
При организации домашней сети вы можете использовать встроенную точку
доступа и четыре разъема «LAN». Каждое устройство домашней сети должно быть
оборудовано сетевым адаптером Wi-Fi или Ethernet. Интернет-центр по протоколу
DHCP автоматически назначит параметры IP всем подключенным устройствам.
Общие рекомендации по работе в беспроводной сети приведены на стр. 21.
Если провайдер предоставляет по выделенной линии Ethernet у…
Страница 10
- Изображение
- Текст
18
19
Если провайдер предоставляет по выделенной линии Ethernet
услугу интерактивного цифрового телевидения, вы можете смотреть
каналы IPTV как на экране телевизора, так и компьютера.
Подключение по выделенной линии Ethernet с услугой IP-телевидения
Компьютер
Выделенная линия
Ethernet
Ноутбук
WAN
LAN 1
Интернет-центр
Keenetic Lite
Сигнал IPTV
Ресивер IPTV
LAN4
Ӝ
Для просмотра IP-телевидения на телеэкране вам потребуется ресивер IPTV
(называемый также декодером или телевизионной приставкой), который обычно
рекомендуется или выдается провайдером услуги. Технология TVport позволяет
подключать ресивер напрямую к любому разъему «LAN» интернет-центра без
промежуточного коммутатора, путаницы с проводами и дополнительных настроек.
Подключите ресивер IPTV непосредственно к одному из разъемов «LAN»
интернет-центра обычным Ethernet-кабелем, как показано на схеме. Соедините
телевизор с ресивером IPTV, согласно сопровождающей их документации.
В сетях некоторых провайдеров может потребоваться вручную указать
разъем «LAN», к которому подключен ресивер IPTV. Это можно сделать
в программе NetFriend (стр. 26) или через веб-конфигуратор (стр. 39).
Ӝ
Для просмотра IP-телевидения на компьютере достаточно установить
на компьютер или ноутбук специальную программу для просмотра IPTV
и подключить их к интернет-центру по проводной или беспроводной домашней
сети. В сетях некоторых провайдеров может потребоваться прописать
в интернет-центре дополнительный статический маршрут для IPTV (стр. 33).
Подключение к Интернету и IPTV через ADSL‑модем
Если к модему был подключен компьютер, отсоедините Ethernet-кабель от
компьютера и вставьте освободившийся конец в разъем «WAN» интернет-центра.
Кабелем из комплекта поставки интернет-центра соедините освободившийся
сетевой разъем компьютера с любым разъемом «LAN» интернет-центра.
Подключение через ADSL-модем
Сигнал IPTV
Ресивер IPTV
LAN4
ADSL-модем
Розетка телефонной
линии
Ноутбук
WAN
Компьютер
LAN 1
Интернет-центр
Keenetic Lite
Дальнейшая настройка будет зависеть от того, в каком режиме работает ваш модем:
Ӝ
Если для выхода в Интернет компьютер устанавливает PPPoE-подключение, значит,
ваш модем работает в режиме моста (Bridge Mode). Настройка интернет-центра
для этого случая приводится в главе «Подключение к Интернету» (стр. 34).
Ӝ
Если компьютеру для выхода в Интернет не требуется устанавливать
PPPoE-подключение, значит, ваш модем работает в режиме маршрутизатора
(Routing Mode). Если при этом в ваши планы не входит изменение настроек
модема, то с помощью встроенного веб-конфигуратора следует перевести
интернет-центр в режим «Точка беспроводного доступа Wi-Fi» (стр. 38).
Важно:
Чтобы полностью использовать все функции интернет-центра (в первую
очередь — высокопроизводительный маршрутизатор для работы с торрентами
и поддержки IP-телевидения), рекомендуется перевести модем в режим моста.
За дополнительной информацией обратитесь к документации ADSL-модема.